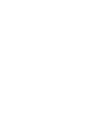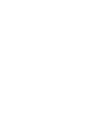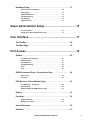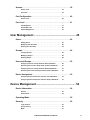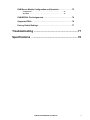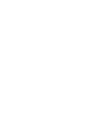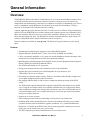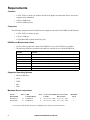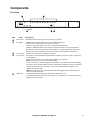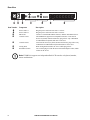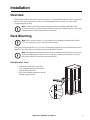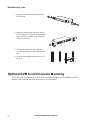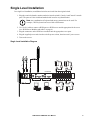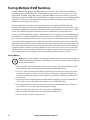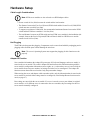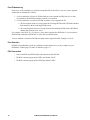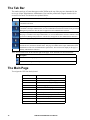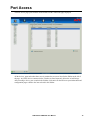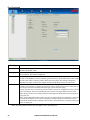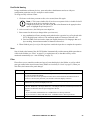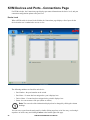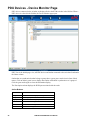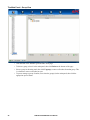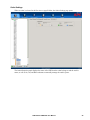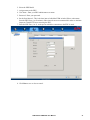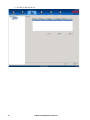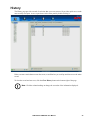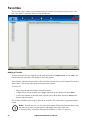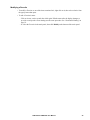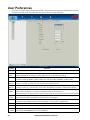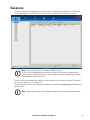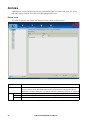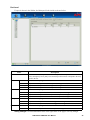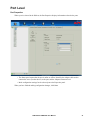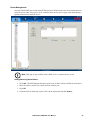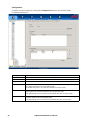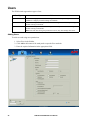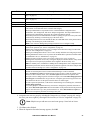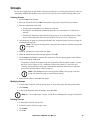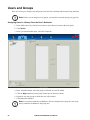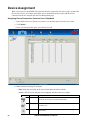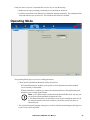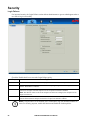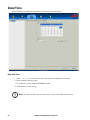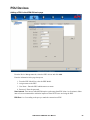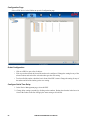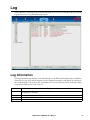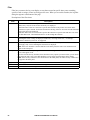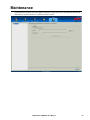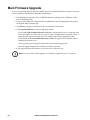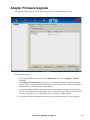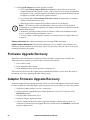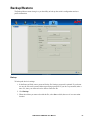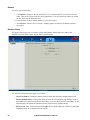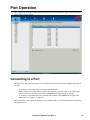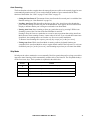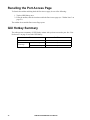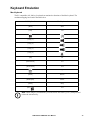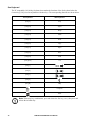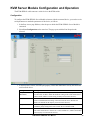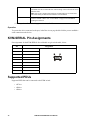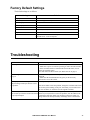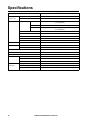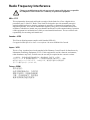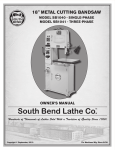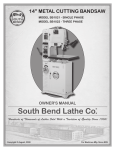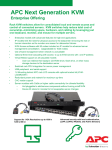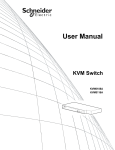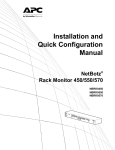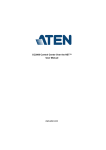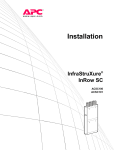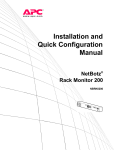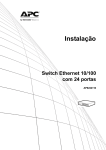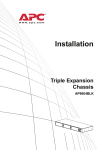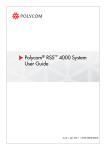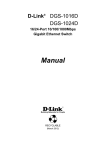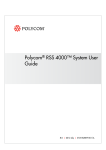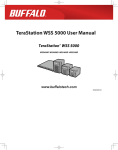Download User Manual
Transcript
User Manual KVM Switch KVM0216A American Power Conversion Legal Disclaimer The information presented in this manual is not warranted by the American Power Conversion Corporation to be authoritative, error free, or complete. This publication is not meant to be a substitute for a detailed operational and site specific development plan. Therefore, American Power Conversion Corporation assumes no liability for damages, violations of codes, improper installation, system failures, or any other problems that could arise based on the use of this Publication. The information contained in this Publication is provided as is and has been prepared solely for the purpose of evaluating data center design and construction. This Publication has been compiled in good faith by American Power Conversion Corporation. However, no representation is made or warranty given, either express or implied, as to the completeness or accuracy of the information this Publication contains. IN NO EVENT SHALL AMERICAN POWER CONVERSION CORPORATION BE LIABLE FOR ANY DIRECT, INDIRECT, CONSEQUENTIAL, PUNITIVE, SPECIAL, OR INCIDENTAL DAMAGES (INCLUDING, WITHOUT LIMITATION, DAMAGES FOR LOSS OF BUSINESS, CONTRACT, REVENUE, DATA, INFORMATION, OR BUSINESS INTERRUPTION) RESULTING FROM, ARISING OUT, OR IN CONNECTION WITH THE USE OF, OR INABILITY TO USE THIS PUBLICATION OR THE CONTENT, EVEN IF AMERICAN POWER CONVERSION CORPORATION HAS BEEN EXPRESSLY ADVISED OF THE POSSIBILITY OF SUCH DAMAGES. AMERICAN POWER CONVERSION CORPORATION RESERVES THE RIGHT TO MAKE CHANGES OR UPDATES WITH RESPECT TO OR IN THE CONTENT OF THE PUBLICATION OR THE FORMAT THEREOF AT ANY TIME WITHOUT NOTICE. Copyright, intellectual, and all other proprietary rights in the content (including but not limited to software, audio, video, text, and photographs) rests with American Power Conversion Corporation or its licensors. All rights in the content not expressly granted herein are reserved. No rights of any kind are licensed or assigned or shall otherwise pass to persons accessing this information. This Publication shall not be for resale in whole or in part. Contents General Information ........................................................ 1 Overview . . . . . . . . . . . . . . . . . . . . . . . . . . . . . . . . . . . . . . . . . . . . . . . . 1 Features . . . . . . . . . . . . . . . . . . . . . . . . . . . . . . . . . . . . . . . . . . . . . . . . 1 Safety . . . . . . . . . . . . . . . . . . . . . . . . . . . . . . . . . . . . . . . . . . . . . . . . . . . 2 Taking Delivery . . . . . . . . . . . . . . . . . . . . . . . . . . . . . . . . . . . . . . . . . . . 3 Inventory . . . . . . . . . . . . . . . . . . . . . . . . . . . . . . . . . . . . . . . . . . . . . . . 3 Requirements . . . . . . . . . . . . . . . . . . . . . . . . . . . . . . . . . . . . . . . . . . . . 4 Consoles . . . . . . . . . . . . . . . . . . . . . . . . . . . . . . . . . . . . . . . . . . . . . . . 4 Computers . . . . . . . . . . . . . . . . . . . . . . . . . . . . . . . . . . . . . . . . . . . . . . 4 KVM Server Modules and cables . . . . . . . . . . . . . . . . . . . . . . . . . . . 4 Supported Operating Systems . . . . . . . . . . . . . . . . . . . . . . . . . . . . . 4 Maximum Server connections . . . . . . . . . . . . . . . . . . . . . . . . . . . . . . 4 Components . . . . . . . . . . . . . . . . . . . . . . . . . . . . . . . . . . . . . . . . . . . . . 5 Front View . . . . . . . . . . . . . . . . . . . . . . . . . . . . . . . . . . . . . . . . . . . . . . 5 Rear View . . . . . . . . . . . . . . . . . . . . . . . . . . . . . . . . . . . . . . . . . . . . . . . 6 Installation ....................................................................... 7 Overview . . . . . . . . . . . . . . . . . . . . . . . . . . . . . . . . . . . . . . . . . . . . . . . . 7 Rack Mounting . . . . . . . . . . . . . . . . . . . . . . . . . . . . . . . . . . . . . . . . . . . 7 Rack Mounting - Front . . . . . . . . . . . . . . . . . . . . . . . . . . . . . . . . . . . . 7 Rack Mounting - Rear . . . . . . . . . . . . . . . . . . . . . . . . . . . . . . . . . . . . . 8 Optional KVM to LCD Console Mounting . . . . . . . . . . . . . . . . . . . . . . 8 Single Level Installation . . . . . . . . . . . . . . . . . . . . . . . . . . . . . . . . . . . . 9 Single Level Installation Diagram .......................... 9 Tiering Multiple KVM Switches . . . . . . . . . . . . . . . . . . . . . . . . . . . . . 10 Tiering Basics . . . . . . . . . . . . . . . . . . . . . . . . . . . . . . . . . . . . . . . . . . 10 Two bus Cascaded Tiering Diagram . . . . . . . . . . . . . . . . . . . . . . . 11 One bus Cascaded Tiering Diagram . . . . . . . . . . . . . . . . . . . . . . . 12 KVM Switch KVM0216A User Manual i Hardware Setup. . . . . . . . . . . . . . . . . . . . . . . . . . . . . . . . . . . . . . . . . . 13 Cable Length Considerations . . . . . . . . . . . . . . . . . . . . . . . . . . . . . 13 Hot Plugging . . . . . . . . . . . . . . . . . . . . . . . . . . . . . . . . . . . . . . . . . . . 13 Adapter ID Function . . . . . . . . . . . . . . . . . . . . . . . . . . . . . . . . . . . . . 13 Port ID Numbering . . . . . . . . . . . . . . . . . . . . . . . . . . . . . . . . . . . . . . 14 Port Selection . . . . . . . . . . . . . . . . . . . . . . . . . . . . . . . . . . . . . . . . . . 14 PDU Connection . . . . . . . . . . . . . . . . . . . . . . . . . . . . . . . . . . . . . . . . 14 Super Administrator Setup .......................................... 15 First Time Setup . . . . . . . . . . . . . . . . . . . . . . . . . . . . . . . . . . . . . . . . 15 Changing the Super Administrator Login . . . . . . . . . . . . . . . . . . . 15 User Interface ................................................................ 17 The Tab Bar . . . . . . . . . . . . . . . . . . . . . . . . . . . . . . . . . . . . . . . . . . . . . 18 The Main Page . . . . . . . . . . . . . . . . . . . . . . . . . . . . . . . . . . . . . . . . . . . 18 Port Access ................................................................... 19 Sidebar . . . . . . . . . . . . . . . . . . . . . . . . . . . . . . . . . . . . . . . . . . . . . . . . . 20 The Sidebar Tree Structure . . . . . . . . . . . . . . . . . . . . . . . . . . . . . . . 20 Sidebar Utilities . . . . . . . . . . . . . . . . . . . . . . . . . . . . . . . . . . . . . . . . . 21 Port Properties . . . . . . . . . . . . . . . . . . . . . . . . . . . . . . . . . . . . . . . . . 22 Port/Outlet Naming . . . . . . . . . . . . . . . . . . . . . . . . . . . . . . . . . . . . . . 23 Scan . . . . . . . . . . . . . . . . . . . . . . . . . . . . . . . . . . . . . . . . . . . . . . . . . . 23 Filter . . . . . . . . . . . . . . . . . . . . . . . . . . . . . . . . . . . . . . . . . . . . . . . . . . 23 KVM Devices and Ports - Connections Page . . . . . . . . . . . . . . . . . . 24 Device Level . . . . . . . . . . . . . . . . . . . . . . . . . . . . . . . . . . . . . . . . . . . 24 Port Level . . . . . . . . . . . . . . . . . . . . . . . . . . . . . . . . . . . . . . . . . . . . . 25 PDU Devices - Device Monitor Page . . . . . . . . . . . . . . . . . . . . . . . . . 26 The Main Panel - Group View . . . . . . . . . . . . . . . . . . . . . . . . . . . . . 28 Outlet Settings . . . . . . . . . . . . . . . . . . . . . . . . . . . . . . . . . . . . . . . . . 29 Adding a PDU in the KVM GUI main page . . . . . . . . . . . . . . . . . . . 30 History . . . . . . . . . . . . . . . . . . . . . . . . . . . . . . . . . . . . . . . . . . . . . . . . . 33 Favorites . . . . . . . . . . . . . . . . . . . . . . . . . . . . . . . . . . . . . . . . . . . . . . . 34 Adding a Favorite . . . . . . . . . . . . . . . . . . . . . . . . . . . . . . . . . . . . . . . 34 Modifying a Favorite . . . . . . . . . . . . . . . . . . . . . . . . . . . . . . . . . . . . . 35 User Preferences. . . . . . . . . . . . . . . . . . . . . . . . . . . . . . . . . . . . . . . . . 36 Sessions . . . . . . . . . . . . . . . . . . . . . . . . . . . . . . . . . . . . . . . . . . . . . . . 37 KVM Switch KVM0216A User Manual ii Access . . . . . . . . . . . . . . . . . . . . . . . . . . . . . . . . . . . . . . . . . . . . . . . . . 38 Device Level . . . . . . . . . . . . . . . . . . . . . . . . . . . . . . . . . . . . . . . . . . . 38 Port Level . . . . . . . . . . . . . . . . . . . . . . . . . . . . . . . . . . . . . . . . . . . . . 39 Port Configuration . . . . . . . . . . . . . . . . . . . . . . . . . . . . . . . . . . . . . . . 40 Device Level . . . . . . . . . . . . . . . . . . . . . . . . . . . . . . . . . . . . . . . . . . . 40 Port Level. . . . . . . . . . . . . . . . . . . . . . . . . . . . . . . . . . . . . . . . . . . . . . . 41 Port Properties . . . . . . . . . . . . . . . . . . . . . . . . . . . . . . . . . . . . . . . . . 41 Associated Links . . . . . . . . . . . . . . . . . . . . . . . . . . . . . . . . . . . . . . . 42 Power Management . . . . . . . . . . . . . . . . . . . . . . . . . . . . . . . . . . . . . 43 User Management ......................................................... 45 Users . . . . . . . . . . . . . . . . . . . . . . . . . . . . . . . . . . . . . . . . . . . . . . . . . . 46 Adding Users . . . . . . . . . . . . . . . . . . . . . . . . . . . . . . . . . . . . . . . . . . 46 Modifying User Accounts . . . . . . . . . . . . . . . . . . . . . . . . . . . . . . . . 48 Deleting User Accounts . . . . . . . . . . . . . . . . . . . . . . . . . . . . . . . . . . 48 Groups . . . . . . . . . . . . . . . . . . . . . . . . . . . . . . . . . . . . . . . . . . . . . . . . . 49 Creating Groups . . . . . . . . . . . . . . . . . . . . . . . . . . . . . . . . . . . . . . . . 49 Modifying Groups . . . . . . . . . . . . . . . . . . . . . . . . . . . . . . . . . . . . . . . 49 Deleting Groups . . . . . . . . . . . . . . . . . . . . . . . . . . . . . . . . . . . . . . . . 49 Users and Groups . . . . . . . . . . . . . . . . . . . . . . . . . . . . . . . . . . . . . . . . 50 Assigning Users to a Group From the User's Notebook . . . . . . . 50 Removing Users From a Group From the User's Notebook . . . . . 51 Assigning Users to a Group From the Group's Notebook . . . . . . 51 Removing Users from a Group From the Group’s Notebook . . . . 51 Device Assignment . . . . . . . . . . . . . . . . . . . . . . . . . . . . . . . . . . . . . . . 52 Assigning Device Permissions From the User's Notebook . . . . . 52 Assigning Device Permissions From the Groups' Notebook . . . . 53 Device Management...................................................... 54 Device Information . . . . . . . . . . . . . . . . . . . . . . . . . . . . . . . . . . . . . . . 54 General . . . . . . . . . . . . . . . . . . . . . . . . . . . . . . . . . . . . . . . . . . . . . . . 54 Environment . . . . . . . . . . . . . . . . . . . . . . . . . . . . . . . . . . . . . . . . . . . 54 Operating Mode. . . . . . . . . . . . . . . . . . . . . . . . . . . . . . . . . . . . . . . . . . 55 Security . . . . . . . . . . . . . . . . . . . . . . . . . . . . . . . . . . . . . . . . . . . . . . . . 56 Login Failures . . . . . . . . . . . . . . . . . . . . . . . . . . . . . . . . . . . . . . . . . . 56 Account Policy . . . . . . . . . . . . . . . . . . . . . . . . . . . . . . . . . . . . . . . . . 57 Mode . . . . . . . . . . . . . . . . . . . . . . . . . . . . . . . . . . . . . . . . . . . . . . . . . 57 KVM Switch KVM0216A User Manual iii Date/Time. . . . . . . . . . . . . . . . . . . . . . . . . . . . . . . . . . . . . . . . . . . . . . . 58 Date and Time . . . . . . . . . . . . . . . . . . . . . . . . . . . . . . . . . . . . . . . . . . 58 PDU Devices . . . . . . . . . . . . . . . . . . . . . . . . . . . . . . . . . . . . . . . . . . . . 59 Adding a PDU in the KVM GUI main page . . . . . . . . . . . . . . . . . . . 59 Configuration Page . . . . . . . . . . . . . . . . . . . . . . . . . . . . . . . . . . . . . . 60 Outlet Configuration . . . . . . . . . . . . . . . . . . . . . . . . . . . . . . . . . . . . . 60 Configure Outlet Time Delay . . . . . . . . . . . . . . . . . . . . . . . . . . . . . . 60 Log .................................................................................. 61 Log Information . . . . . . . . . . . . . . . . . . . . . . . . . . . . . . . . . . . . . . . . . 61 Filter . . . . . . . . . . . . . . . . . . . . . . . . . . . . . . . . . . . . . . . . . . . . . . . . . . 62 Maintenance................................................................... 63 Main Firmware Upgrade . . . . . . . . . . . . . . . . . . . . . . . . . . . . . . . . . . . 64 Adapter Firmware Upgrade . . . . . . . . . . . . . . . . . . . . . . . . . . . . . . . . 65 Firmware Upgrade Recovery . . . . . . . . . . . . . . . . . . . . . . . . . . . . . . . 66 Adapter Firmware Upgrade Recovery . . . . . . . . . . . . . . . . . . . . . . . 66 Backup/Restore . . . . . . . . . . . . . . . . . . . . . . . . . . . . . . . . . . . . . . . . . 67 Backup . . . . . . . . . . . . . . . . . . . . . . . . . . . . . . . . . . . . . . . . . . . . . . . . 67 Restore . . . . . . . . . . . . . . . . . . . . . . . . . . . . . . . . . . . . . . . . . . . . . . . . 68 Restore Values . . . . . . . . . . . . . . . . . . . . . . . . . . . . . . . . . . . . . . . . . . 68 Port Operation ............................................................... 69 Connecting to a Port . . . . . . . . . . . . . . . . . . . . . . . . . . . . . . . . . . . . . 69 Port Toolbar . . . . . . . . . . . . . . . . . . . . . . . . . . . . . . . . . . . . . . . . . . . . 70 Toolbar Icons . . . . . . . . . . . . . . . . . . . . . . . . . . . . . . . . . . . . . . . . . . 70 Toolbar Hotkey Port Switching . . . . . . . . . . . . . . . . . . . . . . . . . . . . 70 Auto Scanning . . . . . . . . . . . . . . . . . . . . . . . . . . . . . . . . . . . . . . . . . . 71 Skip Mode . . . . . . . . . . . . . . . . . . . . . . . . . . . . . . . . . . . . . . . . . . . . . . 71 Recalling the Port Access Page . . . . . . . . . . . . . . . . . . . . . . . . . . . . 72 GUI Hotkey Summary . . . . . . . . . . . . . . . . . . . . . . . . . . . . . . . . . . . . . 72 Keyboard Emulation. . . . . . . . . . . . . . . . . . . . . . . . . . . . . . . . . . . . . . 73 Mac Keyboard . . . . . . . . . . . . . . . . . . . . . . . . . . . . . . . . . . . . . . . . . . 73 Sun Keyboard . . . . . . . . . . . . . . . . . . . . . . . . . . . . . . . . . . . . . . . . . . 74 iv KVM Switch KVM0216A User Manual KVM Server Module Configuration and Operation. . . . . . . . . . . . . .75 Configuration . . . . . . . . . . . . . . . . . . . . . . . . . . . . . . . . . . . . . . . . . . . 75 Operation . . . . . . . . . . . . . . . . . . . . . . . . . . . . . . . . . . . . . . . . . . . . . . 76 KVM-SERIAL Pin Assignments . . . . . . . . . . . . . . . . . . . . . . . . . . . . .76 Supported PDUs . . . . . . . . . . . . . . . . . . . . . . . . . . . . . . . . . . . . . . . . .76 Factory Default Settings . . . . . . . . . . . . . . . . . . . . . . . . . . . . . . . . . . .77 Troubleshooting ............................................................ 77 Specifications ............................................................... 78 KVM Switch KVM0216A User Manual v General Information Overview The KVM0216A KVM switch allows IT administrators to access and control multiple computers from two KVM (keyboard, monitor and mouse) consoles. Operators working at up to two consoles can independently and simultaneously control up to 16 computers in a single level installation, up to 256 in a two-level installation or 4096 KVM ports in a full three-level tiered switch installation. Tiering is achieved via dedicated RJ-45 LAN ports and Cat 5e cabling. Compact, high-density RJ-45 connectors and CAT 5e/6 cable provide an efficient wiring configuration, while the PS/2 and USB KVM Server modules linking to the computers permit any combination of PCs, Macs, Sun computers and serial devices to coexist on the installation. Setting up is fast and easy. Plug cables into their appropriate ports. The KVM0216A intercepts keyboard and mouse input directly. No software configuration and no complex installation routines are required. Firmware updates are available at www.apc.com. The Firmware Upgrade function is used to install them. Features • Simultaneously install firmware upgrades to all cascaded KVM switches. • Supports Windows 2000/XP/Vista/7, Linux, Unix, Novell, FreeBSD, Sun, and Mac • Can be conveniently installed in a 1U system rack, and the installation can take advantage of the internal network wiring built into most modern commercial buildings. • Multi language keyboard support includes English, French, German, Hungarian, Italian, Japanese, Korean, Spanish, Swedish and Traditional Chinese. • The KVM switch installs in a 1U system rack. • Strong password protection prevents unauthorized access to the installation. • Supports the video resolutions up to 1600x1200@60hz for up to 40 meters, and 1280x1024@75hz for up to 50 meters • Diversified port operation modes (Occupy, Exclusive, and Share) enable flexible computer and access rights management between the two consoles. • Hot plugging adds the ability to add or remove components without powering off the KVM switch. • The KVM switch supports automatic ID recognition of the KVM Cable Adapter server module series. Using the new adapter cables server modules with ID means it is not required to change cable configuration settings when moving cables from port to port. Device ID and attributes are stored in the adapter cables server modules allowing you to hot-swap port connections without having to reconfigure attributes. • Supports up to 64 user accounts. • Auto scanning provides hands-free monitoring of selected devices at variable rates. • Broadcast Mode sends commands from the console to all computers allowing you to perform operations (such as software installation, upgrades, shutdowns, etc.), on them simultaneously. • Dual power is available on the KVM switch. Power cords plugged into separate power sources ensure power to the switch if one power sources fails. • The PDU connection port allows administrators to boot or reboot servers. KVM Switch KVM0216A User Manual 1 Safety Read all of these instructions. Save them for future reference. Follow all warnings and instructions marked on the device. DANGER HAZARD OF ELECTRIC SHOCK • Do not use the device near water, Never spill liquid of any kind on the device. • Unplug the device from the wall outlet before cleaning. Do not use liquid or aerosol cleaners. Use a damp cloth for cleaning. • The device should be operated from the type of power source indicated on the marking label. If you are not sure of the type of power available, consult your dealer or local power company. • To prevent damage to your installation it is important that all devices are properly grounded. The device is equipped with a 3-wire grounding type plug. This is a safety feature. If you are unable to insert the plug into the outlet, contact your electrician to replace the outlet. Do not attempt to defeat the purpose of the grounding-type plug. Always follow local/national wiring codes. • If an extension cord is used with this device make sure that the total of the ampere ratings of all products used on this cord does not exceed the extension cord ampere rating. Make sure that the total of all products plugged into the wall outlet does not exceed 15 amperes. • To help protect your system from sudden, transient increases and decreases in electrical power, use a surge suppressor, line conditioner, or uninterruptible power supply (UPS). • Position system cables and power cables carefully; Be sure that nothing rests on any cables. • Never push objects of any kind into or through cabinet slots. They may touch dangerous voltage points or short out parts resulting in a risk of fire or electrical shock. • Use the power cord(s) supplied with this package. If it becomes necessary to replace the cords supplied with this package, be sure to use cords of at least the same standard as the ones provided. Contact your dealer for information about power cords • Do not attempt to service the device yourself. Refer all servicing to qualified service personnel. Failure to follow these instructions can result in death or serious injury. 2 KVM Switch KVM0216A User Manual CAUTION INJURY OR EQUIPMENT DAMAGE • Do not connect the RJ-11 connector marked “UPGRADE” to a public telecommunication network. • Before working on the rack, make sure that the stabilizers are secured to the rack, extended to the floor, and that the full weight of the rack rests on the floor. Install front and side stabilizers on a single rack or front stabilizers for joined multiple racks before working on the rack. • Always load the rack from the bottom up, and load the heaviest item in the rack first. • Make sure that the rack is level and stable before extending a device from the rack. • Use caution when pressing the device rail release latches and sliding a device into or out of a rack; the slide rails can pinch your fingers. • After a device is inserted into the rack, carefully extend the rail into a locking position, and then slide the device into the rack. • Do not overload the AC supply branch circuit that provides power to the rack. The total rack load should not exceed 80 percent of the branch circuit rating. • Make sure that all equipment used on the rack, including power strips and other electrical connectors, is properly grounded. • Ensure that proper airflow is provided to devices in the rack. • Ensure that the operating ambient temperature of the rack environment does not exceed the maximum ambient temperature specified for the equipment by the manufacturer • Do not step on or stand on any device when servicing other devices in a rack. • Do not place the device on an unstable surface. If the device falls, serious damage will result. • Do not block ventilation openings. Overheating of internal components may occur. • Route the power cord and cables so that they cannot be stepped on or tripped over. Failure to follow these instructions can result in injury or equipment damage. Taking Delivery Examine the components at the time of delivery to be sure all parts are present and in good working order. Anything missing or damaged must be reported immediately to the shipping firm and to APC. Inventory The KVM0216A package consists of: • KVM0216A Analog KVM Switch • NEMA 5-15 power cord • C13 - C14 power cord • Rack Mount Bracket • Literature Kit: Quick Start Guide, Safety Sheet, and China ROHS KVM Switch KVM0216A User Manual 3 Requirements Consoles • A VGA, SVGA or multi-sync monitor capable of the highest resolution that will be used on any computer in the installation • A PS/2 or USB mouse • A PS/2 or USB keyboard Computers The following equipment must be installed on the computers connected to the KVM0216A KVM ports: • A VGA, SVGA or multi-sync port • A Type A USB port • or 6-pin Mini-DIN keyboard and mouse ports KVM Server Modules and cables • Cat 5e/6 cable is required to connect the KVM0216A to one of the KVM server modules. • The following KVM server modules and cables are required for use with the KVM0216A: Module Function KVM-PS2 Connect to devices with PS/2 ports KVM-PS2VM Connect to devices with PS/2 ports, virtual media support KVM-USB Connect to devices with USB ports KVM-USBVM Connect to devices with USB ports, virtual media support KVM-USBVMCAC Connect to devices with USB ports, virtual media and smart card/CAC support KVM-SERIAL Connect to serial based devices AP5641 Connect a rack PDU to the KVM (Optional) Supported Operating Systems • Microsoft Windows • Linux • UNIX • Mac • DOS Maximum Server connections Parent KVM Model Ports Child Cascaded KVM Ports Servers in a One Bus Servers in a Two Cascade Bus Cascade KVM0216A 16 KVM0216A 16 16 x 16 x 16 = 4096 8 x 8 x 16 = 1024 3 KVM2116P * 16 KVM0216A 16 16 x 16 x 16 = 4096 8 x 8 x 16 = 1024 3 * Not covered in this manual. See the User Manuals for this model for more information. 4 Maximum Levels KVM Switch KVM0216A User Manual Components Front View 1 2 3 4 5 6 7 8 9 10 11 12 13 14 15 Reset Item 1 2 3 4 5 Name 16 aem0424a Power Description Power LED Port LEDs Illuminated when the unit is powered up and ready to operate. Provides status information about their corresponding KVM Ports. • GREEN: The computer attached to the port is On Line. • RED: The computer attached to the port is Selected (has KVM focus). • GREEN + RED (ORANGE): The computer attached to the port is On Line and Selected. The LEDs are continuously ON under normal conditions. An LED will flash at half second intervals when its corresponding port is accessed under Auto Scan Mode or Skip Mode. Console Port A Rack LCD Console may be installed in this port. Reset Switch This switch is recessed and must be pushed with a small object such as the end of a paper clip or a ballpoint pen. • To perform a system reset, press and release when the unit is running. Note: This does not clear User Account information. • To reset to the factory default settings, press and hold for +3 seconds when the unit is running. • To return to factory default firmware settings, rather than any upgraded version press and hold while powering on the unit. This allows recovery from a failed firmware upgrade so the upgrade may be tried again. Note: This operation is only performed after a firmware upgrade failure that results in the device becoming inoperable. USB Ports • Connect USB storage peripherals (CD/DVD, HD, flash drives, etc.). • A USB keyboard and mouse can be used in place of, or in addition to, a keyboard and mouse plugged in on the rear panel. KVM Switch KVM0216A User Manual 5 aem0425a Rear View Item Number Component Description 1 2 3 4 Power Socket 1 Power Socket 2 PDU Ports Console 1 Ports 5 Console 2 Ports 6 7 Tiering Ports KVM Port Section Plug the power cord for Power Source 1 in here. Plug the power cord for Power Source 2 in here. Connect to Switched Rack PDUs AP79xx, AP89xx and AP86xx Series. The KVM0216A supports two independent consoles. Local console devices (keyboard, monitor and mouse), plug in here. Any combination of USB and PS/2 keyboards and mice can be used. Local console devices (keyboard, monitor and mouse), plug in here. Any combination of USB and PS/2 keyboards and mice can be used. When tiering KVM switches, the Cat 5e cables plug in here. Cat 5e cables plug in to link the unit to the KVM Adapter Cables, which connect to the servers. Note: KVM0216A supports two independent Rack LCD consoles or keyboard, monitor, mouse combinations. 6 KVM Switch KVM0216A User Manual Installation Overview KVM Adapter Cables connect the switch to the devices. A separate KVM Adapter Cable is required for each server or device connection. See the list of KVM Adapter Cables on page 4 or contact APC Customer Support for help. Note: 1. Refer to the Safety section of this manual before installing the KVM switch. 2. Power to any device must be turned off before connecting. Unplug the power cords of any computers that have the Keyboard Power On function. Rack Mounting Note: Allow at least 2 inches (5.1 cm) on each side for adequate ventilation and 5 inches (12.7 cm) at the rear for power cord and cable clearance. The switch can be mounted in a 19" (1U) rack. The mounting brackets can screw into either the front or the back of the unit so that it can attach to the front or the back of the rack. Note: The standard rack mount kit package does not include rack mount screws or cage nuts. If you need additional rack mount screws or cage nuts, contact your rack dealer. Use cage nuts (not provided) for racks that are not pre-threaded. Rack Mounting - Front 1. Position the switch in the front of the rack. Align the mounting bracket holes with the holes in the rack. aem0372a 2. Secure the mounting brackets to the rack with the supplied screws. KVM Switch KVM0216A User Manual 7 Rack Mounting - Rear 2. Install the smaller bracket from the front of the unit to the back. Install the rack mounting bracket from the inventory to the other side of the rear of the unit. aem0449a 1. Remove the brackets from the front of the KVM switch. 3. Slide the switch into the rack. Align the mounting bracket holes with the holes in the rack. aem0450a 4. Secure the mounting brackets to the rear of the rack. Optional KVM to LCD Console Mounting The KVM switch can be mounted to a Rack LCD Console (not included). See the installation sheet for the Rack LCD Console KVM switch bracket kit for more information. 8 KVM Switch KVM0216A User Manual Single Level Installation In a single level installation, no additional switches are tiered from the original switch. 1. Plug the console keyboards, monitors and mice into the switch's Console 1 and Console 2 console ports. The ports are color coded and marked with icons for easy identification. Note: Any combination of keyboard and mouse connections can be used. For example, a PS/2 keyboard can be used with a USB mouse. 2. Use Cat 5e/6 cable to connect a KVM port to a KVM server module appropriate for the server (see “KVM Server Modules and cables” on page 4). 3. Plug the connectors on the KVM server module into the appropriate server ports. 4. Plug the supplied power cords into the switch's power sockets, then into an AC power source. 5. Turn on the servers. Single Level Installation Diagram aem0421a KVM0216A KVM Switch KVM0216A User Manual 9 Tiering Multiple KVM Switches A tiered installation will greatly expand the number of servers that can be added to the installation. Cascaded tiering uses the KVM ports of a Parent KVM switch to connect to a Tiering Port of a Child KVM switch. Cascaded tiering adds capacity to a KVM installation, but the parent loses at least one KVM port for each tiered KVM switch. The KVM0216A supports tiering up to 3 levels. When the KVM consoles of the first level (parent) KVM switch invoke the OSD, all computers on the tiered KVM installation are listed in the port directory. In tiered installations, the number of bus connections between a parent and child KVM switch determines the number of users that can simultaneously access the KVM ports of a child switch. A bus connection is established by connecting a KVM port on the parent switch to a Tiering port on the child switch. The KVM0216A supports a maximum of two bus connections for each tiered switch. In a two bus tiered configuration, two bus connections between every parent switch and child switch in the installation are created so both KVM consoles on the first level KVM switch can access the KVM ports of any tiered switches at the same time. Console connectors of the child switches are inoperable. In a one bus tiered configuration only a single bus connection is created between a parent switch and a child switch. Only one of the consoles connected to the parent switch has access to a child switch at any time. The second console can still control and access the ports of the parent switch. Only one console of each child switch is available to access the KVM ports on the same level or lower level switch. KVM consoles connected to tiered switches cannot access the ports of a parent switch and can perform only port switching and user profile changes. No other administrative functions can be executed. Tiering Basics Note: Before tiering additional switches, ensure that the firmware version of the switch to be installed matches that of the first level KVM0216A. If necessary, perform a firmware upgrade on the tiered switch first. 1. Plug a keyboard, mouse and monitor into the Console 1 ports on the parent KVM0216A. Each port is marked with an identifying icon. (Repeat for a second KVM console.) 2. Use Cat 5e cable to connect the KVM ports on the first level switch to the Tiering port on the second level switches in either a one bus or two bus configuration. (Repeat this step for each second level switch that you add.) Connect third level switches to second level switches in the same manner. 3. Plug the connectors on the KVM server module into the computers you wish to install and use Cat 5e cable to connect the KVM server module to any available KVM port. 4. Plug the provided power cable into the power socket on the parent KVM0216A. Connect the power cable to an AC power source with appropriate voltage. 5. Wait one minute, then repeat step 4 for each second level KVM0216A. 6. Wait one minute, then repeat step 4 for each third level KVM0216A. 7. Turn on the power to all the computers last. 10 KVM Switch KVM0216A User Manual aem0422a Two bus Cascaded Tiering Diagram KVM Switch KVM0216A User Manual 11 aem0423a One bus Cascaded Tiering Diagram 12 KVM Switch KVM0216A User Manual Hardware Setup Cable Length Considerations Note: KVM server modules are also referred to as KVM adapter cables. • Do not exceed 66 feet (20m) between the switch and the local monitor. • The distance between the First Level (Parent) KVM switch and the Second Level (Child) KVM switch must not exceed 98 feet (30m). • To support a resolution of 1280x1024, the recommended maximum distance between the KVM switch and the KVM server module is 164 feet (50m). • The total distance between any KVM switch and any KVM server module in the installation (for example, between the first level (parent) KVM switch and a third level KVM server module cannot exceed 164 feet (50m). Hot Plugging The KVM switch supports hot plugging. Components can be removed and added by unplugging and replugging cables from the ports without shutting the unit down. Note: The server's Operating System must support hot plugging for this function to work properly. Adapter ID Function Server module information (the Adapter ID, port name, OS, keyboard language, and access mode), is stored on the server module. The switch's Adapter ID function stores this information along with the server module's configuration information (access rights, etc.), so that when a server is moved with its server module from one port to another, its settings do not have to be reconfigured. The Adapter ID function restores them at the new location. Only the port number changes. When moving the server and adapter cable to another switch, only the information that is stored on the server module is retained. Other settings must be reconfigured, or the Backup/Restore function can be used (see page 67). Port settings are stored with the server module. If a server is moved to a new port without its original server module, or if a different server is connected to the server module, the port settings for the new server must be manually configured. KVM Switch KVM0216A User Manual 13 Port ID Numbering Each server on the installation is assigned a unique Port ID. Its Port ID is a one, two or three segment number that is determined as follows: 1. A server attached to a first level KVM switch has a one segment Port ID (from 01- 16) that corresponds to the KVM Port number to which it is connected. 2. A server attached to a second level KVM switch has a two segment Port ID: a. The first segment (from 01-16) represents the First Stage KVM switch’s KVM Port number that connects to the Second Stage KVM switch. b. The second segment (from 01-16) represents the Second Stage KVM switch’s KVM Port number that connects to the server. For example, a Port ID of 12 - 03 refers to a server that is connected to KVM Port 3 of a second level KVM switch connected to KVM Port 12 of the first level KVM switch. A server attached to a third level KVM switch has a three segment Port ID. Example: 12-03-05. Port Selection KVM0216A installations provide two methods to obtain instant access to any computer on your installation: Toolbar (page 70) and User Interface (page 17). PDU Connection • Connect the PDU and KVM switch with connection cable AP5641. • The RJ12 connector plugs into the PDU port labeled “Serial”. • The RJ45 connector plugs into the KVM port labeled “PDU”. 14 KVM Switch KVM0216A User Manual Super Administrator Setup Procedures performed by the Super Administrator to set up the KVM0216A switch the first time. First Time Setup After the KVM switch is turned on, a login prompt appears on the console monitor. Since this is the first time you are logging in, use the default Username “apc” and Password “apc”. Note: For security purposes, changing to a unique Username and Password is recommended. After successfully logging in, the User Interface main page will open. Changing the Super Administrator Login 1. At the top of the screen, click the User Management tab. The page lists Users and Groups in the Sidebar at the left, details in the center panel. The first time the page is accessed, only the Super Administrator appears. KVM Switch KVM0216A User Manual 15 2. Click administrator in the left panel or select administrator in the central panel, then click Modify (at the bottom of the page) to open the User Information page. 1. Change the Username and Password. For security reasons, changing the Username and Password to something unique is recommended. 2. Enter the new password again in the Confirm Password field and click Save. 3. When the dialog box opens to inform you that the change completed successfully, click OK. 4. Click on another item on the main page to close this page. 16 KVM Switch KVM0216A User Manual User Interface Once you have successfully logged in, the KVM0216A switch's user interface main page opens. 5 6 2 1 7 4 3 Item Component 1 Tab Bar 2 Menu Bar Contains operational sub-categories that pertain to the item selected in the tab bar. The items that appear in the menu bar are determined by the user's type and the authorization options that were selected when the user's account was created. 3 Sidebar Provides a tree view listing of ports that relate to the tab bar and menu bar selections. Click on an item in the Sidebar to open a details page. Use the Filter button at the bottom of the Sidebar to expand or narrow the scope of the ports that appear in the tree. 4 Description Contains the KVM0216A switch's main operation categories. The items that appear in the tab bar are determined by the user's type and the authorization options that were selected when the user's account was created. Interactive Display Panel This is your main work area. The screens reflect menu choices and Sidebar node selection. 5 Close Click to close the GUI main page and go to the display of the last selected port. 6 About Provides information regarding the switch's current firmware version. 7 Logout Click to log out of the KVM. KVM Switch KVM0216A User Manual 17 The Tab Bar The number and type of icons that appear on the Tab Bar at the top of the page are determined by the user's type (Super Administrator, Administrator, User) and the permissions assigned when the user's account was created. The functions are explained below: Icon Function Port Access: Used to access and control the devices on the KVM0216A switch installation. This page is available to all users. User Management: Used to create and manage Users and Groups and assign devices to them. This tab is available to the Super Administrator, as well as administrators and users who have been given User Management permission. The tab does not appear for other administrators and users. Device Management: Used to configure and control the overall operation of the KVM0216A switch. This page is available to the Super Administrator, as well as administrators and users who have been given Device Management permission. The tab does not appear for other administrators and users. Log: The Log page displays the contents of the log file. Maintenance: Install new firmware; backup and restore configuration and account information; ping network devices; and restore default values. This page is available to the Super Administrator (and Administrators and Users with Maintenance permission). The icon does not display on the page of ordinary administrators and users. There are two small icons at the extreme right of the page. Their functions are described below: Icon Description Click this icon to brings up a panel with information about the KVM switch firmware version. Click this icon to log out and end your KVM0216A switch session. The Main Page To navigate the GUI from the keyboard: Keys 18 Action Ctrl + P Opens the Port Access page Ctrl + U Opens the User Management page Ctrl + C Opens the Device Management page Ctrl + L Opens the Log page Ctrl + M Opens the Maintenance page F1 To see About information F2 To edit the port name of the selected port F4 Selects the Sidebar (left) panel F5 Selects the main (right) panel F7 Closes the GUI. F8 To log out. KVM Switch KVM0216A User Manual Port Access The Port Access page opens with the KVM switch's KVM Connections page displayed. All the devices, ports and outlets that a user is permitted to access are listed in the Sidebar at the left of the page. Any PDU devices connected to the switches are listed separately below the switch listings. After selecting a device, port or outlet in the Sidebar, click entries on the tab bar to open information and configuration pages related to the item selected in the Sidebar. KVM Switch KVM0216A User Manual 19 Sidebar All KVM switches and PDU devices (including their ports and outlets) are listed in a tree structure in the Sidebar at the left of the screen. The Sidebar Tree Structure • Users are only allowed to see the devices and ports/outlets for which they have access permission. • Ports/outlets and child devices can be nested under their parent devices. Click the + in front of a device to expand the tree and see the ports/outlets nested underneath it. Click the - to collapse the tree and hide the nested ports/outlets. • ID numbers of the ports and outlets are displayed in brackets next to the icon. Ports and outlets can also be named. • Monitor screen icons are Green for on line switches and ports and Gray when offline. • Outlet Icons are Amber when On and Gray when Off. • To access and operate a port, double click its icon. 20 KVM Switch KVM0216A User Manual Sidebar Utilities The Port Access Connections page provides a convenient method to work with the Sidebar tree. Right click an item to open an options list. Options that may appear: Item User Type Explanation Expand/ Administrators, Users • If the device's ports are nested (not displayed), the dialog box entry is Expand. Collapse Click Expand to display the nested ports. • If the device's ports are displayed, the dialog box entry is Collapse. Click Collapse to nest the ports. • This item only appears for switches or for ports that have child devices connected to them. • This has the same effect as clicking the + or - in the tree structure. Copy Administrators, Users Only available for ports. After selecting Copy, you can Paste the port into the Favorites page (see “Adding a Favorite” on page 34). Mount/ Administrators, Users Appears when a USB device is plugged into the switch's front USB port and Unmount allows the device to be mounted and made available to logged in users. KVM Switch KVM0216A User Manual 21 Port Properties User Type Explanation Port OS Specify the operating system that the server on the connected port is using. Choices are Win, Mac, Sun and Other. The default is Win. OS Language Specify the OS language being used by the server on the connected port. Select from the available choices in the list. The default is English US. Cable Length Specify the length of the Cat5e cable that is used to connect the server to the port. Choices are Short (less than 10 m), Medium (10-25 m) and Long (greater than 25 m). The default is Short. Cable length can affect video quality. Generally, shorter cables offer better quality. This setting is designed to compensate for longer or shorter cable lengths. Find the setting that best suits your connection. Access Mode Define how the port is to be accessed when multiple users have logged on. • Exclusive: The first user to switch to the port has exclusive control over the port. No other users can view the port. The Time-out function does not apply to ports with this setting. • Occupy: The first user to switch to the port has control over the port. Additional users may view the port's video display. If the user controlling the port is inactive for longer than the time set in the Time-out box, the first user to send keyboard or mouse input after the port has been released gets to occupy the port. • Share: Users simultaneously share control over the port. Input from the users is placed in a queue and executed chronologically. Users can take advantage of the Message Board, which allows users to communicate with each other regarding control of the keyboard and mouse or keyboard, mouse and video of a Share port. Make the configuration choices and click Save to close the dialog box. 22 KVM Switch KVM0216A User Manual Port/Outlet Naming In large installations with many devices, ports and outlets, administrators and users with port configuration permission can give each port or outlet a name. To assign, modify or delete a name: 1. Click once on the item you want to edit; wait a second; then click again. Note: 1. This is not a double click. It involves two separate clicks. A double click will switch you to the device attached to the port. 2.Right click on the port you want to edit, then select Rename in the popup box that opens or highlight the port and press F2. 2. After a second or two, the field opens a text input box. 3. Enter a name for the item (or change/delete a previous one). a. Any combination of letters, numbers and symbols on the typewriter keys of keyboards with PC US English layout is allowed. The maximum number of characters allowed is 20. b. Your local IME can be activated to input non-English characters. For languages that use 2 byte encoding, the maximum number of characters allowed is 9. 4. When finished, press [ENTER] or click anywhere outside the input box to complete the operation. Scan Scan is found at the bottom of the AP GUI Sidebar. It automatically switches among all the ports that are visible in the Sidebar (see “Filter” on page 23), at regular intervals, so that their activity can be monitored automatically (see “Auto Scanning” on page 71). Filter Filter allows you to control the number and type of ports that display in the Sidebar, as well as which ports get scanned when Auto Scan and Array Modes are invoked (see “Scan” on page 23). When you click Filter, the bottom of the panel changes. Choices Explanation All This is the default view. With no other filter options selected, all of the ports that are accessible to the user are listed in the Sidebar. If any Favorites have been specified, Favorites can be selected from the list instead of All. If Favorites is selected, only the items you selected as Favorites display in the tree. Powered On If Powered On is enabled (by putting a check in the check box), only the ports that have their attached devices powered on display in the tree. Search If you enter a search string and click Search, only port names that match the search string display in the tree. Wildcards (? for single characters; * for multiple characters) and the keyword “or” are supported, so that more than one port can appear in the list. Example: 1. If you enter Web*, both Web Server 1 and Web Server 2 show up in the list. 2. If you enter W*1 or M*2, both Web Server 1 and Mail Server 2 show up in the list. Exit Click to close the filter dialog. KVM Switch KVM0216A User Manual 23 KVM Devices and Ports - Connections Page For KVM switches, the Connections page displays port status information at the device level, and port connection configuration options at the port level. Device Level When a KVM switch is selected in the Sidebar, the Connections page displays a list of ports for the device that the user is authorized to access or view. The following attributes are listed for each device: • Port Number - the port's number on the switch. • Port Name - if a name has been assigned to a port it displays here. • Device Name - if a name has been assigned to the switch it displays here. • Status - the current status of the port (online or offline). Note: The sort order of the information displayed can be changed by clicking the column headings. You can access a port from the main panel by double clicking anywhere on its line entry, or selecting it anywhere on its line entry and clicking Connect at the bottom right of the page. 24 KVM Switch KVM0216A User Manual Port Level When a port is selected in the Sidebar, the Connections page displays the port connection and configuration options. The screen is divided into three major panels. Status. The Status Panel displays the port's current status information, including whether the port is online or offline and if the port is mountable. Click the Connect button to view the port display. Associated Links. The Associated Links panel displays ports that have been associated with the currently selected port. Associations are configured on the Port Access > Port Configuration > Associated Links page. Power Management. Power manage (On, Off, Reboot) a PDU connected to the KVM switch and a device connected to one of the PDUs’ outlets directly from this page, instead of selecting them on the PDU device itself. Associating outlets with a port is accomplished on the Port Access > Port Configuration > Power Management page. • If more than one outlet is associated with this port, click the line entry to select the outlet, then click the On, Off or Reboot icon. • If more than one outlet is associated with this port and you want to power manage several at once, use Shift-Click (for a sequential set) or Ctrl-Click (for a non-sequential set) to select your group. • If more than one outlet is associated with this port and you want to power manage all outlets, click to put a checkmark in the Select All checkbox. Note: Even though the outlets all turn On, Off or Reboot at the same time, they do so with their own separate configuration settings (see “Port Configuration” on page 40). • The Synchronization checkbox is read only. Whether it is enabled or not is set on the Port Configuration > Power Management page. When Synchronization is enabled, the outlets on devices with more than one power supply can all be operated at the same time. KVM Switch KVM0216A User Manual 25 PDU Devices - Device Monitor Page PDU devices connected to the switches are displayed below the KVM switches in the Sidebar. When a PDU device is selected in the Sidebar, the Device Monitor page opens. PDU View is the default page view, All PDU devices and outlets connected to the switch are listed under the Name column. Outlets that are synchronized or that belong to groups have a green power outlet icon in front of their names. Click an outlet's green icon to display other outlets with which it synchronizes or is grouped. Click the green outlet again to close the information display. The Description column displays the KVM port associated with the outlet. Action Buttons. 26 Button Action Group View Click to switch the display to Group View. Group Create a group of outlets. Ungroup Remove items from a group. On Sends a Power On signal to the selected outlet(s). Off Sends a Power Off signal to the selected outlet(s). Reboot Sends a Reboot signal to the selected outlet(s). KVM Switch KVM0216A User Manual Outlet Groups. Group and Ungroup. 1. To create an outlet group, select the outlets to include in the group. 2. Click Group to open the Outlet Group dialog box. 3. Select the group. a. If the outlets will belong to a new group, give it a name in the text field. b. If the outlets will belong to an existing group, select the group in the central panel. 4. Click Save. 5. To remove outlets from groups: Select them in the main panel, then click Ungroup. KVM Switch KVM0216A User Manual 27 The Main Panel - Group View • Click the PDU View button to go to the PDU View page. • To delete a group, select it in the main panel, then click Delete at the bottom of the page. • Select a group in the main panel, then click Ungroup, to remove all outlets from that group. This is a shortcut to remove all outlets at once. • To power manage a group of outlets, first select the group(s) in the main panel, then click the appropriate power button. 28 KVM Switch KVM0216A User Manual Outlet Settings When an outlet is selected in the Port Access page Sidebar, the Outlet Settings page opens. The Outlet Properties panel displays the name of the PDU that the outlet belongs to and the outlet's name, as well as On, Off, and Reboot buttons to manually manage the outlet's power. KVM Switch KVM0216A User Manual 29 Adding a PDU in the KVM GUI main page 1. Go to Device Management tab, select the PDU Devices and click Add. 30 KVM Switch KVM0216A User Manual 2. Select the PDU Model. 3. Assign a name to the PDU. 4. User Name - Enter your PDU administrator user name. 5. Password - Enter your password. 6. Set the Scan Interval - This is the time interval which the KVM switch will have outlet status from the PDU (from 1 to 99 minutes). Short intervals are not recommended in order to minimize impact on Telnet/HTTP users accessing the PDU. 7. Enter the PDU Port (1 or 2), as the port on which the connection to the PDU is made. 8. Click Next to save or close to cancel. KVM Switch KVM0216A User Manual 31 9. The PDU is added to the list. 32 KVM Switch KVM0216A User Manual History The History page provides a record of each time that a port was accessed. It provides quick access to the most recently used ports. Access a port shown in the main panel by double clicking it. If there are more entries than room on the screen, a scroll bar lets you scroll up and down to see the entire record. To clear the record and start over, click the Clear History button at the bottom right of the page. Note: Click the column headings to change the sort order of the information displayed. KVM Switch KVM0216A User Manual 33 Favorites The Favorites page is similar to a bookmarks feature. Frequently accessed ports can be saved in a list here. This feature is especially handy on large installations. Adding a Favorite To add a port to the favorites, right click in the main panel and click Add Favorite or click Add at the bottom left of the main panel. An Untitled Favorite entry appears. This container will hold your port entries. Click inside the text entry box to erase Untitled Favorite and enter a name. Click on any empty space in the main panel to finish. To add a port: • Drag it from the Sidebar and drop it into the container • or right click on it in the Sidebar, select Copy, right click on the container and select Paste. • or select the container in the main panel, select the port in the Sidebar, then click Add to at the bottom of the main panel. The switch to which the port belongs is added to the container. The selected port is appended under the switch. Note: 1. Hold the SHIFT or CTRL key down while making Sidebar selections then drag or copy the entire group to the Favorites panel to add multiple ports at the same time. 2. Favorites can be selected for filtering in the Sidebar (see “Filter” on page 23). 34 KVM Switch KVM0216A User Manual Modifying a Favorite • To modify a Favorite or one of the items contained in it, right click on it, then select a choice from the popup menu that opens. • To edit a Favorite's name: – Click on it once, wait a second, then click again. Edit the name after the display changes to provide a text input box. Port naming uses the same procedure. See “Port/Outlet Naming” on page 23. – or select the Favorite in the main panel, then click Modify at the bottom of the main panel. KVM Switch KVM0216A User Manual 35 User Preferences Users can set up their own working environments. The switch stores a separate configuration record for each user according to the Username that was entered into the Login dialog box. Setting Function Language Select the language that the interface display uses. OSD Hotkey Select which Hotkey controls the GUI function: [SCROLL LOCK] [SCROLL LOCK] is the default. To select a different combination, click the arrow at the right of the box to open the list of choices. ID Display Choose from Port Number alone (PORT NUMBER), Port Name alone (PORT NAME), or Port Number plus Port Name (PORT NUMBER + PORT NAME). The default is PORT NUMBER + PORT NAME. ID Duration Determine how long a Port ID displays on the monitor after a port change. Choose from 1-255 seconds. The default is 3 Seconds. A setting of 0 (zero) means the Port ID is always on. Scan Duration Set the time the focus dwells on each port as it cycles through the ports in Auto Scan Mode (see “Auto Scanning” on page 71). Choose from 1-255 seconds. The default is 5 seconds. A 0 disables the function. Screen Blanker • If there is no input from the console for the amount of time set with this function, the screen is blanked. Choose from 1-30 minutes. A setting of 0 disables the function. The default is 0. • The function can be set from the local console or remote login but it only affects the local console monitor. Logout Timeout If there is no user input for the amount of time set with this function, the user is automatically logged out. A login is necessary before the KVM0216A switch can be accessed again. Toolbar Selects to enable the Port Toolbar when a port is accessed (see “Port Toolbar” on page 70). Since the Toolbar functions are also available from the GUI Control Panel, you may prefer to disable it here. Beeper Turn the beeper on and off. Save Click to save any changes made to the User Preferences settings. Change Click Change Password, enter the old password and new password in the input boxes, enter the new Password password into the Confirm input box, then click Save. 36 KVM Switch KVM0216A User Manual Sessions The Session page lets the administrator and users with User Management permissions see which users are currently logged into the KVM switch and provides information about each of their sessions. Note: 1. The Session page is not available for ordinary users. 2. Users with User Management permissions can only see the sessions of ordinary users. 3. The Category heading lists the type of user logged in: SA (Super Administrator), Admin (Administrator), Normal user (User). The Device and Port headings show which device and port the user is currently accessing. The Bus ID shows the bus that the user is currently on. The administrator can force a user logout by selecting the user and clicking End Session at the bottom of the main panel. Note: Change the sort order of the information displayed by clicking the column headings. KVM Switch KVM0216A User Manual 37 Access Administrators set user and group access and configuration rights for switches and ports. The Access page only appears for those users with User Management permissions. Device Level If a switch is chosen in the Sidebar, the Main panel looks similar to the one below: Filter Description Name • To filter the User or Group name, enter the name, partial name or partial name, then press [ENTER]. Only the Users and Groups whose names correspond to the entry appear in the list. • Wildcards (? for single characters; * for multiple characters) and the keyword “or” are supported. Config All All Users and Groups appear in the list. 38 Permitted Only Users and Groups with configuration permissions appear in the list. Restricted Only Users and Groups that do not have configuration permissions appear in the list. KVM Switch KVM0216A User Manual Port Level If a port is chosen in the Sidebar, the Main panel looks similar to the one below: . Filter Name To filter the User or Group name, enter the name, partial name or partial name and wild card (*) then press [ENTER]. Only Users and Groups whose names correspond to the entry appear in the list. Access All All Users and Groups appear in the list. Full Access Only Users and Groups with Full Access permissions appear in the list. View Only Only Users and Groups with View Only permissions appear in the list. No Access Mount USB All Config PDU Description Only Users and Groups with No Access permissions appear in the list. All Users and Groups appear in the list. Full Access Only Users and Groups with Full Access Mount USB permissions appear in the list. Read Only Only Users and Groups with Read Only Mount USB permissions appear in the list. No Access Only Users and Groups with No Access Mount USB permissions appear in the list. All All Users and Groups appear in the list. Permitted Only Users and Groups with Permitted Config permissions appear in the list. Restricted Only Users and Groups with Restricted Config permissions appear in the list. All All Users and Groups appear in the list. Permitted Only Users and Groups with Permitted PON permissions appear in the list. Saving Changes. Click the Save button at the lower right corner of the page to save any changes. KVM Switch KVM0216A User Manual 39 Port Configuration Device Level When a device is selected in the Sidebar, the only item available under Port Configuration is the Port Properties page with one field to configure: the Occupy Timeout setting. The Occupy Timeout field sets a time threshold for users on ports whose Access Mode has been set to Occupy (see “Access Mode” on page 22). If there is no activity from the user occupying the port for the amount of time set here, the user is timed out and the port is released. The first user to send keyboard or mouse input after the port has been released gets to occupy the port. Input a value from 0 to 255 seconds. The default is 3 seconds while 0 causes the port to be released the instant there is no input. 40 KVM Switch KVM0216A User Manual Port Level Port Properties When a port is selected in the Sidebar, the Port Properties displays information related to the ports. • The Status panel reports that the port is online or offline, identifies the Adapter cable used to connect the server (or other device) to the port, and the Adapter's firmware level. • Make configuration settings for the selected port at the Properties panel. When you have finished making configuration changes, click Save. KVM Switch KVM0216A User Manual 41 Associated Links Associate other ports on the same KVM switch to the selected port. Use this function when connecting both KVM and serial ports (using Server Module KVM-SERIAL) from a single server to the KVM switch. • To associate a port with the currently selected port, click Add. In the dialog box that opens, enter the port's number, then click OK. The port's number and name appear in the main panel. • To remove an unwanted associated port, select it in the main panel, then click Remove. 42 KVM Switch KVM0216A User Manual Power Management Associate a Rack PDU power outlet with a KVM port on the KVM switch. Once an association has been made, the power status of the device can be controlled from the Port Access page, rather than opening a separate web session to the PDU device. Note: This page is only available when a PDU device is connected to the switch. Adding/Removing Associations. 1. Click Add. The PDU Mapping dialog box opens a list of all the outlets available for association. 2. Check the outlet or outlets you want to associate with the port. 3. Click OK. 4. To disassociate an outlet from a port, select it in the main panel and click Remove. KVM Switch KVM0216A User Manual 43 Configuration. Configure an outlet's settings by clicking the Configuration button to open the PDU Outlet Configuration dialog box. Heading Explanation Station The name of the device to which the outlet belongs. Port The outlet's current name. Name Enter a name for the outlet. The maximum number of characters is 15. Power On Delay Set the amount of time the PDU waits after the Power Button is clicked before turning on the computer attached to the corresponding outlet. The default delay time is 0 seconds. The maximum is 7200 seconds. Power Off Delay • Set the amount of time the PDU device waits after the Power button is clicked before shutting down the computer attached to the corresponding outlet. • The default delay time is 0 seconds. The maximum delay time is 7200 seconds. Power Reboot Delay • Set the amount of time the PDU waits after the computer is shutdown before turning on the computer attache to the corresponding outlet. • The default delay time is 5 seconds. The maximum delay time is 60 seconds. 44 KVM Switch KVM0216A User Manual User Management When you select the User Management tab, the Users page is displayed: The page is organized into two main areas: the Sidebar at the left and the large main panel at the right. • Users and groups appear in the panel at the left of the page. The large panel at the right provides more detailed information. • The section below the Sidebar list provides a filter that allows management of the list. • Click to put a check in the Active checkbox to filter out any users whose accounts are not active. • To only select Users or Groups that match a particular string, enter it into the text box in front of the Go button, then click Go. Only Users or Groups that match the string will appear in the list. – Wildcards (? for single characters; * for multiple characters) and the keyword “or” are supported. Example: h*ds would return hands and hoods; h?nd would return hand and hind, but not hard; h*ds or h*ks would return hands and hooks. • The buttons below the main panel are used to manage users and groups. KVM Switch KVM0216A User Manual 45 Users The KVM switch supports three types of user. User Type Role Super Administrator Access and manage ports and devices. Manage Users and Groups. Configure the overall installation. Configure personal working environments. Administrator Access and manage authorized ports and devices. Manage Users and Groups. Configure personal working environment. User Access authorized ports and devices. Manage authorized ports and devices. Configure personal working environments. Note: Users who have been given permission to do so, may also manage other users. Adding Users To add a user and assign user permissions: 1. Select Users in the Sidebar. 2. Click Add at the bottom of the main panel to open the User notebook. 3. Enter the required information in the appropriate fields. 46 KVM Switch KVM0216A User Manual Field Description Username From 1 to16 characters are allowed depending on the Account Policy settings (see “Account Policy” on page 57). Password From 0 to16 characters are allowed depending on the Account Policy settings (see “Account Policy” on page 57). Confirm Password To be sure there is no mistake in the password, enter it again. The two entries must match. Description Add additional information about the user. Role There are three categories: Super Administrator, Administrator and User. There is no limitation on the number of accounts that can be created in each category. • The Super Administrator is responsible for the overall installation configuration and maintenance, user management, and device and port assignments. The Super Administrator's permissions are automatically assigned by the system and cannot be altered. • The default permissions for Administrators include everything except Force to Grayscale. Alter permissions by checking or un-checking any of the check boxes. • The default permissions for Users include the Win, Java and SSH clients. Alter permissions by checking or un-checking any of the check boxes. Note: Users with User Management privileges cannot access or configure Groups. Permissions • Enabling Device Management allows a user to configure and control the settings for overall KVM switch operations (see “Device Assignment” on page 52). • Enabling Port Configuration allows a user to configure and control the settings for individual ports (see “Port Configuration” on page 40). • Enabling User Management allows a user to create, modify and delete user and group accounts. • Enabling Maintenance allows a user to perform all the Maintenance operations available under the Maintenance tab (see “Maintenance” on page 63). • Enabling System Log allows a user to access the system log (see “Log” on page 61). • Enabling View Only limits users to only viewing the display of connected devices. They cannot control port access or input any keyboard or mouse signals to the devices they view. Note: For ordinary users, in addition to enabling Device Management, Port Configuration and Maintenance permissions, the user must also be given those rights for each device and port that he will be allowed to manage (see “Device Assignment” on page 52). Status Control the user's account and access to the installation. • Disable Account: Suspend a user's account without deleting it. It can be reinstated. • Select Account never expires for unlimited time for the account. To limit the amount of time that the account remains in effect, select Account expires on and enter an expiration date. • To require a user to change his password at the next logon, select User must change password at next logon. The administrator can give the user a temporary password to log in for the first time and then let the user set the password of his choice for future logins. • To make a password permanent, so that the user cannot change it to something else, select User cannot change password. • For security purposes, administrators may want users to change their passwords from time to time. Select Password expires after and enter the number of days allowed before the password expires. Once the time is up, a new password must be set. Select Password never expires to allow users to keep their passwords for as long as they like. 4. Assign the new user to a group by selecting the Groups tab (see “Groups” on page 49). Assign the user's port access rights by selecting the Devices tab (see “Device Assignment” on page 52). Note: Skip this step to add more users and create groups. Come back to it later. 5. Click Save when finished. 6. When the Operation Succeeded message appears, click OK. KVM Switch KVM0216A User Manual 47 7. Click Users in the Sidebar to return to the main screen. The new user appears in the Sidebar list and in the main panel, as well. – The Sidebar Users list can expand and collapse. If the list is expanded, click the minus symbol (-) next to the Users icon to collapse it; if it is collapsed, click the plus symbol (+) next to the icon to expand it. – The icon for super administrators has two black bands. The icon for administrators has one red band. – The large main panel shows the user's name, the description that was given when the account was created, and whether the account is currently active or has been disabled. Modifying User Accounts 1. In the Sidebar User list, click the user's name or in the main panel, select the user's name. 2. Click Modify. 3. In the User page that comes up, make your changes, then click Save. Note: See “Users and Groups” on page 50 and see “Device Management” on page 54 for details. Deleting User Accounts 1. In the main panel, select the user's name. 2. Click Delete. 3. Click OK. 48 KVM Switch KVM0216A User Manual Groups Device access rights apply to any member of the group and can be set for the group instead of each user individually. Multiple groups allow some users access to specific devices while restricting other users. Creating Groups 1. Select Groups in the Sidebar. 2. Select the Group tab and click Add at the bottom of the panel to open the Group notebook. 3. Enter the information in the fields. a. Group Name: A maximum of 16 characters is allowed. b. Description: Any additional information about the user. A maximum of 63 characters is allowed. c. Permissions: Permissions and restrictions for groups are set by checking the boxes. These are the same permissions as the ones specified for Users (see “Users” on page 46). 4. Assign users to the group by selecting the Members tab. Assign the group's port access rights by selecting the Devices tab. Note: This step can be skipped now (and come back to later) to add more groups and assign users. 5. When the selections have been made click Save. 6. When the Operation Succeeded message appears, click OK. 7. Click Group in the Sidebar to return to the main screen. The new group appears in the Sidebar Group list and in the main panel. – To expand or collapse the Sidebar Group list: If expanded, click the minus symbol (-) next to the Users icon to collapse it, if it is collapsed, click the plus symbol (+) next to the icon. – The large main panel shows the group's name and the description that was given when the group was created (the Status column is inactive). Note: Click Group in the previous step before adding a new group, or the new group will replace the group you just finished creating. 8. Repeat the procedure to add additional groups. Modifying Groups 1. In the Sidebar Group list, click the group's name or in the main panel, select the group's name. 2. Click Modify. 3. In the Group notebook, make the changes, then click Save. Note: See “Users and Groups” on page 50 and “Device Management” on page 54 for details. Deleting Groups 1. In the Sidebar, click the Groups icon. 2. In the main panel, select the group's name. 3. Click Delete. 4. Click OK. KVM Switch KVM0216A User Manual 49 Users and Groups There are two ways to manage users and groups: from the Users notebook and from the Group notebook. Note: Before you can assign users to groups, you must first create the groups (see page 49). Assigning Users to a Group From the User's Notebook 1. In the Sidebar User list, click the user's name or select the user's name in the main panel. 2. Click Modify. 3. In the User notebook that opens, select the Groups tab. 4. In the Available column, select the group to which the user will be added. 5. Click the Right Arrow to put the group's name into the Selected column. 6. Repeat for any other groups to which the user will be added. 7. Click Save when finished. Note: If a user has permissions in addition to the ones assigned to the group, the user keeps those permissions in addition to the group ones. 50 KVM Switch KVM0216A User Manual Removing Users From a Group From the User's Notebook 1. In the Sidebar User list, click the user's name or, in the main panel, select the user's name. 2. Click Modify. 3. In the User notebook that opens, select the Groups tab to open the panel. 4. In the Selected column, select the group from which the user will be removed. 5. Click the Left Arrow to remove the group's name from the Selected column. (It goes back into the Available column.) 6. Repeat the steps for any other groups from which the user will be removed. 7. When finished, click Save. Assigning Users to a Group From the Group's Notebook 1. In the Sidebar Group list, click the group's name or, in the main panel, select the group's name. 2. Click Modify. 3. In the Group notebook that opens, select the Members tab to open the page. 4. In the Available column, select the user to be added to the group. 5. Click the Right Arrow to put the user's name into the Selected column. 6. Repeat the steps for any other users to be added to the group. 7. When finished, click Save. Note: If a user has permissions in addition to the ones assigned to the group, the user keeps those permissions in addition to the group permissions. Removing Users from a Group From the Group’s Notebook 1. In the Sidebar Group list, click the group's name or, in the main panel, select the group's name. 2. Click Modify. 3. In the Group notebook that opens, select the Members tab to open the page. 4. In the Selected column, select the user that you want to remove from the group. 5. Click the Left Arrow to remove the user's name from the Selected column. (The user's name goes back into the Available column.) 6. Repeat the steps for any other users to be removed from the group. 7. When finished, click Save. KVM Switch KVM0216A User Manual 51 Device Assignment When a user logs in to the KVM0216A switch, the interface opens to the Port Access page. All ports that the user has access to are listed in the Sidebar. Access permissions for those ports and the devices connected to them are assigned from the User Management page. Assigning Device Permissions From the User's Notebook 1. In the Sidebar User list, click the user's name or, in the main panel, select the user's name. 2. Click Modify. 3. In the User notebook that opens, select the Devices tab. 4. Make permission settings for each port: – Name: Each port accessible to the user is listed under the Names column. – Access: Click the icon of the port to be configured and choose the access rights. Icon 52 Name Description Full Access The user can view the remote screen and can perform operations on the remote server from his keyboard and monitor. View Only The user can only view the remote screen; he cannot perform any operations on it. No Access No access rights - the Port will not show up on the User's list on the Main Screen. KVM Switch KVM0216A User Manual – USB: The USB column is where USB Virtual Media device access rights are listed. Click the icon of the port to be configured to view the choices. • Full Access: The User can mount, read and write the virtual media. • View Only: The user can only read already mounted virtual media data. – Config: Permit or restrict a user's permission to make changes to a port's configuration settings. Click the icon of the port to be configured to view the choices. A check mark gives the user permission to make changes to the settings. An X denies permission. – PDU: Permit or restrict the configuration and power operation of ports that have PDU devices connected to them. A check mark gives the user permission. An X denies permission. 5. When finished, click Save. 6. In the confirmation popup that opens, click OK. Note: In any column, use Shift-Click or Ctrl-Click to select a group of ports to configure. Clicking to cycle through the choices on any one of the selected ports causes all of them to cycle in unison. Filters. There are five filters at the top of the columns to expand or limit the scope of the ports displayed in the Name column. Filter Name Access USB Config PDU Description • To filter the port name, enter the name then press [ENTER]. Only ports whose names correspond to the entry appear in the list. • Wildcards (? for single characters; * for multiple characters) and the keyword “or” are supported. All All ports appear in the list. Full Access Only ports configured as Full Access ports appear in the list. View Only Only ports configured as View Only ports appear in the list. No Access Only ports configured as No Access ports appear in the list. All All ports appear in the list. Full Access Only ports configured as Full Access USB ports appear in the list. Read Only Only ports configured as Read Only USB ports appear in the list. No Access Only ports configured as No Access USB ports appear in the list. All All ports appear in the list. Permitted Only ports configured as Permitted appear in the list. Restricted Only ports configured as Restricted appear in the list. All All ports appear in the list. Permitted Only ports configured as Permitted appear in the list. Restricted Only ports configured as Restricted appear in the list. Assigning Device Permissions From the Groups' Notebook 1. In the Sidebar Groups list, click the group's name or In the main panel, select the group's name. 2. Click Modify. 3. In the Groups notebook that opens, select the Devices tab. The screen that opens is the same as appears in the User's notebook except that settings apply to all members of the group instead of just one member. See “Assigning Device Permissions From the User's Notebook” on page 52 to make device assignments. KVM Switch KVM0216A User Manual 53 Device Management Device Information The Device Management page opens with the top level KVM0216A switch selected in the Sidebar and the Device Information item selected on the menu bar. General The General section of the Device Information page displays the name, firmware version and network configuration of the selected device. Environment The lower panel displays the device's environment information. The icons for Power Supply 1 and Power Supply 2 display in gray when there is no power to the power supply. They display in blue when power is present. When this function is enabled (there is a check in the checkbox), if there is only one source of power the switch will beep constantly as a warning. A message opens on the Local Console asking for confirmation that only one power source is intended. 54 KVM Switch KVM0216A User Manual If only one source of power is intended, there are two ways to stop the beeping: • Disable power supply warnings permanently by un-checking the checkbox. • Confirm your intention in the dialog box to disable the warning temporarily. The warning function will return after the next system reset. The default for this function is disabled. Operating Mode The Operating Mode page is used to set working parameters: • Choose the Keyboard/Mouse Broadcast setting from the list. – If Keyboard Broadcast is enabled, your keystrokes will be duplicated on all the attached servers currently in the Sidebar. – If Mouse Broadcast is enabled, your mouse movements and clicks will be duplicated on all attached servers currently in the Sidebar. Note: 1. On a KVM switch cascaded from the Parent KVM switch, only one port can perform a Keyboard/Mouse broadcast at a time. 2. For Mouse Broadcast, you and all the servers must be running the same OS, all the monitors must have the same resolution, and all the screens must have an identical layout. • The Console Keyboard Language setting lets you choose which keyboard mapping is being used by the Local Console keyboard. KVM Switch KVM0216A User Manual 55 Security Login Failures For increased security, the Login Failures section allows administrators to govern what happens when a user fails to log in successfully. Check the Enable check boxes to set the Login Failures policy. Entry Explanation Allowed Set the number of consecutive failed attempts permitted from a remote computer. The default is 5. Timeout Set the time a remote computer must wait before attempting to login after exceeding the allowed failures. The default is 3 minutes. Lock Client PC If enabled, after the allowed failures are exceeded, the computer attempting to log in is automatically locked out. No logins from that computer will be accepted. The default is enabled. Note: This function relates to the client computer's IP. If the IP is changed, the computer will no longer be locked out. Lock Account If enabled, after the allowed failures are exceeded, the user is automatically locked out. No logins from the failed username and password will be accepted. The default is enabled. Note: If Login Failures is not enabled, users can attempt to log in an unlimited number of times. For security purposes, enable this function and enable the lockout policies. 56 KVM Switch KVM0216A User Manual Account Policy System administrators can set policies governing usernames and passwords. Entry Explanation Minimum Username Length Sets the minimum number of characters required for a username. Values are from 1-16. The default is 3. Minimum Password Sets the minimum number of characters required for a password. Values are from 0-16. 0 means no password is required. Users can login with only a Username. The default is 3. Password Must Contain At Least Checking any of these items requires users to include at least one uppercase letter, one lowercase letter or one number in their password. Note: This policy only affects user accounts created after this policy has been enabled and password changes to existing user accounts. Users accounts created before this policy was enabled, are not affected. Disable Duplicate Login Check this to prevent users from logging in with the same account at the same time. Mode Entry Explanation Enable Local Virtual Media Enabling Local Virtual Media allows USB storage peripherals (CD/DVD, HD, flash drives, etc.) connected to the KVM switch to act as if installed on a remote system. Disable Authentication If Disable Authentication is checked, no authentication procedures are used to check users attempting to log in. Users gain Administrator access to the switch by entering the username and password. Note: Enabling this setting is dangerous and should be used under special circumstances. KVM Switch KVM0216A User Manual 57 Date/Time Set the KVM0216A switch time parameters from the Date/Time dialog page. Date and Time 1. Click <<, <, >, or >> to move backward or forward by one month/year increments. 2. In the calendar, click on the day. 3. To set the time, use the 24 hour HH:MM:SS format. 4. Click Save to save the settings. Note: The Date and Time must be reset if power is lost or the KVM switch is reset. 58 KVM Switch KVM0216A User Manual PDU Devices Adding a PDU in the KVM GUI main page From the Device Management tab, select the PDU devices and click Add. Enter the information in the page that opens. 1. From the PDU Model list, select the PDU Model. 2. Assign a name to the PDU. 3. User Name - Enter the PDU administrator user name. 4. Password - Enter the password. Scan Interval. Time interval which KVM inquires outlet status from PDU (from 1 to 99 minutes). Short interval is not recommended to minimize impact on Telnet/HTTP users accessing the PDU. PDU Port. 1 or 2 according to the port you made the connection to PDU KVM Switch KVM0216A User Manual 59 Configuration Page Select a PDU device in the Sidebar to open its Configuration page. Outlet Configuration • Click on a PDU to open a list of choices. • Click to put a check mark in front of the outlets to be configured. Change the setting for any of the selected outlets and each of the selected outlets gets the new setting. • To select all of the outlets, check the box in front of the PDU’s name. Change the setting for any of the outlets and all of the outlets get the new setting. Configure Outlet Time Delay 1. In the Device Management page, select the PDU. 2. Change delay settings (seconds) by clicking on the numbers. Putting check marks in the boxes in front of the outlets in the list will apply the same setting to all selected. 60 KVM Switch KVM0216A User Manual Log The KVM0216A switch logs all the events that take place on it. To view the contents of the log, click the Log tab. The device's Log Information page opens. Log Information The Log Information page displays events that take place on the KVM switch and provides a breakdown of the time, severity, user, and a description of each. Change the sort order of the display by clicking on the column headings. The log file tracks a maximum of 512 events. When the limit is reached, the oldest events are discarded as new events come in. Button Explanation Pause Click to stop the display of new events. When paused, the button changes to Resume. Click Resume to start displaying events again. Clear Log Clicking Clear Log clears the log file. Export Log Click Export Log to save the contents of the log to a file on your computer. Filter Click Filter to search for events by date or by specific words or strings. KVM Switch KVM0216A User Manual 61 Filter Filter lets you narrow the log event display to ones that occurred at specific times; ones containing specific words or strings; or ones involving specific users. When you access this function, the log filter dialog box appears at the bottom of the page. Descriptions of the filter items: Item Description Time Filter for events that occurred at specific times. • Today Only: Only the events for the current day are displayed. • Start Date/Time: Filter for events from a specific date and time to the present. Put a check in the checkbox to open a calendar. Set the date and time the filtering will start. All events from the Start date/ time to the present are displayed. • End Date/Time: Filter for events from a specific date and time to a specific date and time. First select the Start Date/Time. Check End Date/Time to set the ending date and time. Information Filter for a particular word or string. Enter the word or string into the Information text box. Only events containing that word or string are displayed. Wildcards (? for single characters; * for multiple characters) and the keyword “or” are supported. User Filters for specific users. First put a check in the User checkbox; then key in the user's Username; then click Apply. Only events containing that Username are displayed. Note: If the User checkbox is not checked here in the Filter panel, the entire User column does not appear in the main panel. Severity Filters based on the severity rating of the event. Least events appear in black; Less events appear in blue; Most events appear in red. Put a check in the Severity checkbox; then check the severity options you want to filter (you can check more than one item). Only events that match the severity ratings specified appear in the display. Note: If the Severity checkbox is not checked here in the Filter panel, the entire Severity column does not appear in the main panel. Apply Click to apply the filter choices. Reset Click this button to clear the entries in the dialog box and start with a clean slate. Exit Click this button to exit the log filter function. 62 KVM Switch KVM0216A User Manual Maintenance The Maintenance function is used to upgrade firmware, backup and restore configuration and account information, ping network devices, and restore default values. KVM Switch KVM0216A User Manual 63 Main Firmware Upgrade As new versions of the firmware become available, they can be downloaded from our website. Check the website regularly to find the latest information and packages. 1. Download the new firmware file to a USB flash disk drive and plug it into a USB port on the front of the KVM switch. 2. Log in to the KVM0216A switch and click the Maintenance tab. The Maintenance tab opens to the Upgrade Main Firmware page. 3. Click Browse, navigate to the firmware file’s location and select the file. 4. Click Upgrade Firmware to start the upgrade procedure. – If you enabled Check Main Firmware Version, the current firmware level is compared with that of the upgrade file. If the current version is equal to or higher than the upgrade version, a popup message appears, to inform you of the situation and stops the upgrade procedure. – If you did not enable Check Main Firmware Version, the upgrade file is installed without checking the firmware level – As the upgrade proceeds, progress information is shown in the Progress bar. – Once the upgrade completes successfully, the switch resets itself. 5. Log in again and check the firmware version to be sure it is the new one. Note: To recover from a failed upgrade, see “Firmware Upgrade Recovery” on page 66. 64 KVM Switch KVM0216A User Manual Adapter Firmware Upgrade The Upgrade Adapters page is used to upgrade the firmware of the KVM Adapter Cables. To perform the upgrade: 1. Log in to the KVM0216A switch, click the Maintenance tab, select the Upgrade Adapters menu item. 2. Click Adapter Firmware Info to bring up a list of the adapter firmware versions stored in the main firmware. If you upgraded the main firmware, it may contain newer versions of the adapter firmware than the versions currently on the adapters. 3. Compare the adapter firmware versions stored in the main firmware with the versions listed in the F/W Version column of the Main Panel. If the versions stored in the firmware are newer than the ones on the adapters, you will probably want to perform the adapter upgrade. 4. In the Name column of the Main Panel, check the ports whose Adapters you want to upgrade. KVM Switch KVM0216A User Manual 65 5. Click Upgrade Adapters to start the upgrade procedure. a. If you enabled Check Adapter Firmware Version, the current firmware level(s) are compared with that of the upgrade versions. If the current version is equal to or higher than the upgrade version, a message appears in the adapters Progress column informing you that no upgrade is available and stops the upgrade procedure. b. If you did not enable Check Adapter Firmware Version, the upgrade files are installed without checking the firmware level. c. When the procedure completes the new adapter firmware version displays. Note: 1. The switch may work with older adapter firmware versions, but for optimum compatibility we recommend upgrading your Adapter Cable firmware to that stored with the switch's Main firmware. 2. Perform the upgrade procedure anytime an Adapter is added to the installation to make sure it is working with the latest firmware version. 3. To recover from a “failed upgrade” situation, see “Adapter Firmware Upgrade Recovery” on page 66. Display Information. Read display information (ex: brand/type/EDID) for monitor. Update Adapter Display Info. Write display information to server modules so that computers can identify the monitor connected at console ports. This is only necessary when you want to set to special resolution provided by the monitor. Firmware Upgrade Recovery Should the switch's main firmware upgrade procedure fail and the switch becomes unusable, the following firmware upgrade recovery procedure will resolve the problem. 1. Power off the switch. 2. Press and hold the Reset Switch. 3. While holding the Reset Switch, power the switch back on. This causes the switch to use the original factory installed main firmware version. Once the switch is operational, you can try upgrading the main firmware again. Adapter Firmware Upgrade Recovery Should the adapter firmware upgrade procedure fail for one of the KVM Adapter Cables and the adapter becomes unusable, the following adapter firmware upgrade recovery procedure will resolve the problem. 1. Unplug the Adapter from the server it is connected to. 2. Slide its Firmware Upgrade Recovery Switch (located next to the Cat 5e connector) to the RECOVER position. 3. Plug the Adapter back into the server. 4. Repeat the Adapter upgrade procedure. 5. After the Adapter has been successfully upgraded, unplug the Adapter from the server it is connected to, slide the Firmware Upgrade Recovery Switch back to the NORMAL position, and plug the Adapter back in. 66 KVM Switch KVM0216A User Manual Backup/Restore The Backup/Restore menu item gives you the ability to back up the switch's configuration and user profile information. Backup To backup the device's settings: 1. In the Password field, enter a password for the file. Setting a password is optional. If you do not set one, the file can be restored without specifying a password. If you do set a password, make a note of it, since you will need it to be able to restore the file. 2. Click Backup. 3. When asked what you want to do with the file, select Save to disk, then save it in a convenient location. KVM Switch KVM0216A User Manual 67 Restore To restore a previous backup: 1. Click Browse, navigate to the file and select it. If you renamed the file, you can leave the new name. There is no need to return it to its original name. If you set a password when you created the file, enter it in the Password field. 2. Select as many of the presented options as you wish to restore. 3. Click Restore. After the file is restored, a message appears to inform you that the procedure succeeded. Restore Values The Restore Values page lets you restore certain configuration changes that were made to the KVM0216A switch back to their original factory default values. The functions performed on this page are as follows: • Clear Port Names: Clicking this button removes names that have been assigned to the ports. • Restore Default Values: Clicking this button reverses all Customization page changes made to the KVM0216A switch (except for the Port Names), as well as the Network Transfer Rate (on the Network page) and returns the parameters to the original factory default settings. • Reset on exit: Place a check here and click Apply to have the KVM0216A switch reset itself and implement all the new settings when you log out. 68 KVM Switch KVM0216A User Manual Port Operation After logging in, the KVM switch opens to the Port Access tab's Connections page with the first KVM switch selected in the sidebar. Connecting to a Port All the devices, ports and outlets that a user is permitted to access are listed in the Sidebar at the left of the page. • To connect to a port when a device is selected in the Sidebar: Double click its icon in the Sidebar, double click anywhere on its line entry in the main central panel, or select it in the main panel and click Connect at the bottom right of the page. • To connect to a port when the port is selected in the Sidebar, click Connect at the right of the Status panel (see “Status” on page 47). Once switched to a port, its screen displays on your monitor, and your keyboard and mouse input affects the remote server. KVM Switch KVM0216A User Manual 69 Port Toolbar The KVM0216A switch's interface provides a toolbar to help with port switching operations from within the captured port. To open the toolbar, tap the OSD Hotkey (the default is SCROLL LOCK), twice. The tool bar opens at the upper left corner of the screen. Depending on the settings selected for ID Display (see “ID Display” on page 36), the Port Number and/or the Port Name display at the right of the toolbar. When the toolbar displays, mouse input is confined to the toolbar area and keyboard input has no effect on the server connected to the port. To perform operations on the server, click the X icon on the toolbar to close. To return to the Port Access Connections page, click the icon or tap the OSD hotkey (Scroll Lock) again. Toolbar Icons Icon Function Click to skip to the first accessible port on the entire installation, without having to recall the Port Access page. Click to skip to the first accessible port previous to the current one, without having to recall the Port Access page. Click to begin Auto Scan Mode. The KVM0216A switch automatically switches among the ports that were selected for Auto Scanning with the Filter function (see “Filter” on page 23). This allows you to monitor their activity without having to switch among them manually. Click to skip from the current port to the next accessible one, without having to recall the Port Access page. Click to skip from the current port to the last accessible port on the entire installation, without having to recall the Port Access page. Click to recall the Port Access page. Click to close the toolbar. Click to cycle through the Adapter cable choices (Short, Medium, Long) used to connect the device to the switch. Choice depends on the length of Cat 5e cable used for the connection. The line length on the icon changes to indicate the selection. Toolbar Hotkey Port Switching When the toolbar is displayed, hotkeys can provide KVM focus to a port directly from the keyboard. The Hotkey features are: • Go directly to a port by entering its port number and clicking Enter. • Auto Scanning. • Skip Mode Switching. The hotkeys are: A and P for Auto Scanning; and the Arrow Keys for Skip Mode. Note: 1.The toolbar must be visible for hotkey operations to work. 2. To use the designated hotkeys for normal purposes, close the toolbar. 70 KVM Switch KVM0216A User Manual Auto Scanning The Scan function switches at regular intervals among all ports accessible to the currently logged on user to automatically monitor activity. Users can also limit the number of ports scanned with the Filter function of the Sidebar. See “Scan” on page 23 and “Filter” on page 23. • Setting the Scan Interval: The amount of time Auto Scan dwells on each port is set with the Scan Duration setting (see “Scan Duration” on page 36). • Invoking Auto Scan: With the toolbar showing, tap the A key. Auto Scan cycles through the ports in order, starting from the first port on the installation. An S appears in front of the Port ID Display to indicate that the port is being accessed under Auto Scan Mode. • Pausing Auto Scan: Pause scanning to focus on a particular server by pressing P. While Auto Scanning is paused, the S in front of the Port ID blinks On and Off. Pausing to keep the focus on a particular server can be more convenient than exiting Auto Scan Mode because when scanning resumes, it starts where it left off. If you exit and then restart Auto Scan Mode, the scanning starts over from the very first server on the installation. To Resume Auto Scanning after a pause, press any key except [ESC] or the [SPACEBAR]. • Exiting Auto Scan: While Auto Scan Mode is running, ordinary keyboard functions are suspended. Exit Auto Scan Mode in order to regain normal control of the keyboard. To exit Auto Scan Mode press [ESC] or the [SPACEBAR]. Auto Scanning stops when you exit Auto Scan Mode. Skip Mode Switch ports in order to monitor the servers manually. Dwell on a particular port for as long as needed as opposed to Auto Scanning, which automatically switches after a fixed interval. The Skip Mode hotkeys are the four Arrow keys. Their operation is explained in the table below: Arrow Action Skips from the current port to the first accessible port previous to it. Skips from the current port to the first accessible port that comes after it. Skips from the current port to the very first accessible port on the installation. Skips from the current port to the very last accessible port on the installation. KVM Switch KVM0216A User Manual 71 Recalling the Port Access Page To dismiss the toolbar and bring back the Port Access page, do one of the following: 1. Tap the OSD Hotkey once. 2. From the toolbar, click the icon that recalls the Port Access page (see “Toolbar Icons” on page 70). The toolbar closes and the Port Access Page opens. GUI Hotkey Summary The table presents a summary of GUI Hotkey actions after you have accessed a port. See “User Preferences” on page 36 to set the GUI Hotkey. To... Do This... Open the Toolbar Open the Port Access Page 72 Click the GUI Hotkey twice The Toolbar is open Click the GUI Hotkey once The Toolbar is not open Click the GUI Hotkey three times KVM Switch KVM0216A User Manual Keyboard Emulation Mac Keyboard The PC compatible (101/104 key) keyboard can emulate the functions of the Mac keyboard. The emulation mappings are listed in the table below. PC Keyboard Mac Keyboard [Shift] Shift [Ctrl] Ctrl [Ctrl] [1] [Ctrl] [2] [Ctrl] [3] [Ctrl] [4] [Alt] Alt [Print Screen] F13 [Scroll Lock] F14 = [Enter] Return [Backspace] Delete [Insert] Help [Ctrl] F15 Note: When using key combinations, press and release the first key (CTRL), then press and release the activation key. KVM Switch KVM0216A User Manual 73 Sun Keyboard The PC compatible (101/104 key) keyboard can emulate the functions of the Sun keyboard when the Control key [Ctrl] is used in conjunction with other keys. The corresponding functions are shown below. PC Keyboard Sun Keyboard [Ctrl] [T] Stop [Ctrl] [F2] Again [Ctrl] [F3] Props [Ctrl] [F4] Undo [Ctrl] [F5] Front [Ctrl] [F6] Copy [Ctrl] [F7] Open [Ctrl] [F8] Paste [Ctrl] [F9] Find [Ctrl] [F10] Cut [Ctrl] [1] [Ctrl] [2] [Ctrl] [3] [Ctrl] [4] [Ctrl] [H] Help Compose Meta Note: When using key combinations, press and release the first key (CTRL), then press and release the activation key. 74 KVM Switch KVM0216A User Manual KVM Server Module Configuration and Operation The KVM-SERIAL cable connects a serial device to the KVM switch. Configuration To configure the KVM-SERIAL Server Module to interact with the connected device, you need to set its serial parameters to match the parameters of the device, as follows: 1. In the Port Access page Sidebar, select the port to which the KVM-SERIAL Server Module is connected. 2. Select Port Configuration on the menu bar. The page opens with the Port Properties tab selected: 3. In the Properties section, select the port property values that match those used by the connected serial console device. Setting Meaning Bits per second (Baud Rate) Sets the port's data transfer speed. Choices are from 300-38400 (drop down the list to see them all). Set this to match the baud rate setting of the serial console device. Default is 9600 (which is a basic setting for many serial console devices). Data Bits Sets the number of bits used to transmit one character of data. Choices are: 7 and 8. Set this to match the data bit setting of the serial console device. Default is 8 (which is the default for the majority of serial console devices). Parity Checks the integrity of the transmitted data. Choices are: None; Odd; Even. Set this to match the parity setting of the serial console device. Default is Odd. Stop Bits Indicates that a character has been transmitted. Set this to match the stop bit setting of the serial console device. Choices are: 1 and 2. Default is 1 (which is the default for the majority of serial console devices). KVM Switch KVM0216A User Manual 75 Flow Control Choose how the data flow will be controlled. Choices are: None, Hardware, and XON/XOFF. Set this to match the flow control setting of the serial console device. Default is None. Note: None is only supported for baud rates of 9600 and lower. For baud rates greater than 9600, you must choose Hardware or XON/XOFF. Access Mode Set the serial console device's access mode. Choices are: Share, Occupy, and Exclusive. Default is Share. See “Access Mode” on page 22 for information regarding this function. 4. When you have finished making your selections, click Save. Operation To operate the device connected to the port, in the Port Access page double click the port to establish a serial connection to the device. KVM-SERIAL Pin Assignments Pin assignments for the KVM-SERIAL Server Module are given in the table, below: Pin Assignment 1 DCD 2 RXD 3 TXD 4 DTR 5 GND 6 DSR 7 RTS 8 CTS 9 N/A Supported PDUs Supported PDUs that can be connected to the KVM switch: • AP79xx • AP89xx • AP86xx 76 KVM Switch KVM0216A User Manual Factory Default Settings The default settings are as follows: Setting Default Language English OSD Hotkey [Scroll Lock] [Scroll Lock] Port ID Display Port Number + Name Port ID Display Duration 3 Seconds Scan Duration 5 Seconds Screen Blanker 0 Minutes (disabled) Beeper On Accessible Ports • Super Administrators - Full for all ports • All other users - None for all ports. Troubleshooting Problem Resolution Erratic Operation The KVM switch needs to be started before any cascaded switches. 1. Make sure to power it on before powering on other cascaded switches. 2. If the cascaded switch was started before the KVM switch, reset or restart the cascaded switch. Press and release the Reset switch (see“Reset Switch” on page 5). I have been given an account but I am unable 1. Make sure that you have correctly entered your Username and to log in. Password. 2. Make sure that the administrator has given you the necessary permission to access the switch. The display on the client computer is distorted Switch ports to a port with a different resolution, then switch back. and performing an Autosync doesn't resolve the problem. If the above didn't resolve the problem, change the resolution and refresh rate for the system running on the port. Afterward, you can either run at the new resolution, or switch back to the original resolution. The Lock Key LEDs on the Control Panel When you first connect, the LED display may not accurately reflect the don't accurately reflect the actual locked status LEDs on your keyboard. To resolve the problem, click the LEDs on the of my keyboard input. Control Panel until they match your keyboard. Afterward, when you change them from the keyboard they will change on the Control Panel. KVM Switch KVM0216A User Manual 77 Specifications Function Computer Connections Direct Connectors Console Port KVMO216A 16 Max 4096 Keyboard 2 x PS/2 (Purple) 2 x USB (Black) Video 2 x VGA (Blue) Mouse 2 x PS/2(Green) 2 x USB (Black) KVM Port 16 x RJ-45 (Black) Power 2 x IEC C14 PDU 2 x RJ-45 (Black) Cascade 2 x RJ-45 (Black) Virtual Media USB 3 x USB (Black) Switches Reset 1 x recessed Pushbutton LEDs Port 16 (Green/Red/Orange) Power Video I/P Rating 100-240VAC; 50/60Hz; 1.0A Power Consumption Environment Physical Properties Operating Temp. 20.6 W Max. 32°F - 122°F (0 - 50°C) Storage Temp. -4°F - 140°F (-20°C to 60°C) Humidity 0 - 80% RH, Non-condensing Housing Metal Weight / Shipping Weight Dimensions L x W x H 78 1 (Blue) 1600x1200 @ 60Hz 7 lbs. (3.2 kg) / 10.4 lbs. (4.7 kg) 16.6 in (42.4cm) x 9.4 in (23.8cm) x 1.67 in (4.25 cm) KVM Switch KVM0216A User Manual Radio Frequency Interference Changes or modifications to this unit not expressly approved by the party responsible for compliance could void the user’s authority to operate this equipment. USA—FCC This equipment has been tested and found to comply with the limits for a Class A digital device, pursuant to part 15 of the FCC Rules. These limits are designed to provide reasonable protection against harmful interference when the equipment is operated in a commercial environment. This equipment generates, uses, and can radiate radio frequency energy and, if not installed and used in accordance with this user manual, may cause harmful interference to radio communications. Operation of this equipment in a residential area is likely to cause harmful interference. The user will bear sole responsibility for correcting such interference. Canada—ICES This Class A digital apparatus complies with Canadian ICES-003. Cet appareil numérique de la classe A est conforme à la norme NMB-003 du Canada. Japan—VCCI This is a Class A product based on the standard of the Voluntary Control Council for Interference by Information Technology Equipment (VCCI). If this equipment is used in a domestic environment, radio disturbance may occur, in which case, the user may be required to take corrective actions. この装置は、情報処理装置等電波障害自主規制協議会(VCCI)の基準 に基づくクラス A 情報技術装置です。この装置を家庭環境で使用すると、電波 妨害を引き起こすことがあります。この場合には、使用者が適切な対策を講ず るように要求されることがあります。 Taiwan—BSMI 警告使用者 : 這是甲類的資訊產品 , 在居住的 環境中使用時 , 可能會造成射頻 干擾 , 在這種情況下 , 使用者會 被要求採取某些適當的對策。 APC Worldwide Customer Support Customer support for this or any other APC product is available at no charge in any of the following ways: • Visit the APC Web site to access documents in the APC Knowledge Base and to submit customer support requests. – www.apc.com (Corporate Headquarters) Connect to localized APC Web sites for specific countries, each of which provides customer support information. – www.apc.com/support/ Global support searching APC Knowledge Base and using e-support. • Contact the APC Customer Support Center by telephone or e-mail. – Local, country-specific centers: go to www.apc.com/support/contact for contact information. For information on how to obtain local customer support, contact the APC representative or other distributors from whom you purchased your APC product. © 2011 APC by Schneider Electric. APC and the APC logo are owned by Schneider Electric Industries S.A.S., American Power Conversion Corporation, or their affiliated companies. All other trademarks are property of their respective owners. 990-5226 9/2011