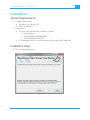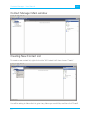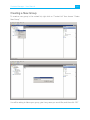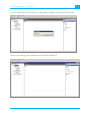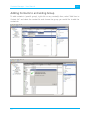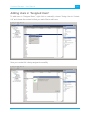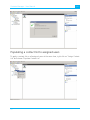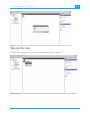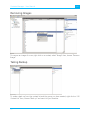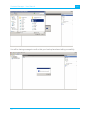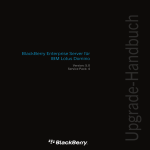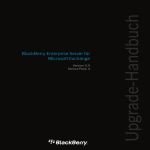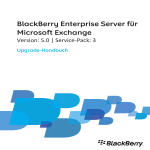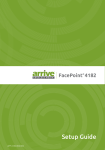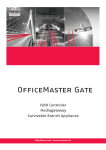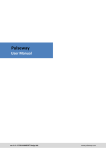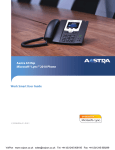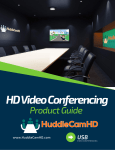Download User Manual
Transcript
Contacts Manager Version 3.3 User Manual Contacts Manager - User Manual Vytru Contents Introduction .................................................................................................................................................................. 3 Overview ........................................................................................................................................................3 Solution...........................................................................................................................................................3 Features ..........................................................................................................................................................3 Installation ..................................................................................................................................................................... 5 System Requirements .................................................................................................................................5 Installation steps ...........................................................................................................................................5 Using Contacts Manager........................................................................................................................................... 8 Starting ...........................................................................................................................................................8 Contact Manager Main window ........................................................................................................... 13 Creating New Contact List ...................................................................................................................... 13 Creating a New Group ............................................................................................................................ 15 Displaying Contacts from the Active Directory ................................................................................. 17 Adding Contacts to an Existing Group ................................................................................................ 18 Adding Contacts to a New Group ........................................................................................................ 19 Adding Users in “Assigned Users” ........................................................................................................ 20 Populating a contact list to one user: .................................................................................................. 22 Populating a contact list to assigned users ........................................................................................ 23 Wiping One User ...................................................................................................................................... 24 Remove user from assigned users ....................................................................................................... 25 Wipe all users ............................................................................................................................................. 25 Filtering Active Directory ......................................................................................................................... 26 Adding Images .......................................................................................................................................... 26 Removing Images ..................................................................................................................................... 27 Taking Backup............................................................................................................................................ 27 Restore the backup .................................................................................................................................. 29 License Key Limitations ............................................................................................................................................ 30 2 Contacts Manager - User Manual Vytru Introduction Contact Manager for Lync is a new tool specially designed to ease and simplify the task of contact management centrally and automatically, specifically: creating and maintaining contact lists, adding/removing contacts, and updating contacts and contact lists for your entire network. With Contact Manager for Lync, your organization will save time and money as well as boost efficiency. Overview Contact Manager for Lync is a reliable 3rd party solution designed to ease the process of contact management for Lync. It is aimed at provisioning the process of creating, maintaining, adding/removing, populating, and updating pre-set contact lists to all the users at once. Managing contacts couldn’t be easier, that means saving considerable amounts of time and efforts, while increasing the productivity for your IT administrators at a notable rates. Solution Contact Manager is a cost effective solution that helps IT and Network admins manage the company contact list throughout the organization and, its branches all over the world. There is now no need to use power scripts or other means that require an increase in IT involvement Features 3 Manage contacts and groups for all users from any endpoint in the company at the same time. Edit and manage contact List for some or all users. Create multi-contact list for the company. Create up to 63 groups in any contact List. Populate custom contact List. Populate contact List for a specific user. Copy any group from contact list to any other contact list. Create, save and restore backup for contact Lists. Push a contact list to all/some users. Build multiple contact lists and populate/push to a different groups of users. Add and remove images for any user. Enable/disable any to any pool when running multi-pools. Multiple select and add users from active directory to a contact list. Contacts Manager - User Manual 4 Vytru Wipe a contact for any user. View a user’s current contact list. Remove a contact from all assigns users without re-populate or wipe the contact list. Search a contact list for a specific contact. Populate a contact list to specific user. Any contact list can contains two types of groups (normal groups created by contact Manager and distribution groups from the active directory. Any user of contact Manager can determine whether to display images in contact Manager Environment or not. A startup wizard to check all prerequisites with issue analysis and recommendation to resolve. Contacts Manager - User Manual Installation System Requirements 1. Installed Components Microsoft Lync Server 2010. .Net Framework 4.0. 2. Permissions The User must be member in following groups o Domain Admin o RTCUNIVERSALSERVERADMINS o RTCHSUNIVERSALSERVICES The Application must run on the machine that contains the PowerShell. Installation steps 5 Run Contact Manager.msi Vytru Contacts Manager - User Manual 6 Vytru You will be having the Contact Manager Setup wizard Window. Choose the drive that you would like to install the application on, then follow the installation steps as shown in the below snapshots. Contacts Manager - User Manual 7 Vytru After your application is being installed successfully, you will need to close the installation wizard and open the application. Contacts Manager - User Manual Vytru Using Contacts Manager Starting the Application To start up the application go to the Start Menu and click on “All Programs” then, open Contact Manager or you can simply open it from the desktop icon. You will be having a Contact Manager Initialization Wizard Window opened as it shown below in the photo, Click on the “Update License” button and enter your license code at the License Key Dialog box, then click “OK.” Contact Manager will proceed to the Initialization Wizard window as follows: 8 Contacts Manager - User Manual Vytru To reset your configuration clearing saved configuration data that contains contact lists, click on “reset configuration button.” Note: In the occurrence of a technical issue, we have added an option through which you can send the log file of your current working state to the Contact Manager Support Team so; we can easily recognize your issue. Click on “Send Log File” then, attach and send it to the [email protected]. You are able to determine to load or unload images of users, and groups from the active directory. Just check or uncheck the checkbox “Load Pictures for users from the active directory” 9 Contacts Manager - User Manual 10 Vytru Contacts Manager - User Manual To head to the Contact Manager main window you need to click Continue 11 Vytru Contacts Manager - User Manual Vytru After clicking continues you will be having a new window to verify the terminology and the pool that you are working on. 12 Contacts Manager - User Manual Vytru Contact Manager Main window Creating New Contact List To create a new contact list, right-click on the “All Contact Lists” then choose “Create”. You will be asking to Name the List, give it any Name you would like, and then click "Create" 13 Contacts Manager - User Manual Vytru Your First contact list now has been created successfully and it contains two sub categories: contact list and assigned user(s). 14 Contacts Manager - User Manual Vytru Creating a New Group To create a new group in the contact list, right-click on “Contact List” then choose “Create New Group”. You will be asking to Name your group, give it any name you would like, and then click “OK” 15 Contacts Manager - User Manual You can create Up to 63 groups so you are able to create as much group as you want. Now you are having your created groups under the contact list 16 Vytru Contacts Manager - User Manual Vytru Displaying Contacts from the Active Directory To be able to fill the lists and the groups with the contacts, you will have to load all contacts from the active directory, click on the active directory domains in the left menu, all domains at your company will be loaded then choose the domain that you want to add the contacts from. 17 Contacts Manager - User Manual Vytru Adding Contacts to an Existing Group To add contacts in (specific group), right-click on any contact(s) then, select “Add User to Contact List” and select the contact list and choose the group you would like to add the contacts to. 18 Contacts Manager - User Manual Vytru Adding Contacts to a New Group Right-click on any contact or select multiple contacts then select “Add User to Contact List” after that, select contact list and choose the “Create New Group” option. 19 Contacts Manager - User Manual Vytru Adding Users in “Assigned Users” To add users in “Assigned Users”, right-click on contact(s), choose “Assign User to Contact List” and choose the contact list that you would like to add users. Now your contact list is being assigned successfully 20 Contacts Manager - User Manual 21 Vytru Contacts Manager - User Manual Vytru Populating a contact list to one user: To apply the contact list on a user, right-click on a contact and choose “Apply Contact List” 22 Contacts Manager - User Manual Vytru Populating a contact list to assigned users To apply a contact list on all assigned users at the same time, right-click on “Assign Contact List” and choose “Populate Contact List”. 23 Contacts Manager - User Manual Wiping One User To wipe a user, right-click on a contact and choose “Wipe Contact List” 24 Vytru Contacts Manager - User Manual Remove user from assigned users Right-click on the user then, choose “Remove User”. Wipe all users To wipe all users, right-click on “Assigned Users” then, choose “Wipe Users Contact List”. 25 Vytru Contacts Manager - User Manual Vytru Filtering Active Directory To filter active directory query results by; all, name, department, manager, SIP and UPN; right-click on any domain, choose “Filter By” and choose any filter type. Adding Images To add an image for a user, right-click on “Contact Image” then, browse to add an image of your choice. 26 Contacts Manager - User Manual Vytru Removing Images To remove an image of a user, right-click on a contact, select “Image” then, choose “Remove Image”. Taking Backup To make a back-up from the contact list and the group you have created, right-click on “All Contact List” then, choose “Back-up” and save it to your machine. 27 Contacts Manager - User Manual You will be having message to confirm that your backup have been talking successfully 28 Vytru Contacts Manager - User Manual Restore the backup To restore backup, right-click on all contact lists then choose “Restore”. Choose the save backup file from your machine. 29 Vytru Contacts Manager - User Manual Vytru License Key Limitations Trial Version Lite Edition Standard Edition Enterprise Edition Ultimate Edition Maximum Number of assigned user 15 50 150 1000 unlimited Number of different contact lists 3 1 3 10 unlimited Add federated/external contacts √ √ √ √ √ Child domains support √ √ √ √ √ Bulk enable/disable OCS/Lync users √ √ √ √ √ View user’s current contacts list √ √ √ √ √ LCS 2005 Support √ √ √ √ √ OCS 2007 Support √ √ √ √ √ OCS R2 Support √ √ √ √ √ Lync Support √ √ √ √ √ Backup & Restore users contact list √ √ √ √ √ Dynamic update groups contact from AD OUs ** √ √ √ √ √ Manage all user AD images √ √ √ √ √ Limited time in trial version. 30 days Feature www.vytru.com 30 US and Canada: +1 8882667668 UK and Europe: +442034554119 Middle East & Africa: +20502528897 [email protected] [email protected] [email protected]