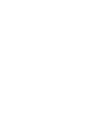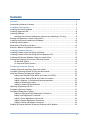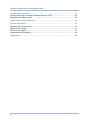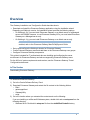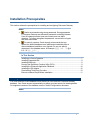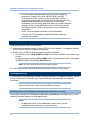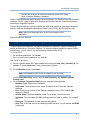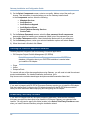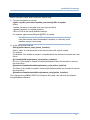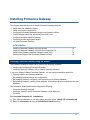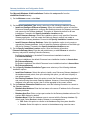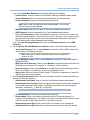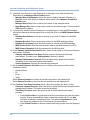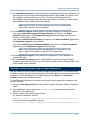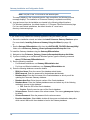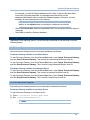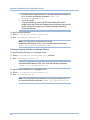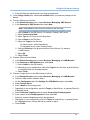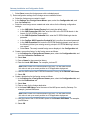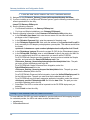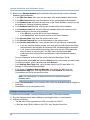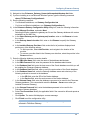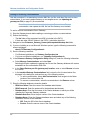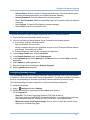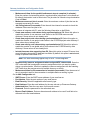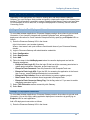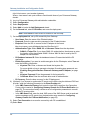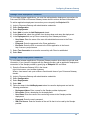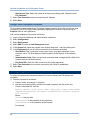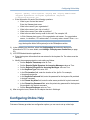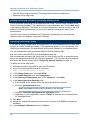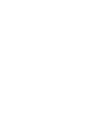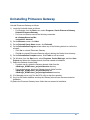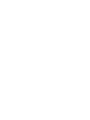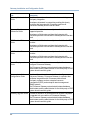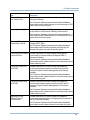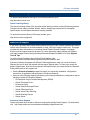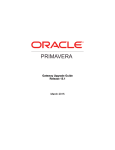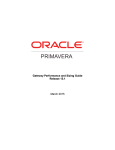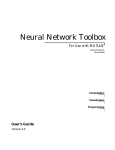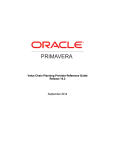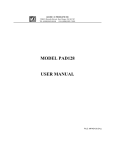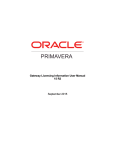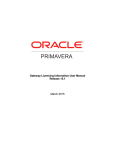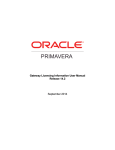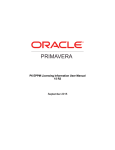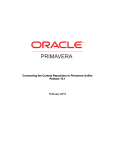Download Gateway Installation and Configuration Guide
Transcript
Gateway Installation and Configuration Guide
15 R2
September 2015
Contents
Overview ................................................................................................ 5
Downloading Primavera Gateway ..................................................................... 5
Installation Prerequisites ............................................................................. 7
Installing the Oracle Database ......................................................................... 7
Installing Supported JDK ................................................................................ 8
Installing WebLogic ...................................................................................... 8
Installing Oracle Fusion Middleware Infrastructure (WebLogic 12c Only) ................ 8
Running the Repository Creation Utility (RCU) ...................................................... 9
Installing the Primavera Application Database .................................................... 10
Installing the P6 Adapter ............................................................................. 10
Downloading Third-Party Providers ................................................................. 10
Execute a Manual Script Before Installation ....................................................... 11
Installing Primavera Gateway ...................................................................... 13
Installing Primavera Gateway Using the Wizard................................................... 13
Installing Primavera Gateway Using the Save Response File .................................... 17
Installing the Gateway Database Using the Install Utility........................................ 18
Starting and Stopping the Primavera Gateway Domain .......................................... 19
On Windows System ............................................................................ 19
On Linux and Solaris Systems ................................................................. 19
Configuring Primavera Gateway ................................................................... 21
Creating Users and Associating them with a Role ................................................. 21
Configuring Gateway Domain for P6 Event Notification ......................................... 22
Using the Gateway Configuration Utilities ......................................................... 25
Adding User-Defined Fields (UDFs) and Codes to P6 EPPM ................................ 25
Adding P6 User-Defined Fields and Codes to Providers ................................... 26
Adding, Updating, or Customizing Gateway Metadata .................................... 27
Adding or Removing Providers ................................................................ 28
Adding or Removing Customizations ......................................................... 30
Updating the gateway.ear File ...................................................................... 31
Configuring Gateway Settings ........................................................................ 31
Configuring Deployment Targets .................................................................... 33
Adding an EnterpriseTrack Deployment Connection ....................................... 33
Adding a P6 Deployment Connection ........................................................ 33
Adding a Prime Deployment Connection .................................................... 35
Adding a Sample Deployment Connection ................................................... 35
Adding a Unifier Deployment Connection ................................................... 36
Enabling Encryption Between Primavera Gateway and P6 Adapter ............................ 36
3
Gateway Installation and Configuration Guide
Configuring Online Help ............................................................................. 37
Hosting Online Help on Oracle Technology Network (OTN) ..................................... 38
Deploying Online Help Locally ....................................................................... 38
Uninstalling Primavera Gateway ................................................................... 41
For More Information ................................................................................ 43
Where to Get Documentation ........................................................................ 43
Where to Get Training ................................................................................ 47
Where to Get Support ................................................................................. 47
Documentation Accessibility ......................................................................... 48
Legal Notices .......................................................................................... 49
4
Overview
The Gateway Installation and Configuration Guide describes how to:
Download and install the Primavera Gateway application using the installation wizard.
Depending on WebLogic version, the installation wizard provides the following options:
On WebLogic 12c, you can install Primavera Gateway on an Admin server or a Managed
server with OWSM. However, to use Primavera Gateway APIs, you must install Primavera
Gateway on a Managed server only.
On WebLogic 11g, you can install Primavera Gateway on an Admin server only.
Note: To install Primavera Gateway on WebLogic 11g with OWSM
enabled, refer to the Primavera Gateway Manual Deployment Guide.
Set up and configure the WebLogic domain for Primavera Gateway
Create Primavera Gateway users and add them to the Primavera Gateway user groups
Configure Primavera Gateway components
This guide is intended for IT professionals who are installing and configuring the server
environment for Primavera Gateway and who are supporting Primavera Gateway users.
For the full list of system requirements and versions, see the Primavera Gateway Tested
Configurations document.
In This Section
Downloading Primavera Gateway ............................................................................. 5
Downloading Primavera Gateway
To download Primavera Gateway:
1) Go to the Oracle Software Delivery Cloud.
2) Download Primavera Gateway and extract the file content to the following folders:
Disk1
gatewayapiclient
GatewayUtility
script
3) Go to the location where you extracted the contents and run the following:
If you are installing on a Microsoft Windows system, double-click and run setup.exe from the
following directory:
Windows 64-bit: Double-click setup.exe file from the win64\Disk1\install directory
5
Gateway Installation and Configuration Guide
If you are installing on a Linux or Solaris system, execute ./runInstaller.sh from the following
directories:
Give execute permission to run the installer using the syntax: chmod 755 <file name>
Linux 64-bit: Execute ./runInstaller.sh file from the linux64/Disk1/install directory
Solaris 64-bit: Execute ./runInstaller.sh file from the solaris64/Disk1/install directory
6
Installation Prerequisites
This section outlines the prerequisites for installing and configuring Primavera Gateway.
Notes:
Oracle recommends using strong passwords. Strong passwords
in Primavera Gateway are defined as passwords containing between
8 and 20 characters and at least one numeric and one alpha
character. To further strengthen the password, use a mixture of upper
and lower case letters.
For security reasons, Oracle strongly recommends that you
replace the default database users' passwords immediately after a
manual database installation or an upgrade. Do not use special
characters in the database name, for example: { } [ ] : ; < > , . ? ! @ #
$%^&*()-_|/\~`_
In This Section
Installing the Oracle Database .................................................................................. 7
Installing Supported JDK........................................................................................... 8
Installing WebLogic ................................................................................................... 8
Running the Repository Creation Utility (RCU) .......................................................... 9
Installing the Primavera Application Database ........................................................ 10
Installing the P6 Adapter ......................................................................................... 10
Downloading Third-Party Providers ......................................................................... 10
Execute a Manual Script Before Installation ............................................................ 11
Installing the Oracle Database
You must install the Oracle database server before you can install the Primavera Gateway
database. Your Oracle account representative is always your best source for licensing details.
For supported versions of the database, see the Tested Configurations document.
Notes:
7
Gateway Installation and Configuration Guide
You must install Oracle Multimedia, along with these supporting
components: Oracle JVM, Oracle XML DB (XDB), and XML
Developer's Kit (XDK). Unless you specify otherwise, all these
components automatically get installed with the latest versions of the
supported Oracle database. If you chose not to install these
components, you will need to install them before you install Primavera
Gateway. See the Oracle Multimedia's User's Guide on the Oracle
Technology Network (OTN) for information on how to install these
components.
Oracle Text is a required component of Oracle Database.
You must use UTF8 encoding to support Primavera Gateway's
localized user interface.
Installing Supported JDK
Install and configure Oracle JDK as follows:
1) Download the supported version of Oracle JDK from Oracle website. For supported versions
of Java, see the Tested Configurations document.
2) Set the JAVA_HOME and Path environment variables as follows:
On Windows, set the JAVA_HOME and Path environment variables to the installed Java
location.
On Linux and Solaris, export JAVA_HOME variable to installed java location, and update
the PATH variable with the Java_Home/bin path.
Note: The JDK folder name must not contain a space.
3) Ensure java -version command shows the correct java version in the console.
Installing WebLogic
You will need to install WebLogic to deploy Primavera Gateway. For supported versions, see the
Tested Configurations document. Also, consult WebLogic’s documentation for installation
instructions.
Note: On Windows, Oracle recommends you install the application
server to a folder with a short name containing no spaces.
Installing Oracle Fusion Middleware Infrastructure (WebLogic 12c Only)
You must run Oracle Fusion Middleware's fmw_infra_<version>.jar executable only if you are
installing Primavera Gateway on a Managed server.
Notes:
8
Do not install Oracle Fusion Middleware Infrastructure if you are
installing Primavera Gateway on an Admin server.
Installation Prerequisites
Rename the derby.jar file to prevent the derby server from startup
when Primavera Gateway is restarted.
Oracle Fusion Middleware installs specific files that WebLogic 12c needs to work with Primavera
Gateway. This file is part of Application Development Runtime. See the Tested Configurations
document for supported versions.
These files ensure that the correct templates are used when creating or extending a WebLogic
domain. It will also download the Repository Creation Utility (RCU), which you will run later.
Note: Specify the WebLogic home as the Oracle Home for this
installation.
Now proceed to run the RCU.
Running the Repository Creation Utility (RCU)
Oracle Web Services Manager (OWSM) authentication is required to support external REST
service authentication in Primavera Gateway. To install the schema needed to support OWSM
authentication, you will need to run the Repository Creation Utility (RCU).
To run the RCU:
For Windows installations, run rcu.bat.
For Linux and Solaris installations, run ./rcu.sh
Run the RCU as follows:
1) Go to the location where RCU was installed after running the fmw_infra_<version>.jar. For
example, C:\oracle\Middleware\Oracle_Home\oracle_common.
2) On the Welcome screen, select Next.
Note: Select Next on each screen to advance to the next step.
On the Create Repository screen, select Create Repository and System Load and
Product Load.
1) On the Database Connection Details screen, enter the following details:
Database Type: Select Oracle Database.
Host Name: The host name or the server IP address for the Primavera Gateway
database.
Port: A unique port number for the Gateway database schema. Port number 1521
displays by default.
Service Name: The global database name. For example, orcl.us.oracle.com.
Username: The user name with DBA privileges who can install a schema. For example,
sys.
Password: The password for user name provided above.
Role: Role of the user who will be creating the MDS schema. If sys is the user, SYSDBA
is displayed.
9
Gateway Installation and Configuration Guide
2) On the Select Components screen, select a new prefix. Make a note of the prefix you
choose. This information is required when you run the Gateway install wizard.
In the Components section, select the following:
Metadata Services
Audit Services
Audit Services Append
Audit Services Viewer
Oracle Platform Security Services
ServiceTable
3) On the Schema Passwords screen, select the One password for all components
password method for handling your passwords. Make note of the password you use.
4) On the Map Tablespaces screen, select the defaults. Make notes of your selections.
5) On the Summary screen, review your selected installation options and select Create.
6) When the wizard is finished, click Close.
Installing the Primavera Application Database
Gateway supports integration with the following Primavera applications:
P6 Enterprise Project Portfolio Management (P6 EPPM)
Note: When you run Primavera Gateway, and connect to a P6 EPPM
database, information about your P6 EPPM installation is needed when
you install the P6 Adapter.
Prime
Unifier
EnterpriseTrack
To connect with any of the above applications using Gateway, you will need to install the relevant
product and database. For detailed installation instructions, go to
http://www.oracle.com/technetwork/apps-tech/primavera/documentation/index.html.
Installing the P6 Adapter
If you want to integrate with P6 EPPM, Primavera Gateway requires you to install the P6 Adapter.
See the Installing and Configuring the P6 Adapter document in the P6 EPPM documentation
library for more information about deploying and configuring the P6 Adapter.
Downloading Third-Party Providers
If you want to integrate with any third party enterprise application, download the necessary
third-party provider files that needs to be installed in Primavera Gateway to a separate folder
location. You will need to specify this folder location in the Select Third-Party Providers screen
when you install Primavera Gateway using the installation wizard.
10
Installation Prerequisites
Execute a Manual Script Before Installation
Before running the install wizard, execute a manual script:
1) From the command line, execute:
sqlplus <sysdba_username>/<sysdba_password>@<SID> as sysdba
Where:
<sysdba_username> is a sysdba user name (sys by default)
<sysdba_password> is a sysdba password
<SID> is a SID of the Oracle database instance
For example, sqlplus sys/myPassword@ORCL as sysdba
Note: The command will be different if you are connecting from the host
other than the host where the database is installed, or connecting to the
database using a service name.
2) At the SQL prompt, execute:
SQL>@<path>\manual_script_before_install.sql
Where, <path> is an absolute path to the directory where the script is located.
For example,
On Windows: If the installer is located in c:\installer\win64, the command to execute the script
will be
@C:\install\win64\script\manual_script_before_install.sql
On Linux: If the installer is located in /home/user/installer/linux64, the command to execute
the script will be
@/home/user/installer/linux64/script/manual_script_before_install.sql
On Solaris: If the installer is located in /home/user/installer/solaris64, the command to execute
the script will be
@/home/user/installer/solaris64/script/manual_script_before_install.sql
This script grants sys.DBMS_REPUTIL privileges to the system user which will be validated
during database installation.
11
Installing Primavera Gateway
This chapter describes the how to install Primavera Gateway using the:
Install using the installation wizard
Install using a save response file
Configure the Gateway database using the configuration utilities
Create Gateway users and associating them with a role
Configure providers added to Gateway
Configure provider deployment targets
Un-install Primavera Gateway
In This Section
Installing Primavera Gateway Using the Wizard ...................................................... 13
Installing Primavera Gateway Using the Save Response File .................................. 17
Installing the Gateway Database Using the Install Utility.......................................... 18
Starting and Stopping the Primavera Gateway Domain ........................................... 19
Installing Primavera Gateway Using the Wizard
The Gateway installation wizard can be used for the following purposes:
Installing and configuring Primavera Gateway
Installing Primavera Gateway with an existing Gateway database
If you have already installed Primavera Gateway, you can use the installation wizard for:
Creating another new Gateway database
Re-installing Gateway without any configuration
Re-installing Gateway, configuring, and connecting to an existing database
Re-installing Gateway, creating a new database, and configuring and connecting to the new
database
The installation wizard installs and configures the following:
Primavera Gateway database
WebLogic domain in which Primavera Gateway is to be deployed
Providers
For Linux and Solaris 64-bit Installations:
1) Give execute permission to run the installer using the syntax: chmod 755 runinstaller.sh
2) Execute ./runInstaller.sh from the linux64/Disk1/install directory.
13
Gateway Installation and Configuration Guide
For Microsoft Windows 64-bit Installations: Double-click setup.exe file from the
win64\Disk1\install directory
1) On the Welcome screen, select Next.
Note: Select Next on each screen to advance to the next step.
2) On the Select Installation Type screen, select any of the following installation options:
Install and Configure Primavera Gateway: Select this installation option to install the
Primavera Gateway application, configure the WebLogic domain for Gateway, and create
and connect to the Gateway database. This option is selected by default for all new
installations. Proceed to the Specify Installation Location screen.
Install Primavera Gateway: Select this installation option to only install the Primavera
Gateway application. It will not create the WebLogic domain, and will not create or
connect to the Gateway database. Proceed to the Specify Installation Location screen.
Install Primavera Gateway Database: Select this installation option to only create or
upgrade the Gateway database. It will not install the Gateway application or the WebLogic
domain for Gateway. Proceed to the Specify Installation Location screen.
3) On the Specify Installation Location screen, enter the following information:
Primavera Gateway Home: Enter the path and directory or select Browse to select the
directory and path for installing Primavera Gateway.
For Windows installations, the default Primavera home installation location is
C:\PrimaveraGateway.
For Linux installations, the default Primavera home installation location is /home/<User
ID>/PrimaveraGateway.
For Solaris installations, the default Primavera home installation location is /home/<User
ID>/PrimaveraGateway.
4) On the Specify Database Installation Type screen select any of the following database
installation options:
Install New Database: Select this option to install a new Primavera Gateway database. If
the database already exists, then upon selecting this option, you will have to specify a
new schema owner.
Use Existing Database: Select this option to install the Primavera Gateway application,
and continue using the current Gateway database. However, if the existing Gateway
database is the previous version, then it will be upgraded to the current version.
5) On the Database Connection Details screen, enter the following information to connect to
the Gateway database:
Database Host Address: Enter the host name or the server IP address for the Primavera
Gateway database.
Database Host Port: Enter a unique port number for the Gateway database schema. Port
number 1521 displays by default.
Database Name: Enter the database name to connect with the Gateway database. By
default, orcl. Select Service to deploy Gateway in a managed server.
SID: Select this option to connect to the database using the system identifier.
Service: Select this option to connect to the database using a service name.
14
Installing Primavera Gateway
If you chose Install New Database, the following additional fields display:
Schema Owner: Enter the name of the Primavera Gateway database schema owner.
Schema Password: Enter a case-sensitive password for the schema owner.
Confirm Password: Re-enter the case-sensitive password.
Note: Make a note of the schema owner and password. You will need
these to connect to the database.
DBA User Name: Enter the user name of the Oracle database administrator.
DBA Password: Enter the password of the Oracle database administrator.
Select Test Connection to check for database connectivity. If the test is successful, the
following message displays: Connection is successful. If the test is not successful, check
the port number specified, schema user ID and case-sensitive password combination,
SID or Service value, and the database host address.
If you chose Use Existing Database, then enter the Schema Password, and the DBA
Password.
6) On the Specify JDK and Middleware Locations screen, enter the following information:
Java Home Directory: Enter or select Browse to locate the JAVA_HOME location that
will be used by the WebLogic domain.
Note: Refer to the Tested Configurations document for supported
versions of JDK.
Oracle Middleware Home: Enter or select Browse to navigate the path and locate the
Middleware folder.
WebLogic Server Directory: Enter or select Browse to navigate the path and locate the
WebLogic server directory. For example, C:\<WebLogic_Home>\wlserver.
Domain Location: Enter or select Browse to navigate and locate the WebLogic domain
folder. For example, C:\<WebLogic_Home>\user_projects\domains.
Apply Patch: Select this option to install a patch. This option is enabled only if a patch is
required, and has not been applied.
7) On the New Domain Details screen, enter the following information to create the WebLogic
domain for Primavera Gateway:
Administrator User Name: Enter a name for the WebLogic domain administrator.
Administrator User Password: Enter an alphanumeric password of at least 8 characters
for the WebLogic domain administrator. Passwords may contain the following special
characters: underscore (_), dollar ($), or pound (#).
Note: Make a note of the domain administrator user name and password.
Confirm Password: Re-enter the case-sensitive password.
Domain Name: Enter a new WebLogic domain name for Primavera Gateway. For
example, PrimaveraGateway. The installer will create a sub-folder with this domain name
under the domain location folder provided on the previous screen.
Administrator Server Port: Enter a unique SSL port number for the new domain.
Administrator Server SSL Port: Enter a unique port number for the new SSL domain.
15
Gateway Installation and Configuration Guide
8) (Optional) If you choose to install Gateway on a managed server, enter the following
information on the Managed Server Details screen:
Managed Server Deployment: Select this option to deploy Primavera Gateway in a
Managed server. Also specify a database service name in the Database Connection
Details screen.
Managed Server Port: Enter a unique port number for the managed server.
Node Manager Port: Enter a unique port number for the node manager. The port number
5556 displays by default.
9) If you chose to install Primavera Gateway on a managed server, enter the MDS database
connection information that was specified on running the RCU on the MDS Database Details
screen:
Database Host Address: Enter the host name or the server IP address for the MDS
database.
Database Host Port: Enter a unique port number for the MDS database schema.
Database Service Name: Enter the service name to connect to the MDS database.
MDS Schema Prefix: Enter the prefix that was used for the MDS schema in the RCU.
MDS Schema Password: Enter the password for the MDS schema.
10) In the Gateway Administrator Details screen, create a user profile for a Primavera Gateway
administrator as follows:
Gateway Administrator User Name: Enter a name for the Primavera Gateway
administrator. The admin user, GatewayAdmin, displays by default.
Gateway Administrator Password: Enter an alphanumeric password of at least 8
characters for the Primavera Gateway administrator.
Confirm Password: Re-enter the case-sensitive password.
11) On the Install Primavera Providers screen, the following Primavera providers will be
installed by default:
EnterpriseTrack
P6
Prime
Unifier
Select Restore Providers to restore all primavera providers in the displayed list.
Select Remove Provider to remove a selected provider from the displayed list.
12) On the Select Third Party Providers screen, select the providers you wish to install.
Primavera's Sample Provider: Select this option to install the Primavera sample provider
packaged with Gateway. This option is selected by default.
Third-Party Providers: Select this option to add or delete alternative third-party
providers.
Select Add Provider to navigate and locate the home directory for each third-party
provider. Ensure that the lib sub-folder includes the provider's jar file, the data
sub-folder includes the metadata xml files. The optional supplement sub-folder
can contain any additional files. Folder names are case-sensitive.
Select Delete Provider to delete a selected third-party provider from the displayed
list.
16
Installing Primavera Gateway
13) The Installation Summary screen displays all the components selected for installation in the
previous steps. Review all the selected installation options. Select Save if you want to save
the installation summary details in an .ini file. This is also a Saved Response file.
Select Back or select the appropriate window in the left pane to change your install options.
Select Install to begin installing Primavera Gateway.
Note: Save the stored .ini file as a backup of your current installation and
configuration choices in a secure location.
14) The Installation Progress window displays a success message on successful completion.
If you chose Install and Configure Primavera Gateway (1st option) in the Select
Installation Type screen, the Configuration Progress screen displays after Primavera
Gateway is successfully installed.
If you chose Install Primavera Gateway (2nd option) in the Select Installation Type screen,
the Installation Complete screen displays.
If you chose Install Primavera Gateway Database (3rd option) in the Select Installation
Type screen, the Configuration Progress screen displays.
Note: Copy the properties files in the wlst folder to a save location if you
want to replicate the installation using the silent installer later.
15) The Configuration Progress screen displays the progression of the installation and
configuration tasks.
16) On the Installation Complete screen, select Finish to complete Primavera Gateway
installation and close the wizard. Log in to Primavera Gateway with the Gateway Admin user
profile created during installation.
Installing Primavera Gateway Using the Save Response File
Use this method to clone Primavera Gateway installations across servers. To proceed with this
installation method, you need the Save Response File which captures the options selected during
installation. The Save Response file is created when you click Save on the Installation
Summary screen of the installation wizard.
To install Primavera Gateway in the silent mode using the save response file created from the
wizard installation:
1) Locate the Save Response File that was created using the Primavera Gateway installation
wizard.
2) In the wlst folder, enter or replace the <SECURE VALUE> for password with the actual
password in the properties file.
3) Run the installer in the silent mode as follows:
For Windows installations, execute:
setup.exe -silent -responseFile c:\<path to>\<YourResponseFile.ini>
For Linux and Solaris installations, execute:
./runInstaller -silent -responseFile /<path to>/<YourResponseFile.ini>
17
Gateway Installation and Configuration Guide
Note: The path to the .ini file must be the absolute path.
The output displays in the command console. Upon completion, the following success
message displays: The installation of Primavera Gateway completed successfully.
4) Logs and errors from the installation are located in the following default locations:
For Windows installations, the default location is: C:\Program Files\Oracle\Inventory\logs
For Linux and Solaris installations, the default location is: <user home
directory>/oraInventory/logs
Installing the Gateway Database Using the Install Utility
If you chose to only installed the Gateway application using the wizard, you can:
Re-run the installation wizard, and select the Install Primavera Gateway Database option
For more details, Installing Primavera Gateway Using the Wizard (on page 13).
or
Run the Gateway-DBInstallation utility from the <INSTALLER_FOLDER>\GatewayUtility\
folder or the <Primavera_Gateway_Home>\pdi\snapshots\dbsetup-dist folder
To install the Gateway database using the Gateway-DBInstallation:
1) Navigate to the <Primavera_Gateway_Home>\pdi\snapshots\dbsetup-dist folder.
2) If you are installing on a non-Microsoft Windows system, type the following command:
chmod 755 Gateway-DBInstallation.sh
3) Run the following command:
For Windows installations, run Gateway-DBInstallation.bat
For Linux and Solaris installations, run ./Gateway-DBInstallation.sh
4) Enter the following database connection details:
DBA User Name: Enter the name of the database administrator.
DBA Password: Enter the password for the database administrator.
Database Host: Enter the host name of the Oracle database on which you will be
updating the Primavera Gateway database.
Database Host Port: Enter the port number of the Oracle database.
Database Name: Enter the Gateway database name and select any of the following
methods to connect to the database.
SID: Enter the SID of the Oracle database.
Service: Enter the service name of the Oracle database.
Schema Owner: Enter the name of the schema owner. The owner gatewayuser displays
by default.
Schema Password: Enter the password for the schema owner.
Provider data folder: Select Add to include all the source and destination data paths
which contain XMLs with the metadata to load to the Gateway database.
18
Installing Primavera Gateway
For example, to install the Sample database and P6 data. In that provider data folder,
include the P6provider\data folder, the sampleprovider\data folder and the
sampleprovider\data\p6 folder to create the Gateway database. Otherwise, the error
message: No field mapping data found, displays.
Note: The data folder of at least two providers must be selected, in
addition to the pdi/data folder to complete the installation successfully.
Select Test Connection. Modify the applicable fields if the connection fails and repeat as
necessary.
Select Run to install the Gateway database.
Starting and Stopping the Primavera Gateway Domain
Depending on the operating system, use the following commands to start and stop Primavera
Gateway domain.
On Windows System
Start and stop the Gateway domain on windows installations as follows:
Primavera Gateway Installed on an Admin Server
To start Primavera Gateway, from the Windows Start menu, select Oracle, Primavera Gateway,
and then Start Primavera Gateway. This invokes the startGatewayWLDomain.cmd file.
To stop Primavera Gateway, from the Windows Start menu, select Oracle, Primavera Gateway,
and then Stop Primavera Gateway. This invokes the stopGatewayWLDomain.cmd file.
Primavera Gateway Installed on a Managed Server
To start Primavera Gateway, from the Windows Start menu, select Oracle, Primavera Gateway,
and then Start Primavera Gateway. This invokes the gatewayQuickStart.cmd file.
To stop Primavera Gateway, from the Windows Start menu, select Oracle, Primavera Gateway,
and then Stop Primavera Gateway. This invokes the stopPrimavera.cmd file.
On Linux and Solaris Systems
Start and stop the Gateway domain on linux and solaris installations as follows:
Primavera Gateway Installed on an Admin Server
To start Primavera Gateway on an Admin server:
1) Enter cd <Primavera Gateway_Home>/WLST
2) Run ./startGatewayWLDomain.sh
Notes:
19
Gateway Installation and Configuration Guide
You may need to set permissions on the startGatewayWLDomain.sh
file. If so, enter the following command: chmod 755
startGatewayWLDomain.sh.
You must use the
<PrimaveraGateway_home>\WLST\startGatewayWLDomain.*
scripts to start the Primavera Gateway domain because these scripts
contain the specific memory and timezone settings required by
Primavera Gateway.
To stop Primavera Gateway:
1) Enter cd <Primavera Gateway_Home>/WLST
2) Run ./stopGatewayWLDomain.sh
Note: You may need to set permissions on the
stopGatewayWLDomain.sh file. If so, enter the following command:
chmod 755 stopGatewayWLDomain.sh.
Primavera Gateway Installed on a Managed Server
To start Primavera Gateway on a managed server:
1) Enter cd <Primavera Gateway_Home>/bin, and then
2) Run ./gatewayQuickStart.sh
Note: You may need to set permissions on the
startGatewayWLDomain.sh file. If so, enter the following command:
chmod 755 gatewayQuickStart.sh.
To stop Primavera Gateway on a managed server:
1) Enter cd <Primavera Gateway_Home>/bin,
2) Run ./stopPrimavera.sh
Note: You may need to set permissions on the stopPrimavera.sh file. If
so, enter the following command: chmod 755 stopPrimavera.sh.
20
Configuring Primavera Gateway
In This Section
Creating Users and Associating them with a Role ................................................... 21
Configuring Gateway Domain for P6 Event Notification ........................................... 22
Using the Gateway Configuration Utilities ................................................................ 25
Updating the gateway.ear File ................................................................................. 31
Configuring Gateway Settings ................................................................................. 31
Configuring Deployment Targets ............................................................................. 33
Enabling Encryption Between Primavera Gateway and P6 Adapter ........................ 36
Creating Users and Associating them with a Role
Gateway users and user groups are created in the Gateway WebLogic domain. By default, the
following types of user roles are created using the Gateway installation wizard:
PrimaveraGatewayAdmin
Users have complete access to the entire Gateway application as a user, developer, and
administrator. Assign this role to create a Gateway administrator with complete administration
privileges and data access privileges.
PrimaveraGatewayAdminNoData
Users with this role can administer the Gateway application, however they do not have access
to view the actual data being transferred on the Job Details page of a synchronization in the
Gateway application. This role limits the user's access to sensitive data. Assign this role to
create additional gateway administrators, but with no access to data.
PrimaveraGatewayDeveloper
Users with this role can create new providers for Gateway and also customize delivered
providers to support their ERP applications.
PrimaveraGatewayUser
Users with this role can create, run and monitor synchronization jobs in the Gateway
application. They can also view the actual data being transferred on the Job Details page of a
synchronization. Assign this role to create Gateway users with access to data.
PrimaveraGatewayUserNoData
Users with this role can create, run and monitor synchronization jobs, however, they cannot
the actual data being transferred on the Job Details page of a synchronization. Assign this
role to create Gateway users with no access to data.
Create users and assign their roles as follows:
1) Ensure the Primavera Gateway domain is running.
2) Log in to the WebLogic Administration Server Console for the Gateway domain:
21
Gateway Installation and Configuration Guide
3)
4)
5)
6)
7)
8)
9)
a. In a browser, enter the following location:
http://<hostname>:<port>/console
Where, hostname and port is the hostname and port of your Primavera Gateway domain
in WebLogic. The default port is 7001.
b. Enter the WebLogic administrator user name and password.
In the Change Center pane, select Lock and Edit before you make any changes to the
domain.
Select Security Realms.
Select myrealm.
Create users and assign them to the user groups and roles created in the previous steps as
follows.
a. Select the Users and Groups tab, Users tab, and then select New.
b. Enter a Name and Description for the user.
c. Enter a Password for the user and confirm it.
d. Select OK.
e. Now select the check box adjacent to the user name, and select the user
f. In the Settings for <user name> pane, select the Groups tab.
g. Depending on the role that you would like to assign to the user in Gateway, move one of
the following items to the Chosen box.
PrimaveraGatewayAdmin
PrimaveraGatewayAdminNoData
PrimaveraGatewayDeveloper
PrimaveraGatewayUser
PrimaveraGatewayUserNoData
h. Select Save.
i. Repeat step 6 for each user.
Select Activate Changes.
Select Release Configuration.
Verify the user name and password by logging into Primavera Gateway with the user and
password that you just created.
Configuring Gateway Domain for P6 Event Notification
If you choose to use the P6 Event provider delivered in Gateway, then configure the Gateway
WebLogic domain to consume P6 event messages as follows:
1) Ensure the Primavera Gateway domain is running.
2) Log in to the WebLogic Administration Server Console for the Gateway domain:
a. In a browser, enter the following location:
http://<hostname>:<port>/console
Where, hostname and port is the hostname and port of your Primavera Gateway domain
in WebLogic. The default port is 7001.
22
Configuring Primavera Gateway
b. Enter the WebLogic administrator user name and password.
3) In the Change Center pane, select Lock and Edit before you make any changes to the
domain.
4) Create a JMS server as follows:
a. In the Domain Structure pane, expand Services, Messaging, JMS Servers.
b. In the Summary of JMS Servers pane, select New.
Note: Select Next on each screen to advance to the next step.
1.
2.
3.
4.
5.
Enter a Name for the JMS Server. For example, Gateway JMS Server.
Select Create a New Store.
Select Type as File Store from the drop-down.
Enter a Name for the File Store.
Select the Target for the file store:
For Admin server, select AdminServer.
For Managed server, select GatewayCluster.
6. Enter the Directory or the physical location of the file store. For example,
c:\JMSFilestore.
7. Select OK.
8. Select Finish.
5) Create a JMS module as follows:
a. In the Domain Structure pane, expand Services, Messaging, and JMS Modules
b. In the Summary of JMS Modules pane, select New.
1. Enter a Name for the JMS module.
2. Depending on your configuration, select the Target for the file store, as AdminServer,
or GatewayCluster for a managed server.
3. Select Finish.
6) Create a Foreign Server in the JMS module as follows:
a. In the Domain Structure pane, expand Services, Messaging, and JMS Modules.
b. Select the JMS module created in step 5.
c. On the Configuration tab of the Settings for <JMS Module> pane, select New.
d. Select Foreign Server.
e. Enter a Name for the foreign server.
f. Depending on the configuration, select the Target as AdminServer, or gatewayCluster for
a Managed server.
g. Select Advanced Targeting and then select Create a New SubDeployment.
h. Enter a name for the subdeployment and then select OK.
i. Select the created subdeployment from the drop-down.
j. Depending on your configuration, select the Target as AdminServer, or gatewayCluster
for a Managed server, and the JMS server created in step 4.
k. Select Finish.
23
Gateway Installation and Configuration Guide
l. Select Save to save the foreign server with a subdeployment.
7) Enter configuration settings for the foreign server created as follows:
a. Select the foreign server created in step 6.
b. In the Settings for <Foreign Server Name> pane, select the Configuration tab, and
then the General tab.
c. Select the new foreign server created and enter values for the following configuration
settings:
In the JNDI Initial Context Factory field, retain the default value.
In the JNDI Connection URL field, enter the URL to the P6 EPPM domain in the
format: t3://<P6_EPPM_host>:<port>/
In the JNDI Properties Credential field, enter the P6 EPPM WebLogic domain
password.
In the Confirm JNDI Properties Credential field, reconfirm the entered password.
In the JNDI Properties field, enter the P6 EPPM WebLogic domain user name in
the following format: java.naming.security.principal=<P6 EPPM WebLogic domain
user name>
Select Save. The newly created foreign server displays in the Configuration tab.
d. Create a connection factory for the foreign server as follows:
1. In the Settings for <Foreign Server Name> pane, select the Configuration tab, and
then the Connection Factories tab.
2. Select New.
3. Enter a Name for the connection factory.
4. Enter the Local JNDI Name. For example, jms/newCF.
Note: Make a note of the value entered in this field. You will need to enter
this value to set up an event provider to a P6 Application deployment.
5. Enter the JNDI name of the P6 EPPM Connection Factory as the Remote JNDI Name.
6. Select OK.
e. Create a destination for the foreign server as follows:
1. In the Settings for <Foreign Server Name> pane, select the Configuration tab, and
then the Destinations tab.
2. Select New.
3. Enter a name for the foreign destination.
4. In the Local JNDI Name, enter the name of the JMS queue used by Gateway. For
example, jms/newGWQueue.
Note: Make a note of the value entered in this field. You will need to enter
this value to set up an event provider to a P6 Application deployment.
5. Enter the name of the P6 EPPM JMS queue as the Remote JNDI Name. For example,
jms/P6Queue.
6. Select OK.
24
Configuring Primavera Gateway
8) In the Change Center pane, select Activate Changes to enforce all the changes made to the
domain.
Using the Gateway Configuration Utilities
The following configuration utilities are provided in Primavera Gateway. Run each utility for the
purpose described below:
Gateway-P6Setup: Run this utility to add User Defined Fields (UDFs) and codes to P6
EPPM.
Access the Gateway-P6Setup utility from the
<Primavera_Gateway_Home>\pdi\snapshots\dbsetup-dist folder or the
<INSTALLER_FOLDER>\GatewayUtility folder.
Gateway-Configuration: Run this utility to manage metadata, and add or remove providers
and customizations.
The following configuration options are available:
Manage Gateway metadata
Manage providers
Manage customizations
Access the Gateway-Configuration utility from the
<Primavera_Gateway_Home>\pdi\snapshots\dbsetup-dist folder or the
<INSTALLER_FOLDER>\GatewayUtility folder.
Note: Before executing the utilities on Windows, Linux, or Solaris, ensure
the following:
The bin folder of the supported Java JDK is included in the PATH.
If there are other JDK bin folders in the PATH, then the supported
Java JDK should be listed first.
Adding User-Defined Fields (UDFs) and Codes to P6 EPPM
You have the option to add User-Defined Fields (UDFs) and codes to P6 EPPM and to prepare
the P6 EPPM database for synchronizing the data. Use this procedure to also add UDFs and
codes from Oracle Primavera Prime, Primavera Unifier, to P6 EPPM.
For example, if your application has UDFs or codes that P6 EPPM does not have, you can add
these UDFs or codes using an XML file that you edit and then point to it in the Gateway
Configuration utility. The XML file needs to conform to the DataConfiguration.xsd schema. For
more information on the DataConfiguration.xsd schema, see the Primavera Gateway Developer's
Guide.
To add your application UDFs or codes to P6 EPPM:
1) Ensure that your JAVA_HOME variable is pointing to a supported JDK folder.
Note: Ensure the following:
The bin folder of the supported Java JDK is included in the PATH.
25
Gateway Installation and Configuration Guide
If there are other JDK bin folders in the PATH, it should be listed first.
2) Navigate to the <Primavera_Gateway_Home>/pdi/snapshots/dbsetup-dist folder.
3) If you are installing on a non-Microsoft Windows system, type the following command to give
execute permission for the utility:
chmod 755 Gateway-P6Setup.sh
4) Run the following command:
For Windows installation, run Gateway-P6Setup.bat
For Linux and Solaris installations, run ./Gateway-P6Setup.sh
5) Enter the following information in the Primavera P6 Data Setup Utility dialog box:
a. In the P6 Admin User Name field, enter the user name of a user who has admin
privileges on the P6 deployment.
b. In the P6 Admin Password field, enter the password of the admin user.
c. In the P6 Adapter Endpoint URL field, enter the address of the SyncServiceV1 wsdl file
that is served by the P6 adapter you deployed as a prerequisite. This address would follow
the format:
<protocol>://<hostname>:<port number>/p6adapter/services/SyncServiceV1?wsdl
d. In the P6 database instance ID, enter the system ID (SID) for the P6 database instance.
e. In the P6 Data XML File Path, enter or select Browse to specify the path to the XML file
that you modified with the UDFs or codes which you want to add to P6 EPPM.
For a P6 EPPM with Sample provider integration, ensure you have installed the Sample
provider, and now select the SampleP6DataSetup.xml in the
<Primavera_Gateway_Home>\sample\sampleprovider\data\p6data folder. The path
you enter must be the absolute path to the file.
For a P6 EPPM with Oracle Primavera Prime integration, select the
PrimeP6DataSetup.xml file in the
<Primavera_Gateway_Home>\primeprovider\data\p6data folder. The path you enter
must be the absolute path to the file.
For a P6 EPPM with Primavera Unifier integration, locate the UnifierP6DataSetup.xml file
for the Unifier provider. The path you enter must be the absolute path to the file.
For a P6 EPPM with any third-party enterprise application integration, select the relevant
<third-party provider P6datasetup>XML file from the data folder. The path you enter
must be the absolute path to the file.
f. Select Run. The UDFs or codes will be imported into the P6 EPPM deployment you
selected.
g. Select Finish to close the utility.
Adding P6 User-Defined Fields and Codes to Providers
To have additional P6 UDFs and codes available for synchronization and field mapping templates
for a selected provider, the UDFs and codes must be included in the:
metadata.xml
P6ExtraMetaData.xml
26
Configuring Primavera Gateway
PDIExtraMetaData.xml
Adding P6 UDFs and Codes to the Sample Provider
Add UDFs or codes in the P6ExtraMetaData and PDIExtraMetaData files in the
<Primavera_Gateway_Home>\sample\sampleprovider\data\p6 folder.
Adding P6 UDFs and Codes to the Prime Provider
Add UDFs or codes in the P6ExtraMetaData and PDIExtraMetaData file in the
<Primavera_Gateway_Home>\primeprovider\data folder.
Adding P6 UDFs and Codes to the Unifier Provider
Add UDFs or codes in the PDIExtraMetaData.xml file in the
<Primavera_Gateway_Home>\unifierprovider\data folder.
Adding P6 UDFs and Codes for Third-party Providers
For all third-party providers, add UDFs or codes in the P6ExtraMetaData.xml and
PDIExtraMetaData.xml files located under the data folder of the third-party provider.
Note: Ensure that P6data folder is listed before the third-party provider
folders.Otherwise the third-party provider fails to load.
Adding, Updating, or Customizing Gateway Metadata
After modifying the P6ExtraMetaData and PDIExtraMetaData files, run the
Gateway-Configuration utility to add your application's UDFs or Codes in the Gateway
metadata. The utility is located in the following location:
On Windows, go to C:\<Primavera_Gateway_Home>\pdi\snapshots\dbsetup-dist
On Linux and Solaris, go to C:/<Primavera_Gateway_Home>/pdi/snapshots/dbsetup-dist
1) Navigate to the <Primavera_Gateway_Home>/pdi/snapshots/dbsetup-dist folder.
2) If you are installing on a non-Microsoft Windows system, type the following command to give
execute permission for the utility:
chmod 755 Gateway-Configuration.sh
3) Run the following command:
For Windows installations, run Gateway-Configuration.bat
For Linux and Solaris installations, run ./Gateway-Configuration.sh
4) In the Primavera Gateway Configuration Utility dialog box, enter the following information:
a. Select Manage Metadata, and select Next.
b. Select any of the following options to manage Gateway metadata and select Next.
Replace Gateway Metadata
Update Gateway Metadata
Customize Gateway Metadata
Note: The Customize Gateway Metadata option only updates the
Gateway database with metadata.
27
Gateway Installation and Configuration Guide
5) Based on the Manage Metadata option selected in the previous step, enter the following
database connection details:
a. In the DBA User Name field, enter the user name of the oracle database administrator.
b. In the DBA Password field, enter the password of the oracle database administrator.
c. In the Database Host field, enter the host name of the Oracle database on which you will
be updating the Primavera Gateway database.
d. In the Database Host Port field, enter the port number of the Oracle database.
e. In the Database Name field, enter the Gateway database name and select any of the
following methods to connect to the database.
In the SID field, enter the SID of the Oracle database.
In the Service field, enter the service name of the Oracle database.
f. In the Schema Owner field, enter the schema owner name.
g. In the Schema Password field, enter the password for the schema owner.
h. In the Provider data folder field, verify the path name for the following, as applicable:
If you are using the Sample provider, then verify that this field contains the default
Sample directory that contains all the Sample XML metadata/mapping templates.
If you chose to install additional providers, then verify that this field contains the
home directory for each provider. The XML files in the associated data
subdirectory must include all the required data to load metadata and mapping
templates.
For more information about these files, see the Gateway Developer's Guide.
To add providers, select Add and locate the data folder for each provider you wish to add.
To remove providers, select a provider and select Remove.
i. In the Gateway Data Folder field, verify the path name to the PDI data folder. For
example, C:/PrimaveraGateway/pdi/data.
j. If you chose to Customize Gateway Metadata, then specify the XML file in the
Customization XML field. Enter the path name or select Browse and locate the
Customization.xml file for the specific provider.
Note: This field displays only when you select the Customize Gateway
Metadata option.
k. Select Test Connection. If the connection fails, modify the applicable fields and repeat as
necessary.
l. Select Run to run the configuration utility.
Adding or Removing Providers
To add or remove providers, including Primavera providers, to Primavera Gateway:
1) Stop the Gateway domain before adding or removing providers or customizations.
2) Ensure the following:
The bin folder of the supported Java JDK is included in the PATH.
If there are other JDK bin folders in the PATH, they should be listed first.
28
Configuring Primavera Gateway
3) Navigate to the <Primavera_Gateway_Home>/pdi/snapshots/dbsetup-dist folder.
4) If you are installing on a non-Microsoft Windows system, type the following command:
chmod 755 Gateway-Configuration.sh
5) Run the following command:
For Windows installations, run Gateway-Configuration.bat
For Linux and Solaris installations, run ./Gateway-Configuration.sh.
6) In the Primavera Gateway Configuration Utility dialog box, enter the following information:
a. Select Manage Providers, and select Next.
Selecting this option updates the gateway.ear file and the Gateway database with custom
metadata from the XML files.
b. In the Select Gateway ear file (gateway.ear) location, enter or click Browse to locate
the .ear file.
c. In the Gateway domain location field, enter or click Browse to specify the Gateway
domain.
d. In the Installed Gateway Providers field, review the list of providers displayed and
perform any of the following actions:
To add a provider, select Add Provider, and navigate to the location of the
provider.
To remove a provider listed in the Gateway user interface, select the provider in the
Remove column.
7) Enter the following database connection details:
a. In the DBA User Name field, enter the name of the database administrator.
b. In the DBA Password field, enter the password for the database administrator.
c. In the Database Host field, enter the host name of the Oracle database on which you will
be updating the Primavera Gateway database.
d. In the Database Host Port field, enter or verify the port number of the Oracle database.
e. In the Database Name field, enter the Gateway database name and select any of the
following methods to connect to the database.
In the SID field, enter the SID of the Oracle database.
In the Service field, enter the service name of the Oracle database.
f. In the Schema Owner field, enter the database user name to be used for the Primavera
Gateway database. (This name should match the Schema Owner name when you
installed Primavera Gateway.)
g. In the Schema Password field, enter the database password to be used for the
Primavera Gateway database.
h. Select Test Connection. Modify the applicable fields if the connection fails and repeat as
necessary.
i. Click Update. The status field displays a success message.
j. Click Finish to exit the configuration utility.
Note: Redeploy gateway.ear in WebLogic to ensure the changes are
reflected in Primavera Gateway.
29
Gateway Installation and Configuration Guide
Adding or Removing Customizations
Use this procedure if a customization includes XML files, jar files, and other files such as Java
customization. If you have installed Gateway on a managed server, see Updating the
gateway.ear File (on page 31) for more details.
Note: If a customization does not include any jar files, and uses Groovy
customization, then upload the XML file from the Gateway user interface.
To add or remove customization files in Gateway:
1) Stop the Gateway domain before adding or removing providers or customizations.
2) Ensure the following:
The bin folder of the supported Java JDK is included in the PATH.
If there are other JDK bin folders in the PATH, it should be listed first.
3) Navigate to the <Primavera_Gateway_Home>/pdi/snapshots/dbsetup-dist folder.
4) If you are installing on a non-Microsoft Windows system, type the following command for
execute privileges:
chmod 755 Gateway-Configuration.sh
5) Run the following command:
For Windows installations, run Gateway-Configuration.bat
For Linux and Solaris installations, run ./Gateway-Configuration.sh
6) In the Primavera Gateway Configuration Utility dialog box, enter the following information:
a. Select Manage Customizations, and select Next.
Selecting this option updates the gateway.ear file and the Gateway database with custom
metadata from the customization XML files.
b. In the Select Gateway ear file (gateway.ear) location, enter or select Browse to locate
the .ear file.
c. In the Installed Gateway Customizations field, review the list of customization files
displayed in the dialog box, and perform any of the following actions:
To add a customization, select Add Customization, and navigate to the folder
location of the customization file.
To remove a customization, select the customization in the Remove column.
7) Enter the following database connection details:
DBA User Name: Enter the name of the database administrator.
DBA Password: Enter the password for the database administrator.
Database Host: Enter the host name of the Oracle database on which you will be
updating the Primavera Gateway database.
Database Host Port: Enter the port number of the Oracle database.
Database Name: Enter the Gateway database name and select any of the following
methods to connect to the database.
SID: Enter the SID of the Oracle database.
Service: Enter the service name of the Oracle database.
30
Configuring Primavera Gateway
Schema Owner: Enter the name of Gateway schema owner. (This name should match
the name that was entered when you installed Primavera Gateway.)
Schema Password: Enter the password for the schema owner.
Select Test Connection. Modify the applicable fields if the connection fails and repeat as
necessary.
Select Update. The status field displays a success message.
Select Finish to exit the configuration utility.
Updating the gateway.ear File
Complete the following steps to update the gateway.ear file if it has been modified:
1) Ensure the Primavera Gateway domain is running.
2) Log in to the WebLogic Administration Server Console for the Gateway domain:
a. In a browser, enter the following location:
http://<hostname>:<port>/console
Where, hostname and port is the hostname and port of your Primavera Gateway domain
in WebLogic. The default port is 7001.
b. Enter the WebLogic administrator user name and password.
3) In the Change Center pane, select Lock & Edit.
4) In the Domain Structure pane, select Deployments.
5) In the Deployments tab, select gateway in the Name column and select Stop to stop the
deployment.
6) Select Update to update gateway.ear.
7) Save the changes from the left pane (Activate Changes).
8) Restart gateway.ear deployment.
Configuring Gateway Settings
Use the Settings dialog box to configure Primavera Gateway settings such as the Help location
or whether to create new code values during synchronization. The settings available in this dialog
box may vary depending on the specific providers Primavera Gateway is currently using.
The following settings must be configured for a Primavera Gateway deployment.
To configure the settings:
1) Select
Settings and select Settings.
2) Update the settings as necessary and select Save when finished.
On the General tab:
Help URL: The Oracle Technology Network (OTN) Help location is
http://docs.oracle.com/cd/E63838_01/help/en/index.html. If you deployed the local Help,
enter the default Help URL location as: http://<hostname>:<port>/gatewayhelp.
Maximum number of job logs to display: Enter a value to control the number of logs
displayed on the Monitoring page.
31
Gateway Installation and Configuration Guide
Maximum wait time for the parallel load/convert steps to complete (in minutes):
Enter the number of minutes after which a synchronization job process is to be timed out.
By default, the duration is set to 30 minutes. The job status of a timed-out synchronization
is set to Failed.
Maximum concurrent jobs in a node: Enter the maximum number of jobs that can be
executed concurrently at a node.
Job Polling Interval (in seconds): Enter the wait time interval in seconds to check the
database if there are new jobs to run.
If you choose to integrate with P6, enter the following information on the P6 tab:
Create new resource code values during synchronization to P6: Select this option to
enable the creation of new resource code values in the P6 EPPM resource code
dictionary if these values do not already exist.
Create new project code values during synchronization to P6: Select this option to
enable the creation of new project code values in the P6 EPPM project code dictionary if
these values do not already exist.
Create new activity code values during synchronization to P6: Select this option to
enable the creation of new global activity code values in the P6 EPPM activity code
dictionary if these values do not already exist.
Include time zone when exporting from P6: Select this option to export P6 server time
zone information along with P6 date and time fields. By default, this option is not selected,
except for spread interval data in P6.
Note: This time zone setting applies only for a P6 - Prime integration.
Update activity resource assignments when assigned UDF values match: Enter the
UDF code value that is assigned to resource assignments which you want to update
during a synchronization. Use this to update the resource assignment with the matching
UDF value when the assignment exists multiple times on an activity.
Maximum wait time for the summarizer to complete (in seconds): Enter the amount of
time in seconds to wait for the summarizer to complete before a warning is given.
On the Mail Configuration tab:
SMTP Server: Enter the SMTP server address of your email server.
Port Number: Enter the port number of your email server.
Email Security: Select the applicable email security type.
Email Address: Enter the email address for the user who set up Primavera Gateway.
Authorized User: Enter the user name for this email account.
Password: Enter the password for the authorized user.
Bounce Email Address: Enter an alternate email address to be used if mail fails to be
delivered to the first email address.
32
Configuring Primavera Gateway
Configuring Deployment Targets
Depending on the applications you chose for sharing data, and the providers installed in
Gateway, you must configure each provider and specify a deployment target in the Gateway user
interface. This information is required to ensure Gateway knows where to receive and send data.
For more details on how to add, edit, or configure a deployment in Gateway, see the relevant
Connecting Guide.
Adding an EnterpriseTrack Deployment Connection
To move data between applications, Primavera Gateway needs to know where to get and send
information. If you choose to integrate with Instantis EnterpriseTrack, add an application
deployment connection for Oracle Instantis EnterpriseTrack by specifying an Endpoint URL as
follows:
1) Enter the Primavera Gateway URL in the format:
http://<host name>:<port number>/gateway
Where, <host name> and <port number> should match those of your Primavera Gateway
domain.
2) Login to Primavera Gateway with administration credentials.
3) Select Configuration.
4) Select Deployments.
5) Select Add.
6) Follow the steps in the Add Deployment wizard to name the deployment and set the
following parameters:
EnterpriseTrack Login ID: Enter the login ID that has all the necessary permissions to
update project attributes. Otherwise, project import may fail.
EnterpriseTrack Password: Enter the password of the EnterpriseTrack user.
EnterpriseTrack Login URL: Enter the URL for accessing the application in the format:
http://<server_name>/SiteWand/Submission/<accountname>.
EnterpriseTrack Initiative: Enter a valid initiative to create or update a project.
Date Format: Enter a valid date format supported in EnterpriseTrack.
EnterpriseTrack Connector Debug Flag: Set the flag value to Y if you want to enable
debugging generate a log file.
7) Select Test Connection ensure connectivity with Gateway.
8) Select Save.
Adding a P6 Deployment Connection
To move data between applications, Primavera Gateway needs to know where to get and send
information. You set this up by adding application deployment connections by specifying an
Endpoint URL for each application.
Add a P6 deployment connection as follows:
1) Enter the Primavera Gateway URL in the format:
33
Gateway Installation and Configuration Guide
2)
3)
4)
5)
6)
http://<host name>:<port number>/gateway
Where, <host name> and <port number> should match those of your Primavera Gateway
domain.
Log in to Primavera Gateway with administration credentials.
Select Configuration.
Select Deployments.
Select Add to invoke the Add Deployment wizard.
On the General tab, select P6 Provider, and name the deployment.
Note: Select Next on each screen to advance to the next step.
7) On the Deployment tab, set up P6 connectivity from Gateway:
User Name: Enter the name of the P6 administrator.
Password: Enter the case-sensitive password of the P6 administrator.
Endpoint: Enter the URL to connect to the P6 adapter in the format:
http:<host name>:<port>/p6adapter/services/SyncServiceV1
Authentication Type: Select SAML 2.0 or Username Token from the drop-down.
SAML 2.0 Token File: If you chose SAML 2.0 authentication, then browse or enter
the location of the downloaded SAML 2.0 token XML file that is used by the P6
adapter for authentication.
P6 Database Instance ID: Enter the database instance ID associated with the P6
application.
Enable Encryption: If you want to enable encryption for the P6 adapter, select True and
enter the following information:
Keystore File: Enter, or browse and locate the keystore file.
For more details on how to generate a keystore file and keystore password, see
Enabling Encryption Between Primavera Gateway and P6 Adapter (on page
36).
Keystore Password: Enter the password for the keystore file.
Certificate Alias: Enter the certificate alias used for authentication.
P6 Currency: Enter the base currency for the P6 deployment.
8) (Optional) If you choose to synchronize P6 events on the Web using the delivered P6 Event
provider, enter the following information in the Event Provider tab:
In the JMS Connection Factory field, enter the local JNDI name from the Connection
Factory object created in Configuring Gateway Domain for P6 Event Notification (on
page 22). The connection factory contains a set of configuration parameters to connect
with the P6 event provider.
In the JMS Queue field, enter the local JNDI name of the JMS Queue used to send and
receive messages on P6 events from the destination setup created in Configuring
Gateway Domain for P6 Event Notification (on page 22).
9) Select Test Connection to ensure the connectivity with P6 is established.
10) Select Save.
34
Configuring Primavera Gateway
Adding a Prime Deployment Connection
To move data between applications, you must first add application deployment connections for
Prime and P6 EPPM so Primavera Gateway knows where to retrieve and send information.
To add an application deployment connection you must specify the Endpoint URL:
1)
2)
3)
4)
5)
6)
Login to Primavera Gateway with administration credentials.
Select Configuration.
Select Deployments.
Select Add to invoke the Add Deployment wizard.
In the General tab, select the provider from the drop-down and name the deployment.
In the Deployment tab, set up Prime connectivity from Gateway as follows:
User Name: Enter the name of the user with administration access to the Prime
application.
Password: Enter the password to the Prime application.
End Point: Enter the URL to connect to the Prime application in the format:
http://<server>:port/primavera.
7) Select Test Connection to ensure the connectivity with Prime is established.
8) Select Save.
Adding a Sample Deployment Connection
To move data between applications, Primavera Gateway needs to know where to get and send
information. If you choose to integrate with the Sample provider, add an application deployment
connection for the Sample provider by specifying an Endpoint URL as follows:
1) Enter the Primavera Gateway URL in the format:
http://<host name>:<port number>/gateway
Where, <host name> and <port number> should match those of your Primavera Gateway
domain.
2) Login to Primavera Gateway with administration credentials.
3) Select Configuration.
4) Select Deployments.
5) Select Add.
6) Follow the steps in the Add Deployment wizard to name the deployment and set the
following parameters:
Deployment Name: Enter a name for the Sample provider deployment.
Description: Enter a description for the deployment.
User Name: Enter the name of the user having access to the Sample provider
deployment.
Password: Enter the user's password.
XML File Source: Enter the location of the xml file that is to be used by the Sample
provider.
35
Gateway Installation and Configuration Guide
Data Source Type: Select the format of the data source being used. Choices include:
File, Database.
7) Select Test Connection ensure connectivity with Gateway.
8) Select Save.
Adding a Unifier Deployment Connection
To move data between applications, Primavera Gateway needs to know where to get and send
information. You set this up by adding application deployment connections by specifying an
Endpoint URL for each application.
Add a Unifier deployment connection as follows:
1)
2)
3)
4)
5)
6)
Login to Primavera Gateway with administration credentials.
Select Configuration.
Select Deployments.
Select Add to invoke the Add Deployment wizard.
In the General tab, select the provider from the drop-down and name the deployment.
In the Deployment tab, set up Unifier connectivity from Gateway as follows:
Short Name: Enter a one-word, unique, short name, up to eight characters of your
company name. The Short Name is used throughout Unifier in place of the company
name.
Authentication Code: Enter a unique code used when data is integrated with Unifier from
external systems via Web Services.
End Point URL: Enter the URL to connect to the Unifier application.
7) Select Test Connection to ensure the connectivity with Unifier is established.
8) Select Save.
Enabling Encryption Between Primavera Gateway and P6 Adapter
To ensure all requests and responses between Primavera Gateway and P6 Adapter are
encrypted:
1) Create a Keystore file as follows:
a. Create a folder, for example, C:\keystore.
b. Use the Java keytool genkey command to create a keystore with the private key:
From the command line, execute:
keytool -genkey -alias <alias_name> -keyalg RSA -sigalg SHA1withRSA
-keypass <keyPassword> -storepass <storePassword> -keystore <keystore
file location>
Where:
<alias> is the key alias
<keyPassword> is the password of the private key
<storePassword> is the password of the keystore
For example:
36
Configuring Online Help
keytool -genkey -alias myAlias -keyalg RSA -sigalg SHA1withRSA
-keypass myPassword -storepass myPassword -keystore
c:\keystore\keystore.jks
c. Enter information for each of the following questions:
What is your first and last name?
Enter the Gateway host name.
What is the name of your organization?
What is the name of your city or locality?
What is the name of your state or province?
What is the two-letter country code for this unit? For example, US.
Is CN=<Gateway host name>, OU=<organization unit name>, O=<organization
name>, L=<location>, ST=<state code>, C=<country code> correct? Enter Y or N.
Note: If P6Adapter is deployed on other than a Gateway machine, then
copy the keystore folder with keystore.jks to the P6Adapter machine.
2) In the Gateway user interface, select the Configuration tab and enter deployment
information for P6. For more details, see Adding a P6 Deployment Connection (on page
33).
3) In P6 EPPM administration application:
a. Enter the keystore information that was entered in the keystore file. The values must be
identical.
b. Modify the message protection node setting as follows:
Set the Require Timestamp value as True.
Set the Require Digital Signature for Incoming Messages value as True.
Set the Require Encryption for Incoming Messages value as True.
In the KeyStore Type field, enter JKS.
In the File Location field, enter the location of the .jks file. For example,
c:\keystore\keystore.jks.
In the KeyStore Password field, enter the password for the keystore file provided
in keytool command.
In the Private Key Alias field, enter the alias name provided in keytool command.
In the Private Key Password field, enter the private key password for the keystore
file provided in the keytool command.
Set the Encrypt Response value as True.
4) After encryption is set, restart the P6 adapter domain in WebLogic.
Configuring Online Help
Primavera Gateway provides two configuration options you can use to set up online help:
37
Gateway Installation and Configuration Guide
Host the Online Help on the Oracle Technology Network (default configuration).
Deploying Online Help locally.
Hosting Online Help on Oracle Technology Network (OTN)
This is the default configuration for the application online help. The online help is hosted on the
Oracle Technology Network (OTN) website where it is accessed when users click the Help button
in the Gateway application. The benefit of using this configuration is that the content on the OTN
website is continually updated and you can be sure users are accessing the most current
documentation.
The URL of the online help hosted on the OTN website is preconfigured in the online help
location setting in the Gateway Configuration Settings.
Deploying Online Help Locally
If you want to deploy the application online help locally, you must download the online help WAR
file from the Oracle Technology Network (OTN) website and deploy it in your environment. The
WAR file can be deployed in the same domain as Primavera Gateway or in a separate domain.
You can download the online gatewayhelp WAR file from the following URL:
http://docs.oracle.com/cd/E63838_01/help/war/gatewayhelp.war
After you download and deploy the Online Help, you must specify the URL to access the online
help in the Configuration Settings of the Gateway application. For information about configuring
the Online Help location setting, refer to Configuring Gateway Settings (on page 31).
To deploy the Online Help locally:
1) Download the Online Help WAR file from the OTN website.
2) Log in to the WebLogic Administration Console at
http://<hostname>:<port>/console.
3) In the Change Center pane, click Lock & Edit.
4) In the Domain Structure pane, click Deployments.
5) In the Summary of Deployments pane, in the Control tab, click Install.
6) In the Install Application Assistant pane:
a. Enter the path of the directory where the online help WAR file is located.
b. Select the gatewayhelp.war option.
Note: Select Next on each screen to advance to the next step.
c. Select the Install this deployment as an application option.
d. Depending on your configuration, select the Target as AdminServer or GatewayCluster
for a managed server.
7) Click Next.
8) Review the configuration settings you have chosen, and then click Finish to complete the
installation.
9) In the Settings for Primavera window, click Save.
38
Configuring Online Help
10) Select Activate Changes.
11) To test the online help deployment, launch a web browser and enter the URL of the online
help deployment using this address:
http://<hostname>:<port>/gatewayhelp/en/user/helpmain.htm
39
Uninstalling Primavera Gateway
Uninstall Primavera Gateway as follows:
1) Invoke the Uninstall wizard as follows:
For Windows, from the Start menu, select Programs, Oracle-Primavera Gateway,
Uninstall Primavera Gateway.
For Linux and Solaris, execute the following commands:
cd <GatewayHome>/oui/bin
./runInstaller -deinstall
2) On the Welcome screen, click Next.
3) On the Deinstall Oracle Home screen, click Deinstall.
4) On the Deinstallation Progress screen select any of the following buttons to confirm the
uninstall:
Click Yes to uninstall Primavera Gateway.
Click No to uninstall Primavera Gateway without deleting the Oracle Home directory.
5) On the Deinstallation Complete screen, click Finish to exit the wizard.
6) For Windows, from the Start menu, select Programs, Oracle WebLogic, and then User
Projects and delete the Gateway domain that was created at installation.
7) Delete the Gateway domain folder.
For admin server, delete the Gateway domain folder from the
<WebLogic_HOME>/user_projects/domains directory.
For managed server, delete the Gateway domain folder from the
<WebLogic_HOME>/user_projects/domains and
<WebLogic_HOME>/user_projects/applications directories.
8) (For Managed server only) Run the RCU utility to drop the repository.
9) Log in to the Oracle database and drop the Gateway schema user that was created at
installation.
10) Delete the Primavera Gateway home folder that was created at installation.
41
For More Information
In This Section
Where to Get Documentation .................................................................................. 43
Where to Get Training ............................................................................................. 47
Where to Get Support ............................................................................................. 47
Documentation Accessibility .................................................................................... 48
Where to Get Documentation
Complete documentation libraries for Primavera Gateway releases are available on the Oracle
Technology Network (OTN) at:
http://www.oracle.com/technetwork/documentation/default-1923957.html
From this location you can either view libraries online or download them to have local copies. We
recommend viewing them from OTN to ensure you always access the latest versions, including
critical corrections and enhancements.
Primavera Gateway is configured to access its help system on OTN. However, a downloadable
version of the Gateway help system is also available on OTN if you need to download, deploy,
and access a local copy.
The documentation assumes a standard setup of the product, with full access rights to all
features and functions.
The following table describes the core documents available for Primavera Gateway and lists the
recommended readers by role.
Title
Description
Gateway Help
Describes how to work with Primavera Gateway and
provides information to help users accomplish tasks.
All users should read the Help.
Gateway Developer's
Guide
Provides information on how third-party systems such as
enterprise resource management (ERP) and enterprise asset
management (EAM) systems can create their own providers
in order to integrate with Primavera products.
Developers of third-party providers that integrate with
Primavera products via Primavera Gateway should read this
book.
43
Gateway Installation and Configuration Guide
Title
Description
Gateway Customization
Guide
Provides information on how to customize an existing
third-party integration.
Developers interested in customizing existing third-party
providers that integrate with Primavera products via
Primavera Gateway should read this book.
Gateway Provider
Reference Guide
Provides a list of the business objects available for each
supported provider.
Developers of third-party providers that integrate with
Primavera products via Primavera Gateway should read this
book.
EBS Provider Reference Provides a list of the business objects available for the EBS
Guide
provider.
Developers of third-party providers that integrate with
Primavera products via Primavera Gateway should read this
book.
VCP Provider Reference Provides a list of the business objects available for the VCP
Guide
provider.
Developers of third-party providers that integrate with
Primavera products via Primavera Gateway should read this
book.
Manual Deployment
Guide
Provides information on how to manually install and
configure Primavera Gateway.
The Primavera Gateway network administrator/database
administrator and the administrator for the third-party or ERP
system should read this guide.
Gateway Installation and Provides information on how to install and configure
Configuration Guide
Primavera Gateway. Primavera Gateway is a product that
facilitates integrations with Primavera products and
third-party systems such as enterprise resource
management (ERP) and enterprise asset management
(EAM) systems.
The Primavera Gateway network administrator/database
administrator and the administrator for the third-party or ERP
system should read this guide.
Gateway Upgrade Guide Provides a sequence of procedures that must be completed
to upgrade to a new version of Primavera Gateway.
The Primavera Gateway network administrator/database
administrator and the administrator for the third-party or ERP
system should read this guide.
44
For More Information
Title
Description
Gateway Performance
and Sizing Guide
Provides hardware and software requirements for deploying
Primavera Gateway.
The Primavera Gateway network administrator/database
administrator and the administrator for the third-party or ERP
system should read this guide.
Gateway Security Guide Provides guidelines on establishing a highly secure
environment for all Primavera Gateway environments.
The Primavera Gateway network administrator/database
administrator and the administrator for the third-party or ERP
system should read this guide.
Gateway API
Programmer's Guide
Provides instructions on how to access and use Primavera
Gateway REST APIs.
The Primavera Gateway network administrator/database
administrator and Primavera Gateway users having the
Gateway Developer role should read this guide.
Connecting with Instantis Provides instructions on how to setup the integration
EnterpriseTrack
environment for Oracle Instantis EnterpriseTrack in
Primavera Gateway.
The Primavera Gateway network administrator/database
administrator and the administrator for the third-party system
should read this guide.
Connecting Prime and
P6 EPPM
Provides instructions on how to setup the integration
environment between Oracle Primavera Prime and P6
Enterprise Project Portfolio Management in Primavera
Gateway.
The Primavera Gateway network administrator/database
administrator and the administrator for the third-party system
should read this guide.
Connecting Unifier and
P6 EPPM
Provides instructions on how to setup the integration
environment between Oracle Primavera Unifier and P6
Enterprise Project Portfolio Management in Primavera
Gateway.
The Primavera Gateway network administrator/database
administrator and the administrator for the third-party system
should read this guide.
Migrating P6 Data
Between Distinct
Environments
Provides instructions on how to setup the integration
environment between distinct P6 deployments to transfer P6
data in Primavera Gateway.
The Primavera Gateway network administrator/database
administrator and the administrator should read this guide.
45
Gateway Installation and Configuration Guide
Title
Description
Connecting E-Business
Suite
Provides instructions on how to setup the integration
environments for Oracle E-Business Suite with P6 Enterprise
Project Portfolio Management and Instantis EnterpriseTrack
in Primavera Gateway.
The Primavera Gateway network administrator/database
administrator and the administrator for the third-party system
should read this guide.
Connecting Value Chain Provides instructions on how to setup the integration
Planning and P6 EPPM environment between Oracle Value Chain Planning and P6
Enterprise Project Portfolio Management in Primavera
Gateway.
The Primavera Gateway network administrator/database
administrator and the administrator for the third-party system
should read this guide.
Configuring Gateway for Provides instructions on how to configure Oracle Access
Single Sign On
Manager (OAM) and then enable Single Sign On for
Primavera Gateway.
The Primavera Gateway network administrator/database
administrator should read this guide.
Primavera Cloud Service This guide describes how to configure and administer
Administrator's Guide
Primavera products hosted on the Oracle Cloud for
industries. It supersedes all the other installation and
configuration guides for Primavera products, since they are
for on-premises deployments.
Cloud administrators should read this guide.
Gateway Licensing
Lists licensing information of all third-party software that is
Information User Manual used or associated with the Oracle software program.
Tested Configurations
Lists the configurations that have been tested and verified to
work with Primavera Gateway.
The Primavera Gateway network administrator/database
administrator and the administrator for the third-party or ERP
system should read this guide.
Distributing Information to the Team
You can copy the online documentation to a network drive for access by project participants.
Each team member can then view or print those portions that specifically relate to his or her role
in the organization.
Throughout this documentation, the Security Guidance icon
helps you to quickly identify
security-related content to consider during the installation and configuration process.
46
For More Information
Where to Get Training
To access comprehensive training for all Primavera products, go to:
http://education.oracle.com
Oracle Learning Library
The Oracle Learning Library (OLL) provides online learning content covering Primavera products.
Content includes videos, tutorials, articles, demos, step-by-step instructions to accomplish
specific tasks, and self-paced interactive learning modules.
To access the learning library’s Primavera content, go to:
http://www.oracle.com/goto/oll
Where to Get Support
If you have a question about using Oracle products that you or your network administrator cannot
resolve with information in the documentation or help, click http://support.oracle.com/. This page
provides the latest information on contacting Oracle Global Customer Support, knowledge
articles, and the support renewals process. For more information about working with Support,
visit https://support.oracle.com/epmos/faces/DocumentDisplay?id=888813.2 to view Support
Tools & Tips.
To get the latest information about Critical Patch Updates, visit
http://www.oracle.com/technetwork/topics/security/alerts-086861.html.
Primavera Gateway integrates with different Oracle applications; when you create a Service
Request, be sure to open the request with the proper Support team. To ensure you reach the
proper Support team, enter the correct product information when you create the Service Request.
Each product has its own support line.
Use the Primavera Gateway support line when you are having installation, configuration,
connection, or application issues related to Primavera Gateway.
Use one of the following support lines when you are having installation or configuration issues
that do not relate to Primavera Gateway.
P6 Enterprise Project Portfolio Management (EPPM)
Oracle Primavera Prime
Primavera Unifier
Oracle Instantis EnterpriseTrack
Oracle E-Business Suite
Oracle Value Chain Planning
Oracle WebLogic Server
Oracle Server
Access to Oracle Support
Oracle customers have access to electronic support through My Oracle Support. For information,
visit http://www.oracle.com/us/corporate/accessibility/support/index.html.
47
Gateway Installation and Configuration Guide
Using Primavera's Support Resource Centers
Primavera’s Support Resource Center provides links to important support and product
information. Primavera's Product Information Centers (PICs) organize documents found on My
Oracle Support (MOS), providing quick access to product and version specific information such
as important knowledge documents, Release Value Propositions, and Oracle University training.
PICs also offer documentation on Lifetime Management, from planning to installs, upgrades, and
maintenance.
Visit https://support.oracle.com/epmos/faces/DocumentDisplay?id=1486951.1 to access links to
all of the current PICs.
PICs also provide access to:
Communities are moderated by Oracle providing a place for collaboration among industry
peers to share best practices.
News from our development and strategy groups.
Education contains a list of available Primavera product trainings through Oracle
University. The Oracle Advisor Webcast program brings interactive expertise straight to the
desktop using Oracle Web Conferencing technology. This capability brings you and Oracle
experts together to access information about support services, products, technologies, best
practices, and more.
For more information about working with Support, visit
https://support.oracle.com/epmos/faces/DocumentDisplay?id=888813.2.
Documentation Accessibility
For information about Oracle's commitment to accessibility, visit the Oracle Accessibility Program
website at http://www.oracle.com/pls/topic/lookup?ctx=acc&id=docacc.
48
Legal Notices
Oracle Primavera Gateway Installation and Configuration Guide
Copyright © 2013, 2015, Oracle and/or its affiliates. All rights reserved.
Oracle and Java are registered trademarks of Oracle and/or its affiliates. Other names may be
trademarks of their respective owners.
This software and related documentation are provided under a license agreement containing
restrictions on use and disclosure and are protected by intellectual property laws. Except as
expressly permitted in your license agreement or allowed by law, you may not use, copy,
reproduce, translate, broadcast, modify, license, transmit, distribute, exhibit, perform, publish or
display any part, in any form, or by any means. Reverse engineering, disassembly, or
decompilation of this software, unless required by law for interoperability, is prohibited.
The information contained herein is subject to change without notice and is not warranted to be
error-free. If you find any errors, please report them to us in writing.
If this is software or related documentation that is delivered to the U.S. Government or anyone
licensing it on behalf of the U.S. Government, the following notice is applicable:
U.S. GOVERNMENT END USERS: Oracle programs, including any operating system, integrated
software, any programs installed on the hardware, and/or documentation, delivered to U.S.
Government end users are “commercial computer software" pursuant to the applicable Federal
Acquisition Regulation and agency-specific supplemental regulations. As such, use, duplication,
disclosure, modification, and adaptation of the programs, including any operating system,
integrated software, any programs installed on the hardware, and/or documentation, shall be
subject to license terms and license restrictions applicable to the programs. No other rights are
granted to the U.S. Government.
This software or hardware is developed for general use in a variety of information management
applications. It is not developed or intended for use in any inherently dangerous applications,
including applications that may create a risk of personal injury. If you use this software or
hardware in dangerous applications, then you shall be responsible to take all appropriate failsafe,
backup, redundancy, and other measures to ensure its safe use. Oracle Corporation and its
affiliates disclaim any liability for any damages caused by use of this software or hardware in
dangerous applications.
This software or hardware and documentation may provide access to or information on content,
products and services from third-parties. Oracle Corporation and its affiliates are not responsible
for and expressly disclaim all warranties of any kind with respect to third-party content, products,
and services. Oracle Corporation and its affiliates will not be responsible for any loss, costs, or
damages incurred due to your access to or use of third-party content, products, or services.
49