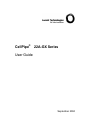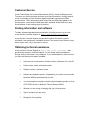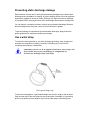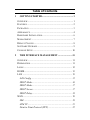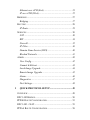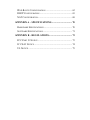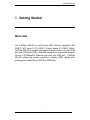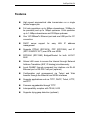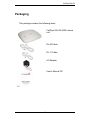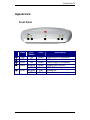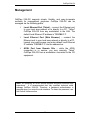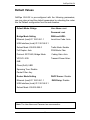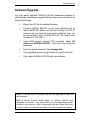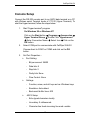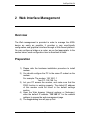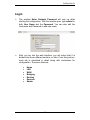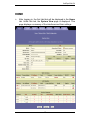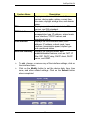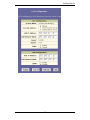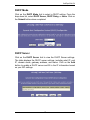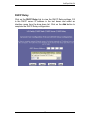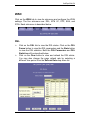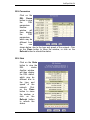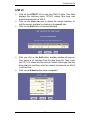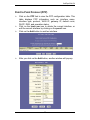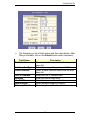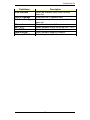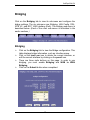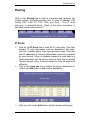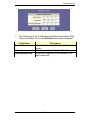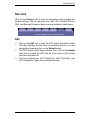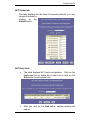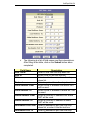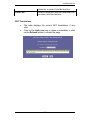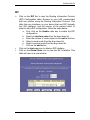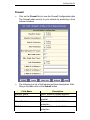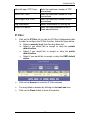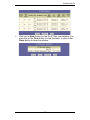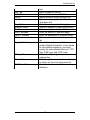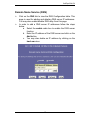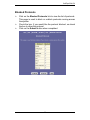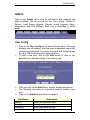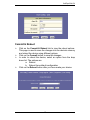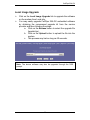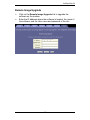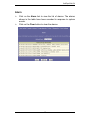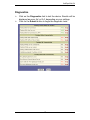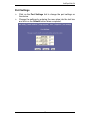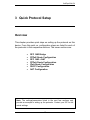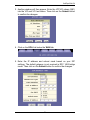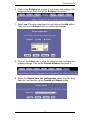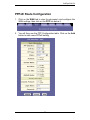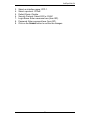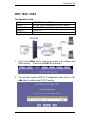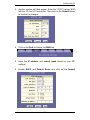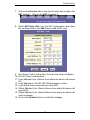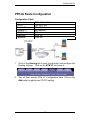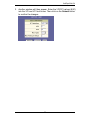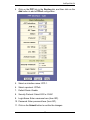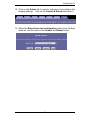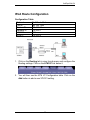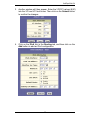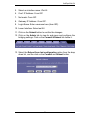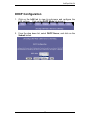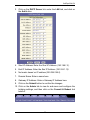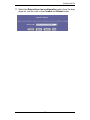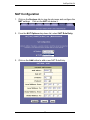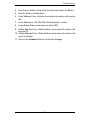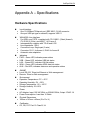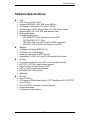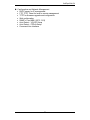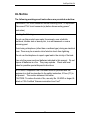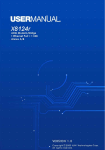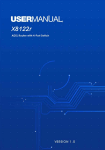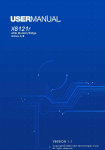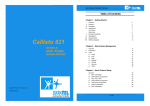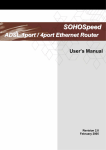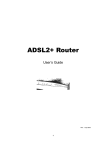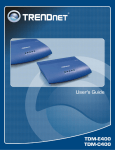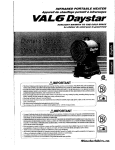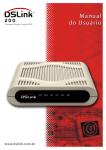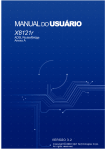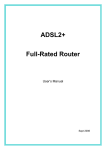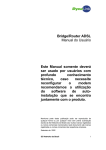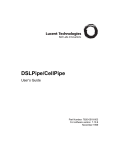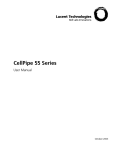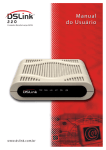Download CellPipe® 22A-GX Series User Guide - Alcatel
Transcript
CellPipe® 22A-GX Series User Guide September 2004 Copyright © 2004 Lucent Technologies Inc. All rights reserved. This material is protected by the copyright laws of the United States and other countries. It may not be reproduced, distributed, or altered in any fashion by any entity (either internal or external to Lucent Technologies), except in accordance with applicable agreements, contracts, or licensing, without the express written consent of Lucent Technologies. For permission to reproduce or distribute, please email your request to [email protected]. Notice Every effort was made to ensure that the information in this document was complete and accurate at the time of printing, but information is subject to change. Safety, Compliance, and Warranty Information Before handling any Lucent Access Networks hardware product, read the Edge Access Safety and Compliance Guide, which can be found at http://www.lucentdocs.com/ins. See the warranty card included in your product package for the limited warranty that Lucent Technologies provides for its products. See Appendix C for further information on regulatory compliance. Security Statement In rare instances, unauthorized individuals make connections to the telecommunications network through the use of access features. Trademarks Lucent, the Lucent logo, and all Lucent brand and product names are trademarks or registered trademarks of Lucent Technologies Inc. Other brand and product names are trademarks of their respective holders. Ordering Information You can order the most up-to-date product information and computer-based training online at http://www.lucentdocs.com/ins. How to comment To comment on this information product, go to the Online Comment Form (http://www.lucent-info.com/comments/enus/) or email your comments to the Comments Hotline ([email protected]). Customer Service Lucent Technologies is the value added reseller (VAR) of certain CellPipe products. To ensure you receive the latest and most up-to-date information in a timely manner, Lucent is providing you with the latest original equipment manufacturer (OEM) documentation. Thus, references to both Lucent and the OEM might appear in the documentation. Lucent and its OEMs hope their combined efforts result in the best documentation for the existing range of products. Finding information and software To obtain software upgrades and documentation for these products, log in to the Lucent OnLine Customer Support at http://www.lucent.com/support. Lucent OnLine Customer Support also provides technical information, product information, and descriptions of available services. The center is open 24hours a day, seven days a week. Log in and select a service. Obtaining technical assistance Lucent OnLine Customer Support at http://www.lucent.com/support also provides easy access to technical support. You can obtain technical assistance through email or the Internet, or by telephone. If you need assistance, make sure that you have the following information available: • Active service or maintenance contract number, entitlement ID, or site ID • Product name, model, and serial number • Software version or release number • Software and hardware options. If supplied by your carrier, service profile identifiers (SPIDs) associated with your line • Your local telephone company’s switch type and operating mode, such as AT&T 5ESS Custom or Northern Telecom National ISDN-1 • Whether you are routing or bridging with your Lucent product • Type of computer you are using • Description of the problem Obtaining assistance through email or the Internet If your services agreement allows, you can communicate directly with a technical engineer through Email Technical Support or a Live Chat. Select one of these sites when you log in to http://www.lucent.com/support. Calling the technical assistance center (TAC) If you cannot find an answer through the tools and information of Lucent OnLine Customer Support or if you have a very urgent need, contact TAC. Access Lucent OnLine Customer Support at http://www.lucent.com/support and click Contact Us for a list of telephone numbers inside and outside the United States. Alternatively, call 1-866-LUCENT8 (1-866-582-3688) from any location in North America for a menu of Lucent services. Or call +1 510-747-2000 for an operator. You must have an active services agreement or contract. Preventing static discharge damage Semiconductor devices can be easily and permanently damaged due to electrostatic discharge during installation or removal. A person walking across a floor can generate electrostatic voltages in excess of 5000V. Although you might not notice a discharge of less than 3500V, discharges below 100V can damage semiconductor components. You can destroy a component without noticing any electrostatic discharge. Because these discharges have very little current, they are harmless to people. To prevent damage to components from electrostatic discharge, always follow the proper guidelines for equipment handling and storage. Use a wrist strap To reduce the static potential on your body by proper grounding, wear an approved antistatic wrist strap when installing, removing, or handling any Lucent device containing semiconductor components. CAUTION: Correct use of an approved antistatic wrist strap is the only reliable way to prevent damage to components by electrostatic discharge from your body. Wrist grounding strap To minimize entanglement, right-handed people can wear the strap on the left hand. Plug the other end of the wrist strap into a grounding jack if available. If a grounding jack is not available, use an alligator clip to connect the strap to electrical ground. Use the following two simple tests to verify that the wrist strap is functioning properly: • Measure the resistance between the wrist strap and its grounding plug. Overall resistance between these two points must be approximately 1 megohm. If it is not, replace the strap. • Physically examine the strap for visible damage. If you see any damage, replace the strap. Remove plastics from your work area Work areas must be kept clear of common plastics, such as the following items: • Polystyrene packing containers • Clear plastic bags • Plastic drinking cups • Food wrappers • Clear cellophane tape These types of common plastic materials can carry a static charge that is not easily discharged to ground and must not make direct contact with any solid state components. Store components properly Protect components when not in use by storing them in their original factory packing materials. Storage in approved antistatic packaging is acceptable when factory packaging is unavailable. CAUTION: Never place unprotected components directly on ungrounded metal shelving or on ungrounded carts without insulating surfaces. Table of Contents 1 GETTING STARTED..................................................... 1 OVERVIEW ............................................................................. 1 FEATURES .............................................................................. 2 PACKAGING ............................................................................ 3 APPEARANCE ......................................................................... 4 HARDWARE INSTALLATION..................................................... 6 MANAGEMENT ....................................................................... 7 DEFAULT VALUES ................................................................... 8 SOFTWARE UPGRADE ............................................................. 9 CONSOLE SETUP................................................................... 10 2 WEB INTERFACE MANAGEMENT.........................11 OVERVIEW ........................................................................... 11 PREPARATION ....................................................................... 11 LOGIN .................................................................................. 12 HOME................................................................................. 13 LAN .................................................................................... 15 LAN Config ..................................................................... 15 DHCP Mode.................................................................... 16 DHCP Mode.................................................................... 17 DHCP Server .................................................................. 17 DHCP Relay.................................................................... 18 WAN.................................................................................... 19 DSL ................................................................................. 19 ATM VC........................................................................... 21 Point to Point Protocol (PPP) ........................................ 22 Ethernet over ATM (EoA) ............................................... 23 IP over ATM (IPoA) ........................................................ 25 BRIDGING............................................................................. 27 Bridging .......................................................................... 27 ROUTING .............................................................................. 28 IP Route........................................................................... 28 SERVICES ............................................................................. 30 NAT ................................................................................. 30 RIP .................................................................................. 34 Firewall ........................................................................... 35 IP Filter........................................................................... 36 Domain Name Service (DNS) ......................................... 40 Blocked Protocols ........................................................... 41 ADMIN ................................................................................. 42 User Config ..................................................................... 42 Commit & Reboot............................................................ 43 Local Image Upgrade ..................................................... 44 Remote Image Upgrade .................................................. 45 Alarm............................................................................... 46 Diagnostics ..................................................................... 47 Port Settings.................................................................... 48 3 QUICK PROTOCOL SETUP...................................... 49 OVERVIEW ........................................................................... 49 RFC 1483 BRIDGE ............................................................... 50 PPPOE ROUTE CONFIGURATION .......................................... 53 RFC 1483 + NAT ................................................................ 55 PPPOA ROUTE CONFIGURATION .......................................... 58 IPOA ROUTE CONFIGURATION ............................................. 62 DHCP CONFIGURATION ....................................................... 65 NAT CONFIGURATION .......................................................... 68 APPENDIX A – SPECIFICATIONS................................... 70 HARDWARE SPECIFICATIONS ................................................ 70 SOFTWARE SPECIFICATIONS ................................................. 71 APPENDIX B – REGULATIONS ....................................... 73 FCC PART 15 NOTICE .......................................................... 73 IC CS-03 NOTICE ................................................................ 74 UL NOTICE .......................................................................... 75 CellPipe 22A-GX 1 Getting Started Overview The CellPipe 22A-GX is multi-mode ADSL Router, compliant with ANSI T1.413 Issue 2, ITU G.992.1 (G.dmt) Annex A, G.992.2 (G.lite). CellPipe 22A-GX provides high-speed Internet access via one WAN port over ATM over ADSL, and also connects to a corporate network via one 10/100BaseTX Ethernet port and one USB port. CellPipe 22A-GX allows the service provider to deploy ADSL rapidly over existing wire infrastructure (POTS or ISDN line). 1 CellPipe 22A-GX Features High speed asymmetrical data transmission on a single twisted copper pair Full rate operations up to 8Mbps downstream (12Mbps to be provided) and up to 1Mbps upstream. G.lite operation up to 1.5Mbps downstream and 512Kbps upstream One 10/100BaseTx Ethernet port and one USB port for PC connection DHCP server management support for easy LAN IP address Supports PPPoE (RFC2516), PPP (RFC2364), and IP (RFC 2225/RFC1577) over ATM over ADSL RFC2684 (RFC1483) Bridged/Routed for both LLC/VC MUX Allows LAN users to access the Internet through Network Address Translation (NAT, IP sharing) simultaneously Local OAM&P through command line interface via RJ-45 Ethernet port or RS-232 Craft port (optional) Configuration and management via Telnet and Web browser through the Ethernet and ADSL interfaces Supports applications such as TFTP, DHCP, Telnet, HTTP, and FTP Firmware upgradeable through TFTP Interoperability complies with TR-48, U-R2 Supports dying gasp detection (optional) -2- CellPipe 22A-GX Packaging This package contains the following items: CellPipe 22A-GX ADSL device unit RJ-45 Cable RJ-11 Cable AC Adapter User’s Manual CD -3- CellPipe 22A-GX Appearance Front Panel 1 2 Label 1 2 3 4 LAN USB PWR WAN 5 ALM LED Status ON ON ON Blinking ON Blinking ON 3 Color 4 5 Description Green Green Green Green Green Red Red -4- Ethernet port is connected. USB port is connected. Power supply is connected. Training with DSLAM. ADSL link is ready. Booting up. Error. CellPipe 22A-GX Rear Panel 1 1 2 3 4 Label PWR ETHERNET USB RESET 5 WAN 2 3 4 5 Description Power jack; connect to a power adapter RJ-45 port; connect to a PC or LAN USB port; connect to a PC Reset the modem back to factory settings by holding down on this button RJ-11 or RJ-45 port; connect to the ADSL outlet. -5- CellPipe 22A-GX Hardware Installation The following section describes how to set up CellPipe 22A-GX with a single computer. As shown in the diagram below, both the USB and Ethernet ports can be used at the same time. However it is recommended that you use only one port during setup. Once you have verified that you can access the Internet, you can then connect a second computer. Step 1: Connect one end of the ADSL cable to the WAN port of CellPipe 22A-GX and the other end to the ADSL wall outlet. Step 2: Use a RJ-45 cable to connect one end to the Ethernet port of CellPipe 22A-GX, and the other end to the LAN or a PC with an Ethernet adapter installed. You may also connect a USB cable from the USB port to a PC. Step 4: Plug in the AC adapter to the AC power socket, and the other end into the PWR inlet of CellPipe 22A-GX. 2 3 Power Supply PC 1 ADSL Outlet Note: Be sure to use a RJ-45 crossover cable while connecting to a hub. -6- CellPipe 22A-GX Management CellPipe 22A-GX supports simple, flexible, and easy-to-operate methods for management purposes. CellPipe 22A-GX can be managed via the following paths: Local Ethernet Port (Telnet) – connect the Ethernet port to your local area network or to directly to a PC. “Telnet” CellPipe 22A-GX from any workstation in the LAN. The default local Ethernet IP address is “192.168.1.1”. Local Ethernet Port (Web Browser) – connect the Ethernet port to your local area network or directly to a PC. Launch your web browser and enter default local Ethernet IP address “192.168.1.1” into the address bar. ADSL Port from Remote Site – while the ADSL connection is in service, you may remotely “Telnet” CellPipe 22A-GX from a workstation connected to the CO equipment. Note: As operating an ADSL device requires technical know-how and experience. It is recommended that only qualified technical staffs manage CellPipe 22A-GX. Therefore, a password authentication is required when you enter the web interface. To obtain the password, see the Default Values section. -7- CellPipe 22A-GX Default Values CellPipe 22A-GX is pre-configured with the following parameters; you may also re-load the default parameters by rebooting the router into the Default configuration from the web browser. Default Mode: Bridge User Name: root Password: root Bridge Mode Setting WAN and ADSL Ethernet (local) IP: 192.168.1.1 Local Line Code: Auto USB Interface (local) IP: 192.168.2.1 Subnet Mask: 255.255.255.0 Trellis Mode: Enable Full Duplex: Auto FDM Mode: Fdm Protocol: RFC1483, Bridge Mode Coding Gain: Auto VPI/VCI: 8/35 Transmit Power Atten: 0dB Class (QoS): UBR Spanning Tree: Disable Packet Filter: Any DHCP Server: Disable Router Mode Setting Ethernet (local) IP: 192.168.1.1 DNS Relay: Disable USB Interface (local) IP: 192.168.2.1 Subnet Mask: 255.255.255.0 Note: The User Name and Password are case-sensitive -8- CellPipe 22A-GX Software Upgrade You may easily upgrade CellPipe 22A-GX embedded software by obtaining the compressed upgrade kit from the service provider then following the steps: Extract the ZIP file for updated firmware. Connect CellPipe 22A-GX via the local ethernet port or remote ADSL link. Make sure that the CellPipe 22A-GX IP address and your terminal is properly configured, then you can successfully “ping” CellPipe 22A-GX. The default local IP address is 192.168.1.1. Under DOS prompt, execute FTP command “open <IP address of CellPipe 22A-GX>”, then input user name and password. Execute upload command “put teimage.bin“. This upgrading process might last as long as 60 seconds. Then reboot CellPipe 22A-GX with new software. Note 1: CellPipe 22A-GX software may also be upgraded through the web interface. Note 2: Strictly maintain stable power to CellPipe 22A-GX while upgrading its software. If the power fails during the upgrading process, contents in the memory could be destroyed, and the system may hang. In such a case, you must call the dealer or system integrator for repairs. -9- CellPipe 22A-GX Console Setup Connect the RS-232 console port to an ASCII data terminal or a PC with Widows serial Terminal mode of VT-100 (Hyper Terminal). To start the Hyper-terminal, follow the steps below. 1. Start "Hyper-terminal" program On Windows 98 or Windows NT Click on the Start button Programs Accessories Double Click “Hypertrm.exe” Hyper Terminal Group Enter Connection Name Select Icon Click on the OK button. 2. Select COM port to communicate with CellPipe 22A-GX. Choose direct to COM1 or COM2 and click on the OK button. 3. Set Port Properties -Port Setting: − Bit per second: 38400 − Data bits: 8 − Stop bits: 2 − Parity bits: None − Flow Control: None Settings: − Function, arrow, and ctrl keys act as: Windows keys − Emulation: Auto-detect − Back-scroll buffer lines: 500 ASCII Setup: − Echo typed characters locally − Line delay: 0 milliseconds − Character line feeds incoming line ends: enable - 10 - CellPipe 22A-GX 2 Web Interface Management Overview The Web management is provided in order to manage the ADSL device as easily as possible. It provides a very user-friendly configuration and graphical interface through a Web based platform. You can configure a bridge or a router, as you feel appropriate. In the section below, each configuration item is described in detail. Preparation 1) Please refer the hardware installation procedure to install modem. 2) You should configure the PC to the same IP subnet as the modem. For example: The modem: 192.168.1.1 Your PC: 192.168.1.x 3) Let your PC access the modem, and make sure that the PING function is working properly. The default IP address of this modem could be found in the default settings section. 4) Open the Web browser (Internet explorer or Netscape), enter the default IP address “192.168.1.1” for the website address to access the web management page. 5) The Login dialog box will pop up first. - 11 - CellPipe 22A-GX Login The window Enter Network Password will pop up while starting the configuration. With the window open, type admin for both User Name and the Password. You can also edit the Username and Password or add new users. After you log into the web interface, you will notice that it is divided into seven different sections, or tabs. From this point on, each tab is described in detail along with instructions for configuration. The seven tabs are: • • • • • • • Home LAN WAN Bridging Routing Services Admin - 12 - CellPipe 22A-GX HOME After logging in, the first tab that will be displayed is the Home tab. Under this tab, the System View page is displayed. This page displays a summary of the interfaces and their settings. This page is divided into five sections. The table below describes each section. - 13 - CellPipe 22A-GX Section Name Device DSL WAN Interface LAN Interface Services Summary Description Displays model name, hardware/software version, device mode, uptime, current time, time zone, daylight savings time, and domain name. Displays operation status, last state, DSL version, and DSL standard. Displays the WAN interface name, encapsulation type, IP address, subnet mask, lower interface, VPI/VCI values, and operational status. Displays the LAN interface name, MAC address, IP address, subnet mask, lower interface, transmission speed, duplex type and operational status. Displays the interface name, and enabled/disabled features, such as: NAT, IP filter, RIP, DHCP relay, DHCP client, DHCP server, and IGMP. To add, change, or remove any of the interface settings, click on the interface name. Click on the Modify button to set the device date, time, time zone, and other related settings. Click on the Submit button when completed. - 14 - CellPipe 22A-GX LAN Click on the LAN tab to view its sub-menu and configure the LAN settings. The four sub-menu are: LAN Config, DHCP Mode, DHCP Server, and DHCP Relay. Each sub-menu is described below. LAN Config Click on the LAN Config link to change the LAN IP address/ subnet mask, decide where the LAN is getting its IP address from, and enable or disable IGMP. Follow the steps below in order to configure the LAN settings. 1. Get LAN Address: a. Select Manual if you would like to enter your own IP address. Select External DHCP Server if a DHCP server other than this device would assign the IP addresses. Select Internal DHCP Server if you would like this device to assign the IP addresses. 2. LAN IP Address: Enter the LAN IP address into these text boxes. 3. LAN Network Mask: Enter the subnet mask of the LAN IP address into these text boxes. 4. IGMP: Depending on your ISP’s settings, choose to enable or disable IGMP. 5. USB IP Address: 6. USB Network Mask: Enter the same subnet mask of the LAN IP address into the text boxes. 7. Click on the Submit button when completed. - 15 - CellPipe 22A-GX - 16 - CellPipe 22A-GX DHCP Mode Click on the DHCP Mode link to select a DHCP setting. From the drop down list, select DHCP Server, DHCP Relay, or None. Click on the Submit button when completed. DHCP Server Click on the DHCP Server link to view the DHCP Server settings. The table displays the DHCP server settings, including start IP, end IP, domain name, gateway address, and status. Click on the Add button to enable a DHCP server and fill in the IP information based on your ISP settings. - 17 - CellPipe 22A-GX DHCP Relay Click on the DHCP Relay link to view the DHCP Relay settings. Fill in the DHCP server IP address in the text boxes and select an interface name from the dorp down list. Click on the Add button to complete the DHCP Relay configuration. - 18 - CellPipe 22A-GX WAN Click on the WAN tab to view its sub-menu and configure the WAN settings. The five sub-menu are: DSL, ATM VC, PPP, EOA, and IPOA. Each sub-menu is described below. DSL Click on the DSL link to view the DSL status. Click on the DSL Param button to view the DSL parameters and the Stats button to view the DSL statistics. Both the DSL Parameters and DSL Statistics will be described below. Click on the Clear button to clear and refresh the DSL status. You may also change the page refresh rate by selecting a different time period from the Refresh Rate drop down list. - 19 - CellPipe 22A-GX DSL Parameters Click on the DSL Param button to view the DSL parameters. Another window will then display the DSL parameters, which may be different from the one shown below, due to the type and speed of the network. Click on the Close button to close the window, or click on the Refresh button to refresh the status. DSL Stats Click on the Stats button to view the DSL status. Another window will then display the DSL status, which may be different due to the type and speed of the network. Click on the Close button to close the window, or click on the Refresh button to refresh the status. - 20 - CellPipe 22A-GX ATM VC Click on the ATM VC link to view the ATM VC table. This table displays the interface name, VPI/VCI values, Mux type, and maximum protocols per AAL5. Click on the trash can icon to delete the current interface, or edit the current interface by clicking on the pencil icon. Click on the Add button to another interface. After you click on the Add button, another window will pop-up. First, select a VC interface from the drop down list. Then, enter the VPI, VCI values into the text box. Select a Mux type from the drop down list, and then enter the number of protocols per AAL5 in the text box. Click on the Submit button when completed. - 21 - CellPipe 22A-GX Point to Point Protocol (PPP) Click on the PPP link to view the PPP configuration table. This table displays PPP information such as: interface name, interface type, protocol, WAN IP, gateway IP, default route, DHCP, DNS, and operation status. Click on the trash can icon to delete the current interface, or edit the current interface by clicking on the pencil icon. Click on the Add button to another interface. After you click on the Add button, another window will pop-up. - 22 - CellPipe 22A-GX The following is a list of field names and their descriptions. After filling in the table, click on the Submit button when completed. Field Name Description PPP Interface Select an interface name from the drop down list. Select an ATM VC from the drop down list. ATM VC Interface Sec Type Select between public, private, or DMZ. Select start, stop, or start on data. Status Select between PPPoA or PPPoE. Protocol Service Name Enter a name for this service in the text box. Use DHCP Select between enable or disable. Select between enable or disable. Use DNS Select between enable or disable. Default Route Security Protocol Select between PAP or CHAP. Enter the username for this service. Login Name Enter the password for this service. Password Ethernet over ATM (EoA) Click on the EOA link to view the RFC1483/EoA configuration table. This table displays EoA information such as: interface name, interface security type, lower interface, config IP, network IP, DHCP, default route, gateway IP, and status. Click on the trash can icon to delete the current interface, or edit the current interface by clicking on the pencil icon. Click on the Add button to add another interface. After you click on the Add button, another window will pop-up. - 23 - CellPipe 22A-GX The following is a list of field names and their descriptions. After filling in the table, click on the Submit button when completed. Field Name EoA Interface Interface Sec Type Lower Interface Conf IP Address Netmask Use DHCP Default Route Gateway IP Address Description Select an interface name from the drop down list. Select between public, private, or DMZ. Select a lower interface name from the drop down list. Enter the LAN IP address here. Enter the subnet mask here. Select between enable or disable. Select between enable or disable. Enter the gateway IP address here. - 24 - CellPipe 22A-GX IP over ATM (IPoA) Click on the IPoA link to view the IP over ATM configuration table. This table displays IPoA information such as: interface name, interface security type, lower interface, config IP, network IP, subnet mask gateway IP, and status. Click on the trash can icon to delete the current interface, or edit the current interface by clicking on the pencil icon. Click on the Add button to add another interface. After you click on the Add button, another window will pop-up. The following is a list of field names and their descriptions. After filling in the table click on the Submit button when completed. - 25 - CellPipe 22A-GX Field Name IPoA Interface Conf IP Address Interface Sec Type Netmask RFC 1577 Use DHCP Default Route Gateway IP Address Description Select an interface name from the drop down list. Enter the LAN IP address here. Select a lower interface name from the drop down list. Enter the subnet mask here. Select between Yes or No to use RFC 1577. Select between enable or disable. Select between enable or disable. Enter the gateway IP address here. - 26 - CellPipe 22A-GX Bridging Click on the Bridging tab to view its sub-menu and configure the bridge settings. The six sub-menu are: Bridging, LAN Config, DSL, ATM VC, and RFC 1483 Interface (EoA). The bridging sub-menu is described below. (Each of the other sub-menus is described in the earlier sections.) Bridging Click on the Bridging link to view the Bridge configuration. This table displays bridge information, such as: interface name. Click on the trash can icon to delete the current interface, or edit the current interface by clicking on the pencil icon. There are three radio buttons on this page. In order to use bridging, you must enable Bridging and WAN to WAN Bridging. Click on the Submit button when completed. - 27 - CellPipe 22A-GX Routing Click on the Routing tab to view its sub-menu and configure the routing settings. The eight sub-menu are: IP route, IP address, LAN Config, DSL, ATM VC, PPP, EoA, and IPoA. The IP route sub-menu is described below. (Each of the other sub-menus is described in the earlier sections.) IP Route Click on the IP Route link to view the IP route table. This table displays IP route information such as: destination, net mask, next hop, interface name, route type and route origin. This table lists IP addresses of Internet destinations commonly accessed by your network. When a computer requests to send data to a listed destination and the device uses the Next Hop to identify the first Internet router, it should contact to route the data most efficiently. Click on the trash can icon to delete the current destination or click on the Add button to add another destination. After you click on the Add button, another window will pop-up. - 28 - CellPipe 22A-GX The following is a list of field names and their descriptions. After filling in the table, click on the Submit button when completed. Field Name Destination Netmask Gateway/Next Hop Description Enter the destination IP address of the router. Enter the subnet mask of the IP address. Enter the IP address of the gateway or the next router hop - 29 - CellPipe 22A-GX Services Click on the Services tab to view its sub-menu’s and configure the service settings. The six sub-menu are: NAT, RIP, Firewall, IP filter, DNS, and Blocked Protocols. Each one is described in detail below. NAT Click on the NAT link to view the NAT global information table. The table displays the idle times for several protocols; you may change the times and click on the Submit button. The NAT feature offers three sections. First, click on the Enable radio box to enable the NAT feature. Then select a NAT option from the drop down list. The three options are: NAT Global Info, NAT Rule Entry, and NAT translations. Each one is described below. - 30 - CellPipe 22A-GX NAT Global Info The table displays the idle times for several protocols; you may change the times by clicking on the Submit button. NAT Entry Rule The table displays NAT route configuration. Click on the trash can icon to delete the current rule or click on the Add button to add another rule. After you click on the Add button, another window will pop-up. - 31 - CellPipe 22A-GX The following is a list of field names and their descriptions. After filling in the table, click on the Submit button when completed. Field Name Rule Flavor Rule ID IF Name Protocol Local Address From Local Address To Global Address From Global Address To Destination Port From Destination Port To Description Select a rule from the drop down list. Enter a rule ID into this text box. Select an interface name from the drop down list. Select a protocol from the dorp down list. Enter a local IP address from where NAT will be used. Enter a local IP address to where NAT will be used. Enter an Internet IP address from where NAT will be used. Enter an Internet IP address to where NAT will be used. Select a destination port from the drop down list, or enter it into the text box. Select a destination port from the drop - 32 - CellPipe 22A-GX Local Port down list, or enter it into the text box. Select a local port from the drop down list, or enter it into the text box. NAT Translations The table displays the current NAT translations, if any exist. Click on the trash can icon to delete a translation or click on the Refresh button to refresh the page. - 33 - CellPipe 22A-GX RIP Click on the RIP link to view the Routing Information Protocol (RIP) Configuration table. Routers on your LAN communicate with one another using the Routing Information Protocol. This table lists any interfaces on your device that use RIP (typically the LAN interface), and the version of the protocol used. In order to add a RIP configuration, follow the steps below: a. First, click on the Enable radio box to enable the RIP configuration b. Select an interface name from the drop down list. c. Enter the number of router hops into the metric text box d. Select a send mode from the drop down list. e. Select a receive mode from the drop down list. f. Click on the add button Click on the trash can icon to delete a RIP interface Click on the Global Stats icon to view the NAT statistics. This table will open in a new window. - 34 - CellPipe 22A-GX Firewall Click on the Firewall link to view the Firewall Configuration table. The Firewall adds security to your network by protecting it from Internet intruders. The following is a list of field names and their descriptions. After filling in the table click on the Submit button . Field Name Description Blacklist Status Select enable or disable blacklist. Blacklist Period Enter a time period to hold the blacklist. Attack Protection Select enable or disable Attach protection. DOS Protection Select enable or disable DoS protection. - 35 - CellPipe 22A-GX Max half open TCP Conn. Max ICMP Conn. Max Single Host Conn. Log Destination Email ID of admin Enter the maximum number of TCP connections. Enter the maximum number of ICMP connections. Enter the maximum number of host connections. Select a destination for the log file. Enter the email addresses of up to three administrators. IP Filter Click on the IP Filter link to view the IP Filter Configuration table. In order to configure the IP filter function, follow the steps below: a. Select a security level from the drop down list. b. Select if you would like to accept or deny the private default action. c. Select if you would like to accept or deny the public default action. d. Select if you would like to accept or deny the DMZ default action. Click on the Session to view the IP filter sessions. You may delete a session by clicking on the trash can icon. Click on the Close button to close the window. - 36 - CellPipe 22A-GX Click on the Stats button to view the IP filter rule statistics. You may click on the Clear button to clear the table, or click on the Close button to close the window. - 37 - CellPipe 22A-GX To add an IP filter rule, click on the Add button .The table will pop-up in a new window. The following is a list of field names and their descriptions. After filling in the table click on the Submit button Field Name Rule ID Direction In Interface Security Level Description Enter a Rule ID. Select an incoming or outgoing direction. Select an incoming interface from the drop down list. Select a security level: high, medium, or - 38 - CellPipe 22A-GX Log Tag Start Time Action Interface Log Option Blacklist status End time Src IP Address Dest IP Address Protocol Apply Stateful Inspection IP Frag Pkt Packet Size TOD Rule Status low. Enter a name for the log. Enter a start time for the IP filter. Select accept or deny incoming IPs. Select an outgoing interface from the drop down list. Select to enable or disable logging. Select to enable or disable the blacklist. Select an end time for the IP filter. Enter the source IP address range. Enter the destination IP address range. Select a protocol from the drop down list. Check this box if you would like to enable Stateful Inspection. If you decide to use Stateful Inspection, you must supply the source/destination port, TCP flag, ICMP type, and ICMP code. Select Yes, No, or Ignore packet fragmenting. Enter the packer size into the text box, or select any from the drop down list. Select to enable or disable time-out detection. - 39 - CellPipe 22A-GX Domain Name Service (DNS) Click on the DNS link to view the DNS Configuration table. This page is used for adding and deleting DNS server IP addresses. You may also enable/disable DNS relay from this page. In order to add a DNS server IP addresses follow the steps below. a. Select the enable radio box to enable the DNS server function. b. Enter the IP address of the DNS server and click on the Add button. c. You may also delete an IP address by clicking on the trash can icon. - 40 - CellPipe 22A-GX Blocked Protocols Click on the Blocked Protocols link to view the list of protocols. This page is used to block or unblock protocols running across the system. Check the box, if you would like the protocol blocked, un-check the box to allow the protocol. Click on the Submit button when completed. - 41 - CellPipe 22A-GX Admin Click on the Admin tab to view its sub-menu’s and configure the admin settings. The six sub-menu’s are: User Config, Commit & Reboot, Local Image Upgrade, Remote Image Upgrade Alarm, Diagnostics, and Port Settings. Each one is described in detail below. User Config Click on the User Config link to view the list of users. This page displays user information. Use this page to add/delete users and change your password. Your new username and password can be up to 128 characters and is case-sensitive. To add a new user, click on the Add button, or click on the pencil icon to edit the settings of an existing user. After you click on the Add button, another window will pop-up. The following information is required in order to create a new user. Click on the Submit button when completed. Field Name User ID Privilege Password Confirm Password Description Enter the username here Select a privilege, root, or user. Enter the password here Re-enter the password here - 42 - CellPipe 22A-GX Commit & Reboot Click on the Commit & Reboot link to view the reboot options. This page is used to save the changes into the device’s memory and reboot the device using different options. Click on the Commit button to save the changes. In order to reboot the device, select an option from the drop down list. The options are: a. Reboot b. Reboot from default configuration Click on the Reboot button after you have made your choice. - 43 - CellPipe 22A-GX Local Image Upgrade Click on the Local Image Upgrade link to upgrade the software on the modem from Local site. You may easily upgrade CellPipe 22A-GX embedded software by obtaining the compressed upgrade kit from the service provider and then following the steps: a. Click on the Browse button to select the upgrade file (tepatch.bin). b. Click on the Upload button to upload the file into the modem c. This process may last as long as 60 seconds. Note: The device software may also be upgraded through the DOS prompt. - 44 - CellPipe 22A-GX Remote Image Upgrade Click on the Remote Image Upgrade link to upgrade the software on the modem. Enter the IP address where the software is located, the name of the software, and the User name and password of the site. - 45 - CellPipe 22A-GX Alarm Click on the Alarm link to view the list of alarms. The alarms shown in the table have been recorded in response to system events. Click on the Clear button to clear the alarms. - 46 - CellPipe 22A-GX Diagnostics Click on the Diagnostics link to test the device. Results will be displayed as pass, fail, or N.A, depending on your settings. Click on the Submit button to begin the diagnostic tests. - 47 - CellPipe 22A-GX Port Settings Click on the Port Settings link to change the port settings on the device. Change the settings by entering the new value into the text box and click on the Submit button when completed. - 48 - CellPipe 22A-GX 3 Quick Protocol Setup Overview This chapter provides quick steps on setting up the protocols on this device. From this point on, configuration steps are listed for each of the protocols in their respective sections. The seven sections are: • • • • • • • RFC 1483 Bridge PPPoE Route Configuration RFC 1483 + NAT PPPoA Route Configuration IPoA Route Configuration DHCP Configuration NAT Configuration Note: The settings/parameters listed in the next few sections only provide an example to setting up the protocols. Contact your ISP for the actual settings - 49 - CellPipe 22A-GX RFC 1483 Bridge Configuration Table: Protocol WAN IP Modem IP Gateway IP VPI/VCI RFC1483 Bridge Mode The ISP assigns the IP address, or have an IP address assigned from an external/internal DHCP server 192.168.1.1 None 8/81 1. Click on the WAN tab to view its sub-menu and configure the WAN settings, then click on the ATM VC link below it. 2. You will then see the ATM VC Configuration table. Click on the Add button to add a new VPI/VCI setting. - 50 - CellPipe 22A-GX 3. Another window will then appear. Enter the VPI/VCI values (8/81) into the VPI and VCI text boxes. Then click on the Submit button to confirm the changes. 4. Click on the EOA link below the WAN tab. 5. Enter the IP address and subnet mask based on your ISP settings. The default gateway is not required in RFC 1483 bridge mode. Then click on the Submit button to confirm the changes. - 51 - CellPipe 22A-GX 6. Click on the Bridging tab to view its sub-menu and configure the bridging settings, then click on the Bridging link below it. 7. Select eoa-1 from the drop down list, and click on the Add button. Then click on the Submit button to confirm the changes. 8. Click on the Admin tab to view its sub-menu and configure the bridging settings. Click on the Commit & Reboot link below it. 9. Select the Reboot from last configuration option from the drop down list, and the click on the Commit and Reboot button. - 52 - CellPipe 22A-GX PPPoE Route Configuration 1. Click on the WAN tab to view its sub-menu’s and configure the WAN settings, then click on the PPP link below it. 2. You will then see the PPP Configuration table. Click on the Add button to add a new PPPoE setting. - 53 - CellPipe 22A-GX 3. 4. 5. 6. 7. 8. 9. Select an interface name: PPP-1. Select a protocol: PPPoE. Default Route: Disable. Security Protocol: Select PAP or CHAP. Login Name: Enter username here (from ISP). Password: Enter password here (from ISP). Click on the Submit button to confirm the changes. - 54 - CellPipe 22A-GX RFC 1483 + NAT Configuration Table: Protocol LAN IP Modem IP WAN IP VPI/VC Value RFC1483 Mode + NAT 192.168.1.xxx or assigned by DHCP server 192.168.1.1 210.62.8.3 8/81 1. Click on the WAN tab to view its sub-menu and configure the WAN settings. Click on the ATM VC link below it. 2. You will then see the ATM VC Configuration table. Click on the Add button to add a new VPI/VCI setting. - 55 - CellPipe 22A-GX 3. Another window will then appear. Enter the VPI/VCI values (8/81) into the VPI and VCI text boxes. Then click on the Submit button to confirm the changes. 4. Click on the EoA link below the WAN tab. 5. Enter the IP address and subnet mask based on your ISP settings. 6. Enable DHCP and Default Route and click on the Submit button. - 56 - CellPipe 22A-GX 7. Click on the Services tab to view its sub-menu and configure the NAT settings. Click on the NAT link below it. 8. Select NAT Entry Rule from the NAT configuration drop down list, and then click on the Add button to add a NAT entry. 9. Rule Flavor: Select a Rule flavor from the drop down list (Basic). 10. Rule ID: Enter a number here. 11. Local Address From: Address from where this device will receive IPs. 12. Local Address to: 255.255.255.255 (broadcast) or other. 13. Login Name: Enter username here (from ISP). 14. Global Address From: Global Address from where this device will receive IPs. 15. Global Address From: Global Address from where this device will send its packets. 16. Click on the Submit button to confirm the changes. - 57 - CellPipe 22A-GX PPPoA Route Configuration Configuration Table: Protocol LAN IP Modem IP Gateway IP VPI/VCI Username Password PPPoA Route Mode 192.168.1.xxx 192.168.1.1 Not required 8/81 From ISP From ISP 1. Click on the Routing tab to view its sub-menu and configure the Routing settings. Click on the ATM VC link below it. 2. You will then see the ATM VC Configuration table. Click on the Add button to add a new VPI/VCI setting. - 58 - CellPipe 22A-GX 3. Another window will then appear. Enter the VPI/VCI values (8/81) into the VPI and VCI text boxes. Then click on the Submit button to confirm the changes. - 59 - CellPipe 22A-GX 4. Click on the PPP link in the Routing tab, and then click on the Add button to add a PPPoA configuration. 5. Select an interface name: PPP-1. 6. Select a protocol: PPPoA. 7. Default Route: Enable. 8. Security Protocol: Select PAP or CHAP. 9. Login Name: Enter username here (from ISP). 10. Password: Enter password here (from ISP). 11. Click on the Submit button to confirm the changes. - 60 - CellPipe 22A-GX 12. Click on the Admin tab to view its sub-menu and configure the bridging settings. Click on the Commit & Reboot link below it. 13. Select the Reboot from last configuration option from the drop down list, and the click on the Commit and Reboot button. - 61 - CellPipe 22A-GX IPoA Route Configuration Configuration Table: Protocol LAN IP Modem IP Gateway IP VPI/VCI WAN IP IPoA Route Mode 192.168.1.xxx 192.168.1.1 210.62.8.1 8/81 210.62.8.2 1. Click on the Routing tab to view its sub-menu and configure the Routing settings. Click on the ATM VC link below it. 2. You will then see the ATM VC Configuration table. Click on the Add button to add a new VPI/VCI setting. - 62 - CellPipe 22A-GX 3. Another window will then appear. Enter the VPI/VCI values (8/81) into the VPI and VCI text boxes. Then click on the Submit button to confirm the changes. 4. Click on the IPoA link in the Routing tab, and then click on the Add button to add an IPoA configuration. - 63 - CellPipe 22A-GX 5. Select an interface name: IPoA-0. 6. Conf. IP Address: From ISP. 7. Net mask: From ISP. 8. Gateway IP Address: From ISP. 9. Login Name: Enter username here (from ISP). 10. Lower Interface: Select aal5-0. 11. Click on the Submit button to confirm the changes. 12. Click on the Admin tab to view its sub-menu and configure the bridging settings. Click on the Commit & Reboot link below it. 13. Select the Reboot from last configuration option from the drop down list, and the click on the Commit and Reboot button. - 64 - CellPipe 22A-GX DHCP Configuration 1. Click on the LAN tab to view its sub-menu and configure the LAN settings. Click on the DHCP Mode link below it. 2. From the drop down list, select DHCP Server, and click on the Submit button. - 65 - CellPipe 22A-GX 3. Click on the DHCP Server link under the LAN tab, and click on the Add button. 4. Start IP Address: Enter the Start IP Address (192.168.1.2). 5. End IP Address: Enter the End IP Address (192.168.1.13). 6. Net mask: based on IP address (255.255.255.0). 7. Domain Name: Enter a name here. 8. Gateway IP Address: Enter a Gateway IP Address here. 9. Click on the Submit button to confirm the changes. 10. Click on the Admin tab to view its sub-menu and configure the bridging settings, and then click on the Commit & Reboot link below it. - 66 - CellPipe 22A-GX 11. Select the Reboot from last configuration option from the drop down list, and the click on the Commit and Reboot button. - 67 - CellPipe 22A-GX NAT Configuration 1. Click on the Services tab to view its sub-menu and configure the NAT settings. Click on the NAT link below it. 2. From the NAT Options drop down list, select NAT Rule Entry. 3. Click on the Add button to add a new NAT Rule Entry. - 68 - CellPipe 22A-GX 4. Rule Flavor: Select a Rule flavor from the drop down list (Basic). 5. Rule ID: Enter a number here. 6. Local Address From: Address from where this device will receive IPs. 7. Local Address to: 255.255.255.255 (broadcast) or other. 8. Login Name: Enter username here (from ISP). 9. Global Address From: Global Address from where this device will receive IPs. 10. Global Address From: Global Address from where this device will send its packets. 11. Click on the Submit button to confirm the changes. - 69 - CellPipe 22A-GX Appendix A – Specifications Hardware Specifications • • Local Interface One 10/100BaseT Ethernet port, IEEE 802.3, RJ-45 connector One port USB pin type for series B, supports USB 1.1 • • • • • WAN ADSL Line Interface For ADSL over POTS, compliant with ITU G.992.1 (G.dmt) Annex A, ITU G.992.2 (G.lite), and ANSI T1.413 issue 2 Interoperability complies with TR-48 and U-R2 Line Impedance: 100 Ω Connection Loop: Single pair (2-wire) Connector: RJ-11 for Annex A, RJ-45 for Annex B Automatic-rate adaptation • • • • • Indicators PWR – Green LED, indicates power status USB – Green LED, indicates USB link status LAN – Green LED, indicates LAN link status WAN – Green LED, indicates ADSL data link status ALM – Red LED, indicates data error and operation status • OAM&P • Local: RS-232, Telnet via Ethernet or Web management • Remote: Telnet or Web management • • • • Environment Operation Temperature: 0°C ~ 45°C Operation Humidity: 5% ~ 95% Storage Temperature: -20 ~ +85°C Storage Humidity: 5%~95% Power • AC Adapter: Input 120 VAC/60Hz or 230VAC/50Hz; Output 15VAC 1A • Power Consumption: Less than 10 Watts Physical Dimensions • 180mm x 143mm x 42mm (W x D x H) Certificates • CE, CB, FCC Part 15 Class B, UL - 70 - CellPipe 22A-GX Software Specifications • • • • • • • ATM ATM Cell over ADSL, AAL5 Supports UBR/GFR, CBR, VBR-rt and VBR-nrt VPI Range (0-4095) and VCI range (1-65535) Supports up to 8 PVCs (Bridge Mode), 5 PVCs (Router Mode) Support OAM F4/F5, AIS, RDI, and loopback cells Supports Bit Swap Payload Encapsulation – − RFC2684 (RFC1483), multi-protocol over ATM − RFC2225 (RFC1577), IPoA − RFC2364, PPP over ATM (CHAP and PAP supported) − RFC2516, PPPoE (PPP over Ethernet) over ATM • • • • Bridging Transparent Bridging (IEEE 802.1D) RFC2684 (RFC1483) Bridged Spanning Tree Protocol (IEEE 802.1D) Supporting IP, IGMP v1/v2 and PPPoE packets filter function • • • • • • Routing Routing Information Protocol (RIP) v1/v2 and Static Routing NAT/PAT – RFC1631 (basic firewall support) Supports Point-to-Point Protocol (PPP) PAP or CHAP for user authentication RFC2684 (RFC1483) Routed DNS relay • • • • • Security Raw IP filtering VPN supports IPSec Pass through, L2TP Client/Server & L2TP/PPTP Pass Through DoS (UDP/TCP), Detection of Known Attacks Detects port attack ID Password Authentication - 71 - CellPipe 22A-GX Configuration and Network Management • DHCP server for IP management • FTP, TFTP, Telnet for local or remote management • TFTP for firmware upgrade and configuration • Web configuration • SNMP v1 and MIB II (RFC 1213) • Auto Detect – VCI/VPI Setup • Auto Detect – PPPoA Setup • Command Line Interface - 72 - CellPipe 22A-GX Appendix B – Regulations FCC Part 15 Notice Warning: This equipment has been tested and found to comply with the limits for a Class B digital device, pursuant to Part 15 to the FCC rules. These limits are designed to provide reasonable protection against harmful interference when the equipment is operated in a residential environment. This equipment generates, used, and can radiate radio frequency energy, and, if not installed and used in accordance with the instruction manual, may cause harmful interference to radio communications. Operation of this equipment in a residential area is unlikely to cause harmful interference. But if it does, the user will be required to correct the interference at his or her own expense. The authority to operate this equipment is conditioned by the requirement that no modifications will be made to the equipment unless Lucent expressly approves the changes or modifications. - 73 - CellPipe 22A-GX IC CS-03 Notice The Industry Canada label identifies certified equipment. This certification means that the equipment meets certain telecommunications network protective, operational, and safety requirements as prescribed in appropriate Terminal Equipment Technical Requirements document(s). The Department does not guarantee that the equipment will operate to the user’s satisfaction. Before installing this equipment, users should make sure that it is permissible to be connected to the facilities of the local telecommunications company. An acceptable method of connection must be used to install the equipment. The customer should be aware that compliance with the above conditions might not prevent degradation of service in some situations. Repairs to certified equipment should be coordinated by a representative designated by the supplier. Any repairs or alterations made by the user to this equipment, or equipment malfunctions, may give the telecommunications company cause to request the user to disconnect the equipment. Users should ensure for their own protection that the electrical ground connections of the power utility, telephone lines, and internal metallic water pipe system, if present, are connected together. This precaution may be particularly important in rural areas. Warning: Users should not attempt to make such connections themselves, but should contact appropriate electric inspection authority, or electrician, as appropriate. - 74 - CellPipe 22A-GX UL Notice The following markings and instructions are provided as bellow. "Disconnect TNV circuit connector before removing cover" or equivalent. "Disconnect TNV circuit connector(s) before disconnecting power." (Instruction) Including the following: -Do not use this product near water for example, near a bathtub, washbowl, kitchen sink or laundry tub, in a wet basement or near a swimming pool. -Avoid using a telephone (other than a cordless type) during an electrical storm. There may be a remote risk of electric shock from lightning. -Do not use the telephone to report a gas leak in the vicinity of the leak. -Use only the power cord and batteries indicated in this manual. Do not dispose of batteries in a fire. They may explode. Check with local codes for possible special disposal instructions. No. 26 AWG Telephone Line Cord shall either be provided with the equipment or shall be described in the safety instruction, if Fuse (F1) is not present. The caution statement list below: "CAUTION: To reduce the risk of fire, use only No. 26 AWG or larger UL Listed or CSA Certified Telecommunication Line Cord" - 75 -