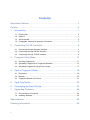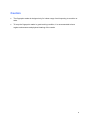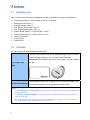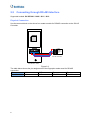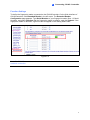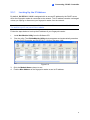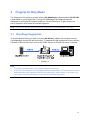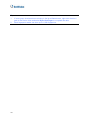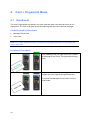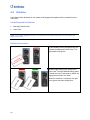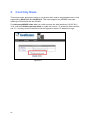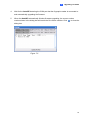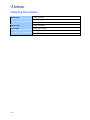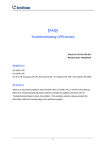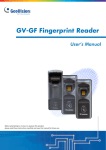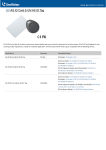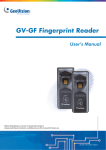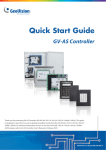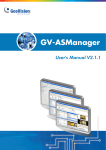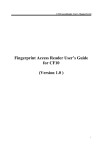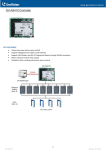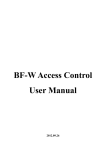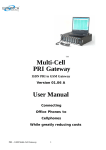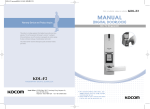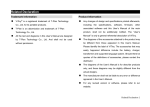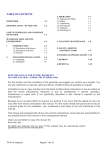Download GV-GF Fingerprint Reader
Transcript
GV-GF Fingerprint Reader User’s Manual Before attempting to connect or operate this product, please read these instructions carefully and save this manual for future use. GF1901.1902.1911.1912-A © 2012 GeoVision, Inc. All rights reserved. Under the copyright laws, this manual may not be copied, in whole or in part, without the written consent of GeoVision. Every effort has been made to ensure that the information in this manual is accurate. GeoVision, Inc. makes no expressed or implied warranty of any kind and assumes no responsibility for errors or omissions. No liability is assumed for incidental or consequential damages arising from the use of the information or products contained herein. Features and specifications are subject to change without notice. GeoVision, Inc. 9F, No. 246, Sec. 1, Neihu Rd., Neihu District, Taipei, Taiwan Tel: +886-2-8797-8377 Fax: +886-2-8797-8335 http://www.geovision.com.tw Trademarks used in this manual: GeoVision, the GeoVision logo and GV series products are trademarks of GeoVision, Inc. Windows and Windows XP are registered trademarks of Microsoft Corporation. October 2012 Contents Regulatory Notices.................................................................................. ii Caution .................................................................................................. iii 1. Introduction.......................................................................................1 1.1 Packing List.......................................................................................................... 2 2. 3. 1.2 Options ................................................................................................................ 2 1.3 Serial Number ...................................................................................................... 3 1.4 Compatible Versions for Network Connection ...................................................... 3 Connecting GV-AS Controller ...........................................................4 2.1 Connecting through Wiegand Interface ................................................................ 4 2.2 Connecting through RS-485 Interface .................................................................. 6 2.3 Connecting through TCP/IP Interface................................................................... 8 Fingerprint Only Mode .................................................................... 11 3.1 Enrolling Fingerprints ..........................................................................................11 3.2 Uploading Fingerprints to Fingerprint Readers ....................................................13 3.3 Uploading Fingerprints Using Door Groups .........................................................17 4. Card + Fingerprint Mode................................................................. 18 4.1 Enrollment...........................................................................................................18 4.2 Deletion...............................................................................................................20 4.3 Fingerprint Reader on Service.............................................................................21 5. Card Only Mode ............................................................................. 22 6. Connecting an Alarm Device...........................................................23 7. Upgrading Firmware ....................................................................... 24 7.1 Connecting to a Computer...................................................................................24 7.2 Installing Software ...............................................................................................26 Specifications ........................................................................................28 Ordering Information ............................................................................. 30 i Regulatory Notices FCC Notice This equipment has been tested and found to comply with the limits for a Class A digital device, pursuant to part 15 of the FCC Rules. These limits are designed to provide reasonable protection against harmful interference when the equipment is operated in a commercial environment. Class A This equipment generates, uses, and can radiate radio frequency energy and, if not installed and used in accordance with the instruction manual, may cause harmful interference to radio communications. Operation of this equipment in a residential area is likely to cause harmful interference in which case the user will be required to correct the interference at their own expense. CE Notice This is a Class A product. In a domestic environment, this product may cause radio interference in which case the user may be required to take adequate measures. RoHS Compliance The Restriction of Hazardous Substances (RoHS) Directive is to forbid the use of hazardous materials of production. To meet the RoHS Directive requirements, this product is made to be RoHS compliant. WEEE Compliance This product is subject to the Waste Electrical and Electronic Equipment (WEEE) Directive and made compliant with the WEEE requirements. ii Caution • The fingerprint reader is designed only for indoor usage. Avoid exposing to sunshine or rains. • To keep the fingerprint reader in good working condition, it is recommended to have regular maintenance and physical cleaning of the reader. iii 1. Introduction The fingerprint reader can work with GV-AS Controller and GV-ASManager to create a complete access control system. Depending on the model of the fingerprint reader, up to three types of operation modes are supported: Card + Fingerprint, Fingerprint Only and Card Only. Card + Fingerprint Mode (GV-GF1901 / 1902 / 1911 / 1912): With the fingerprint reader only, you can enroll and manage users through the supplied Manager Enroll Card and Delete Card, along with optional MIFARE user cards. The fingerprint templates are stored in the user card. The user gains access by scanning both his finger and his card. The reader compares the presented finger with digital template stored in the card. If the finger is successfully authenticated, a signal is sent to momentarily activate the door relay of the controller. Fingerprint Only Mode (GV-GF1901 / 1902 / 1911 / 1912): The fingerprints are enrolled through a GV-GF1901 / GV-GF1911 reader installed on the computer running the GV-ASManager software. The fingerprint data are distributed through GV-ASManager to the assigned fingerprint readers installed on GV-AS Controllers for access control. Card Only Mode (GV-GF1911 / 1912): This mode requires the users to present their cards only to be granted access. 1 1.1 Packing List If any of the items are missing or damaged, contact your dealer to arrange a replacement. • • • • • • • Fingerprint reader x 1 (with a cable of 100 cm / 3.28 feet) • • • Buzzer Hole Plate Security Torx Software CD 1.2 Options Manager Enroll Card x 1 Manager Delete Card x 1 Self-Tapping Screw (M3 x 6L) x 2 Self-Tapping Screw (M4 x 15L) x 3 Plastic Screw Anchor x 3 (GV-GF1901 / 1902) Plastic Screw Anchor x 4 (GV-GF1911 / 1912) You can order the following optional accessories: The user card comes in two forms: Card and Tag. They look similar to the following examples. You can find the serial number Fxxx,xxxxx at the bottom right corner of the card, or at the center of User Cards and the tag. Tags PC Service Package The package includes one reader mount, and one USB cable using for firmware upgrade. See 6. Upgrading Firmware later. Note: 1. 2. 3. 2 For GV-GF1901 and GV-GF1902, it is required to purchase GeoVision’s user cards and tags to work with. For Card + Fingerprint Mode, it is required to purchase GeoVision’s user cards and tags to work with. Be sure that your user card has the serial number starting with the letter F; otherwise, you cannot record the fingerprints to the user card. 1 1.3 Introduction Serial Number To find the serial number of your fingerpirnt reader, see the XID number on the back of fingerprint reader. For GV-GF1911 and GV-GF1912, you can also find the serial number of your fingerprint reader by using Net Module Utility supplied on the software CD. For details to use the utility, see 2.2.1 Looking up the IP Address. 1.4 Compatible Versions for Network Connection GV-GF1911 and GV-GF1912 support network connection with GV-ASController and GV-ASManger. The network connection only works when the following ASManager software version and Controller firmware version work together. • • • • GV-ASManager: V4.0 or later GV-AS100 / 110 / 120: firmware V1.06 or later GV-AS400: firmware V1.04 or later GV-AS210 / 810: firmware V1.0 or later 3 2. Connecting GV-AS Controller Depending on the model of the fingerprint reader, three types of communication links are provided: Wiegand, RS-485 and TCP/IP (LAN). 2.1 Connecting through Wiegand Interface Supported models: GV-GF1901 / 1902 / 1911 / 1912. Physical Connection The fingerprint reader is connected with an unshielded 9-wire cable of 100 cm / 3.28 feet. Connect these 4 unshielded wires to the assigned pins on the Wiegand interface of the GV-AS Controller: Red, Black, White and Green wires. Figure 2-1 The table below shows the wire assignments of the fingerprint reader used for Wiegand connection. Wire Red Black White Green Yellow Blue Orange Brown Silver Function 12V GND Data-1 Data-0 N/C N/C N/C N/C N/C For the wiring of extending distance it is recommended to use the standard RS-485 cable (a twisted pair of 24 AWG wires). The maximum distance of the Wiegand output cable should be restricted to a length of 30 meters (98.43 feet). 4 2 Connecting GV-AS Controller Function Settings To define the fingerprint reader connected to the GV-ASController. On the Web interface of GV-ASController, click Wiegand Setting in the left menu. The Wiegand Configuration page appears. Select the function that the fingerprint reader is used for, and click Submit. Figure 2-2 5 2.2 Connecting through RS-485 Interface Supported models: GV-GF1901 / 1902 / 1911 / 1912. Physical Connection Use the terminal block on the above four reader models for RS-485 connection to the GV-AS Controller. VIN GND T- T+ NC COM NO GND RS485 RS485 + 12V GV-AS Controller GV-GF1901 / 1902 Figure 2-3 The table below shows the pin assignments of the fingerprint reader used for RS-485 connection. Pin VIN GND TT+ Function 12V GND RS-485 RS-485 + 6 2 Connecting GV-AS Controller Function Settings To define the fingerprint reader connected to the GV-ASController. On the Web interface of GV-ASController, click Extended Reader in the left menu. The Extended Reader Configuration page appears. Type Serial Number of your fingerprint reader (See 1.3 Serial Number), and select Function that the fingerprint reader is used for, and click Submit. If the fingerprint reader is detected, a greem mark will appear in the Setting Status field. Figure 2-4 Note: For RS-485 connection, make sure to check the box before the serial number to establish connection. 7 2.3 Connecting through TCP/IP Interface Supported models: GV-GF1911 / 1912 Physical Connection The fingerprint reader and GV-AS Controller can be connected together through LAN. You need to prepare a 12V DC power adapter to connect the fingeprint reader to a power source. VIN GND 12V DC Power Adapter GV-AS Controller GV-GF1911 / 1912 Figure 2-5 Note: Besides using a 12V DC power adapter, you can choose to connect the power supplied by GV-AS Controller. The table below shows the pin assignments of the fingerprint reader used for power connection. Pin VIN GND Function 12V GND Function Settings After physical connection, you need to define the function of the fingerprint reader on the Web interface of GV-AS Controller. See the Function Settings section in 2.2 Connecting through RS-485 Interface. Note: Make sure your GV-ASController and GV-ASManager suport the network connection. See 1.4 Compatible Versions for Network Connection. 8 2 2.3.1 Connecting GV-AS Controller Looking Up the IP Address By default, GV-GF1911 / 1912 is assigned with an unused IP address by the DHCP server when the fingerprint reader is connected to the network. This IP address remains unchanged unless you unplug or disconnect your fingerprint reader from the network. Note: If your router does not support DHCP, the default IP address will be 192.168.0.10. The default login ID and password are admin. Follow the steps below to look up the IP address of your fingerprint reader: . 1. 2. Install Net Module Utility from the Software CD. Run the utility. The GV NetModule Utility window appears and automatically searches for the GV-AS Controller and GV-GF1911 / 1912 on the same LAN. 3. Figure 2-6 Click the Module Name column to sort. 4. Find the Mac Address of the fingerprint reader to see its IP address. 9 2.3.2 Setting Connection with GV-AS Controller 1. On the Web interface of GV-ASController, click Extended Reader in the left menu. The Extended Reader Configuration page appears. Type Serial number of your fingerprint reader (See 1.3 Serial Number), and select Function that the fingerprint reader is used for, and click Submit. The red mark appears in the Setting Status filed which means the connection is not established. See Figure 2-2. 2. To access the Web interface of GV-GF1911 /1912, type the IP address you find on Net Module Utility on the browser. You can also double-click the fingerprint reader found on Net Module Utility, type its default ID and Password admin, and click the Advanced Setting button to access it. 3. Click SETTINGS and select GV-AS Controller. This page appears. 4. Figure 2-7 Type the IP address of GV-AS Controller and click Save. 5. Back to the Web interface of GV-AS Controller, you should see the greem mark appear in the Setting Status field. It means the connection between the fingerprint reader and GV-AS Controller is established. Note: If the fingerprint reader fails to connect to the GV-AS Controller, the reader will beep till the connection is established. 10 3. Fingerprint Only Mode The Fingerprint Only mode must work with the GV-ASManager software and the GV-GF1901 / 1911 reader to enroll fingerprints. Through GV-ASManager, the fingerprint data are distributed to the fingerprint readers installed on GV-AS Controllers. To gain access, the user’s fingerprint must match the enrolled fingerprint. Note: GV-GF1911 and GV-GF1912 are only supported in GV-ASManager 4.0 or later. 3.1 Enrolling Fingerprints To enroll fingerprint data, you need to connect GV-GF1901 / 1911 to the computer running GV-ASManager through RS-485 connection. To establish RS-485 connection to the computer, a RS-485 to RS-232 converter, such as GV-COM, GV-Hub or GV-NET/IO Card, is required. Figure 3-1 Note: 1. Fingerprint enrollment does not support Wiegand connection. 2. If your GV-AS Controller is not equipped with any card readers, it is still required to enroll cards because each fingerprint needs to go along with a card number. In this case, you can create virtual card numbers to represent the enrolled fingerprints. 11 Before you start, you have to complete the card and user enrollments. See 4.3 Setting Cards and 4.6 Setting User in GV-ASManger User’s Manual. 1. On the menu bar of GV-ASmanager, click Personnel and select Users. The User List window appears. 2. Double-click one user listed in the window. The User Setup dialog box appears. 3. Click the Fingerprint tab. This dialog box appears. Figure 3-2 4. Click the Search button to detect the fingerprint reader connected. 5. In the Left Hand and Right Hand sections, click any finger square to enroll the fingerprint. 6. Place the specific finger on the fingerprint reader. It is required to register the same fingerprint twice to complete the enrollment. All ten fingerprints of a user can be enrolled. 7. Use the drop-down list to assign a card to the fingerprint. 8. To delete the enrolled fingerprint, place the mouse pointer on the desired fingerprint button appears. Click the button to delete the fingerprint. image. The 9. For the Anti-duress function, select a fingerprint from the Anti-duress drop-down list. When the user is forced to open the door under threat, he can present the designated finger to activate an alarm and send a warning signal to the GV-ASManager. 10. Click OK to apply the settings. 12 3 3.2 Fingerprint Only Mode Uploading Fingerprints to Fingerprint Readers There are two ways to upload fingerprint data from GV-ASManager to fingerprint readers. For GV-GF1901 / 1902 / 1911 / 1912, data is first sent to the GV-AS Controller through network connection and then sent to GV-GF1901 / 1902 through RS-485. TCP/IP GV-ASManager RS-485 GV-ASController GV-GF1901 / 1902 / 1911 / 1912 Figure 3-3 For GV-GF1911 / 1912, data can be sent directly from GV-ASManager through TCP / IP. Figure 3-4 13 To upload data from GV-ASManager to GV-GF1911 / 1912, follow the instruction below from step 1. For GV-GF1901 / 1902, skip to step 4. A. Connect GV-ASManager and Fingerprint Reader (GV-GF1911 / 1912 only): 1. On the menu bar of GV-ASManager, click Setup and select Device. 2. Double-click a controller and select a Gate tab. This dialog box appears. Figure 3-5 3. Under GeoFinger, select Entrance or Exit and type the IP address of the GV-GF1911 / 1912 or type gv- and the 10-digit serial number (see 1.3 Serieal Number). For example: GV-0123456789. 14 3 B. Fingerprint Only Mode Define Fingerprint Readers on the Controller Web Interface 4. Ensure the fingerprint reader has been set up on the GV-AS Controller. When the fingerprint reader is detected on the GV-AS Controller, a green mark should appear in the Setting Status field on the GV-AS Controller’s Web interface. See the Function Settings section in 2.1 Connecting through Wiegand Interface. C. Select and Upload Fingerprints Data on GV-ASManager to Fingeprint Readers 5. On the menu bar of GV-ASManager, click Setup and select Fingerprint Access. This dialog box appears. Figure 3-6 6. To upload the fingerprints to a door or a controller, select the desired Door/Gate or controller in the top-left panel. If you have assigned multiple controllers to a door group, select the desired door group in the bottom-left panel. See Uploading Fingerprints to Controllers Using Door Groups later in this chapter to see how to set up door groups. 7. Select the desired fingerprint data on the right side. The Add button becomes available. 8. Click the Add button to upload the selected fingerprint data to the selected Door/Gate or door group. When the uploading is complete, check marks will appear in the In (Enter) or Out (Exit) columns. The resulting window after uploading may look like this: Figure 3-7 15 Tip: 1. If some green checkmarks are missing in the In or Out columns, right-click the door / gate in the Device View and select Sync GeoFinger to re-upload the data. 2. Each fingerprint reader can store up to 1,900 fingerprints. 16 3 3.3 Fingerprint Only Mode Uploading Fingerprints Using Door Groups When a large number of GV-AS Controllers are connected to the GV-ASManager, you can organize the GV-AS Controllers into different door groups. Using door groups, you can quickly upload fingerprints to all the GV-AS Controllers in a door group instead of uploading to each controller one by one. 1. On the menu bar of GV-ASManager, click Setup and select Door groups. This window appears and the connected controllers are listed on the right. Figure 3-8 2. Click the Add Group button . A new group is created. 3. Click the new group and click the Rename Group button to rename the group. 4. Select the door group and then select the controllers to add to the group. 5. Click the Add button. The selected GV-AS Controllers are now assigned to the group. Figure 3-9 17 4. Card + Fingerprint Mode 4.1 Enrollment The user’s fingerprints are stored in the user card and each user card can store up to 2 fingerprints. The user must gain access by scanning both the user card and the finger. Cards Required for Enrollment • Manager Enroll Card • User Card Note: For Card+Fingerprint mode, it is required to purchase GeoVision’s user cards and tags to work with. Enrollment Procedures Step 1: In the standby mode, the light is blue on. Present the Manager Enroll Card. The light starts blinking green. Step 2: Present the User Card till the light blinks blue. Or present the Manager Enroll Card to exit the enroll mode. 18 4 Card + Fingerprint Mode Step 3: With the light blinking blue, scan your fingerprint till beep. Withdraw your finger. The light turns green and then blinks blue. Step 4: Scan the same fingerprint again till beep, and withdraw your finger. The light again turns green and then blinks green. Note: It is required to scan the same fingerprint twice to complete the enrollment. Step 5: Repeat Steps 3 and 4 to scan the second fingerprint if needed. The same user card can store up to 2 fingerprints. Step 6: Present the User Card to record fingerprints till beep. The light turns green and then steady blue. Then you can use the Card Plus Fingerprint on the fingerprint reader. Note: 1. You will need the corresponding user card when deleting an individual user. Once you lose the user card, you cannot delete its related user from the reader. 2. The new fingerprints enrolled will replace the existing enrolled fingerprints. 19 4.2 Deletion Card data will be deleted from the reader and fingerprint templates will be erased from the user card. Cards Required for Deletion • Manager Delete Card • User Card Note: For Card+Fingerprint mode, it is required to purchase GeoVision’s user cards and tags to work with. Deletion Procedures Step 1: In the standby mode, the light is blue on. Present the Manager Delete Card. The light starts blinking red. Step 2: With the light blinking red, present the User Card. The light starts blinking green. Present the User Card again to delete all fingerprints stored in the card. When the deletion is complete, the light turns green and then steady blue. 20 4 Card + Fingerprint Mode 4.3 Fingerprint Reader on Service After you connect the fingerprint reader to the controller, present the user card. The light on the reader will start blinking blue. Then scan your finger to gain access. 1. If the presented fingerprint matches any record in the card, the light will turn from blue to green. Access signal will be passed to the controller. 2. If the presented fingerprint does NOT match the record in the card, the light will turn from steady blue to blinking red with beeps for three times. Then the light will come back to a steady blue. The reader will not pass access signal to the controller. 21 5. Card Only Mode This access mode, allowing the users to only present their cards to be granted access, is only supported by GV-GF1911 and GV-GF1912. This mode supports any MIFARE class card adhering to ISO14443A and with 56 MHz. For third-party MIFARE class card, you need to access the Web interface of GV-GF1911 / 1912, and select Enable card only mode to enable the function. To access the Web interface, see 2.3.1 Looking up the IP Address to find the fingerprint reader’s IP address for login. Figure 3-9 22 6. Connecting an Alarm Device For the user of GV-GF1901 / 1902 / 1911 / 1912, you can connect one output device like a siren to the reader for warning when the access is granted. The example below illustrates the connection of an output device to the fingerprint reader. Connect (+) point on the output device to COM on the fingerprint reader, connect the (-) points of the output device and the external power supply together, and connect the (+) point on the external power supply to NO or NC on the fingerprint reader based on the state of the output device. Figure 6-1 23 7. Upgrading Firmware For the user of GV-GF1901 / 1902 / 1911 / 1912, you can upgrade the firmware to the new version. Firmware upgrade is done through the AutoISP software, which are available on the software CD. The AutoISP software will detect the current version of your fingerprint reader and then automatically upgrade it to the new version. 7.1 Connecting to a Computer You need to connect the fingerprint reader to a computer for firmware upgrade. For this connection, one of these optional accessories is required: a USB cable (see PC Service Package, 1.2 Options), GV-HUB or GV-COM. Using the USB Cable Using the USB cable from the optional PC Service Package, connect the fingerprint reader to a computer as illustrated below. Figure 7-1 24 7 Upgrading Firmware Using the GV-HUB or GV-COM 1. 2. Connect the fingerprint reader to a computer through a GV-COM or GV-HUB, which provides the RS-485 to RS-232 function. Power on the fingerprint reader. You can connect the 12V and GND wires from the GV-AS Controller to the fingerprint reader. The diagram below illustrates the connection among fingerprint reader, GV-COM / GV-HUB and a computer. You can also prepare a 12V DC Power Adapter to connect the fingerprint reader to a power source. Figure 7-2 25 7.2 Installing Software To upgrade the firmware for the fingerprint readers, you need to install the AutoISP software from the software CD to the dedicated computer. To install firmware upgrade software, follow the steps below: 1. Insert the software CD to the computer. It runs automatically and the following window pops up. Figure 7-3 2. Select Install Firmware upgrade utility to install the AutoISP. 3. Run AutoISP. This dialog box appears. Figure 7-4 26 7 4. Upgrading Firmware Wait for the AutoISP detecting the COM port that the fingerprint reader is connected to and automatically upgrading the firmware. 5. When the AutoISP automatically finishes firmware upgrading, the current version number shown in the dialog box will match the file version number. Click to close the dialog box. Figure 7-5 27 Specifications GV-GF1901 GV-GF1902 Model Application Communication Indoor use only Wiegand 26, RS-485 Wiegand 26,RS-485 Capacitive Optical Sensing Area 18 x 13 mm / 20 x 17 mm / (H x W) 0.71 x 0.51 in 0.79 x 0.67 in Operation Fingerprint Only/ Fingerprint Only / Mode Fingerprint + Card Fingerprint + Card Interface Sensor Number of Fingerprints 1,900 (for Fingerprint Only mode) supported Supported Card ISO14443A, MIFARE Class, 13.56 MHz Output 1 Port 1 Port (240V, 2.5A) (240V, 2.5A) Power DC 7.5V ~ 12V, Max 250mA Operating 0 ~ 65°C / 32 ~ 149°F Temperature Humidity 10% ~ 90% Dimensions 130 x 54 x 43 mm / 130 x 54 x 38 mm / (H x W x D) 5.12 x 2.13 x 1.69 in 5.12 x 2.13 x 1.50 in Note: It is required to purchase GeoVision user cards and tags to work with GV-GF1901 and GV-GF1902. 28 Specifications GV-GF1911 GV-GF1912 Model Indoor use only Application Communication Interface Wiegand 26, RS-485, TCP/IP (LAN) Sensor Sensing Area (H x W) Operation Mode Capacitive Optical 18 x 13 mm / 0.71 x 0.51 in 20 x 17 mm / 0.79 x 0.67 in Fingerprint Only, Fingerprint + Card, Card Only Number of 1,900 (for Fingerprint Only mode) Fingerprints Stored ISO14443A MIFARE Class, 13.56 MHz Supported Card Output 1 Port (240V, 2.5A) Power DC 7.5V ~ 12V, Max 250mA Operating 0 ~ 50° C / 32 ~ 122° F Temperature 10% ~ 90% Humidity Dimensions (H x W x D) 130 x 54 x 43 mm / 5.12 x 2.13 x 1.69 in 130 x 54 x 38 mm / 5.12 x 2.13 x 1.50 in Note: 1. For Card + Fingerpring mode, it is required to purcahse GeoVision’s cards and tags to work with. 2. For data sychronization with GV-ASController and GV-ASManager through LAN, it only supports when the following controller firmware version and software version work together: • • • • GV-ASManager: V4.0 or later GV-AS100 / 110 / 120: V1.06 or later GV-AS400: V1.04 or later GV-AS210 / 810: V1.0 or later 29 Ordering Information GV-GF1901 81-MF191-001 GV-GF1902 81-MF192-001 GV-GF1911 81-MF1911-001 GV-GF1912 81-MF1922-001 User Card 81-MA13560-F002 Tag 81-MK135-1F2 PC Service Package E70-GFING-001 30