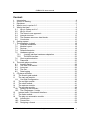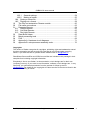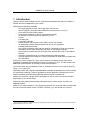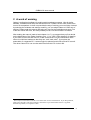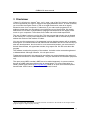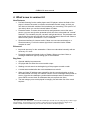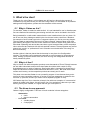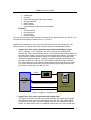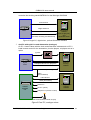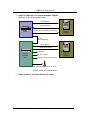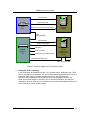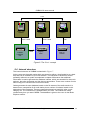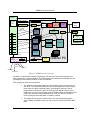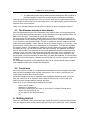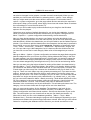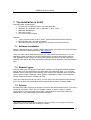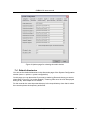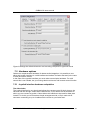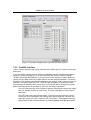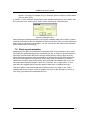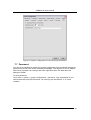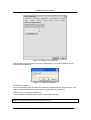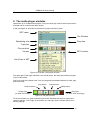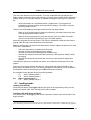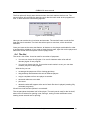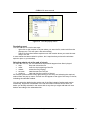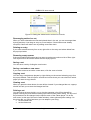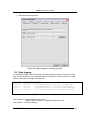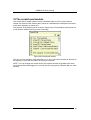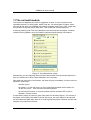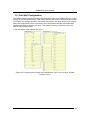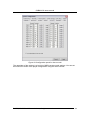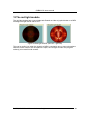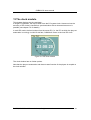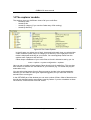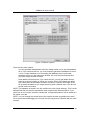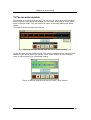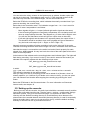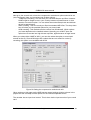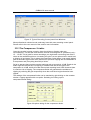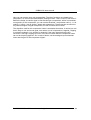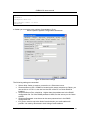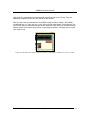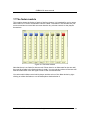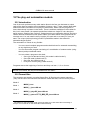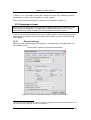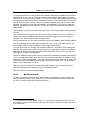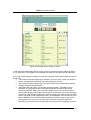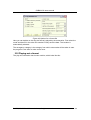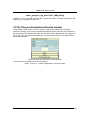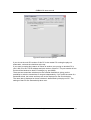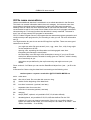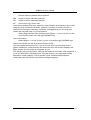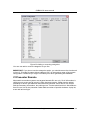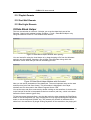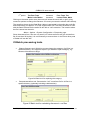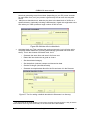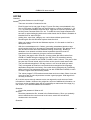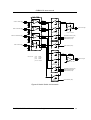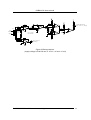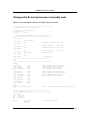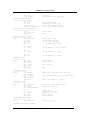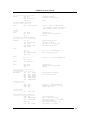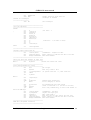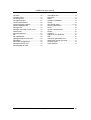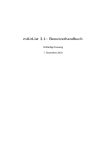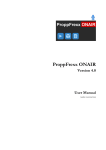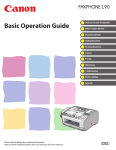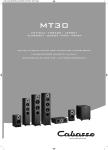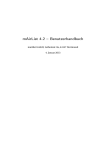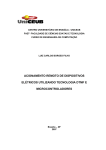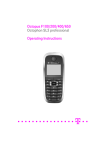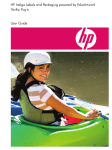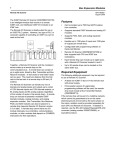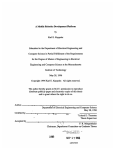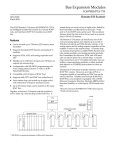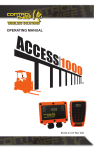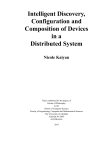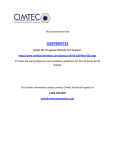Download Here - caban
Transcript
CABAN 6.0 users manual version 6.0 © 2005, 2013 Michel Nieuwenhuizen, all rights reserved 1 CABAN 6.0 users manual Content: 1 2 3 4 5 Introduction ....................................................................................................4 A word of warning ..........................................................................................5 Disclaimer ......................................................................................................6 What’s new in version 6.0..............................................................................7 What’s the idea? ............................................................................................8 5.1 Why is Caban as it is? ............................................................................8 5.2 Why is it free? .........................................................................................8 5.3 The three-in-one approach .....................................................................8 5.4 Internal structure...................................................................................13 5.5 The filename structure: data blocks......................................................15 5.6 Conclusion............................................................................................15 6 Getting started .............................................................................................15 7 The installation in detail ...............................................................................18 7.1 Software installation..............................................................................18 7.2 Module Layout ......................................................................................18 7.3 Devices.................................................................................................18 7.4 Default directories.................................................................................19 7.5 Hardware options .................................................................................20 7.5.1 Joystick interface hardware adaptation .........................................20 7.5.2 The MIDI interface .........................................................................23 7.6 Clock synchronisation...........................................................................24 7.7 Password..............................................................................................25 8 The audio player modules............................................................................27 8.1 Loading tracks ......................................................................................28 8.2 The Auto Cue feature ...........................................................................29 8.3 Auto start ..............................................................................................29 8.4 The Set .................................................................................................30 8.5 Data logging .........................................................................................33 9 CD player modules ......................................................................................35 10 The scratch pad module...........................................................................36 11 The cart wall module ................................................................................37 11.1 Cart Wall Configuration.........................................................................38 12 The red light module ................................................................................40 13 The clock module .....................................................................................41 14 The explorer module ................................................................................42 15 The recorder module ................................................................................44 15.1 Setting up the recorder .........................................................................45 15.2 The Compressor / Limiter .....................................................................47 16 Internet radio / Shoutcast® interface........................................................49 17 The fader module .....................................................................................52 18 The play-out automation module..............................................................53 18.1 Introduction...........................................................................................53 18.2 Format files ...........................................................................................53 18.3 Designing a format ...............................................................................54 © 2005, 2013 Michel Nieuwenhuizen, all rights reserved 2 CABAN 6.0 users manual 18.3.1 General settings ............................................................................54 18.3.2 Making a format.............................................................................55 18.4 Storing a format file...............................................................................57 18.5 Playing-out a format..............................................................................58 19 The Play-out automation Remote module ................................................60 20 File name conventions .............................................................................62 21 Presenter Remote ....................................................................................64 21.1 Playlist Remote.....................................................................................65 21.2 Cart Wall Remote .................................................................................65 21.3 Red Light Remote.................................................................................65 22 Data Block Helper ....................................................................................65 23 Batch processing tools .............................................................................67 24 FAQ..........................................................................................................69 25 Appendix A: Hardware circuit diagrams ...................................................71 26 Appendix B: microprocessor assembly code............................................76 Copyrights The owners of Caban recognize all copyrights, publishing rights and trademarks owned by other companies and we are quite sure that we do not infringe rights owned by others. If you think that we do, please send a detailed claim to [email protected]. DirectShow filters madFlac and CDDA source filter are included in this package in their complete form including copyright information. Everybody is free to use Caban, its documentation, circuit designs etc for their own (company) use only. If you want to use information, software, circuit designs etc. in any other way, you should ask permission from the owners of Caban by mail to [email protected] For details on the copyrights of Caban see the file licence.txt found in the installation directory of Caban © 2005, 2013 Michel Nieuwenhuizen, all rights reserved 3 CABAN 6.0 users manual 1 Introduction Caban is studio audio software for live radio and automated audio play-out. Caban is flexible and can be adapted to your needs. Caban has the following modules: - four audio players for mp3, wma, ogg, wav and flac files two CD players (using the internal DVD/CD recorders from your PC). a cart wall for playing short jingles a wave/mp3 recorder (on the fly compression to mp3) an explorer for searching music tracks on your PC a clock a scratch pad a “red light” indicator a fader module with volume control faders for the four players an automation window for automated play-out of your programs a studio grade peak meter four remote indicators which can be used by a presenter to view all necessary information for the radio broadcast and even to start jingles remotely - tool to help you setting the into and outro time and the other info for the Caban explorer - a system of tokens that let you make randomized radio programs - 4 further batch tools to help you coupling thousands of audio files to Caban with very little effort All this can run on a single PC, but a unique feature of software in this class is the possibility to separate the automation and the live parts on 2 PC’s. For this, there is an additional remote window to remotely control the automation. A user can install any combination of the 21 modules to suit his or her way or working, using 1, 2 or more PC’s. Optionally Caban can interface with dedicated hardware (schematics are in this manual) for transmitter switching. There is hardware for stereo detection (to detect the end of news broadcasts) and switching additional external feeds via telephone1. Caban can work with a single audio input/output or with a multi in-out audio interface, depending on your studio setup. Interfacing with (digital) faders and/or faderstart of your mixer can be via midi or an adapted joystick. Caban 5.0 is 100% freeware. If you bought this product for more that what is reasonable as cost of the information carrier (CD Rom, DVD etc.) you should ask for a refund. 1 This version of Caban is 100% backwards compatible with the old CPS system for as far as the interface with the hardware is concerned © 2005, 2013 Michel Nieuwenhuizen, all rights reserved 4 CABAN 6.0 users manual 2 A word of warning Caban is professional software for making radio broadcast programs. Like all similar software, installation and setup will take a few hours. Caban is much more flexible than most of its competitors. It does not prescribe the way of working you must follow. Instead by selecting the windows and settings carefully, you can adapt Caban to YOUR way of working. Please read this manual and take your time for the installation and setup. Out of the box Caban will work, but most probably not as YOU would wish it to behave. After reading the manual (read at least chapter 1 to 7), we suggest that you first decide on the distribution of the Caban functions over 1, 2 or 3 PC’s (see chapter 5 for details). If you want to use more than one PC, make sure that all PC’s are connected to each other via a LAN and make sure that they can “see” each other2. If you place the automation of a separate PC, it seems logical to place all audio files on that PC as well. The other Caban PC’s can use the audio files from this PC via the LAN. 2 There may be issues when not all PC’s run on the same version of Windows® . If you find problems, please solve them first. The exact solution is outside the scope of this manual since it is a general Windows® problem, not coupled to Caban © 2005, 2013 Michel Nieuwenhuizen, all rights reserved 5 CABAN 6.0 users manual 3 Disclaimer Caban 5.1 will play any .decent3 wav, .mp3, .wma, .ogg or flac file. However, depending on local regulations you might or might not be legally allowed to do so. In most countries, you must own the original music on CD or as legal download in order to be legally allowed to store it on a computer. Furthermore, if you make radio programs for an audience larger than your household, you might have to pay licence fees. We clearly state that it is YOU who is responsible for paying these fees and for the legality of the music on your computers. The makers from Caban can not be held responsible. The use of Caban is given to you for free. This also means that nobody else is allowed to ask money for it. It may not be distributed in combination with a commercial product without the content of the makers of Caban. You may use the program as is. No guarantee is given that the program will be updated, that bugs etc. are solved and that new features will be added. We do our best to keep up with new developments, but since this is a non-commercial product, our resources are limited. Nevertheless, we appreciate remarks, bug reports etc. We DO care about the program. The software remains the property of the makers. It should not be reversed engineered or disassembled. Although freeware, it is not open source. Trademarks mentioned in this manual do not reflect any contact between the makers of Caban and the owners of those trademarks. They are mentioned for illustration purposes only. The open source MP3 encoder LAME has to be added separately. In some countries, the use of LAME might be prohibited due to patent issues. For more information on LAME, please have a look at www.mp3dev.org LAME is an open source development issued under LGPL licence. Please do not violate this licence. 3 There are some audio manipulation programs which do not adhere to the standards. The output of these programs might or might not play correctly © 2005, 2013 Michel Nieuwenhuizen, all rights reserved 6 CABAN 6.0 users manual 4 What’s new in version 6.0 New Features Pre-fade listening for the media players and CD players: when the fader of the player is closed, the audio is routed to an alternative audio output, so that you can listen to the audio outside of the broadcast you are making. This option if of use mainly when you use the internal faders of Caban Presenter-mode: In cases where technician and presenter are not the same person, you can now give the presenter all eth info he or she needs via “remote” windows. This includes play-list, cart wall, red light and clock. The presenter can start jingles from the cart wall with his own local keyboard We now call Caban a three-in-one system: Automation + Live + Presenter Shoutcast interface for internet radio: Caban can now connect directly to a Shoutcast server. For this the same signal that is recorded via the Caban recorder is used4. Enhanced Improved accuracy for the automation. Caban now calculates internally with an accuracy of 1 msec Protection against accidental closing of Caban. When you close Caban, a message window will pop-up asking you for confirmation. Bug fixes General stability improvements CD player did not select the correct audio output Starting a music search at the beginning of the program caused a crash A restart was needed after the music database was rebuild When an illegal IP address was entered for the time synchronisation or when the network was not ready, an endless number of error messages was printed on screen. Also the time between synchronisation attempts was increased since some SNTP servers block IP addresses that put requests too often. The last category was not displayed in category list and token list of the music explorer. 4 This option has some limitations: You need the LAME mp3 encoder for it to work properly. If this is legal will depend the local situation in your country. Caban does not accept any liability for illegal use of LAME. LAME is NOT distributed as part of Caban and should be installed separatelt. © 2005, 2013 Michel Nieuwenhuizen, all rights reserved 7 CABAN 6.0 users manual 5 What’s the idea? Thank you for using Caban. In this chapter we will lead you through the process of installation up to a point where you can start using Caban. For the details of all possible settings and configurations, please see the remainder of this manual. 5.1 Why is Caban as it is? To start with, Caban is made for radio studio’s. It is not intended for use in discotheques. So some features like scratching are missing and will also not be included in the future. Being intended for a radio studio means that the user interface has to be very clear. So we do not use fancy lettertypes which looks nice but are hard to read from a distance. An example of such a letter type is the 7-segment ciphers you find on so many players. They are hard to read and are there only for fancy reasons, Instead Caban uses Arial type lettering throughout. Also the colour scheme of Caban is chosen with great care to have both a pleasing look and at the same time a good contrast. Many of the competitor colour schemes are dark and dull with sub-optimal contrast. These programs may at first glance look “studio” or “professional” but it is harder to work with them in the long run then is necessary. Another choice is that we placed the whole setup in one place: the Configuration window. This window can be password protected to avoid changes by inexperienced users. Setting up requires some work, but once running, the configuration window is hardly needed anymore. 5.2 Why is it free? Why is Caban free while competitor products costs thousands of Euros? Simply because we are radio enthusiasts and we think that Caban should be within reach of every likeminded person or group of persons. Small scale radio is important for democracy, it helps the coherence of local communities and above all it is fun,. But small scale radio means small money, so the competitor products are mostly out of reach. This does not mean that Caban is not a powerful program. It has features that you do not find in most competitor products. In version 5 play-out automation is added for the first time (in previous versions you had to use a separate program for this). Will Caban stay free? It our intention to keep it free with one exception: If a commercial planner is added in the future, this will not be free. Our motivation is that once you start earning money with CABAN, it is logical that we get a little part of it. 5.3 The three-in-one approach Caban is highly configurable. There are 19 main modules in three categories: - - Automation clock play-out automation Live work 4 audio players 2 cd players © 2005, 2013 Michel Nieuwenhuizen, all rights reserved 8 CABAN 6.0 users manual scratch pad cart wall audio peak program meter plus recorder red light indicator fader module music explorer remote control for the play-out automation - Presenter: remote cart wall remote play list remote clock remote red-light You can select which of these windows you want to use, place them as you like etc. You can split the functionality of Caban over 1, 2 or 3 PC’s: Caban can be installed on one or more PC’s each with its own set of functions. The Caban versions can talk to each other via LAN. Here are a few possible options: 1. single PC for Live music production with traditional (analogue) mixer Use 1..4 players, 1 or 2 cd players, the clock, cart wall, the scratch panel, recorder etc. This is the most basic option. If you leave out the joystick interface it becomes even simpler, but you can not use the fader start options. This option is most suited for existing situations where you already have an analogue mixer (with/without faderstart option) . Building a joystick interface is quite simple. For the audio ins/outs you cab e.g. use a multi channel USB of Firewire interface. It is also possible to run the playout automation from this single PC.If you leave your mixer powered all the time, the playout audio signal simply flows though your mixer in times when you are not “live”. joystick .... analogue mixer .... interface multiple audio links for playback PC running CABAN (live a/o play-out) audio link (for PPM and recording) Figure 1 Single PC, analogue mixer 2. single PC for Live music production with digital mixer This option is similar to the first, but instead of mixing the caban signals inside the analogue mixer, the mixing takes place in the PC using the Caban faders. This option is ideal when you have a digital mixer like the Yamaha 01V/96 or similar. It is also ideal for use in a notebook setup where you use a simple midi © 2005, 2013 Michel Nieuwenhuizen, all rights reserved 9 CABAN 6.0 users manual controller like the Korg nanoKONTROL© or the Behringer BCF2000 midi interface single audio link digital mixer audio link (for PPM, recording and Shoutcast) PC running CABAN (live a/o play-out) and Shoutcast server Figure 2 Single PC, digital mixer, optional Shoutcast interface 3. dual PC with split Live and Automation (analogue) On PC 1 install Caban with the clock and automation windows and on PC 2 install remote control for the automation plus the players, cd players etc as in option joystick .... digital mixer .... interface multiple audio links for playback LIVE PC running CABAN audio (recording, PPM) audio (live broadcast) midi interface audio (automation) external in CABAN hardware unit tuner in (news) PLAY_OUT PC running CABAN telephone in (remote control) out to transmitter, internet etc (2X) Figure 3 Dual PC, analogue mixer © 2005, 2013 Michel Nieuwenhuizen, all rights reserved 10 CABAN 6.0 users manual 4. dual PC with split Live and Automation (digital) Same as 3, but with a digital mixer midi interface single audio link digital mixer audio link (for PPM and recording) LIVE PC running CABAN audio (live broadcast) midi interface audio (automation) external in CABAN hardware unit tuner in (news) PLAY_OUT PC running CABAN telephone in (remote control) out to transmitter, internet etc (2X) Figure 4 Dual PC, digital mixer 5. Same as above, but with Shoutcast output © 2005, 2013 Michel Nieuwenhuizen, all rights reserved 11 CABAN 6.0 users manual midi interface single audio link digital mixer audio link (for PPM and recording) LIVE PC running CABAN audio (live broadcast) midi interface audio (automation) external in CABAN hardware unit tuner in (news) telephone in (remote control) PLAY_OUT PC running CABAN and SHOUTCAST server hardware unit audio out www output via LAN Figure 5. Dual PC, digital mixer, Shoutcast output 6. Using the 3-in-1 concept In the next figure is sketched how the 3-in-1 system works. Now there are 3 PCs, one for the play-out automation, one for live work and a separate third one for the presenter. Main communication between the PCs is via LAN while the communication between the PCs and the local units (Hardware control unit, mixer and remote control) is via midi. Like in the other examples, the play-out automation and live PCs can be combined into one and the hardware control unit can be left out in simple studio layouts. © 2005, 2013 Michel Nieuwenhuizen, all rights reserved 12 CABAN 6.0 users manual LAN PLAY_OUT CABAN LIVE CABAN midi + audio CABAN hardware unit midi + audio audio (digital) mixer PRESENTER CABAN midi remote start for cartwall Figure 6. The 3-in-1 concept 5.4 Internal structure The internal structure of CABAN is sketched in Figure 7. At the centre are the audio tracks which are stored on either a local hard disc or a hard disc that can be reached via your LAN network. The filenames of audio files should preferably adhere to a system as explained in chapter 20 because the additional information is used to generate the database indexes, which are essential for the music explorer, the token interpreter and the play-out automation. There are a number of tools which help you to construct the correct file names. Caban generates its own database based on the file names of the audio tracks. It is based on an unsorted list of all audio tracks plus a number of indexes, based on the extensions of the filenames. There are extensions based on track title, artist, music category etc. The unsorted list is updated when you want. The indexes are newly created every time you start CABAN. The database is given to the user via the Music Explorer module. © 2005, 2013 Michel Nieuwenhuizen, all rights reserved 13 CABAN 6.0 users manual MIXER CABAN stereo audio in Faderstart or Faders joystick interface joystick interface or or midi interface midi 1 CABAN audio out (single or multi) Fader panel Red light CD players Recorder & PPM music tracks on local HD Shoutcast output LAN Shoutcast server DNAS LAN music tracks on LAN Audio players Music Explorer remote control Database Cart Wall remote PC Token interpreter Play-out automation Tools Tools Tools Tools mixer audio out Hardware box (optional) midi midi 2 Clock CABAN PC external feed tuner telephone transmitter 1 transmitter 2 Figure 7 CABAN internal structure All players of audio files (not the CD players) use the info of the music explorer and token interpreter to play audio files. The CD players are intended for incidental use will just display a list of track numbers of the CD inserted. The coupling to the mixer is threefold: The outputs of the audio players will be routed to one or more inputs of the mixer. You have the choice here to use a separate PC audio output/ mixer input for each individual player (for analogue mixers) or use a single audio output/mixer input for all players (for digital mixers) In the latter case you can use the fader panel of Caban (direct or via Midi) to set control the volumes of the players and you can use the PFL option to listen to players when the fader in Caban is closed. The output of the mixer is routed back to the recorder/peak program meter (PPM) of CABAN. Here you can on-the-fly record to PCM or MP3 files. © 2005, 2013 Michel Nieuwenhuizen, all rights reserved 14 CABAN 6.0 users manual The faderstart pulses and/or fader amplitude settings are fed via either a joystick interface or midi to the remote control of the faders of CABAN The play out timing is handled by a clock unit, which uses the PC system time as basis. Since most PCs do not have a very accurate clock it can optionally be synchronised with an atom clock via the internet. Lastly: The red light indicator can be used to indicate an open microphone channel. 5.5 The filename structure: data blocks Why the data blocks as part of the filenames of the audio tracks? You might argue that you only need the artist and track name, so why add extra info in the filename? Why not add it to the ID3 tag?. The answer is speed and reliability. For a good play-out automation CABAN needs to know the intro and outro times of all the audio tracks. Some competition programs store this info in a separate database, but in our view this is not reliable enough. There is no guarantee that the database and eth audio tracks stay together. Tracks may be moved to another location on your PC(s), may get erased etc. without the correct adaptations to the database. To avoid this we opted for another solution: The database is made from scratch each time you start CABAN (if this takes too long, you can also perform this step manually). So database and tracks have a 100% match. The downside of this is that additional information about the track (category, intro, outro etc) must be stored inside the track itself. This is possible in e.g. ID3 tags, but this is slow to read, because Windows must open the file, search for the tag and read it for each individual file each time you make the database. It is much faster to add the info to the filename, because to recover that info, you do not have to open the file itself. For a detailed explanation of the data blocks and how to use the special tools provided with CABAN to make them, please see chapter 20 5.6 Conclusion So here you have it: Caban is a sophisticated and flexible tool that compares favourably with commercial software. And it grows continuously. One or twice a year there is a major update that will allow more functions. But all this flexibility has also a drawback: after installation Caban will work, but it will take you a little time to do a proper setup. Allow at least an hour or so for this. And before you start, please read the manual with care. Now it is up to you: Decide which installation you want: - one or two PC setup, analogue or digital mixer, how many channels do you have on your mixer for Caban? Decide which, players you would like to use, do you want to use the automation? etc. 6 Getting started When you first install Caban, all windows are visible and placed in their default positions. You can drag-drop them to the position that best suites your preference. Some windows © 2005, 2013 Michel Nieuwenhuizen, all rights reserved 15 CABAN 6.0 users manual can also be changed in size (players, recorder cart wall, scratch pad). When you are satisfied you should save the situation by selecting menu > options > save settings. Next you might need to set the correct audio in and outputs. For this select menu > options > system configuration, go to the page called devices and select the required inand outputs. When you are ready, select Apply. Now close and restart Caban to activate the new settings For more info see section 7.3 After this you will be able to play multimedia files that you drag from the Windows explorer onto the players. Caban has set a number of default directories for you during the installation. In many cases you might want these directories elsewhere on your system. Change them via Menu > Options > > system configuration and selecting the tab directories. Next you have decide whether you want to use Caban using the data blocks in the filenames (please read section 18 of this manual when you do not know what we mean with data blocks). Without the data blocks you will not be able to use the Caban Explorer window. If you decide to add the data blocks to the filenames, the best way to proceed is first to divide your music files into so called categories. Examples of categories are be ”Funk”, “Rock”, “Local music”, “Children’s”, “Xmas music” “My favourites”, Jingles” etc etc. You can make up to 1000 categories, but it is best to make the division such that you have 50 or more files in each category. Make a list of the categories you want to use. Next go to Menu > Options > System configuration and select the page titled categories. Add the categories from your list one by one by clicking add and than filling in the form. For each category you need a description and a 2 letter code. It is easiest to select the first two letters of the category description as category code, but this is not necessary. You can delete categories by selecting them one by one in the list and selecting delete Next you can start using the helper window for setting all the data in the data blocks by selecting Menu > Tools > Data Block Helper. See section 21 for details. With the helper you can set all the data for each individual audio file. It is the best option, but takes a lot of work when you have many files. However the invested time will pay for itself on the long run. There is a much faster way using a batch processing tool. If you want use this method, arrange your audio files such that for each category you have a unique root directory (so all if rock ‘n roll music is a category for you, all rock ‘n roll audio files should be placed in a single root directory with subdirectories, e.g. called d:\rock_n_roll). After this you can use the batch file Menu > Batch processing > Add default data block to files. Fill in the category in the pop up window, select the root directory, check include sub directories and click Process. This will add a partly filled in data block to all the filenames in the root directory and its sub directories. This will take quite some time. The category, intro and outro times and file length will be set in the data block. Now you must set the options for the database The database is the basis for the explorer window of Caban (and for the tokens, see later). Go to Menu > Options > System configuration and select the tab explorer Set the root directories of your audio files. The other options you can leave them as they are (for details see section 14). When this is done you can run the database generator ( Menu > Tools > Make Database Now ). A window indicating the progress will be displayed. Depending on your hardware and software this process might take some minutes. After this you must restart Caban for completing the database rebuild. After this you should see the files in the © 2005, 2013 Michel Nieuwenhuizen, all rights reserved 16 CABAN 6.0 users manual explorer. If files are missing you might have missed some root directories in the previous step. If file names are mangled (artists and track names are not correct), you might need to change these to be more consistent with the Caban file naming system (see section 18). If you want to use the cart wall and / or the recorder, go to their settings via Menu > Options > System configuration and select the tabs Cart Wall and Recorder. The recorder settings will also influence the peak meter and correlation meter display. Selecting the recording input (microphone, line in “what you hear” etc. must be done in the window of the driver of your audio interface. Please consult the documentation of your audio interface how to do this. So far we did not use any hardware interfacing for fader start etc. If you have hardware that allows this type of interfacing (MIDI or Joystick) go to section 7. Hardware interfacing is optional, but it is one of the strong points of Caban. © 2005, 2013 Michel Nieuwenhuizen, all rights reserved 17 CABAN 6.0 users manual 7 The installation in detail :Minimal system requirements PC with Intel or AMD processor of at least 800 MHz Windows XP, Windows Vista or Windows 7 (32 or 64 bit) Windows Media player DirectX 9 or later One or more sound cards Optional: . Lame_enc.dll version 3.96 or newer5 (please download from the internet) Midi interface and / or joystick interface DirectSound drivers for flac, ogg (can be found on the internet as well). 7.1 Software installation Caban is distributed as an exe file. Please check before you install if you have the latest version. This can be downloaded from www.caban.nl. Once you have downloaded the setup file. run it and follow the instructions. If you are upgrading, make sure that you set the install directory to that of the previous version. The upgraded Caban version will use the old settings as stored in the file Caban4.ini. However new options will show with default settings (window positions, selected devices etc.) 7.2 Module Layout You can make your own layout of the Caban modules. Just drag the software windows by their top rim to the place where you want them to be and drop them. You can hide windows via the main menu and selecting view. Some of the windows have a fixed size (clock, remote control, red-light), others (players, automation, faders, music explorer) can be resized horizontally, vertically or both. Once you have the layout as you like it, you can save it via menu/options/save settings. If you do not save, the old situation will be restored the next time you start Caban. 7.3 Devices By default the audio output of all players is routed to the default audio output. If you have more that one stereo output, you can reroute outputs via menu / options / system configuration. In the same way the recorder uses the default audio input unless you change this on the same page op the options window. 5 Since MP3 recording is protected by patents in some countries, it is not legal to include the LAME encoder into the distribution package of CABAN © 2005, 2013 Michel Nieuwenhuizen, all rights reserved 18 CABAN 6.0 users manual Figure 8 Options page for selecting the audio devices 7.4 Default directories You can set the default directories in the directories page of the System Configuration window (menu > options > system configuration) On this page you can also select if you want to make log files and where you want to place them on your PC (or on the network). These log files are a list of all files played during a day. See chapter 8.5 for details For the recorder the most important directory is the temp directory since that is where the recorder places the temporary audio files. © 2005, 2013 Michel Nieuwenhuizen, all rights reserved 19 CABAN 6.0 users manual Figure 9 Settings the default directories and recording compression type and format 7.5 Hardware options Caban can cooperate with hardware for better studio.integration. It is possible to use either the joystick interface or a midi interface as interface for fader start and (in the case of midi) for volume control. In the case of the joystick interface you must make some simple hardware. For midi control this is not needed, but your mixing desk must have a midi remote control function 7.5.1 Joystick interface hardware adaptation The old solution The joystick interface is very simple and allows the remote control of the 4 players, the cart wall and the red light. Older audio cards have a 15 pin female sub-D connector to which you can connect a joystick. Caban allows this interface to be used for fader start instead. To do this you must make a simple arrangement with a 15 pin male sub-D connector connecting to up to 4 cables which connect to your fader start: © 2005, 2013 Michel Nieuwenhuizen, all rights reserved 20 CABAN 6.0 users manual 47k 47k 1 9 Start 1 2 10 3 11 Start 2 4 12 5 13 6 Start 3 14 7 8 15 Start 4 Figure 10 Connections of the joystick-to-fader start interface The two resistors are needed to make the PC believe that this is indeed a kind of joystick. The common signal (pin 4 of de connector) is connected to ground. This can be of interest to know for some types of fader start. Remark: Pin 1 of the sub-D connector is directly connected to the +5 volt supply of the computer. Short-circuiting it to ground or to another pin might result is serious defects to your computer! Be warned! The new solution Since modern joysticks have a USB interface. newer sound cards have no longer a hardware joystick interface. You might be able to buy a joystick to usb converter cable, like the Sitecom® CN-108. However even these are no longer widely available. Furthermore, these options only allow a maximum of 4 fader starts. Therefore the only feasible option at the moment is to buy a (cheap) game pad and bring out the contacts of the buttons on wires. This is a less simple solution but functions 100% when done correctly. In the next photo you can see how I did it for a prototype: Figure 11 Example of using a game pad for a joystick interface Another option (thanks to Franklin Fremouw for the photo) is a dedicated © 2005, 2013 Michel Nieuwenhuizen, all rights reserved 21 CABAN 6.0 users manual Figure 12 Dedicated USB <> Joystick interface built into the mixing console PC board. You can find these boards on the internet (i.e. at http://www.raphnet.net/electronique/usb_game12/index_en.php ) Settings Next you should select the correct settings in Caban. Open the options window (Menu > Options > System Configuration): By checking boxes in the left half of the window you can select which joystick switch starts which player © 2005, 2013 Michel Nieuwenhuizen, all rights reserved 22 CABAN 6.0 users manual Figure 13 System Configuration Joystick and midi options 7.5.2 The MIDI interface Caban 4.0 can interface with mixing consoles with a Midi output for volume control and fader start. If you own either a mixing console with midi capabilities like the Yamaha series digital consoles (Yamaha 01V/96 etc.) or a midi control surface (like the Tascam US224, US428 or Behringer BCF2000 etc.), you can use the midi interface of these devices to control volume, fader start of the Caban players and the red-light indication. This works as follows: The console transmits midi data each time a slider, rotary control or button is changed. This data is sent to the PC. The midi input (available on most audio cards) than transfers the data to Caban, which in turn can use the data to change the volume and/or fader start of one of the players. There are two ways of operation: - Use a PC with as many audio outputs as players: Each player has its own output and you use the console as audio mixer. The midi messages are only used for fader start - Use a PC with one (stereo) audio output. The midi from the console is used to control the volume and fader start. Mixing takes place inside the computer and audio the output of the PC contains a mix of all players. This signal is fed to a spare input of the console where it is mixed together with the other audio © 2005, 2013 Michel Nieuwenhuizen, all rights reserved 23 CABAN 6.0 users manual signals. This option is cheaper, but you loose the option to listen to tracks before you play them (PFL) In version 4. of the software, setting up the midi interface has become much easier with the new “learn” tool. Clicking on a “learn” button will bring up a small window: Figure 14 Midi learn tool Now pressing the hardware button or moving the hardware fader will be read by Caban. Channel and controller ID’s are indicated in the learn window. After you have pushes the right button or moved the correct fader, you can click Ok and the channel and controller ID are transferred to the settings.: 7.6 Clock synchronisation Especially for the play-out automation an accurate clock is very important. Since most PC clocks are inaccurate with errors of seconds per day, a means of synchronisation is important. Internet knows SNTP time servers which have an extreme high accuracy. Some Windows® versions have the possibility to synchronise the PC clock with these servers, but this happens normally only once a day, which is insufficient. Therefore Caban has a build-in synchroniser which will synchronise the standard PC clock. You can select how often this happens: each hour, each two, four or eight hours or once each day. We suggest that you set this option to each hour fro optimal accuracy. The other option is the internet address of the time server you want to use. This is standard set to time.nist.gov, which is reliable, but you may this change to a server of your liking (I personally like swisstime.ethz.ch). © 2005, 2013 Michel Nieuwenhuizen, all rights reserved 24 CABAN 6.0 users manual Figure 15 System configuration for the clock synchronisation 7.7 Password You can set a password to protect the system configuration from accidental changes by persons who do not have all the necessary knowledge. This might be of use in studios where a lot of people come and go and each might have their own idea about the settings of Caban. To set a password: Go to menu > options > system configurations > password. Type a password of your choice twice and press Set Password. You can only use the letters a..z, A..Z and numbers. © 2005, 2013 Michel Nieuwenhuizen, all rights reserved 25 CABAN 6.0 users manual Figure 16 Settings a password The next time you try to open the system configuration or try to save settings you will see a password dialogue: Figure 17 Password dialogue To remove a password: Go to the password page as before, but clear any entries and press Set Password. This clears any password and you will no longer be prompted for a password. What to do if you forget your password: Please read the file password.txt, located in the Caban directory HINT: if you do not want other people to find out how to remove a password, you can delete the password.txt file from the Caban directory © 2005, 2013 Michel Nieuwenhuizen, all rights reserved 26 CABAN 6.0 users manual 8 The audio player modules Caban has up to 4 independent players. They can each play via their own sound card or all audio can be routed to the same output In the next figure an overview of the parts of a player window is given: SET name File Window Remaining time Play time Track bar Play controls Volume SET controls List of files in SET Figure 18 Overview of the player window The upper part of the jingle machine is the actual player, the lower part shows a playlist of up to 100 entries. First let us look at the player itself. You will recognise the standard buttons for load, play, pause and stop: Play button Pause button Load file button Ready light (on when file loaded) Stop button Play light (on when a file is playing) Figure 19 The play controls To the left of them is a green indication light, which indicates that a file is loaded and ready for playing. To the right of the buttons is a red light, which indicates that a file is actually playing. © 2005, 2013 Michel Nieuwenhuizen, all rights reserved 27 CABAN 6.0 users manual The use of the buttons is quite intuitively. The only remarkable thing is that the stop button has two functions: when a file is playing, pressing stop will stop the file but keep it loaded, when a file is already stopped or paused, pressing the stop key will unload the file. - Above the buttons is a combined search / progress bar. The progress bar indicates the relative position of the track that is playing. The slider is used for searching within a track6. There is also a link between the slider and the Pause and Stop buttons: - When a file is playing and you press the pause key, the slider position will jump to the present position within the file - When a file is playing and you press the stop key once, the slider will remain where it was and the file position will go to the slider position Above the progress bar are two timers. The left one indicates the total time the track is playing while the right one indicates the time remaining. Between these there is a button which determines what will happen at the end of a track. There are 5 possibilities: The track stops and is unloaded from the player the track is reset to the beginning and stopped the track will restart from the beginning (endless loop) the track will stop and unload and the next entry in the playlist is loaded, ready for playing - the track will stop and unload and the next entry in the playlist is loaded and started. The latter two options are available only when you loaded the present track from the playlist. - At the top of the Player window this there is a large area with track information: title, artist, lead-in and lead-out time. The lead-in and lead-out information is only available if the filename is built-up according to the CABAN filename convention It is possible to start players directly from the keyboard: F11 F9 starts / pauses player 1 F10 starts / pauses player 2 starts / pauses player 3 F12 starts / pauses player 4 8.1 Loading tracks Loading a file directly Press the load button (see Figure 19) this will open an file-open dialog. Now you can browse and select a file. Click Ok and the file will be loaded. Loading a file with drag and drop You can load a file by dragging a file from the windows explorer onto the top half of the player window. 6 These functions might not work correctly in case of tracks that are made with a variable bit rate. This is not a shortcoming of Caban but of the fact that it is impossible for such tracks to estimate the play position. © 2005, 2013 Michel Nieuwenhuizen, all rights reserved 28 CABAN 6.0 users manual Loading a file from a set If you have placed files in a set (i.e. on the list in the lower halve of the player window), you can select this file by either double clicking on it or via drag and drop. In the latter case you are not limited to the player which the set refers to, but you can drag a file to any of the 4 players. Playing a file Once loaded you can start the file in three ways: - by pressing the play button - by closing the fader start switch (in case you use the joystick interface) - by sending the correct midi message(s) to the PC (in case you use the midi interface). Which way you prefer depends on the available hardware you have and you preference. 8.2 The Auto Cue feature This function is only active for MP3 files. Some files have an excessive period of silence before the start of the audio data. This is caused by some MP3 converter programs or can be added later with special tools. There are two problems with this: - some of the tools cause corruption of the file. This typically shows itself by files seeming to play normally, but only outputting silence. The cause seems to be that the default DirectShow MP3 decoder from Windows can not cope with these abnormal files. What happens is the following: in front of the audio data, a number of blocks of either zeros or (hex)55s are added, together with seemingly correct block headers. For MPEG layer 1 and 2 this seems correct, but for layer 3 (=MP3), blocks are no longer independent from each other. Probably this is where things go wrong. - An excessive pause at the start of an audio file is in general not very convenient when you are making a radio program, since it makes Caban seemingly less reactive. To solve these issues, the Auto Cue feature has been added. It will skip any “digital silence” at the start of MP3 files and set the start position at the beginning of the audio data. Note that it will not skip any silence in the audio part itself. Only “digital silence” is skipped. 8.3 Auto start Once you have set a track ready to be played, you can program the start at a certain time. For this you right-click on the main part of the relevant player. A popup window gives you two choices: Figure 20 Popup window Auto start © 2005, 2013 Michel Nieuwenhuizen, all rights reserved 29 CABAN 6.0 users manual The first option will simply start the track when the clock reaches the time set. The second option will calculate the start time such that the track ends at the programmed time. In both cases the same dialog appears: Figure 21 Auto start dialog Here you can set the time in minutes and seconds. The track will start or end the first time this time is reached. The clock has a time span on one hour, which should be sufficient. Once you have set the auto start feature, all buttons on the player are disabled in order to avoid making mistakes. If you need to reset the auto start, right click on the player and select the cancel auto start option from the popup menu 8.4 The Set The set is a list of files. It can be used for a number of purposes: You can use it as a list of jingles. You can for instance make a list with all relevant jingles of one program You can use it as a play list. If you select music tracks in a set, you can than create a play list for the program. With the list you can: re-arrange the sequence of files via drag and drop drag and drop files between the sets of different players copy a complete set from one player to another save and retrieve a set to disk print a set determine what will happen at the end of each file when it played (creating fully automatic programs) We will now look at these options in more detail: The set part takes the bottom half of the player. The main part is used for the list itself, above it are 5 buttons for opening a set, saving it, saving it under a different name, starting a new set and one for printing. © 2005, 2013 Michel Nieuwenhuizen, all rights reserved 30 CABAN 6.0 users manual Figure 22 The Set popup menu Populating a set You can add files to a set in two ways: - right-click on the location in the set where you want the file, select add from the popup menu. This will open a file select dialog - drag a file from the windows explorer onto the location where you want the new entry in the set. In most cases the latter method is quicker, but it requires that you have the windows explorer open on your desktop. Selecting what to do at the end of a track For each file in a set, you can determine what should happen when after it played: stop: stop and unload the file reset: reset it to the beginning of the file restart: restart the file (looping) set next: load the next file of the set continue: load and play the next file of the set All of these options can be set by right-clicking on the entry and selecting the required method from the pop-up menu. A small icon will appear to the right of the entry in the list, indicating the selected method. You can select the default action at the end of the files instead of setting each action individually. Right-click somewhere in the set and select Default at end of track. All tracks you already selected in the set as well as any that you might add later will new behave according to the selected action. © 2005, 2013 Michel Nieuwenhuizen, all rights reserved 31 CABAN 6.0 users manual Figure 23 Setting the default action at the end of tracks Rearranging entries in a set When you have selected some files and placed them in the set, you can rearrange them by drag and drop. Just drag an entry to a new location. If that location was already occupied, Caban will make room by shifting some files down. Deleting an entry If you want to delete an entry from a set, right-click on the entry and select delete from the pop-up window Removing empty spaces If the set contains open spaces and you want to make one continuous list of files, rightclick anywhere on the set and select remove empty spaces. Saving a set You can save a set by clicking the save button. Saving a set under a new name If you want to save a set under a new name, click the save as button Copying a set You can copy a set between players by right-clicking on the set and selecting copy from the popup window. This will open e second level menu where you can select from which player you want to copy the set. Clearing a set When you press the clear button, the set will be cleared. If you changed the set, a popup window will ask you to store the changed set first. Printing a set You can print a set as a playlist, e.g. to give the presenter a list of files that will be played. Pushing the print button will bring up the well known printer dialog. The lay-out of the printed set can be changed via the options menu of the Caban player. Go to the main menu (at the top of the main Caban window), select options/system settings. On the printer tab, you find a few items you can adapt to your liking: set the header text set the footer text © 2005, 2013 Michel Nieuwenhuizen, all rights reserved 32 CABAN 6.0 users manual select the font and font size Figure 24 Options page for printing play lists 8.5 Data logging It is possible to make a log file containing the files that were played. This helps to keep track of your activities e.g. for copyright reasons. A log file is a text file that can be read with any text editor and might look likes this: start time ========== 21:49:36 22:03:54 22:10:15 22:33:28 playing time ============ 00:00:23 00:01:07 00:03:36 00:00:44 filename ======== G:\60s\1910 Fruitgum - Simon says @08'01E6F6.mp3 G:\Kleinkunst\Adele - Malle Babbe @08'04KLM7.mp3 G:\BigBand\Glen Miller - In the mood @00'03BBF4.mp3 G:\03 - dee dee ingekort\03 - dee dee ingekort.mp3 Figure 25 Fragment of a log file The log files are located in the directory set in Menu>Options>System Configuration>directories tab See chapter 7.4 for these settings. © 2005, 2013 Michel Nieuwenhuizen, all rights reserved 33 CABAN 6.0 users manual A log file is automatically created for each day that the program is active. The filename is: caban_track_log_date=YYYY_MM_DD.log In which YYYY = year, MM = month, DD = day of the month. To avoid too much clutter, a track is added to the log file when it has played continuously for more than 30 seconds or more than half the total playing time of the track. This avoids all kinds of entries caused by searching for tracks, listening to intro’s etc. © 2005, 2013 Michel Nieuwenhuizen, all rights reserved 34 CABAN 6.0 users manual 9 CD player modules Since version 5 there are 2 CD players, which can play audio tracks from audio CDs placed in the internal CD/DVD/BD players of your PC. They look and behave very similar to the audio players, but some features are not available: - The track names are displayed as “track 1”, “track 2” etc. since we do not know the content of the CD tracks. Intro, outro and category are not displayed fro the same reason - The open button opens or closes the CD drawer - Drag-drop is not supported - You can not use these players for format design for the play-out automation For the remainder the modules function the same as the audio modules © 2005, 2013 Michel Nieuwenhuizen, all rights reserved 35 CABAN 6.0 users manual 10 The scratch pad module The scratch pad is simply said a set that is loaded at start-up. Every time Caban is closed, the content of the scratch pad is saved in a standard file scratchpad.set located in the same directory as caban.exe. The purpose of the scratch pad is to have a simple way of remembering some tracks fro a next session without having to store it manually. Figure 26 Scratch pad window The way you can add files, drag-drop files on it or fro it onto other windows is identical to the way this is done with the set list in the player windows. NOTE: You can change the vertical size of the explorer window by grabbing the lower rim of the window and dragging it to its new size (as long as this is smaller than the main window) © 2005, 2013 Michel Nieuwenhuizen, all rights reserved 36 CABAN 6.0 users manual 11 The cart wall module This function is added as the result of suggestion of users. It can be useful to have immediate access For short jingles, station calls etc. For these types of jingles we do not need all the extra info available in the player windows (artist, intro, outro, length etc). We just want a very fast way to start them. This is what the cart wall achieves. It starts by loading a set. This set is identical to the sets used for the players. However instead of being loaded in a list, we load the individual tracks directly onto buttons: Figure 27 Cart Wall window (small) Alternatively you can drag drop files onto the buttons either from the window explorer or from one of the lists in other Caban windows in the usual way. Now when we press one of the buttons, the track will play immediately. A button cabn be pressed in three ways: - with the mouse - for tracks 0 ..9 with the keys 0..9 of the numerical keyboard and for tracks 10 .. 19 with the cntrl 0 .. cnrtl 9 of the numerical keyboard. - by touching the buttons on a touch-enabled monitor (windows XP or later is needed + a touch screen) A track that is playing is shown in green (like track 8 in the above figure). The volume of the player can be set by the slider in the top left corner, but since tracks in the cart wall are not started via fader start, there is no coupling with the joystick interface and the midi interface only controls the volume. © 2005, 2013 Michel Nieuwenhuizen, all rights reserved 37 CABAN 6.0 users manual 11.1 Cart Wall Configuration The window can be sized horizontally and vertically to your need. Caban will try to fill the window in the best possible way. This means that the size of the buttons and the number of columns can change. However if you want one column with large buttons, you should select Use large buttons for the cart wall in the Configuration Window since otherwise Caban might make to buttons too small. This option is mainly of interest in case you want to use a touch screen. In the next figure a few options are given: Figure 28. Cart wall options: large and small buttons, one or two columns, flexible number of rows © 2005, 2013 Michel Nieuwenhuizen, all rights reserved 38 CABAN 6.0 users manual Figure 29 Configuration panel for the cart wall The remainder of the options is a long list of MIDI remote control settings. You can set them similar to those in the player configuration using the learn function. © 2005, 2013 Michel Nieuwenhuizen, all rights reserved 39 CABAN 6.0 users manual 12 The red light module The red light window has a very simple task: Based on either a joystick button or a MIDI message, the light will be ON or OFF: Figure 30 Red light window (left: OFF, right ON) This can be useful e.g. when the joystick or MIDI is coupled to one or more microphone channels of the mixer: If the microphone is open, the red light will warn the program maker(s) to be careful with sounds. © 2005, 2013 Michel Nieuwenhuizen, all rights reserved 40 CABAN 6.0 users manual 13 The clock module This window displays the time and date. In single PC operation, the time is taken from the PC system clock. However since the accuracy of PC clocks is insufficient, synchronisation with an internet time server is possible (see chapter 7.6 for details) In multi-PC mode, the time is taken from the server PC (i.e. the PC on which the play-out automation is running) via LAN. If this fails, CABAN will return to the local PC clock. Figure 31 The clock window The clock window has no further options. Note that the play-out automation and the auto start function of the players is coupled to the clock window. © 2005, 2013 Michel Nieuwenhuizen, all rights reserved 41 CABAN 6.0 users manual 14 The explorer module The explorer gives you 4 different views of all your audio files: - sorted by artist - sorted by title - sorted by category (if you use the Caban way of file naming) - sorted by directory. Figure 32 The Caban Explorer In the left pane you select one of the 4 views and inside each view you select either a start character (artist, title) or a category or a directory. In the right pane a list of tracks is displayed according to your choice. You can drag/drop tracks from the explorer onto a player or the cart wall. Caban keeps a database of your music files as found in directories set by you via menu > options > system configuration > explorer. Here you set a number of roots where Caban should look for audio files. This can also be a location on another PC somewhere on your network (e.g. PC where the play-out automation runs). You can select what types of music files you want to include in the explrer database. Normally you will want all 5 file types mp3/wav/ogg/wma, but you have the choice to exclude one or more types. In the OPTIONS par of the window you can set a number of filters. Most of these have to do with the standard naming conventions used by Caban. If you do not adhere to these conventions, uncheck all the “Exclude” boxes. © 2005, 2013 Michel Nieuwenhuizen, all rights reserved 42 CABAN 6.0 users manual Figure 33 Explorer options There are two other options: - You can generate the database each time Caban starts or just use the database as is. If you uncheck this box, you must manually generate a database via menu > tools > make database now. Generating the database can be quite slow, especially when you use tracks from another PC via a LAN connection and/or you have a large number of tracks. - Show details of files as hints: If you check this box, you will get details about a track by single left clicking on it with your mouse. Some of the details are taken from codes used in the Caban file name convention. However the length of the file is always available so you might want this option checked even if you do use the file name convention. NOTE: The database is stored in the file mainlist.tab in the Caban directory. This is a tab delimited file that can also be opened with other programs like Microsoft Excel. If you check one or more of the “exclude” checkboxes, all rejected filenames will be added to a file called error.tab. NOTE: You can change the vertical size of the explorer window by grabbing the lower rim of the window and dragging it to its new size (as long as this is smaller than the main window) © 2005, 2013 Michel Nieuwenhuizen, all rights reserved 43 CABAN 6.0 users manual 15 The recorder module The recorder is a general recording tool. You can you it to record short voice tracks or whole programs. In the Recording window you also find a peak program meter (PPM) and a correlation meter. They are active even when no recording takes place. Some options: The default recorder window looks like this: Figure 34 Recorder window large with “neon” colour scheme On the top halve you find the PPM meter. This meter is modelled on the German PPM standard. In the above picture you see the “neon” colour scheme and the analogue scale. In the next picture you see another setting: Figure 35 Record window small and with “multi” colour scheme © 2005, 2013 Michel Nieuwenhuizen, all rights reserved 44 CABAN 6.0 users manual You can select the colour scheme in the Options pop up window. Another option that can be set is the scale. The analogue scale runs to + 5 dB, the digital scale to 0 dB. Note that only the scale of the PPM changes, not the actual audio level! Below the PPM is the recording time, which indicates the actually recorded time If you pause a recording, the counter stops. Below that is the correlation meter. The indication ranges from -1 to +1 as is usual for this type of meter. Interpretation is as follows: - Mono signals will give a +1 output (left and right audio signals are the same) - If the left and right signals are completely independent, the correlation meter will have an output halfway the scale. This happens e.g. if either Left or Right is zero. You will also find that stereo reverb will give an output close to mid-scale - If left and right signals are the same but in opposite phase, the output will be -1. This situation should be avoided, since mono playback will give a distorted or very low level audio output (Left = - Right, so Left + Right = 0). Normally a stereo recording will show correlation levels on the right half of the scale. Classical recordings with their wide stereo image can have a correlation near the centre. Note that the meter is not sensitive to the audio level and will work properly for audio signals from -40dB upwards. At very low levels the noise of the audio path will drive the meter to the mid position. At the bottom of the window are the recording buttons and indicator lights. The lights will flash during recording. If you record “on the fly” the result is stored at the location you selected in the options window with the following unique name: CAF_date=yyyy-mm-dd_time=hh'mm'ss.mp3 or CAF_date=yyyy-mm-dd_time=hh'mm'ss.wav In which yyyy = year, mm = month, dd = day, hh = hour, mm = minutes and ss = seconds. The extension depends on the option settings. After you stop an on-the-fly recording you will not be asked for a filename, since it is already made for you. However if you decide not to record o the fly, you are can select your own filename and location after stopping the recording by pressing the “save” button. Below the PPM meter is the Shoutcast button. For more information on Shoutcast internet radio, see chapter 16 15.1 Setting up the recorder . Before you can use the recorder, the audio input should be connected correctly and the input of the audio card should be set. Then the menu > options > configuration settings should be opened. First go to the directories page. It is important to set the Temp directory and the Default recording directory to a valid directory since these are the places where the recorded data will be stored (the temp directory is used for temporarily storing the audio data in case you do not record on the fly, while the default recording directory is where the on the fly recorded files will be. © 2005, 2013 Michel Nieuwenhuizen, all rights reserved 45 CABAN 6.0 users manual Next go to the recorder tab, where the compression method and options should be set (see next figure). Here you can select one of three options: - . LAME mp3 encoding. This will store your recorded files as mp3 files. However LAME might be illegal to use in your country because of patent issues. In that vase do not use this option. You can select the wanted sample rate and bits/sec as well as stereo/mono - WAV encoding. This will record your files into standard MP3 files. The drop down box will show you the possible options for your sound card. - ACM encoding. This method uses the codecs from Windows® . Which options you have depends on the installed codecs. Normally you will NOT have the option here to encode into high bit rate mp3 files, again because of legal issues. When you select either LAME or WAV, you can also select the option to record and encode on-the-fly. Since ACM might offer codecs that are not suited for on-the-fly recording, this option is not available with ACM. Figure 36 Setting the compression method and ratio Other options on this page are the MIDI remote control settings (similar to those in the players and the cart wall) and the options for the PPM as explained above/ The recorder has no input level control. This is done via the input controls of your sound card: © 2005, 2013 Michel Nieuwenhuizen, all rights reserved 46 CABAN 6.0 users manual Figure 37 Typical Recording Control panel from Windows More professional oriented sound cards may have their own recording control panel. Please refer to the user manual of the card for more information. 15.2 The Compressor / Limiter Once the recorder is setup correctly, there should be no clipping under any circumstances. This has the result that the nominal recording level is (see above) only 15 .. -10 dB. This is good for some recordings you might want a recording lever that is closer to the available maximum. Increasing the gain is no an option since it would lead to clipping in loud parts. This is where the compressor limiter helps: It can apply (digital) gain to the audio signal while at the same time it prevents clipping with a combination of a compressor and (if anything else fails) a limiter. So let us assume that you have set the analogue gain at a nominal -10 dB. Peaks in the audio might still reach 0 dB, but clipping is avoided. Now we set the gain of the compressor to 10 dB, which will make the nominal recording level 0 dB. However there is a serious risk of clipping. The compressor/limiter will guarantee the avoidance of clipping by reducing the gain temporarily when the audio level might otherwise have clipped. The settings of the compressor/limiter can be reached by right clicking on the recorder window. A popup appears with one option. Selecting it will bring up the compressor/limiter dialog: Figure 38 options dialog for the compressor limiter © 2005, 2013 Michel Nieuwenhuizen, all rights reserved 47 CABAN 6.0 users manual Here you can set the input gain as described. The other functions are related to the compressor. So far we have described the limiting function. This is in fact a “last rescue”. Before the limiter, the audio signal is first fed through a compressor, which is somewhat more gentle. Of this compressor, you can set the threshold, compression ratio (1:1 = do nothing, 1:infinity = act as limiter), attack and release time. These controls are similar to any other analogue or digital compressor, so their functions will be clear. The algorithm used for this compressor limiter is somewhat innovative, It results in a tool that is easy to use and sound good, even when a lot of compression is applied. Clipping is avoided completely but, and this is essential, if the input signal before the AD converter is too high, clipping will occur in the AD converter and the compressor limiter can not do anything against it. So in case of doubt, set the analogue input somewhat lower and the gain of the compressor higher! © 2005, 2013 Michel Nieuwenhuizen, all rights reserved 48 CABAN 6.0 users manual 16 Internet radio / Shoutcast® interface Caban includes an interface to a Shoutcast® server. This means that you can stream audio directly from Caban to any Shoutcast server, which in turn can distribute your audio stream to listeners in the internet. For details on Shoutcast see www.shoutcast.com Please read the documentation of Shoutcast before you continue! A Shoutcast setup typically consists of two parts: the source and the server. For live radio the source is a software program that takes a live stream and transfers it via LAN to the server, which, with Shoutcast, is always the DNAS program you can download for free from the Shoutcast site. Both parts must run simultaneously for Shoutcast to work properly. A listener will tune in to the server and receive the audio stream on its internet radio. Note that the source and server do not need to be on the same PC or on the same LAN. If your radio station has many internet listeners, it might be preferable to hire capacity on a high capacity streamer. Caban 6.0 and later can be the source part of this system. The same audio signal that goes to the PPM and the audio recorder will also be streamed to the Shoutcast server. For this you NEED to install LAME (see the chapter on setting up the recorder) and check the “record on the fly” box. The same bit rate will be used for both recording and internet radio. Details about the settings of the Shoutcast server can be found in the documentation that is installed together with DNAS. Most parameters are set in a configuration file, of which examples are also deployed together with DNAS. As an example o such a basic config file see below ;leave these settings as they are logfile=logs\sc_serv.log w3clog=logs\sc_w3c.log banfile=control\sc_serv.ban ripfile=control\sc_serv.rip yp2=1 ;name of your radio station titleformat=CABAN_radio ;set to “always” if you want other to find you in the Shoutcast radio station list publicserver=never ;get the auto hash from Shoutcast (see Shoutcast documentation) streamauthhash_1=hLr7htUmNYXoSYo8AJfG ;use any portbase you want. Default is 8000 portbase=8000 ;passwords password=changeme adminpassword=changemetoo © 2005, 2013 Michel Nieuwenhuizen, all rights reserved 49 CABAN 6.0 users manual ; just leave these settings as they are streamid=1 streampath=/test.aac ;the maximum number of users maxuser=32 In Caban you must also set a number of parameters. Go to Menu>Options>System Configuration>Shoutcast: Figure 39 Shoutcast settings The following settings are essential: Select Allow Caban to make a connection to a Shoutcast server Shoutcast Server URL: If DNAS is located on the same computer as Caban, you can set this to 127.0.0.1, else set it to the URL of the PC on which DNAS is installed Shoutcast Server Port: should be 1 higher than the portbase set in the DNAS configuration file. So if the DNAS portbase is 8000, set the server port in Caban to 8001 Shoutcast Password: must be set to the same password as in the DNAS configuration file ICY genre: must be set to the kind of service/music your radio station will provide. It is used by Shoutcast in their listing of radio stations © 2005, 2013 Michel Nieuwenhuizen, all rights reserved 50 CABAN 6.0 users manual The other ICY parameters are not essential and can be set to your liking. They are additional parameters sent with the stream to the listener. After you have set all parameters in the DNAS config file and in Caban, start DNAS (command line = sc_serv.exe my_config_file.conf) and start Caban. If everything is Ok, you will see that the Shoutcast button on the recorder is red. Now you can start making internet radio! If the button stays yellow, try pushing the button. If it stays yellow, check your steps so far Figure 40 The Shoutcast button turns red when a connection to a Shoutcast server is made © 2005, 2013 Michel Nieuwenhuizen, all rights reserved 51 CABAN 6.0 users manual 17 The fader module This module shows the faders of each of the four players. It is intended for use in cases where there is no mixer connected to control Caban. The faders in this window are just more convenient to control with a mouse than the tiny volume controls on the players themselves. Figure 41 The fader window Note that there is no fader for the cart wall. Since there is no fader start for the cart wall, the need for a fader in the fader window is small. You can set the volume of the cart wall with the small fader in the left upper corner of the cart wall window You select which fader control which player and the colour of the fader knobs by right clicking on either the faders or on the description window below it. © 2005, 2013 Michel Nieuwenhuizen, all rights reserved 52 CABAN 6.0 users manual 18 The play-out automation module 18.1 Introduction One of the main problems every radio station faces is the fact you that want to output radio all the time but people are not available 24 hours a day, 7 days a week. Most radio stations therefore use some kind of play-out automation, which runs the programs in hours that nobody is present in the studio. There is software available on the market for this, but in most cases it is expensive and often locked to a single PC via a dongle or serial number. Starting from version 5, Caban has play-out automation build-in and since Caban remains freeware this new option makes your radio station more professional at no extra cost. You can install it at any location you want and on as many PC’s as you want. The unique (at this price-tag) multi-PC possibilities make it also suited for somewhat larger studio’s The automation of Caban is very flexible: - You can record complete programs and schedule them for automatic transmitting on any day/time you want - You can also make program consisting of a combination of random tracks (using tokens) and pre-selected tracks - You can select a program to be aired: o o o o Once (give a date and a time) (this mode is called mode 3) Once per week (called mode 2) Once per day (called mode 1) Every hour of every day (called mode 0) Programs start at the beginning of an hour and they can last 1, 2, 3 or 4 hours. IMPORTANT: for the automation to run, you should at least have a mode 0 format file. If this file is not found, the play-out automation will not start!!7 18.2 Format files The programs are stored in so called format files. All files have the same extension (.set), but the rest of the filename indicates the mode and date, time it must be played: Mode 0: MODE_0.set Mode 1 MODE_1_hour=HH.set Mode 2 MODE_2_day=EE_hour=HH.set Mode 3 MODE_3_date =YYYY_MM_DD_hour=HH.set 7 The reason for this is that the mode 0 file is the back-up in case other files are missing or corrupt. It is not safe to run the automation without backup. © 2005, 2013 Michel Nieuwenhuizen, all rights reserved 53 CABAN 6.0 users manual In which YYYY = year, MM = month, DD = day of the month, EE = weekday (Sunday = 00, Monday = 01 etc.), HH is the start hour of the program All files are stored in the Program file directory you selected in chapter 7.4 18.3 Designing a format IMPORTANT: In version 5.0, it is not possible to design format files on other PC’s than the local play-out automation8. So make your program on the play-out PC. In future versions this will probably change when we add import and export functions A format can have many different forms, from 100% random to 100% pre-programmed and anything in between. In the next sections we will show you how to make a format with CABAN 18.3.1 General settings Before you start using the play-out automation, you need to set a few parameters. You can find them under menu>options>system configuration>automation: Figure 42 system configuration settings for play-out automation 8 You can also edit a play-out file made on anther PC directly, since they are normal text files, but the risk of errors is quite large, so we do not advice it © 2005, 2013 Michel Nieuwenhuizen, all rights reserved 54 CABAN 6.0 users manual For now assume that you did not build the hardware extension to CABAN. Uncheck the checkbox at the top. You do not need to set the midi interface. Next select if you want news inserts. You can select no news or use file. In the latter case CABAN assumes that an audio file containing the news is located somewhere in your LAN network (it does not have to be on the play-out PC). This file is normally updated each hour but has a fixed filename. Providers for such files are probably also available in your country. Add the filename and location of the news file. There is no need to set minimum and maximum news length. A third choice is if you want to add time-pips at the end of each program and what style you like. At the bottom of the page there are two more choices to make. First you must give an emergency category. CABAN will play a file from that category if for some reason a program is too short. Select a “safe” category here. And a last selection is if you want to start the paly-out immediately after starting CABAN. The other settings on this page are not important to you, so you can select Apply. You will probably have to restart CABAN for the changes to take effect. If on the other hand you do have the hardware extension, all options of the settings are relevant. You need to set a midi input and output port. Note that the input port must be different from those selected for the faderstart and/or fader control on the joystick and midi page of the system configuration. Instead of software news inserts, you may takeover the news from another radio station. This we call hardware news. Here you must set minimum and maximum duration of the news and a buffer compensation. The buffer compensation is for those cases where the news of the other radio station starts slightly later than the whole hour, e.g. because of delays in the transmitter or receiver9. Lastly you may also want to name the transmitter switches, if you want to use them. The other settings are the same as in the non-hardware case. Next let us look at the format programming 18.3.2 Making a format To make a format file, use one of the audio players. Designing a format is exactly the same as making a set file (see chapter 8.4). You can mix tokens and files in any order you like. The result might look something like this: 9 In our experience FM transmissions have a very small delay but digital radio can have a few seconds delay. Internet radio can have a delay of many seconds, so we do not advice the use of it for news inserts. © 2005, 2013 Michel Nieuwenhuizen, all rights reserved 55 CABAN 6.0 users manual Figure 43 example how to design a format In this case we used mainly tokens, which is fine if you want to use the same format on e.g. a daily basis. The jingles in this example are fixed, but they also can be tokenised. If you look to the example in detail, you see some special tokens at the begin and end of the format: The news inset at the beginning is optional, but if you use it, make sure that the system configuration settings for the news inserts are correct. At the end you find the pips token. This will tell the play-out automation that the program should end with the pips. Just before the pips token, you see the split timing token. This token can be anywhere in your program and it indicates where the flexibility of the timing should be resolved. When you use tokens (and/or when you use news inserts with variable length), the length of the format is not known at the time you design the format. Only during the play-back, when all tokens are replaced by real audio tracks, the length of the program is known. So somewhere in the format you must allow CABAN to resolve this by fading a track such that the pips (or the end of the program when you do not use the pips) comes at exactly the right time. Normally you will put the split timing token near the end of the program. If you do © 2005, 2013 Michel Nieuwenhuizen, all rights reserved 56 CABAN 6.0 users manual not insert a split timing token, CABAN will place one itself at the end of the program or (if you use pips) just before the pips. You can also make a format containing a previously recorded program: Figure 44 demo format using a pre-recorded program Such a format is extremely simple: It contains just the audio file containing the program (and in this case the split timing and pips). These are just two more or less extremes, but there is endless flexibility in designing and using formats. 18.4 Storing a format file When you finished the design of a format, you must save it. For this, select the save button in the player. You will see this window Figure 45 Select either a normal set or a program For a format file select the “Save as a Format for Automation. This will open the next window © 2005, 2013 Michel Nieuwenhuizen, all rights reserved 57 CABAN 6.0 users manual Figure 46 Options for a format file Here you can decide on the way the format is played by the automation. First select the mode and then fill-in the other info needed. Finally save the data. The location is automatically selected. The emergency category is the category from which extra tracks will be taken in case the program is too short or other errors occur 18.5 Playing-out a format The play-out automation has its own module, which looks like this: © 2005, 2013 Michel Nieuwenhuizen, all rights reserved 58 CABAN 6.0 users manual Figure 47 Play-out automation module You see that there are no tokens anymore. They have been filled-in by the automation during the loading of the program. In the third column you see the scheduled start time of the track. This time can change if e.g. the news has a flexible length. CABAN play-out automation will automatically update the timing in these cases. During the loading of the format file, CABAN will also check if all tracks exist. Non-existing tracks will be removed from the format. In case the program is too short, extra tracks will be added to the program before the split point. The extra tracks are taken from the emergency category. The small tabs above the list let you select which program you want to see: The previous, current or next one. Instead of the load/start/pause/stop buttons of the other players, there are three large buttons here which control the hardware transmitter switches (in case you use the hardware, otherwise they have no function). If you need to stop the play-out, right-click in the main play-out window and select emergency stop. Resuming the program can be by selecting resume in the same manner. Since the play-out automation will often run when nobody is present in the studio, it creates a daily system log file. The filename is: © 2005, 2013 Michel Nieuwenhuizen, all rights reserved 59 CABAN 6.0 users manual caban_progress_log_date=YYYY_MM_DD.log In which YYYY = year, MM = month, DD = day of the month. The files are stored in the directory you selected in chapter 7.4 19 The Play-out automation Remote module This window is only used in multi-PC modes. It allows you switch the transmitter switches remotely (if you use the hardware extension) and to view the current status of the automation from another PC. After you set the correct LAN address of the play-out PC on your PC, the remote will display the currently playing file plus the status of the transmitter switches. Figure 48 Play-out automation remote module You can set your preferences for the coupling in menu > options > system configuration > remote control © 2005, 2013 Michel Nieuwenhuizen, all rights reserved 60 CABAN 6.0 users manual Figure 49 remote control options If you do not the multi PC mode or if this PC is the master PC running the play-out automation, uncheck the checkbox at the top. If you want to couple this instance of Caban to another one running on another PC in your LAN, fill in the TCP/IP address and port number of that PC. The port number is free but should be identical on both PC settings (e.g. port 9090). There are two transmitter switches plus the external feed switch, giving you the possibility to switch to transmitters or outputs independently. If you leave the name of a transmitter blank, the button and lamp will not be displayed on the Clock window. The name that is displayed on these switches is determined by the play-out PC. The settings of that PC are automatically taken over. © 2005, 2013 Michel Nieuwenhuizen, all rights reserved 61 CABAN 6.0 users manual 20 File name conventions Caban uses additional data that is contained in a so-called data block in the filename. This block can contain information about the music category, the intro and outro time, rough data on the tempo and the decennium in which the audio was recorded etc. Although most of Caban can work with files that do not have this data block, it is highly recommended to add it. In the near future Caban will be able to do program automation, voice tracking etc. For these functions the data block is nearly essential. The same is true if you use the present CPS program for automation.. CPS, or Caban Program Server is a program that can automate program generation and create non-stop radio programs for you according to rules you set. For more information see [1]. You might wonder why we do not use the ID3 tag from mp3 files. There are some good reasons not to do this: - you might use other file types as well (.wav, .ogg, .wma. .flac, .mid). A tag might not be available on all files - opening a file, extracting the information and closing again costs time. Interpreting the filename is much faster - the information in an ID3 tag is often incomplete or wrong. If you rip a CD with tracks from different artists, the artist is mostly given as “Various”, which is clearly not of much help to you. - categories are pre-defined by the mp3 community and might not cover your needs. Since version 4.3 of Caban you can use the Data Block Helper form (see…) to fill-in the data. A filename for Caban using the data block is according to the following rules: <artist><space> -<space> <track title> @XX’YYAABC~MM’SS.ext artist: artist name track title: title of track. Do not make this name too long. @ marker for the beginning of the data block XX: intro time in seconds (optional, see later) ‘: separates intro from outro time. YY: outro time in seconds (optional, see later) AA: category B: tempo (S/M/F, optional, only available if XX,YY,AA also defined) C: decade(optional, only available if XX,YY,AA,B also defined For the Y2K problem: it is up to you how to interpret this. Since it is very unlikely that the system will work till after 2040, you could interpret 4 as 1940s, 5 as 1950s…9 as 1990s, 0 as 2000s, …3 as 2030s ). © 2005, 2013 Michel Nieuwenhuizen, all rights reserved 62 CABAN 6.0 users manual ~ Second marker of the data block (optional) MM Length of the file (minutes) (optional) SS: Length of the file (seconds)(optional) ext: can be mp3, ogg, wma or wav. A filename (including drive letter, semicolon, path, filename end extension can be 260 characters long in Windows 95/98/NT. However if you want to archive the files on CDROM more stringent rules apply. Therefore we suggest that you limit long artist names and long track titles. For most purposes Gladys Knight and the Pips featuring Gloria Gaynor – You are my first, my last, my everything (radio edit 1999) @05’03ENM7.mp3 Can be reduced to: Gladys Knight – You are my first, my last, my everything @05’03ENM7.mp3 Without the risk that you will be unable to retrace the file. This is the format as used by CPS. If you do not use CPS, you can leave out the @XX’YYAABC part. In that case the intro and outro times will not be indicated in the player window, but this might be acceptable for you. The category has only two letters. Although this allows for more than 1000 categories, it is not very descriptive. Especially when using the explorer, you might want a better description of each category. This is possible. Open via Menu/Options/System configuration the options menu and select the page categories: © 2005, 2013 Michel Nieuwenhuizen, all rights reserved 63 CABAN 6.0 users manual Figure 50 Adding or removing categories You now can add or remove categories as you like. IMPORTANT: if you do not use the categories option, you should remove the checkmark in front of “Exclude file name without category info” on the explorer page of the system configuration. Otherwise you might not find any files when generating the database. 21 Presenter Remote Most studio automation systems are targeted towards DJ use only. So all information is visible on one screen and all control is from that same screen. Caban has the added possibility to have a split between technician and presenter. Each has its own screen with the necessary information, but nothing more. For the technician this is little different from DJ use, but for the presenter Caban adds a number of special windows: A play list, a cart wall and red light. © 2005, 2013 Michel Nieuwenhuizen, all rights reserved 64 CABAN 6.0 users manual 21.1 Playlist Remote 21.2 Cart Wall Remote 21.3 Red Light Remote 22 Data Block Helper This is a new window in version 4.3 It helps you to set the data block part of the filename. Opening this window is either via Menu > Tools > Data Block Helper or by using the shortcut Control G. The window looks like this: Figure 51 Data Block Helper Window after opening You can load a file using the Load button or by drag-dropping a file from the Windows explorer onto the window. Opening a file will take a few seconds during which the waveform is built. After that you will see something like this: Figure 52 Data Block Helper Window with file loaded Now you can set all parameters of the data block. The most important ones are the start and stop time (Intro and Outro times). This information is displayed in the Player windows and it is also used in the Caban Program Server CPS. You set the Intro and Outro moments by double clicking on the waveform. A double click in the first half of the file is interpreted as the Intro moment (red line), a click in the latter half as the Outro moment (green line). To find the correct Intro and Outro, you play the music by either pressing the Play/Pause button or via the keyboard “UP” key. Pausing the file is by again pressing the Play/Pause button or via the keyboard “DOWN” key. The present play location is indicated with a white line in the waveform. By single clicking anywhere on the waveform, the playing will © 2005, 2013 Michel Nieuwenhuizen, all rights reserved 65 CABAN 6.0 users manual jump to that location. As a result you can very easily find the optimal Intro and Outro moments: The Intro moment is normally the position where the singing start, but with very loud intros it can be better to select the beginning of the file The Outro moment should be the moment where you would like a next record to start, which is often a few seconds before the end of the file The Intro and Outro times are also indicated in the Intro Time and Outro Time edit boxes. The times are rounded to the nearest second, because that is as they are stored in the data block Apart from these you should also set the category, tempo and decennium: The category drop down list displays all categories you programmed via Menu > Options > System Configuration > Categories page The tempo drop down has the options slow, medium, fast and no auto play. The latter option is only of interest when you use tokens. Files with this tag will not be selected when you fill in a token. This can be used for files which could be used in special programs (e.g. a hard rock program), but are too “special” for normal programs. The Decennium is just what it says. You can select from before 1040 to 2020 .. 2030. If you want to keep the settings of tempo, decennium and category for a next file, check the checkbox on the left bottom of the window. The play time is calculated by Caban and can not be changed. With the swap button you can swap the artist and track title. This is necessary when CDDB or FreeDB have swapped them, which sometimes occurs. You can also swap parts of the artist’s name by right-clicking on the artist edit box. This brings up a submenu: Figure 53 Popup menu for manipulating the artist’s name Clicking one of these options will change the sequence of the separate parts of the name: The Temptations becomes Temptations, The The difference between both options is only relevant of the name consists of more than two words: 1st option: The Four Tops Marie Lousie Halen becomes becomes © 2005, 2013 Michel Nieuwenhuizen, all rights reserved Tops, The Four Halen, Marie Louise 66 CABAN 6.0 users manual 2nd option: The Four Tops Marie Louise Halen becomes becomes Four Tops, The Louise Halen, Marie Clicking on the same option more than once will rotate the words left or right, giving numerous options to change the filename. Of course you can also edit the name directly. The waveform shown by the Data Block Helper is generated by decoding the audio file and compressing it to approx 1% of the original WAV size. The result is stored as a file with the same filename as the audio file but with a “.cwf: extension. The location where the file is stored can be set in Menu > Options > System Configuration > Directories page Since these wave form, files are very small (a 3 minute audio file will give a waveform file of less than 20 kbytes), it is not necessary to remove them. In the future other parts of Caban will use this info 23 Batch processing tools Change Category tool: With this you can change the category of all files in a specific directory. This might be helpful if you decide to split a category, e.g. because it becomes too large. Figure 54 Batch tool for replacing the category Generate waveform tool: Generate the “cwf:” waveform file for all files in a specific directory (optionally including subdirectories). Figure 55 Batch tool for calculating the wave in .cwf files © 2005, 2013 Michel Nieuwenhuizen, all rights reserved 67 CABAN 6.0 users manual Note that generating wave forms takes (depending on your PC) some seconds for each wave form, so if you process a great many files at once this may take hours! Add time to data block tool: adds the play time to the data block of all files in a specific directory (optionally including subdirectories). Again this might take some time when you batch process a large number of files at once Figure 56 Add time info to data block Add data block tool: This combines the previous two tools, but it will also add a complete default data block (including automatically generated intro and outro times). This is the slowest of all batch tools. It will o Generate the wave form and store it for future use o Detect the intro and outro as good as it can10 o Set the selected category o Set the default (unknown) tempo and decennium data o Get the file length (minutes:seconds) o Generate a complete data block for the file and store it in the filename Figure 57 Tool for adding a default data block to filenames in a directory 10 The outro time will be quite reliable in most cases. However the program has no way to find the exact location where e.g. the vocals start, so the intro time will be less reliable. © 2005, 2013 Michel Nieuwenhuizen, all rights reserved 68 CABAN 6.0 users manual 24 FAQ Question: Why does Caban not use ID3 tags? Answer There are a number of reasons for this: - Each file type has its own type of tags. For wav files they are embedded in the four-cc file system, for MP3 they can be ID3 tags in a variety of versions (1, 2.0, 2.3, 2.4) each quite different from the other. Ogg files do not have specific tags, but they have comment fields. Etc. etc. To make the use of tags transparent for the user is quite challenging while on the other hand, the file name is available in identical form for each file type. - Adding intro, outro time, category etc. can be done without special tools. Renaming the file with Windows explorer does the trick. - When you search a file with the Windows explorer, it is far easier to look for a descriptive name - With the new database tool in Caban, generating a database based on tags would require each file to be opened, interpreted and closed. This takes a lot of time and would slow down the database building enormously. Building a database via a network would be almost impossible (each file must be transferred over the network, giving an enormous overhead) - The data in the tags is often incorrect. In many cases the data is taken from CDDB or FreeDB during the ripping of the CD. If the CD contains tracks by several artists, the artist in the CDDB / FreeDB is often “various”. The year is also the year the CD was issued, which is often not the year the track was made. - The pre-defined categories in ID3 tag version 1 are not at all what you want. They are targeted at American users and obvious categories like language dependent categories are missing. One could misuse categories by re-defining them but this is not transparent and not in line with CDDB and FreeDB, so each CD that is ripped must be manually edited. - The “sister program” CPS needs accurate data much more than Caban. Into and outro times are of prime importance to make a good program. With tags this is not easy to achieve. All in all this seems enough reasons not to use tags as the main source of track information in Caban. However they might be a source of additional information, so in a future version probably there will be a possibility to read some of the tags (e.g. ID3 version 1) to read that additional information. Question: I forgot the password. What to do? Answer: Read the password.txt file, located in the Caban directory. Since you probably want to distribute the users manual to all users, we did not include this workaround in the manual. Question: © 2005, 2013 Michel Nieuwenhuizen, all rights reserved 69 CABAN 6.0 users manual Some mp3 files do not play correctly. The timers in the player window run Ok, but there is no sound. However other files play normally in the same player Answer: This is probably caused by an error in the first part of the mp3 file. Some CD rip programs add a small pause in front of the audio. The pause can also be added on purpose with mp3 manipulation programs. However some of these programs make errors in the data they add and the DirectSound MP3 decoder can not deal correctly with these errors. In Caban there is a work around called “auto cue: If this option is activated, Caban will search the real start of the audio, ignoring any added pause, and start playing from there. The option can be found in the system configuration window on the devices tab. On setup this option is enabled, but you might have switched it off. This function only works with mp3 files Question: mp3 files seem not to start at the beginning because when I load a file, a see a small time in the left time window and I can not go to 00:00:00 Answer: This is caused by the auto cue function, which will skip any digital pause in the audio file. If you are sure that you have only properly generated mp3 files, you can switch off this option in the system configuration window in the devices tab. © 2005, 2013 Michel Nieuwenhuizen, all rights reserved 70 CABAN 6.0 users manual 25 Appendix A: Hardware circuit diagrams In this appendix you will find the circuit diagrams of the optional hardware that can be coupled to CABAN 5.0 and later. The hardware is also compatible with the old CPS system. All components are standard off the shelf with eth exception of the MT8870D tone decoder, which can be obtained from the internet. If you do not need the phone-in remote control, you can leave out that part of the circuit. The programming of the EPROM might give some problems is you do not posses an EPROM programmer. In cases where you ca not solve this yourself, you can contact us at [email protected]. We might be able to help you. We have e limited stock of programmed EPROMS, which are available at 8.00 EUR plus P&P. We are sorry to say that there are no printed circuit boards available for this project. We believe the circuit diagrams to be correct, but can not take any responsibility for errors. Numbers between brackets in the drawings refer to connections to other parts of the circuit on another drawing. studio switch A (101) IC 1 2 3 uproc studio A (701) 12 11 uproc external (702) 12 11 uproc automation (703) IC 3 74HC10 74HCT04 4 10 10 13 1 2 12 external switch A (102) 11 10 9 8 automation switch A (103) 3 4 5 6 tuner switch A (104) studio switch B (105) 2 3 uproc studio B (704) IC 2 IC1,2,3,4: 4 74HCT04 pin 7 = GND, pin 14 = +5 volt 13 1 12 external switch B (106) 2 11 10 9 8 automation switch B (107) 3 4 5 6 tuner switch B (108) IC 4 74HC10 Figure 58 Logic decoder for electronic switching © 2005, 2013 Michel Nieuwenhuizen, all rights reserved 71 CABAN 6.0 users manual IC 5 TL 074 2 audio in studio left 3 12 - 1 + audio in external left 5 - 7 + 10k 13 audio in automation left 12 4k7 IC 6 HEF4053B 2 15 4k7 1 14 + 4k7 10 10k + 4 3 4k7 +12 audio in tuner left 13 100 10k 2 - 3 + 1 audio out A left IC10 a TL 074 5 - 10k 9 14 4k7 10k 6 4k7 4 11 8 4k7 9 10 11 automation switch A (103) external switch A (102) studio switch A (101) IC 8a HEF4053B 12 14 13 11 4k7 tuner switch A (104) -12 12 14 13 IC6,7,8,9: pin 6 = GND, pin 7 = -5volt, pin 8 = GND, pin 16 = +5 volt 100 2 15 10k 6 - 5 + 7 audio out B left 1 IC10 b TL 074 IC 7 HEF4053B 5 4 3 9 10 11 automation switch B (107) external switch B (106) studio switch B (105) 11 tuner switch B (108) 12 14 13 IC 9a HEF4053B Figure 59 Audio switch left channels © 2005, 2013 Michel Nieuwenhuizen, all rights reserved 72 CABAN 6.0 users manual IC 11 TL 074 2 audio in studio right 3 12 - 1 + 5 100 2 - 7 + 13 12 4k7 - 14 + 10k 10k 10 10k - 4k7 4k7 3 + 4 8 11 4k7 9 - 10 + 1 IC 12 HEF4053B 5 4 +12 9 15 4k7 10k audio in tuner right 13 +12 6 audio in automation right 14 4k7 10k audio in external right 4k7 4 8 audio out A right 11 -12 IC10 c TL 074 9 10 11 automation switch A (103) external switch A (102) studio switch A (101) 10 tuner switch A (104) IC 8b HEF4053B 2 15 1 4k7 -12 12 14 13 IC8,9,12,13: pin 6 = GND, pin 7 = -5volt, pin 8 = GND, pin 16 = +5 volt 100 2 15 1 10k 13 - 12 + 14 audio out right IC10 d TL 074 IC 13 HEF4053B 5 4 3 9 10 11 automation switch B (107) external switch B (106) studio switch B (105) 10 tuner switch B (108) 2 15 1 IC 9b HEF4053B Figure 60 Audio Switch Left channels © 2005, 2013 Michel Nieuwenhuizen, all rights reserved 73 CABAN 6.0 users manual 10k 10k tel. answering +5 10u/50v 16 +12 2 15 8 1 2 1 3 11 5 1/2 N E5532 4 3 4 9 12 1u/50v 14 1k5* -12 11 +5 6 +5 -12 10k +5 10k 10 7 4k 7 tel. transmitter 10u/50v 8 4k 7 10k 100n 470n/ 250v BC548B +5 BC548B 100k 3 100* 15v 100n 15v 18k telephone line 100k 4v7 22n* 15 4 14 13 MT8870D 12 4v7 3.579M Hz 1:1* 11 8 +5 9 16 330k 47k off-hook tone changed tone Q4 to U process or tone Q3 tone Q2 tone Q1 ring detect 17 100n 47k +5 1N 4001 listen 18 1 7 1n* 10 2 +5 470k BC548B Figure 61 Telephone interface (for remote transmitter switching) © 2005, 2013 Michel Nieuwenhuizen, all rights reserved 74 CABAN 6.0 users manual +12 10k +5 5 1k stereo tune left tun er in 470k stereo detector out (+5 = mono, 0 = stereo) IC2a 10 IC1 = TL 07 4 IC2 = L M33 9 IC1c 220n 9 10k 1k 8 5 2 4 470 10k 10k 10k 10k 10k 15n -12 ri ght 47u 10k 11 IC1b 1 6 8 12k 7 10k 9 4k 7 10k 47u 15n se nsitivity 10k 6 4k 7 +12 7 470 IC2b 220n 14 IC2c -12 10k -12 2 1 3 4 IC1a tune r mo no out (to d elay) 10u +12 Figure 62 Stereo detector (supply voltage of LM 339 and TL 074 is +12 and -12 volt) © 2005, 2013 Michel Nieuwenhuizen, all rights reserved 75 CABAN 6.0 users manual 26 Appendix B: microprocessor assembly code Below is the assembler code for the 8032 microprocessor: ;====================================================== ;= Caban Program Server, Control unit = ;= = ;= asm file for midi interface = ;= version: 0.6 = ;= date: 13-11-99 = ;= = ;= (c)1999 M.W.Nieuwenhuizen, all rights reserved = ;====================================================== .org 0x0000 ajmp MainStart .org 0x0003 reti ;Hardware interrupt 0 not used reti ;Timer interrupt reti ;Hardware interrupt 1 not used reti ;Timer interrupt ajmp SerInt ;Midi interrupt .org 0x000B 0 not used .org 0x0013 .org 0x001B 1 not used .org 0x0023 .org 0x002B reti .org 0x0033 ;Program start ;==================================================== ;equ ;==================================================== ;BYTES .equ rec1st, .equ rec2nd, .equ reccount, .equ recaddress, 0x31 0x32 0x33 0x90 ;midi ;midi ;midi ;midi receiver receiver receiver receiver .equ .equ .equ .equ 0x34 0x35 0x36 0x80 ;midi ;midi ;midi ;midi transmiter transmiter transmiter transmiter tran1st, tran2nd, trancount, tranaddress, .equ tempstore, .equ iooutbyte, 0x37 0x38 .equ dataout1, .equ dataout2, 0x39 0x3A ;BITS .equ tunerignorebit,0x00 PC first data byte second data byte byte counter status address first data byte second data byte byte counter status byte ;set if tuner changes should NOT be sent to the ;==================================================== ;serial interrupt routine ;==================================================== ;registers ;R1 :midi byte ;R2 :counter ;R4 :accu save SerInt: push PSW setb RS0 clr RS1 ;change register bank © 2005, 2013 Michel Nieuwenhuizen, all rights reserved 76 CABAN 6.0 users manual mov R4,A jb TI,SerTran ;receive interrupt handler ;========================= mov A,SBUF clr RI mov R1,A jnb h'E7,Ser1 cjne R1,#recaddress,Ser2 ;save accu ;if transmitter int, jump there ;reset interrupt bit ;save midi byte temp in R1 ;if not statusbyte than jump ;if not right addres, jump away ;correct receive address detected ;================================ clr A mov reccount,A ajmp Ser3 ;reset counter ;handle receive data bytes ;========================= Ser1: mov A,reccount mov R2,A jz Ser1a dec A jnz Ser3 ;get the byte counter ;save counter temp in R2 ;if first byte go there ;done ;if not second byte, return mov jz A,rec1st Ser1c ;if sub address ==0 store 2nd byte dec jz A Ser1e ;if sub address = 1, return dec A jnz Ser3 ;if sub address > 2, return ;subaddres = 0x02 ;================ Ser1f: mov mov mov mov mov clr ajmp A,R1 C,Acc.0 P3.2,C C,Acc.1 P3.3,C C Ser1b ;get data byte ;set off-hook bit ;subaddress = 0x01 ;================= Ser1e: mov mov mov cpl mov ajmp A,#0x00 rec1st,A A,tran2nd A tran2nd,A Ser1b ;reset rec1st, because do this only once ;subaddress = 0x00 ;================= Ser1c: mov mov mov mov clr rec2nd,R1 A,R1 C,Acc.2 tunerignorebit,C C rl orl mov ajmp A A,#0x0f P1,A Ser1b ;first data byte received ;======================== Ser1a: mov rec1st,R1 ;set listen bit ;done ;make the next comparison of IO byte invalid ;end of sub address ==1, return ;second byte, store complete byte ;store tuner ignore bit ;output data ;shift one to the left ;make low 4 bits = 1 ;set in IO port ;skip next part ;first byte, so store ;increment data/address counter © 2005, 2013 Michel Nieuwenhuizen, all rights reserved 77 CABAN 6.0 users manual ;============================== Ser1b: mov A,R2 inc A mov reccount,A ajmp Ser3 ;illegal address detected ;======================== Ser2: mov reccount,#0x05 ;retrieve counter ;increase it and store ;done ;adres != 0x90, so unused data ;set counter to high. This makes ;that further data is ignored ;return ;====== Ser3: mov A,R4 pop PSW reti ;transmission interrupt handler ;=============================== SerTran: clr TI ;restore accu ;change back register bank ;return ;reset interrupt bit mov jnz mov ajmp A,trancount Ser4 SBUF,tran1st Ser5 ;get byte counter ;if not 0, not first byte ;zend first data byte dec jnz mov ajmp A Ser7 SBUF,tran2nd Ser5 ;if not 1, not second byte Ser4: ;send second data byte Ser7: dec A jnz Ser6 Ser5: inc trancount Ser6: mov A,R4 pop PSW reti ;============================ ;main program ;============================ MainStart: mov SP, #0x69 mov IE, #0x00 mov PSW, #0x00 mov SCON, #0x00 mov TCON, #0x00 mov T2CON,#0x00 ;setup ext int 0 ;=============== setb setb setb IT0 PX0 EX0 ;if not 2, at end of transmission ;restore accu ;change back register bank ;return ;stackpointer op hex'69 ;no interrupts (yet) ;ext int 0 = edge triggered ;priority of ext int 0 = high ;enable ext int 0 ;setup timer 0 ;============= mov TH0, #0x00 ;setup serial port (tested Ok) ;============================= setb TR1 mov PCON,#0x80 mov SCON,#0x40 setb mov ES TH1, #0xFE ;set timer mode 1 ;set *2 for serial port ;set serial mode to 8 bit UART/ ;variable baudrate ;set serial interrupt = Ok ;set timer to 31.25kHz © 2005, 2013 Michel Nieuwenhuizen, all rights reserved 78 CABAN 6.0 users manual mov setb TMOD,#0x20 REN ;enable all interrupts ;===================== setb EA ;enable reception (from here the ;interrupt is enabled ;set interrupts ;========================================= ;init the variables ;========================================= ;BYTES clr A ;set data = 0 ; mov tran1st,A mov tran2nd,A mov rec1st,A mov rec2nd,A mov reccount,A mov dataout1,A mov dataout2,A inc A ;trancount = 3 (no data to send) inc A inc A mov trancount,A ;BITS clr tunerignorebit ;========================================= ;request latest status from PC ;========================================= mov tran1st,#0x01 ;subaddress = request for data mov trancount,#0x00 ;reset counter to indicate new data to be sent mov SBUF,#tranaddress ;send midi address ;========================================= ;main loop tests for changes in input byte ;========================================= Main1: mov R2,#0xff ;reload the counter for later ;========================================= ;port1 data(transmitter, tuner) ;========================================= mov A,P1 ;get IO byte anl A,#0x0f ;take only lowest 4 bits mov jnc anl C,tunerignorebit Main2 A,#0x0e ;if ignore tuner bit = 1, mask tuner bit Main2: mov clr subb jz tempstore,A C A,dataout1 Main3 mov clr subb jnz check the RAM byte A,trancount C A,#0x03 Main3 ;if transmission busy than ignore ;check if trancount == 2 (no data to be sent) tran1st,#0x00 A,tempstore tran2nd,A dataout1,A trancount,#0x00 SBUF,#tranaddress ;subaddress = new data ;regain the input byte ;data comes from A ;save this data as last status for this port ;reset counter to indicate new data to be sent ;send midi address mov mov mov mov mov mov ;compare with stored byte ;if not changed, no action ;still busy transmitting, so don't even bother to ;========================================= ;RAM data (telephome interface) ;========================================= © 2005, 2013 Michel Nieuwenhuizen, all rights reserved 79 CABAN 6.0 users manual Main3: mov movx anl R1,#0x00 A,@R1 A,#0x7F mov clr subb jz tempstore,A C A,dataout2 Main6 mov clr subb jnz A,trancount C A,#0x03 Main6 ;check if output buffer is free mov mov mov mov mov tran1st,#0x02 A,tempstore tran2nd,A dataout2,A trancount,#0x00 ;subaddress is RAM data was 0x02 ;regain the input byte ;data comes from A was A ;save this data as last status for this port ;reset counter to indicate new data to be mov SBUF,#tranaddress ;send midi address ;test the RAM input port ;only 6 bits are used, msb must be 0 for midi ;check if the byte changed ;if not changed, no transmission ;if still busy skip transmission sent ;========================================= ;delay and loop ;========================================= Main6: djnz R2,Main6 ;delay ajmp Main1 ;loop © 2005, 2013 Michel Nieuwenhuizen, all rights reserved 80 CABAN 6.0 users manual INDEX 8032 ............................................................ 76 add data block tool .................................. 68 add time tool.............................................. 68 assembly code.......................................... 76 audio level meter...................................... 44 audio recorder........................................... 44 auto cue ...............................................29, 70 auto start .................................................... 29 batch tools ................................................. 67 categories ......................................16, 63, 64 category ..................................................... 66 CDDB.......................................................... 69 circuit diagrams ........................................ 71 clearing a set............................................. 32 clock window............................................. 41 compressor limiter ................................... 47 attack time............................................. 47 input gain............................................... 47 ratio......................................................... 47 release time .......................................... 47 threshold................................................ 47 configuration settings .............................. 45 copying a set............................................. 32 cwf files....................................................... 67 data block definition................................. 62 Data Block Helper.................................... 65 data logging............................................... 33 database .................................................... 42 decennium ................................................. 66 default action............................................. 31 default directories..................................... 19 deleting an entry....................................... 32 designing a format ................................... 54 devices ....................................................... 18 disclaimer..................................................... 6 DNAS.......................................................... 49 drag drop ..................................................... 42 dual PC....................................................... 10 emergency category..........................58, 59 error.tab...................................................... 43 explorer ...................................................... 42 fader start................................................... 15 fader window............................................. 52 filename structure .................................... 15 format files ................................................. 53 FreeDB ....................................................... 69 getting started ........................................... 15 hardware .................................................... 71 hardware options ......................................20 hints .............................................................43 ICY parameters.........................................50 ID3 tags ......................................................69 installation ..................................................18 internal structure.......................................13 Internet radio .............................................49 intro..............................................................66 introduction ..................................................4 joystick interface .......................................20 keyboard F10 ..........................................................28 F11 ..........................................................28 F12 ..........................................................28 F9.............................................................28 LAME.......................................... 6, 18, 46, 49 lay-out module...........................................53 limiter...........................................................47 loading a file directly ....................................................28 drag and drop .......................................28 set............................................................29 log files..................................................19, 33 logging data ...............................................33 mainlist.tab.................................................43 making a format........................................55 microprocessor .........................................76 midi interface .......................................15, 23 mode 0 format file.....................................53 mode 0..3 ...................................................53 modules ....................................................4, 8 new ................................................................7 news insert.................................................56 news token.................................................56 on-the-fly recording............................45, 49 outro ............................................................66 password ..............................................25, 69 pips token...................................................56 player...........................................................27 playing a file...............................................29 playing-out a format .................................58 play-out remote.........................................60 populating a set ........................................31 possible installatyions................................9 pre-recorded program .............................57 printing a set ..............................................32 radio studio ..................................................8 rearranging entries in a set ....................32 © 2005, 2013 Michel Nieuwenhuizen, all rights reserved 81 CABAN 6.0 users manual recorder...................................................... 44 recorder setup........................................... 45 recording level .......................................... 46 red light indicator...................................... 15 remove a password ................................. 26 removing empty spaces ......................... 32 replace category tool............................... 67 saving a set ............................................... 32 saving a set under a new name............ 32 scratch pad................................................ 36 selecting devices...................................... 18 set................................................................ 30 set a password ......................................... 25 setting analogue input level................... 46 Shoutcast................................................... 49 shoutcast configuration........................... 49 Shoutcast server port.............................. 50 show details as hints ............................... 43 silent MP3 files ..........................................70 single PC ......................................................9 slider............................................................28 software installation .................................18 sorted ..........................................................42 split timing token.................................56, 59 storing a format file ..................................57 swap ............................................................66 system requirements ...............................18 tempo ..........................................................66 the idea .........................................................8 update of the database ...........................43 URL..............................................................50 waveform generation tool .......................67 what to do at end of a track....................31 window layout............................................18 www.caban.nl............................................18 © 2005, 2013 Michel Nieuwenhuizen, all rights reserved 82