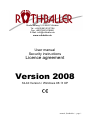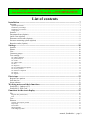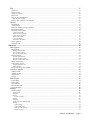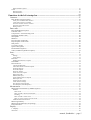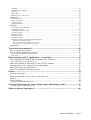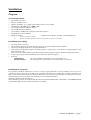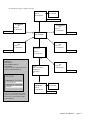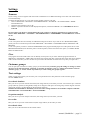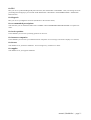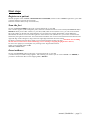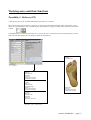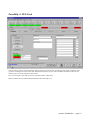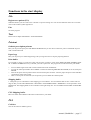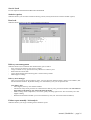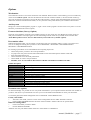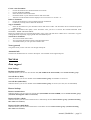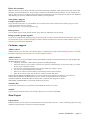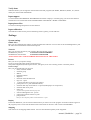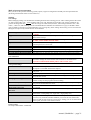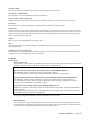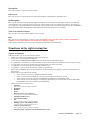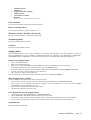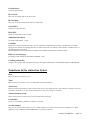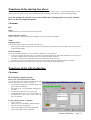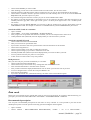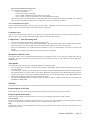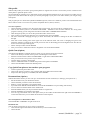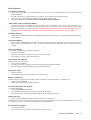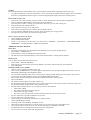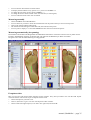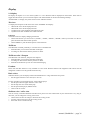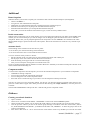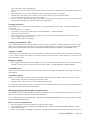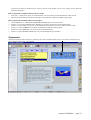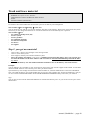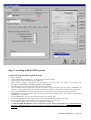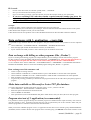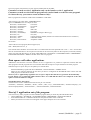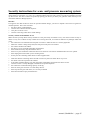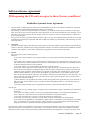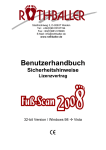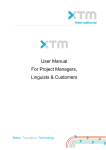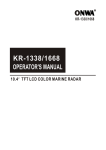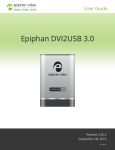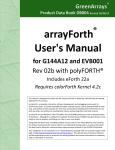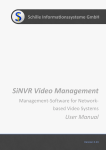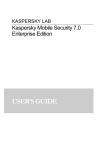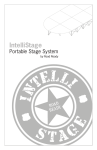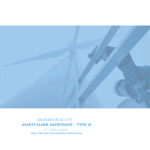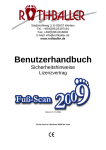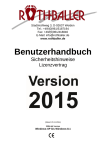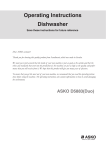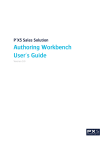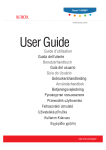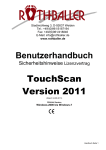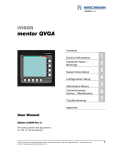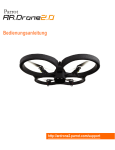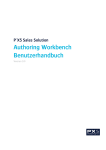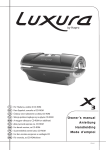Download Version 2008 - Rothballer Systeme
Transcript
Stadtmühlweg 3, D-92637 Weiden Tel.: +49/(0)961/5187194 Fax: +49/(0)961/418846 E-Mail: [email protected] www.rothballer.de User manual Security instructions Licence agreement Version 2008 32-bit Version / Windows 98 à XP manual „Rothballer“ – page 1 For hurry people there’s a short instruction on the installation CD. Just insert the installation CD an click on INFORMATION List of contents Installation ..................................................................................................................7 Program........................................................................................................................................... 7 Systemrequirements .................................................................................................................................................. 7 Installation proceedings ............................................................................................................................................ 7 Installation in a network............................................................................................................................................ 7 4-digit years .............................................................................................................................................................. 9 Scanner ........................................................................................................................................... 9 Document-Scan (Option)................................................................................................................ 9 Quick-Cam (Option)....................................................................................................................... 9 Insurance-card-reader (Option)....................................................................................................... 9 Pressure measuring system (Option) .............................................................................................. 9 Barcode-reader (Option) ................................................................................................................. 9 Settings ......................................................................................................................10 Scanner ......................................................................................................................................... 10 Printer ........................................................................................................................................... 10 User............................................................................................................................................... 10 Customer groups........................................................................................................................... 10 Text settings.................................................................................................................................. 10 for orthotic database ............................................................................................................................................... 10 for patient analysis .................................................................................................................................................. 10 for credits................................................................................................................................................................ 10 for orthotic-sheet..................................................................................................................................................... 10 for PLS.................................................................................................................................................................... 11 for diagnosis............................................................................................................................................................ 11 for reccommended prescriptions............................................................................................................................. 11 for invoice position ................................................................................................................................................. 11 for insurance companies ......................................................................................................................................... 11 for doctors............................................................................................................................................................... 11 for supplier.............................................................................................................................................................. 11 First steps ..................................................................................................................12 Register new patient ..................................................................................................................... 12 Scan the feet.................................................................................................................................. 12 Insert orthoses ............................................................................................................................... 12 Working notes and their functions .........................................................................13 Possibility 1: Orthoses (F5) .......................................................................................................... 13 Possibility 2: PLS-Card ................................................................................................................ 14 Functions in the start display ..................................................................................15 File ................................................................................................................................................ 15 Register new patient (F12)...................................................................................................................................... 15 Exit ......................................................................................................................................................................... 15 Text ............................................................................................................................................... 15 Printout ......................................................................................................................................... 15 Orthotic prescription printout ................................................................................................................................. 15 Paper bags............................................................................................................................................................... 15 Print buffer.............................................................................................................................................................. 15 Shipping buffer ....................................................................................................................................................... 15 CNC-Shipping buffer.............................................................................................................................................. 15 manual „Rothballer“ – page 2 PLS ............................................................................................................................................... 15 Cash box ................................................................................................................................................................. 15 Search / book .......................................................................................................................................................... 16 Statistics (option) .................................................................................................................................................... 16 Date book................................................................................................................................................................ 16 Delivery note management ..................................................................................................................................... 16 Delivery note manager .......................................................................................................................................................... 16 Failure report monthly / risk analysis...................................................................................................................... 16 Options.......................................................................................................................................... 17 Workstation ............................................................................................................................................................ 17 Articlesystem .......................................................................................................................................................... 17 Footwear database (Survey, Option)....................................................................................................................... 17 Presentation editor .................................................................................................................................................. 17 Document scan (option).......................................................................................................................................... 17 Create a new folder................................................................................................................................................................ 17 Delete an existing folder........................................................................................................................................................ 17 Create a new document ......................................................................................................................................................... 18 Delete a document ................................................................................................................................................................. 18 copy a document.................................................................................................................................................................... 18 Search for a document........................................................................................................................................................... 18 Notes (general)........................................................................................................................................................ 18 Anatomic info ......................................................................................................................................................... 18 Services ......................................................................................................................18 Data support.................................................................................................................................. 18 Data backup ............................................................................................................................................................ 18 Backup customer data ........................................................................................................................................................... 18 Save all data (1 Disk) ............................................................................................................................................................ 18 Save all data (multi disk)....................................................................................................................................................... 18 Restore backup........................................................................................................................................................ 18 Restore customer data ........................................................................................................................................................... 18 Restore all data (1 disk)......................................................................................................................................................... 18 Restore all data (multi disk) .................................................................................................................................................. 18 Delete old customer ................................................................................................................................................ 19 Scan picture support ............................................................................................................................................... 19 Compress pictures new.......................................................................................................................................................... 19 Delete pictures....................................................................................................................................................................... 19 Bring customer groups together .............................................................................................................................. 19 Customer support.......................................................................................................................... 19 Address check......................................................................................................................................................... 19 Address sticker........................................................................................................................................................ 19 customer list............................................................................................................................................................ 19 statistic .................................................................................................................................................................... 19 Data-Export................................................................................................................................... 19 Export datas ............................................................................................................................................................ 19 Verify datas............................................................................................................................................................. 20 Input support........................................................................................................................................................... 20 Input picture files .................................................................................................................................................... 20 Input calibration...................................................................................................................................................... 20 Settings ......................................................................................................................................... 20 System settings........................................................................................................................................................ 20 OPOS / PLS .......................................................................................................................................................................... 20 Network................................................................................................................................................................................. 20 Printer.................................................................................................................................................................................... 20 Printer settings................................................................................................................................................ 20 Display .................................................................................................................................................................................. 20 Shipping ................................................................................................................................................................................ 20 Mode of pressure measurement ............................................................................................................................................. 21 Settings.................................................................................................................................................................................. 21 Scan settings ................................................................................................................................................... 21 Scan calibration.............................................................................................................................................. 21 Scan-special-settings ...................................................................................................................................... 21 Printer settings................................................................................................................................................ 21 manual „Rothballer“ – page 3 Company settings............................................................................................................................................ 22 Prescription reccommendation....................................................................................................................... 22 Create customer card in topical group ........................................................................................................... 22 Screensaver..................................................................................................................................................... 22 Security code................................................................................................................................................... 22 Address ........................................................................................................................................................... 22 Reset................................................................................................................................................................ 22 Automatic network version checking .............................................................................................................. 22 Peripherie .............................................................................................................................................................................. 22 Export settings ................................................................................................................................................ 22 Direct software call ....................................................................................................................................... 22 Data comparison ........................................................................................................................................... 22 Start of 3. application.................................................................................................................................... 23 Gebiom / PedCad / LFT................................................................................................................................ 23 SM-Ortho-Path ............................................................................................................................................... 23 Twain-Source / Device assignment ................................................................................................................. 23 Fonts...................................................................................................................................................................................... 23 Cardreader ............................................................................................................................................................................. 23 Hardlock info ........................................................................................................................................................................ 23 Customer groups ..................................................................................................................................................... 23 Select user............................................................................................................................................................... 23 Calibration assistent ................................................................................................................................................ 23 ? .................................................................................................................................................... 23 Status bar ................................................................................................................................................................ 23 Startup bar............................................................................................................................................................... 24 Full screen............................................................................................................................................................... 24 Online update.......................................................................................................................................................... 24 View new software features .................................................................................................................................... 24 Info ......................................................................................................................................................................... 24 Functions in the right startup bar ..........................................................................24 register new patient ................................................................................................................................................. 24 Close customer........................................................................................................................................................ 25 Back to customer sheet ........................................................................................................................................... 25 Windows cascade / Windows side-by-side ............................................................................................................. 25 Stockmanagement ................................................................................................................................................... 25 Cash box ................................................................................................................................................................. 25 Shipping buffer ....................................................................................................................................................... 25 Orthoses into shipping buffer ................................................................................................................................................ 25 Make shipping buffer available ............................................................................................................................................. 25 Store shipped files into the shipping buffer........................................................................................................................... 25 Anatomic info ......................................................................................................................................................... 25 General notes .......................................................................................................................................................... 26 PLS search .............................................................................................................................................................. 26 PLS booking ........................................................................................................................................................... 26 Search PLS ............................................................................................................................................................. 26 Book PLS................................................................................................................................................................ 26 Additional data bases .............................................................................................................................................. 26 Calendar.................................................................................................................................................................. 26 Delivery note manager ............................................................................................................................................ 26 Confirm patient files ............................................................................................................................................... 26 Functions in the status bar below ...........................................................................26 Date......................................................................................................................................................................... 26 Time........................................................................................................................................................................ 26 Actual user .............................................................................................................................................................. 26 Actual customer group ............................................................................................................................................ 26 Cardreader .............................................................................................................................................................. 26 version number ....................................................................................................................................................... 26 Functions in the startup bar above.........................................................................27 Customer....................................................................................................................................... 27 File.......................................................................................................................................................................... 27 Delete .................................................................................................................................................................................... 27 manual „Rothballer“ – page 4 Read cardreader (option) ....................................................................................................................................................... 27 Tools ....................................................................................................................................................................... 27 Shipping sticker..................................................................................................................................................................... 27 Print declaration .................................................................................................................................................................... 27 Functions in the left startup bar .............................................................................27 Customer....................................................................................................................................... 27 PLS (Product-Logistic-System) .............................................................................................................................. 27 Insert your own declarations for PLS .................................................................................................................................... 27 Create a PLS card for a customer .......................................................................................................................................... 27 Search for all PLS card of a customer ................................................................................................................................... 28 Search for special PLS cards ................................................................................................................................................. 28 Book processes...................................................................................................................................................................... 28 Data cards ..................................................................................................................................... 28 Reccommended prescription................................................................................................................................... 28 Customer notes ....................................................................................................................................................... 29 Compression- / Foot-measuring-card...................................................................................................................... 29 Worksheet (Orthotic-card) ...................................................................................................................................... 29 Neuropathic ............................................................................................................................................................ 29 Skelleton ................................................................................................................................................................. 29 Proprioception of the body ..................................................................................................................................... 29 Proprioception of the insole.................................................................................................................................... 29 Side profile ............................................................................................................................................................. 30 To create a picture: ................................................................................................................................................. 30 Quick-Cam (Option) ............................................................................................................................................... 30 DocumentScan (Option) ......................................................................................................................................... 30 Video (included in QuickCam-Option)................................................................................................................... 31 Scan............................................................................................................................................... 31 File.......................................................................................................................................................................... 31 Settings.................................................................................................................................................................................. 31 Twain-Source ........................................................................................................................................................................ 31 Functions................................................................................................................................................................. 31 Right mouse button on a imprint........................................................................................................................................... 31 Scan-Mode.............................................................................................................................................................. 31 Draw functions........................................................................................................................................................ 32 Cut imprint afterwards........................................................................................................................................................... 32 Add a white frame arround the imprint ................................................................................................................................. 32 Exchange imprints................................................................................................................................................................. 32 Zoom into imprint ................................................................................................................................................................. 32 Write into imprint.................................................................................................................................................................. 32 Insert circles into imprint ...................................................................................................................................................... 32 Define pen width ................................................................................................................................................................... 32 Rubber (white pen)................................................................................................................................................................ 32 Insert freehand lines into imprint .......................................................................................................................................... 32 Define pen color .................................................................................................................................................................... 32 Insert lines into imprint ......................................................................................................................................................... 32 Undo of the last change......................................................................................................................................................... 33 Size selection of the imprints ................................................................................................................................................ 33 Scan blueprint (old blueimprints).......................................................................................................................................... 33 Measurement................................................................................................................................. 33 Measurement with the Survey-Module (Option)..................................................................................................... 33 Database ................................................................................................................................................................................ 33 Data card ........................................................................................................................................................ 33 How to make a measurement table ................................................................................................................. 33 Grading........................................................................................................................................................... 34 How to make a insole scan ............................................................................................................................. 34 How to create a picture for the insole ............................................................................................................ 34 Additional data base functions .............................................................................................................................................. 34 Measuring manually................................................................................................................................................ 35 Measuring automatically (size panning) ................................................................................................................. 35 Footprint archive..................................................................................................................................................... 35 Display.......................................................................................................................................... 36 1:1 display............................................................................................................................................................... 36 3D-views................................................................................................................................................................. 36 manual „Rothballer“ – page 5 3D-Photo................................................................................................................................................................. 36 3D-Photo color / Sharpen ....................................................................................................................................... 36 Footbase.................................................................................................................................................................. 36 Basic colors............................................................................................................................................................. 36 Skelleton view / reflex view.................................................................................................................................... 36 Additional ..................................................................................................................................... 37 Demo footprints ...................................................................................................................................................... 37 Insole construction.................................................................................................................................................. 37 customer insole ....................................................................................................................................................... 37 Component outline.................................................................................................................................................. 37 Orthoses ........................................................................................................................................ 37 Creating an orthotic datasheet................................................................................................................................. 37 Creating an invoice ................................................................................................................................................. 38 Creating an calculation / PLS.................................................................................................................................. 38 Analysis / Credits.................................................................................................................................................... 38 Diagnosis settings ................................................................................................................................................... 38 Treatment notes ...................................................................................................................................................... 38 Treatment counter ................................................................................................................................................... 38 Managing, printing and changing treatment sheets ................................................................................................. 38 How to create a treatment sheet:............................................................................................................................................ 38 How to print the treatment sheet on the 1:1 print:................................................................................................................. 39 How to print the treatment sheets on A4 paper ..................................................................................................................... 39 Gymnastics.................................................................................................................................... 39 Track and trace material.........................................................................................40 Step 1: you get new material......................................................................................................... 40 Step 2: working with the PLS system ........................................................................................... 41 create PLS card (Produkt-Logistik-System)............................................................................................................ 41 PLS search .............................................................................................................................................................. 42 Data exchange with 3. application – create link....................................................42 Data exchange with billing or other programs (like „Paedus“) .................................................... 42 Data exchange out of the customer card ................................................................................................................. 42 Make data available as Microsoft or Lotus TXT-file database..................................................... 42 Program start out of 3. application (reccommended) ................................................................... 42 Data square with other applications.............................................................................................. 43 Start of 3. application out of the program..................................................................................... 43 Errors.........................................................................................................................44 Network connection...................................................................................................................... 44 Hardlock not found / Demo version / Demo time out .................................................................. 44 Scanner ......................................................................................................................................... 44 Knows conflicts ............................................................................................................................ 44 HEWLETT PACKARD (HP) printer ..................................................................................................................... 44 Security instructions for scan- and pressure measuring system .........................45 Security remarks for Rothballer SCAN .................................................................................................................. 45 Software licence agreement.....................................................................................46 manual „Rothballer“ – page 6 Installation Program Systemrequirements • • • • • • • • • PC Pentium II or faster Memory 32 MB or more Monitor (optimum): 17“ or bigger with resolution 1024 x 768 or higher Windows 95* / 98 / ME / NT** / 2000* / XP* 1 free USB-port for the USB-foot scanner 1 free USB-port for the hardlock 1 free COM- or USB-Port for insurance-card-reader (Option) CD-ROM-device for installation Backup procedure optimum: Server, Burner, Streamer, external harddisk etc. - pressure measuring not possible * - pressure measuring not possible / USB-devices (Hardlocks, Cameras etc.) not possible ** Installation proceedings • • • • • • • Insert the CD into your drive The installation program starts automatically. If not run “(CD):\AUTORUN.EXE” manually Choose your language and click on “Program installation” After starting the installation program a window appears to remind you to close all other running programs. Close them and choose “OK” Now you can insert the installation path. The standard path is suggested and only should be changed if necessary. A new program group will be installed. You can choose the name of the group. Insert the USB-Hardlock into a free USB-Port. If installed correctly a little light is on Parallel-Hardlock into the printer port of the scanner (or into the printer port of the PC) Installation in a network It is possible to install the software on a server or on every single workstation. If you’re installing on a server (servernetwork) you have to insert the server address for installation path. Please pay attention that you have to install the software on each workstation because some windows files have to be copied. If you’re installing on workstations only (Peerto-Peer-network) you have to define one workstation to save all data and imprints. Install the software like described above. After installation you have to insert the data path and scan path under SERVICES – SETTINGS – SYSTEMSETTINGS - NETWORK. Please be sure that the entered path is available! manual „Rothballer“ – page 7 An example for bigger computer networks Scan-PC Data at: X:\Rothballer SCANNER FullVersion-Hardlock WorkStation PC Data at: X:\Rothballer WorkStation PC Data at: X:\Rothballer WS-Hardlock WS-Hardlock Network-HUB WorkStation PC Data at: X:\Rothballer WorkStation PC Data at: X:\Rothballer SERVER WS-Hardlock WS-Hardlock Data at: C:\Rothballer To enter the network address go to: SERVICE > SETTINGS > SYSTEMSETTINGS > NETWORK und geben Sie den Pfad für die Scanbilder und Kundendaten ein: X: WorkStation PC Data at: X:\Rothballer Email DFÜ-Verbindung Standleitung Datenträger etc. Afilialte-PC Data at: X:\Rothballer WS-Hardlock SCANNER FV-Hardlock Every PC in a network can be data server. If you want to work also on the server PC you’ll need an additional hardlock! manual „Rothballer“ – page 8 4-digit years Please change the settings of your date format to 4-digit-years! START > SETTINGS > SYSTEMCONTROL > COUNTRYSETTINGS > DATE > SHORT DATE FORMAT must be DD.MM.JJJJ Scanner • • • Insert the CD into your drive The installation program starts automatically. If not run “(CD):\AUTORUN.EXE” manually Choose “Install scanner A3EP” if you have this type of scanner. All drivers (except A3USB) are in the subfolder DRIVER on the program installation CD. • If you are using an older scanner modell there are all drivers in the folder „DRIVER“ on the installation CD or on our homepage www.rothballer.de Name Modell Describtion Drivers in Folder Orthotronic USB A3USB 1-Pass DIN A3-Scanner over USB-port ***special installation CD*** Orthotronic XL (EP) A3EP 1-Pass DIN A3-Scanner over printer port A3EP / A3EP2000 / A3EPNT Orthotronic SP A3SP 1-Pass DIN A3-Scanner over SCSI-card A3SP Mustek F/B Scanner 1200SP 1-Pass DIN A4-Scanner over SCSI-card 1200SP / 1200NT Document-Scan (Option) The document scan (prescribtion scanner) is delivered with a separate installation CD. After installation assign the device to the function it is meant for. Click on SERVICES > SETTINGS > SYSTEMSETTINGS > PERIPHERIE > TWAIN-DEVICE > DOCUMENT-SCAN and choose the fitting driver. Quick-Cam (Option) The Quick-Cam (digital camera) is delivered with a separate installation CD. After installation assign the device to the function it is meant for. Click on SERVICES > SETTINGS > SYSTEMSETTINGS > PERIPHERIE > TWAINDEVICE > CAM and choose the fitting driver. Insurance-card-reader (Option) • • • • • Insert the cardreader into a free COM-Port of your PC. To activate the device you have to click on SERVICE > SETTINGS > SYSTEMSETTINGS > CARDREADER Insert the activation-code and press ENTER. A black hook will appear behind the line Activate the device with a little hook at „Use cardreader“ and check the options Close the program and start it again. If you are using our cardreader the program CHIPCLIP will starts from now every time with the main program. Click on the program CHIPCLIP and check the used port in TERMINAL. Pressure measuring system (Option) • • • • Put the Y-plug (25cm) in two free COM-Ports (COM1+2 or COM3+4). An additional ISA-COM-card is delivered too. For using a notebook you need a special PCMCIA-COM-Karte. Connect the 10m-cable with the Y-plug and the measuring electronic. Put the leg-lenghtening-cables (1m) onto the measuring electronic and the measuring insoles Check the port settings under SERVICES > SETTINGS > SYSTEMSETTINGS > PRESSURE MEASURING MODE and the DLL-speed (Please use SLOW if your measurement is flickering). Barcode-reader (Option) Put the barcodereader between keyboard and computer. For using with a notebook you need a special keyboardterminator (Option) manual „Rothballer“ – page 9 Settings Scanner If you’re using version 9 together with the scanner A3EP there are no additional settings to be done. The A3EP scanner scans automatically. To deactivate this function or to use older scanner models you have to do this: • Click on SERVICES > SETTINGS > SYSTEMSETTINGS > SETTINGS > SCAN-SETTINGS > SHOW TWAIN-DIALOG • Check that the resolution is set to 72 • Check in a opened customer file with displayed footprints, if the SCAN-MODE is set to MASKET SCAN and COLOR. In case of the wrong device is starting during the scan you have to check the assignment of your devices and drivers under SERVICES > SETTINGS > SYSTEMSETTINGS > PERIPHERIE > TWAIN-DEVICE > FOOTSCAN Printer To use a A4 printer there are normally no additional settings do be done. If you want to use a HewlettPackard(HP) printer you have to activate this printer under SERVICES > SETTINGS > SYSTEMSETTINGS > PRINTER > HPPRINTER To use a A3 printer you have to check the PAPER-SIZE in the program and the paper size of the printer driver in the PRINTER SETTINGS (If not done the printer cuts the imprints!). Please also choose the option „1:1 PRINT: BOTH FEET ON ONE PAGE“. User The program saves who made what. You can identify as many users as you want. Start the program and click on SERVICES > SETTINGS > ADD USER. The actual user appears after this in the status line below and can be changed with a mouse click. Here you also can choose if you want to be asked for the actual user every time you open a file. Customer groups You can split your customer in as many groups you want. For every customer group all settings or savings (or backups) have to be done separatelly. Attention: A customer in customer group „2“ will not be found in a search in customer group „1“. A later reunite is possible if you want to bring two groups together. Text settings When you start the program you can insert your own specifications for many functions in this customer group. Click on TEXT and on: for orthotic database Here you can set your own orthotic selections (later usage with F5) in the order you want. You can have up to 5 orthotic groups (name by symbol „writing hand“) and up to 10 categories with prices for each group. The first big line is for the name of the category, the data fields are the appearing selections. With the button MAKE AVAILABLE you can save these settings and insert it on another computer with function SERVICES > DATA EXPORT > INPUT SUPPORT. for patient analysis Here you can set your own analysis selections (later usage with F5) in the order you want. for credits Here you can set your own credit selections (later usage with F5) in the order you want. for orthotic-sheet Here you can set the selections for the orthotic sheets. manual „Rothballer“ – page 10 for PLS Here you can set you ProductLogisticSystem selections (later found under CUSTOMER – PLS). The settings for workproceedings and workgroups you can make under SERVICES > SETTINGS > SYSTEMSETTINGS > OPOS-PLS > PLS-STATUS for diagnosis Here you can set you diagnosis selections (found later in the customer sheet). for reccommended prescriptions This selections you can found also under DATA CARDS > RECCOMMENDED PRESCRIPTIONS in a opened customer. for invoice position In this database you can insert you billing positions for invoices. for insurance companies In this database you can insert your needed insurance companies. You can assign a insurance company to a customer. for doctors This database is for you doctors addresses. You can assign every customer to a doctor. for supplier This database is for you suppliers addresses. manual „Rothballer“ – page 11 First steps Register new patient Start the program. Click on FILE > REGISTER NEW CUSTOMER, clicken on the CARDBOX right above, press F12 or put the insurance card into the card reader. Insert the customers data (except card reader user). Scan the feet Click on the SCAN-SYMBOL in the upper or left navigation bar or press F9. Now a window appears (with existing foot prints) with scan- and draw functions. Click on the Symbol LEFT SCAN (or RIGHT SCAN if you use older scanners) or press F7 (or F8). After the scan (about 15 sec.) you can see the scanned feet in the window on the left side. If the automatic cut is activated (see chapter SETTINGS > SCAN-SPECIALSETTINGS) the feet are cut in a left and a right foot. If this doesn’t work (shadows etc.) you can also cut the left foot followed by the right foot with mouse. Let a little frame arround the foot. For this click with the left mouse button in the upper left edge of the cutting foot, drag to the lower right edge and release the mouse button. If it doesn’t work the first times don’t panik: You can cut the feet again as often you want. (Attention! You are filling the side with a red bar above! From which edge you are starting or stopping draging doesn’t matter!) If a foot is not upright you can staighten it by clicking on the °degree-buttons below. When you are finished cklick on OK. The scan is comlete now! Insert orthoses Click on the HAMMER symbol in the upper or left navigation bar or press F5. A window with your orthotic settings appears. After selecting your choices you can click on SAVE or on ORDER (if you want to transmit the data over the shipping buffer). READY! manual „Rothballer“ – page 12 Working notes and their functions Possibility 1: Orthoses (F5) A fast and easy way to get workshop informations is function F5 - Orthoses. Here you can insert what work have to be done. At saving these informations this data will be saved at the „last orthoses“ list and additional to this in a buffering file. The symbol for existing workshop notes (left above) will becam colored: The buffering file is saved untill you make an 1:1 print of the feet or a collected list of open workshop notes. With a mouse click on this symbol you can change or delete this informations. Max Muster Demoweg 3 12345 Musterstadt (F5 – Orthoses) Max Muster Demoweg 3 12345 Musterstadt Kork-Einlage Pelotte Gr. 1 Längsgewölbe leicht stützen Alcantara-Dekce langsohlig Ute Meier Demoweg 3 12345 Musterstadt Weichbettungseinlage Pelotte Gr. 2 Längsgewölbe leicht stützen Alcantara-Dekce langsohlig Eva Zwerg Demoweg 3 12345 Musterstadt Kork-Einlage Pelotte Gr. 1 Längsgewölbe leicht stützen Alcantara-Dekce langsohlig (1:1 print) Kork-Einlage Pelotte Gr. 2 Längsgewölbe stark stützen (Startmenu – Print – orthotic notes) Daniel Demo Demoweg 3 manual „Rothballer“ – page 13 Possibility 2: PLS-Card You also able to create a separate working card for each work. This function is used by a little bigger companies when you have to manage more users and works. With the PLS-System you can create schedules and invoices and you can check all open or closed working cards for status. So you can’t forget a work and you can see who done what to which time. Both possibiliies can be combined and used with an barcode reader, too. manual „Rothballer“ – page 14 Functions in the start display File Register new patient (F12) With this function you can create a new customer or open an existing one. You can also make this with F12 or a mouseclick on the cardbox symbol right above. Exit Close the program Text Please look at chapter SETTINGS > TEXT SETTINGS Printout Orthotic prescription printout Here you can print all open jobs. With KIND OF PRINTOUT you can choose a short list print or an detailed A4-print with or without barcode. Paper bags Here you can print your collected paper bags, edit your logo and start or stop the paper bag function. Print buffer It is possible to collect 1:1 prints for a later print. For this you have to click on the PRINT BUFFER SYMBOL beside the 1:1 PRINT SYMBOLS on every customer you want to print later. The program saves both! feet in the print buffer. • • • • You can delete single entries with a click on them and a click on DELETE. To print the whole print buffer choose PRINT. Confirm the following PRINTER SETTINGS (if correct) and press ENTER. Now all left prints will be printed. Please wait till all left prints are done. Turn the paper and print on the backsides (A4-printers) with a click on OK. After a correct print on both sides (not A3-printers) you can delete the collected prints. Shipping buffer 1:1 footprints you’ve cellected for a later shipping you can send here. You can send the data via disc or email. The settings for this you can find at SERVICES > SETTINGS > SYSTEMSETTINGS > SHIPPING. It is also possible to send all datacards. The shipping buffer is also available on the right startup bar. You can MAKE AVAILABLE or RESTORE DATA. CNC-Shipping buffer Here can collect and send data of the insole construction to your dealer. PLS Cash box Goes to the cash box module (option) manual „Rothballer“ – page 15 Search / book Look at chapter FUNCTIONS IN THE LEFT MAIN BAR Statistics (option) With this function you can make evaluations like day journal, month journal for the cash-box-module (option). Date book With this function (Ctrl+T) you can create individual appointments: Delivery note management With this function (best combined with documentscan) you are able to: - Save / search every delivery note of every supplier - Assign a number to every position and every material on a delivery note - Book materials to PLS cards - Assign which material from which supplier is used in which products - Make supplier rankings Delivery note manager Here you can search for all saved delivery notes. You can search for detailed supplier, delivery note numbers, data files and material numbers. By double clicking on a found delivery note you can open this file. New delivery note - Insert supplier, delivery note number and date - Choose how many article positions are contained in this delivery note, print these numbers and write them on the position on the delivery note and on the material itself!! - Make a ranking about completeness, correctness, quality and being right in time. This is necessary for a later supplier ranking - With the DocumentScan module you can scan the delivery note (incl. the written material numbers). Failure report monthly / risk analysis With this function you can get a ranking list for all failure reports manual „Rothballer“ – page 16 Options Workstation The workstation monitor is for a faster and easier work methode. With a monitor in the workshop you can work directly on the monior without a print. Just start this function and insert the customer number (or use the barcode reader (option) over the orthose print) and you can see the feet of the customer. Articles of the stockmanagement program you can book to the customer with the barcode reader, too. So you know exactly what material you’ve used for this customer. Articlesystem Brings you to the stockmanagement program. A „light“ version of this program is for free in the scan system. To use all functions you need the full version (option). Footwear database (Survey, Option) Opens the survey database. With the survey module (option) you can create your own database for insoles, shoes etc. with pictures and data. The scanprogram can search for fitting contents of the survey module for the customer feet! All SCHEIN-products are for free! To add own data you need the survey module (option). Presentation editor With the presentation editor you can change or create the screen saver with many effects. To start or stop the screensaver or to change the starting time you have to choose SERVICES > SETTINGS > SYSTEMSETTINGS > SETTINGS > USE PRESENTATION For creating a presentation we reccommended some computing experience: • Choose the pictures you want to use in the presentation. • To jump to the next picture choose NEXT PICTURE or insert the wanted picture number in PIC NR. • Insert the wanted picture size • Choose the EYE to see the actual presentation. • Choose NEW to create a new presentation. • INSERT „end“ AS LAST PICTURE NAME TO MAKE AN ENDLESS SCREENSAVER!!! Symbol description New Open Start Save Previous picture Next picture Pic. Nr. Monitor size Displayed subtitle Multiple effects Text Forms Create new presentation Opens existing presentation Starts actual presentation Saves actual presentation Shows previous picture Shows next picture Shows the picture with this number The kind the picture will apear on monitor This subtitle will apear below the picture (only 2/3 size mode) This effects will be used for this picture This text will be displayed over the picture This forms will be displayed over the picture Document scan (option) For basic knowledge: it is possible to save every kind of document to your computer with the document scan module. If you don’t want to leave your documents in a mess you can create folders and subfolders for all of your documents. To reach the general document management click on OPTIONS - DOCUMENT SCAN”. Create a new folder • • Το create a new folder you have to click on the existing folder the new folder should be created in. Click on NEW FOLDER and insert the name of the new folder. Attention! Do not use special letters! Delete an existing folder Click on the folder you want to delete. • Choose DELETE FOLDER • Attention! You only can delete a folder if there are no documents or subfolders in! manual „Rothballer“ – page 17 Create a new document • • • • • Choose the folder the new document shall be saved into. Choose NEW DOCUMENT Insert the name of the new document Put the document on your document scanner and choose OK After the scan the document will be displayed. You can zoom in or out with + or – Delete a document • • Choose the document you want to delete and click on DELETE Confirm if you really want to delete the document copy a document • Insert the document into your document scanner and choose COPY. The document will be scanned and printed automatically. To change the resolution and quality of the document scans you have to activate the TWAIN DIALOG under SCANNER – SHOW TWAIN-SOURCE. Please pay attention that you can make high quality color copies with this device. Make sure it is allowed to copy the existing document. Especially copying bank notes is forbidden by law. Search for a document • • • You can sort about name or date. You can search about the first letters of the document name. A found document you can open with a double click Notes (general) The general notes you also can start over the right startup bar. Anatomic info The anatomic blackboard is for an easier description. Also available on the right startup bar. Services Data support Data backup Backup customer data With this function you can save all customer data (PICTURES NOT INCLUDED!) of the actual customer group. Save all data (1 Disk) With this function you can save all data of the actual customer group on a harddisc or burner etc. Save all data (multi disk) With this function you can save all data of the actual customer group on several 3,25“-disc (not reccommended) Restore backup Restore customer data With this function you can restore all customer data (PICTURES NOT INCLUDED) into the actual customer group. (Attention! Existing files will be overwritten!) Restore all data (1 disk) With this function you can restore all data from a 1-disk-backup into the actual customer group. (Attention! Existing files will be overwritten!) Restore all data (multi disk) With this function you can restore all data from several disks into the actual customer group. (Attention! Existing files will be overwritten!) manual „Rothballer“ – page 18 Delete old customer With this function you can delete customers with older orthose files completely. After insert the period the orthose data should be from choose SELECT to see how many customers will be deleted with this settings. You can change the settings as often you want or can delete special customers from the deleting list. If everything is all right click on DELETE. After deleting you see a list of deleted customer numbers you can print now. Scan picture support Compress pictures new If you need more free space on your harddisk you can compress the pictures of the actual customer group new. New compressed pictures have less quality! (2 [no quality loss] – 255 [very big quality loss]) Delete pictures You can delete pictures of the actual customer group which are older than your age setting. Bring customer groups together If you want to combine two customer groups go into the group you want to expand and choose this function. Choose the second customer group. Attention! Existing customers will be refreshed, new customers will be added. The old customer group will NOT be deleted! Customer support Address check With this function you can check your customer data for completeness. If a file is found someting’s missing. Attention! Incomplete addresses can’t be exportet or used for address stickers! Address sticker With this function you can print address sticker OR EXTRACT FILES with selected customers for other programs like MSWord MSExcel or other. • Insert how old the last orthose shall be (good for reminding mailings) • Insert how often you want to mail a customer (if a customer is mailed exactly or more times then you’ve insert he will not be extracted this time!) • You can insert a mailing selection (in the customer sheet) (for example: „diab“) • You can set a special month for the extraction • Select if you want to book this mailing to the mailing counter of the customers • Select if you want to search only for men or women or special ZIP-codes With the button CHECK STICKER COUNT you can proof how many customers are fitting to your selections. With the button CREATE AUFKLEB.DAT you can save the extracted data for the sticker print. The button CREATE AUFKLEB.TXT extracts the data in a file for other programs to import. With PRINT AUFKLEB.DAT you reach the sticker print program. customer list This function can display or print customer list with different selections or sorted. statistic To get a statistic about the kind of your customer nature click on CALCULATE NEW. Data-Export Export datas With this function you can export all customer data to a file (for Word, Excel etc.). A hook at measuring data neccessary reduce the export quantity to customers with measuring data. manual „Rothballer“ – page 19 Verify datas With this function you can align the customer data with other programs (like Paedus, Rebentrost, Kubus, etc.). Please check your choices under SETTINGS. Input support To insert TEXT FOR ORTHOTIC DATABASE from another company or customer group you can use this function. The file have to be extracted at TEXT FOR ORTHOTIC DATABASE > MAKE AVAILABLE. Input picture files To insert new background pictures use this function. Input calibration The calibration values for the pressure measuring insoles (option) you can load here. Settings System settings OPOS / PLS Here you can configurate the cash box system, PLS functions and taxes. You can also set the stockmanagement to print the seller and article numbers and article description. Network Here you can insert the path of your customer data and customer pictures. X:\INSTALLATIONPATH\Bilder Standardvalue pictures: X:\INSTALLATIONPATH Standardvalue customer data: ATTENTION! ONLY CHANGE THESE SETTINGS IF YOU ARE SURE!!! Printer Here you can set your printer settings. If you are using a HP printer please activate this here. The printer assignment (and the request for this „ask again“) is for users of many printers or network printers. Printer settings Here you can find the data you can print: • name, customer number • customer group • address • telephone number • diagnosis • measures of the feet-data-card • logo on 1:1 print • 1:1 print: both feet on one page (A3 printer!) • prescription on 1:1 print (Document-Scan!) • customer data only on left sides of 1:1 prints (folded papers on A4 printers!) • customer data on A4 prints • paper size 1:1 prints will be graded to the insert paper size • • • contrast and brightness of 1:1 prints prescription position and size on print print positions Here you can set the print position of some data of the 1:1 print. Display In the menu DISPLAY you can choose which functions you want to use in the program. If a function doesn’t appear in the program you have to activate the function here with a hook on the line or with a click on STANDARD. Shipping This menu is for the shipping buffer transfer. You can select kind and quantity of the shippment. manual „Rothballer“ – page 20 Mode of pressure measurement Here you can set the pressure measruing system (option). Urgent are assignment of COM-ports and speed selection (flickering measurement means a to fast selection!) Settings Scan settings Before changing settings you should know something about the foot scanning process: After scanning the feet the values of „Add. contrast after scan“, „Add. brightness after scan“ and „Gammacorrection after scan“ will be calculated. All pixel of the image that stays BLACK after this will get an white mask (if chosen „white background after scan“). The values „...after scan, after masking“ will be calculated after this. Shadows arround the foot or grey or NEARLY black parts are made by sunlight or powerful light/lamp or by a wrong entry in the settings. If necessary you can cover the feet during the scan process by a black fabric to avoid shadows. White background after scan Flip picture after scan Show Twain-Dialog Exposure faktor Additional brightness after scan Additional contrast after scan Additional sharpness after scan Insole-Scan-Settings Use scan pictures for measurement Scan calibration Scan calibriation Scan-special-settings Position of scan functions Scan defaults before scan Show help lines 1:1 display in vertical view Hide program during scan Deactivate program during scan View function window automatic during load of foot-scan View function window automatic after scan Compression Automatic cut after scan After the scan the black background will be changed into white. Saves ink at 1:1 print! If your scanner is built in 180° turned you have to activate this to get the heels down and the toes up! Shows the twain dialog before every scan proceeding. This function is mostly for older scanner models then the A3EP. This value (1-4) is how much light the scanner identifys. If this value to small some footparts (toes) can be lost. If you want to have the scan pictures more dark or bright you can set it here. If you want to have the scan pictures with more or less contrast, set it here. If you want to have the scan pictures more or less sharp change this setting. Similar settings but only for INSOLE SCAN This function is for using the scan pictures in the pressure measuring program. Here you can see the actual calibration values for your monitor and printer. If you want to change the values use the little scroll bar or the small arrows. If you have calibrated the default printer value is about 1,333! This function set the position of the scan functions. You can choose left benear the imprints or in middle between the imprints. If you are using a A4 scanner 1200SP you can load the default values before every scan You can display a reticule for a easier picture cutting With this function you can choose if you want to display the 1:1 imprints not horizontal but vertical Is this function is activated the program will be mimimized. This will prevent a window overlap of scan programm and scan dialog. If this function is activated you can’t do anything during the scan proceeding. This prevents unintended scan cancel This function loads the scan function window automatically when you click on F9 or SCAN This function loads the scan function window automatically after a scan process The degree of picture compression. (small value = small quality loss / high value = high quality loss) Here you can start or stop the automatic cut. Choose your scanner (1-foot (A4) or 2-feet (A3)). With the automatic addition you can set the size of the white frame arround the feets. With the „search from“-settings you can set from which picture point you want to start the foot search. Printer settings See chapter SETTINGS > PRINTER manual „Rothballer“ – page 21 Company settings Here you can insert your company data and logo. This data will appear on your prints. Prescription reccommendation These settings are for reccommended prescription for the doctor Create customer card in topical group With this function you can choose, if you want to use customer cards for every orthoses in this customer group. Screensaver If you want to start or stop the screensaver or to change the turn-on-time you can do this here. Security code This are the security codes for the program or the program settings. At first there are no codes given. If you want to use a code to save the program start or program settings from unauthorized use press ENTER to insert a code. If you want to change an existing code insert the old one and replace it after ENTER with the new one. The function „ask at program start“ is for a program start with code. Address Here you can set your name addresses or titles (Mr., Mrs.,....) Reset This button will reset every program settings back to default values. If you want you can save your calibration- and network settings before! Automatic network version checking If this function is activated the software is always looking for newer version in the internal network! Good for network to install newer version automatically on every workstation! Peripherie Export settings Direct software call If you want to run the program out of another program you have to insert the path of the exchange file the other program is creating. For often used partner programs there are default buttons. There are many possibilities to make an direct software call: Don’t save the data transferred by the external software in the Rothballer database... The Rothballer software is used as an extension of the external software. You won’t found these customer data by running the Rothballer software as single program! Saving the data transferred by external software in the Rothballer database after REQUESTING! The Rothballer software is used as an extension of the external software and as a single program, too. You will find these customer data by running the Rothballer software as single program also, if you have clicked on „save in Rothballer“ at the software request* Save the data of the external software in the Rothballer database, too ! Rothballer runs parallel to the external software / Customer data can be found also when running Rothballer as a single program! If you change customer name, forename or birthdate in the external software, this customer can’t be found in the Rothballer database and will be created NEW!* * You can set that you want the software searching for old customer files, too. This is useful when you are changing the usage of the Rothballer software from DONT SAVE to SAVE. Data comparison If you’re using the program separatelly and want to verify the customer data with another program you have to set the format for the importing or exporting files. If you check „Create verify file for new or refreshed customers“ the data will be collected till the next import of the partner program. manual „Rothballer“ – page 22 Start of 3. application You can run nearly every program out of this program. Just insert the path and file you want to start. If you activate the option „Icon in menue bar“ you can start the 3. application with a click on the (exchangeable) Icon at the above quickstart bar. Gebiom / PedCad / LFT Here you can set how to exchange data with Gebiom, PedCad and LFT (NL). If you have some questions about this please ask you dealer. For futher informations about this please read chapter DATA EXPORT TO 3. APPLICATIONS SM-Ortho-Path If you are using the program SM-ORTHO (Software Müller, Germany) you have to insert the program path here. You can run this program as a SM-ORHTO-MODULE then. Activate “SM-ORTHO” • Insert the SM-ORHTO program path completely. • You have to integrate the rothballer program path into your “AUTOEXEC.BAT” in line “Path=”. • Twain-Source / Device assignment Foot-Scan Set the fitting driver for the foot scanner Picture-Cam Set the fitting driver for the digital camera Document-Scan Set the fitting driver for the document scanner Blueprint-Scan Set the fitting driver for the blueprint scanner Foto for survey module Set the fitting driver for the digital camera for the survey module Insole Set the fitting driver for the insole scanner Logo Set the fitting driver for the logo scanner Fonts Here you can set your fonts and font sizes you want to print. Cardreader See chapter INSTALLATION > CARDREADER Hardlock info Here you can see your activated licences and hardlock informations Customer groups Here you can create your customer groups. ATTENTION! For every customer group there are separatelly settings, databases etc. When you are searching about a customer the program searches only in the actual customer group! Customer groups can’t be deleted. Select user Here you can insert all users for the program! So you can see who made what in the program (if everyone announce himself in the program). Calibration assistent The calibration assistant is for an easy calibration of your printer and monitor. You have to lead this assistent to get real 1:1 prints and displays! Please be sure your printer is on and paper is in. There should be no size changing or fitting functions on the printer like „fit to page“ activated! A normal value after the assistent for the printer ist about factor 1,333. ? Status bar Here you can start or stop the status bar (below). manual „Rothballer“ – page 23 Startup bar Here you can start or stop the startup bar (right). Full screen Here you can start or stop the full screen mode (open windows will displayed in maximum size). Online update Here you can search for the latest updates right in the internet. You will get a list of all urgent program parts and their version number. After connecting to the internet you will see which version is available on the internet. If a newer version is found you can install it directly. The installed program parts will be saved in you data path, too. ALL WORKING STATIONS WILL BE UPDATED AUTOMATICALLY (if installed version 10.1.4 or higher). View new software features Here you get a list of new software features since version 8. Info Here you can see wich company is owner of your system (If here is not your name please contact us immediately. Without a correct registration it is not possible to get support or help!) With a click on the button you can go to our homepage for informations and downloads. Functions in the right startup bar register new patient With this function you can start the customer search: • With F4 or a click you can change the actual customer group. • With a click you can change the actual user • A click on the CARDREADER SYMBOL will start the keyboard-cardreader program • At „abbreviation of surname“ you can insert the first letters of the name of the customer you want to open or create • At „first name“ you can insert the first letters of the first name you want to search for • At „birthdate“ you can search about special dates (dd.mm.yyyy) • At „patient nr.“ you can insert the customer number to open directly • With a click on IMPORT after insert the first letters of the surname you can import a customer out of another customer group. • With a click on search the search will start: • If the customer is new a new customer card will be created • Is one ore more customers fitting to your entrys you will get a list of them to choose • You can open an existion customer with ARROWS and ENTER or a DOUBLECLICK • If the customer you’re searching for not existing at the moment you can press ESC or choose ZZZ-NEW CUSTOMER to get a new customer card immediately. • Now you can see the customer card • Surname You can set the automatic capital at OPTIONS • • • • Firstname Birthday Street Postcode (selflearning) and town You can set the postcode correction at OPTIONS • • • Telephone numbers (2x) Own patient number Sex Urgent for export in other programs for mailings! • Mailing registry and mailing counter If you don’t want to mail this customer insert „N“ • Code for special selections You can select your mailing exsports for this codes • Insurance policy and status (out of the insurance card!) manual „Rothballer“ – page 24 • • • • • • Calculation factor Exempt J/N Assigned insurance company Assigned doctor Last orthotic treatment Diagnosis Here you can insert a short diagnosis for this customer Close customer Closes all open windows and go back to the start monitor Back to customer sheet Closes all open windows exept the customer card Windows cascade / Windows side-by-side Overlays all open windows or makes them side by side Stockmanagement Starts the stockmanagement (option) Cash box Starts the cash box module (option) Shipping buffer With the shipping buffer you can collect customers in a subsidiary and send them to the main workshop. You have to assign an identification for every subsidiary to distinguish between your subsidiarys. Go to SERVICES > SETTINGS > SYSTEMSETTINGS > SHIPPING. You can also set if you want to send all datacards and older imprints, too. Orthoses into shipping buffer • Open a customer like usual • Make a scan (and pictures etc.) • Press <F5> to reach the ORTHOTIC TREATMENT and create a treatment with your own settings • To ship these data DON’T press the SAVE button. Press the ORDER button! • Your insert orthotic treatment will be saved under PREVIOUS ORTHOSES and into the SHIPPING BUFFER • You also can create a workshop sheet for your subsidiarys • This customer is ready for the transfer now You can change the workshop sheet afterwards with a click on the symbol LETTERBOX. Make shipping buffer available To pack an ship all collected customer data you have to do this: • Close the open customer, go back to the main monitor and press PRINTOUT > SHIPPING BUFFER • Here you get a list of collected customers for shipping. You can change the list if you want. Choose MAKE AVAILABLE to ship the data like you’ve set. • After this the name and path of the file will be shown • The file will be shipped via email or disk. Store shipped files into the shipping buffer • • • • Choose in the main monitor PRINTOUT > SHIPPING BUFFER Choose RESTORE / BACKUP and open the file you want to restore. If a customer is still existing he will be refreshed, if he’s new he will be added with a new customer number. For all restored customers there will be created a workshop sheet with information about the subsidiary. Anatomic info Opens an anatomic blackboard. manual „Rothballer“ – page 25 General notes Opens the general notes PLS search Here you can manage and see all PLS-Cards PLS booking Here you can book multiple PLS-Cards to an fixed status. Search PLS Searches for open PLS-files Book PLS Books open PLS-files to the set status Additional data bases See chapter SETTINGS – TEXT Calendar Brings you a list of all urgent PLS cards. You can change the assumed date and sorting. A double click on the date brings you the calendar for changing the date. To delete a date click on CANCEL in the calendar. A double click on a other field open this PLS card. Detailed informations about PLS dates in chapter FUNCTIONS IN THE LEFT STARTUP BAR Delivery note manager See chapter FUNCTIONS IN THE MAIN SCREEN > PLS Confirm patient files Compares the customer data with another program. See chapter SETTINGS > SYSTEMSETTINGS > PERIPHERIE Functions in the status bar below Date Shows the date your system is set to Time Shows the time your system is set to. A doubleclick start the screensaver! Actual user Shows the actual registered user. With a click on the user you can change the user. With a hook at „automatic user selection before registration“ you can ask for the actual user every time you open a customer! Actual customer group With a click onto the customer group you can change the actual group Cardreader If you see a cardreader symbol the cardreader is activated version number Here you can see the actual program version. „Small“ updates are in internet for free at www.rothballer.com. „BIG“ updates are only available from ROTHBALLER or our business partners. manual „Rothballer“ – page 26 Functions in the startup bar above In the startup bar above you can see a line of symbols. A grey symbol means „empty“, a colored symbol means „used“. With a click on a symbol you can reach the displayed function directly. Besides the customer name and birthdate. Over the startup bar you also can see some fields who’re changing with every open function. Here are the most important points: Customer File Delete With this function you can delet a customer completely Read cardreader (option) With this function you can read out with a Hagenuk or Cherry-Keyboard cardreader. Tools Shipping sticker You can print parcel stickers for the open customer here.. • Insert a parcel sticker into the printer and choose OK. Please pay attention that your company data is insert like described in SETTINGS. Print declaration If you want to add a declaration to every orthotic treatment you can set this here. • If you are using the document scan it is possible to print the original prescription and individual text. The perscription will be displayed on the right side and can be excanged with the scroll bar. • If you don’t want to print a prescription into please deactivate this function here. • If you are working with workshop sheets there will be printet the actual data below the orthotic treatment. If your prescription print is not on the correct position you can change the space lines below. Functions in the left startup bar Customer PLS (Product-Logistic-System) Insert your own declarations for PLS You can also like in the orthotic treatment fill the PLS cards with own settigns. An individual entry is every time possible! The settings you can split into 5 groups. • To change the settings go in the main monitor an choose TEXT > FOR PLS. • The field above is for SUPPORT ENTRYS for this field. • You are able to add a price for every entry. • In the field below you can insert a describtion of the PRODUCT. This is for a faster track and trace of open files Create a PLS card for a customer • • • • • Open a customer Choose F4 or CUSTOMER > NEW PLS FILE The new card will be displayed. Choose the product group and press ENTER Choose the product and press ENTER. manual „Rothballer“ – page 27 • • • • • • • Choose the SUPPORT you want to make After finishing you can click on the STATUS of the card. This means „how far is this work“ With this click the actual date and user will be saved for this. So you can see who made what for this customer. Choose ESC or CLOSE or SAVE to print the customer slice and workshop slice. You can set in menue PRINTER REQUEST what you want to print every time. If a customer brings more then one work for you you can click on NEXT PLS CARD. By clicking on the line DATE under a status button you can set a date for this status. This date will appear in the calendary function! (grey date = done right in time / green = not done yet but right in time / red = not done yet but out of time) By clicking on the line DONE BEFORE you can insert a date for working steps you have done before OUT OF THE SHEDULE LINE. For example: You haven‘t a CLEARANCE but you have ORDERED the parts before. Search for all PLS card of a customer • • • • Open a customer Choose SHIFT + F4 or menue CUSTOMER > SEARCH FOR PLS. Now you get a list of open PLS cards from this customer you can sort and open with a mouse click. ormally finished cards (delivered) wount be displayed but you can activat this if you want. Search for special PLS cards • • • • • • • • • Choose in the main monitor PLS SEARCH Here you can search for special PLS cards. If you want to search for cards of a special customer insert the first letters of the surname. Choose the sorting direction Choose a special status if you want to reduce the list for this. Choose a special category if you want to reduce the list for this. Normally finished cards (delivered) wount be displayed but you can activat this if you want. You can print the list with your printer or a bon printer. A later work over of the cards is every time possible. Book processes Here you can book your processes automatically to a set status. • Choose in the main monitor BOOK PLS • Choose the status you want to book every coming PLS card now to the set status. • Now insert the PLS number or the name of the customer. • Now you PLS card will be displayed and booked. You can insert a price for the work if you want. • To save a changed cards or to book the card press BOOK or F9 • Insert the next PLS number • If you have checked the box „automatical booking“ the status will be saved without request! Data cards Please note: You normally do not need all data cards you will see in the program. If you want to hide unnecessary program parts you can do this under SERVICES > SETTINGS > SYSTEMSETTINGS > DISPLAY. Reccommended prescription You can print reccommended prescriptions for the doctor of every customer. It is also possible to print the reccommended prescriptions out of the pressure measuring system including the measuring data. • • Open a customer Choose TOOLS - RECCOMMENDED PRESCRIPTIONS, <CTRL> + <V> or to DATACARDS – manual „Rothballer“ – page 28 • • RECCOMMENDED PRESCRIPTIONS If is possible to set some given text - Choose SETTINGS - Insert the text and press ENTER - You can ADD or REMOVE settings when ever you want. - You can insert a note to be printed on every reccommended prescription. Choose some entries out of the settings or insert individual text in the field above and press ENTER. The collected text in the grey field will be printed. You can change the text in the grey field if you want to. A4 reccommended prescription The reccommended prescription you also can print on A4 paper. Additional to the text the program prints smaller foot imprints. For this activate the option „Print with topical scan imprints“. Customer notes You can save and print some notes for every customer. In a open customer card you can see on the upper startup bar if there is a note or not. A click on the NOTE symbol opens the customer notes directly. Compression- / Foot-measuring-card • • • • You can see in the bar above the five treatments made till yet. To insert a new measurement click on NEW ORTHOTIC. The actual date will be insert and all existing measurements will jump one step to the right. The newest measurement appears every time on the left side! Insert the measurements over keybord and press ENTER. You can see the measuring place with a red line in the picture. Additional you can display the measurements grafic as line or bar diagram. Worksheet (Orthotic-card) The orthotic card is for a very detailed documentation of a treatment. Be sure you’ve insert the settings and entrys for this before. To create a orthotic card insert the values you want and press SAVE or press MOVE to save the data in the CHRONICAL. Neuropathic The neuropathic card contents a list of urgent checkups for neuropathic feets. • You can insert many checkups or click on some frequently used settings. With TAB on the keyboard you can jump to the next field. • At the feeling of vibrations you can insert the values. Beim Vibrationsempfinden können Sie den ermittelten Wert in die Grafik eintragen. Es wird der Wert in der Kurve dargestellt und Sie haben eine schnelle Kontrolle ob und wie weit der Wert von der Norm abweicht. Bitte beachten Sie, für eine korrekte Eintragung ist das Geburtsdatum beim Kundenblatt anzugeben um hier das Alter ermitteln zu können. • Um das Neuropathiedatenblatt zu Drucken legen Sie bitte ein DIN A4 Blatt in Ihren Drucker und wählen die Schaltfläche “DRUCKEN”. Skelleton In this data card you can explain your customer things about his skelleton and you can draw and write into the data card. Proprioception of the body In this data card you can insert your treatments about the proprioception of the body. See next chapter! Proprioception of the insole With the proprioception of the insole card you can insert your treatments with insoles of this customer. Last treatment Choose between number 1-10 a data card you want to see or create. Is it a green number it means this treatment is filled before. You can see the date and time of the last use. A red button means a free card. Info This function shows you a little helpdesk für creating a proprioception insole. In the text field you can insert your own treatments if you want. manual „Rothballer“ – page 29 Side profile With the side profile you’re able to print pictures/photos in original size! For this it is neccessary to have a reference size on the photo to grade the photo correct. We recommend for reference size a white sheet of paper with a drawed rectangle of 10 cm to 20 cm on. Put this piece of paper in the same distance like the object you want to photograph. If you put it on an other distance you will get wrong sized prints! This program part is in kind of the QuickCam-Module (Option). There are 6 fields for pictures. The measurements and factors will be saved. You can use every Twain compatible device (camera, scanner). To create a picture: • • • • • • • • Choose the field you want to save the picture with a mouse click. You can see this on a red bar below. Click on the camera symbol or on menue FUNKTIONS – INSERT to start the twain software. If a wrong twain program is starting you can assign the twain device under FILE - SIDEPROFILE SOURCE. After taking the picture you can cut the picture like used in the foot-scan. Now you have to measure the reference size. Click below the picture on HIGH. The color of the field is changing from grey to white. This means, the software is waiting for the first coordinates of the high. Now click on the starting point of the upper line of the reference sheet. The color is changing into green. This means the software is waiting for the second point. Now click on the ending point of the highness line. Now the reference size for the high will be appear. Do the same procedure with the WIDTH. Now you can turn or add some constast or brightness over menue FUNCTIONS. Quick-Cam (Option) The Quick-Cam-Module is a digital camera to create up to 30 pictures from each customer. • Click on the field you want to insert a picture. The field get a red bar below. • Start the external camera software with RECORD or right mouse and then RECORD. • Now you can see the a live preview of you camera. • Aim the object you want to photograph. • Choose “TAKE PICTURE” to transfer the picture to the Quick-Cam-Module • Choose the ASH BIN to delete the marked picture. Copy QuickCam pictures into another open program • • • Create a QuickCam picture like usual. Click on the picture you want to copy with the right mouse button and choose COPY Jump to the other program (f.e. WORD) and choose INSERT. DocumentScan (Option) With the document scanner you can scan up to 30 documents for each customer (f.e. mailings, prescriptions etc.) • Put the document into your document-scanner. • Choose the field you want to insert the document • Push F7 or click on START to scan the document • If you deactivate SHOW TWAIN DIALOG in menue SCANNER the scan proceeding starts directly. • You can zoom into the document with a double click. • With the PRINT button you can print the documents in original size. • With the ASH BIN you can delete a document. • You can copy a document into an other place when you are COPY the document with right mouse and INSERT it on the other field. Now you can delete the document on the old place. Save/Load pictures or documents to disk Choose EXPORT or IMPORT on right mouse click. Document note You can insert special notes for every picture or document • Click with the right mouse button on the document you want to add a note. • Choose NOTE manual „Rothballer“ – page 30 If a note is saved you can see this on a special symbol below the document thumbnail. Video (included in QuickCam-Option) With the video-module you can create little videos with the QuickCam or with an existing video card and a camcorder for each customer. You can extract up to 30 snapshots out of the videos • Click on RECORD to start the video software. • Click on START to begin and on STOP to end the capture • Close the capture window! • Click on PLAY to show the video • With the button TRANSFER you can pick the actual picture to the gallery. • The button FUNCTIONS or the right mouse button can set the speed and size of the videoplayer. • With a doubleclick on a extracted picture you can draw and write into the picture Scan File Settings See chapter SERVICES > SETTINGS > SYSTEMSETTINGS > SETTINGS > SCANSETTINGS Twain-Source See chapter SERVICES > SETTINGS > SYSTEMSETTINGS > PERIPHERIE > TWAIN-SOURCE Functions Right mouse button on a imprint You are able to start most important functions over the right mouse button. Go over the imprint and click with the right mouse button: Scan Starts a new scan for this field Imprint scan You are able to scan old blueprints into the program. Use like the normal foot scan. Print Here you can print the imprints Picture settings Shows you the settings for this picture. You can change contrast and brightness, you can turn or invert or set the footbase-constrast level (See chapter SCAN – FOOTBASE). You can also flip and convert to grey or color picture Choose scanner If you have many scanners installed on your computer you have to assign the scanner for the feet. Export to GP See chapter DATA EXCHANGE WITH 3. APPLICATION Export to PedCad See chapter DATA EXCHANGE WITH 3. APPLICATION Export to LFT See chapter DATA EXCHANGE WITH 3. APPLICATION Export to Saves this foot picture into the imprint archive. Use this function before you make some changes imprint archiv on the picture so save one picture without changings. Export to ... Saves the picture to a individual path and name. Import from ... Loads a picture from disk Delete Deletes the picture. If an older picture is available it will appears instead of the deleted picture. Undo (1-step) Undo the last changing on the picture. Save Saves changings on the picture. This function is also available in menu LEFT / RIGHT Scan-Mode You can choose between some type of scanning in menu SCAN-MODE: Inverted scan In this mode inverts all color. Black to white and white to black (for example). This mode is mostly usefull for grey-scanner-users Masked scan On a masked scan you get a good colored picture of the foot. Black picture parts arround the foot will get a white mask to save printer color. This ist normally the best scan mode! Grey Scans will be created in grey. Advantage of this mode: faster scan than color mode! Color Scans will be created in full color. Advantage of this mode: Better pictures! manual „Rothballer“ – page 31 Draw functions Cut imprint afterwards • • • • To cut a foot again after a scan (because there are too much space arround the foot) click on the symbol LINE WITH SCISSOR. Go with your mouse to a edge of the foot you want to cut new and press the left mouse button. Drag your mouse to the other edge of the foot and go off the mouse button. The foot is cutted new. If you have cutted too much please click on UNDO!!!! Add a white frame arround the imprint • To add a white frame arround the foot click on symbol +FOOT+ and click on the foot you want to enlarge. This function is necessary for example for the survey-module to see the whole overlay. Please note that only a white frame will be added, not cutted picture parts. ATTENTION! The foot picture is a little bit bigger now. The whole picture will be displayed and the foot seems to be smaller. In reality the foot is as big as before! Exchange imprints • Choose symbol DOUBLE ARROW to exchange the left and the right imprint (if you have assigned the feets wrong at the cut before. Zoom into imprint • Choose symbol MAGNIFYING GLASS+ and draw with mouse and pressed button over the part of the foot you want to zoom in. With the buttons + and – you can change the grade of zooming. The buttons /\ and > grade to high or width. Write into imprint You are able to insert indivitual text on the imprint. • Choose symbol TEXT • Click with your mouse on the place you want to start the writing. • Insert the text you want to insert and click OK. Insert circles into imprint To draw circles into the pictures • choose symbol “CIRCLE” • Go with your mouse to a edge the circle shall start and press the left mouse button. • Move your mouse to the other edge and go off the mouse button. Define pen width • • Choose symbol < Insert the grade of pen width you want to use and press OK Rubber (white pen) With this function you can draw with white color into the picture to delete shadows or something else. • Choose symbol RUBBER • Draw with your mouse and pressed left button. Insert freehand lines into imprint To insert freehand lines • choose symbol FREEHAND LINE • Go to the starting point of the line and press the left mouse button. • Move your mouse to draw the freehand line and go off the mouse button to end. Define pen color • Choose symbol THREE COLORS and choose the color you want to use This function is only for color pictures. If you have a grey-scale picture and want to insert a colored drawing you have to convert the picture to a color picture (see chapter PICTURE SETTINGS) Insert lines into imprint • • Choose symbol LINE Go to the starting point of the line and press the left mouse button. manual „Rothballer“ – page 32 • Move your mouse to the ending point and go off the mouse button. Undo of the last change • Choose symbol UNDO to the last working. ATTENTION! If the last change is saved it can’t be undo! Size selection of the imprints The scan imprints will be measured automatically for length.This is only possible if no shadows or something else is on the scan imprint. To avoid shadows arround the feet (cause is some light from a lamp or window!) cover the feet during the scan with a black fabric. You can display the foot size in cm, french, UK and US size. • In menu SURVEY choose AUTOM SIZE for two times! With the first click you deactivate the function; with the second click you activate the function new and the setting window will apear. • Now choose the sizes you want to see and which additional lenght you want to use. • Save with OK Scan blueprint (old blueimprints) It is possible to scan old blue imprints into the system. • Choose menu LEFT / RIGHT and SCAN IMPRINT • Proceed like usual. The difference to the normal foot scan is that this function don’t flip the picture! Measurement Measurement with the Survey-Module (Option) This special module helps you to find fitting shoes or insoles for the customer out of a own database you can create like you expect. Database To start the database click on OPTIONS – FOOTWEAR DATABASE in the main screen. If some data is in the database you can see the first article now. Here you can add, change and delete articles. • You can move between the articles with F6, PgUp or ARROW LEFT respectively F7, PgDn or ARROW RIGHT • To get a list of all contents choose F8 or SYMBOL LIST. To change the list sorting choose SORT AFTER. If you want to see the data of one of the shown articles make a doubleclick or ENTER at the line. • To delete an article choose F9 or SYMBOL ASH BIN. • To create a new article choose F5 or SYMBOL FOLDER. The next free article number will be created and opened. Data card Model: Manufacturer: Group: Size steps: in sortiment: from size: to size: Sizetable: Year: Category: Note: Insert the model description here Insert the manufacturer here. You are able to save manufacturers with SYMBOL FOLDER Here you can insert the group you want to use this article for (men/woman/children). Englishe size, french size or cm. At english size and cm you can choose half sizes too. You can take an article out of stock without delete him. If this field is not activated the article wouldn’t be found Insert the smalles size the article is available with. Insert the biggest size the article is available with. You have to insert all measures for every size of the article for it own. More information see chapter „grading“ Insert the manufacturing year of this article. If you don’t insert anything the actual year will be insert automatically. This content is urgent for the function „delete articles older than XXXX“. Here you can insert a catecory for the article. You are able to insert standard settings with the SYMBOL FOLDER Here you can insert some individual notes for this article. How to make a measurement table • Open an existing article or create a new one • Insert the data like described above. • Choose SIZETABLE VIEW manual „Rothballer“ – page 33 Grading Insert the measurements of the smallest article size left and the measurements of the biggest article size right. • To grade automatically “CALCULATE NEW”. All sizes between the smallest and the biggest will be calcualted and insert. (ATTENTION! Insoles length is not the full length! Insole length is from heel to pelotte point!) How to make a insole scan • Click on the size in the size table you have an left 1:1 article drawing (b/w) from and then on INSOLE or... • Click on INSOLE FORM VIEW in the main screen of the database • If you don’t have a left 1:1 drawing you can draw the article for your own with a black pen! • Scan the drawing with INSOLE SCAN. • Cut the picture as exactly you can and choose. • Choose the size the drawing was in into the field AT SIZE and save • You can rotate the INSOLE SCAN if you have insert the drawing in a wrong position. • The right insole scan will be mirrored in the program later! How to create a picture for the insole • Choose INSOLE SCAN VIEW • Choose CREATE PICTURE • Get up to 100 pictures from the device you have insert in SERVICE – SETTINGS – SYSTEMSETTINGS – PERIPHERIE – TWAIN SOURCE – PHOTO OF SURVEY Additional data base functions Insert data • If you have an disk from your manufacturer with fitting data you can insert the data directly • Choose FILE – INSERT DATA • Insert the disk or file of the manufacturer and choose OK • The data will be extracted automatically. New articles will be added – Existing will be updated. Delete article You can delete articles older than a special year. • Choose FILE – DELETE ARTICLE • Insert the year you want to keep at last in the database. All articles with an older year will be deleted. • Choose DELETE Working with the survey module • Open or create a customer and make a foot scan. • Choose F4 or SYMBOL RULE. A window appears with measures you can make manually with mouse or you can MEASURE automatically about highth and width • You can measure manually when you are clicking on the starting and the ending point in the picture. If you have a good scan picture without shadows arround you can MEASURE automatically. • If you want to search for fitting insoles measure manually from heel to pelotte point!!! • Click on SEARCH • The measures will be appear in an other window now. • The hook right benear the measurements is for activate or deactivate a search for this option. The buttons above are for choosing of small, medium wide or extra wide feet search. • With the value FOOTTYPE (0-4) you can split your articles for footforms • Click on the number • The window with demo footprints appears. • Click on the foot type you want • If it is the correct foot type click on OK to choose this foot type for the survey-search. • You can search after a special manufacturer if you want • You can search after a special category. • Choose what you are searching: men, women or children articles. • Choose SEARCH again to start • All fitting articles of the database will appear in a list. • Click with the right mouse button on a article in the list you want to have some information from. • Choose the articles you want to survey over the foot scan and press ENTER or click OK. • If a INSOLE SCAN is existing for this article it will be overlayed now. • You can move the overlay picture with drag and drop. manual „Rothballer“ – page 34 • • • • • You can turn the feet with the scroll bars below To display the feet and the survey picture in 1:1 press F3 or SYMBOL 1:1 To change the size of the picture choose SYMBOL + / To change the article choose another article out of the list (or search again!) You can order the article with a click on NOTE. Measuring manually • • • • • Choose SYMBOL FOOT WITH RULE You can choose if you want to insert the measurements into the picture and if you want to see help lines. Click on the starting and the ending point. The measured value will appear in the table and (if activated) in the picture You can print or display in 1:1 and with INSERT the lines will be saved into the picture. Measuring automatically (size panning) Diese Funktion bietet Ihnen die Möglichkeit die Fußabdrücke automatisch vermessen zu lassen. Dies ist jedoch nur bei korrekten Fußabdrücken möglich. Sie können aber auch jederzeit die Meßlinien per Maus verschieben. Die grüne Linie sucht nach der Belastung im Längsgewölbe. Footprint archive Here you can open and compare older footprints of this customer. Every time you make a new scan the older imprint will be saved here. The newest 10 pair of imprints will be saved. • Choose the imprints you want to see. • Click on „Show all“ to get a overview of all imprints of this customer. • Choose a left and a right imprint (or two left or two right ones) and click OK. manual „Rothballer“ – page 35 Display 1:1 display Do display an imprint in 1:1 size choose symbol 1:1 or F3. Both feet will be displayed on the monitor. If the feet are bigger than the monitor you can scroll the imprint. The function field can be moved with drag and drop. ATTENTION! 1:1 display only works with a correct calibration before. 3D-views To display the footprints in 3D choose one of the “SYMBOL 3D-Display” • “Button 3D” Foot will be displayed in 3D • “Button 2D” Foot will be displayed in 2D • “Symbol arrow right” standard-view-ankle from right • “Symbol arrow left” standard-view-ankle from left Functions The functions are for display changing with mouse • Choose the function you want to have (“NONE”, “TURN”, “MOVE”, “ZOOM”). Move your mouse over the imprint and let the left mouse button pressed. • Choose PRINT to print the aktual picture in the actual size 3D-Photo The 3D-Photo is another possibility to view the foot in a simulated 3D. • With the bulbs you can choose the ankle of the light. • To enlarge or decrease the intensity use the scroll bar 3D-Photo color / Sharpen The 3D-Photo color function „sharpens“ the imprints. • With the bulbs you can choose the ankle of the light. • To enlarge or decrease the intensity use the scroll bar • With the SAVE buttons you can save the actual changing Footbase Please note that this function is only available in color mode. With this function the brightness and contrast will be changed for a while to see the ground-touch-area only. Basic colors With this function you can display small contrast differences to a big contrasted color picture • Set the upper and lower color value (f.ex. 70-110) It is also possible to run through all color values with the player • Set the space between upper and lower color value • Set the steps the color values shall jump • Set the speed of the player (Milliseconds). • Click on PLAY to start Skelleton view / reflex view You can overlay a standard skelleton and reflex-zone picture over the scanned feet. If your customer has a very long or short foot you can change the overlay picture to fit. • Choose the scroll bars to enlarge or decrease the overlay picture • You also can turn the foot to fit the overlay picture. • Press ESC to leave without saving manual „Rothballer“ – page 36 Additional Demo footprints With this function you are able to explain your customer his feet with this standard footprints (exchangeable). • Choose “SYMBOL i” • You get a list with 5 demonstration footprints • Doubleclick on a demonstration footprint to enlarge benear the customer footprint • With the arrow-buttons you can jump to the next demonstration footprint • With the black/white-buttons you can flip the demonstration footprint. • With „OK“ you close the windows and set the foot-type (1-5) for the survey-module-search. Insole construction With the insole construction you can create insoles of your own opinion and order from your dealer. In the middle of the window you can choose which part you want to change. You can disappear parts and turn the foot scan or make him transparent. With a click you can jump through the insole components. Click on ORDER to save the data in the CNCshipping buffer and get a printout of the insole with any data. The insole construction is saved for every customer separatelly! customer insole The advantage of the customer insole scan has two points: - You can show your customer the fitting of his actual shoe. - You can use the insole scan as a size model for the new insole. To scan a customer insole you have to do this: • Put the customer insole on a white piece of paper and draw the outline with a black pen. • Put the paper on the foot scanner and start the insole scan function • Scan the drawing on the paper and cut it out with a little margin • Now you can overlay the existing foot scan with the insole scan. If you are working with the shipping module to transfer data from a subsidiary to the main workshop the customer insole will be transferred automatically, too. Component outline To insert insole components into the imprints you can use this standard components or you can add own components: • CHOOSE an existing component. • You can move and turn the components with mouse. • You can change the color of the component outline. • Press ESC to leave without saving. If you want to save the component outlines press SAVE. You also can create your own component outlines. For this use your favourite drawing programm. Draw the new component on a white sheet of paper with a black pen and scan this drawing with 72 dpi (URGENT!). Save the picture as a *.TIF file. Choose ADD COMPONENT and open the new *.TIF file and give the component a name. Orthoses Creating an orthotic datasheet • • • • • Open a customer Choose F5 or in menue DATACARDS – ORTHOSES or with a click on the HAMMER symbol. On the left side of the window you can choose the actual orthoses. On the right side you see the previous orthoses. Over the previous orthoses you can set the orthose group. Settings can be done in the main screen under „TEXT“ for „FOR ORTHOTIC DATABASE“, „PATIENT ANALYSIS“ and „CREDITS“. To name the groups click on the symbol „writing hand“. Now choose with mouse or <ALT> and arrows the actual orthose. With every ENTER you reach the next field. manual „Rothballer“ – page 37 • • • • • You’re also able to insert individual text. After this you reach the orthotic treatment notes. Here you can choose for example if the prescription is deposited or not etc. In the field below you can insert individual text like „send insoles with post“ for example. With the sum-„Σ“-symbol you can create an invoice for the customer. (more information below) You can SAVE the settings now to the previous orthoses. If you are working with working sheets, paper bags or pick-up-slips the program asks for this. Please note that working sheets and paperbags will be collected in a printing buffer. Creating an invoice The customer invoice (or part invoice) only works if a price for the orthoses is saved. (See „Creating an orthotic datasheet“ above!) • Insert an orthose to a customer • If you want to see the prices please activate this under DISPLAY – SINGLE PRICES • Click to the sum-„Σ“-symbol • Now you can choose if you want to create a full invoice or just an part invoice and which taxes you have to use. • Click on PRINT to get a print preview. • Click on PRINT again to print finally. Creating an calculation / PLS You can automatically create an PLS-Card after an insert orthose. Click at PLS in the menu bar above and choose „PLS file use“ to let ask the program after this every time and „PLS file automatic“ to create an PLS card every time without asking. More information about this under FUNCTIONS IN THE LEFT MAIN FRAME > CUSTOMER > PLS Analysis / Credits To document more informations you can use the analysis or credit function. For this the orthoses window is splitted into 3 parts: orthoses, analysis and credits. All window inserts will be saved under previous orthoses! So you can see all older information at once. Diagnosis settings • Most diagnosis and credit inserts are standard. So you can save often needed inserts into the scroll down menu. Individual text is also possible. Choose in the main window TEXT > FOR DIAGNOSIS or FOR CREDITS Treatment notes You can name the orthotic treatment notes for yourself. Click on the symbol „writing hand“ on the right side of the orthose function Treatment counter When you save an orthose a internal counter will be used to identify the orthose and the work. There are two counters: • Global counter: This one counts through all customer groups. • Separate counter: This one counts every customer group separatelly. To activate the counter open an orthose of a customer. In menu SAVE OPTIONS you can choose SAVE ORTHOSES COUNTER and COUNTER FOR EACH GROUP. Managing, printing and changing treatment sheets The treatment sheets are working sheets of a customer finished not yet. This information can be printed on the 1:1 footprint, too! You also able to print the orthotic sheets separatelly. To use treatment sheets choose PRINTOUT > ORTHOTIC PRESCRIPTION PRINTOUT in the main menue. Activate with USE ORTHOTIC DETAILS. How to create a treatment sheet: • • • • Insert you settings in the orthose function as usual and choose SAVE. Your setting will be saved to PREVIOUS ORTHOSES and a windows „CREATE ORTHOTIC SHEET?“ appear. Choose YES to create. Now a colored symbol „FOLDER“ will appear in the upper startup bar to show you that an open treatment sheet is manual „Rothballer“ – page 38 saved and not printed or deleted till now. When you click on the symbol you can view, change, print or delet the treatment information. How to print the treatment sheet on the 1:1 print: • • Print your 1:1 footprints as usual. If a treatment sheet is saved it will be printed automatically under the feet. After the print the unfinished treatment information will be deleted. (Symbol FOLDER is grey again). How to print the treatment sheets on A4 paper • • • • • • Choose PRINTOUT > ORTHOTIC PRESCRIPTION PRINTOUT in the main menu. With F6, F7 or symbol ARROW LEFT / RIGHT you can move between the open treatment sheets. With F8 or symbol LIST you get a list of all unfinished treatment sheets you can sort after number or name. With F9 or symbol ASHBIN you can delete the displayed treatment without printing. With F4 or symbol PRINTER you can print all open treatment sheets. With F5 or symbol WRITING HAND you can print the displayed open treatment. Gymnastics Choose the contition of the customer by clicking on one of the condition fields. Then you can make six simple steps to get a training instruction for your customer. manual „Rothballer“ – page 39 Track and trace material You‘ll need: - Rothballer V11 „Pro“ or V11 „Pro XL“ - DokumentScan (Option) and Barcode reader (Option) - Printer - Permanent markers (black/white) It’s useful to enter often needed text into the PLS system or der delivery note management: Start windows à Service à Settings à create user: You can insert all your staff. So you can see who done what later in the software. With a click on the actual user (status bar below) you can change the actual user or activate the function for an automatically user requestion. Start windows à text: - for orthotic workshop notes (F5) - for PLS system - for PLS products - for calculating positions - for insurance companies - for doctors - for supplier Step 1: you get new material - - Click on PLS – delivery note manager in the starting window Click on „New delivery note“ Insert supplier, delilvery note number and delivery date Insert the quantity of positions (!! not pieces !!) of different material of this delivery note. You’ll get the next free material numbers. Print these numbers and write them at material and behind the position of the delivery note!!! Now scan the delivery note that is filled with material numbers now at the delivery note if the software. Example: You are finding a piece of leather in your stock and you want to know who was the supplier of this leather. You’ll find a material number someone wrote onto this piece with a permanent marker. Open the delivery note manager and insert these material number at „material indentification“ and click on SEARCH. Now you’ll find the delivery note of this leather that you can open with a double click. On the opened delivery note you can see on the SCANNED DELIVERY NOTE WITH INSERTED NUMBERS which position was your material. Tipp: You can also use and scan the INVOICE additional or instead of the delivery note. So you can also see the price of this material later. manual „Rothballer“ – page 40 Step 2: working with the PLS system create PLS card (Produkt-Logistik-System) • • • • • • • • • • • • • Open a customer Choose CREATE PLS CARD (F4) – A empty PLS card will be created. Choose product group and which type of product it is. After choosing product components and informations you can choose the status of this PLS card. For example: ORDERED, IN WORK, FINISHED, DELIVERED By clicking on the new status the actual date and user will be insert. Click on DATE below the status bar if you want to insert a entry into the date book (f.e. status: „FINISHED“ à Date: 01.01.2005). On this date your calendar in the software will show you that this work have to be finished now. In Line „DONE BEFORE“ you can book some work you have done before finishing the regular step before. „REMINDER“ are up to three dates this card will be shown in the calendar function. For example: NEW SHOES POSSILBE --> 02.04.2006 In card „PRODUKT“ you can insert and print all necessary working steps. In card „DOKUMENT-SCAN“ (Option) you can scan all documents that contains to this work In card „QUICKCAM“ (Option) you can insert all pictures from or for this work In card „SPEC. STEPS“ you can book up to 16 different workin steps At „BOOK USED MATERIAL“ insert all material you have used for this product. It is reccommended to note all used material numbers at the printed PLS card during production and insert this numbers here after finishing. manual „Rothballer“ – page 41 PLS search • • • • Choose in the main menu (no customer opened) “PLS” - “SEARCH” Now you can search about all criteria you want If you are searching a work for a speciall customer just insert the customer name (or part of his name) If you are searching PLS cards that contain a special material number just insert the material number and activate „search also closed card“ and click on SEARCH and you will get a list of PLS cards that products contain this material! Example: A supplier is telling you that a matieral of one of his deliveries have to be sent back. Just open the delivery note in the delivery note manager, check the material number this material became in the system. Is this material still complete on stock you can send it back. Is this material used in some products click on PLS SEARCH and search for PLS card that contain this material. Data exchange with 3. application – create link It is possible to copy customer data into other programs. Ask your software creator if it is possible to use our clipboard files. • Choose SERVICE > SYSTEMSETTINGS > PERIPHERIE > EXCHANGE SETTINGS • Insert the target path and file the data shall be saved in (or loaded from). • If your software uses DOS you have to select ASCII. If you use windows select ANSI. Data exchange with billing or other programs (like „Paedus“) If you are working with a billing program (for example Paedus) you can exchange customer data with our program. For this you have to insert the Paedus path and the exchange file “CLIPBORD.DAT”. Pleas note that the path have to exist during insert the path! The data will be saved in the Paedus path into the file CLIPBOARD.DAT! To use standard values choose SERVICE > SYSTEMSETTINGS > PERIPHERIE > EXCHANGE SETTINGS > PAEDUS STANDARD. There are some other standard program settings like „Hirmer“ or „Sprinter“. Data exchange out of the customer card • • • • • Create or open an existing customer Choose TOOLS > EXPORT IN 3. APPLICATION or press CTRL & DEL to save the data in the clipboard. Choose TOOLS > IMPORT OUT OF 3. APPLICATION or CTRL & INS to load the data out of the clipboard. Same procedure in the other program to insert or save. To get an easy working procedure you should run both programs and use the ALT & TAB to jump from program to program. Make data available as Microsoft or Lotus TXT-file database To create a data base file for Microsoft Works, Word or Lotus 1-2-3 etc. you have to do this: • Choose SERVICE – DATA EXPORT – EXPORT DATAS • Select the options which shall be saved into the file • Click on MAKE AVAILABLE • Now open this file (saved in the Rothballer data path in folder FLD x) with your Excel, Word or other program. Program start out of 3. application (reccommended) Is is possible to start this program directly out of another program. No double customer input neccessary! You create or open the customer in the 3. application and start the foot scan program directly out of this customer. Please ask your software programmer to create this connection like described below. When you start the rothballer program out of a 3. application the first time a new customer group called EXTERNAL (and folder) will be created in the foot scan program. In this customer group you can not search about customers in the manual „Rothballer“ – page 42 foot scan program, because there are only picture and data files in the folder. Customers created over the 3. application only can be found over the 3. application! Customers created over the footscan program only can be found over the foot scan program! So choose the way you want to create customers early! How to program the connection in Microsoft VisualBasic or MS VBA: ' File can have every name. Best „CLIPBORD.DAT“! Open "CLIPBORD.DAT" For Output As #free Print #free, "Testlastname" ' Last name Print #free, "Testfirstname" ' First name Print #free, "Teststreet" ' Street Print #free, "TestZIP" ' ZIP Code Print #free, "Testcity" ' City name Print #free, "Testbirthday" ' Birthdate in 10 digits: dd.mm.yyyy Print #free, "m" ' Sex (m/f) Print #free, "100001" ' Unique customer number (All files will contain this number for this customer!) Print #free, “123” ' Individual number Print #free, “0961/418818” ' Telephone number Close #free ' Start of the foot scan program (dms.exe[space}ext) back = Shell("dms.exe ext", 1) The customer data should be saved in this file as a ANSI-ASCII file with separated lines <CR> + <LF>. If some data lines are not full there have to be an space line. The file can be saved everywhere on the computer (or network) with any name. This path and name have to be insert under SERVICE > SETTINGS > SYSTEMSETTINGS > PERIPHERIE > EXCHANGE SETTINGS > DIRECT START in the foot scan program. Data square with other applications Additional to the functions to start the software out of a 3. application it is possible to square the customer data with other programs. So both programs has it own customer data and can import or export the data to the other program. With this import or export files you can update your customer data. · · Start the Rothballer program and choose SERVICE > DATA EXPORT > VERIFY DATA. When you are using this function the first time you have to configurate the SETTINGS before. Please note that DOS programs use the ASCII -format. Please let your 3. application programmer test to export / import these files first to guarantee the functionality. Urgent: When you are importing 2000 customers there are 6 000 000 data lines to be compared. So the data square can take 30 minutes or longer! Standardformat for data square: The data will be saved in ANSI format with one line per one customer: “Lastname”, “Firstname”, “Birthdate”, “Prefix”, ”Street”, ”ZIP”, “City”, ”IndividualLastNr”, ”Insurancecompany”, ”Insurancecompanynumber”, ”Insurancestatus”, “Insurancestatusadd”, “Insurancenumber” Start of 3. application out of the program You an start every other program out of the rothballer program when you insert the path and filename here: • Choose SERVICE > SETTINGS > SYSTEMSETTINGS > PERIPHERIE > EXPORT SETTINGS • In the field START OF 3. APPLICATION insert the path and name of the *.EXE file. • When you choose an icon this icon will appear in the upper startup bar for a one click start. manual „Rothballer“ – page 43 Errors Network connection • • • Check SERVICE > SETTINGS > SYSTEMSETTINGS > NETWORK if the path is correct. Check your network connection (cables, cards, hubs, etc.) Check the address setting of your network card. Hardlock not found / Demo version / Demo time out • • • Check the hardlock on your computer (parallel or USB). On a USB hardlock a little lamp has to light. Turn on the printer and the computer at same time. Install the hardlock software again. (Installation-CD:\DRIVER\HARDLOCK\HLDRV32.EXE). Scanner “SCANNER NOT CONNECTED” • Scanner power is of. Check the power supply. • Cable between PC and Scanner is not connected. • The wrong device is assigned to the function. Check SERVICE > SETTINGS > SYSTEMSETTINGS > PERIPHERIE > TWAIN SOURCE and choose the device you want to use. • The cable between PC and Scanner is lenghten to much or a not shielded cable is used. • Install the scanner driver new. The scan imprint has dark shadows or haze • Some other strong light (lamp/sun) confuses the scanner. Cover the feet with a black dull cloth to shield the scanner from the other light. • Check in SERVICE > SETTINGS > SYSTEMSETTINGS > SETTINGS > SCANSETTINGS the exposure factor (0 = very light 4 = very dark) and the gamma correction. Knows conflicts HEWLETT PACKARD (HP) printer • • • Some HP printers can’t work with longer paper (15x35cm is standard for footprints on an A4 printer). Set your windows HP printer driver manually to the longer paper size. Activate the HP printer format under SERVICE > SETTINGS > SYSTEMSETTINGS > PRINTER > HP-Printer. Sometimes a newer printer driver can help! Bei Softwarefragen stehen wir Ihnen gerne persönlich zu Verfügung: baro-comfort Systeme Stadtmühlweg 3 D-92637 Weiden Tel.: +49/(0)961/418818 Faxhotline.: +49/(0)961/42097 Handy-Hotline: +49/(0)172/3164938 eMail: [email protected] www.baro-comfort.de manual „Rothballer“ – page 44 Security instructions for scan- and pressure measuring system Operation requirements : The device is meant to be used in dry and clean rooms. The approved room temperature should not be higher or lower than +5 C until +35 C. Should condense water be built, you have to wait an acclimation period of up until 2 hours. The device cannot be opened. By opening your device you loose your guarantee which means you cannot hold us liable for damage anymore. Disorder: If it appears clear that the device cannot be operated without danger, you have to unpluck it and secure it against unwanted operation. This is the case when: • the device shows visible damages • once the device doesn't function anymore • once parts are loose or lost • once the connecting cables show visible damage Security remarks for Rothballer SCAN Make sure that you keep these security remarks in a safe place easily accessible to every user. Point out the security remarks to every user. If these security remarks are not being observed, we cannot be liable for any damages which will occur. • the scanner has to be build into the floorplate. You have to make sure that it is securely tightened. • before the scanner is being transported, the transport security has to be looked. • the scanner should not be shaken. • the device is to be protected against dust and moisture. • there should not be any objects within the device. • there are no parts within the scanner that have to be waited on. The scanner should therefore never be opened. • don't unplug the scanner while you are working with it. • do only use the connecting cables which we have supplied with. • • • • • • • • make sure that the connecting cables are laid in such a way that one cannot fall or trip over it. the cables cannot be exposed to the weather. if the cables should be defect, stop using the scanner immediately and replace the cables at once. once the scanner is visibly damaged, it should not be operated anymore. the scanner has a maximal loading capacity of 100 kg. don't hit on the glass or knock on it with sharp devices. don't step onto the glass with shoes, as it is easily scratched. don't allow children to play with the device. manual „Rothballer“ – page 45 Software licence agreement With opening the CD seal you agree to these licence conditions! Rothballer Systems License Agreement • • • This document is a legal agreement between you and Rothballer Systems for the software and hardware (computer software, hardware and related documentation) that you are installing. By installing, or otherwise using the software or hardware, you accept all of the terms and conditions of this agreement. If you do not agree with the particulars of this agreement you may return all materials in this package, accompanied by your proof of purchase (at your mailing or delivery expense), to the point of purchase for a refund (subject to a restocking fee). If any provision of this Agreement shall be unlawful, void, or for any reason unenforceable, then that provision shall be deemed severed from this Agreement and shall not affect the validity or enforceability of the remaining rovisions of the Agreement. 1. Copyright The title, ownership rights, and intellectual property rights in and to the Software Program and associated materials, written or otherwise, included in this package (hereafter referred to as Software) shall remain in Rothballer Systems, Germany. This Software is protected by international copyright laws, and by international treaties. 2. License This license grants you the following rights: Software: (1) You may use the Software on any single computer at one time, unless otherwise specified in this Agreement. (2) You may store or install a copy of the Software on a storage device (e.g. network server), but agree to provide technical or procedural methods to prevent the use of the Software by individuals not specifically licensed to use this Software pursuant to this agreement. (3) You may make a copy of this Software for backup or archival purposes. (4) You may transfer possession of the Software to any single recipient on a permanent basis provided you retain no copies of the Software (including backup or archival copies), and the recipient agrees to the terms and conditions of this agreement. If the Software is an upgrade, any transfer must include all prior versions of the Software and documentation. If you transfer the Software, you must transfer a copy-unaltered of this Agreement, all other documentation, and at least one complete, unaltered copy of the Software to the other party. You must, at the same time, either transfer all your other copies of the program to the other party or destroy them. Your license is then terminated. (5) If this Software is an upgrade from another product, this upgrade license supersedes any previous license in effect. You may use the Software only in conjunction with the upgraded product, or you must destroy the upgraded product. (6) You may freely distribute copies of applications and source code generated with this software. You may not: (1) You may not copy, modify, merge, or transfer copies of the Software except as specifically provided by this agreement. (2) You may not modify, translate, rewrite in any programming language, reverse engineer, disassemble, reverse compile, or create derivative works based on the Software or any portion thereof. (3) You may not sublicense, rent, lease, or assign the Software to another party. (4) You may not remove any proprietary notices, labels or marks on the software or documentation. (5) You may not use Rothballer's, or Rothballer's suppliers name, nor the names of our subsidiaries or affiliates, logos, or trademarks in any manner including, without limitation, in your advertising or marketing materials, except as is necessary to affix the necessary copyright notices as required herein. This license is in effect until terminated. The license will terminate automatically if you fail to comply with the limitations described herein. On termination, you must either, at your expense, return all copies of the Software (including backup and archival copies) and any associated products and materials to the manufacturer, or destroy all copies of the manual „Rothballer“ – page 46 Software and Documentation. 3. Limited Warranty A. Rothballer Systems warrants that the media containing the Software, if provided by Rothballer Systems or its representatives, are free from defects in material and workmanship, assuming normal use, for a period of ninety (90) days from the date of original purchase. B. Except for the express limited warranty set forth above, Rothballer Systems grants no other warranties, representation, or condition, express or implied, and expressly disclaims the implied warranties of merchantability, their fitness for a particular purpose, and non-infringement of third party rights. The duration of implied warrantiesor condition ability and of fitness for a particular purpose is limited to the above limited warranty period. No agent or employee of Rothballer Systems, or its subsidiaries is authorized to make modifications, extensions, or additions to this warranty and no oral or written information or advice given by Mustek Systems Inc., its resellers, agents, employees or employees of its subsidiaries shall create a warranty. If any modifications are made to the Software during the warranty period; if the media is subjected to accident, abuse, or improper use; or if you violate the terms of this agreement, then this warranty shall immediately be terminated. This warranty shall not apply if the Software is used on, or in conjunction with, hardware or software other than the unmodified version of hardware and software with which the Software was originally designed. C. Some jurisdictions do not allow the limitations or exclusions of implied warranties, so they may not apply to you. D. In any case, Rothballer Systems and its subsidiaries' entire liability under any provision of this agreement shall be limited to the amount actually paid by you for the product that the Software was included with. 4. Limitation of Liability and Remedy A. Rothballer Systems and its subsidiaries' entire liability and your exclusive remedy shall be, at Rothballer Systems and its subsidiaries' option, either: (1) Return of the price paid for the product, upon return of the product to Rothballer Systems or (2) Repair or replacement of the software or hardware that does not meet Rothballer Systems limited warranty and that is returned to Rothballer Systems or its authorized representative with a copy of your receipt. B. Under no circumstances and under no legal theory, tort, contract, or otherwise, shall Rothballer Systems or its subsidiaries, suppliers or resellers be liable to you or any other person for any indirect, special, incidental, or consequential damages of any character including, without limitation, damages for loss of goodwill, work stoppage, computer failure or malfunction, or any and all other commercial damages or losses, lost profits, lost savings, any incidental damages, or other economic consequential damages arising out of your use, or inability to use, such Software, even if Mustek Systems Inc., its subsidiaries, or its authorized representative, has been advised of the possibility of such damages. Mustek Systems Inc. shall not be liable for any damages claimed by you based on any third party claim. C. Some jurisdictions do not allow these limitations or exclusions, so they may not apply to you. manual „Rothballer“ – page 47