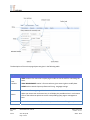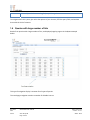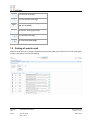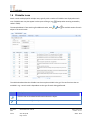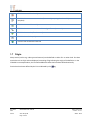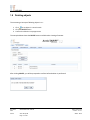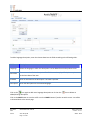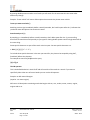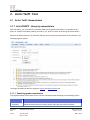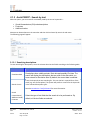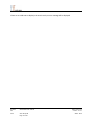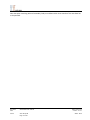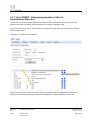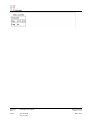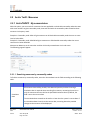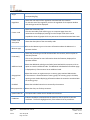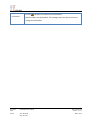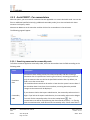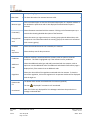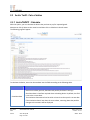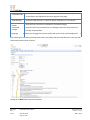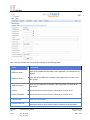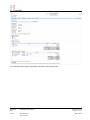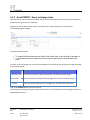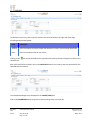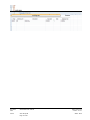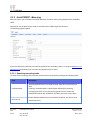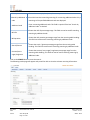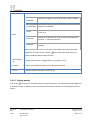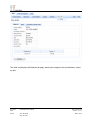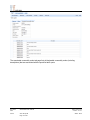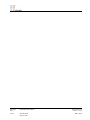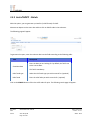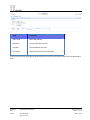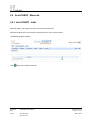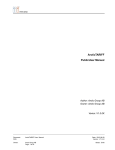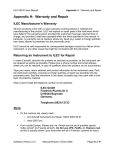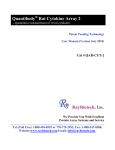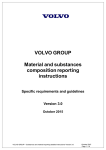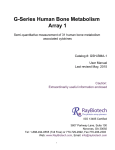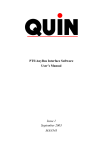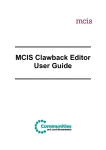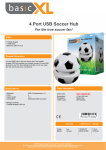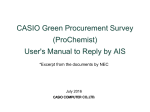Download Tariff - PublicUser Manual
Transcript
ArcticTARIFF
PublicUser Manual
Author: Arctic Group AB
Owner: Arctic Group AB
DO 307 - 1Z*2FD ENG
Verion: V1.0.0I
Document:
Path:
ArcticTARIFF User Manual
Owner:
Arctic Group AB
Page 1 of 60
Date: 2015-01-02
Version: V1.0.0I
Status: Draft
Table of Contents
1. ArcticTARIFF : Introduction.................................................................................... 3 1.1 ArcticTARIFF ................................................................................................................................. 3 1.2 Using ArcticTARIFF ....................................................................................................................... 3 1.3 User interface principles ................................................................................................................ 3 1.4 Queries with large number of hits .................................................................................................. 6 1.5 Sorting of search result.................................................................................................................. 7 1.6 Clickable icons ............................................................................................................................... 8 1.7 Origin ............................................................................................................................................. 9 1.8 Deleting objects ........................................................................................................................... 10 1.9 Working with descriptions ............................................................................................................ 11 1.10 Text field search .......................................................................................................................... 13 2. Arctic Tariff : Taric................................................................................................ 15 2.1 Arctic Tariff : Nomenclature ......................................................................................................... 15 2.1.1 ArcticTARIFF : Query by nomenclature .................................................................................. 15 2.1.2 ArcticTARIFF : Search by text ................................................................................................. 18 2.1.3 ArcticTARIFF : Correlation table.............................................................................................. 21 2.1.4 ArcticTARIFF : Automated generation of links in Goodsnomenclature tree............................ 24 2.2 Arctic Tariff : Measures ................................................................................................................ 26 2.2.1 ArcticTARIFF : By nomenclature ............................................................................................. 26 2.2.2 ArcticTARIFF : For nomenclature ............................................................................................ 30 2.3 Arctic Tariff : Calc of duties.......................................................................................................... 34 2.3.1 ArcticTARIFF : Calculate ......................................................................................................... 34 2.3.2 ArcticTARIFF : Query exchange rates .................................................................................... 43 2.3.3 ArcticTARIFF : Meursing ......................................................................................................... 46 2.4 Arctic Tariff : Quotas .................................................................................................................... 49 2.4.1 2.5 ArcticTARIFF : Search for tariff quotas ................................................................................... 49 Arctic Tariff : Reports ................................................................................................................... 55 2.5.1 ArcticTARIFF : Printed TARIC ................................................................................................. 55 2.5.2 ArcticTARIFF : Reliefs ............................................................................................................. 58 2.6 ArcticTARIFF : More info ............................................................................................................. 60 2.6.1 ArcticTARIFF : Links ................................................................................................................ 60 Document:
Path:
ArcticTARIFF User Manual
Owner:
Arctic Group AB
Page 2 of 60
Date: 2015-01-02
Version: V1.0.0I
Status: Draft
1. ArcticTARIFF : Introduction
1.1 ArcticTARIFF
The ArcticTARIFF ‐ Integrated Tariff Environment ‐ is meant for all people who are trading goods with third party countries. The main purpose of the system is to provide accurate and updated data about the EU Integrated Tariffs and national Tariffs through the internet, 24 hours a day and 7 days a week. With this system, it is possible to enter and store national tariff data, perform web‐based queries, calculate taxes, generate printouts and disseminate data. 1.2 Using ArcticTARIFF
ArcticTARIFF is used with a web‐interface which does not require any client side applications or browser plug‐ins. There are two types of user groups for this interface: 1. Global General Public ‐ i.e. users who are given access rights to query the data 2. Officials ‐ i.e. users who are given the access rights to query and modify data To start using the application, open your browser and enter the relevant URL address into the browser's address bar. 1.3 User interface principles
The ArcticTARIFF user interface was developed based on the principles of user friendliness and simplicity in design. Everything is web‐based and you can use buttons, fields and links to navigate around the application. An example of the user interface page is illustrated in the following diagram: Document:
Path:
ArcticTARIFF User Manual
Owner:
Arctic Group AB
Page 3 of 60
Date: 2015-01-02
Version: V1.0.0I
Status: Draft
The description of the various page objects are given in the following table: Object Description User sections TARIC section is for users who are querying the codes to see the tariffs or calculating the taxes. TARIC MANAGEMENT section is for users who are given access rights to modify data. HOME section contains System preferences like e.g. Language settings. Menu Menu is used for navigating within the sections. Each user section has its own menu. When you mouse‐over each menu item, it will display the possible actions in a sub‐menu. Click on the sub‐menu options to see the corresponding query page or management item. Selection Selection buttons are used in places where you must choose one of the given options. Document:
Path:
ArcticTARIFF User Manual
Owner:
Arctic Group AB
Page 4 of 60
Date: 2015-01-02
Version: V1.0.0I
Status: Draft
buttons The chosen option will be highlighted by a black dot. Buttons will be denoted by different names throughout the user interface. Clicking on these buttons activates the commands associated with each button. For example, the DELETE button will delete the item shown in the page, etc. Commonly used buttons are: Buttons Fields ADD Adds a new object. CANCEL Cancel the current operation, returning to previous page without committing any changes. DELETE Deletes the selected object. SAVE Save changes to the object being edited/created. SEARCH Performs a search for objects, typically after entering search criteria in available fields. Fields are used for entering data and accompanied by labels which give information about the data to be inserted into the field. There are text fields, date fields and number fields used in this system. There are two types of fields ‐ obligatory and additional fields. Obligatory fields must always be filled and are marked with a small dot in front of the field. Additional fields are optional and can be filled if desired. Clickable icons Refer to section on Clickable icons. Choice fields Choice fields give you a drop‐down list of values to choose from. Click on the arrows at the end of the field to see the drop‐down list and then click on the value of your choice. The value displayed in the field is the valid one. Online help Click Help to open a context‐sensitive help window, displaying help information for the currently viewed page. Print Print is enabled when search results are displayed. Click Print to generate a PDF that is opened in a new window. Download Download is enabled when a table is displayed, that can be downloaded as a .xls‐file. Document:
Path:
ArcticTARIFF User Manual
Owner:
Arctic Group AB
Page 5 of 60
Date: 2015-01-02
Version: V1.0.0I
Status: Draft
Note: Only used when searching for Query Exchange Rates. To navigate within this system, just select the options of your interest, fulfil the query fields, and activate them with the click of a mouse. 1.4 Queries with large number of hits
Results from queries with a large number of hits, are displayed page‐by‐page as in the Quota example below: This type of navigation display is common for all types of queries. The result page navigation contains a number of clickable icons as: Document:
Path:
ArcticTARIFF User Manual
Owner:
Arctic Group AB
Page 6 of 60
Date: 2015-01-02
Version: V1.0.0I
Status: Draft
Go to the First result page Go to the Previous result page Indicates the currently displayed result
page (not clickable)
Go to specific result page Number Go to the Next result page Go to the Last result page
1.5 Sorting of search result
Results from queries can be sorted in ascending or descending order by any column in the list by clicking the arrows to the right of each column heading. Document:
Path:
ArcticTARIFF User Manual
Owner:
Arctic Group AB
Page 7 of 60
Date: 2015-01-02
Version: V1.0.0I
Status: Draft
1.6 Clickable icons
Search results are displayed in multiple rows, typically with a number of clickable icons displayed on each row. Clickable icons may also appear in other parts of the gui, e.g. codes in fields). The example below is from searching for additional codes, with object in the search result. (lookup when entering commodity , and as available actions for each The table below describes the clickable icons that may be available in the gui. The set of actions that are available in e.g. a search result is dependent on the type of search being performed. Action Description Click this icon to view detailed information about the object. Click this icon to modify the object. Document:
Path:
ArcticTARIFF User Manual
Owner:
Arctic Group AB
Page 8 of 60
Date: 2015-01-02
Version: V1.0.0I
Status: Draft
Click this icon to delete the object Click this icon to create a new version (i.e. a new object, using the selected object as a template) Click this icon to add a new object. Click this icon to associate a selected item (e.g. a footnote) to an object. Click this icon to select/deselect an object. Click this icon to lookup objects. Click this icon to follow the URL link 1.7 Origin
Many entries (such as e.g. code types and mesures) can be defined on either EU‐ or nation level. For these entries there is an Origin column displayed, containing a flag indicating the origin of the definition. In the Clickable icons example above, the list shows additional codes that have been defined nationally. Entries that have been defined by the EU are indicated by the Document:
Path:
ArcticTARIFF User Manual
Owner:
Arctic Group AB
Page 9 of 60
flag. Date: 2015-01-02
Version: V1.0.0I
Status: Draft
1.8 Deleting objects
The common gui concept of deleting objects is to : 1. Click on an object in a search result. 2. Click the DELETE button 3. Confirm the deletion in a popup‐menu The example below shows the DELETE button available when viewing a footnote: After clicking DELETE, you will be prompted to confirm before deletion is performed: Document:
Path:
ArcticTARIFF User Manual
Owner:
Arctic Group AB
Page 10 of 60
Date: 2015-01-02
Version: V1.0.0I
Status: Draft
1.9 Working with descriptions
Many entities, such as e.g. reliefs and links, have textual descriptions that can be managed in several different languages. Working with language descriptions is done in the same way for all entities in ArcticTARIFF. This example is from Add relief: It is mandatory to enter at least one language description in the lower segment of the page. Click on the icon to add a language description. The following screen will be displayed: Document:
Path:
ArcticTARIFF User Manual
Owner:
Arctic Group AB
Page 11 of 60
Date: 2015-01-02
Version: V1.0.0I
Status: Draft
To add a language description, enter the relevant data into the fields according to the following table: Field Description Language Select the language in which the description is to be added from the drop‐down menu. Start date Enter a start date for the description. This field is mandatory. By default, the entry is set to the Start date of the item. End date Enter an end date for the description. This field is optional. Description Enter the description for the selected language. icon again to add more language descriptions or click on the icon to delete an Click on the added/existing description. Click on the SAVE button to save the relief or on the CANCEL button if you do not wish to save. You will be re‐directed back to the search page. Document:
Path:
ArcticTARIFF User Manual
Owner:
Arctic Group AB
Page 12 of 60
Date: 2015-01-02
Version: V1.0.0I
Status: Draft
1.10 Text field search
When doing searches in text fields, it is possible to search for multiple words, and combining space‐
separated words with '+' and '‐' according to example below: Search text Search result horses asses The returned search result will include hits with either horses OR asses in the description. +horses +asses The returned search result will include hits with both horses AND asses in the description. +horses +asses ‐goats The returned search result will include hits with both horses AND asses in the description, but exclude descriptions where the word goats is included. The screenshot below is from Nomenclature / Search for text, displaying a search result including either horses or asses: Phrase search (””) Document:
Path:
ArcticTARIFF User Manual
Owner:
Arctic Group AB
Page 13 of 60
Date: 2015-01-02
Version: V1.0.0I
Status: Draft
By putting double quotes around a set of words you will search for the exact words in that exact order without any change. Example: ”motor vehicle” will return all description that contains the phrase motor vehicle. Terms you want to exclude (‐) Attaching a minus sign immediately before a word (remember, don’t add a space after the ‐) indicates that you do not want descriptions that contain this word. Search exactly as is (+) By attaching a + immediately before a word (remember, don’t add a space after the +) you are telling ArcticTariff to match that word precisely as you typed it. Putting double quotes around a single word will do the same thing. Some special characters are part of the search criteria syntax. Current special characters are: + ‐ && || ! ( ) { } [ ] ^ " ~ * ? : \ To include these special characters in the text you search for, they have to be escaped by using the \ (backslash) before the character. For example to search for (1+1):2 use the query: \(1\+1\)\:2 The OR operator This is the default behavior in ArcticTariff and will consider all the words in a search. If you want to specifically allow either one of several words you can use the OR operator. Example: car OR motor OR engine (equal to: car motor engine) Will return all descriptions containing words that begins with car, cars, carbon, motor, motors, engine, engines and so on. Document:
Path:
ArcticTARIFF User Manual
Owner:
Arctic Group AB
Page 14 of 60
Date: 2015-01-02
Version: V1.0.0I
Status: Draft
2. Arctic Tariff : Taric
2.1 Arctic Tariff : Nomenclature
2.1.1 ArcticTARIFF : Query by nomenclature
With this option, you can search for commodity codes via the goods nomenclature. It is possible to do a query for a specific commodity code by the levels 2, 4, 6, 8, 10 or a search by browsing the nomenclature. Mouse‐over Nomenclature on the menu bar and then click on Query by nomenclature in the sub‐menu. The following page will appear: This page is divided into two main segments: Search and Nomenclature tree. 2.1.1.1 Searching goods nomenclature
This segment enables you to search for the relevant commodity codes according to the following criteria: Field Description Simulation Goods nomenclatures have validity periods, Start date and possibly End date. Document:
Path:
ArcticTARIFF User Manual
Owner:
Arctic Group AB
Page 15 of 60
Date: 2015-01-02
Version: V1.0.0I
Status: Draft
date Entering a Simulation date is required when searching for goods nomenclature, narrowing the search to only the nomenclatures that are valid at the Specified Simulation date. By default, the current date is displayed. This displayed date is the simulation date, i.e. the codes and measures which are valid on this date will be displayed. Commodity code Enter the commodity code you are looking for. Trade direction Select the trade direction i.e. Import, Export or Export refund. By default, it is set to Import. You can change it by clicking on the relevant selection button. General information Shows the links that user can use for checking more information about the commodity codes or EU commission documents. These links are managed in usecase Taric Management/National data/Links. Language By default, the language displayed is set to the language of your user interface. You can change it to any of the preset language available in the choice field. After you have entered the criteria, click on the SEARCH button. The code will be displayed in the lower segment of the page in expanded mode ‐ you can see the path to the code in the expanded nomenclature tree. 2.1.1.2 Nomenclature tree
This segment displays the list of nomenclature by SECTIONS. By default, it is set to the import mode with the current date as the date of query. For each SECTION, you will see the Roman numeral (e.g. "VII"), the title and the chapter of this SECTION. You can browse each SECTION by: Clicking on the relevant SECTION to expand it and browse for further details by clicking on the items to see the product groups of the SECTION. You can expand and close the nomenclature tree according to a 2‐4‐6‐8 digit code level, up to the 10‐digit commodity code. The example below shows parts of the tree being expanded: Document:
Path:
ArcticTARIFF User Manual
Owner:
Arctic Group AB
Page 16 of 60
Date: 2015-01-02
Version: V1.0.0I
Status: Draft
Commodity codes are displayed in the first column. To see the notes of the specific SECTION or chapter, click on the icon next to the SECTION or chapter name. A separate window will open to display the corresponding notes. Clicking the
code.
icon in the nomenclature tree, will open the Measures for the selected commodity
If the commodity code has any associated footnotes, they can be viewed by clicking the Footnote
Id. This will open a new window displaying detailed Footnote information:
E.g. clicking NC023 in the example above, opens a new window:
Document:
Path:
ArcticTARIFF User Manual
Owner:
Arctic Group AB
Page 17 of 60
Date: 2015-01-02
Version: V1.0.0I
Status: Draft
2.1.2 ArcticTARIFF : Search by text
With this option, you can search for commodity code by the text or keywords in :
Goods Nomenclature (GN) code descriptions
Footnotes
Additional codes
Mouse‐over Nomenclature on the menu bar and then click on Search by text in the sub‐menu. The following page will appear: 2.1.2.1 Searching descriptions
To start searching for descriptions, enter the relevant data into the fields according to the following table: Field Description Simulation date Descriptions have validity periods, Start date and possibly End date. The
search will display the descriptions that are valid on the date which you
have entered as Simulation date. By default, the current date is selected.
Search criteria Enter the keyword you are searching for. This can also be in a partial form of the word (e.g. aero for aeroplane). The system will perform a search for the keywords in the selected description types. See also Introduction: Text field search for more information. Goods nomenclature/ Additional code/ Footnote Select the type of text fields that the search is to be performed on. By
default, all the text fields are selected.
Document:
Path:
ArcticTARIFF User Manual
Owner:
Arctic Group AB
Page 18 of 60
Date: 2015-01-02
Version: V1.0.0I
Status: Draft
Select the language of your choice from the drop‐down menu of preset languages available in the choice field. By default, the user interface language is used. Language Thesaurus Select the field if you want to complement the search with synonyms associated to the keyword you have entered above. See Text field search for more information about detailed text search options. Click on the SEARCH button. The following results page will appear: The page with the search results will be displayed. Each result is indicated by: Field Description Id Sequence number Description Type The type of text field Description The textual description The keyword searched for is highlighted. Document:
Path:
ArcticTARIFF User Manual
Owner:
Arctic Group AB
Page 19 of 60
Date: 2015-01-02
Version: V1.0.0I
Status: Draft
If there are no valid texts to display in the search result, an error message will be displayed. Document:
Path:
ArcticTARIFF User Manual
Owner:
Arctic Group AB
Page 20 of 60
Date: 2015-01-02
Version: V1.0.0I
Status: Draft
2.1.3 ArcticTARIFF : Correlation table
Correlation Table is used for finding new commodity codes with effect from a particular date and also the commodity codes that have expired with effect from a particular date. Mouse‐over Nomenclature on the menu bar and then click on Correlation Table in the sub‐menu. The following page will appear: 2.1.3.1 Searching correlation tables
To search for the correlations, enter the relevant data into the fields according to the following table: Field Description Commodity code filter Enter a complete commodity code (e.g. 0711 00 00 00) or a commodity code prefix (e.g. 0711). Trade direction Select the trade direction i.e. Import or Export. By default, it is set to Import. Start date Insert the start date of your search. The results list is limited to the codes that existed at that date. This field is mandatory. End date Insert the end date of your search. The results list is limited to the codes that existed before the end date. Correlation type Select the option for expired or new commodity codes. To search for new commodity code, fill in the Start date field with the validity start date of the selected commodity code, and the Commodity code field with the selected commodity code. Correlation type should Document:
Path:
ArcticTARIFF User Manual
Owner:
Arctic Group AB
Page 21 of 60
Date: 2015-01-02
Version: V1.0.0I
Status: Draft
be set to "new commodity codes". The search result presents a list with new commodity codes and also the commodity codes which were used before and now have been expired. To search for expired commodity code, fill in the Start date field with the validity start date of the selected commodity code, and the Commodity code field with the selected commodity code. Correlation type should be set to "commodity codes expired". The search result presents a list with expired commodity codes and also the commodity codes which have replaced those which are expired. The commodity codes which have replaced expired commodity codes can be either quite new or already existing commodity codes. Click on the SEARCH button. The following results page will appear when searching for expired commodity codes: The results will display both expired and new commodity codes for items that fall within the specified commodity codes range. The right field in the list shows if the commodity code is declarable or not. Document:
Path:
ArcticTARIFF User Manual
Owner:
Arctic Group AB
Page 22 of 60
Date: 2015-01-02
Version: V1.0.0I
Status: Draft
Note that when searching without Commodity Code, an end date within three months of the start date has to be specified. Document:
Path:
ArcticTARIFF User Manual
Owner:
Arctic Group AB
Page 23 of 60
Date: 2015-01-02
Version: V1.0.0I
Status: Draft
2.1.4 ArcticTARIFF : Automated generation of links in
Goodsnomenclature tree
This function is used for automated generation of external links in goodsnomenclature tree when user wants to have more information about a specific section code or commodity code. When this function is turned on, there will be links (images at the right hand side of the tree) for sections and commodity codes. The links are configured in the database. When clicking on these link icon, the system will open the popup with the configured link and pass the values of section code/commodity code, date and language id as request parameters to the links. Document:
Path:
ArcticTARIFF User Manual
Owner:
Arctic Group AB
Page 24 of 60
Date: 2015-01-02
Version: V1.0.0I
Status: Draft
Document:
Path:
ArcticTARIFF User Manual
Owner:
Arctic Group AB
Page 25 of 60
Date: 2015-01-02
Version: V1.0.0I
Status: Draft
2.2 Arctic Tariff : Measures
2.2.1 ArcticTARIFF : By nomenclature
With this option, you can search for measures that are applicable on declarable commodity codes that start with same numbers as given commodity code, view and work with the commodity codes related to these measures in the query result. Example 1: Commodity code: 3001 will give measures on all declarable commodity codes that are on same level or below 3001. Example 2: Commodity code: 3001209 will give measures on all declarable commodity codes that are on same level or below 3001209. Mouse‐over Measures on the menu bar and then click on By nomenclature in the sub‐menu. The following page will appear: 2.2.1.1 Searching measures by commodity codes
To find the measures by commodity codes, enter the relevant data into the fields according to the following table: Field Simulation date Description All measures have validity periods, Start date and possibly End date. Entering a Simulation date is required when searching for measures, narrowing the search to only the measures that are valid at the Specified Simulation date. By default, the field is set to the current date. The simulation date entered can be earlier or later than the system's current date. If the simulation date is later than the current date, a warning about the possible changes to the measure will be displayed. Document:
Path:
ArcticTARIFF User Manual
Owner:
Arctic Group AB
Page 26 of 60
Date: 2015-01-02
Version: V1.0.0I
Status: Draft
If you choose to look at import trade direction, the commodity code can be on level 4, 6, 8 or 10. If you look at the export trade direction, the commodity code can be on level 4, 6 or 8.. Commodity code To search for the commodity code, click on the icon. The nomenclature tree will be displayed using the data entered previously ‐ i.e. filtering with the simulation date, trade direction and commodity code, if these were filled in the previous page. After you choose the code, it will return to the Query measures by commodity codes page. Trade direction Select the trade direction i.e. Import or Export. By default, it is set to Import. Measure type Select the measure types from the drop‐down menu in the choice‐field. Country Choose the country of your choice by description, acronym or ID. Include unreleased changes Select this box if you want to search for unreleased measures. Note:This field is only accessible for Taric Managers who have the permission to manage unreleased data. Click on the SEARCH button to start the search. The following results page will appear: The measures by commodity codes are displayed in the lower segment of the page. The following information about each measure type is displayed and by clicking on the links, you can see additional information about each of the fields: Field Description Document:
Path:
ArcticTARIFF User Manual
Owner:
Arctic Group AB
Page 27 of 60
Date: 2015-01-02
Version: V1.0.0I
Status: Draft
Origin Shows whether the measure is a national or a TARIC measure in the form of a corresponding flag. Regulation Shows the role and ID of the regulation associated with the measure. To view the text of the regulation, click on the regulation ID. A separate window with the legal act will be displayed. Comm. code Shows the commodity code. Click the commodity code will bring you to a separate page where the nomenclature tree displayed, starting from the chapter level which can be expanded to show all groups which are parents to the selected nomenclature item. Comm. code description Shows the description of the commodity code. Measure type Click on the Measure type to view more information about the Measure in a separate window. Footnote(s) Shows the footnote type and ID associated with the measure, with an option to view the footnote. Click on the footnote for more information about the footnote, displayed in a separate window. Additional code Shows the additional code (type and code) associated with the measure, with an option to view the additional code. The additional code detailed information page is displayed only if the measure has an additional code. Geographical area Shows the country or region acronym or country group national abbreviation. If the measure is associated with a country group, the country group is clickable, opening a new window displaying information about the countries associated with the country group. Excluded Shows the excluded countries not covered by the measure Duty expression Shows the duty rate for duty measures. Quota Order No. The Quota order number that is related to the measure. Conditions Indicates conditions associated with the measure, with an option to view the conditions . This field is highlighted only if the measure has any conditions. Document:
Path:
ArcticTARIFF User Manual
Owner:
Arctic Group AB
Page 28 of 60
Date: 2015-01-02
Version: V1.0.0I
Status: Draft
The icon Unreleased is displayed if a measure is still unreleased. Note:This field is only displayed for Taric Managers who have the permission to manage unreleased data. Document:
Path:
ArcticTARIFF User Manual
Owner:
Arctic Group AB
Page 29 of 60
Date: 2015-01-02
Version: V1.0.0I
Status: Draft
2.2.2 ArcticTARIFF : For nomenclature
With this option, you can search for measures that are applicable on a certain declarable code. You can also filter on additional specified criteria (e.g. additional commodity codes), then view and work with these measures in the query results. Mouse‐over Measures on the menu bar and then click on For nomenclature in the sub‐menu. The following page will appear: 2.2.2.1 Searching measures for commodity code
To find the measures applied to commodity codes, enter the relevant data into the fields according to the following table: Field Description All measures have validity periods, Start date and possibly End date. Entering a Simulation date is required when searching for measures, narrowing the search to only the measures that are valid at the Specified Simulation date. By default, the field is set to the current date The simulation date entered can be earlier or later than the system's current date. If the simulation date is later than the current date, a warning about the possible changes to the measure will be displayed. Simulation date Commodity code If you choose to look at the import trade direction, the commodity code must be 10 digits. If you look at the export trade direction, the commodity code must be 8 digits. To search for the commodity code, click on the Lookup button . The nomenclature tree will be displayed using the data entered previously ‐ i.e. filtering with the simulation date, trade direction and commodity code, if these were filled in Document:
Path:
ArcticTARIFF User Manual
Owner:
Arctic Group AB
Page 30 of 60
Date: 2015-01-02
Version: V1.0.0I
Status: Draft
the previous page. After you choose the code, it will return to the Measures for Commodity Codes page. Note: The measures displayed will be associated with the commodity code either directly or to a parent nomenclature item. If the measures are of the same type with different additional commodity codes, only the measures associated to the additional commodity codes specified in the additional code fields will be shown. Trade direction Select the trade direction i.e. Import or Export. By default, it is set to Import. Additional code 1 Enter the first additional commodity code if applicable. This field can be left unfilled. Additional code 2 Enter the second additional commodity code if applicable. This field can be left unfilled. Additional code 3 Enter the third additional commodity code if applicable. This field can be left unfilled. Country Choose the country of your choice by description, acronym or ID. If you choose a country, only measures that apply to the selected country are displayed. This field can be left unfilled. Currency Choose the currency of your choice for the display of the results. Include unreleased changes Select this box if you want to search for unreleased measures. Note:This field is only accessible for Taric Managers who have the permission to manage unreleased data. Click on the SEARCH button to start the search. The following results page will appear: Document:
Path:
ArcticTARIFF User Manual
Owner:
Arctic Group AB
Page 31 of 60
Date: 2015-01-02
Version: V1.0.0I
Status: Draft
In the middle segment of the page, you will be able to view information about the commodity code and the following command buttons: Command Button Description Specify taxation criteria This button enables you to calculate taxes based on specific criteria. It is shown only if the direction in the search criteria was set to Import Meursing This button links to Meursing calculation. It is shown only when meursing calculation is applicable for the commodity code. The measures applied to commodity codes are displayed in the lowest segment of the page. The following information about each measure type is displayed and by clicking on the links, you can view additional information about each of the fields: Field National Description Shows whether the measure is a national or a TARIC measure in the form of a Document:
Path:
ArcticTARIFF User Manual
Owner:
Arctic Group AB
Page 32 of 60
Date: 2015-01-02
Version: V1.0.0I
Status: Draft
corresponding flag. Start Date The Start date when the measure becomes valid. Measure type Click on the description to view the full measure description in a separate window. In the window the preference code is also displayed if trade direction Import is selected. Footnote(s) Shows footnotes associated with the measure. Clicking on the footnote opens up a new window showing detailed description of the footnote. Geographical area Shows the country or region acronym or country group national abbreviation, with an option to view information about the country group (if the measure is associated with a country group). Excluded Shows the excluded countries not covered by the measure. Duty expression Shows the duty rate for duty measures. Conditions Indicates conditions associated with the measure, with an option to view the conditions . This field is highlighted only if the measure has any conditions. Additional code Shows the additional code (type and code) associated with the measure, with an option to view the additional code. The additional code detailed information page is displayed only if the measure has an additional code. Regulation Shows the role and ID of the regulation associated with the measure. To view the text of the regulation, click on the regulation ID. A separate window will be displayed with the legal act. Quota order no. Unreleased The Quota order number associated with the measure (optional). The icon is displayed if a measure is still unreleased. Note:This field is only displayed for Taric Managers who have the permission to manage unreleased data. Document:
Path:
ArcticTARIFF User Manual
Owner:
Arctic Group AB
Page 33 of 60
Date: 2015-01-02
Version: V1.0.0I
Status: Draft
2.3 Arctic Tariff : Calc of duties
2.3.1 ArcticTARIFF : Calculate
With this option, you can calculate the duties that you have to pay for imported goods. Mouse‐over Calc of duties on the menu bar and then click on Calculate in the sub‐menu. The following page will appear: To calculate the duties, enter the relevant data into the fields according to the following table: Field Description Simulation date Duties have validity periods, Start date and possibly End date. Entering a Simulation date is therefore required when calculating duties. By default, the field is set to the current date. The simulation date entered can be earlier or later than the system's current date. If the simulation date is later than the current date, a warning about the possible changes to the measure will be displayed. Document:
Path:
ArcticTARIFF User Manual
Owner:
Arctic Group AB
Page 34 of 60
Date: 2015-01-02
Version: V1.0.0I
Status: Draft
Commodity code Enter the commodity code you wish to use or search for the code using the nomenclature tree displayed at the lower segment of the page. Trade direction Select the trade direction i.e. Import or Export. By default, it is set to Import. Include unreleased changes Language Select this box if you want to calculate for unreleased changes. Note:This field is only accessible for Taric Managers who have the permission to manage unreleased data. Select the language that the commodity code search result shall be displayed in. After selecting the mandatory fields Simulation date, Commodity code and Trade direction in this case with Commodity Code for Horses selected: clicking on the NEXT button opens the tab Data: Document:
Path:
ArcticTARIFF User Manual
Owner:
Arctic Group AB
Page 35 of 60
Date: 2015-01-02
Version: V1.0.0I
Status: Draft
Next, enter the relevant data into the fields according to the following table: Field Description Additional code 1 Enter the first additional commodity code if applicable. This field can be left unfilled. Additional code 2 Enter the second additional commodity code if applicable. This field can be left unfilled. Additional code 3 Enter the third additional commodity code if applicable. This field can be left unfilled. Country Choose the country of your choice by description, acronym or ID. Country of dispatch Choose the country of your choice by description, acronym or ID. Customs value Enter the customs value. Customs value unit Choose the currency of the customs value by code from the drop‐down Document:
Path:
ArcticTARIFF User Manual
Owner:
Arctic Group AB
Page 36 of 60
Date: 2015-01-02
Version: V1.0.0I
Status: Draft
menu Net weight (kg) Enter the net weight of the goods. Quota order no Enter the 6‐digit quota order number. This field can be left unfilled. Supplementary unit Enter the supplementary unit (SAD box 41) if applicable. Preference code Choose the preference code by description from the drop‐down menu. Duty amount displayed in Select the currency for the duty amount that is to be displayed, from the drop‐down menu Click on the NEXT button to display (in this case) the Documents tab below: Duties may have associated documents that have impact on the calculation result. Select the documents that are available for the duty calculation. Note: The Documents tab is only displayed if there are documents associated with the matching duties. Click NEXT will open the tab Supplementary units (if applicable): In this case, the calculation requires the Number of items to be specified. Click NEXT will open the tab Security (if applicable): Document:
Path:
ArcticTARIFF User Manual
Owner:
Arctic Group AB
Page 37 of 60
Date: 2015-01-02
Version: V1.0.0I
Status: Draft
Select the relevant security for the duty calculation (if applicable). Completing filling in all required tabs above, the NEXT button opens the Calculation results: The following information about the calculation result is displayed: Field Origin Unreleased Description Shows whether the measure is a national or a TARIC measure in the form of a corresponding flag. If a measure is unreleased the icon is displayed below Measure type/condition in the middle part of the page and also in the second column to the left in the result of calculation. Note:The icon is only displayed for Taric Managers who have the permission to manage Document:
Path:
ArcticTARIFF User Manual
Owner:
Arctic Group AB
Page 38 of 60
Date: 2015-01-02
Version: V1.0.0I
Status: Draft
unreleased data. Measure type Description of the measure type associated with the measure. Click on the description to view the full description in a separate window. In the window the preference code is also displayed. Regulation Shows the role and ID of the regulation associated with the measure. To view the text of the regulation, click on the regulation ID. A separate window will be displayed with the legal act. Duty rate Duty rate for duty measures. Tax code The Tax code associated with the Duty measure Duty amount The calculated duty amount is displayed for each applicable Duty measure, as well as the total Sum (both VAT excluded and VAT included) A goods nomenclature code or a measure can by some circumstances be “incomplete/incorrect” for the moment and if so a message will be displayed. If the result contains Standard import value (SIV) or/and Unit value (UV) calculations, it will be displayed in tabs: This is the "Normal" tab, it displays all the calculation results, including security calculations: Document:
Path:
ArcticTARIFF User Manual
Owner:
Arctic Group AB
Page 39 of 60
Date: 2015-01-02
Version: V1.0.0I
Status: Draft
The "Unit Value" tab displays calculation result based on UV: Document:
Path:
ArcticTARIFF User Manual
Owner:
Arctic Group AB
Page 40 of 60
Date: 2015-01-02
Version: V1.0.0I
Status: Draft
The "Standard Import Value" tab displays calculation result based on SIV: Document:
Path:
ArcticTARIFF User Manual
Owner:
Arctic Group AB
Page 41 of 60
Date: 2015-01-02
Version: V1.0.0I
Status: Draft
Document:
Path:
ArcticTARIFF User Manual
Owner:
Arctic Group AB
Page 42 of 60
Date: 2015-01-02
Version: V1.0.0I
Status: Draft
2.3.2 ArcticTARIFF : Query exchange rates
With this option, you can obtain information about current and historical currency rates that are applied in Customs by using the currency calculator. Mouse‐over Calc of duties on the menu bar and then click on Query exch rates in the sub‐menu. The following page will appear: You have two options here:
To search for the exchange rate by filling in the search form on the left side of the page; or
To calculate the currency rates by using the currency calculator on the right side of the
page.
To search for the exchange rate, enter the relevant data into the fields on the left side of the page according to the following table: Field Description Monetary unit Choose the currency by code or description. This field can be left empty. From date Enter the validity start date of the exchange rate. This field can be left empty. To date Enter the validity end date of the exchange rate. This field can be left empty. Click on the SEARCH button to start the search. The following results page will appear and you will be able to view validity dates and exchange rates for the selected Monetary unit: Document:
Path:
ArcticTARIFF User Manual
Owner:
Arctic Group AB
Page 43 of 60
Date: 2015-01-02
Version: V1.0.0I
Status: Draft
To calculate the currency rates, enter the relevant data into the fields on the right side of the page according to the following table: Field Description Amount Enter the amount into the first field and choose the currency from the drop‐down field. Date Enter the calculation date of your choice. Clicking on the selected row. icon will fill the fields on the right side with Amount, Date and Target from values in the After you have filled in the fields, click on the CALCULATE button. The currency rates are calculated for the specified date and amount: The calculated exchange rate is displayed in the TARGET (EUR) field. Click on the DOWNLOAD button to get the list with exchange rates in an excel file Document:
Path:
ArcticTARIFF User Manual
Owner:
Arctic Group AB
Page 44 of 60
Date: 2015-01-02
Version: V1.0.0I
Status: Draft
Document:
Path:
ArcticTARIFF User Manual
Owner:
Arctic Group AB
Page 45 of 60
Date: 2015-01-02
Version: V1.0.0I
Status: Draft
2.3.3 ArcticTARIFF : Meursing
With this option, you can obtain information about the measures and meursing applied to the commodity codes. Mouse‐over Calc of duties on the menu bar and then click on Meursing in the sub‐menu. The following page will appear: If you have previously looked at the measures applied to the commodity codes, (i.e. using the Measures: For Nomenclature functionality) you can reach this page directly from there. 2.3.3.1 Searching meursing codes
To search for the meursing code, enter the relevant data into the fields according to the following table: Field Description Simulation date All meursing definitions have validity periods, Start date and possibly End date. Entering a Simulation date is required when searching for meursing, narrowing the search to only the meursing levels that are valid at the Specified Simulation date. By default, this field is set to the current date. Duty rates in Choose between National currency and EUR. By default, this field is set to National currency. Document:
Path:
ArcticTARIFF User Manual
Owner:
Arctic Group AB
Page 46 of 60
Date: 2015-01-02
Version: V1.0.0I
Status: Draft
Country Choose the country by description, ID or acronym. Search by additional code Check this box when searching meursing for a meursing additional code. Only meursings of the specified additional code are displayed. Additional code Enter a meursing additional code. This field is required if the box "Search by additional code" is checked. Milk fat Choose the milk fat percentage range. This field can not be used if searching meursing by additional code. Milk proteins Choose the milk proteins percentage range from the meursing table heading. This field can not be used if searching meursing by additional code. Starch/Glucose Choose the starch / glucose percentage range from the meursing table heading. This field can not be used if searching meursing by additional code. Sucrose/Invert sugar/Isoglucose Choose the sucrose/ Invert sugar/ Isoglucose percentage range from the meursing table heading. This field can not be used if searching meursing by additional code. Click on the SEARCH button to start the search. The following results page will appear and you will be able to view the relevant meursing information: Document:
Path:
ArcticTARIFF User Manual
Owner:
Arctic Group AB
Page 47 of 60
Date: 2015-01-02
Version: V1.0.0I
Status: Draft
Searching meursing by additional code:
Note: If the Meursing page above has been accessed via a link from Query measures for
commodity code the Additional code id in the table above is clickable. The link will take you back to
Query measures for commodity code.
Document:
Path:
ArcticTARIFF User Manual
Owner:
Arctic Group AB
Page 48 of 60
Date: 2015-01-02
Version: V1.0.0I
Status: Draft
2.4 Arctic Tariff : Quotas
2.4.1 ArcticTARIFF : Search for tariff quotas
With this option, you can obtain information about tariff quota levels. Mouse‐over Quotas on the menu bar and then click on Search for tariff quotas in the sub‐menu. The following page will appear: 2.4.1.1 Searching tariff quotas
To search for defined tariff quota levels, enter the relevant data into the fields according to the
following table:
Field Description Simulation date Enter the date you are looking for. By default, the field is set to the current date. Order number Quota order number. Country of origin Choose the country by description, ID or acronym. Either Simulation date or Order number must be filled in.
Click on SEARCH button to start the search. The following results page will appear :
Document:
Path:
ArcticTARIFF User Manual
Owner:
Arctic Group AB
Page 49 of 60
Date: 2015-01-02
Version: V1.0.0I
Status: Draft
In the example above, all tariff quota levels defined, as of 2009-05-19, valid for Paraguay as
Country of origin are displayed.
Field Description Order number The identity of the order for which quota amount is logged. Origin The country or country group for which the quota is valid. Start date The start date for logging of the order quota amount. End date The end date for logging of the order quota amount. Initial amount The initial quota amount of the order Actual amount The actual logged quota amount of the order. Document:
Path:
ArcticTARIFF User Manual
Owner:
Arctic Group AB
Page 50 of 60
Date: 2015-01-02
Version: V1.0.0I
Status: Draft
Quotas may have different states, as described below: Blocked / Unblocked Indicates if the quota for the order number has been blocked. Suspended / Unsuspended Indicates if the quota for the order number has been temporarily suspended. Critical Indicates if the quota for the order number has reached a critical level. Exhausted Indicates if the quota for the order number has exceeded the max level, i.e. has been exhausted. Reopened Indicates if the quota for the order number has been reopened. Status Note that the Status column in the search result displays the latest quota status update for the order number. Click the icon to view more details about the quota, including complete status overview. Measurement unit Measurement unit for the logged quota, e.g. Kilogram or Euro Excluded Countries excluded from Origin country group for this quota Critical Indicates whether the quota is critical or not 2.4.1.2 Viewing quotas
Click on the icon to display more details about a specific quota level. The following View quota page with three different tabs i.e. Balances, Status and Associated commodity codes for the selected quota level will appear: Document:
Path:
ArcticTARIFF User Manual
Owner:
Arctic Group AB
Page 51 of 60
Date: 2015-01-02
Version: V1.0.0I
Status: Draft
The initial view displays the Balances tab page, showing the changes to the quota balance, sorted
by date.
Document:
Path:
ArcticTARIFF User Manual
Owner:
Arctic Group AB
Page 52 of 60
Date: 2015-01-02
Version: V1.0.0I
Status: Draft
The Status tab page shows all state changes for the selected quota, sorted by date.
Document:
Path:
ArcticTARIFF User Manual
Owner:
Arctic Group AB
Page 53 of 60
Date: 2015-01-02
Version: V1.0.0I
Status: Draft
The associated commodity codes tab page lists all declarable commodity codes (including
descriptions) that are associated with the specified tariff quota.
Document:
Path:
ArcticTARIFF User Manual
Owner:
Arctic Group AB
Page 54 of 60
Date: 2015-01-02
Version: V1.0.0I
Status: Draft
2.5 Arctic Tariff : Reports
2.5.1 ArcticTARIFF : Printed TARIC
With this option, you can generate a printed list (in PDF format) of TARIC commodity codes.. Mouse‐over Reports on the menu bar and then click on Printed TARIC in the sub‐menu. The following page will appear: To generate the report, enter the relevant data into the fields according to the following table: Field Description Simulation date Enter the date you are looking for. By default, the field is set to the current date. This field is mandatory. Commodity code Enter the commodity code you wish to print. It is possible to print a report for one chapter or a part of a chapter. Click on the SEARCH button to filter the commodity codes for print. The following results page will appear: Document:
Path:
ArcticTARIFF User Manual
Owner:
Arctic Group AB
Page 55 of 60
Date: 2015-01-02
Version: V1.0.0I
Status: Draft
Field Description TARIC code The TARIC code displays the Commodity code, or part of the Commodity code (for sections and chapters). Description Textual description of the TARIC code. Duty rates Duty rate for the TARIC code. Supplementary unit Supplementary unit for the TARIC code. Click Print on the menue (top right) to generate the list in the form of a PDF file, which you may
download or print.
Document:
Path:
ArcticTARIFF User Manual
Owner:
Arctic Group AB
Page 56 of 60
Date: 2015-01-02
Version: V1.0.0I
Status: Draft
Document:
Path:
ArcticTARIFF User Manual
Owner:
Arctic Group AB
Page 57 of 60
Date: 2015-01-02
Version: V1.0.0I
Status: Draft
2.5.2 ArcticTARIFF : Reliefs
With this option, you can generate a printed list (in PDF format) of reliefs. Mouse‐over Reports on the menu bar and then click on Reliefs code in the sub‐menu. The following page will appear: To generate the report, enter the relevant data into the fields according to the following table: Field Description Simulation date Enter the date you are looking for. By default, the field is set to the current date. This field is mandatory. Relief code type Select the relief code type you wish to search for. (optional) Relief code Enter the relief code you wish to search for. (optional) Click on the SEARCH button to filter the relief codes for print. The following results page will appear: Document:
Path:
ArcticTARIFF User Manual
Owner:
Arctic Group AB
Page 58 of 60
Date: 2015-01-02
Version: V1.0.0I
Status: Draft
Field Description Relief code Relief code identity. Start date The start date for the relief. End date The end date for the relief. Description Textual description of the relief code. Click Print on the menu (top right) to generate the list in the form of a PDF file, which you may download or print. Document:
Path:
ArcticTARIFF User Manual
Owner:
Arctic Group AB
Page 59 of 60
Date: 2015-01-02
Version: V1.0.0I
Status: Draft
2.6 ArcticTARIFF : More info
2.6.1 ArcticTARIFF : Links
With this option, you can get a list with links to external web sites. Mouse‐over More info on the menu bar and then click on Links in the sub‐menu. The following page will appear: Click to go to the selected web site. Document:
Path:
ArcticTARIFF User Manual
Owner:
Arctic Group AB
Page 60 of 60
Date: 2015-01-02
Version: V1.0.0I
Status: Draft