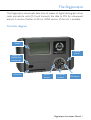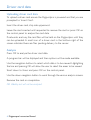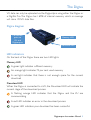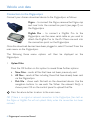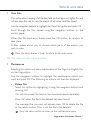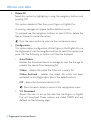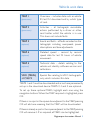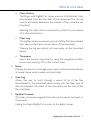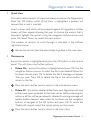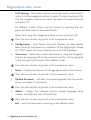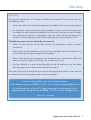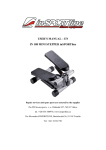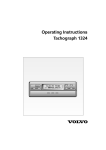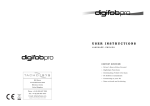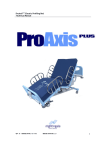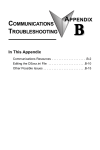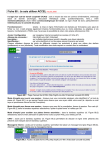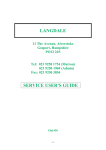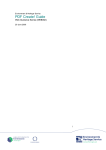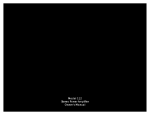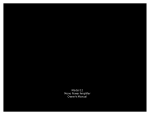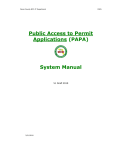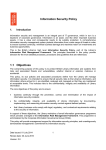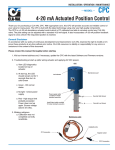Download 09274-digipostpro-a6-manual
Transcript
DIGITAL TACHOGRAPH Digipostpro Instruction Manual Re-order code: GPRS version 4476 LAN version 4478 Call Shopfta: 08717 11 11 11 Ensuring compliance, advancing performance Digipostpro Instruction Manual 1 Contents 3 The Digipostpro Control diagram 4 Driver card data Uploading driver card data Analysis 5 The Digivu Digivu diagram LED indicators 6 Vehicle unit data Connection to the Digipostpro 12 Digipostpro main menu Main menu options 15 Warranty 2 Digipostpro Instruction Manual The Digipostpro The Digipostpro downloads data from all makes of digital tachograph driver cards and vehicle units (VU) and transmits the data to FTA for subsequent analysis. A choice of either a LAN or GPRS version of the unit is available. Controls diagram Screen Control panel Digivu or Digifob Pro connection Card slot Return button Navigation buttons OK button Digipostpro Instruction Manual 3 Driver card data Uploading driver card data To upload a driver card ensure the Digipostpro is powered and that you are prompted to ’Insert Card’. Insert the driver card, chip side uppermost. Leave the card inserted until requested to remove the card or press OK on the control panel to analyse the card data. If networks are busy, the card files will be held on the Digipostpro until they can be uploaded. A small icon of a driver card in the bottom right of the screen indicates there are files pending delivery to the server. Analysis Press OK to analyse the driver card data. A progress bar will be displayed and then options will be made available. Use the navigation buttons to select which data is to be viewed. Highlighting the line and pressing OK will allow the user to select the areas to be viewed. Scroll down to ‘show’ and press OK on the control panel. Use the down navigation button to work through the various analysis screens. Remove the card on completion. NB Weekly rest will not be analysed. 4 Digipostpro Instruction Manual The Digivu VU data can only be uploaded via the Digipostpro using either the Digivu or a Digifob Pro. The Digivu has 16MB of internal memory which on average will store 120 VU data files. Digivu diagram Connection point to VU and Digipostpro Memory LED Download LED LED indicators On the back of the Digivu there are two LED lights. Memory LED A green light indicates sufficient memory An orange light indicates 75 per cent used memory A red light indicates that there is not enough space for the current download Download LED When the Digivu is connected to a VU, the Download LED will indicate the current stage of the download process. A flashing orange LED indicates that the Digivu and the VU are communicating A red LED indicates an error in the download process A green LED indicates your download has been successful Digipostpro Instruction Manual 5 Vehicle unit data Connection to the Digipostpro Connect your chosen download device to the Digipostpro as follows. Digivu – to connect the Digivu, remove the Digivu cap and insert into the connection point (see page 3) on the Digipostpro Digifob Pro – to connect a Digifob Pro to the Digipostpro, use the same serial cable as you used to attach the Digifob Pro to the VU. Place one end into the connection point on the Digipostpro Once the download devices have been plugged in, select ‘Connect’ from the main menu on the Digipostpro. The following three menu options will then be displayed on the Digipostpro. 1 Upload Files Press the OK button on this option to reveal three further options. a New Files – sends all files that have not been previously sent b All Files – sends all files including those that have already been sent via the Digipostpro c Pick File – shows each file held on the download device. Use the navigation buttons to see each file. When the relevant file(s) is shown press OK on the control panel to upload that file Press the return button to return to the main menu. NB If there is no signal or network connection to the Digipostpro, files held on the Digivu or Digifob Pro will not upload. Retry when the connection has been restored. 6 Digipostpro Instruction Manual Vehicle unit data 2 View Files This option allows viewing of all the files held on the Digivu or Digifob Pro and will also allow the user to view the analysis of any driver card files stored. Use the navigation buttons to highlight the ‘View Files’ option and press OK. Scroll through the files stored using the navigation buttons on the control panel. When the file required is found, press the OK button for analysis to take place. A filter screen allows you to choose which parts of the analysis you wish to view. Press the return button 3 times to return to the main menu. NB Only driver card files will be analysed. 3 Maintenance Selecting this option will allow maintenance of the Digivu or Digifob Pro via the Digipostpro. Use the navigation buttons to highlight the maintenance option you want and press OK. The following six options will then be displayed. a Delete File Select this option by highlighting it using the navigation buttons and pressing OK. This will show each file held on the download device separately. Press OK when the file to be deleted has been found. The message ‘Are you sure’ will appear, press OK to delete the file or the return button if this is not the file to be deleted. Press the return button to return to the maintenance menu. Digipostpro Instruction Manual 7 Vehicle unit data b Delete All Select this option by highlighting it using the navigation buttons and pressing OK. This option deletes all files from your Digivu or Digifob Pro. A warning message will appear before deletion occurs. To proceed use the navigation buttons to select OK to delete the files or Cancel to cancel the action. Press the return button to return to the maintenance menu. c Configuration This option allows configuration of the Digivu or the Digifob Pro via the Digipostpro. Use the navigation buttons to select this option and press OK. The following six options will then be displayed. i Auto Delete Enables the download device to manage its own file storage to prevent the device from becoming full. Oldest – deletes the oldest file if the unit is nearly full Oldest Archived – deletes the oldest file which has been uploaded via the Digipostpro (this is the default option) Off – allows the download device to fill Press the return button to return to the configuration menu. ii VU Download Allows the user to set up the data that the Digivu or Digifob Pro will download. These options are called TREPS and are defined on the following page. 8 Digipostpro Instruction Manual Vehicle unit data TREP 1 (permanent) TREP 2 (permanent) TREP 3 (optional) TREP 4 (optional) TREP 5 Overview – includes data such as vehicle ID, last VU download and by which type of card. Activities – all tachograph recordable actions performed by a driver or other card holder whilst the vehicle is in use. This does not include faults. Events and faults – all faults recorded on the tachograph including overspeeds, power interruptions and time adjustments. Detailed speed – second by second speed data for last 24 hours of vehicle movement. (optional) Technical data – details relating to the vehicle unit identity, software version and calibration. VDO (TREPs) +17,18,19 Special files relating to VDO tachographs only, which includes 4hz data. TREPS 1 and 2 must be downloaded and as such are permanently set up in the download device. TREPS 3, 4 and 5 are optional. To set up these optional TREPs, highlight each one using the navigation buttons. When the TREP required is highlighted press OK. If there is no spot in the square box adjacent to the TREP, pressing OK will add one meaning that this TREP will be downloaded. If there is already a spot in the square adjacent to theTREP, pressing OK will remove it. If so required, all TREPs can be highlighted. Digipostpro Instruction Manual 9 Vehicle unit data TREP 2 on the Digipostpro allows set up of the number of days to be downloaded. Scroll to the TREP 2 option and press OK. Use the navigation buttons to increase or decrease the number of days to be downloaded. All Days – this option is obtained by scrolling one less than 000. All Days includes everything on the VU memory within the constraints of the TREPs chosen. Since Last – this option is obtained by scrolling two less than 000. Since Last only allows new data that has been written to the VU since the last download to be downloaded. This allows for a much faster download and is the recommended default. NB Downloaded data will only include that which has been specified in the TREPs menu as previously configured. Press OK to accept the settings. The VDO option relates to TREPs 17,18 and 19 as listed in the table on the previous page, creating a separate ‘S’ prefixed file on the Digivu or Digifob Pro. This file is only created for VDO tachograph files. Press the return button to return to the configuration menu iii Speed of Download Pressing OK will reveal two choices – Optimised or Standard. Optimised – downloads data at the fastest possible rate dependent on the tachograph type.This option is recommended unless download issues are experienced. Standard – runs as per the requirements of the digital tachograph regulations, irrespective of the tachograph type. Select a mode by using the navigation buttons and press OK, then scroll to save and press OK. 10 Digipostpro Instruction Manual Vehicle unit data iv Clear History The Digivu and Digifob Pro stores a record of all vehicles it has downloaded from and the date of that download. This can be used to accurately determine the number of days since the last download. Selecting the Clear History button allows the VU to be cleared of its download history. v Clear Log The log file contains a summary record of all the files downloaded, their basic content and success status of the download. Clearing the log periodically will save space on the download device. vi Time-zone Select the correct time-zone by using the navigation buttons arrows and pressing OK on the correct zone. d Status Displays the amount of storage space used on the download device, its model name, serial number and build date. e View Log Allows the user to scroll through a record of all of the files downloaded by the download device, along with the date, type of data downloaded, the status of the download and the size of the file in kilobytes. f Update Firmware Will seek a firmware upgrade from the central server and apply it if one exists. Unplug the Digivu/Digifob Pro to return to the default screen. Digipostpro Instruction Manual 11 Digipostpro main menu To access the main menu ensure the Digipostpro is powered and that you are prompted to ‘Insert Card’. Insert any valid Company Card and remove it when prompted to do so. The main menu will now be displayed. Main menu options 1 Upload Files Ensure this option is highlighted and press the OK button on the control panel. This will show three further options. a New Files – uploads driver card files that have not previously been sent b All Files – uploads driver card files including those that have already been sent c Pick File – allows the user to select a driver card file from all the files stored on the unit and upload it Press the return button to return to the main menu. 2 View Files This option allows the user to view the analysis of driver card files which are stored on the Digipostpro. Use the navigation bar to select this option and press OK. Scroll through the files stored to find the file required and press the OK button. The filter screen will then appear, allowing the user to choose the analysis that is required. Highlight the options using the navigation buttons arrows and press OK. Select ‘Show’ to reveal the card analysis. The options selected can be revised by pressing the return button and reselecting the analysis criteria. These options will be saved. Press the return button 3 times to return to the main menu. 12 Digipostpro Instruction Manual Digipostpro main menu 3 Quick View This option allows analysis of a card not already stored on the Digipostpro. Press the OK button whilst ‘Quick View’ is highlighted, a prompt will request that a card is inserted. Insert a driver card which will be analysed against EU regulations. A filter screen will then appear allowing the user to choose the analysis that is required. Highlight the options using the navigation buttons arrows and press OK. Select ‘Show’ to reveal the card analysis. The number of records to scroll through is indicated in the bottom right-hand corner. Remove the card and press the return button to go back to the main menu. 4 Maintenance Ensure this option is highlighted and press the OK button on the control panel. This will show nine further options. a Delete File – ensure this option is highlighted and press OK. Use the navigation buttons arrows to select the file to be deleted. When this has been chosen press OK to delete the file. A message will appear ‘Are you sure’. Press OK to delete the file or the return button to return to the file. Press the return button twice to return to the maintenance menu. b Delete All – this option deletes all files from your Digipostpro. Ensure all files have been uploaded to the main server before selecting this option as all files will be permanently deleted. A warning message will appear before deletion takes place. To continue use the navigation buttons to navigate to the OK option, and press OK. To cancel the ‘Delete All’ request, select the cancel option on the screen. Press the return button twice to return to the main menu. Digipostpro Instruction Manual 13 Digipostpro main menu c LCD settings – the screen contrast can be adjusted by selecting this option. Use the navigation buttons to select ‘Contrast’ and press OK. Use the navigation buttons to select the level of contrast required and press OK. 64 different screen colours can be chosen by adjusting the red, green and blue levels as described above. Select ‘save’ using the navigation buttons arrows and press OK. Press the return button to go back to the maintenance menu. d Configuration – Host Name, Port and Modem will have already been correctly configured on installation of the Digipostpro. Please DO NOT adjust this unless asked to do so by FTA Helpdesk. e Time-zone – Select the correct time-zone by using the navigation buttons and pressing OK on the correct zone. This will be displayed in the top right-hand corner of the default screen. Press the return button to go back to the maintenance menu. f Status – displays the amount of storage space used on the device. Press the return button to go back to the maintenance menu. g Update Firmware – will seek a firmware upgrade from the central server and apply it if one exists. Press the return button to go back to the maintenance menu. h About – displays the software version number, language, serial number and date and time of production. Press the return button to go back to the maintenance menu. i Exit – exits the main menu returning to the default screen. 14 Digipostpro Instruction Manual Warranty Warranty This product comes with a 12 month manufacturer’s warranty. The warranty provides the following cover. • Access to a technical helpdesk to diagnose any problem that may be encountered • An automatic replacement of any faulty product by return mail if the issue cannot be resolved by the helpdesk. Replacement will be made at no cost to you. Provision of a replacement product is conditional upon the return of the complete faulty product in the packaging provided. Return postage costs will be borne by FTA The following costs are not covered by this warranty. • Failure of the product to function because of inadequate wireless network connectivity • Repair costs due to breakdown caused by failure to follow the instructions for use or by deliberate damage or neglect of the product • Repair costs for cosmetic damage or non-functional parts which do not affect the normal use of the product (including trim, scratches and rust) • Any loss suffered as a result of not being able to use the product, or any loss other than the repair or the replacement cost of the product We reserve the right to charge for the expense of replacing the product when no fault has been found with the product after we have inspected it. In the case of a problem with the unit please contact FTA technical support on 08700 11 57 15* or via email to [email protected] For information on any other FTA digital tachograph service please call our dedicated digital tachograph line on 08700 11 57 15* or email [email protected] * Calls may be recorded Digipostpro Instruction Manual 15 H ermes H ouse , S t J ohn ’ s R oad, T unbridge W ells , K ent T N 4 9 U Z T elephone : 0 1 8 9 2 5 2 6 1 7 1 Fa x : 0 1 8 9 2 5 3 4 9 8 9 website : w w w. f t a . c o . u k Freight Transport Association Limited (a private limited company) • Registered Office • Hermes House, St John’s Road, Tunbridge Wells, Kent TN4 9UZ • Registered in England Number 391957 • © FTA 11.09/SP Other FTA digital equipment Shopfta can provide a range of essential equipment to enable you to analyse digital tachograph data and to carry out drivers’ hours analysis. Products include: Tally Rolls Type approved rolls to fit all tachographs Digifob Pro A pocket size unit offering instant access to driver card and VU data Code: 4157 Code: 4105 FTA Driver Card Reader Designed to be stationed on a desktop, for easy driver card data upload Code: 4155 FTA Heavy Base Driver Card Reader FTA Vehicle Unit Download Device For easy transfer of data from the VU to the transport office pc Code: 4151 FTA Combined Download Device An ‘all in one’ downloading device to download driver card and VU data Code: 4466 VDO Download Key II For easy transfer of data from the VU to the transport office pc Code: 4801 VDO Download Key II and Driver Card Reader Adapter Package Code: 4803 Code: 4802 For more information on these and other consumables sold through Shopfta please visit www.shop.fta.co.uk or call 08717 11 1 11* * Calls may be recorded