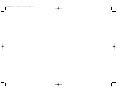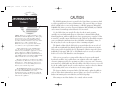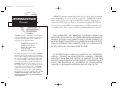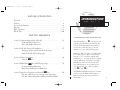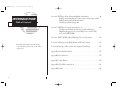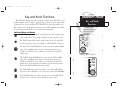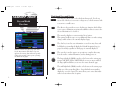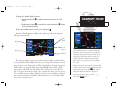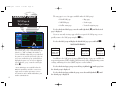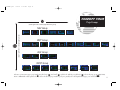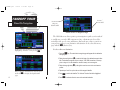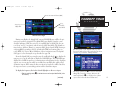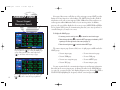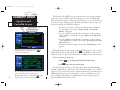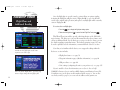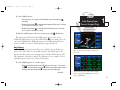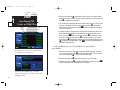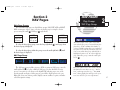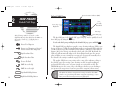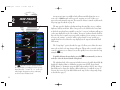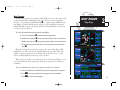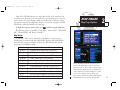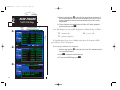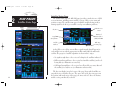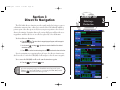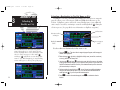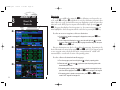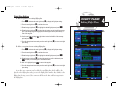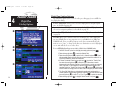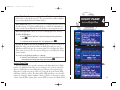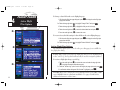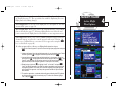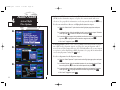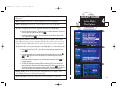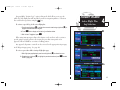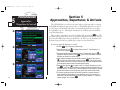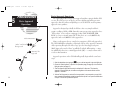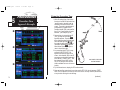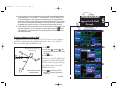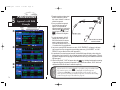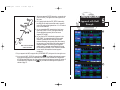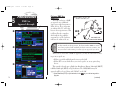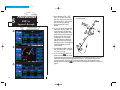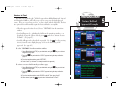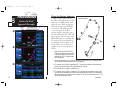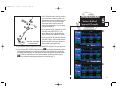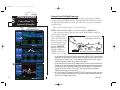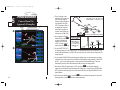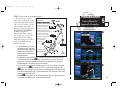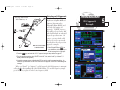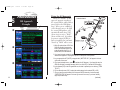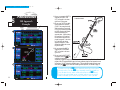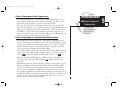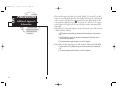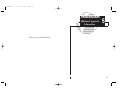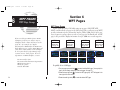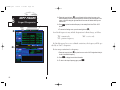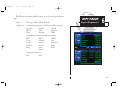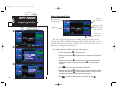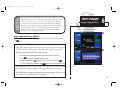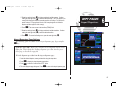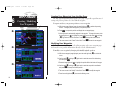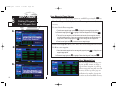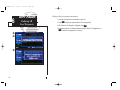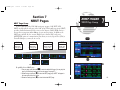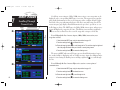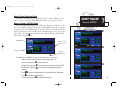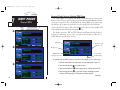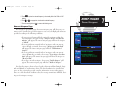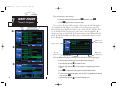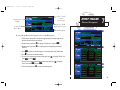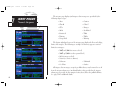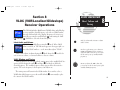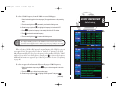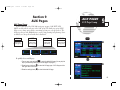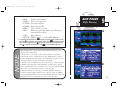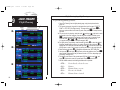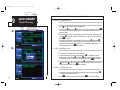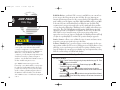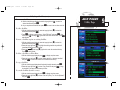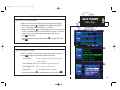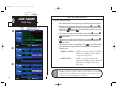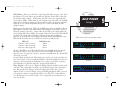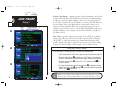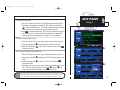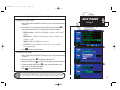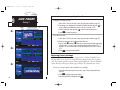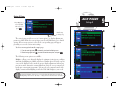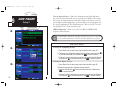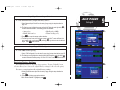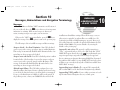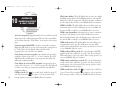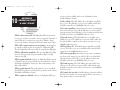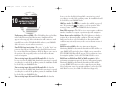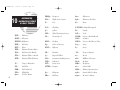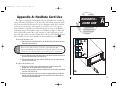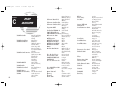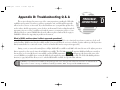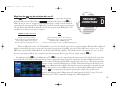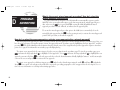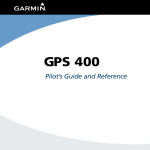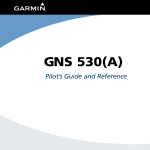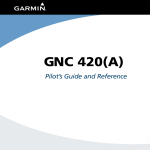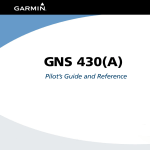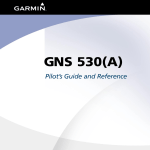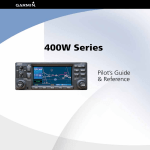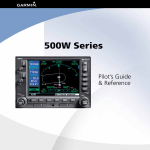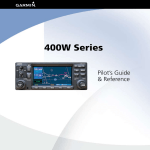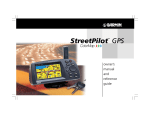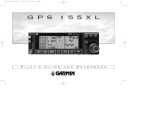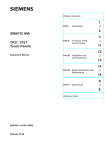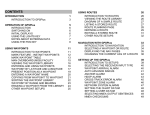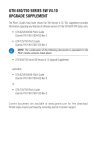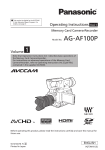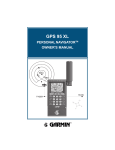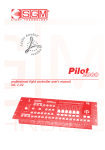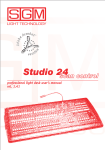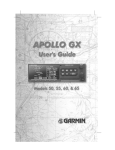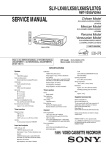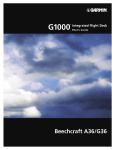Download Garmin GNS430 User Manual - Orange County Flight Center
Transcript
430MANF.qxd
7/24/00
4:43 PM
Page i
G N S
P i l o t s
G u i d e
4 3 0
a n d
R e f e r e n c e
430MANF.qxd
7/24/00
4:43 PM
Page ii
430MANF.qxd
7/24/00
4:43 PM
Page i
GARMIN International, Inc., 1200 East 151st Street, Olathe, Kansas 66062 USA
Tel: 913/397.8200
Fax: 913/397.8282
INTRODUCTION
Foreword
GARMIN (Europe) LTD, Unit 5, The Quadrangle, Abbey Park, Romsey, Hampshire S051 9AQ, UK
Tel: 44/1794.519944
Fax: 44/1794.519222
GARMIN (Asia) Corp., No. 68, Jangshu 2nd Road., Shijr, Taipei County, Taiwan
Tel: 886/2.2642.9199
Fax: 886/2.2642-9099
Website Address: www.garmin.com
© 1998- 2000 GARMIN Corporation. All rights reserved. Except as expressly provided herein, no part of this manual may be reproduced, copied, transmitted, disseminated, downloaded or stored in any storage medium, for any purpose without
the express prior written consent of GARMIN Corporation. GARMIN Corporation
hereby grants permission to download a single copy of this manual and of any revision to this manual onto a hard drive or other electronic storage medium to be
viewed and to print one copy of this manual or of any revision hereto, provided that
such electronic or printed copy of this manual or revision must contain the complete text of this copyright notice and provided further that any unauthorized commercial distribution of this manual or any revision hereto is strictly prohibited.
Information in this document is subject to change without notice. GARMIN reserves
the right to change or improve their products and to make changes in the content of
this material without obligation to notify any person or organization of such changes
or improvements.
July 2000
Visit the GARMIN website for the latest
updates and supplemental information concerning the operation of this and other
GARMIN products.
GARMIN, GNS 430, Spell’N’Find, AutoLocate
and PhaseTrac12 are trademarks of GARMIN
and may only be used with permission.
NavData® is a registered trademark of
Jeppesen, Inc.
This manual incorporates changes included in
Main System Software version 2.17. It
includes information contained in the
Addendum to Pilot's Guide P/N 190-00140-11
Rev A, covering crossfill and fuel management
operation for software 2.11 and above.
190-00140-00 Rev. F
i
430MANF.qxd
7/24/00
4:43 PM
Page ii
INTRODUCTION
Cautions
NOTE: This device complies with Part 15 of the
FCC limits for Class B digital devices. This equipment generates, uses, and can radiate radio frequency energy and, if not installed and used in
accordance with the instructions, may cause harmful interference to radio communications.
Furthermore, there is no guarantee that interference will not occur in a particular installation.
If this equipment does cause harmful interference, the user is encouraged to try to correct the
interference by relocating the equipment or connecting the equipment to a different circuit than the
affected equipment. Consult an authorized dealer or
other qualified avionics technician for additional help
if these remedies do not correct the problem.
Operation of this device is subject to the following conditions: (1) This device may not cause harmful interference, and (2) this device must accept
any interference received, including interference
that may cause undesired operation.
The GARMIN GNS 430 does not contain any
user-serviceable parts. Repairs should only be made
by an authorized GARMIN service center.
Unauthorized repairs or modifications could void
your warranty and authority to operate this device
under Part 15 regulations.
ii
CAUTION
The Global Positioning System is operated by the United States government, which
is solely responsible for its accuracy and maintenance. The system is subject to changes
which could affect the accuracy and performance of all GPS equipment. Although the
GARMIN GNS 430 is a precision electronic NAVigation AID (NAVAID), any NAVAID
can be misused or misinterpreted and therefore become unsafe.
Use the GNS 430 at your own risk. To reduce the risk of unsafe operation,
carefully review and understand all aspects of this Owner’s Manual and the Flight
Manual Supplement, and thoroughly practice basic operation prior to actual use. When
in actual use, carefully compare indications from the GNS 430 to all available navigation
sources, including the information from other NAVAIDS, visual sightings, charts, etc.
For safety, always resolve any discrepancies before continuing navigation.
The altitude calculated by the GNS 430 is geometric height above mean sea level
and could vary significantly from altitude displayed by pressure altimeters in aircraft.
GPS accuracy may be degraded by the U.S. Department of Defense-imposed Selective
Availability (SA) program. With “SA” on, GPS altitude may be in error by several hundred feet. Never use GPS altitude for vertical navigation.
GPS receivers operate by receiving and decoding very low power radio signals
broadcast by satellites. It is possible that in some situations other radio equipment or
electronic equipment used in close proximity to a GPS receiver may create electromagnetic interference (EMI) which may affect the ability of the GPS receiver to receive and
decode the satellite signals. In such event, the interference may be reduced or eliminated by switching off the source of interference or relocating equipment.
The Jeppesen database incorporated in the GNS 430 must be updated regularly in
order to ensure that its information is current. Updates are released every 28 days. A
database information packet is included in your GNS 430 package.
Pilots using an out-of-date database do so entirely at their own risk.
430MANF.qxd
7/24/00
4:43 PM
Page iii
Accessories & Packing List
Congratulations on choosing the finest, most advanced panel mount IFR
navigation/communication system available. The GNS 430 represents GARMIN’s
commitment to provide accurate, easy-to-use avionics for all of your flying needs.
Before installing and getting started with your new system, please check to see
that your package includes the following items. If any parts are missing or damaged, please see your GARMIN dealer immediately.
Standard Package:
•
•
•
•
•
GNS 430 Unit & NavData® Card
Installation Rack & Connectors
Pilot’s Guide & Quick Reference Guide
Database Subscription Packet
Warranty Registration Card
Your GARMIN dealer will perform the installation and configuration of your
new GNS 430. After installation, the NavData® card will already be installed into
the correct slot on the front of the unit (see Appendix A). The GNS 430 will be
secured in the installation rack with the proper wiring connections performed.
Have your dealer answer any questions you may have about the installation—such
as location of antennas or any connections to other equipment in the panel.
INTRODUCTION
Accessories and
Packing List
To obtain accessories for your GNS 430,
please contact your GARMIN dealer.
The GNS 430 display lens is coated with
a special anti-reflective coating which is
very sensitive to skin oils, waxes and
abrasive cleaners. It is very important to
clean the lens using an eyeglass lens
cleaner which is specified as safe for antireflective coatings (one suitable product is
Wal-Mart® Lens Cleaner) and a clean,
lint-free cloth.
Help us better support you by completing
our online registration today!
Registration ensures you will be notified
of product updates, new products and
provides lost or stolen unit tracking. Have
the serial number of your GNS 430 handy
and connect to our website
(www.garmin.com). Look for the Product
Registration link on the home page.
iii
430MANF.qxd
5
7/24/00
4:43 PM
Page iv
PROCEDURES
INTRODUCTION
Approach
Examples
Warranty
GARMIN is fully committed to your satisfaction as a customer. If you have any questions
regarding the GNS 430, please contact our
customer service department at:
GARMIN International, Inc.
1200 East 151st Street
Olathe, KS 66062-3426
(913) 397-8200
FAX (913) 397-8282
iv
To obtain warranty service, call the GARMIN
Customer Service department for a returned
merchandise tracking number. The unit should
be securely packaged with the tracking number clearly marked on the outside of the package, and sent freight prepaid and insured to a
GARMIN warranty service station. A copy of
the original sales receipt is required as proof
of purchase for warranty repairs. GARMIN
retains the exclusive right to repair or replace
the unit or software or offer a full refund of
the purchase price at its sole discretion. SUCH
REMEDY SHALL BE YOUR SOLE AND
EXCLUSIVE REMEDY FOR ANY BREACH
OF WARRANTY.
GARMIN Corporation warrants this product to be free from defects in materials
and workmanship for one year from the date of purchase. GARMIN will, at its sole
option, repair or replace any components that fail in normal use. Such repairs or
replacement will be made at no charge to the customer for parts or labor. The customer is, however, responsible for any transportation costs. This warranty does not
cover failures due to abuse, misuse, accident or unauthorized alteration or repairs.
THE WARRANTIES AND REMEDIES CONTAINED HEREIN ARE
EXCLUSIVE, AND IN LIEU OF ALL OTHER WARRANTIES EXPRESSED OR
IMPLIED, INCLUDING ANY LIABILITY ARISING UNDER WARRANTY OF
MERCHANTABILITY OR FITNESS FOR A PARTICULAR PURPOSE, STATUTORY OR OTHERWISE. THIS WARRANTY GIVES YOU SPECIFIC LEGAL
RIGHTS, WHICH MAY VARY FROM STATE TO STATE.
IN NO EVENT SHALL GARMIN BE LIABLE FOR ANY INCIDENTAL,
SPECIAL, INDIRECT OR CONSEQUENTIAL DAMAGES, WHETHER
RESULTING FROM THE USE, MISUSE OR INABILITY TO USE THIS
PRODUCT OR FROM DEFECTS IN THE PRODUCT. SOME STATES DO NOT
ALLOW THE EXCLUSION OF INCIDENTAL OR CONSEQUENTIAL
DAMAGES, SO THE ABOVE LIMITATIONS MAY NOT APPLY TO YOU.
430MANF.qxd
7/24/00
4:43 PM
Page v
PART ONE: INTRODUCTION
INTRODUCTION
Foreword . . . . . . . . . . . . . . . . . . . . . . . . . . . . . . . . . . . . . . . . . . . . . . . . . . . . . . . .i
Cautions . . . . . . . . . . . . . . . . . . . . . . . . . . . . . . . . . . . . . . . . . . . . . . . . . . . . . . . .ii
Accessories/Packing List . . . . . . . . . . . . . . . . . . . . . . . . . . . . . . . . . . . . . . . . . . . .iii
Warranty . . . . . . . . . . . . . . . . . . . . . . . . . . . . . . . . . . . . . . . . . . . . . . . . . . . . . . . .iv
Table of Contents . . . . . . . . . . . . . . . . . . . . . . . . . . . . . . . . . . . . . . . . . . . . . . . .v-vi
Takeoff Tour . . . . . . . . . . . . . . . . . . . . . . . . . . . . . . . . . . . . . . . . . . . . . . . . . . .1-20
Table of Contents
PART TWO: REFERENCE
CONVENTIONS USED IN THIS MANUAL
Section 1: Communicating with the GNS 430 . . . . . . . . . . . . . . . . . . . . . . . . . . .21
COM and VLOC frequencies
Active and standby frequencies
Section 2: NAV Page Group (GPS navigation) . . . . . . . . . . . . . . . . . . . . . . . . . . .27
Using page groups and selecting the desired page
Using the default NAV and map pages
A circled number (e.g.,” ”) will appear next
to many of the illustrations shown along the
side of a page. This number refers back to a
specific step on the same page (or in rare
instances, to a step on the following page).
Section 4: Flight Plans (F key and FPL page group) . . . . . . . . . . . . . . . . . . .54
Creating and using flight plans
Retrieving and editing stored flight plans
When more than one option is possible within
a procedure, the procedures are described
using an “a”/”b” convention with the same
numbering (e.g., “3a” and “3b” for two step#3
options). This same convention is used when
multiple procedures are listed on the same
page and illustrations are provided for the
steps described in one or both procedures
(e.g.,” a” and ” b”).
Section 5: Approaches, Departures and Arrivals (P key) . . . . . . . . . . . . . . . .66
Selecting and flying non-precision/precision approaches
Selecting and using departures (SIDs) and arrivals (STARs)
A highlighted “NOTE” area appears on many
pages to point out additional information or
items of particular importance related to a
given subject.
Section 3: Direct-to Navigation . . . . . . . . . . . . . . . . . . . . . . . . . . . . . . . . . . . . . .49
Using the D key
v
430MANF.qxd
5
7/24/00
4:43 PM
Page vi
PROCEDURES
INTRODUCTION
Approach
Examples
Table
of Contents
Section 6: WPT Page Group (Waypoint/database information) . . . . . . . . . . . . . .94
Finding and viewing airport location, runway and frequency data
Finding and viewing navaid information
Creating user-defined waypoints
Section 7: NRST Page Group (Nearest airports, etc.) . . . . . . . . . . . . . . . . . . . . 119
Viewing nearest listings for airports, navaids and airspaces
Displaying frequencies for nearest flight service station (FSS)
and center (ARTCC/FIR)
Section 8: VLOC (VOR/Localizer/Glideslope) Receiver Operations. . . . . . . . . 131
Section 9: AUX page group (Flight Planning and Unit Settings) . . . . . . . . . . . .135
To quickly and easily locate information
on specific tasks, please refer to the Index
on page 187.
Section 10: Messages, Abbreviations & Navigation Terminology . . . . . . . . . . .163
Appendix A: NavData® Card Use . . . . . . . . . . . . . . . . . . . . . . . . . . . . . . . . . . .177
Appendix B: Specifications . . . . . . . . . . . . . . . . . . . . . . . . . . . . . . . . . . . . . . . .178
Appendix C: Map Datums . . . . . . . . . . . . . . . . . . . . . . . . . . . . . . . . . . . . . . . . .179
Appendix D: Troubleshooting Q & A . . . . . . . . . . . . . . . . . . . . . . . . . . . . . . . .181
Appendix E: Index . . . . . . . . . . . . . . . . . . . . . . . . . . . . . . . . . . . . . . . . . . . . . . .187
vi
430MANF.qxd
7/24/00
4:43 PM
Page 1
Key and Knob Functions
The GNS 430 is designed to make operation as simple as possible. The key and
knob descriptions on the next three pages provide a general overview of the primary function(s) for each key and knob. This Takeoff Tour section is intended to provide a brief overview of the primary functions of your GNS 430. Experiment with
the unit and refer to the Reference sections for more information.
TAKEOFF TOUR
Key and Knob
Functions
Left-hand Keys and Knobs
The COM power/volume knob controls unit power and communications
k radio volume. Press momentarily to disable automatic squelch control.
j
The VLOC volume knob controls audio volume for the selected VOR/
Localizer frequency. Press momentarily to enable/disable the ident tone.
h
The large left knob (COM/VLOC) is used to tune the megahertz (MHz)
value of the standby frequency for the communications transceiver
(COM) or the VLOC receiver, whichever is currently selected by the
tuning cursor.
f
W
V
Left-hand Keys and Knobs
The small left knob (COM/VLOC) is used to tune the kilohertz (kHz)
value of the standby frequency for the communications transceiver
(COM) or the VLOC receiver, whichever is currently selected by the
tuning cursor. Press this knob momentarily to toggle the tuning cursor
between the COM and VLOC frequency fields.
The COM flip-flop key is used to swap the active and standby COM
frequencies. Press and hold to select emergency channel (121.500 MHz).
The VLOC flip-flop key is used to swap the active and standby VLOC
frequencies (i.e., make the selected standby frequency active).
Right-hand Keys and Knobs
1
430MANF.qxd
7/24/00
4:43 PM
Page 2
TAKEOFF
TOUR
PROCEDURES
5
Key and Knob
Approach Examples
Functions
Right-hand Keys and Knobs
The range key allows you to select the desired map scale. Use the up
R arrow side of the key to zoom out to a larger area, or the down arrow side
to zoom in to a smaller area.
D
The direct-to key provides access to the direct-to function, which allows
you to enter a destination waypoint and establishes a direct course to the
selected destination. See Section 3.
m
The menu key displays a context-sensitive list of options.
This options list allows you to access additional features or make settings
changes which relate to the currently displayed page.
c
Data is entered using the large and small
knobs. Experiment with them to become
efficient at entering data. This will greatly
reduce the amount of time spent operating
the GNS 430 in flight.
E
d
a
2
The clear key is used to erase information or cancel an entry. Press and
hold this key to immediately display the Default Navigation Page (see
pages 12 and 28), regardless of which page is currently displayed.
The enter key is used to approve an operation or complete data entry.
It is also used to confirm information, such as during power on.
The large right knob (CRSR) is used to select between the various page
groups: NAV, WPT, AUX or NRST. With the on-screen cursor enabled,
the large right knob allows you to move the cursor about the page.
The small right knob (CRSR) is used to select between the various pages
within one of the groups listed above. Press this knob momentarily to
display the on-screen cursor. The cursor allows you to enter data and/or
make a selection from a list of options.
7/24/00
4:43 PM
Page 3
TAKEOFF TOUR
Key and Knob
Functions
Bottom Row Keys
The CDI key is used to toggle which navigation source (GPS or VLOC) proC vides output to an external HSI or CDI.
O
M
F
P
The OBS key is used to select manual or automatic sequencing of waypoints.
Pressing the OBS key selects OBS mode, which will retain the current “active
to” waypoint as your navigation reference even after passing the waypoint (i.e.,
prevents sequencing to the next waypoint). Pressing the OBS key again will
return to normal operation, with automatic sequencing of waypoints. Whenever OBS mode is selected, you may set the desired course to/from a waypoint
using the OBS Page, or an external OBS selector on your HSI or CDI.
The message key is used to view system messages and to alert you to important warnings and requirements. See Sections 10 and 9 for more information
on messages and unit settings.
The flight plan key allows you to create, edit, activate and invert flight plans,
as well as access approaches, departures and arrivals. A closest point to flight
plan feature is also available from the flight plan key. See Section 4 for more
information on flight plans.
The procedures key allows you to select and remove approaches, departures
and arrivals from your flight plan. When using a flight plan, available procedures for your departure and/or arrival airport are offered automatically.
Otherwise, you may select the desired airport, then the desired procedure.
}
scroll bar
430MANF.qxd
Whenever the GNS 430 is displaying a list of
information that is too long for the display
screen, a scroll bar will appear along the
right-hand side of the display. The scroll bar
graphically indicates the number of additional
items available within the selected category.
a
Simply press the small right knob ( ) to
activate the cursor and rotate the large right
knob ( ) to scroll through the list.
d
3
430MANF.qxd
5
7/24/00
4:43 PM
Page 4
PROCEDURES
TAKEOFF
TOUR
Approach
Examples
Power On
The GARMIN GNS 430 provides you accurate navigational data and communication capability, along with non-precision and precision approach certification in
the IFR environment. The Takeoff Tour is designed to familiarize you with the
operation of the GNS 430 — including powering up the unit, changing frequencies, entering data, performing a simple direct-to, selecting IFR procedures and
provides a limited introduction to using flight plans. In addition, this section briefly
covers the default navigation, map and frequency pages available as part of the
NAV page group. These pages will be used for most of your in-flight navigation.
The Takeoff Tour assumes that the unit and antennas have been properly
installed and you have not changed any of the GNS 430’s default settings. If you
have changed any of the factory default settings (position format, units of measure,
selectable fields, etc.), the pictures shown here may not exactly match what you see
on your GNS 430. Prior to using your GNS 430 for the first time, we recommend
that you taxi to a location that is well away from buildings and other aircraft so the
unit can collect satellite data without interruption.
The welcome page appears when the GNS
430 is turned on. During the time this screen
is displayed, the GNS 430 performs a self-test
to ensure proper operation.
4
The database confirmation page shows the
effective and expiration dates of the Jeppesen
database on the NavData Card.
Powering up the GNS 430
The GNS 430’s power and COM volume are controlled using the k (power/
volume) knob at the top left corner of the unit. Rotating it clockwise will turn unit
power on and increase the COM radio volume. After turning the unit on, a
welcome page will be displayed while the unit performs a self test, followed by the
the land data page.
The database confirmation page will appear next, which shows the current database information on the NavData card (with the valid operating dates, cycle number and database type indicated). The database is updated every 28 days, and must
be current for approved instrument approach operations. Information on database
subscriptions is available inside your GNS 430 package.
To acknowledge the database information, press the E key.
430MANF.qxd
7/24/00
4:43 PM
Page 5
{
}
Check CDI/HSI,
RMI and other
instruments
to verify these
indications
Should match current OBS
course selection
Fuel Figures: May be
entered manually if
no sensor present
TAKEOFF TOUR
Instrument Panel
Self-Test
Select to Set Fuel
Level to Full Capacity
Select to display
Checklists Page
Once the database has been acknowledged, the instrument panel self-test page will
appear. To ensure that your GNS 430 and any connected instruments are working
properly, check for the following indications on your CDI/HSI , RMI, external annunciators and other connected instruments:
• Course deviation - half left / no flag • Glideslope - half up / no flag
• TO/FROM flag - TO
• Time to destination - 4 minutes
• Bearing to destination - 135°
• Desired track - 149.5°
• Distance to dest. - 10.0 nautical mi. • Ground speed - 150 knots
• All external annunciators (if installed) - on
The instrument panel self-test page indicates the currently selected OBS course,
fuel capacity (CAP), fuel on board (FOB) and fuel flow (FF). The fuel capacity, fuel on
board and fuel flow may be manually entered if your installation does not include connection to sensors which automatically provide these figures.
To enter fuel capacity, fuel on board or fuel flow figures (if not provided by sensors):
1. Rotate the large right knob (d) to select the CAP, FOB or FF field.
2. Rotate the small (a) and large (d) right knobs to enter the desired figure, then
press E.
Enter the fuel capacity, fuel on board or fuel
flow figures directly onto the appropriate field
of the instrument panel self-test page. These
figures will automatically be provided if your
installation includes connection to external
sensors.
5
430MANF.qxd
7/24/00
4:43 PM
Page 6
TAKEOFF TOUR
Fuel On Board
and Checklists
The instrument panel self-test page includes selections to set fuel on board
(FOB) to full capacity and access the checklists page. This allows you to quickly set
fuel to full limits and display any checklists you’ve entered, such as start up or takeoff checklists.
To set fuel on board to full (if not provided by sensor):
1. Rotate the large right knob (d) to highlight Set Full Fuel?.
2. Press E and verify that fuel on board (FOB) now matches the fuel capacity (CAP)
figure. Fuel on board will now be reduced, over time, based on the fuel flow (FF) figure.
To view the checklists page:
1. Rotate the large right knob (d) to highlight Go To Chklist? and press E.
2. Rotate the large (d) right knob to select the desired checklist, then follow the steps on
page 147 to execute each step in the selected checklist.
Select “Set Full Fuel?” to set fuel on board
(FOB) to full capacity.
3. Once you complete the desired checklist(s), press the small right knob (v) to return to
the checklists page. Press the small right knob (v) again to return to normal operation
on the satellite status or map pages.
Once you’ve verified instrument operation with the instrument panel self-test
page displayed, press the E key.
6
Select “Go To Chklist?” to display the checklist page and any available checklists. The
GNS 430 can hold up to nine checklists with
up to 30 entries in each checklist.
The satellite status page will appear as the GNS 430 begins to collect satellite
information. An ‘Acquiring’ status will be displayed on the satellite status page, and
the signal strength of any satellites received will appear as “bar graph” readings.
This is a good indication that you are receiving signals and a position fix will be
determined. Following the first-time use of your GNS 430, the time required for a
position fix will vary—usually from one to two minutes.
430MANF.qxd
7/24/00
4:43 PM
Page 7
If the unit can only obtain enough satellites for 2D navigation (no altitude), the
unit will use the altitude provided by your altitude encoder (if one is connected).
TAKEOFF TOUR
If the GNS 430 has not been operated for a period of six months or more, it may
have to ‘Search the Sky’ to collect new data. This means the unit is acquiring satellite data to establish almanac and satellite orbit information, which can take 5 to 10
minutes. The satellite status page will display a ‘Search Sky’ status, and the
message annunciator (MSG), above the M key, will also flash to alert you of a
system message, ‘Searching the Sky’.
Acquiring Satellites &
Viewing Messages
To view a system message, press M.
The satellite status page shows the ID numbers for the satellites and the relative signal
strength of each satellite received (as a “bar
graph” reading.
Message Page
The message page will appear and display the status or warning information
applicable to the receiver’s current operating condition.
To return to the previous page after viewing a message, press M again.
‘Search Sky’ indicates that satellite almanac
data is not available or has expired (if the
unit hasn’t been used for six months or more).
The data will be recollected from the first
available satellite.
The ‘INTEG’ annunciator (bottom left corner
of the screen) indicates that satellite coverage
is insufficient to pass built-in integrity monitoring tests. In the example above, not enough
satellites are being received to determine a
position.
7
430MANF.qxd
7/24/00
4:43 PM
Page 8
TAKEOFF
TOUR
PROCEDURES
5
Selecting COM and
Approach Examples
VLOC Frequencies
While the GNS 430 is acquiring a position, let’s take a minute to dial in the
active and standby frequencies you’ll be using for the first phase of your flight. The
GNS 430’s display is divided into separate ‘windows’ (or screen areas), including a
COM window, VLOC window and the GPS window (the right 3/4 of the display).
Active Frequency on top &
Standby on bottom
(highlighted by cursor)
{
{
COM Window
VLOC Window
Satellite status page with cursor active in
COM window.
}
GPS Window
Pushing the small left knob (v) activates the tuning cursor in the desired frequency window. To select the active frequency, you must first enter the frequency in
the standby field, and use the W (or V) key to move it to the active field.
To change the standby communication frequency:
1. Press the small left knob (v) if needed, to move the tuning cursor to the COM window.
2. Rotate the large left knob (h) to select the MHz, and the small left knob (f) to select
the kHz of the desired frequency.
To place the standby communication frequency in the active field, press W.
8
To switch the active and standby frequencies,
press the W key. Switching the active and
standby frequencies will not remove the cursor from the COM window.
Once you’ve entered the active frequency, simply repeat steps 1 and 2, above, to
enter the standby frequency. After both communication frequencies have been
entered, you may elect to keep the COM window ‘hot’ by leaving the cursor on the
standby frequency, or move the cursor to the VLOC window by pressing the small
left knob (v). NOTE: When selecting VLOC frequencies, the tuning cursor will
automatically return to the COM window after 30 seconds of inactivity.
430MANF.qxd
7/24/00
4:43 PM
Page 9
To change the standby VLOC frequency:
1. Press the small left knob (v), if needed, to activate the tuning cursor in the VLOC
window.
2. Rotate the large left knob (h) to select the MHz, and the small left knob (a) to select
the kHz of the desired frequency.
TAKEOFF TOUR
Map Page
To place the standby frequency in the active field, press V.
After the GNS 430 acquires satellites and computes a position, the map page
will appear automatically.
Data
Fields
Map Display
Present
Position
Map Scale
Map Page
Desired Track
The map page displays your present position (using an airplane symbol) relative
to nearby airports, VORs, NDBs, intersections, user waypoints and airspace boundaries—and your route displayed as a solid line. Data fields for destination waypoint
(WPT), distance to waypoint (DIS), desired track (DTK) and ground speed (GS)
appear on the right hand side of the display. These fields are user selectable (see
page 37 for more information) to allow you to configure the unit to your own preferences. Available settings include: altitude, bearing, enroute safe altitude, estimated
time of arrival, minimum safe altitude, and ground track. See Section 10 for definitions of these navigation terms.
The map page combines a moving map display
and navigation data for complete situational
awareness. Map setup pages are provided to
designate the maximum scale at which each
map feature will appear. These settings provide an automatic decluttering of the map
(based upon your preferences) as you adjust
the scale.
While viewing the map page, you can quickly
declutter and remove many of the background
map details by pressing the c key (repeatedly) until the desired detail is depicted.
To change the map scale, press the P or #
side of the R key.
9
430MANF.qxd
7/24/00
4:43 PM
Page 10
TAKEOFF
TOUR
PROCEDURES
5
The map page is one of six pages available under the NAV group*:
NAV Pages &
Approach Examples
Page Groups
• Default NAV page
• Map page
• NAVCOM page
• Position page
• Satellite status page
• Vertical navigation page
To select the desired NAV page, rotate the small right knob ( a) until the desired
page is displayed.
If you are currently viewing a page which is not part of the NAV group, you can
quickly return to the NAV group using the c key.
To select the NAV group and display the default NAV page, press and hold c.
MAIN PAGE GROUPS
The bottom right corner of the screen indicates which page group is currently being displayed (e.g., NAV or NRST), the number of
screens available within that group (indicated
by square icons) and the placement of the current screen within that group (indicated by a
highlighted square icon). To select a different
page within the group, rotate the small right
knob ( ).
a
* Seven NAV Pages are available when the
GNS 430 installation includes connection to
traffic and/or weather information sources.
See 400 Series Pilot’s Guide Addendum, part
number 190-00140-10.
10
NAV
WPT
AUX
NRST
6 available
pages* (see
list above)
10 available
pages (see
list on pg. 94)
4 available
pages (see list
on pg. 131)
8 available
pages (see
list on pg. 16)
In addition to the NAV group of pages, additional groups of pages are available for
waypoint information (WPT), auxiliary (AUX) functions such as flight planning or unit
settings, and listings for nearest (NRST) airports or other facilities.
To select the desired page group, rotate the large right knob (d) until a page from
the desired group is displayed.
To select the desired page within the group, rotate the small right knob (a) until
the desired page is displayed.
430MANF.qxd
7/24/00
4:43 PM
Page 11
TAKEOFF TOUR
a
Page Groups
(Small right knob to select pages within the group)
(Large right knob to change page groups)
d
NAV Group
Default NAV
NAVCOM
Map
Position
Satellite Status
VNAV
WPT Group
Airport Location
Airport Runway
Airport Frequency
Airport Approach
Airport Arrival
Airport Departure
Intersection
NDB
VOR
User Waypoint
AUX Group
Flight Planning
Setup 1
Utility
Setup 2
NRST Group
Nearest Airport
Nearest Intersection
Nearest VOR
Nearest NDB
d
Nearest User Waypoint
a
Nearest Center
Nearest Flight Service Nearest Airspace
d
Selection of any main page is performed using the large ( ) and small ( ) right knobs. The large right knob ( ) selects the page group: NAV, WPT,
AUX or NRST. The small right knob ( ) selects the desired page within a group. To quickly select the default NAV page, press and hold c.
a
11
430MANF.qxd
7/24/00
4:43 PM
Page 12
5
PROCEDURES
TAKEOFF
TOUR
Approach
Examples
Direct-To
Navigation
“Activate?”
Function Field
Destination
Waypoint
Identifier Field
Select Direct-To Waypoint Page
The GNS 430 can use direct point-to-point navigation to guide you from takeoff
to touchdown, even in the IFR environment. Once a destination is selected, the
unit will provide speed, course and distance data based upon a direct course from
your present position to your destination. A destination can be selected from any
page with the D (direct-to) key.
Confirm the selected direct-to destination by
highlighting “Activate?” and pressing E.
To select a direct-to destination:
1. Press the D key. The select direct-to waypoint page will appear with the destination
field highlighted.
2. Rotate the small right knob (a) to enter the first letter of the destination waypoint identifier. The destination waypoint may be an airport, VOR, NDB, intersection or user waypoint, as long as it is in the database or stored in memory as a user waypoint.
3. Rotate the large right knob (d) to the right to move the cursor to the next character
position.
Once a direct-to destination is selected, press
and hold c to display the default NAV
page.
12
4. Repeat steps 2 and 3 to spell out the rest of the waypoint identifier.
5. Press E to confirm the identifier. The Activate? function field will be highlighted.
6. Press E to activate a direct-to course to the selected destination.
430MANF.qxd
7/24/00
4:43 PM
Page 13
Course Deviation Indicator (CDI)
TAKEOFF TOUR
Userselectable
Data Fields
Active Leg of
Flight Plan
Default NAV Page
Default NAV Page
During most flights, the default NAV, map and NAVCOM pages will be the primary pages used for navigation. The default NAV page displays a graphic course
deviation indicator (CDI), the active leg of your flight plan (as defined by the current “from” and “to” waypoints), and six user-selectable data fields. The default settings for these fields are distance to waypoint (DIS), desired track (DTK), bearing to
waypoint (BRG), ground speed (GS), ground track (TRK) and estimated time en
route (ETE). See Section 10 for definitions of these navigation terms. The default
NAV page is selected using the steps described on page 10.
The data fields on the default NAV page may
be custom-tailored to your preferences. A menu
selection is provided to “Change Fields?”
From the default NAV page, simply rotate the small right knob (a) to display the
map page (see page 9) and again to display the NAVCOM page. The NAVCOM page
displays the available frequencies (communications and navigation) for the departure
airport, any en route airports which are included in your flight plan, and the final
destination airport. When using the direct-to function, frequencies will be listed for
the airport nearest to your starting position and the destination airport.
To display the frequency list for the desired flight plan or direct-to airport:
1. Push the small right knob (r) to activate the cursor on the airport identifier field (in the
GPS window).
{continued}
d
The large right knob ( ) is used to select the
data field you wish to change. Then use the
small right knob ( ) to display a list of data
options and select the desired data item.
a
13
430MANF.qxd
5
7/24/00
4:43 PM
Page 14
2. Rotate the small right knob (a) to display the list of airports (departure, arrival and en
route) for your flight plan or direct-to. Continue to rotate the small right knob (a) until
the desired airport is selected.
PROCEDURES
TAKEOFF
TOUR
Approach Page
Examples
NAVCOM
3. Press E to display the frequency list for the selected airport.
Arrival,
Enroute or
Departure Airport
Frequency
List
NAVCOM Page
The navigation/communications (NAVCOM)
page provides a complete list of airport frequencies at your departure, en route and
arrival airports. To place a frequency from this
list on standby, highlight the desired frequency and press E.
To display frequencies for a different airport
along your flight plan, press the small right
knob (r) to highlight the airport identifier
field. Rotate the small right knob ( ) to display the list of airports within your flight plan.
Continue rotating the small right knob ( ) to
select the desired airport and press E.
a
a
14
A frequency listed on the NAVCOM page can be quickly transferred to the
standby field of the COM or VLOC windows. This time saving process prevents
having to “re-key” a frequency already displayed elsewhere on the screen.
To select a communication or navigation frequency:
1. Push the small right knob (r) to activate the cursor in the GPS window.
2. Rotate the large right knob (d) to select the desired frequency from the list.
3. Press E to transfer the selected frequency to the standby field in the COM or VLOC
window. COM frequencies will automatically go to the standby field of the COM window
and navigation frequencies will automatically go to the standby field of the VLOC window,
regardless of which window is currently highlighted by the cursor.
4. To activate the selected frequency, press the
W or V key.
430MANF.qxd
7/24/00
4:43 PM
Page 15
Once the direct-to or flight plan is confirmed, the whole range of instrument
procedures is available to you. Departures (SIDs), arrivals (STARs), non-precision
and precision approaches are stored within the NavData card and available using
the P (procedures) key.
TAKEOFF TOUR
IFR Procedures
To display the procedures page, press P.
The steps required to select and activate an approach, departure or arrival are
identical. In this introductory section, we’ll show examples of the steps required to
select an approach, but keep in mind the same process also applies to departures
and arrivals.
To select an approach, departure or arrival:
1. Rotate the small right knob (a) to select the desired option (Select Approach?,
Select Arrival? or Select Departure?) from the procedures page.
2. Press E to display a list of available procedures for the arrival (when using
approaches or STARs) or departure (when using SIDs) airport.
3. Rotate the small right knob (a) to select the desired procedure and press E.
Press the P key to display the procedures
page. Rotate the large right knob ( ) to
select the desired option.
d
4. For approaches, a window appears to select the desired initial approach fix (IAF) or provide a vectors option to select just the final course segment of the approach. Rotate the
small right knob (a) to select the desired option and press E. (The vectors option
extends the final inbound course beyond the final approach fix, allowing you to intercept
the final course segment beyond its normal limits.)
5. For departures and arrivals, a window appears to select the desired transition. Rotate the
small right knob (a) to select the desired option and press E.
In your flight plan or direct-to, the departure or arrival airport is replaced with
the sequence of waypoints contained within the selected procedure.
A window will appear to select the desired
procedure. Use the large right knob ( ) to
make your selection.
d
15
430MANF.qxd
7/24/00
4:43 PM
Page 16
TAKEOFF
TOUR
PROCEDURES
5
Nearest Airport
Approach Examples
Emergency Search
From page 10 you may recall that one of the main page groups, NRST, provides
listings for nearest airports or other facilities. The NRST group provides detailed
information on the nine nearest airports, VORs, NDBs, intersections and user-created waypoints within 200 nautical miles of your current position. In addition,
pages are also provided to display the five nearest center (ARTCC/FIR) and Flight
Service Station (FSS) points of communication, plus alert you to any special-use or
controlled airspace you may be in or near.
To display the NRST pages:
1. If necessary, press the small right knob (r) to remove the cursor from the page.
2. Rotate the large right knob (d) to select the NRST page group, as indicated by NRST
appearing in the lower right corner of the screen (see page 10).
3. Rotate the small right knob (a) to select the desired NRST page.
To display a list of nearby airports, rotate the
large right knob ( ) to select the NRST page
group and (if needed) the small right knob
( ) to select the nearest airport page.
d
a
The nearest airport page (shown at left) is one of eight pages available under the
NRST group:
• Nearest airport page
• Nearest intersection page
• Nearest NDB page
• Nearest VOR page
• Nearest user waypoints page
• Nearest ARTCC page
• Nearest FSS page
• Nearest airspace page
You may examine both the communication frequencies and runway information
directly from the nearest airport page. As discussed earlier for the NAVCOM page
(see page 14), you may also place any displayed frequency into the standby COM or
VLOC field by highlighting the frequency with the cursor and pressing E.
16
To scroll through the list, press the small right
knob ( ), then rotate the large right knob
( ).
d
a
430MANF.qxd
7/24/00
4:43 PM
Page 17
To view additional information for a nearby airport:
1. Press the small right knob (r) to activate the cursor.
2. Rotate the large right knob (d) to select the desired airport from the list.
3. Press E to display waypoint (WPT) information pages for the selected airport.
TAKEOFF TOUR
Nearest Airports: Additional
Information and Direct-to
4. To display runway and frequency information, press (r) to remove the cursor and
rotate the small right knob (a) to display the desired information page.
The nearest airport page may be used in conjunction with the direct-to (D)
key to quickly set a course to a nearby facility in an in-flight emergency. Selecting a
nearby airport as a direct-to destination will override your flight plan or cancel a
previously selected direct-to destination. (You’ll still have the option of returning to
your flight plan by cancelling the direct-to. See page 53.)
To select a nearby airport as a direct-to destination:
From the nearest airport page...
1. Press the small right knob (r) to activate the cursor.
Additional information for a nearby airport is
available by highlighting an identifier on the
list and pressing E.
2. Rotate the large right knob (d) to select the desired airport from the list.
3. Press D, E and E (again) to navigate to the nearby airport.
From an airport information page...
1. Press D, E and E (again) to navigate to the nearby airport.
To select a nearby airport as a new destination, highlight its identifier, press D, E
and E (again).
17
430MANF.qxd
7/24/00
4:43 PM
Page 18
TAKEOFF
TOUR
PROCEDURES
5
Special-use and
Approach Examples
Controlled Airspace
The last page in the NRST group, the nearest airspace page, provides information for up to nine controlled or special-use airspaces near or in your flight path.
Airspace information appears on this page based upon the same criteria used for airspace alert messages. Nearby airspace information and airspace alert messages are
provided according to the following conditions:
• If your projected course will take you inside an airspace within the
next ten minutes, the message “Airspace ahead -- less than 10
minutes” will appear.
• If you are within two nautical miles of an airspace and your current
course will take you inside, the message “Airspace near and ahead”
will appear.
• If you are within two nautical miles of an airspace and your current
course will not take you inside, the message “Near airspace less than
2nm” will appear.
• If you have entered an airspace, the message “Inside Airspace” will
appear.
When an airspace alert occurs, the message
(MSG) annunciator will flash. Press M to
view the alert message.
By default, airspace alert messages are turned off. When turned on, the message
(MSG) annunciator located directly above the M key will flash to alert you to the
airspace message. (See page 154 for information on enabling airspace alert messages.)
To view an airspace alert message:
1. Press the M key. The message page appears with the alert message.
2. Press M again to return to the previous display.
18
To view additional information about the airspace, select the nearest airspace page.
Detailed information is available by highlighting the airspace name and pressing E.
Note that the airspace alerts are based upon three-dimensional data (latitude,
longitude and altitude) to avoid nuisance alerts. The alert boundaries for controlled
airspace are also sectorized to provide complete information on any nearby airspace.
Additional information about a nearby airspace—such as controlling agency, frequency and floor/ceiling limits—is available from the nearest airspace page (see
page 128 and illustrations shown at left).
430MANF.qxd
7/24/00
4:43 PM
Page 19
The GNS 430 lets you create up to 20 flight plans, with up to thirty-one waypoints in each flight plan. Flight plans are created, edited and activated using the
F key. The FPL page group includes two pages: the active flight plan page and
the flight plan catalog. The active flight plan page provides information and editing
features for the flight plan currently in use (referred to as “flight plan 00”). The
flight plan catalog serves as the main page for creating new flight plans, as well as
editing or activating previously created flight plans.
TAKEOFF TOUR
Flight Plans
Since using flight plans is arguably one of the more complex features of the GNS
430, we’ll only discuss it briefly here — focusing on creating a new flight plan and
activating it to use for navigation. After reading through this brief introduction,
answers to additional questions you may have about flight plans can be found in the
reference section, starting on page 54.
To create a new flight plan:
1. Press the F key and rotate the small right knob (a) to select the flight plan catalog.
2. Press the m key to display the flight plan catalog options.
Active flight plan page with flight plan
currently in use.
3. Rotate the large right knob (d) to select Create New Flight Plan? and press E.
4. The cursor will appear on the first waypoint identifier field (located directly below WAYPOINT). Use the large (d) and small (a) right knobs to enter the identifier of the first
waypoint in the flight plan. (The small knob is used to select the desired letter or number
and the large knob is used to move to the next character space.)
5. Press E once the identifier has been selected. The cursor will move to the next
blank waypoint identifier field.
6. Repeat steps 4 and 5, above, until all waypoints for the flight plan have been entered.
To create a new flight plan, select “Create
New Flight Plan?” from the flight plan catalog
options.
19
430MANF.qxd
7/24/00
4:43 PM
Page 20
TAKEOFF
TOUR
PROCEDURES
5
Flight
PlansExamples
and
Approach
Additional Reading
Once the flight plan is created, it may be activated from an options window.
Activating the flight plan will place it into “flight plan 00” (a copy of it will still
reside in the original catalog location) and replaces any flight plan which currently
exists in “flight plan 00.”
To activate the new flight plan:
1. Press the m key to display the flight plan catalog options.
2. Rotate the small right knob (a) to select Activate Flight Plan? and press E.
This Takeoff Tour is intended to provide a brief introduction of the GNS 430’s
major features. The Reference section of this manual describes these features, and
others, in additional detail. Use the Reference section, as needed, to learn or review
the details regarding a particular feature. The Index (beginning on page 187) may
be used to quickly locate the information you want within the reference section.
Enter the identifier for each airport and/or
navaid into the flight plan in the same
sequence you wish to fly.
Now that you’re familiar with the basics, some suggested reading within the
Reference section includes:
• Flight plan features - see page 54
• Waypoint information pages (database information) - see page 94
• IFR procedures - see page 66
• Unit settings (configuring the unit to your preferences) - see page 135
Select “Activate Flight Plan?” from the page
menu to begin using the new flight plan.
20
If you’re unable to locate the information you need, we’re here to help!
GARMIN’s Customer Service staff is available during normal business hours (U.S.
Central time zone) at the phone and fax numbers listed on page iv. You can also
reach us by mail (see page iv) or at our web site address: www.garmin.com.
430MANF.qxd
7/24/00
4:43 PM
Page 21
Section 1
Communicating with the GNS 430
COM
Radio Volume
Auto Squelch
1
The GNS 430 features a digitally-tuned VHF COM radio that provides a seamless transition from communication to navigation, bringing the two most important
functions in flying together in one panel-mounted unit. The GNS 430’s COM radio
operates in the aviation voice band, from 118.000 to 136.975 MHz, in 25 kHz steps
(default). For European operations, a COM radio configuration to allow for 8.33
kHz steps is also provided (see pages 160-161).
Volume
COM radio volume is adjusted using the k knob. Rotate the k knob clockwise to increase volume, or counterclockwise to decrease volume.
Squelch
The COM radio features an automatic squelch, providing maximum sensitivity
to weaker signals while rejecting many localized noise sources. You may wish to
override this automatic squelch function when listening to a distant station or when
setting the desired volume level. The k knob allows you to disable the automatic
squelch and keep the COM audio open continuously.
Press the k knob momentarily to override
the automatic squelch. Note the “RX” receive
indication when receiving a station.
To override the automatic squelch, press the k knob momentarily. Press k
again to return to automatic squelch operation.
“TX” appears at the upper right corner of the
screen while transmitting.
21
430MANF.qxd
15
7/24/00
4:43 PM
Page 22
COM
PROCEDURES
Tuning Cursor
Approach Examples
Active/Standby Freqs
COM Window and Tuning
Communication frequencies are selected with the tuning cursor in the standby
COM frequency field, and using the small (f) and large (h) left knobs to dial in
the desired frequency. The standby frequency always appears below the active frequency. The active frequency is the frequency currently in use for transmit and
receive operations.
A frequency may also be quickly selected from the database by simply highlighting the desired frequency on any of the main pages and pressing the E key. This
process is referred to as auto-tuning. Once a frequency is selected in the standby
field, it may be transferred to the active frequency by pressing the W key.
While receiving a station, an “RX” indication appears in the upper right corner
of the COM window — to the immediate right of “COM”. A “TX” indication
appears at this location while you are transmitting.
Tuning cursor in the COM window. Use the
small ( ) and large ( ) left knobs to dial in
the desired standby frequency.
h
Once the standby frequency is selected, use
the W (flip-flop) key to make the frequency
active for transmit and receive operations.
22
NOTE
f
The tuning cursor will normally appear in the COM window, unless placed in the VLOC window by pressing v .
When the tuning cursor is in the VLOC window, it will
automatically return to the COM window after 30 seconds
of inactivity.
The active frequency in either window cannot be accessed
directly—only the standby frequency will be highlighted by
the tuning cursor.
430MANF.qxd
7/24/00
4:43 PM
Page 23
To select a COM frequency:
COM
1. If the tuning cursor is not currently in the COM window, press the small left knob (v)
momentarily.
2. Rotate the large left knob (h) to select the desired megahertz (MHz) value. For example,
the 118 portion of the frequency 118.300.
Auto-Tuning from
Nearest Airport Page
1
3. Rotate the small left knob (f) to select the desired kilohertz (kHz) value. For example,
the .300 portion of the frequency 118.300.
To make the standby frequency the active frequency, press the
W (flip flop) key.
The tuning cursor will remain in the COM window. If you wish to select a
VOR/localizer/ILS frequency, press the small left knob (v) momentarily to place the
cursor in the VLOC window. Additional instructions for VOR/localizer/ILS operations are available in Sections 5 and 8 (beginning on pages 66 and 131).
Auto-Tuning
The GNS 430’s auto-tune feature allows you to quickly select any database frequency in the GPS window as your standby frequency. Any COM frequency displayed in the GPS window can be transferred to the standby COM frequency field,
with a minimum of keystrokes required. The following are some examples of selecting COM frequencies from some of the main GPS pages.
Cursor in VLOC window allows for VOR and
ILS operations. See Section 8, starting on
page 131.
To select a COM frequency for a nearby airport:
1. Select the nearest airport page from the NRST page group. (See page 119, or press and
hold c, then rotate the large right knob, d, until the nearest pages appears. Finally, if
necessary, rotate the small right knob,a, to display the nearest airport page.)
{continued}
Nearest airport page with common traffic
advisory frequency (CTAF) for the closest
airport highlighted.
23
430MANF.qxd
15
7/24/00
4:43 PM
Page 24
COM
PROCEDURES
Auto-Tuning FSS,
Approach Examples
Center or Flight Plan
2. Press the small right knob (r) momentarily to place the cursor on the airport identifier
field of the first airport in the list. If you wish to select another airport, rotate the large right
knob (d) to highlight the desired airport.
3. The nearest airport page displays the common traffic advisory frequency (CTAF) for each
listed airport. To select this frequency, rotate the large right knob (d) to highlight the
desired airports CTAF frequency and press E to place the frequency in the standby
field of the COM window.
4. To display the entire list of frequencies for a nearby airport and select from that list, start
with the desired airport highlighted on the nearest airport page (as described in step 3
above), then press E. Now press the small right knob (r) momentarily to remove
the cursor and rotate the small right knob (a) to display the frequency list. Press the
small right knob (r) momentarily to reactivate the cursor and rotate the large right knob
(d) to highlight the desired frequency. Press E to place the highlighted frequency in
the standby COM window field.
From the nearest airport page, select the
desired airport to show a more detailed listing
of frequencies for that airport.
To select a COM frequency for a nearby flight service station (FSS) or
center (ARTCC):
1. Select the nearest center or flight service page from the NRST page group. (See page
119, or rotate the large right knob, d, until the NRST pages appear. Then, if necessary,
rotate the small right knob,a, to display the desired NRST page.)
2. Press the small right knob (r) momentarily to place the cursor on the page.
3. Rotate the large right knob (d) to highlight the FSS/ARTCC frequency and press E
to place the frequency in the standby field of the COM window.
Use the nearest ARTCC page to quickly
retrieve the frequency(s) for the nearest center
(ARTCC) facility.
24
430MANF.qxd
7/24/00
4:43 PM
Page 25
To select a COM frequency for any airport in your flight plan:
1. Select the NAVCOM page from the NAV page group. (See page 27, or press and hold
c, then rotate the small right knob, a, until the NAVCOM page appears.)
2. Press the small right knob (r) to place the cursor on the airport identifier field. To the
left of this field appears Departure, Enroute or Arrival depending on the placement of
the displayed airport within your flight plan.
COM
Auto-Tuning from
Flight Plan/Database
1
3. Rotate the small right knob (a) to display a window listing the airports in your flight
plan. Continue rotating the small right knob (a) to select the desired airport.
4. Press E to return to the NAVCOM page with the frequencies for the selected airport.
5. Rotate the large right knob (h) to highlight the desired frequency.
6. Press E to place the highlighted frequency in the standby COM window field.
To select a COM frequency for any airport in the database:
1. Select the airport frequencies page from the WPT page group. (See page 94, or rotate
the large right knob, d, to select the WPT page group. Then rotate the small right
knob, a, until the airport frequencies page appears.)
The NAVCOM page provides a frequency list
for all the airports (departure, en route and
arrival) along your active flight plan.
2. Press the small right knob (r) to place the cursor on the airport identifier field.
3. Use the small (a) and large (d) right knobs to enter the identifier of the desired airport. Press E when finished.
4. Rotate the large right knob (h) to highlight the desired frequency.
5. Press E to place the highlighted frequency in the standby COM window field.
Use the airport frequencies page to retrieve a
frequency list for ANY airport in the Jeppesen
NavData database.
25
430MANF.qxd
51
7/24/00
4:43 PM
Page 26
COM
PROCEDURES
Emergency Channel
Approach Examples
Stuck Mic
Emergency Channel
The GNS 430’s emergency channel select provides a quick method of selecting
121.500 MHz as the active frequency in the event of an in-flight emergency. The
emergency channel select is available whenever the unit is on, regardless of GPS or
cursor status, or loss of the display.
To quickly tune and activate 121.500, press and hold
seconds.
W
Press and hold the
(flip-flop) key for two
seconds to activate the 121.500 MHz emergency frequency.
26
A “COM push-to-talk key stuck” message
appears to warn you of a stuck microphone.
Transmitting is disabled after 35 seconds of
continuous broadcasting.
W for approximately two
Stuck Microphone
As mentioned earlier, whenever the GNS 430 is transmitting, a ‘TX’ indication
will appear in the COM window. If the microphone is stuck or accidentally left in
the keyed position, or continues to transmit after the key is released, the COM
transmitter will automatically timeout (or cease transmitting) after 35 seconds of
continuous broadcasting. You’ll also receive a “COM push-to-talk key stuck” message as long as the stuck condition exists.
430MANF.qxd
7/24/00
4:43 PM
Page 27
Section 2
NAV Pages
NAV PAGES
Page Groups
NAV Page Group
Main Page Groups
The GNS 430’s main pages are divided into groups: NAV, WPT, AUX and NRST.
While viewing any of these pages, selection of another page is a simple selection
process using the small (a) and large (d) right knobs.
NAV
WPT
AUX
NRST
6 available
pages (see
list below)
10 available
pages (see
list on pg. 94)
4 available
pages (see list
on pg. 135)
8 available
pages (see list
on pg. 119)
To select the desired page group, rotate the large right knob (d) until a page from
the desired group is displayed.
To select the desired page within the group, rotate the small right knob (a) until
the desired page is displayed.
NAV Page Group
Default NAV
Map
2
The bottom right corner of the screen indicates which page group is currently being displayed (e.g., NAV or NRST), the number of
screens available within that group (indicated
by square icons) and the placement of the current screen within that group (indicated by a
highlighted square icon). To select a different
page within the group, rotate the small right
knob ( ).
a
NAVCOM
Position
Satellite Status
VNAV
The NAV page group includes six pages. While viewing any NAV page, rotate the
small right knob (a) to select a different NAV page. You may find this selection
process convenient to cycle between the default NAV and map pages—two of the
most frequently used pages. Other pages are provided to list frequencies for your
flight plan, show your current position, display current satellite reception, and make
vertical navigation settings.
This part of the screen is also used to display
the GNS 430’s turn advisories (e.g., “Turn to
230°”) and waypoint alerts (e.g., “Next DTK
230°”) during flight plan and approach operations. See Section 5 for more information.
27
430MANF.qxd
7/24/00
52
4:43 PM
Page 28
Default NAV Page
Course Deviation Indicator (CDI)
PROCEDURES
NAV PAGES
Approach
Examples
Default NAV
Page
Active Leg of
Flight Plan
Userselectable
Data Fields
First Page
in NAV group
Direct-To a Waypoint
Course to a Waypoint, or Desired
Course between Two Waypoints
Left Procedure Turn
Right Procedure Turn
Vectors-To-Final
DME Arc to the left
DME Arc to the right
Left-hand Holding Pattern
28
Right-hand Holding Pattern
The first NAV page is the default NAV page. This page may be quickly selected
from ANY page by using the c key.
To select the NAV group and display the default NAV page, press and hold c.
The default NAV page displays a graphic course deviation indicator (CDI) across
the top of the page. Unlike the angular limits used on a mechanical CDI coupled to
a VOR or ILS receiver, full scale limits for this CDI are defined by a GPS-derived
distance (0.3, 1.0 or 5.0 nm), as indicated at both ends of the CDI. By default, the
CDI scale will automatically adjust to the desired limits based upon the current
phase of flight: en route, terminal area or approach. You may also manually select
the desired scale setting as outlined on pages 153 and 155.
The graphic CDI shows your position at the center of the indicator, relative to
the desired course (the moving course deviation needle). As with a traditional
mechanical CDI, when you’re off course simply steer toward the needle. The
TO/FROM arrow in the center of the scale indicates whether you are heading to
(an up arrow) the waypoint or if you have passed the waypoint (a down arrow).
NOTE
The following symbols are used—on the
default NAV page directly below the CDI—to
depict the “active leg” of a flight plan or
direct-to:
The GNS 430 always navigates TO a waypoint unless the OBS
switch is set (preventing automatic waypoint sequencing), or you
have passed the last waypoint in your flight plan.
430MANF.qxd
7/24/00
4:43 PM
Page 29
Directly below the CDI appears the active leg of your flight plan, or the direct-to
destination when using the D key. This will automatically sequence to the next leg
of your flight plan as you reach each interim waypoint. If no flight plan or direct-to
destination has been selected, the destination field will remain blank.
Selecting Desired On-Screen Data
At the bottom of the default NAV page you’ll find six user-definable fields which
display the data you’ll need as your flight progresses. By default these fields display:
distance to destination (DIS), desired track (DTK), bearing to destination (BRG),
ground speed (GS), ground track (TRK) and estimated time en route (ETE).
However, each of these fields can be custom-tailored to your preferences by
selecting a different data item. Available data items include:
• Bearing to destination (BRG)
• Course to steer (CTS)
• Distance to destination (DIS)
• Desired track (DTK)
• En route safe altitude (ESA)
• Estimated time of arrival (ETA)
• Estimate time en route (ETE)
• Ground speed (GS)
• Minimum safe altitude (MSA)
• Track angle error (TKE)
• Ground track (TRK)
• Vertical speed required (VSR)
• Cross track error (XTK)
NAV PAGES
Default NAV Page
2
If no flight plan or direct-to destination has been selected only speed, track, altitude and minimum safe altitude data may be displayed. All other data types will
appear as blank lines—on the default NAV page—until a destination is selected.
To select a different data item for any data field:
1. Starting with the default NAV page, press the m key to display an options menu.
2. The Change Fields? option is already highlighted, so press E to select this option.
3. Use the large right knob (d) to highlight the data field you wish to change.
4. Rotate the small right knob (a) to display the list of available data items. Continue rotating the small right knob (a) to select the desired data item from the list.
{continued}
29
430MANF.qxd
25
7/24/00
4:43 PM
Page 30
5. Press E to select the desired data item and return to the default NAV page.
6. Press the small right knob (r) momentarily to remove the cursor from the page.
PROCEDURES
NAV PAGES
Approach
MapExamples
Page
Restoring Factory Settings
You can also quickly return all data field settings to their original factory settings.
To restore all six data fields to factory default settings:
1. Starting with the default NAV page, press the m key to display an options menu.
2. Rotate the large right knob (d) to highlight the Restore Defaults? option and press
E.
Dual Unit Considerations
A “Crossfill?” option is also provided for the default NAV page. This option allows
you to transfer a direct-to destination or flight plan to a second 400-series GARMIN
unit. See page 58 and 142 for additional details on using the “Crossfill?” option.
Map Page
Data
Fields
Map Display
Present
Position
Map Scale
Second Page
in NAV group
30
NOTE
The second NAV page is the map page, which displays your present position
using an airplane symbol, along with nearby airports, navaids, user-defined waypoints, airspace boundaries, lakes, rivers, highways and cities.
If the GNS 430 is unable to determine a GPS position, the present
position (airplane) symbol will not appear on the map page.
430MANF.qxd
7/24/00
4:43 PM
Page 31
Different symbols are used to distinguish between waypoint types. The identifiers for any on-screen waypoints can also be displayed. (By default the identifiers
are enabled.) Special-use and controlled airspace boundaries appear on the map,
showing the individual sectors in the case of Class B or Class C airspace. The following symbols are used to depict the various airports and navaids on the map page:
Airport with hard surface runway(s); Primary runway shown
Airport with soft surface runway(s) only
Private Airfield
Intersection
VOR
VORTAC
VOR/DME
TACAN
DME
NDB
Localizer
Locator Outer Marker
NAV PAGES
Map Page
2
The map display can be set to 23 different scale settings from 500 feet to 2000
nautical miles (statute and metric units are also available). The scale is indicated in
the lower left-hand corner of the map display, and represents the top-to-bottom
distance covered by the map display.
To select a map scale:
1. Press the up arrow side of the R key to zoom out to a larger map area.
2. Press the down arrow side of the R key to zoom in to a smaller map area and
more detail.
31
430MANF.qxd
25
7/24/00
4:43 PM
Page 32
PROCEDURES
NAV PAGES
Approach
MapExamples
Page
An autozoom feature is available which will automatically adjust from an en
route scale of 2000 through each lower scale, stopping at a scale of 1.0 as you
approach your destination waypoint. The autozoom feature is turned on/off from the
map setup page described on page 36.
The map page also displays a background map showing lakes, rivers, coastlines,
highways, railways and towns. When a map scale is selected below the lower limit
at which the map detail was originally created, an “overzoom” indication will appear
on the map display, below the scale reading. “Overzoom” indicates that the detail at
this scale may not accurately represent actual conditions. If you continue to zoom in
to lower scale settings, “overzoom” will be replaced with “no map” and the geographic detail is removed from the map display (but, the airport and navaid detail
will remain).
The “Setup Map?” option (described on page 35) allows you to define the maximum scale at which each map feature will appear. This provides you with complete
control to minimize screen clutter. You can also quickly remove items from the map
using the c key.
To quickly declutter the map display, press the c key momentarily (as often as
needed) to select the desired amount of map detail.
The c key allows you to quickly declutter
the map display, providing four levels of map
detail. Note the “-1” and “-2” (“-3” is also provided) suffix designations above, indicating
each successive declutter level.
32
The right-hand side of the map page includes four user-selectable data fields. By
default, the displayed data is: destination waypoint name (WPT), desired track
(DTK), distance to destination waypoint (DIS) and ground speed (GS). Any of these
data fields may be changed to display a different data type, as outlined on page 37.
You may also remove the four data fields from the map to show a larger map image,
as described on page 37.
430MANF.qxd
7/24/00
4:43 PM
Page 33
Map Panning
Another map page function is panning, which allows you to move the map beyond
its current limits without adjusting the map scale. When you select the panning
function — by pressing the small right knob (r) — a target pointer will flash on the
map display. A window will also appear at the top of the map display showing the
latitude/longitude position of the pointer, plus the bearing and distance to the pointer from your present position.
To select the panning function and pan the map display:
NAV PAGES
Map Page
2
a
1a. Press the small right knob (r) to activate the panning target pointer.
2a. Rotate the small right knob (a) to move up (rotate clockwise) or down (counterclockwise).
3. Rotate the large right knob (d) to move right (rotate clockwise) or left (counterclockwise).
4. To cancel the panning function and return to your present position, press the small right
knob (r).
When the target pointer is placed on an object, the name of that object will be
highlighted (even if the name wasn’t originally displayed on the map). This feature
applies to airports, navaids, user-created waypoints, roads, lakes, rivers — pretty
much everything displayed on the map except route lines.
When an airport, navaid, or user waypoint is selected on the map display, you can
review information about the waypoint or designate the waypoint as your direct-to
destination.
b
b
To review information for an on-screen airport, navaid or user waypoint:
1b. Use the panning function (as described above) to place the target pointer on a waypoint.
2b. Press E to display the waypoint information page(s) for the selected waypoint.
3. Press c to exit the information page(s).
33
430MANF.qxd
52
7/24/00
4:43 PM
Page 34
Map Direct-To
PROCEDURES
NAV PAGES
Approach
MapExamples
Page
To designate an on-screen airport, navaid or user waypoint as your direct-to
destination:
1a. Use the panning function (see previous page) to place the target pointer on a waypoint.
2. Press D to display the select direct-to waypoint page, with the selected waypoint
already listed.
3a. Press E twice to confirm the selection and begin navigating to the waypoint.
The direct-to function can be used anywhere on the map. If nothing currently
exists at the crosshair position, a new waypoint (called “+MAP”; shown at left) will
be created at the target pointer location before the direct-to is initiated.
b
Airspace Information on the Map
When a special-use or controlled airspace boundary appears on the map display,
you can quickly retrieve information — such as floor/ceiling limits and controlling
agency — directly from the map.
To view airspace information for an on-screen special-use or controlled airspace:
1b. Use the panning function (see previous page) to place the target pointer on an open area
within the boundaries of an airspace. If the area is congested and it is difficult to select an
open area, you may need to zoom in or press c to make the selection easier.
b
2. Press E to display an options menu.
3b. Review Airspace? should already be highlighted, if not select it with the small right knob
(a). Press E to display the airspace information page for the selected airspace.
4. To display the com frequency(s) for the controlling agency, rotate the large right knob
(d) to highlight Frequencies? and press E. Press c to return to the airspace
information page.
34
5. Press c to exit the airspace information page.
430MANF.qxd
7/24/00
4:43 PM
Page 35
Many of the GNS 430’s functions are menu driven. Each of the main pages has
an options menu, allowing you to custom tailor the corresponding page to your preferences and/or select special features which specifically relate to that page. A map
page options menu provides additional settings to customize the map page and additional features related specifically to the map page.
NAV PAGES
Map Page Options
2
To display the map page options menu, press m (with the map page displayed).
The following options are available: “Setup Map?”, “Measure Dist?”, “Data Fields
Off?”, “Change Fields?” and “Restore Defaults?”.
Map Setup
“Setup Map?” allows you to configure the map display to your preferences,
including map orientation, land data enable/disable, Jeppesen data enable/disable,
automatic zoom, airspace boundaries, and text size. The following table lists the
group names and available settings:
Map
Weather
Traffic
Airport
NAVAID
Waypoint
Line
Control
Airspace
City
Road
Other
Orientation, AutoZoom, Land Data, Aviation Data
Lightning Mode/Symbol (when applicable)
Traffic Mode/Symbol/Label (when applicable)
Large/Medium/Small Airports and Text
VORs, NDBs, Intersections and Text
User Waypoints, Waypoint Text, Flight Plan Wpts
Active Flight Plan/Direct-To, Lat/Long Grid
Controlled Airspace: Class B, C, D (tower zone)
Special-Use Airspace: Restricted, MOA, Other
Large/Medium/Small Cities and Text
Freeway, National Highway, Local Hwy, Local Road
States/Prov, Rivers/Lakes, Railroads, Wind Vector
Large, Medium and Small classifications are
used on the GNS 430 for airports and cities.
Large airports are those with a runway longer
than 8100 feet. Medium airports include those
with a runway longer than 5000 feet or with a
control tower. Large cities are those with
approximate populations greater than 200,000
and Medium cities are greater than 50,000.
35
430MANF.qxd
7/24/00
4:43 PM
Page 36
To change a map setup feature:
52
PROCEDURES
NAV PAGES
Approach
Examples
Map Page
Options
1. Rotate the large right knob ( d) to highlight Setup Map? and press E.
2. To change map orientation, rotate the small right knob ( a) to select Map and press
E. Rotate the large right knob ( d) to highlight the Orientation field and rotate the
small right knob ( a) to select the desired option . Select North up to fix the top of the
map display to a north heading. Select Track up to adjust the top of the map display to
your current track heading. Select DTK up to fix the top of the map display to your desired
course. Press E to accept the selected option.
3. To enable/disable automatic zoom, rotate the small right knob ( a) to select Map and
press E. Rotate the large right knob ( d) to highlight the Auto Zoom field and rotate
the small right knob ( a) to select On or Off. Press E to accept the selected
option. The automatic zoom feature will automatically adjust the map scale from 2000 nm
through each lower scale, stopping at 1.0 nm as you approach your destination waypoint.
36
4. To enable/disable the wind vector, all background land data or all Jeppesen aviation data,
rotate the small right knob ( a) to select Map and press E. Use the large right knob
( d) to highlight the appropriate field and rotate the small right knob ( a) to select On
or Off. Press E to accept the selected option.
5. For airports, NAVAIDs, active flight plan waypoints, user-created waypoints, state/provincial
boundaries, rivers/lakes and cities: rotate the small right knob ( a) to select the appropriate Group name (per the chart on the previous page) and press E. Use the large right
knob ( d) to highlight the zoom field for the desired feature and rotate the small right knob
( a) to select the maximum scale at which the feature should appear on screen. Or select
Off to never display the selected feature. Press E to accept the selected option. Next,
rotate the large right knob ( d) to highlight the text field for the desired feature and rotate
the small right knob ( a) to select the desired text size, or select None to disable text
descriptions. Press E to accept the selected option.
6. For airspace boundaries, highways, roads, railroad lines, track log data, active flight plan
course lines, and lat/long grid lines: rotate the small right knob ( a) to select the appropriate Group name (per the chart on the previous page) and press E. Use the large right
knob ( d) to highlight the zoom field for the desired feature and rotate the small right knob
( a) to select the maximum scale at which the feature should appear on screen. Or select
Off to never display the selected feature. Press E to accept the selected option.
430MANF.qxd
7/24/00
4:43 PM
Page 37
Distance Measurements
The “Measure Dist?” option provides a quick, easy method for determining the
bearing and distance between any two points on the map display.
To measure bearing and distance between two points:
1. Rotate the large right knob (d) to highlight Measure Dist? and press E. An onscreen reference pointer will appear on the map display at your present position.
2. Use the small (a) and large (d) right knobs to place the reference pointer at the location you wish to measure FROM and press E.
NAV PAGES
Map Page Options
2
3. Again, use the small (a) and large (d) right knobs to place the reference pointer at
the location you wish to measure TO. The bearing and distance from the first reference
location will appear at the top of the map display.
4. To exit the Measure Dist? option, press the small right knob (r).
Selecting Full Screen Map
The “Data Fields Off?” option provides a full-screen map display (shown bottom
right), without the four data fields along the right-hand side of the screen. Select this
option when you wish to display a larger map area. If this option has been selected
and the data fields are off, “Data Fields On?” will appear as an option instead.
To turn the data fields off (or on), rotate the large right knob (d) to highlight
“Data Fields Off?” (or “Data Fields On?”) and press E.
Selecting Desired On-Screen Data
“Change Fields?” allows you to choose the data displayed on the four user-selectable data fields along the right-hand side of the map page. There are fourteen available data types, including bearing to destination, distance to destination, estimated
time of arrival, ground speed, minimum safe altitude and track. See pages 171 and
175 for descriptions of these (and other) navigation terms.
37
430MANF.qxd
52
7/24/00
4:43 PM
Page 38
To change a data field:
PROCEDURES
NAV PAGES
1. Rotate the large right knob (d) to highlight Change Fields? and press E.
Approach
Examples
Map Page
Options
2. Rotate the large right knob (d) to highlight the data field you wish to change.
3. Rotate the small right knob (a) to select the type of data you want to appear on this
field and press E.
NOTE
4. Press the small right knob (r) to remove the cursor.
The on-screen traffic information will occupy two data fields, leaving
room to display only two additional data types. Traffic information is
only available when the GNS 430 installation includes connection to
traffic information sources. See 400 Series Pilot’s Guide Addendum,
part number 190-00140-10.
Restoring Factory Settings
“Restore Defaults?” resets all four user-selectable data fields to their original factory default settings.
To restore the factory default settings, rotate the large right knob (d) to highlight
“Restore Defaults?” (see bottom left) and press E.
38
430MANF.qxd
7/24/00
4:43 PM
Page 39
NAVCOM Page
Departure,
Enroute or
Arrival Airport
Frequency
Type
Assigned
Frequency and
Usage Information
(when applicable)
Third Page
in NAV group
The third NAV page is the NAVCOM (navigation communications) page. The
NAVCOM page provides a list of the airport communication and navigation frequencies at your departure, enroute and arrival airports. The NAVCOM page makes
selection of the frequencies you’ll need along your flight plan quick and convenient.
If you do not have an active flight plan with a departure airport, the NAVCOM page
will display the frequencies for the airport nearest your departure position.
NAV PAGES
NAVCOM Page
2
To select a frequency list for a departure, enroute or arrival airport:
1. Press the small right knob (r) to activate the cursor.
2. Rotate the large right knob (d) to place the cursor on the airport identifier field (top line
on the NAVCOM page).
3. Rotate the small right knob (a) to select the desired airport and press E.
To scroll through the list of frequencies:
1. Activate the cursor, if not already active, by pressing the small right knob (r).
{continued}
39
25
a
a
7/24/00
4:43 PM
Page 40
2a. Rotate the large right knob (d) to move the cursor through the list of frequencies. If
there are more frequencies in the list that can be displayed on the screen, a scroll bar
along the right-hand side of the screen will indicate which part of the list is currently
being displayed.
PROCEDURES
NAV PAGES
Approach
Examples
NAVCOM
Page
3a. To place a frequency in the standby field of the COM or VLOC window, highlight the
desired frequency and press E.
Some listed frequencies may include designations for limited usage, as follows:
}
scroll bar
430MANF.qxd
“TX” - transmit only
“PT” - part time frequency
“RX” - receive only
If a listed frequency has sector or altitude restrictions, the frequency will be
preceded by an “Info?” designation.
To view usage restrictions for a frequency:
1. Rotate the large right knob (d) to place the cursor on the Info? designation directly in
front of the desired frequency.
2b. Press E to display the restriction information.
3b. To return to the NAVCOM page, press E.
b
40
7/24/00
4:43 PM
Page 41
Position Page
The position page (the fourth NAV page) displays your present position (by
default, in latitude and longitude) and altitude. The position page also displays your
current track, ground speed, time and a reference waypoint field. These fields are
user-selectable to configure the page to your own preferences and current navigation needs.
Graphic “Track”
Indicator
Reference
Waypoint Fields
NAV PAGES
Position Page
2
User-selectable
Data Fields
Present
Position
Fourth Page
in NAV group
The graphic “track” indicator at the top of the page indicates the direction
you’re heading, or track, only while you’re moving. Directly below are three userselectable fields, which by default, display track, ground speed and altitude.
Barometric pressure (BARO) settings and minimum safe altitude (MSA) can also be
displayed on these fields. MSA is the recommended minimum altitude within
approximately ten miles of your present position. MSA is calculated from the information contained in the database and generally includes mountains, buildings and
other permanent features.
NOTE
430MANF.qxd
The graphic “track” indicator and the TRK
indication directly below it provide the same
information. Use the graphic “track” indicator
for quick at-a-glance ground track information.
a
a
Do not rely solely on MSA as an absolute measure of safe altitude.
Consult current charts and NOTAMs for your area.
41
430MANF.qxd
25
b
7/24/00
4:43 PM
Page 42
To change the user-selectable data fields:
PROCEDURES
NAV PAGES
Approach
Examples
Position
Page
1. Press m to display the position page options menu.
2a. Rotate the large right knob (d) to highlight Change Fields? and press E.
3a. Rotate the large right knob (d) to highlight the data field you wish to change.
4a. Rotate the small right knob (a) to display the list of available data items. Continue rotating
the small right knob (a) to select the desired data item from the list.
5. Press E to select the desired data item and return to the position page.
6. Press the small right knob (r) momentarily to remove the cursor from the page.
b
The position page also features a reference waypoint field, located at the bottom of
the page, to indicate your bearing and distance to/from a selected waypoint. The reference waypoint field can display bearing and distance information for a nearby airport
(default), VOR, NDB, intersection or user waypoint.
To change the reference waypoint information:
1. Press m to display the position page options menu.
2b. Rotate the large right knob (d) to highlight Change Fields? and press E.
3b. Rotate the large right knob (d) to highlight the waypoint type field (bottom left corner of
the page; default setting will show APT).
b
4b. Rotate the small right knob (a) to display the list of available waypoint types. Continue
rotating the small right knob (a) to select the desired data item from the list.
5. Press E to select the desired type and return to the position page.
{continued}
42
430MANF.qxd
7/24/00
4:43 PM
Page 43
6. To select between bearing FROM or bearing TO to the reference waypoint, rotate the
small right knob (a) to select the desired bearing reference and press E.
7. Press the small right knob (r) momentarily to remove the cursor from the page.
8. If WPT is selected as the waypoint type, you can designate any airport, NAVAID or user
waypoint as a reference waypoint. Press the small right knob (r), rotate the large right
knob (d) to highlight the waypoint identifier field, then use the small (a) and large
(d) right knobs to enter the identifier of the desired waypoint. Press E to confirm
the selected waypoints. Press the small right knob (r) to remove the cursor.
NAV PAGES
Position Page
2
Restoring Factory Settings
A “Restore Defaults?” option allows you to reset all data fields to their original
factory default settings. This will return the three user-selectable fields at the top of
the page AND the reference waypoint fields to default settings.
To restore the factory default settings:
1. Press m to display the position page options menu.
2. Rotate the large right knob (d) to highlight Restore Defaults? and press E.
43
430MANF.qxd
25
7/24/00
4:43 PM
Page 44
PROCEDURES
NAV PAGES
Approach
Examples
Satellite Status
Page
Satellite Status Page
The satellite status page (the fifth NAV page) provides a visual reference of GPS
receiver functions, including current satellite coverage, GPS receiver status and
position accuracy. The satellite status page is helpful in troubleshooting weak (or
missing) signal levels due to poor satellite coverage or installation problems.
Sky View
Signal
Strength Bars
Satellite
Numbers
GPS Receiver
Status
Estimated
Position Error
(EPE) and DOP
Fifth Page
in NAV group
As the GPS receiver locks onto satellites, a signal strength bar will appear for
each satellite in view, with the appropriate satellite number (01-32) underneath
each bar. The progress of satellite acquisition is shown in three stages:
• No signal strength bars— the receiver is looking for the satellites indicated.
• Hollow signal strength bars— the receiver has found the satellite(s) and is collecting data (see illustration at center left).
• Solid signal strength bars— the receiver has collected the necessary data and
the satellite(s) is ready for use (see illustration at bottom left).
44
The sky view display (at top left corner of the page) shows which satellites are
currently in view, and where they are. The outer circle of the sky view represents
the horizon (with north at top of the page); the inner circle 45° above the horizon;
and the center point directly overhead.
430MANF.qxd
7/24/00
4:43 PM
Page 45
Each satellite has a 30-second data transmission that must be collected (hollow
signal strength bar) before the satellite may be used for navigation (solid signal
strength bar). Once the GPS receiver has determined your position, the GNS 430
will indicate your position, track and ground speed on the other navigation pages.
The GPS receiver status field (see preceding page) will also display the following
messages under the appropriate conditions:
NAV PAGES
Satellite Status Page
2
• Searching Sky— The GPS receiver is searching the sky for ANY visible satellites. You will also be informed of this status with a
“Searching the Sky” message.
• Acquiring Sat— The GPS receiver is acquiring satellites for navigation. In this
mode, the receiver uses satellite orbital data (collected continuously from the satellites) and last known position to determine which satellites should be in view.
• 2D Navigation— The GPS receiver is in 2D navigation mode. Altitude data
will be provided by an altitude serializer.
• 3D Navigation— The GPS receiver is in 3D navigation mode and will compute
altitude using satellite data.
• Poor Coverg— The GPS receiver cannot acquire sufficient satellites for
navigation.
• Rcvr Not Usbl— The GPS receiver is unusable due to incorrect initialization or
abnormal satellite conditions. Turn the unit off and on again.
• AutoLocate—
The GPS receiver is looking for any available satellite. This
process can take up to five minutes to determine a position.
45
430MANF.qxd
52
7/24/00
4:43 PM
Page 46
NAV PAGES
PROCEDURES
Vertical Navigation
Approach Examples
(VNAV)
The satellite status page also indicates the accuracy of the position fix, using
Estimated Position Error (EPE) and Dilution of Precision (DOP) figures. DOP
measures satellite geometry quality (i.e., number of satellites received and where
they are relative to each other) on a scale from one to ten. The lowest numbers are
the best accuracy and the highest numbers are the worst. EPE uses DOP and other
factors to calculate a horizontal position error, in feet or meters.
Vertical Navigation Page
The GNS 430’s vertical navigation page (the last NAV page) allows you to create
a three-dimensional profile which guides you from your present position and
altitude to a final (target) altitude at a specified location. This is helpful when you’d
like to descend to a certain altitude near an airport or climb to an altitude before
reaching a route or direct-to waypoint. Once the profile is defined, message alerts
and additional data on the default NAV and map pages will keep you informed of
your progress.
Target Altitude
Altitude Reference
(AGL or MSL)
Target Reference
Target
Distance
Vertical Speed
Required
NOTE
Vertical Speed
Desired
46
Sixth Page
in NAV group
To use the vertical navigation features, your ground speed must be
greater than 35 knots and you must be navigating to a direct-to
destination or using a flight plan.
430MANF.qxd
7/24/00
4:43 PM
Page 47
NAV PAGES
VE
RT
A
IC
Vertical Navigation
(VNAV)
L
NA
LE
FI
O
PR
VER
TIC
N
IO
CURRENT ALTITUDE
AND POSITION
AT
G
VI
TIME AND DISTANCE
TO PROFILE
AL
SPE
ED
RE
QU
2
IRE
D
TARGET ALTITUDE
AND POSITION
DISTANCE TO TARGET
AIRPORT
To create a vertical navigation profile:
1. Press the small right knob (r) to activate the cursor.
2. Rotate the large right knob (d) to highlight the target altitude field.
3. Rotate the small (a) and large (d) right knobs to select the target altitude and
press E.
4. Rotate the small right knob (a) to select Above Wpt (AGL) or MSL, and press
E. Above Wpt will use the altitude of a destination airport as stored in the
Jeppesen NavData card. MSL lets you set a specific target altitude for any waypoint
category: airport, VOR, NDB, intersection or user waypoint.
5. Rotate the small (a) and large (d) right knobs to select a distance from the target
reference waypoint and press E. If the target altitude should occur at the target
reference waypoint, enter a distance of zero.
6. Rotate the small right knob (a) to select Before or After, and press E. This
setting designates whether the offset distance defines a point before you reach the
target reference waypoint or after you reach the waypoint.
7. When using a flight plan, the target reference waypoint itself can be specified from the
waypoints contained in the flight plan. By default, the last waypoint in the flight plan will
be selected. To select a different waypoint, rotate the small right knob (a) to select
the desired waypoint and press E.
{continued}
47
430MANF.qxd
52
7/24/00
4:43 PM
Page 48
NAV PAGES
PROCEDURES
Vertical Navigation
Approach Examples
(VNAV)
8. The default profile utilizes a 400 foot-per-minute descent rate. To change the rate, rotate
the large right knob (d) to highlight the VS Profile field and use the small (a) and
large (d) right knobs to enter a new rate. Press E when finished.
With the profile set, the vertical speed required (VSR) is displayed on the vertical navigation page. Expect the following to occur when using the vertical navigation feature:
• At one minute prior to reaching the initial descent point, a message
“Approaching VNAV Profile” occurs. The descent (or climb) angle will also
lock to prevent changes in speed from altering the profile.
• If selected, the vertical speed required (VSR) readout on the default NAV and
map pages will show the desired vertical speed to maintain the proper descent
(or climb) angle.
• At 500 feet above (or below, for a climb) the target altitude, an “Approaching
Target Altitude” message is provided. The VSR readout on the default NAV
and map pages is blanked out, at this point.
48
Vertical navigation messages can be turned on or off. (By default the messages
are off.) Turning the messages off allows you to keep the profile settings you’ve
entered previously, without having them generate messages when the feature isn’t
needed.
GPS accuracy may be degraded by the U.S.
Department of Defense-imposed Selective
Availability (SA) program. With “SA” on, GPS
altitude may be in error by several hundred
meters. Errors of this magnitude may result in
fluctuations in the VSR readout on the default
NAV page.
To disable/enable the vertical navigation (VNAV) messages:
1. Press m to display the vertical navigation page options menu.
2. With VNAV Messages On? highlighted, press E. Or, if the messages are already
on and you wish to turn them off, make sure VNAV Messages Off? is highlighted and
press E.
7/24/00
4:43 PM
Page 49
Section 3
Direct-To Navigation
The GNS 430’s direct-to function provides a quick method of setting a course to
a destination waypoint. Once a direct-to is activated, the GNS 430 will establish a
point-to-point course line (great circle) from your present position to the selected
direct-to destination. Navigation data on the various NAV pages will provide steering guidance until the direct-to is cancelled or replaced by a new destination.
DIRECT-TO
Selecting a
Destination
3
a
To select a direct-to destination:
1a. Press the D key. The select direct-to waypoint page will appear, with the waypoint
identifier field highlighted.
2. Use the small (a) and large (d) right knobs to enter the identifier of the desired
destination waypoint.
3. Press E to confirm the selected waypoint, and E to activate the direct-to function.
If you’re navigating to a waypoint and get off course, the direct-to function may
also be used to re-center the CDI (HSI) needle and proceed to the same waypoint.
To re-center the CDI (HSI) needle to the same destination waypoint:
1b. Press the D key, followed by E twice.
NOTE
430MANF.qxd
If you’re navigating an approach with the missed approach point
(MAP) as the current destination, re-centering the CDI (HSI) needle
with the D key will cancel the approach.
49
430MANF.qxd
7/24/00
3
4:43 PM
Page 50
Selecting a Destination by Facility Name or City
In addition to selecting a destination by identifier, the select direct-to waypoint
page also allows you to select airports, VORs and NDBs by facility name or city
location. If duplicate entries exist for the entered facility name or city, additional
entries may be viewed by continuing to rotate the small right knob (a) during the
selection process. (See page 96 for more information on duplicate waypoints.)
DIRECT-TO
Selecting by
Facility or City
Facility Name
Identifier, Symbol
and Region
Flight Plan
Field
To select the direct-to destination by facility
name (shown above) or city location (shown
below), highlight the second or third line on the
direct-to waypoint page. Use the small ( )
and large ( ) right knobs to enter the facility
name or city. The identifier(s) for any matching
entries will appear on the top line of the page.
d
a
City
Nearest Airport
Field
To select a direct-to destination by facility name or city:
1. Press the D key. The select direct-to waypoint page will appear, with the waypoint
identifier field highlighted.
2. Rotate the large (d) right knob to highlight the facility name (second line; see above)
or the city (third line; see above) field.
3. Use the small (a) and large (d) right knobs to enter the facility name or city location
of the desired destination waypoint. As you spell the facility name or city, the GNS 430s
SpellNFind feature will select the first entry in the database based upon the characters
you have entered up to that point.
4. Continue rotating the small right knob (a) to scroll through any additional database
listings for the selected facility name or city. You can also scroll backwards with the
small right knob (b) if you scroll past the desired waypoint.
50
5. Press E to confirm the selected waypoint, and E to activate the direct-to
function.
430MANF.qxd
7/24/00
4:43 PM
Page 51
Selecting a Destination from the Active Flight Plan
If you’re navigating an active flight plan, any waypoint contained in the flight
plan may be selected as a direct-to destination from the select direct-to waypoint
page. (See section 4, beginning on page 54, for more information on flight plans.)
To select a direct-to destination from the active flight plan:
1. Press the D key. The select direct-to waypoint page will appear, with the waypoint
identifier field highlighted.
2a. Rotate the large (d) right knob to highlight the flight plan (FPL) field.
DIRECT-TO
Flight Plan Waypoints
Nearest Airports
3
a
3a. Rotate the small right knob (a) to display a window showing all waypoints in the active
flight plan.
4. Continue rotating the small right knob (a) to scroll through the list and highlight the
desired waypoint.
5. Press E to confirm the selected waypoint, and E to activate the direct-to
function.
Selecting the Nearest Airport as a Direct-To Destination
The select direct-to waypoint page always displays the nearest airports (from
your present position) on the NRST field. Navigating directly to a nearby airport is
always just a few simple steps away. (Nearby airports may also be selected as
direct-to destinations using the steps described on page 121.)
a
To select a nearby airport as a direct-to destination:
1. Press the D key. The select direct-to waypoint page will appear, with the waypoint
identifier field highlighted.
2b. Rotate the large (d) right knob to highlight the nearest airport (NRST) field.
b
3b. Rotate the small right knob (a) to display a window showing up to nine nearby airports.
4. Continue rotating the small right knob (a) to scroll through the list and highlight the
desired airport.
5. Press E to confirm the selected airport, and E to activate the direct-to
function.
51
430MANF.qxd
53
a
7/24/00
4:43 PM
Page 52
DIRECT-TO
PROCEDURES
Direct-To
Approach Examples
Shortcuts
Shortcuts
Shortcuts are available when using the D key, allowing you to bypass the use
of the small (a) and large (d) right knobs to enter the destination waypoint’s identifier. A direct-to can be performed from any page displaying a single waypoint identifier (such as the WPT pages for airports and navaids) by simply pressing D and
E. For pages that display a list of waypoints (e.g., the nearest airport page), you
must highlight the desired waypoint with the cursor before pressing the D key.
To select an on-screen waypoint as a direct-to destination:
1a. If a single airport, navaid or user waypoint is displayed on-screen: press
press E twice.
D, then
2a. If a list of waypoints is displayed on-screen: press the small right knob (r) to activate
the cursor, rotate the large right knob (d) to highlight the desired waypoint, then press
D followed by E twice.
a
Direct-to destinations may also be selected from the map page, by panning to the
desired destination location and pressing D and E (twice). If no airport, navaid
or user waypoint exists at the desired location, a waypoint named “+MAP” will
automatically be created at the location of the panning pointer.
To select a direct-to destination from the map page:
1b. From the map page, press the small right knob (r) to display a panning pointer.
b
2b. Rotate the small (a) and large (d) right knobs to place the panning pointer at the
desired destination location.
3. If the panning pointer is placed on an existing airport, navaid or user waypoint, the waypoint name will be highlighted. Press D and E twice to navigate to the waypoint.
4. If the panning pointer is placed on an open location, press D and E twice to
create a MAP waypoint and navigate to it.
52
430MANF.qxd
7/24/00
4:43 PM
Page 53
Cancelling Direct-To Navigation
Once a direct-to is activated, the GNS 430 will provide navigation guidance to
the selected destination until the direct-to is replaced with a new direct-to or flight
plan, cancelled, or the unit is turned off.
DIRECT TO
Cancelling &
Manual Course
3
To cancel a direct-to:
1. Press the D key to display the select direct-to waypoint page.
2a. Press m to display the direct-to options menu.
3a. With Cancel Direct-To NAV? highlighted, press E. If a flight plan is still active, the
GNS 430 will resume navigating the flight plan along the closest leg.
Specifying a Course to a Waypoint
Whenever you perform a direct-to, the GNS 430 will set a direct great circle
course to your selected destination. You can also manually define the course to your
destination, using the “CRS” course field on the select direct-to waypoint page.
a
a
b
To manually define the direct-to course:
1. Press the D key.
2b. Use the small (a) and large (d) right knobs to select the destination waypoint.
3b. Press E to confirm the selected waypoint, then rotate the large right knob (d) to
highlight the course (CRS) field.
4. Rotate the small (a) and large (d) right knobs to select the desired course and press
E.
5. Press E again to begin navigation using the selected destination and course.
6. To reselect a direct course from present position (or select a new manually-defined
course), simply press D, followed by E twice.
53
430MANF.qxd
54
7/24/00
4:43 PM
Page 54
FLIGHT PLANS
PROCEDURES
Creating
Plans
ApproachFlight
Examples
Section 4
Flight Plans
The GNS 430 lets you create up to 20 different flight plans, with up to 31 waypoints
in each flight plan. The flight plan page group consists of two pages, accessed by pressing the F key. The flight plan pages allow you to create, edit and copy flight plans.
Active Flight Plan
Flight Plan Catalog
Flight Plan Catalog
The flight plan catalog allows you to create, edit, activate, delete and copy flight
plans. Flight plans numbered from 1 through 19 are used to save flight plans for
future use. “Flight plan 0” is reserved exclusively for the flight plan currently in use
for navigation. Any time you activate a flight plan, a copy of the flight plan is automatically transferred to “flight plan 0” and overwrites any previously active flight plan.
To create a new flight plan:
1. Press F and rotate the small right knob (a) to display the flight plan catalog.
2. Press m to display the flight plan catalog options.
3. Rotate the large right knob (d) to highlight Create New Flight Plan? and press E.
4. A blank flight plan page will appear for the first empty storage location. Use the small (a)
and large (d) right knobs to enter the identifier of the departure waypoint and press E.
5. Repeat step #3 above to enter the identifier for each additional flight plan waypoint.
54
6. Once all waypoints have been entered, press the small right knob (r) to return to the
flight plan catalog.
430MANF.qxd
7/24/00
4:43 PM
Page 55
Flight Plan Editing
To add a waypoint to an existing flight plan:
1. Press F and rotate the small right knob (a) to display the flight plan catalog.
2. Press the small right knob (r) to activate the cursor.
FLIGHT PLANS
Editing Flight Plans
4
3. Rotate the large right knob (d) to highlight the desired flight plan and press E.
4a. Rotate the large right knob (d) to select the point where you wish to add the new waypoint. If an existing waypoint is highlighted, the new waypoint will be placed directly in
front of this waypoint.
a
5a. Use the small (a) and large (d) right knobs to enter the identifier of the new waypoint and press E.
6. Once all changes have been made, press the small right knob ( r) to return to the flight
plan catalog.
To delete a waypoint from an existing flight plan:
1. Press F and rotate the small right knob (a) to display the flight plan catalog.
a
2. Press the small right knob (r) to activate the cursor.
3. Rotate the large right knob (d) to highlight the desired flight plan and press E.
4b. Rotate the large right knob (d) to select the waypoint you wish to delete and press
c to display a remove waypoint confirmation window.
5b. With Yes highlighted, press E to remove the waypoint.
6. Once all changes have been made, press the small right knob ( r) to return to the flight
plan catalog.
A one-line user comment may be added to any flight plan, which will be displayed on the flight plan catalog, next to the flight plan’s number. By default, as the
flight plan is being created, the comment will show the first and last waypoints in
the flight plan.
a
55
430MANF.qxd
45
7/24/00
4:43 PM
Page 56
FLIGHT PLANS
PROCEDURES
Activating/Inverting
Approach Examples
Flight Plans
To change the comment line for an existing flight plan:
1. From the flight plan catalog, press the small right knob (r) to activate the cursor.
2. Rotate the large right knob (d) to highlight the desired flight plan and press E.
3a. Rotate the large right knob (d) to select the comment line at the top of the screen.
4. Use the small (a) and large (d) right knobs to enter the new comment. Press E
when finished.
5. Once all changes have been made, press the small right knob ( r) to return to the flight
plan catalog.
Activating Flight Plans
Once a flight plan is defined through the flight plan catalog (using the steps previously outlined), it may be activated for navigation. Activating the flight plan places
it into “flight plan 0” and overwrites any previous information at that location.
b
To activate an existing flight plan:
1. From the flight plan catalog, press the small right knob (r) to activate the cursor.
2. Rotate the large right knob to highlight the desired flight plan and press m to display
the flight plan catalog options.
3b. Rotate the large right knob (d) to highlight Activate Flight Plan? and press E.
c
Inverting Flight Plans
After travelling along a flight plan, you may wish to reverse the route for navigation guidance back to your original departure point.
To activate an existing flight plan in reverse order:
1. From the flight plan catalog, press the small right knob (r) to activate the cursor.
2. Rotate the large right knob to highlight the desired flight plan and press m to display
the flight plan catalog options.
56
3c. Rotate the large right knob to highlight Invert & Activate FPL? and press E. The
original flight plan will remain intact in its flight plan catalog storage location.
430MANF.qxd
7/24/00
4:43 PM
Page 57
Copying Flight Plans
If you want to save a flight plan currently located in “flight plan 0”, be sure to
copy it to an open catalog location (1-19) before the flight plan is cancelled, overwritten or erased.
FLIGHT PLANS
Copying/Deleting
Flight Plans
4
To copy a flight plan to another flight plan catalog location:
1a. From the active flight plan page, press m to display the active flight plan options window.
2a. From the flight plan catalog, press the small right knob (r) to activate the cursor, rotate
the large right knob (d) to highlight the flight plan you wish to copy, then press m to
display the flight plan catalog options.
a
a
3a. Rotate the large right knob (d) to highlight Copy Flight Plan? and press E.
4. By default, the next empty catalog location will be offered. To select a different location,
rotate the large right knob (d) to select the flight plan number, use the small (a) and
large (d) right knobs to enter a different number and press E.
5. With Yes? highlighted, press E to copy the flight plan.
Deleting Flight Plans
Once you are finished with a flight plan, it can easily be deleted from the flight
plan catalog or the active flight plan page.
a
a
To delete a flight plan:
1b. From the active flight plan page, press m to display the active flight plan options window.
2b. From the flight plan catalog, press the small right knob (r) to activate the cursor, rotate
the large right knob (d) to highlight the flight plan you wish to copy, then press m to
display the flight plan catalog options.
b
b
3b. Rotate the large right knob (d) to highlight Delete Flight Plan? and press E.
4. With Yes? highlighted, press E to delete the flight plan.
57
430MANF.qxd
45
58
7/24/00
4:43 PM
Page 58
FLIGHT PLANS
PROCEDURES
Flight Plan
Approach Examples
Catalog Options
Flight Plan Catalog Options
The following options (some covered on the preceding pages) are available for
the flight plan catalog:
Activate Flight Plan? allows you to select the flight plan for navigation guidance, as described on page 56.
Invert & Activate FPL? allows you to reverse the highlighted flight plan and
select it for navigation guidance, as described on page 56.
Create New Flight Plan? allows you to create a new flight plan, as described
on page 54.
Crossfill? allows you to transfer a direct-to destination, the active flight plan,
any stored flight plan or user waypoints to a second 400-Series or 500-Series
GARMIN unit. Some crossfill operations can be done automatically. If both
units are set to “auto”, a change in the direct-to destination or active flight plan
on one unit will also be seen on the other.
To crossfill flight plans between two 400- or 500-Series GARMIN units:
1. Select the Crossfill? option from the flight plan catalog options and press E.
2. Rotate the large right knob (d) to select the Method field.
3. Rotate the small right knob (a) to select Auto or Manual and press E. Auto
will automatically transfer the active flight plan or direct-to selection to another 400- or
500-series GARMIN unit, without user intervention.
4. If Manual is selected: Rotate the large right knob (d) to select the Transfer field,
then rotate the small right knob (a) to select the type of information to transfer
between units (active flight plan, flight plan, all user waypoints or a single user waypoint).
When Flight Plan or User Waypoint is selected, a second field will appear to the
immediate right of the Transfer field. Use the small (a) and large (d) right knobs to
enter the number of the flight plan or the name of the user waypoint you wish to transfer.
5. The Cross-Side field allows you to designate the sending and receiving units in a
crossfill operation. Rotate the large right knob to select the Cross-Side field, then rotate
the small right knob (a), to select To or From. Press E to confirm the selection.
6. Rotate the large right knob (d) to highlight Initiate Transfer? and press E.
430MANF.qxd
7/24/00
4:43 PM
Page 59
Copy Flight Plan? allows you to copy the selected flight plan to a new flight
plan location, as described on page 57. The copy function is useful for duplicating an existing flight plan before making changes.
Delete Flight Plan? allows you to remove the selected flight plan from memory, as
described on page 57. Deleting a flight plan does not delete the individual waypoints contained in the flight plan from the database or user waypoint memory.
Delete All Flight Plans? allows you to remove all flight plans from memory.
FLIGHT PLANS
Active Flight Plan
4
a
To delete all flight plans:
1a. Select the Delete All Flight Plans? option from the flight plan catalog options and
press E.
2. A confirmation window will appear. With Yes? highlighted, press
E.
Sort List By Number?/Sort List by Comment? allows you to select between a
flight plan catalog sorted numerically by the flight plan number or sorted
alphanumerically based upon the comment assigned to each flight plan. When
either option is selected, the other option will appear on the flight plan catalog
options window.
To sort the catalog listing by number or comment:
1b. Select the Sort List By Number? or Sort List By Comment? option (whichever is currently displayed) from the flight plan catalog options and press E.
Active Flight Plan
The active flight plan page provides information and editing functions for “flight
plan 0”— the flight plan currently in use for navigation. Once you have activated a
direct-to or flight plan, the active flight plan page will show each waypoint for the
flight plan (or a single waypoint for a direct-to), along with the desired track (DTK)
and distance (DIS) for each leg. The data fields for DTK and DIS are user-selectable
and may be changed to display cumulative distance (CUM) to each waypoint, estimated time of arrival (ETA), estimated time enroute (ETE) or enroute safe altitude (ESA).
b
59
430MANF.qxd
45
a
7/24/00
4:43 PM
Page 60
FLIGHT PLANS
PROCEDURES
Active Flight
Approach Examples
Plan Options
To change a data field on the active flight plan page:
1. With the active flight plan page displayed, press m to display the active flight plan
page options window.
2a. Rotate the large right knob (d) to highlight Change Fields? and press E.
3. Rotate the large right knob (d) to highlight the field you wish to change.
4. Rotate the small right knob (a) to select the desired data item and press E.
5. Press the small right knob (r) to remove the cursor.
To restore factory default settings for data fields on the active flight plan page:
1. With the active flight plan page displayed, press m to display the active flight plan
page options window.
2b. Rotate the large right knob (d) to highlight Restore Defaults? and press E.
Active Flight Plan Options
The following options (some covered on the preceding pages) are available for
the flight plan catalog:
Activate Leg? activates/reactivates the flight plan and selects the highlighted leg
as the “active leg” (the leg which will currently be used for navigation guidance).
To activate a flight plan along a specific leg:
c
1. Press the small right knob (r) to activate the cursor and rotate the large right knob
(d) to highlight the desired destination waypoint.
2c. Select the Activate Leg? option from the active flight plan page options and press E.
3. A confirmation window will appear. With Activate? highlighted, press E.
60
Crossfill? allows you to transfer the active flight plan between two 400- or 500series GARMIN units in a dual unit installation. See pages 58 and 142 for
additional information on this feature.
430MANF.qxd
7/24/00
4:43 PM
Page 61
Copy Flight Plan? copies the active flight plan to a flight plan catalog location,
as described on page 57. The copy function is useful for duplicating the active
flight plan before making changes.
Invert Flight Plan? reverses the active flight plan. See description of “Invert &
Activate FPL” option on page 56.
Delete Flight Plan? allows you to remove all waypoints from the selected flight
plan, as described on page 57. Deleting a flight plan does not delete the waypoints contained in the flight plan from the database or user waypoint memory.
FLIGHT PLANS
Active Flight
Plan Options
4
Select Approach? allows you to select a published instrument approach for the
destination airport, or replace the current approach with a new selection. (In
many cases, you’ll find it more convenient to select approaches using the P
key—as described on page 66.)
To select an approach for a direct-to or flight plan destination airport:
1. Choose the Select Approach? option from the active flight plan page options and press
E.
2. A window will appear listing the available approaches for your destination airport. Rotate
the small right knob (a) to highlight the desired approach and press E.
3. A second window will appear listing available transitions for the approach. Rotate the
small right knob (a) to highlight the desired transition waypoint and press E. (The
Vectors option assumes you will receive vectors to the final course segment of the
approach and will provide navigation guidance to intercept this final course.)
4. Rotate the large right knob (d) to highlight Load? or Activate? and press E.
Load? will add the approach to the flight plan without immediately using the approach
for navigation guidance. This allows you to continue navigating the original flight plan
until cleared for the approachbut, keeps the approach available for quick activation
when needed.
5. For precision approaches, a reminder window will appear indicating that GPS guidance
on such approaches is strictly for monitoring only. To confirm this reminder, highlight
Yes? and press E.
61
430MANF.qxd
45
a
7/24/00
4:43 PM
Page 62
FLIGHT PLANS
PROCEDURES
Active Flight
Approach Examples
Plan Options
Select Arrival? allows you to select a published standard terminal arrival route
(STAR) for the destination airport, or replace the current arrival with a new
selection. (See page 66 for information on selecting arrivals using the P key.)
To select an arrival for a direct-to or flight plan destination airport:
1a. Select the Select Arrival? option from the active flight plan page options and press
E.
2a. A window will appear listing the available arrivals for your destination airport. Rotate the
small right knob (a) to select the desired arrival and press E.
3a. A second window will appear listing available transitions for the arrival. Rotate the small
right knob (a) to highlight the desired transition waypoint and press E.
4. With Load? highlighted, press E.
a
Select Departure? allows you to select a published standard instrument departure (SID) for the departure airport, or replace the current departure with a
new selection. When using a direct-to, the GNS 430 will use the nearest airport
as a reference when displaying available departures. See page 66 for information
on selecting departures using the P key.
To select a departure for the departure airport:
1b. Select the Select Departure? option from the active flight plan page options and press
E.
a
2b. A window will appear listing the available departures for your departure airport. Rotate
the small right knob (a) to select the desired departure and press E.
3b. A second window will appear listing available transitions for the departure. Rotate the
small right knob (a) to highlight the desired transition waypoint and press E.
4. With Load? highlighted, press E.
62
430MANF.qxd
7/24/00
4:43 PM
Page 63
Remove Approach? deletes the currently selected approach from the active
flight plan.
Remove Arrival? deletes the current STAR from the active flight plan.
Remove Departure? deletes the current SID from the active flight plan.
FLIGHT PLANS
Active Flight
Plan Options
4
To remove an approach, arrival or departure from the active flight plan:
1a. Select the Remove Approach?, Remove Arrival? or Remove Departure? option from
the active flight plan page options and press E.
a
2. A confirmation window will appear listing the procedure you are about to remove. With
Yes? highlighted, press E.
Closest Point of FPL? calculates the bearing and closest distance that a flight
plan will pass from a reference waypoint. May also be used to create a new user
waypoint along the flight plan at the location closest to the reference waypoint.
To determine the closest point, along the active flight plan, to a selected waypoint:
1b. Select the Closest Point of FPL? option from the active flight plan page options and
press E.
b
2. A window will appear with the reference waypoint field highlighted. Use the small (a)
and large (d) right knobs to enter the identifier of the reference waypoint and press
E.
3. A confirmation window will appear for the selected reference waypoint. Press E to
accept the waypoint.
4. The GNS 430 will display the bearing (BRG) and distance (DIST) to the closest point
along the flight plan, from the selected reference waypoint.To create a user waypoint at
this location and add it to the flight plan, highlight Load? and press E. The name for
the new user waypoint will be derived from the identifier of the reference waypoint.
Change Fields? allows you to select the desired data items to display on the
active flight plan page, as described on page 60.
Restore Defaults? returns the data items to factory defaults. See page 60.
63
430MANF.qxd
54
a
7/24/00
4:43 PM
Page 64
FLIGHT PLANS
PROCEDURES
Active Flight
Approach Examples
Plan Editing
Shortcuts
A number of shortcuts are available to save time when using the active flight
plan page. These shortcuts speed the process of removing approaches, departures
and arrivals, and aid in selecting a specific flight plan leg for navigation guidance.
On the preceding page, options to remove approaches, departures and arrivals
were introduced. This process may also be completed using the c key, as
described below and illustrated at left.
To remove an approach, departure or arrival using the c key:
1. With the active flight plan page displayed, press the small right knob (r) to activate the
cursor.
2a. Rotate the large right knob (d) to highlight the title for the approach, departure or
arrival you wish to delete. Titles will appear in light blue directly above the procedures
waypoints.
a
3a. Press c to display a confirmation window.
4. With Yes? highlighted, press E to remove the selected procedure.
This same process may also be used to remove individual waypoints from the
active flight plan.
To remove a waypoint using the c key:
b
1. With the active flight plan page displayed, press the small right knob (r) to activate the
cursor.
2b. Rotate the large right knob (d) to highlight the identifier for the waypoint you wish to
delete. Identifiers will appear in green text.
3b. Press c to display a confirmation window.
4. With Yes? highlighted, press E to remove the selected procedure.
64
430MANF.qxd
7/24/00
4:43 PM
Page 65
On page 60 the “Activate Leg?” option is discussed, which allows you to specify
which leg of the flight plan will currently be used for navigation guidance. A shortcut
also exists for this operation, using the D key.
To activate a specific leg of the active flight plan:
1. Press the small right knob (r) to activate the cursor and rotate the large right knob (d) to
highlight the desired destination waypoint.
2a. Press D twice to display an Activate Leg confirmation window.
3. With Activate? highlighted, press E.
FLIGHT PLANS
Active Flight Plan
Leg Selection
4
When using instrument procedures, this feature can be used not only to activate a
specific point-to-point leg, but to also activate the procedure turn portion of an
approach, follow a DME arc or activate a holding pattern.
Any approach, departure or arrival can be reviewed on the appropriate airport page
in the Waypoint page group. See page 94.
a
To review a procedure while viewing a flight plan page:
1. With a flight plan page displayed, press the small right knob (r) to activate the cursor.
2b. Rotate the large right knob (d) to highlight the procedure header and press E to select
the WPT page group.
b
65
430MANF.qxd
5
7/24/00
4:43 PM
Page 66
PROCEDURES
PROCEDURES
Approaches,
Approach Examples
Departures & Arrivals
Section 5
Approaches, Departures & Arrivals
The GNS 430 allows you to fly non-precision and precision approaches to airports
with published instrument approach procedures. All available approaches are stored
on your Jeppesen NavData® card, and are automatically updated when you replace
the card with a new one. Subscription information for NavData cards is included in
your GNS 430 package.
The procedures page (shown at top left) is displayed by pressing the P key. The
procedures page provides direct access to approaches, departures and arrivals—based
upon the active flight plan or direct-to destination. In either case, the departure and
destination airports must have published procedures associated with them.
To select an approach, departure or arrival:
66
1. Press the P key to display the procedures page.
2. Rotate the large right knob (d) to highlight Select Approach?, Select Departure? or
Select Arrival? and press E.
3. A window will appear listing the available procedures. Rotate the large right knob (d) to
highlight the desired procedure and press E. (When a direct-to destination is selected,
departures are offered for the nearest airport.)
4. A second window will appear listing the available transitions. Rotate the large right knob
(d) to highlight the desired transition waypoint and press E. (The approach Vectors
option assumes you will receive vectors to the final course segment of the approach and will
provide navigation guidance relative to the final approach course.)
5. Rotate the large right knob (d) to highlight Load? or Activate? (approaches only) and
press E. (Load? will add the procedure to the flight plan without immediately using it for
navigation guidance. This allows you to continue navigating the original flight plan, but keeps
the procedure available on the active flight plan page for quick activation when needed.)
6. For precision approaches and some non-precision approaches, a reminder window will
appear indicating that GPS guidance on such approaches is strictly for monitoring only
use the VLOC receivers and external CDI (or HSI) for primary navigation. To confirm this
reminder, highlight Yes? and press E.
430MANF.qxd
7/24/00
4:43 PM
Page 67
Not all approaches in the database are approved for GPS use. As
you select an approach, a “GPS” designation to the right of the
procedure name indicates the procedure can be flown using the
GPS receiver. Some procedures will not have this designation,
meaning the GPS receiver may be used for supplemental navigation guidance only.
ILS approaches, for example, must be flown by tuning the VLOC receiver to the
proper frequency and coupling the VLOC receiver to the external CDI (or HSI).
Once an approach is selected, it may be activated for navigation from the procedures page. Activating the approach overrides the “enroute” portion of the active
flight plan, proceeding directly to the “approach” portion (for a full approach, directly
to the initial approach fix). Activating the approach also initiates automatic CDI scaling transition as the approach progresses.
PROCEDURES
Activating
Approaches
5
a
To activate an approach:
1. Press the P key to display the procedures page.
2a. Rotate the large right knob (d) to highlight Activate Approach? and press E.
Another procedures page option allows you to activate the final course segment of
the approach. This option assumes you will receive vectors to the final approach fix
(FAF) and guides you to intercept the final course, before reaching the FAF.
b
To activate the approach, with vectors to final:
1. Press the P key to display the procedures page.
2b. Rotate the large right knob (d) to highlight Activate Vector-To-Final? and press E.
In many cases, it may be easiest to “Load” the full approach while still some distance away, enroute to the destination airport. Later, if vectored to final, use the steps
above to select “Activate Vector-To-Final”—which makes the inbound course to the
FAF waypoint active. Otherwise, activate the full approach using the “Activate
Approach?” option.
67
430MANF.qxd
5
7/24/00
4:43 PM
Page 68
PROCEDURES
PROCEDURES
Basic Approach
Approach Examples
Operations
Select Destination
“Select” and “Load”
the approach
“Activate” the
approach
Basic Approach Operations
The GNS 430 provides non-precision approach guidance using its built-in GPS
receiver. The GPS receiver can also be used as a supplemental aid for precision
approaches, but the localizer and glideslope receivers MUST be used for primary
approach course guidance.
Approaches designed specifically for GPS are often very simple and don’t
require overflying a VOR or NDB. Currently, many non-precision approaches have
“GPS overlays” to let you fly an existing procedure (VOR, VOR/DME, NDB,
RNAV, etc.) more accurately using GPS. To date, there are over 2,400 GPS-only
approaches and over 2,900 GPS overlay approaches.
Many overlay approaches are complex (in comparison to GPS-only approaches).
The GNS 430 displays and guides you through each leg of the approach—automatically sequencing through each of these legs, up to the missed approach point
(MAP). Approaches may be flown “as published” with the full transition — using
any published feeder route or initial approach fix (IAF) — or may be flown with a
vectors-to-final transition.
Approach operations on the GNS 430 will typically begin with the same basic
steps:
1. Select the destination airport using the D key, or as the last waypoint in the active flight plan.
2. Choose the Select Approach? option from the procedures page (see page 66) or from the active
flight plan options (see page 61).
3. Load the approach (often while enroute) in anticipation of its future use. This places the
approach in the active flight plan, but retains course guidance in the enroute section until the
approach is activated.
68
4. Activate the full approach or vectors-to-final, as appropriate. In some scenarios, you may find it
more convenient to immediately activate the approach and skip the Load process outlined above
in step #3. The GNS 430 provides both options.
430MANF.qxd
7/24/00
4:43 PM
Page 69
Approaches with Procedure Turns
The procedure turn portion of an approach is stored as one of the legs of the
approach. For this reason, the GNS 430 requires no special operations from the
pilot — other than flying the procedure turn itself — beyond what is required for
any other type of approach.
Lynchburg (VA) Regional
VOR or GPS Rwy 03
PROCEDURES
Procedure Turn
Approach Example
This example uses the VOR
Runway 03 approach for Lynchburg
(Virginia) Regional Airport, KLYH,
and assumes a departure from
Frederick (Maryland) Municipal
Airport, KFDK. The steps required to
set up and fly the approach are
detailed below:
1. Prior to departing KFDK, the destination
(KLYH) is selected using the D key or by
creating a flight plan terminating at
Lynchburg Regional.
DO NOT USE FOR
NAVIGATION
2. While enroute to KLYH, some 40-50 nautical
miles away, you select the ATIS frequency to
monitor airport conditions and runway usage.
This is accomplished by selecting the NAVCOM page (see page 39) and selecting the
ATIS frequency from the list. This places the
frequency on standby. Use the W key to
make the ATIS frequency active.
5
3. From ATIS you learn that runway 03 is in use and plan your approach accordingly. Press the P
key and select the VOR 03 approach using the steps outlined on page 66. From the transitions
window, select LYH VOR (the IAF). Also, select Load? to load (but not activate) the approach.
4. Once you are cleared for the approach, press the P key, select Activate Approach? and
press E.
69
430MANF.qxd
5
7/24/00
4:43 PM
Page 70
PROCEDURES
PROCEDURES
Procedure Turn
Approach Examples
Approach Example
Flying the Procedure Turn
1. Within 30 nautical miles of the destination airport, the GNS 430 will switch from
enroute mode to terminal mode (as
indicated in the lower left corner of the
screen). The switch to terminal mode is
accompanied by a gradual Course
Deviation Indicator (CDI) scale transition
from 5.0 to 1.0 nautical miles, full scale
deflection. (See example, top left.)
2. Several miles prior to reaching the IAF
(LYH), you may wish to review the
approach sequence. Press the F
key to display the active flight plan page.
Press the small right knob (r), and
then rotate the large right knob (d) to
review each segment of the approach.
When finished, press F again to
return to the previous page.
3. As you approach the IAF (LYH), a waypoint alert (NEXT DTK 205°) will
appear in the lower right corner of the
screen. As the distance (DIS) to the IAF
approaches zero, the alert is replaced by
a turn advisory (TURN TO 205°). Dial
the outbound course of 205° into the
CDI (or HSI) using the OBS knob and
initiate a standard rate turn to this course
heading.
DO NOT USE FOR
NAVIGATION
4. Fly the outbound course, keeping the CDI needle centered.
5. Once you have flown approximately one minute past the FAF (LYH), the alert message START
PROC TRN will appear in the lower right corner of the screen. You may initiate the procedure turn
at any time after receiving this alert message.
70
{continued}
7/24/00
4:43 PM
Page 71
6. Turn left to a heading of 160° to initiate the procedure turn.
Course guidance is provided relative to the outbound leg from the
FAF. No guidance through the procedure turn itself is given. (The
procedure turn is displayed on the map page and indicated as the
active leg on the default NAV and active flight plan pages.) The
CDI needle will start moving to the right.
7. After approximately one minute, make a 180° right turn to a
heading of 340° to intercept the inbound course. The GNS 430
will sequence to the inbound leg to the FAF, the CDI needle will
swing to the opposite side to provide proper sensing along the
final course segment and NEXT DTK 025° will appear in the
lower right corner of the screen.
8. As the CDI needle starts to center, make a right turn to 025°
the final approach course.
9. Within 2.0 nautical miles of the FAF (LYH), the GNS 430 will
switch from terminal mode to approach mode. CDI scaling will
be tightened from 1.0 to 0.3 nautical mile, full scale deflection.
10. As you approach the FAF, a waypoint alert in the lower right
corner ('NEXT DTK 026°') will appear. Make any course adjustments necessary for the final course segment (FAF to MAP).
11. As you cross the FAF, the destination sequences to the MAP (RW03, the runway threshold). With the
needle centered, fly toward the MAP, observing the altitude minimums dictated by the approach plate.
DO NOT USE FOR
NAVIGATION
NOTE
430MANF.qxd
PROCEDURES
Procedure Turn
Approach Example
5
N
O
T
E
When viewing the map page, note that the final course segment is displayed in magenta (the active leg of the flight plan always appears in
magenta) and a dashed line extends the course beyond the MAP. The
dashed line is provided for situational awareness only and should NOT be
used for navigation. Follow the published missed approach procedures.
12. As you approach the MAP, a waypoint alert (APPRCHING WPT) will appear in the lower right corner.
13. As you cross the MAP, SUSP will appear above the O key, indicating that automatic sequencing of approach waypoints will be suspended at the MAP. A from indication will be displayed on the
CDI and default NAV page, but course guidance along the final approach course will continue. If a
missed approach is required, use the O key to initiate the missed approach sequence, as
outlined on the following page.
71
430MANF.qxd
5
4:43 PM
Page 72
PROCEDURES
PROCEDURES
Missed Approach
Approach Examples
Example
Flying the Missed Approach
After you pass the MAP, if the runway isn’t in sight you must execute a missed
approach. The GNS 430
continues to give guidance
along an extension of the
final course segment (FAF
to MAP) until you manually
initiate the missed
approach procedure (as
mentioned previously in
reference to the “SUSP”
advisory). The O key is
DO NOT USE FOR
used to initiate the missed
NAVIGATION
approach, as follows:
1. Press the O key. The missed approach holding point (MAHP; in this case SWARM intersection) is automatically offered as the destination waypoint.
NOTE
a
7/24/00
a
In some cases, an additional hold waypoint is added to the missed
approach sequence. This additional waypoint is used as an aid in
establishing the holding pattern—especially where the MAP and
MAHP are the same waypoint.
2. Follow the missed approach procedures, as published on your approach plate, for proper climb
and heading instructions. The GNS 430 will guide you to the holding pattern, along the 053° radial
from LYH VOR.
{continued}
72
430MANF.qxd
7/24/00
4:43 PM
Page 73
3a. An alert message in the lower right hand corner of the screen will recommend entry procedures
for the holding pattern (i.e., HOLD DIRECT, HOLD PARALLEL, or HOLD TEARDROP). As
you fly the holding pattern, a timer appears on the default NAV page. The timer automatically
resets on the outbound side of the hold when you are abeam the hold waypoint. The timer again
resets as you turn inbound (within approximately 30° of the inbound course). This allows you to
use standard timing (typically one minute) to fly the inbound and outbound legs of the hold.
4a. The GNS 430 will provide course guidance only on the inbound side of the holding pattern. When
leaving the holding pattern to re-fly the approach (or another approach) press the P key to
Select Approach? or Activate Approach? as previously described. (Or, use the D key to
select another destination.)
PROCEDURES
Approach with Hold
Example
5
Flying an Approach with a Hold
Starting where the previous example left off, we’ll assume weather conditions
resulted in a missed approach at Lynchburg Regional. Now, you’ve decided to
divert to Farmville Regional (KFVX) instead.
Farmville (VA) Regional
GPS Rwy 21
1. Press D.
2. Use the small (a) and large (d) right
knobs to enter the destination airports identifier (KFVX).
b
3b. Press E twice.
This time, you select the GPS runway
21 approach into Farmville Regional.
The GPS runway 21 approach begins
with a holding pattern at the IAF,
BODRY intersection.
DO NOT USE FOR
NAVIGATION
4b. Press P and select the GPS 21
approach. (See page 66 for additional
instructions.)
{continued}
73
430MANF.qxd
5
7/24/00
4:43 PM
Page 74
PROCEDURES
PROCEDURES
Approach with Hold
Approach Examples
Example
5. From the transitions window, select
BODRY intersection as the IAF.
Also, select Activate? to load and
activate the approach.
6. Once you activate the approach,
the active flight plan page will
appear. You may review the
approach sequence by pressing the
small right knob (r) and rotating
the large right knob (d). Press
F to return to the navigation
pages.
7. As in the last example, within 30
nautical miles of the airport, the
GNS 430 will switch from enroute
mode to terminal mode, and the
CDI scale will transition from 5.0 to
1.0 nautical miles, full scale deflection.
DO NOT USE FOR
NAVIGATION
8. Just prior to crossing BODRY intersection, an alertHOLD TEARDROPwill appear in the lower
right corner of the screen to suggest the proper holding pattern entry. (HOLD DIRECT or HOLD
PARALLEL may be offered on other similar approaches.)
9. As mentioned in the missed approach example, the default NAV page will display a timer during the
holding pattern. Use this timer to fly the one minute outbound portion of the holding pattern. (The holding pattern is displayed on the map page and indicated as the active leg on the default NAV and active
flight plan pages.)
74
NOTE
10. When crossing the IAF, SUSP will appear above the O key, indicating that automatic sequencing
of approach waypoints is temporarily suspended. As you make the turn inbound, SUSP will be cancelled and the GNS 430 will return to automatic sequencing.
If you need to lose extra altitude or speed by going around the holding pattern again, press O to manually suspend waypoint
sequencing BEFORE crossing the holding waypoint the second
time. If you’ve already passed this waypoint, re-activate the holding
pattern using the steps described on page 65.
430MANF.qxd
7/24/00
4:43 PM
Page 75
11. Also as you approach BODRY intersection, a waypoint alert
(NEXT DTK 209°) will appear in the lower right corner of
the screen.
12. At 2.0 nautical miles from the FAF (DEPOY intersection),
the GNS 430 will switch from terminal mode to approach
mode. CDI scaling will be tightened from 1.0 to 0.3 nautical
mile, full scale deflection.
PROCEDURES
Approach with Hold
Example
5
13. As you approach the FAF, a waypoint alert in the lower
right corner (NEXT DTK 209°) will appear. Make any
course adjustments necessary for the final course
segment (FAF to MAP).
DO NOT USE FOR
NAVIGATION
14. As you cross the FAF, the destination sequences to the
MAP (RW21, the runway threshold). With the needle
centered, fly toward the MAP, observing the altitude
minimums dictated by the approach plate. (When viewing
the map page, youll note that the final course segment is
displayed in magentathe active leg of the flight plan
always appears in magentaand a dashed line extends
the course beyond the MAP. Do NOT follow this extended
course. Instead, follow published missed approach
procedures.)
15. As you approach the MAP, a waypoint alert (APPRCHING WPT) will appear in the lower right corner.
16. As you cross the MAP, SUSP will appear above the O key, indicating that automatic sequencing of approach waypoints will be suspended at the MAP. A from indication will be displayed on
the CDI and default NAV page, but course guidance along the final approach course will continue. If
a missed approach is required, use the O key to initiate the missed approach sequence, as
outlined on page 72.
75
5
7/24/00
4:43 PM
Page 76
PROCEDURES
PROCEDURES
DME Arc
Approach Examples
Approach Example
Flying a DME Arc
Approach
The GPS overlay for a DME
arc approach uses additional
Jeppesen-provided waypoints to
define the arc. These waypoints
are indicated by “D” as the first
letter in the waypoint name. This
is followed by three numbers
which indicate the radial the
waypoint lies on. The last letter
indicates the radius of the arc.
NOTE
430MANF.qxd
Billard Muni (Topeka, KS)
VOR or GPS Rwy 22
DO NOT USE
FOR NAVIGATION
As this manual was being written, the letter/number DME arc names
were being replaced with standard five-letter intersection names. You
may encounter either naming convention for an approach you select.
When you are cleared for a DME arc approach, you may do either of the following to intercept the arc:
• Follow a specified radial inbound to intercept the IAF.
• Follow ATC vectors which allow you to intercept the arc at any point along
the arc.
This example is based upon a flight from Hutchinson (Kansas) Municipal (KHUT)
to Billard Municipal (KTOP) in Topeka, Kansas. The VOR/DME runway 22
approach will be selected, along with “D258G” as the IAF.
76
1. Select Billard Muni (KTOP) as your destination, via the D key or as the last waypoint in a
flight plan.
{continued}
430MANF.qxd
7/24/00
4:43 PM
Page 77
DO NOT USE FOR
NAVIGATION
Billard Muni (Topeka, KS)
VOR or GPS Rwy 22
2. Press the P key and select the VOR
22 approach using the steps outlined on
page 64. From the transitions window,
select D258G as the IAF. Also, select
Load? (or Activate?, if already cleared
for the approach).
3. Within 30 nautical miles of KTOP, the
GNS 430 will switch from enroute mode
to terminal mode and the CDI scale will
transition from 5.0 to 1.0 nautical miles,
full scale deflection.
PROCEDURES
DME Arc
Approach Example
5
4. If you havent already activated the
approach (in step #2 above), be sure to
do so when cleared for the approach. See
page 69, step #4 for a description of this
operation.
5. As you approach the IAF (D258G), a
waypoint alert (NEXT DTK 353°) will
appear in the lower right corner of the
screen. As the distance (DIS) to the IAF
approaches zero, the alert is replaced by
a turn advisory (TURN TO 353°).
6. Follow the arc, keeping the CDI needle centered. When using an autopilot, the course select on the
CDI (or HSI) must be periodically updated with the desired track (DTK) to ensure proper tracking
through the arc. Whenever the course select setting and desired track differ by more than 10°, a
Set course to # # # ° message will appear on the message page.
7. The next point in the approach is an intermediate fix, labeled D025G. As you approach this intermediate fix, a waypoint alert (NEXT DTK 205°) will appear in the lower right corner of the screen.
As the distance to this fix approaches zero, the alert is replaced by a turn advisory (TURN TO
205°). Dial this course into the CDI (or HSI) using the OBS knob and initiate a standard rate turn to
this course heading.
8. At 2.0 nautical miles from the FAF (TOP VOR), the GNS 430 will switch from terminal mode to
approach mode. CDI scaling will be tightened from 1.0 to 0.3 nautical mile, full scale deflection.
{continued}
77
430MANF.qxd
5
7/24/00
4:43 PM
Page 78
PROCEDURES
PROCEDURES
DME Arc
Approach Examples
Approach Example
9. As you approach the FAF , NEXT
DTK 214° will appear in the lower
right corner of the screen. Select this
course on the CDI (or HSI) using the
OBS knob and turn to the final
course segment (FAF to MAP)
heading.
10. As you cross the FAF, the destination
sequences to the MAP (RW22, the
runway threshold). With the needle
centered, fly toward the MAP, observing the altitude minimums dictated by
the approach plate. When viewing
the map page, youll note that the
final course segment is displayed in
magenta (the active leg of the flight
plan always appears in magenta) and
a dashed line extends the course
beyond the MAP.
DO NOT USE FOR
NAVIGATION
11. As you approach the MAP, a waypoint
alert (APPRCHING WPT) will appear
in the lower right corner.
12. As you cross the MAP, SUSP will
appear above the O key, indicating that automatic sequencing of approach waypoints will be suspended at the MAP. A from indication will be displayed on the CDI and default NAV page, but course guidance along the final
approach course will continue. Do NOT follow this extended course. Follow published missed
approach procedures using the O key to initiate the missed approach sequence, as outlined on
page 72.
78
430MANF.qxd
7/24/00
4:43 PM
Page 79
Vectors to Final
Let’s take a second look at the “VOR 22” approach into Billard Municipal. Instead
of following the DME arc, ATC tells you to expect vectors onto the final approach
course. There are several ways to select “vectors to final” with the GNS 430. The first
two options below will normally require the least workload to accomplish:
• When the approach is first selected, choose “VECTORS” from the transitions
window.
PROCEDURES
Vectors-To-Final
Approach Example
5
a
• Load a full approach — including the IAF from the transitions window — as
described on page 66. When cleared, press P and select “Activate VectorsTo-Final?”. (See page 67.)
• Load the full approach as described on page 66. Use the D key (by pressing
it twice) from the active flight plan page to select the desired leg of the
approach. (See page 65.)
To select “VECTORS” from the transitions window:
1. Select Billard Municipal (KTOP) as your destination, using the D key, or as the last
waypoint in a flight plan.
2. Press the P key and select the VOR 22 approach using the steps outlined on
page 66.
3a. From the transitions window, select VECTORS.
4a. Select Load? (or Activate?, if already cleared for the approach).
To activate vectors-to-final from the procedures page:
1. Select Billard Municipal (KTOP) as your destination, using the D key or as the last
waypoint in a flight plan.
2. Press the P key and select the VOR 22 approach using the steps outlined on
page 66.
3b. From the transitions window, select D258G as the IAF. Also, select Load?.
4b. When cleared, press the P key and select Activate Vector-To-Final?.
b
b
79
430MANF.qxd
5
7/24/00
4:43 PM
Page 80
PROCEDURES
PROCEDURES
Vectors-To-Final
Approach Examples
Approach Example
Flying the Vectors Approach
With “vectors to final” selected,
the CDI needle will remain off center
until you’re established on the final
approach course. With the approach
activated, the map page will display
an extension of the final approach
course in magenta (remember,
magenta is used to depict the active
leg of the flight plan) and “VTF” will
appear as part of the active leg on the
default NAV page (as a reminder that
the approach was activated with vectors-to-final). In this example, we’ll
assume ATC vectors result in a rectangular course to intercept final, as
follows:
DO NOT USE FOR
NAVIGATION
1. Within 30 nautical miles of KTOP, the
GNS 430 will switch from enroute mode
to terminal mode and the CDI scale will
transition from 5.0 to 1.0 nautical miles,
full scale deflection.
2. If you havent already done so, activate the approach (with vectors-to-final). This allows the GNS
430 to guide you to the final approach course. (See page 79.)
3. ATC instructs you to turn left to a heading of 025°. This places you parallel to the final approach
course in the opposite direction. CDI needle deflection is to the left.
4. ATC instructs you to turn right to a heading of 115°.
80
5. ATC instructs you to turn right to a heading of 175° to intercept the final approach course. As you
converge with the final approach course the needle moves toward the center. (In the illustration at
left, the needle has not yet returned to the on-screen CDI, since your current position is still 1.7 nm
right of the final approach course.)
{continued}
430MANF.qxd
7/24/00
4:43 PM
Page 81
7. As you approach the FAF, a waypoint alert in the
lower right corner (NEXT DTK 214°) will
appear. Make any course adjustments necessary for the final course segment (FAF to MAP).
6. As the CDI needle centers, make any remaining
course corrections to establish yourself on the
final approach course. At 2.0 nautical miles from
the FAF (TOP VOR), the GNS 430 will switch
from terminal mode to approach mode. CDI
scaling will be tightened from 1.0 to 0.3 nautical
mile, full scale deflection.
DO NOT USE FOR
NAVIGATION
PROCEDURES
Vectors-To-Final
Approach Example
5
8. As you cross the FAF, the destination sequences
to the MAP (RW22). With the needle centered,
fly toward the MAP, observing the altitude minimums dictated by the approach plate.
9. As you approach the MAP, a waypoint alert (APPRCHING WPT) will appear in the lower right corner.
10. As you cross the MAP, SUSP will appear above the O key, indicating that automatic sequencing of approach waypoints will be suspended at the MAP. A from indication will be displayed on
the CDI and default NAV page, but course guidance along the final approach course will continue.
Do NOT follow this extended course. Follow published missed approach procedures using the
O key to initiate the missed approach sequence, as outlined on page 72.
81
430MANF.qxd
5
7/24/00
4:43 PM
Page 82
PROCEDURES
Course From Fix
Approach Examples
Course From Fix Flight Plan Legs
Certain approach, departure, and arrival procedures in the Jeppesen database
contain course from fix flight plan legs. The GNS 430 is able to load these legs into
the flight plan along with the rest of the procedure data, and to provide navigation
along these legs.
There are three different types of course from fix legs:
TYPE 1: Course from fix to distance, or Course from fix to DME distance
Course from fix to distance legs will appear in the flight plan like normal waypoints, but the destination
name will always begin
Palmdale (CA) AF Plant 42
with a "D", followed by a
VOR/DME or GPS Rwy 25
distance in tenths of nau
tical miles from the way
point fix. This example
uses the VOR/DME
RWY 25 approach into
Palmdale, California
(KPMD) and includes a
DO NOT USE FOR NAVIGATION
teardrop course reversal.
82
1. As you reach the initial approach fix (PMD), a waypoint alert (NEXT DTK 070°) will appear in the
lower right corner of the screen. As the distance to the IAF approaches zero, the alert is replaced
by a turn advisory (TURN TO 070°). Dial the outbound course into the CDI (or HSI) using the
OBS knob and initiate a standard rate turn to this course heading.
2. Fly the outbound course, keeping the CDI needle centered. You are now on the course from fix to
distance leg, as shown on the active flight plan and default NAV pages. Note the magenta line in
the bottom figure, which represents the currently active leg of the approach. The distance (DIS)
displayed on the above screens is TO the D13.0 point. The flight plan will automatically
sequence to the next leg upon reaching D13.0.
3. At 13.0 nm from the FAF, a waypoint alert (NEXT DTK 265°) will appear in the lower right corner
of the screen. Make a standard rate turn to the right to intercept the final approach course and
watch for the CDI needle to begin to center.
{continued}
430MANF.qxd
7/24/00
4:43 PM
Page 83
4. As you approach the intermediate fix (CF25), a waypoint alert (NEXT DTK 265°) will appear.
Make any necessary course adjustments.
PROCEDURES
5. Within 2.0 nautical miles of the FAF (THERO), the GNS 430 will switch from terminal mode to
approach mode. (APR will appear in the lower left corner of the screenreplacing TERM.)
CDI scaling will be tightened from 1.0 to 0.3 nautical mile, full scale deflection.
Course From Fix
Approach Examples
5
6. As you approach the FAF, NEXT DTK 265° will appear in the lower right corner of the screen.
7. As you cross the FAF, the destination sequences to the MAP (MA25). With the CDI needle centered, fly toward the MAP, observing the altitude minimums dictated by the approach plate.
8. As you approach the MAP, a waypoint alert (APPRCHING WPT) will appear in the lower right
corner of the screen.
9. As you cross the MAP, SUSP will appear above the O key, indicating that automatic
sequencing of approach waypoints is suspended at the MAP. If a missed approach is required,
use the O key to initiate the missed approach sequence, as outlined below.
TYPE 2: Course from fix to altitude
Course from fix to altitude legs will show the specific target altitude on the
active flight plan and default NAV pages. The missed approach sequence for the
Palmdale VOR/DME RWY 25 approach includes a course from fix to altitude leg.
In this instance, the leg corresponds to the initial phase of the missed approach,
which reads “Climb to 5000’ outbound via PMD VOR R-282”.
1. After crossing the MAP, press the O key. The missed approach sequence is automatically
offered, starting with the course from fix to altitude leg. The NEXT DTK 282° alert appears in the
lower right corner of the screen. Follow the missed approach procedures, as published on your
approach plate, for proper climb and heading instructions.
2. Note that within a few seconds of pressing O to release suspend mode and start the
approach sequence, SUSP re-appears above the O key as the GNS 430 returns to suspend mode. This is normal when flying a course from fix to altitude leg and indicates that automatic leg sequencing is suspended.
{continued}
83
430MANF.qxd
5
7/24/00
4:43 PM
Page 84
PROCEDURES
Course From Fix
Approach Examples
3. Fly the outbound course
keeping the CDI needle centered. The map page will
depict the flight path extending indefinitely from PMD
VOR. The distance (DIS) on
the default NAV, map and
active flight plan pages will
increaseand indicates the
distance back to PMD VOR.
4. Upon reaching the desired
altitude (5000), press O
to return to automatic leg
sequencing. Confirm that
SUSP no longer appears
directly above the O key.
MISSED APPROACH:
Palmdale (CA) AF Plant 42
VOR/DME or GPS Rwy 25
DO NOT USE FOR NAVIGATION
MISSED APPROACH
Climb to 5000
outbound via PMD
VOR R-282, then
climbing RIGHT
turn to 7000 direct
PMD VOR and
hold.
5. An alert (NEXT DTK 126°)
will appear guiding you to the inbound course. The actual desired track (DTK) will depend on your
ground speed and distance from PMD VOR. Intercept and fly the inbound course, keeping the CDI
needle centered.
6. As you approach PMD VOR (the missed approach holding point), an alert message in the lower
right hand corner of the screen will recommend the holding pattern entry procedure (HOLD PARALLEL). As you fly the holding pattern, a timer appears on the default NAV page. The timer
automatically resets on each outbound and inbound portion of the holding pattern.
7. Note that the GNS 430 again displays SUSP above the O key. Automatic waypoint
sequencing is suspended at the missed approach holding point. A waypoint alert (APPRCHING
WPT) appears in the lower right corner of the screen each time you approach PMD VOR in the
holding pattern.
84
8. When leaving the holding pattern, press the P key to reactivate the approach or select a different approach, or press D to select another destination.
430MANF.qxd
7/24/00
4:43 PM
Page 85
TYPE 3: Course from fix to manual sequence
Course from fix to manual
COASTAL ONE DEPARTURE
(CSTL1.CCC)
sequence legs will appear on the
DEPARTING BARNES MUNI,
active flight plan and map pages
Fly assigned heading and altitude
with “man seq” in place of a wayfor radar vectors to HFD
point identifier. An example of
VOR. Expect clearance to
this type of course leg appears in requested flight level 10
the COASTAL ONE DEPARminutes after departure. From
over HFD VOR, proceed via the
TURE from Westfield,
HFD R-143 to Thumb Int,
Massachusetts (Barnes Muni).
then via the HTO R-010 to
The example leg corresponds to
Yoder Int, then via the CCC
the departure leg from Barnes
R-057 to CCC VOR.
Municipal and appears as follows Then via transition
on the active flight plan and
or assigned
route.
default NAV pages:
1. Select the departure (CSTL1) from
the procedures page. Then select
the departure runway (RW02, in this
example) and transition (GEDIC).
Refer to page 66 for instructions on
selecting departures.
DO NOT USE
FOR NAVIGATION
2. As you depart the airfield, NEXT DTK 026° appears in the lower right corner of the screen and
SUSP appears directly above the O key. You are now on the course from fix to manual
sequence leg. The distance displayed on the active flight plan, default NAV and map pages is
FROM the waypoint fix (the departure runway, in this example).
3. Fly the outbound course keeping the CDI needle centered. Once you are cleared to sequence to
the next leg, press the O key. Confirm that SUSP no longer appears directly above the
O key. An alert (NEXT DTK 186°) will appear in the lower right corner of the screen to guide
you to the next waypoint (HFD VOR). The actual desired track (DTK) will depend on your ground
speed and distance from HFD VOR.
4. Once the O key is pressed, the GNS 430 will automatically sequence to each waypoint along
the remainder of the departure route, including the selected transition.
PROCEDURES
Course From Fix
Approach Examples
5
85
5
7/24/00
4:43 PM
Page 86
PROCEDURES
PROCEDURES
ILS Approach
Approach Examples
Example
1.2NM
The GNS 430 can be set to automatically switch the external CDI output from
GPS to VLOC as you intercept the final approach course. When the ILS approach
is activated, the GNS 430 will automatically switch within 1.2 nautical miles left or
right of the final approach course. This switch can take place anywhere from 2.0 to
15.0 nautical miles from the FAF.
1.2NM
15NM
GPS
VLOC
witch
Auto S C
O
L
to V
..
area......
is
th
within
GPS
VLOC
2NM
MANUAL
FAF
86
ILS Approaches
Precision approaches can be performed with the GNS 430's built-in VLOC
(VOR/localizer/glideslope) receivers. The GPS receiver can be used for guidance
prior to reaching the final approach fix, but once there, the proper frequency must
be selected on the VLOC window (left side of screen) and the CDI output set to
"VLOC".
The illustration at left shows multiple locations along the approach path and
which CDI selection you can expect: GPS or VLOC. Within the area of the shaded
box, the automatic switch from GPS to VLOC should occur.
NOTE
430MANF.qxd
If you attempt to intercept the approach course at a distance less than 2.0 nautical miles from the FAF, the GNS 430 will not automatically switch the CDI to
VLOC. In this case, press the CDI key to manually switch from GPS to VLOC.
The automatic switch from GPS to VLOC is not immediate, but instead occurs
gradually to prevent abrupt CDI changes when coupled to an autopilot. The CDI
selection can also be changed manually by pressing the C key. Once the
switch from GPS to VLOC has occurred, either automatically or manually, it will
not automatically switch again until the approach is reactivated or another
approach is selected. To prevent automatic ILS CDI selection, choose the "Manual"
ILS CDI setting, as described on page 155. (The factory default setting is "Auto",
which enables the automatic switch to VLOC.)
430MANF.qxd
7/24/00
4:43 PM
Page 87
Flagstaff (AZ) Pulliam
ILS DME Rwy 21
DO NOT USE FOR
NAVIGATION
Selecting an ILS Approach
For this example, we’ll use a
flight from Laughlin Bullhead
(Arizona) International to
Flagstaff Pulliam (KFLG) and
select the ILS runway 21
approach. “SHUTR” intersection will be selected as the IAF,
which will include an outbound
leg and a procedure turn. Of
course, vectors-to-final could
also be selected, as previously
described for the non-precision
approach examples.
1. Select Flagstaff Pulliam (KFLG) as
your destination, via the D key or
as the last waypoint in a flight plan.
PROCEDURES
ILS Approach
Example
5
2. Press the P key and select the ILS 21 approach using the steps outlined on page 66.
3. From the transitions window, select SHUTR as the IAF. Also, select Load? (or Activate?, if
already cleared for the approach).
4. A reminder message appears, indicating that GPS can only be used for approach monitoring. As
mentioned, you will need to use the VLOC receiver for this approach. Press ENT to acknowledge the
message.
When you “Load?” (or “Activate?”) an ILS approach, the ILS frequency is automatically placed in the standby field of the VLOC window. To use this frequency, simply
press the V key to place it in the active frequency field.
87
430MANF.qxd
5
7/24/00
4:43 PM
Page 88
PROCEDURES
PROCEDURES
ILS Approach
Approach Examples
Example
Flying the ILS Approach
When you “Activate?” an ILS
approach, automatic switching of
the external CDI is enabled (unless
turned off from the CDI/Alarms
Page). When you are established
on the inbound course to the FAF,
the external CDI guidance will
automatically switch from “GPS”
(shown in green text) to “VLOC”
(shown in white text). If you have
forgotten to activate the ILS frequency (step #4 below), automatic
selection of “VLOC” will not occur.
DO NOT USE FOR
NAVIGATION
1. Within 30 nautical miles of KFLG, the
GNS 430 will switch from enroute
mode to terminal mode and the CDI
scale will transition from 5.0 to 1.0
nautical miles, full scale deflection.
2. If you havent already activated the approach (in steps on previous page), be sure to do so when
cleared for the approach. See page 69, step #4 for a description of this operation.
88
3. As you approach the IAF (SHUTR), a waypoint alert (NEXT DTK 030°) will appear in the lower
right corner of the screen.
4. If you havent already done so, press to activate the ILS frequency. If you forget this step, the
GNS 430 will display a reminder message (within 3 nm of the FAF) to activate the ILS frequency.
5. As the distance (DIS) to the IAF approaches zero, the alert is replaced by a turn advisory (TURN
TO 030°).
6. Fly the outbound course (030°), keeping the needle centered on the external CDI (or HSI).
V
7. Once you have flown approximately one minute past SHUTR intersection, the alert message
START PROC TRN will appear in the lower right corner of the screen (if you havent already
begun the procedure turn).
{continued}
7/24/00
4:43 PM
DO NOT USE FOR
NAVIGATION
Page 89
8. Turn right to a heading of 075° to initiate
the procedure turn. The GNS 430 will not
guide you through the turn. (The procedure turn is displayed on the map page
and indicated as the active leg on the
default NAV and active flight plan pages.)
The external CDI needle will start moving
to the left.
9. After approximately one minute, make a
180° left turn to a heading of 255° to
intercept the ILS. The GNS 430 will
sequence to the inbound leg and NEXT
DTK 210° will appear in the lower right
corner of the screen. CDI coupling will
automatically switch from the GPS
receiver to the VLOC receiver as you
complete the inbound turn. (If the ILS frequency has not been activated, per step
#4, this automatic CDI switch will not
occur.)
10. As the CDI needle starts to center, make
a left turn to 210° to track the ILS
approach course.
NOTE
430MANF.qxd
PROCEDURES
ILS Approach
Example
5
From this point on, primary navigation is provided by the VLOC
receiver. You may continue to use the GPS receiver for supplemental
navigation guidance only. ALSO, when using an external CDI (not
an HSI), expect reverse sensing when flying outbound on the
approach course or when flying a back course approach.
11. As you approach the FAF (SHUTR), 0.30nm will appear in the lower left corner of the screen
indicating a CDI scale transition from 1.0 to 0.3 nautical miles, full scale deflection. (This scale transition applies only to the default NAV pages on-screen CDI, since the external CDI or HSI is now
coupled to the VLOC receiver. GPS approach mode will NOT be activated for precision approaches, since the VLOC receiver MUST be used for primary navigation.)
{continued}
89
5
90
7/24/00
4:44 PM
Page 90
PROCEDURES
ILS Approach
Example
12. Also as you approach SHUTR, a DO NOT USE FOR
waypoint alert (NEXT DTK
NAVIGATION
210°) will appear in the lower
right corner of the screen.
13. As you cross SHUTR, the destination sequences to the MAP
(RW21, the runway threshold).
With the needle on the external
CDI (or HSI) centered, fly toward
the MAP, observing the altitude
minimums dictated by the
approach plate. (When viewing
the map page, youll note that
the final course segment is displayed in magenta the active
leg of the flight plan always
appears in magenta and a
dashed line extends the course
beyond the MAP.)
14. As you approach the MAP, a
waypoint alert (APPRCHING
WPT) will appear in the lower
right corner.
15. As you cross the MAP, SUSP
will appear above the O key,
indicating that automatic
sequencing of approach waypoints will be suspended at the MAP. A from indication will be displayed on the CDI and default NAV page, but course guidance along the final approach course
will continue. Do NOT follow this extended course. Follow published missed approach procedures using the O key to initiate the missed approach sequence, as outlined on page 72.
NOTE
430MANF.qxd
In addition to using the O key to initiate the missed approach sequence,
you may wish to press the C key to manually switch external CDI output to the GPS receiver. “GPS” will be indicated above the C key. If
you leave the external CDI output on “VLOC” and are using an external
CDI (not an HSI), expect reverse sensing on the back course of the ILS.
430MANF.qxd
7/24/00
4:44 PM
Page 91
Points to Remember for ALL Approaches
• The GNS 430 is designed to complement your printed approach plates and
vastly improve situational awareness throughout the approach. However, you
must always fly an approach as it appears on the approach plate.
• The active leg (or the portion of the approach currently in use) is depicted in
magenta on the Map Page. As you fly the approach, the GNS 430 will automatically sequence through each leg of the approach unless "SUSP" appears above
the OBS key. "SUSP" indicates that automatic sequencing of approach waypoints is suspended on the current leg and normally appears at holding patterns
and upon crossing the missed approach point (MAP).
Points to Remember for Localizer-based Approaches
• The default factory setting will allow the CDI output to automatically switch
from the GPS receiver to the VLOC receiver. If the "ILS CDI Capture" setting
is changed to "Manual", you must determine when to select "GPS" or "VLOC"
guidance during the approach. Remember, "VLOC" is required for the final
course segment from final approach fix (FAF) to MAP.
• If the CDI output has not automatically switched from GPS to ILS by 2.0 nautical miles prior to the FAF, you must manually switch to the VLOC receiver by
pressing C. Verify that "VLOC" is displayed directly above the C key.
• Automatic switching of CDI output is available for ILS, localizer, SDF and
LDA approaches. Automatic CDI switching is not available for backcourse
approaches.
• When flying an approach with the autopilot coupled, you must monitor system
functions at all times and verify that the autopilot and external CDI (or HSI)
switches to the VLOC receiver with sufficient time to capture and track the
approach course. Switching to "VLOC" late in the approach may not provide
the autopilot enough time to respond and intercept the approach course prior to
the FAF (depending upon the performance characteristics of your autopilot and
aircraft). In such cases, you should manually fly the approach or refer to the
documentation provided with your autopilot.
PROCEDURES
Additional Approach
Information
5
91
430MANF.qxd
5
7/24/00
4:44 PM
Page 92
PROCEDURES
Additional Approach
Information
• When an ILS approach is first selected and "loaded" (or "activated"), the ILS
frequency is automatically placed in the standby field. In order to fly the final
course segment of the ILS approach, you must place the ILS frequency in the
active frequency field by pressing V. If you forget to do this, a "Select appropriate frequency for approach" message will appear within 3.0 nautical miles
of the FAF.
• When flying a localizer-based approach (other than backcourse) with automatic CDI switching enabled:
1. "GPS" guidance is used while flying outbound and on the initial portion of the procedure
turn.
2. "VLOC" guidance is used on the remainder of the approach from the time you turn
inbound on the procedure turn.
3. The localizer frequency must be active to use "VLOC" guidance.
• When flying a localizer-based approach with automatic CDI switching disabled:
1. You may select "VLOC" guidance at any point on the approach prior to reaching the
FAF.
2. The localizer frequency must be active to use "VLOC" guidance.
92
430MANF.qxd
7/24/00
4:44 PM
Page 93
PROCEDURES
Additional Approach
Information
5
This page intentionally blank.
93
430MANF.qxd
56
7/24/00
4:44 PM
Page 94
Section 6
WPT Pages
PROCEDURES
WPT PAGES
Approach
Examples
WPT Page
Group
WPT Page Group
Section 2 introduced the GNS 430’s main page groups—NAV, WPT, AUX,
NRST—and described each page in the NAV group. This second page group (WPT)
provides information for the thousands of airports, VORs, NDBs, intersections, runways, frequencies and procedures stored on your Jeppesen NavData® card. A WPT
page is also provided to display information for up to 1,000 user-created waypoints.
Please note that your GNS 430 uses ICAO
identifiers for all airports. All U.S. airport
identifiers which contain only letters use the
prefix ‘K’. For example, Los Angeles
International is KLAX under the ICAO standard. Other airports, such as Otten Memorial
(3VS), that contain numbers in the identifier,
do not require the ‘K’ prefix. Many foreign
countries use two letter prefixes. For more
information on ICAO identifiers, contact:
Document Sales Unit
International Civil Aviation Organization
999 University Street
Montreal, Quebec
Canada H3C 5H7
NAV
WPT
AUX
NRST
6 available
pages (see
list on pg. 27)
10 available
pages (see
list below)
4 available
pages (see list
on pg. 135)
8 available
pages (see list
on pg. 119)
Airport Location
Airport Runway
Airport Frequency
Airport Approach
Airport Arrival
Intersection
NDB
VOR
User Waypoint
Airport Departure
To quickly select a WPT page:
1. From any page, press and hold c to select the default NAV page. (You may skip this
step if you are already viewing any of the main pages. See page 27.)
2. Rotate the large right knob (d) to select the WPT page group. WPT will appear in the
lower right corner of the screen.
94
3. Rotate the small right knob (a) to select the desired WPT page.
430MANF.qxd
7/24/00
4:44 PM
Page 95
The WPT page group includes ten pages. While viewing any WPT page, rotate
the small right knob (a) to select a different WPT page. The first six pages provide
detailed information for the selected airport: location, runways, frequencies,
approaches, arrivals, and departures. The last four pages provide information for
intersections, NDBs, VORs and user-created waypoints.
After a WPT page is selected, information for a waypoint may be viewed by
entering the identifier (or name) of the desired waypoint. Airports, NDBs and
VORs may be selected by identifier, facility name or location (city).
WPT PAGES
Waypoint Identifier,
Facility, Location
6
b
To enter a waypoint identifier:
1. Select the desired WPT page and press the small right knob (r) to activate the cursor.
2. Rotate the small right knob (a) to select the first character of the waypoints identifier.
3. Rotate the large right knob (d) to select the next character field.
4a. Rotate the small right knob (a) to select the desired character.
b
5. Repeat steps 3 and 4 until the identifier is selected, then press E.
6a. To remove the flashing cursor, press the small right knob (r).
To enter a waypoint facility name or city location:
1. Select the airport location page, NDB page or VOR page from the WPT page group.
(See page 94.)
2. Press the small right knob (r) to activate the cursor.
b
3. Rotate the large right knob (d) to select the facility name or location (city) field.
4b. Rotate the small right knob (a) to select the desired character.
5. Rotate the large right knob (d) to select the next character field.
6b. Repeat steps 4 and 5 until the facility name or location is selected, then press E.
7. To remove the flashing cursor, press the small right knob (r).
95
430MANF.qxd
56
a
7/24/00
4:44 PM
Page 96
WPT PAGES
PROCEDURES
DuplicateExamples
Waypoints
Approach
Duplicate Waypoints
Once the identifier, facility name or location is entered, all six airport pages will
display information for the selected airport. As you enter an identifier, facility name
or location, the GNS 430’s Spell’N’Find™ feature will scroll through the database,
displaying those waypoints matching the characters you have entered to that point.
If duplicate entries exist for the entered facility name or location, additional entries
may be viewed by continuing to rotate the small right knob (a) during the selection process (see page 95). If duplicate entries exist for an entered identifier, a
duplicate waypoint page will appear once you select the identifier (by pressing E).
To select a facility name or location, where duplicate entries exist:
1. Select the desired facility name or location, following the steps on page 95.
a
2a. As you spell the facility name or location, using the small (a) and large (d) right
knobs, the GNS 430s SpellNFind feature will select the first entry in the database based
upon the characters you have entered up to that point.
3a. Continue rotating the small right knob (a) to scroll through any additional database listings for the selected facility name or location. You can scroll backwards with the small
right knob (b) if you scroll past the desired facility name or location.
4. Press E to select the desired facility name or location.
5. To remove the flashing cursor, press the small right knob (r).
To select a waypoint identifier from a list of duplicates:
b
1. Select the desired airport or navaid identifier following the steps on page 95.
2b. A duplicate waypoints window will appear. Rotate the large right knob (d) to select the
the desired waypoint and press E.
3b. To remove the flashing cursor, press the small right knob (r).
96
430MANF.qxd
7/24/00
4:44 PM
Page 97
Airport Location Page
Airport Identifier,
Symbol and Type
Facility Name and
Location (city)
Latitude/Longitude
Field Elevation,
Available Fuels
and Airspace Type
Best Available
Approach and
Radar Coverage
WPT PAGES
Airport Location
6
First Page
in WPT group
The airport location page displays the latitude, longitude, and elevation of the
selected airport. The airport location page also displays facility name and location,
as well as fuel availability, available approaches, radar coverage and airspace type.
The following descriptions and abbreviations are used:
• Type—
Usage type: Public, Military or Private
• Position—
Latitude/Longitude (degrees/minutes or degrees/minutes/seconds), MGRS or UTM/UPS
• Elevation— In feet or meters
• Fuel—
For public-use airports, the available fuel type(s) are: Avgas (8087/100LL/100-130/Mogas), Jet, or None
• Approach— Best available approach: ILS, MLS, LOC, LDA, SDF, GPS,
VOR, RNAV (“RNV”), LORAN (“LOR”), NDB, TACAN
(“TCN”), Helicopter (“HEL”), or VFR
• Radar—
Radar coverage: Yes or No
• Airspace—
Control environment: Class C, CTA, TMA, TRSA, Class B or
none
97
430MANF.qxd
56
7/24/00
4:44 PM
Page 98
Airport Runway Page
PROCEDURES
WPT PAGES
Approach
Examples
Airport Runways
Airport Identifier,
Symbol and Type
Runway Length
and Width
Map Image
a
Runway
Designations
Runway Surface
and Lighting
Second Page
in WPT group
The airport runway page displays runway designations, length, surface type and
lighting for the selected airport. A map image of the runway layout and surrounding
area is also displayed on the airport runway page. The map image scale appears in
the lower left corner and is adjustable using the R key. For airports with multiple runways, information for each runway is available.
To display information for each additional runway:
1. Press the small right knob (r) to activate the cursor.
2a. Rotate the large right knob (d) to place the cursor on the runway designation field.
3. Rotate the small right knob ( a) to display a window listing all runways for the selected
airport.
4. Continue rotating the small right knob ( a) to select the desired runway.
5. Press E to display information for the selected runway on the airport runway page.
6. To remove the flashing cursor, press the small right knob (r).
To adjust the scale of the map image:
1. Press the down arrow side of the R key to display a smaller map area.
98
2b. Press the up arrow side of the R key to display a larger map area.
430MANF.qxd
7/24/00
4:44 PM
Page 99
The following descriptions and abbreviations are used on the airport runway page:
WPT PAGES
• Type—
Usage type: Public, Military or Private
• Surface—
Runway surface types include: Hard, Turf, Sealed, Gravel, Dirt,
Soft, Unknown or Water
• Lighting—
Runway lighting types include: No Lights, Part Time, Full Time,
Unknown or Frequency (for pilot-controlled lighting)
Frequency Type
Usage Restrictions
Information
6
a
Airport Frequency Page
Airport Identifier,
Symbol and Type
Airport Frequencies
Frequency
Scroll Bar
Third Page
in WPT group
a
The airport frequency page displays radio frequencies and frequency types for the
selected airport, as well as sector and altitude restrictions (where applicable). If the
selected airport has a localizer-based approach, the localizer frequency(s) is also listed
on the airport frequency page. The airport frequency page may be used to quickly
select and tune a COM or VLOC frequency.
To scroll through the frequency list and tune to a desired frequency on the list:
1. Press the small right knob (r) to activate the cursor.
{continued}
99
430MANF.qxd
56
7/24/00
4:44 PM
Page 100
WPT PAGES
PROCEDURES
Airport Frequencies
Approach
Examples
2a. Rotate the large right knob ( d) to scroll through the list, placing the cursor on the
desired frequency. If there are more frequencies in the list than can be displayed on the
screen, a scroll bar along the right-hand side of the screen will indicate where you are
within the list.
3a. Press E to place the selected frequency in the standby field of the COM or VLOC
window.
4. To remove the flashing cursor, press the small right knob (r).
Some listed frequencies may include designations for limited usage, as follows:
“TX” - transmit only
“PT” - part time frequency
b
“RX” - receive only
If a listed frequency has sector or altitude restrictions, the frequency will be preceded by an “Info?” designation.
To view usage restrictions for a frequency:
1. Rotate the large right knob (d) to place the cursor on the Info? designation directly to
the left of the desired frequency.
2b. Press E to display the restriction information.
3b. To return to the airport frequency page, press E.
100
430MANF.qxd
7/24/00
4:44 PM
Page 101
The following descriptions and abbreviations are used on the airport frequency
page:
• Type—
Airport Frequencies
Usage type: Public, Military or Private
• Frequency— Communication frequencies which may include restrictions:
Approach
Class C
TMA
Arrival
CTA
Terminal
WPT PAGES
6
Class B
Departure
TRSA
Communication frequencies without restrictions:
ATIS
Center
Control
Multicom
Ramp
ASOS
Clearance
Ground
Pre-taxi
Other
Unicom
AWOS
Gate
Helicopter
Radar
Tower
Navigation frequencies:
ILS
LOC
101
430MANF.qxd
65
7/24/00
4:44 PM
Page 102
WPT PAGES
PROCEDURES
Airport Approaches
Approach
Examples
Airport Approach Page
Approach
Procedure Name
Airport Identifier,
Symbol and Type
Transitions: IAFs,
Feeder Routes and
Vectors-to-Final
Map Image
Fourth Page
in WPT group
The airport approach page shows the available approach procedures for the
selected airport. Where multiple initial approach fixes (IAFs) and feeder routes are
available, that information may also be displayed. A map image provides a layout
diagram for each approach and transition.
To scroll through the available approaches and transitions:
1. Press the small right knob (r) to activate the cursor.
2. Rotate the large right knob (d) to place the cursor on the approach (APR) procedure
name field.
3. Rotate the small right knob (a) to display a window of available approaches for the
selected airport. Continue rotating the small right knob (a) to select the desired
approach.
4. Press
E. The cursor moves to the transitions (TRANS) field.
5. Rotate the small right knob (a) to display a window of available transitions. Continue
rotating the small right knob (a) to select the desired transition or select VECTORS
for guidance only along the final course segment of the approach.
102
6. Press E. To remove the flashing cursor, press the small right knob (r).
7/24/00
4:44 PM
NOTE
430MANF.qxd
Page 103
Not all approaches in the database are approved for GPS use. As
you select an approach, a “GPS” designation to the right of the procedure name indicates the procedure can be flown using the GPS
receiver. Some procedures will not have this designation, meaning
the GPS receiver may be used for supplemental navigation guidance
only. ILS approaches, for example, must be flown by tuning the
VLOC receiver to the proper frequency and coupling the VLOC
receiver to the external CDI (or HSI).
WPT PAGES
Airport Approaches
6
Airport Approach Page Options
The following options are available for the airport approach page, by pressing
the m key:
Load into Active FPL? allows you to load the selected approach into the active
flight plan—without activating it. This performs the same operation as selecting
“Load?” from the procedures page “Select Approach?” option. See page 66.
To load an approach from the airport approach page:
1. Select the desired approach and transition using the steps outlined on page 66.
2. Press m to display the airport approach page options.
3. Rotate the large right knob (d) to highlight Load into Active FPL? and press E.
4. The active flight plan page will appear. Press F to return to the airport procedures page.
Load and Activate? allows you to load the selected approach into the active flight
plan and activate navigation guidance to the approach transition. See page 67.
To load and activate an approach from the airport approach page, follow the steps
above, but select “Load and Activate?” in step #3.
103
430MANF.qxd
56
7/24/00
4:44 PM
Page 104
Airport Arrival Page
WPT PAGES
PROCEDURES
AirportExamples
Arrivals
Approach
Airport Identifier,
Symbol and Type
Transitions
Map Image
Runways Associated
with Arrival
Arrival Procedure
Name
Fifth Page
in WPT group
The airport arrival page shows the available Airport Standard Terminal Arrival
(STAR) procedures for the selected airport. Where multiple transitions or runways
are associated with the arrival procedure, that information may also be displayed. A
map image provides a layout diagram for each arrival, transition and runway.
To scroll through the available arrivals:
1. Press the small right knob (r) to activate the cursor.
2. Rotate the large right knob (d) to place the cursor on the arrival (ARVL) procedure
name field.
3. Rotate the small right knob (a) to display a window of available arrivals for the selected airport. Continue rotating the small right knob (a) to select the desired arrival.
4. Press
E.
The cursor moves to the transitions (TRANS) field.
5. Rotate the small right knob (a) to display a window of available transitions. Continue
rotating the small right knob (a) to select the desired transition.
6. Press E. The cursor moves to the runway field.
104
{continued}
430MANF.qxd
7/24/00
4:44 PM
Page 105
7. Rotate the small right knob (a) to display a window of available runways. Continue
rotating the small right knob (a) to select the desired runway. (ALL may appear in the
runway field, indicating the arrival procedure applies to all runways. For airports with parallel runways, B may appear at the end of the runway designation to indicate the arrival
procedure applies to both runways.)
WPT PAGES
Airport Arrivals
6
8. Press E. To remove the flashing cursor, press the small right knob (r).
Airport Arrival Page Options
The following option is available for the airport arrival page, by pressing the
m key:
Load into Active FPL? allows you to load the selected arrival into the active
flight plan. This is identical to loading an arrival procedure from the procedures
page, as described on page 66.
To load an arrival procedure from the airport arrival page:
1. Select the desired arrival, transition and runway using the steps above.
2. Press m to display the airport arrival page options.
3. Press E to select the Load into Active FPL? option.
4. The active flight plan page will appear. Press F to return to the airport arrival page.
105
430MANF.qxd
56
7/24/00
4:44 PM
Page 106
Airport Departure Page
WPT PAGES
PROCEDURES
Airport Departures
Approach
Examples
Airport Identifier,
Symbol and Type
Departure
Procedure Name
Runways Associated
with Departure
Map Image
Transitions
Sixth Page
in WPT group
The airport departure page shows the available Airport Standard Instrument
Departure (SID) procedures for the selected airport. Where multiple runways or
transitions are associated with the departure procedure, that information may also
be displayed. A map image provides a layout diagram for each departure, runway
and transition.
To scroll through the available departures:
1. Press the small right knob (r) to activate the cursor.
2. Rotate the large right knob (d) to place the cursor on the departure (DEP) procedure
name field.
3. Rotate the small right knob (a) to display a window of available departures for the
selected airport. Continue rotating the small right knob (a) to select the desired
departure.
4. Press E. The cursor moves to the runway field.
{continued}
106
430MANF.qxd
7/24/00
4:44 PM
Page 107
5. Rotate the small right knob (a) to display a window of available runways. Continue
rotating the small right knob (a) to select the desired runway. (ALL may appear in the
runway field, indicating the departure procedure applies to all runways. For airports with
parallel runways, B may appear at the end of the runway designation to indicate the
departure procedure applies to both runways.)
6. Press
E.
WPT PAGES
Airport Departures
6
The cursor moves to the transitions (TRANS) field.
7. Rotate the small right knob (a) to display a window of available transitions. Continue
rotating the small right knob (a) to select the desired transition.
8. Press E. To remove the flashing cursor, press the small right knob (r).
Airport Departure Page Options
The following option is available for the airport departure page, by pressing the
m key:
Load into Active FPL? allows you to load the selected departure into the active
flight plan. This is identical to loading a departure procedure from the procedures page, as described on page 66.
To load a departure procedure from the airport departure page:
1. Select the desired departure, runway and transition using the steps above.
2. Press m to display the airport departure page options.
3. Press E to select the Load into Active FPL? option.
4. The active flight plan page will appear. Press F to return to the airport departure page.
107
430MANF.qxd
56
7/24/00
4:44 PM
Page 108
Intersection Page
WPT PAGES
PROCEDURES
Intersections
Approach
Examples
Intersection
Identifier and Symbol
Region/Country
Latitude/Longitude
Position
Nearest VOR
and Symbol
Radial and
Distance from
Nearest VOR
Seventh Page
in WPT group
The intersection page displays the latitude, longitude, region and country for the
selected intersection. The intersection page also displays the identifier, radial and
distance from the nearest VOR, VORTAC or VOR/DME. The following descriptions and abbreviations are used:
Latitude/Longitude (degrees/minutes or degrees/minutes/seconds), MGRS or UTM/UPS
• RAD—
Radial from nearest VOR in degrees magnetic or degrees true
(depending upon unit configuration)
• DIS—
Distance from nearest VOR, in nautical miles/statute miles/kilometers (depending upon unit configuration)
NOTE
• Position—
108
The VOR displayed on the intersection page is the nearest VOR, not
necessarily the VOR used to define the intersection.
Intersections may only be selected by identifier, as described on page 95.
430MANF.qxd
7/24/00
4:44 PM
Page 109
NDB Page
Facility Name,
City and
Region/Country
NDB Identifier
and Symbol
WPT PAGES
NDBs
6
Frequency and
Weather Broadcast
Indication
Latitude/Longitude
Position
Eighth Page
in WPT group
The NDB page displays the facility name, city, region/country, latitude and
longitude for the selected NDB. The NDB page also displays the frequency and a
weather broadcast indication (if applicable). The following descriptions and abbreviations are used:
• Symbol—
See page 31 for a graphic illustration of available NDB symbols
• Position—
Latitude/Longitude (degrees/minutes or degrees/minutes/seconds), MGRS or UTM/UPS
• FREQ—
Frequency in kilohertz (kHz)
• Wx Brdcst— Weather information is broadcast on the selected facility’s
frequency
As mentioned on page 95, NDBs may be selected by identifier, facility name or
location (city).
109
430MANF.qxd
65
7/24/00
4:44 PM
Page 110
VOR Page
PROCEDURES
WPT PAGES
Approach
Examples
VORs
Magnetic
Variation
VOR Identifier
and Symbol
Frequency and
Weather Broadcast
Indication
Facility Name,
City and
Region/Country
Latitude/Longitude
Position
Ninth Page
in WPT group
The VOR page displays the facility name, city, region/country, magnetic variation, latitude and longitude for the selected VOR. The VOR page also displays the
frequency and a weather broadcast indication (if applicable). The following
descriptions and abbreviations are used:
• Symbol—
See page 31 for a graphic illustration of available VOR symbols
• VAR—
Magnetic variation in degrees
• Position—
Latitude/Longitude (degrees/minutes or degrees/minutes/seconds), MGRS or UTM/UPS
• FREQ—
Frequency in megahertz (MHz)
• Wx Brdcst— Weather information is broadcast on the selected facility’s
frequency
As mentioned on page 95, VORs may be selected by identifier, facility name or
location (city). The VOR page may also be used to quickly tune the VLOC receiver
to the selected VOR’s frequency.
110
430MANF.qxd
7/24/00
4:44 PM
Page 111
To select a VOR frequency from the VOR page:
1. Select the VOR page from the WPT page group, as described on page 94.
2. Press the small right knob (r) momentarily to place the cursor on the VOR identifier
field. If you wish to select another VOR, use the small (a) and large (d) right knobs
and press E when finished.
3. Rotate the large right knob (d) to highlight the frequency field and press E to
place the frequency in the standby field of the VLOC window.
4. To activate the standby VLOC frequency, press
V.
WPT PAGES
User Waypoints
6
User Waypoint Page
User Waypoint
Name
Latitude/Longitude
Position
Reference
Waypoint
Information
Create/Modify
Action Field
Tenth Page
in WPT group
In addition to the airport, VOR, NDB and intersection information contained in
your Jeppesen NavData® card, the GNS 430 allows you to store up to 1,000 userdefined waypoints. The user waypoint page displays the waypoint name (up to five
characters long), identifier and radial from two reference waypoints, distance from
one reference waypoint, along with the user waypoint’s latitude/longitude position.
111
430MANF.qxd
65
7/24/00
4:44 PM
Page 112
WPT PAGES
PROCEDURES
Creating
Approach Examples
User Waypoints
The following descriptions and abbreviations appear on the user waypoint page:
• REF WPT— Reference waypoint identifier (name)
• RAD—
Radial from reference waypoint, in degrees magnetic or degrees
true (depending upon unit configuration)
• DIS—
Distance from reference waypoint, in nautical miles/statute
miles/kilometers (depending upon unit configuration)
• Position—
Latitude/Longitude (degrees/minutes or degrees/minutes/seconds), MGRS or UTM/UPS
User waypoints may only be selected by name (identifier), as described on page 95.
Creating User Waypoints
User waypoints may be created from the user waypoint page or the map page. To
create a new user waypoint, simply enter its name (identifier) and position, or reference another waypoint by radial and distance.
To create a new user waypoint by entering its latitude/longitude position:
1. With the user waypoint page displayed, press the small right knob ( r) to activate the
cursor.
2. Use the small (a) and large (d) right knobs to enter a name for the new waypoint and
press E. Your present position appears in the position field at the bottom of the page.
To create a waypoint at your present position, rotate the large right knob (d) to highlight
Create? and skip to step #6.
3. Rotate the large right knob (d) to highlight the position field at the bottom of the page.
4. Use the small (a) and large (d) right knobs to enter the position coordinates for the
new waypoint.
5. Press E to accept the selected position.
6. The cursor moves to Create?. Press E to add the new waypoint to memory.
112
7. Press the small right knob (r) to remove the flashing cursor.
7/24/00
4:44 PM
Page 113
To create a new user waypoint by referencing an existing waypoint:
1. With the user waypoint page displayed, press the small right knob (r) to activate the cursor.
2. Use the small (a) and large (d) right knobs to enter a name for the new waypoint and
press E.
3. Rotate the large right knob (d) to highlight the first reference waypoint (REF WPT) field.
4. Use the small (a) and large (d) right knobs to enter the identifier of the reference waypoint. The reference waypoint can be an airport, VOR, NDB, intersection or another user
waypoint. Press E to accept the selected identifier.
5. The cursor moves to the radial (RAD) field. Use the small (a) and large (d) right knobs
to enter the radial from the reference waypoint to the new user waypoint. Press E to
accept the selected radial.
WPT PAGES
Creating
User Waypoints
6
6. The cursor moves to the distance (DIS) field. Use the small (a) and large (d) right
knobs to enter the distance from the reference waypoint to the new user waypoint. Press
E to accept the selected distance.
7. Rotate the large right knob (d) to highlight Create? and press E.
8. Press the small right knob (r) to remove the flashing cursor.
The GNS 430 allows you to create a new user waypoint at a defined radial
and distance from your present position. To reference your present position,
follow the steps above, but press c in step #4. “P.POS” will appear in
the reference waypoint (REF WPT) field to indicate that radial and distance information will reference your present position.
The second reference waypoint field (REF WPT) is a temporary reference
only—not a reference that will be stored with the user waypoint. By
default, this field will display a radial from the nearest VOR. However, you
can select any waypoint—by identifier—to use as a reference in this field.
Your GNS 430 can store user-defined waypoints which are generated
from other equipment in your panel. For example, an EFIS equipped
with joystick inputs can be used to create user waypoints which will (if
your installation supports this) automatically transfer to your GNS 430.
NOTE
430MANF.qxd
113
430MANF.qxd
65
a
7/24/00
4:44 PM
Page 114
WPT PAGES
PROCEDURES
Creating / Modifying
Approach Examples
User Waypoints
Creating User Waypoints from the Map Page
The map page and panning target pointer (see page 33) provide a quick means of
saving your present position as a user-defined waypoint.
To capture and save your present position as a user waypoint:
1a. With the map page displayed, press the small right knob (r) to activate the panning
function. The target pointer will appear at your present position.
2a. Press E to capture the position and display the user waypoint page.
3. A four-digit name is automatically assigned to the waypoint. To change this name, rotate
the large right knob ( d) to highlight the name field, then use the small (a) and large
( d) right knobs to select a new name. Press E to accept the selected name.
4a. The cursor moves to the Create? action field. Press E to save the new waypoint.
a
Modifying User Waypoints
To modify an existing waypoint, select that waypoint on the user waypoint page
and enter the new position information directly over the old information.
To modify a user waypoint by changing its latitude/longitude position:
1b. With the user waypoint page displayed, press the small right knob ( r) to activate the
cursor.
2b. Use the small (a) and large (d) right knobs to enter the name of the desired waypoint and press E.
b
3. Rotate the large right knob (d) to highlight the position field at the bottom of the page.
4b. Use the small (a) and large (d) right knobs to enter the new position coordinates
and press E to accept the selected position.
5. The cursor moves to the Modify? action field. Press E to modify the waypoint.
6. Press the small right knob (r) to remove the flashing cursor.
114
7/24/00
4:44 PM
Page 115
To modify a user waypoint by changing reference waypoint information:
1. With the user waypoint page displayed, press the small right knob ( r) to activate the
cursor.
2. Use the small (a) and large (d) right knobs to enter the name of the desired waypoint and press E.
3. Rotate the large right knob (d) to highlight the first reference waypoint (REF WPT)
field, if you wish to change the reference waypoint. Otherwise, continue rotating the
large right knob (d) to highlight the radial (RAD) or distance (DIS) field, as desired.
WPT PAGES
Modifying
User Waypoints
6
4. Use the small (a) and large (d) right knobs to change the identifier if desired
of the reference waypoint. The reference waypoint can be an airport, VOR, NDB, intersection or another user waypoint. Press E to accept the selected identifier.
5. The cursor moves to the radial (RAD) field. Use the small (a) and large (d) right
knobs to change the radial from the reference waypoint, if desired. Press E to
accept the selected radial.
6. The cursor moves to the distance (DIS) field. Use the small (a) and large (d) right
knobs to change the distance from the reference waypoint to the new user waypoint, if
desired. Press E to accept the selected distance.
7. The cursor moves to the Modify? action field. Press E to modify the waypoint.
8. Press the small right knob (r) to remove the flashing cursor.
NOTE
430MANF.qxd
If you attempt to modify or delete a waypoint which is currently a
direct-to waypoint or the current “from” or “to” waypoint in the active
flight plan, the GNS 430 will alert you with the “Can’t change an
active waypoint” or “Waypoint is active and can’t be deleted” message.
You must first cancel the direct-to or remove the waypoint(s) from the
active flight plan before modifying or deleting the waypoint(s).
115
430MANF.qxd
65
7/24/00
4:44 PM
Page 116
WPT PAGES
PROCEDURES
User Waypoint Page Options
The following user waypoint page options are available by pressing the m key:
Deleting Waypoints
Approach Examples
User Waypoint List
View User Waypoint List? displays a list of all user waypoints currently stored in
memory.
To view a list of all user waypoints:
a
1. From the user waypoint page, press m to display the user waypoint page options.
2a. Rotate the large right knob (d) to highlight View User Waypoint List? and press E.
3. The top of the user waypoint list will indicate the total number of user waypoints currently
used and available memory. If more user waypoints are stored than can be displayed on a
single screen, rotate the large right knob (d) to scroll through the user waypoint list.
4. Press the small right knob (r) to return to the user waypoint page.
Delete User Waypoint? allows you to delete the selected waypoint from memory.
To delete a user waypoint:
1. Select the desired waypoint on the user waypoint page and press m to display the user
waypoint page options.
2b. Rotate the large right knob (d) to highlight Delete User Waypoint? and press E.
b
116
User Waypoint List
The user waypoint list allows you to
review, modify, rename or delete a
selected user waypoint, or to delete
all user waypoints currently stored in
memory. At the top of the page are
indications for number of waypoint
locations used and available memory.
430MANF.qxd
7/24/00
4:44 PM
Page 117
To review and/or modify a user waypoint from the user waypoint list:
1. Select the user waypoint list, as described on page 116.
2. Rotate the large right knob (d) to highlight the desired user waypoint.
3a. Press E to display the user waypoint page for the selected waypoint. From this page
you may review all information defining the waypoint and its position.
4a. To modify the waypoints position or reference waypoint information, follow the steps
described on page 114 and 115. (Keep in mind that youve already selected a user waypoint page which displays the desired user waypoint, so you may skip the first two steps
of the procedure on page 114 or 115.)
WPT PAGES
Modifying / Deleting
User Waypoints
6
b
5. To exit the user waypoint page, rotate the large right knob (d) to highlight Done? and
press E.
To rename a user waypoint from the user waypoint list:
1. Select the user waypoint list, as described on page 116.
2. Rotate the large right knob (d) to highlight the desired user waypoint.
b
3b. Use the small (a) and large (d) right knobs to change the name of the user waypoint.
(Enter the new name directly over the old name.) Press E to accept the new name.
4b. A rename waypoint confirmation window is displayed. With Yes? highlighted, press
E to rename the selected user waypoint.
To delete a user waypoint from the user waypoint list:
1. Select the user waypoint list, as described on page 116.
c
2. Rotate the large right knob (d) to highlight the desired user waypoint.
3c. Press c to display a delete waypoint confirmation window.
4c. With Yes? highlighted, press E to delete the selected user waypoint.
117
430MANF.qxd
65
7/24/00
4:44 PM
Page 118
WPT PAGES
PROCEDURES
Deleting All
Approach Examples
User Waypoints
To delete all user waypoints from memory:
1. Select the user waypoint list, as described on page 116.
2. Press m to display an options window for the user waypoint list.
3. With Delete All User Waypoints highlighted, press E.
4. A delete all waypoints confirmation window is displayed. With Yes? highlighted, press
E to delete all user waypoints from memory.
118
430MANF.qxd
7/24/00
4:44 PM
Page 119
Section 7
NRST Pages
NRST PAGES
NRST Page Group
Section 2 introduced the GNS 430’s main page groups—NAV, WPT, AUX,
NRST—and described each page in the NAV group. This fourth page group (NRST)
provides detailed information for the nine nearest airports, VORs, NDBs, intersections and user waypoints within 200 nm of your current position. In addition, the
NRST pages include the five nearest Flight Service Station (FSS) and center
(ARTCC/FIR) points of communication, plus alerts you to any Special Use (SUA) or
Controlled Airspace you may be in or near.
NAV
WPT
AUX
NRST
6 available
pages (see
list on pg. 27)
10 available
pages (see
list on pg. 94)
4 available
pages (see list
on pg. 135)
8 available
pages (see
list below)
Nearest Airport Nearest Intersection
Nearest NDB
Nearest Flight Service
Nearest VOR
Nearest User
Nearest Center
Nearest Airspace
NRST Page Group
7
c
d
To quickly select a NRST page:
1. From any page, press and hold c to select the default NAV page. (You may skip this
step if you are already viewing any of the main pages. See page 27.)
2. Rotate the large right knob (d) to select the NRST page group. NRST will appear in
the lower right corner of the screen.
3. Rotate the small right knob (a) to select the desired NRST page.
119
57
a
b
7/24/00
4:44 PM
Page 120
Not all nine nearest airports, VORs, NDBs, intersections or user waypoints can be
displayed on the corresponding NRST page at one time. The nearest airport page displays detailed information for three nearest airports, with a scroll bar along the righthand side of the page indicating which part of the list is currently being viewed. The
nearest airspace page displays detailed information for up to three special use or controlled airspace alerts. The NRST pages for VORs, NDBs, intersections, and user waypoints will display five waypoints at a time. The flashing cursor and large right knob
(d) are used to scroll and view the rest of the waypoints or airspaces in the list.
NRST PAGES
PROCEDURES
Scrolling Through
Approach Examples
Nearest Lists
}
scroll bar
430MANF.qxd
To scroll through the list of nearest airports, VORs, NDBs, intersections, user
waypoints or SUAs:
1. Select the desired NRST page, using the steps outlined on page 119.
2. Press the small right knob (r) to activate the cursor.
3a. Rotate the large right knob (d) to scroll through the list. The scroll bar along the right-hand
side of the page will indicate which part of the list is currently being viewed.
4. Press the small right knob (r) to remove the flashing cursor.
The nearest ARTCC and nearest FSS pages present detailed information for up to
five nearby facilities—displaying only one facility at a time. Again, the additional information is viewed using the flashing cursor and large right knob (d) to scroll through
the list.
b
To scroll through the list of nearest flight service station or center points of
communication:
1. Select the desired NRST page, using the steps outlined on page 119.
2. Press the small right knob (r) to activate the cursor.
3b. Rotate the small right knob (a) to scroll through the list.
120
4. Press the small right knob (r) to remove the flashing cursor.
430MANF.qxd
7/24/00
4:44 PM
Page 121
Navigating to a Nearby Waypoint
The NRST pages can be used in conjunction with the GNS 430’s direct-to
function to quickly set a course to a nearby facility. This feature can be a real time
saver compared to retrieving information from the database using the WPT pages.
More importantly, it instantly provides navigation to the nearest airport in case of an
in-flight emergency.
To select a nearby airport, VOR, NDB, intersection or user waypoint as a direct-to
destination:
NRST PAGES
Nearest Airports
7
1. Use the flashing cursor to scroll through a NRST page list and highlight the desired nearest
waypoint, as outlined on page 120.
2. Press D to display the select direct-to waypoint page.
3. Press E to accept the selected waypoints identifier and press E a second time
(with Activate? highlighted) to begin navigating to the selected waypoint.
Nearest Airport Page
The nearest airport page displays the identifier, symbol, bearing and distance to
the nine nearest airports (within 200 nautical miles of your present position). For each
airport listed, the nearest airport page also indicates the best available approach, common traffic advisory frequency (CTAF) and the length of the longest runway.
Airport Identifier,
Symbol, Bearing To
and Distance To
Best Available
Approach
Scroll Bar
Tower or CTAF
Frequency and
Longest Runway
First Page
in NRST group
121
430MANF.qxd
7
7/24/00
4:44 PM
Page 122
NRST PAGES
Nearest Airports
The nearest airport page can be configured to exclude shorter runways or undesirable runway surface types, so that the corresponding airports do not appear on the
list. You may wish to use this feature to exclude seaplane bases or runway lengths
which would be difficult or impossible to land upon. See page 160 for additional
details.
The nearest airport page may be used to quickly tune the COM transceiver to a
nearby airport. The selected frequency is placed in the standby field of the COM
window and activated using the W key.
To quickly tune the common traffic advisory frequency (CTAF) from the nearest
airport page:
1. Select the nearest airport page, using the steps outlined on page 119.
2. Press the small right knob (r) to activate the cursor.
3. Rotate the large right knob (d) to scroll through the list, highlighting the COM frequency
associated with the desired airport.
4. Press E to place the selected frequency in the standby field of the COM window.
5. Press
W to activate the selected frequency.
6. Press the small right knob (r) to remove the flashing cursor.
122
Additional communication frequencies, runway information and more is available
from the nearest airport page by highlighting the identifier of the desired airport and
pressing E.
430MANF.qxd
7/24/00
4:44 PM
Page 123
To view additional information for a nearby airport:
1. Select the nearest airport page, using the steps outlined on page 119.
2. Press the small right knob (r) to activate the cursor.
3. Rotate the large right knob (d) to scroll through the list, highlighting the identifier of the
desired airport.
NRST PAGES
Nearest VORs, NDBs
and Intersections
7
4. Press E to display the airport location page for the selected airport.
5. To view additional WPT pages for the selected airport (including the airport runway and airport frequency pages) press the small right knob (r) to remove the flashing cursor.
Rotate the small right knob (a) to display the additional WPT pages. When finished,
press the small right knob (r) to return the flashing cursor to the screen.
6. To return to the nearest airport page, verify that Done? is highlighted by the flashing cursor and press E (or press c).
Nearest Intersection Page
The nearest intersection page displays the identifier, symbol, bearing and distance
to the nine nearest intersections (within 200 nautical miles of your present position).
To view additional information for a nearby intersection, start from the nearest
intersection page and follow steps 2 through 4 above.
Nearest NDB Page
The nearest NDB page displays the identifier, symbol, bearing, distance and frequency to the nine nearest NDBs (within 200 nautical miles of your present position).
To view additional information for a nearby NDB, start from the nearest NDB page
and follow steps 2 through 4 above.
Nearest VOR Page
The nearest VOR page displays the identifier, symbol, bearing and distance to the
nine nearest VORs (within 200 nautical miles of your present position). For each
VOR listed, the nearest VOR page also indicates the frequency and may be used to
quickly tune the VLOC receiver to the nearby VOR. The selected frequency is
placed in the standby field of the VLOC window and activated using the V key.
123
430MANF.qxd
7
a
7/24/00
4:44 PM
Page 124
VOR Frequency
NRST PAGES
VOR Identifier
and Symbol
Nearest VORs
Scroll Bar
Bearing To and
Distance To
Fourth Page
in NRST group
To quickly tune a VOR’s frequency from the nearest VOR page:
1. Select the nearest VOR page, using the steps outlined on page 119.
2. Press the small right knob (r) to activate the cursor.
a
3a. Rotate the large right knob (d) to scroll through the list, highlighting the frequency
associated with the desired VOR.
4a. Press E to place the selected frequency in the standby field of the VLOC window.
5. Press
V to activate the selected frequency.
6. Press the small right knob (r) to remove the flashing cursor.
To view additional information for a nearby VOR:
1. Select the nearest VOR page, using the steps outlined on page 119.
b
2. Press the small right knob (r) to activate the cursor.
3b. Rotate the large right knob (d) to scroll through the list, highlighting the identifier of the
desired VOR.
4b. Press E to display the VOR page for the selected VOR.
5. To return to the nearest VOR page, verify that Done? is highlighted by the flashing
cursor and press E (or press c).
124
6. Press the small right knob (r) to remove the flashing cursor.
430MANF.qxd
7/24/00
4:44 PM
Page 125
Nearest User Waypoint Page
The nearest user waypoint page displays the name, bearing and distance to the
nine nearest user waypoints (within 200 nautical miles of your present position).
Nearest Center (ARTCC) Page
The nearest center page displays the facility name, bearing to and distance to the
five nearest ARTCC points of communication (within 200 nautical miles of your present position). For each ARTCC listed, the nearest center page also indicates the frequency(s) and may be used to quickly tune the COM transceiver to the center’s frequency. The selected frequency is placed in the standby field of the COM window
and activated using the W key.
ARTCC Name
NRST PAGES
Nearest ARTCC
7
Bearing To and
Distance To
Frequency(s)
Sixth Page
in NRST group
To quickly tune an ARTCC’s frequency from the nearest center page:
1. Select the nearest center page, using the steps outlined on page 119.
2. Press the small right knob (r) to activate the cursor.
3. Rotate the large right knob (d) to scroll through the list, selecting the desired ARTCC.
4. Rotate the large right knob (d) to scroll down the page, highlighting the desired
frequency.
5. Press E to place the selected frequency in the standby field of the COM window.
6. Press
W to activate the selected frequency.
7. Press the small right knob (r) to remove the flashing cursor.
125
430MANF.qxd
7
7/24/00
4:44 PM
Page 126
NRST PAGES
Nearest FSS
Nearest Flight Service Station (FSS) Page
The nearest flight service station page displays the facility name, bearing to and
distance to the five nearest FSS points of communication (within 200 nautical miles
of your present position). For each FSS listed, the nearest flight service station page
also indicates the frequency(s) and may be used to quickly tune the COM transceiver to the FSS’s frequency. The selected frequency is placed in the standby field
of the COM window and activated using the W key.
For duplex operations, “RX” and “TX” indications will appear beside the listed
frequencies—indicating “receive only” or “transmit only” frequencies. The associated VOR is also provided for reference.
FSS Name
Bearing To and
Distance To
Frequency(s)
VOR Identifier
(for duplex operation)
Seventh Page
in NRST group
To quickly tune an FSS’s frequency from the nearest flight service station page:
1. Select the nearest flight service station page, using the steps outlined on page 119.
2. Press the small right knob (r) to activate the cursor.
3. Rotate the small right knob (a) to scroll through the list, selecting the desired FSS.
4. Rotate the large right knob (d) to scroll down the page, highlighting the desired
frequency (COM frequency[s] or VOR frequency for duplex operation).
126
{continued}
430MANF.qxd
7/24/00
4:44 PM
Page 127
5. Press E to place the selected frequency in the standby field of the COM or VLOC
window.
6. Press
W or V, as appropriate, to activate the selected frequency.
7. Press the small right knob (r) to remove the flashing cursor.
NRST PAGES
Nearest Airspaces
7
Nearest Airspace Page
The last page in the NRST group, the nearest airspace page, will alert you to as
many as nine controlled or special use airspaces near or in your flight path. Alerts are
provided according to the following conditions:
• If your projected course will take you inside an airspace within the
next ten minutes, the alert message “Airspace ahead -- less than 10
minutes” will appear. The nearest airspace page will show the airspace
as “Ahead”.
• If you are within two nautical miles of an airspace and your current
course will take you inside, the message “Airspace near and ahead”
will appear. The nearest airspace page will show “Within 2nm of
airspace”.
• If you are within two nautical miles of an airspace and your current
course will not take you inside, the message “Near airspace less than
2nm” will appear. The nearest airspace page will show the airspace as
“Ahead < 2nm”.
• If you have entered an airspace, the message “Inside Airspace” will
appear. The nearest airspace page will show “Inside of airspace”.
Note that the airspace alerts are based on three-dimensional data (latitude, longitude and altitude) to avoid nuisance alerts. The alert boundaries for controlled airspace are also sectorized to provide complete information on any nearby airspace.
Once one of the described conditions exists, the message annunciator will flash, alerting you of an airspace message.
127
430MANF.qxd
7
b
7/24/00
4:44 PM
Page 128
To view an airspace alert message:
NRST PAGES
Nearest Airspaces
1a. When the message annunciator above the M key flashes, press M.
2. Press M again to return to the previous page.
Once you have been provided an airspace alert message, detailed information
concerning the specific airspace is provided on the nearest airspace page. The
nearest airspace page displays the airspace name, status (“Ahead”, “Ahead < 2nm”,
etc. as described on the previous page), and a time to entry (if applicable). By
selecting any airspace name listed on the nearest airspace page, additional details
will be provided—including controlling agency, communication frequencies and
floor/ceiling limits.
Status and
Time to Entry
Airspace Name
Message
Annunciator
Eighth Page
in NRST group
To view additional details for an airspace listed on the nearest airspace page:
1b. Select the nearest airspace page, using the steps outlined on page 119.
2. Press the small right knob (r) to activate the cursor.
3. Rotate the large right knob (d) to scroll through the list, highlighting the desired airspace.
4. Press E to display the airspace page for the selected nearby airspace.
5. To return to the nearest airspace page, verify that Done? is highlighted by the flashing
cursor and press E.
128
6. Press the small right knob (r) to remove the flashing cursor.
430MANF.qxd
7/24/00
4:44 PM
Page 129
“Done?” Field
(return to
previous page)
Airspace Name
and Type
“Frequency?” Field
(display frequency page)
Status and
Time to Entry
Floor/Ceiling Limits
NRST PAGES
Nearest Airspaces
7
To view and quickly tune the frequency for a controlling agency:
1. Follow steps #1 through #4 on the previous page to display the airspace page for the
desired controlled or special use airspace.
2. Rotate the large right knob (d) to highlight Frequencies? and press E.
3. Rotate the large right knob (d) to scroll through the list, highlighting the desired
frequency.
4. Press E to place the selected frequency in the standby field of the COM window.
5. Press
W to activate the selected frequency.
6. To return to the airspace page, rotate the large right knob (d) to highlight Done? and
press E (or press c).
7. To return to the nearest airspace page, rotate the large right knob (d) to highlight
Done? and press E (or press c).
8. Press the small right knob (r) to remove the flashing cursor.
129
430MANF.qxd
7
7/24/00
4:44 PM
Page 130
NRST PAGES
Nearest Airspaces
The airspace page displays (and airspace alert messages are provided for) the
following airspace types:
• Alert
• Caution
• Class B
• Class C
• CTA
• Danger
• MOA
• Prohibited
• Restricted
• TMA
• Training
• TRSA
• Unspecified
• Warning
The bottom right-hand corner of the airspace page displays the floor and ceiling
limits of the airspace. The following are examples of what may appear as vertical
limits for an airspace:
• 5000ft msl (5000 feet mean sea level)
• 5000ft agl (5000 feet above ground level)
• MSL (at mean sea level)
• Notam (see Notice to Airmen)
• Unknown
• Unlimited
• See Chart
• Surface
All airspace alert messages, except for prohibited areas, may be turned on or off
from the airspace alarms page. An altitude buffer is also provided on the airspace
alarms page to provide an extra margin of safety above/below the published limits.
See page 152 for additional details.
130
430MANF.qxd
7/24/00
4:44 PM
Page 131
Section 8
VLOC (VOR/Localizer/Glideslope)
Receiver Operations
VLOC RECEIVER
Ident, Volume and
Tuning
8
The GNS 430 includes digitally-tuned VOR/localizer and glideslope
receivers with the desired frequency selected on a VLOC window,
along the left-hand side of the display. Frequency selection is performed by pressing the small left knob (v) and rotating the small
(f) and large (h) left knobs to select the desired frequency.
Ident Audio and Volume
VLOC ident is enabled by pressing the j knob. When VLOC
ident is enabled, an “ID” indication appears in the upper right corner of the VLOC window — to the immediate right of “VLOC”.
j
Push for ident audio. Rotate to adjust
audio volume.
v
Push to toggle tuning cursor between
COM and VLOC windows. Rotate to
adjust the kHz value (the portion after
the decimal point) of standby VLOC
frequency.
VLOC audio volume is adjusted using the j knob. Rotate the j knob clockwise to increase volume, or counterclockwise to decrease volume.
VLOC Window and Tuning
VLOC frequencies are selected with the tuning cursor in the standby VLOC frequency field, and using the small (f) and large (h) left knobs to dial in the
desired frequency. The standby frequency always appears below the active frequency. The active frequency is the frequency currently in use.
The tuning cursor will remain in the COM window. If you wish to select a
VOR/localizer/ILS frequency, press the small left knob (v) momentarily to place
the cursor in the VLOC window.
h
Rotate to adjust the MHz value (the
portion before the decimal point) of the
standby VLOC frequency.
131
7/24/00
8
4:44 PM
Page 132
VLOC RECEIVER
Auto-tuning
NOTE
430MANF.qxd
The tuning cursor will normally appear in the COM window, unless placed in the VLOC window by pressing v.
When the tuning cursor is in the VLOC window, it will
automatically return to the COM window after 30 seconds
of inactivity.
The active frequency in either window cannot be accessed
directly—only the standby frequency will be highlighted by
the tuning cursor.
To select a VOR/localizer/ILS frequency:
1. If the tuning cursor is not currently in the VLOC window, press the small left knob (v)
momentarily.
2. Rotate the large left knob (h) to select the desired megahertz (MHz) value. For example, the 117 portion of the frequency 117.80.
h
3. Rotate the small left knob (f) to select the desired kilohertz (kHz) value. For example,
the .80 portion of the frequency 117.80.
To make the standby frequency the active frequency, press the
f
132
V (flip flop) key.
Auto-Tuning
A frequency may also be quickly selected from the database by simply highlighting the desired frequency on the VOR page (see page 110) or the nearest VOR
page (see page 123) and pressing the E key. This process is referred to as autotuning. Once a frequency is selected in the standby field, it may be transferred to
the active frequency by pressing the V key. (Auto-tuning can also be performed
from VLOC frequencies listed on the NAVCOM, airport frequency, and nearest
flight service station pages.)
7/24/00
4:44 PM
Page 133
To select a VLOC frequency from the VOR or nearest VOR pages:
1. Select the desired page from the main pages. (See page references on the preceding
page.)
2. Press the small right knob (r) momentarily to activate the flashing cursor
VLOC RECEIVER
Auto-tuning
8
3a. Rotate the large right knob (d) to highlight the frequency for the desired VOR.
4. Press E to place the frequency in the standby field of the VLOC window.
5. Press
V to activate the selected frequency.
a
6. Press the small right knob (r) to remove the flashing cursor.
NOTE
430MANF.qxd
For duplex COM operations, the VLOC receiver may be auto-tuned
from the nearest flight service station page. See page 126 for more info.
When selecting a VOR or ILS approach, manual tuning of the VLOC receiver is
not required. Once the approach procedure is “Loaded” or “Activated”, the GNS
430 will automatically place the proper frequency in the standby field of the VLOC
window. If you wish to use this frequency, simply press V to activate the frequency.
Additional information on approach procedures is provided in Section 5, beginning
on page 66.
To select an approach and automatically tune the proper VLOC frequency:
b
1. Select the destination airport using the D key or as the last waypoint in the active
flight plan.
2. Press the P key to display the procedures page.
3b. Rotate the large right knob (d) to highlight Select Approach? and press E.
{continued}
133
430MANF.qxd
8
7/24/00
4:44 PM
Page 134
4. A window will appear listing the available procedures. Rotate the small right knob (a)
to highlight the desired procedure and press E. (When a direct-to destination is
selected, departures are offered for the nearest airport.)
VLOC RECEIVER
5. A second window will appear listing available transitions. Rotate the small right knob
(a) to highlight the desired transition waypoint and press E. (The approach
Vectors option assumes you will receive vectors to the final course segment of the
approach and will provide navigation guidance to intercept this final course.)
CDI Key
6. Rotate the large right knob (d) to highlight Load? or Activate? and press E.
(Load? will add the procedure to the flight plan without immediately using it for navigation guidance. This allows you to continue navigating the original flight plan, but keeps
the procedure available on the active flight plan page for quick activation when needed.)
7. For VOR and ILS approaches, the standby field of the VLOC window is automatically
tuned to the proper frequency. To activate the frequency press . To display VLOC
course information on the external CDI (or HSI) press C and verify that VLOC is
displayed at the bottom left corner of the screen, directly above the C key.
V
8. For precision approaches and some non-precision approaches, a reminder window will
appear indicating that GPS guidance on such approaches is strictly for monitoring only
use the VLOC receivers and external CDI (or HSI) for primary navigation. To confirm this
reminder, highlight Yes? and press E.
CDI Key
The GNS 430’s C key is used to couple the GPS or VLOC receiver to the
external CDI (or HSI). When the external CDI (or HSI) is being driven by the
GPS receiver, “GPS” will appear at the bottom left corner of the page, directly
above the C key. When the external CDI (or HSI) if being driven by the VLOC
receiver, “VLOC” will appear instead.
134
NOTE
To couple the external CDI (or HSI) to the GPS receiver or VLOC receiver, press
C to display “GPS” or “VLOC”, as desired.
The external CDI (or HSI) must be coupled to the VLOC receiver for
approaches which are not approved for GPS. See ILS example on page 86.
430MANF.qxd
7/24/00
4:44 PM
Page 135
Section 9
AUX Pages
AUX PAGES
AUX Page Group
Section 2 introduced the GNS 430’s main page groups—NAV, WPT, AUX,
NRST—and described each page in the NAV group. The third page group (AUX)
allows you to change unit settings, customizing operation to your preferences. The
AUX pages also provide E6B functions—such as trip planning, fuel planning, density altitude, true airspeed and winds aloft calculations.
NAV
WPT
AUX
NRST
6 available
pages (see
list on pg. 27)
10 available
pages (see
list on pg. 94)
4 available
pages (see
list below)
8 available
pages (see list
on pg. 119)
Flight Planning
Utility
Setup 1
AUX Page Group
9
c
Setup 2
To quickly select an AUX page:
1. From any page, press and hold c to select the default NAV page. (You may skip this
step if you are already viewing any of the main pages. See page 27.)
2. Rotate the large right knob (d) to select the AUX page group. AUX will appear in the
lower right corner of the screen.
3. Rotate the small right knob (a) to select the desired AUX page.
d
135
430MANF.qxd
9
7/24/00
4:44 PM
Page 136
Flight Planning Page
AUX PAGES
Flight Planning
Menu Options: to
select, highlight
with cursor and
press E.
First Page
in AUX group
The flight planning page provides access (via “menu options”) to E6B functions
for fuel planning, trip planning, density altitude/true airspeed/winds aloft calculations and a “Crossfill” function to transfer flight plans/user waypoints to a second
GNS 430. When a menu option is selected, the corresponding page will appear
providing additional information and features.
To select a menu option from the flight planning page:
1. Press the small right knob (r) momentarily, to activate the flashing cursor.
2. Rotate the large right knob (d) to select the desired menu option, and press E.
The following menu options are available:
136
Fuel Planning— when equipped with fuel flow (FF) and/or fuel on board
(FOB) sensors, this option displays current fuel conditions along the active
direct-to or flight plan. You may also manually enter fuel flow, ground speed (GS)
and (in some instances) fuel on board figures for planning purposes. Fuel planning figures can be displayed not only for the currenly active flight plan or
direct-to, but also point-to-point between two specified waypoints and for any
programmed flight plan.
7/24/00
4:44 PM
Page 137
Trip Planning— allows the pilot to view desired track (DTK), distance (DIS),
estimated time en route (ETE), enroute safe altitude (ESA) and estimated time
of arrival (ETA) information for a direct-to, point-to-point between two specified
waypoints or for any programmed flight plan.
NOTE
430MANF.qxd
AUX PAGES
Flight Planning
9
Point-to-point waypoints, flight plans and/or ground speed (default is
current GPS-calculated ground speed) entered on the fuel planning page
will automatically transfer to the trip planning page, and vice versa.
Density Alt / TAS / Winds— indicates the theoretical altitude at which your aircraft will perform depending upon several environmental conditions, including
indicated altitude (IND ALT), barometric pressure (BARO) and total air temperature (TAT; the temperature, including the heating effect of speed, read on a
standard outside temperature gauge). This menu option computes true airspeed
(TAS), based upon the factors above and the calibrated airspeed (CAS). Also, this
menu option determines winds aloft—the wind direction and speed—and a
head wind/tail wind component, based upon the calculated density altitude
(DEN ALT), true airspeed, aircraft heading (HDG) and ground speed.
Crossfill— allows the pilot to transfer the active flight plan, any stored flight
plan, a user waypoint or all user waypoints between two 400-Series GARMIN
units (GNS 430/GNC 420/GPS 400) in a dual-unit installation.
Scheduler— displays reminder messages (such as “Change oil”, “Switch fuel
tanks”, “Overhaul”, etc.). One-time, periodic, and event-based messages are
allowed. One-time messages will appear once the timer expires and will reappear each time the GNS 430 is powered on, until the message is deleted.
Periodic messages will automatically reset to the original timer value, once the
message is displayed. Event-based messages do not use a timer, but rather a
specific date and time.
The "Flight Plan?" option allows you to select
the numbered flight plan for fuel planning.
The "Change Fields?" option allows you to
select fuel information for each field as
desired.
137
430MANF.qxd
9
a
b
138
7/24/00
4:44 PM
Page 138
AUX PAGES
Flight Planning
Flight Planning Page: Fuel Planning
To perform fuel planning operations:
1. Select Fuel Planning from the flight planning page, using the steps described on
page 136.
2. The current fuel planning mode is displayed at the top of the page: POINT TO
POINT or FPL (for a flight plan). To change the mode, press m to display an
options window for the other mode, then press E to accept the other mode.
3a. For point-to-point fuel planning, rotate the small (a) and large (h) right knobs to
enter the identifier of the from waypoint. Once the waypoints identifier is entered,
press E to accept the waypoint. The flashing cursor moves to the to waypoint.
Again, rotate the small (a) and large (h) right knobs to enter the identifier of the
to waypoint and press E to accept the waypoint. OR,
3b. For flight plan fuel planning, rotate the small right knob (a) to select the desired
flight plan by number (already stored in memory. 00 is the active flight plan). Rotate
the large right knob (h) to highlight the LEG field and rotate the small right knob
(a) to select the desired leg of the flight plan, or select Cum to apply fuel planning
calculations to the entire flight plan.
4. If your fuel management system does not enter the data automatically, rotate the
large right knob (h) to highlight the fuel on board (FOB) field.
5. Use the small (a) and large (h) right knobs to enter the amount of fuel on board.
Press E when finished.
6. The flashing cursor moves to the fuel flow (FF) field. Use the small (a) and large
(h) right knobs to enter the fuel flow rate. Press E when finished. Note that if
a fuel system is providing current fuel flow, the fuel flow field will default to this value.
7. The flashing cursor moves to the ground speed (GS) field. Use the small (a) and
large (h) right knobs to enter the ground speed. Press E when finished.
430MANF.qxd
7/24/00
4:44 PM
Page 139
8. With all variables entered, the following information will be provided:
• REQ—
Quantity of fuel required
• LFOB— Left-over fuel on board
• L.FLOW— Left engine fuel flow
• R.FLOW— Right engine fuel flow
• LRES— Left-over fuel reserve time
• EFF—
Efficiency, expressed in distance per fuel units (e.g.
nautical miles per gallon)
• RNG—
Range (distance)
• ENDUR— Flight endurance, or total available flight time
AUX PAGES
Flight Planning
9
9. To reconfigure the data fields press m to display the options window. Rotate the small
right knob (a) to highlight the change fields? option. Press E to reconfigure the data
fields. Rotate the large right knob (h) to select the desired field. Rotate the small right
knob (a) to highlight the desired data. Press E to select the data configuration.
Fuel planning figures can be entered and displayed based upon one of
three possible configurations:
NOTE
1) No fuel sensors connected—In this instance fuel flow is manually
entered and is used to calculate fuel on board. When fuel flow or fuel on
board is manually entered, the figures are retained the next time you view
the page (with fuel on board continuously recalculated).
2) Fuel flow sensor installed, but no fuel on board sensor—Fuel on board is
manually entered. Fuel flow is automatically provided by sensor. If fuel
flow is manually entered (to override the sensor), it will not affect the FOB
figure and is not retained the next time you view the page.
3) Fuel flow and fuel on board sensors installed—Fuel flow and fuel on
board are automatically provided by sensors. Fuel on board can NOT be
entered manually. Fuel flow can be entered manually, but will not affect the
FOB figure and is not retained the next time you view the page.
139
430MANF.qxd
9
a
b
140
7/24/00
4:44 PM
Page 140
Flight Planning Page: Trip Planning
AUX PAGES
Flight Planning
To perform trip planning operations:
1. Select Trip Planning from the flight planning page, using the steps described on
page 136.
2. The current trip planning leg mode is displayed at the top of the page: POINT TO
POINT or FPL LEG (for a flight plan leg). To change the leg mode, press m to
display an options window for the other leg mode, then press E to accept the other
leg mode.
3a. For point-to-point trip planning, rotate the small (a) and large (h) right knobs to enter
the identifier of the from waypoint. Once the waypoints identifier is entered, press
E to accept the waypoint. The flashing cursor moves to the to waypoint. Again,
rotate the small (a) and large (h) right knobs to enter the identifier of the
to waypoint and press E to accept the waypoint. OR,
3b. For flight plan leg trip planning, rotate the small right knob (a) to select the desired
flight plan (already stored in memory), by number. Rotate the large right knob (h) to
highlight the LEG field and rotate the small right knob (a) to select the desired leg of
the flight plan, or select Cum to apply trip planning calculations to the entire flight plan.
4. Rotate the large right knob (h) to highlight the departure time (DEP TIME) field.
5. Use the small (a) and large (h) right knobs to enter the departure time. Press E
when finished. (Departure time may be entered in local or UTC time, depending upon
unit settings. See page 158.)
6. The flashing cursor moves to the ground speed (GS) field. Use the small (a) and
large (h) right knobs to enter the ground speed. Press E when finished.
7. With all variables entered, the following information will be provided:
• DTK—
• DIS—
• ETE—
• ESA—
• ETA—
Desired track, or desired course
Distance
Estimated time en route
En route safe altitude
Estimated time of arrival
7/24/00
4:44 PM
Page 141
Flight Planning Page: Density Alt / TAS / Winds
To calculate density altitude, true airspeed, winds aloft:
1. Select Density Alt / TAS / Winds from the flight planning page, using the steps
described on page 136.
2. The flashing cursor highlights the indicated altitude (IND ALT) field. Use the small (a)
and large (h) right knobs to enter the altitude indicated on your altimeter. Press E
when finished.
3. The flashing cursor moves to the calibrated airspeed (CAS) field. Use the small (a)
and large (h) right knobs to enter the airspeed from your airspeed indicator. Press
E when finished.
4. The flashing cursor moves to the barometric pressure (BARO) field. Use the small (a)
and large (h) right knobs to enter the barometric pressure (altimeter setting). Press
E when finished.
5. The flashing cursor moves to the total air temperature (TAT) field. Use the small (a)
and large (h) right knobs to enter the temperature. Press E when finished.
6. The flashing cursor moves to the aircraft heading (HDG) field. Use the small (a) and
large (h) right knobs to enter the aircraft heading from the directional gyro or compass.
Press E when finished.
7. With all variables entered, the following information will be provided:
• DEN ALT— Density altitude
• TAS—
True airspeed
• WIND—
Wind direction and speed
• HEAD/TAIL WIND—Magnitude of head wind or tail wind
component
NOTE
430MANF.qxd
AUX PAGES
Flight Planning
9
If your installation includes components (such as an airdata sensor) to
provide any of the variables above, the density alt/tas/winds page data
will default to the values provided by these components.
141
430MANF.qxd
9
7/24/00
4:44 PM
Page 142
AUX PAGES
Flight Planning
Flight Planning Page: Crossfill
Select Crossfill? from the Default Nav page or Flight Plan page by pressing the
m key or while on the Flight Planning page by scrolling down to Crossfill and
pressing E.
Automatic Operation: If both units are set to automatic, a change in the active
flight plan of one unit will also be seen in the other. Initiating a direct-to to a waypoint on one unit will also initiate a direct-to to the same waypoint on the other
unit.
If one unit is set for automatic crossfill and the other is set for manual crossfill,
then only the auto unit will automatically send data to the manual unit. In this configuration, the auto unit could be thought of as the master unit.
Manual Operation: If manual operation is desired, the pilot must invoke all
transfers from that unit. When a unit is configured for automatic transfer, a manual
transfer can also be done on command. If either of the messages "data transfer
error" or "data transfer cancelled" are received during an automatic or manual
transfer, the pilot must force another transfer.
To transfer flight plans or user waypoints to/from a second 400-Series unit:
1. Select Crossfill from the flight planning page, using the steps described on page 136.
2. The flashing cursor highlights the method field. Rotate the small right knob (a) to
select Auto or Manual. Auto will automatically transfer any selection of (or any
change to) a direct-to destination or active flight plan to a second 400- or 500-series
GARMIN unit.
142
430MANF.qxd
7/24/00
4:44 PM
Page 143
3. The flashing cursor highlights the transfer data option (TRANSFER) field. Rotate the
small right knob (a) to display a window of available data options:
• Active Flight Plan—transfer the active flight plan to/from a second
400-Series GARMIN unit (GNS 430/GNC 420/GPS 400) in a dual
unit installation. This option is the default when selecting
“Crossfill” from the flight planning page.
• Flight Plan—transfer any stored flight plan to/from a second 400Series unit, by selecting the flight plan by number. This option is
the default when selecting “Crossfill” from the flight plan catalog.
See page 58.
• User Waypoints (all)—transfer all stored user waypoints to/from a
second 400-Series unit.
• User Waypoint—transfer the specified user waypoint to a second
400-Series unit.
4. Continue rotating the small right knob (a) to select the desired data option. Press
E when finished.
5. For a stored flight plan (Flight Plan data option), the flight plan number field is highlighted. Rotate the small right knob (a) to select the desired flight plan and press
E.
6. For a specified user waypoint (User Waypoint data option), the waypoint identifier field
is highlighted. Use the small (a) and large (h) right knobs to enter the identifier of
the desired user waypoint. Press E when finished.
7. The flashing cursor moves to the CROSS-SIDE field. Rotate the small right knob
(a) to select To or From and press E.
8. The flashing cursor moves to the Initiate Transfer? confirmation field. Press E to
transfer the selected data.
AUX PAGES
Flight Planning
9
143
430MANF.qxd
9
a
a
7/24/00
4:44 PM
Page 144
Flight Planning Page: Scheduler
AUX PAGES
Flight Planning
To enter a scheduled message:
1. Select Scheduler from the flight planning page, using the steps described on page 136.
2. The flashing cursor highlights the first message field. If necessary, rotate the large right
knob (h) to highlight the first blank message field.
3. Use the small (a) and large (h) right knobs to enter the message text. Press E
when finished. (The GNS 430 will store up to nine scheduled messages holding 20
characters each.)
4a. The flashing cursor moves to the type field under the new message. Rotate the small
right knob (a) to display a window of available options: (Event, One Time, Periodic).
Press E to select.
5. The flashing cursor moves to the time/date field. Use the small (a) and large (h)
right knobs to set the time or date required before the message is displayed. Time is
entered as hours/minutes/seconds (hhh:mm:ss). Event-based messages expire at a
specific date and time. Press Ewhen finished.
To edit a scheduled message:
1. Select Scheduler from the flight planning page, using the steps described on page 136.
2. The flashing cursor highlights the first message field.
3. To edit the message text, rotate the large right knob (h) to highlight the desired
message field. Use the small (a) and large (h) right knobs to edit the message
textentering the new text directly over the old message. Press E when finished.
4b. To edit the time field, rotate the large right knob (h) to highlight the field. Use the small
(a) and large (h) right knobs to edit the new date or timeentering the new value
directly over the old figure. Press E when finished.
To delete a scheduled message:
144
1. Select Scheduler from the flight planning page, using the steps described on page 136.
2. The flashing cursor highlights the first message field. Rotate the large right knob (h)
to highlight the desired message field.
3. Press c to delete the message text, followed by E to confirm the deletion.
430MANF.qxd
7/24/00
4:44 PM
Page 145
Utility Page
AUX PAGES
Utility Page
Menu Options: to
select, highlight
with cursor and
press E.
Second Page
in AUX group
The utility page provides access (via “menu options”) to checklists, a count
down/up timer, trip timers, trip statistics, RAIM (Receiver Autonomous Integrity
Monitoring) prediction, sunrise/sunset time calculations and software/database version information.When a menu option is selected, the corresponding page will
appear providing additional information and features.
To select a menu option from the utility page:
9
1. Press the small right knob (r) momentarily, to activate the flashing cursor.
2. Rotate the large right knob (d) to select the desired menu option, and press E.
The following menu options are available:
Checklists— provides up to nine different user-defined checklists containing up
to 30 items each.
Flight Timers— provides count up/down timers, plus automatic recording of
departure time and total trip time. Departure and total trip time recording can be
configured to run either any time GNS 430 power is on, or only when your
ground speed exceeds 30 knots.
Trip Statistics— provides readouts for trip odometers, average speed and maximum speed. These readouts are resettable (individually or all at once) by pressing
m to display an options window.
145
430MANF.qxd
9
7/24/00
4:44 PM
Page 146
AUX PAGES
Utility Page
An ‘INTEG’ annunciation at the bottom left
corner of the screen indicates that satellite
coverage is insufficient to pass built-in receiver
autonomous integrity monitoring (RAIM) tests.
When this occurs, the GPS receiver will
continue to provide navigation information, but
should not be used for primary navigation
guidance. Use the GNS 430’s VLOC receiver or
another suitable navigation source.
146
If a ‘WARN’ annunciation appears at the
bottom left corner, GPS satellite coverage may
be sufficient, but the GNS 430 has detected a
position error which exceeds protection limits.
In this condition, all GPS navigation data on
the GNS 430 will be disabled. Use the GNS
430’s VLOC receiver or an alternate navigation
source.
RAIM Prediction— predicts if GPS coverage is available for your current location or at a specified waypoint at any time and date. Receiver Autonomous
Integrity Monitoring performs checks to ensure that the GNS 430 will have adequate satellite geometry during your flight. RAIM availability will be near 100%
in Oceanic, En route and Terminal phases of flight. Because the FAA’s TSO
requirements for non-precision approaches specify significantly better satellite
coverage than other flight phases, RAIM may not be available when flying some
approaches. The GNS 430 will automatically monitor RAIM during approach
operations and warn you if RAIM is not available. In such cases, use the GNS
430’s VLOC receiver instead for many of the non-precision and precision
approaches stored on your Jeppesen NavData® card. RAIM prediction will help
you plan for a pending flight to confirm GPS operation during an approach.
Sunrise / Sunset— allows you to calculate the time of sunrise and sunset at any
waypoint or your present position for a specified date.
Software / Database Ver.— provides software version information for the operating software within the GPS receiver, COM transceiver, VOR/localizer receiver,
glideslope receiver and main processor board. The software / database version
page also displays the current Jeppesen database type and expiration date, along
with the version and type of built-in land database.
Utility Page: Checklists
To create a checklist:
1a. Select Checklist from the utility page, using the steps described on page 145. Press
E to display a list of checklists.
2. Press m to display an options menu. Rotate the large right knob (h) to select
Create New Checklist? and press E.
3. Use the small (a) and large (h) right knobs to enter the name of a checklist.
Press E when finished. (Up to nine different checklists can be created and stored
in the GNS 430.)
4. Use the small (a) and large (h) right knobs to enter each checklist item, followed
each time by E. (Each checklist may contain up to 30 line items of as much as sixteen characters long.)
430MANF.qxd
7/24/00
4:44 PM
Page 147
Utility Page: Checklists (cont.)
To execute a checklist:
1b. With the checklists page displayed, rotate the large right knob (h) to select the
desired checklist and press E.
2b. As you complete each checklist item, press E to move to the next item on the list.
To edit a checklist:
1. With the checklists page displayed, rotate the large right knob (h) to select the
desired checklist and press E.
2. Press m to display an options menu. Select Edit Item? and press E, then
use the small (a) and large (h) right knobs to edit each checklist item. Press E
when finished.
AUX PAGES
Utility Page
9
a
To insert a checklist step into an existing checklist:
1. With the checklists page displayed, rotate the large right knob (h) to select the
desired checklist and press E.
2. Rotate the large right knob (h) to highlight the existing checklist entry which will
immediately follow the new checklist step.
3. Rotate the small (a) and large (h) right knobs to enter the new checklist step.
Press E when finished.
b
To delete a checklist or all checklists:
1. With the checklists page displayed, press m to display an options menu.
2. Rotate the large right knob (h) to select delete checklist or delete all checklists
and press E to remove the checklist or all checklists from memory.
To copy a checklist:
1. With the checklists page displayed and the desired checklist selected, press m.
2. Rotate the large right knob (h) to select Copy Checklist? and press E to copy
the checklist to an empty checklist memory location.
b
To sort the checklists by name or entry:
1. With the checklists page displayed, press m to display an options menu.
2. Rotate the large right knob (h) to select Sort List By Entry? or Sort List By Name?
and press E.
147
430MANF.qxd
9
7/24/00
4:44 PM
Page 148
AUX PAGES
Utility Page
Utility Page: Flight Timers
To view, use or reset the generic timer:
1. Select Flight Timers from the utility page, using the steps described on page 145.
2. The flashing cursor highlights Start?. To start the generic timer, press E. (You will
typically begin with this step for count up timers. However, for count down timers, you
may wish to enter a count direction and time before starting the timer. See below.)
3a. To change the count direction, rotate the large right knob (h) to highlight count direction field: Down or Up. Rotate the small right knob (a) to select the desired count
direction. Press E when finished.
4. For a count down timer, rotate the large right knob (h) to highlight the time field. Use
the small (a) and large (h) right knobs to enter the count down timein hours,
minutes and seconds. Press E when finished.
5. To stop the generic timer, rotate the large right knob (h) to highlight Stop? and press
E.
a
6. To reset the generic timer, rotate the large right knob (h) to highlight the time field.
Press c, followed by E.
To record or reset the departure time:
1. Select Flight Timers from the utility page, using the steps described on page 145.
2. Rotate the large right knob (h) to highlight the reset mode field, under Departure
Time. (The reset mode field will indicate Pwr-on or GS>30kt.)
b
3b. Rotate the small right knob (a) to select the desired reset mode. (Pwr-on will record
a departure time when the GNS 430 is turned on. GS>30kt will record a departure
time once the GPS-computed ground speed exceeds 30 knots.)
4. Press E when finished.
5. To reset the departure time, rotate the large right knob (h) to highlight Reset? and
press E.
148
430MANF.qxd
7/24/00
4:44 PM
Page 149
Utility Page: Flight Timers (cont.)
To view, use or reset total trip time:
1a. Select Flight Timers from the utility page, using the steps described on page 145.
2a. Rotate the large right knob (h) to highlight the reset mode field, under Total Trip
Time. (The reset mode field will indicate Pwr-on or GS>30kt.)
3. Rotate the small right knob (a) to select the desired reset mode. (Pwr-on will record
trip time, in hours/minutes/seconds, any time the GNS 430 is turned on. GS>30kt will
record trip time any time the GPS-computed ground speed exceeds 30 knots.)
AUX PAGES
Utility Page
9
4. Press E when finished.
5. To reset the total trip time, rotate the large right knob (h) to highlight Reset? and
press E.
Utility Page: Trip Statistics
To reset trip statistics readouts:
b
1b. Select Trip Statistics from the utility page, using the steps described on page 145.
2b. Press m to display an options window with several reset options:
• Reset Trip?—
Resets trip odometer and average ground
speed readouts
• Reset Max Speed?—Resets maximum speed readout only
• Reset Odometer?— Resets odometer readout only
• Reset All?—
Resets all trip statistics readouts
b
3. Rotate the large right knob (h) to select the desired reset option and press E.
149
430MANF.qxd
9
7/24/00
4:44 PM
Page 150
Utility Page: RAIM Prediction
AUX PAGES
To predict RAIM availability:
Utility Page
1. Select RAIM Prediction from the utility page, using the steps described on page 145.
2. The flashing cursor highlights the waypoint field. Use the small (a) and large (h)
right knobs to enter the identifier of the waypoint at which you wish to determine RAIM
availability. Press E when finished. (To determine RAIM availability for your present
position, press c, followed by E.)
3. The flashing cursor moves to the arrival date field. Use the small (a) and large (h)
right knobs to enter the date for which you wish to determine RAIM availability. Press
E when finished.
4. The flashing cursor moves to the arrival time field. Use the small (a) and large (h)
right knobs to enter the time for which you wish to determine RAIM availability. Press
E when finished.
• RAIM Not Available— Satellite coverage is predicted to NOT be
sufficient for reliable operation during
non-precision approaches
• RAIM Available—
Satellite coverage is predicted to be
sufficient for reliable operation during all
flight phases, including non-precision
approaches
NOTE
150
5. The flashing cursor moves to Compute RAIM?. Press E to begin RAIM prediction.
Once calculations are complete, the GNS 430 will display one of the following in the
RAIM status field:
RAIM computations predict satellite coverage within +/- 15 minutes
of the specified arrival date and time. Refer to page 153 for specific
information regarding RAIM protection limits.
430MANF.qxd
7/24/00
4:44 PM
Page 151
Utility Page: Sunrise / Sunset
To calculate sunrise and sunset times at any waypoint or your present position:
1. Select Sunrise / Sunset from the utility page, using the steps described on page 145.
2. The flashing cursor highlights the waypoint field. Use the small (a) and large (h)
right knobs to enter the identifier of the waypoint at which you wish to determine sunrise
and sunset times. Press E when finished. (To determine sunrise/sunset times for
your present position, press c, followed by E.)
3. The flashing cursor moves to the date field. Use the small (a) and large (h) right
knobs to enter the date for which you wish to determine sunrise and sunset times.
AUX PAGES
Utility Page
9
4. Press E to calculate sunrise and sunset times for the selected location and date.
Utility Page: Software / Database Ver.
The software / database version page displays software version information for
each of the various subsystems contained within the GNS 430, as well as database
versions for the Jeppesen NavData® card and built-in land data. This page is for
information purposes only—no user functions are available from this page.
151
430MANF.qxd
9
7/24/00
4:44 PM
Page 152
Setup 1 Page
AUX PAGES
Setup 1
Menu Options: to
select, highlight
with cursor and
press E.
Third Page
in AUX group
The setup 1 page provides access (via “menu options”) to airspace alarms, CDI
scale adjustment, an arrival alarm, units of measure settings, position formats, map
datums and settings for local or UTC time display. When a menu option is selected,
the corresponding page will appear providing access to the various unit settings.
To select a menu option from the setup 1 page:
1. Press the small right knob (r) momentarily, to activate the flashing cursor.
2. Rotate the large right knob (d) to select the desired menu option, and press E.
The following menu options are available:
152
Airspace Alarms— allows you to turn the controlled / special-use airspace message alerts on or off. This will not affect the alerts listed on the nearest airspace
page or the airspace boundaries depicted on the map page. It will simply turn
on/off the warning provided when you are approaching or near an airspace.
An altitude buffer is also provided which “expands” the vertical range above or
below an airspace. For example, if the buffer is set at 500 feet, and you are more
than 500 feet above or below an airspace, you will not be notified with an alert
message; if you are less than 500 feet above or below an airspace and projected to
enter it, you will be notified with an alert message. The default is 200 feet.
430MANF.qxd
7/24/00
4:44 PM
Page 153
CDI / Alarms— allows you to define the scale for the GNS 430’s on-screen course deviation indicator. The scale values represent full scale deflection for the CDI to either side.
The default setting is “5.0 nm”. At this setting, the CDI scale is set to 5 nm during the
enroute phase of flight. Within 30 nm of your destination airport the CDI scale gradually
ramps down to 1.0 nm (terminal area). Likewise when leaving your departure airport the
CDI scale is set to 1.0 nm and gradually ramps UP to 5 nm beyond 30 nm (from the
departure airport).
During approach operations the CDI scale gradually ramps down even further, to 0.3 nm.
This transition normally occurs within 2.0 nm of the final approach fix (FAF). If a lower
CDI scale setting is selected (i.e., 1.0 nm or 0.3 nm) the higher scale settings will not be
selected during ANY phase of flight. For example, if 1.0 nm is selected, the GNS 430 will
use this for the enroute and terminal phase and ramp down to 0.3 nm during an
approach. Note that the Receiver Autonomous Integrity Monitoring (RAIM) protection
limits listed below follow the selected CDI scale and corresponding modes:
CDI Scale
RAIM Protection
+/-5.0 nm or Auto (en route)
2.0 nm
+/-1.0 nm or Auto (terminal)
1.0 nm
+/-0.3 nm or Auto (approach)
0.3 nm
An “auto” ILS CDI selection allows the GNS 430 to automatically switch the external
CDI from the GPS receiver to the VLOC receiver, when established on the final
approach course. (See page 86.) Or, select “manual” to manually switch the external CDI
connection, as needed.
An arrival alarm, provided on the CDI / alarms page, may be set to notify you with a message when you have reached a user-defined distance to the final destination (the direct-to
waypoint or the last waypoint in a flight plan). Once you have reached the set distance
(up to 99.9 units), an “Arrival at [waypoint]” message will be displayed.
Units / Mag Var— allows you to configure the displayed data to standard or metric units
of measure. This setting applies to distance, speed, altitude, fuel, pressure and temperature. Also provides three magnetic variation (heading) options: True, Auto or Userdefined. If “Auto” is selected, all track, course and heading information will be corrected
to the magnetic variation computed by the GPS receiver. The “True” setting will reference all information to true north, and the “User” setting will correct information to an
user-entered value.
AUX PAGES
Setup 1
9
CDI scales and corresponding modes:
Enroute
Terminal
Approach
153
430MANF.qxd
9
7/24/00
4:44 PM
Page 154
AUX PAGES
Setup 1
Position / Map Datum— configures position readout information to the desired
position format and datum. The NavData® card contains over 100 map datums
to adjust your position reading, making it conform to specific paper charts. If
you are using a chart based on another datum, you must set the GNS 430 to use
the same datum. Using a map datum that does not match the charts you are
using can result in significant differences in position information. If you are
using the paper charts for reference only, the GNS 430 will still provide correct
navigation guidance to the waypoints contained in the database, regardless of
the datum selected.
Date / Time— provides settings for time format (local or UTC; 12- or 24-hour)
and time offset. The time offset is used to define current local time. UTC (also
called “GMT” or “zulu”) date and time are calculated directly from the GPS
satellites’ signals and cannot be changed. If you prefer to use local time, simply
designate the offset by adding or subtracting the correct number of hours.
Setup 1 Page: Airspace Alarms
To set the airspace warning messages or change the altitude buffer:
1. Select Airspace Alarms from the setup 1 page, using the steps described on page 152.
2. Rotate the large right knob (d) to highlight the On/Off field next to the desired airspace type. (Other SUAs includes alert, caution, danger, training and warning areas.)
3. Rotate the small right knob (a) to select On or Off, as desired. Press E to
accept the selection.
NOTE
154
4. To change the altitude buffer, rotate the large right knob (d) to highlight the Altitude
Buffers field. Use the small (a) and large (d) right knobs to enter the desired buffer
distance. Press E when finished.
When an approach has been loaded into the active flight plan, airspace
alert messages will be disabled within 30 nm of the destination airport.
7/24/00
4:44 PM
Page 155
Setup 1 Page: CDI Scale / Alarms
To change the CDI scale:
1. Select CDI / Alarms from the setup 1 page, using the steps described on page 152.
2. The flashing cursor highlights the Selected CDI field. Rotate the small right knob
(a) to select the desired CDI scale. The selected scale and any lower scale settings
will be used during the various phases of flight as described on page 153.
3a. Press E to accept the selected scale. The "System CDI" field will display the CDI
scale currently in use. The "System CDI" setting may differ from the "Selected CDI"
depending upon the current phase of flight. See page 153 for more information.
AUX PAGES
Setup 1
9
To change the ILS CDI selection:
1. Select CDI / Alarms from the setup 1 page, using the steps described on page 152.
2. Rotate the large right knob (d) to highlight the Auto/Manual ILS CDI field.
3b. Rotate the small right knob (a) to select Auto or Manual, as desired. Press E
to accept the selection.
a
To set the arrival alarm and alarm distance:
1. Select CDI / Alarms from the setup 1 page, using the steps described on page 152.
2. Rotate the large right knob (d) to highlight the On/Off field (directly below Arrival
Alarm).
3c. Rotate the small right knob (a) to select On or Off, as desired. Press E
to accept the selection.
4. The flashing cursor moves to the alarm distance field (to the immediate right of On or
Off). To enter an arrival alarm distance, use the small (a) and large (d) right
knobs to enter the desired alarm distance. Press E when finished.
NOTE
430MANF.qxd
The CDI scale is always measured in nautical miles, regardless of the
current distance units of measure selected on the units/mag var page.
b
155
430MANF.qxd
9
7/24/00
4:44 PM
Page 156
AUX PAGES
Setup 1
Setup 1 Page: Units / Mag Var
To set the magnetic variation:
1. Select Units / Mag Var from the setup 1 page, using the steps described on page 152.
2a. The flashing cursor highlights the heading mode field. Rotate the small right knob (a)
to select the desired heading mode: Auto, True or User. Press E to accept the
selection. (The heading modes are described on page 153.)
3. If User is selected, the flashing cursor moves to the user value field (to the immediate
right of User). Use the small (a) and large (d) right knobs to enter the desired
magnetic variation direction and value. Press E when finished.
To change the units of measure:
1. Select Units / Mag Var from the setup 1 page, using the steps described on page 152.
a
b
2b. Rotate the large right knob (d) to highlight the desired units of measure category. The
following categories, and corresponding units of measure, are available:
• DIS, SPD—distance and speed in Nautical (nautical miles/knots),
Statute (miles/miles per hour) or Metric (kilometers/kilometers
per hour) terms.
• ALT, VS—altitude and vertical speed in Feet/feet per minute,
Meters/meters per minute, or Meters/meters per second.
• PRESSURE—barometric pressure in Inches or Millibars.
• TEMP—temperature in degrees Celsius or Fahrenheit.
• FUEL—fuel units in Gallons, Imperial Gallons, Kilograms, Liters
or Pounds.
3. Rotate the small right knob (a) to select the desired units of measure for the selected
category. Press E to accept the selection.
156
7/24/00
4:44 PM
Page 157
Setup 1 Page: Position Format / Map Datum
To change the position format:
1. Select Position Format / Map Datum from the setup 1 page, using the steps described
on page 152.
2a. The flashing cursor is on the position format field. Rotate the small right knob (a) to
select the desired position format. The following position formats are available:
• hddd°mm.mmm’—latitude and longitude in degrees and decimal
minutes
• hddd°mm’ss.s”—latitude and longitude in degrees, minutes and
decimal seconds
• MGRS—Military Grid Reference System
• UTM/UPS—Universal Transverse Mercator / Universal Polar
Stereographic grids
3. Press E to accept the selected format.
AUX PAGES
Setup 1
9
a
To change the map datum:
1. Select Position Format / Map Datum from the setup 1 page, using the steps described
on page 152.
2b. Rotate the large right knob ( d) to highlight the map datum field.
3. Rotate the small right knob (a) to display a window showing the available map datums.
4. Continue rotating the small right knob (a) to select the desired map datum. (See
page 181 for a list of available map datums.)
b
5. Press E to accept the selected datum.
NOTE
430MANF.qxd
Per TSO C129a, the WGS-84 map datum should be used in the United States.
For use outside the U.S., select the geodetic datum required by that country.
157
430MANF.qxd
9
a
7/24/00
4:44 PM
Page 158
AUX PAGES
Setup 1
Setup 1 Page: Date / Time
To display local time or UTC:
1. Select Date / Time from the setup 1 page, using the steps described on page 152.
2a. The flashing cursor highlights the time format field. Rotate the small right knob (a) to
display a window of available time formats: Local 12hr, Local 24hr, or UTC.
3. Continue rotating the small right knob (a) to select the desired time format.
4. Press E to accept the selection.
To set the local time:
1. Select Date / Time from the setup 1 page, using the steps described on page 152.
2b. Rotate the large right knob to highlight the time offset field.
b
3. Use the small (a) and large (h) right knobs to enter the desired offset, beginning by
entering a minus (-) or plus (+) sign to indicate whether the offset is behind UTC or
ahead of UTC. (In the United States, all local time offsets will use be minus, or behind
UTC.)
4. Press E to accept the selected offset.
c
Restoring Factory Settings
When making changes to any setup 1 page option, a “Restore Defaults?”menu
selection allows you to restore the original factory settings (for the selected option
only). For example, with the airspace alarms page displayed, the “Restore Defaults?”
option will restore all airspace alarms page settings to the original factory values.
To restore a setup 1 option to the original factory settings:
1. Select the desired menu option from the setup 1 page, using the steps described on
page 152.
2c. Press m to display a page options window.
158
3. With Restore Defaults? highlighted, press E.
7/24/00
4:44 PM
Page 159
Setup 2 Page
AUX PAGES
Setup 2
Menu Options: to
select, highlight
with cursor and
press E.
Fourth Page
in AUX group
9
The setup 2 page provides access (via “menu options”) to display adjustments,
parameters which define the nearest airport search, and COM transceiver channel
spacing. When a menu option is selected, the corresponding page will appear
providing access to the various unit settings.
To select a menu option from the setup 2 page:
1. Press the small right knob (r) momentarily, to activate the flashing cursor.
2. Rotate the large right knob (d) to select the desired menu option, and press E.
The following menu options are available:
Display— allows you to adjust the display for optimum viewing in any condition.
Automatic backlighting is available which uses a built-in photocell (at the top left
corner of the display bezel) to make the proper display adjustments without any
user intervention. Automatic contrast adjustment varies the screen contrast level
based upon current unit temperature. You may also select manual control of the
display contrast and backlighting to tailor the GNS 430’s display to your needs.
NOTE
430MANF.qxd
Display backlighting changes are not saved when the GNS 430 is turned off.
Backlighting will revert to the “Auto” setting the next time the unit is turned on.
159
430MANF.qxd
9
4:44 PM
Page 160
AUX PAGES
Setup 2
Nearest Airport Criteria— defines the minimum runway length and surface
type used when determining the nine nearest airports to display on the nearest
airport page. A minimum runway length and/or surface type may be entered to
prevent airports with small runways, or runways that are not of appropriate surface, from being displayed. The default settings are “0 feet (or meters)” for runway length and “any” for runway surface type.
COM Configuration— allows you to select 8.33 kHz or 25.0 kHz COM
frequency channel spacing.
NOTE
7/24/00
8.33 kHz VHF communication frequency channel spacing is not approved
for use in the United States. Select the 25.0 kHz channel spacing option.
Setup 2 Page: Display
a
To change the backlighting intensity:
1. Select Display from the setup 2 page, using the steps described on page 159.
2a. The flashing cursor highlights the backlight mode field. Rotate the small right knob (a)
to select the desired mode: Auto or Manual. Press E to accept the selection.
3. If Manual is selected, the flashing cursor moves to the backlight level field. Rotate the
small right knob (a) to select the desired level. Press E to accept the selection.
b
To change the display contrast:
1. Select Display from the setup 2 page, using the steps described on page 159.
2b. Rotate the large right knob to highlight the contrast mode field.
3. Rotate the small right knob (a) to select the desired mode: Auto or Manual. Press
E to accept the selection.
160
4. If Manual is selected, the flashing cursor moves to the contrast level field. Rotate the
small right knob (a) to select the desired level. Press E to accept the selection.
430MANF.qxd
7/24/00
4:44 PM
Page 161
Setup 2 Page: Nearest Airport Criteria
To set the minimum runway length and runway surface:
1. Select Nearest Airport Criteria from the setup 2 page, using the steps described on
page 159.
2a. The flashing cursor highlights the runway surface field. Rotate the small right knob (a)
to select the desired surface. The following options are available:
• Any surface
• Hard / Soft surfaces
• Hard surfaces Only
• Water landings only
AUX PAGES
Setup 2
9
a
3. Press E to accept the runway surface selection.
4. The flashing cursor moves to the minimum runway length field. To enter a different minimum runway length, use the small (a) and large (d) right knobs to enter the desired
length. Press E when finished.
Setup 2 Page: COM Configuration
To set the COM channel spacing:
1. Select COM Configuration from the setup 2 page, using the steps described on page 159.
2b. The flashing cursor highlights the channel spacing field. Rotate the small right knob (a)
to select the desired channel spacing: 8.33 kHz or 25.0 kHz. Press E when finished.
Restoring Factory Settings
When making changes to any setup 2 page option, a “Restore Defaults?”menu
selection allows you to restore the original factory settings (for the selected option).
b
To restore a setup 2 option to the original factory settings:
1. Select the desired menu option from the setup 2 page, using the steps described on
page 159.
2c. Press m to display a page options window.
3. With Restore Defaults? highlighted, press E.
161
430MANF.qxd
9
7/24/00
4:44 PM
Page 162
AUX PAGES
Setup 2
This page intentionally blank.
162
430MANF.qxd
7/24/00
4:44 PM
Page 163
Section 10
Messages, Abbreviations and Navigation Terminology
Messages
The GNS 430 uses a flashing “MSG” annunciator at the bottom of
the screen (directly above the M key) to alert you of any important
information or warnings. While most messages are advisory in
nature, warning messages may require your intervention.
Whenever the “MSG” annunciator flashes, press the M key to
display the message. Press M again to return to the previous page.
The following is a list of available messages and their meanings:
Airspace ahead -- less than 10 minutes—Your GPS-calculated
course is projected to enter a special use airspace within 10 minutes.
This message is automatically disabled within 30 nautical miles of an
arrival airport, when an approach is loaded.
Airspace near and ahead—Your GPS-calculated position is within
2 nautical miles of the boundary of a special use airspace and your
course is projected to enter the airspace within 10 minutes. This
message is automatically disabled within 30 nautical miles of an
arrival airport, when an approach is loaded.
Altitude input failure—The GNS 430 is configured to receive
altitude serializer data (Icarus, Rosetta or Shadin) and it is not being
received. Or, the data was being received, but has been interrupted.
If a grey code altitude input is available, it will be used instead. If
the problem persists, contact your GARMIN dealer and check the
MESSAGES,
aBBREVIATIONS
& nav tERMS
10
installation and installation settings. When this message occurs, no
pilot action is required if enough satellites are available for a 3D
position fix (provided no RAIM warnings are present). However, if
only a 2D position fix is possible, the pilot should maintain the GPS
altitude within 1,000 feet of pressure altitude—by entering the
altitude on the position page.
Approach is not active—The approach could not transition to
“active”, at 2 nautical miles or closer to the FAF. Verify that “SUSP”
DOES NOT appear directly above the O key, indicating the auto
waypoint sequencing is suspended. This message also appears if
Receiver Autonomous Integrity Monitoring (RAIM) has determined
that sufficient GPS satellite coverage DOES NOT exist for the phase
of flight you are currently in (along with a “RAIM not available from
FAF to MAP” message).
Approaching target altitude—The current GPS-computed altitude is within 500 feet of the final Vertical Navigation target altitude.
Approaching VNAV profile—You are within one minute of reaching the initial Vertical Navigation descent, or climb, point.
163
430MANF.qxd
7/24/00
10
4:44 PM
Page 164
Check unit cooling—The GNS 430 has detected excessive display
MESSAGES,
aBBREVIATIONS
& nav tERMS
backlighting temperature. The backlighting has been automatically
dimmed to reduce the temperature. Check for adequate ventilation or
check cooling air flow. Contact your GARMIN dealer for assistance.
COM has failed—The GNS 430 has detected a failure in its communications transceiver. The COM transceiver is not available and
the unit should be returned to your GARMIN dealer for service.
COM is not responding—Internal system-to-system communica-
Arrival at waypoint [waypoint name]—You are within the arrival
alarm circle for the indicated waypoint. The size of the arrival alarm
circle is defined from the “CDI / alarms” menu option on the setup 1
page.
Cannot navigate locked FPL—You have attempted to navigate a
flight plan (FPL) with one or more locked waypoints. A waypoint can
be “locked” when the NavData® card is replaced and the
waypoint(s) does not exist in the new database.
Can’t change an active waypoint—An attempt has been made to
modify the position of the active “to” or “from” waypoint. The GNS
430 will not allow modifications to user waypoints currently being
utilized for navigation guidance.
Can’t delete an active or FPL waypoint—An attempt has been
made to delete the active “to” or “from” waypoint. The GNS 430 will
not allow you to delete user waypoints currently being utilized for
navigation guidance.
CDI key stuck—The C key is stuck in the enabled (or pressed”)
164
state. Try pressing the C key again to cycle its operation. If the
message persists, contact your GARMIN dealer for assistance.
tion between the main processor and the COM transceiver has
failed. Operational status of the COM transceiver is unknown and
the unit should be returned to your GARMIN dealer for service.
COM needs service—The GNS 430 has detected a failure in its
communications transceiver. The COM transceiver may still be
usable, but the unit should be returned (at your earliest convenience)
to your GARMIN dealer for service.
COM push-to-talk key stuck—The external push-to-talk (PTT)
switch is stuck in the enabled (or “pressed”) state. Try pressing the
PTT switch again to cycle its operation. If the message persists, contact your GARMIN dealer for assistance.
COM remote transfer key is stuck—The remote COM transfer
switch is stuck in the enabled (or “pressed”) state. Try pressing the
switch again to cycle its operation. If the message persists, contact
your GARMIN dealer for assistance.
COM transfer key stuck—The W key is stuck in the enabled (or
“pressed”) state. Try pressing the W key again to cycle its operation.
If the message persists, contact your GARMIN dealer for assistance.
430MANF.qxd
7/24/00
4:44 PM
Page 165
COM transmitter power has been reduced—The GNS 430 has
detected excessive unit temperature and/or an insufficient voltage
level. The COM transceiver transmit power has been automatically
reduced to compensate for the condition. For excessive temperatures,
check for adequate ventilation or check cooling air flow. If the message persists, contact your GARMIN dealer for assistance.
Data card failure—The GNS 430 has detected a problem with the
NavData® card. The data is not usable and the card should be
returned to Jeppesen or your GARMIN dealer.
Data transfer cancelled (crossfill is busy)—An attempt to transfer flight plan data during a unit-to-unit crossfill was cancelled. The
host unit is busy or unable to communicate. Wait until any previous
crossfill operation is complete, before re-attempting the transfer.
Data transfer cancelled (data invalid)—An attempt to transfer a
single user waypoint during a unit-to-unit crossfill was cancelled. No
waypoint was specified on the crossfill page. Select a user waypoint
and re-attempt the transfer.
Data transfer cancelled (version mismatch)—An attempt to
transfer data during a unit-to-unit crossfill was cancelled. The
database versions of the two GNS 430s are not identical. If
necessary, update the database(s) so they match. Contact Jeppesen or
your GARMIN dealer for assistance.
Data transfer error, please re-transmit—An error was detected
during unit-to-unit crossfill of user data (user waypoints and/or flight
plans). The data transfer should be re-attempted.
Data transfer is complete—The unit-to-unit crossfill of user
waypoint data has finished.
MESSAGES,
aBBREVIATIONS
& nav tERMS
10
Database changed, validate user modified procedures—You
have modified one or more approaches, departures or arrivals from
their original published form. When the NavData® card is replaced
(database update), you must manually verify your changes in the new
database. This message will occur each time a flight plan containing a
modified procedure (generated from a prior database version) is activated. To eliminate the message, re-create the flight plan from the
new database, then make the desired modifications.
Degraded accuracy—GPS position accuracy has been degraded
and RAIM is not available. Poor satellite geometry (or coverage) has
resulted in a horizontal DOP greater than 4.0. Additional crosschecking using another navigation source is required to verify the
integrity of the GPS position.
Display backlight failure—The GNS 430 has detected a failure in
the display backlighting. The unit should be taken to your GARMIN
dealer for service.
Do not use for navigation—The GNS 430 is in Demo Mode and
must not be used for actual navigation.
165
430MANF.qxd
7/24/00
10
4:44 PM
Page 166
MESSAGES,
aBBREVIATIONS
& nav tERMS
point is no longer available when a new NavData® card was
installed (database change).
G/S has failed—The GNS 430 has detected a failure in its glideslope receiver. The glideslope receiver is not available and the unit
should be returned to your GARMIN dealer for service.
G/S is not responding—Internal system-to-system communication
FPL has been truncated—The flight plan (FPL) was truncated
because not enough room existed to insert an approach, departure or
arrival. This may occur upon power up when a database change
increases the number of waypoints within an instrument procedure.
FPL is full - remove unnecessary waypoints—An attempt has
been made to add more than 31 waypoints to a flight plan (FPL).
The GNS 430 will not allow more than 31 waypoints per flight plan.
FPL leg will not be smoothed—The upcoming flight plan (FPL)
leg is too short for smooth waypoint transitions. Expect a rapid
change in the CDI.
FPL waypoint is locked—At least one flight plan (FPL) waypoint
is locked because the waypoint has been removed from the current
NavData® card (database change), the data card is missing, or the
data card has failed.
FPL waypoint moved—The position data for one or more flight
plan (FPL) waypoints moved at least 0.33 arc minutes in the current
NavData® card (database change).
FPL waypoint was deleted—At least one flight plan (FPL) way166
between the main processor and the glideslope receiver has failed.
Operational status of the glideslope receiver is unknown and the unit
should be returned to your GARMIN dealer for service.
G/S needs service—The GNS 430 has detected a failure in its
glideslope receiver. The glideslope receiver may still be usable, but
the unit should be returned (at your earliest convenience) to your
GARMIN dealer for service.
GPS has failed—The GNS 430 has detected a failure in its GPS
receiver. The GPS receiver is not available and the unit should be
returned to your GARMIN dealer for service.
GPS is not responding—Internal system-to-system communication between the main processor and the GPS receiver has failed.
Operational status of the GPS receiver is unknown and the unit
should be returned to your GARMIN dealer for service.
GPS needs service—The GNS 430 has detected a failure in its
GPS receiver. The GPS receiver may still be usable, but the unit
should be returned (at your earliest convenience) to your GARMIN
dealer for service.
GPS stored data was lost—Satellite almanac, ephemeris and time
data have been lost due to a memory battery failure, system reset or
data expiration (data over six months old).
430MANF.qxd
7/24/00
4:44 PM
Page 167
Heading input failure—The heading selection on the external
HSI’s (or CDI’s) OBS course selector cannot be read properly. Your
GARMIN dealer may need to check the installation.
Inside airspace—Your GPS-calculated position lies within the
boundaries of a special use airspace. This message is automatically
disabled within 30 nautical miles of an arrival airport, when an
approach is loaded.
MESSAGES,
aBBREVIATIONS
& nav tERMS
10
Invalid closest pt of FPL—A closest point cannot be created from
the waypoint entered on the “Closest point of flight plan” window.
This occurs when the selected waypoint is beyond the limits of all
legs in the flight plan, too far away, or when a unique waypoint name
for the closest point cannot be created.
Invalid FPL modification—An attempt was made to modify the
final course segment (FAF to MAP) of an instrument approach. The
GNS 430 will not allow the modifications.
Invalid waypoint ident—An attempt was made to create a user
waypoint with an invalid name. The GNS 430 will not allow spaces
between characters in the waypoint name.
MAIN processor requires service—The GNS 430 has detected a
failure in the main system processor. The GNS 430 is not usable and
should be taken to your GARMIN dealer for service.
Memory battery low—The internal battery that sustains user
memory is low and should be replaced by a GARMIN dealer as soon
as possible. Failure to do so may result in loss of stored data, including flight plans, user waypoints, unit settings and satellite data.
Near airspace -- less than 2 nm—Your GPS-calculated position is
within 2 nautical miles of a special use airspace boundary, but you
are not projected to enter the airspace. This message is automatically
disabled within 30 nautical miles of an arrival airport, when an
approach is loaded.
Need altitude - display position page—The GPS receiver needs
altitude input in order to start and/or continue 2D navigation. Select
the position page and verify the altitude reading. If the altitude is in
error by more than 500 feet, enter the current altitude as accurately
as possible. An inaccurate altitude will directly translate into inaccurate position information.
No altitude input is being received—No altitude data is being
received from RS-232 (Serializer: Icarus, Rosetta or Shadin) or grey
code inputs. If the problem persists, contact your GARMIN dealer
and check the installation and installation settings. When this message occurs, no pilot action is required if enough satellites are available for a 3D position fix (provided no RAIM warnings are present).
However, if only a 2D position fix is possible, the pilot should maintain the GPS altitude within 1,000 feet of pressure altitude—by
entering the altitude on the position page.
167
430MANF.qxd
7/24/00
10
4:44 PM
Page 168
MESSAGES,
aBBREVIATIONS
& nav tERMS
been received on the RS-232 channel #1 connection for a period
exceeding ten seconds. If the problem persists, the installation should
be checked by your GARMIN dealer.
OBS key stuck—The O key is stuck in the enabled (or pressed)
state. Try pressing the O key again to cycle its operation. If the
message persists, contact your GARMIN dealer for assistance.
Poor GPS coverage—The GPS receiver cannot acquire a sufficient
number of satellites to compute a position and provide navigation.
in the built-in basemap (land data) memory. Land data will not
appear on the map page. Other unit functions will continue to work
normally, however the GNS 430 should be taken to your GARMIN
dealer for service at your earliest convenience.
Power down and re-initialize—The GNS 430 cannot calculate a
position due to abnormal satellite conditions. The unit is unusable
until power has been cycled off and back on. Abnormal satellite
conditions may exist and you may need to use an alternate means of
navigation.
Non-WGS84 wpt navigation—The active “to” and/or “from” way-
RAIM is not available—Receiver Autonomous Integrity
points are based upon a map datum other than WGS 84 and cannot
be converted from that map datum to WGS 84. Expect some error in
the position of the waypoint(s) and cross-check with an alternate
means of navigation.
Monitoring (RAIM) has determined that sufficient GPS satellite coverage DOES NOT exist for the phase of flight you are currently in.
(The CDI/HSI NAV flag will also appear.) Select an alternate source
for navigation guidance, such as the GNS 430’s VLOC receiver.
Not receiving input data on 429 Channel #1—No data has
RAIM not available from FAF to MAP waypoints—When
been received on the ARINC 429 channel #1 connection for a period
exceeding five seconds. If the problem persists, the installation should
be checked by your GARMIN dealer.
performing an instrument approach, Receiver Autonomous Integrity
Monitoring (RAIM) has determined that sufficient GPS satellite
coverage DOES NOT exist to meet the required protection limits.
Select an alternate source for navigation guidance, such as the GNS
430’s VLOC receiver (for a VOR or localizer-based approach).
No basemap data available—The GNS 430 has detected a failure
Not receiving input data on 429 Channel #2—No data has
been received on the ARINC 429 channel #2 connection for a period
exceeding five seconds. If the problem persists, the installation should
be checked by your GARMIN dealer.
168
Not receiving input data on 232 Channel #1—No data has
430MANF.qxd
7/24/00
4:44 PM
Page 169
RAIM position warning—Although sufficient GPS satellite coverage may exist, Receiver Autonomous Integrity Monitoring (RAIM)
has determined the information from one or more GPS satellites may
be in error. The resulting GPS position may be in error beyond the
limits allowed for your current phase of flight. Cross-check your position with an alternate navigation source. If the warning occurs during
a final approach segment (FAF to MAP), execute the published
missed approach.
MESSAGES,
aBBREVIATIONS
& nav tERMS
10
Scheduler message -- [user entered text]—The user-entered
scheduler message time has expired, and the scheduler message is
displayed.
Searching the sky—The GNS 430 is searching the sky for GPS
satellite almanac data or the GPS receiver is in AutoLocate Mode.
Allow the unit to complete data collection (approximately 5 minutes)
before turning it off.
Select appropriate frequency for approach—You are inbound
and within 3 nautical miles of the FAF; and the active VLOC frequency does not match the published frequency for the approach.
Tune the standby VLOC frequency to the proper frequency and
press the V key to “activate” the frequency.
Select auto sequence mode—The O key was pressed, disabling auto sequencing of waypoints (in a flight plan or instrument
procedure). The O key should be pressed again to enable auto
sequencing, because 1) no destination waypoint has been selected, or
2) the GPS receiver cannot currently determine its position.
Select VLOC on CDI for approach—You are inbound and
within 3 nautical miles of the FAF; and the active approach is not a
GPS-approved approach. Verify that the VLOC receiver is tuned to
the proper frequency and press the C key to display “VLOC”
(directly above the C key).
Set course to [###]°—The course select for the external CDI (or
HSI) should be set to the specified course. The message will only
occur when the current selected course is greater than 10° different
from the desired track.
Steep turn ahead—This message appears approximately one
minute prior to a turn in one of the following three conditions: 1) the
turn requires a bank angle in excess of 25° in order to stay on course,
2) the turn requires a course change greater than 175°, or
3) during a DME arc approach the turn anticipation distance exceeds
90 seconds.
Stored data was lost—All user waypoints, flight plans and system
settings have been lost due to a memory battery failure or system
reset.
169
430MANF.qxd
7/24/00
10
4:44 PM
Page 170
MESSAGES,
aBBREVIATIONS
& nav tERMS
VLOC remote transfer key is stuck—The remote VLOC transfer switch is stuck in the enabled (or “pressed”) state. Try pressing
the switch again to cycle its operation. If the message persists, contact your GARMIN dealer for assistance.
VLOC transfer key stuck—The V key is stuck in the enabled (or
“pressed”) state. Try pressing the V key again to cycle its operation.
If the message persists, contact your GARMIN dealer for assistance.
Waypoint already exists—The name you have entered for a user
Timer has expired—The count down timer has reached zero.
Unit configuration has changed—The GNS 430 has detected a
Waypoint(s) have been replaced—One or more user waypoints
were updated during a unit-to-unit crossfill operation.
failure (during initial power up) in its system configuration. Some
system components may be unusable. Try cycling power off and back
on. If the message persists, contact your GARMIN dealer for
assistance.
Waypoint memory is full—You have used all 1000 user waypoint
locations in the GNS 430’s memory. Delete unwanted waypoint to
make room for new entries.
User card format unknown—A data card has been inserted, but
WGS 84 datum has been selected—The system map datum was
the format of the card is not recognized.
changed to WGS 84 because the selected map datum was removed
from the current NavData® card (database update), the data card is
missing or the data card has failed.
VLOC has failed—The GNS 430 has detected a failure in its
VLOC receiver. The VLOC receiver is not available and the unit
should be returned to your GARMIN dealer for service.
VLOC is not responding—Internal system-to-system communication between the main processor and the VLOC receiver has failed.
Operational status of the VLOC receiver is unknown and the unit
should be returned to your GARMIN dealer for service.
VLOC needs service—The GNS 430 has detected a failure in its
170
waypoint already exists in memory.
VLOC receiver. The VLOC receiver may still be usable, but the unit
should be returned (at your earliest convenience) to your GARMIN
dealer for service.
430MANF.qxd
7/24/00
4:44 PM
Page 171
Abbreviations
The following is a list of abbreviations used on the GNS 430 and
their meanings:
ACTV— Active
ALT—
Altitude
APPRCHING—Approaching
APR— Approach
APT—
Airport
ARSPC— Airspace
ARTCC— Air Route Traffic Control Center
ARVL— Arrival
AUX— Auxiliary
AVGAS— Aviation-grade Gasoline
AVTN— Aviation
BARO— Barometric Pressure
BRG— Bearing To
°C—
C/V—
CAS—
CDI—
CLR—
Degree Celsius
COM/VLOC
Calibrated Airspeed
Course Deviation Indicator
Clear
MESSAGES,
aBBREVIATIONS
& nav tERMS
COM—
CRSR—
CTA—
CTAF—
CTR—
CTS—
CUM—
DB—
DEN—
DEP—
DIS—
DME—
DOP—
DTK—
10
Communications Transceiver
Cursor
ICAO Control Area
Common Traffic Advisory Frequency
Center (see ARTCC)
Course To Steer
Cumulative
Database
Density
Departure
Distance
Distance Measuring Equipment
Dilution of Precision
Desired Track
171
430MANF.qxd
7/24/00
10
4:44 PM
Page 172
MESSAGES,
aBBREVIATIONS
& nav tERMS
EFF— Efficiency
ELEV— Elevation
ENDUR—Endurance
ENR— En Route
ENT— Enter
EPE— Estimated Position Error
ESA—
En Route Safe Altitude
ETA— Estimated Time of Arrival
ETE— Estimated Time En Route
°F—
FF—
FOB—
FPL—
fpm—
172
Degrees Fahrenheit
Fuel Flow
FREQ— Frequency
FSS—
Flight Service Station
ft—
Feet
km—
kph—
kt—
G/S—
gl—
GPS—
GS—
LAT/LON—Latitude/Longitude
lb—
Pounds
LCL— Local
LFOB— Left-over Fuel On Board
LOC— Localizer
LRES— Left-over Fuel Reserve Time
Lrg—
Large
lt—
Liters
HDG—
hg—
HWY—
ID—
ig—
ILS—
IND—
INT—
INTEG—
Glideslope
gallons
Global Positioning System
Ground Speed
Heading
Inches of Mercury
Highway
Identifier
Imperial Gallons
Instrument Landing System
Indicated
Intersection
Integrity
Fuel On Board
Flight Plan
Feet Per Minute
kg—
kHz—
Kilograms
Kilohertz
°M—
m—
mb—
Med—
MHz—
mi—
MOA—
mph—
mpm—
Kilometers
Kilometers Per Hour
Knots
Degrees Magnetic
Meters
Millibars of Pressure
Medium
Megahertz
Statute Miles
Military Operations Area
Statute Miles Per Hour
Meters Per Minute
430MANF.qxd
7/24/00
mps—
MSA—
MSG—
MSL—
mul—
4:44 PM
Page 173
Meters Per Second
Minimum Safe Altitude
Mean Sea Level
Multicom
Omnibearing Selector
P.POS— Present Position
PROC— Procedure(s)
PROV— Province
PWR—
Power
MESSAGES,
aBBREVIATIONS
& nav tERMS
Monitoring
Message
NATNL— National
NAV— Navigation
NAVAID—Navigational Aid
NDB— Non-Directional Radio Beacon
nm—
Nautical Miles
NRST— Nearest
NUM— Number
OBS—
RAD— Radial
RAIM— Receiver Autonomous Integrity
REF— Reference
REQ— Required / Requirements
RESTRICTD—Restricted
RNG— Range
RX—
Receive
SID—
Sml—
SPD—
SQ—
SRFC—
STAR—
SUA—
Standard Instrument Departure
Small
Speed
Squelch
Surface
Standard Terminal Arrival Route
TERM—
TKE—
TMA—
TRANS—
TRK—
TRSA—
twr—
TX—
10
Terminal
Track Angle Error
ICAO Terminal Control Area
Transition
Track (also Ground Track)
Terminal Radar Service Area
Tower
Transmit
Special Use Airspace
°T—
Degree True
TACAN— Tactical Air Navigation
TAS—
True Airspeed
TAT—
Total Air Temperature
TEMP— Temperature
uni—
UTC—
VAR—
VER—
Unicom
Coordinated Universal Time
(also GMT or “zulu”)
Variation
Version
173
430MANF.qxd
7/24/00
10
Page 174
MESSAGES,
aBBREVIATIONS
& nav tERMS
VFR—
VLOC—
VNAV—
VOL—
VOR—
174
4:44 PM
Visual Flight Rules
VOR/Localizer Receiver
Vertical Navigation
Volume
VHF Omnidirectional Radio
Range
VS—
VSR—
Vertical Speed
WPT—
WX—
Waypoint
Weather
XTK—
Crosstrack Error
Vertical Speed Required
7/24/00
4:44 PM
Page 175
Navigation Terms
The following navigation terms are used
on the GNS 430:
WPT 2
NORTH
course error or stay on course. Provides the
most efficient heading to get back to the
desired course and proceed along your
flight plan.
MESSAGES,
aBBREVIATIONS
& nav tERMS
CUM(cumulative)—The total of all legs
10
in a flight plan (such as “cumulative distance”).
DTK
DIS(distance)—The “great circle” disDIS
430MANF.qxd
tance from your present position to a destination waypoint.
BRG
TRK
XT
K
S
G
E
AN
PL
R
AI
WPT 1
ALT(altitude)—Height above mean sea
level (MSL).
BRG(bearing)—The compass direction
from your present position to a destination
waypoint.
CAS(calibrated airspeed)—Indicated
airspeed corrected for instrument errors.
CTS(course to steer)—The recommended direction to steer in order to reduce
DOP(dilution of precision)—A measure
of satellite geometry quality on a scale of
one to ten (lowest numbers are best, highest
numbers are worst).
ESA(en route safe altitude)—The recommended minimum altitude within ten
miles, left or right, of your desired course
on an active flight plan or direct-to.
between the active “from” and “to” waypoints.
ETA(estimate time of arrival)—The
estimated time at which you will reach your
destination waypoint, based upon current
speed and track.
EFF(efficiency)—A measure of fuel con-
ETE(estimated time en route)—The
DTK(desired track)—The desired course
sumption, expressed in distance per fuel
units (e.g., nautical miles per gallon).
ENDUR(endurance)—Flight endurance,
or total available flight time based upon
available fuel.
EPE(estimated position error)—A measure of satellite geometry quality and additional factors, expressed as a horizontal position error in feet or meters.
time it will take to reach the destination
waypoint, from present position, based upon
current ground speed.
FF(fuel flow)—The fuel flow rate,
expressed in fuel units per time
(e.g., gallons per hour).
FOB(fuel on board)—The total amount
of usable fuel on board the aircraft.
GS(ground speed)—The velocity you are
travelling relative to a ground position.
175
430MANF.qxd
7/24/00
Page 176
MESSAGES,
aBBREVIATIONS
& nav tERMS
Vertical
Navigation
L
CA
I
RT
VE
LE
VER
FI
O
PR
CURRENT ALTITUDE
AND POSITION
N
IO
TIME AND DISTANCE
TO PROFILE
AT
IG
V
NA
10
4:44 PM
TIC
AL
SPE
ED
HDG(heading)—The direction an aircraft
is pointed, based upon indications from a
magnetic compass or a properly set directional gyro.
IND(indicated)—Information provided
by properly calibrated and set instrumentation in the aircraft panel (e.g., “indicated
altitude”).
LFOB(left-over fuel onboard)—The
amount of fuel remaining on board after the
completion of a one or more legs of a flight
plan (or a direct-to).
LRES(left-over fuel reserve)—The
amount of fuel remaining on board after the
completion of a one or more legs of a flight
plan (or a direct-to), expressed in time and
based upon a known fuel consumption
(flow) rate.
176
RE
QU
IRE
D
TARGET ALTITUDE
AND POSITION
DISTANCE TO TARGET
AIRPORT
MSA(minimum safe altitude)—Uses
TRK(track)—The direction of movement
Grid Minimum Off-route Altitudes (Grid
MORAs) to determine a safe altitude within
ten miles of your present position. Grid
MORAs are one degree latitude by one
degree longitude in size and clear all reference points within the grid by 1000 feet in
areas where the highest reference point is
5000 feet MSL or lower. If the highest reference point is above 5000 feet, the Grid
MORA will clear the highest reference
point by 2000 feet.
relative to a ground position. Also referred
to as “ground track”.
TKE(track angle error)—The angle difference between the desired track and your
current track. An arrow indicates the proper
direction to turn to reduce TKE to zero.
VSR(vertical speed required)—The vertical speed necessary to descend/climb from
current position and altitude to a defined
target position and altitude, based upon
your current ground speed.
XTK(crosstrack error)—The distance
you are off a desired course in either direction, left or right.
7/24/00
4:44 PM
Page 177
Appendix A: NavData Card Use
®
NAVDATA
CARD USE
The Jeppesen NavData® card supplied with your GNS 430 can be installed or
removed when the GNS 430 is on or off. Insert the card with the swing arm handle
at the bottom and the label facing to the left (see illustration right). If the NavData
card is not present when the unit is turned on, you will receive a “No Jeppesen
Aviation Database - Limited to user defined waypoints” message on the database
confirmation page. If the NavData card is removed during operation, a “Data card
removed-Unit will restart in 30 seconds” warning. A counter will begin to count
down and, if the card is not replaced within 30 seconds, the GNS 430 will automatically reinitialize. You may also reinitialize the unit manually by pressing E.
To insert the NavData card:
A
APPENDIX
b
1a. Place the card into the NavData card slot, with the label facing to the left and the swing
arm handle at the bottom front.
NOTE
430MANF.qxd
There are two data card slots on the face of the GNS 430. The
Jeppesen NavData® card should be inserted in the left-most slot. The
second slot is provided for future options and expansion capabilities.
b
2a. Press the NavData card into place until it seats on the internal connector and the front of
the card is flush with the face of the GNS 430 unit.
3a. If the swing arm handle is up, gently lower the handle and push it into placeflush with
the face of the GNS 430 unit.
To remove the NavData card:
1b. Gently press on the tabusing a slight upward motionat the front center of the
NavData card. This will partially deploy the swing arm handle.
2b. Rotate the swing arm handle upward (and outward) until it locks into place, perpendicular
to the face of the GNS 430 unit.
3b. Grasp the top and bottom surfaces of the swing arm handle, between your thumb and
forefinger, and pull directly away from the face of the GNS 430 unit to unseat the connector and remove the NavData card.
b
177
430MANF.qxd
7/24/00
5B
4:44 PM
Page 178
APPENDIX
PROCEDURES
Appendix B: Specifications
SPECIFICATIONS
Approach Examples
Update Rate:
Accuracy:
Dynamics:
Once per second, continuous
Position—15 meters (49 ft) RMS*
Velocity—0.1 knot RMS steady state
999 kts maximum velocity
6g maximum acceleration
VHF COM PERFORMANCE
Channels:
PHYSICAL
Unit Size:
Unit Weight:
6.25”W x 11.00”D x 2.65”H
(159mm x 279mm x 67mm)
6.6 pounds installed (3.0 kg)
POWER
VOR PERFORMANCE
Frequency Range: 108.00 MHz to 117.95 MHz
Input:
27.5 Volts DC (-0x version)
13.8/27.5 Volts DC (-1x version)
Temperature:
Humidity:
Altitude:
LOCALIZER PERFORMANCE
Frequency Range: 108.10 MHz to 111.95 MHz
ENVIRONMENTAL
-20°C to +55°C (operating range)
(-4°F to +131°F)
95% non-condensing
-1,500 ft to 50,000 ft
(-457m to 15,240m)
GPS PERFORMANCE
Receiver:
12 parallel channel PhaseTrac12™
Acquisition Time: 12 seconds (warm)
45 seconds (cold)
178
760 (25 kHz spacing) or
2280 (8.33 kHz spacing)
Frequency Range: 118.000 MHz to 136.975 MHz
Transmit Power: 10 watts minimum
GLIDESLOPE PERFORMANCE
Frequency Range: 329.15 MHz to 335.00 MHz
INTERFACES
ARINC 429; Aviation RS-232; CDI/HSI; RMI (digital:
clock/data); Superflag Out; Altitude (serial: Icarus, Shadin,
Rosetta or encoded: Gillham/Greycode); Fuel Sensor;
Fuel/Air Data
* Subject to accuracy degradation to 100m 2DRMS under the U.S. DOD-imposed Selective Availability Program.
430MANF.qxd
7/24/00
4:44 PM
Page 179
Appendix C: Map Datums
Adindan
Afgooye
AIN EL ABD 1970
Anna 1 Astro 1965
ARC 1950
ARC 1960
Ascension Is 1958
Astro B4 Sorol Atoll
Astro Beacon “E”
Astro Dos 71/4
Astronomic Stn 1952
Australian Geod 1966
Australian Geod 1984
AUSTRIA NS
BELGIUM 1950
Bellevue (IGN)
Bermuda 1957
Bogota Observatory
BUKIT RIMPAH
CAMP AREA ASTRO
Campo Inchauspe
Canton Astro 1966
Cape
Cape Canaveral
Carthage
CH-1903
Chatham 1971
Ethiopia, Mali,
Senegal, Sudan
Somalia
Bahrain Island,
Saudi Arabia
Cocos Islands
Botswana, Lesotho,
Malawi, Swaziland,
Zaire, Zambia,
Zimbabwe
Kenya, Tanzania
Ascension Island
Tern Island
Iwo Jima Island
St. Helena Island
Marcus Island
Australia, Tasmania
Island
Australia, Tasmania
Island
Austria
Belgium
Efate and
Erromango Islands
Bermuda Islands
Colombia
Indonesia
Antarctica
Argentina
Phoenix Islands
South Africa
Florida, Bahama
Islands
Tunisia
Switzerland
Chatham Island
(New Zealand)
Chua Astro
Corrego Alegre
DANISH GI 1934
Djakarta (BATAVIA)
Paraguay
Brazil
Denmark
Sumatra Island
(Indonesia)
Dos 1968
Gizo Island
(New Georgia
Islands)
Easter Island 1967
Easter Island
European 1950
Austria, Belgium,
Denmark, Finland,
France, Germany,
Gibraltar, Greece,
Italy, Luxembourg,
Netherlands,
Norway, Portugal,
Spain, Sweden,
Switzerland
European 1979
Austria, Finland,
Netherlands,
Norway, Spain,
Sweden,
Switzerland
Finland Hayford 1910 Finland
G. SEGARA
Borneo
Gandajika Base
Republic of
Maldives
Geodetic Datum 1949 New Zealand
GGRS 87
Greece
Guam 1963
Guam Island
Gux 1 Astro
Guadalcanal Island
Herat North
Afghanistan
Hjorsey 1955
Iceland
Hong Kong 1963
Hong Kong
HU-TZU-SHAN
Taiwan
Indian Bngldsh NEPAL Bangladesh, India,
Nepal
MAP
DATUMS
C
APPENDIX
INDIAN MEAN VALUE India
Indian Thailand Vietn Thailand, Vietnam
INDONESIA 74
Indonesia
Ireland 1965
Ireland
ISTS 073 Astro 1969
Diego Garcia
Johnston Island 1961
Johnston Island
KANDAWALA
Sri Lanka
Kerguelen Island
Kerguelen Island
Kertau 1948
West Malaysia,
L.C. 5 Astro
Liberia 1964
LUZON MEAN VALUE
Luzon Mindanao Is
Luzon Philippines
Mahe 1971
Marco Astro
Massawa
Merchich
Midway Astro 1961
Minna
NAD27 Alaska
NAD27 Bahamas
Singapore
Cayman Brac Island
Liberia
Philippines
Mindanao Island
Philippines
(excluding
Mindanao Isl.)
Mahe Island
Salvage Islands
Eritrea (Ethiopia)
Morocco
Midway Island
Nigeria
North American
1927- Alaska
Bahamas (excluding
San Salvador Island)
179
430MANF.qxd
7/24/00
C
APPENDIX
4:44 PM
MAP
DATUMS
NAD27 Canada
180
Page 180
Canada (including
Newfoundland
Island)
NAD27 Canal Zone
Canal Zone
NAD27 Caribbean
Caribbean
(Barbados, Caicos
Islands, Cuba,
Dom. Rep., Grd.
Cayman, Jamaica,
Leeward and Turks
Islands)
NAD27 Centrl America Central America
(Belize, Costa Rica,
El Salvador,
Guatemala,
Honduras,
Nicaragua)
NAD27 CONUS
Mean Value
(Continental U.S.)
NAD27 Cuba
Cuba
NAD27 Greenland
Greenland (Hayes
Peninsula)
NAD27 Mexico
Mexico
NAD27 San Salvadr Is San Salvador Island
NAD83
North American
1983- Alaska,
Canada,
Central America,
CONUS, Mexico
Nahrwan Masirah Is
Masirah Island
(Oman)
Nahrwan Saudi Arabia Saudi Arabia
Nahrwan Unitd Arab E United Arab
Emirates
Naparima BWI
Trinidad and
Tobago
Netherland TRIAG ‘21 Netherlands
NOU TRIAG France
France
NOU TRIAG Luxembourg Luxembourg
Observatorio 1966
Corvo and Flores
Islands (Azores)
Old Egyptian
Egypt
Old Hawaiian Kauai
Kauai
Old Hawaiian Maui
Maui
Old Hawaiian MEAN Mean Value
Old Hawaiian Oahu
Oahu
Oman
Oman
Ord Srv Grt Britain
England, Isle of
Man, Scotland,
Shetland Islands,
Pico De Las Nieves
Pitcairn Astro 1967
PORTUGUESE 1973
POTSDAM
Prov So American ‘56
Prov SO Chilean 1963
Puerto Rico
Qatar National
Qornoq
Reunion
Rome 1940
Wales
Canary Islands
Pitcairn Island
Portugal
Germany
Bolivia,
Chile,Colombia,
Ecuador, Guyana,
Peru, Venezuela
South Chile
Puerto Rico & Virgin
Isl.
Qatar
South Greenland
Mascarene Island
Sardinia Island
RT 90
Santo (Dos)
Sao Braz
Sapper Hill 1943
Schwarzeck
South American 1969
South Asia
SouthEast Base
SouthWest Base
Tananarive obsv 1925
Timbalai 1948
Tokyo
Tristan Astro 1968
Viti Levu 1916
Wake-Eniwetok 1960
WGS 72
WGS 84
YACARE
Zanderij
Sweden
Espirito Santo Island
Sao Miguel, Santa
Maria Islands
(Azores)
East Falkland Island
Namibia
Argentina, Bolivia,
Brazil, Chile,
Colombia, Ecuador,
Guyana, Paraguay,
Peru,
Venezuela,
Trinidad/Tobago
Singapore
Porto Santo and
Madeira Islands
Faial, Graciosa, Pico,
Sao Jorge and
Terceira Islands
(Azores)
Madagascar
Brunei and East
Malaysia (Sarawak
and Sabah)
Japan, Korea,
Okinawa
Tristan da Cunha
Viti LevuIsland/Fiji
Islands
Marshall Islands
World Geodetic
System 1972
World Geodetic
System 1984
Uruguay
Surinam
7/24/00
4:44 PM
Page 181
Appendix D: Troubleshooting Q & A
This section is designed to answer some of the common questions regarding the GNS 430’s
capabilities and operation. If you have a problem operating the unit, read through this appendix
and refer to the reference section noted. If you don’t find answers to your particular question here,
use the index to find the appropriate section elsewhere in this manual. If, after reading through the
appropriate reference section, you still haven’t found the answer to your question, please see your
authorized dealer or contact GARMIN directly at the address or phone numbers listed on page iv.
GARMIN is dedicated to supporting its products and customers.
TROUBLESHOOTING
D
APPENDIX
What is RAIM, and how does it affect approach operations?
RAIM is an acronym for Receiver Autonomous Integrity Monitoring, a GPS receiver function that performs a consistency check on all
tracked satellites. RAIM ensures that the available satellite geometry will allow the receiver to calculate a position within a specified protection
limit (2 nautical miles for oceanic and en route, 1 nm for terminal and 0.3 nm for non-precision approaches).
During oceanic, en route and terminal phases of flight, RAIM will be available nearly 100% of the time. Because of the tighter protection
limit on approaches, there may be times when RAIM is not available. The GNS 430 automatically monitors RAIM and will warn you with an
alert message (see Section 10) when it is not available, and the INTEG annunciator (
) will appear at the bottom left corner of the
screen. If RAIM is not available when crossing the FAF, the pilot must fly the missed approach procedure. The GNS 430’s RAIM prediction
function (see page 146) will also allow you to see whether RAIM will be available for a specified date and time.
NOTE
430MANF.qxd
If RAIM is not predicted to be available for the final approach course, the approach will not become active—as indicated by an
“Approach is not active” message, a “RAIM not available from FAF to MAP” message and the INTEG annunciator.
181
430MANF.qxd
7/24/00
D
APPENDIX
4:44 PM
Page 182
TROUBLESHOOTING
Why arent there any approaches
available for my flight plan?
Approaches are available for the final destination
airport in a flight plan or as a direct-to (keep in
mind that some VOR/VORTAC identifiers are similar to airport identifiers). If a destination airport
does not have a GPS approach, the GNS 430 will
indicate “NONE” for the available procedures—as
listed on the airport approach page. For more information on selecting an approach, see page 66.
What happens when I select an approach? Can I store a flight plan with an approach, departure or arrival?
Whenever you load an approach, departure or arrival into the active flight plan, a set of
approach, departure or arrival waypoints is inserted into the flight plan—along with a header line
describing the instrument procedure you selected. The original en route portion of the flight plan
will remain active, unless you “Activate” the instrument procedure; which may be done when the
procedure is loaded or at a later time.
Flight plans can also be stored with an approach, departure or arrival. Keep in mind that
the active flight plan is erased when the unit is turned off and overwritten when another flight
plan is activated. When storing flight plans with an approach, departure or arrival, the GNS 430 will use the waypoint information from the
current database to define the waypoints. If the database is changed or updated, the GNS 430 will automatically update the information if the
procedure has not been modified. If an approach, departure or arrival procedure is no longer available, the flight plan will become locked until
the procedure is deleted from the flight plan or the correct database is installed. For information on loading an approach, departure or arrival,
see page 66. See page 57 for instructions on saving and copying flight plans.
182
Can I file slant Golf (/G) using my GPS?
Yes, you may file your flight plan as /G if your GNS 430 is a certified A1 or A2 installation. If you are flying en route, you may fly /G with an
expired database only after you have verified all route waypoints. Non-precision approaches may not be flown with an expired database. See
your approved Airplane Flight Manual Supplement for more information.
430MANF.qxd
7/24/00
4:44 PM
Page 183
What does the O key do and when do I use it?
The O key is used to select manual (OBS mode) or automatic sequencing of waypoints.
Activating OBS mode (as indicated by an
annunciation directly above the O key)
holds your current ‘active to’ waypoint as your navigation reference and prevents the GPS from
sequencing to the next waypoint. When OBS mode is cancelled, automatic waypoint sequencing is
selected, and the GNS 430 will automatically select the next waypoint in the flight plan once the
aircraft has crossed the present active-to waypoint.
NORMAL (no “OBS” annunciator)
Automatic sequencing of waypoints
Change in HSI does not affect CDI deflection
Always navigates ‘TO’ the active waypoint
Must be in this mode for final approach course
TROUBLESHOOTING
D
APPENDIX
OBS
Manual sequencing- ‘holds’ on selected waypoint
Manually select course to next waypoint from HSI
Will indicate ‘TO’ or ‘FROM’ waypoint
Cannot be set for final approach course or published holding patterns
Whenever OBS mode is active, the GNS 430 allows you to select the desired course to/from a waypoint using the HSI (much like a VOR) and
display a to/from flag for the active-to waypoint. If an external course input is not available, you may select the OBS course on-screen, via a “Select
OBS Course pop-up window. With OBS mode cancelled, the CDI will always display a ‘TO’ indication for the next waypoint once you’ve crossed
the active waypoint (provided the active waypoint is not the last waypoint). Refer to page 72 for an example using the O key.
One application for the O key is holding patterns. The O key is used to suspend waypoint sequencing and select the desired course along
the waypoint side of the hold. For many approach operations, setting and resetting of waypoint sequencing is automatic. Holding patterns that are
part of an approach will automatically disable waypoint sequencing, then re-enable waypoint sequencing after one time around the holding pattern. A “SUSP” annunciation will appear directly above the
O key (see illustration left) to indicate that automatic waypoint sequencing is temporarily suspended and course selection is not available. If more than one trip around the holding pattern is desired,
press the O key to again suspend waypoint sequencing. An example of this operation is an
approach which begins with a holding pattern at the initial approach fix (IAF). See page 73 for more
information on the “SUSP” annunciation and approaches with holding patterns.
183
430MANF.qxd
7/24/00
4:44 PM
Page 184
When should I use the O key to
return to auto sequencing, and what
happens when I do?
The most common application for using the O
key is the missed approach. The GNS 430 will suspend automatic waypoint sequencing (indicated by
a “SUSP” annunciation directly above the O key;
see right) when you cross the missed approach point
(MAP). This prevents the GNS 430 from automatically sequencing to the missed approach holding
point (MAHP). If a missed approach is required, press the O key to return to automatic waypoint sequencing and sequence the approach to the MAHP. See page 72 for more information on missed approaches.
D
APPENDIX
TROUBLESHOOTING
Why wont my unit automatically sequence to the next waypoint?
The GNS 430 will only sequence flight plan waypoints when automatic sequencing is enabled (i.e., no “OBS” or “SUSP” annunciation
directly above the O key). For automatic sequencing to occur, you must also cross the “bisector” of the turn you are navigating. The bisector
is a perpendicular line between two flight plan legs which crosses through the waypoint common to both legs.
How do I skip a waypoint in an approach, departure or arrival?
The GNS 430 allows you to manually select any approach, departure or arrival leg as the
active leg of your flight plan. This procedure is performed from the active flight plan page by
highlighting the desired waypoint and pressing D twice, then E to approve the selection
(see illustration right). The GPS will then provide navigation along the selected flight plan leg, so
be sure you have clearance to that position. See page 65 for more information.
How do I fly the GPS with an autopilot and DG heading bug?
If you do not have an HSI, you should make your course selections on the external CDI’s OBS knob and the DG heading bug.
184
430MANF.qxd
7/24/00
4:44 PM
Page 185
When does turn anticipation begin, and what bank angle is expected?
APPENDIX
The GNS 430 will smooth adjacent leg transitions based upon a nominal 15º bank angle (with
the ability to roll up to 25º) and provide three pilot cues for turn anticipation: 1) A waypoint alert
(“NEXT DTK ###°”) will flash in the lower right corner of the screen 10 seconds before the turn
point. 2) A flashing turn advisory (“TURN TO
###°”) will appear in the lower right corner of the
screen when you are to begin the turn. Set the HSI
to the next DTK value and begin the turn. 3) The
To/From indicator on the HSI (or CDI) will flip
momentarily to indicate that you have crossed the
midpoint of the turn. For more information on waypoint alerts and turn advisories, see section 5.
D
TROUBLESHOOTING
When does the CDI scale change, and what does it change to?
The GNS 430 will begin a smooth CDI scale transition from the 5.0 nm (enroute mode) to the 1.0 nm (terminal mode) scale 30 nm from the destination airport (see left). The CDI scale will further transition to 0.3
nm (approach mode) at 2 nm prior to the FAF during an active approach. If you are in a missed approach
situation, and would like to return the CDI to the 1 nm scale, activate the
missed approach sequence by pressing the O key, as described on
page 72. The CDI scale will also be 1.0 nm (terminal mode) within
30 nm of the departure airport.
MAP
Approach
0.3 nm
FAF
2 nm
1 nm
Terminal
1 nm
1 minute
Enroute
30 nm
5 nm
CDI Scale Transition
Why does my CDI not respond like a VOR when OBS
mode is active?
Unlike a VOR, the CDI scale used on GPS equipment is based on the
cross-track distance to the desired course, not an angular relationship to
the destination (see right). Therefore, the CDI deflection on the GPS will
be constant regardless of the distance to the destination, and will not
become less sensitive when you are further away from the destination.
For more information on the CDI scale, see page 153.
2 2
nm nm
5 nm
5 nm
5 nm
5 nm
CDI Comparison: GPS vs. VOR
185
430MANF.qxd
7/24/00
D
APPENDIX
4:44 PM
Page 186
TROUBLESHOOTING
What is the correct missed approach procedure? How do I select the
missed approach holding point?
To comply with TSO specifications, the GNS 430 will not automatically sequence past the
MAP. The active-to waypoint will sequence to the first waypoint in the missed approach procedure, whenever the O key is pressed AFTER crossing the MAP. All published missed
approach procedures must be followed, as indicated on the approach plate.
To execute the missed approach procedure prior to the MAP (not recommended), select the
active flight plan page and use the D key (by pressing it twice) to activate the missed approach
portion of the procedure, as described on page 65.
How do I re-select the same approach or activate a new approach after a missed approach?
After flying all missed approach procedures, you may reactivate the same approach for another attempt from the procedures page. Once you
have been given clearance for another attempt, activate the approach from the procedures page by highlighting “Activate Approach?” and then
pressing E. The GNS 430 will provide navigation along the desired course to the waypoint and rejoin the approach in sequence from that
point on. See page 65 for information on activating a specific flight plan leg.
To activate a new approach for the same airport, select the new procedure from the procedures page. To view the procedures page, press
P and rotate the large right knob (h) to highlight “Select Approach?”. Press E and rotate the large right knob (h) to highlight the new
approach you want to fly. Press E to select the approach, then select the desired transition. Finally, highlight “Activate?” at the bottom right
corner of the screen and press E to activate the new approach.
To activate a new approach to a different airport, press D and select the desired airport using the small (a) and large (h) right knobs.
Press E to accept the selected airport, then follow the steps in the preceding paragraph to select an approach for the new airport. See section 5 for more information on selecting and activating approaches.
186
430MANF.qxd
7/24/00
4:44 PM
Page 187
A
Abbreviations . . . . . . . . . . . . . . . . .171-174
Accessory list . . . . . . . . . . . . . . . . . . . . . .iii
Activating a flight plan . . . . . . . .20, 56, 58
Activating a flight plan leg . . . . . . . .60, 65
Activating a flight plan in reverse 56 ,58, 61
Activating an approach . . . . . . . . . . .67-69
Active flight plan options . . . . . . . . .60-63
Active frequency . . . . . . . . . . . . .8, 22, 131
Active leg . . . . . . . . . . . . . . . . . . . . . . . .28
Active to & from waypoints . . . . . . . . . .13
Active flight plan . . . . . . . . . . . . .19, 54, 59
Addresses, GARMIN . . . . . . . . . . . . . .i, iv
Airport approach page . . . . . . .94, 102-103
Airport frequencies . . . . .39-40, 94, 99-101
Airport information . . .17, 35, 97-107, 123
Airport location page . . . . . . . . . . . .94, 97
Airport runway page . . . . . . . . . . . . .94, 98
Airport type . . . . . . . . . . . . . . . . . . . . . .97
Airspace alert messages . .18, 127, 152, 154
Airspace information .34, 97, 127-130, 154
Altitude . . . . . . . . . . . . . . . .41, 45-48, 175
Altitude buffer . . . . . . . . . . . . . . .152, 154
Approach procedures . . . . . . . . .15, 66-93
Approaches . . . .15, 61, 63, 66-93, 103, 182
Approach available, at airport . . . . . . . .97
Arrivals . . . . . . . . . . . . .15, 62, 94, 104-105
Arrival alarm . . . . . . . . . . . . . . . . .153, 155
Automatic sequencing . . . . . . . . . . . . .184
Automatic squelch . . . . . . . . . . . . . . .1, 21
Automatic zoom . . . . . . . . . . . . . .32, 35-36
Auto-tuning . . . . . . . . . . . . .22-25, 132-135
AUX page group . . . . . . . . . . . . . .135-161
Aviation data (on map) . . . . . . . . . . . .35-36
B
Backlighting . . . . . . . . . . . . . . . . . .159-160
Bearing (BRG) . . . . . . . . . . . . . . . . . . .175
Bearing measurements (on map) . . . . . .37
C
Cautions . . . . . . . . . . . . . . . . . . . . . . . . . .ii
CDI . . . . . . . . . . . . . . .13, 28, 88, 90, 134
CDI key . . . . . . . . . . . . . . . . . . .3, 91, 134
CDI scale . . . . . . . . . . . . . . .153, 155, 185
CDI switching . . . . . . . . . .86-88, 153, 155
Checklists . . . . . . . . . . . . . . . . . . .145, 147
CLR (clear) key . . . . . . . . . .2, 9-10, 28, 32
Closest point of flight plan (FPL) . . . . . .63
COM configuration . . . . . . . . . . . .160-161
E
APPENDIX
INDEX
COM flip-flop key . . . . . . . . .1, 8, 22, 122
COM power/volume knob . . . . . . . . . . . .1
COM squelch . . . . . . . . . . . . . . . . . . . . .21
COM volume . . . . . . . . . . . . . . . . . . . . .21
COM window . . . . . . . . . . . . . . . .8, 22-23
Contrast . . . . . . . . . . . . . . . . . . . . .159-160
Conventions, manual . . . . . . . . . . . . . . . .v
Copying flight plans . . . . . . . . . .57-58, 61
Course from Fix flight plan legs . . . .82-85
Creating a flight plan . . . . . . . . .19, 54, 58
Creating user waypoints . . . . . . . .112-114
Crossfill . . . . . . . . . . . .30, 58, 60, 136, 142
Cursor knobs . . . . . . . . . . . . . . . . . . .1-2, 8
D
Data fields . . .9, 13, 29, 37, 42, 60, 63, 175
Date & time . . . . . . . . . . . . . . . . .154, 158
187
430MANF.qxd
7/24/00
E
4:44 PM
Page 188
APPENDIX
INDEX
Database confirmation page . . . . . . . . . . .4
Database subscriptions . . . . . . . . . . . . . . .4
Declutter map . . . . . . . . . . . . . . . . . . . .32
Default NAV page . . . . . . . . .10, 13, 27-30
Deleting all flight plans . . . . . . . . . . . . .59
Deleting flight plans . . . . . . . . . .57-58, 61
Deleting user waypoints . . . . . . . .116-118
Density altitude . . . . . . . . . . . . . .139, 142
Departure time . . . . . . . . . . . . . . . . . . .148
Departures . . . . . . . . . . . . .15, 92, 106-107
Desired track (DTK) . . . . . . . . . . . . . .175
Direct-to cancelling . . . . . . . . . . . . . . . .53
Direct-to key . . .2, 12, 49-53, 65, 121, 184
Direct-to manual course selection . . . . .53
Direct-to navigation .12, 17, 34, 49-53, 121
Display backlighting . . . . . . . . . . .159-160
188
Display contrast . . . . . . . . . . . . . . .159-160
Distance (DIS) . . . . . . . . . . . . . . . . . . .175
Distance measurements (on map) . . . . .37
DME arcs . . . . . . . . . . . . . . . . . . . . .76-78
DOP . . . . . . . . . . . . . . . . . . . . .44, 46, 175
Duplex operations . . . . . . . . . . . . . . . .126
Duplicate waypoints . . . . . . . . . . . . . . . .96
E
Editing flight plans . . . . . . . . . . . . . .55, 64
Editing user waypoints . . . . . . . . .114-115
Emergency channel select . . . . . . . . . . .26
ENT (enter) key . . . . . . . . . . . . . . . . . . . .2
EPE . . . . . . . . . . . . . . . . . . . . .44, 46, 175
Emergency channel select . . . . . . . . . . .26
ETA (estimated time of arrival) . . . . . .175
ETE (estimated time en route) . . . . . . .175
F
Field elevation . . . . . . . . . . . . . . . . . . . .97
Flight plans . . . . . . . . . . . . . . . . .19, 54-65
Flight plan catalog . . . . . . . . . . . . . .19, 54
Flight plan catalog options . . . . . . . .58-59
Flight plan comments . . . . . . . . . . . . . .56
Flight planning page . . . . . . . . . . .135-144
Flight timers . . . . . . . . . . . . . . . . .145-149
Foreword . . . . . . . . . . . . . . . . . . . . . . . . . .i
FPL (flight plan) key . . . . . . . . . . . . .3, 19
Frequency fields . . . . . . . . . . . . . . . . . . . .8
Frequency selection . . . .8, 9, 14, 22-26, 87,
. . . . . . . . . . . . .110, 122, 124-127, 131-133
Frequency usage restrictions . . . . .40, 100
Fuel planning . . . . . . . . . . . . . . . . .138-139
Fuels available, at airport . . . . . . . . . . . .97
Full screen map display . . . . . . . . . . . . .37
G
Generic timer . . . . . . . . . . . . . . . . . . . .148
Going to a nearest airport . . . . . . . . . . .121
GPS receiver status . . . . . . . . . . . . . .44-46
GPS window . . . . . . . . . . . . . . . . . . . . . .8
Graphic track indicator . . . . . . . . . . . . .43
Ground speed (GS) . . . . . . . . . . . . . . . .176
Ground track (TRK) . . . . . . . . . . . . . . .176
H
Hold (in an approach) . . . . . . . . . . . .72-75
Holding patterns . . . . . . . . . . . . . . . . .186
430MANF.qxd
7/24/00
4:44 PM
Page 189
I
Ident audio . . . . . . . . . . . . . . . . . . . . . .129
ILS approaches . . . . . . . . . . . . . . . . .86-92
Installation of NavData card . . . . . . . .177
INTEG annunciation . . . . . . . .5, 146, 181
Intersections . . . . . . . . . . . . . . . . . .94, 108
Inverting flight plans . . . . . . . . .56, 58, 61
K
Key functions . . . . . . . . . . . . . . . . . . . .1-3
Knob functions . . . . . . . . . . . . . . . . . . .1-2
L
Land data (on map) . . . . . . . . . . . . . .35-36
Land data page . . . . . . . . . . . . . . . . . . . . .5
Loading an approach . . . . . . . . . . . . .66-69
Local time setting . . . . . . . . . . . . . . . . .158
Locked waypoints . . . . . . . . . . . . . . . . .166
M
Magnetic variation . . . . . . . . . . . .153, 156
Main page groups . . . . . . . . . . . . . . .10, 11
Manual conventions . . . . . . . . . . . . . . . . .v
Manual sequence (course from fix legs) .85
Map datums . . . . . . . . . .154, 157, 179-180
Map declutter . . . . . . . . . . . . . . . . . . . . .32
Map direct-to . . . . . . . . . . . . . . . . . . . . .34
Map orientation . . . . . . . . . . . . . . . . .35-36
Map page . . . . . . . . . . . . . .9-11, 27, 30-38
Map page options . . . . . . . . . . . . . . .35-38
Map panning . . . . . . . . . . . . . . . . . . . . .33
Map scales . . . . . . . . . . . . . . . . . .30-32, 98
Map setup . . . . . . . . . . . . . . . . . .32, 35-36
Max speed . . . . . . . . . . . . . . . . . . . . . .149
Measurement units . . . . . . . . . . . .153, 156
MENU key . . . . . . . . . . . . . . . . . . . . . . . .2
Message page . . . . . . . . . . . . . . . . . . . . . .5
Messages . . . . . . . . . . . . . . . . . .5, 163-171
Missed approaches . . . . . . . . . . . . .70, 186
MSA (minimum safe altitude) . . . . . . . .41
MSG (message) key . . . . . . . . . . . . . . .3, 5
N
NAV page group . . . . . . . . . . . . .10, 27-48
NAVCOM page . . . . . . . .10, 13-14, 39-40
NavData cards . . . . . . . . . . . . . . . . . . .177
Navigation terms . . . . . . . . . . . . . .175-176
NDBs . . . . . . . . . . . . . . . . . . . . . . .94, 109
E
APPENDIX
INDEX
Nearest airport page . . . . .16-17, 119-123,
. . . . . . . . . . . . . . . . . . . . . . . . . . .160-161
Nearest airspace . . . . . . . . . . . . . . . .62-65
Nearest center (ARTCC) page 16, 119, 125
Nearest FSS page . . . . . .16, 119, 126-127
Nearest intersection page . . . . . . . .16, 119
Nearest NDB page . . . . . . . . . . . . .16, 119
Nearest user waypoints page . . . . .16, 119
Nearest VOR page . . . . .16, 119, 123, 132
NRST page group . . . . . . . . . .16, 119-130
O
OBS key . . . . . . . . . . . . .3, 72, 74, 183-186
Odometer . . . . . . . . . . . . . . . . . . . . . . .149
Overzoom . . . . . . . . . . . . . . . . . . . . . . . .32
189
430MANF.qxd
7/24/00
E
4:44 PM
Page 190
APPENDIX
INDEX
P
Packing list . . . . . . . . . . . . . . . . . . . . . . .iii
Page groups . . . . . . . . . . . . . .10, 11, 27, 94
Pointer, panning . . . . . . . . . . . . . . . . . . .33
Position format . . . . . . . . . . . . . . .154, 157
Position page . . . . . . . . . . . . . . . .10, 41-43
Power/volume knob . . . . . . . . . . . . . . .1, 4
Power on (normal) . . . . . . . . . . . . . . . . . .4
PROC (procedures) key . . . . . . . .3, 15, 66
Procedure turns . . . . . . . . . . . . . . . . .69-71
Procedures page . . . . . . . . . . . . .15, 66-67
PUSH C/V (small left) knob . . . . . . . . . . .1
PUSH CRSR (small right) knob . . . . . . . .2
R
RAIM prediction . . . . . . . . . .146, 150, 181
190
RAIM protection limits . . . . . . . . . . . .153
Radar coverage information . . . . . . . . .101
Reference waypoint . . . . . . . . .42, 112-115
Removal of NavData card . . . . . . . . . .177
Removing approaches . . . . . . . . . . . .63-64
Removing arrivals . . . . . . . . . . . . . . .63-64
Removing departures . . . . . . . . . . . .63-64
Renaming user waypoints . . . . . . . . . .117
RNG (range) key . . . . . . . . . . . . . . . . . . .2
Roads (on map) . . . . . . . . . . . . . . . . .35-36
Runway information . . . . . . . . . . . . . . . .98
S
Satellite status page . . . . . . . . .5, 10, 44-46
Scheduler messages . . . . . . . . . . . . . . .144
Scroll bar . . . . . . . . . . . . . . . . . . . . .3, 120
Selecting approaches . . . . . . . . .61, 66, 68
Selecting arrivals . . . . . . . . . . . . . . .62, 66
Selecting departures . . . . . . . . . . . . .62, 66
Self-test (power-on) . . . . . . . . . . . . . . . . .4
Setup 1 page . . . . . . . . . . . . .135, 152-158
Setup 2 page . . . . . . . . . . . . .135, 159-161
SIDs . . . . . . . . . . . . . . . . . . . . . . . . . . . .62
Signal strength . . . . . . . . . . . . . . . . . . . .46
Sky view . . . . . . . . . . . . . . . . . . . . . . . . .46
Software/database versions . . . . . .146, 151
Sorting flight plans . . . . . . . . . . . . . . . . .59
Specifications . . . . . . . . . . . . . . . . . . .178
Standby frequency . . . . . . . . . . .6, 22, 133
STARs . . . . . . . . . . . . . . . . . . . . . . . . . . .62
Stuck microphone . . . . . . . . . . . . . . . . .26
SUSP annunciation . . . . . . . . . .72, 74, 183
Sunrise/sunset times . . . . . . . . . .146, 151
Squelch . . . . . . . . . . . . . . . . . . . . . . . .1, 21
Symbols, default NAV page . . . . . . . . . .28
Symbols, map page . . . . . . . . . . . . . . . . .31
T
Table of contents . . . . . . . . . . . . . . . . .v-vi
Target pointer . . . . . . . . . . . . . . . . . . . . .33
Terms . . . . . . . . . . . . . . . . . . . . . . .175-176
3D GPS navigation . . . . . . . . . . . . . . . . .45
Time . . . . . . . . . . . . . . . . . . . . . . .154, 158
Timers . . . . . . . . . . . . . . . . . . . . . .145-149
Track (TRK) . . . . . . . . . . . . . . . . . . . . .177
Transitions . . . . . . . . . . . . . . . . .68-87, 102
Trip planning . . . . . . . . . . . . . . . .135, 140
Trip statistics . . . . . . . . . . . . . . . . .146, 149
430MANF.qxd
7/24/00
4:44 PM
Page 191
Trip timer . . . . . . . . . . . . . . . . . . .145, 149
True air speed . . . . . . . . . . . . . . . .137, 141
Tuning cursor . . . . . . . . . . . . . . . . . . . . .22
Turn advisories . . . . . . . . . . . . .70-87, 185
Turn anticipation . . . . . . . . . . . . . . . . .185
2D GPS navigation . . . . . . . . . . . . . . . . .45
VLOC volume knob . . . . . . . . . . . . . . . . .1
VLOC window . . . . . . . . . . .8, 23, 131-133
Volume . . . . . . . . . . . . . . . . . .1, 4, 21, 131
VORs . . . . . . . . . . . . . . . . . . . . . . . . . . .94
VSR (vertical speed required) . . . . . . .176
U
Units of measure . . . . . . . . . . . . . .153, 156
User waypoint list . . . . . . . . . . . . .116-117
User waypoint page . . . . . . . . . . . .94, 111
Utility page . . . . . . . . . . . . . .135, 145-151
W
Warranty . . . . . . . . . . . . . . . . . . . . . . . . .iv
Waypoint alerts . . . . . . . . . . . . .70-89, 185
Waypoint entry . . . . . . . . . . . .95, 112-114
Waypoint holding . . . . . . . . . . . . .183-184
Waypoint identifiers . . . . . . . . . . . . . . . .95
Waypoint list (user waypoints) . . . .116-117
Waypoint sequencing . . . . . . . . . . . . . .184
Weather broadcasts . . . . . . . . . . . .109-110
Winds aloft . . . . . . . . . . . . . . . . . .137, 141
WPT page group . . . . . . . . . . . . . . .94-118
V
Vectors-to-final . . . . . . . . . . . . . .67, 79-81
Vertical navigation (VNAV) . . . . . . . .46-48
Vertical navigation page . . . . . . . .10, 46-48
VLOC audio . . . . . . . . . . . . . . . . . . . . .131
VLOC flip-flop key 1, 8-9, 91, 124, 132-134
E
APPENDIX
INDEX
191
430MANF.qxd
7/24/00
4:44 PM
Page 192
430MANF.qxd
7/24/00
4:44 PM
Page 193
430MANF.qxd
7/24/00
4:44 PM
Page 194
© 1998- 2000 GARMIN Corporation
GARMIN International, Inc., 1200 East 151st Street Olathe, KS 66062
GARMIN (Europe) LTD, Unit 5, The Quadrangle, Abbey Park Industrial Estate, Romsey, SO51 9AQ, UK
GARMIN (Asia) Corp., No. 68, Jangshu 2nd Road., Shijr, Taipei County, Taiwan
Website Address: www.garmin.com
Part No. 190-00140-00 Rev. F