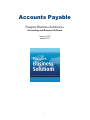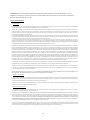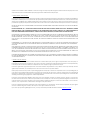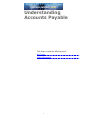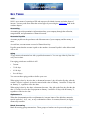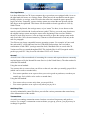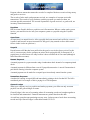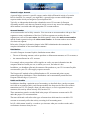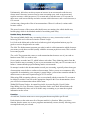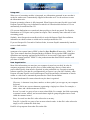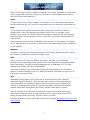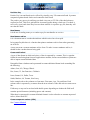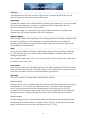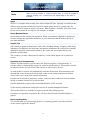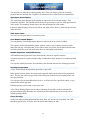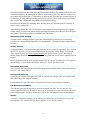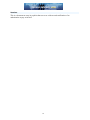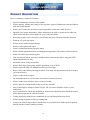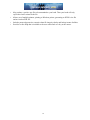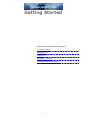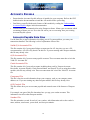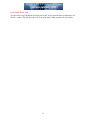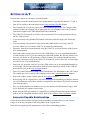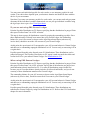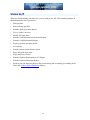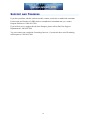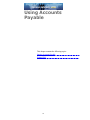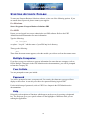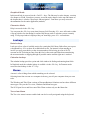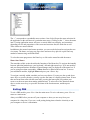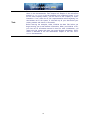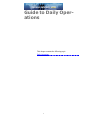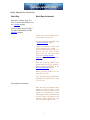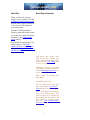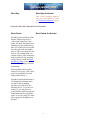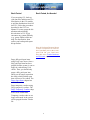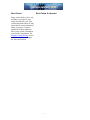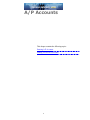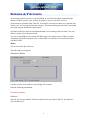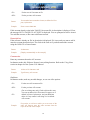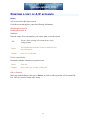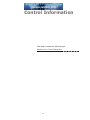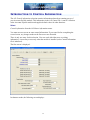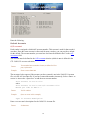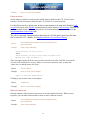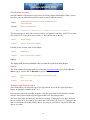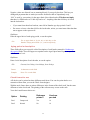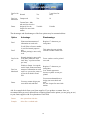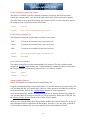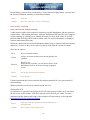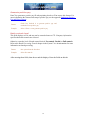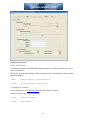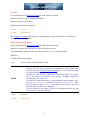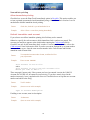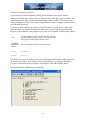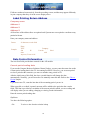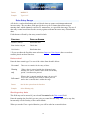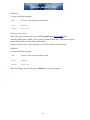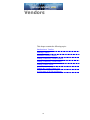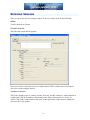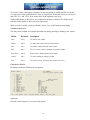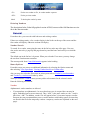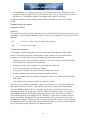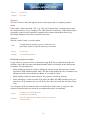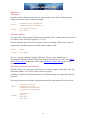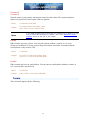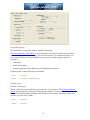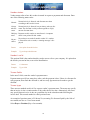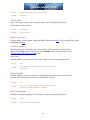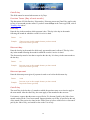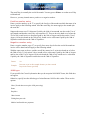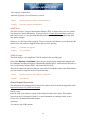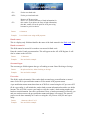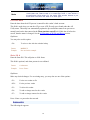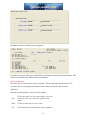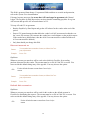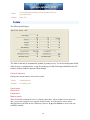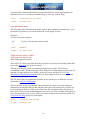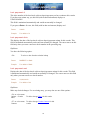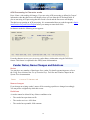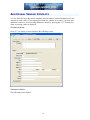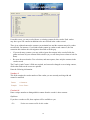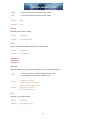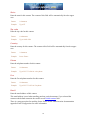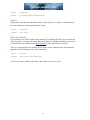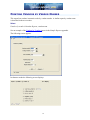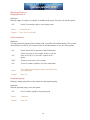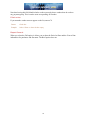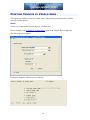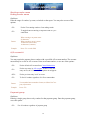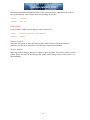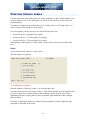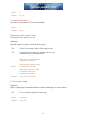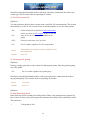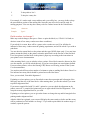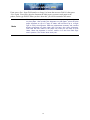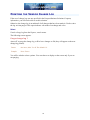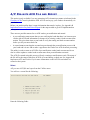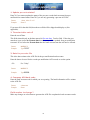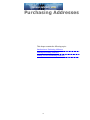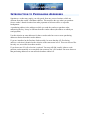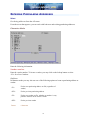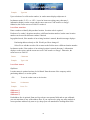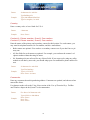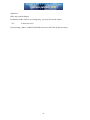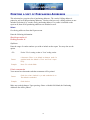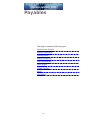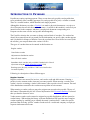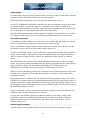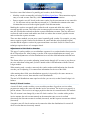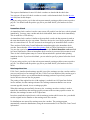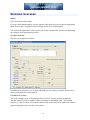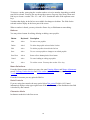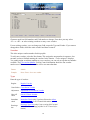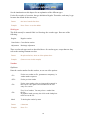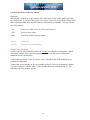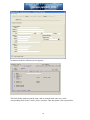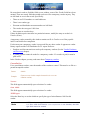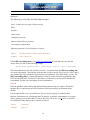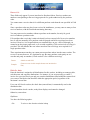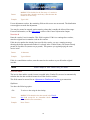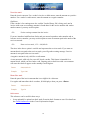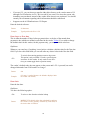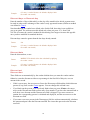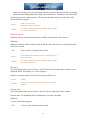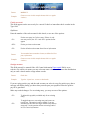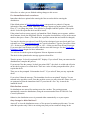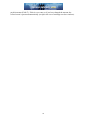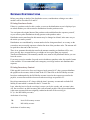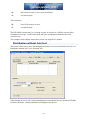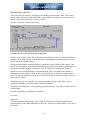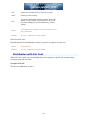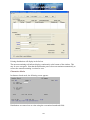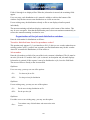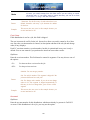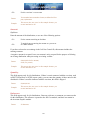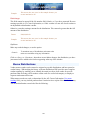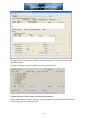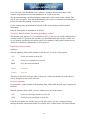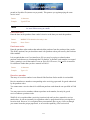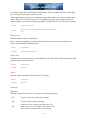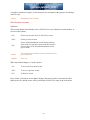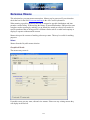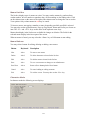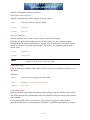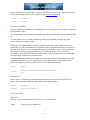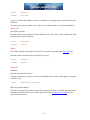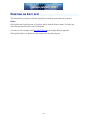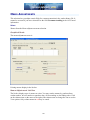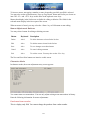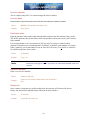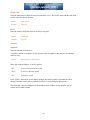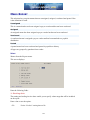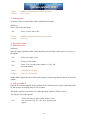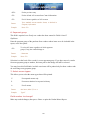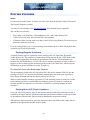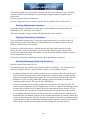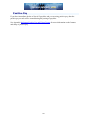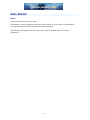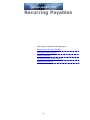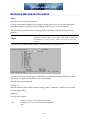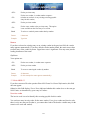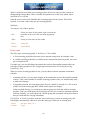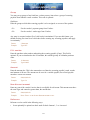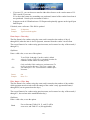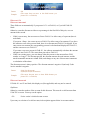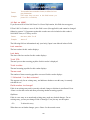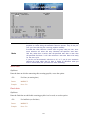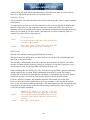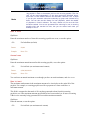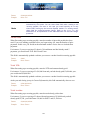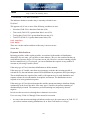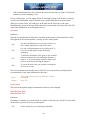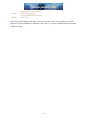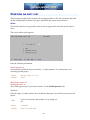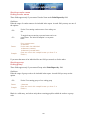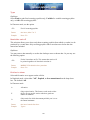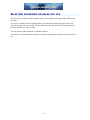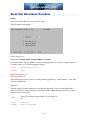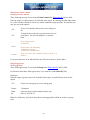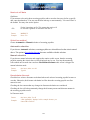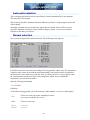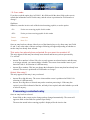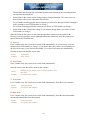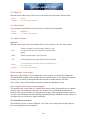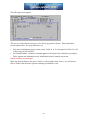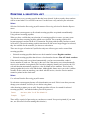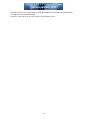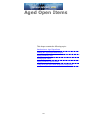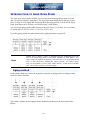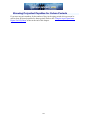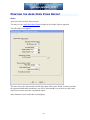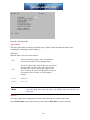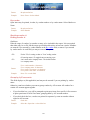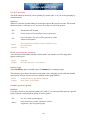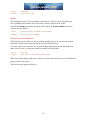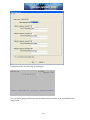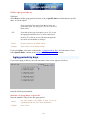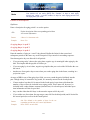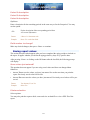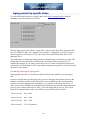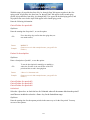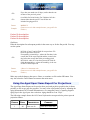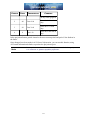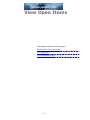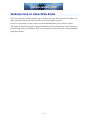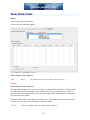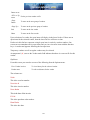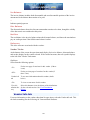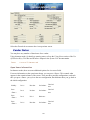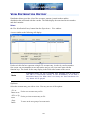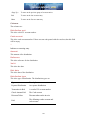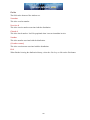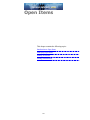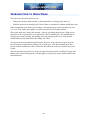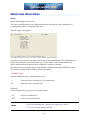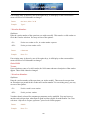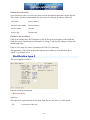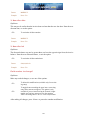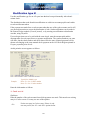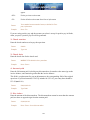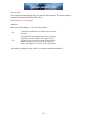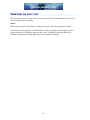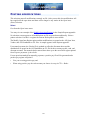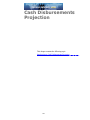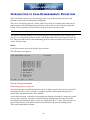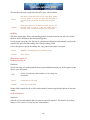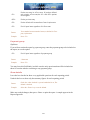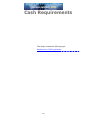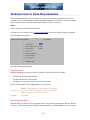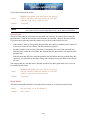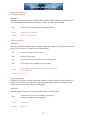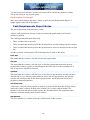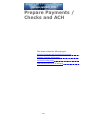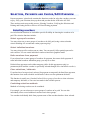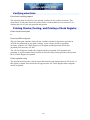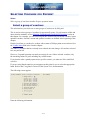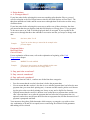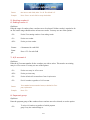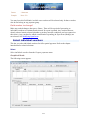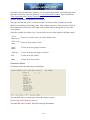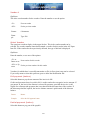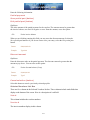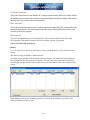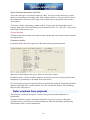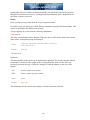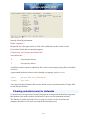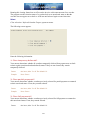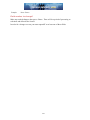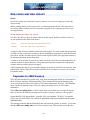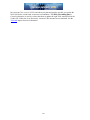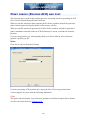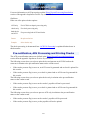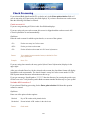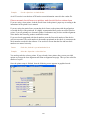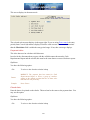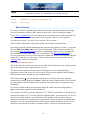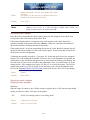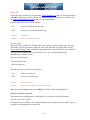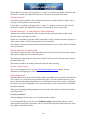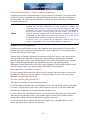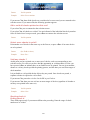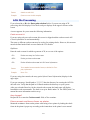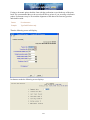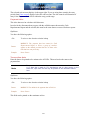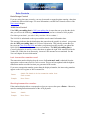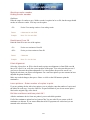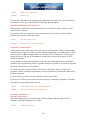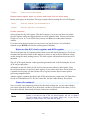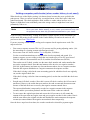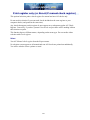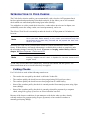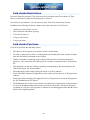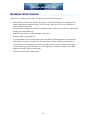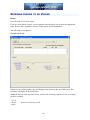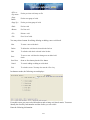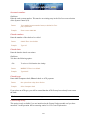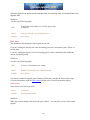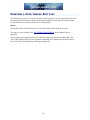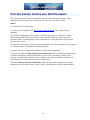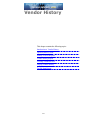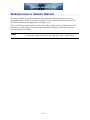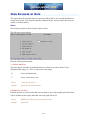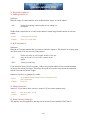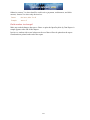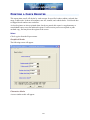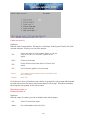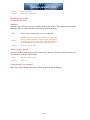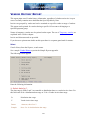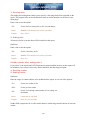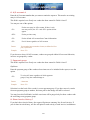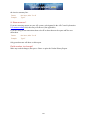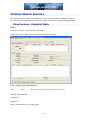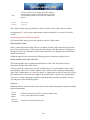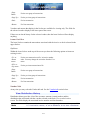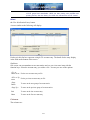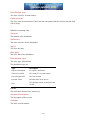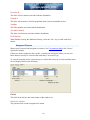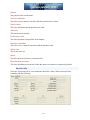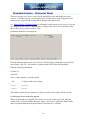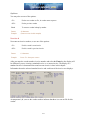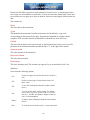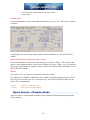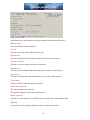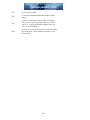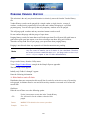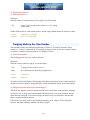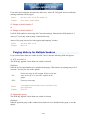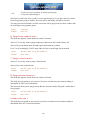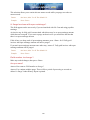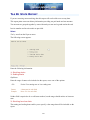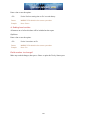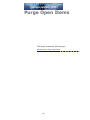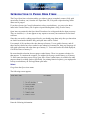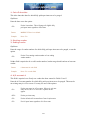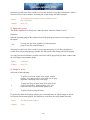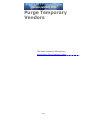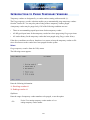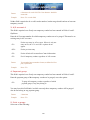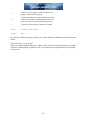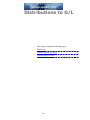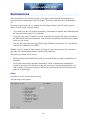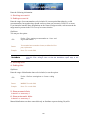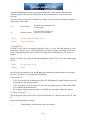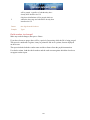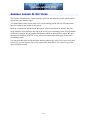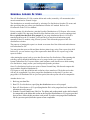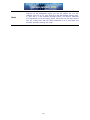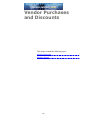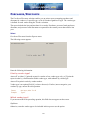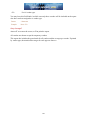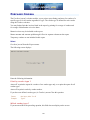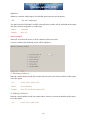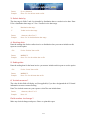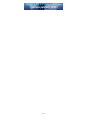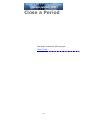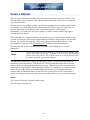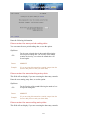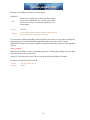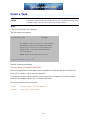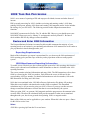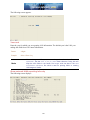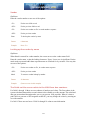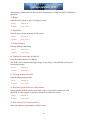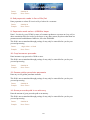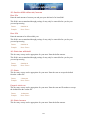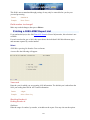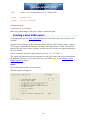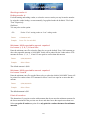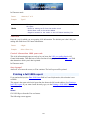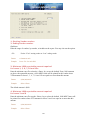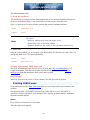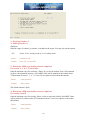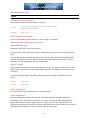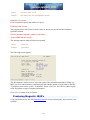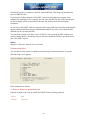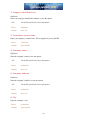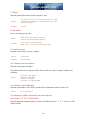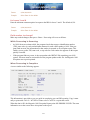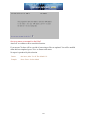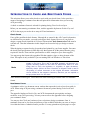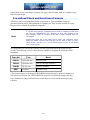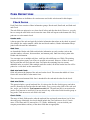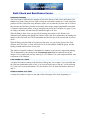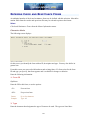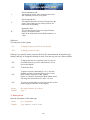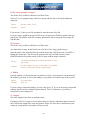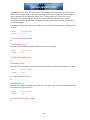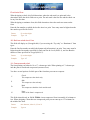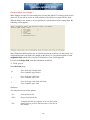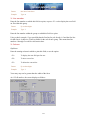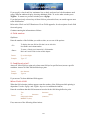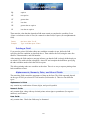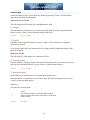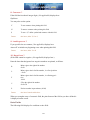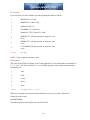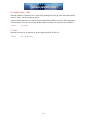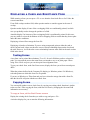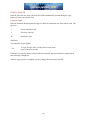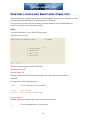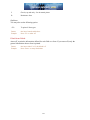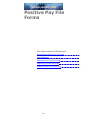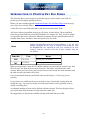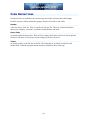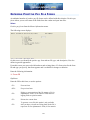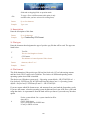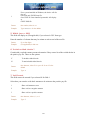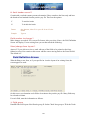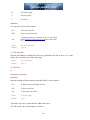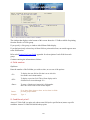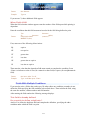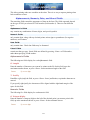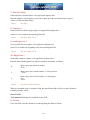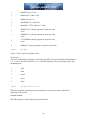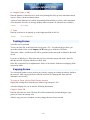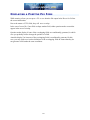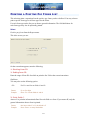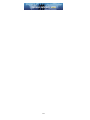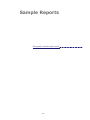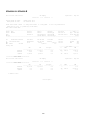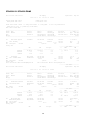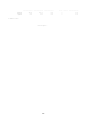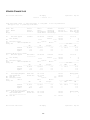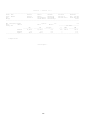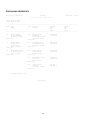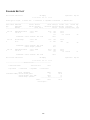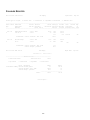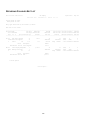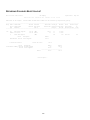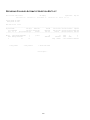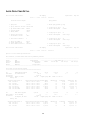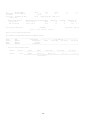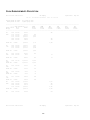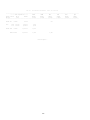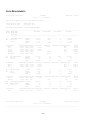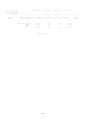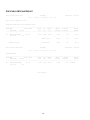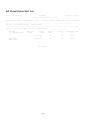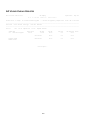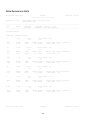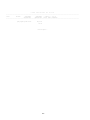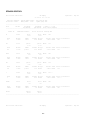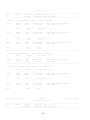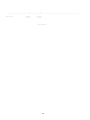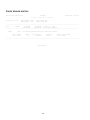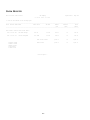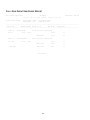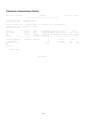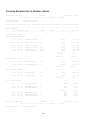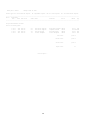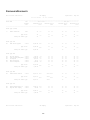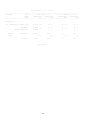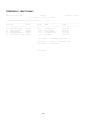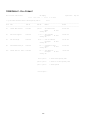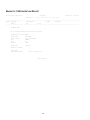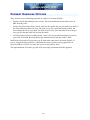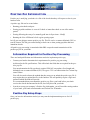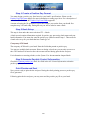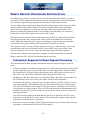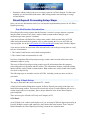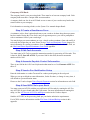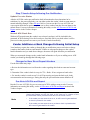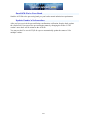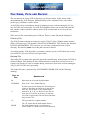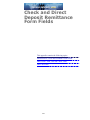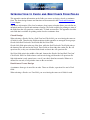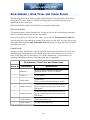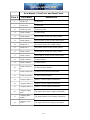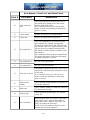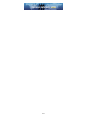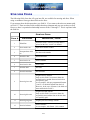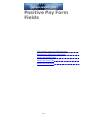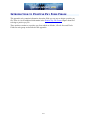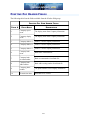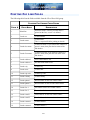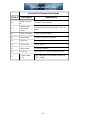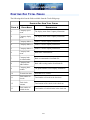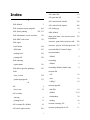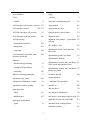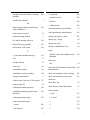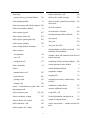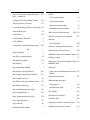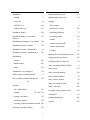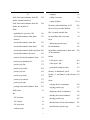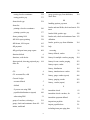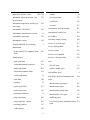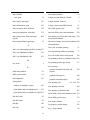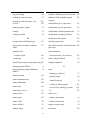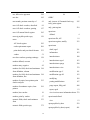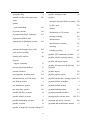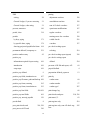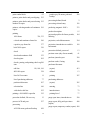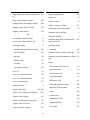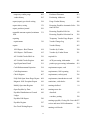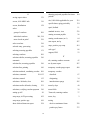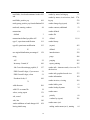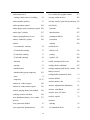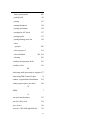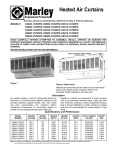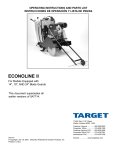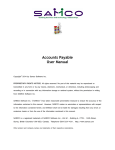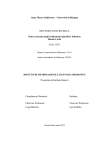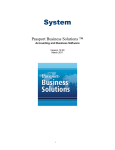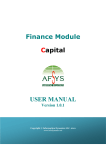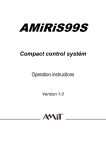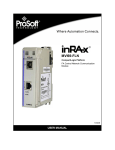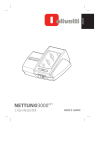Download Accounts Payable - Passport Software, Inc.
Transcript
Accounts Payable Passport Business SolutionsTM Accounting and Business Software Version 12.00 March 2011 i 181 Waukegan Road, Suite 200 Northfield, Illinois 60093 (847) 729-7900 or (800) 969-7900 FAX: (847) 729-7909 www.pass-port.com Passport Business SolutionsTM Accounting and Business Software Copyright Passport Software, Inc. © 2011. All Rights Reserved. PROPRIETARY RIGHTS NOTICE: No part of this material may be reproduced or transmitted in any form or by any means, electronic, mechanical, or otherwise, including photocopying and recording or in connection with any information storage or retrieval system, without the permission in writing from Passport Software, Inc. Passport Software, Inc. (“Passport” or “PSI”) have taken reasonable preventive measures to ensure the accuracy of the information contained in this manual. However, Passport makes no warranties or representations with respect to the information contained herein; and Passport shall not be held liable for damages resulting from any errors or omissions herein or from the use of the information contained in this manual. AcuCorp is a trademark of AcuCorp, Inc. All rights reserved. All other tradenames, and logos are trademarks of their respective companies. ii ATTENTION: ONLY LICENSEES CURRENTLY ENROLLED IN THE PASSPORT UPDATE PROGRAM (PUP) ARE PERMITTED TO INSTALL AND USE, SUBJECT TO THE TERMS AND CONDITIONS OF THE LICENSE AGREEMENT BELOW, THE ENCLOSED SOFTWARE. LICENSE AGREEMENT 1. License Grant Passport Software, Inc. (Passport) hereby grants to Licensee and Licensee accepts a non-exclusive license for the enclosed Software with the rights, terms, and conditions as detailed in this License Agreement: a. You may install and use the Software on a single computer system or single computer file server for your own internal business purposes provided you (the Licensee) do not exceed the number of concurrent users licensed by Passport to access the Software. If Licensee wishes to increase the number of licensed concurrent users, Licensee must contact Licensee's Passport Partner (your Passport Software supplier) or Passport directly. b. You may make backup copies of the Software as required for your own internal business purposes provided that you reproduce all copyright notices and other proprietary notices on each copy made. Backup copies may be used at any time to re-install the enclosed Software in the event of loss, destruction, or other malfunction of the Software. c. You may only transfer the Software and this license to a successor to the whole of Licensee's business, provided the successor agrees to accept the terms and conditions of this agreement. If you transfer the Software, you must report to Passport the name of the new user of the Software, and you may not retain any copies of the Software yourself once you have transferred it. No other transfers of the Software are permitted without the prior written consent of Passport Software, Inc. Licensee shall not export or re-export, directly or indirectly (including via remote access) the Software, Documentation or other information or materials provided by Passport hereunder, to any country for which the United States or any other relevant jurisdiction requires any export license or other governmental approval at the time of export without first obtaining such license or approval from Passport. It shall be Licensee's responsibility to comply with the latest United States export regulations, and Licensee shall defend and indemnify Passport from and against any damages, fines, penalties, assessments, liabilities, costs and expenses (including reasonable attorneys' fees and court costs) arising out of any claim that Software, Documentation, or other information or materials provided by Passport hereunder were exported or otherwise accessed, shipped or transported in violation of applicable laws and regulations. Licensee shall comply with all laws, legislation, rules, regulations, and governmental requirements with respect to the Software, and the performance by Licensee of its obligations hereunder, of any jurisdiction in or from which Licensee directly or indirectly causes the Software to be used or accessed. In the event that this Agreement is required to be registered with any governmental authority, Licensee shall cause such registration to be made and shall bear any expense or tax payable in respect thereof. This non-exclusive license is effective for the useful life of the Software. However, this license will immediately terminate if you fail to comply with any term or condition of this Agreement. Upon termination you must destroy all copies of the Software. A new version of the Software replaces the version of the Software previously licensed. Use of a new Software version terminates the license to use that part of the Software replaced by the new Software version and Licensee shall destroy or return to Passport all copies of any prior Software version previously licensed. EXCEPT AS STATED ABOVE, YOU MAY NOT COPY, TRANSFER, OR DISTRIBUTE THE SOFTWARE TO OTHERS, AND ANY UNAUTHORIZED COPYING, TRANSFER, OR DISTRIBUTION SHALL AUTOMATICALLY TERMINATE YOUR LICENSE. 2. Passport Update Program Passport makes available its subscription update service (Passport Update Program - PUP) to licensees of the Software. Only licensees having current and up-to-date enrollment in PUP are permitted to install and use any updates. Contact your Passport Partner (your Passport Software supplier) or Passport directly to enroll in this program. Updates to the Software made available to Licensee shall be treated for all purposes as Software under this License and all intellectual property rights therein shall be retained by Passport. 3. Passport's Proprietary Rights The Software is copyrighted by Passport Software, Inc. and some portions of the Software are copyrighted by AcuCorp, Inc., a Micro Focus International PLC company. All rights reserved. Passport and its third party licensors retain all proprietary and intellectual property rights in the Software and Documentation and in any trademarks affixed to the Software or the Documentation. Licensee shall not take any action inconsistent with such title and ownership. Licensee shall not alter or remove any printed or on-screen copyright, trade secret, proprietary or other legal notices contained on or in copies of any Software or Documentation. LICENSEE ACKNOWLEDGES AND AGREES THAT THE SOFTWARE MAY CONTAIN CODE OR REQUIRE DEVICES THAT DETECT OR PREVENT UNAUTHORIZED USE OF THE SOFTWARE. Licensee shall notify Passport immediately in the event of unauthorized possession or use of Software or Documentation. Licensee is not permitted (a) todecompile, disassemble, reverse compile, reverse assemble, reverse translate or otherwise reverse engineer the Software, (b) to use any similar means to discover the source code of the Software or to discover the trade secrets in the Software, or (c) to otherwise circumvent any technological measure that controls access to the Software. iii Updates to the Software made available to Licensee through the Passport Update Programs shall be treated for all purposes as Software under this License and all intellectual property rights therein shall be retained by Passport. 4. Limited Warranty and Disclaimers Passport warrants that the CD-ROM and/or other media on which the Software and User Documentation is recorded are readable by a compatible hardware system. For a period of 90 days (the Warranty Period) after the initial date of this license, if Licensee discovers any defects in the readability of the original CD-ROM and/or other media, Licensee may return it to Licensee's Passport Partner (your Passport Software supplier) or Passport for a free replacement, which is Licensee's sole and exclusive remedy in the event of such defect[s]. EXCEPT AS SPECIFICALLY PROVIDED HEREIN, THE SOFTWARE IS NOT ERROR-FREE AND IS BEING PROVIDED "AS IS" WITHOUT WARRANTY OF ANY KIND. PASSPORT SOFTWARE, INC., ITS PROGRAM LANGUAGE SUPPLIERS AND OTHER VENDORS, HEREBY DISCLAIM ALL WARRANTIES, WHETHER EXPRESS OR IMPLIED, ORAL OR WRITTEN, WITH RESPECT TO THE SOFTWARE INCLUDING, WITHOUT LIMITATION, ALL IMPLIED WARRANTIES OF TITLE, NON-INFRINGEMENT, MERCHANTABILITY, FITNESS FOR ANY PARTICULAR PURPOSE, COURSE OF DEALING OR TRADE USAGE. NOWARRANTY IS MADE REGARDING THE RESULTS OF ANY SOFTWARE OR SERVICES OR THAT ALL ERRORS IN THE SOFTWARE WILL BE CORRECTED, REGARDLESS OF THE FORM OR NATURE OF ANY CLAIM. SOME STATES DO NOT ALLOW THE EXCLUSION OR LIMITATION OF IMPLIED WARRANTIES, AND DO NOT ALLOW A LIMITATION ON HOW LONG ANY IMPLIED WARRANTY LASTS, SO THE ABOVE LIMITATIONS MAY NOT APPLY. NO PASSPORT EMPLOYEE, SUPPLIER, OR AGENT IS AUTHORIZED TO MAKE ANY MODIFICATIONS OR ADDITIONS TO THIS WARRANTY. THE ENTIRE RISK AS TO THE QUALITY AND PERFORMANCE OF THE SOFTWARE IS WITH YOU. SHOULD THE SOFTWARE PROVE DEFECTIVE, YOU ASSUME THE ENTIRE COST OF ANY NECESSARY SERVICING, REPAIR OR CORRECTION, AND ANY INCIDENTAL OR CONSEQUENTIAL DAMAGES. IN NO EVENT WILL PASSPORT, ITS PROGRAMMING LANGUAGE SUPPLIERS AND OTHER VENDORS, DISTRIBUTORS, OR DEALERS (PASSPORT PARTNERS) BE LIABLE FOR ANY DAMAGES, INCLUDING LOSS OF DATA, LOSS OF PROFITS, OR DIRECT, OR INDIRECT, INCIDENTAL, SPECIAL, OR CONSEQUENTIAL DAMAGES RESULTING FROM ANY DEFECT IN THE SOFTWARE, EVEN IF THEY HAVE BEEN ADVISED OF THE POSSIBILITY OF SUCH DAMAGE. SOME STATES DO NOT ALLOW THE EXCLUSION OR LIMITATION OF IMPLIED WARRANTIES OR LIABILITY FOR INCIDENTAL OR CONSEQUENTIAL DAMAGES, SO THE ABOVE LIMITATIONS MAY NOT APPLY TO YOU. THE FOREGOING RESTRICTIONS, DISCLAIMERS AND LIMITATIONS SHALL APPLY AND REMAIN IN FORCE EVEN IN THE EVENT OF A BREACH BY PASSPORT HEREUNDER OF A CONDITION OR FUNDAMENTAL TERM HEREUNDER, OR IN THE EVENT OF A BREACH WHICH CONSTITUTES A FUNDAMENTAL BREACH. 5. General Terms and Conditions Nothing contained in this Agreement shall be deemed to constitute either party as the agent or representative of the other party, or both parties as joint venturers or partners for any purpose. Licensee's supplier of the Software (referred to herein as a "Passport Partner") is an independent contractor in relation to Passport and is not an employee, agent or partner of Passport. This License Agreement is governed by the laws of the State of Illinois and jurisdiction for any claim or controversy raised by Licensee against Passport Software, Inc. shall only be in the Circuit Court of Cook County, State of Illinois. If either party commences any action or proceeding against the other party to enforce or interpret this License, the prevailing party in such action or proceeding shall be entitled to recover from the other party the actual costs, expenses and attorneys' fees (including all related costs and expenses), incurred by such prevailing party in connection with such action or proceeding and in connection with obtaining and enforcing any judgment or order thereby obtained. This License and the rights and obligations hereunder, may not be assigned, in whole or in part by Licensee, except to a successor to the whole of Licensee's business, without the prior written consent of Passport. In the case of any permitted assignment or transfer of or under this License, this License and all of its terms and conditions shall be binding upon, and inure to the benefit of, the successors, executors, heirs, representatives, administrators and assigns of the parties hereto. This is the complete and exclusive statement of the License between you and Passport, and this License supersedes any prior agreements or understanding, oral or written, with respect to the subject matter of this License. If you have any questions regarding this License, you may contact Passport at 847-729-7900 or email to [email protected]. iv Understanding Accounts Payable This chapter contains the following topics: Key Terms Product Description 1 KEY TERMS 1099 1099’s are a means of reporting to IRS and taxpayers dividends, interest and other forms of income. You may read more about the various types by accessing the 1099 type field in the vendors chapter. Accounting Accounting provides quantitative information about your company through the collection, categorization, and presentation of financial records. Accounts Payable Accounts payable are the purchases and disbursements of your company and the money it owes. As used here, account means a record of financial activity. Payable means that the account is paid or due another. Accounts Payable is often abbreviated A/P or AP. Aging To age means to determine how old a payables document is. You can age either by Due date or by Invoice date. Four aging periods are available in A/P: • Current • 31-60 days • 61-90 days • Over 90 days You can use these aging periods or define your own. When aging is done by invoice date, a document becomes 1 day old on the first day after the vendor’s invoice is posted. An invoice entered with a date of January 1 would be 30 days old on January 31, regardless of the due date. When aging is done by due date, a document becomes 1 day old on the first day after the due date. A vendor’s invoice due for payment on January 1 would be 30 days old on January 31, regardless of the invoice date. Alphanumeric When the documentation refers to alphanumeric, it means letters of the alphabet, numerals, special symbols (*, &, $, etc.), or any combination of these. In contrast, numeric (or digits), means only numbers. Batch Processing Batch Processing groups transactions. These groups or batches can be processed together. 2 Carriage Return It is often abbreviated as CR. In pre-computer days, typewriters were equipped with a lever on the right hand side known as a carriage return. When pressed, the mechanism sent the paperholding cylinder, or carriage, to the left, and at the same time, rotated the paper upward to begin a new line. Eventually, a power carriage return was created that was pressed with the little finger on the right hand. This feature was first added to electric typewrites in 1960 by Smith Corona. On computer keyboards, the carriage return, or just “return” for short, is now known as the enter key and is labeled with a backward arrow symbol. This key serves the same function as the original carriage return, moving the cursor to the beginning of the next line. With the advent of word wrap, however, it was no longer necessary to press the carriage return at the end of each line. Now, the enter/return key is known as a hard return and is used only at the end of a paragraph. Text files are not always compatible between operating systems. For example, in Linux each line ends with LF, which indicates line feed. With Microsoft products, lines end with a combination of both CR/LF (carriage return/line feed). Macintosh files are saved with CR. Various text files are created throughout PBS. This includes files for ACH, magnetic media, positive pay and CSV. May be saved with either CR/LF or LF formats. Accrual Accrual is one of the two methods of accounting for revenues and expenses that are commonly used and approved by the Internal Revenue Service (in the United States). The other method is called the cash method. Using the accrual method: You count a sale as revenue when you deliver on the sale, not when you actually get paid for it (which can be weeks or months later). • You count a purchase as an expense when you receive goods or purchases, not when you actually pay for it (which can be weeks or months later). Using the cash method: • You count a sale as revenue only when you are paid for it. • You count a purchase as an expense only when you pay for it. Auxiliary Files An easily maintainable control file allows you to define various parameters that control many of the characteristics of the module. Transactions As used in accounting, transaction means a business event involving money and goods or services. For example, a transaction occurs each time you gas up your car, you pay money in exchange for gasoline. 3 Passport software transaction means the record of a completed business event involving money and goods or services. The records of sales made, and payments received, are examples of accounts receivable transactions. The records of your purchases, and the payments you make for them, are accounts payable transactions. The records of quantities of goods received, or goods sold, are inventory control transactions . Payables PBS Accounts Payable defines a payable as an A/P transaction. When a vendor sends you an invoice, you enter this invoice into your computer system as a payable using the Payables function. Open Item An open item is an unpaid invoice. After a payable has been entered and verified as correct, it is posted, and becomes an open item until it is fully paid. (Any unused credit or debit memo from a vendor is also an open item.) Prepaid Prepaid means a bill that has been paid before the good or service has been received. In this case, it is not necessary for the computer to print a check paying this bill. In Passport A/P, a prepaid entry is called a non-A/P entry because it does not affect the A/P account (although it still affects other accounts). Manual Payment A manual payment is a payment made using a handwritten check instead of a computer-printed check. A manual payment is different from a non-A/P (prepaid) transaction. A non-A/P transaction is paid before entering it into the computer system. A manual payment can be made for an unpaid open item already entered into the system. Immediate Payment A method of entering an unpaid bill and immediately printing a check for that bill. The bill is considered paid. An example of this is paying for a COD shipment. General Ledger When your company receives payables and makes payments, you affect not only accounts payable, but also general ledger accounts. General Ledger is the area of accounting where all accounting records are brought together to be classified and summarized. Financial statements are printed based on this data. As used here general means pertaining to many areas. Ledger means a book where accounting records are kept. General Ledger is often abbreviated G/L or GL. 4 General Ledger Account A general ledger account is a specific category under which all financial activity of a certain kind is classified. For example, you might have a general ledger account called telephone expenses under which you categorized your telephone bills. Typically, an independent business has a hundred or more G/L accounts. In Passport accounting modules, each time any financial activity occurs in any area of accounting, the dollar amount is recorded under the appropriate G/L account numbers. Account Number An account number can be fairly extensive. You can create an account number with up to four segments or many combinations of the four. If all four segments are used the first two segments are reserved for cost centers, the third segment is always the main account number and the fourth segment is always the sub-account number. An account number must consist of at least one segment. Refer to the Company Information chapter in the PBS Administration documentation for complete information on Account Number structure. Distribution As used in Passport Accounts Payable, distribution means either: • The act of allocating amounts, such as purchase or disbursement amounts, to G/L accounts; or • An amount allocated to a G/L account. For example, when you purchase office supplies on credit, you enter information into the computer about how much you owe, to whom you owe it, and when it is due. In addition, you distribute (allocate) the amount of the purchase to your G/L Accounts Payable account and to your G/L office supply expenses account. The Passport A/P module collects all distributions to G/L accounts and prints a report summarizing these distributions. These distributions can be automatically transferred into Passport General Ledger, if you use it. Debit and Credits In addition to handling a particular area of accounting, as described above (such as accounts receivable or accounts payable), each Passport module also keeps track of the effect of those transactions on G/L. For example, when you make sales to, or receive payment from your customers, this activity affects not only A/R, but also G/L. These transactions must be recorded both in the proper A/R customer accounts and in G/L under the proper G/L account numbers. The terms debit and credit refer to the types of transactions which must be recorded in G/L accounts to accurately reflect the activity occurring in all accounting areas. In A/P, a debit memo issued by a vendor to you increases what you owe that vendor, and a credit memo decreases what you owe. 5 Unfortunately, debit does not always mean an increase in an account and credit does not always mean a decrease in an account. In some accounting areas, such as most asset and expense accounts, a debit increases a G/L account and a credit decreases a G/L account. In other areas, such as most liability and sales accounts a debit decreases, and a credit increases, a G/L account. A minus entry changes the effect of most transactions. Where it is allowed, a minus credit becomes a debit. This occurs because of the system called double entry accounting (also called double entry bookkeeping) which is the standard method of accounting used today. Double Entry Accounting The concept behind double entry accounting is that every entry (transaction) results in balancing debit and credit entries into the General Ledger. Let’s look at the debits and credits involved when a typical independent business pays for goods or services bought earlier on credit: The debit: The disbursement (payment you make) results in a debit transaction which decreases your money owed others account (usually called the accounts payable account). This is a debit to accounts payable. The credit: The payment also causes a credit transaction that decreases one of your cash on hand accounts. This is a credit to cash. So two entries are made into G/L, which balance each other. These balancing entries form the basis of double entry accounting. If you or your accountant ever find your G/L accounts out of balance, it means that the proper balancing entries were not made. No attempt is made in this documentation to teach you accounting, especially about what types of transactions cause debits or credits to what accounts. Unless you are an accountant or fully responsible for maintaining your company’s general ledger, you need not remember whether a debit increases or decreases a particular type of G/L account. When using PBS accounting software, you are occasionally asked to enter the G/L account to be debited or credited. Just refer to the appropriate chapter in this User documentation, where you will find exact instructions about what to enter. Within PBS General Ledger, Accounts Receivable, Accounts Payable, Payroll, Order Entry/Billing, Job Cost, Inventory Control, Purchase Order, and Check Reconciliation, the software automatically takes care of all double entry accounting as you enter the required information on the screen. Function As used here, function means one or more programs that accomplish a specific task. Each selection on the main menu for a Passport module is a function. When you select a function from the menu, one or more programs automatically execute, thereby allowing you to accomplish the task you selected. 6 Integrated When a set of accounting modules is integrated, any information generated in one area that is needed in another area is automatically supplied to that other area. You do not have to enter the information twice. Passport accounting software is fully integrated. When Passport Accounts Payable is used with Passport General Ledger, any information recorded in A/P that should be known to G/L can automatically be transferred into G/L. G/L account distributions are created each time payables or checks are posted. The Payables Distributions to G/L Report can be printed on request. This is normally done at the end of each accounting period. Similarly, when Passport Accounts Receivable is used with Passport Check Reconciliation, information on checks written or voided can be actually transferred to C/R. If you use Passport Job Cost and/or Purchase Order, Accounts Payable automatically interfaces to one or both modules. ODBC (pronounced as separate letters) ODBC is short for Open DataBase Connectivity. ODBC is a “pipe” that connects data from Passport Business Solutions files to popular ODBC compliant spreadsheet and reporting applications like MS Excel, Access and Crystal reports. ODBC requires a separate purchase. XDBC™ is the product name that allows PBS to interface with your data via ODBC. Data Organization Most of the information you enter into your computer is stored on your disk. In order for computer programs to locate specific pieces of data (within large masses of data) and to process data logically, data must be organized in some predictable way. Passport accounting software organizes your data for you automatically as it stores it on your disk. Similarly, when Passport Accounts Payable is used with Passport Check Reconciliation, information on checks written or voided can be automatically transferred to Check Reconciliation. You should understand five terms about the way the data is organized: Character: A character is any letter, number, or other symbol you can type on your computer keyboard. Field: A field is one or more characters representing a single piece of data. For example, a name, a date, and a dollar amount are all fields. Record: A record is a group of one or more related fields. For example, the fields representing a customer’s name, address, and account balance might be grouped together into a record called the customer record. Entry: A record in a data file is often referred to as an entry. Data file: A data file is a group of one or more related records. A data file is often referred to simply as a file (without the word data). Each file is kept separate from other files on the disk. 7 (There are other types of files in addition to data files. For example, programs are stored on the disk as program files. However, references to file in this User documentation mean data file unless specifically stated otherwise.) Enter To enter means to record in the computer. For example, in A/P vendor names and addresses must be entered into the A/P Vendor File and purchases must be entered into a transaction file. Post To post means to take payables transactions from a temporary file and move them to a permanent file (where other transactions probably already exist). For example, in A/P, purchases from vendors are initially entered into a temporary transaction file. After payables transactions have been entered and verified as correct, they are posted to the permanent A/P Open Item File. Often, during transaction posting, information in other data files is also updated. For example, in A/P, when payables are posted, the account balance and historical figures in the Vendor File are also updated. Register A register is a formal report of transactions approved for posting. Registers should be retained like journals are retained in a manual accounting system. ABA This is an acronym for American Bankers Association. The ABA is a free-trade and professional association that promotes and advocates issues important to the banking industry in the United States. The ABA's national headquarters are in Washington, D.C. For more information go to http://www.aba.com/default.htm. The American Banker’s Association has provided ABA transit numbers. An ABA transit number is a unique identifier to each U.S. financial institution. This number is used for ACH processing in Accounts Payable. ACH Automated Clearing House (ACH) is the name of an electronic network for financial transactions in the United States. ACH processes large volumes of both credit and debit transactions which are originated in batches. Rules and regulations governing the ACH network are established by NACHA-The Electronic Payments Association, formerly the National Automated Clearing House Association, and the Federal Reserve System. There is a standard ACH file format as determined by NACHA that banks expect when processing electronic payments. Accounts Payable can be set up to produce an ACH file during payment (check) processing. This file is sent to your bank. For more information on the setup of this feature see the appendix Implement Positive Pay and Direct Depost. 8 Positive Pay Positive Pay is an anti-fraud service offered by virtually every US commercial bank. It protects companies against altered checks and counterfeit check fraud. The positive pay process is notifying your bank via a text or CSV file of the checks that are expected to clear. This file is generated in Accounts Payable during a check run. If a check is received by your bank where they have not been notified via a positive pay file, then they will not clear the check. Remittance It is the act of sending money to a vendor to pay for merchandise or services. Remittance advice It is a document sent to vendors that indicate which invoices have been paid. In Accounts Payable there is a function that prints a remittance advice form when generating an ACH file. A user can create a custom remittance advice form. To make it a true remittance advice, it should list the vouchers that are being paid. Comma-delimited A type of data format in which each piece of data is separated by a comma. This is a popular format for transferring data from one application to another, because most database systems are able to import comma-delimited data. Data pulled from a database and represented in comma-delimited format looks something like the following: Adams, Jane, 42, Chicago, Illinois Doe, James, 32, San Francisco, California Jones, Samuel, 18, Dallas, Texas Smith, Marlene, 64, Trenton, New Jersey In the example above the columns are Last name, First name, Age, City and State. Each column value is separated by a comma from the next column’s value and each row starts a new line. Fields may or may not be enclosed with double quotes depending on whether the field itself contains special characters (including spaces and commas). When data is represented in comma-delimited format it is also referred to as comma-separated values, abbreviated CSV. Comma separate values (CSV) See Comma-delimited 9 Text file A file that holds text. The term text file is often used as a synonym for ASCII file, a file in which characters are represented by their ASCII codes. Retainage Construction contract term for the funds that are earned by the contractor for a job, but not paid until some agreed upon date, such as the completion of the job. Supposedly, this is an incentive to complete the job in a timely manner. This is a percentage of a contracted job price retained from a contractor as assurance that subcontractors will be paid and that the job will be completed. Multi-Company Multi-Company refers to the capability to do accounting functions for multiple companies with the same set of software. A user wanting to do accounting functions for more than one company on PBS modules can select Define multiple companies (refer to this chapter in the System Manager documentation). Help Help refers to descriptions of functions which appear on the screen by pressing a designated key. The Help text gives you a quick reference to the highlights of functions while you are running the application. In the Graphical mode select <Ctrl>+<F1> to access help or click on Help on the screen menu. In Character mode select <F8>. Lock Count Lock Count is a value used with batch processing. This figure identifies the number of sessions using a batch at a particular time. This value must be zero for transactions to be processed. It is also used to lock other sessions out of the batch during a post process. Look-ups There are two kinds of lookups: Data Lookup and Date Lookup. Data Lookup Look-ups refer to a list of available entries for a particular field. Many fields allow you to press a designated key <F8> to show all available data on file. For instance, when entering an invoice you may press this key at the Account number field to bring up a list of all G/L accounts on file. Selecting an entry from this list is often easier and faster than remembering the account number or stepping through all possible entries until the right one is reached. Date Lookup The date lookup provides a point and click window for finding dates and entering date fields. In Graphical mode the date lookup is available via the <F4> key or clicking on the calendar button. In Character mode access the date lookup via the <F7> key. 10 Note In Character mode, depending on where you press <F8>, this function will return a Look-up window or context sensitive Help. If a Look-up window is returned, pressing <F8> a second time will display Help for the field if available. Spool SPOOL is a computer term meaning Save Printer Output Off-Line. Spooling is a technique that allows a report to print at a later time. Instead of reports going directly to a printer, they are saved as a disk file (which is usually a lot faster). When a printer is available, all or some saved reports can be printed in one long run (for example, overnight). Check Reconciliation Reconciliation means bringing into agreement. When reconciliation is applied to checkbooks, it means bringing into agreement the balance of your checkbook and the balance shown on your bank statement. Vendor File A/P contains programs to maintain the Vendor File, including entering, changing, and deleting information. In addition to the usual name and address information, the vendor record contains information about the normal terms offered by the vendor and year-to-date and last year purchases and discounts. The Vendors by Vendor # Report and Vendors by Vendor Name Report can be printed on request. Payables (A/P transactions) With the Payables function, you can enter, edit, and post payables (A/P transactions). A voucher number is automatically assigned to each new payable entered. This number is used as an internal reference for each invoice and requires no extra work by the user. As each payable is entered, A/P automatically calculates the due date, discount amount, and discount date, based on the terms stored in the vendor record, and presents them as default values which can be used while entering information. Payables can be entered for temporary vendors, so that one-time vendors can be used without having to maintain Vendor File records for them. Payable distributions can be made to an unlimited number of G/L accounts. Credit vouchers, adjustments, and prepaid can also be entered through this function. The Payables Edit List is available on request as an aid in the editing process. On request, new payables are posted to the A/P Open Item File and a Payables Register is printed. Recurring Payables You can also enter and edit recurring payables. A recurring payable is one that you know occurs at some regular time interval. 11 You only have to enter the recurring payable once. Then you simply select the recurring payables that are currently due. Regular A/P transactions are created for them automatically. Aged Open Items Report The Aged Open Items Report can be printed on request for all or selected vendors. Two formats are available. The detailed format shows all open items, by invoice, with aged totals for each vendor. The summary format shows only the aged totals for each vendor. Four user-defined aging periods are provided, and aging can be done by either the invoice date or the due date. View Open items You can view all open items for a selected vendor. Cash Requirements Report You can print the Cash Requirements Report on request for all or selected vendors. This report is useful in determining which vendors’ items to pay. It shows past and current items due with any valid discounts. It also shows items not yet due, but on which the discount would be lost if they were not paid before the next anticipated payment date. Manual Payments and Modifications A/P handles manual payment of open items already entered as regular vouchers. A manual payment is a payment made using a handwritten check instead of a computer-printed check. You can also modify due dates, discount dates, and discount amounts for existing open items. Payment Preparation A very flexible payment preparation procedure is provided. In the group selection mode, all current and/or past due items can be selected for payment at once. You can also choose to pay items whose discount would be lost if not paid prior to the next payment date. You can select for payment individual invoices, or all invoices for a specified vendor, or you can defer them from payment. Partial payments can be made on any open item. A Pre-Check Writing Report can be printed, showing all selected vouchers and what the payment amounts plus discounts are, so that any needed adjustments can be made prior to actually printing checks. Check Printing At any time after payment preparation has been done, A/P checks can be printed. For COD and other special cases, A/P may write the check immediately on entry. 12 Four check formats are provided, allowing increased flexibility in the format of the check stub. A reference field may be printed on the stub for each voucher paid. One line per voucher may be printed using compressed (17 characters per inch) format. Two lines per voucher are used if 10 character per inch printing including reference is required. Three check forms are available, one of which has a blank stub compatible with payroll processing. Provisions are included for restarting check printing from any specified point if necessary to recover from a printer jam. After printing checks, the A/P Check Register is automatically printed, showing all computerwritten checks, as well as all manual checks and prepaids entered since the last Check Register was printed. The vouchers paid by each check are also shown. Automatic Check Voiding A simple check voiding procedure is provided. Distributions for checks are reversed and vouchers are reinstated to the Open Item File automatically. (This requires that Vendor History be used.) Vendor History A complete history of all transactions and payments for all vendors is kept on file for as long as desired. At any time, you can print various reports showing this vendor history information. These reports include the Open payables by date and the full Check register, showing all checks printed for any date range. The history of any particular invoice can be inquired into on request. History detail not needed can be purged from the file on request. Transactions in G/L can tie to data in history, so don't delete any history where you want to see that tie back. Purchases/Discounts The Purchases/Discounts Report shows the total purchases and discounts (year-to-date and last year) for each vendor shown. Password Protection Passwords are required for logging into PBS. A password is a unique code you assign to each individual using your Passport software. Each potential user must first enter a valid password before using a protected function. File Recovery Procedure This function provides the capacity to recover corrupted data files. You can also use it to convert important files to a format that can easily be interfaced to common data base and word processing programs. For more information, refer to the PBS Administration documentation. Vendor A vendor is a person or company from whom you purchase the goods and services used in your business. For example, the telephone company is one of your vendors. 13 Voucher This is a document or entry in payables that serves as evidence and certification of an authorization to pay an invoice. 14 PRODUCT DESCRIPTION Here is a summary of major A/P features: • Provides maintenance and lists of the vendors. • Allows entering, editing, and posting of new payables, prepaid, adjustments, and cancellations with edit list and journal. • Allows you to enter, edit, and select recurring payables to turn into vendor invoices. • Optional use of memo transactions. Memo transactions are paid via credit card or other noncheck means and these can be applied to your credit card vendor. • Recurring payables can be selected by cut-off date and group, allowing automatic selection. • Prints an A/P open item report. • Allows on-line vendor account inquiry. • Prints a cash requirements report. • Prints a cash disbursements projection report. • Allows flexible payment selection, including partial payments, with a check selection edit list. • Prints A/P checks and a check register. • Four fixed check formats and a user definable check format are provided - may print COD checks immediately on entry. • Automatic check voiding is provided. • Allows direct deposit processing with the generation of an ACH file. • Prints a report showing A/P distributions to the general ledger. • Keeps a full vendor history showing the details of all entry and payment activity for as long as you want to keep it. • Prints a vendor analysis report. • An unlimited number of A/P accounts and cash accounts may be used. • Allows vendor terms based on days or on day of month. • Allows aging of accounts based on days or on day of month. • May be interfaced to Passport General Ledger, Job Cost and/or Purchase Order, or used stand-alone. • May be interfaced to Check Reconciliation to reconcile the checkbook from which check and direct deposit payments to vendors are made. • Vendor purchasing addresses are maintained for use with Passport Purchase Order. • Allows storing of reports on disk for printing later. • Can provide a direct deposit file for transmission to your bank where funds can be deposited directly into the vendor's banking accounts. 15 • May produce a positive pay file to be transmitted to your bank. Then your bank will only expect the checks written to the file. • Allows use of multiple printers, printing to Windows printer, generating an HTML view file and an Acrobat PDF file. • Includes password protection, extensive data file integrity checks and backup/restore facilities. • Provides on-line Help that is available to the user at the touch of a key or the mouse. 16 Getting Started This chapter contains the following topics: Accounts Payable Setting up A/P Using A/P Support and Training Custom Software Modification 17 ACCOUNTS PAYABLE • Ensure that the Accounts Payable software is installed on your computer. Refer to the PBS Administration documentation to install the A/P module before proceeding. • Familiarize yourself with the main features of this module by reading the Understanding Accounts Payable chapter in this documentation. • Consult with your accountant before using Passport software. Inform your accountant which accounting software you use. He or she can advise you on converting from your existing Accounts Payable system. Accounts Payable Data Files Use the data files to enter information describing your A/P system and how you want your transactions handled. The following is a brief explanation of these files: Valid G/L Accounts File This file contains all of your general ledger accounts used in A/P. Any time you use a G/L account number, A/P will verify that it is in this file. If you are running other Passport modules, this file may already exist. A/P Accounts File This file contains all of your accounts payable accounts. These accounts must also exist in the Valid G/L Accounts file. Cash Accounts File This file contains all of your cash accounts, including those used by Passport Accounts Receivable, Accounts Payable, Check Reconciliation, and Payroll. If you are using these other modules, this file may already exist. These accounts must also exist in the Valid G/L Accounts file. Company File This file is used to record information about your company, such as your company name, address, etc. If you are running any other Passport module, this file may already exist. A/P Control File This file defines how you use accounts payable and controls some of the features of Passport A/P. For example, one part of this file determines how you age your vendor accounts. This information can affect other Passport modules. Vendor File This file maintains a record for each of your vendors, with information such as the vendor’s name, address, usual terms, year-to-date, and last-year statistics. 18 A/P Open Item File An open item is any bill that has not been paid in full, or any unused credit or debit memo on file for a vendor. The A/P Open Item file is all open items (called payables) for all vendors. 19 SETTING UP A/P Perform these steps to use Passport Accounts Payable: • Familiarize yourself with the System User documentation, especially the chapters 2, 3 and 4. • Start A/P according to the instructions in the Using Accounts Payable chapter. • The Company file is set up for you as part of the installation procedure. Use Company information to modify the Company file as appropriate for your company (refer to the Company Information chapter in the PBS Administration documentation. • The Valid G/L Accounts file is used by A/P to ensure that G/L accounts entered into the system are valid accounts. • If you are already using another PBS module (other than General Ledger), this file already exists. • If you are already using General Ledger but no other PBS module, use Setup valid G/L accounts within G/L to create the Valid G/L Accounts file automatically. • Otherwise, enter the accounts manually using the Valid G/L accounts selection of the System User documentation. • Enter your cash accounts using Cash accounts. PBS allows you to use an unlimited number of cash accounts in A/P. If you are running any other PBS module, this file may already exist. You may cut checks in A/P against any of these accounts. The accounts entered here must have been entered previously in the Valid G/L Accounts file (refer to the Cash Accounts chapter in the System User documentation). • Enter your A/P accounts, using A/P accounts. PBS allows you to use an unlimited number of A/P accounts. The accounts entered here must have been entered previously in the Valid G/L Accounts file (refer to the A/P Accounts chapter). • Enter A/P control information, using Control information. The information in the A/P Control file controls how A/P is used by your company (refer to the Control Information chapter). • Enter your vendors, using Vendors (refer to the Vendors chapter). • Before using A/P on a regular basis, you must ensure that all outstanding payables are entered into A/P and that the total of these payables corresponds to the balance of your A/P account in your General Ledger. • How you do this depends on whether or not you are interfaced to PBS General Ledger. Each use is discussed in a separate section below. • Begin using the PBS A/P module on a regular basis, making all entries through this module (unless you are using PBS Purchase Order). Refer to the Guide to Daily Operations chapter. Accounts Payable Relationships Collect the documents which correspond to the outstanding account balance in your General Ledger as of the day you plan to start using PBS A/P on a regular basis. Enter and post regular payable transactions for all of these outstanding payables. 20 You may enter each individual payable for each vendor, or one summary payable for each vendor. Your choice here depends upon your business situation and should be done with the advice of your accountant. Note that if you enter one summary payable for each vendor, you can not track early payment discounts for the individual vouchers summarized, nor can you age individual vouchers using the Aged open items report. See View Open Items If you are not using PBS General Ledger Print the Payables Distribution to G/L Report, specifying that the distributions be purged. Print this report “Earliest/Latest” for all G/L accounts. This step is done to purge all distributions created by posting the outstanding payables. Since these distributions have already been entered into your General Ledger, the outstanding balance for your A/P accounts, as shown on the Aged Open Items Report (when run by invoice date), should tie out to the A/P accounts in your General Ledger. At this point, the open items in A/P correspond to your A/P account balance in General Ledger and there are no outstanding unpurged distributions in A/P. You are ready to start using A/P on a regular basis. Payables posted from this point forward create G/L distributions. These distributions can be printed and purged. The Payables Distribution to G/L report is used to transfer the debits and credits from A/P to your manual General Ledger. See Distributions to G/L When using PBS General Ledger Print the Payables Distribution to G/L Report, specifying that the distributions be purged. Print this report “Earliest/Latest” for all G/L accounts. Specify that all distributions are purged, not just distributions already interfaced to G/L. You want all distributions purged in this case because your A/P account balance already includes all of these distributions, and you do not want any of these distributions transferred to General Ledger. The outstanding balance for your A/P account, as shown on the Aged Open Items Report (when run by invoice date), should tie out to the A/P account in your General Ledger. At this point, the open items in A/P correspond to your A/P account balance in General Ledger and there are no outstanding unpurged distributions in A/P. You are ready to start using A/P on a regular basis. Payables posted from this point forward create G/L distributions. These distributions are transferred to General Ledger by using Get Distributions in G/L. Refer to the G/L Distributions chapter for more information. 21 USING A/P When you finish building your data files, you are ready to use A/P. The remaining chapters in this documentation show you how to: • Enter payables • Enter recurring payables • Print the Aged Open Items Report • View a vendor’s invoices • Modify A/P open items • Print the Cash Disbursements Projection Report • Print the Cash Requirements Report • Prepare payments and print checks • Void checks • Print the various vendor history reports • Purge fully paid open items • Purge temporary vendors • Print the Payables Distributions to G/L Report • Print the Purchases/Discounts Report • Perform year-end functions (Refer to the period-ending and accounting year-ending checklists in the Guide to Daily Operations chapter.) 22 SUPPORT AND TRAINING If you have problems with this software module, contact your dealer or authorized consultant. For the name and location of a PBS dealer or an authorized consultant near you, contact Passport Software at 1-800-969-7900. If you wish to receive support directly from Passport, please call our End User Support Department at 1-800-969-7900 You can contact your own dealer for training; however, if your dealer does not offer training, call Passport at 1-800-969-7900. 23 CUSTOM SOFTWARE MODIFICATION PBS Accounts Payable is a powerful application designed to meet the needs of business. If you have specific business requirements that you would like addressed, Passport Software, Inc. provides custom modification services for Accounts Payable and all other Passport Business Solutions modules to meet your requirements. Please contact our Sales Department for further information at 1-800-969-7900. 24 Using Accounts Payable This chapter contains the following topics: Starting Accounts Payable Exiting PBS 25 STARTING ACCOUNTS PAYABLE To start your Passport Business Solutions software, select one of the following options. If you are unsure how to proceed, please contact your supplier. For Windows Start->Programs->Passport Business Solutions>PBS For UNIX Ensure you are logged in as a user authorized to use PBS software. Refer to the PBS Administration documentation for more information. Type the following: cd /usr/pbs or replace “/usr/pbs” with the name of your PBS top-level directory. Then type the following: pbs Then when the master menu appears, select the module you wish to use from the master menu. Multiple Companies If you have set up your software to process information for more than one company (refer to Define Multiple Companies in the PBS Administration documentation), you will be prompted to enter the Company-ID. Your Initials You are prompted to enter your initials. Password You will be prompted to enter your password. For security, the characters you type will not display on the screen. A user may reset his or her password during login to PBS. For the initial setup of passwords, refer to PBS Users chapter in the PBS Administration documentation. Help Help refers to descriptions of functions which appear on the screen by pressing a designated key. The Help text gives you a quick reference to the highlights of functions while you are running the application. 26 Graphical Mode In this mode help is accessed via the <Ctrl+F1> keys. The link may be to the chapter, a section of a chapter or a field. From there you may access the entire chapter. At the top and bottom of the chapter there is a link to "Open topic with navigation". From there you may access the documentation for the entire application (module). Character Mode Help is accessed via the <F8> key. You can press the <F8> key at any time from any field. Pressing <F8> once will retrieve either a Pop-up window for data lookup or on-line Help about a task or selection you are currently using. If a Pop-up window is displayed but you want Help, press <F8> a second time. Lookups Data Lookup Look-ups refer to a list of available entries for a particular field. Many fields allow you to press a designated key <F8> to show all available data on file. For instance, when entering an invoice you may press this key at the Account number field to bring up a list of all G/L accounts on file. Selecting an entry from this list is often easier and faster than remembering the account number or stepping through all possible entries until the right one is reached. Calendar Lookup The calendar lookup provides a point and click window for finding and entering date fields. In Graphical mode the calendar lookup is available via the <F4> key. In Character mode access the date lookup via the <F7> key. Menus A menu is a list of things from which something can be selected. Selecting items from a menu on a computer is the way you tell your computer what you want to do. The Windows and Thin-Client versions of Passport Business Solutions can have three different menu types. They are the Tree-view, Windows and Menu-bar types. The SCO Open Server and Linux non-Thin-Client versions only use the Menu-bar. Tree-view Menu The Tree-view menu is mouse-enabled and can also be easily navigated using the keyboard. 27 The “+” corresponds to expandable menu sections. One click will open the menu selection for the application or the sub-menu of a particular menu entry. Clicking on the “-” closes the menu item. Viewing application menus will cause a vertical slider bar to display: and sometimes depending on size and proportions of the screen and associate font, the slider bar as well. These sliders are mouse enabled. In addition to the mouse-based menu operation, you can use the keyboard to navigate the treeview menu. The home, end, page-up, page-down and arrow keys provide a quick and easy method of maneuvering around the menu. To select the menu program use the Enter key or click on the menu line with the mouse. Menu bar Menu The remainder of this section describes the functions of the Menu-bar. To navigate horizontally between individual modules use your keyboard’s left and right arrow keys. Up to ten modules and your Passport Business Solutions System Manager may be displayed on the menu bar. If you are using more than ten modules, a More function is added to the menu bar. To access your additional modules, highlight More and press your <Enter> key. To navigate vertically within a module you have two choices. You may use the up and down arrow keys on your keyboard or you may type the first letter of a displayed menu item. If more than one menu item starts with the same letter, pressing the letter again will position your cursor over the next menu item starting with that letter. To select one of the functions shown above, use the arrow keys, or press the first letter of the function name, and then press <Enter>. Exiting PBS To exit a PBS module, press <Esc> from the main menu. To exit a sub-menu, press <Esc> to return to a main menu. Always exit PBS before you turn off your computer or when you are away from your computer for a long time. If you can, avoid posting during times when the electricity to run your computer or server is intermittent. 28 Note This documentation includes examples. In fact, you can use the examples shown in this documentation. Each chapter has samples of the information entered. Do not attempt to do the examples on a production system. If you use the multi-company feature, you can reserve a test company for experimentation. If not, either do all your experimentation before beginning routine business use of the system, or else back up all your data before your training sessions and restore it afterwards. Before entering the examples, either initialize the data files before you begin entering your actual business information. When you initialize a file, you clear out all information entered in that file. After initialization, you restart with this chapter and enter your actual business information. Initialization is described in the File Initialization chapter of the PBS Administration documentation. 29 Guide to Daily Operations This chapter contains the following topic: Daily Operations 1 DAILY OPERATIONS Use the following checklists to see how to use Accounts Payable to perform periodic and daily tasks. Adjust the checklist as necessary to meet your own needs. Consult with your accountant on organizing your checklists to ensure the efficiency and security of your business operations. 2 Daily Operations Checklist Each Day Each Day As Needed Enter new vendors using Vendors. For more information read the Vendors chapter. Enter payables using Payables. For more information read the Payables chapter. Inquire into current payables activity, using View open items. You may read more about this in the View Open Items chapter. Inquire into partially or fully paid open items using View vendor invoices. This selection is only available if you are using vendor history .You may read more about this in the Viewing Vendor Invoices section of the Vendor History chapter. Enter new recurring payables transactions using Recurring payables. There is more information in the Recurring Payables chapter. Select recurring payables for use using Select for use . Copy selected recurring payables to the Payables Transaction File using Use selected. Post payable transactions Print the Non- A/P Manual Check Register to obtain a register of all manual and non-A/P checks. (If this register is not printed prior to posting computer checks, all manual and non-A/P checks will appear on the computer check register the next time you print and post checks.) 3 Each Day Each Day As Needed Select vouchers for payment using Prepare payments. See the Selecting Vouchers for Payment section of the Prepare Payments / Checks and ACH chapter for more information. Print the Cash Requirements Report to determine which vouchers are due to be paid. Read more about this in the Cash Requirements chapter. Print checks and post using Print checks and post. The Print checks (Process ACH) and post section of the Prepare Payments / Checks and ACH chapter has more information Void checks (after posting) using Void checks. This selection may only be used if you are using vendor history. Read the Void Checks chapter for more information. Change the due dates of vouchers using Modify . For more information read the Modifying Open Items section of the Open Items chapter. Mark vouchers as manually paid using Modify . Post Modify transactions. Print an Aging Report using Aged open items. Read the Aged Open Items chapter for more information. Print a Cash Disbursements Report using Cash disbursement s. This report can assist you to estimate your cash needs based upon payable that are coming due in future weeks. Read the Cash Disbursements Projection chapter for more information. 4 Each Day Each Day As Needed Enter vendor purchasing addresses using Purchasing addresses . Read the Purchasing Addresses chapter for more information. Periodic/Monthly Operations Checklist Each Period Each Period, As Needed Print the Open Payables by Date Report. Print this report as of your period ending date. This report will show all payables outstanding as of the period ending date (even if they have been paid since the end of the accounting period.) This report should tie out to your A/P account balance in General Ledger. (This report may only be printed if you are using vendor history.) Read the Open Payables by Date section of the Vendor History chapter for more information. Print a monthly check register using Check register (This report may only be printed if you are using vendor history.) Print the Payables Distribution to G/L Report(from Earliest to the last date of the accounting period) to get a list of the distributions to G/L. If you are not using G/L, you may back up your data files and then purge the distributions when you print the report. If you are using G/L, then do not purge the distributions at this time. 5 Each Period Each Period, As Needed If you are using G/L, back up your data files and then run Get distributions in the G/L module to pull the distributions from A/P into G/L. Follow the procedures described in the G/L User Manual. You may purge the distributions when running this selection in G/L. If you encounter any system difficulty (e.g., power failure) while running Get distributions, then restore your backup and repeat this procedure. Print the Purchases/Discounts Report to obtain a comparison for each vendor of purchases year-to-date as compared with last year. Read more about this in the Vendor Purchases and Discounts chapter. Purge fully paid open items using Purge open items. Once a fully paid open item has been purged from the system, it can no longer be voided using Void checks. Thus, you should only purge a fully paid open item when you no longer expect that the check which paid the open item will have to be voided. The Purge Open Items chapter has more information. Purge temporary vendors using Purge temporary vendors. The Purge Temporary Vendors chapter has more information. Temporary vendors who are no longer referenced in the system will be purged from the Vendor file. 6 Each Period Each Period, As Needed Purge vendor history. Once vendor history is purged, it is no longer accessible to you. Thus, you should retain history as long as needed for normal operations. When you purge, a report is printed for all items purged to allow you to retain a permanent record of this information. The Purging Vendor History section of the Vendor History chapter has more information. 7 A/P Accounts This chapter contains the following topics: Entering A/P Accounts Printing a List of A/P accounts 8 ENTERING A/P ACCOUNTS An accounts payable account is a current liability in your General Ledger summarizing the amount of money owed to your vendors for goods or services you have received. All accounts are included in the Valid G/L Account file, but some accounts are in separate files of their own. A/P accounts fall into this category. This ensures that payments will be associated only with accounts intended for that purpose. Accounts Payable provides for an unlimited number of accounts payable accounts. You may define as many as your business needs. You can set up multiple A/P accounts and then assign each vendor to one of those accounts. All postings (payables and checks) for a vendor debit, or credit, the A/P account associated with that vendor. Select A/P accounts from the A/P menu. The following screen appears: Character Mode Use this screen to work with new and existing A/P accounts. Enter the following information: Account number Options Enter the A/P account number. If the account does not exist in the Valid G/L Accounts file, you can add it here. 9 <F1> For the next A/P account on file <SF1> For the previous A/P account Format Your standard account number format, as defined in Company information. Example Enter account 2000-000 If this account already exists in the Valid G/L Accounts file, its description is displayed. If not, the message NOT A VALID G/L ACCOUNT is displayed. You are prompted to add it. Answer Y to add the account, or N to enter a different account. Description If the account is already on file, its description is displayed. If it is not, and you want to add it, enter the account description here. The result is the same as if you had entered the account using the Valid G/L accounts feature. Format 30 characters Example [Displays automatically in this example] Comments Enter any comments about the A/P account. In character mode, this field uses Passport’s text editing function. Refer to the Using Notes section in chapter 4 of the System User Manual. Format 10 lines of 65 characters each Example Type Primary A/P account Options In character mode, make any needed changes, or use one of the options: <F1> For the next A/P account on file <SF1> For the previous A/P account <F3> (For an existing entry only) Used to delete this entry. You can not delete an A/P account if it appears as a default in Control information, and you should not delete it if any vendor is still using it as its default A/P account. Example For practice, as well as to enable you to use some of the other A/P features, enter the other accounts from the report at the end of this chapter. 10 PRINTING A LIST OF A/P ACCOUNTS Select A/P accounts from the Reports menu. From the screen that appears, enter the following information: Starting account # Ending account # Options Enter the range of account numbers you want to print, or use the option: <F2> For the <First> starting A/P account or the <Last> ending account. Format Your standard account number format, as defined in Company information Example Press <F2> at each field Print comments Determines whether comments are printed or not. Format Check box Example Select <Space bar> to insert a check mark OK or Cancel Make any needed changes, then press <Enter> or click on OK to print the A/P Accounts Edit List. Click on Cancel to return to the menu. 11 Control Information This chapter contains the following topic: Introduction to Control Information 12 INTRODUCTION TO CONTROL INFORMATION The A/P Control information selection contains information about the accounting set-up of your Accounts Payable module. This information in the A/P Control File “controls” functions in the Accounts Payable module and supplies default values for other functions. Select Control information from the A/P Master information menu. You must use two screens to enter control information. If you cancel before completing the second screen, any changes made on the first screen are discarded. There is only one entry for this selection. You can work with either new or existing information. A new entry occurs only when the module is installed (or the Control Information file is initialized). The first screen is displayed: In character mode, the following screen displays: 13 Enter the following: Default Accounts A/P account Each vendor is assigned a default A/P account number. This account is used for that vendor’s vouchers. Since the same account is often used for many vendors, you can provide a default for the default. The account number you enter here becomes the default in the VendorsA/P account no field. The account must be defined in the A/P Accounts selection (which in turn is defined in the CTL Valid G/L accounts selection). Format Your standard account number format, as defined in Company information Example Enter account 2000-000 The messages below appear if the account you have entered is not in the Valid G/L Account file, or in the A/P Accounts file. If you have entered the number incorrectly, Select <Enter> to correct it. Answer the <Space bar> to add the new account number. This account is not on file and/or This account is not in the A/P accounts file Would you like to add it ? Format Yes/No window Example (does not occur in this example) Type in account description Enter a new account’s description for the Valid G/L Account file. Format 30 characters 14 Example (does not occur in this example) Cash account Checks must be paid from a cash account, which must be defined in the CTL Cash accounts selection. This in turn must be defined in the CTL Valid G/L accounts selection. Use this field to specify a default value for this account number, to be used in the Payables Cash account field, Open items (Modify, manual payment), and in Checks Cash account # field (but not for the immediate check voucher, which has its own Control information default defined in the Default immediate cash account field). The cash account used when generating a direct deposit ACH file and/or positive pay file must also be entered in CTL <Banks>. See Implement Positive Pay and Direct Depost. Format Your standard account number format as defined in Company information Example Enter account 1000-000 This account is not on file and/or This account is not in the Cash accounts file Would you like to add it ? These message[s] appear if the account you have entered is not in the Valid G/L Account file or in the Cash Accounts file. Answer <Enter> to correct an erroneous entry, or select the <Space bar> to add the item to the file[s]. Format Yes/No window Example (does not occur in this example) Type in account description If adding a new account, enter its description. Format 30 characters Example (does not occur in this example) Discount account Enter the number of the usual account you use to record purchase discounts. When you use Payables, you can either default to this account or enter a different account. Format Your standard account number format, as defined in Company information Example Enter account 4070-000 15 Distribution account Enter the number of the usual account you use to record purchase distributions. When you use Payables, you can either default to this account or enter a different account. Format Your standard account number format, as defined in Company information Example Enter account 4080-000 This account is not on file. Would you like to add it ? This message appears only if the account you have just entered is not in the Valid G/L Account file. Answer N to correct an erroneous entry, or Y to add the item to the file. Format Yes/No window Example (does not occur in this example) If adding a new account, enter its description. Format 30 characters Example (does not occur in this example) Aging The Aging fields are used as defaults when you print the Aged Open Items Report. Age by This field controls what aging method is used in the Aged Open Items report. Select Invoice date to age by invoice date or Due date to age by due date. Format Drop down list box, with a choice of Invoice date or Due date Example Select Invoice date Number age days period n These fields allow you to describe up to four age brackets for use in the Aged Open Items Report. n represents a number from 1 to 4. Days must be entered in ascending sequence. Only the upper limit of each bracket is entered, since the lower limit is implied (by the upper bound of the preceding bracket). The lower limit of the first bracket is not entered explicitly. If aging by invoice date, the lower limit is assumed to be zero (that is, you cannot pay a bill before you receive it). If aging by due date, it is assumed to be minus infinity (that is, you can pay your bills as long before their due date as you want). 16 Negative values are allowed, but are meaningful only if you age by due date. This lets you distinguish payments that are made just on time from those that are imprudently early. “999” is used, by convention, for the upper limit of the oldest bracket. This does not imply that there is a fifth bracket of “1000 days and over”. Anything older than 999 days is forced into the last bracket. • If you want fewer than four brackets, enter 999 at Number age days periods 2 and 3. • Do not use a lesser value than 999 for the last bracket, unless you want items older than that not to appear on the report at all. Options Enter the upper limit of each aging period, or use the option: <F2> For an upper limit of 30, 60, 90, or 999 days, at the Number of days period fields 1, 2, 3, and 4 respectively Aging period n description These fields allow you to provide a brief description of each bracket entered in Number age days period fields. These will appear as captions on the Aged Open Items Report. n represents a number from 1 to 4. Options Enter a brief description of each bracket, or use the option: <F2> Current, Over 30 day, Over 60 days, Over 90 days Format 12 characters at each field Example Press <F2> at each field Check format to use A/P checks can be printed on three different stock forms. You can also print checks on a customized form when you use the Check form designer. With the stock forms, there are minor differences in the format of the check itself, but the some differences in the check stub. The printing of the reference may occurs on the stub. Your check stub format choices are: Option Printing Reference printed? Vouchers per stub Fmt 1 Compressed Yes 14 Fmt 2 Normal No 14 17 Fmt 2 with ref Normal Yes 7 (two lines for each) Fmt 1 on blank stub Compressed Yes 14 Forms Custom form - both stub and check can be designed. See the Variable chapter for more information. Variable The advantages and disadvantages of the four options may be summarized thus: Option Advantage Disadvantage Fmt 1 Prints maximum amount of information on each stub. Requires 17 characters per inch printer. Fmt 2 Useful if the reference number is used for internal purposes only. Normal printing is more easily read. This option does not print the reference number on the stub. Fmt 2 with ref Normal printing is more easily read (but it makes the form look “busy” to print two lines per item) Fewer vouchers can be printed on a stub. Fmt 1 on blank stub Similar to format 1 except the stub is blank. Prints maximum amount of information on each stub. Lets you use the same set of checks for both A/P and P/R. Requires 17 characters per inch printer. Less formal appearance because captions are not preprinted You may custom design your own check and stub form. You must understand how to design your own check and stub. See the chapter for more information. Forms Ask for a sample check from your forms supplier. If you produce a custom form, we recommend that you send a printed form example (printed on the printer you are going to use) to your forms supplier with an explanation of each field. Format One option from a list box Example Select Fmt 1 on blank stub 18 Print company name on check This choice is valuable if you have multiple companies. By having check forms printed without the company name, you can use the same check stock for more than one company. Select the check mark to print the company name on the checks, or remove the check mark if the company name is preprinted on the check forms. Format Check box Example Select <Enter> to print company name of check Print check number on This determines where the check number is printed. Select either: Stub To print the check number only on the check stub Check To print the check number only on the check itself Both To print the check number on both stub and check Format One of the above options using a pull down list box Example Select Both Last voucher number The number entered here sets the starting number for vouchers. The first voucher number assigned in Payables is this number plus 1. When additional vouchers are entered in Payables, the voucher number is automatically increased by 1 for each new voucher. Format 999999 Example Type 152 Keep vendor history Enter a check mark if you want to keep a vendor history file. Passport recommends that you keep vendor history. A possible reason not to keep a history file is if your hard disk has very limited space. However, some reports are available only when you keep vendor history. Refer to the Vendor History chapter for a full explanation. Your answer determines whether vouchers and payments are kept on file after being paid off. You can store these for as long as you wish, or you can selectively delete parts of this file. See the Purging Vendor History section of the Vendor History chapter. When you are using the PBS Check Reconciliation module, the Vendor History File is used to store information until it is transferred to that module. Therefore, if you are using, or intend to use Check Reconciliation and you want to transfer checks information into Check 19 Reconciliation, you must keep vendor history. If you aren not keeping history, you may enter the checks information manually in Check Reconciliation. Format Check box Example Select the <Space bar> to keep vendor history Use memo tracking Enter your selection for memo tracking. Vendor memo records can be entered or assigned to payable distributions and later posted to vendor history. With tracking the history of memo distributions PBS provides more complete vendor reporting by enabling you to identify the actual purchase-from vendor for specific purchases that are being paid to another vendor such as a credit card company or employee expense reimbursement account. Memos are attached to the voucher distributions. Memos may be entered in advance and later applied to a voucher or they can be entered on the fly at the time the voucher is entered. These are the options: Never Never use memo tracking. Always Always use memo tracking when entering payables distributions. Selective Selective use When entering a payable, you will have to choice of the distributions screen or the memo tracking assignment screen. Format One list box option from the list above Example Select Selective If memo transactions have been entered in the memo transaction file, you can not turn off memo tracking. Memos cannot be used if you are interfaced with Job Cost. Generate ACH Check this box to generate a direct deposit ACH file when paying vouchers or do not check the box to not use this feature. ACH direct deposit can be selective per vendor. For more information on the features and setup of direct deposit ACH processing, see the appendix Implement Positive Pay and Direct Depost. Format Check box, checked is generate ACH and unchecked is no ACH generation Example Select <Enter> to not generate ACH 20 Generate positive pay Enter Y to generate a positive pay file when printing checks or N to not use this feature. For more information the features and setup of positive pay see the appendix Implement Positive Pay and Direct Depost. Format Check box, checked is to generate positive pay and unchecked is no positive pay Example Select <Enter> to not generate positive pay Batch controls level This field displays as N/A and may not be entered whenever CTL Company information specifies that batch controls are not used. Otherwise, enter the level of batch control desired: No controls, Partial, or Full controls. Refer to the Batch Processing Control chapter in the System User documentation for more information on batch processing. Format One option from the list above Example Select No controls After entering these fields, then the second tab displays. Enter the fields on this tab. 21 1099 information Print 1099 forms If you wish to produce 1099-MISC IRS reports for selected vendors, check the box; if not, leave it unchecked. This field is protected from change. Refer to the System User documentation for overriding protected changes. Format Check box, checked is yes and unchecked is no Example Select the <Space bar> to Print 1099 forms Taxpayer id number If you responded to not Print 1099 forms this field cannot be entered. Otherwise, enter your taxpayer ID number. Format 999999999 (no hyphens) Example Type 123456789 22 ID type If you responded to not Print 1099 forms this field cannot be entered. Otherwise, enter the type of taxpayer ID number: Business (employer ID number) Individual (Social Security number) Format List box Example Select Business The Taxpayer id number field changes to the appropriate format: 99-9999999 for a business or 999-99-9999 for an individual. 1099 year ending date If you responded to not Print 1099 forms this field cannot be entered. Otherwise, enter the date on which the current calendar year ends. This automatically updates when you perform the Close year for 1099's procedure. Options You have the following option: <F4> To select a date from the calendar lookup This field has no effect on the accumulation of 1099 amounts that you will report at year end. These amounts are accumulated in the AP Federal Auxiliary file. See the 1099 Year End Processingsection of the Year-end chapter for more information. Note However, this date is used to update the 1099 amount fields in the Vendor file. If this date is set incorrectly, then incorrect 1099-MISC amounts are accumulated in the vendor file. This date is checked when entering a 1099 immediate check payable, printing a Pre-check writing report and when running Print checks and post. Warnings will display or print if it is a 1099 payable and the date is more than one year after the 1099 year ending date. The 1099 amounts in the vendor file are for informational purposes only and are not used for year end reporting. Format MMDDYY Example Type 123105 23 Immediate printing Allow immediate printing Check the box to use the Print Check Immediately option in Payables. This option enables you to issue a printed (not manual) check immediately using a Immediate check voucher. Leave it unchecked to disable immediate check printing. Format Check box, checked is yes and unchecked is no Example Select <Enter> to not allow printing immediately. Default immediate cash account If you select to not Allow immediate printing, this field may not be entered. Otherwise, specify the cash account to which immediate check vouchers are posted. The account you enter here appears as the default when entering the Cash account field in Payables, but only for the immediate check voucher. For non-immediate checks, refer to the Cash account Control information field. If you do not want to distinguish by account number between the two types, enter the same account number in the Cash account and Default immediate cash account fields. Format Your standard account number format, as defined in Company information Example Enter account 1000-000 This account is not on file and/or This account is not in the A/P accounts file Would you like to add it ? These message[s] appear only if the account you have just entered is not in the Valid G/L Account file or in the A/P Accounts file (respectively). If you have merely keyed in the number incorrectly, leave it unchecked to correct it. Check this box to accept the new account number and add it to the file[s]. Format Yes/No window Example (does not occur in this example) Type in account description If adding a new account, enter its description. Format 30 characters Example (does not occur in this example) 24 Default immediate printer If you select to not Allow immediate printing, this field displays may not be entered. Otherwise, enter the name of the printer on which you most often print your A/P checks. This is the default printer when you use immediate check payable vouchers. The default can be changed during processing. You can also assign Windows Printer to display a window where you can select the printer. If you do not want a default you may leave the field blank. If you do specify a printer, the name should be one of those defined in the third screen of Ctl Company information; this however is not validated by the program so any value can be entered. You have these options. <F5> To assign Windows printer in the field. This will display the Windows printer window. You can type Windows printer manually but it must be exact. <Company Information Printer> Enter the Company information printer name. Format 15 characters Example Select <F5> This field is case sensitive. Enter the exact lower and uppercase characters as they appear on the screen in the Printer-name field in Company information. If you change the name in Company information, then you will have to update this field with the name change. In character mode the following screen displays: 25 Fields are numbered consecutively from the preceding screen, and thus may appear differently in your company than they do in the screen display above. Label Printing Return Address Company name Address-1 Address-2 Address-3 All four lines of the address lines are optional and if present are not required to conform to any particular format. Enter your company name and address. Format 25 characters at each field Example Enter: XYZ 500 W. Suite Anytown, Texas 12345 Company Lincoln 1005 Blvd. Date Control Information The next four fields provide date controls for the A/P module. Current period ending date If you use the Passport Business Solutions General Ledger, you may enter the same date as the Current period ending date in the G/L Accounting Period file. However, you are not required to close a period at the same time you move to another entry period in G/L. After the initial entry of this field, the close a period function will change the date automatically. Normally, you will never have to manually enter this date. Refer to the Close a Period chapter. If you do not use G/L, enter the last date of the accounting period you are in. When a payable or a check is posted, amounts will be added to the period-to-date vendor fields. This date is provided as a reminder of the current period in which you are working and will display when you are adding, changing or viewing vendor information. Enter the current period ending date. Options You have the following option: <F4> To select a date from the calendar lookup 26 Format MMDDYY Example Type 33197 Date Entry Range A/P checks, voucher distribution and void check dates are prone to misinterpretation and incorrect entry. The next three fields provide the set up for a feature that restrict users to entering dates, which ultimately result in G/L transactions, to a specified date range. The use of date entry control would increase the security against accidental incorrect entry of distribution dates. Fields that are effected by date entry control include: FUNCTION FIELD ON SCREEN Payables (Enter)* Distribution date Print checks and post Check date Void checks Distribution date * If you use either the Payables menu selections Import or Data Import, there are no date controls placed on these functions. Date control Enter the date control type. Use one of the values from the table below: No control There are no controls for the entry of dates. Warning only When a date is entered outside the designated range, then the user will be warned “Date not in current entry period”, but allowed to proceed. When a date is entered outside the range, the user will Full control receive the warning, but will not be able to proceed until a date is entered that is within the range. Format One list box option from the list above Example Select Warning only Starting entry date This field may not be entered if you selected No control to the Date control field. Enter the starting date for which you are going to control the date entry. This can be any date, but normally it is the first day of the current month. When you run the Close a period function, you will be asked to re-enter this date. 27 Options You have the following option: <F4> To select a date using the calendar lookup Format MMDDYY Example Type 070106 Ending entry date This field may not be entered if you selected No control to the Date control field. Enter the ending date for which you are going to control the date entry. This can be any date, but normally it is the last day of the current month. When you run the Close a period function, you will be asked to re-enter this date. Options You have the following option: <F4> To select a date from the calendar lookup Format MMDDYY Example Type 073106 Make any changes required, then press <Enter> to accept your changes. 28 Vendors This chapter contains the following topics: Introduction to Vendors Entering Vendors Additional Vendor Contacts Printing Vendors by Vendor Number Printing Vendors by Vendor Name Printing Vendor Labels Printing the Vendor Change Log A/P Pre-note ACH File and Report 29 INTRODUCTION TO VENDORS Use this selection to enter information about your vendors. The vendor name and address as well as the vendor purchasing status are defined for each of your vendors. Vendor contact information and specific payment terms are also defined in this selection. Information regarding purchasing history, discounts, payments is recorded in the vendor record. 1099 information is readily available. Bank information may be entered for ACH processing. Unlimited date and time stamped notes, particular to each vendor, are supported. Each vendor is identified by a six-character vendor number. This number can be numerals, letters, or a combination of both, depending on your preference. You may print vendor reports from two places: • One is from the vendors screen by selecting By Vendor number or By vendor name from the Print menu. • From the A/P Reports, vendor menu selections, you will be able to print vendor lists, ordered by name or by number. You will also be able to print vendor labels as well as a log of changes made to vendor records. 30 ENTERING VENDORS There are up to four tabs for entering vendors. To access vendors entry do the following: Select Vendors from the A/P menu. Graphical Mode The following screen and tab appears: In the screen above, there have been no vendors entered. When vendors have been entered you select vendor using the list box. Vendors List Box The list box displays up to 6 vendors at a time. You may sort the vendors by vendor number or vendor name, both in ascending or descending order. Only column names in red may be sorted. Click on the column name or the arrow to the right of the column name to change the sort or use the View options. 31 To locate a vendor, start typing a number or name, depending on which sort field is selected. You may also use the up/down arrows, Page up, Page down, Home and End keys to locate an item. The <F1> and <SF1> keys are the same as the up/down arrow keys. Vendors that display in the list box are available for changes or deletion. The fields for the selected vendor display in the lower part of the screen. When a vendor is found, you may select the <Enter> key or Edit button to start editing. Vendors Buttons You may select a button or keyboard equivalent for editing, deleting or adding a new vendor: Button Keyboard Description New Alt+n To enter a new vendor Delete Alt+d To delete the vendor selected in the list box Edit Alt+e To edit the vendor selected in the list box Save Alt+s To save a new vendor or changes to an edited vendor Save/New Alt+w Same as Save button plus the New button Cancel Alt+c To cancel adding or editing a vendor Exit Alt+x To exit the screen. You may also use the <Esc> key Character Mode In character mode the following screen appears: Options Enter the vendor number, or use one of the options: 32 <F1> For the next vendor on file, in vendor number sequence <SF1> For the previous vendor blank To look up the vendor by name Entering Vendors The descriptions below fit the full graphical version of PBS, but most of the field functions are similar in the character mode. General From these tabs, you can work with both new and existing vendors. If there are existing entries, a few vendors display in the list box at the top of the screen and the first vendor will display. Otherwise no data will display. Vendor Search To search for a vendor, start typing the name in the list box at the top of the page. You may also use the arrow keys, page up and page down keys and the home and end keys to select the vendor. The default sort in the list box is by name. When you select the View menu, you may change the sort from Vendor name to number. The current period from Control Information appears in the heading. Menu Options From this screen you can access additional information by selecting the Options menu and then selecting View Open Items, Viewing Vendor Invoices or Vendor notes. Also you may also select the Print menu to print reports such as Vendor by vendor number and Vendors by vendor nameVendor by name. When you select the Contacts menu you may add or edit contacts for the selected vendor. Enter the following information: Vendor Alphanumeric vendor numbers are allowed. • If your numbers are alphanumeric, be aware that lower-case is accepted but converted to upper. Embedded spaces are not removed. Thus, “ABC” is the same vendor as “abc”, but distinct from “ ABC”. In addition, vendor 12A will appear before 2A on sorted reports, not after. Passport does not recommend that you use vendor numbers with leading spaces (because they are stored in the file before temporary vendors - temporary vendors are explained on the next page). 33 • If your numbers are completely numeric with no alphabet characters, leading zeroes are stripped off, and sort order is based on the numeric value. Thus, a vendor entered as 0012 is the same as 12. In addition, vendor 12 will appear after vendor 2, not before. An ampersand (&) next to the vendor number indicates that there is a note on file for this vendor. Vendor lookup by name Character Mode Options If you choose to look up by name, the cursor moves to the name field and you may enter the vendor’s name, or just its leading characters. Upper or lower case is significant. You may also use the options:I <F1> For the next vendor on file, in vendor name sequence <SF1> For the previous vendor Temporary vendors To designate a vendor as temporary, enter an asterisk as the first character of the vendor number. Do this for one-time or casual purchases from vendors you do not deal with on a regular basis. The differences between permanent and temporary vendors are: • Temporary vendors can be entered on the fly as you create vouchers for them in Payables. You do not have to enter them in advance here. • Temporary vendors can be purged as a group from the Vendor file. • You may not print labels for temporary vendors. • Some types of vouchers may not be issued for temporary vendors. • Purchase and discount totals are not kept for temporary vendors. • A partial payment cannot be made for a temporary vendor. If a voucher is paid, it must be paid in full. • You cannot create recurring payables for temporary vendors. There is no way to promote a temporary vendor to a permanent one, so do not routinely use this feature for all new vendors — only for those you do not expect to deal with regularly. If you are familiar with the A/R or I/C modules, you may have noticed that miscellaneous customers and items also begin with an asterisk. These miscellaneous entries are a means of consolidating numerous casual entries into a single dummy entry for the sake of efficiency. This is not the purpose of the asterisk in A/P. Temporary vendors are real vendors, however casual. For instance, the address that you enter for them is used to print the check. In A/R, a miscellaneous customer’s address must be re-entered each time the customer is referenced (on the assumption that it is not really the same customer each time). In A/P, it is not intended that you use the same dummy number for two different vendors. 34 Format 6 characters Example Type 100 (Name) This is the vendor’s name that appears on the vendor reports and on computer-prepared checks. If the vendor’s name starts with “The” (e.g., The Ace Company) then you might want to enter the vendor name here as Ace Company, The. This allows the Vendors by Vendor Name Report to print this vendor in order with other companies whose names start with the letter A (e.g., after Abbot Enterprises but before Advanced Associates). Options Enter the vendor’s name, or use the option: <F2> To toggle between entering a person’s name and a corporate name. Initially corporate name entry is assumed. Format 25 characters Example Vermont Metal Products Entering a person’s name If your vendor is a person and not a corporation, using <F2> lets you split the name into two subfields: one for the first name (and optional middle initial), and another for the family name or surname. The advantages are: • When printing the name on a check or displaying it on the screen, the name has a normal appearance (John Smith not Smith, John). This also neatly handles the case of surnames containing two words, such as Martin van Buren, or Leonardo di Caprio. • When printing vendors by name sequence, the sequence is based on surname. • When looking up a vendor by name in Payables, the <F1> and <SF1> lookups are by surname (but only by surname) you can ask for the first Jones, but not for the first Jones, Ebenezer). You can ignore <F2> and enter the name as John Smith or Smith, John, if you prefer. Best results are obtained when you decide on one method and enforce it consistently. Format 10 characters (for personal name) 14 characters (for surname) Example (Does not appear in this example because you entered a corporate name) 35 Address 1 Address 2 Enter the vendor’s address as you wish it to appear on the check. This will print below the vendor name and be used in window envelopes. Format 30 characters for the 1st address line 30 characters for the 2nd address line Example Type 300 Holcraft Avenue Press <Enter> Default contact You must enter a vendor contact first before you enter this field. Vendor contacts are accessed via Contacts menu selection or using the <F7> key. Enter the default contact. This field is optional. If you are emailing PDF purchase orders to vendors, the email address from the default vendor contact is used. Format 4 digits Example Press <Enter> There is a setup procedure for emailing PDF forms. Please see the Administration documentation appendix Email Configuration for more information. Also, refer to the Email and Email documents fields in the section titled Additional Vendor Contacts later in this document. City State Postal Code Country Enter the vendor’s city, state and postal code as you wish it to appear on the check. This will print below address 1 & 2 and be used in window envelopes. All fields are optional, and when present are not validated (foreign state and postal codes are accepted). The comma between city and state is inserted automatically when printing. Do not key it in. Format 15 characters for the city 2 characters for the state 10 characters for the postal code 3 characters for the country code Example Type Newton Type VT Type 12345 Press <Enter> 36 Contact 1 Contact 2 Enter the name of your primary and alternate contact for this vendor. The contact and phone number are printed on various reports. Both are optional. Format 15 characters at each field Example Type John Smith for the primary contact Press <Enter> to leave Contact 2 blank If you need to keep track of more than two contacts for a vendor or if you want to email PDF documents to vendors, refer to the Additional Vendor Contacts section at the end of this chapter. Note Phone Either contact may have a phone. You can enter a phone without a contact, or vice versa (format is not checked). You may wish to adopt a consistent convention, for instance that the second phone is only used for FAX. Format 12 characters Example Type 555-777-1234 for the primary phone Type 555-777-1235 for the alternate phone E-mail Either contact may have an email address. You can enter an email address without a contact, or vice versa (format is not checked). Format 25 characters Example Select <Enter> to leave these fields blank Terms The second tab displays like the following: 37 Payment group This field allows you to group vendors together for payment. In Prepare payments / print checks, you can restrict the selection of vouchers for payment to only those in a specific payment group. The most obvious use is to separate the people you pay weekly from those you pay monthly, but you may also use the payment group as a criterion to: • Print labels • Print vendor reports • Print the Aged Open Items Report and Cash Requirements Report Payment group is optional and may be left blank. Format 3 characters Example Type MFG (for manufacturing) Vendor type Enter the vendor type. This is a code of your own choosing, used mainly for your reference. The Purchases/Discount Report can be printed by vendor type, allowing better analysis of vendor activity. It is also used by the Purchasing Advice Report in the Purchase Order module. Entering a vendor ID is optional; you may leave it blank. Format 3 characters Example Type MFG 38 Vendor status Vendor status refers to how this vendor is treated in respect to payments and discounts. Enter one of the following status codes: Normal Normal activity is allowed, and discounts are taken according to the vendor’s terms. Always take discount Normal activity is allowed, but you always take any discount. The discount is always taken regardless of payment or discount dates. Hold pay- Payments to this vendor are not allowed. A computer ment check is not printed for this vendor. No purchases No purchases are made from this vendor. If a voucher is entered for such a vendor, a warning message is displayed. Format One option from the list box Example Type Always take discount Vendor’s ref # This optional field is the number that this vendor uses to refer to your company. It is printed on the checks you send to him, as an aid to identification. Format 15 characters Example Type 12769 Terms fields In the next 5 fields, enter the vendor’s payment terms. Payment terms specify how many days after a sale the payment is due, if there is a discount for early payment, how much the discount is, and how early payment must be made to get the discount. Terms type There are two methods used in A/P to express vendor’s payment terms. The terms may specify that an invoice is due a certain number of days after the invoice date. Alternatively, the terms may specify that an invoice is due on a particular day in the calendar month following the invoice date. This second method is called proximo terms. An example of proximo terms is 2/10th net 31st, meaning 2% discount if paid by the 10th of next month, net due on 31st of next month. Select Days or Proximo (Day of next month). 39 Format Drop down list box, either Days or Proximo Example Select Days Terms desc Enter a description of this vendor’s payment terms. The next fields give the exact specifications for these terms. Format 15 characters Example Type 2/10 Net 31 Days or Proximo For this vendor, if you selected Terms type field as Days, then go here. If you selected Days of the month then read here. Terms by days This discussion of the fields Due days, Discount days, Discount percent, and Cutoff day applies only to Days terms. If you have entered Proximo in the Terms type field, refer to Proximo Terms (Day of next month) below. Due days Enter the number of days from the date of the vendor’s invoice when payment is due. Format 999 Example Type 30 to specify that payment is due 30 days from the invoice date Discount days Enter the number of days from the invoice date during which a discount is given for early payment. The discount days cannot be greater than the due days. Format 999 Example Type 10 to specify that payments made within 10 days from the invoice date qualify for a discount. Discount percent Enter the discount percentage given if payment is made within the discount days. Format 99.99 Example Type 2 to specify a 2% discount. 40 Cutoff day This field cannot be entered when terms are by Days. Proximo Terms (Day of next month) This discussion of Fields Due day, Discount day, Discount percent and Cutoff day applies only to Day of next month proximo terms. If you have entered Days in the Terms type field, refer to Terms by days above. Due day Enter the day in the month on which payment is due. This day is the day in the month following the month in which the vendor’s invoice is dated. Format 99 Example (Does not occur in this example because you have entered Days in the Terms type field) Discount day Enter the last day in the month for which early payment discount is allowed. This day is the day in the month following the month in which the vendor’s invoice is dated. The discount day must be less than or equal to the due day. It is always in the same month as the due day. Format 99 Example Does not occur in this example because you have entered Days in the Terms type field) Discount percent Enter the discount percent given if payment is made on or before the discount day. Format 99.99 Example Does not occur in this example because you have entered Days in the Terms type field) Cutoff day The cutoff day is the last day of a month on which the proximo terms on an invoice apply to the next month. After the cutoff day, the terms apply to the month after the next one. For instance, suppose that the terms are specified as 2% discount if paid by the 10th of next month, net due on the 31st of next month. Suppose that the cut-off day is specified as the end of the month. Then an invoice dated on the 30th of June or before would receive a discount if paid by the 10th of July, and would be due on the 31st of July. 41 The cutoff day is normally the end of the month. You may press <Enter> to set the cut-off day to Month end. However, you may instead enter a positive or a negative number. Positive number entry Enter a positive number, up to 27, to specify the last day of the month on which the terms of an invoice apply to the following month. After the cutoff day, the terms apply to the month after the next one. Suppose the terms were 2% discount if paid by the 10th of next month, net due on the 31st of next month, and that the cut-off day was entered as 25. Then an invoice dated on or before the 25th of July would receive a discount if paid by the 10th of August and be due on the 31st of August. An invoice dated on the 26th of July would receive a discount if paid by the 10th of September and be due on the 30th of September. Negative number entry Enter a negative number, up to 27, to specify how many days before the end of the month an invoice can be dated and still apply to the following month. With the same terms as above, and the cut-off day entered as-2, an invoice dated on or before the 29th of July (31 July minus 2 days) would receive a discount if paid by the 10th of August and be due on the 31st of August. An invoice dated the 30th of July would receive a discount if paid by the 10th of September and be due on the 30th of September. Format 99- Example Does not occur in this example because you have entered Days in the Terms type field) 1099 type If you specified in Control information that you do not print 1099-MISC forms, this field does not appear. Otherwise, specify here the default type of miscellaneous 1099 for this vendor. These are the options: None (Vendor does not require 1099 processing) Rents Royalties Other income Fishing boat proceeds Medical and health care payments 42 Non employee compensation Substitute payments in lieu of dividends or interest Format Drop down list box with the options listed above Example Select Non employee compensation 1099 ID # This is the vendor’s Taxpayer Identification Number (TIN), as distinct from your own (which was entered in Control information). If you specified in Control Information that you do not print 1099’s at all, or if you specified that this particular vendor does not get them, this field may not be changed. Otherwise, a 1099 form will be required. You may leave the field blank if you do not know the number now, but it must be supplied before the next 1099 printing. Format 999999999 (no hyphens) Example Type 127659821 1099 ID type This field displays if you supplied a 1099 ID number in the preceding step. Enter either Business or Individual. Upon entry the displayed tax identification number will be reformatted as either an Employer Identification Number (EIN), with format 99-9999999; or as a Social Security Number (SSN), with format 999-99-9999. There is no connection between what you enter in this field and the vendor name field whether you have entered a corporate name or a personal name. Format Drop down list box, either Business or Individual Example Select Business Direct Deposit Payments The instructions for setting up Direct Deposit for vendors can be found in the Appendix called Implement Positive Pay and Direct Depost. Bank code Enter the bank code number to assign a Direct Deposit bank to this vendor. This number comes from the Ctl selection of Banks. For more information on entering a bank, see the System User documentation Banks chapter. Options You may use one of the options: 43 <F1> For the next bank code. <SF1> For the previous bank code. <F3> Remove ACH processing. Select <F3> to delete the entry of bank information for this vendor. If you delete the entry of bank information, then this vendor will not be paid via ACH processing but must be paid via checks. Format 4 characters Example Leave blank to not assign ACH payments Bank name This is a display-only field that identifies the name of the bank entered in the Bank code field. Bank account # This field cannot be entered if no number was entered in Bank code. Enter the vendor’s bank account number. This will appear on the A/P ACH Register. It will also be written to the ACH file. Format 17 characters Example Not used in this example Account type The account type field designates the type of banking account. Enter Checking or Savings. Format Drop down list box, either Checking or Savings Example Not used in this example Pre-note This field is used to determine if the vendor bank account has a pre-notification or normal status. Select Y for pre-notification status or N for normal ACH payment status. A pre-notification status means that when an ACH file is created using the A/P pre-note ACH file & report utility, it will include the vendor bank account information but with a zero dollar amount. This ACH file is sent to your bank to verify the vendor’s bank routing number and bank account information. Once this verification is done, a bank representative will notify you and you can then remove the pre-notification status and change it to normal. This removal process can be done manually in Vendors or using the A/P pre-note ACH file and report utility. Format 1 character, either Y or N Example Not used in this example 44 After the initial input of the ACH fields or any subsequent changes to the vendor bank code, bank account # or account type fields, it must initiate a pre-notification status setting for the vendor bank account because a prenotification verification will need to be done again. Note Pre-note date Enter the date when the ACH process is started for this vendor’s bank account. This field is used when you run the A/P pre-note ACH file and report found under the A/P Utility menu. This utility can automatically update the pre-notification status from pre-note to normal based on the date entered in the Thru start date cut-off field. If this date is before the cut-off, then the status is changed. See the A/P Pre-note ACH File and Report section. Options You may also use this option: <F4> To select a date with the calendar lookup Format MMDDYY Example Not used in this example State ID # Enter the State ID#. This will print on 1099 forms. This field is optional, and when present is not validated. Format 10 characters Example Press <Enter> Options Make any desired changes. For an existing entry, you may also use one of the options: <F1> For the next vendor on file <SF1> For the previous vendor <F3> To delete this vendor. <F6> To add or change notes for this vendor <F7> To add or change contacts for this vendor Press <Enter> to proceed to the next tab. Accounts The following tab appears: 45 In character mode the following screen appears: From this screen you can access Vendor History information using the Drill down feature. This feature is explained in the PBS System documentation. A/P account no This is the A/P account for this vendor’s payables. This account must already exist in A/P Accounts. Invoices and payments entered for the vendor are posted to this account. Options Enter the account number, or use one of the options: <F2> For the next entry in A/P accounts If there is only one entry on file, the <F1> and <SF1> options do not appear. <SF2> For the previous entry in A/P accounts <F2> For the default A/P account from Control information 46 This field is protected from change. For protected fields and how to override such protection, refer to the System User documentation. If change becomes necessary, be aware that A/P is no longer in agreement with General Ledger. The Payables by Date Report does not show that the outstanding payables for a given A/P account add up to the A/P account balance in G/L. To keep A/P and G/L in agreement: • Run the Payables by Date Report and get the A/P balance for the vendor at the end of the period. • Enter a G/L journal transaction that debits the vendor’s old A/P account and credits the vendor’s new A/P account. (This assumes the vendor has a credit balance on the payables report. If the vendor has a debit balance, then the old A/P account would be credited and the new A/P account would be debited.) • Only then should you change this field. Discount account no Format Your standard account number format, as defined in Company information Example Press <F2> Options Whatever account you enter here will be used as the default in Payables for recording purchase discounts for this vendor. The account must be on file in Valid G/L accounts. You can override this default during entry of the payable. You may also use the option: <F2> For the default discount account from Control information Format Your standard account number format, as defined in Company information Example Press <F2> Default dist account no Options Whatever account you enter here will be used for this vendor as the default account in Payables for distributing the expense. The account must be on file in Valid G/L accounts. You can override this default during entry of the payable. You may also use the option: <F2> For the default discount account from Control information 47 Format Your standard account number format, as defined in Company information Example Press <F2> Totals The following tab displays: The fields on this tab are automatically updated as posting occurs. You do not change these fields, either for new or existing entries, except for setting up your files following installation of the A/P module. All these fields are protected from changes. Current balance Displays the current balance owed to this vendor. Format 9,999,999,999.99- Example Use default of .00 Purchases Discounts Payments Memo purch These four fields constitute the rows of a four-by-three table, whose columns are the period-todate, year-to-date, and prior-year amounts for this vendor. In each field, the cursor moves through all three subfields in turn. Within any field use <Up> and <Down> to move from one subfield to another. 48 The entire table is historical information, updated automatically, and is meant primarily for informational use. You would not normally change or enter any of these fields. Format 9,999,999,999.99- at each subfield Example Use default of .00 Last purchase date This is the date of the last purchase from this vendor, and is maintained automatically. If you have made no purchase yet, leave the field blank. It will display as None. Options You have the following option: <F4> To select a date from the calendar lookup Format MMDDYY Example Use default of None 1099 amount year to date 1099 amount next year These fields cannot be entered. There will be no value in this field other than zero unless you answered something other than None to the 1099 type field on the Terms tab. When present, they are used to accumulate payments to this vendor. This field is an accumulation of the 1099 amounts types. These fields are for informational purposes only, the data that is being reported on for 1099's is in the AP Federal Auxiliary file. See 1099 Miscellaneous Reporting Information in the Year-End chapter for how to view and edit the 1099 amounts per vendor. The first field of the pair accumulates payments for the current year, as defined in Control information (1099 year ending date). The second field, for the year after that, allows normal A/P activity to proceed during the transition period when the old year has ended but the 1099 forms for the prior year have not yet been prepared. Rollover of the second field to the first is automatic upon preparation of these forms. After you start accumulating data in the next year field, sometime during the next year, you must select Close year for 1099's to keep the amounts on these fields accurate. See Close Year for 1099s in the Year-End chapter. Format 9,999,999,999.99- at each field Example Use default of .00 49 Last payment # This is the number of the last check or direct deposit payment you have written to this vendor. If you have not written any yet, this field (with its date and amount) displays as UNAVAILABLE. This field is maintained automatically and would not normally be changed. If you press <Enter> for zero, this field (with its date and amount) displays as 0. Format 999999 Example Use default of 0 Last payment date This displays the date of the last check or direct deposit payment written for this vendor. This field is maintained automatically and would not normally be changed. The cursor moves to this field only when you enter a non-zero check number in the preceding step. Options You have the following option: <F4> To select a date from the calendar lookup Format MMDDYY or blank Example Use default of blank Last payment amt Displays the date of the last check or direct deposit payment written for this vendor. This field is maintained automatically and would not normally be changed. The cursor moves to this field only when you enter a non-zero check number. Format 99,999,999.99 Example Use default of .00 Options Make any desired changes. For an existing entry, you may also use one of the options: <F6> or select menu Options > Vendor notes To add or change Notes for this vendor <F7> or select menu Contacts To add or change Vendor Contacts for this vendor 50 ACH Processing in Character mode Press <Enter> after making all changes. If you are using ACH processing as defined in Control information, then the third screen will display where you can enter the ACH related fields. If you are not using ACH processing then the record is saved and the first screen will display. The third screen pertains to ACH processing. It is recommended that you read the appendix Implement Positive Pay and Direct Depost before you attempt to enter these fields. In character mode the following screen appears: From the character screen you can access vendor history information using the Drill down feature. This feature is explained in the PBS System documentation. Vendor Notes, Name Changes and Deletions Notes You may have any number of dated notes for a vendor. For details on entering notes, refer to the Using Notes section of the Use of Function Keys, Tool Bar and Windows chapter in the System User documentation. Format 10 rows of 77 characters each Name changes If you change an existing vendor’s name, all his recurring payables are changed accordingly. You may notice a slight delay while this occurs. Deletions A vendor cannot be deleted if any of these conditions exist: • The vendor has open items on file. • The vendor receives a 1099 form. • The vendor has reportable 1099 amounts. 51 ADDITIONAL VENDOR CONTACTS You are allowed to enter the names, telephone and fax numbers, and email addresses for two contacts for each vendor. If you require more than two contacts for a vendor, you may enter additional contacts or access existing additional contacts by pressing the <F7> function key when an existing vendor is displayed. Graphical Mode Press <F7> to display a screen similar to the following screen: Character Mode The following screen displays: 52 From this screen, you may work with new or existing contacts for this vendor. Each vendor may have up to 999 contacts in addition to the two defined in the vendor record. There is no relation between the contacts you maintain here and the contacts entered in vendor record fields. For instance, if you blank out the contact in vendor record contact 2, the first contact in this window does not migrate to that field to fill the gap. • If you need many contacts, you may wish to ignore the contacts in the vendor fields altogether and enter all your contacts in this window (so you will always know where to look for them). • Be aware however that the View selections, and most reports, show only the contacts in the vendor record. The Vendor # and Contact # fields are required, and cannot be changed on an existing contact; all the other fields on the screen are optional. Enter the following information: Vendor # This field contains the vendor number of the vendor you are currently working with and cannot be modified. Format 6 characters. Example Press <Enter> Contact # Enter a unique number to distinguish this contact from the vendor’s other contacts. Options If you have vendors on file, these options will be available to you. <F1> For the next contact on file for this vendor 53 <SF1> For the previous contact on file for this vendor <F3> To delete the displayed contact for this vendor Format 9999 Example Type 3 Name Enter the name of this contact. Format 25 characters Example Type George Smith Title Enter a description of the position (title) of this contact. Format 20 characters Example Type Authorizer Address 1 Address 2 Address 3 Options Enter the address of your contact. At Address 1, you can use the option: <F1> To set the Address 1 through Telephone fields to the corresponding values from the vendor record. Format 25 characters for line 1 30 characters for lines 2 and 3 Example Type 37 Primrose Path for line 1 Press <Enter> for line 2 Press <Enter> for line 3 City Enter the city for this contact. Format 15 characters Example Type Newton Corner 54 State Enter the state for this contact. The content of this field will be automatically forced to upper case. Format 2 characters Example Type VT Zip code Enter the zip code for this contact. Format 10 characters Example Type 12345-6789 Country Enter the country for this contact. The content of this field will be automatically forced to upper case. Format 3 characters Example Press <Enter> Phone Enter the telephone number for this contact. Format 25 characters Example Type 555-777-1236 for voice phone Fax Enter the Fax telephone number for this contact. Format 25 characters Example Type 555-777-1237 for Fax phone Email Enter the email address of this contact. This email address is used when emailing purchase order documents, if you selected the contact as the default contact in the vendor record Default contact field. There is a setup procedure for emailing forms. Please see the Administration documentation appendix Email Configuration for more information. 55 Format 60 characters Example Type [email protected] Auth # If applicable, enter the code which the vendor has provided you in order to confirm that you have the authority to order goods from this vendor. Format 20 characters Example Press <Enter> Email documents If you want to use a vendor contact when emailing P/O purchase PDF files, put a check mark in the check box. You may select more than one contact for emailing documents, however the contact marked as the default in the Default contact vendor field will be the default. There is a setup procedure for emailing forms. Please see the Administration documentation appendix Email Configuration for more information. Format Check box Example Select <Enter> to not check the box To close the contact window and return to the vendor record, press <Esc>. 56 PRINTING VENDORS BY VENDOR NUMBER This report lists vendors in numeric order by vendor number. A similar report by vendor name is described in the next section. Select Vendors by vendor # from the Reports, vendor menu. See an example of the Vendors by Vendor #report in the Sample Reports appendix. The following screen appears: In character mode the following screen displays: 57 Starting Vendor # Ending Vendor # Options Enter the range of vendors, by number, to include on the report. You may also use the option: <F2> For the First starting vendor or Last ending vendor Format 6 characters each Example Press <F2> for each field A/P account # Options You may restrict the report to those vendors with a specified A/P account number. The account must already be on file in A/P accounts. Enter an account number, or use one of the options: <F2> For the default A/P account from Control information <F1> For the next entry in A/P accounts. If there is only one entry on file, the <F1> and <SF1> options do not appear. <SF1> For the previous entry in A/P accounts <F5> To list All vendors regardless of A/P account number Format Your standard account number format, as defined in Company information Example Press <F5> Payment group Entering a single group shows only vendors for that payment group. Options Enter the payment group, or use the option: <F5> For All vendors regardless of payment group Format 3 characters Example Press <F5> 58 Note that leaving this field blank includes on the report only those vendors that do not have any payment group. This is not the same as requesting All vendors. Print notes If you want the vendor notes to appear on the list, answer Y. Format Check box Example Select <Enter> to leave the box empty Report format When you select the Full option, it allows you to show the Period to Date and the Year to Date information for purchases and discounts. The Brief option does not. 59 PRINTING VENDORS BY VENDOR NAME This report lists vendors in order by vendor name. The previous section describes a similar report by vendor number. Select Vendors by vendor name from the Reports, vendor menu. See an example of the Vendors by Vendor Name report in the Sample Reports appendix. The following screen appears: In character mode the following screen displays: 60 Starting vendor name Ending vendor name Options Enter the range of vendors, by name, to include on the report. You may also use one of the options: <F2> For the First starting vendor or Last ending vendor <F3> To toggle between entering a corporate name or a personal name Format When entering a corporate name: 25 characters When entering a person’s name: 10 characters (first name) 14 characters (surname) Example Press <F2> at each field A/P account # Options You may restrict the report to those vendors with a specified A/P account number. The account must already be on file in A/P accounts. Enter an account number, or use one of the options: <F2> For the default A/P account from Control Information <F1> For the next entry in A/P accounts. If there is only one entry on file, the <F1> and <SF1> options do not appear. <SF1> For the previous entry in A/P accounts. <F5> To list All vendors regardless of A/P account number Format Your standard account number format, as defined in Company information Example Press <F5> Payment group Options Entering a single group shows only vendors for that payment group. Enter the payment group, or use the option: <F5> For All vendors regardless of payment group 61 Note that leaving this field blank includes on the report only those vendors that do not have any payment group. This is not the same as requesting All vendors. Format 3 characters Example Press <F5 Print notes If you want the vendor notes to appear on the list, answer Y. Format One letter, either Y or N. The default is N. Example Answer N Report format Select the Full option to show the Period to Date and the Year to Date information for purchases and discounts. Otherwise select Brief to exclude this information. Select printer Make any needed changes, then press <Enter> to print the report. You will be asked to select a printer. This is described in the Starting PBS, Menus and Printing section of the System User documentation. 62 PRINTING VENDOR LABELS Use this selection to print mailing labels for vendor payments, or other vendor mailings. You can print labels for one or all vendor types, for one or all A/P accounts, and for one or all payment groups. You must use continuous form labels that are 3-1/2 inches wide by 15/16 high, and 1 or 2 across, except when printing on a laser printer. For a laser printer, you may use any one of the following label sizes: • 4 inches wide by 1 inch high (20 per page) • 4 inches wide by 1-1/3 inches high (14 per page) • 4 inches wide by 1-1/2 inches high (14 per page) When printing vendor labels on a laser printer, you are asked to choose one of these label sizes. Select Vendor labels from the Reports, vendor menu. The following screen appears: 1. # labels per vendor Enter the number of labels per vendor. You can print up to nine. You may enter zero here (by pressing <Enter>). This will not actually print the labels but will give you a count of the vendors who meet the conditions you are about to enter. This is sometimes useful for verifying that you have entered the right conditions or have enough labels on hand. No labels are printed for temporary vendors, but any temporary vendors within the range requested are included in the count. 63 Format 9 Example Type 2 2. Print by vendor ’s Select 1 for vendor name or 2 for vendor number. Format 9 Example Type 1 Starting vendor name (or #) Ending vendor name (or #) Options Enter the range of vendors to include on the report. <F2> For the First starting vendor or Last ending vendor <F3> To toggle between entering a corporate name or a personal name (only if entering by name) When entering a vendor number: 6 characters at each field Format When entering a corporate name: 25 characters at each field When entering a person’s name: 10 characters (first name) 14 characters (surname) Example Press <F2> for each field 3. For vendor type Options Enter a vendor type to restrict the labels to vendors of that type, or use the option:. <F5> For All vendors regardless of vendor type Format 3 characters Example Press <F5> 64 Note that leaving this field blank results in labels for only those vendors that do not have any vendor type. This is not the same as requesting All vendors. 4. For A/P account # Options You may restrict the labels to those vendors with a specified A/P account number. The account must already be on file in A/P accounts. Enter an account number, or use one of the options: <F2> For the default A/P account from Control information <F1> For the next entry in A/P accounts. If there is only one entry on file, the <F1> and <SF1> options do not appear. <SF1> For the previous entry in A/P accounts <F5> For All vendors regardless of A/P account number Format Your standard account number format, as defined in Company information Example Press <F5> 5. For payment group Options Entering a single group shows only vendors for that payment group. Enter the payment group, or use the option: <F5> For All vendors regardless of payment group Note that leaving this field blank includes on the report only those vendors that do not have any payment group. This is not the same as requesting All vendors. Format 3 characters Example Press <F5> Options 6. Overflow drop line? Enter which line will be excluded on mailing labels if there is not enough room to print all six lines of text. Six lines of text will not print on continuous form labels or the smaller laser labels. The options are: 1 To drop address line 1 65 2 To drop address line 2 C To drop the country line For example, if a vendor used a street address and a post office box, you may decide to drop the street address portion of the mailing label since the post office box would be used for mailing purposes. You can drop the country code for vendors located in the United States. Format 1 character Example Type C Field number to change ? Make any needed changes, then press <Enter> to print the labels (or, if Field #1 is blank, to obtain a count of how many vendors meet these conditions). If you asked for a count, there will be a pause as the vendors are read. You will then be informed of how many vendors meet the printing requirement, and will be asked if you wish to print them. You are asked to mount labels on the printer and then type DONE when ready. For a non-laser printer, mount the labels on the printer so that the print head is at the first line of the first label. For a laser printer, load the labels in the printer’s paper tray according to the instructions in your printer’s user documentation. After mounting labels, you are asked to select a printer. Since labels cannot be directed to disk or to the monitor, you will be asked this only if you have more than one actual printer defined. For more about printers, refer to the Starting PBS, Menus and Printing section of the System User documentation. You are then asked Please select number of columns to print on mailing label sheets. Enter 1 or 2 to indicate how many labels should be printed across the label sheet. Next, you are asked, Print label alignment ?. If printing on a laser printer, you are first asked to enter the top margin and left margin of the label page and the size of the laser labels. After entering these, you are then asked if you want to print an alignment label. If you want a sample label with X’s and 9’s printed so you can check the alignment on the printer, answer Y. A sample label prints and you are again asked Print label alignment ?. You can print as many alignment labels as you wish. If printing on a laser printer, you are given the chance to change the top and left margin before printing another alignment label. After the labels have printed, your screen will display the same entries as before and the cursor will be positioned at Field number to change?. If you wish to print labels for another range of vendors, repeat the process. 66 If not, press <Esc> from Field number to change? to locate the cursor at Field #1, then press <Esc> again. You will be asked to dismount the label paper, to restore stock paper to the printer, and to type DONE. When you have done this, you will be returned to the menu. Note When using a laser printer, you can save labels by printing the alignment on plain paper. After printing the alignment on plain paper, place the plain paper alignment on top of a page of labels and hold them up to a bright light to verify the alignment. Make any adjustments necessary and continue printing alignments on plain paper until you have the correct alignment. Then load the laser labels in the paper tray when you are ready to print labels. When the alignment is correct, answer N to the Print label alignment? question. The vendor labels then print. 67 PRINTING THE VENDOR CHANGE LOG If the use of change logs was not specified in the Passport Business Solutions Company information, you will not be able to use this selection. Otherwise, the change log is an audit trail of all changes that have been made in Vendors since the log was last purged. This report indicates who made what change and when. Select Vendor change log from the Reports, vendor menu. The following screen appears: Purge change log ? Answer Y to purge the change log, or N to leave changes on file (they will appear on the next change log printed). Format One letter, either Y or N. The default is N. Example Press <Enter>. You will be asked to select a printer. You can choose to display on the screen only if you are not purging. 68 A/P PRE-NOTE ACH FILE AND REPORT This option is only available if you are generating ACH electronic payments as indicated in the Generate ACH Control information field. ACH is used to pay your vendors electronically via your bank. Before you run this utility there is setup information that must be in place. See Appendix B Implement Positive Pay and Direct Depost for the steps needed to get ACH implemented on your system. There are two possible statuses for an ACH vendor; pre-notification and normal. • A pre-notification status means that you are notifying the bank that there is at least one new vendor with ACH bank information or changes to an existing vendor’s bank account information. This gives them time at your bank to verify the routing and bank account number before you do your next check run. • A normal status means that the account has gone through the pre-notification process with your bank and it is now OK to make a payment to the vendor via ACH electronic processing. This utility is used to create an ACH file of pre-notification vendor bank accounts and it can also be used to update a vendor bank account status from pre-notification to normal. The ACH file created using this process will only contain pre-notification records. The name of the file will be the same as when an ACH file is created during a check run. See Appendix B Implement ACH and Positive Pay for more information on the ACH file and where it is created on the system. Select A/P pre-note ACH file and report from the Utilities menu. You will see a screen like the following: Enter the following fields: 69 1. Update pre-note status? Enter Y if you want to update the status of the pre-note vendor bank accounts from prenotification to normal status. Enter N if you are only generating a pre-note ACH file. Format 1 letter, either Y or N Example Enter N If you enter N for the this field, then the next field will be skipped and display as (Not applicable). 2. Thru start date cut-off Enter the cut-off date. This field relates directly to the date entered in Pre-note date Vendors field . If the date you enter here is on or after the Prenote date then the status will be updated from pre-notification to normal. If it is before the Prenote date then the bank account start date will not be effected. Format MMDDYY Example Type 10107 3. Date for pre-note file This is the date written to the ACH file for the pre-notification bank accounts. Enter the date to be used for the vendor pre-notification ACH records or use the option. <F2> For “Today” Format MMDDYY Example Type 80208 4. Company ACH bank code Enter the bank account code for which you are reporting. The bank information will be written to the ACH file. Format 4 characters Example Enter 1 Field number to change ? Make any changes or select Enter to generate the ACH file or update the bank account records. 70 Purchasing Addresses This chapter contains the following topics: Introduction to Purchasing Addresses Entering Purchasing Addresses Printing a List of Purchasing Addresses 71 INTRODUCTION TO PURCHASING ADDRESSES Sometimes a vendor may supply you with goods from one or more locations, which are different from that vendor’s remittance address. This would be the case when you purchase from a vendor’s branch locations but make payments to his home office or corporate headquarters. A purchasing address is the address to which you send the voucher or purchase order authorizing the buy. It may be different from the vendor address (the address to which you send payment). Use this selection to enter addresses for those vendors who have one or more purchasing addresses distinct from their vendor address. If you are interfaced to the Purchase Order module, be aware that the A/P Purchasing addresses selection is identical to the selection of the same name in P/O. There are not two files but only one, accessible from either module. If you do not use P/O, this selection is optional. You may still find it useful, either to write purchase orders manually or to enter them into someone else’s P/O module. Be aware however that purchasing addresses are not utilized elsewhere within A/P. 72 ENTERING PURCHASING ADDRESSES Select Purchasing addresses from the A/P menu. From the screen that appears, you can work with both new and existing purchasing addresses. Character Mode Enter the following information: Vendor number Enter the vendor number. To locate a vendor, you may click on the lookup button or select <F8> for a list of vendors. Options In character mode you may also use one of the following options to locate a purchasing address or vendor: <F1> For the next purchasing address on file (regardless of vendor) <SF1> For the previous purchasing address <F2> For the next vendor on file, whether or not there is any purchase address on file for this vendor. <SF2> For the previous vendor Format 6 characters 73 Example Type 300 Upon selection of a valid vendor number, its vendor name displays adjacent to it. In character mode, if <F1> or <SF1> is used to locate an existing entry, that entry’s information displays on the screen and the cursor moves to Field number to change?. Otherwise, the cursor moves to Field #2 Location #. Location number Enter a number to identify this purchase location. Location code is required. Each one of a vendor’s locations must have a different location number, but the same location number can be used for different vendors if desired. In graphical mode, if the number of an existing location is entered, then this message displays: Purchasing address already on file. Would you like to change it? Select Yes to edit the record or No to return to the field to enter a different location number. In character mode, if the number of an existing location is entered, that entry’s information displays on the screen, and the cursor moves to Field number to change?. Otherwise, the cursor moves to Field #3. Format 5 characters Example Type 1-002 Location name Options Location name is optional and may be left blank. Enter the name of the company at this purchasing address, or use the option: <F2> To use the vendor name as the location Format 25 characters Example Press <F1> Address-1 Address-2 Address-3 Each address line is optional. State and zip code are not separate fields and are not validated; you can enter them in any of the address lines. If you expect to be using any utility module to access purchase addresses by state or zip, adopt your own standard for locating these fields. 74 Format 30 characters for each line Example Type Building 4-D Type 1000 Industrial Park Rd. Type Los Angeles, CA 92251 Country Enter a country code, or leave blank for U.S.A. Format 3 characters Example Press <Enter> Contact-1, Phone number, E-mail, Fax number Contact-2, Phone number, E-mail, Fax number Enter the names of the primary and secondary contact for this location. For each contact, you may enter his telephone number, his Fax number, and his e-mail address. • Both contacts are optional. You can have a secondary contact even if you don’t have a primary one. • All four fields for each contact are optional. For example, you can know the contact’s telephone number without knowing his name. • No formatting rules are enforced for any of these fields. If you expect to be using any utility module to sort data by area code, you should adopt your own standard for phone number format. Format 25 characters for each field Example Type Tim Rawlings Type 213-555-9933 Press <Enter> six times. Comments Enter any comments about this purchasing address. Comments are optional, and when used are entered like Notes. For character mode refer to the Using Notes section of the User of Function Keys, ToolBar and Windows chapter in the System User documentation. Format Five lines of 65 characters each Example Type All PO’s to this address Press <Enter> Press <Esc> Press <Enter> 75 Options Make any needed changes. In character mode, if this is an existing entry, you may also use the option: <F3> To delete this entry Upon pressing <Enter> with this field blank, the screen will clear for the next entry. 76 PRINTING A LIST OF PURCHASING ADDRESSES This selection lets you print a list of purchasing addresses. The vendor’s billing address is printed as well as all his purchasing addresses. Vendors who have only a billing address are not included. Selection is by vendor, not by purchasing address. If a vendor is included on the report at all, then all his purchasing addresses are included as well. Select Purchasing addresses from the Reports menu. Enter the following information: Starting vendor # Ending vendor # Options Enter the range of vendor numbers you wish to include on the report. You may also use the option: <F2> For the "First" starting vendor or "Last" ending vendor Format 6 characters. There is no default in character mode. In graphical mode the default is "First" and "Last" respectively Example Press <F2> at both fields. Print comments Your answer here determines whether comments will be printed. Format Check box where checked is yes and unchecked is no. The default is unchecked Example Check the box Make any needed changes. Upon pressing <Enter> with this field blank, the Purchasing Addresses list will be printed. 77 Payables This chapter contains the following topics: Introduction to Payables Expense Distributions Entering Memos Printing an Edit List Memo Adjustments Memo Report Posting Vouchers Import Data Import 78 INTRODUCTION TO PAYABLES Payables are entries requiring payment. There are one-time-only payables and payables that recur periodically (like a monthly payment). For each payable to be paid, a voucher is created. There is a voucher number, which identifies each single payment. Although the dictionary says that a Voucher is as much a physical document as a receipt or a check, Passport does not use the word in this sense. A voucher in this module is exclusively an internal record in the computer, and there is no physical document corresponding to it. Passport uses the terms voucher and payable interchangeably. The Payables selection lets you enter or change various kinds of vouchers. If a voucher has already been entered (but not yet posted) for the information you specify, that voucher appears and is available for changes or deletion. Once the vouchers have been verified as correct (with the edit list), you can post them to the various A/P files. The types of vouchers that can be entered in this function are: Regular voucher Cancellation voucher Adjustment to distribution voucher Non-A/P check voucher Immediate check voucher (only available if authorized in Control information using the Allow immediate printing field) Retainage now due (only available if Job Cost is interfaced to Accounts Payable) Following is a description of these different types: Regular Voucher Regular vouchers are entered for invoices, and vendor credit and debit memos. Entering a positive invoice amount credits (increases) accounts payable. When entering a voucher for a vendor’s invoice or entering a vendor’s debit memo, enter a positive invoice amount. The total of the distributions entered for the voucher must equal the invoice amount. When entering a vendor credit you may also assign memo records to the payable. The use of this feature is determined by the A/P Control information field Use memo tracking. If selected then you then the feature is active. Vendor memo records can be entered or assigned to payable distributions and later posted to vendor history. With tracking the history of memo distributions PBS provides more complete vendor reporting by enabling you to identify the actual “purchase-from” vendor for specific purchases that are being “paid to” another vendor such as a credit card company or employee expense reimbursement account. 79 Credit memo You must enter a negative invoice amount in order to record a vendor’s credit memo. Entering a negative invoice amount debits (decreases) accounts payable. When entering the credit memo, set the due days and discount days to zero. For the G/L distributions, distribute the amount to the same account that was used earlier when the original payable, for which this entry is a credit memo, was entered, or distribute the amount to a returned purchases account. Consult with your accountant as to the exact account to use, which may vary depending on the nature of the credit memo. Enter the distribution amount as a negative number. If multiple G/L distributions were used for the original payable, then you have to determine the amounts distributed to each account. Cancellation Voucher A cancellation voucher enables you to cancel a previous voucher that has already been posted to the A/P Open Item file, but has not been paid yet (no check printed). Once a cancellation voucher is posted, neither the previous voucher (now canceled), nor the cancellation voucher itself is recorded in that vendor’s history file. To enter a cancellation voucher, you must know the vendor number, number of the voucher to cancel, invoice number, original invoice amount, distribution date, and expense distribution (the G/L expense account where the expense was distributed) of the voucher you want to cancel. This information can be found on the Payables Register that shows the voucher you want to cancel. You can also get this information from the Aged Open Item Report, the Vendor History Report (if history is kept), and the Payables Distributions to G/L Report (unless the distributions have already been purged from the A/P Distribution to G/L file). When you enter a cancellation voucher, do not enter an invoice amount opposite in sign to the voucher you are canceling. The program automatically reverses the invoice amount of the cancellation voucher. During the posting of vouchers to the A/P Open Item file, the program searches for a voucher with the invoice number and invoice amount that matches those on the cancellation voucher. If a match is found, the program deletes the voucher from the A/P Open Item file and then posts the distributions for the cancellation voucher to the A/P Distribution to G/L file with the sign of the distribution amounts reversed. For the cancellation voucher’s distributions to cancel the original voucher’s distributions, the distribution dates of both vouchers must be identical. If two or more cancellation vouchers exist that are identical to each other, posting of the cancellation vouchers is not allowed until you change or delete one of them. If you have duplicate vouchers in the A/P Open Item file and want to cancel each of them, do so in separate posting runs. Partially paid vouchers Vouchers that have been partially paid cannot be canceled using a cancellation voucher. 80 In order to cancel the balance of a partially paid voucher, do the following: • Mark the voucher as manually paid using Modifying Open Items. This transaction requires entry of a cash account. Enter any valid cash account. Post this transaction. • Enter a negative non-A/P check (to the same vendor) for the same amount as was entered in (1). Use the same cash account that was entered in (1). Distribute the amount to the same accounts that were used in the original payable. Post this transaction. Marking the voucher as manually paid credits the cash account and debits the vendor’s accounts payable account. This reduces the accounts payable account correctly. A negative non-A/P check debits cash and credits the expense distribution accounts. Thus, the debit and credit to the cash account wash and the net result is to reduce the account’s payable account and to reduce the expense accounts. There are other methods you can use to cancel a partially paid voucher. For example, you may enter a negative regular voucher for the balance to cancel and then select both the original voucher and the negative voucher for payment and then cut a check for $0.00. However, this technique requires the use of a computer check. Adjustment to Distribution Voucher This type of voucher enables you to redistribute expenses for a voucher that has been posted to the A/P Open Item file. After posting a voucher, if the expense distributions are wrong, you can enter an adjustment to voucher distributions to reverse the old distributions and enter new ones. This feature allows you to make adjusting journal entries through A/P as soon as you discover an error, rather than waiting until you have interfaced the A/P distributions with the General Ledger module. When entering such a voucher, enter only the vendor number and distribution date from the voucher you are adjusting. You cannot enter information for the rest of the fields. After entering these fields, enter distributions opposite in sign and for the same amount as those you want to reverse, then enter the correct distributions. The total of all distributions must equal zero before you can exit, so that General Ledger is in balance. Non-A/P Check Voucher A non-A/P check voucher enables you to record the purchase of goods or services where payment was made at the same time that the invoice was written. The invoice was prepaid, or paid in advance. The invoice is no longer payable at the time it is entered into the A/P module. The A/P account is not changed by a non-A/P check voucher. For a voucher with a positive invoice amount, the cash account entered on the transaction entry screen is credited (decreased), the discount account is credited (increased), and the expense accounts are debited (increased). A negative non-A/P check voucher can be entered to delete the distributions for a non-A/P check voucher that was incorrectly entered. 81 The expense distributions for non-A/P check vouchers are dated with the check date. You can use a $0 non-A/P check voucher to record a voided manual check. See the Invoice amt field, later in this chapter. If you are using positive pay for the cash account entered, posting payables creates a positive pay file. You should send the positive pay file to your bank before your bank receives the check. Immediate Check An immediate check voucher is used to enter a non-A/P payable, but also have a check printed immediately. You may enter voucher and check information, then cut the check immediately. This is useful for a COD delivery. An immediate check voucher is similar to the non-check voucher in that payment is made at the same time that the invoice was written. Therefore, the invoice is no longer payable at the time it is entered into A/P. The A/P account is not changed by an immediate check voucher. There are three fields in the Control Information menu that apply to the immediate check voucher. Ensure that the Allow immediate printing field in Control Information is selected. You are also required to enter a default cash account in the Default immediate cash acct field in Control Information. When an immediate check voucher is processed, this account is used. There is also a default printer setup in Control Information that is optional when printing immediate checks. If you leave this blank, you are asked to specify a printer before the check is printed. If you are using positive pay for the cash account entered, posting payables creates a positive pay file. You should send the positive pay file to your bank before your bank receives the check. Retainage Now Due If Job Cost is interfaced and retainage payable is used, the retainage now due voucher enables you to record invoices for retainage now due. If Job Cost is not interfaced, this voucher type is not displayed. It allows you to indicate that the retainage portion of a previously entered invoice has now become due for payment. The posting of the original invoice (with retainage), resulted in an A/P Open Item for that invoice amount, less the retainage amount. The retainage amount at that time was not an accounts payable; instead, it was a retainage payable. When this retainage amount finally becomes due, a retainage now due voucher is used to transfer the amount from the retainage payable account to the accounts payable account. At this time, the retainage becomes an A/P Open Item. In order to match the original invoice with its retainage portion which is now due, you should use the original invoice number on the retainage now due voucher. No distributions are entered for retainage now due vouchers. The posting program automatically creates the distributions, using the account numbers in A/P and Job Cost Control information. 82 ENTERING VOUCHERS Select Enter from the Payables menu. If you are using Batch controls, a screen appears at this point for you to select the appropriate batch. Refer to the Using Batch Controls in the System User documentation. Two screens are required for each voucher: one for the voucher itself, and one for distributing the expenses to the appropriate accounts. Graphical Mode The first screen appears as follows: From this menu selection, you can work with both new and existing vouchers. In the screen above, no payables have been entered. Payables List Box The list box displays up to 6 unposted payables at a time. You may sort the payables by voucher number or invoice number, both in ascending or descending order. Only column names in red may be sorted. Click on the column name or the arrow to the right of the column name to change the sort or use the View options. 83 To locate a voucher, start typing the voucher number or invoice number, depending on which sort field is selected. You may also use the up/down arrows, Page up, Page down, Home and End keys to locate a voucher. The <F1> and <SF1> function the same as the up/down arrow keys. Vouchers that display in the list box are available for changes or deletion. The fields for the selected voucher display in the lower part of the screen. When a voucher is found, you may select the <Enter> key or Edit button to start editing. Buttons You may select a button for editing, deleting or adding a new payable: Button Keyboard Description New Alt+n To enter a new payable Delete Alt+d To delete the payable selected in the list box Edit Alt+e To edit the payable selected in the list box Save Alt+s To save a new payable or changes to an edited payable Save/New Alt+w Same as Save button plus the New button Cancel Alt+c To cancel adding or editing an payable Exit Alt+x To exit the screen. You may also use the <Esc> key Menu Selections From the Options menu selection you may also enter Entering Memos and Memo Adjustments as well Viewing Vendor Invoices and View vendor open items. You may also Posting Vouchers. From the Print menu you may print the Edit list. Date Controls If you are using date controls, the entry period (from Date control fields in A/P Control information) displays at the upper right corner of the tab. The entry of the distribution date field is checked by date controls. Character Mode In character mode this is the first screen. 84 Character mode has field numbers and Field number to change. From here you may select <F1> or <SF1> to select existing vouchers or entry a new voucher. For an existing voucher, you can change any field except the Type and Vendor. If you want to change those fields, delete the entire voucher and then re-enter it. Voucher This is the unique voucher number for this payable. To add a new voucher, select the New button. This assigns the next number in sequence, but not until you have finished entering the voucher. In the interim, * To be assigned * displays. You cannot assign an arbitrary number to a new voucher; you can only accept the next number available. The Last voucher number field in Control information shows the last voucher number used. The next voucher number will be one more than that. Format 999999 Example Press <Enter> for a new voucher Type Enter the type of voucher: Regular Regular Voucher Cancellation Cancellation Voucher Adjustment Adjustment to Distribution Voucher Non-A/P check Non-A/P Check Voucher Immediate check Immediate Check (only if you have Selected to Allow immediate printing in A/P Control information) Retainage due Retainage Now Due (only if you are using Job Cost and selected to Use retainage payable? in J/C Control information) 85 See the introduction to this chapter for an explanation of the different types. For the first voucher of a session, the type defaults to Regular. Thereafter, each entry’s type becomes the default for the next entry. Format One letter from the list above Example Press <Enter> to use the default Sub-type This field can only be entered if this is a Retainage due voucher type. Enter one of the following: Regular Regular voucher Cancellation Cancellation voucher Adjustment Retainage adjustment These voucher sub-types work as described above for voucher types, except that now they refer to the retainage amount now due. Format Drop down list box, select on of the options above Example (Does not occur in this example) Vendor Options Enter the vendor number for this voucher, or use one of the options: <F1> For the next vendor on file, permanent or temporary, in vendor number sequence <SF1> For the previous vendor <F6> For the same vendor as the previous payable entered in this session. This option is not available for the first entry of a session. <F8> For a list of vendors. You may select a vendor from the list In graphical mode you may also click on the lookup button to access the list blank To look up the vendor by name Format 6 characters Example Press <F1> 86 Looking up the vendor by name Options When blank is entered for vendor number, the cursor moves to the vendor name field. Enter the vendor name, or just the leading characters. Upper / lower case is significant. Entries made under a personal rather than corporate name are searched for by surname. You may also use one of the options: <F1> For the next vendor on file, in vendor name sequence <SF1> For the previous vendor blank To return to vendor lookup by number Format 25 characters Example (Does not occur in this example) Temporary Vendors Vendors who are not permanently entered in Vendors are referred to as temporary vendors. Temporary vendors can be paid using regular vouchers, non-A/P check vouchers and immediate check vouchers only. Vendors that are already on file in Vendors can be selected for this field whether they are permanent or temporary. Vendors that are not already on file can be added on-the-fly, but only as temporary vendors. To create a temporary vendor, enter a vendor number that starts with an asterisk (*). The following data entry window appears: 87 In character mode the following screen appears: The fields in this window mean the same, and are entered in the same way, as the corresponding fields in the Vendors (Enter) selection. That description is not repeated here. 88 Be aware that in order to fit all the fields on one window, some of the Vendor fields have been omitted. These are mostly fields that would not be used for a temporary vendor anyway. They are left blank or zero in the record. Specifically: • There are no FAX numbers or e-mail addresses. • There is no vendor type. • Discount and distribution account numbers are left blank. • The vendor does not get a 1099 form. • Sales terms are zero due days. If these defaults require correction in a particular instance, modify the entry as needed via Vendors (Enter). A temporary vendor created by this window remains on file in Vendors even if the payable itself is canceled before completion. For the most part a temporary vendor is processed like any other vendor. It appears on vendor history reports and the A/P Distribution to G/L report. However: • Purchase and discount totals are not kept for temporary vendors (See the Vendor Purchases and Discounts chapter). • A partial payment cannot be made for a temporary vendor. If a voucher is paid, it must be paid in full. In the Vendors chapter you may read more about Temporary vendors. Cancellation For a cancellation voucher, enter the number of the voucher to cancel. This must be on file as a posted but unpaid voucher. Format 999999 Example (Does not occur in this example because this is not a cancellation voucher) Terms: This field appears automatically upon selection of a vendor. Gets 1099: This field appears automatically upon selection of a vendor. 1099 type Select the Enter key to use the default or specify the type of miscellaneous 1099 for this vendor. NOTES on the 1099 type field: Note 1) If Print 1099 forms field in Control Information is not checked, the 1099 type field cannot be entered. 89 2) If 1099 type in Vendors is set to None, this field cannot be changed. Options The following is a list of the 1099-Miscellaneous types: None - Vendor does not require 1099 processing Rents Royalties Other income Fishing boat proceeds Medical and health care payments Non employee compensation Substitute payments in lieu of dividends or interest Format Drop down list box with the options listed above Example Select <Enter> key If the 1099 year ending date in A/P 1099 year ending date is more than one year after the invoice date you will see the following prompt. Check date greater than 1 year after 1099 yr. OK to continue? This means that the invoice date entered is at least 1 year greater than the 1099 year ending date in Control information. This probably indicates that you have not run Close year for 1099’s and if you continue this 1099 transaction, print and post you update the 1099 fields for the vendor. The 1099 year ending date in Control information is used by various functions to update the right 1099 amount field in the Vendor file. If this date is set incorrectly, incorrect 1099 amounts are accumulated. See the Year end chapter for more information. P.O. # Enter the purchase order number that authorized the purchase from the vendor. This field is optional, but you should not omit it for purchase orders processed by the Purchase Order module. It is recognized that even if you interface to P/O you may be paying on a hand-written purchase order that never went through the P/O module. A purchase order number is accepted (after a warning) even if that number is not on file in P/O. However, if it is on file it cannot be for a different vendor than you have entered in Field #2. Format 15 characters Example Type 1179 90 Recvr #’s These fields only appear if you are interfaced to Purchase Orders. Receiver numbers are numbers corresponding to the receiving paperwork for goods authorized by the purchase order. You cannot enter a receiver that is for a different purchase order than the one specified in Field #2. Since a purchase order may have been received in installments, you may enter as many as four receiver numbers, with the first blank terminating data entry. You may enter receiver numbers without a purchase order number, but only for goods received without a purchase order. P/O considers that a receiving is uninvoiced until you have entered all of its receiver numbers here. It will not (normally) let a purchase order be purged until all its receivings have been invoiced. However, it is recognized that you sometimes have to pay a bill even though you cannot locate the proper paperwork, so an override capability (Clear uninvoiced receivings) is provided. This also handles the case where more than four receivings were required for a single purchase order. These requirements mean that you cannot put two purchase orders into the same voucher. The reverse is not true however. It is legitimate to pay the same purchase order partly on one voucher and partly on another (if each voucher is for a different receiving). Format 999999 at each field Example (Does not occur in this example because not interfaced to P/O) Distrib. date Enter the date that is assigned to all distributions for this voucher, including accounts payable, cash discount, and expenses distributions. For instance, if you are processing a vendor’s invoice for a previous fiscal year and you want the distributions dated within the current fiscal year, enter a distribution date that falls within the appropriate period, regardless of the document’s actual date. For a non-A/P check voucher, the check date (entered later) is automatically used as the distribution date. For an immediate check voucher, today's date displays and cannot be changed. Otherwise, enter a date. Options You have the following option: <F4> To select a date from the calendar lookup 91 Format MMDDYY The default for the first entry of a session is the current date; thereafter each entry’s date becomes the default for the next entry. Example Type 31505 For an adjustment voucher, the remaining fields on this screen are not entered. The distribution screen appears to make the adjustment. You may be warned or stopped against entering a date that is outside the allowed date range. For more information, see the Date control section of the Control information chapter. Invoice # Enter the vendor’s invoice number. This field is required. If this is a retainage due voucher, enter the original invoice number used on the voucher. If this invoice number has already been used for this vendor, you see a warning message showing the dollar amount and whether it is already in the Vendor History file (means already posted) or Payables file (means not yet posted). This protects you against paying the same invoice twice. Format 15 characters Example Type AG22401 If this is a cancellation voucher, enter the same invoice number as you did on the original voucher. It is strongly recommended that you always make the invoice number unique for each voucher entry per vendor. Note Invoice date The invoice date and the vendor’s terms (recorded in the Vendor file) are used to automatically calculate the due date and the discount cut-off date for this voucher. This field cannot be entered for an Adjustment to Distribution Voucher type transaction. Options You have the following option: <F4> To select a date using the date lookup Format MMDDYY The default is the date entered in the Distrib. date field (except for an “immediate check” voucher, whose default is the current date) Example Press <Enter> 92 Invoice amt Enter the invoice amount. For a vendor’s invoice or debit memo, enter the amount as a positive number. For a vendor’s credit memo, enter the amount as a negative number. Options If the voucher is for retainage now due, and the Vendor History file is being used, and an invoice with a non-zero retainage amount is found there for the invoice number and vendor number entered, you may use this option: <F2> For the retainage amount from the invoice If you are interfaced with Purchase Order and you entered a purchase order number and at least one receiver number, you may use this option to enter an amount equal to the totals of the receivers entered: <F5> Enter receiver totals, <F5> = 999,999.99 The nines in the above option is variable and represents the receiver totals. If you enter an amount that is not equal to the receiver totals, you will get the warning message “Invoice amount is not equal to the receiver totals.”. A negative amount is only valid for a credit memo. A zero amount is valid only for a non-A/P check voucher. This feature is intended for a manual check, which you have had to void. Entering such a check here with a zero amount will cause the check to appear on the monthly Check Register. Format 999,999,999.99- Example Type 1200 Non disc amt Enter the part of the invoice amount that is not eligible for a discount. For regular and immediate check vouchers, $0.00 displays when you press <Enter>. Format 999,999,999.99- Example Type 50 Reference This reference can be useful in these ways: • It can optionally be printed on check stubs if certain check formats are used. See details on the Check format to use in the Control information chapter. 93 • If you use G/L, you can choose to transfer either this reference or the vendor name to G/L (through Get Distributions in GL). This is useful if you want G/L to show the reason why something was purchased, instead of the vendor from whom it was purchased. You should consult your accountant regarding which information should be transferred. • It appears on the A/P Distributions to G/L Report. Enter the desired reference. Format 25 characters Example Type Special order P.O.# 1179 Due days or Due day This is either the number of days before payment is due, or the day of the month when payment is due (whichever method was defined in the vendor Terms). If you wish to change the default value for this vendor, for this payment only, you may enter that value here. Options Whatever you enter here, if anything, is used only to calculate a default value for the Due date field. If you leave this field blank you can still enter any desired value in the Due date field. <F3> To switch from entering proximo terms to days terms. This option is only available if Vendors specified proximo terms for this vendor. It only works in one direction (you cannot toggle back to proximo terms). The vendor’s default value does not appear on the screen until <F2> is pressed, but can be changed afterwards from Field number to change?. Format 999 Example (No entry is needed because the defaults displayed after the vendor was entered) Due date Enter the due date. Options You have the following option: <F4> To select a date from the calendar lookup Format MMDDYY The default is the date calculated by applying the vendor’s terms (possibly modified by Field #10) to the invoice date in Field #6. 94 Example (No entry is needed because the defaults displayed after the vendor was entered) Discount days or Discount day Enter the number of days within which, or the day of the month before which, payment must be made in order to take advantage of the vendor’s early payment discount (whichever method was defined in Terms). Note that although the vendor has a default value for this field, that value is not available to you as an option. The software uses this default only when you press <F2> from Field #10.This is because the vendor’s standard for discounting is no longer relevant to this payable once you have modified his standard due date. Discount days cannot be greater than the due days already entered. Format 999 Example (No entry is needed because the defaults displayed after the vendor was entered) Discount date Enter the discount date, or use: Format MMDDYY The default is the date calculated by applying the vendor’s terms. Example (No entry is needed because the defaults displayed after the vendor was entered) Discount pct Discount amt These fields are set automatically by the vendor defaults when you enter the vendor number. Otherwise, enter the discount as either as a percentage in the first field of this pair, or as an amount in the second. • If this is a new entry, the cursor moves first to the Discount pct field and the default discount percent (if any) from vendors Terms appears. You can change this or blank it out. • If you blank out the percent, or if it is already blank when you press <Enter>, the cursor moves to the Discount amt field to allow entry of an amount. If you leave the amount blank as well, there is no discount and the Discount acct field is skipped. If you enter a non-zero amount, the corresponding percent is calculated and displayed, and the cursor moves to the Discount acct field. • If you enter a non-zero percent in the Discount pct field, the software automatically calculates the amount and puts it into the Discount amt field.The cursor then proceeds to the Discount acct field. 95 • If this is an existing entry, you can change either the percent or the amount after selecting the Edit button and changing the fields (which causes automatic re-calculation of the other field). The discount percent is always positive. The discount amount is negative if (and only if) the invoice amount is negative. Format 99.99 (for the percent) 99,999,999.99-(for the amount) Example (No entry is needed because the defaults displayed after the vendor was entered) Discount acct If the Discount pct and Discount amt fields are blank, this field may not be entered. Options Otherwise, enter the number of the account for this discount. This must be a valid account from Valid G/L accounts. <F2> For the vendor’s default discount account Format Your standard account number format, as defined in Company information Example (No entry is needed because the defaults displayed after the vendor was entered) Check # This field appears on the screen only for a non-A/P check or immediate check voucher. For an immediate check, this displays as * To be assigned *. Otherwise, enter the number of the check used to pay this invoice. Format 999999 Example (Does not occur in this example because this is a regular voucher) Check date This field appears on the screen only for a non-A/P check or immediate check voucher. Enter the date. The distribution date is automatically set to this check date. Options You have the following option: <F4> To select a date from the calendar lookup 96 Format MMDDYY Example (Does not occur in this example because this is a regular voucher) Cash account This field appears on the screen only for a non-A/P check or immediate check voucher in the Type field. Options Enter the number of the cash account for this check, or use one of the options: <F1> For the next entry in Cash accounts. If there is only one entry on file, the <F1> and <SF1> options do not appear <SF1> For the previous cash account <F2> For the default cash account from Control information Format Your standard account number format, as defined in Company information Example (Does not occur in this example because this is a regular voucher) Assign memo This field can only be entered if the A/P Control information Date control field is set to selective. By selective it means you may select not enter a check mark to enter the distributions only or enter a check mark to assign memo records. Format Check box Example Type the <Space bar> to enter a check mark If you are using positive pay and the cash account you select is set up for positive pay, then a message will display letting you know that you must post your payables before the positive pay file is generated. Make any needed changes. For an existing entry, you may use one of the options: <F3> To delete this payable (available only for an existing entry) <F5> To toggle between a correcting entry and a non-correcting one. This option is only available if you are interfaced to the General Ledger module and you have answered Y to the question Allow correcting entries? in G/L Control information. 97 Select Save or when you are finished making changes to this screen. For immediate check vouchers Immediate checks are printed after entering the first screen but before entering the distributions. If the default printer in Default immediate printer corresponds to a printer in Company information, that printer is used. Otherwise, a message appears saying the printer is invalid. Press <F7> to change the printer. You will also be prompted with the question “OK to print check?. Select Y to print the check and N to cancel. If the printer has been set up properly, an Immediate Check Printing screen appears, with the check amount, check date and printer filled in. Accept the check number, or type in the correct number, then press <Enter>. (The check date equals the current date and cannot be changed.) You may be asked to next select a Form ID if you have designed your own check and if you selected to use Form Check format to use in Control information. Type the Form ID or select <F1> for the next form ID and Form type or <SF1> for the previous form ID and Form type. If you enter the Form ID, then you will be asked to enter the form type. See the Check and Remittance Forms chapter for more information. You will also be asked to print an alignment. Print an alignment as needed. The check is then printed and a message appears to that effect. Then the prompt “Is check just printed OK?” displays. If you select Y then you must enter the distributions to complete the process. If you answer N to the prompt “Is check just printed OK?”, the check is voided and will print on the check register as a voided check. There are a series of other prompts that allow you to re-print the check. Then you are the prompted “Print another check?”. If you select Y then you may reprint the check. If you select N then the message “The immediate check was not printed” displays. You are returned to the payables screen. From the payables screen you may select the <Enter> key you are prompted to print the immediate check. If you select the <Esc> key it cancels the immediate check. Distribution screen No distributions are entered for retainage now due vouchers. The posting program automatically creates the distributions, using the account numbers from A/P and Job Cost Control information. Otherwise, the distribution screen is presented either automatically or at your request. Any change to distributions? Answer Y to view the distribution screen, or N to proceed to another payable entry. You are asked this question only if this is an existing entry and you have made no change to the 98 payable amount (Field #7). If this is a new entry or if you have changed the amount, the second screen is presented automatically (except in the case of retainage now due vouchers). 99 EXPENSE DISTRIBUTIONS Before proceeding to details of the distribution screen, considerations relating to two other modules will be described: P/O and I/C. If Using Purchase Order If there is a purchase order for this voucher, as soon as the distribution screen is displayed you are asked whether you wish to transfer distributions from the purchase order. You can ignore the original intent of the purchase order and distribute the expenses yourself, or you can accept the distributions already present on the purchase order. Distribution entries transferred in this manner may be changed or deleted, in the same way as the entries you make yourself. Distributions are consolidated by account number before being transferred, so an entry on the screen does not necessarily represent a distinct line item of the purchase order. The amount will be equal the to the total of the receivers. There is no guarantee that after the transfer the amount remaining to distribute will be zero, since you may have accepted delivery at a higher or lower price than you expected. Transferred distributions, like manually-entered ones, must be fully distributed before you can leave the screen. If you enter a receiver number for goods received without a purchase order, the transfer feature is not available. P/O accommodates such emergency receivings but does not distribute their expenses. If Using Inventory Control If this payable is an invoice for a receiving previously posted in I/C, then you must distribute the payable to the account, which is listed in the I/C Control file as the B/S liability account. In order to understand why the B/S liability account is used as the expense account for the payable, we must first consider what occurs when receivings are posted in I/C. Receivings transactions in I/C always debit the item’s inventory account and credit the B/S liability account which is contained in the I/C Control file. Later, when the invoice for the receivings is sent to you by the vendor, and you enter it into A/P, the net effect is to debit inventory and credit accounts payable if the expense distribution is the same account which was originally credited at the time of the receiving in I/C (i.e. the B/S liability account). At the time of receiving: DR Item’s B/S inventory account CR B/S liability account At the time of voucher entry: 100 DR B/S liability account (as the expense distribution) CR Accounts Payable The net effect is: DR Item’s B/S inventory account CR Accounts Payable The B/S liability account may be a clearing account. It can also be a liability account called Unmatched receivings. You should consult with your accountant to determine the exact account to use. The examples in this chapter assume that you are not using the I/C module. Distribution without Job Cost The format of this screen varies depending upon whether or not you are interfaced to Job Cost. Distribution without Job Cost is described first. After entering an invoice, the vendors distribution account and full invoice amount will default. In add or edit mode, existing distribution will display in the list box. 101 Distributions List Box The list box may be sorted by ascending or descending account number order. Click on the column name or the arrow to the right of the column name to change the sort or use the View options. Only column names in red may be sorted. This is the character version of the screen: Organization of the distribution window If this is a new voucher, when first accessed the list box has no entries. It is divided into three columns, for account number, account description, and distribution amount. Each such subfield is described separately below. The amount remaining to distribute displays continuously at the bottom of the window. This may be zero or negative. Note that the distribution process does not terminate automatically as soon as the amount remaining is reduced to zero. The full invoice amount also displays. Each row in the list box represents a single distribution. There is no limit to the number of distributions, but only ten are visible at any one time and they are listed in account number order. The list box includes rows that have scrolled off the top or bottom boundary as well as those currently visible. Distribution entry is not required to be in account number sequence order. After saving a distribution it displays in account number order in the list box. To change an existing entry, select it with the up and down arrow keys and select the Enter key or Edit button. Enter the information for distributions as follows: Account Options The account number must already exist in Valid G/L accounts and may not duplicate the account number of any other distribution in this entry. Enter the account number, or use one of the options: 102 <F1> For the next account on file in Valid G/l accounts <SF1> For the previous account <F5> To transfer distributions from the purchase order. This feature is only available if you interface to P/O, and only when making the first distribution entry for this voucher. Format Your standard account number format, as defined in Company information Example No entry is needed to accept the default Distribution amt Enter the amount of the distribution. It may be positive or negative, but not zero. Format 999,999,999.99- Example No entry is needed to accept the default Distribution with Job Cost When Job Cost is used, you can distribute the invoice amount to specific job accounts and/or to expense (non-job) accounts. Graphical Mode The job cost distribution screen is: 103 Existing distributions will display in the list box. The amount remaining to distribute displays continuously at the bottom of the window. This may be zero or negative. Note that the distribution process does not terminate automatically as soon as the amount remaining is reduced to zero. Character Mode In character based mode, the following screen appears: Distributions are entered one at a time using the conventional numbered fields. 104 Fields #1 through 4 are displayed first. When the job number is entered, the remaining fields appear. For a new entry, each distribution as it is entered is added to a table at the bottom of the window. Only the three most recent distributions are visible at one time. For an existing entry, the distributions already on file are not displayed until requested individually. The amount remaining to distribute displays continuously at the bottom of the window. This may be zero or negative. Note that the distribution process does not terminate automatically as soon as the amount remaining is reduced to zero. Organization of the job cost distribution window Enter the information for distributions as follows: Transfer distributions from the purchase order? This question only appears if: (1) you interface to P/O, (2) this is a new voucher rather than an existing voucher, and (3) you have not yet made your first distribution entry for this voucher. Answer Y to transfer the distributions, or N to not do so. Job number Enter the job number to which all or part of the invoice amount is distributed. The job must be an active job in the J/C module. Once a job is selected, its description and job status displays. Job number is optional; if this expense is not to be distributed to a job, leave the field blank. The cursor will move directly to the Account field. Options For a new entry, you may use one of the options: <F1> For the next job on file <SF1> For the previous job distribution Options For an existing entry, you may use one of the options: <F1> For the next existing distribution on file <SF1> For the previous job Options For either a new or an existing entry, you may use the option: <Esc> To terminate entry of distributions and return to the main screen. 105 Note You can do this only when the amount remaining to distribute is zero. If it is not zero, you cannot escape from this field even if you are willing to cancel the entire entry. If you really want to cancel the entry you can do so from Field number to change? but not from here. Format 7 characters. For the first entry of each session there is no default; thereafter each entry’s job becomes the default for the next. Example This screen does not occur in this example because you are not interfaced to J/C. Cost item If this distribution is not for a job, this field is skipped. The cost item must be on file for the job. It must be a direct cost, and it cannot be for a labor cost. Once the cost item number is entered, its description and that of the sub-job and change order (if any) displays. Each J/C cost item contains a vendor number, but this is optional and in any case is only a default. You are not warned if you purchase the item from some other vendor. Options Enter the cost item number. This field must be entered in segments. You may also use one of the options: <F1> For the next direct cost item for this job <SF1> For the previous cost item 9999999: For cost category number. 999: For sub-job number. This segment is skipped if the job entered does not have sub-jobs. Format 999: For change order number. If you do not use change orders in J/C, this segment is skipped automatically. If this entry is not for a change order, press <Enter> at this segment. Example This screen does not occur in this example because you are not interfaced to J/C. Account Options Enter the account number for this distribution, which must already be present in Valid G/L accounts. If this distribution is for a job, you may use the option: 106 <F2> For this cost item’s cost account Format Your standard account number format, as defined in Company information Example This screen does not occur in this example because you are not interfaced to J/C. Amount Options Enter the amount of the distribution, or use one of the following options: <F1> For the amount remaining to distribute <F2> To toggle between entering the amount as a percent or as a dollar amount. If you have selected to use retainage in the Job Cost Control file, this amount includes the retainage amount. A negative amount is accepted, but a zero amount is only accepted for the purpose of deleting an existing distribution when processing an existing voucher. Format 999,999,999.99-(for amount) 99.99 (for percent) Example This screen does not occur in this example because you are not interfaced to J/C. Quantity This field appears only for job distributions. If there is a unit connected with the cost item, such as BDFT (board feet) or SQYD (square yards), you can enter the quantity of these units for this distribution. If there is no unit connected with the cost item, this field is skipped. Format 99,999,999.99- Example This screen does not occur in this example because you are not interfaced to J/C. Reference This field appears only for job distributions. Enter any reference or comment you want to make for this distribution. This reference is passed to the Job Cost module, and does not remain in the Accounts Payable module. Format 25 characters 107 Example This screen does not occur in this example because you are not interfaced to J/C. Retainage This field cannot be entered if the Job number field is blank, or if you have answered N to use retainage payable in J/C Control information, or if this voucher is a non-A/P check voucher or an adjustment to distribution voucher. Otherwise, enter the retainage amount for the distribution. This cannot be greater than the full amount of the distribution. Format 999,999,999.99- Example This screen does not occur in this example because you are not interfaced to J/C. Options Make any needed changes, or use the option: <Cancel> To terminate entry of distributions and return to the main screen without saving any information. Click on <Save> or <Save/new> when there are no further changes; the distribution you have just entered will be added to the list box appearing at the top of the window. Memo Distributions Vendor memo records can be entered or assigned to payable distributions and later posted to vendor history. With tracking the history of memo distributions PBS provides more complete vendor reporting by enabling you to identify the actual purchase-from vendor for specific purchases that are being paid to another vendor such as a credit card company or employee expense reimbursement account. When memo records are used, as determined by the A/P Control information Use memo tracking field, you may include purchase-from vendor invoices as part of the distribution entry. The memo distribution screen looks like the following: 108 The upper list box contains any existing memo distributions. The lower list box shows the distributed memos. In character mode the memo distribution screens appears like this: Organization of the memo distribution window Memo distributions are entered either one at a time using the conventional numbered fields or you may apply previous entered memos. 109 For a new entry, each distribution as it is entered is added to a table at the bottom of the window. Only the three most recent distributions are visible at one time. The amount remaining to distribute displays continuously at the bottom of the window. This may be zero or negative. Note that the distribution process does not terminate automatically as soon as the amount remaining is reduced to zero. For an existing entry, the distributions already on file are not displayed until requested individually. Enter the information for distributions as follows: Transfer distributions from the purchase order? This question only appears if: (1) you interface to P/O, (2) this is a new voucher rather than an existing voucher, (3) you have not yet made your first distribution entry for this voucher and (4) you entered a purchase order number and receiver number on the payables header screen. Answer Y to transfer the distributions, or N to not do so. Purchase from vendor Options Enter the purchase-from vendor number for this invoice, or use one of the options: <F1> For the next memo record on file <F2> For the next assignable record on file blank For a non-memo distribution Format 6 characters Example Enter 100 The entry for this field can be the same as the pay-to vendor, but should only be the same if you are using the memo to track sales tax. Invoice number If you entered a vendor number in the purchase-from vendor field, then an entry is required for this field. Enter the purchase-from vendor’s invoice number or use one of the options. <F2> For the next unassigned memo record on file <SF2> For the previous unassigned record on file If this invoice number has already been used for this vendor, you see a warning message showing the dollar amount and whether it is already in the Vendor History file (means already 110 posted) or Payables file (means not yet posted). This protects you against paying the same invoice twice. Format 15 characters Example Type SYT700 It is strongly recommended that you always make the invoice number unique for each voucher entry per vendor. Note Purchase date Enter the date on the purchase-from vendor’s invoice or the date you made the purchase. Format MMDDYY The default is the today’s date Example Press <Enter> Purchase order Enter the purchase order number that authorized the purchase from the purchase-from vendor. This field is optional, but you should not omit it for purchase orders processed by the Purchase Order module. It is recognized that even if you interface to P/O you may be paying on a hand-written purchase order that never went through the P/O module. A purchase order number is accepted (after a warning) even if that number is not on file in P/O. However, if it is on file it cannot be for a different vendor than you have entered in Field #1. Format 15 characters Example Type 1179 Receiver number The entry of a receiver number is not allowed if the Purchase Order module is not installed. Receiver numbers are numbers corresponding to the receiving paperwork for goods authorized by the purchase order. You cannot enter a receiver that is for a different purchase order than the one specified in Field #4. You may enter receiver numbers without a purchase order number, but only for goods received without a purchase order. With P/Os it is considered that a receiving is uninvoiced until you have entered its receiver number here. It will not (normally) let a purchase order be purged until all its receivings have been invoiced. However, it is recognized that you sometimes have to pay a bill even though you cannot locate the proper paperwork, so an override capability (Clear uninvoiced 111 receivings) is provided in the Purchase Order module. This also handles the case if more than one receiving is required for a purchase order. These requirements mean that you cannot put two purchase orders and receivers into the same memo. The reverse is not true however. It is legitimate to pay the same purchase order and receiver partly on one memo and partly on another (if each invoice is for a different receiving). Format 999999 at each field Example (Does not occur in this example because not interfaced to P/O) Reference Enter the desired reference information. Once a memo is assigned to a payable and posted. the reference will be stored in invoice history and will print on different reports. Format 25 characters Example Type Paid with credit card Sales tax Enter the state sales tax amount associate with this invoice. This field is used with the state field to track sales tax paid to the state. Format 9,999,999.99- Example Type 100 State Enter the state to which the sales tax in field 7 was paid. Format 2 characters Example Type DE Amount Options Enter the amount of the invoice, or use one of the following options: <F1> To enter a percentage of the pay-to amount <F2> To use the entire amount remaining <F5> If purchase order is installed and you enter a P.O. number and re receiver number on the memo screen this is used to accept the total receiver amount 112 A negative amount is accepted. A zero amount is also accepted for the purpose of entering a sales tax only. Format 999,999,999.99-(for amount) Distribution account Options The account number must already exist in Valid G/L accounts. Enter the account number, or use one of the options: <F1> For the next account on file in Valid G/l accounts. <SF1> For the previous account. <F2> For the default distribution account for the purchasefrom vendor. If a purchase-from vendor has not been entered, then it is for the default distribution for the pay-to vendor. Format Your standard account number format, as defined in Company information Example Press <F2> Make any needed changes, or use the option: <F1> To access the next memo record <SF1> To access a previous record <F3> To delete a record. Press <Enter> when there are no further changes; the memo you have just entered will be added to the file, and the cursor will be positioned at Field #1 for entry of the next memo. 113 ENTERING MEMOS This selection lets you enter memo transactions. Memos can be processed if you selected to check the box for the field Use memo tracking in the A/P Control information. When entering a payable, memo records can be assigned to payable distributions and later posted to vendor history. With tracking the history of memo distributions, PBS provides more complete vendor reporting by enabling you to identify the actual purchase-from vendor for specific purchases that are being paid to a different vendor such as a credit card company or employee expense reimbursement account. Memos also provide a means of tracking sales tax per state. This may be useful for auditing purposes. Select Memos from the Payables menu selection. Graphical Mode The memo entry screen is: From this screen you may enter, edit and view memos. If there are any existing memos they will display in the list box. 114 Memo List Box The list box displays up to 6 memos at a time. You may sort the memos by purchase-from vendor number, invoice number or purchase date, all in ascending or descending order. Click on the column name or the arrow to the right of the column name to change the sort or use the View options. Only column names in red may be sorted. To locate a memo, start typing a number or name, depending on which sort field is selected. You may also use the up/down arrows, Page up, Page down, Home and End keys to locate an item. The <F1> and <SF1> keys are the same as the up/down arrow keys. Memos that display in the list box are available for changes or deletion. The fields for the selected memo display in the lower part of the screen. When an memo is found, you may select the <Enter> key or Edit button to start editing. Memo Buttons You may select a button for editing, deleting or adding a new memo: Button Keyboard Description New Alt+n To enter a new memo Delete Alt+d To delete the memo selected in the list box Edit Alt+e To edit the memo selected in the list box Save Alt+s To save a new memo or changes to an edited memo Save/New Alt+w Same as Save button plus the New button Cancel Alt+c To cancel adding or editing an memo Exit Alt+x To exit the screen. You may also use the <Esc> key Character Mode In character mode the following screen displays: 115 Enter the information for memos as follows: Purchase from vendor Enter the vendor number for this voucher, or use the option: <F8> To locate a vendor by using the lookup Format 6 characters Example Enter 100 Invoice number Enter the purchase-from vendor’s invoice number. This field is required. If this invoice number has already been used for this vendor, you see a warning message showing the dollar amount and whether it is already in the Vendor History file (means already posted) or Payables file (means not yet posted). This protects you against paying the same invoice twice. Format 15 characters Example Type SYT700 It is strongly recommended that you always make the invoice number unique for each voucher entry per vendor. Note Purchase date Enter the date on the purchase-from vendor's invoice or the date you made the purchase or use the option. Options <F4> To select a date by using the calendar lookup Format MMDDYY The default is the today’s date Example Press <Enter> Purchase order Enter the purchase order number that authorized the purchase from the purchase-from vendor. This field is optional, but you should not omit it for purchase orders processed by the Purchase Order module. It is recognized that even if you interface to P/O you may be paying on a hand-written purchase order that never went through the P/O module. A purchase order number is accepted 116 (after a warning) even if that number is not on file in P/O. However, if it is on file it cannot be for a different vendor than you have entered in the Invoice number field. Format 15 characters Example Type 1179 Receiver number Receiver numbers are numbers corresponding to the receiving paperwork for goods authorized by the purchase order. You cannot enter a receiver that is for a different purchase order than the one specified in Field #4. You may enter receiver numbers without a purchase order number, but only for goods received without a purchase order. With P/Os it is considered that a receiving is uninvoiced until you have entered its receiver number here. It will not (normally) let a purchase order be purged until all its receivings have been invoiced. However, it is recognized that you sometimes have to pay a bill even though you cannot locate the proper paperwork, so an override capability (Clear uninvoiced receivings) is provided in the Purchase Order module. This also handles the case if more than one receiving is required for a purchase order. These requirements mean that you cannot put two purchase orders into the same memo. The reverse is not true however. It is legitimate to pay the same purchase order partly on one invoice and partly on another (if each invoice is for a different receiving). Format 999999 Example (Does not occur in this example because not interfaced to P/O) Reference Once a memo is assigned to a payable and posted. the reference will be stored in invoice history and will print on different reports. Enter the desired reference. Format 25 characters Example Type Paid with credit card Pay-to vendor Options Enter the pay-to vendor number for this invoice, or use the option: blank Assign the pay-to vendor later 117 Format 6 characters Example Select Enter A pay-to vendor is the company to person to which you are going to enter a payable and write the check. You may enter a pay-to vendor now or when you assign the memo to a payable distribution. Sales tax This field is optional. Enter the state sales tax amount associate with this invoice. This field is used with the state field to track sales tax paid to the state. Format 9,999,999.99- Example Type 100 State This field is optional, but should be entered if you entered an amount in the Sales tax field. Enter the state to which the sales tax in field 8 was paid. Format 2 characters Example Type DE Amount Options Enter the amount of the invoice. A negative amount is accepted. A zero amount should only be used for the purpose of entering a sales tax only. Format 999,999,999.99- (for amount) Make any needed changes. Select the Save button when there are no further changes; the memo you have just entered will be added to the file, and the cursor will be positioned at the Purchase from vendor field for entry of the next memo. 118 PRINTING AN EDIT LIST This selection lets you print an edit list of payables (vouchers) entered but not yet posted. Select Edit list from the Payables menu or Payables edit list from the Reports menu. You may also select Edit list from Payables (enter) Print menu. You may view an example of the Payables Edit List in the Sample Reports appendix. The Payables Edit List is identical to the format of the Payables Register. 119 MEMO ADJUSTMENTS This selection lets you adjust certain fields for a memo transaction in the vendor history file. It cannot be accessed if you have selected N to the field Use memo tracking in the A/P Control information. Select Memos from the Memo adjustments menu selection. Graphical Mode The memo adjustment screen is: Existing memos display in the list box. Memo Adjustment List Box The list box displays up to 6 memos at a time. You may sort the memos by purchase-from vendor number, invoice number or purchase date, all in ascending or descending order. Click on the column name or the arrow to the right of the column name to change the sort or use the View options. Only column names in red may be sorted. 120 To locate a memo, start typing a number or name, depending on which sort field is selected. You may also use the up/down arrows, Page up, Page down, Home and End keys to locate an item. The <F1> and <SF1> keys are the same as the up/down arrow keys. Memos that display in the list box are available for editing or deletion. The fields for the selected memo display in the lower part of the screen. When an memo is found, you may select the <Enter> key or Edit button to start editing. Memo Adjustment Buttons You may select a button for editing or deleting a memo: Button Keyboard Description Delete Alt+d To delete the memo selected in the list box Edit Alt+e To edit the memo selected in the list box Save Alt+s To save changes to an edited memo Cancel Alt+c To cancel editing an memo Exit Alt+x To exit the screen. You may also use the <Esc> key The New and Save/New buttons are inactive on this screen. Character Mode In character mode, the memo adjustment entry screen appears: You cannot enter new transactions. You can only adjust existing memo transactions in history. Enter the following information for memo adjustments: Purchase from vendor This is a display only field. You cannot change the purchase from vendor number. 121 Invoice number This is a display only field. You cannot change the invoice number. Invoice date Enter the date on the purchase-from vendor’s invoice or the date you made the purchase. Format MMDDYY The default is the today’s date Example Press <Enter> Purchase order Enter the purchase order number that authorized the purchase from the purchase-from vendor. This field is optional, but you should not omit it for purchase orders processed by the Purchase Order module. It is recognized that even if you interface to P/O you may be paying on a hand-written purchase order that never went through the P/O module. A purchase order number is accepted (after a warning) even if that number is not on file in P/O. However, if it is on file, it cannot be for a different purchase from vendor. Format 15 characters Example Type 1179 The purchase order will not be updated as invoiced. You must run Clear uninvoiced receivings in P/O if you select an uninvoiced purchase order and receiver. Note Receiver number Enter a new receiver number. Format 999999 at each field Example (Does not occur in this example because not interfaced to P/O) Reference Once a memo is assigned to a payable and posted. the reference will be stored in invoice history and will print on different reports. Enter the desired reference. Format 25 characters Example Type Paid with credit card 122 Sales tax Enter the state sales tax amount associate with this invoice. This field is used with the state field to track sales tax paid to the state. Format 9,999,999.99- Example Type 100 State Enter the state to which the sales tax in field 8 was paid. Format 2 characters Example Type DE Amount Options Enter the amount of the invoice. A negative amount is accepted. A zero amount is also accepted for the purpose of entering a sales tax only. Format 999,999,999.99- (for amount) Make any needed changes, or use the option: <F1> To access the next memo record <SF1> To access a previous record <F3> To delete a record. Press <Enter> when there are no further changes; the memo you have just entered will be changed, and the cursor will be positioned at Field #1 for locating the next memo. The fields that cannot be changed are the purchase-from vendor, invoice number, pay-to vendor and voucher number. 123 MEMO REPORT This selection lets you print memos that are unassigned, assigned, vouchered and posted. Here is the definition for each: Unassigned This is a memo that has not been assigned a pay-to vendor and has not been vouchered Assigned An assigned memo has been assigned a pay-to vendor but has not been vouchered Vouchered A vouchered memo is assigned a pay-to vendor and has been attached to a payable distribution. Posted A posted memo has been vouchered and posted in payables to history. All types are grouped by purchase from vendor. Select Memos from the Reports menu. This screen displays: Enter the following fields: 1. Starting date The starting and ending invoice dates enable you to specify a date range that will be included on the report. Enter a date or use the option: <F2> For the “Earliest” starting date on file 124 Format MMDDYY The default is the current system date. Example Press <Enter> 2. Ending date All memos before or on this date will be included on the report. Options Enter a date or use the option: <F2> For the “Latest” date on file Format MMDDYY The default is the current system date. Example Press <F2> 3. Starting vendor 4. Ending vendor Options Enter the range of purchase from vendor numbers to be included on the report, or use one of the options: <F1> For the next vendor on file <SF1> For the previous vendor <F2> For the “First” starting vendor number or “Last” ending vendor number Format 6 characters for each field Example Press <F2> for each field Neither field is required to be a valid vendor number, but the range should enclose at least one vendor. 5. A/P account # Enter the A/P account number for the purchase from vendor that you want to restrict the report to. This must be an existing entry in A/P accounts. This field is required even if only one vendor has been entered in Fields #4 and 5. You may use one of the options: <F1> For the next entry in A/P accounts. If there is only one entry on file, the <F1> and <SF1> options do not appear. 125 <SF1> For the previous entry <F2> For the default A/P account from Control information <F5> For All items regardless of A/P account Format Your standard account number format, as defined in Company information Example Press <F5> 6. Payment group This field is required even if only one vendor has been entered in Fields #4 and 5. Options Enter the payment group of the purchase from vendors whose items are to be included in the report, or use the option: <F5> To select All items regardless of which payment group (if any) the vendor belongs to. Format 3 characters Example Press <F5> Selection is on the basis of the vendor’s current payment group. If you have moved a vendor from one payment group to another, his items prior to the change will still be selected. You may leave this field blank, in which case items will be printed only for those vendors who do not belong to any payment group. 7. Select memo types: This allows you to select the memo types that will be printed. U For unposted memos only P For memos that have been posted to history A For all memos Format One letter, either U, P or A Example Type Y Field number to change? Make any needed changes, then press <Enter> to print the Vendor Memo Report. 126 POSTING VOUCHERS Select Post from the Payables menu. You may also select Post from the Payables (Enter) Print menu. The Payables Register is printed. You may view an example of the Payables Register in the Sample Reports appendix. The vouchers are posted to: • The Vendor, A/P Open Item, A/P Distribution to G/L, and Vendor History files. • If Job Cost is being used, the Job Detail file is also updated. • If Purchase Order is being used, receivings in the P/O Receiving History file for the invoices posted are marked as invoiced. If you are using Positive pay, if you are posting an immediate check or Non-A/P payable, then a positive pay file will be generated. Posting Regular Vouchers A regular voucher (type R) is posted as a new voucher to the A/P Open Item file and the Vendor History file. The purchases, period-to-date (PTD) and year-to-date (YTD) fields in the Vendor file are updated for the vendor by the amount of the invoice. The distributions are posted to the A/P Distribution to G/L file. The invoice amount is posted as a credit (or debit, if negative) to the accounts payable account (specified in the A/P Control file), and the expense distributions are posted as debits (or credits, if negative). If Using Job Cost with Retainage Payable The amount that is posted to the A/P Open Item file is the invoice amount (Field #4) less the retainage (Field #7). It is only the non-retainage amount that is shown on your Aged Open Items Report. Retained amounts are shown properly in Job Cost. When a voucher that has retainage is posted to G/L, the retainage portion is posted as a credit to the retainage payable account and the non-retainage portion is posted as a credit to the accounts payable account.(Also see below for a description of posting retainage now due vouchers.) Posting Non-A/P Check Vouchers For a non-A/P check voucher (type N), the cash account specified in the transaction record is credited by the check amount, and the discount account associated with the voucher is credited by the amount of the discount. Expense and job distributions are posted as debits. The purchase, discount, payment, period-to-date and year-to-date fields in the Vendor file are updated by the appropriate amounts for that vendor. 127 The accounts payable account and the A/P Open Item file are not affected by non-A/P check vouchers, but the check information is stored so that it appears on the next register that is printed from Prepare payments/Print checksand post. If you are using positive pay, a positive pay file will be generated for non-A/P checks. Posting Adjustment Vouchers For an adjustment to distribution voucher (type A), the distributions are posted to the A/P Distribution to G/L file as they were entered. The accounts payable account and the A/P Open Item file are not affected. Posting Cancellation Vouchers For a cancellation voucher (type C), the posting program searches for a voucher in the A/P Open Item file and the Vendor History file that matches the cancellation voucher’s invoice number, voucher number, and amount. If a match is found, that voucher is deleted from the A/P Open Item file and the Vendor History file, the Vendor file purchases year-to-date field is reduced by the amount of the invoice, and distributions for the cancellation voucher are posted (with their signs reversed) to the A/P Distribution to G/L file. If no match is found, the cancellation voucher and its distributions are ignored. Posting Retainage Now Due Vouchers Skip this section if not using Job Cost. For a retainage now due voucher (type D), there are three possibilities — the voucher may be entered as a regular voucher, a non-A/P check voucher, or a cancellation voucher. • A regular retainage now due voucher is posted as a new voucher to the A/P Open Item file. This is when the retainage portion of the earlier invoice finally becomes a regular voucher, subject to the usual accounts payable aging. The voucher amount is posted to the A/P Distribution to G/L file as both a debit to the retainage payable account and a credit to the accounts payable account. There are no other distributions. • A non-A/P retainage now due check voucher does not affect the A/P Open Item file. The voucher amount is posted to the A/P Distribution to G/L file as a debit to the retainage payable account, and a credit to the A/P Control file cash account entered for the voucher. If a discount was taken, this is posted as a credit to the discount account specified in the voucher. • A cancellation retainage now due voucher searches for a voucher in the A/P Open Item file that matches the cancellation voucher’s invoice number and amount. If a match is found, that voucher is deleted from the A/P Open Item file. If no match is found, the cancellation voucher is ignored. If the voucher is deleted, the retainage payable account is credited for the amount of the voucher, and the accounts payable account is debited for the same amount. 128 Positive Pay If you have immediate checks or Non-A/P payables and you are using positive pay, then the positive pay records will be created during the posting of payables. See Appendix Implement Positive Pay and Direct Depost for more information on the features and setup of positive pay. 129 IMPORT This selection imports vouchers from an external accounting system. It will transfer records from an external ASCII file into the Passport Business Solutions Payables Transaction File. After importing external vouchers, you may review and edit transactions using the Enter selection and the Edit list selection on the Payables menu. The account numbers of the external accounting system do not have to be the same as the account numbers used in the Passport Business Solutions software. External account numbers can be linked to the Passport Business Solutions account numbers in the Passport Business Solutions Link File. For further information about this function, including file and field formats, refer to the Interface to CounterPointTM user documentation. The Import program is not effected by date control as defined in the A/P Control information. 130 DATA IMPORT Select Data import from the Payables menu. Data Import is licensed separately and may not be available on your system. For information on using data import see the Data Import User documentation. The data import program is not effected by date control as defined in the A/P Control information. 131 Recurring Payables This chapter contains the following topics: Introduction to Recurring Payables Entering Recurring Payables Printing an edit list Selecting recurring payables for use Printing a selection list 132 INTRODUCTION TO RECURRING PAYABLES The Recurring Payables selection makes it easier to handle payables which occur periodically. Examples are rent, utilities, telephone, loan payments and insurance premiums. Setting up a recurring payable does not commit you to creating a voucher when a certain time interval falls due. It merely simplifies the process of creating such vouchers, and ensures consistency and accuracy for them. You still have to select the recurring payables before using them as regular vouchers. This is a two-stage process; selection is one step and using is another. This allows you to review your selections before committing to them. • The selection process can be done manually or automatically. Automatic selection allows you to select many entries at a time. You can do this by groups, based on a group code you assign to each entry. Manual selection lets you select entries individually. You can combine both methods. For instance, suppose this is the last week of the last month of a quarter. You automatically select groups W2, M2, and Q, where these are respectively your codes for weekly bills, monthly bills paid at month-end, and quarterly bills. You then use manual selection to unselect one entry for a vendor whose bill you dispute. You then use manual selection again to select the snow-plowing bill (which does not have a group number because it occurs at irregular intervals). For both automatic and manual selection, you can optionally select recurring payables by date as they fall due. In order to do this, you specify for each entry the date when it is first due and the interval between successive payments thereafter. You can choose to select exclusively by date, exclusively by group, or both. • The using process takes all selected recurring payables and converts them to regular vouchers (that is, to entries in Payables). Once recurring payables have been selected for use, they cease to be selected. They remain on file as entries in Recurring payables, but you have to select them again the next time you want to use them. The vouchers created by Use selected are just like vouchers entered manually. Like other Payables entries, they still have to be posted before checks can be written for them. In addition to entering, selecting, and using recurring payables, you can print an edit list of all recurring payable entries or a selection list of selected entries. You can print a list of expired recurring payables. 133 ENTERING RECURRING PAYABLES Select Enter from Recurring Payables menu. If you are using Batch controls a screen appears at this point for you to select the appropriate batch. Refer to the Using Batch Controls chapter in the System User documentation. This selection lets you enter new recurring payables and change or delete existing recurring payables. Once a recurring payable has been selected for use, you cannot change or delete it until it has either been used or unselected. To unselect a recurring payable, refer to Unselecting Recurring Payables. Note Two screens are needed for this selection. The following screen appears first: From this screen you can also access Vendor History information using the Drill down feature. This feature is explained in the PBS System documentation. Enter the following information: Vendor # Enter the number of the vendor for this recurring payable. Temporary vendors are not eligible for recurring payables. Options Use one of the options: <F1> For the next entry on file. Upon selection, the remainder of the screen fills in with the appropriate data. 134 <SF1> For the previous entry <F2> For the next vendor, in vendor number sequence (whether or not there is any existing recurring payable entry for this vendor) <SF2> For the previous vendor <F6> For the same vendor as the previous entry. This option is not available on the first entry of a session. Blank To select a vendor by name rather than by number Format 6 characters Example Type 200 Name If you have selected an existing entry or an existing vendor in the previous field, the vendor name appears automatically. If you have left the vendor number blank, the cursor moves here to allow entry of the vendor by name. Upper/lower case is significant. You may enter just the leading characters of the name. Options Your options are: <F2> For the next vendor, in vendor name sequence <SF2> For the previous vendor Blank To revert to entering the vendor by number Format 25 characters Example (In this example the name appears automatically) ** Gets 1099 ** If you have answered N to the question Print 1099 Forms? in Control Information, this field does not appear. Otherwise, this field displays Yes or No to indicated whether this vendor does or does not get 1099 Forms, as determined by your entry in Vendors. Invoice code The invoice code is used to identify this recurring payable for this vendor. You can have many invoice codes for the same vendor. For a given vendor and invoice code, there is only one entry on file (that is, you cannot have both a fixed and a variable entry for the same invoice code and vendor). 135 When a vendor has more than one recurring payable, the invoice code provides a means of distinguishing amongst them. There is another and optional use for this code, which will be described in Use selected. Enter the invoice code which identifies this recurring payable for the vendor. This field is required, even if the vendor only has one recurring payable. Options You may use one of these options: <F1> For the next entry for this vendor. Upon selection, the remainder of the screen fills in with the appropriate data. <SF1> For the previous entry for this vendor Format 6 characters Example Type SUPPLY Entry type This is the type of recurring payable, F for fixed, or V for variable. • A fixed recurring payable has the same invoice amount each period. An example is rent. • A variable recurring payable has a variable invoice amount from period to period. An example is a telephone bill. For either type, you can still change the amount due and non-discountable amount when you select the recurring payables for use, using manual selection (refer to Selecting Recurring Payables for Use). When you select recurring payables for use, you can choose between automatic and manual selection. • In manual selection, you may enter changes to the amount due and non-discountable amount, as above. This is most suitable for variable recurring payables, since you would usually want to make such changes. • In automatic selection, the recurring payable (fixed or variable) is selected as is. This is most suitable for fixed recurring payables, which usually require no changes. In the next field (Group), you could set up separate groups for fixed and variable recurring payables. Then you could choose the fixed group in Select for use and use automatic selection on them. Similarly, you could choose the variable group and use manual selection for them so that you could enter the varying information. If in Field #1 or Field #2 you have used one of the option keys to select an existing entry, this field displays automatically. Otherwise, enter the entry type of this new or existing entry. Format One letter, either F or V Example Type F 136 Group You may set up groups of any kind here, so that you may later select a group of recurring payables from which to create vouchers. This code is optional. Options Enter the group to which this recurring payable is to be assigned, or use one of the options: <F1> For the vendor’s payment group from Vendors <F2> For the vendor’s vendor type from Vendors Any entry is accepted, and no file of valid codes is maintained. If you use this feature, you should develop your own list of valid codes before creating any recurring payables, and apply it consistently. Format 3 characters Example Type OFC P.O. number Enter the purchase order number authorizing the recurring payable (if any). This field is optional. If you are interfaced to the P/O module, this would typically be a blanket purchase order. Format 15 characters Example Type 224012 Amount Enter the amount due. This is the amount due each time the recurring payable is used, not the total amount of all uses. The amount can be zero for a variable payable, but a fixed payable must have a non-zero amount. Format 999,999,999.99- Example Type 156 Non-discount amount Enter any part of the vendor’s invoice that is not eligible for a discount. This amount must have the same sign, and cannot be greater than, the amount due. Format 999,999,999.99- Example Press <Enter> to set the non-discount amount to zero. Reference Reference can be useful in the following ways: • It can optionally be printed on check stubs if check formats 1, 3 or 4 are used. 137 • If you use G/L, you can choose to transfer either this reference or the vendor name to G/L. This is useful if you want G/L to show the reason why something was purchased, instead of the vendor from whom it was purchased. Consult your accountant for advice. • It appears on the A/P Distributions to G/L Report and optionally appears on the Aged Open Items Report. If desired, enter a reference. This field is optional. Format 25 characters Example Type Front desk supplies Due days or Due day The first format is for vendors using day terms, and is entered as the number of days (1 through 999) when the item is due for payment, measured from the vendor’s invoice date. The second format is for vendors using proximo terms, and is entered as a day of the month (1 through 31). Options Enter a valid value, or use one of the options: <F1> To set Fields #9 through 13 to this vendor’s default values in Vendors. Field #12 is calculated from the discountable amount and the discount percent. <F2> (Only available if this vendor uses proximo terms) To use day terms for this entry. This is not a toggle, and you cannot press <F2> a second time to return to proximo terms. Format 999 Example Press <F1> Disc days or Disc day The first format is for vendors using day terms, and is entered as the number of days within which payment must be made to take advantage of the vendor’s early payment discount (1 through 999, but not greater than due days). The second format is for vendors using proximo terms, and is entered as a day of the month (1 through 31, but not later in the month than due day). Options Enter a valid value, or use the option: Blank For no discount. Fields #10, 11, and 12 will be set to zero, and Field #13 to (Not applicable). 138 Format 999 Example (The cursor does not move to this field because you pressed <F1> at Field #9.) Discount % Discount amount These fields are set automatically if you pressed <F1> at Field #9, or if you left Field #10 blank. Otherwise, enter the discount as either as a percentage in the first field of this pair, or as an amount in the second. • If this is a new entry, the cursor moves first to Field #11 to allow entry of a percent (there is no default). If you press <Enter>, the cursor moves to Field #12 to allow entry of an amount. If you leave the amount as well as the percent blank, there is no discount and Field #13 is skipped. If you enter a non-zero amount, the corresponding percent is calculated and displayed in Field #11, and the cursor moves to Field #13. If you enter a non-zero percent in Field #11, the software automatically calculates the amount and puts it into Field #12. The cursor then proceeds to Field #13. • If this is an existing entry, you can change either the percent or the amount from Field number to change?. The discount percent, the discount amount, the total amount, and the non-discountable amount are related fields, and change to any one of them causes automatic re-calculation of the others. The discount percent is always positive. The discount amount is negative if (and only if) the invoice amount is negative. Format 99.99 (for the percent) 99,999,999.99-(for the amount) Example (The cursor does not move to these fields because you pressed <F1> at Field #9.) Discount account If Fields #11 and 12 are blank, this displays as (Not applicable) and may not be entered. Options Otherwise, enter the number of the account for this discount. This must be a valid account from Valid G/L accounts. You may use the option: <F2> For the vendor’s default discount account Upon entry or selection of a valid account, its description appears below its account number. 139 Format Your standard account number format, as defined in Company Information Example (The cursor does not move to this field because you pressed <F1> at Field #9.) 14. Rpt. on 1099? If you answered N to Print 1099 forms? in Control Information, this field does not appear. If Gets 1099? in Vendors is set to N, this field is set to (Not applicable) and cannot be changed. Otherwise, answer Y if payments against this voucher are to be included on this vendor’s 1099-MISC form, or N if they are not. Format One letter, either Y or N Example Answer Y The following field are informational only (read only). Input is not allowed in these fields. Last voucher The last voucher for this vendor displays. Last date The date of the last voucher for this vendor displays. Total YTD The total year-to-date recurring payables for this vendor is displayed. Total to-date The total recurring payables for this vendor displays. Times used The number of times recurring payables were used for this vendor displays. ** Selected ** or Not selected This appears only for an existing entry, and indicates whether or not this entry is currently selected for use. Field number to change? If this is an existing entry and is currently selected, change or deletion is not allowed. Press <Enter> to clear the screen and allow processing another recurring payable. Options If this is a new entry or an unselected existing entry, make any desired changes. For an existing entry, you may not change Fields #1 through 3, but you may use the option: <F3> To delete this entry When there are no further changes, press <Enter> for the second screen: 140 Fields #25 through 28 are used by the system to determine which recurring payables to choose during the automatic selection process. They do not prevent you from selecting this recurring payable manually. Note Provided that other selection criteria (such as group code) are met, automatic selection will select this entry whenever the specified “next date” falls due, unless that is earlier than the specified start date or later than the specified final date. It will also calculate a new next date to be ready for the next cycle. If you do not use automatic selection at all, or if you do your automatic selection by group rather than by date, it makes no difference what you enter in these fields (but you must still enter something). Start date Options Enter the date on which to start using this recurring payable, or use the option: <F2> For None (no starting date) Format MMDDYY Example Press <F2> Final date Options Enter the final date on which this recurring payable is to be used, or use the option: <F2> For Indefinite (no final date) Format MMDDYY Example Press <F2> 141 After this date, this entry will not automatically be selected for use when you select by date; however, it still remains on file until you explicitly delete it. Interval: Every This specifies the time interval between uses of this recurring payable. Enter a number and then a time period. You must specify an interval even if you intend to use this recurring payable at unpredictable intervals. In this case you may wish to give this entry a group code of its own even if your automatic selection is normally done by date. Otherwise you must unselect this entry manually when it is not wanted (if you have chosen a short interval), or select it manually when it is wanted (if you have chosen a long interval). (for the interval ) 99 Format Example (for the time period) A single letter, either D for Days, W for Weeks, or M for Months Type 1, press <Enter>, type M, press <Enter> again. This means that the payable recurs once each month. Next Date Enter the next date the recurring payable should be activated. This date is used as a default when you later run Select for use in Field #4 (distribution date) and Field #6 (the invoice date). The next date is automatically advanced by the time interval entered in field #27 each time a voucher is created from this recurring payable (by running Use selected). Paying one cycle a few days late or early does not upset the schedule for the next cycle. When calculating the next date by day or by week, the interval specified is projected forwards without regard to day of month. When calculating the next date by month, this month’s calendar date is projected forwards into the next month, except that the last day of the month remains the last day even when the next month is longer or shorter than this month. If you are paying on schedule, the calculated next date will normally be a future date. However, the system will accept this date even if it is not (that is, it will not add the interval twice so as to force the next date into the future). This means that if you skip one payment and compensate by paying double on the next, the recurring payable will by out of sync by one cycle until you adjust it manually. Format MMDDYY The default is the start date, if one was entered; otherwise the current system date. You cannot enter a date earlier than the Start date (Field #25) if one is present, or earlier than the Final date (Field #26) if one is present. Example Press <Enter> for the default. 142 Fields #29 through 34 can be used to restrict the number of times this recurring payable is used or the amount paid on this recurring payable. This feature can be used independently of the date restrictions described above, and works for both manual selection and automatic selection. This is useful if you do your automatic selection exclusively by group code (instead of by date). You can also use this feature for loan payments, where the number of payments is fixed in advance. The entry remains on file once the limit has been reached. You are not prevented from selecting for use a recurring payable which has reached its limit, but you are warned each time you attempt to do so. Note Max # uses Options Enter the maximum number of times this recurring payable can occur, or use the option: <F2> For Indefinite (no limit) Format 99,999 Example Press <F2> Annual max Options Enter the maximum annual amount for this recurring payable, or use the option: <F2> For indefinite (no maximum annual amount) Format 9,999,999,999.99- Example Press <F2> You can have an annual maximum even though you have no total maximum, and vice versa. Max tot amt The maximum total amount is the maximum amount to be invoiced over the entire life of the payable. For example, a recurring payable used for repayment of a loan would have a maximum amount. This field is compared to the totals of all vouchers generated to date from this recurring payable to see if the maximum amount specified here has been reached yet. It issues a warning if the invoice currently being generated will exceed the maximum amount. Options Enter the amount, or use the option: <F2> For indefinite (no maximum total amount) 143 Format 99,999,999,999.99- Example Press <F2> Fields #32 through 34 contain historical information which is automatically maintained by the system. You can enter these fields when creating a new recurring payable, but even in this case you would normally do so only when initially setting up the Accounts Payable module. For existing entries, these fields are protected against change. Refer to the System User documentation for an explanation of how authorized users can override change protection. Note Times used When first setting up a recurring payable, enter the number of times this payable has been used. If you were making payments before you began using A/P, enter the number of prior payments. In this case, you would set the maximum number of uses above to include these payments. For instance, if you were paying off a loan in 30 installments and had already made 5 payments, you would enter 30 in field 29 and 5 here. This field is automatically updated each time you create a voucher from this recurring payable. Format 99999 Example Press <Enter> Total YTD When first setting up a recurring payable, enter the YTD total amount already paid. For instance, if you were paying off a $10,000 loan and you had already paid $2,000 this year, you would enter $2,000 here. This field is automatically updated each time you create a voucher from this recurring payable. At the year end closing (set up in Control Information), this field automatically clears to zero. Format 9,999,999,999.99- Example Press <Enter> Total to-date When first setting up a recurring payable, enter the total already paid to-date. For instance, if you were paying off a loan with total payments of $10,000 and you had already paid $3,500, you would enter $10,000 in field 31 and $3,500 here. Format 99,999,999,999.99- Example Press <Enter> 144 Note The following fields are informational and cannot be changed. They appear only if this is an existing entry. ** Selected ** or Not selected This indicates whether or not the entry is currently selected for use. Expired This appears only if one or more of the following conditions are true: • Next date (Field #28) is later than Final date (#26). • Times used (Field #32) is greater than Max # uses (#29). • Total to-date (Field #34) is greater than Max tot amt (#31). • Total YTD (Field #3) is greater than Annual max (#30). Last voucher: Last date: These are voucher number and date of this entry’s most recent use. Screen shot Expense Distributions Recurring payables, unlike regular payables, are restricted in the number of distributions allowed for any one entry: you can have no more than ten. They are also restricted in that you can distribute expenses only to G/L accounts, not to jobs. However, once the recurring payable has been transferred (via Use selected), you can re-distribute the expenses to any number of accounts or jobs using Payables (Enter). If the entry type is Fixed, enter these distributions as dollar amounts. If the entry type is Variable, enter them as percentages; each time the recurring payable is selected for use, the total amount entered will be distributed in proportion to these percentages. The ten distributions are organized into a table, with separate rows for each distribution and separate columns for account number, description, and amount. The distributions are not required to be in any particular sequence. If the entry type is Fixed, the total amount due and the amount remaining to distribute display continuously at the foot of the table. If the entry type is Variable, the percent remaining to distribute displays instead. The amount or percent remaining can (temporarily) become negative. In each row the cursor moves through these columns in succession. For a new entry, Fields #15 through 24 are entered in succession. • As soon as the amount remaining to distribute reaches zero, the cursor moves to Field #25. If you wish to continue entering distributions, do so from Field number to change?. 145 • If all ten distributions have been entered, the cursor will not move to Field #25 unless the amount or percent remaining is zero. For an existing entry, you can change Fields #15 through 24 from Field number to change?. To add a new distribution, enter the number of any of the fields that are currently blank. When you exit the screen, any blank rows in the table will be closed up, so the same distribution may not have the same field number the next time that you look at this entry. The order of the distributions is not changed, however. Account Options Enter the account number to which all or a portion of the expense will be distributed. In the first segment of the account number, you may use one of the options: <F2> (For the first distribution of a new entry) For this vendor’s default distribution account from Vendors <F2> (For any existing distribution of an existing entry) To leave the account number of this distribution unchanged <F3> To delete this distribution. This option is only available when the amount or percent remaining to distribute is negative, so if you are making extensive changes add the new entries before deleting the old ones. <Esc> To cancel the entire entry (not just this screen but the first screen as well) The account number must already exist in Valid G/L accounts and may not duplicate the account number of any other distribution in this entry. Format Your standard account format, as defined in Company information Example Press <F2> Description The account description displays automatically and may not be changed. Distribution amt Distribution Pct Options Depending on whether you selected fixed or variable for the entry type (Field #3), enter either an amount or a percent. You may use the option: <F2> For the amount or percent remaining to distribute 146 Format 999,999,999.99- (for an amount) 999.99- (for a percent) Zero is not allowed in either case. Example Press <F2> Make any desired changes, then press <Enter> to exit the screen. You can only do so if the amount or percent remaining to distribute is zero. If it is, you will be returned to the first screen for the next entry. 147 PRINTING AN EDIT LIST The Recurring Payables Edit List shows all recurring payables on file. Do not confuse this with the Recurring Payable Selection List, page, which lists only entries selected for use. Select Edit list from the Recurring payables menu or Recurring payables edit list from the Reports menu. The screen similar to this appears: Enter the following information: Print report by Select whether to print the report in order by V (vendor number), N (vendor name), or G (recurring payable group). Format One letter, either V, N, or G Example Type V Starting vendor # Ending vendor # These fields appear only if you entered Vendor # in the Print Report by field. Options Enter the range of vendor numbers to be included in the report. At each field you may use the option: <F2> For the First starting vendor number or Last ending vendor Format 6 characters Example Press <F2> at each field. 148 Starting vendor name Ending vendor name These fields appear only if you entered Vendor Name at the Print Report by field. Options Enter the range of vendor names to be included in the report. At each field you may use one of the options: <F2> For the First starting vendor name or Last ending vendor <F3> To toggle between entering a personal name and a corporate name. The initial assumption is a corporate name. Format For a corporate name: 25 characters For the name of an individual: 14 characters (surname) 10 characters (personal name) Example (Does not occur in this example because you chose V at Field #1) If you enter the name of an individual for one field you must do so for the other. Starting group Ending group These fields appear only if you entered Group at the Print Report by field. Options Enter the range of group codes to be included in the report. At each field you may use the option: <F2> For the First starting group or Last ending group Format 3 characters Example (Does not occur in this example because you chose V at Field #1) Blank is a valid entry, and selects only those recurring payables which do not have a group code. 149 Type Options Select Fixed to print fixed recurring payables only, Variable for variable recurring payables only, or Allfor All recurring payables. In Character mode, use the option: <F5> For All recurring payables Format One letter, either F or V Example Press <F5> Next date cut-off This selection allows you to show only those recurring payables from which a voucher is to be produced by a certain date. Only recurring payables with a next date on or before the date entered are included. Options You may enter a date manually or use the date lookup to enter a chosen date. Or you may use the following option: <F2> For the Latest date on file. This means that entries will be printed regardless of what their next date is. Format MMDDYY The default is the system date. Example Press <F2> Entries to show Select which entries are to appear on the edit list: In Graphical mode, select either "All", Expired, or Over annual maxfrom the drop-down box. The default is All. In Character mode: A All entries E Only expired entries. This feature can be used to identify Recurring payable entries which are good candidates for deletion. O Only entries for which the amount paid this year is over the annual maximum Format One letter from the list above Example Type A 150 SELECTING RECURRING PAYABLES FOR USE The Select for use menu selection enables you to select which recurring payables will become vouchers. To create a voucher from a recurring payable, you must select it here first, then run the Use selected function below to transfer it to the A/P Transaction file. In the A/P Transaction file, it becomes just like any other voucher. You may choose either automatic or manual selection. You may also use this function to unselect a recurring payable that was previously selected for use. 151 SELECTING RECURRING PAYABLES Select Select for use from the Recurring payables menu. The following screen appears: Print report by Select either Vendor name, Vendor number, or Group. In Character mode, choose whether to select recurring payables for use by V (vendor number), N (vendor name), or G (recurring payable group). Format One letter, either V, N, or G Example Type V Starting vendor # Ending vendor # These fields appear only if you are selecting recurring payables by vendor number. "First" and "Last" are the defaults. Options Enter the range of vendor numbers to be included in the report. It is not required that either number be on file, but there should be at least one vendor within the range specified. At each field you may use the option: <F2> For the First starting vendor number or Last ending vendor Format 6 characters Example Press <F2> at each field. 152 Starting vendor name Ending vendor name These fields appear only if you selected Vendor namein the Print report by list box field. Enter the range of vendor names to be included in the report. It is not required that either name be on file, but there should be at least one vendor within the range specified. At each field you may use one of the options: <F2> For the First starting vendor name or Last ending vendor <F3> To toggle between entering a personal name and a corporate name. The initial assumption is a corporate name. For a corporate name: 25 characters Format Example For the name of an individual: 14 characters (surname) 10 characters (personal name) (Does not occur in this example because you chose V at Field #1) If you enter the name of an individual for one field you must do so for the other. Starting group Ending group These fields appear only if you selected Group in the Print report by list box field. In Character mode these fields appear only if you entered G at the Select by field. Options Enter the range of group codes to be included in the report. At each field you may use the option: <F2> For the First starting group or Last ending group Format 3 characters Example (Does not occur in this example because you chose V at Field #1) Blank is a valid entry, and selects only those recurring payables which do not have a group code. 153 Next cut-off date Options If you want to select only those recurring payables with a next due date on or before a specific date, enter that date here. You may use the date look-up or enter manually. "No cut-off date" is the default. You may also use the option: <F2> For the Latest date on file. This means that entries will be selected regardless of what their next date is. Format MMDDYY Example Press <F2> Selection method Choose Automatic or Manual selection of recurring payables. Automatic selection If you choose Automatic selection, recurring payables are selected based on the criteria entered above. The option to Recalculate discount becomes available with this selection. Manual selection If you choose manual selection and complete the entries on this screen, then the recurring payables meeting the criteria above will be displayed one by one. You may then manually select which ones to make into vouchers. Recalculate discounton this screen is skipped for manual selection mode. Format One letter, either A or M Example Type M Recalculate discount Check the box to have discounts recalculated when each selected recurring payable becomes a voucher. Otherwise, the discount calculation in effect when the recurring payable was first entered is used. Checking the box ensures that any changes in discount calculation are considered. Checking the box will also permanently change the discount percent and discount amount in the recurring payables record. In Character mode: Format One letter, either Y or N Example “(Not applicable)” displays in this example because you entered M at Field #3. 154 Automatic selection The recurring payables that you have specified are selected automatically by the computer. This may take a few minutes. The Recurring Payables Automatic Selection Edit List is printed. A sample appears at the end of this chapter. Automatic selection does not unselect any entries that are already selected. Thus you can repeat the automatic selection to select a different range or group, or you can use manual selection to fine-tune your choices. Manual selection Two screens are required for manual selection. The following screen appears. From this screen you can work with existing Recurring payables entries only. The expectation is that you only want to work with the entries that match your selection criteria as entered on the first screen, so the option keys will only show you those. However, if you explicitly enter the vendor number and invoice code of an existing entry which does not match this expectation, you can still work with it. Enter the following information: * 1. Vendor Options To find the recurring payable you want, enter the vendor number, or use one of the options: <F1> For the next recurring payable matching the parameters entered on the previous screen <SF1> For the previous entry Format 6 characters Example Type 200 155 * 2. Invc code If you have used the option keys in Field #1, this field (and all the other fields on the screen) contain the information on file for this entry, and the cursor is positioned at Field number to change?. Options Otherwise, enter the invoice code of the desired recurring payable; or use the option: <F1> For the next recurring payable for this vendor <SF1> For the previous recurring payable for this vendor Format 6 characters Example Press <F1> Once an entry has been chosen, either by use of the function keys or by direct entry into Fields #1 and 2, one or the other of the two messages following will appear depending on whether or not the entry has already been selected. This entry has already been selected. Do you want to unselect it? This only appears if this entry has already been selected and has not yet been processed by Use selected. • Answer Y to unselect it. Since Select for use only operates on selected entries, and this entry is no longer selected, you cannot change it further. The screen clears and the cursor is positioned at Field #1 for selection of a different entry. • Answer N to continue. This lets you change the information for an entry that has already been selected. The cursor is positioned at Field number to change? Select this entry? This only appears if this entry is not yet selected. • Answer N to skip this entry. The screen clears and the cursor is positioned at Field #1 for selection of a different entry. • Answer Y to flag this as a selected entry and to continue processing it. If the entry has expired, you will be informed of the fact, told why it has expired, and asked whether you wish to select it anyway. Processing a selected entry Once an entry has been selected: • Some fields on the screen require change and are changed automatically. The screen will appear to blink as date fields are updated. Specifically: The next date stored in the recurring payable is displayed for the invoice date. 156 The due date and discount date calculated from the terms entered for this recurring payable are calculated and displayed. • Some fields on the screen require change and are changed manually. The cursor moves to those fields to allow you to enter them. Specifically: For a Variable recurring payable the cursor moves in succession through Fields #5 through 8 before coming to rest at Field number to change?. For a Fixed recurring payable the cursor moves directly to Field number to change?. • Some fields on the screen allow change. If you want to change them, you can do so from Field number to change?. Since the fields on this screen are the same ones that have already been described in the Entering recurring payables section (although differently numbered), only those that are of special interest are described here. 5. Invc # For a Variable entry, the cursor moves to this field automatically; for a Fixed entry, you can change it from Field number to change?. If you do not have the vendor’s invoice number or do not wish to enter it, you can leave this blank. Use selected will create one automatically from the invoice code and the invoice date. Format 15 characters Example Press <Enter> 6. Invc Date For a Variable entry, the cursor moves to this field automatically. Enter the invoice date that will be used for the voucher. Format MMDDYY The default is the recurring payable’s Next date field. Example (Not used in this example) 7. Invc Amt For a Variable entry, the cursor moves to this field automatically. Enter the invoice amount: Format 99,999,999,999.99- Example (Not used in this example) 8. Non-disc For a Variable entry, the cursor moves to this field automatically. Enter the non-discountable amount (the amount that is not discounted). Format 99,999,999,999.99- Example (Not used in this example) 157 17. Check # Enter the check number only if this invoice has already been paid with a manual check. Format 999999 Example (Not used in this example) 18. Check date If you entered a check number, the cursor moves to this field automatically. Format MMDDYY Example (Not used in this example) 19. Cash account Options Enter the cash account where this manual check is to be posted, or use one of the options: <F1> For the next entry in Cash accounts. If there is only one entry on file, the <F1> and <SF1> options do not appear. <SF1> For the previous entry in Cash accounts <F2> For the default cash account from Control information Format Your standard account number format, as defined in Company information Example (Not used in this example) Field number to change? Make any needed changes. If you change the invoice amount, you should also change the non-discountable amount (if any) and the discount amount (if any). If you change the discount amount, you are asked to change the discount account or confirm that it is the same. Press <Enter> when finished making changes to obtain the distribution screen. Use original distribution percentages? This question only occurs if this is a Variable entry and you have changed the invoice amount since the entry was originally selected for use. Answer N to recalculate the distributions to match the new invoice amount, pro-rating them according to the original percentages. Answer Y to leave the distribution amounts unchanged (meaning that the distribution screen will be out of balance and you will have to adjust it manually). The distribution screen The distribution screen is always displayed, even if this is an existing selected entry and you have not changed the invoice amount. 158 The following screen appears: This screen is entered in the same way as for Recurring payables (Enter). Those instructions are not repeated here. The only differences are: • Only the ten distributions appear on the screen. Fields #1 to 10 correspond to Fields #15 to 24 in Recurring payables (Enter). • For Variable entries, a column for amount appears to the right of the column for percentages. These amounts are informational only; distributions must be entered as percents. Field number to change? Make any desired changes, then press <Enter> to select another entry for use. You will only be able to do this if the amount or percent remaining to distribute is zero. 159 PRINTING A SELECTION LIST This list shows every recurring payable that has been selected. It shows exactly what vouchers will be created when Use selected is run next. Use this list to verify and edit your selections. Select Selection list from the Recurring payables menu or Recurring selection list from the Reports menu. No selection screen appears, as all selected recurring payables are printed unconditionally. Using selected recurring payables When you have verified that your selection of recurring payables is correct, you may create vouchers for those recurring payables which were selected. The recurring payables will become unposted vouchers in the A/P Transaction file (along with the other vouchers created in Payables). The used recurring payables remain on file but are no longer flagged as selected; they are available for the next time you choose to select them. There are six types of entries in Payables but only two of these types can be created from recurring payables: • Selected recurring payables that have no check number become Regular vouchers. • Selected recurring payables that do have a check number become Non-A/P check vouchers. If the entries being used were selected automatically, you have not entered the vendor’s invoice number on each one. This may be the case even if the entries were selected manually, since invoice number is an optional field. In order to uniquely identify each voucher, the Use selected function automatically supplies a value for blank invoice numbers. This it does by joining together the invoice code and the date. Although this feature saves you work, it makes it harder for the vendor to match up your check with his invoice, since the invoice number cannot be printed on the check stub. Select Use selected from the Recurring payables menu. No selection screen appears because all selected entries are used. If this is not what you want, change your selections via Select for use before using them. After choosing a printer you are told, “Regular payables will now be created for selected recurring payables,” and asked whether you wish to proceed. Format One letter, either Y or N. The default is N. Example Type Y There will be a period of processing as vouchers are created. No report is printed (if you want one, use Selection list before running this selection.) 160 Once the vouchers are created, they are indistinguishable from vouchers entered manually. You still have to post them through Payables. Until you do so you can change or delete them at will. 161 Aged Open Items This chapter contains the following topics: Introduction to Aged Open Items Printing the Aged Open Items Report Aging periods by days Saving report values Aging periods by specific dates Using the Aged Open Items Report For Projections 162 INTRODUCTION TO AGED OPEN ITEMS The Aged open items selection enables you to print a report showing all open items as of the date you specify (called the aging date). The Aged Open Items Report shows the age of open items, in days, as of the aging date and groups them into aging periods. In order for the Aged Open Items Report to be accurate, you must be using Vendor history. You can define aging periods either in terms of days (0-30 days, 31-60 days, etc.) or in terms of specific dates (3/16/15 to 4/10/15, 2/28/15 to 3/15/15, etc.). Up to four aging periods are printed based on the aging parameters you specify: Note Another way to obtain a report of payables that are outstanding as of the end of an accounting period is the Open Payables by Date Report. This report shows all payables outstanding as of the end of an accounting period (even if they have been subsequently paid). However, this report, which may only be printed if you are using vendor history, is best used to validate your A/P account balance in General Ledger. Aging method Each voucher dated on or before the aging date is put into an aging period according to either its invoice date or due date. The vendor’s balance in each aging period is obtained and shown on the Aged Open Items Report. 163 Showing Projected Payables for Future Periods If you enter negative numbers for the number of days in the aging periods, this report can be used to show projected payables for future periods. Refer to the Using the Aged Open Items Report For Projections section at the end of this chapter. 164 PRINTING THE AGED OPEN ITEMS REPORT Select Aged open items from the Reports menu. You may view an Aged Open Items Detail example in the Sample Reports appendix. The following screen appears: This is the first of two tabs needed to define the output of this report. When you have provided the requested information in both tabs, you will be asked whether you wish to save the values entered to re-use the next time you print the report. In the character based version this screen displays: 165 Enter the following fields: Aging date This is the date which is used to calculate the age of items. Items later than this date are not considered in calculating vendor balances. Options Enter the date, or use one of the options: <F2> For the system date (today’s date). All documents entered are considered in calculating balances. <F1> To use the report values from the last time you printed this report and saved the values. This option is only available after you have printed this report at least once. If chosen, the screen will fill with the values on file and the cursor will move to Field number to change?. Format MMDDYY Example Press <F2> Note If the open item you selected is before the aging date and the payment is after the aging date, then the report will indicate that the item has not been paid. Age by You may assign items to aging periods based on the due date or vendor invoice date. Select Invoice date to age open items by invoice date or Due date by age by due date. 166 Format Drop down list box Example Press <Enter> for the default. By vendor Open items may be printed, in order, by vendor number or by vendor name. Select Number or Name. Format Drop down list box Example Select Number Starting vendor # Ending vendor # Options Enter the range of vendors, by number or name, to be included in the report. It is not required that either entry be on file, but the range specified should enclose at least one vendor. Numbers are entered if you entered by vendor number at the By vendor field, or names if you entered by vendor name. At each field you may use one of the options: <F2> For the "First" starting vendor or "Last" ending vendor <F3> (If entering names) To toggle between entering a person’s name and a company name. The default format is a company name. Format For For For For Example Press <F2> at each field a vendor number: 6 characters a company name: 25 characters a person’s first name: 14 characters a person’s last name: 10 characters Group by A/P accounts This field displays as (Not applicable) and may not be entered if you are printing by vendor name. Otherwise, state here whether you want to group vendors by A/P account. All vendors for a certain A/P account appear together. • If you check the box, you will be prompted to print open items for a specific A/P account or to print open items for all A/P accounts, grouping them by A/P account number. • If you don't check the box, vendors are printed in sequence by name or number without regard to A/P account. Format Check box Example Select the <Space bar> to check the box 167 For A/P account This field cannot be entered if you are printing by vendor name or if you are not grouping by account number. Options Otherwise, enter the account number to restrict the report to the specific account. This account number must be a valid entry in A/P accounts. You may use one of the options: <F1> For the next A/P account <F2> For the default A/P account from Control information <F5> For All accounts. The report will be grouped by vendor within account number. Format Your standard account number format, as defined in Company information Example Press <F5> Show zero balance vendors Your answer here determines whether vendors with a zero balance (as of the aging date) appear on the report. Format Check box Example Select the <Space bar> to check the fox Report type Select Detailed to print a detailed report, or Summary for a summary report. The summary report shows the total account balance for each aging period, while the detailed report shows all items for each vendor in addition to the aging balances. Format Drop down list box. The default is Detailed. Example Press <Enter> for the default Vendor payment group Options If you have chosen to use payment groups (in Vendors), you can restrict the report to a specific group. Enter the vendor payment group, or use the option:. <F5> For "All" vendor payment groups <Enter> Only selects those vendors which have not been assigned to a specific payment group. 168 Format 3 characters Example Select <F5> for "All" Show This field appears only if you are printing a detail report. You may elect to print the open item’s purchase order number or the open items’s invoice number on the report. Select P.O. Number to print the purchase order number, or Invoice number to print the vendor’s invoice number. Format Drop down list box, the default is Invoice number Example Select <Enter> for the default Show fully paid vouchers This field may only be entered if you are printing a detail report. You may want to print all fully paid vouchers and not just the fully open or partially paid items. Select the <Space bar> check the box to print all unpaid, partially paid and fully paid open items. Select <Enter> to print only unpaid or partially paid open items. Format Check box Example Select <Enter> to not show fully paid vouchers. Make any needed changes, then press <Enter> for the second screen where you will define the aging periods for the report. The second screen appears as follows: 169 In character mode, the following screen displays: You can define aging periods using specific dates or by the number of days included in each aging period. 170 Define aging periods by Options Select Days to define aging periods in terms of days, Specific dates to define them by specific dates, or use the option: If you saved all of the entries from the last time you printed this report, you may press <F2> to re-use all of those entries. <F2> If you did not save previous entries, press <F2> to use the aging periods defined in A/P control information . Pressing <F2> fills the screen with data and positions the cursor at Field number to change? Format Drop down list box, the default is Days Example Select <Enter> for the default of Days If you select Days, refer to the section below, Aging periods by days, for instructions. If you select Specific dates, continue at the Aging periods by specific dates section. Aging periods by days If you select aging periods by days, the remainder of the screen appears as follows: Enter the following information: Number of aging days in period 1 Enter the number of days in the first aging period. Format 999- The default is the number of days for the corresponding period from A/P control information Example Press <Enter> 171 Note The field names “Number of aging days in period.” are a little misleading. Your entries will not really specify the “number” of days in each aging period, but, rather, a cut-off number of days for each aging period from the aging date you enter. Period 1 description Options Enter a description for aging period 1 or use the option: <F2> For the description of the corresponding period from A/P control information Format 2 lines of 13 characters each Example Press <F2> # aging days in prd 2 # aging days in prd 3 # aging days in prd 4 Enter the number of aging or “cut-off “days that will define the limits for the second and subsequent periods in the same way as the first period. Days must be in ascending sequence. Note that negative days are allowed for all periods: • If you are using today’s date as the aging date, negative age is meaningful when aging by due date. This implies that the payable is not due yet. • If you are aging by invoice date, negative age implies that you received the bill before the vendor sent it. • Another use for negative days occurs when you set the aging date in the future, resulting in a projection report. An entry of 999, in any of the aging days fields, serves to extend the period infinitely into the past. Though it may be entered for any period, It is normally entered for the fourth period. • If some number less than 999 is entered in the fourth period, open items older than that number of days will not be included in any aging period. Those items will, however, be included in the vendor balance amounts (total and net). On a detail report, individual open item information will also be provided. • Any voucher older than 999 days is shown on the report as 999 days old. • If you wish to use fewer than four age ranges, enter 999 for the third period (and if desired for the second period) as well as for the fourth period. Format 999- The default is the number of days for the corresponding period from A/P control information Example Press <Enter> at each field 172 Period 2 description Period 3 description Period 4 description Options Enter a description for the remaining periods in the same way as for the first period. You may use the option: <F2> For the description of the corresponding period from A/P control information Format 2 lines of 13 characters each Example Press <F2> at the first field. Field number to change? Make any desired changes, then press <Enter> to continue. Saving report values This section describes what happens after you have completed the aging periods to include on the report. It applies whether you define the aging periods by days or by specific dates. After pressing <Enter> or clicking on the OK button after the last field, the following prompt will display: Save values just entered? This question does not appear if you are using saved values and have not changed them. Otherwise: • Answer Yes to save the values you have just entered for use the next time you print the report. Previously saved values will be lost. • Answer No to not save the values you have just entered. Previously saved values will be preserved. Format Two buttons, Yes or No Example Select Yes Printer selection Select a printer. You may also print the report to disk, create and view an html file or view a PDF file of the report. 173 Aging periods by specific dates If you specified aging periods by specific dates in the Define aging periods by field the remainder of the screen appears as follows: The first aging period ends with the “Aging date”, entered on the first screen, and starts with the “Cut-off date for prd1. For example, if you entered an “Aging date” of 9/30/05 and you entered a period 1 cut-off date of 9/1/05, the first period would include dates from 9/1/05 through 9/30/05. The starting dates of subsequent aging periods are defined by the cut-off dates you enter. The ending date of each period is the day before the cut-off date of the previous period. To continue the example, if you enter a cut-off date of 8/1/05 for the second period, that period will run from 8/1/05 through 8/31/05. Note that the ending date of period 2 is one day less than the period 1 cut-off date. Including items past aging date When aging by due date, it is sometimes useful to include items which are “past the aging date.” In order to include items past the aging date, you move the aging date forward in time to the last date on which a payable can be expected to be due, and then use the second parameter screen to control the aging periods appropriately. For example, if the aging date is July 31, 2005, and you know that there are no payables posted that are due (based on the normal terms given by your vendors) after Sept 30, 2005, you set the aging date as Sept 30, 2005. Then, using the second parameter screen, you could set your period cut-offs as follows: Period 1 cut-off: July 1, 2005 Period 2 cut-off: June 1, 2005 Period 3 cut-off: May 1, 2005 Period 4 cut-off: <F2> for Unlimited 174 With this setup, all payables due from July 1st. through Sept 30th appear together in the first aging period, all payables due from June 1st. through June 30th appear in the second aging period, all payables due from May 1st. through May 31st. appear in the third aging period, and all payables due on or before April 30th appear in the fourth aging period. Enter the following information: Cut-off date for period 1 Options Enter the starting date for period 1, or use the option: <F2> For a date thirty days earlier than the aging date (not one month earlier). Format MMDDYY Example (Does not occur in this example because you typed D for Field #1) Period 1 description Options Enter a description of period 1, or use the option: <F2> To use the description for mm/dd/yy to mm/dd/yy>, where the first date is the cut-off date of the first period and the second is the aging date Format 2 lines of 13 characters each Example (Does not occur in this example because you typed D for Field #1) Cut-off date for period 2 Cut-off date for period 3 Cut-off date for period 4 Unlimited Select the <Space bar> to check the box for Unlimited where all documents older than the period 3 cutoff date are included or select the <Enter> key for the limited date range. Options Enter the starting date for subsequent periods in the same way as for the first period. You may use one of the options: 175 <F2> For a date one month (not 30 days) earlier than the cutoff date of the previous period <F1> (Available for Period 4 only) For Unlimited. All documents older than the period 3 cut-off date are included in aging period 4. Format MMDDYY Example (Does not occur in this example because you typed D for Field #1) Period 2 description Period 3 description Period 4 description Options Enter the description for subsequent periods in the same way as for the first period. You may use the option: <F2> In Fields #5 and 7, and in Field #9 except when <F2> has been pressed at Field #8: For mm/dd/yy to mm/dd/yy>, where the first date is the cut-off date of the current period and the second is the day before the cut-off date of the preceding period In Field #9, when <F2> has been pressed at Field #8: Older than mm/dd/yy>, where the mm/dd/yy is the cutoff date of the third period Format 2 lines of 13 characters each Example (Does not occur in this example because you typed D for Field #1) Make any needed changes, then press <Enter> to continue or click on the OK button. You may also select the Cancel button to return to the main menu. Using the Aged Open Items Report For Projections The Aged Open Items Report can be used to show projected payables (payables due in future periods) as well as age past due payables. You may create a projections report by adjusting the aging information in A/P Control information or, on a temporary basis, by entering negative aging days in the Aged open items selection. Aging should be set to “Days.” The following example shows the A/P Control information set-up needed to print a report in projection format. PERIOD DAYS 1 -90 DESCRIPTION Due over 90 COMMENT Items due in more than 176 PERIOD DAYS DESCRIPTION COMMENT 90 days from aging date 2 -60 Due 61-90 Items due in 61 to 90 days 3 -30 Due 31-60 Items due in 31 to 60 days 4 0 Due 1-30 Items due in the next 30 days In the projection format, period 4 must be the most current period and period 1 the furthest in the future. Once changes have been made in A/P Control information, you can run this function, using AP Control information defaults, to produce the projection report. Note You may also enter these numbers directly on screen 2 of the Aged open items selection to generate payables projections. 177 View Open Items This chapter contains the following topic: Introduction to View Open Items View Open Items View Distribution History 178 INTRODUCTION TO VIEW OPEN ITEMS The View open items selection enables you to examine A/P open items for specified vendors. An open item is any entry in Payables which has been posted but not yet paid. From View open items you may select to see the distribution history for a specific voucher. This feature is intended for rapid viewing of information, not for maintenance; so this selection is read-only data: entry is not allowed. There is one exception: notes can be both viewed and added using this selection. 179 VIEW OPEN ITEMS Select View from the Open items menu. A screen like the following appears: View Open Items Button Exit Alt+x To exit the screen. You may also use the <Esc> key Vendor View Open Items List Box The upper list box lists up to 6 vendors at a time. You may sort the vendors by Vendor number or vendor name, both in ascending or descending order. Only column names in red may be sorted. Click on the column name or the arrow to the right of the column name to change the sort or use the View options. Select the vendor whose open items you wish to view. The vendor must already be entered in Vendors. You may use one of the options to find the vendor: <F1> or For the next vendor on file, in vendor number sequence 180 Down arrow <SF1> or Up For the previous vendor on file arrow <Page Down> To move to the next group of vendors <Page Up> To move to the previous group of vendors End To move to the last vendor Home To move to the first vendor Upon selection of a vendor, the open items will display in the lower list box. If there are no open items for the selected vendor, then the lower list box will have no data. Each row in this list box represents a single open item, in order by voucher number. One screen can accommodate twelve open items and you can view more items with the function keys. A vendor total appears following the last open item. Temporary vendors as well as regular vendors may be selected. An ampersand ( & ) next to the Vendor totals field indicates that there is a note on file for this vendor. Options From this screen you can also use one of the following from the Options menu: View Vendor invoices To view history for the selected vendor Vendor notes To edit or add notes for the vendor The columns are: Vchr This is the voucher number. Invoice # This is the invoice number. Invc date This is the date of the invoice. P.O # This is the purchase order number. Due Date This is the due date. 181 Inv Balance The invoice balance includes both discountable and non-discountable portions of the invoice amount and is the balance that remains to be paid. * Indicates partial payment Disc Balance The discount balance shows the discount amount that remains to be taken, though the validity of the discount is not considered at this point. Net Due The net balance is the invoice balance minus the discount balance, and shows the remainder to pay on each open item if the full discount balance is taken. Reference This is the reference associated with the voucher. Vendor Totals: At the bottom of the screen the open item totals display for invoice balance, discount balance and net due display for the vendor selected. If the vendor has notes, then a & symbol displays to the left of the Vendor Totals name. Options Select from the following options: <F1> For the next page of vouchers for this vendor. (if there is one) <SF1> For the previous page of vouchers for this vendor (if there is one) Vendor info tab To see more information about this vendor (details below) <F6> To view or enter notes for this vendor. View disSelect this button to view the history of the distributions tribution his- for the selected voucher. See View Distribution tory History. Vendor Info tab For more information on the vendor rather than his open items, select the Vendor info tab. This tab looks something like the following for Vermont Metal Products: 182 Select the General tab to return to the view open item screen. Vendor Notes You may have any number of dated notes for a vendor. Using character mode, for details on entering notes, refer to the Using Notes section of the Use of Function Keys, Tool Bar and Windows chapter in the System User documentation. Format 10 rows of 77 characters each Open items information In character mode, there are some additional options for view more fields. For more information on the open items shown, you can press <Enter>. This controls what appears in the central columns of the screen. There are three possible configurations, and each time you press <Enter> you cycle to the next configuration; the third time takes you go back to the initial configuration. Initially: P.O.-# Due-date Inv-balance Disc-balance Press <Enter>: Inv-# Inv-date Inv-balance Disc-balance Press <Enter>: Inv-# P.O.-# Reference Press <Enter>: P.O.-# Due-date Inv-balance 183 Disc-balance VIEW DISTRIBUTION HISTORY Distribution history provides a list of the accounts, amounts, journal number and the distribution date associated with the voucher. The fields display the associated invoice number and check number. Select the View distribution history button from the Open items > View window. A screen similar to the following will display: Each row in this list box represents a single G/L account entry, in order by voucher number. One screen can accommodate ten account entries and you can view more items with the function keys. The details for the entry display in the fields at the bottom of the screen. Note Distribution history will not be available after upgrading from an older system. PBS 11.7.9 and earlier versions, as well as RealWorld, do not have a distribution history file. When there is no history the View Distribution History button will be grayed. Options Select the account entry you wish to view. You may use one of the options: <F1> or For the next account entry on file Down arrow <SF1> or Up For the previous account entry on file arrow <Page Down> To move to the next group of account entries 184 <Page Up> To move to the previous group of account entries End To move to the last account entry Home To move to the first account entry Columns The columns are: Distribution acct This is the valid G/L account number. Cash account This is the cash account number. If there was not cash posted with the voucher, then this field will be empty. * Indicates a correcting entry. Amount This amount of the distribution. Reference This is the reference for the distribution. Jrnl # This is the due date. Dist date This is the date of the distribution. Distribution type This is the type of distribution. The distribution types are: Type Description Expense Distribution An expense distribution Transaction Added A vendor G/L account number Check Amount Paid The Cash account Discount Taken Discount taken on the invoice Paid The offsetting vendor account and cash account 185 Fields The fields at the bottom of the window are: Voucher This is the voucher number Invoice # This is the invoice number associated with the distribution. Check # This is the check number. It will be populated when it was an immediate invoice. Vendor This is the number associated with the distribution. (Vendor name) This is the vendor name associated with the distribution. Exit When finished viewing the distribution history, select the <Esc>key or click on the Exit button. 186 Open Items This chapter contains the following topics: Introduction to Open Items Modifying Open Items Printing an edit list Posting modifications 187 INTRODUCTION TO OPEN ITEMS The Open items selection enables you to: • Change the due date, discount date, or discount balance of existing open items; or, • Mark an open item as manually paid. Each of these is considered a separate modification type. Either modification type allows you to change a correcting entry to a non-correcting one and vice versa. This feature only applies if you are using the General Ledger module. Since open items have already been posted, you may not change them directly. What you do instead is create a separate entry in a separate file, called a modification. This modification is itself subject to entry, printing, and posting just as the original payable was. Only after the modification has been posted does the change take effect. An open item can be modified numerous times. However, at any one time an open item can have at most two modifications pending (one of each type). Once those modifications have posted, another modification can be entered for that open item, and so on, until the open item is paid. Once an item has been paid it is no longer an open item and cannot be modified. An open item that has been selected for payment, even though not yet paid, may not be modified until it has been unselected. 188 MODIFYING OPEN ITEMS Select Modify from the Open items menu. This type of modification lets you change the due date, discount date, discount balance, or correcting-entry status of an existing open item. The following screen appears: From this screen you can work with both new and existing modifications. If a modification has already been entered for the modification type, vendor number, and voucher number you specify, that modification appears and is available for changes or deletion. From this screen you can also access Vendor History information using the Drill down feature. This feature is explained in the PBS System documentation. * Modify Type Enter the modification type, which must be one of: C Change due date, discount date, or discount balance M Mark open item as manually paid Options For an existing entry, you may use one of the options: <F1> For the next modification <SF1> For the previous modification Note During the posting of an open item marked as manually paid a positive pay file will be generated and a positive pay register will print if: 1. You you are using positive pay and 189 2. The cash account you choose is set up in Banks for positive pay If an existing entry is chosen by use of the option keys, it will display on the screen and the cursor will move to Field number to change?. Format One letter, either C or M Example Type C * Vendor Number Options Enter the vendor number of the open item you wish to modify. This must be a valid vendor on file in the Vendors selection. You may use one of the options:. <F1> For the next vendor on file, in vendor number sequence <SF1> For the previous vendor on file Format 6 characters Example Press <F1> If an existing entry is chosen by use of the option keys, it will display on the screen and the cursor will move to Field number to change? Gets 1099: Terms Upon selection or entry of a valid vendor, the 1099 status and terms description of that vendor appear. These fields cannot be changed. * Voucher Number Options Enter the voucher number of the open item you wish to modify. There must be an open item on file and not yet posted for this vendor and voucher number. For an existing entry, you may use one of the options: <F1> For this vendor’s next voucher <SF1> For his previous voucher Vouchers already selected for computer payment may not be modified. You may however unselect such an open item, whereupon it again becomes eligible for modification. Use Clear selections / deferrals in Prepare payments / print checks for this purpose. Format 999999 Example Press <F1> 190 Informational fields Upon selection or entry of a valid open item, relevant information about that voucher displays. These fields, which are informational only and cannot be changed, include the following: 1099 status Invoice balance Purchase order number Discount balance Invoice number Due date Invoice date Discount date Fields to be modified If this is an existing entry, the information on file for this open item appears in the numbered fields, the cursor is positioned at Field number to change?, and you may change or delete this modification entry. If this is a new entry, the cursor is positioned at Field #1 for data entry. The appearance of the screen at this point depends upon what type of modification this is. Type C is considered below. Modification type C The screen appears as follows: Enter the following information: 1. New due date Options This may not be earlier than the invoice date. Enter the new due date, or use the option: <F2> To retain the old due date 191 Format MMDDYY Example Press <F2> 2. New disc date Options This may not be earlier than the invoice date nor later than the new due date. Enter the new discount date, or use the option: <F2> To retain the old discount date Format MMDDYY Example Press <F2> 3. New disc bal Options The discount balance may not be greater than, nor have the opposite sign from, the invoice balance. Enter the new discount balance, or use the option: <F2> To retain the old discount balance Format 999,999,999.99- Example Press <F2> Field number to change? Options Make any needed changes, or use one of the options: <F3> To delete this modification (available only for an existing entry) <F5> To toggle between making the open item a correcting entry and a non-correcting one. This option is only available if you are interfaced to the General Ledger module and you have answered Y to the question Allow correcting entries? in G/L Control information. After making all changes, press <Enter> to proceed to another modification. 192 Modification type M Use this modification type for an A/P open item that has been paid manually with a handwritten check. The distributions that result from this modification are a debit to accounts payable and credits to cash and discount taken. If the payment was made from a cash account other than one of the cash accounts used in A/P, you must adjust entries to correct the distribution of cash. Such modifications can be made in the General Ledger module (General journal), or by entering a modification to distribution voucher, using Payables. If several open items are to be paid with the same check, enter the amount paid and the discount taken for each open item as a separate modification. The voucher numbers you enter will differ, but the check number and check date will be the same. Manual payments will be shown as belonging to the same manual check payment on the A/P Check Register printed in Prepare payments/print checks. At this point the screen appears as follows: Example Type M for *Modify type Press <F1> for *Vendor number Press <F1> for *Voucher number Enter the information as follows: 1. Cash acct # Options Enter the number of the cash account from which payment was made. This must be an existing entry in Cash accounts. You may use one of the options: <F1> For the next entry in Cash accounts. If there is only one entry on file, the <F1> and <SF1> options do not 193 appear. <SF1> For the previous cash account <F2> For the default cash account from Control information Format Your standard account number format, as defined in Company information Example Press <F2> If you are using positive pay and the account you select is set up for positive pay in Banks, when you post, a positive pay file will be generated. 2. Check number Enter the check number used to pay the open item. Format 999999 Example Type 104 3. Check date Enter the check date for the check used. Format MMDDYY The default is the system date. Example Press <Enter> 4. Amount paid Enter the full amount paid, including any discount taken. It must have the same sign as the invoice balance, and cannot be greater than the invoice balance. This field is a replacement for, not an adjustment to, the corresponding field of the original open item. If you had entered $132.45 by mistake for $123.45, your entry here should be 123.45 (not 9.00-). Format 999,999,999.99- Example Type 5000 5. Disc taken Enter the amount of the discount taken. The discount taken cannot be more than the amount paid, nor have an opposite sign from the amount paid. Format 99,999,999.99- Example Press <Enter> for no discount taken. 194 Check amt: This field appears automatically after you enter the discount taken. The check amount is calculated as Amount Paid minus Disc Taken. Field number to change? Options Make any needed changes, or use one of the options: <F3> To delete this modification (available only for an existing entry) <F5> To toggle between making the open item a correcting entry and a non-correcting one. This option is only available if you are interfaced to the General Ledger module and you have answered Y to the question Allow correcting entries? in G/L Control information. After making all changes, press <Enter> to proceed to another modification. 195 PRINTING AN EDIT LIST This selection is optional. It provides you with a printed list of all modifications on file so you can review them prior to posting. Select Edit list from the Open items menu or Modify open item edit list from the Reports menu. No selection screen appears as all modifications on file are printed unconditionally. Select a printer as desired, or display the report on the screen. The Modify Open Item Edit List is identical in appearance to the Register and is not separately illustrated. 196 POSTING MODIFICATIONS This selection posts all modifications currently on file. After you run this, the modifications will have applied to the open items and there will no longer be any entries in the Open items (Enter) selection. Select Post from the Open items menu. You may view an example of the Modify Open item Register in the Sample Reports appendix. No selection screen appears as all modifications on file are posted unconditionally. Select a printer as desired. As this is a register the Print to Disk option is not available. The Modify Open Item Register prints and the modifications are posted to the A/P Open Item, Vendor, and A/P Distribution to G/L files. A sample appears in the Reports appendix. For manual payments, the Vendor file is updated to reflect the discounts taken and the distributions are posted to the A/P Distribution to G/L file for the accounts payable, cash, and discount accounts. The manual checks entered here show up on the next check register printed from Prepare payments / print checks. For an open item marked for manually payment, a positive pay file will be generated and a positive pay register will print if: • You you are using positive pay and • When using positive pay the cash account you choose is set up in CTL > Banks. 197 Cash Disbursements Projection This chapter contains the following topic: Introduction to Cash Disbursements Projection 198 INTRODUCTION TO CASH DISBURSEMENTS PROJECTION The Cash Disbursements Projection selection prints a report showing the amount of cash required to meet your accounts payable obligations. This can be for specified periods, vendors, and A/P accounts. For example, this report can be printed to show cash disbursements projected by week for the next six weeks for a particular vendor. These projections are based solely on the open items currently on file. Note This report does not take into account valid discounts. This report is available whether or not you are interfaced to the Purchase Order module; but if you are, you will probably prefer to use the Cash Disbursements Projection report provided by P/O. That report takes into account outstanding purchase orders and uninvoiced receivings, as well as A/P open items. Select Cash disbursements projection from the Reports menu. The following screen appears: Enter the following information: Reporting period n due for You can look at projected disbursements for up to six future periods. Once you have specified what each period is (a week, a month, or a quarter) and have anchored the first period to a specific date, that determines the entire schedule. A week does not mean a calendar week running from Sunday to Saturday, it means any period of seven days. Similarly, a month is reckoned from the starting date to the same date of the next month, which means the period can be any length from 28 to 31 days. It does not have to begin on the first day of the month, and has no connection with your accounting periods. Three such months make a quarter. 199 The later periods can be longer than the earlier ones, but not shorter. Format One letter at each field, either W for week, M for month, or Q for quarter. You may also leave this field blank if you want fewer periods than six (there must be at least one). Example Enter the sequence W W M M M Q. This lets you view the near future a week at a time, the middle future a month at a time, and the remote future for one quarter. ending This is the ending date of the corresponding period. All cash needed at any time on or before this date will be included in the first reporting period. For all periods except the first, this date is calculated and displayed automatically based on the length of this period and the ending date of the preceding period. For the first period, specify the ending date. Any past or future date is accepted. Format MMDDYY The default is the system date (today) Example Press <Enter> Starting vendor # Ending vendor # Options Specify the range of vendor numbers whose projected disbursements you wish to appear in the report, or use the option: <F2> For the First starting vendor number or Last ending vendor number Format 6 characters for each field Example Press <F2> at each field Neither field is required to be a valid vendor number, but the range should enclose at least one vendor A/P account # Options Enter the A/P account number that you want to restrict the report to. This must be an existing entry in A/P accounts. You may use one of the options: 200 <F1> For the next entry in A/P accounts. If you have defined only a single A/P account, the <F1> and <SF1> options do not appear. <SF1> For the previous entry <F2> For the default A/P account from Control information <F5> For All open items regardless of A/P account Format Your standard account number format, as defined in Company information Example Press <F5> Payment group Options If you wish to restrict the report by payment group, enter the payment group to be included on the report; or use the option: <F5> For All open items regardless of payment group Format 3 characters Example Press <F5> You may leave this field blank, in which case the only open items that will be included are those for vendors who do not belong to any payment group. Show details Leave the box checked to show every applicable open item for each reporting period. Uncheck the box to show only the summary figures for each reporting period. Format Check box where checked is yes and unchecked is no, The default is checked Example Select the <Enter> key to use the default Make any needed changes, then press <Enter> to print the report. A sample appears in the Reports appendix. 201 Cash Requirements This chapter contains the following topic: Introduction to Cash Requirements 202 INTRODUCTION TO CASH REQUIREMENTS The Cash Requirements selection enables you to print a report showing the amount of cash required to meet your immediate accounts payable obligations, as well as the amount necessary to pay vouchers not yet due but which must be paid to receive a discount. Select Cash requirements from the Reports menu. You may view an example of the Cash Requirements report in the Samples Reports appendix. The following screen appears: Enter the following information: Payment date Enter the date that you expect to make payments. You can specify this as either: • The date the checks will be printed • The date the checks will be mailed • The date you expect the vendors to receive the checks Use the system which is most appropriate to your business. Format: MMDDYY The default is the same date as your previous entry for this field in either this selection or in Prepare payments / print checks (if there was one) Example: Type 40105 Next payment date Enter the date you expect the next payment; that is, the payment subsequent to the one entered in Field #1. This date is used to identify payments which you could postpone for one payment 203 cycle without losing the discount. Format MMDDYY The default is the same date as your previous entry for this field in either this selection or in Prepare payments / print checks (if there was one) Example Type 62405 If the discount date of an invoice is earlier than the next-payment date, the invoice will be printed regardless of the cut-off date entered below. Note Cut-off date The cut-off date must be prior to the next-payment date, and may be either before or after the payment date. Vouchers due after the cut-off date are not included, except as described below. If you have many past-due items this feature lets you focus on the oldest ones first. • If the vendor’s status is Always take discount, then the voucher is included on the report if it is due on or before the cut-off date. The discount date is ignored. • For other vendors, each voucher’s due date is compared to the cut-off date specified here. If the due date is after the cut-off date, the discount date for that voucher is compared to the payment date. If the discount date falls on or after the payment date and before the next payment date, this voucher is also included on the report, along with vouchers having due dates before the cutoff date. This ensures that any voucher whose discount would be lost unless paid in the next cycle will be included on the report. Format MMDDYY The default is the same date as your previous entry for this field in either this selection or in Prepare payments / print checks (if there was one) Example Type 60105 Show detail This answer determines whether or not individual vouchers are to be shown on the report. Format One letter, either Y or N. The default is Y. Example Press <Enter> 204 Starting vendor # Ending vendor # Options Enter the range of vendors to be included on the report. Neither vendor is required to be on file, but the range should enclose at least one vendor. You may use the option: <F2> For the First starting vendor or Last ending vendor Format 6 characters for each field Example Press <F2> for each field A/P account # Options Enter the A/P account number that you want to restrict the report to. This must be an existing entry in A/P accounts. You may use one of the options: <F1> For the next entry in A/P accounts <SF1> For the previous entry <F2> For the default A/P account from Control information <F5> For All open items regardless of A/P account Format Your standard account number format, as defined in Company information Example Press <F5> Payment group If you have set up your vendors in payment groups (so that all vendors can be paid out of a specific cash account), you can enter a single payment group to get an assessment of how much cash you need to pay vendors in that group. Options Enter the payment group to be included in the report, or use the option:. <F5> To include All open items regardless of which payment group if any the vendor belongs to. Format 3 characters Example Press <F5> 205 You may leave this field blank, in which case items will be selected only for those vendors who do not belong to any payment group Field number to change? Make any needed changes, then press <Enter> to print the Cash Requirements Report. A sample appears at the end of this chapter. Cash Requirements Report Notes The cash requirements are organized by vendor. After the cash requirements for each vendor are printed, the grand totals for all selected vendors are printed. The Cash Requirements Report shows only: • Those vouchers that are past due • Those vouchers that must be paid on the payment date to avoid becoming past due (current) • Those vouchers that must be paid on the payment date to receive a discount, but are not past due. All other vouchers are disregarded. The following terms are used on the report: Past due This means that the voucher’s due date is before the payment date. Current This means that the voucher’s due date is on or after the payment date but before the next payment date. It must be paid to avoid falling past due before the next check printing run. It may or may not be eligible for discount. Optional This means that the voucher’s due date is on or after the next payment date, and the voucher’s discount date is on or after the payment date but before the next payment date. An optional voucher will not fall past due before the next payment date, but the discount will be lost if payment is postponed until then. Valid Discount A discount is valid only when payment is made on or before the discount date for that voucher (unless the vendor’s status as defined in the Vendor File is A always take discount). The amount of valid discount shown on the report is the discount balance (the original discount, minus any discounts already taken for that voucher). Net Amount This is the amount of a voucher, minus the valid discount for that voucher. 206 Discount Lost If all or part of the original discount amount remains, but the discount is no longer valid, the discount balance is referred to as the discount lost. On the sample Cash Requirements Report, the vouchers for vendors #100 and #300 are current because their due dates are on or after the payment date but before the next payment date. The vouchers for vendors #500 and #800 are optional because their due dates are on or after the next payment date, while their discount dates are between the payment date and the next payment date. The sample report does not show all vouchers on file for these vendors. Only those vouchers of immediate interest are shown. The report also will not show vouchers that have been deferred from payment and vouchers for vendors with a status of H (hold payment), as these conditions are not applicable to the sample report. The deferral of vouchers from payment is discussed in Prepare payments / print checks. 207 Prepare Payments / Checks and ACH This chapter contains the following topics: Selection, Payments and Checks/ACH Overview Selecting Vouchers for Payment Pre-check writing report Print checks (Process ACH) and post 208 SELECTION, PAYMENTS AND CHECKS/ACH OVERVIEW Prepare payments / print checks contains the functions needed to select the vouchers you want to pay, verify your selections, then pay them and post the checks.ACH to the A/P files. There are three main steps to this process, Selecting Vouchers, Verifying the Selections and Printing and Posting checks or Process ACH and Posting payments. Selecting vouchers Several selection functions are included to provide flexibility in choosing the vouchers to be paid. The selection functions include: Select a group of vouchers You may select one or more groups of vouchers to be fully paid, using various selection criteria including A/P account and vendor payment group. Select individual vouchers You may select specific vouchers one at a time. You can specify full or partial payment for each voucher. You can cancel individual voucher selections in graphical mode. Defer vouchers from payment If you selected one or more groups of vouchers for payment, but want to defer payment of some individual vouchers within that group, you may do so here. Deferrals from payment can be either temporary (defer for this payment run only) or permanent (defer until the voucher is specifically selected through Select individual vouchers). Clear selections / deferrals If vouchers have been previously selected for payment or temporarily deferred from payment, this function clears such selections and deferrals. It does not clear permanent deferrals. This function is usually run, if needed, before Select a group of vouchers to clear selections and temporary deferrals, or if an error was made in the selection process. Combining selection methods Methods of selecting vouchers can be combined. For example, you can select one or more groups of vouchers to be paid. You can also individually select several additional vouchers not in these groups. You can then individually defer from payment some of the vouchers that have been selected. 209 Verifying selections Pre-check writing report This selection prints an edit list of your selected vouchers for any needed corrections. This report shows exactly what checks are printed for the vouchers that have been selected. It is a complete preview of your next payment and post run. Printing Checks, Posting, and Printing a Check Register Print checks and post or Process ACH and post This can either print computer checks for the vouchers selected for payment or generate an ACH file for submission to your bank. It allows you to void any checks or payments necessary, prints the A/P Check Register, ACH register and then posts the checks and payments to all necessary A/P files. The A/P Check Register includes the computer checks just printed, ACH payments just generated, as well as manual checks and non-A/P checks entered and posted since the last time the A/P Check Register was printed. Print register only This optional selection prints a check register that includes only manual and non-A/P checks. If this register is printed, these checks do not appear on the A/P Check Register when computer checks are printed. 210 SELECTING VOUCHERS FOR PAYMENT Select Select a group of vouchers from the Prepare payments menu. Select a group of vouchers This selection lets you select one or more groups of vouchers to be fully paid. This is used to select a group of vouchers for payment all at once. For a discussion of this and other selection methods, see the Selection, Payments and Checks/ACH Overview section in this chapter. For example, you can select all past due vouchers and all current vouchers, but no optional vouchers. Past due, current and optional vouchers are defined at the beginning of this chapter. Deferred vouchers or vouchers for vendors with a status of Hold payment are not selected. See the Vendor status field in the Vendors chapter. The status of vouchers that have already been selected does not change. All vouchers selected here are paid in full. However, if a partial payment was made previously for one of these selected vouchers, only the remaining balance is paid, including any valid discount. If you want to make a partial payment on a specific voucher, you must use Select individual vouchers. If you are using Batch controls a screen appears at this point for you to select the appropriate batch. Refer to the Using Batch Controls in the System User documentation. The following screen appears: Enter the following information: 211 1. Enter dates: or 1. Change dates? If your last action before selecting this screen was anything other than the Select a group of vouchers selection or the Cash Requirements selection, this field displays as Enter dates:. The three date subfields are blank, and the cursor moves through them in succession to allow entry of all three dates. If your last action before selecting this screen was to utilize one of these selections, the dates you entered at that time are displayed and this field displays as Change dates?. If you respond Y, the cursor moves to Field #2 and the displayed dates are accepted. If you respond N, the cursor moves through the three date subfields in succession and lets you accept or change each date. Format One letter, either Y or N Example Type N to use the dates you entered in the example in the previous chapter. Payment Date Nxt Pmt Date Cut-off Date For an explanation of these terms, refer to the explanation at beginning of the Cash Requirements chapter. Format: MMDDYY at each subfield Example: (The cursor does not move to these subfields in this example because you answered N to Change dates?) 2. Pay past due vouchers? 3. Pay current vouchers? 4. Pay optional vouchers? Based on the dates in Field #1, vouchers are divided into three categories: • Past due means that the voucher’s due date is before the payment date. • Current means that the voucher’s due date is on or after the payment date, but before the next payment date (your next check printing run). A current voucher must be paid to avoid becoming due prior to the next check printing run. It may or may not be eligible for discount. • Optional means that the voucher’s due date is on or after the next payment date, and the voucher’s discount date is on or after the payment date but before the next payment date. An optional voucher does not fall past due before the next payment date, but the discount is lost if payment is postponed until then. Your answers to these three fields determine which category or categories you wish to select. Any combination of Y and N is accepted; however answering N to all three fields guarantees that nothing will be selected. 212 Format One letter at each field, either Y or N. The default is Y. Example Press <Enter> at each field to accept the default 5. Starting vendor # 6. Ending vendor # Options Enter the range of vendors whose vouchers are to be selected. Neither vendor is required to be on file, but the range should enclose at least one vendor. You may use one of the options: <F2> For the First starting vendor or Last ending vendor <F1> For the next vendor <SF1> For the previous vendor. Format 6 characters for each field Example Press <F2> for each field 7. A/P account # Options Enter the A/P account number for the vouchers you wish to select. This must be an existing entry in A/P accounts. You may use one of the options: <F1> For the next entry in A/P accounts <SF1> For the previous entry <F2> For the default A/P account from Control information <F5> For All vouchers regardless of A/P account Format Your standard account number format, as defined in Company information Example Press <F5> 8. Payment group Options Enter the payment group of the vendors whose vouchers are to be selected, or use the option: <F5> To select All vouchers regardless of which payment group if any the vendor belongs to. 213 Format 3 characters Example Press <F5> You may leave this field blank, in which case vouchers will be selected only for those vendors who do not belong to any payment group. Field number to change? Make any needed changes, then press <Enter>. There will be a period of processing as individual vouchers are examined and selected. No report is printed. Any vouchers that are already selected remain selected (whether or not they meet the conditions you have entered on this screen). Any vouchers for which a modification is pending (in Open items (Modify)) are not selected. See Modifying Open Items. Select individual vouchers This lets you select individual vouchers for full or partial payment. Refer to the chapter introduction for related selections. Select Select individual vouchers from the Prepare payments menu. Graphical Mode The following screen appears: 214 From this screen for individual vouchers, you can select full payments, select partial payments and cancel selections. You also options to View All Selected Vouchers, enter vendor notes, View Open Items and Viewing Vendor Invoices. Select Individual Vouchers List Boxes The upper list box lists up to 6 vouchers at a time. You may sort the vouchers by voucher number in ascending or descending order. Only column names in red may be sorted. Click on the column name or the arrow to the right of the column name to change the sort or use the View options. Select the voucher you wish to view. You may also use one of the options to find the vendor: <F1> or For the next voucher on file, in voucher number order Down arrow <SF1> or Up For the previous voucher on file arrow <Page Down> To move to the next group of vouchers <Page Up> To move to the previous group of vouchers End To move to the last voucher Home To move to the first voucher Character Mode In character mode, the following screen displays: You may drill down to vendor history from the character screen. Selecting Individual Vouchers You must first select a vendor. Enter the following information: 215 Vendor # Options This is the vendor number for the voucher. Enter the number or use the option: <F1> For next vendor <SF1> For the previous vendor Format 6 characters Example Type 200 Select Voucher The open item vouchers display in the upper list box. This is the voucher number to be selected. The voucher number entered must match a voucher for this vendor in the A/P Open Item file. If the voucher has been previously deferred, the type of deferral is displayed. Options Enter the number, or use one of the options: <F1> or Next voucher for this vendor Down arrow <SF1> or Up For the previous voucher for this vendor arrow Vouchers for which there is a modify transaction on file (in Open items) may not be selected. If you really mean to select this open item, post or delete the modification first. Full payment (button) Select this button to pay the net amount of the invoice in full. Credit vouchers must always be paid in full. A credit voucher has a negative invoice amount. If you answer Y, the invoice net amount is selected for payment, provided the invoice is still eligible for a discount (the payment date is not later than the discount date of the voucher. If the discount period has expired, the invoice balance amount is paid instead of the discount balance. Format Button. Example Select the full payment button Partial payment (button) Select this button to pay part of the payable. 216 Enter the following information: Partial payment Save partial pmt (button) Exit partial pmt (button) Options This is the amount of the partial payment for the voucher. The amount cannot be greater than the invoice balance, nor can it be negative or zero. Enter the amount, or use the option: <F2> For the invoice balance When you are finishing entering this field you may enter the discount amount of select the Save partial pmt button or if you do not want to save your entry, select the Exit partial pmt button. Format 999,999,999.99- Example Type 800 Discount amount Options Enter the discount to take on the partial payment. The discount cannot be greater than the amount to pay above. You can also use the option: <F2> For the discount balance (if any) Format 99,999,999.99- Example Type 5 Cancel selection (button) Select this button to cancel a previously selected payable. Selected Vouchers List Box There are five columns in the Selected Vouchers list box. Three columns include totals fields that display at the bottom of the screen. Here is a description of each field: Vchr # This column includes the voucher numbers. Invoice # The invoice numbers display in this column. 217 Payment amount This is the selected invoice total amount. If a partial payment is being made, this column reflects the partial payment amount. The total payment amount displays under the column. This number increases for each vouchers selected for payment. Disc amount This is the selected discount amount. If a partial payment is being made, this column reflects the partial discount amount. The totals display under the column. This number increases for each vouchers selected for payment. Net amount The net is the amount to pay less discount to take. The total net would become the vendor check amount. This number increases for each vouchers selected for payment. View All Selected Vouchers Select View all selected vouchers from the Options menu or click on the View all selected vouchers button. This screen is only available in Graphical mode. From this screen you may view the all the selected vouchers. The totals for Payment amount, Discount amount and Net amount also display. You may also cancel individual vouchers by selecting the voucher and then click on the Cancel selection button. Here is an example of this screen: When finished viewing and canceling selections, click on the Exit button to go back to the Select individual vouchers screen. 218 View Selected Vouchers List Box The list box lists up to 16 selected vouchers at a time. You may sort the vouchers by vender number in ascending or descending order. Only column names in red may be sorted. Click on the column name or the arrow to the right of the column name to change the sort or use the View options. To locate a voucher, start typing a vendor number. You may also use the up/down arrows, Page up, Page down, Home and End keys to locate an item. The <F1> and <SF1> keys are the same as the up/down arrow keys. Cancel Button Clicking on the Cancel button cancels the selected voucher and removes that voucher from the next payment run. Character Mode In character mode, the screen appears like this when entering a partial payment: Make any needed changes, then press <Enter> to select this voucher. In character mode, selected vouchers cannot be unselected, but you can defer payment either temporarily or permanently as described in the next section. If a voucher that you select for payment has been permanently deferred, Permanently Deferred displays to the right of the voucher number. You can override this deferral, after confirming that you really want to do so. Defer vouchers from payment This selection is used to defer specific vouchers from payment, either temporarily or permanently. Temporary deferral is used in conjunction with Select a group of vouchers to designate vouchers not to be paid on the next check printing run. After check printing, the temporary deferral status can be cleared automatically. 219 Permanently deferred vouchers are deferred until they are specifically selected for payment through Select individual vouchers. You might want to permanently defer a disputed invoice until such a dispute is resolved. Select Defer vouchers from payment from the Prepare payments menu. From this screen you can access Vendor History information using the Drill down feature. This feature is explained in the PBS System manual. A screen appears for you to enter the following information: * Vendor # This is the vendor number for the deferral. After you enter a valid vendor number, the vendor name, terms, and payment group are displayed. Format 6 characters. The default is the same vendor as on the previous deferral (if any) Example Type 100 * Voucher # Options This is the number of the voucher to be deferred from payment. The voucher number entered must match a voucher for this vendor in the A/P Open Item file. If the voucher has been previously deferred, the type of deferral is displayed. Enter the number, or use one of the options: <F1> For this vendor’s next voucher <SF1> For this vendor’s previous voucher Format 999999 Example Type 1188 The information for the voucher now displays, and the screen looks like this: 220 Enter the following information: Right voucher ? Respond Y if it is the right voucher or N to select a different voucher for this vendor. If you select Y, then the next question appears. Temporary Or Permanent Deferral? Your choices are: P For permanent deferral T For temporary deferral A deferred voucher cannot be undeferred, but it can be selected again (using Select individual vouchers). A permanently deferred voucher can be changed to temporary, and vice versa. Format One letter, either T or P. The default is T. Example Press <Enter> Your entry into this field takes effect at once and the cursor is positioned at the *Vendor field to enter the next deferral. Clearing selections and/or deferrals If vouchers have been previously selected for payment or temporarily deferred from payment, this function clears such selections and deferrals. It does not clear permanent deferrals. This function is usually run before Select a group of vouchers to clear selections and temporary deferrals or if an error was made in the selection process. 221 Running this clearing feature has no effect on the invoice or discount amounts for a voucher. The program sets the selection status of a voucher back to an unselected status so that the voucher does not appear on a check or ACH run until selected again at some later time. Select Clear selections / deferrals from the Prepare payments menu. The following screen appears: Enter the following information: 1. Clear temporary deferrals? Your answer determines whether all vouchers temporarily deferred from payment are set back to their regular (unselected and undeferred) status. If they are not cleared, they remain temporarily deferred. Format One letter, either Y or N. The default is N. Example Press <Enter> 2. Clear partial payments? Your answer determines whether vouchers previously selected for partial payment are returned to their unselected status. If not, they remain selected. Format One letter, either Y or N. The default is N. Example Press <Enter> 3. Clear full payments? Your answer determines whether vouchers previously selected for full payment are returned to their unselected status. If not, they remain selected. Format One letter, either Y or N. The default is N. 222 Example Press <Enter> Field number to change? Make any needed changes, then press <Enter>. There will be a period of processing as selections and deferrals are cleared. In order for a change to occur you must respond Y to at least one of these fields. 223 PRE-CHECK WRITING REPORT Select Pre-check writing report from the Prepare payments or Pre-check writing report from the Reports menu. Before printing checks or processing ACH, you should print this edit list. This report shows you exactly what vouchers you have selected for payment. It is a complete preview of your next payment run. Show deferred items on report You have the choice to show deferred vouchers on this report. Deferred vouchers, however, are not included in the check totals shown. Format Check box, checked is Yes and unchecked is No Example Select the <Space bar> to check the box A sample of the edit list is included at the end of this chapter. For each vendor, the information for each selected (or deferred) voucher is shown, including the amount to be paid, the discount to be taken, and the net-cash required. The net-cash required (which is the payment amount) is the amount paid minus the discount taken. A check or ACH payment is made for a vendor only if the sum of the net-cash-required for all selected vouchers is greater than zero. The grand total of net-cash-required does not include vendors whose net-cash-required is negative. After inspecting the edit list, you can make changes to selections or deferrals as necessary, then print another edit list. When all selections and deferrals of vouchers are correct, you are ready to print the checks. Payments to 1099 Vendors The 1099 amounts that are reported using 1099 forms and magnetic media are accumulated in the A/P Federal Auxiliary file during posting. These amounts will be accumulated properly even if you do not have the correct year in A/P Control information. However, 1099 amounts in the Vendor file depend on the 1099 year ending date being correct in A/P Control information. If the 1099 year ending date in Control information is more than one year after the invoice date you will see the following message on the report if you have selected a 1099 payable. System date 09/11/06 greater than 1 year after 1099 year end date - 99/99/99. You should (Close year for 1099's) first. The 99/99/99 is substituted on the report with the actual control information date. This message indicates that the distribution date entered on the payable is at least 1 year greater than the 1099 year ending date in A/P Control information. This probably means that you 224 have not run Close year for 1099’s and when you print and post the payable you update the 1099 field for the vendor with an incorrect accumulation. The 1099 year ending date in Control information is used by various functions to update the right 1099 amount field in the Vendor file. If this date is set incorrectly, incorrect 1099 amounts are accumulated. See the Year-end chapter for more information. 225 PRINT CHECKS (PROCESS ACH) AND POST This selection may be used for the payment processes of printing checks or generating an ACH file. It can also do both during the same check run. When you use this selection to print computer checks for the vouchers selected for payment it prints a check register and it posts checks to all necessary A/P files. When you use this selection to generate an ACH file for the vouchers selected for payment it prints a remittance form and creates an ACH file that may be sent to your bank for electronic payment. If you are using positive pay, when printing checks you will be asked to select a format to generate a positive pay file. Select Print checks and post from the A/P menu. If you are processing ACH payments only, skip to the Check Processing section below. A screen appears for you to enter the following information: Print This option will only display if you selected to generate an ACH direct deposit file as defined in A/P Control information to Generate ACH . 226 For more information on ACH processing read the Direct Deposit Processing Introduction section of the appendix Implement Positive Pay and ACH. Options Enter one of the print selection options: ACH only For ACH direct deposit processing only checks only For check processing only both checks and ACH For processing both ACH and checks Format Drop down list box Example Select checks only The check processing is documented here. ACH File Processing is explained further down in this document. Pre-notification, ACH Processing and Printing Checks The ACH pre-notification statuses are defined in the Direct Deposit Processing Introduction section from the appendix Implement Positive Pay and ACH. The following occurs when you select to print checks and generate an ACH file both on the same run in relation to the pre-notification status on the vendor record. • If the vendor pre-note flag is set to no, an ACH record is generated and no check is printed for this vendor. • If the vendor pre-note flag is set to yes a check is printed and no ACH record is generated for this vendor. The following occurs when you select to print checks only in relation to the pre-notification status on the vendor record. • If the vendor pre-note flag is set to no the vendor’s payables will not be processed. • If the vendor pre-note flag is set to yes a check is printed and no ACH record is generated for this vendor. The following occurs when you select to process ACH only in relation to the pre-notification status on the vendor record. • If the vendor pre-note flag is set to no the vendor’s payables will be processed. • If the vendor pre-note flag is set to yes the payables will not be printed. 227 Check Processing If you selected Both checks and ACH or checks only in the Enter print selection field or if you are not using ACH processing, this field displays. If you have more than one cash account then the following field must be entered. Cash account # If you are not generating ACH, this is this first field that displays. If you are using only one cash account, this screen is skipped and the cash account in A/P Control information is used automatically. Options Enter the cash account for which to print checks, or use one of the options: <F1> For the next entry in Cash accounts <SF1> For the previous cash account <F2> For the default cash account in A/P Control information Format Your standard account number format, as defined in Company information Example Press <F2> If you are using date controls, the entry period (from Control information) displays in the upper right. After you select the Enter key for the selected cash account, the check date format will display beneath the cash account name. The check format is set up in Cash accounts under Ctl. The PBS System manual has more information on this set up. If you get a message “Invalid path to ????????” then the directory for creating the positive pay file does not exist. Verify that the path in Bank accounts matches the directory on your system. Include ACH vendors ? If you selected Checking processing for the Enter print selection field then this question cannot be entered. Options Enter one of the print selection options: Checked Pay ACH vendors with printed checks Unchecked Do not include ACH vendors in the check run Format Check mark 228 Example Use the <Space bar> to check the box An ACH vendor is one that has ACH bank account information entered in the vendor file. Please mount check forms on printer and check this box when done If you are using a laser printer, load the check forms in the printer’s paper tray according to the instructions in the printer’s user manual. If you are using dot matrix forms, mount the check forms on the printer with the perforation even with the top of the print head. It is highly recommended that you do not select Windows printer if you are printing to a dot matrix printer. Performance may be slow and the alignment of the data to the form may produce undesirable results. If you use checks preprinted with check numbers, note the first serial number of the checks you have mounted. The serial number is the number preprinted on the check, in contrast to the check number recorded in the software. You use this to ensure that the first and last check numbers are entered correctly. Format Check box, checked is yes and unchecked is no Example Select the <Space bar> to check the box You are then asked to select a printer. If you selected a laser printer, then you are provided options to Change the laser alignment and Print an alignment test page. Then you are asked for number of copies. Once the printer setup is finished, then the following screen appears in graphical mode: 229 This screen displays in character mode: The selected cash account displays in the upper right. If you are using Date control, the entry period (from Control Information) displays below the cash account. Date control determines that the Check date field is within the entry period range. If not, then a message displays. Payment date This is the date used to calculate valid discounts. In order for the discounts taken to agree with the valid discounts shown on the Cash Requirements Report and the edit list, this must be the same date as was used for those reports. Options You have the following option: <F4> To select a date from the calendar lookup Format MMDDYY. The payment date last entered in Cash Requirements Report or Select a group of vouchers appears as the default, provided that one of these selections has been run previously. Example Press <Enter> Check date Enter the date to be printed on the checks. This need not be the same as the payment date. You may use the option: Options You have the following option: <F4> To select a date from the calendar lookup 230 The payment date is used only to calculate valid discounts. It is the check date that is used for G/L distributions and all other postings. Note Format MMDDYY. The default is the payment date field. Example Press <Enter> Date Controls You may be warned or stopped against entering a date that is outside the allowed date range. For more information, read the Date Controls section of the Control information chapter. If the 1099 year ending date in Control information is more than one year after the check date you will see the following message on the screen if you have selected a 1099 payable. Check date greater than 1 year after 1099 yr end date. OK to continue ? The 99/99/99 is substituted on the report with the actual control information date. This message indicates that the distribution date entered on the payable is at least 1 year greater than the 1099 year ending date in A/P Control information. This probably means that you have not run Close Year for 1099s and when you print and post the payable you update the 1099 field for the vendor with an incorrect accumulation. The 1099 year ending date in Control information is used by various functions to update the correct 1099 amount field in the Vendor file. If this date is set incorrectly, incorrect 1099 amounts are accumulated. See the Year-end chapter for more information. Last check number used This field is entered in order to account for any check forms which have been used for manual checks since the last time computer checks were cut. The check number displayed on the screen for last check # used is obtained from the appropriate cash account record in Cash accounts. This record was updated with the highest check number used the last time you cut computer checks. If this check number is one less than the serial number on the first check form originally mounted on the printer, then press <Enter>. Otherwise, enter a number which is one less than the serial number of the first check form you placed in the printer (prior to printing any test alignments.) If you enter a check number greater than the displayed number, the intervening numbers appear on the check register as Not accounted for. For example, the number originally displayed is 157. The first serial number on the checks you mount on the printer is 162. You then print two alignment forms. You would enter 161 for last check # used as this number is one less than the serial number of the first check form you placed in the printer prior to printing any test alignments. The check register would then show that checks 158-161 are unaccounted for on this register. Checks numbered 162 and 163 are marked as void when the procedure for Starting check # is followed, as described below. 231 Format 999999 The default is the last check number from Cash accounts. The format you enter here may be different that what is printed on the check. See the note below. Example Press <Enter> The date format that prints on the check is variable and is based on the setup in Cash accounts or, if you are using a custom check format, it is based on the set up of the check date field. Note Starting check number Enter this field to ensure that the check number printed by the computer on the check form corresponds to the serial number on the check form. If the number displayed here corresponds to the serial number of the check form that is currently mounted on the printer, then press <Enter>. Otherwise, enter the serial number of the check form that is currently mounted on the printer. If the starting check # is not one greater than the last check # used, then the computer logs all checks between these numbers as void on the check register. These correspond exactly to the check forms used for test alignment. Continuing the example from above, if you enter 161 for the last check # used, the computer displays 162 as the starting check number. However, since 2 test alignments were printed, the serial number of the check form that prints next is 164 (because the starting serial number was 162 and forms 162 and 163 were used for test alignments.) Thus, you would enter 164 for the starting check #. The computer logs checks 162 and 163 as void on the register. They will be written to the positive pay file as voided, if you selected to write void check numbers to the file. See the Entering Positive Pay File Forms section in the Positive Pay File Forms chapter. Format 999999 Example Press <Enter> Starting vendor number Ending vendor number Options Enter the range of vendors to pay. Neither vendor is required to be on file, but the range should enclose at least one vendor. You may use the option: <F2> For the First starting vendor or Last ending vendor Format 6 characters for each field Example Press <F2> for each field 232 Form ID This field is only available if you entered the Check format to use field in Control information as Forms. This means you have chosen to design or modify a form that fits your checks. See the Check and Remittance Forms chapter for more information. Enter the form ID or use one of the options: <F1> For the next form ID and form type <SF1> For the previous form ID and form type Format 5 characters Example Does not occur in this example. (Form type) This field is only available if you entered the check format in Control information as Forms. This means you have chosen to design your own form or modify an existing form. See the Check and Remittance Forms chapter for more information. Also, this field is only available if you typed in the Form ID field. If you selected <F1> for a Form ID, then the type automatically is selected as well. There are two form types: Checks top/bottom stub Checks top stub only Enter the form type or use one of the options: <F1> For the next form type <SF1> For the previous form type Format Drop down list box Example Does not occur because you are not using Forms. Make any needed changes, then press <Enter> or click on OK to print the checks. Notes on check formats The format of the resulting checks is controlled by your entry in Control information. Check formats 1 and 2 Each check printed contains a check stub that shows each voucher paid by the check. Up to 14 vouchers can be printed on one check stub. 233 If more than 14 vouchers are being paid for 1 vendor, 14 vouchers are shown on the first stub, the check is voided, and additional vouchers are continued on the next check stub. Check format 3 Each check printed contains a check stub that shows each voucher paid by the check. Up to 7 vouchers can be printed on one check stub. If more than 7 vouchers are being paid for 1 vendor, 7 vouchers are shown on the first stub, the check is voided, and additional vouchers are continued on the next check stub. Check formats 1, 2, and format 2 with reference After the last voucher is listed, the check is printed for the total amount due to that vendor. Only one check is printed per vendor. Checks are not printed for vendors whose total balance for the vouchers selected is negative, or if the vendor’s status is H for hold payment (in the Vendor file). Zero balance checks are printed so that vouchers that balance to zero can be removed from the A/P Open Item file. Check format 1 on blank stub This format is multi-use check. The same check forms can be used for both Accounts Payable and Payroll, cutting down on overhead expense. The check stub of the multi-use check form is blank. The new check format is used to process the blank check stub. The format is similar to an existing format in both look and processing. Forms (check type) This is a user designed check. See the Check and Remittance Forms chapter for more information on designing your own check and check stub. Print alignment? Select the Space bar to insert a check mark to print a test alignment (a form filled out with lines of X’s and 9’s) to verify the correct position of the paper. You can repeat this process if you have to fine-tune the printer adjustment. For a laser printer, the previous screen is re-displayed each time you print a test alignment. For a non-laser printer you are assumed to have adjusted the printer manually. When you are through printing alignment forms, note the serial number of the first check that is actually printed. Printer selection After mounting the check forms, you are asked to select a printer. It is recommended that you do not select Windows printer when printing checks to a dot matrix printer because the performance may be slow and the alignment of the data to the form may produce undesirable results. 234 Company information - Laser printers-alignment If printing checks with a laser printer that is set up in Company information, you are first asked to enter an Up/down adjustment and Left/right adjustment amounts to adjust the alignment of the laser printer. The values last entered for these amounts are shown. Entering new values or accept the values shown. Note Laser printers that support PCL codes allow the alignment feature. Use the up/down and left/right adjustments for laser alignment to position the check information so that it exactly aligns with the preprinted form. The preprinted check forms are produced according to very exact specifications, but the print position of laser printers may vary slightly from model to model or between manufacturers. These adjustment amounts allow you to compensate for the differences between laser printers so that your check information can be positioned correctly on the check form. In general windows only printers do not support PCL codes so they do not support an alignment or may only partially support an alignment. Windows printer-alignment If printing checks with Windows printer, the alignment starts from the upper left corner of the printable area as pre-defined by the printer driver on your workstation. You cannot print above or to the left of this area on the page. Whether using a Company information entered laser or Windows printer, you can save check forms by printing the alignment on plain paper. After printing the alignment on plain paper, place the plain paper on top of one of the preprinted check forms and hold them up to a bright light to verify the alignment. Make any adjustments necessary and continue printing alignments on plain paper until you have the correct alignment. Then load the preprinted check forms in the paper tray before answering No (unchecked) to Print alignment?. Laser printers - number of copies If you are printing checks with a laser printer, you are asked to enter the number of copies and the labels for each copy. Leave the Label for 1st part field blank if you do not want to print a label on the original copy of the check. Are the checks just printed OK ? After checks are printed, you are asked this question. If all of the checks printed are bad, select No when you are first asked if the checks just printed are correct. You are asked if you want to void all checks on this run. If you answer Yes, then all checks are voided and you are returned to the selection screen. If some of the checks just printed are correct, you should answer Yes when you are first asked if the checks just printed are correct. You can then reprint selected checks and the software automatically voids the first check that had been printed in each case. If you do not have time to reprint some bad checks right away, you might want to void all checks and then re-select vouchers at a later time. 235 Format Yes/No question Example Select Yes to continue If you answer Yes, then all the checks are considered to be correct and you are returned to the selection screen. If you answer No, the following question appears: OK to void all checks printed on this run? If you select No, you are returned to the selection screen. If you select Yes, all checks are voided. You are informed of the individual checks by number. Once all checks have been processed, press <Esc> to return to the selection screen. Format Yes/No question Select more checks to print? Print another set of checks in the same way as the first set, or press <Esc> if no more checks are to be printed. Format (See Field #1 above) Example Press <Esc> Void any checks ? At this point you have printed one or more sets of checks, each set corresponding to one selection screen. For each set you have had the opportunity to void that entire set. Now you have pressed <Esc> to indicate there are no further sets to be printed. You are given another chance to void any checks spoiled the printing process, and this time you can select ranges of check numbers. It is preferable to void spoiled checks before they are posted. Once checks are posted, a separate selection is required to void a check. If you answer No, proceed to Are the checks OK to post? below. If you answer Yes, then you can void one or more ranges of checks (regardless of whether or not they were printed in the same set). Format Yes/No question Example Select <No> Starting check # Ending check # These fields appear only if you answered Yes to the preceding. Enter the range of check numbers to be voided. 236 Format 999999 at each field Example (Does not occur in this example) ACH File Processing If you selected A or B in the Enter print selection field or if you are not using ACH processing, this field displays.Print checks and post displays in the upper left corner of the screen. A screen appears for you to enter the following information: Cash account # If you are using only one cash account, this screen is skipped and the cash account in A/P Control information is used automatically. The same or different cash account may be used as for printing checks. However, this account must be defined under Bank accounts under the CTL module. Options Enter the cash account for which to generate ACH, or use one of the options: <F1> For the next entry in Cash accounts <SF1> For the previous cash account <F2> For the default cash account in A/P Control information Format Your standard account number format, as defined in Company information Example Press <F2> If you are using date controls, the entry period (from Control information) displays in the upper right. If you get a message “Invalid path to ????????” then the directory for creating the ACH file does not exist. Verify that the path in Ctl Banks matches the directory on your system. After you select the Enter key for the selected cash account, the bank name will display beneath the cash account name. The bank is set up in Banks under Ctl. The PBS System User manual has more information on this set up. Any change? Respond Y to re-enter the Cash account # field, or N to continue. Please mount remittance forms on printer Mount the remittance forms on the printer when using a laser printer by loading the check forms in the printer’s paper tray according to the instructions in the printer’s user manual. 237 If using a dot matrix printer load the form with the perforation even with the top of the print head. It is recommended that you do not select Windows printer if you are using a dot matrix printer. Performance may be slow and the alignment of the data to the form may produce undesirable results. Format Four characters Example Type DONE when ready Then the following screen will display: In character mode the following screen displays: 238 The selected cash account displays in the upper right. If you are using date controls, the entry period (from Date control) displays below the cash account. The date controls will determine if entry in the Payment date field is within the entry period range. Payment date This is the date used to calculate valid discounts. In order for the discounts taken to agree with the valid discounts shown on the Cash Requirements Report and the edit list, this must be the same date as was used for those reports. Options You have the following option: <F4> To select a date from the calendar lookup Format MMDDYY. The payment date last entered in Cash Requirements Report or Select a group of vouchers appears as the default, provided that one of these selections has been run previously. Example Press <Enter> Transaction date Enter the date to be printed to be written to the ACH file. This need not be the same as the payment date. Note The payment date is used only to calculate valid discounts. It is the transaction date that is used for G/L distributions and all other posting to the check file, open item file and may be printed on the remittance advice form. Options You have the following option: <F4> To select a date from the calendar lookup Format MMDDYY. The default is the payment date in Field #1. Example Press <Enter> This field can be printed on the remittance advice. 239 Date Controls Date Range Control If you are using date entry controls, you may be warned or stopped against entering a date that is outside the allowed date range. For more information, read the Date Controls section of the Date control chapter. 1099 Date Control If the 1099 year ending date in 1099 year ending date is more than one year after the check date you will see the following message on the screen if you have selected a 1099 payable. Check date greater than 1 year after 1099 yr end date. OK to continue ? The 99/99/99 is substituted on the report with the actual control information date. This message indicates that the distribution date entered on the payable is at least 1 year greater than the 1099 year ending date in A/P Control information. This probably means that you have not run Close Year for 1099s and when you print and post the payable you update the 1099 field for the vendor with an incorrect accumulation. The 1099 year ending date in Control information is used by various functions to update the right 1099 amount field in the Vendor file. If this date is set incorrectly, incorrect 1099 amounts are accumulated. See the Year end chapter for more information. Last transaction number used The transaction number displayed on the screen for Last trans # used is obtained from the appropriate cash account record in Cash accounts. This record was updated with the highest transaction number used the last time you generated ACH records. If you enter a transaction number greater than the displayed number, the intervening numbers appear on the ACH register as Not accounted for. Format 999999 The default is the last transaction number from Cash accounts. Example Press <Enter> Starting transaction number If the number displayed here corresponds to what you expect, then press <Enter>. Otherwise, enter the starting transaction number of the ACH payment. Format 999999 Example Press <Enter> 240 Starting vendor number Ending vendor number Options Enter the range of vendors to pay. Neither vendor is required to be on file, but the range should enclose at least one vendor. You may use the option: <F2> For the First starting vendor or Last ending vendor Format 6 characters for each field Example Press <F2> for each field Remittance Form ID Enter the form ID or use one of the options: <F1> For the next remittance Form ID <SF1> For the previous remittance Form ID Format 5 characters Example Press <F1> for the form Print alignment Select the <Space bar> to fill in a check mark to print a test alignment (a form filled out with lines of X’s and 9’s) to verify the correct position of the paper. You can repeat this process if you have to fine-tune the printer adjustment. For a laser printer, the previous screen is redisplayed each time you print a test alignment. For a non-laser printer you are assumed to have adjusted the printer manually. Make any needed changes, then press <Enter> or click on the OK button to print the remittances. Laser printers - Enter number of copies to print If you are printing checks with a laser printer, you are asked to enter the number of copies and the labels for each copy. Leave the Label for 1st part field blank if you do not want to print a label on the original copy of the check. Did the remittance advices print OK ? After the remittance advice forms are printed, you are asked this question. If all of the remittances printed are bad, answer No. You are asked if you want to void all remittances on this run. If you answer Yes, then all ACH payments are voided and you are returned to the selection screen. 241 Format Either a Yes or No button Example Answer Yes If you answer Yes, then all the payments are considered to be correct and you are returned to the selection screen. If you answer No, the following question appears: Are the remittances ok to post ? This question is asked after you have chosen not to void checks, or after you have voided some but not all checks. If you answer N, you are returned to the selection screen. If you answer Y, there will be a period of processing as checks are posted. Format One letter, either Y or N Example Answer Y to Are checks OK to post? Void any remittances? At this point you have processed one or more sets of ACH payments, each set corresponding to one selection screen. For each set you have had the opportunity to void that entire set. Now you have pressed <Esc> to indicate there are no further sets to be processed. You are given another chance to void any ACH remittances and this time you can select ranges of ACH transaction numbers. It is preferable to void spoiled remittances before they are posted and before the ACH file is generated. Once payments are posted, a separate selection is required to void an ACH payment and the ACH file will have to be deleted. If you have already sent the ACH file to your bank, it may be too late to void the ACH payments. Contact your bank representative as soon as possible to determine the status of the electronic payments. If you answer N, proceed to Are the remittances OK to post? below. If you answer Y, then you can void one or more ranges of remittances (regardless of whether or not they were processed in the same set). Format Check mark, checked is yes and unchecked is no Example Select the <Enter> key for the default of no Starting transaction # Ending transaction # These fields appear only if you answered Y to the preceding. Enter the range of ACH remittance transaction numbers to be voided. Format 999999 at each field 242 Example (Does not occur in this example) Please mount regular paper on printer and check this box when done Restore stock paper on the printer. This step is required before printing the A/P ACH Register. Format Check box, checked is yes and unchecked is no Example Select the <Space bar> to check the box Printer selection Select a printer for the ACH register. This choice appears even if you only have one printer, since the register (unlike the checks themselves) can be printed to disk. You may not choose Display on screen, or Create HTML and you may not <Esc> out of the printer selection window. If you have more than one printer you can reserve one just for checks. You will still be required to type DONE as needed to confirm printer availability. Notes on the A/P check register and ACH register The check register lists all computer-printed checks cut on this check printing run. Checks not accounted for (described earlier in this chapter) are listed, as well as checks which have been voided during the check printing process. The check register will print both checks and ACH payments. The A/P ACH register lists the vendor payments generated in the ACH file during the Process ACH and post procedure. All manual or non-A/P checks for all cash accounts are also printed on this register, if they have not been shown on a previous check register. If you want to have these checks shown on a separate check register, use the selection Check register from the Reports menu prior to processing computer checks. After the register is printed, the checks and ACH transactions are posted to the A/P Open Item file, the A/P Distribution to G/L file, the Vendor file, and the Vendor History file (if used). Clear all vouchers? If any vouchers were temporarily deferred for this check printing run, you are asked whether you want to clear them. Answer Y to allow these vouchers to be selected in the future, or N to leave them deferred. Permanently deferred vouchers are unaffected. Note If a check number in the range matches another check that was already posted, it will show as void on the A/P Check Register, but will not replace the valid check that is already in the Vendor History file. (If you are not keeping a Vendor History file, this does not apply.) 243 Voiding computer paid checks (when vendor history is not used) When checks are voided before posting, it is almost always because they were spoiled in the print process. There are various reasons why you might want to void a check after it has been printed and posted. The check might have been issued to a vendor whose invoices are in dispute, it might have been accidentally sent to the wrong vendor, it might have been issued prematurely, and so on. Note ACH remittance transactions may not be voidable after submitting the ACH file to your bank. Before entering a void, contact your bank and verify that the payment has not been fully processed and submitted to your vendor. If you are using vendor history, voiding such checks is simple because all the information you need to undo the posting is still available in the Vendor History file and can be retrieved. All you have to do is use Void Checks. If you are not using vendor history, voiding such computer checks requires more work. The steps needed are: • First create a suspense account. This is a G/L account used for posting adjusting entries. (It is the same thing as a clearing account as defined previously). • Next create a non-A/P check voucher Type in Payables, as follows: Use the exact information that was used when the check was printed and posted. (For instance, suppose you are voiding a check that was issued to pay off an A/P open item of $100.00, where the discount taken was $2.00, and the check amount was $98.00.) Then on the non-A/P check voucher, use the same check number and vendor number that was on the computer check. Enter the total amount of the invoice as a negative number ($100.00, in this instance) and enter any discount that was taken, also as a negative amount. Enter the full expense distribution as a negative amount to the suspense account. If the check is being voided in the same accounting period in which the check was originally cut, use the original check date. If the check is being voided in a later accounting period, use the date on which the check was voided. • Post the non-A/P check voucher. Since this is a non-A/P check voucher, the A/P account is unaffected. However, the credits that were made to the cash account and discount account because of the bad check are reversed by the negative amounts entered above. The expense distribution is temporarily recorded as a negative amount in the suspense account, and the year-to-date purchases and discounts for the vendor are reduced. • To now restore the original open item and correct the A/P account so it will contain the amount of the open item once again, enter and post a regular voucher for this vendor. Date it with the same date as the original voucher and distribute the entire amount to the suspense account (to counter-balance the negative amount that is there temporarily). Once the above steps have been done, the voucher can then be selected for payment again. 244 Print register only (or Non-A/P manual check register) This optional selection prints a check register for manual and non-A/P checks only. Do not use this selection if you want such checks included on the same register as your computer checks (and posted at the same time). Any checks that appear on this register do not reappear on a subsequent regular A/P Check Register. Conversely, if you have just run Print checks and post there will be nothing left that this selection can print. This function has two different names, depending on the menu type. Do not confuse either selection with Check register. Select Non-A/P Manual check register from the Reports menu. No selection screen appears as all manual and non-A/P checks are printed unconditionally. You will be asked to select a printer as usual. 245 Void Checks This chapter contains the following topics: Introduction to Void Checks Running Void Checks Entering Checks to be Voided Printing a Void Checks Edit List Posting Voided Checks and ACH Payments 246 INTRODUCTION TO VOID CHECKS The Void checks selection enables you to automatically void a check or ACH payment after it has been printed and posted using Print checks and post. It also allows you to void a manual check which was entered and posted using Open items (Modify). You might have to void a posted check issued to a vendor whose invoices are in dispute, one accidentally sent to the wrong vendor, one issued prematurely, and so on. The effect of Void checks is essentially to undo the check or ACH payment as if it had never been cut. Note ACH remittance transactions may not be voidable after submitting the ACH file to your bank. Before entering a void, contact your bank and verify that the payment has not been fully processed and the payment has been transferred to your vendor. In order to use Void checks, you must have chosen in Control information to retain vendor history. Without history, not enough information is available about a check to completely undo the accounting changes caused by the check. If you are not keeping vendor history, refer to chapter 16Prepare Payments / Checks and ACH. Note Do not use Void checks to void non-A/P checks. Such checks are voided by entering a negative non-A/P check in Payables for the same amount as the original check. A void entry does not take effect immediately; it must be first entered and then posted. This allows transactions to be reviewed before they are applied. Voiding Checks For Void checks to work all the following must be true: • The vendor who was paid by the check is still in the Vendor file. • The vouchers paid by the check have not been purged using Fully paid open items. • The vouchers paid by the check have not been purged out of vendor history. • None of the vouchers paid by the check is currently marked for manual payment, using Open items (Modify). • None of the vouchers paid by the check is currently selected for payment by a computer check, using Select group of vouchers or Select individual vouchers. Because of the last two conditions, do not attempt to void checks when you have already selected vouchers for payment (using Prepare payments) or have marked vouchers as manually paid (using Modify). 247 Void checks Restrictions In order to undo the payment, Void checks must use and update many files within A/P. Thus there are restrictions on when this function may be selected. In a multi-user environment, only one user may enter Void check transactions at a time. In addition, the following selections cannot be run at the same time as Void checks: • Modify open items (Enter or Post) • Check selection (individual or group) • Print checks and post • Purge vendor history • Purge open items. Void checks Functions Void checks performs the following actions: • The check or ACH payment is recorded as void in vendor history. • For each voucher paid by check or ACH payment, the amount paid on the voucher is added back into the balance remaining on the voucher. • If there is no balance remaining on the voucher at the time the void check transaction is posted (i.e., the voucher has been fully paid), the voucher is reinstated in the A/P Open Item file. • This reinstated voucher has a balance remaining corresponding to the amount paid by the voided check (plus any discount taken). • Discounts taken for the vendor paid by the check or ACH are reduced. • Form 1099-MISC amounts (if applicable) for the vendor paid by check or ACH payment are reduced. • Debits and credits created by the original check or ACH payment are reversed and appear in the A/P Distributions to G/L Report. • The distribution date for the reversed entries can either be the original check or payment date or a specific distribution date entered in the void checks transaction. This allows for proper accounting if a check or ACH payment is voided in an accounting period later than the one in which it was originally printed. 248 RUNNING VOID CHECKS The process of voiding checks and ACH payments has the following steps: • Ensure that no vouchers are selected for payment. This can be checked by running the Precheck-writing Report and then using Clear selection / deferrals to clear any vouchers currently selected for payment. • Ensure that no vouchers are marked for manual payment. This can be checked by printing the Modify Open Items Edit List. • Enter the void check or ACH transaction, using Enter. • Print the edit list, using Edit list. • Verify that there are no error messages on the edit list that indicate that the check cannot be voided (these messages correspond to the constraints on check voiding described above). • Verify that the vouchers paid by the check or ACH (as shown on the edit list) are the same vouchers that were paid by the check or ACH originally. Consult your original A/P Check Register or Modify Open Items Register. • Post the void check/ACH transaction. 249 ENTERING CHECKS TO BE VOIDED Select Enter from the Void checks menu. If you are using Batch controls, a screen appears at this point for you to select the appropriate batch. Refer to the Using Batch Controls in the System Userdocumentation. The following screen appears: Graphical Mode If there are any existing entries, they will display in the list box at the top of the screen. The first entry will display in the fields below. Within the list box at the top of the screen you have the following options to locate an existing payable (voucher): <F1> or <Down arrow> For the next void entry on file 250 <SF1> or For the previous void entry on file <Up arrow> <Page Down> For the next group of voids <Page Up> For the previous group of voids <End> For last void <Home> For first void <F3> Delete a void <F8> For a list of voids You may select a button for editing, deleting or adding a new void check: New To enter a new void check Delete To delete the void check selected in the list box Edit To edit the void check selected in the list box Save To save a new void check or changes to an edited void check Save/New Same as Save button plus the New button Cancel To cancel adding or editing an void check Exit To exit the screen. You may also use the <Esc> key In character mode, the following screen displays: From this screen you can work with both new and existing void check entries. You must identify the check by both number and date before you can void it. Enter the following information: 251 Account number Options Enter the cash account number. This must be an existing entry in the Cash accounts selection of the System Control (Ctl). Format Your standard account number format, as defined in Company information Example Enter account 1000-000 Check number Enter the number of the check to be voided. Format 999999 There is no default. Example Type 105 Check date Enter the date the check was written. Options You have the following option: <F4> To select a field from the date lookup Format MMDDYY There is no default. Example Type 40105 Check type Enter either Computer check, Manual check or ACH payment. Format One option from a drop down list box Example Select Computer check If you select an ACH type, you will be warned that the ACH file may have already been sent to the bank. Note If this check or ACH payment cannot be found, you are so informed. Correcting entry This option is only available if you are interfaced to the General Ledger module and you have answered Y to the question Allow correcting entries? in G/L Control information. 252 Select the Space bar to insert a check mark and make it a correcting entry or select the Enter key to skip this field. Options You have the following option: <F5> To toggle the check mark on or off. This may be done on any field. Format Check box, checked is yes and unchecked is no Example Press <Enter> Dist date The distribution date displayed is the original check date. If you are voiding the check in the same accounting period as it was posted, press <Enter> to use this date. If you are voiding the check in a later accounting period, enter a distribution date within the current accounting period. Options You have the following option: <F4> To select a field from the date lookup Format MMDDYY The default is the original check date. Example Press <Enter> You may be warned or stopped against entering a date that is outside the allowed date range. For more information, read the Date control section of the Control information chapter. Reference Enter whatever reference you wish. Format 25 characters Example Type Shipment returned Options Make any needed changes, then select the press <Enter>. You may also use one of the button options: 253 Save Save the existing entry Save/New Save the existing entry and starting adding a new one Cancel To cancel the current entry Exit To cancel the current entry and return to the menu <F5> To toggle between a correcting entry and a non-correcting one. This option is only available if you are interfaced to the General Ledger module and you have answered Y to the question Allow correcting entries? in G/L Control information. 254 PRINTING A VOID CHECKS EDIT LIST This selection lets you review your void entries before posting. You can compare the edit list to the original Check Register or Modify Open Items Register to ensure that the vouchers listed are the ones that were paid by the check or ACH payment. Select Edit list from the Void checks menu or Void checks edit list from the Reports menu. You may view an example of the A/P Voided Checks Edit List in the Sample Reports appendix. No selection screen appears because all void check entries are printed unconditionally. The A/P Voided Checks Edit List is not separately illustrated but is identical except for the title to the A/P Voided Checks Register in the Reports appendix. 255 POSTING VOIDED CHECKS AND ACH PAYMENTS This selection posts the voided checks/ACH payment entries and prints a register. After running this selection there will no longer be any entries in Void checks (Enter). Select Post from the Void checks menu. You may view an example of the A/P Voided Checks Register in the Sample Reports appendix. No selection screen appears. There will be a period of processing as each of the actions described in the What Void checks does section is performed for each check and ACH payment voided. A running display of the current check or ACH payment being processed appears on the screen. You may now reselect the vouchers that were reinstated in the A/P Open Item file for payment by computer check, ACH payment or manual payment. A sample of the A/P Voided Checks Register is in the Reports appendix. If a check is voided which has already been transferred to the Check Reconciliation module, a warning will appear on the Register to alert you. The check will still be voided in A/P; however, you must also mark the check as voided in Check Reconciliation, using the Load checkbook (Enter) selection found under the Utility menu. If the check has not yet been transferred to Check Reconciliation, then the check will be transferred as a void check when you run Transfer checks/deposits in Check Reconciliation. 256 Vendor History This chapter contains the following topics: Introduction to Vendor History Open Payables by Date Printing a Check Register Vendor History Report Viewing Vendor Invoices Purging Vendor History Tax By State Report 257 INTRODUCTION TO VENDOR HISTORY The Vendor History file retains information about posted transactions after they have been purged from other A/P files. If you have answered N to the question Keep vendor history file? in Control information, this chapter does not apply to you. The Vendor history selection prints several reports, allows inquiry into the Vendor History file, and allows a selective purge of vendor history information. Keeping vendor history also lets you void checks more readily. Note In this chapter, the term activity for a vendor invoice refers to all payments made against the invoice, and associated credit / debit memos. 258 OPEN PAYABLES BY DATE This report shows the payables that were open (not fully paid) as of a selected distribution or vendor invoice date. You can print a detail or summary report, and can restrict the report by vendor or account number. Select Select Open payables by date from the Reports menu. The following screen appears: Enter the following information: 1. Select date by The date range is selectable by distribution date or vendor invoice date. Enter D for a distribution date range or V for a Vendor invoice date range. D For the distribution date. V For the vendor invoice date. Format 1 character, either D or V Example Type D for the distribution date Payable as-of date Enter the payable as-of date. Items that were not paid or were only partially paid on this date will be included on the report; those that were fully paid will not be. Format MMDDYY The default is the system date (today). Example Type 63005 259 2. Starting vendor # 3. Ending vendor # Options Enter the range of vendor numbers to be included on the report, or use the option: <F2> For the First starting vendor number or Last ending vendor number Neither field is required to be a valid vendor number, but the range should enclose at least one vendor. Format 6 characters for each field Example Press <F2> at each field 4. A/P account # Options Enter the A/P account number that you want to restrict the report to. This must be an existing entry in A/P accounts. You may use one of the options: <F1> For the next entry in A/P accounts. If there is only one entry on file, the <F1> and <SF1> options do not appear. <SF1> For the previous entry If you choose to show All A/P accounts, vendors are grouped within A/P account and subtotals are shown for each A/P account. This allows the report to be used to cross-check the amount in each A/P account in General Ledger. Otherwise, invoices are grouped by vendor. Format Your standard account number format, as defined in Company information Example Press <F5> 5. Show invoices? Answer Y if you want to show invoices. Answer N if you want a summary only. Format One letter, either Y or N Example Answer Y 6. Show invoice history? This displays as (Not applicable) and may not be entered if you responded N to Field #5. 260 Otherwise, answer Y to show detail for each invoice (payments, credit memos, and debit memos). Answer N to show only the invoices. Format One letter, either Y or N Example Answer Y Field number to change? Make any needed changes, then press <Enter> to print the Open Payables by Date Report. A sample appears at the end of this chapter. Invoices or vendors with a zero balance on the as-of date will not be printed on the report. Grand totals are printed at the end of the report. 261 PRINTING A CHECK REGISTER This report prints out all A/P checks by cash account, for specified vendors within a selected date range, in date order. It shows all computer, non-A/P, manual, and voided checks. Void checks due to skipped check numbers are not shown. As check registers are always printed when checks are posted, this report is a supplementary or consolidated report, not a true audit-trail register. For this reason you are not required to print out hard copy, and may direct the register to the screen. Select Check register from the Reports menu. Graphical Mode: The following screen will appear: Character Mode A screen similar to this will appear. 262 Cash account # Options Enter the cash account number. This must be a valid entry in the System Control (Ctl) Cash accounts selection. You may use one of the options: <F1> For the next entry in Cash accounts. If there is only one entry on file, the <F1> and <SF1> options do not appear. <SF1> For the previous entry <F2> For the default cash account from A/P Control information <F5> For All checks regardless of cash account Format Your standard account number format, as defined in Company information Example Press <F5> If you choose to show All cash accounts, checks are grouped by cash account with subtotals for each cash account. Each new cash account starts on a new page. This allows a monthly check register to be printed for all cash accounts. Starting vendor # Ending vendor # Options Enter the range of vendors you wish to include on the check register. <F2> For the First and Last vendor <Enter> For vendor number entered in field 2 263 Format Up to 6 characters Example Press <F2> at each field Starting check date Ending check date Options Enter the range of dates you wish to include on the check register. The program does not check that these dates are earlier than the cut-off date of your latest purge. <F2> For the Earliest starting date or Latest ending date Format MMDDYY for each field. If the starting date was the first day of a calendar month, the default for the ending date is the ending day of the same month; otherwise the default for the ending date is the same date as the starting date. Example Press <F2> at each field Show invoice detail Answer Y to show each voucher paid by each check. Answer N to show a single summary line for each check, with no voucher detail. Format One letter, either Y or N Example Answer Y Field number to change? Make any needed changes, then press <Enter> to print the Check Register. 264 VENDOR HISTORY REPORT This report prints out all vendor history information, regardless of whether an invoice is open or not. It usually contains more detail than the Open Payables by Date. Invoices are grouped by vendor and can be restricted to a specific vendor or range of vendors. This report can be printed for vendors having a specific A/P account or belonging to a specified payment group. Names of temporary vendors are also printed on the report. The use of Temporary vendors are explained in the Vendors chapter. Invoice and discount totals are provided. If you choose to print memo details on this report there is a separate grand total for memos. Select Vendor history from the Reports, vendor menu. See a sample Vendor History report in the Sample Reports appendix. The following screen appears: Enter the following information: 1. Select date by ? The date range in fields 2 and 3 are enterable as distribution dates or vendor invoice dates. For this field enter D for a distribution date range or V for a Vendor invoice date range. D Distribution date range V Vendor invoice date range Format 1 character, either D or V Example Press <D> for the distribution date range 265 2. Starting date The starting and ending dates enable you to specify a date range that will be included on the report. The program does not check that these dates are earlier than the cut-off date of your latest purge. Enter a date or use the option: <F2> For the Earliest starting date on file in vendor history Format MMDDYY The default is the current system date. Example Press <Enter> 3. Ending date All invoices before or on this date will be included on the report. Options Enter a date or use the option: <F2> For the Latest date on file Format MMDDYY The default is the current system date. Example Press <F2> Include checks after ending date ? If you select Y, the checks and ACH Payments associated with the invoices on the report will be included. If you select N, then only checks that fall in the date range will print. 4. Starting vendor 5. Ending vendor Options Enter the range of vendor numbers to be included on the report, or use one of the options: <F1> For the next vendor on file <SF1> For the previous vendor <F2> For the First starting vendor number or Last ending vendor number Format 6 characters for each field Example Press <F2> for each field Neither field is required to be a valid vendor number, but the range should enclose at least one vendor. 266 6. A/P account # Enter the A/P account number that you want to restrict the report to. This must be an existing entry in A/P accounts. This field is required even if only one vendor has been entered in Fields #4 and 5. You may use one of the options: <F1> For the next entry in A/P accounts. If there is only one entry on file, the <F1> and <SF1> options do not appear. <SF1> For the previous entry <F2> For the default A/P account from Control information <F5> For All items regardless of A/P account Format Your standard account number format, as defined in Company information Example Press <F5> If you choose to show All A/P accounts, vendors are grouped within A/P account. Otherwise, invoices are grouped by vendor. 7. Payment group This field is required even if only one vendor has been entered in Fields #4 and 5. Options Enter the payment group of the vendors whose items are to be included in the report, or use the option: <F5> To select All items regardless of which payment group (if any) the vendor belongs to. Format 3 characters Example Press <F5> Selection is on the basis of the vendor’s current payment group. If you have moved a vendor from one payment group to another, his items prior to the change will still be selected. You may leave this field blank, in which case items will be purged only for those vendors who do not belong to any payment group. 8. Show invoice history ? If you don't show invoice history, the report will print one summary line for each invoice. If you do show invoice history, one line will print for each activity of each invoice, in addition to 267 the invoice summary line. Format One letter, either Y or N Example Type Y 9. Show memos ? If you are not using memos on your A/P system, as designated in the A/P Control information Use memo tracking field, this entry will show as (Not applicable). If you are using memo transactions then select Y to show them on the report and N to not show them. Format One letter, either Y or N Example Type Y Only posted memos will show on this report. Field number to change? Make any needed changes, then press <Enter> to print the Vendor History Report. 268 VIEWING VENDOR INVOICES The selection lets you examine the full history of any particular invoice, whether it is open or not. This selection is not meant for entering any data (except notes), nor for printing anything. View Invoices - Graphical Mode Select Select View vendor invoices from the A/P menu. Before you select a vendor, the screen will look like the following: View Vendor Invoices Button Exit Alt+x To exit the screen. You may also use the <Esc> key Enter the following field: Vendor # Options Enter a vendor number, or use the option: 269 <F8> To find a vendor via the lookup. After the lookup is selected and if you have menu permission, you may select the More button to view the full Vendor information. Format 6 characters Example Type 500 The vendor number may be a temporary vendor, in which case it begins with an asterisk. An ampersand ( & ) next to the vendor number indicates that there is a note on file for this vendor. Looking up the vendor by name In Character Mode only you have the option to enter the Vendor name. Viewing Invoices Once a vendor has been selected, if there is no history for this vendor, then the list box at the top of screen will be empty. If the vendor does have history, then the invoices will display in the upper list box. The associated records for the selected invoice display below in the fields and the lower list box. Within the upper list box you have the following options to locate an existing invoice: View Vendor Invoices List Box The list box displays up to 6 historical transactions at a time. The data for the selected transaction displays in the fields below. To help you locate a transaction, you may sort the history by invoice number, invoice date, check number, check date, voucher number or P.O. number; all in ascending or descending order. Only column names in red may be sorted. To change the sort order or sort field, click on the column name or the arrow to the right of the column name or use the View menu options. To locate a voucher, start typing a number or date depending on which sort field is selected. You may also use the following options: Options Within the list box at the top of the screen you have the additional options to locate an existing historical transaction: <F1> or <Down arrow> For the next transaction on file, in invoice number order or any of the optional sorts available <SF1> or For the previous transaction on file <Up arrow> 270 <Page Down> For the next group of transactions <Page Up> For the previous group of transactions <End> For last transaction <Home> For first transaction Vouchers and memos that display in the list box are available for viewing only. The fields for the selected voucher display in the lower part of the screen. If there are no data in history for the selected vendor, then the lower list box will not display anything. Lower List Box The lower list box contains the transactions associated with the invoice or check selected in the upper list box. Options Within the lower list box at the top of the screen you have the following options to locate an existing invoice: <F1> or <Down arrow> For the next transaction on file, in invoice number order. You may change the sort order from the View menu <SF1> or For the previous transaction on file <Up arrow> <Page Down> For the next group of transactions <Page Up> For the previous group of transactions <End> For last transaction <Home> For first transaction Vendor Info At any time you may select the Vendor info tab. See the Vendor info section below. View Distribution History Distribution history provides a list of the accounts, amounts, journal number and the distribution date associated with the voucher selected on the main View vendor invoices screen. The fields display the associated invoice number and check number. Note There is no distribution history after upgrading from an older system. PBS 11.7.9 and earlier versions, as well as RealWorld, do not have a distribution 271 history file. When there is no history the View distribution history button will be grayed and unavailable. When you start posting new payables and printing checks, then the history for those new transactions can be viewed. Select the View distribution history button. A screen similar to the following will display: Each row in this list box represents a single G/L account entry. The details for the entry display in the fields at the bottom of the screen. Options One screen can accommodate ten account entries and you can view more items with the function keys. Select the account entry you wish to view. You may use one of the options: <F1> or For the next account entry on file Down arrow <SF1> or Up For the previous account entry on file arrow <Page Down> To move to the next group of account entries <Page Up> To move to the previous group of account entries End To move to the last account entry Home To move to the first account entry Columns The columns are: 272 Distribution acct This is the valid G/L account number. Cash account This is the cash account number. If there was not cash posted with the voucher, then this field will be empty. * Indicates a correcting entry. Amount This amount of the distribution. Reference This is the reference for the distribution. Jrnl # This is the due date. Dist date This is the date of the distribution. Distribution type This is the type of distribution. The distribution types are: Type Description Expense Distribution An expense distribution Transaction Added The vendor G/L account number Check Amount Paid The Cash account Discount Taken Discount taken on the invoice Paid The offsetting vendor account and cash account Fields The fields at the bottom of the window are: Account description This description of the account Voucher This is the voucher number 273 Invoice # This is the invoice number associated with the distribution. Check # This is the check number. It will be populated when it was an immediate invoice. Vendor This is the number associated with the distribution. (Vendor name) This is the vendor name associated with the distribution. Exit Button When finished viewing the distribution history, select the <Esc> key or click on the Exit button. Assigned Memos Memos may be entered and assigned to vouchers. See Use memo tracking in the Control information chapter. If there are memos assigned to the voucher, a separate tab will appear where you can view them. Memos can only be viewed in the main entry is an invoice type. To view the assigned memos, select the pay-to vendor, then select the voucher and then memo tab will display similar to the following: Fields The fields in the list box and at the bottom of the window are: Purch-fr vendor The purchase from vendor assigned to the memo. 274 Name The purchase from vendor name. Invoice number This is the invoice number associated with the purchase from vendor. Purch-date This is the date that when the purchase was made. Amount The purchase from amount. Purchase order This is the purchase from purchase order number. Receiver number This is the receiver number associated with the purchase order. Sales tax This is state sales tax. State This is the state the sales tax is associated with. Distribution account This is the distribution account used when the memo was entered or assigned in payables. Vendor info Select the Vendor info tab to view information about the vendor. When selected it looks something like the following: 275 Standard Invoice - Character Mode There are separate view screens. One is for the standard invoices and another for memo invoices. A standard invoice is one that has been paid with a check or ACH payment and a memo invoice was paid with a credit card or through some other means. See Memo Invoice - Character Mode for information on the memo invoice screen. If you are not using the memo feature as determined by a setting in the A/P Control information, then there will not be any memo records to view. In character mode this screen appears: From the character mode screen you can access Vendor History information using the Drill down feature <Sft+F8>. This feature is explained in the PBS System documentation. Enter the following information: Vendor # Options Enter a vendor number, or use the option: <F8> To find a vendor via the lookup. Format 6 characters Example Type 500 The vendor number may be a temporary vendor, in which case it begins with an asterisk. Looking up the vendor by name When vendor number is left blank, the cursor moves to the vendor name field. Enter the vendor name, or just the leading characters. Upper / lower case is significant. Entries made under a personal rather than corporate name are searched for by surname. 276 Options You may also use one of the options: <F1> For the next vendor on file, in vendor name sequence <SF1> For the previous vendor Blank To return to vendor lookup by number Format 25 characters Example (Does not occur in this example) Invoice # Next enter an invoice number, or use one of the options: <F1> For this vendor’s next invoice <SF1> For this vendor’s previous invoice Format 15 characters Example Press <F1> then press <enter> After you enter the vendor number, invoice number and select the Enter key the display will be different if you are viewing a standard invoice vs. a memo invoice. The display of a standard invoice is documented next and a memo invoice is later in this chapter. Information about the selected standard invoice and each item of the invoice now displays: An ampersand ( & ) next to the vendor number indicates that there is a note on file for this vendor. 277 Each row in this table represents a single transaction for this invoice, in chronological order. One screen can accommodate ten such items; if an invoice has more than this the screen does not scroll but you can page up or down as needed. An invoice total appears following the last item. The columns are: Date This is the date of the transaction. Type This identifies the transaction. Payables transactions are identified by a type code corresponding to that entered in Payables. Payments are identified as computer checks, computer-ACH or manual checks; modifications are identified as such, and so on. Check This is the check number and is present only on check transactions. In the case of an ACH payment it is the transaction number and has the letter “T” to the right of the number. Amount-paid This is the amount of the transaction. Discount taken This is the discount taken. Retainage This is the retainage paid. This column only appears if you are interfaced to Job Cost. Options Select from the following options: <F1> For the next page of items for this invoice (if there is one) <F2> For the previous page of items for this invoice (if there is one) <F5> To see more information about this vendor (details below) <F6> To view or enter notes for this vendor. For details, refer to the Using Notes section in the Use of Function Keys, Tool Bar and Windows chapter of the System User documentation <Enter> To display more information about the items (details below) <Esc> To clear the screen of this invoice’s items, and return 278 the cursor to the Vendor field for selection of a different vendor Vendor info For more information on the vendor rather than the invoice, press <F5>. This opens a window as follows: An ampersand ( & ) next to the vendor number indicates that there is a note on file for this vendor. More information about the open items For more information on the invoice items shown you can press <Enter>. This controls what appears in the rightmost portion of the screen. Each time you press <Enter> you cycle between two formats. Specifically, the number and name of the cash account replace all columns to the right of the check number. Notes If you press <F6>, you may see or enter notes about the vendor. You may have any number of dated notes for a vendor. For details on entering notes, refer to the Using Notes section of the Use of Function Keys, Tool Bar and Windows chapter in the System User documentation. Format 10 lines of 77 characters each Example (Does not occur in this example) Memo Invoice - Character Mode After you enter the vendor number and the invoice number the information about the memo invoice displays. 279 In addition to the vendor number and invoice number the fields that display are: Memo amt: This is the amount of the transaction. P.O. # This is the purchase order number for the memo. Reference This is the reference that was entered at the time the memo was entered. Pay-to vendor: This is the vendor to which the memo was assigned. Voucher #: This is the voucher number that matches the pay-to vendor record in history. Journal #: This is the journal number that matches the pay-to vendor record in history. Tax state: This is the state to which the sales tax was paid. Sales tax amount: This is the amount of the sales tax. This question displays at the bottom of the screen: Right invoice? Select Y if it is the right invoice and N to take you back to the vendor number field. Options If you select Y, then you have additional options from which to select: 280 <F1> To reselect the vendor <F5> To see more information about this vendor (details above) <F6> To view or enter notes for this vendor. For details, refer to the Using Notes section in the Use of Function Keys, Toolbar and Windows chapter of the System User documentation. <Esc> To clear the screen of this invoice’s items, and return the cursor to the Vendor field for selection of a different vendor 281 PURGING VENDOR HISTORY This selection is the only way that information is selectively removed from the Vendor History file. Vendor History records can be purged for a single vendor, a single invoice, a range of vendors, vendors having a particular A/P account, and vendors belonging to a specified payment group. You can also specify that only temporary vendors are to be purged. This will purge paid vouchers and any associated memo records as well. Do not confuse this purge with the purge of open items. Purging history records for items that are still in the open item file will cause fully paid items to print on the aged open item report, even when selecting to not show fully paid vouchers. Therefore to keep both files in sync purge your open items when purging history. Purging is not allowed when any unposted void check transactions are pending. Note When you are using the Check Reconciliation (C/R) module, the Vendor History file is used to transfer your A/P checks to your checkbook. Therefore, be certain you have transferred them before you purge (refer to the Transfer Checks / Deposits chapter of the C/R User documentation). Select Purge vendor history from the Utility menu. View a Purge Vendor History example in the Sample Reports appendix. The following screen appears: Initially only Fields #1 through 3 appear. Enter the following information. 1. Distribution cut-off date Distribution dates are compared to this cut-off date. In order for an invoice or any of its activity to be purged, its balance must be zero and all its activity must have occurred on or before this cut-off date. Options Enter the cut-off date or use the following option: <F2> For the Latest (most recent) date in the Vendor History file. All invoices for the vendors selected will be purged. Format MMDDYY The default is the current system date. Example Press <F2> 282 2. Starting vendor # 3. Ending vendor # Options Enter the range of vendor numbers to be purged, or use the option: <F2> For the “First” starting vendor number or “Last” ending vendor number Neither field must be a valid vendor number, but the range should enclose at least one vendor. Format 6 characters for each field Example Press <F2> at each field Purging History For One Vendor The remainder of the screen displays upon entry of Field #3. If you have entered a single vendor (i.e., Field #3 is the same as #2), continue as shown below. If you have entered a range of vendors, continue at Purging History For Multiple Vendors. 4. Invoice number This field appears if only one vendor is selected. Options Enter the invoice number to purge, or use the option: <F5> To purge All this vendor’s invoices blank See explanation for (blank) in paragraph below. Format 15 characters Example Press <F5> You may leave this field blank, which purges only those transactions for this vendor which do not have an invoice number. All payable types except adjustments require an invoice number. 5. Purge invoices with open retainage ? This field only appears if you are interfaced with Job Cost and when using payables retainage. An invoice may be fully paid, but associated with it there may be an open retainage amount which has not been paid. If you were to purge such an invoice you would lose the fact that there is an open retainage amount. If this is how you keep track of open retainage amounts, press <Enter> for N. Fully paid invoices with open retainage amounts will not be purged. 283 If you track open retainage amounts some other way, answer Y. Fully paid invoices with open retainage amounts will be purged. Format One letter, either Y or N. The default is N. Example Press <Enter> for the default 5. Purge voided checks ? or 6. Purge voided checks ? It will be field number 6 when using Job Cost with retainage. Otherwise the field number is 5. Answer Y if you only want to purge voided checks only. Answer N to purge invoices for both regular and temporary vendors. Format One letter, either Y or N Example Answer N Purging History for Multiple Vendors If you selected more than one vendor in fields 2 and 3, then the following fields will appear: 4. A/P account # This field only appears if more than one vendor is selected. Options Enter the A/P account number to be included in the purge. This must be an existing entry in A/P accounts. You may use one of the options: <F1> For the next entry in A/P accounts. If there is only one entry on file, the <F1> and <SF1> options do not appear. <SF1> For the previous entry Format Your standard account number format, as defined in Company information Example Press <F5> 5. Payment group This field only appears if more than one vendor is selected. Options Enter the payment group of the vendors whose items are to be included in the purge, or use the option: 284 <F5> To select All items regardless of which payment group (if any) the vendor belongs to. Selection is on the basis of the vendor’s current payment group. If you have moved a vendor from one payment group to another, his items prior to the change will still be selected. You may leave this field blank, in which case items will be purged only for those vendors who do not belong to any payment group. Format 3 characters Example Press <F5> 6. Purge temp vendors only? This field only appears if more than one vendor is selected. Answer Y if you only want to purge temporary vendors from the Vendor History file. Answer N to purge transactions for both regular and temporary vendors. For a Y to be meaningful, Field #2 must either be First or must begin with an asterisk. Format One letter, either Y or N. The default is N. Example Press <Enter> 7. Purge voided checks? Answer Y if you only want to purge voided checks. Answer N to retain voided checks. Format One letter, either Y or N. The default is N. Example Press <Enter> 8. Purge attached memos ? This field only appears if more than one vendor is selected. This field may not pertain to your system if you have selected to not use memo tracking as determined in A/P Control information. This selection allows you to purge memos that are associated with a fully paid voucher that is being purged. Format One letter, either Y or N. The default is N. Example Press <Enter> Include sales tax ? This field may not pertain to your system if you have selected to not use memo tracking as determined in the A/P Control information. 285 This selection allows you to retain sales tax memo records while you purge non sales tax memo records. Format One letter, either Y or N. The default is N. Example Press <Enter> 9. Purge invoices with open retainage ? This field appears on the screen only if you are interfaced with Job Cost and using payables retainage. An invoice may be fully paid, but associated with it there may be an open retainage amount which has not been paid. If you were to purge such an invoice you would lose the fact that there is an open retainage amount. If this is how you keep track of open retainage amounts, press <Enter> for N. Fully paid invoices with open retainage amounts will not be purged. If you track open retainage amounts some other way, answer Y. Fully paid invoices with open retainage amounts will be purged. Format One letter, either Y or N. The default is N. Example Press <Enter> Field number to change ? Make any needed changes, then press <Enter>. Are you sure? Answer N to return to Field number to change?. Answer Y to continue with the purge. There will be a period of processing as records are deleted. A Purge Vendor History Report is printed. 286 TAX BY STATE REPORT If you are not using memo tracking, then this report will not be able to access any data. This report prints out memo history information providing tax paid totals and tax amounts. Tax amounts are grouped together by state with totals per state and a grand total at the end. Invoice number and invoice totals are provided. Select Tax by state from the Reports menu. The following screen appears: Enter the following information: 1. Starting state 2. Ending state Options Enter the range of states to be included on the report, or use one of the options: <F2> For the First starting state or Last ending state Format 2 characters for each field Example Press <F2> for each field Neither field is required to be a valid state number, but the range should enclose at least one state. 3. Starting invoice date The starting and ending dates enable you to specify a date range that will be included on the report. 287 Enter a date or use the option: <F2> For the Earliest starting date on file in vendor history Format MMDDYY The default is the current system date. Example Press <Enter> 4. Ending invoice date All memos on or before this date will be included on the report. Options Enter a date or use the option: <F2> For the Latest date on file Format MMDDYY The default is the current system date. Example Press <F2> Field number to change? Make any needed changes, then press <Enter> to print the Tax by State report. 288 Purge Open Items This chapter contains the following topic: Introduction to Purge Open Items 289 INTRODUCTION TO PURGE OPEN ITEMS The Purge Open Items selection enables you either to purge (completely remove) fully paid open items (vouchers, etc.) from the A/P Open Item File, or to print a report showing which items can be purged. If you have chosen (in Control information) to keep vendor history, you can review these items in the Vendor History File or print a report including them, using Vendor history. Open items are retained in the Open Item File and used to void posted checks when necessary. They are invisible (i.e., do not appear on any reports or screens), but remain on file for future reference. Since they are used in voiding posted checks, you should purge them only after you know that no checks associated with these fully paid open items will be voided. For example, if all vouchers with a due date up to January 31 were paid in January, and all these January checks have been cashed or are otherwise accounted for, then you can purge all fully paid open items with a due date up to January 31. You would set the first field displayed, Cut-off due date, to January 31. Be aware that this selection does not purge vendor history. There is a separate selection, for that purpose. To continue the example, you might wish to purge vendor history as of January 31 at the same time that you run Purge open items. Since vendor history is available for other purposes than for voiding checks (specifically, for printing historical reports), you might prefer to keep vendor history on file longer than open items. Select Purge from the Open items menu. The following screen appears: Enter the following information: 290 1. Cut-off due date This is the latest due date for which fully paid open items are to be purged. Options Enter the date or use the option: <F2> For the Latest date. This will purge all eligible fully paid open items regardless of due date. Format MMDDYY There is no default. Example Press <F2> 2. Starting vendor 3. Ending vendor Options Enter the range of vendor numbers for which fully paid open items are to be purged, or use the option: <F2> For the First starting vendor number or Last ending vendor number Neither field is required to be a valid vendor number, but the range should enclose at least one vendor. Format 6 characters for each field Example Press <F2> at each field 4. A/P account # This field is required even if only one vendor has been entered in Fields #2 and 3. Enter the A/P account number for which fully paid open items are to be purged. This must be an existing entry in A/P accounts. You may use one of the options: <F1> For the next entry in A/P accounts. If there is only one entry on file, the <F1> and <SF1> options do not appear. <SF1> For the previous entry <F2> For the default A/P account from Control information <F5> For All open items regardless of A/P account 291 Selection is on the basis of the vendor’s current A/P account. If you have transferred a vendor from one A/P account to another, his items prior to the change will still be purged. Format Your standard account number format, as defined in Company information Example Press <F5> 5. Payment group This field is required even if only one vendor has been entered in Fields #2 and 3. Options Enter the payment group of the vendors whose fully-paid open items are to be purged, or use the option: <F5> To purge All open items regardless of which payment group (if any) the vendor belongs to. Selection is on the basis of the vendor’s current payment group. If you have transferred a vendor from one payment group to another, his items prior to the change will still be purged. You may leave this field blank, in which case items will be purged only for those vendors who do not belong to any payment group. Format 3 characters Example Press <F5> 6. Purge or print Select one of the following: 1 To print a list of items eligible to be purged, without purging. You could use this to verify what you are purging before committing to the actual purge. 2 To purge the fully paid open items which meet all the criteria entered above, without printing a list. You could select this if you had already printed a list. 3 To print a list, then purge the items If you choose either of the purge options, you are warned that you will no longer be able to void checks for the items purged, and required to verify that you really intend to do this. Format One digit from the list above Example Type 1 292 Field number to change? Make any needed changes, then press <Enter>. There will be a period of processing as eligible items are either purged or printed or both. The report is not a register and may be displayed on the screen. 293 Purge Temporary Vendors This chapter contains the following topic: Introduction to Purge Temporary Vendors 294 INTRODUCTION TO PURGE TEMPORARY VENDORS Temporary vendors are designated by a vendor number starting with an asterisk (*). The Purge temporary vendors selection enables you to automatically purge temporary vendors from the Vendor file. You may also print a listing of those temporary vendors purged. A temporary vendor may be purged only if all of the following conditions are true: • There are no outstanding unpaid open items for the temporary vendor. • All fully paid open items for the temporary vendor have been purge using Purge open items. • All vendor history for the temporary vendor has been purged using Purge vendor history. If the above conditions are all true, then there is no reason to keep the temporary vendor on file since all references to the vendor have been purged from the system. Select Purge temporary vendors from the Utility menu. The following screen appears: Enter the following information: 1. Starting vendor # 2. Ending vendor # Options Enter the range of temporary vendor numbers to be purged, or use the option: <F2> For the First starting temporary vendor number or Last ending temporary vendor number 295 Format 6 characters for each field. The first character should be an asterisk. Example Press <F2> at each field Neither field is required to be a valid vendor number, but the range should enclose at least one temporary vendor. 3. A/P account # This field is required even if only one temporary vendor has been entered in Fields #1 and 2. Options Enter the A/P account number for which temporary vendors are to be purged. This must be an existing entry in A/P accounts. <F1> For the next entry in A/P accounts. If there is only one entry on file, the <F1> and <SF1> options do not appear. <SF1> For the previous entry <F2> For the default A/P account from Control information <F5> For All temporary vendors regardless of A/P account Format Your standard account number format, as defined in Company information Example Press <F5> 4. Payment group This field is required even if only one temporary vendor has been entered in Fields #1 and 2. Enter the payment group of the temporary vendors to be purged, or use the option: <F5> To purge All temporary vendors regardless of which payment group (if any) they belong to You may leave this field blank, in which case only those temporary vendors will be purged who do not belong to any payment group. Format 3 characters Example Press <F5> 5. Print or purge Select one of the following: 296 1 To print a list of temporary vendors eligible to be purged, without actually purging. 2 To purge the temporary vendors which meet all the criteria entered above, without printing a list. (You could select this if you had already printed a list.) 3 To print a list, then purge the temporary vendors. Format One digit from the list above Example Type 1 If you choose either of the purge options, you will be asked to confirm that you really intend to do this. Field number to change? Make any needed changes, then press <Enter>. There will be a period of processing as eligible vendors are either purged or printed or both. The report is not a register and may be displayed on the screen. 297 Distributions to G/L This chapter contains the following topics: Distributions General Ledger Is Not Used General Ledger Is Used 298 DISTRIBUTIONS The Distributions to G/L selection enables you to print a report showing the distributions to General Ledger accounts made in the A/P module. These are contained in the A/P Distribution file. The report may be used to drive a manual General Ledger module, or the file may be used to drive a General Ledger computer module. • If you interface to the G/L module, the transfer of information is initiated from within that module and is described in the G/L User Manual. • If you use some other G/L module, you can export this file using the file utilities described in the PBS Administration documentation. You must then reformat the information into a format usable by your system. • You may also export this data using ODBC (Open DataBase Connectitity). See your PBS provider for more information on ODBC. Whether your G/L module is PBS, manual, or foreign, use the Distributions to G/L selection to purge the A/P Distribution file after the data has been transferred. The report is presented in two sections: • The first section shows distributions which you entered directly (as expense distributions in Payables). • The second section shows automatic distributions. These are distributions automatically created by the various A/P functions during A/P processing, including distributions to your cash accounts, your discount accounts, and your accounts payable accounts. Each account prints on a separate page. Select Distributions to G/L from the Reports menu. The following screen appears: 299 Enter the following information: 1. Starting account # 2. Ending account # Enter the range of account numbers to be included. It is not required that either be a valid account number, but together they should enclose at least one account in Valid G/L accounts. If you intend to interface these distributions to the General Ledger module, each account in the range must be present in the G/L Chart of accounts selection. Options You may use the option: <F2> For the <First> starting account number or <Last> ending account number Format Your standard account number format, as defined in Company information Example Press <F2> at each field When you plan to purge the A/P Distribution file, the range of accounts must be <First> through <Last> so that the distribution report stays in balance. NoteNote 3. Starting date 4. Ending date Options Enter the range of distribution dates to be included, or use the option: <F2> For the <Earliest> starting date or <Latest> ending date Format MMDDYY at each field Example Press <F2> at each field 5. Show manual dists in detail or summary ? 6. Show automatic dists in detail or summary ? Manual distributions are those entered directly to distribute expenses during Payables. 300 Automatic distributions are those generated automatically by the system, rather than those manually entered. They include distributions to the accounts payable, cash, and discount accounts. You can control for each type of distribution whether you want detail or summary information on the report. Enter either: D Detail format All distributions through the cutoff date appear S Summary format Only one total will appear for each day for each account. Format One letter at each field, either D or S Example Type D at each field 7. Purge file ? If Fields #1 and 2 above are anything other than <First> to <Last>, this field displays as <(Not applicable)> and may not be entered (whether or not General Ledger is interfaced). The reason for this is that purging only some accounts would put the A/P Distribution to G/L file out of balance. Otherwise, answer Y to purge the file after printing the report, or N if you do not wish to purge the file. Format One letter, either Y or N Example Type N In a multi-user environment, you should not purge distributions while another user is posting payables, A/P checks, or A/P open item adjustments. If you answer Y: • If G/L is not interfaced, all information in the A/P Distribution file within the date range will be purged after the report is printed. • If G/L is interfaced, Field #8 appears so you can control what is purged. This feature allows you to transfer the distributions to G/L in stages, using several executions for different account ranges and/or date ranges. 8. Dists to purge This field appears on the screen only if you are interfaced to G/L and have answered Y to Field #7. Select which distributions to purge: 1 All distributions within the date range entered above 301 will be purged, regardless of whether they have already been interfaced to G/L 2 Only those distributions will be purged which are within the date range and which have already been interfaced to G/L Format One digit from the list above Example Type 1 Field number to change? Make any needed changes, then press <Enter>. If you have chosen to purge, there will be a period of processing while the file is being purged. The report is considered a register; it may be printed to disk or to a printer, but not displayed on the screen. The report includes both the vendor name and the reference from the payable transaction. For checks written, both the check number and the cash account against which the check was cut appear on the report. 302 GENERAL LEDGER IS NOT USED The Payables Distributions to General Ledger report lists the debits and credits which must be entered into your manual ledger. You should print out this report at the end of an accounting period after all A/P transactions have been entered and posted for the period. Back up your data files and then print this report. All accounts should be printed. The date range should be from Earliest to the date at the end of your accounting period. Specify that the file should be purged. By purging the distributions which are printed on the report, the only distributions remaining in the file, if any, will be for transactions which apply to the future accounting periods. You may print the report to disk and then obtain a printed copy using Print reports from disk. In this way, you can retain a copy of the report on the hard disk in case a spare copy of the report should be needed. 303 GENERAL LEDGER IS USED The A/P Distribution to G/L file contains debits and credits (created by A/P transactions) that must be transferred to General Ledger. The distributions are actually transferred by selecting Get distributions from the G/L menu, and then specifying that you want to get distributions from the A/P module. Refer to Get Distributions in the G/L User Manual. Prior to running Get distributions, print the Payables Distributions to G/L Report. All accounts should be printed. The date range should be from Earliest to the end of your accounting period. Do not specify that the file is to be purged. If you purge distributions here in A/P before transferring them to the G/L module, you would have to enter these distributions again manually in the G/L module, using General journal. This defeats the purpose of the Get distributions selection. The purpose of printing this report is to obtain an accurate list of the debits and credits that are to be transferred to G/L. You may print the report to disk and then obtain a printed copy using Print reports from disk. In this way, you can retain a copy of the report on the hard disk in case a spare copy of the report is needed. After printing the report, back up your data files and run Get distributions. When running this selection, specify that the distributions are to be purged as they are copied to the General Journal Transaction file. If a power failure (and computer crash) should occur while running Get distributions, simply restore your backup and repeat the procedure. Once Get distributions has been run, print a General Journal Entry Edit list and compare this report with the Payables Distribution to G/L Report to verify that all debits and credits have been transferred. The debits and credits will only be comparable if you have purged the distributions each period. If you have not purged the A/P Distribution file in a previous period, then the reports will not be comparable. Another choice is to: 1. Back up your data files. 2. Run G/L Get distributions, specifying that distributions are not to be purged. 3. Run A/P Distributions to G/L, specifying that the file is to be purged and only interfaced distributions are to be purged. 4. Print the General Journal entry Edit List. The debits and credits printed on the edit list should be comparable to the debits and credits on the Payables Distributions to G/L report, provided that you have followed this procedure each period. If you have not purged the Distribution file in a previous period, then the reports are not comparable. 304 Note If you specify that distributions are not to be purged by Get distributions, and you run Get distributions again, you will not transfer the same distribution from A/P to G/L more than once (Get distributions prevents this). If, after step 2. in the alternate procedure above, you discover additional A/P transactions for the accounting period which have not yet been entered into A/P, simply enter and post these transactions in A/P, and repeat the alternate procedure starting with step 1. 305 Vendor Purchases and Discounts This chapter contains the following topics: Purchases/Discounts Purchase Journal 306 PURCHASES/DISCOUNTS The Purchases/Discounts selection enables you to print a report comparing purchases and discounts for vendors of a specific type, or for all vendors regardless of type. The vendor type is defined for each vendor using the Vendors selection. The report includes the last purchase date for a vendor. Purchases, percent of total purchases, discounts, and percent of total discounts are reported for the current year-to-date and for last year. Select Purchases/Discounts from the Reports menu. The following screen appears: Enter the following information: Print by vendor type? Answer Y to either: [1] print the report for vendors of one vendor type only, or [2] print the report in order by vendor number within vendor type, with subtotals by vendor type. Answer N to print in order by vendor number. Vendor type is an optional field; if you have chosen (in Vendors) not to categorize your vendors by type, answer N to this question. Format One letter, either Y or N Example Type Y Which vendor type? If you answered N to the preceding question, this field does not appear on the screen. Options Otherwise, enter the vendor type to be included in this report or use the option: 307 <F5> For All vendor types You may leave this field blank, in which case only those vendors will be included on the report who have not been assigned to a vendor type. Format 3 characters Example Press <F5> Any change? Answer Y to re-enter the screen, or N to print the report. All vendors are shown except for temporary vendors. This report also includes the grand totals for all vendors and the averages per vendor. If printed by vendor type, then totals and averages for each type are shown.s 308 PURCHASE JOURNAL The Purchase journal selection enables you to print a report listing purchases for vendors of a specific type or for all vendors regardless of type. The vendor type is defined for each vendor using the Vendors selection. You may further limit the invoices listed in the report by printing for a range of vendors and for a range of distribution or invoice dates. Memo invoices may be included on the report. Memo amounts and amounts paid through A/P are in separate columns on the report. Temporary vendors are not included in this report. Select Purchase journal from the Reports menu. The following screen displays: Enter the following information: Print by vendor type ? Answer Y to print the report for vendors of one vendor type only, or to print the report for all vendor types. Answer N to print in order by vendor number. If you have not defined vendor types (in Vendors), answer N to this question. Format One letter, either Y or N Example Type Y Which vendor type ? If you answered N to the preceding question, this field does not display on the screen. 309 Options Otherwise, enter the vendor type to be included in this report or use the option: <F5> For “All” vendor types You may leave this field blank, in which case only those vendors will be included on the report who have not been assigned to a vendor type. Format 3 characters Example Press <F5> Any change? Answer Y to re-enter the screen, or N to continue. to the next screen. A screen, similar to the following screen will be displayed. 1. Starting vendor-# Enter the vendor number for the first vendor whose invoices you want to include on this report or use the option. <F2> For the “First” vendor on file Format Up to 6 characters Example Press <F2> for the first vendor on file 2. Ending vendor-# Enter the vendor number for the last vendor whose invoices you want to include on this report or use the option. <F2> For the “Last” vendor on file 310 Format Up to 6 characters Example Press <F2> for the last vendor on file 3. Select date by The date range in fields 3 and 4 is selectable by distribution date or vendor invoice date. Enter D for a distribution date range or V for a Vendor invoice date range. D Distribution date range V Vendor invoice date range Format 1 character, either D or V Example Press <D> for the distribution date range 4. Starting date Enter the starting date for the earliest invoice or distribution date you want to include on this report or use the option. <F2> For the “Earliest” date on file Format MMDDYY Example Press <F2> for the earliest date on file 5. Ending date Enter the ending date for the latest invoice you want to include on this report or use the option. <F2> For the “Latest” date on file Format MMDDYY Example Press <F2> for the latest date on file 6. Include memos ? The value for this field will display as (Not applicable) if you have designated the A/P Control information to not use memo tracking. Enter Y to include memos on your report or select N to not include them. Format 1 character, either Y or N Example Press <N> Field number to change ? Make any desired changes and press <Enter> to print this report. 311 312 Close a Period This chapter contains the following topic: Close a Period 313 CLOSE A PERIOD The Close a period selection enables you to clear the period-to-date Payment, Purchase, and Discount fields in the Vendor file. This will update the Vendor file at the close of a period and clear current amounts. The term period, as used here, is either your fiscal accounting period or another period of time. For example, you could follow the procedure described below and close A/P each week. In this case, the period-to-date figures on the reports listed would be weekly figures. Alternatively, you could close A/P once a quarter, in which case the period-to-date figures would be quarterly figures. The reason that your A/P period need not correspond to your accounting period is that closing a period in A/P has no effect on the Passport Business Solutions General Ledger. The interface between A/P and G/L is through the selection Get distributions described in the G/L User documentation. Refer also to the Distributions to G/Lchapter in this documentation. The current period in A/P is determined by the Current period ending date in Control information. Note This function should not be run until all of this fiscal period’s business transactions have been posted and completed, and any fiscal period- ending reports have been printed. This program clears the current period-to-date purchases, payments, and discount amounts. You may also use the close to modify the date entry periods, if you are using this feature as defined in Control information. Print checks, AP Voucher distribution dates and Void check dates are prone to misinterpretation and incorrect entry. This feature provides a mechanism to restrict users to entering dates, which ultimately result in G/L transactions, to a specified a date range. The use of this feature would substantially increase the security against accidental incorrect entry of distribution dates. Do not run close a period unless it is the correct time. If you need to change the date entry range and not close the period do so in Control information. Select Close a period from the Accounts Payable menu. The following screen appears: 314 Enter the following information: Please enter the new period ending date You can enter the new period ending date, or use the option: Options <F2> For the same calendar date in the month following the current period ending date. The last day of the month remains the last day, even when the months have different lengths. Format MMDDYY Example (If you are using this manual as a tutorial, escape from the screen at this point to retain your demo data) Please enter the new starting entry date This field will not display if you are not using the date entry controls. Enter the new starting entry date, or use the option: Options <F2> For the first day of the month following the month of current period ending date. Format MMDDYY Example (If you are using this manual as a tutorial, escape from the screen at this point to retain your demo data) Please enter the new ending entry date This field will not display if you are not using the date entry controls. 315 Enter the new ending entry date, or use the option: Options <F2> For the same calendar date in the month following the current period ending date. The last day of the month remains the last day, even when the months have different lengths. Format MMDDYY Example (If you are using this manual as a tutorial, escape from the screen at this point to retain your demo data) If you entered a starting and ending date range that is not correct or if you want to change the range mid-period, you can manually change these dates at any time in A/P Control information. Do not close the period again to change this date range, unless it is the right time to do so. Any change ? Make sure that all the necessary accounting operations, including the printing of reports, have been carried out before you proceed. Answer Y to re-enter the screen or N to re-set the period-to-date fields in Vendors. No report is produced by this selection. Format One letter, either Y or N Example Enter N 316 Year-end This chapter contains the following topics: Introduction to Year End Close a Year 1099 Year End Processing Introduction to Year End The Year-end selection updates the Vendor file at the end of your fiscal year. It does this by moving the current year-to-date purchases and discount amounts to the last year purchases and discount amounts, and clearing the current year-to-date amounts. It also clears year-to-date amounts in Recurring payables. The Close a year for 1099s selection handles 1099 processing at the end of the calendar year, if you have elected to print 1099 forms in Control information. See the Close Year for 1099s section. You can print 1099-MISC forms on preprinted continuous forms, or produce them on magnetic media. 317 CLOSE Note A YEAR This function should not be run until all of this fiscal year’s business transactions have been posted and completed and the Purchases/Discounts report is printed, along with any other fiscal year-ending reports. Select Close a year from the Year-end menu. The following screen appears: Enter the following information: Are you sure you want to do this? Refer to the introduction to this chapter for an explanation of when this function should be run. Answer Y to continue or N to cancel this function. If you answer Y, there will be a period of processing as files are updated. You will be notified when this has completed; press <Esc> to return to the menu. No report is produced by this selection. Format One letter, either Y or N. The default is N. Example Press <Enter> for the default 318 1099 YEAR END PROCESSING 1099’s are a means of reporting to IRS and taxpayers dividends, interest and other forms of income. PBS year-end processing for 1099’s includes reviewing and entering vendor’s 1099 data, printing 1099 reports, printing 1099 forms and creating 1099 magnetic media. It also includes the closing of a year for 1099’s. The following sections in this chapter documents these functions. 1099-MISC reports must be filed by Feb. 28 with the IRS. However, you should report your 1099-MISC forms to payees by January 31 and magnetic media by March 31. Be sure to check with the IRS for any changes to these deadlines. Review and Enter 1099 Information The Passport Business Solutions Accounts Payable module automates the majority of your reporting needs as an business by accumulating miscellaneous 1099 amounts for each vendor as you pay them their checks throughout the year. Reporting Requirements Much of the information you report is accumulated for you, however the full requirements of 1099 reporting go beyond the scope of the day-to-day operations of the accounts payable system. 1099 Miscellaneous Reporting Information To enable you to effectively use the accounts payable system for 1099 reporting, this function allows you to edit and record additional vendor information so that it is available to the 1099 reporting functions. The screen contains calculated information and entry fields. The IRS instructions refer to these fields by referencing the 1099 box number. Each field on the screen is followed by the corresponding 1099 box number. For detailed information on each box number, refer to the IRS instructions for filling out 1099 forms. 1099 data is accumulated in the 1099 Miscellaneous Information file during A/P postings. When this occurs both the calculated and override fields are updated. This automated calculation may be all you need to print your 1099’s. However you may use this screen to change accumulated amounts or include data that is not accumulated by the system. When you print 1099’s or generate 1099 magnetic media the program uses the amounts in the override fields. Therefore the calculated fields provide amounts for what was accumulated throughout the year, but do not get used when printing 1099's or magnetic media. Many of the fields may not be applicable to your vendors. When this is the case press <Enter> for the field to set it to zero. Select 1099-Misc reporting info from the Year-end menu. 319 The following screen appears: Year-end Enter the year for which you are reporting 1099 information. The default year is the 1099 year ending date field from A/P Control information. Format 4 digits Example Select <Enter> key Note When closing a 1099 year, never change the date in A/P Control information. Use the Close a year for 1099’s menu selection. Doing this will keep the 1099 fields in the vendor file in sync with the data in the 1099 miscellaneous information file which is used for printing 1099’s or creating 1099 magnetic media. Show entered 1099 reporting info only The following screen displays: 320 Vendor Options Enter the vendor number or use one of the options: <F1> For the next 1099 record <SF1> For the previous 1099 record <F2> For the next vendor on file in vendor number sequence <SF2> For the previous vendor Enter To look up the vendor by name Format 6 characters Example Press <F1> Looking up the vendor by name Options When blank is entered for vendor number, the cursor moves to the vendor name field. Enter the vendor name, or just the leading characters. Upper / lower case is significant. Entries made under a personal rather than corporate name are searched for by surname. You may also use one of the options: <F2> For the next vendor on file, in vendor name sequence <SF2> For the previous vendor blank To return to vendor lookup by number Format 25 characters Example (Does not occur in this example) The fields on this screen relate to the 1099 form box numbers. For fields 1 through 14 there are two columns of numbers and values. The first column is the system calculated data and the second column is the editable over-ride amount. The calculated data gets accumulated throughout the year as you process 1099 payables. When it is time to print 1099s or generate a 1099 magnetic media file, you may change the values by entering an over-ride amount. For field 15 there are two boxes. Field 16 through 18 relate to state information. 321 When entering information you should refer to Instructions for Form 1099-MISC available as a download. 1. Rents Enter amounts of $600 or more for all types of rents. Format 9999999.99 Example Press <Enter> 2. Royalties Enter the gross royalty payments of $10 or more. Format 9999999.99 Example Press <Enter> 3. Other income Enter the backup withholding. Format 9999999.99 Example Press <Enter> 4. Federal income tax withheld Enter the federal income tax withheld. This field is not accumulated through postings. It may only be entered before you do your year-end processing. Format 9999999.99 Example Press <Enter> 5. Fishing boat proceeds Enter the fishing boat proceeds. Format 9999999.99 Example Press <Enter> 6. Medical and health care payments Enter payments of $600 or more made in the course of your trade or business to each physician, or other supplier or provider of medical or health care services. Format 9999999.99 Example Press <Enter> 7. Non-employee compensation Enter non-employee compensation of $600 or more. 322 Format 9999999.99 Example Press <Enter> 8. Sub payments made in lieu of Div/Int Enter payments or at least $10 received by a broker for a customer. Format 9999999.99 Example Press <Enter> 9. Payments made sales > $5000 to buyer Enter 1 for sales by you of $5000 or more of consumer products to a person on a buy-sell, or other commission basis for resale (by the buyer or any other person) anywhere other than in a permanent retail establishment. Otherwise, leave the field blank. This field is not accumulated through postings. It may only be entered before you do your year-end processing. Format 1 digit, either 1 or blank Example Press <Enter> 10. Crop insurance proceeds Enter insurance crop proceeds of $600 or more. This field is not accumulated through postings. It may only be entered before you do your year-end processing. Format 9999999.99 Example Press <Enter> 13. Excess golden parachute payments Enter any excess golden parachute amounts. This field is not accumulated through postings. It may only be entered before you do your year-end processing. Format 9999999.99 Example Press <Enter> 14. Gross proceeds paid to an attorney Enter the amount of gross proceeds paid to an attorney. This field is not accumulated through postings. It may only be entered before you do your year-end processing. Format 9999999.99 Example Press <Enter> 323 15. Section 409A deferrals/income Box 15a Enter the total amount of current year and past years deferred of at least $600. This field is not accumulated through postings. It may only be entered before you do your year-end processing. Format 9999999.99 Example Press <Enter> Box 15b Enter the amount to be deferred this year. This field is not accumulated through postings. It may only be entered before you do your year-end processing. Format 9999999.99 Example Press <Enter> 16. State tax withheld This box may or may not be appropriate for your state. Enter the dollar amount. This field is not accumulated through postings. It may only be entered before you do your year-end processing. Format 9999999.99 Example Press <Enter> 17. State This box may or may not be appropriate for your state. Enter the state or accept the default from the vendor file. Format 2 characters Example Press <Enter> Payer’s state no. This box may or may not be appropriate for your state. Enter the state tax ID number or accept the default from the vendor file. Format 10 characters Example Press <Enter> 18. State income This box may or may not be appropriate for your state. Enter the dollar amount. 324 This field is not accumulated through postings. It may only be entered before you do your year-end processing. Format 9999999.99 Example Press <Enter> Field number to change? Make any needed changes, then press <Enter>. Printing a 1099-MISC Report List If you unchecked (no) to the field Print 1099 forms in Control information, this selection is not available. For each vendor who gets a 1099, this report shows the individual 1099 Miscellaneous types and amounts reported by vendor number. Select 1099-Misc reporting list from the Year-end menu. A screen like the following will appear: Year-end Enter the year for which you are reporting 1099 information. The default year is taken from the 1099 year ending date field in A/P Control information. Format 4 digits Example Select <Enter> key Starting Vendor # Ending Vendor # Options Enter the range of vendors, by number, to include on the report. You may also use the option: 325 <F2> For the “First” starting vendor or “Last” ending vendor Format 6 characters each Example Press <F2> for each field In Character mode: Field number to change? Make any needed changes, then press <Enter> to print the report. Printing a brief 1099 report If you unchecked (no) the Print 1099 forms field in Control information, this selection is not available. For each vendor who gets a 1099, this report shows only the vendor number, name, vendor’s TIN (Taxpayer Identification Number), calculated 1099 amount total, override 1099 amount total, the first line of the vendor’s address, and the first of the vendor’s two phone numbers for the year selected. It does not include amounts or information for boxes 4, 15, 16, 17 and 18. This report will shows the total 1099 amounts for each 1099 vendor and does not break down the different 1099 types. If you want a report by 1099-MISC type, see the Printing a 1099MISC Report List section. Select Brief 1099 Report from the Year-end menu. The following screen appears: 326 Starting vendor # Ending vendor # For both starting and ending vendor, to select the correct vendor you may locate the number by using the vendor lookup, or enter manually. In graphical mode the default is "First" and "Last" respectively. Options You may also use the option: <F2> For the “First” starting vendor or “Last” ending vendor Format 6 characters each Example Press <F2> for each field Minimum 1099 reportable amount required for boxes 1, 3, 6, 7, 10 and 15a Enter the minimum cut-off or select the Enter key to use the default. If any 1099 amounts are above the reportable amount, a 1099-MISC forms will be printed for the vendor whose YTD amounts for boxes 1, 3, 6, 7, 10 and 15a are equal to or more than this amount. Format 9,999,999,999.99 Example Select <Enter> The default amount is $600. Minimum 1099 reportable amount required for boxes 2 and 8 Enter the minimum cut-off or use the Enter to key to select the default. 1099-MISC forms will be printed for vendors whose YTD amount for boxes 2 and 8 are equal to or more than this amount. Format 9,999,999,999.99 Example Select <Enter> The default amount is $10. Print all vendors This determines if you print vendors with amounts that do not meet the minimum amounts for the boxes mentioned in the previous two boxes and other boxes that require more than zero. Select yes, print all vendors to print all or only print the vendors that meet the minimum amounts. 327 In Character mode: Format 1 character, Y or N Example Type N When you select Y to print all vendors, three possible errors could print on the report: • Invalid or missing tax ID from the vendor record Note • Invalid State code in the vendor address • Negative amounts for the vendor in the A/P Federal Auxiliary file Year-end Enter the year for which you are reporting 1099 information. The default year is the 1099 year ending date field from A/P Control information. Format 4 digits Example Select <Enter> key Control information 1099 year-end: This is for informational purposes only to let you know the 1099 year ending date in A/P Control information. This date has no effect on what is being reported. It is the Year-end field that determines which year's data is printed. In Character mode: Any change? Answer Y to re-enter the screen, or N to continue. The brief report will be printed. Printing a full 1099 report If you unchecked (no) the Print 1099 forms field in Control information, this selection is not available. This report is the same as the brief report but also shows the full vendor address. See Printing a brief 1099 report. If you want a break down by type, see the Printing a 1099-MISC Report List section. Select Full 1099 Report from the Year-end menu. The following screen appears: 328 1. Starting Vendor number 2. Ending Vendor number Options Enter the range of vendors, by number, to include on the report. You may also use the option: <F2> For the “First” starting vendor or “Last” ending vendor Format 6 characters each Example Press <F2> for each field 3. Minimum 1099 reportable amount required for boxes 1, 3, 6, 7, 10 and 15a Enter the minimum cut-off or select the <Enter> key to use the default. If any 1099 amounts are above the reportable amount, a 1099-MISC forms will be printed for the vendor whose YTD amounts for boxes 1, 3, 6, 7, 10 and 15a are equal to or more than this amount. Format 9,999,999,999.99 Example Select <Enter> The default amount is $600. 4. Minimum 1099 reportable amount required for boxes 2 and 8 Enter the minimum cut-off or use the <Enter> key to select the default. 1099-MISC forms will be printed for vendors whose YTD amount for boxes 2 and 8 are equal to or more than this amount. Format 9,999,999,999.99 Example Select <Enter> 329 The default amount is $10. 5. Print all vendors ? This determines if you print vendors with amounts that do not meet the minimum amounts for the boxes mentioned in fields 3 and 4 and other boxes that require more than zero. Enter Y to print all or N to only print the vendors that meet the minimum amounts. Format 1 character, Y or N Example Type N When you select Y to print all vendors, three possible errors could print on the report: • Invalid or missing tax ID from the vendor record Note • Invalid state code in the vendor address • Negative amounts for the vendor in the A/P Federal Auxiliary file 6. Year-end Enter the year for which you are reporting 1099 information. The default year is the 1099 year ending date field from A/P Control information. Format 4 digits Example Select <Enter> key Control information 1099 year-end: This is for informational purposes only to let you know the 1099 year ending date in A/P Control information. This date has no effect on what is being reported. It is the 6. YearendYear-end field that determines which year's data is printed. Any change? Answer Y to re-enter the screen, or N to continue. The full report will be printed. Printing 1099 Forms If you unchecked (no) the Print 1099 forms field in Control information, this selection is not available. This selection prints a 1099-MISC form for each vendor who is to get a 1099-MISC as specified in Vendors and whose 1099 amount YTD is equal to or greater than the minimum reportable amount entered. Select Print 1099 forms from the Year-end menu. The following screen appears: 330 1. Starting Vendor # 2. Ending Vendor # Options Enter the range of vendors, by number, to include on the report. You may also use the option: <F2> For the “First” starting vendor or “Last” ending vendor Format 6 characters each Example Press <F2> for each field 3. Minimum 1099 reportable amount required for boxes 1, 3, 6, 7, 10 and 15a Enter the minimum cut-off or select the <Enter> key to use the default. If any 1099 amounts are above the reportable amount, a 1099-MISC forms will be printed for the vendor whose YTD amounts for boxes 1, 3, 6, 7, 10 and 15a are equal to or more than this amount. Format 9,999,999,999.99 Example Select <Enter> The default amount is $600. 4. Minimum 1099 reportable amount required for boxes 2 and 8 Enter the minimum cut-off or use the <Enter> to key to select the default. 1099-MISC forms will be printed for vendors whose YTD amount for boxes 2 and 8 are equal to or more than this amount. Format 9,999,999,999.99 Example Select <Enter> 331 The default amount is $10. Boxes 4, 10, 13, 14, 15b, 16 and 18 do not have a minimum amount. Note 5. Payor’s phone number Enter a phone number where the IRS can reach you. Format 15 characters. The default is your corporate phone number from Company information. Example Press <Enter> Field number to change ? Select a field number to make changes or select <Enter> to continue. Please mount 1099 forms on printer Type DONE when ready Mount the 1099-MISC forms on the printer. If you are using a dot matrix printer align the perforation at the top of the forms with the print head. It is important to start the actual forms from the top of the page, and to do the printing with a carbon-based black ink ribbon. With dot matrix printers, the matrix size must be 7 X 9 per character. The IRS requires this for their forms scanner. Select Printer When using a laser printer, it is recommended that you use a Company information PCL laser printer when you print 1099’s rather than Windows printer. The alignment will operate more accurately. If using a dot matrix printer, adjust the printing pressure according to the thickness of the forms. Format 4 characters Example Type DONE Laser alignment For a laser printer, specify horizontal or vertical alignment. Print alignment? Print a test alignment form by answering Y to the print alignment question. Adjust the positioning of the 1099 forms in the printer as necessary and print another alignment form. Repeat this procedure until the alignment of the form is correct. If the 1099 forms are not positioned so that the first actual form to print is the first form on a page, print one or two more alignment forms until the next form to print is at the top of the page. 332 Format One letter, either Y or N Example Now answer N to the print alignment question. Number of copies For a laser printer, specify the number of copies. Printing the forms The program prints 1099 forms for each vendor to whom you paid at least the minimum reportable amount. Please mount regular paper on printer Type DONE when ready. This message appears when all forms have printed. Format 4 characters Example Type DONE The following screen appears: This information is useful because it provides some of the information needed for filling out IRS Form 1096, which must be completed and sent with the module of 1099 forms to the IRS. To print this screen select <Ctrl-P> in Windows. Select <Ctrl-F10> for UNIX or Linux to print to the first printer set up in Company information. Press <Esc> to return to the A/P menu. Producing Magnetic 1099’s If you unchecked (no) to the field Print 1099 forms in Control information, this selection is not available. 333 1099-MISC reports are written to a disk file named IRSTAX. This file gets generated in the top-level PBS directory. If you need to produce magnetic 1099-MISC reports for more than one company, then complete the reporting for one company at a time since the IRSTAX file on the hard disk for the first company will be overwritten by the same file for the second and subsequent companies. Do not report 1099-MISC forms on magnetic media using both Payroll and Accounts Payable unless separate and distinct taxpayer identification numbers are used, one for Payroll and a different one for Accounts Payable. You may want to make up to three copies of this file; one to send to the IRS; another as an archive; and the third for a working copy for reference should the IRS have questions about your 1099-MISC reports. Select Magnetic 1099 forms from the Year-end menu. Printer selection You are asked for the printer on which the exception report, mentioned below, is to print. The following screen appears: Enter information as follows: 1. Enter 4 digits of payment year Enter the 4 digits of the year for which 1099-MISC forms are being produced. Format 9999 Example Type 2007 334 2. Taxpayer identification # Options Enter your taxpayer identification number, or use the option: <F2> For the ID specified in Control information Format 999999999 Example Press <F2> 3. Transmitter control code Enter your company’s control code. This is supplied to you by the IRS. Format 5 characters Example Type ABCDE 4. Company name Options Enter the company’s name or use the option: <F2> For the ID specified in Control information Format 40 characters Example Press <F2> 5. Company address Options Enter the company’s address, or use the option: <F2> For the ID specified in Control information Format 40 characters Example Press <F2> 6. City Enter the company’s city. Format 25 characters Example Type Anytown 335 7. State Enter the postal abbreviation for the company’s state. Format Two letters. Lower-case is converted to upper-case. Only valid postal abbreviations for United States states or territories are accepted. Example Type TX 8. Zip code Enter your corporate zip code. Format 99999 for the first segment (required) 9999 for the second segment (optional) Example Type 12345 for the first segment. Press <Enter> to leave the second segment blank. 9. Contact name Enter the contact name for your company. Format 40 characters Example Type Joe Blow 10. Contact phone number Enter the contact phone number. The phone number is four separate fields. They include area code, exchange, number and extension. Format Area code - three digits Exchange - three digits Number - four digits Extension - five optional digits 11. Contact email address Enter the email address. This field is optional but recommended when you have one. Format Up to 50 characters 12. Minimum 1099 reportable amount require for boxes 1, 3, 6, 7, 10 and 15a Enter the minimum amount required to report to the IRS for boxes 1, 3, 6, 7, 10 and 15a. The default is $600. 336 Format 9,999,999,999.99 Example Select Enter for the default for boxes 2 and 8 Enter the minimum amount required to report to the IRS for boxes 2 and 8. The default is $10. Format 9,999,999,999.99 Example Select Enter for the default Field number to change? Make any needed changes, then press <Enter>. Processing will occur as follows: While Processing is Occurring: • As 1099 forms are written to disk, the program checks the taxpayer identification number (TIN), state code, zip code and minimum amount for each vendor getting a 1099. If the program finds an error, the information for that vendor is reported on an exception report. This enables you to get the TIN, state code, or zip code for each vendor who appears on this report quickly corrected. • If the program finds any errors, it does not produce the IRSTAX file containing your 1099 reports. All errors must be corrected before the program produces this file. An Magnetic 1099 Exception error report is printed. When Processing is Complete: A screen similar to the following appears: This information is provided to you as a guide in completing year end IRS reporting. Copy it manually or print with <Ctrl+P>. In UNIX or Linux select <Ctrl+F10> to print the screen. When the data is OK, the Magnetic 1099 Exception Report prints NO ERRORS FOUND. The same information as on the screen above also prints on the report. 337 The total vendor compensation report and on screen amount includes boxes 1, 2, 3, 5, 6, 7, 8, 10, 13, and 14. It does not include an accumulation of boxes 4, 15, 16, 17 and 18. Press <Esc> to return to the A/P menu. Close Year for 1099s Closing a year has no effect on the reporting of 1099 amounts via 1099 forms and magnetic media. Closing a 1099 year only effects the amounts being reported in the vendor fields 1099 amount year to date1099 amount next year and 1099 amount year to date1099 amount next year. These fields are for your information only. The actual amounts that will be reported can be accessed in 1099-MISC reporting info menu selection. See Review and Enter 1099 Information. In the normal day-to-day running of a business, the preparation and reporting of 1099-MISC information takes some time. 1099-MISC reports must be filed by Feb. 28 with the IRS. However, you should report your 1099-MISC forms to payees by January 31. Normal Accounts Payable activity continues during these two months including the entering and subsequent payment of vouchers for vendors who will get 1099-MISC reports for this new year as opposed to the current reporting year. The normal Close a year function allows the vendor’s historical Accounts Payable information to be adjusted for new year A/P activity, but does not change the vendor’s accumulated 1099MISC information. Payments for the new year to vendors who get 1099-MISC forms are accumulated into the 1099 amount next year field in the Vendor file. When 1099-MISC reports are prepared on paper or on disk, the amount used is the 1099 amount YTD from the Vendor file. Once 1099-MISC reports have been produced, a copy should be made of the Vendor file and the IRSTAX file and both stored in a safe place for several years as determined by your accountant. After sending your 1099-MISC forms to the IRS, you must prepare the Vendor file for accumulating the current year’s 1099-MISC information. Do this by selecting the Close a year for 1099’s function. Each vendor who gets a 1099-MISC form, whether the minimum reportable amount has been met or not, will have their 1099 amount YTD set to the 1099 amount next year. The 1099 amount next year is then set to zero. When this has been done for all applicable vendors, the 1099 year ending date in Control information is incremented by one. Note The 1099 year ending date in Control information is used by various functions to update the right 1099 amount field in the Vendor file. If this date is set incorrectly, incorrect 1099 amounts are accumulated. Select Close year for 1099’s from the Year-end menu. The following screen appears: 338 Are you sure you want to do this? Answer Y to continue or N to cancel this function. If you answer Y, there will be a period of processing as files are updated. You will be notified when this has completed; press <Esc> to return to the menu. No report is produced by this selection. Format One letter, either Y or N. The default is N. Example Press <Enter> for the default 339 Check and Remittance Forms This chapter contains the following topics: Introduction to Check and Remittance Forms Form Definitions Entering Check and Remittance Forms Displaying a Check and Remittance Form Printing a Check and Remittance Forms List 340 INTRODUCTION TO CHECK AND REMITTANCE FORMS This selection allows you to tailor checks to work with your check forms. It also provides a means of designing a remittance form that will print check information when you are using ACH processing. A check or remittance format is selected for printing during Print checks and post. Before you start entering a remittance form, read the appendix Implement Positive Pay and ACH for the steps you need to do to setup ACH and remittances. Check Forms If any of the predefined check formats, 1 through 4, as entered in the A/P Control information, are sufficient for your needs, you need not design a check format. However if you prefer to design a custom check format the A/P Control information Check format to use field must be selected as 5. Then the information in this chapter can be used to help you design a custom check. When designing a custom check to be produced and printed by your forms supplier, first enter the check form specifications in PBS and verify that it prints on all the printers that are going to print A/P checks. Then send the specifications or check example to your forms supplier. You may merge the format with a graphical file that contains a logo or other elements of the form. This option is only available if you are running PBS via Windows or Thin client. Note You cannot print the bank routing number, your account number and check number on the check. This is due to the MICR (magnetic ink character recognition) encoding needed on the check for these fields. MICR is a technology used to verify the legitimacy or originality of paper documents, especially checks. Special ink that is sensitive to magnetic fields is used in the printing of certain characters on the original documents. Information can be encoded in the magnetic characters, therefore you are required to use pre-printed stock for the check. There are three format types. Two of these are check format types and the other is a remittance format. Remittance Forms A remittance advice is a document sent to vendors that reports the invoices have been paid via ACH. When using ACH processing, remittance formats are printed during Print checks and post. The appendix Implement Positive Pay and ACH documents the pre-requisites and steps needed to set up ACH processing. You may want to refer to the appendix before designing your remittance forms. You may use the Check and remittance forms selection to design a remittance form. A remittance form can be free-form and print any of the available fields that you want, as long as it is within the limits of what this feature provides. You may print them on plain paper or a pre- 341 printed form of your own design. You may also copy a check format, make it a remittance type and tweak the design. Pre-defined Check and Remittance Formats A/P comes with several predefined forms, as listed below. These predefined forms are provided following a new PBS installation in Company 00. They are also available in export files and can be restored for additional companies. MULTI-COMPANY N OTE Note If you are using multiple companies and are using a company-ID other than 00, copy the APFRMF00.EXP file, replacing 00 with your company-ID for each company. Then do a restore of the file for each company using the file utilities. Positive pay forms are in the same file as check and remittance forms. When you restore a positive pay form and you are using a check or remittance format, use the restore append restore option so you do not delete your current format. We suggest that you first become familiar with the predefined formats provided with this module. The following is a list of forms that are available in company 00 following a PBS installation. FORM NO TYPE NAME CHK4L Top/Bottom stub Format 4 Laser CHK4I Top/Bottom stub Form 4 with Image form file * CHK4D Top only stub Format 4 dot matrix Remittance Remittance form REM * This format requires a file named CHECK.BMP and should only be used in a Windows or Thin client environment. The CHECK.BMP file must to be located in the Images directory. For a detailed list of the predefined forms use the Reports (Check and Remittance Forms) selection. 342 FORM DEFINITIONS Described below are definitions for certain terms used in this selection and in this chapter. Check Forms Each Check form consists of three information groups: Header stub, Detail stub, and Stub total and Check. The stub fields can print twice on a laser check, before and after the check. However, you only have to set up the stub fields once because the same fields will repeat on the bottom stub. They print once on a dot matrix check. Header stub is the top part of the stub and typically includes information that relates to the check in general (for example, the vendor number, check date and check number). Header information always prints before the stub line information. Stub lines are beneath the Header stub fields and includes information on each voucher (such as the voucher number, reference, discount taken, and amount paid). Stub lines always prints after Header stub information. You can enter one or multiple stub lines, each line with a different set of fields. The printing program will print as many sets of lines as possible on one stub. However, if there are more lines to print than will fit on the stub, then it will print the remaining lines on as many additional stubs as needed. When multiple stubs are needed, all checks but the last one will be printed as a void check on the amount field. Stub total and Check fields will print on the bottom of the stub and on the check. This means the middle of a laser form or the second half of a dot matrix form. There are two total amount fields. One is intended for the stub and the other for the check. Stub total fields This group includes a special stub total line. It is always the first line for this group, and when used it is normally the first line after the stub details. Never put any other field on the stub total line, unless you include the Total amount on stub field. The stub total line is not restricted to just the Total amount on stub field. You may also use any of the other fields from this group as long as the Total amount on stub field is also used. Check fields The entry of check fields must be after the stub total line and usually starts about 9 to 10 lines down the group. Minimally, the check should include the Total amount on check, Vendor name, Check date and Pay amount lines 1/2/3 fields. Additionally, you can include your company name/address and any of the other fields that are appropriate. 343 Both Check and Remittance Forms Lines and Columns The form length is defined by the number of lines from the top of the form to the bottom. Our standard is to print 6 lines per inch. With a Company information printer an 11 inch long form produces 66 lines. But when using Windows printer, we recommend you start with 63 or fewer lines because the Windows print drivers normally allow larger margin (unprintable) areas than a Company information printer. A larger margin means fewer lines can print on a page. If you are using a dot matrix one stub form, the standard length is 42 lines. When defining a check form, you specify the starting line number of the Header stub information, the starting and ending line numbers of the Stub lines information, the starting line number of the Stub total and Check information and the first line of the second stub for a laser check. When defining each data field to be printed on the form, you specify the group of the field (Header stub, Stub lines, or Stub total and Check), its line number within the group, and the starting column number where it is to print. The number of possible columns is determine by whether or not you use compressed printing. This is determined by the setting on the Compressed print field as explained later in this chapter. If it is compressed you may enter up to 132 columns. If it is not compressed then enter a maximum of 80 columns. Line number of a field is its print line number starting at the first line of that group. For example, if you specified that the Line Item information starts on line 10 of your form and ends on line 40, you are allowing for 31 lines of Line Item information. The line number of a Line Item field must be between 1 and 31. Column number of a field is simply the number of spaces to the right of the left margin of the form, beginning at 1. 344 ENTERING CHECK AND REMITTANCE FORMS An unlimited number of check and remittance forms can be defined with this selection. Most information fields from the vendor and open item files may be selected to print on the format. Select Check and Remittance Forms from the Master Information menu. Character Mode The following screen displays: On this screen you identify the form with an ID, description and type. You may also define its general size. From this screen you can work with both new and existing forms. If a form exists for the form ID and type you specify, that form appears and is available for changes or deletion. Enter the following information: 1. Form ID Options Enter the ID for this form, or use the options: <F1> For next form <SF1> For previous form Format Up to five characters Example Type: 40 2. Type Enter the character that designates the type of format to be used. The types are listed here: 345 1 Checks top/bottom stub. This means the stub is above and below the check and is normally used on a laser printer. 2 Checks top stub only. This indicates that only one stub will print above the check. These form types are usually used for dot matrix form feed printing. R Remittance form. This will only be used if you are using ACH processing in Accounts Payable. Some of the field names will be different than a 1 or 2 type. Options You may also use the options: <F1> To display the next type on file for this form ID <SF1> To display previous form IDs If the type you specify already exists for the form ID, the information for that form type displays and may be changed or deleted as usual. You also may use one of these options: <F2> To display the form as it currently exists (see the section titled Displaying a Check and Remittance Form later in this chapter) <F3> To delete the form <F5> To print a test form, substituting X’s or 9’s for each field that you have selected to print (see the section titled Testing a Form later in this chapter) If there is a form file associated with the format, then it will merge the form with the X’s and 9’s as well. <F6> To copy an existing form to a new form (see the section titled Copying a Form later in this chapter) Format One number from the Types above Example Type: 1 3. Description Enter the description of this form type. Format Up to 30 characters Example Type: Sample check form 346 Print using graphic image? This field is only available in Windows and Thin Client. Answer Y to use a graphic image form file to merge with the data or N to print without an image file. Format One letter, either Y or N Example Type N If you answer Y, then you will be prompted to enter the name of the file. If you are using a graphical image form file, then you must select Windows printer when you print forms. The printers defined in company information will not merge the form image file with the data. File name: This field is only available in Windows and Thin client. You must make an entry in this field if you select Y to Print using graphic image? Enter the name of the file that will merge with the forms data. This file must be of a JPEG or Bitmap file format only. The file must be present in the top-level PBS directory called IMAGES and must be spelled exactly as the file name with the proper extension. Format 12 characters including the extension that must be either .jpg or .bmp. Example For this example, the entry of this field is not possible because you selected N to print a graphic image. 4. Width Enter the number of columns that may be printed on a form. Your entry here is determined by the width of your form, as well as the setting on your printer for characters per inch (or pitch). Format Up to three digits Example Type: 78 If you are using compressed printing, you can enter up to 132. If you are not using compressed printing, then do not enter a number greater than 80. Field 11 determines if your form is compressed or non-compressed. 5. Length This is the length of the check or remittance form. If printing a full 8.5x11 page on a laser printer using a Company information printer, enter 66 lines. Besides the length of the form, the number of lines you enter here is determined by the setting on your printer for the number of lines per inch. 347 If printing to a laser using Windows printer, we recommend in most cases that it not be more than 63 lines, but this number can vary depending on the amount of top and bottom margin space determined by the Windows printer driver. When designing a custom check to be provided by your forms supplier, design the check in PBS first and make sure it prints consistently on all the printers that are going to print the check before sending an example to your forms supplier. If printing to standard dot matrix form with only one stub plus the check, then you should enter 42 lines. Format Up to three digits Example Type: 63 6. First stub header line or First header line Enter the first line number on which header information is to print. Format Up to three digits Example Type: 1 7. First stub detail line or First detail line Enter the first line number on which the check stub detail or remittance detail lines are to print. Format Up to three digits Example Type: 4 8. Last stub detail line or Last detail line Enter the line number on which the last line item is to print. Your entry must be higher than the line number specified for field 7. Format Up to three digits Example Type: 16 9. Stub total & begin check or 348 First total line When designing a check, this field determines where the stub total is to print and it also determines where the check fields are to print. The stub total is the first line and the check can be any line after that. When designing a remittance form, this field determines where the totals area starts on the form. Enter the line number on which the last line item is to print. Your entry must be higher than the line number specified for field 8. Format Up to three digits Example Type: 19 10. Bottom stub start line This field will display as (Not applicable) if you are using the “Top only” or “Remittance” form types. Enter the first line number on which the bottom stub information is to print. Your entry must be higher than the line number specified for Stub total line & check (field # 9), and less than the number of lines specified for Length (field # 5). Format Up to three digits Example Type: 45 11. Compressed print The form printing can either be 10 or 17 columns per inch. When printing at 17 columns per inch the print is considered compressed (narrower font). You have several options of which part of the form that you want to compress. C Check This compresses the check only. S Stub This compresses the stub only. B Both This compresses both the check and the stub. N None None of the form is compressed. This field relates directly to field 4. Width. A non compressed form is normally 80 columns or less. When designing a form that uses compressed print you can enter up to 132 columns for the width of the form. Format One character, either C, S, B or N Example Type: N 349 Field number to change ? Make changes as usual. For an existing form you are then asked View/change form layout ?. Answer Y if you wish to review or work with any of the fields to be printed on the form. When defining a new format, or if you specified to view the layout of an existing form, the following screen appears: Many fields from different files may be selected to print on each form. On this screen you assign and describe each field to be printed on the form. For a list and description of each assignable field read the Check and ACH Remittance Form Fields appendix. For each form design field, enter the information as follows: 1. Field group Enter the form group. H For a check type: Header Stub For a remittance type: Header L For a check type: Stub Lines For a remittance type: Lines T For a check type: Stub Total and Check For a remittance type: Total Options You may also use one of the options: <F1> For next field on file <SF1> For previous field on file <F2> To display the form as it appears so far (see the section titled Displaying a Check and Remittance Form later in this chapter) 350 Format One letter from above. Example Type: H 2. Line number Enter the line number on which this field is to print, or press <F1> to the display the next field on file within this group. Format Up to three digits. Example Type: 1 Enter the line number within the group on which this field is to print. Using a check example, if you specified that the first line for stub header is 2 and the first line for stub line is 4, there are 2 lines available for the stub header group. This means that line numbers 1 through 2 would be valid entries here. 3. Column Options Enter the starting column in which to print this field, or use the option: <F1> To display the next field past line one <F2> To insert a new line <F3> To delete the current line Format Up to three digits Example Type: 1 Your entry may not be greater than the width of the form. At 4. Field number, the screen displays as follows: 351 If you specify a check stub line /remittance line or check stub total and check/remittance total group, different windows display, showing additional fields. To see the other window press <PgDn>. To return to a previous window press <PgUp>. If you had previously selected any of these fields to print on this form, an asterisk appears next to the field number. Refer to the Check and ACH Remittance Form Fields appendix, for a description of each field from each group. Continue entering the information as follows: 4. Field number Options Enter the number of the field that you wish to select, or use one of the options: <F1> To display the next field on file that is on or after this line number and column number <Enter> To enter a Literal (text) instead of a field number. Refer to Literal Fields section of this chapter. Format Up to three digits Example Type: 27 5. Conditional print ? Answer Y if this field is to print only when some field (to be specified next) meets a specific condition. Answer N if this field should always print. Format One character Example Type: N If you answer Y, these additional fields appear: When Field-# 999 When the field selection window appears enter the number of the field upon which printing is dependent. Use the <PgUp> and <PgDn> keys to view additional windows. Enter the conditions that this field must meet in order for the field being defined to print. Format Two 25 characters 999,999,999.99999MMDDYY (date) characters (alpha) (numeric) First, enter one of the following abbreviations: 352 EQ equal to NE not equal to GT greater than LT less than GE greater than or equal to LE less than or equal to Then enter the value that the dependent field must contain to complete the condition. Press <Enter> to indicate a value of zero (for a numeric or date field) or spaces (for an alphanumeric field). Format One letter, either Y or N. Example Type: Y and then press <Enter>. Printing a Field If you need to print a field when either one condition or another is met, define the field specifying the first condition as described above. Then redefine the field, using the same line number, column number, and field number. After entering the field number a message informs you that the field is already defined and you are asked if you wish to define a duplicate. Answer Y and complete the definition, specifying the other condition under which the field is to print. This allows printing under one condition or the other. There is no way to request printing when both conditions are true. Alphanumeric, Numeric, Date, and Literal Fields The remaining fields control the appearance of data on the form. The fields requested depend on the type of field you selected in Field number (field number 4). There are four different types: Alphanumeric fields may contain any combination of letters, digits, and special symbols. Numeric fields only contain digits, along with any decimal points, minus signs or parentheses (for negative numbers), and commas. Date fields only contain dates. Check date fields may be formatted. 353 Literal fields contain text that you type. Literal fields are defined by pressing <Enter> at Field number, rather than specifying a field number. Alphanumeric Fields The following two fields display for each alphanumeric field: 6. Length Enter the number of characters you want to print in this field, up to the maximum number shown, or press <Enter> for the maximum length of the field. Format Up to two digits 7. Justify Enter R to right-justify the characters, or press <Enter> for no justification, to print the characters as entered. If you specify right-justify, the characters will be aligned with the right-hand margin of the space for this field. Numeric Fields The following five fields display for each numeric field: 6. Integer digits Enter the number of integers (digits to the left of the decimal point) you want to print in this field, up to the maximum shown, or press <Enter> for the maximum shown. Format Up to two digits 7. Decimal digits (If the field has no decimal places, (Not applicable) displays here.) Enter the number of decimal places you want to print, up to the maximum shown, or press <Enter> for the maximum shown. Options You may also use the option: 9 “Float” This means that there is no fixed number of digits before and after the decimal point; that is, the decimal point can float. Format One digit 354 8. Commas ? If the field has less than 4 integer digits, (Not applicable) displays here. Options You may also use the option: Y To use commas when printing this field N To not use commas when printing this field $ To use a “$” dollar symbol and commas with this field Format One letter, either Y, N or $ 9. Leading zeros ? If you specified to use commas, (Not applicable) displays here. Answer Y to include any beginning zeros when printing this field. Format One letter, either Y or N 10. Negatives ? (If the field cannot be negative, (Not applicable) displays here.) Enter the letter that designates how negative numbers are printed, as follows: R Minus sign to the right of the number 99.99- L Minus sign to the left of the number, in a fixed position - 99.99 F Minus sign to the left of the number, in a floating position -99.99 C CR to the right of the number 99.99 CR P Enclose number in parentheses (99.99) Format One letter from the table above When you complete entry of a numeric field, the print format of the field as you have defined it is displayed on the screen. Date Fields The following field displays for each date or time field: 355 6. Format For a date field, select the format to use when printing this field as follows: 1 MM/DD/YY (03/31/08) 2 MMM DD YY (Mar 31 08) 3 MMM DD (Mar 31) 4 DD-MMM-YY (31-Mar-08) 5 Month DD, YYYY (March 31, 2008) 6 MMDDCCYY (Display depends on separator value used) 7 DDMMCCYY (Display depends on separator value used) 8 CCYYMMDD (Display depends on separator value used) Format One digit Field 6, 7 and 8 require a separator value. Separator The value for this field will display as N/A (Not applicable) if you selected date field formats of 1, 2, 3, 4 or 5. For check formats 6, 7 or 8, select the separator value to print between the day, month and year: 1 None 2 Dash 3 Period 4 Space 5 Slash Format One digit, either 1, 2, 3, 4 or 5. When you complete entry the print format of the date or time as you have defined it is displayed on the screen. Literal Fields The following three fields display for each literal field: 356 6. Length (max = 80) Enter the number of characters to be used when printing this field, up to the maximum shown, or press <Enter> for the maximum shown. A total of 1000 characters is available for printing all literal fields on a form, with a maximum of 80 characters for each. (A message displays when less than 150 characters are available.) Format Up to digits 7. Text Enter the exact text to be printed, up to the length specified in field # 6. Format Up to 30 characters 357 DISPLAYING A CHECK AND REMITTANCE FORM While entering a form you can press <F2> to see what the form looks like so far. Follow the screen instructions. If one field overlaps another field, either question marks or asterisks appear in the area of overlap. Question marks display if none of the overlapping fields are conditionally printed, in which case you probably need to change the position of a field. Asterisks display if at least one of the overlapping fields is conditionally printed. In this case, you may wish to review the definitions of the overlapping fields to ensure that they do not print under the same conditions. Displaying a form will not merge the form file. Displaying a form has a limitation. If you are using compressed print on either the stub or check, but not both, it does not show the correct vertical relationship between the check and the stub. However, it will show the correct relationship between other fields in the stub or other fields in the check. Testing Forms A test form can be printed that substitutes X’s or 9’s for each field that you have selected to print. You can print the test on the actual form you intend to use, or on plain paper. When using Print checks and post you can also print a test alignment form. To test your check form, at the first Forms screen, display the form you wish to test and press <F5>. When the printers defined in the Company file display (or Windows printer if in Windows), select the printer on which this form is to be printed. If you are on Windows or Thin client and you have selected to merge data with a form file, then the form file will print with the test check form. Copying Forms You can rapidly produce a new check form by copying an existing check form that is similar to the new one. After copying the form, tailor the new form by changing the form and field information as necessary. To copy a form, at the first Forms screen Display the existing check form that you wish to copy and press <F6>. A window displays for you to enter the following information: 358 Copy to form ID Enter the ID of the new form. The form ID will be automatically created during the copy process if it does not already exist. Copy to type Enter the character that designates the type of check for which this new form will be used. The types are: 1 Checks top/bottom stub 2 Check top stub only. R Remittance form Options You may also use the Option <F5> To copy All types of the existing form ID to the same types for the new form ID If the type you specify already exists for the new form ID, the form cannot be copied and an error message is displayed. After the copy process is complete you may change the new form as needed. 359 PRINTING A CHECK AND REMITTANCE FORMS LIST This selection prints a report that lists the check and remittance forms you have defined. You may select to print a specific form type or all form types for the forms. For each form type on the list you are shown general information. The field definitions for each form type may also be optionally printed. Select Check and Remittance Forms from the Report menu. This is the screen you see: On the screen that appears, enter the following: Starting form ID Ending form ID Enter the range of form IDs for which to print the list. Follow the screen instructions. Options You may also use the following option: <F2> For First and Last on fields #1 and #2 Format Up to five digits Example Press <F2> at both fields #1 and #2 Type to print Enter the form type to print for the forms, as shown on the screen. 1 Checks, top/bottom stub - for laser printer 360 2 Checks, top stub only - for dot matrix printer R Remittance form Options You may also use the following option: <F5> To print All form types Format One letter from the table above Example Press <F5> to select All Print form fields Answer Y to print the information defined for each field on a form. If you answer N, only the general information about a form is printed. Format One letter either Y or N, the default is Y Example Press <Enter> to accept the default 361 Positive Pay File Forms This chapter contains the following topics: Introduction to Positive Pay File Forms Form Definitions Entering Positive Pay File Forms Displaying a Positive Pay Form Printing a Positive Pay Forms List 362 INTRODUCTION TO POSITIVE PAY FILE FORMS This selection allows you to design a text file that may be used to send to your bank for positive pay following the printing of checks. Before you start, read the appendix Implement Positive Pay and Direct Depost for the steps you need to do to use this feature. A form file can be used with stub header, stub lines and certain check fields. A/P comes with two predefined positive pay file forms, as listed below. These predefined forms are provided following a new PBS installation in Company 00. They are also available in export files and can be restored for additional companies. Keep in mind that the same file contains check forms, remittance forms and positive pay file forms. MULTI-COMPANY N OTE Passport has developed some form export examples. If you are using multiple companies and are using a company-ID other than 00, copy the APFRMF00.EXP file, replacing 00 with your company-ID for each company. Then do a restore of the file for each company using the file utilities. Note FORM NO TYPE NAME CSV CSV FILE Positive pay CSV format TXT TXT FILE Positive pay text When you enter a bank, using the CTL Banks selection, you must specify a positive pay form ID to be used. The form must exist in the Form file. The bank is associated with a cash account. When you Print checks and post and select a cash account, the form associated with the cash account in the bank will be used. For a list and details about the predefined forms use the Reports > Positive pay forms selection. If you select to use a different form you can make a copy of an already existing form and modify the copy. You may also design your form from scratch, but it is probably easier to modify an existing form. An unlimited number of forms can be defined with this selection. This form designer allows you to print most fields from the A/P open item and vendor files. We suggest that you first become familiar with the predefined forms provided. 363 FORM DEFINITIONS Described below are definitions for certain terms used in this selection and in this chapter. Each file consists of three information groups: Header, Check lines, and Totals. Header is the first line(s) of the file. There is usually one line per file. This may contain information about your company, your bank, your bank account number and more. Check lines are written under the header line. There will be as many check lines as there are checks printed. In other words there is one line per vendor being paid on the check run. Totals are written usually as the last line of the file. The fields that are available are similar to the header fields. Normally payment amount totals are included in this record type. 364 ENTERING POSITIVE PAY FILE FORMS An unlimited number of positive pay file forms can be defined with this selection. Positive pay forms allows you to select most of the fields from the vendor and open item files. Select Positive pay forms from the Master Information menu. The following screen displays: On this screen you identify the positive pay form with an ID, type, and description, You also define its general appearance. From this screen you can work with both new and existing forms. If a form exists for the form ID and type you specify, that form appears and is available for changes or deletion. Enter the following information: 1. Form ID Options Enter the ID for this form, or use the options: <F1> For next form. <SF1> For previous form. <F2> Display a representation of the file output as Xs for alphanumeric fields, 9s for numeric fields and overlapping fields as question marks. <F3> Deletes the current form. <F5> To generate a test file (this option is only available after you have selected an existing form) In the file it represents Xs for alphanumeric fields, 9s for numeric 365 fields and overlapping fields as question marks. <F6> To copy a file to a different name (this option is only available after you have selected an existing form). Format Up to five characters Example Type: CSV 2. Description Enter the description of this form. Format Up to 30 characters Example Type: Positive Pay CSV Format 3. File type Enter the character that designates the type of positive pay file that will be used. The types are listed below: T Text file. This is a fixed length text format. C CSV format. This indicates a Comma Separated Value format. Format 1 character, either T or C Example Enter C 4. File format This field determines if the positive pay file has line feeds only (LF) or both carriage returns and line feeds (CR/LF) at the end of each line. The choices are different depending on the operating system where PBS is installed. The choices on a Windows system are 0 = Operating system default - CR/LF DOS file or 1 = Line feed only UNIX/Linux file. In UNIX and Linux the choices are 0 = Operating system default - line feed only UNIX/Linux file and 1 = CR/LF DOS file. If you are unsure which file format to use, ask someone from your bank the format they prefer. If you are still unsure, select the operating system default and send a test ACH file to your bank using that choice. A representative from the bank will let you know if you need to try the other option. 0 For the system default. For a system installed on Windows this is: CR/LF DOS format For a system install on UNIX/Linux: LF only in UNIX or Linux 366 1 For a system installed on Windows, the choice will display as: Line feed only UNIX/Linux file. On a UNIX or Linux installed system this will display as CR/LF DOS file. Format One number, either 0 or 1 Example Type <Enter> for the default 5. Width (max = 998) This field will display as (Not applicable) if you selected a CSV form type. Enter the number of columns that may be written to each record of the text file. Format Up to four digits Example (Not applicable) in this case 6. Include voided checks ? Consult with your bank contact person to determine if they want a list of the voided checks in the positive pay file. These are the options: Y To include voided checks N To not included voided checks Format One character, either Y for yes or N for no. N is the default Example Type: Y 7. Void format This field can not be entered if you selected N for field 6. Select how you want the void check amounts to be written to the positive pay file. 1 Show void amount as zero 2 Show void as a negative amount 3 Show void as a positive amount Format One character, either 1, 2, or 3 Example Type: 2 367 8. Omit header record ? Consult with your bank contact person to determine if they want have the lines only and have the header record omitted from the positive pay file. These are the options: Y To omit the header N To include the header Format One character, either Y for yes or N for no. N is the default Example Type: N Field number to change ? Make changes as needed. If it is a new file format, after you select <Enter> the Field Definition Screen will display. For an existing form you are then asked the following: View/change form layout ? Answer Y if you wish to review or work with any of the fields to be printed on the form. Otherwise select N to remain on this screen with the cursor moving back to the Form ID field. The default is Y. Field Definition Screen When defining a new form, or if you specified to view the layout of an existing form, the screen appears as such: On this screen you determine each field to be written to the positive pay file. Many fields may be selected to written. For each field, enter the information as follows: 1. Field group Enter H if the field is part of the Header group, L for the Check lines group or T for the Totals. 368 H For Header group L For Lines group T For Totals Options You may also use one of the options: <F1> For next field on file <SF1> For previous field on file <F2> To display the form as it appears so far (see the section titled Displaying a Positive Pay Form later in this chapter) Format One letter from above. Example Type: H 2. Line number Enter the line number on which this field is to be generated in the file, or press <F1> to the display the next field on file within this group. Format Up to three digits Example Type: 1 3. Column or Sequence number Options Enter the starting column in which to print this field, or use the Option <F1> To display the next field past line one <F2> To insert a new line <F3> To delete the current line Format Up to three digits Example Type: 1 Your entry may not be greater than the width of the form. At Field number, the screen displays as follows: 369 The window that displays at the bottom of this screen shows the 13 fields available for printing from the Header or Totals group. If you specify a Line group, a window with different fields display. If you had previously selected any of these fields to print on this form, an asterisk appears next to the field number. Refer to thePositive Pay Form Fields appendix for a description of each field from each group. Continue entering the information as follows: 4. Field number Options Enter the number of the field that you wish to select, or use one of the options: <F1> To display the next field on file that is on or after this line number and column number. <SF1> To display a previous field. This will not display until a field has been selected through <F1>. <Enter> To enter a Literal (text) instead of a field number. Refer to Literal Fields section of this chapter. Format Up to three digits, however there are less than 99 fields per field group available Example Type: 1 5. Conditional print ? Answer Y if this field is to print only when some field (to be specified next) meets a specific condition. Answer N if this field should always print. 370 Format One character Example Type: N If you answer Y, these additional fields appear: When Field-# 999 When the field selection window appears enter the number of the field upon which printing is dependent. Enter the conditions that this field must meet in order for the field being defined to print. Two 25 characters 999,999,999.99999MMDDYY (date) Format characters (alpha) (numeric) First, enter one of the following abbreviations: EQ equal to NE not equal to GT greater than LT less than GE greater than or equal to LE less than or equal to Then enter the value that the dependent field must contain to complete the condition. Press <Enter> to indicate a value of zero (for a numeric or date field) or spaces (for an alphanumeric field). Format One letter, either Y or N. Example Type: Y and then press <Enter>. Fields With Multiple Conditions If you need to write a field to the positive pay file when either one condition or another is met, define the field specifying the first condition as described above. Then redefine the field, using the same line number, column number and field number. After entering the field number the following message displays: This field is already defined. Do you wish to define a duplicate ? Answer Y to define the duplicate field and complete the definition, specifying the other condition under which the field is to print. 371 This allows printing under one condition or the other. There is no way to request printing when both conditions are true. Alphanumeric, Numeric, Date, and Literal Fields The remaining fields control the appearance of data on the form. The fields requested depend on the type of field you selected in Field number (field number 4). There are four different types: Alphanumeric fields may contain any combination of letters, digits, and special symbols. Numeric fields only contain digits, along with any decimal points, minus signs or parentheses (for negative numbers), and commas. Date fields only contain dates. Check date fields may be formatted. Literal fields contain text that you type. Literal fields are defined by pressing <Enter> at Field number, rather than specifying a field number. Alphanumeric Fields The following two fields display for each alphanumeric field: 6. Length Enter the number of characters you want to be written to the file for this field, up to the maximum number shown, or press <Enter> for the maximum length of the field. Format Up to two digits 7. Justify Enter R to right-justify the field, or press <Enter> for no justification, to print the characters as entered. If you specify right-justify, the characters will be aligned with the right-hand margin of the space for this field. Numeric Fields The following five fields display for each numeric field: 6. Integer digits Enter the number of integers (digits to the left of the decimal point) you want to print in this field, up to the maximum shown, or press <Enter> for the maximum shown. Format Up to two digits 372 7. Decimal digits If the field has no decimal places, (Not applicable) displays here. Enter the number of decimal places you want to print, up to the maximum shown, or press <Enter> for the maximum shown. Format One digit 8. Commas ? If the field has less than 4 integer digits, (Not applicable) displays here. Answer Y to use commas when printing this field. Format One letter, either Y or N. 9. Leading zeros ? If you specified to use commas, (Not applicable) displays here. Answer Y to include any beginning zeros when printing this field. Format One letter, either Y or N. 10. Negatives ? (If the field cannot be negative, (Not applicable) displays here.) Enter the letter that designates how negative numbers are printed, as follows: R Minus sign to the right of the number 99.99- L Minus sign to the left of the number, in a fixed position - 99.99 F Minus sign to the left of the number, in a floating position -99.99 Format One letter from the table above When you complete entry of a numeric field, the print format of the field as you have defined it is displayed on the screen. Date Fields The Format field displays for each date or time field. 6. Format For a date field, select the format to use when printing this field as follows: 373 1 MM/DD/YY (03/31/08) 2 MMM DD YY (Mar 31 08) 3 MMM DD (Mar 31) 4 DD-MMM-YY (31-Mar-08) 5 Month DD, YYYY (March 31, 2008) 6 MMDDCCYY (Display depends on separator value used) 7 DDMMCCYY (Display depends on separator value used) 8 CCYYMMDD (Display depends on separator value used) 9 MMDDYY (Display depends on separator value used) Format One digit Field 6, 7 and 8 require a separator value. Separator The value for this field will display as N/A (Not applicable) if you selected date field formats of 1, 2, 3, 4 or 5. For check formats 6, 7 or 8 select the separator value to print between the day, month and year: 1 None 2 Dash 3 Period 4 Space 5 Slash Format One digit, either 1, 2, 3, 4 or 5 When you complete entry the print format of the date or time as you have defined it is displayed on the screen. Literal Fields The following three fields display for each literal field: 374 6. Length (max = 80) Enter the number of characters to be used when printing this field, up to the maximum shown, or press <Enter> for the maximum shown. A total of 1000 characters is available for printing all literal fields on a form, with a maximum of 80 characters for each. (A message displays when less than 150 characters are available.) Format Up to digits 7. Text Enter the exact text to be printed, up to the length specified in field # 6. Format Up to 30 characters Testing Forms A test file can be generated. To test your form file, at the first Forms screen press <F5>. A window displays where you must enter a bank. Enter your Company ACH bank type as defined in Ctl Banks. Then select <Enter> and the form file will be generated to the same path as defined in the bank record. If you are on Windows or Thin client and you have selected to merge data with a form file, then the form file will print with the test check form. In the file it represents Xs for alphanumeric fields, 9s for numeric fields and overlapping fields as question marks. Copying Forms You can rapidly produce a new positive pay form by copying an existing form that is similar to the new one. After copying the form, tailor the new form by changing the form and field information as necessary. To copy a form, at the first Forms screen Display the existing check form that you wish to copy and press <F6>. A window displays for you to enter the following information: Copy to form ID Enter the ID of the new form. The form ID will be automatically created during the copy process if it does not already exist. After the copy process is complete you may change the new form as needed. 375 DISPLAYING A POSITIVE PAY FORM While entering a form you can press <F2> to see what the file output looks like so far. Follow the screen instructions. Due to the nature of CSV fields, they will never overlap. In the case of a text file, if one field overlaps another field, either question marks or asterisks appear in the area of overlap. Question marks display if none of the overlapping fields are conditionally generated, in which case you probably need to change the position of a field. Asterisks display if at least one of the overlapping fields is conditionally generated. In this case, you may wish to review the definitions of the overlapping fields to ensure that they do not generate a field under the same conditions. 376 PRINTING A POSITIVE PAY FORMS LIST This selection prints a report that lists the positive pay forms you have defined. You may select to print a specific form type or all form types for the forms. For each form type on the list you are shown general information. The field definitions for each form type may also be optionally printed. Select Positive pay forms from the Report menu. This is the screen you see: On the screen that appears, enter the following: 1. Starting form ID 2. Ending form ID Enter the range of form IDs for which to print the list. Follow the screen instructions. Options You may also use the following option: <F2> For First and Last on fields #1 and #2 Format Up to five digits Example Press <F2> at both fields #1 and #2 3. Print fields ? Answer Y to print the information defined for each field on a form. If you answer N, only the general information about a form is printed. Format One letter either Y or N, the default is Y Example Press <Enter> to accept the default 377 378 Sample Reports This appendix contains sample reports. 379 VENDORS BY VENDOR # Date 03/10/2005 Time 13:09:54 XYZ Company V E N D O R S Starting vendor #: “First” Ending vendor #: “Last” B Y Report #0037 V E N D O R Page 0001 # Payment group: “All” A/P account #: “All” Vendor status: Blank = normal A = always take discount Terms types: D = days P = proximo (day of next month) EOM = end of current month H = hold payment N = not to be purchased from -----------------------------------------------------------------------------------------------------------------------------------Vend-# Name Contact-1 Phone-1 1099-ID-# A/P-Acct-# ---- Terms ----Status Address Contact-2 Phone-2 1099-ID-type Disc-acct-# Type Due-days Type Vend-ref-# Last-purch-date 1099-amt-YTD Dflt-dist-acct-# Cutoff Disc-days Pmt-grp Current-Balance 1099-amt-nxt-yr Disc-% -----------------------------------------------------------------------------------------------------------------------------------100 Vermont Metal Products A 410 Pinecrest Road MFG MFG Newton VT 12345 Country: USA Purchases Discounts Payments John Smith Howard Brice 12769 PTD ----------------17,538.63 93.81 4,596.69 802-445-9134 802-445-9136 1/28/05 12,848.13 YTD ----------------17,538.63 93.81 4,596.69 12-7659821 Business 4,596.69 0.00 Last-year ----------------0.00 0.00 0.00 2000-000 5050-100 5010-100 2/10 net 31 Proximo 10th EOM 10th 2.00 ------------LAST CHECK------------# DATE AMT ------ -------- ----------------1016 9/28/04 4,596.69 0 0.00 110 9/28/04 1,470.00 ------------LAST CHECK------------Date 03/10/2005 Time 13:09:54 XYZ Company V E N D O R S B Y V E N D O R Report #0037 Page 0004 # ------------LAST CHECK------------- Purchases Discounts Payments PTD ----------------12,575.45 0.00 0.00 YTD ----------------12,575.45 0.00 0.00 Last-year ----------------0.00 0.00 0.00 11 Vendors on file -- End of report -- 380 # -----0 112 0 DATE -------9/28/04 AMT ----------------0.00 22,600.00 0.00 VENDORS BY VENDOR NAME Date 03/10/2005 Time 13:21:06 XYZ Company V E N D O R S Starting vendor name: “First” Ending vendor name: “Last” B Y Report #0038 V E N D O R Page 0001 N A M E Payment group: “All” A/P account #: “All” Vendor status: Blank = normal A = always take discount Terms types: D = days P = proximo (day of next month) EOM = end of current month H = hold payment N = not to be purchased from -----------------------------------------------------------------------------------------------------------------------------------Vend-# Name Contact-1 Phone-1 1099-ID-# A/P-Acct-# ---- Terms ----Status Address Contact-2 Phone-2 1099-ID-type Disc-acct-# Type Due-days Type Vend-ref-# Last-purch-date 1099-amt-YTD Dflt-dist-acct-# Cutoff Disc-days Pmt-grp Current-Balance 1099-amt-nxt-yr Disc-% -----------------------------------------------------------------------------------------------------------------------------------200 Acme Office Supplies 456 N. Broadway CAP SPL Los Angeles Country: USA E-Z Repairs 900 S. Vermont Avenue EXP RPR Los Angeles Country: USA Fax-1: 213-695-2100 Date 03/10/2005 213-999-9765 12-3456789 Business 1/23/05 18,323.25 CA 90101 Purchases Discounts Payments 500 B Caldwell PTD ----------------18,390.84 0.00 67.59 YTD ----------------18,390.84 0.00 67.59 Betty Smith Sandra Kitts 67.59 0.00 CA 90005 Email-1: [email protected] 0.00 0.00 Fax-2: 213-695-2100 Time 13:21:06 2000-000 5050-100 8500-100 B Y net 30 Days N/A Report #0038 V E N D O R 30 15 2.00 30 None 0.00 Email-2: [email protected] ------------LAST CHECK------------- XYZ Company V E N D O R S 2/15 net 30 Days N/A ------------LAST CHECK------------# DATE AMT ------ -------- ----------------8 1/20/05 67.59 0 0.00 0 0.00 Last-year ----------------0.00 0.00 0.00 213-695-2101 213-695-2102 1/22/05 4,064.00 2000-000 5050-100 7500-100 Page 0004 N A M E -----------------------------------------------------------------------------------------------------------------------------------Vend-# Name Contact-1 Phone-1 1099-ID-# A/P-Acct-# ---- Terms ----Status Address Contact-2 Phone-2 1099-ID-type Disc-acct-# Type Due-days Type Vend-ref-# Last-purch-date 1099-amt-YTD Dflt-dist-acct-# Cutoff Disc-days Pmt-grp Current-Balance 1099-amt-nxt-yr Disc-% -----------------------------------------------------------------------------------------------------------------------------------100 Vermont Metal Products A 410 Pinecrest Road MFG MFG Newton VT 12345 Country: USA John Smith Howard Brice 12769 802-445-9134 802-445-9136 1/28/05 12,848.13 12-7659821 Business 4,596.69 0.00 2000-000 5050-100 5010-100 2/10 net 31 Proximo 10th EOM 10th 2.00 ------------LAST CHECK------------- Purchases Discounts Payments 600 Wells Fargo Bank Mason/Beverly Branch EXP 4031 N. Mason BNK Los Angeles CA 91206 Country: USA PTD ----------------17,538.63 93.81 4,596.69 Jack Dawson Mary Andrews PTD YTD ----------------17,538.63 93.81 4,596.69 Last-year ----------------0.00 0.00 0.00 213-695-4670 213-695-4680 1/22/05 103.75 YTD 0.00 0.00 Last-year 381 # -----1016 0 110 2000-000 5050-100 7100-100 DATE -------9/28/04 9/28/04 AMT ----------------4,596.69 0.00 1,470.00 Bank Charges Days 0 N/A None 0.00 ------------LAST CHECK------------# DATE AMT Purchases Discounts Payments ----------------103.75 0.00 0.00 ----------------103.75 0.00 0.00 ----------------0.00 0.00 0.00 11 Vendors on file -- End of report -- 382 -----0 0 0 -------- ----------------0.00 0.00 0.00 VENDOR CHANGE LOG Date 03/10/2005 Time 13:36:27 XYZ Company V E N D O R Vendor status: Blank = normal A = always take discount Terms type: D = days P = proximo (day of next month) C H A N G E H = hold payment Report #0039 Page 0001 L O G N = not to be purchased from -----------------------------------------------------------------------------------------------------------------------------------Vend-# Name Contact-1 Phone-1 1099-ID-# A/P-Acct-# Terms Desc. Status Address Contact-2 Phone-2 1099-ID-type Disc-acct-# Type Due-days Type Vend-ref-# Last-purch-date 1099-amt-YTD Dflt-dist-acct-# Cutoff Disc-days Pmt-grp Current-Balance 1099-amt-nxt-yr Disc-% -----------------------------------------------------------------------------------------------------------------------------------200 Acme Office Supplies 456 N. Broadway B Caldwell CAP SPL Los Angeles, CA 90101 Fax-1: Email-1: [email protected] Country: USA PTD ----------------Purchases 18,390.84 Discounts 0.00 Payments 67.59 213-999-9765 12-3456789 Business 1/23/05 18,323.25 Fax-2: YTD ----------------18,390.84 0.00 67.59 67.59 0.00 2000-000 5050-100 7500-100 2/15 net 30 D 30 15 2.00 Email-2: -------------LAST CHECK------------# DATE AMT ------ -------- ----------------8 1/20/05 67.59 0 0.00 0 0.00 Last-year ----------------0.00 0.00 0.00 Changed by: RWA on 03/10/05 to become 200 Acme Office Supplies Barb Caldwell 213-999-9765 12-3456789 2000-000 2/15 net 30 *************** 456 N. Broadway Business 5050-100 D 30 CAP 1/23/05 67.59 7500-100 15 SPL Los Angeles, CA 90101 18,323.25 0.00 2.00 Fax-1: Email-1: [email protected] Fax-2: Email-2: Country: USA -------------LAST CHECK------------PTD YTD Last-year # DATE AMT ----------------- ----------------- ---------------------- -------- ----------------Purchases 18,390.84 18,390.84 0.00 8 1/20/05 67.59 Discounts 0.00 0.00 0.00 0 0.00 Payments 67.59 67.59 0.00 0 0.00 -----------------------------------------------------------------------------------------------------------------------------------400 Jones Property Management 11056 Wilshire Blvd. EXP Suite 4250 RNT Los Angeles, CA 92251 Fax-1: Email-1: Country: USA Purchases Discounts Payments Robert Jones Danielle Lutz PTD ----------------14,742.60 0.00 192.60 YTD ----------------14,742.60 0.00 192.60 Changed by: RWA on 03/10/04 to become 400 Jones Property Management Robert Jones 11056 Wilshire Avenue Danielle Lutz ****************************** EXP Suite 4250 Date 03/10/2005 Time 13:36:27 213-774-6700 213-774-6701 1/23/05 14,550.00 Fax-2: 0.00 0.00 -------------LAST CHECK------------# DATE AMT ------ -------- ----------------1017 9/28/04 192.60 0 0.00 0 0.00 213-774-6700 213-774-6701 0.00 XYZ Company 383 Monthly payment D 4 0 0.00 Email-2: Last-year ----------------0.00 0.00 0.00 1/23/05 2000-000 5050-100 8000-100 2000-000 5050-100 Monthly payment D 4 8000-100 0 Report #0039 Page 0002 V E N D O R C H A N G E L O G -----------------------------------------------------------------------------------------------------------------------------------Vend-# Name Contact-1 Phone-1 1099-ID-# A/P-Acct-# Terms Desc. Status Address Contact-2 Phone-2 1099-ID-type Disc-acct-# Type Due-days Type Vend-ref-# Last-purch-date 1099-amt-YTD Dflt-dist-acct-# Cutoff Disc-days Pmt-grp Current-Balance 1099-amt-nxt-yr Disc-% -----------------------------------------------------------------------------------------------------------------------------------RNT Los Angeles, CA 92251 Fax-1: Email-1: Country: USA 14,550.00 Fax-2: 0.00 0.00 Email-2: -------------LAST CHECK------------PTD YTD Last-year # DATE AMT ----------------- ----------------- ---------------------- -------- ----------------Purchases 14,742.60 14,742.60 0.00 1017 9/28/04 192.60 Discounts 0.00 0.00 0.00 0 0.00 Payments 192.60 192.60 0.00 0 0.00 ------------------------------------------------------------------------------------------------------------------------------------ 2 Changes on file -- End of report -- 384 PURCHASING ADDRESSES Date 03/10/2005 Time 14:23:54 XYZ Company P U R C H A S I N G Report #0040 Page 0001 A D D R E S S E S Starting vendor #: “First” Ending vendor #: “Last” -----------------------------------------------------------------------------------------------------------------------------------Vend-# Name Loc-# Loc-name Contact-1 Contact-2 Address Loc-address Phone Phone Fax Fax E-mail E-mail -----------------------------------------------------------------------------------------------------------------------------------300 Red Line Freight 22748 E. Commercial Los Angeles, CA 92251 Country: USA 700 Pacific Telephone Glendale Office 500 N. Central Glendale, CA 91206 Country: USA 800 Hanson Manufacturing Co. 65 Industrial Circle Chicago, IL 30555 Country: USA 1-002 Red Line Freight Building 4-D 1000 Industrial Park Rd. Los Angeles, CA 92251 Country: USA Tim Rawlings 213-555-9933 LA Mike Douglas 813-908-4444 NW Gregory Hines 833-877-8832 RM William Hurt 609-332-4478 SW G.B. Shaw 414-988-0021 Los Angeles Office 322 Independence Way Los Angeles, CA 90210 Country: USA Northwest Office 2344 W. Hoodview Portland OR 97332 Country: USA Rocky Mountains Office 4500 Boulder Denver, CO 80504 Country: USA Southwest Office 533 N Green Los Angeles, CA 91210 Country: USA 5 Purchasing addresses on file -- End of report -- 385 PAYABLES EDIT LIST Date 03/10/2005 Time 15:52:08 XYZ Company P A Y A B L E S Voucher types: R = Regular N = Non-A/P check E D I T C = Cancellation Report #0041 Page 0001 L I S T A = Adjustment to distribution I = Immediate check -----------------------------------------------------------------------------------------------------------------------------------Vchr-# Vend-# Vendor-name Inv-date Invoice-# Inv-amt Due-day(s) Due-date Chk-# Chk-date Rept Type Vendor-terms Dist-dat Prch-ord-# Non-disc-amt Disc-day(s) Disc-date Cash-account on Reference Rcvr-# Rcvr-# Disc-pct Disc-amt Discount-account 1099? -----------------------------------------------------------------------------------------------------------------------------------1083 100 R Vermont Metal Products 2/10 net 31 Distribution: 1084 300 R 5010-100 Red Line Freight net 30 3/10/05 3/10/05 44455 125.60 .00 Purchases - misc. items 3/10/05 3/10/05 10th 10th 2.00 4/10/05 4/10/05 2.51 5050-100 125.60 4938 39.00 .00 15th None 4/15/05 None N/A Distribution: 1085 100 R Vermont Metal Products 2/10 net 31 Distribution: Date 03/10/2005 5010-100 5040-100 5010-100 Purchases - misc. items Freight - purchases 3/10/05 3/10/05 934898 399.34 34.00 10th 10th 2.00 4/10/05 4/10/05 7.31 E D I T Report #0041 L I S T --------------------------------Transaction totals------------------------------3 transactions entered 3 reg vouchers Invoice amt total: 0 cancellations Acct-# Distribution summary: 2000-000 5010-100 5040-100 0 adjustments Description Accounts payable Purchases - misc. items Freight - purchases 563.94 0 non-A/P checks Debits Credits .00 563.94 529.94 .00 34.00 .00 -------------------------------------Totals: 563.94 563.94 -- End of report -- 386 5050-100 No 399.34 XYZ Company P A Y A B L E S Yes 5.00 34.00 Purchases - misc. items Time 15:52:08 Yes Page 0002 PAYABLES REGISTER Date 03/10/2005 Time 15:52:30 Voucher types: R = Regular XYZ Company N = Non-A/P check C = Cancellation Report #0042 A = Adjustment to distribution Page 0001 I = Immediate check -----------------------------------------------------------------------------------------------------------------------------------Vchr-# Vend-# Vendor-name Inv-date Invoice-# Inv-amt Due-day(s) Due-date Chk-# Chk-date Rept Type Vendor-terms Dist-dat Prch-ord-# Non-disc-amt Disc-day(s) Disc-date Cash-account on Reference Rcvr-# Rcvr-# Disc-pct Disc-amt Discount-account 1099? -----------------------------------------------------------------------------------------------------------------------------------1083 100 R Vermont Metal Products 2/10 net 31 Distribution: 1084 R 300 5010-100 Red Line Freight net 30 3/10/05 3/10/05 44455 125.60 .00 Purchases - misc. items 3/10/05 3/10/05 10th 10th 2.00 4/10/05 4/10/05 2.51 5050-100 125.60 4938 39.00 .00 15th None 4/15/05 None N/A Distribution: 5010-100 5040-100 Purchases - misc. items Freight - purchases Date 03/10/2005 Time 15:52:30 Report #0042 R E G I S T E R --------------------------------Transaction totals------------------------------3 transactions entered 3 reg vouchers Invoice amt total: 0 cancellations Acct-# Distribution summary: 2000-000 5010-100 5040-100 0 adjustments Description Accounts payable Purchases - misc. items Freight - purchases Yes 5.00 34.00 XYZ Company P A Y A B L E S Yes 563.94 0 non-A/P checks Debits Credits .00 563.94 529.94 .00 34.00 .00 -------------------------------------Totals: 563.94 563.94 -- End of report -- 387 Page 0002 RECURRING PAYABLES EDIT LIST Date 03/10/2005 Time 16:55:15 XYZ Company R E C U R R I N G P A Y A B L E S Report #0043 E D I T Page 0001 L I S T Starting vendor #: “First” Ending vendor #: “Last” Entry types shown: Fixed (F) and variable (V) amounts Next date cut-off: “Latest” -----------------------------------------------------------------------------------------------------------------------------------Grp Vend-# Name Due-day(s) Amount-due Amt-YTD Total-to-date Last-vchr Selected? Expired? Inv-cd Reference Disc-day(s) Non-disc-amt Annual-max Max-total-amt Last-date Start-date Times-used Type P.O. # Rpt-on-1099? Disc-pct Discount Disc-acct Interval Next-date Final-date Max-uses -----------------------------------------------------------------------------------------------------------------------------------OFC 200 Acme Office Supplies SUPPLY Front desk supplies F 224012 Yes Acct-# Distribution: 7500-100 EXP 400 RNT-1 F 30 15 2.00 .00 Indefinite 5050-100 3.12 Description Office supplies Jones Property Management Monthly Office Rent No Acct-# Distribution: 8000-100 156.00 4 0 .00 Description Rent .00 Indefinite Every 1 Months (none) N N (none) (none) 0 3/10/05 Indefinite Indefinite .00 Indefinite Every 1 Months (none) N N (none) (none) 0 1/31/05 Indefinite Indefinite Amount 156.00 3,500.00 .00 Indefinite Amount 3,500.00 2 entries printed -- End of report -- 388 RECURRING PAYABLES SELECTION LIST Date 03/11/2005 Time 11:42:54 XYZ Company R E C U R R I N G “TBA” means “To be assigned”. P A Y A B L E S Report #0044 S E L E C T I O N Page 0001 L I S T Voucher numbers and TBA invoice numbers will be automatically assigned during posting. -----------------------------------------------------------------------------------------------------------------------------------Group Vend-# Vendor-name Inv-date Invoice-# Invoice-amt Due-day(s) Due-date Chk-# Chk-date Rept Inv-cd Vendor-terms Dist-dat Prch-ord-# Non-disc-amt Disc-day(s) Disc-date Cash-account on Type Reference Vchr-# Disc-pct Disc-amt Discount-account 1099? -----------------------------------------------------------------------------------------------------------------------------------OFC 200 SUPPLY F Acme Office Supplies 2/15 net 30 Front desk supplies Acct-# Distribution: 7500-100 1 transaction selected Acct-# Distribution summary: 2000-000 7500-100 3/10/05 3/10/05 (TBA) 224012 (TBA) 156.00 .00 Description Office supplies 30 15 2.00 4/09/05 3/25/05 3.12 Amount 156.00 Invoice amt total: Description Accounts payable Office supplies 156.00 Debits Credits .00 156.00 156.00 .00 ------------------------------------Totals: 156.00 156.00 -- End of report -- 389 5050-100 Yes RECURRING PAYABLES AUTOMATIC SELECTION EDIT LIST Date 03/11/2005 Time 11:44:09 XYZ Company R E C U R R I N G P A Y A B L E S A U T O M A T I C Report #0045 S E L E C T I O N E D I T Page 0001 L I S T Starting vendor #: “First” Ending vendor #: “Last” Next date cut-off: 4/01/05 -----------------------------------------------------------------------------------------------------------------------------------Grp Vend-# Name Due-day(s) Amount-due Amt-YTD Total-to-date Last-vchr Selected? Expired? Inv-cd Reference Disc-day(s) Non-disc-amt Annual-max Max-total-amt Last-date Start-date Times-used Type P.O. # Rpt-on-1099? Disc-pct Discount Disc-acct Interval Next-date Final-date Max-uses -----------------------------------------------------------------------------------------------------------------------------------EXP 400 RNT-1 F Jones Property Management Monthly Office Rent NO 1 entry printed 4 0 .00 1 entry selected 3,500.00 .00 Indefinite 0 entries with errors -- End of report -- 390 .00 Indefinite Every 1 Months (none) Y N (none) (none) 0 1/31/05 Indefinite Indefinite AGED OPEN ITEMS DETAIL Date 03/11/2005 Time 12:18:29 XYZ Company A G E D O P E N Report #0046 I T E M S D E T A I L Selections for this report: Aging periods: 1. Aging date 2. Age by invoice or due date 3/11/05 Invoice date 3. By vendor number or name 4. Starting vendor 5. Ending vendor Number “First” “Last” 6. Group by A/P account ? 7. For which A/P account Y “All” 8. Show zero bal vendors ? Y 9. Detail or summary ? 10. Vendor payment group 11. Print invoice # or P.O.# Date 03/11/2005 Page 0001 Detail “All” Invoice # Time 12:18:29 1. Define aging periods by Days 2. # aging days in prd 1 3. Period 1 description 30 Current 4. # aging days in prd 2 5. Period 2 description 60 Over 30 days 6. # aging days in prd 3 7. Period 3 description 90 Over 60 days 8. # aging days in prd 4 9. Period 4 description 999 Over 90 days XYZ Company A G E D O P E N I T E M S Report #0046 Page 0001 D E T A I L Aged as of 03/11/05 based upon invoice dates Note: Asterisk (*) beside voucher means item is permanently deferred -----------------------------------------------------------------------------------------------------------------------------------Vend-# Name Vendor-balance --------------------------Aged vendor net-------------------------Contact-1 Address-1 Valid-discounts Current Over 30 days Over 60 days Over 90 days Phone-1 Address-2 Vendor-net Phone-2 Address-3 Last-prch-date -----------------------------------------------------------------------------------------------------------------------------------A/P account: 2000-000 Accounts payable =============================================================== 100 John Smith 802-445-9134 802-445-9136 Country: Vermont Metal Products 410 Pinecrest Road Newton, VT 12345 USA Vchr-# Dst-date Invoice # 1061 1/24/05 34 1071 1/24/05 5 1074 1/28/05 490 1075 1/27/05 401 1083 3/10/05 44455 1085 3/10/05 934898 200 Barb Caldwell 213-999-9765 Inv-date Due-date Dsc-date Invoice-amount 1/24/05 2/10/05 2/10/05 965.60 1/24/05 2/10/05 2/10/05 925.00 1/28/05 2/10/05 2/10/05 3,500.00 1/27/05 2/10/05 2/10/05 2,350.55 3/10/05 4/10/05 4/10/05 125.60 3/10/05 4/10/05 4/10/05 399.34 Acme Office Supplies 456 N. Broadway Los Angeles, CA 90101 Country: USA Vchr-# Dst-date Invoice # 1059 1/22/05 10 1062 1/23/05 35 1073 1/23/05 2 8,266.09 515.12 164.64 6 % 8,101.45 3/10/05 Payment group: MFG 6,223.25 .00 .00 0 % 6,223.25 1/23/05 Payment group: SPL Inv-date Due-date Dsc-date Invoice-amount 1/22/05 2/21/05 2/06/05 1,625.00 1/23/05 2/22/05 2/07/05 2,500.75 1/23/05 2/22/05 2/07/05 2,097.50 391 7,586.33 94 % .00 0 % .00 0 % Terms: 2/10 net 31 Amount-paid .00 .00 .00 .00 .00 .00 Valid-disc 19.31 18.50 70.00 47.01 2.51 7.31 6,223.25 100 % Invoice-net 946.29 906.50 3,430.00 2,303.54 123.09 392.03 .00 0 % Age 46 46 42 43 1 1 .00 0 % Terms: 2/15 net 30 Amount-paid .00 .00 .00 Valid-disc .00 .00 .00 Invoice-net 1,625.00 2,500.75 2,097.50 Age 48 47 47 300 Carl Rawlings 213-768-7650 213-768-7660 Country: Red Line Freight 22748 E. Commercial 39.00 .00 8 % 489.45 3/10/05 Payment group: EXP Los Angeles, CA 92251 USA Vchr-# Dst-date Invoice # 1063 1/23/05 36 1084 3/10/05 4938 Date 03/11/2005 489.45 Inv-date Due-date Dsc-date Invoice-amount 1/23/05 2/15/05 450.45 3/10/05 4/15/05 39.00 Time 12:18:30 450.45 92 % O P E N I T E M S .00 0 % Terms: net 30 Amount-paid .00 .00 XYZ Company A G E D .00 0 % Valid-disc .00 .00 Invoice-net 450.45 39.00 Report #0046 Age 47 1 Page 0004 D E T A I L Aged as of 03/11/05 based upon invoice dates Note: Asterisk (*) beside voucher means item is permanently deferred -----------------------------------------------------------------------------------------------------------------------------------Vend-# Name Vendor-balance --------------------------Aged vendor net-------------------------Contact-1 Address-1 Valid-discounts Current Over 30 days Over 60 days Over 90 days Phone-1 Address-2 Vendor-net Phone-2 Address-3 Last-prch-date -----------------------------------------------------------------------------------------------------------------------------------Totals for: 2000-000 Accounts payable Gross-bal 44323.90 Valid-disc Net-bal Current Over 30 days Over 60 days Over 90 days ---------------------------------------------------------------------------------------------------415.67 43908.23 554.12 1 % 43354.11 99 % .00 0 % .00 0 % ==================================================================================================== -- End of report -- 392 MODIFY OPEN ITEM REGISTER Date 03/11/2005 Time 15:21:21 XYZ Company M O D I F Y Modify types: C = change due date,disc date, disc bal O P E N I T E M Report #0048 Page 0001 R E G I S T E R M = mark voucher as manually paid -----------------------------------------------------------------------------------------------------------------------------------Type Vend-# Vch-# Inv-# Inv-bal Due-date Disc-date Discount-bal Chk-# Amount-paid Name Inv-date Chk-date Disc-taken Rpt-on-1099 Check-amount -----------------------------------------------------------------------------------------------------------------------------------C 100 Vermont Metal Products 1061 34 1/24/05 Yes 965.60 Old: New: 2/10/05 4/10/05 C 300 Red Line Freight 1084 4938 3/10/05 Yes 39.00 Old: New: 4/15/05 4/15/05 0 A/P Manual checks 2 A/P due/disc date, disc bal adjustments 2 A/P open item adjustments 2/10/05 4/10/05 None None 19.31 19.31 .00 .00 Grand totals: -- End of report -- 393 .00 .00 .00 CASH DISBURSEMENTS PROJECTION Date 03/11/2005 Time 15:32:58 XYZ Company C A S H Starting vendor #: “First” Ending vendor #: “Last” D I S B U R S E M E N T S Report #0049 Page 0001 P R O J E C T I O N A/P account #: “All” Payment group: “All” -------------------------------------------------------------------------------------------------------------------------------------------Cash required for------WEEK WEEK MON MON MON QTR Vend-# Vchr-# As-of Amount ending ending ending ending ending ending Pmt-grp date 3/11/05 3/18/05 4/18/05 5/18/05 6/18/05 9/18/05 -----------------------------------------------------------------------------------------------------------------------------------100 MFG 1061 1071 1074 1075 1083 1085 Vendor 100 4/10/05 2/10/05 2/10/05 2/10/05 4/10/05 4/10/05 966 925 3,500 2,351 126 399 8,266.09 6,776 1,625.00 2,500.75 2,097.50 1,625 2,501 2,098 6,223.25 6,223 450.45 39.00 450 489.45 450 400 1064 1/27/05 RNT Vendor 400 totals: 11,000.00 11,000 11,000.00 11,000 500 1065 2/21/05 RPR Vendor 500 totals: 875.00 875 875.00 875 600 1066 1/22/05 BNK Vendor 600 totals: 65.00 65 65.00 65 700 1067 2/14/05 UTL Vendor 700 totals: 990.34 990 990.34 990 200 SPL totals: 965.60 925.00 3,500.00 2,350.55 125.60 399.34 1059 1062 1073 Vendor 200 300 EXP totals: 1063 1084 Vendor 300 800 MFG 2/15/05 4/15/05 totals: 1057 1060 1068 1072 Vendor 800 900 2/21/05 2/22/05 2/22/05 3/24/05 3/25/05 3/26/05 3/25/05 totals: 1069 Date 03/11/2005 3/25/05 Time 15:32:58 1,491 39 39 1,275.00 365.00 560.79 2,155.00 1,275 365 561 2,155 4,355.79 4,356 553.98 554 XYZ Company 394 Report #0049 Page 0002 C A S H D I S B U R S E M E N T S P R O J E C T I O N -------------------------------------------------------------------------------------------------------------------------------------------Cash required for------WEEK WEEK MON MON MON QTR Vend-# Vchr-# As-of Amount ending ending ending ending ending ending Pmt-grp date 3/11/05 3/18/05 4/18/05 5/18/05 6/18/05 9/18/05 -----------------------------------------------------------------------------------------------------------------------------------Vendor 900 1000 totals: 1058 1070 Vendor 1000 1/25/05 1/24/05 totals: Grand totals: 553.98 554 2,965.00 8,540.00 2,965 8,540 11,505.00 11,505 44,323.90 37,885 6,439 -- End of report -- 395 CASH REQUIREMENTS Date 03/11/2005 Time 15:36:55 XYZ Company C A S H Thru 06/01/05 for payment on 04/01/05 Starting vendor #: “First” Ending vendor #: “Last” Report #0050 Page 0001 R E Q U I R E M E N T S (Next payment date is 06/24/05) Payment group: “All” A/P account #: “All” Lost discounts are noted with a “Y” after the discount amount. -----------------------------------------------------------------------------------------------------------------------------------Vend-# Vendor-name Gross-amount Valid-discount Lost-discount Net-amount Pmt-grp Vendor-terms A/P-account -----------------------------------------------------------------------------------------------------------------------------------100 MFG Vermont Metal Products 2/10 net 31 2000-000 Vchr-# 1061 1071 1074 1075 1083 1085 200 SPL Inv-# 10 35 2 400 RNT 1064 37 Date 03/11/2005 Past-due-amt Past-due-amt 1,625.00 2,500.75 2,097.50 .00 .00 .00 .00 Current-amt Past-due-amt 450.45 Current-amt Optional-amt Past-due-amt Optional-amt Current-amt Time 15:36:55 .00 Discount-amt Lost? .00 .00 .00 .00 Net-amt 450.45 39.00 11,000.00 .00 .00 11,000.00 .00 Optional-amt Net-amt 1,625.00 2,500.75 2,097.50 450.45 39.00 .00 489.45 Discount-amt Lost? .00 XYZ Company C A S H Discount-amt Lost? 32.50 Y 50.02 Y 41.95 Y .00 .00 Optional-amt Net-amt 946.29 906.50 3,430.00 2,303.54 123.09 392.03 6,223.25 .00 .00 6,223.25 124.47 .00 .00 .00 .00 11,000.00 Discount-amt Lost? 19.31 18.50 70.00 47.01 2.51 7.31 124.47 .00 39.00 None 6,640.04 1,461.41 .00 8,101.45 .00 .00 .00 .00 .00 11,000.00 .00 .00 11,000.00 Inv-date Due-date Disc-dte .00 .00 125.60 399.34 450.45 39.00 .00 489.45 Past due: Current: Optional: Total: 1/27/05 Current-amt 965.60 6,223.25 .00 .00 6,223.25 Inv-date Due-date Disc-dte 1/23/05 2/15/05 None 3/10/05 4/15/05 None 1/23/05 135.51 29.13 .00 164.64 925.00 3,500.00 2,350.55 Past due: Current: Optional: Total: Jones Property Management Monthly payment 2000-000 Vchr-# Inv-# Past due: Current: Optional: Total: Inv-date Due-date Disc-dte 1/22/05 2/21/05 2/06/05 1/23/05 2/22/05 2/07/05 1/23/05 2/22/05 2/07/05 Red Line Freight net 30 2000-000 Vchr-# Inv-# 1063 36 1084 4938 6,775.55 1,490.54 .00 8,266.09 Inv-date Due-date Disc-dte 1/24/05 4/10/05 4/10/05 1/24/05 2/10/05 2/10/05 1/28/05 2/10/05 2/10/05 1/27/05 2/10/05 2/10/05 3/10/05 4/10/05 4/10/05 3/10/05 4/10/05 4/10/05 Acme Office Supplies 2/15 net 30 2000-000 Vchr-# 1059 1062 1073 300 EXP Inv-# 34 5 490 401 44455 934898 Past due: Current: Optional: Total: Report #0050 Net-amt 11,000.00 Page 0003 R E Q U I R E M E N T S ------------------------------------------------------------------------------------------------------------------------------------ 396 Vend-# Pmt-grp Vendor-name Gross-amount Valid-discount Lost-discount Net-amount Vendor-terms A/P-account -----------------------------------------------------------------------------------------------------------------------------------Vchr-# Inv-# 1070 58 Inv-date Due-date Disc-dte 1/24/05 1/24/05 None Grand totals Past due: Current: Optional: Total: Past-due-amt 8,540.00 Current-amt 42,794.36 1,529.54 .00 44,323.90 386.54 29.13 .00 415.67 -- End of report -- 397 Optional-amt Discount-amt Lost? .00 124.47 .00 124.47 42,407.82 1,500.41 .00 43,908.23 Net-amt 8,540.00 PRE-CHECK WRITING REPORT Date 03/11/2005 Time 16:35:29 XYZ Company P R E Thru 6/01/05 for payment on - C H E C K Report #0051 W R I T I N G Page 0001 R E P O R T 4/01/05 Vendors with credit totals are not included in totals -----------------------------------------------------------------------------------------------------------------------------------Vend-# Name Vchr-# Invc-# Invoice Due Discount Amount Discount Net-cash Vendor-terms Pmt-grp date date date to-be-paid to-be-taken required -----------------------------------------------------------------------------------------------------------------------------------200 Acme Office Supplies 2/15 net 30 1059 10 1/22/05 1 vendors to be paid Date 03/11/2005 2/21/05 2/06/05 800.00 5.00 795.00 Vendor totals: 800.00 5.00 795.00 Grand totals: 800.00 5.00 795.00 SPL Time 16:35:29 XYZ Company P R E - C H E C K W R I T I N G Report #0051 Page 0002 R E P O R T Deferred vouchers: -----------------------------------------------------------------------------------------------------------------------------------Vend-# Name Vchr-# Invc-# Invoice Due Discount Amount Discount Net-cash Vendor-terms Pmt-grp date date date to-be-paid to-be-taken required -----------------------------------------------------------------------------------------------------------------------------------900 Reynolds Tool Company 6/25 net 60 TLS 1069 390 1/24/05 3/25/05 -- End of report -- 398 2/18/05 553.98 33.24 Deferred A/P VOIDED CHECKS EDIT LIST Date 03/12/2005 Time 10:30:09 XYZ Company A / P Voucher status: P = Purged V O I D E D M = selected for Manual payment C H E C K S Report #0054 E D I T Page 0001 L I S T S = Selected for payment by computer check Blank = OK to void check -----------------------------------------------------------------------------------------------------------------------------------Cash-acct-# Chk-# Chk-date Check-type Dist-date Reference -----------------------------------------------------------------------------------------------------------------------------------1000-000 1018 3/10/05 Computer chk Vend-# Name 200 Acme Office Supplies 1 Regular checks 0 Manual checks 3/10/05 Vchr-# Inv-# 1059 10 Shipment returned Inv-date 1/22/05 Tot-amt 800.00 Disc-amt 5.00 Net-check-amt 795.00 Check totals: 800.00 5.00 795.00 Grand totals: 800.00 5.00 795.00 -- End of report -- 399 Status A/P VOIDED CHECKS REGISTER Date 03/12/2005 Time 10:30:54 XYZ Company A / P Voucher status: P = Purged V O I D E D M = selected for Manual payment C H E C K S Report #0055 Page 0001 R E G I S T E R S = Selected for payment by computer check Blank = OK to void check -----------------------------------------------------------------------------------------------------------------------------------Cash-acct-# Chk-# Chk-date Check-type Dist-date Reference -----------------------------------------------------------------------------------------------------------------------------------1000-000 1018 3/10/05 Computer chk Vend-# Name 200 Acme Office Supplies 1 Regular checks 0 Manual checks 3/10/05 Vchr-# Inv-# 1059 10 Shipment returned Inv-date 1/22/05 Tot-amt 800.00 Disc-amt 5.00 Net-check-amt 795.00 Check totals: 800.00 5.00 795.00 Grand totals: 800.00 5.00 795.00 -- End of report -- 400 Status OPEN PAYABLES BY DATE Date 03/12/2005 Time 10:38:48 XYZ Company O P E N Payables as-of: 6/30/05 P A Y A B L E S Starting vendor #: “First” Ending vendor #: “Last” Report #0056 B Y Page 0001 D A T E A/P account #: “All” -----------------------------------------------------------------------------------------------------------------------------------Inv-# Inv-date Orig-amount Open-amount ----First----- P.O.-# Orig-discount Open-discount Jrnl-# Vchr-# Reference -----------------------------------------------------------------------------------------------------------------------------------A/P account #: 2000-000 Vendor: 100 34 Doc-# 34 401 Doc-# 401 44455 Doc-# 44455 490 Doc-# 490 5 Vermont Metal Products 1/24/05 Doc-date 1/24/05 1/27/05 Doc-date 1/27/05 3/10/05 Doc-date 3/10/05 1/28/05 Doc-date 1/28/05 1/24/05 Doc-# 5 Doc-date 1/24/05 934898 3/10/05 Doc-# 934898 Date 03/12/2005 Doc-date 3/10/05 Time 10:38:49 965.60 19.31 Amount 965.60 965.60 19.31 Discount 19.31 2,350.55 47.01 Amount 2,350.55 Discount 47.01 Discount 2.51 Discount 70.00 925.00 18.50 Amount 925.00 Doc-type Invoice Doc-type Invoice Discount 18.50 Doc-type Invoice 399.34 7.31 Discount 7.31 1071 Dist-dte 1/24/05 AP0042 Doc-type Invoice XYZ Company 401 P.O.-#/Cash-acct Jrnl-# AP0022 Vchr-# 1075 P.O.-#/Cash-acct Jrnl-# AP0042 Vchr-# 1083 P.O.-#/Cash-acct Jrnl-# AP0022 Vchr-# 1074 P.O.-#/Cash-acct Jrnl-# AP0021 Vchr-# 1071 P.O.-#/Cash-acct 5 Jrnl-# AP0042 Vchr-# 1085 P.O.-#/Cash-acct 1074 Dist-dte 1/28/05 AP0021 Vchr-# 1061 1083 Dist-dte 3/10/05 AP0022 Jrnl-# AP0020 1075 Dist-dte 1/27/05 AP0042 925.00 18.50 399.34 7.31 Amount 399.34 Doc-type Invoice 3,500.00 70.00 1061 Dist-dte 1/24/05 AP0022 125.60 2.51 3,500.00 70.00 Amount 3,500.00 Doc-type Invoice 2,350.55 47.01 125.60 2.51 Amount 125.60 AP0020 5 1085 Dist-dte 3/10/05 Report #0056 Page 0008 O P E N P A Y A B L E S B Y D A T E -----------------------------------------------------------------------------------------------------------------------------------Inv-# Inv-date Orig-amount Open-amount ----First----- P.O.-# Orig-discount Open-discount Jrnl-# Vchr-# Reference -----------------------------------------------------------------------------------------------------------------------------------Open payable grand totals: 44,323.90 540.14 -- End of report -- 402 VENDOR HISTORY Date 03/12/2005 Time 10:49:27 XYZ Company V E N D O R Start date: “Earliest” Cut-off date: “Latest” Starting vendor: “First” Ending vendor: “Last” Report #0057 Page 0001 H I S T O R Y A/P account #: “All” Payment group: “All” -----------------------------------------------------------------------------------------------------------------------------------Inv-# Inv-date Orig-amount Open-amount ----First----- P.O.-# Orig-discount Open-discount Jrnl-# Vchr-# Reference -----------------------------------------------------------------------------------------------------------------------------------Vendor: 100 34 Vermont Metal Products 1/24/05 Doc-# 34 401 Doc-# 401 44455 Doc-# 44455 490 Doc-# 490 5 Doc-date 1/24/05 1/27/05 Doc-date 1/27/05 3/10/05 Doc-date 3/10/05 1/28/05 Doc-date 1/28/05 1/24/05 Doc-# 5 934898 Doc-# 934898 Doc-date 1/24/05 3/10/05 Doc-date 3/10/05 A/P acct #: 2000-000 965.60 19.31 Amount 965.60 965.60 19.31 Discount 19.31 2,350.55 47.01 Amount 2,350.55 125.60 2.51 Amount 125.60 Discount 2.51 Discount 70.00 Discount 18.50 399.34 7.31 Amount 399.34 Doc-type Invoice Doc-type Invoice Doc-type Invoice Doc-type Invoice 399.34 7.31 Discount 7.31 1071 Dist-dte 1/24/05 AP0042 Doc-type Invoice P.O.-#/Cash-acct Jrnl-# AP0022 Vchr-# 1075 P.O.-#/Cash-acct Jrnl-# AP0042 Vchr-# 1083 P.O.-#/Cash-acct Jrnl-# AP0022 Vchr-# 1074 P.O.-#/Cash-acct Jrnl-# AP0021 Vchr-# 1071 P.O.-#/Cash-acct 5 Jrnl-# AP0042 Vchr-# 1085 P.O.-#/Cash-acct 1074 Dist-dte 1/28/05 AP0021 Vchr-# 1061 1083 Dist-dte 3/10/05 AP0022 Jrnl-# AP0020 1075 Dist-dte 1/27/05 AP0042 925.00 18.50 1061 Dist-dte 1/24/05 AP0022 3,500.00 70.00 925.00 18.50 Amount 925.00 Doc-type Invoice 125.60 2.51 3,500.00 70.00 Amount 3,500.00 AP0020 2,350.55 47.01 Discount 47.01 Pmt Group: MFG 5 1085 Dist-dte 3/10/05 Totals: 8,266.09 8,266.09 164.64 164.64 ------------------------------------------------------------------------------------------------------------------------------------ Date 03/12/2005 Time 10:49:27 XYZ Company 403 Report #0057 Page 0004 V E N D O R H I S T O R Y -----------------------------------------------------------------------------------------------------------------------------------Inv-# Inv-date Orig-amount Open-amount ----First----- P.O.-# Orig-discount Open-discount Jrnl-# Vchr-# Reference -----------------------------------------------------------------------------------------------------------------------------------Vendor: 800 Doc-# 4 8 Hanson Manufacturing Co. Doc-date 1/24/05 1/24/05 Doc-# 8 89 Doc-date 1/24/05 1/25/05 Doc-# 89 Doc-date 1/25/05 Amount 2,155.00 A/P acct #: 2000-000 Discount 107.75 365.00 18.25 Amount 365.00 560.79 28.04 Amount 560.79 Doc-type Invoice Dist-dte 1/24/05 365.00 18.25 Discount 18.25 AP0019 Doc-type Invoice 1060 Dist-dte 1/24/05 560.79 28.04 Discount 28.04 Pmt Group: MFG AP0020 Doc-type Invoice Jrnl-# AP0021 Vchr-# 1072 P.O.-#/Cash-acct 4 Jrnl-# AP0019 Vchr-# 1060 P.O.-#/Cash-acct 8 Jrnl-# AP0020 Vchr-# 1068 P.O.-#/Cash-acct 8 1068 Dist-dte 1/25/05 Totals: 4,355.79 4,355.79 217.79 217.79 -----------------------------------------------------------------------------------------------------------------------------------Vendor: 900 390 Reynolds Tool Company 1/24/05 Doc-# 390 Doc-date 1/24/05 A/P acct #: 2000-000 553.98 33.24 Amount 553.98 553.98 33.24 Discount 33.24 Pmt Group: TLS AP0020 Doc-type Invoice 1069 Dist-dte 1/24/05 Jrnl-# AP0020 Vchr-# 1069 P.O.-#/Cash-acct -----------------------------------------------------------------------------------------------------------------------------------Vendor: 1000 13 Greener Grass Ofc. Plants 1/25/05 Doc-# 13 58 Doc-date 1/25/05 1/24/05 Doc-# 58 Doc-date 1/24/05 Totals: Date 03/12/2005 2,965.00 .00 Amount 2,965.00 2,965.00 .00 Discount .00 8,540.00 .00 Amount 8,540.00 11,505.00 Time 10:49:27 A/P acct #: 2000-000 AP0018 Doc-type Invoice 8,540.00 .00 Discount .00 Pmt Group: 1058 Dist-dte 1/25/05 AP0020 Doc-type Invoice 13 Jrnl-# AP0018 Vchr-# 1058 P.O.-#/Cash-acct 13 Jrnl-# AP0020 Vchr-# 1070 P.O.-#/Cash-acct 1070 Dist-dte 1/24/05 11,505.00 XYZ Company V E N D O R Report #0057 Page 0005 H I S T O R Y -----------------------------------------------------------------------------------------------------------------------------------Inv-# Inv-date Orig-amount Open-amount ----First----- P.O.-# Orig-discount Open-discount Jrnl-# Vchr-# Reference ------------------------------------------------------------------------------------------------------------------------------------ 404 .00 .00 -----------------------------------------------------------------------------------------------------------------------------------Grand totals: 44,323.90 540.14 44,323.90 540.14 -- End of report -- 405 PURGE VENDOR HISTORY Date 03/12/2005 Time 11:30:19 XYZ Company P U R G E Cut-off date: 1/22/05 Starting vendor: “First” Ending vendor: “Last” V E N D O R Report #0058 Page 0001 H I S T O R Y A/P account #: “All” Payment group: “All” -----------------------------------------------------------------------------------------------------------------------------------Inv-# Inv-date Orig-amount Open-amount ----First----- P.O.-# Orig-discount Open-discount Jrnl-# Vchr-# Reference -----------------------------------------------------------------------------------------------------------------------------------Vendor: * None * Chk-# 1018 Chk-date 3/10/05 (the following checks were either not accounted for or voided) Amount .00 Disc Doc-type Void check Cash-acct-# 1000-000 Dist-dte 3/10/05 Jrnl-# AV0055 Vchr-# ------------------------------------------------------------------------------------------------------------------------------------ -- End of report -- 406 CHECK REGISTER Date 03/12/2005 Time 11:40:13 XYZ Company C H E C K Report #0059 Page 0001 R E G I S T E R “*” next to Check amount is for retainage paid -----------------------------------------------------------------------------------------------------------------------------------Chk-# Chk-date Vend-# Name Vchr-# Inv-# Inv-date Amount Discount Check paid taken amount -----------------------------------------------------------------------------------------------------------------------------------Cash account: 1000-000 Cash account #13557 1019 3/10/05 300 Red Line Freight 1063 36 1/23/05 450.45 .00 450.45 1020 3/10/05 700 Pacific Telephone 1067 100A 1/25/05 990.34 .00 990.34 Cash account totals: 1,440.79 .00 1,440.79 Grand totals: 1,440.79 .00 1,440.79 2 0 0 0 2 Regular checks Non-A/P checks Manual checks Void checks Checks total -- End of report -- 407 FULLY PAID OPEN ITEMS PURGE REPORT Date 03/12/2005 Time 11:41:00 XYZ Company F U L L Y Cut-off due date: “Latest” P A I D O P E N Starting vendor: “First” Ending vendor: “Last” I T E M S Report #0060 P U R G E Page 0001 R E P O R T A/P account #: 2000-000 Payment group: “All” -----------------------------------------------------------------------------------------------------------------------------------Vchr-# Inv-# Inv-date Due-date Disc-dat P.O.-# Orig-inv-amt Orig-disc-amt -----------------------------------------------------------------------------------------------------------------------------------Vendor: 300 1063 36 Red Line Freight 1/23/05 A/P acct #: 2000-000 Pmt Group: EXP 2/15/05 Vendor totals: Vendor: 700 1067 100A 2 open items Pacific Telephone 1/25/05 A/P acct #: 2000-000 450.45 .00 450.45 .00 Pmt Group: UTL 2/14/05 990.34 .00 Vendor totals: 990.34 .00 Grand totals: 1,440.79 .00 -- End of report -- 408 TEMPORARY VENDOR PURGE REPORT Date 03/12/2005 Time 11:48:03 XYZ Company T E M P O R A R Y Starting vendor #: “First” Ending vendor #: “Last” V E N D O R Report #0061 P U R G E Page 0001 R E P O R T Payment group: “All” A/P account #: “All” Vendor status: Blank = normal A = always take discount Terms types: D = days P = proximo (day of next month) EOM = end of current month H = hold payment N = not to be purchased from -----------------------------------------------------------------------------------------------------------------------------------Vend-# Name Contact-1 Phone-1 Purchases-YTD Purchased-lst-yr A/P-acct-# ---- Terms ----Status Address Contact-2 Phone-2 Discounts-YTD Discounts-lst-yr Disc-acct-# Type Due-days Type Vend-ref-# 1099-ID-# 1099-amt-YTD 1099-amt-nxt-yr Dflt-dist-acct-# Cutoff Disc-days Pmt-grp 1099-ID-type Last-purch-date Disc-% -----------------------------------------------------------------------------------------------------------------------------------*TVEN Trenton Industries 200 Miami Blvd TMP Sarasota, FL 58332 TMP Country: USA Tim Thornton 388-499-7843 .00 .00 .00 None 1 Temporary vendors -- End of report -- 409 .00 .00 .00 2000-000 5050-100 1200-100 no terms Days N/A 0 None 0.00 PAYABLES DISTRIBUTIONS TO GENERAL LEDGER Date 03/12/2005 Time 11:55:18 XYZ Company P A Y A B L E S Starting date: “Earliest” Ending date: “Latest” D I S T R I B U T I O N S Report #0062 T O G E N E R A L Page 0001 L E D G E R Starting account #: “First” Ending account #: “Last” Journal types: AP = A/P transaction register AJ = Adjustment register AK = A/P check register AV = A/P voided checks register -----------------------------------------------------------------------------------------------------------------------------------Acct-# Description Date Vchr-# Vend-# Name Invoice-# Reference Jrnl-# Amount Typ -----------------------------------------------------------------------------------------------------------------------------------Manual distributions in detail 5010-100 5020-100 Purchases - misc. items 1/24/05 1061 100 Vermont Metal Products 34 AP0020 965.60 POS 1/27/05 1075 100 Vermont Metal Products 401 AP0022 2,350.55 POS 1/28/05 1074 100 Vermont Metal Products 490 AP0022 3,500.00 POS 3/10/05 3/10/05 3/10/05 1083 1084 1085 100 300 100 Vermont Metal Products Red Line Freight Vermont Metal Products 44455 4938 934898 AP0042 AP0042 AP0042 125.60 5.00 399.34 POS ACH POS Date total: 529.94 Account total: 7,346.09 Purchases - tools 1/24/05 1069 900 Reynolds Tool Company 390 AP0020 553.98 CHK 1/25/05 1068 800 Hanson Manufacturing Co. 89 AP0020 560.79 CHK Account total: 5040-100 1,114.77 Freight - purchases 1/23/05 1063 300 Red Line Freight 36 AP0020 450.45 ACH 3/10/05 1084 300 Red Line Freight 4938 AP0042 34.00 ACH Account total: 5070-000 484.45 Inventory expenses 1/22/05 1059 200 Acme Office Supplies 10 AP0019 1,625.00 1/23/05 1/23/05 1057 1073 800 200 Hanson Manufacturing Co. Acme Office Supplies 12 2 AP0018 AP0021 1,275.00 2,097.50 Date total: 1/24/05 1/24/05 1/24/05 Date 03/12/2005 1060 1071 1072 800 100 800 Hanson Manufacturing Co. Vermont Metal Products Hanson Manufacturing Co. Time 11:55:18 AP0019 AP0021 AP0021 XYZ Company P A Y A B L E S Starting date: “Earliest” 8 5 4 3,372.50 D I S T R I B U T I O N S Starting account #: “First” 410 Report #0062 T O G E N E R A L L E D G E R 365.00 925.00 2,155.00 Page 0007 Ending date: “Latest” Ending account #: “Last” Journal types: AP = A/P transaction register AJ = Adjustment register AK = A/P check register AV = A/P voided checks register -----------------------------------------------------------------------------------------------------------------------------------Acct-# Description Date Chk-# Cash-acct-# Vend-# Name Reference Jrnl-# Amount Typ -----------------------------------------------------------------------------------------------------------------------------------A/P paid distributions in detail 2000-000 Accounts payable 3/10/05 3/10/05 3/10/05 3/10/05 1018 1018 1019 1020 1000-000 1000-000 1000-000 1000-000 200 200 300 700 Acme Office Supplies Acme Office Supplies Red Line Freight Pacific Telephone -- End of report -- 411 Acme Office Supplies Shipment returned Red Line Freight Pacific Telephone AK0053 AV0055 AK0059 AK0059 800.00 800.00CR 450.45 990.34 Date total: 1,440.79 Account total: 1,440.79 Section total: 1,440.79 Report total: .00 CHK CHK ACH ACH PURCHASES/DISCOUNTS Date 03/12/2005 Time 12:03:57 XYZ Company P U R C H A S E S / Report #0063 Page 0001 D I S C O U N T S -----------------------------------------------------------------------------------------------------------------------------------Vend-# Name Last ----------------Year-to-date---------------- -----------------Last-year----------------purchase Purchases Pct-of Discounts Pct-of Purchases Pct-of Discounts Pct-of date total total total total -----------------------------------------------------------------------------------------------------------------------------------Vendor type: (Blank) 777 Harmon Industries None .00 Type totals: .00 0.0 .00 .00 0.0 Average for vendor type: 0.0 .00 .00 0.0 .00 0.0 .00 .00 0.0 .00 0.0 .00 0.0 .00 Vendor type: CAP 200 Acme Office Supplies 1/23/05 Type totals: 18,390.84 21.2 .00 18,390.84 .00 21.2 Average for vendor type: 0.0 .00 .00 0.0 18,390.84 0.0 .00 .00 0.0 .00 0.0 .00 0.0 .00 Vendor type: EXP 300 400 500 600 700 Red Line Freight Jones Property Management E-Z Repairs Wells Fargo Bank Pacific Telephone 3/10/05 1/23/05 1/22/05 1/22/05 1/25/05 Type totals: 3,366.45 14,742.60 4,064.00 103.75 3,324.89 3.9 17.0 4.7 0.1 3.8 .00 .00 .00 .00 .00 25,601.69 .00 29.5 Average for vendor type: 0.0 0.0 0.0 0.0 0.0 .00 .00 .00 .00 .00 .00 0.0 5,120.34 0.0 0.0 0.0 0.0 0.0 .00 .00 .00 .00 .00 .00 0.0 0.0 0.0 0.0 0.0 .00 0.0 .00 0.0 .00 Vendor type: MFG 100 Vermont Metal Products 3/10/05 Type totals: 18,063.57 20.8 18,063.57 93.81 100.0 .00 93.81 .00 20.8 Average for vendor type: 100.0 18,063.57 93.81 0.0 .00 0.0 .00 0.0 .00 0.0 .00 Vendor type: PCH 800 900 Hanson Manufacturing Co. Reynolds Tool Company 1/25/05 1/24/05 Type totals: 11,595.79 689.88 13.3 0.8 .00 .00 12,285.67 .00 14.1 Average for vendor type: Date 03/12/2005 Time 12:03:57 0.0 0.0 .00 .00 .00 0.0 6,142.84 .00 XYZ Company 412 0.0 0.0 .00 .00 0.0 0.0 .00 0.0 .00 0.0 .00 Report #0063 Page 0002 P U R C H A S E S / D I S C O U N T S -----------------------------------------------------------------------------------------------------------------------------------Vend-# Name Last ----------------Year-to-date---------------- -----------------Last-year----------------purchase Purchases Pct-of Discounts Pct-of Purchases Pct-of Discounts Pct-of date total total total total -----------------------------------------------------------------------------------------------------------------------------------Vendor type: SVC 1000 Greener Grass Ofc. Plants 1/25/05 Type totals: 12,575.45 14.5 .00 12,575.45 .00 14.5 11 Vendors 6 Types Average for vendor type: 12,575.45 Grand totals: 86,917.22 .00 .00 -- End of report -- 413 0.0 .00 .00 0.0 .00 0.0 .00 .00 100.0 8.53 .00 0.0 .00 93.81 7,901.57 0.0 .00 0.0 100.0 Averages: 0.0 0.0 .00 1099 REPORT - BRIEF FORMAT Date 03/12/2005 Time 12:43:43 XYZ Company 1 0 9 9 R E P O R T -- Report #0064 B R I E F ** by 1099 amount indicates vendor is below reporting limit of Page 0001 F O R M A T 600.00 -----------------------------------------------------------------------------------------------------------------------------------Ven-# Name 1099-ID 1099-amt Address Phone-# -----------------------------------------------------------------------------------------------------------------------------------100 200 300 800 1000 Vermont Metal Products Acme Office Supplies Red Line Freight Hanson Manufacturing Co. Greener Grass Ofc. Plants 12-7659821 12-3456789 12-3456789 12-3456789 55-5434211 4,596.69 67.59 450.45 0.00 0.00 ** ** ** ** 410 Pinecrest Road 456 N. Broadway 22748 E. Commercial 65 Industrial Circle 324 N Winter Dr. 802-445-9134 213-999-9765 213-768-7650 847-669-8560 714-555-2344 518.04 paid to 4 vendors below reporting limit 4,596.69 paid to 1 vendors at or above reporting limit 5,114.73 paid to 5 vendors printed -- End of report -- 414 1099 REPORT - FULL FORMAT Date 03/12/2005 Time 12:49:44 XYZ Company 1 0 9 9 R E P O R T -- Report #0065 F U L L ** by 1099 amount indicates vendor is below reporting limit of Page 0001 F O R M A T 600.00 -----------------------------------------------------------------------------------------------------------------------------------Ven-# Name 1099-ID 1099-amt Address Phone-# -----------------------------------------------------------------------------------------------------------------------------------100 Vermont Metal Products 12-7659821 4,596.69 410 Pinecrest Road Newton VT 12345 Country: USA 200 Acme Office Supplies 12-3456789 67.59 ** 456 N. Broadway Los Angeles Country: USA 802-445-9134 213-999-9765 CA 90101 300 Red Line Freight 12-3456789 450.45 ** 22748 E. Commercial Los Angeles CA 92251 Country: USA 213-768-7650 800 Hanson Manufacturing Co. 12-3456789 0.00 ** 847-669-8560 1000 Greener Grass Ofc. Plants 55-5434211 0.00 ** 714-555-2344 65 Industrial Circle Chicago IL 30555 Country: USA 324 N Winter Dr. Los Angeles CA 90210 Country: USA 518.04 paid to 4 vendors below reporting limit 4,596.69 paid to 1 vendors at or above reporting limit 5,114.73 paid to 5 vendors printed -- End of report -- 415 MAGNETIC 1099 EXCEPTION REPORT Date 03/12/2005 Time 13:20:07 XYZ Company M A G N E T I C 1 0 9 9 E X C E P T I O N Report #0067 Page 0001 R E P O R T -----------------------------------------------------------------------------------------------------------------------------------Payee-# Payee-name Street-address Tax-ID-# 1099-amount Phone-# City St Zip -----------------------------------------------------------------------------------------------------------------------------------NO ERRORS FOUND. Use the following information for inclusion on form 4804: Transmitter control code ABCDE Payer’s name Payer’s address City State Zip code XYZ COMPANY 500 W. LINCOLN BLVD. ANYTOWN TX 12345 Federal ID # 991135917 Number of 1099 forms Total vendor compensation reported 1 4,596.69 (Amount code 7) -- End of report -- 416 Implement Positive Pay and Direct Depost This appendix contains the following topics: Payment Handling Options Positive Pay Introduction Direct Deposit Processing Introduction File Name, Path and Backup 417 PAYMENT HANDLING OPTIONS There are three ways of handling payments to vendors in Accounts Payable: • Writing a check and sending it to the vendor. This is the traditional means and has been in PBS for many years. • Positive Pay Processing: Write a check, send it to the vendor and you also notify your bank of the checks that are expected to clear. The positive pay file is generated during a check run. You transmit this file to your bank. If a check is received by your bank that is not in the positive pay file, then the bank will not clear the check. • ACH Processing: In lieu of writing checks, create a file of a specific format that you send to your bank. Your bank then deposits the pay amounts directly into the vendor’s bank. Both Positive Pay and ACH processing can be used at the same time in Accounts Payable. If you are using both, there would be a combination of some vendors receiving payments via check and others via ACH. You may also use one or the other by itself. The implementation of Positive pay and ACH processing is documented in this appendix. 418 POSITIVE PAY INTRODUCTION Positive pay is notifying your bank via a file of the checks that they will expect to clear in your bank account. A positive pay file can be created when: • Running print checks and post • Posting payables and there is a non-A/P check or immediate check as one of the entries posted • Posting following the entry of a manually paid item in Open items - Modify • Running the Non-AP/Manual check register posting report In A/P you can design a custom positive pay file. This file can be a comma delimited (CSV) or text file format. This file gets created during a check run or when posting payables that have immediate checks. All positive pay processing is contained within PBS except the actual transmission of the positive pay file to your bank. Information Required for Positive Pay Processing There are bank qualifications and information needed to implement positive pay. • Contact your bank to determine their requirements for positive pay processing. Ask them for the file specifications. This will include the fields that are required for the positive pay file. You must determine the file type that is required. PBS A/P can produce fixed length (tabdelimited) text or comma delimited (CSV) file types. CSV is an abbreviation for Comma Separated Values. You will also need to know the method that they want you to submit the positive pay file. It may require that you upload the file via the Internet. This will probably require a login and password which the bank will provide. It is recommended that you transmit the positive pay file to your bank before your bank receives the checks documented in the file, but verify this with your bank. • In order to set up your company’s Positive Pay information, you will need the routing number of your bank, your bank account number and Federal Tax ID number. Positive Pay Setup Steps Once you have the information needed you may start the implementation process for A/P positive pay. 419 Step 1 Create a Positive Pay Format You must design a positive pay form based on your bank’s specifications. Please see the Positive Pay File Forms chapter for more information on setting up a form. For a description of each selectable field, see the Positive Pay Form Fields appendix. A means of testing the file generation is provided. Before you test the form you should first complete step 2 of bank setup. During the test you will be asked to enter a bank. Step 2 Bank Setup This step is done under the menu selection CTL > Banks. A bank record contains information required for positive pay processing: bank name and your bank information. You must also enter the positive pay format created in step 1. There must be a bank code set up for your bank that has a bank type of: Company ACH bank The company ACH bank is your bank. Enter the fields that pertain to positive pay. You may use multiple bank accounts. However during a check run you can only use one at a time. The bank used is based on the cash account selected during print checks and post. For information on entering a bank, see the System User documentation chapter Banks. Step 3 Accounts Payable Control Information Check the Generate positive pay check box field in the A/P Control information so that the positive pay feature is active. Print Checks and Post Now you are ready to print checks and post. During the check printing process a positive pay file is generated. Following print checks and post, you may now send the positive pay file to your bank. 420 DIRECT DEPOSIT PROCESSING INTRODUCTION Direct Deposit processing is creating a file of a specific format through A/P that you send to your bank. This file contains the information necessary for paying your vendors electronically. Your bank then deposits the pay amounts directly into the vendor’s bank account. You are dealing with two bank types when using Direct Deposit processing. At least one Direct Deposit company bank must be entered. This must contain the bank account information where you do your banking. You must also enter the vendor Direct Deposit banks. The number of vendor Direct Deposit banks is only limited by the banks that your vendors use. Each vendor can have their payments sent to one bank account. Each unique bank is set up for Direct Deposit processing in the CTL menu selection of Banks. The appropriate bank code is entered in the vendor record in the Bank fields on the third screen. Additional information is also entered, including the vendor's bank account number. Your bank must accept the standard ACH (Automated Clearing House) format. The first time a vendor is set up for Direct Deposit processing, an ACH file may be set for the pre-notification status. Pre-notification is used by your bank to verify your vendor’s bank account information. There is more on the pre-notification status later in this appendix. Once the Direct Deposit processing setup is complete, an ACH-formatted file is generated during a check run. The ACH file is then transmitted to your bank. Information Required for Direct Deposit Processing There are bank qualifications and other information needed for an Direct Deposit system to work. • Contact your bank to determine their requirements for Direct Deposit processing. Many banks have the capability to process an ACH file. But, your bank may prefer to forward the file to the Federal Reserve System for Direct Deposit processing. PBS can provide the set up for either case. You will need this information when setting up the bank record. Let them know that the software has a pre-notification feature that allows you to produce an ACH file that they may use to verify your vendor’s bank account information. Find out the file type they want you to use when generating the ACH file. Do they want Carriage returns and Line feeds (Windows-DOS text file format) at the end of each line or just Line feeds (UNIX/Linux text file format)? If they do not know, send them a test ACH file to verify that they can read it properly. There is a field in the bank record that determines if the Carriage return and Line feeds are created. If you are not sure which is correct, use the operating system default. You will also need to know the method that they want you to submit the ACH file. It may require that you upload the file via the Internet. This will probably require a login and password which your bank contact will provide. • In order to set up your company’s Direct Deposit information, you will need your bank routing number, account number and Federal Tax ID number. 421 • Determine which vendors want to receive their payments via Direct Deposit. For those participating you will need their bank name, ABA routing number and checking or savings account number. Direct Deposit Processing Setup Steps Once you have the information needed you can start the implementation process for A/P Direct Deposit processing. Pre-Notification Introduction Direct Deposit Processing requires that the first time a vendor is set up to deposit a payment into their bank account, or any time a vendor's bank account number changes, a prenotification (pre-note) process is initiated. A pre-note indicator is defaulted for each pre-note vendor’s bank account in the ACH file either during the normal check printing cycle or when running the Pre-note ACH file and report program. See in the A/P Pre-note ACH File and Report section in the Vendors chapter. A pre-note record has no associated dollar amounts and is sent to the processing bank to verify two sets of information: 1. The vendor's bank has the correct bank routing number. 2. The vendor's bank account number is valid. In order to implement Direct Deposit processing, certain control records, tables and vendor information must be set up. The set up of Direct Deposit processing requires specific information about the company, processing and receiving banks and the vendors. This information includes each bank routing number and the vendor's bank account number. Both numbers are usually found at the bottom of a check or deposit slip. The following steps are needed to send an ACH file, including vendor pre-note records, to your bank: Step 1 Bank Setup This step is done under the menu selection CTL > Banks. A bank record contains information required for Direct Deposit processing: bank name and bank ABA routing number. There must be a bank code set up for each bank that will receive a vendor deposit (the receiving bank), plus a unique deduction code for the Direct Deposit processing bank. There are two types of banks; ACH only and Company ACH. ACH Bank An ACH bank is for vendors (and employees if you are using ACH direct deposit processing in Payroll). Multiple vendors (and employees) may bank at the same location. That is why the bank information for Direct Deposit processing is entered in a central location. 422 Company ACH Bank The company bank is your processing bank. There must be at least one company bank. Each company bank must have a unique bank account number. A company bank can also be an ACH bank as one or more of your vendors may bank at the same location as your company. For information on entering a bank, see the System User manual chapter Banks. Step 2 Create a Remittance Form A remittance advice form is printed and sent to your vendor to let them know that a payment has been made. During the Print checks and post payment process, you will be prompted to select a remittance form of your own design. You may design your own remittance or copy a check or other remittance form and modify it to become the design that you want. Please see the Check and Remittance Forms chapter for more information on creating a remittance form. For a description of each selectable field, see the Check and Direct Deposit Remittance Form Fields appendix. Step 3 Edit Cash Accounts You must enter in Ctl Cash accounts the transaction number for processing ACH records. This is done in field 5. Last AP ACH #. If you enter 1000 in this field, then next transaction number will be 1001. Step 4 Accounts Payable Control Information There is one field in the A/P Control information that must be set. It is Generate ACH?. Set this to Y. Step 5 Vendor Pre-Notification Setup Enter the information on vendor Terms tab for vendors participating in direct deposit. When you set up each bank account information, for the first time, or change it at any time, it will default to a pre-notification status. Please see the Vendors chapter Direct Deposit Payments section for information on each field. Step 6 Send ACH File to your Bank You must create an ACH file with the pre-notification ACH records by running the A/P Prenote ACH file & report found under the Utility menu. For more information on running this utility, see the A/P Pre-note ACH File and Report section in the Vendors chapter. Send the ACH FILE to the processing bank per your banks submission requirements. For ACH file location information read the File Name, Path and Backup section in this appendix. 423 Step 7 Vendor Setup following Pre-Notification Update Pre-note Status After the ACH file vendor pre-notification bank information has been determined to be satisfactory by the processing bank, you can either update the vendor’s bank account status to normal manually through Vendor Pre-note field, or you can run the Pre-note ACH file and report again which has an option to update one or more vendors from the Pre-note status to the normal status. For more information on running this utility, see the A/P Pre-note ACH File and Report section in the Vendors chapter. Normal ACH Check Run With an ACH normal status the vendor's next selected voucher(s) will be included in the generated ACH file during Print checks and post. Send this file to your bank where it will be processed so that payments are sent to your vendor’s bank electronically. Vendor Additions or Bank Changes Following Initial Setup Your bank may require the vendor go through the pre-notification process each time a change is made to the bank or bank account number. If there are subsequent changes to the vendor bank information and you made those changes, the status will again default to pre-notification. When you must make changes to the vendor bank information or if you are adding a new ACH vendor you should go through the following steps. Changed or New Direct Deposit Vendors First do these data entry steps: a. Review the information received from the vendor regarding their bank account and account type. b. Determine if the vendor's bank is set up in CTL > Banks. If not, assign new bank codes. c. Go into the vendor's record screen 3 for ACH processing and enter the bank code, bank account number and account type. During the entry the pre-notification status defaults to Y. Pre-Note ACH File and Report Run the Pre-note ACH file & report to create an ACH file with pre-note records. For more information on running this utility, see the A/P Pre-note ACH File and Report section in the Vendors chapter. The following occurs during Print checks and post when you select to print checks and generate an ACH file both on the same run in relation to the pre-notification status pre-notification data on the vendor record. Note • If the vendor pre-note status is set to no, an ACH record is generated and no check is printed for the vendor. • If the vendor pre-note status is set to yes then a check is printed and no ACH record is generated for the vendor. 424 Send ACH file to Your Bank Send the ACH file to the processing bank per your banks normal submission requirements. Update Vendor’s Information After you have received the pre-notification confirmation verification from the bank, update the vendor field 34 to remove the pre-notification status by changing the field to N. The vendor’s next check will be written to the ACH file. You may run the Pre-note ACH file & report to automatically update the status to N for multiple vendors 425 FILE NAME, PATH AND BACKUP The conventions for saving ACH and positive pay files are similar. In this section of the documentation the ACH file name, path and backup will be explained. In the cases where positive pay is different, it will be noted. An ACH file can be created during the check printing process or when running the A/P prenote ACH file and report utility. An ACH file information about your account and bank and also contains vendors who have either a normal ACH account status or are set up for prenotification. There are two files created during each ACH run. There is a main file and the backup file. Primary File The ACH file name and path are entered on screen 2 Field 7 in the Ctl Banks menu selection (field 9 for Positive pay). The default is APACH\APACH00B0001.TXT (Positive pay default is POSPAY\APPOS00B0001.TXT), however you can enter a path and file name of your choosing. The directory must exist or the path can not be entered. An existing primary ACH file will be overwritten each time you do a ACH check run or when you run the A/P pre-note ACH file and report utility. Backup File The backup file is written at the same time and to the same directory as the primary ACH file as defined in Banks. Each backup file has a different name for each check run and serves as a security copy because it is not overwritten during consecutive check runs or when running the A/P pre-note ACH file and report utility. The backup file name, represented by APYYMMDDCCBILBK.ACH, has the following meaning: PART OF F ILE DESCRIPTION AP Represents the Accounts Payable module YYMMDD Date of run - Year, Month and Day A In order to prevent the backup file from being overwritten if more than one check run is done on the same day, the file name is incremented alphabetically A, B, C, D, etc. However once the file name gets to Z (26 files in one day), it will start over with A again on the 27th check run and delete the previous A file. CC This represents the company number. BILBK The “B” means that the bank number follows. The bank number may be 1 to 4 characters. In the example it is ILBK which is four characters. 426 PART OF F ILE DESCRIPTION AP Represents the Accounts Payable module YYMMDD Date of run - Year, Month and Day If your bank number is “A” then it is one character. If the bank number is all numeric like “1”, then it writes 0001 to the file. .ACH This is the extension and it indicates that is a file that contains ACH information. The backup file contents are the same as the main ACH file. Therefore, if your main ACH file gets overwritten, you can rename the backup to the name your bank expects and submit that file to your bank. Both the ACH file (path and name) and the backup file path and name are printed on the ACH Register and on the A/P pre-note ACH file and report utility report. There is no purge function for the ACH file backups. You may want to delete them manually on a regular basis. An ACH backup file contains confidential payment amounts for vendors. It is recommended that access to the ACH directory be restricted to the person or persons producing and transmitting the ACH file. 427 Check and Direct Deposit Remittance Form Fields This appendix contains the following topics: Introduction to Check and Remittance Form Fields Stub Header \ Stub Total and Check Fields Stub Line Fields 428 INTRODUCTION TO CHECK AND REMITTANCE FORM FIELDS This appendix contains information on the fields you can use to design a check or remittance form. The forms design features and functions are documented in the Check and Remittance Forms chapter. The Master information (Check and remittance forms) menu selection allows you to define an unlimited number of check and remittance formats. The fields available for printing are most of the fields from the A/P open item, vendor and CTL bank account files. This appendix describes each field that is available for printing on the check or remittance form. Check Design When selecting a Header Stub or a Stub Total and Check field, you are selecting the same set of fields for each. Therefore the field descriptions in this appendix are arranged in two groups: Header Stub/Stub Total and Check fields and Stub Line fields. Header Stub fields print at the top of the form, while the Stub Total and Check fields print at the bottom of the stub and on the check. These fields are from either the vendor file, the A/P open item file, or they are calculated fields based on data in the A/P open item file. Stub Line fields print in the middle of the stub, between the Header Stub and Stub Total and Check fields. Stub Line fields relate to each invoice being paid from the A/P open item file. Stub information is only entered once, even if your check form has two stubs. Whatever is defined for one stub, it will print the same on the second stub. Remittance Forms Design A remittance form type is more like an order. There are Header, open item Line and a Total fields. When selecting a Header or a Total field, you are selecting the same set of fields for each. 429 STUB HEADER \ STUB TOTAL AND CHECK FIELDS The following table lists the fields available from the Header stub, Stub Total and the Check field groups. The same fields are available for both groups, but certain fields may not be appropriate for one or the other. The Stub total fields and the Check fields have a particular relationship. Stub total fields This group includes a special stub total line. It is always the first line for this group, and when used, it is normally the first line after the stub details. Never put any field on the stub total line, unless you include the Total amount on stub field. The stub total line is not restricted to just the Total amount on stub field. You may also use any of the other fields from this Stub Total and Check field group as long as the Total amount on stub field is also used. Check fields The entry of check fields must be after the stub total line and usually starts about 9 to 10 lines down the group. Minimally, the check should include the Total amount on check, Vendor name, Check date and Pay amount lines 1/2/3 fields. Additionally, you can include your company name/address and any of the other fields that are appropriate. STUB HEADER \ STUB TOTAL AND CHECK FIELDS FIELD # FIELD NAME DESCRIPTION 1 Blank line When this field is selected, no other data is printed on the line, even if it is defined. 2 Vendor no. Vendor number 3 Vendor name Vendor name This is a required field for printing on checks. 4 Vendor last name Vendor last name. If you entered the vendor as a person’s name, then print the last name on the stub header. 5 Vendor first name Vendor first name. If you entered vendors as a person’s name, then print the first name on the stub header. 6 Vendor address 1 First vendor address line 7 Vendor address 2 Second vendor address line 430 STUB HEADER \ STUB TOTAL AND CHECK FIELDS FIELD # FIELD NAME DESCRIPTION 8 Vendor city Vendor city 9 Vendor state Vendor state 10 Vendor zip code Vendor zip code 11 Vendor country Vendor country 12 Vendor phone 1 Phone number for the first vendor contact. 13 Vendor phone 2 Phone number for the second vendor contact. 14 Vendor fax 1 Fax number for the first vendor contact. 15 Vendor fax 2 Fax number for the second vendor contact. 16 Vendor email 1 Email address for the first vendor contact. 17 Vendor email 2 Email address for the second vendor contact. 18 Vendor contact 1 Vendor contact 1 19 Vendor contact 2 Vendor contact 2 20 Vendor reference no. Vendor reference number 21 Vendor federal ID # Vendor federal identification number 22 Vendor terms desc. Vendor terms description 23 Company address 1 Address 1 from Company information. 24 Company address 2 Address 2 from Company information. 25 Company address 3 Address 3 from Company information. 26 Company display name The display name from Company information. 27 Company phone number The phone number from Company information. 28 Company report name The report name from Company information. 431 STUB HEADER \ STUB TOTAL AND CHECK FIELDS FIELD # FIELD NAME DESCRIPTION 29 Total amount on stub This is the total check amount and this field is only intended for printing on the stub. Do not print this field on the check. For a remittance form type it will print in the header or totals area depending on which field group is selected. 30 Check number Number for check or ACH being printed. 31 Check date Date for check/payment being printed. 32 Pay amount line 1 This is the alphanumeric representation of the check amount. For example: One thousand, Twenty Four Dollars and 25/100. This field and Pay amounts 2 and 3 are required fields for printing on a check. Pay amount 2 should be under Pay amount 1 and Pay amount 3 should be under Pay amount 2. For a remittance form type the pay amount fields will print in the header or totals area depending on which field group is selected. 33 Pay amount line 2 See line 32 for a description. 34 Pay amount line 3 See line 32 for a description. 35 Total amt. on check This amount is printed on the check. This field is required on a check and only intended to be used on the check. For a remittance form type it will print in the header or totals area depending on which field group is selected. 36 Bank account number This is the bank account number for your bank. It is from the vendor file. 36 Bank code This is from the vendor file. Banks are entered in Ctl Banks menu selection. 38 Payment type This will print the payment type. It is from the vendor file. Laser form label When you print forms to a Company information laser printer you are asked for the number of copies and to enter a label for each copy. This field is for printing the field label. NOTE: IF you are printing to Windows printer then the label will print regardless. 39 432 433 STUB LINE FIELDS The following fields, from the A/P open item file, are available for entering stub lines. When using a remittance form type these fields are the lines. If you want to show the discount taken, use field 16. If you want to show the net amount paid, use field 17. There are other fields available that show amounts and you can use these as well. However, there is a particular relationship between fields 13 through 17. This is explained after the field list. STUB LINE FIELDS FIELD # FIELD NAME DESCRIPTION / NOTES 1 Blank line When this field is selected, no other data is printed on the line, even if it is defined 2 Item voucher no Open item voucher number 3 Item purchase order no Purchase order number 4 Item dist. date Distribution date 5 Item invoice no. Invoice number 6 Item invoice date Invoice date 7 Item due date Due date 8 Item discount date Discount date Item orig invc amt Original invoice amount. Only use this field if you want to show the original invoice amount from an invoice that was partially paid. As an example, with pre-programmed formats 1 and 2, it is the third column from the left. However, in the case of format 1, the third column could also be field 12. 10 Item orig disc amt Original discount amount. Only use this field if you want to show the original discount amount from an invoice that was partially paid. 11 Item orig retg amt Original job cost retainage amount 12 Item inv balance Invoice balance. As an example, with format 1, this amount 9 434 STUB LINE FIELDS FIELD # FIELD NAME DESCRIPTION / NOTES becomes the third column from the left when a previous partial amount was paid. 13 Item disc balance Discount balance 14 Item curr part amt Current partial payment amount 15 Item curr disc amt Current discount amount Discount to take Discount to take. This is a calculated field. You should use this field when you want to show the discount amount being taken for the item. 17 Net balance on line Net balance for the line. This is a calculated field. You should use this field when you want to show the net balance being paid. 18 Item reference Reference for the open item 16 There is a particular relationship between fields 13 through 17. These bullet points explain this relationship. • When field 14 is greater than zero it will print this value into field 17 and field 15 will print in field 16. • If field 14 is zero, field 12 will print into field 17. If there is a discount to take, then field 13 prints in field 16. If a discount cannot be taken, then field 16 is zero. • When a discount can be taken, then field 17 is based on the previous 2 calculations minus field 16. 435 Positive Pay Form Fields This appendix contains the following topics: Introduction to Positive Pay Form Fields Positive Pay Header Fields Positive Pay Line Fields Positive Pay Total Fields 436 INTRODUCTION TO POSITIVE PAY FORM FIELDS This appendix only contains information about the fields you can use to design a positive pay file. There is a lot of additional information in the Positive Pay File Forms chapter about how to design a positive pay file. There are three sections to a positive pay form which are Header, Checks lines and Totals. Fields for each group are described in this appendix. 437 POSITIVE PAY HEADER FIELDS The following table lists the fields available from the Header field group. POSITIVE PAY STUB HEADER FIELDS FIELD # FIELD NAME DESCRIPTION 1 Company report name The display name from Company information 2 Company display name The display name from Company information 3 Company address 1 Address 1 from Company information 4 Company address 2 Address 2 from Company information 5 Company address 3 Address 3 from Company information 6 Company bank name Bank name from Bank file 7 Company bank account number Bank account number from Bank file 8 Company bank ABA number Bank ABA routing number from Bank file 9 Company phone number The phone number from Company information 10 Transmission date Date that file is created 438 POSITIVE PAY LINE FIELDS The following table lists the fields available from the Check lines field group. POSITIVE PAY VENDOR CHECK FIELDS FIELD # FIELD NAME DESCRIPTION 1 Blank line When this field is selected, no other data is printed on the line, even if it is defined. 2 Vendor no. Vendor number 3 Vendor name Vendor name This is a required field for printing on checks. 4 Vendor last name Vendor last name. If you entered the vendor as a person’s name, then print the last name of the stub header. 5 Vendor first name Vendor first name. If you entered vendors as a person’s name, then print the first name of the stub header. 6 Vendor address 1 First vendor address line 7 Vendor address 2 Second vendor address line 8 Vendor city Vendor city 9 Vendor state Vendor state 10 Vendor zip code Vendor zip code 11 Vendor country Vendor country 12 Vendor phone 1 Phone number for the first vendor contact 13 Vendor phone 2 Phone number for the second vendor contact 14 Vendor fax 1 Fax number for the first vendor contact 15 Vendor fax 2 Fax number for the second vendor contact 16 Vendor email 1 Email address for the first vendor contact 17 Vendor email 2 Email address for the second vendor contact 18 Vendor contact 1 Vendor contact 1 19 Vendor contact 2 Vendor contact 2 439 POSITIVE PAY VENDOR CHECK FIELDS FIELD # FIELD NAME DESCRIPTION 20 Vendor reference no. Vendor reference number 21 Company bank ABA routing number Company bank ABA routing number from CTL > Banks 22 Terms description Vendor terms description 30 Check number Number for check being printed 23 Check date Date for check being printed 24 Check number Check number 25 Check amount Total check amount 26 Check type Check type is V for void or blank for regular 27 Company bank acct # This is the bank account number entered in CTL > Banks 440 POSITIVE PAY TOTAL FIELDS The following table lists the fields available from the Totals field group. POSITIVE PAY STUB TOTAL FIELDS FIELD # FIELD NAME DESCRIPTION 1 Company report name The display name from Company information 2 Company display name The display name from Company information 3 Company address 1 Address 1 from Company information 4 Company address 2 Address 2 from Company information 5 Company address 3 Address 3 from Company information 6 Company bank name Bank name from Bank file 7 Company bank account number Bank account number from Bank file 8 Company bank ABA number Bank ABA routing number from Bank file 9 Company phone number The phone number from Company information 10 Transmission date Date that file is created 11 Total number of checks Total number of checks in the check run 12 Total check amounts Total amount of the checks in the check run 13 Total number of voided checks Total number of voided checks in the check run 441 Index 1 1099 defined 2 1099 exception report, magnetic 1099 forms, printing 416 330, 333 1099 information, review and enter 319 1099 MISC info screen 319 1099 report A/P control file 18 A/P open item file 19 A/P voided checks edit list 399 A/P voided checks register 400 A/P, setting up 20 ABA defined 8 about open items, view invoices more information 279 account #, print checks and post cash 228 brief format 414 account #, process ACH and post cash 237 full format 415 account defined, General Ledger printing brief 326 account number printing full 328 defined 5 5 accounting 1099 reporting requirements 319 1099-Misc report list, printing a 325 defined accounting defined, double entry 2 6 accounts file 1099s close year for 338 A/P 18 producing magnetic 333 cash 18 valid g/l 18 A A/P how to use 2 22 printing list of data files defined A/P accounts entering accounts payable 9 11 A/P accounts file, defined 18 A/P check register, notes 243 1 18 2, 18 relationships 20 starting 26 accounts, entering A/P accounts, printing list of A/P 9 11 accrual defined 3 ACH defined aging defined 8 2 aging date, including items past 174 ACH and post cash account #. process 237 aging method 163 ACH and post, process aging periods by days 171 aging periods by specific dates 174 alignment, laser 332 210, 237 ACH file and report, A/P pre-note 69 ACH file name, path and backup 426 ACH processing information required for 421 introduction 421 setup steps ACH remittance form fields, introduction to check and all vouchers?, clear 243 422 alphanumeric fields, check and remittance form 353 429 alphanumeric positive pay fields 372 alphanumeric, defining addresses introduction to purchasing 72 printing list of purchasing 77 purchasing addresses, entering purchasing adjustment entry, memo adjustment to distribution voucher adjustment vouchers, posting alignment, laser printers — print checks 235 and post 385 73 120 81 128 aged open items 2 alphanumeric, numeric, date, and literal 353 fields, check and remittance form alphanumeric, numeric, date, and literal 372 positive pay fields amount or percent 146 amount required minimum 1099 reportable amount, net 331 206 amt, last check 50 98 detail 391 any change to distributions? introduction to 163 any checks?, print checks and post void 236 applicable for your site, 1099 fields aged open items defined report 12 automatic check voiding defined automatic selection 2 319 13 155 automatic selection edit list, recurring payables auxiliary files defined 390 3 B bank changes following initial setup, vendor additions or batch control, set up of batch processing defined 424 21 2 net amount 206 optional voucher 206 past due 206 valid discount 206 cash requirements report defined 12 cash requirements, introduction to 203 change log (report), vendor 383 be voided, entering checks to 250 change log ?, purge 68 brief 1099 report, printing 326 change log, print 68 brief format, 1099 report - 414 change to distributions?, any 98 check C C, open items modification type 191 C/R 11 calendar lookup 27 cancel vch 89 cancellation voucher 80 cancellation vouchers, posting carriage return defined 128 3 cash account #, process ACH and post 237 cash accounts file 18 cash disbursements projection 394 cash disbursements projection, introduction to 199 cash requirements (report) 396 cash requirements report in forms, check and remittance form definition 343 check amt last 50 check and ACH remittance form fields, 429 introduction to check and remittance forms, entering 345 check and remittance forms, introduction to 341 check date, last 50 check format, control information 17 check formats 1 and 2 233 1, 2, and 3 234 3 234 current 206 4 234 discount lost 207 5 234 3 check lines group, positive pay form definition check printing defined 364 12 check processing, print checks and post 228 check reconciliation, defined 11 check register (report) 407 check register, notes A/P 243 check register, print register only 245 check register, printing 262 check voiding defined, automatic 13 check vouchers for immediate 98 non–A/P 81 posting non–A/P check, immediate 127 82 checks checks restrictions, void 248 checks to be voided, entering 250 checks to print?, print checks and post 236 select more clear all vouchers? 243 clear selections / deferrals 209 clearing selections and/or deferrals 221 close period 314 close year 318 close year for 1099s 338 column number of a field, check and remittance form definition 344 columns, check and remittance form def-344 inition, lines and combining voucher selection methods 209 comma separated values defined 9 comma-delimited defined 9 introduction to void 247 companies, multiple 26 payments and 209 company file 18 posting voided 256 computer paid checks, vendor history not used 244 running void 249 conditions, voiding checks 247 checks - vendor history not used, void- 244 ing computer paid contacts, additional vendor 52 checks and post, print Control file, A/P 18 13 210, 226 checks conditions, voiding 247 Control information, introduction to checks edit list, A/P voided 399 control, if using inventory checks functions, void 248 copies, laser printers — number of remit-241 tance checks register, A/P voided 400 4 100 copies, laser printers print checks and post — number of 235 copying check and remittance forms 358 copying positive pay forms 375 cost with retainage payable, if using Job 127 count defined, lock 10 credit memo 80 credits defined, debit and 5 CSV, defined 9 current date, cash requirements report 206 D daily operations data files, accounts payable data import, payables data lookup data organization defined 2 18 131 27 7 date (report), open payables by 401 date controls, print checks and post 231 date controls, set up of 26 date fields, check and remittance form 353 date fields, positive pay 372 date, including items past aging 174 date, open payables by 259 dates, aging periods by specific 174 days, aging periods by 171 days, terms by debit and credits defined 40 5 5 default A/P account number 14 cash account number 15 discount account number 15 distribution account number 16 defer vouchers from payment 209, 219 deferral?, temporary or permanent 221 deferrals clear selections / 209 deferrals, clearing selections and/or 221 deferred items on report, show 224 definitions, check and remittance forms 343 deletions, vendor 51 detail group, check and remittance form 343 definition, stub detail stub group, check and remittance form def- 343 inition detail, aged open items 391 disbursements projection cash (report) 394 introduction to cash 199 disc–balance 182 discount lost, described 207 discount, valid 206 displaying a check or remittance form 358 displaying a positive pay forms 376 distribution end, introduction to year defined 5 screen for 98 ending vendor name (or #) 317 64 entering with Job Cost 103 A/P accounts without Job Cost 101 checks to be voided 250 distribution history 184 purchasing addresses 73 distribution history, view vendor invoices 271 recurring payables distribution percentages?, use original 158 distribution screen, in edit list 158 distribution voucher, adjustment to distribution window, organization of 81 102 distributions expense 100 introduction to 299 memo 108 distributions?, any change to 98 double entry accounting defined due vouchers, posting retainage now 6 128 E edit lists A/P voided checks printing 399 119, 148, 196 printing void checks 255 recurring payables 388 recurring payables automatic selection 390 edit report, payables (report) 386 6 9 134 vendors 31 vendors (Accounts tab) 45 vendors (General tab) 33 vouchers 83 entering check and remittance forms 345 entering positive pay forms 365 entering vendors (Totals tab) entry accounting defined, double 48 6 entry, memo 114 entry, memo adjustment 120 entry, negative number 42 entry, positive number 42 entry, processing selected 156 entry?, select this 156 exception report, magnetic 1099 416 exiting PBS 28 expense distributions 100 expired 145 F field, check and remittance form definition, column number of 344 field, check and remittance form definition, line number of 344 company 18 valid g/l accounts 18 vendor, defined fields file name, path and backup, ACH 11, 18 426 file recovery procedure defined 13 applicable for your site, 1099 319 files, accounts payable data 18 check and remittance form alphanumeric 353 for immediate check vouchers 98 check and remittance form date 353 check and remittance form literal 354 form check and remittance header and form 430 displaying a positive pay 376 form definitions 343 429 check and remittance line item 434 form fields, introduction to check and ACH remittance numeric check and remittance form 353 format positive pay alphanumeric 372 1099 report - brief 414 positive pay date 372 1099 report - full 415 positive pay header 438 print checks and post check 233 positive pay line 439 format 1 on blank stub, check 234 positive pay literal 372 format 1, 2, and format 2 with reference, 234 check positive pay numeric 372 positive pay total 441 printing check and remittance form 353 fields, terms 39 file A/P accounts 18 A/P control 18 A/P open item 19 cash accounts 18 7 forms copying check or remittance 358 copying positive pay 375 displaying check or remittance 358 entering check and remittance 345 entering positive pay 365 introduction to check and remittance 341 introduction to positive pay 363 testing check or remittance 358 testing positive pay 375 forms check type group, positive pay form definition, check lines H 234 handling options, payment forms list 364 418 printing a check or remittance 360 header and total fields, check and remit- 430 tance printing a positive pay 377 header fields, positive pay forms, printing 1099 330 full 1099 report, printing 328 header stub, check and remittance form 343 definition full format, 1099 report - 415 header, positive pay form definition full payment 216 help fully paid open items purge report 408 function defined 6 functions, void checks 26 history defined, vendor history for one vendor, purging 283 history report, vendor 265 history, distribution 184 4 history, introduction to vendor 258 18 history, purge vendor (report) 406 history, purging vendor 282 403 General Ledger account defined 5 history, vendor (report) defined 4 I if you are not using PBS payables distributions to (report) when using PBS group of vouchers, selecting a 13 284 G G/L accounts file, valid 364 history for multiple vendors, purging 248 future periods, showing projected pay- 164 ables for G/L accessing 438 21 410 21 211 group, check and remittance form def- 343 inition, stub detail 8 immediate check 82 immediate check vouchers, for 98 immediate payment defined 4 import into payables 130 import, payables data 131 including items past aging date 174 individual vouchers, select 209, 214 information about open items, view invoices more 279 information required for positive pay processing 419 information, 1099 MISC 319 information, introduction to control 13 vendors 30 view open items 179 void checks 247 year end 317 introduction, ACH processing 421 introduction, positive pay 419 information, open items 183 inv–balance 182 information, vendor 182 inventory control, if using 100 invoice #, view invoices 277 invoice, full payment 216 invoice, memo 279 invoice, view standard 276 invoices, viewing vendor 269 integrated defined, in accounting 7 introduction to check and ACH remittance form fields 429 introduction to aged open items 163 cash disbursements projection 199 file, A/P open cash requirements 203 register, modify open check and remittance forms 341 control information open items payables 13 188 79 item item defined, open item fields, check and remittance line 19 393 4 434 items introduction to aged open 163 positive pay fields 437 introduction to open 188 positive pay forms 363 introduction to purge open 290 72 introduction to view open 179 189 purchasing addresses purge open items 290 modifying open purge temporary vendors 295 recurring payables 133 view invoices more information about 279 open vendor history 258 9 items defined last voucher number view open 12 19 Ledger account defined, General 5 4 items detail, aged open 391 Ledger defined, General items information, open 183 Ledger, when using PBS General items on report, show deferred 224 line fields, positive pay 439 items past aging date, including 174 line item fields, check and remittance 434 items purge report, fully paid open (report) 408 line number of a field, check and remit- 344 tance form definition 12 lines and columns, check and remittance 344 form definition items report defined, aged open J Job Cost with retainage payable, if using127 Job Cost, distribution without 101 Job Cost, distributions with 103 list of A/P accounts, printing 11 list of purchasing addresses, printing 77 list, A/P voided checks edit (report) 399 list, printing a check or remittance forms 360 K key terms 21 2 list, printing positive pay forms 377 list, recurring L label return address 26 payables automatic selection edit (report) 390 labels, print vendor 63 payables edit (report) 388 payables selection(report) 389 laser alignment 332 laser printers lists, printing edit 119, 148, 196 number of remittance copies 241 lists, printing selection 160 print checks and post alignment of 235 lists, printing void checks edit 255 print checks and post number of copies235 literal fields, check and remittance form 354 last check amt 50 literal fields, positive pay last check date 50 lock count, defined last date 140 log (report), vendor change last vchr 140 log ?, purge change 10 372 10 383 68 log, print change 68 methods, combining voucher selection 209 looking up vendor by name 87 minimum 1099 reportable amount required 331 modification type C, open items 191 193 looking up vendor by name, view invoices 270, 276 lookup by name, vendor 34 modification type M, open items lookups 27 modifications, manual payments and Lookups, defined 10 modifications, posting open items 197 modify open item register 393 189 M 12 M, open items modification type 193 modifying open items mag media processing is complete, when 337 more checks to print?, print checks and 236 post select magnetic 1099 more information exception report 416 producing 333 manual check register, print register only245 manual payment defined manual payments and modifications defined about open items, view invoices multi–company defined 10 multiple companies 26 4 12 279 N name looking up vendor by 87 print by vendor 60 vendor lookup by 34 manual selection 154 memo adjustment entry 120 memo distributions 108 memo entry 114 memo entry recvr #’s 117 memo invoice 279 memo report 124 ending vendor namer 64 memo, credit 80 starting vendor name 64 menus, defined 27 negative number entry 42 method, aging 163 11 vendors by vendor (report) 381 view invoices, looking up vendor by 270, 276 name (or #) net amount 206 net, full invoice payment 216 net–due 182 next month, proximo terms day of 41 non–A/P check voucher, described 81 non–A/P check vouchers, posting 127 non–A/P manual check register 245 non-a/p payable positive pay 129 A/P check register 243 cash requirements report 206 print checks and post check formats 233 now due vouchers, posting retainage number defined, account number entry, negative ODBC 51 128 5 42 number of a field, check and remittance 344 form definition, column number of a field, check and remittance 344 form definition, line number of copies, laser printers print checks and post 235 number of remittance copies, laser printers 241 245 only, print register 210 open item defined open item register, modify 19 number, print by vendor 57 numeric fields, check and remittance form 353 numeric fields, positive pay 372 12 4 19 393 open items detail, aged 391 information 183 introduction to 188 introduction to aged 163 introduction to purge 290 introduction to view 179 modification type C 191 modification type M 193 modifying 189 posting modifications 197 purge report, fully paid 408 report, aged number, last voucher 7 only (or non–A/P manual check register), print register open item file, A/P notes vendor O 12 view invoices more information about 279 open items defined view 12 open payables by date 259 open payables by date (report) 401 operations, daily 2 optional voucher cash requirements report 206 payable, starting accounts 26 payables automatic selection edit list, recurring 390 options by date, open payment handling 418 or percent, amount 146 or permanent deferral?, temporary 221 organization defined, data organization of distribution window 7 102 P paid open items purge report, fully defined 4 distributions to G/L (report) 410 entering recurring 134 introduction to 79 introduction to recurring 133 recurring 408 paid vouchers, partially 80 partially paid vouchers 80 Passport support, contacting 259 23 11 selecting recurring 151 payables (A/P transactions), defined 11 payables edit list, recurring (report) 388 payables edit report (report) 386 13 payables for future periods, showing projected 164 password protection defined password, defined 26 payables import 130 387 past aging date, including items 174 payables register (report) path and backup, ACH file name 426 payablesselection list, recurring (report) 389 pay defined, positive 9 payment defined, immediate 4 pay introduction, positive 419 payment defined, manual 4 pay setup steps, positive 419 payment handling options 418 payable data files, accounts 18 payment preparation defined payable defined, accounts 2 payment, defer vouchers from 12 209, 219 payable relationships, accounts 20 payments and checks, overview payable, accounts 18 payments and modifications, manual payable, if using Job Cost with retainage127 13 209 12 PBS posting exiting 28 adjustment vouchers 128 General Ledger, if you are not using 21 cancellation vouchers 128 General Ledger, when using 21 non–A/P check vouchers 127 percent, amount or 146 open items modifications 197 period, close 314 regular vouchers 127 retainage now due vouchers 128 periods by days, aging 171 voided checks 256 by specific dates, aging 174 vouchers 127 showing projected payablesfor future 164 permanent deferral?, temporary or 221 positive number entry 42 positive pay pre–check writing report selecting pre–check writing report (report) 419 introduction 419 pre-note ACH file and report, A/P setup steps 419 prepaid defined positive pay fields, introduction to 398 pre–check–writing report information required for processing positive pay defined 210 9 437 defined 224 69 4 preparation defined, payment 12 print by positive pay file name, path and backup 426 vendor name 60 positive pay forms, entering 365 vendor number 57 positive pay forms, introduction to 363 vendor type? 307 print change log 68 positive pay line fields 438-439 positive pay total fields 441 print checks and post positive pay, non-a/p payable 129 print notes?, 5. post defined post, print checks and post, process ACH and 8 210, 226 210 14 210, 226 62 print register only 210 print register only, non AP check register 245 print vendor labels 63 printers, print checks and post aligning 235 printers, print checks and post selecting 235 number of copies printers, selecting number of remittance 241 copies printing 1099 forms 330, 333 positive pay file name, path and backup 426 processing defined, batch 2 processing selected entry 156 producing magnetic 1099’s 333 product description 15 projected payables for future periods, showing 164 a check and remittance forms list 360 projection, cash disbursements 394 a positive pay forms list 377 199 brief 1099 report 326 projection, introduction to cash disbursements check 12 check and remittance field 353 check register 262 checks, posting, and printing check reg-210 ister edit lists protection defined, password 13 proximo terms (day of next month) 41 purchase journal report 309 purchase order, if using 100 purchases/discounts 119, 148, 196 (report) 412 328 defined 13 list of A/P accounts 11 printing 307 list of purchasing addresses 77 full 1099 report purchasing addresses purchases/discounts 307 (report) 385 selection lists 160 entering 73 void checks edit lists 255 introduction to 72 printing a 1099-MISC report list 325 printing list of 77 procedure defined, file recovery 13 purge open items, introduction to 290 237 purge report, fully paid open items (report) 408 process ACH and post processing ACH file name, path and backup 426 15 purge report, temporary vendor (report) 409 purge temporary vendors, introduction 295 to purge vendor history (report) 406 purging history for multiple vendors 284 purging history for one vendor 283 purging vendor history 282 R register, printing check 262 regular use 22 regular voucher 79 regular vouchers, posting relationships, accounts payable 127 20 remittance advice defined 9 remittance defined 9 reconciliation defined, check 11 recovery procedure defined, file 13 remittance form fields, introduction to check and ACH recurring payables 11 remittance forms automatic selection edit list (report) 390 edit list (report) 388 remittance forms, entering check and entering 134 introduction to 133 remittance forms, introduction to check 341 and selecting 151 selection list (report) 389 recvr #’s 91 recvr #’s, memo adjustment 122 recvr #’s, memo distribution 111 recvr #’s, memo entry 117 register defined register only, print 8 210, 245 register, A/P voided checks (report) 400 register, check (report) 407 register, modify open item (report) 393 register, notes A/P check 243 register, payables (report) 387 16 mounting 429 243 345 report A/P pre-note ACH file and 69 aged open items 12 brief format, 1099 414 cash requirements 12 full format, 1099 415 fully paid open items purge 408 magnetic 1099 exception 416 memo 124 payables edit 386 printing brief 1099 326 printing full 1099 328 tax by state 287 temporary vendor purge 409 Purchases/Discounts 412 vendor history 265 Purchasing Addresses 385 report (report), pre-check writing 398 Purge Vendor History 406 report values, saving 176 report, purchase journal 309 Recurring Payables Automatic Selec- 390 tion Edit List reportable amount required, minimum 1099 331 reporting requirements 319 reports Recurring Payables Edit List 388 Recurring Payables Selection List 389 Temporary Vendor Purge Report 409 Vendor Change Log 383 Vendor History 403 1099 Report - Brief Format 414 Vendors by Vendor 380 1099 Report - Full Format 415 Vendors by Vendor Name 381 A/P Voided Checks Edit List 399 A/P Voided Checks Register 400 ACH processing, information 421 Aged Open Items Detail 391 positive pay processing. information 419 Cash Disbursements Projection 394 requirements report, cash Cash Requirements 396 requirements, 1099 reporting 319 Check Register 407 requirements, cash (report) 396 Fully Paid Open Items Purge Report 408 requirements, introduction to cash 203 Magnetic 1099 Exception Report 416 restrictions, void checks 248 Modify Open item Register 393 retainage defined Open Payables by Date 401 retainage now due Payables Distributions to General Ledger 410 Payables Edit Report 386 Payables Register 387 Pre-Check Writing Report 398 required for described vouchers, posting 17 12 10 82 128 retainage payable, if using Job Cost with127 review and enter 1099 information 319 running void checks 249 S saving report values 176 screen, 1099 MISC info 319 screen, distribution 158 164 site, 1099 fields applicable for your 319 specific dates, aging periods by 174 spool, defined select group of vouchers individual vouchers showing projected payables for future periods 209 209, 214 more checks to print? 236 11 standard invoice, view 276 starting accounts payable 26 starting vendor name (or #) 64 state report, tax by 287 steps, positive pay setup 419 select vouchers 216 selected entry, processing 156 selecting recurring payables 151 selecting vouchers 209 selection edit list, recurring payables automatic 390 selection list, recurring payables 389 tax by state report 287 selection lists, printing 160 temporary vendor purge report 409 86 support, PBS 23 T tab, entering vendors accounts selection methods, combining voucher 209 selection, automatic sub–type? 154-155 45 temporary vendors described 87 34 selection, manual 155 designating selections / deferrals, clear 209 introduction to purge selections and/or deferrals, clearing 221 terms by days 40 selections, verifying voucher payment 210 terms fields 39 Terms tab, entering vendors 37 setting up A/P 20 setup steps, ACH processing 422 terms, key setup steps, positive pay 419 testing show deferred items on report 224 18 295 2 check or remittance forms 358 positive pay forms 375 total fields, check and remittance header 430 and total fields, positive pay 441 vendor by name, looking up 87 vendor by name, view invoices, look- 270, ing up 276 totals group, positive pay form definition364 vendor change log (report) 383 totals tab, entering vendors vendor contacts, additional 52 vendor defined 13 48 transactions defined transactions defined, payables A/P 3 vendor file 11 defined type C, open items modification 191 type M, open items modification 193 U use original distribution percentages? 158 using A/P 22 Inventory Control, if 100 Job Cost with retainage payable, if 127 PBS General Ledger, if you are not 21 PBS General Ledger, when 21 Purchase Order, if 100 V valid discount valid G/L accounts file values, saving report vch, cancel 206 18 176 89 vchr, last 140 vendor additions or bank changes following initial setup 424 vendor history (report) 403 defined 13 introduction to 258 purge 406 purging 282 report, printing 265 vendor info - character mode, view ven- 279 dor invoices vendor info, graphical mode view 275 vendor information 182 vendor invoices, viewing 269 vendor labels, print 63 vendor lookup by name 34 vendor name print by vendors by (report) 60 381 vendor name (or # ending vendor name (or #), starting 19 11, 18 64 vendor name (or #) view vendor info, graphical mode 275 64 viewing vendor invoices 269 vendor number, print by 57 void any checks?, print checks and post 236 vendor purchase journal 309 starting vendor name (or #)ending void checks vendor purge report, temporary (report) 409 functions 248 vendor type?, print by 307 introduction to 247 vendor, purging history for one 283 printing an edit list 255 vendor, vendors by (report) 380 restrictions 248 running 249 vendors (Accounts tab), entering 45 voided checks (General tab) entering 33 edit list, A/P 399 (Terms tab), entering 37 posting 256 (Totals tab) entering 48 register, A/P 400 detetions 51 voided, entering checks to be 250 entering 31 voiding checks conditions 247 introduction to 30 voiding computer paid checks, vendor 244 history not used introduction to purge temporary notes temporary 295 51 34, 87 vendors by vendor (report) 380 vendors by vendor name (report) 381 vendors, purging history for multiple 284 verifying voucher selections 210 view distribution history, view vendor 271 invoices view open items defined view open items, introduction to 12 179 20 voiding defined, automatic check 13 voucher defined 14 voucher number, last 19 voucher, adjustment to distribution 81 voucher, cancellation 80 voucher, non–A/P check 81 voucher, regular 79 vouchers entering 83 for immediate check 98 from payment, defer 209 partially paid 80 posting 127 posting adjustment 128 posting cancellation 128 posting non–A/P check 127 posting regular 127 posting retainage now due 128 select group of 209 select a group of 211 select individual 209, 214 selecting 209 vouchers from payment, defer 219 vouchers, select 216 W when mag media processing is complete 337 when using PBS General Ledger 21 window, organization of distribution 102 writing report (report), pre-check 398 X XDBC 7 Y year end, introduction to 317 year for 1099s, close 338 year, close a 318 your site, 1099 fields applicable for 319 21