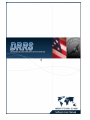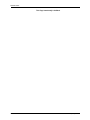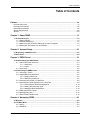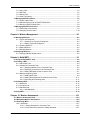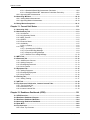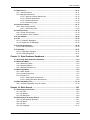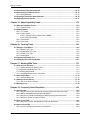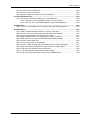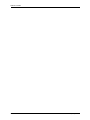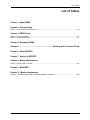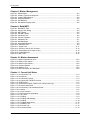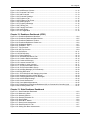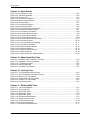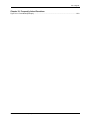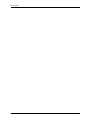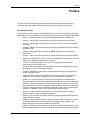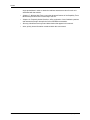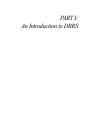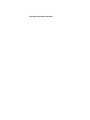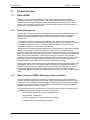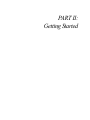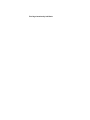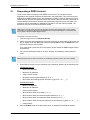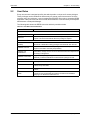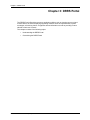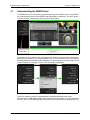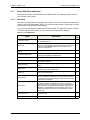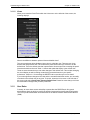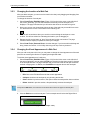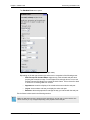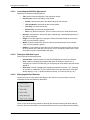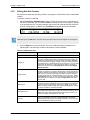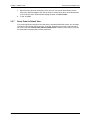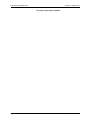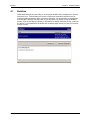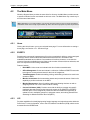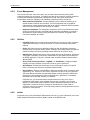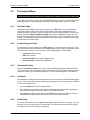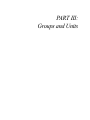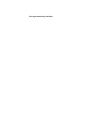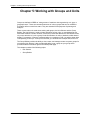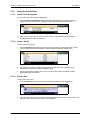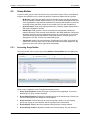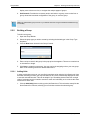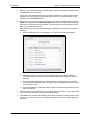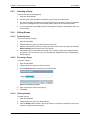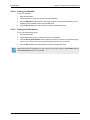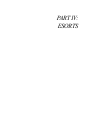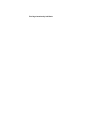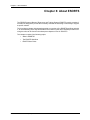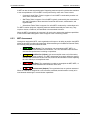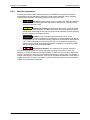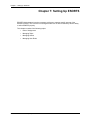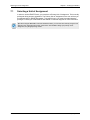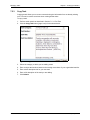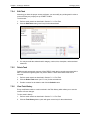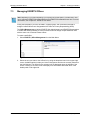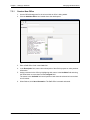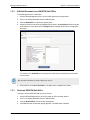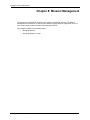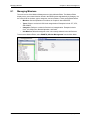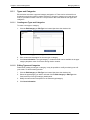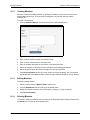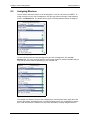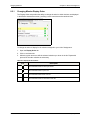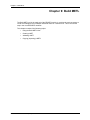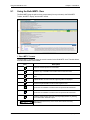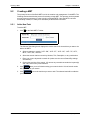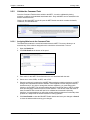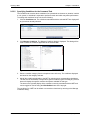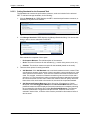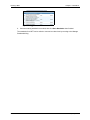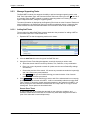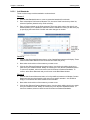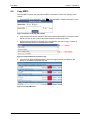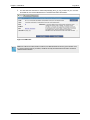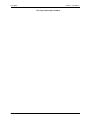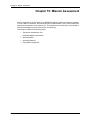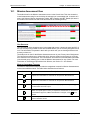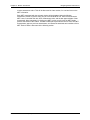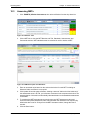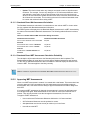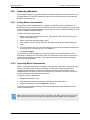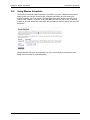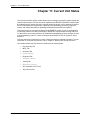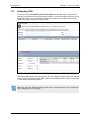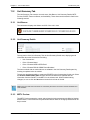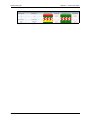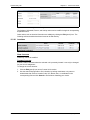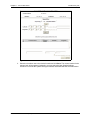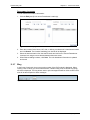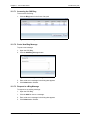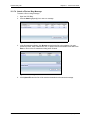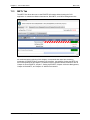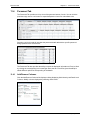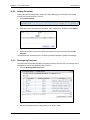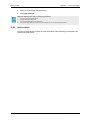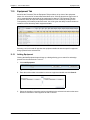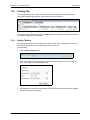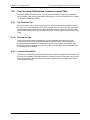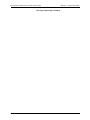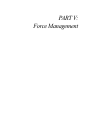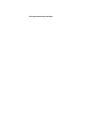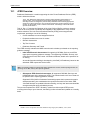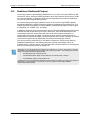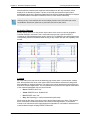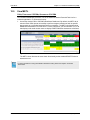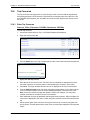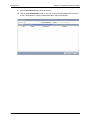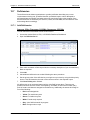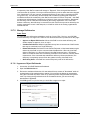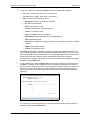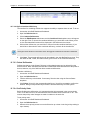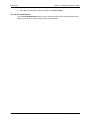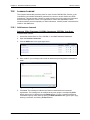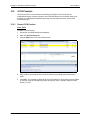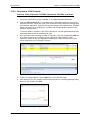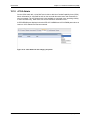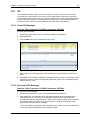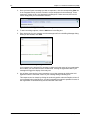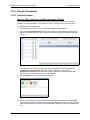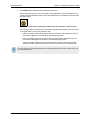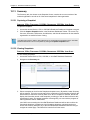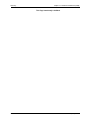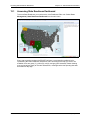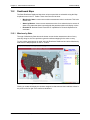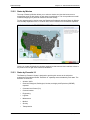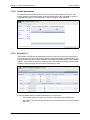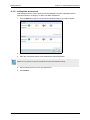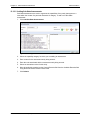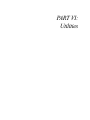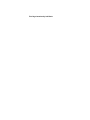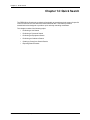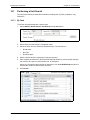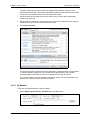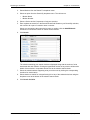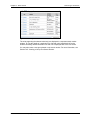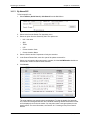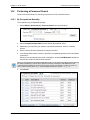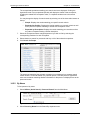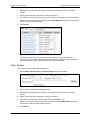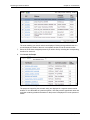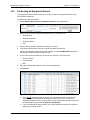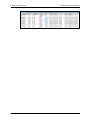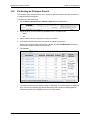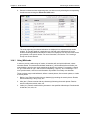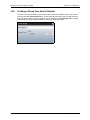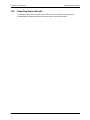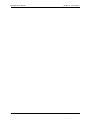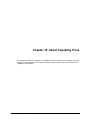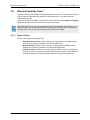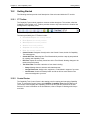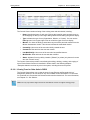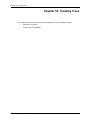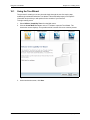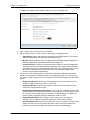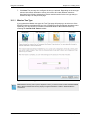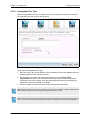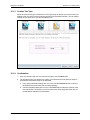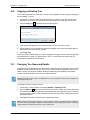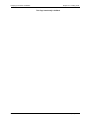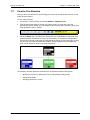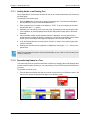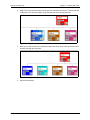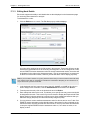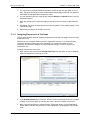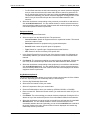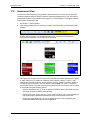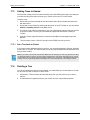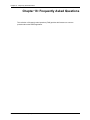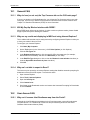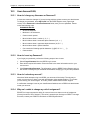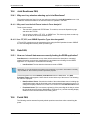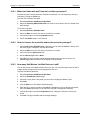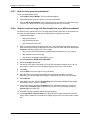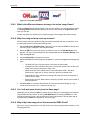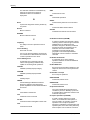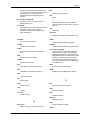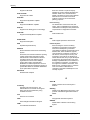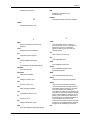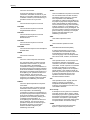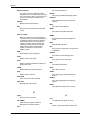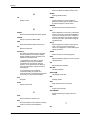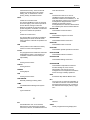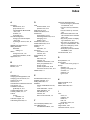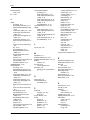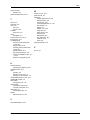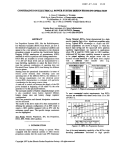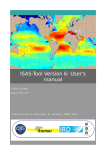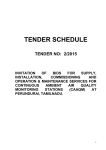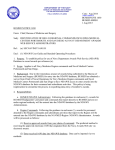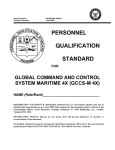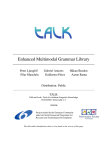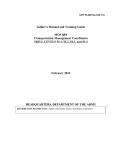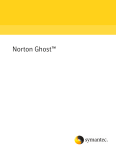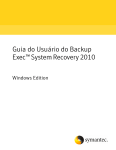Download DRRS Software User Manual (SUM).book
Transcript
Disclaimer This document is based upon information believed to be accurate and reliable. Neither InnovaSystems International, LLC., nor its agents make any warranty, express or implied, as to the accuracy of the information or the opinions expressed. We shall have no liability for any errors of fact or judgment or for any damages resulting from reliance upon this information. Use of any trademarks in this report is not intended in any way to infringe on the rights of the trademark holder. For Official Use Only This document contains information exempt from mandatory disclosure under the FOIA. Exemption(s) apply. Release Notes Release Notes Document Title: DRRS Software User Manual (SUM) Software Version: 4.5.12 Document ID: DRS.CD.SUM-070 Document Release Date: 19 February 2010 CURRENT UNIT STATUS New Features • In the Personnel grid the Billet Code, Skill Match, Deployability, and Modified columns are now hidden. • Unit Long Name is now displayed (with tooltip hover) for all grids in Current Unit Status. • A new tab labeled "Authorized" has been added to the bottom pane displaying authorized billets for the unit in view in order of skill name (position title), and rank. PORTAL Bugs Fixed • Fixed issue with incorrect Watch List Height/Width resizing occurring for values between 0 and 22. • Corrected the text on the Contact Support Center text page regarding the hours of operations. QUICK SEARCH Bug Fixed Fixed issue of Quick Search Personnel displaying the primary MOS for Secondary MOS and Tertiary MOS. This has been updated to show the correct values. DATA Bug Fixed Fixed issue of Quick Search Personnel displaying the primary MOS for Secondary MOS and Tertiary MOS. This has been updated to show the correct values. DRRS Software User Manual (SUM) 4.5.12 ii Release Notes This Page Intentionally Left Blank. iii DRRS Software User Manual (SUM) 4.5.12 Table of Contents Table of Contents Preface .......................................................................................................................... xx Document Overview .......................................................................................................................... xx Document Conventions ....................................................................................................................xxii Related Documentation ....................................................................................................................xxii System Requirements ......................................................................................................................xxii Security ............................................................................................................................................ xxiii Chapter 1: About DRRS.............................................................................................. 1-1 1.1 Product Overview ......................................................................................................................1-2 1.1.1 What is DRRS? ..................................................................................................................1-2 1.1.2 Product Background...........................................................................................................1-2 1.1.3 What is the goal of DRRS? What type of data is available? ..............................................1-2 1.1.4 What types of activities can I accomplish?.........................................................................1-3 Chapter 2: Account Setup.......................................................................................... 2-1 2.1 Requesting a DRRS Account....................................................................................................2-2 2.2 User Roles ..................................................................................................................................2-4 Chapter 3: DRRS Portal.............................................................................................. 3-1 3.1 Understanding the DRRS Portal...............................................................................................3-2 3.1.1 About Web Parts and Views...............................................................................................3-3 3.1.1.1 Web Parts ..............................................................................................................3-3 3.1.1.2 Views......................................................................................................................3-4 3.1.2 User Roles..........................................................................................................................3-4 3.2 Customizing the DRRS Portal ..................................................................................................3-5 3.2.1 Choosing a Theme .............................................................................................................3-5 3.2.2 Adding/Removing Web Parts .............................................................................................3-5 3.2.2.1 Adding a Web Part .................................................................................................3-5 3.2.2.2 Removing a Web Part ............................................................................................3-6 3.2.3 Changing the Location of a Web Part ................................................................................3-8 3.2.4 Changing the Visual Appearance of a Web Part................................................................3-8 3.2.4.1 Controlling the Web Part Appearance..................................................................3-10 3.2.4.2 Setting the Web Part Layout ................................................................................3-10 3.2.4.3 Managing Web Part Behavior ..............................................................................3-10 3.2.5 Editing Web Part Content.................................................................................................3-11 3.2.6 Managing My Links ..........................................................................................................3-12 3.2.7 Reset Portal to Default View ............................................................................................3-13 Chapter 4: Navigating DRRS...................................................................................... 4-1 4.1 Bulletins......................................................................................................................................4-2 4.2 The Main Menu...........................................................................................................................4-3 4.2.1 Home..................................................................................................................................4-3 4.2.2 ESORTS.............................................................................................................................4-3 DRRS Software User Manual (SUM) 4.5.12 iv Table of Contents 4.2.3 LRI......................................................................................................................................4-3 4.2.4 Force Management ............................................................................................................4-4 4.2.5 Utilities................................................................................................................................4-4 4.2.6 Admin .................................................................................................................................4-4 4.3 The Support Menu .....................................................................................................................4-5 4.3.1 Set Home Page ..................................................................................................................4-5 4.3.2 Contact Support Center......................................................................................................4-5 4.3.3 Information Center..............................................................................................................4-5 4.3.4 Feedback............................................................................................................................4-5 4.3.5 Online Help.........................................................................................................................4-5 4.3.6 My Profile ...........................................................................................................................4-6 4.3.7 Logout ................................................................................................................................4-6 4.3.8 About ..................................................................................................................................4-6 Chapter 5: ............................................................. Working with Groups and Units5-1 5.1 Unit Selector...............................................................................................................................5-2 5.1.1 Accessing the Unit Selector ...............................................................................................5-2 5.1.2 Using the Unit Selector.......................................................................................................5-3 5.1.2.1 Select Unit of Assignment ......................................................................................5-3 5.1.2.2 Select a Group .......................................................................................................5-3 5.1.2.3 Select a Unit ...........................................................................................................5-3 5.1.2.4 Navigating Organizational Hierarchies ...................................................................5-4 5.1.2.5 Viewing Group Members........................................................................................5-4 5.2 Group Builder.............................................................................................................................5-5 5.2.1 Accessing Group Builder....................................................................................................5-5 5.2.2 Building a Group.................................................................................................................5-6 5.2.2.1 Adding Units ...........................................................................................................5-6 5.2.3 Selecting a Group...............................................................................................................5-9 5.2.4 Editing Groups....................................................................................................................5-9 5.2.4.1 Removing Units ......................................................................................................5-9 5.2.4.2 Renaming a Group .................................................................................................5-9 5.2.4.3 Deleting Groups .....................................................................................................5-9 5.2.4.4 Setting your Watchlist ..........................................................................................5-10 5.2.4.5 Setting your Subordinates ....................................................................................5-10 Chapter 6: About ESORTS ......................................................................................... 6-1 6.1 What is ESORTS? ......................................................................................................................6-2 6.2 The ESORTS Workflow .............................................................................................................6-3 6.2.1 Mission Management .........................................................................................................6-3 6.2.2 METL Building ....................................................................................................................6-3 6.2.3 MET Assessment ...............................................................................................................6-4 6.2.4 Mission Assessment...........................................................................................................6-5 6.3 ESORTS User Roles ..................................................................................................................6-6 Chapter 7: Setting Up ESORTS ................................................................................. 7-1 7.1 Selecting a Unit of Assignment ................................................................................................7-2 7.2 Managing Tasks.........................................................................................................................7-3 7.2.1 Find Task............................................................................................................................7-3 7.2.2 Deactivate Task..................................................................................................................7-3 v DRRS Software User Manual (SUM) 4.5.12 Table of Contents 7.2.3 Copy Task ..........................................................................................................................7-4 7.2.4 Edit Task ............................................................................................................................7-5 7.2.5 Delete Task ........................................................................................................................7-5 7.2.6 View Task History...............................................................................................................7-5 7.3 Managing ESORTS Offices .......................................................................................................7-6 7.3.1 Create a New Office ...........................................................................................................7-7 7.3.2 Edit/Add Personnel to an ESORTS Staff Office .................................................................7-8 7.3.3 Delete an ESORTS Staff Office .........................................................................................7-8 7.4 Managing ESORTS User Roles ................................................................................................7-9 7.4.1 Performing a User Search..................................................................................................7-9 7.4.2 Changing a User’s Roles..................................................................................................7-10 Chapter 8: Mission Management............................................................................... 8-1 8.1 Managing Missions....................................................................................................................8-2 8.1.1 Types and Categories ........................................................................................................8-3 8.1.1.1 Creating new Types and Categories ......................................................................8-3 8.1.1.2 Editing Types and Categories ................................................................................8-3 8.1.2 Creating Missions...............................................................................................................8-4 8.1.3 Editing Missions .................................................................................................................8-4 8.1.4 Deleting Missions ...............................................................................................................8-4 8.2 Assigning Missions ...................................................................................................................8-5 8.2.1 Changing Mission Display Order........................................................................................8-6 Chapter 9: Build METL ............................................................................................... 9-1 9.1 Using the Build METL View ......................................................................................................9-2 9.2 Creating a MET...........................................................................................................................9-4 9.2.1 Add a New Task .................................................................................................................9-4 9.2.2 Validate the Command Task ..............................................................................................9-5 9.2.2.1 Assigning Missions to the Command Task ............................................................9-5 9.2.2.2 Specifying Conditions for the Command Task .......................................................9-6 9.2.2.3 Setting Standards for the Command Task .............................................................9-7 9.2.3 Manage Supporting Tasks .................................................................................................9-9 9.2.3.1 Adding Staff Tasks .................................................................................................9-9 9.2.3.2 Adding Subordinate and Command Linked Tasks ...............................................9-11 9.2.3.3 Promoting and Demoting tasks ............................................................................9-11 9.3 Validating METs .......................................................................................................................9-12 9.3.1 Details tab ........................................................................................................................9-12 9.3.2 Conditions tab ..................................................................................................................9-12 9.3.3 Standards tab ...................................................................................................................9-12 9.3.3.1 Add Standards .....................................................................................................9-13 9.4 Copy METL ...............................................................................................................................9-14 Chapter 10: Mission Assessment............................................................................ 10-1 10.1 Mission Assessment View ....................................................................................................10-2 10.2 Navigating Mission Assessment..........................................................................................10-4 10.3 Assessing METs ....................................................................................................................10-6 10.3.1 Standards .......................................................................................................................10-7 10.3.1.1 Setting Standards for Command Task ..............................................................10-7 10.3.1.2 Users have three options for adding Standards. ...............................................10-7 DRRS Software User Manual (SUM) 4.5.12 vi Table of Contents 10.3.1.3 Standards Based Met Assessment Calculation .................................................10-8 10.3.1.4 Standards Based MET Assessment Calculation Periodicity ..............................10-8 10.3.2 Approving MET Assessments ........................................................................................10-8 10.4 Assessing Missions ............................................................................................................10-10 10.4.1 Adding Mission Assessments.......................................................................................10-10 10.4.2 Approving Mission Assessments..................................................................................10-10 10.5 Using Mission Snapshots ...................................................................................................10-11 Chapter 11: Current Unit Status .............................................................................. 11-1 11.1 Accessing CUS ......................................................................................................................11-2 11.2 Unit Summary Tab .................................................................................................................11-3 11.2.1 Unit Banner ....................................................................................................................11-3 11.2.2 Unit Summary Details.....................................................................................................11-3 11.2.3 METL Preview ................................................................................................................11-3 11.2.4 SORTS ...........................................................................................................................11-5 11.2.5 Resource Status.............................................................................................................11-5 11.2.6 Availability ......................................................................................................................11-5 11.2.6.1 Locations ............................................................................................................11-6 11.2.7 Blog ................................................................................................................................11-8 11.2.7.1 Accessing the CUS Blog ....................................................................................11-9 11.2.7.2 Post a New Blog Message .................................................................................11-9 11.2.7.3 Respond to a Blog Message ..............................................................................11-9 11.2.7.4 Attach a File to a Blog Message ......................................................................11-10 11.3 METL Tab..............................................................................................................................11-11 11.4 Personnel Tab ......................................................................................................................11-12 11.4.1 Add/Remove Columns .................................................................................................11-12 11.4.2 Adding Personnel .........................................................................................................11-13 11.4.3 Reassigning Personnel ................................................................................................11-13 11.4.4 Unit Locations...............................................................................................................11-14 11.5 Equipment Tab.....................................................................................................................11-15 11.5.1 Adding Equipment ........................................................................................................11-15 11.5.2 Reassigning Equipment ...............................................................................................11-16 11.5.3 Unit Locations...............................................................................................................11-16 11.6 Training Tab .........................................................................................................................11-17 11.6.1 Adding Training ............................................................................................................11-17 11.7 ART Tab ................................................................................................................................11-18 11.8 Top Concerns, Deficiencies, Lessons Learned Tabs.......................................................11-19 11.8.1 Top Concerns Tab........................................................................................................11-19 11.8.2 Deficiencies Tab...........................................................................................................11-19 11.8.3 Lessons Learned Tab...................................................................................................11-19 Chapter 12: Readiness Dashboard (JFRR)............................................................. 12-1 12.1 JFRR Overview ......................................................................................................................12-2 12.2 Readiness Dashboard Purpose............................................................................................12-3 12.3 Readiness Dashboard Workflow ..........................................................................................12-4 12.4 Accessing Readiness Dashboard ........................................................................................12-5 12.5 View METL..............................................................................................................................12-8 12.6 Top Concerns.........................................................................................................................12-9 12.6.1 Enter Top Concerns .......................................................................................................12-9 vii DRRS Software User Manual (SUM) 4.5.12 Table of Contents 12.7 Deficiencies..........................................................................................................................12-11 12.7.1 Add Deficiencies...........................................................................................................12-11 12.7.2 Manage Deficiencies ....................................................................................................12-12 12.7.2.1 Approve or Reject Deficiencies ........................................................................12-12 12.7.2.2 Combine Deficiencies ......................................................................................12-14 12.7.2.3 Delete Deficiencies ..........................................................................................12-15 12.7.2.4 Set Priority Order .............................................................................................12-15 12.8 Lessons Learned .................................................................................................................12-17 12.8.1 Add Lessons Learned ..................................................................................................12-17 12.8.1.1 Set Priority Order .............................................................................................12-18 12.9 JCCA Products ....................................................................................................................12-19 12.9.1 Create JCCA Product...................................................................................................12-19 12.9.2 Respond to JCCA Products .........................................................................................12-20 12.10 JCCA Admin.......................................................................................................................12-22 12.11 IPL ......................................................................................................................................12-23 12.11.1 Create IPL Messages.................................................................................................12-23 12.11.2 Respond to IPL Messages .........................................................................................12-23 12.12 Overall Assessment ..........................................................................................................12-25 12.12.1 Add Assessments.......................................................................................................12-25 12.13 Summary ............................................................................................................................12-27 12.13.1 Capturing a Snapshot.................................................................................................12-27 12.13.2 Viewing Snapshots.....................................................................................................12-27 Chapter 13: State Readiness Dashboard................................................................ 13-1 13.1 Accessing State Readiness Dashboard ..............................................................................13-2 13.2 Dashboard Maps....................................................................................................................13-3 13.2.1 Missions by State ...........................................................................................................13-3 13.2.2 States by Mission ...........................................................................................................13-4 13.2.3 States by Essential 10....................................................................................................13-4 13.3 States Drill-Down ...................................................................................................................13-6 13.3.1 METL Details..................................................................................................................13-6 13.3.2 Overall Assessment .......................................................................................................13-7 13.3.3 Essential 10....................................................................................................................13-7 13.3.3.1 Adding State Assessments ................................................................................13-8 13.3.3.2 Adding Sub-State Assessments.........................................................................13-9 13.4 State Capability Trees .........................................................................................................13-10 13.4.1 Accessing Capability Trees for a State ........................................................................13-10 Chapter 14: Quick Search ........................................................................................ 14-1 14.1 Performing a Unit Search......................................................................................................14-2 14.1.1 By Task ..........................................................................................................................14-2 14.1.2 By Mission ......................................................................................................................14-3 14.1.3 By Name/UIC .................................................................................................................14-6 14.2 Performing a Personnel Search ...........................................................................................14-7 14.2.1 By Occupational Specialty..............................................................................................14-7 14.2.2 By Name.........................................................................................................................14-8 14.2.3 By Unit............................................................................................................................14-9 14.2.4 By Language ................................................................................................................14-11 DRRS Software User Manual (SUM) 4.5.12 viii Table of Contents 14.3 Performing an Equipment Search......................................................................................14-12 14.4 Performing an Ordnance Search........................................................................................14-14 14.4.1 Using Wildcards ...........................................................................................................14-15 14.5 Creating a Group from Search Results .............................................................................14-16 14.6 Exporting Search Results ...................................................................................................14-17 Chapter 15: About Capability Trees ........................................................................ 15-1 15.1 What are Capability Trees?...................................................................................................15-2 15.1.1 Types of Trees ...............................................................................................................15-2 15.2 Getting Started.......................................................................................................................15-3 15.2.1 CT Toolbar .....................................................................................................................15-3 15.2.2 Control Center ................................................................................................................15-3 15.2.2.1 Viewing Trees for Other Units in DRRS .............................................................15-4 15.2.2.2 Discussion Board ...............................................................................................15-5 15.2.3 Tree Wizard....................................................................................................................15-6 15.2.4 Tree Views .....................................................................................................................15-6 Chapter 16: Creating Trees ...................................................................................... 16-1 16.1 Using the Tree Wizard ...........................................................................................................16-2 16.1.1 Mission Tree Type..........................................................................................................16-4 16.1.2 Organization Tree Type..................................................................................................16-5 16.1.3 Custom Tree Type..........................................................................................................16-6 16.1.4 Confirmation ...................................................................................................................16-6 16.2 Copying an Existing Tree......................................................................................................16-7 16.3 Changing Tree Name and Details.........................................................................................16-7 Chapter 17: Working With Trees ............................................................................. 17-1 17.1 View the Tree Structure.........................................................................................................17-2 17.1.1 Adding Nodes to an Existing Tree..................................................................................17-3 17.1.2 Repositioning Nodes in a Tree .......................................................................................17-3 17.1.3 Editing Node Details.......................................................................................................17-5 17.1.4 Assigning Resources to a Tree Node.............................................................................17-6 17.2 Assessment View ................................................................................................................17-10 17.2.1 Analyze Resources ......................................................................................................17-11 17.3 Setting Trees to Shared ......................................................................................................17-12 17.3.1 Set a Tree back to Private............................................................................................17-12 17.4 Deleting a Tree .....................................................................................................................17-12 Chapter 18: Frequently Asked Questions .............................................................. 18-1 18.1 General FAQ...........................................................................................................................18-2 18.1.1 Why do I see (or not see) the Top Concerns tab on the CUS main page? ....................18-2 18.1.2 Will My Pop-Up Blocker Interfere with DRRS?...............................................................18-2 18.1.3 Why are my results not displaying in MS Excel using Internet Explorer? ......................18-2 18.1.4 Why am I not able to export to Excel?............................................................................18-2 18.2 User Access FAQ...................................................................................................................18-2 18.2.1 Why can’t I access Joint Readiness map from the Portal? ............................................18-2 18.3 User Account FAQ.................................................................................................................18-3 18.3.1 How do I change my Username or Password? ..............................................................18-3 ix DRRS Software User Manual (SUM) 4.5.12 Table of Contents 18.3.2 How do I reset my Password?........................................................................................18-3 18.3.3 How do I unlock my account? ........................................................................................18-3 18.3.4 Why am I unable to change my unit of assignment?......................................................18-3 18.4 Joint Readiness FAQ.............................................................................................................18-4 18.4.1 Why aren’t my missions showing up in Joint Readiness?..............................................18-4 18.4.1.1 Why can’t I see the Add Forces button in Force Analysis? ................................18-4 18.4.1.2 Are JTF, CFC, and CBRNE Operation Types Interchangeable? .......................18-4 18.5 Data FAQ ................................................................................................................................18-4 18.5.1 How can I view all data sources currently feeding the DRRS application? ....................18-4 18.6 Portal FAQ ..............................................................................................................................18-4 18.6.1 What is a hidden web part? How do I un-hide my web part? .........................................18-5 18.6.2 How do I remove the menu title and border around my web part? ................................18-5 18.6.3 How many Unit Mission List Web Parts can I add?........................................................18-5 18.6.4 What is an RSS viewer? Any suggestions on how to configure?...................................18-6 18.6.5 What is the moving red dot on the Readiness Dashboard image? ................................18-6 18.6.6 How do I set the watch list? ...........................................................................................18-6 18.6.7 How do I set a group as suborinates?............................................................................18-7 18.6.8 How do i create an Image List that visually links me to different websites?...................18-7 18.6.9 What is the difference between an Image List and an Image Viewer? ..........................18-8 18.6.10 Why does drag and drop crash my browser?...............................................................18-8 18.6.11 Can I edit web parts directly from the Home page? .....................................................18-8 18.6.12 Why is My Links empty when I first access the DRRS Portal? ....................................18-8 DRRS Software User Manual (SUM) 4.5.12 x Table of Contents xi DRRS Software User Manual (SUM) 4.5.12 List of Tables List of Tables Chapter 1: About DRRS Chapter 2: Account Setup Table 2-1: User Roles and Permissions ....................................................................................................2-4 Chapter 3: DRRS Portal Table 3-1: List of Web Parts ......................................................................................................................3-3 Table 3-2: Editable Web Parts.................................................................................................................3-11 Chapter 4: Navigating DRRS Chapter 5: ...................................................................Working with Groups and Units Chapter 6: About ESORTS Chapter 7: Setting Up ESORTS Chapter 8: Mission Management Table 8-1: Display Order Controls .............................................................................................................8-6 Chapter 9: Build METL Chapter 10: Mission Assessment Table 10-1: Standards Based MET Assessment Rating Calculation. .....................................................10-8 DRRS Software User Manual (SUM) 4.5.12 xii List of Tables Chapter 11: Current Unit Status Chapter 12: Readiness Dashboard (JFRR) Chapter 13: State Readiness Dashboard Chapter 14: Quick Search Chapter 15: About Capability Trees Chapter 16: Creating Trees Chapter 17: Working With Trees Chapter 18: Frequently Asked Questions xiii DRRS Software User Manual (SUM) 4.5.12 List of Figures List of Figures Chapter 1: About DRRS Chapter 2: Account Setup Chapter 3: DRRS Portal Figure 3-1: DRRS Portal “Home” (Default View) .......................................................................................3-2 Figure 3-2: Links Menu..............................................................................................................................3-2 Figure 3-3: Portal Tools .............................................................................................................................3-4 Figure 3-4: Add/Remove Web Parts..........................................................................................................3-6 Figure 3-5: Portal Edit Tools......................................................................................................................3-8 Figure 3-6: Edit Web Part (Digital Clock Example 1 of 2)..........................................................................3-8 Figure 3-7: Edit Web Part (Digital Clock Example 2 of 2)..........................................................................3-9 Figure 3-8: Web Part Behavior ................................................................................................................3-10 Figure 3-9: Portal Edit Tools....................................................................................................................3-11 Figure 3-10: Edit My Links Menu.............................................................................................................3-12 Chapter 4: Navigating DRRS Figure 4-1: System Bulletin .......................................................................................................................4-2 Figure 4-2: DRRS Main Menu ...................................................................................................................4-3 Figure 4-3: DRRS Support Menu ..............................................................................................................4-5 Chapter 5: ...................................................................Working with Groups and Units Figure 5-1: Unit Selector............................................................................................................................5-2 Figure 5-2: Selecting Primary Unit of Assignment.....................................................................................5-3 Figure 5-3: Selecting Groups.....................................................................................................................5-3 Figure 5-4: Selecting Units ........................................................................................................................5-3 Figure 5-5: Type-ahead Search.................................................................................................................5-4 Figure 5-6: Org Hierarchy..........................................................................................................................5-4 Figure 5-7: Group Members ......................................................................................................................5-4 Figure 5-8: Group Builder ..........................................................................................................................5-5 Figure 5-9: Naming a New Group..............................................................................................................5-6 Figure 5-10: Adding Units to a Group........................................................................................................5-7 Figure 5-11: Group Hierarchy....................................................................................................................5-8 Figure 5-12: Renaming a Group................................................................................................................5-9 Chapter 6: About ESORTS Chapter 7: Setting Up ESORTS Figure 7-1: Task Management Search ......................................................................................................7-3 Figure 7-2: Task Management Search Results .........................................................................................7-3 Figure 7-3: Copy Task ...............................................................................................................................7-4 Figure 7-4: Editing Task ............................................................................................................................7-5 Figure 7-5: ESORTS Office Management .................................................................................................7-6 Figure 7-6: Create New ESORTS Office ...................................................................................................7-7 Figure 7-7: Edit ESORTS Office Personnel...............................................................................................7-8 DRRS Software User Manual (SUM) 4.5.12 xiv List of Figures Chapter 8: Mission Management Figure 8-1: Mission Editor..........................................................................................................................8-2 Figure 8-2: Creating Types and Categories ..............................................................................................8-3 Figure 8-3: Creating New Missions ...........................................................................................................8-4 Figure 8-4: Assigning Missions..................................................................................................................8-5 Figure 8-5: Unit Missions...........................................................................................................................8-5 Figure 8-6: Edit Mission Display Order......................................................................................................8-6 Chapter 9: Build METL Figure 9-1: Build METL View.....................................................................................................................9-2 Figure 9-2: Choose Task Dialog................................................................................................................9-4 Figure 9-3: MET Details.............................................................................................................................9-5 Figure 9-4: Edit MET Details .....................................................................................................................9-5 Figure 9-5: Conditions Tab ........................................................................................................................9-6 Figure 9-6: Choose Conditions..................................................................................................................9-6 Figure 9-7: Standards Tab.........................................................................................................................9-7 Figure 9-8: Add Standards ........................................................................................................................9-7 Figure 9-9: Suggested Measures ..............................................................................................................9-8 Figure 9-10: Add Staff Task.......................................................................................................................9-9 Figure 9-11: Assign Task.........................................................................................................................9-11 Figure 9-12: Search for Unit by UIC or Name .........................................................................................9-14 Figure 9-13: Select Missions you want to copy .......................................................................................9-14 Figure 9-14: Copied Missions..................................................................................................................9-14 Figure 9-15: MET Tabs............................................................................................................................9-15 Chapter 10: Mission Assessment Figure 10-1: Mission Assessment View...................................................................................................10-2 Figure 10-2: Mission View Option 1.........................................................................................................10-4 Figure 10-3: Mission View Option 2.........................................................................................................10-4 Figure 10-4: Selected Mission .................................................................................................................10-4 Figure 10-5: Mission: Core ......................................................................................................................10-6 Figure 10-6: MET Description and Standards .........................................................................................10-6 Chapter 11: Current Unit Status Figure 11-1: Unit Summary Tab ..............................................................................................................11-2 Figure 11-2: Unit Banner .........................................................................................................................11-3 Figure 11-3: Unit Summary Details .........................................................................................................11-3 Figure 11-4: Unit Summary Tab METL Preview......................................................................................11-4 Figure 11-5: SORTS Area .......................................................................................................................11-5 Figure 11-6: View SORTS Report (visible to AF and MC units only) ......................................................11-5 Figure 11-7: Resource Status Area .........................................................................................................11-5 Figure 11-8: Unit Summary Tab Availability Details ................................................................................11-6 Figure 11-9: Locations.............................................................................................................................11-6 Figure 11-10: Current Location................................................................................................................11-7 Figure 11-11: Unit Deployment information.............................................................................................11-8 Figure 11-12: Tab Footer.........................................................................................................................11-8 Figure 11-13: CUS Blog ..........................................................................................................................11-9 Figure 11-14: CUS Blog Add Message ...................................................................................................11-9 Figure 11-15: CUS Blog ........................................................................................................................11-10 Figure 11-16: CUS Blog Attachments ...................................................................................................11-10 Figure 11-17: CUS METL Tab...............................................................................................................11-11 Figure 11-18: Personnel Tab.................................................................................................................11-12 Figure 11-19: Personnel Details ............................................................................................................11-12 xv DRRS Software User Manual (SUM) 4.5.12 List of Figures Figure 11-20: Add/Remove Columns ....................................................................................................11-12 Figure 11-21: Personnel Tab Footer .....................................................................................................11-13 Figure 11-22: Add Personnel.................................................................................................................11-13 Figure 11-23: Personnel Reassign ........................................................................................................11-13 Figure 11-24: Equipment Tab................................................................................................................11-15 Figure 11-25: Equipment Tab Footer ....................................................................................................11-15 Figure 11-26: Add Equipment................................................................................................................11-15 Figure 11-27: Equipment Reassign .......................................................................................................11-16 Figure 11-28: Training Tab ....................................................................................................................11-17 Figure 11-29: Training Tab Footer.........................................................................................................11-17 Figure 11-30: Add Training....................................................................................................................11-17 Figure 11-31: ART Application ..............................................................................................................11-18 Chapter 12: Readiness Dashboard (JFRR) Figure 12-1: Readiness Dashboard Workflow.........................................................................................12-4 Figure 12-2: Readiness Dashboard Main Window ..................................................................................12-5 Figure 12-3: Readiness Dashboard Toolbar ...........................................................................................12-5 Figure 12-4: Readiness Dashboard: Select Icon.....................................................................................12-6 Figure 12-5: All Missions Display ............................................................................................................12-7 Figure 12-6: View METL Tab...................................................................................................................12-8 Figure 12-7: Top Concerns......................................................................................................................12-9 Figure 12-8: Add Top Concern ................................................................................................................12-9 Figure 12-9: Deficiencies.......................................................................................................................12-11 Figure 12-10: Edit Deficiency ................................................................................................................12-12 Figure 12-11: Reject Deficiency ............................................................................................................12-13 Figure 12-12: Joint Staff Deficiencies Tab.............................................................................................12-14 Figure 12-13: Combine Deficiencies Menu ...........................................................................................12-14 Figure 12-14: Combined Deficiency ......................................................................................................12-15 Figure 12-15: Lessons Learned Tab .....................................................................................................12-17 Figure 12-16: Adding a Lesson Learned ...............................................................................................12-17 Figure 12-17: JCCA Products Main Screen ..........................................................................................12-19 Figure 12-18: JCCA Products Main Screen ..........................................................................................12-20 Figure 12-19: Add Blog Message (JCCA Products) ..............................................................................12-20 Figure 12-20: Blog Discussion...............................................................................................................12-21 Figure 12-21: JCCA Admin tab with Category drop down.....................................................................12-22 Figure 12-22: Integrated Priority List Main Screen ................................................................................12-23 Figure 12-23: View Integrated Priority List Messages ...........................................................................12-24 Figure 12-24: Add IPL Blog Message....................................................................................................12-24 Figure 12-25: Overall Assessment ........................................................................................................12-25 Figure 12-26: View Updated Assessment .............................................................................................12-25 Figure 12-27: Relationship of Readiness Dashboard (left) to Commander’s Override (right) ...............12-26 Figure 12-28: Summary Status Tab ......................................................................................................12-27 Chapter 13: State Readiness Dashboard Figure 13-1: State Readiness Dashboard ...............................................................................................13-2 Figure 13-2: Missions by State ................................................................................................................13-3 Figure 13-3: States by Mission ................................................................................................................13-4 Figure 13-4: States by Essential 10.........................................................................................................13-5 Figure 13-5: State Details........................................................................................................................13-6 Figure 13-6: State METL Details .............................................................................................................13-6 Figure 13-7: State Overall Assessment...................................................................................................13-7 Figure 13-8: State Essential 10 Tab ........................................................................................................13-7 Figure 13-9: Adding Sub-State Assessments..........................................................................................13-9 DRRS Software User Manual (SUM) 4.5.12 xvi List of Figures Chapter 14: Quick Search Figure 14-1: Unit Search by Task............................................................................................................14-2 Figure 14-2: Task Search Results ...........................................................................................................14-2 Figure 14-3: Units by Task ......................................................................................................................14-3 Figure 14-4: Unit Search by Mission .......................................................................................................14-3 Figure 14-5: Mission Search Results.......................................................................................................14-4 Figure 14-6: Units by Mission ..................................................................................................................14-5 Figure 14-7: Unit Search by Name ..........................................................................................................14-6 Figure 14-8: Unit Search Results ............................................................................................................14-6 Figure 14-9: Personnel Search by Occupation........................................................................................14-7 Figure 14-10: Occupation Search Results...............................................................................................14-7 Figure 14-11: Personnel by Occupation ..................................................................................................14-8 Figure 14-12: Personnel Search by Name ..............................................................................................14-8 Figure 14-13: Personnel Search Results.................................................................................................14-9 Figure 14-14: Personnel Search by Unit .................................................................................................14-9 Figure 14-15: Personnel by Unit Search Results ..................................................................................14-10 Figure 14-16: Personnel by Name.........................................................................................................14-10 Figure 14-17: Personnel Search by Language......................................................................................14-11 Figure 14-18: Personnel by Language ..................................................................................................14-11 Figure 14-19: Equipment Search Results..............................................................................................14-12 Figure 14-20: Units by Equipment .........................................................................................................14-13 Figure 14-21: Ordnance Search Results ...............................................................................................14-14 Figure 14-22: Units by Ordnance ..........................................................................................................14-15 Figure 14-23: Create Groups from Search Results ...............................................................................14-16 Chapter 15: About Capability Trees Figure 15-1: Capability Trees Toolbar (CT Toolbar)................................................................................15-3 Figure 15-2: Capability Trees Control Center..........................................................................................15-4 Figure 15-3: CT Discussion Board ..........................................................................................................15-5 Figure 15-4: Add New Message ..............................................................................................................15-5 Figure 15-5: Capability Trees Wizard ......................................................................................................15-6 Chapter 16: Creating Trees Figure 16-1: Tree Wizard Introduction Screen ........................................................................................16-2 Figure 16-2: Tree Wizard Basic Information Screen ...............................................................................16-3 Figure 16-3: Mission Tree Type Details...................................................................................................16-4 Figure 16-4: Organization Tree Type Details ..........................................................................................16-5 Figure 16-5: Custom Tree Type Details ..................................................................................................16-6 Figure 16-6: Copy Existing Tree..............................................................................................................16-7 Chapter 17: Working With Trees Figure 17-1: Tree View Dropdown...........................................................................................................17-2 Figure 17-2: Tree Setup View..................................................................................................................17-2 Figure 17-3: Drag Node: Step 1 ..............................................................................................................17-3 Figure 17-4: Drag Node: Step 2 ..............................................................................................................17-4 Figure 17-5: Drag Node: Step 3 ..............................................................................................................17-4 Figure 17-6: Edit Node Details Window...................................................................................................17-5 Figure 17-7: Assign Resources View ......................................................................................................17-6 Figure 17-8: Tree Assessment View .....................................................................................................17-10 Figure 17-9: Node Overview Popup ......................................................................................................17-11 Figure 17-10: Resource Analysis Screen ..............................................................................................17-11 xvii DRRS Software User Manual (SUM) 4.5.12 List of Figures Chapter 18: Frequently Asked Questions Figure 18-1: Portal News (Example) .......................................................................................................18-8 DRRS Software User Manual (SUM) 4.5.12 xviii List of Figures xix DRRS Software User Manual (SUM) 4.5.12 Preface Preface This manual provides descriptions of each of the modules and tools within the Defense Readiness Reporting System (DRRS) and detailed procedures on how to utilize each. Document Overview This software user manual defines the DRRS program in a reference-style layout: proposing a general direction to be followed and citing specific areas of content and functionality throughout. • Preface, explains document conventions and hardware/software requirements. • Chapter 1: About DRRS, provides product overview and background information. • Chapter 2: Account Setup, details how to request a new user account and the DRRS user roles. • Chapter 3: DRRS Portal, describes the features and customization options provided by the DRRS Portal. • Chapter 4: Navigating DRRS, identifies the DRRS navigational menus and their components. • Chapter 5: Working with Groups and Units, describes the role of groups within DRRS. • Chapter 6: About ESORTS, centers on the overall ESORTS workflow and the way each component of ESORTS interacts with one another. • Chapter 7: Setting Up ESORTS, offers tool for configuring and managing the administration of the ESORTS tools. • Chapter 8: Mission Management, shows how to create and manage missions that can be assigned to units for assessment purposes. • Chapter 9: Build METL, offers steps on creating and maintaining your organization’s mission essential task list. • Chapter 10: Mission Assessment, describes the tools necessary to assessing your organization of assignment in ESORTS as well as viewing other unit’s status. • Chapter 11: Current Unit Status, teaches how to navigate the CUS module which provides the ability to review and submit SORTS information for a Unit of Assignment. • Chapter 12: Readiness Dashboard (JFRR), describes how to create a full report (MS Excel, MS PowerPoint, and by viewing the DRRS application) that links readiness and resources, within the context of missions, to determine which units and organizations possess the capability to carry out the JFRR-assigned NMS-scenarios. • Chapter 13: State Readiness Dashboard, is a module that displays the mission assessment values for all state-specific operations. • Chapter 14: Quick Search, provides a description of the lightweight search options for finding units and personnel. • Chapter 15: About Capability Trees, is designed to help mission planners more easily create the supporting structure necessary for managing mission readiness. This chapter gives an overview of the Capability Tree Module. • Chapter 16: Creating Trees, describes how to create a graphical representation of the required organizational structure for a mission as well as importing a list of forces from a DRRS Software User Manual (SUM) 4.5.12 xx Preface single spreadsheet in order to obtain the readiness assessment value for each unit associated with that mission. xxi • Chapter 17: Working With Trees, covers the advanced features of the Capability Trees Module that provide a richer functionality to the tool. • Chapter 18: Frequently Asked Questions, offers a selection of user feedback questions and answers that help to sharpen the focus of DRRS documentation. • Glossary, identifies all acronyms and abbreviations that appear in this manual. • Index, quickly locate information contained within this user manual. DRRS Software User Manual (SUM) 4.5.12 Preface Document Conventions The following table describes the conventions used throughout this manual. Convention Bold Emphasis Description Bold text is used in steps to denote buttons or menu options intended to be clicked or selected. References to sections within this document. Provides further information about tasks. Shortcuts for accomplishing tasks quickly. Provides important warning about tasks. convention is used to denote successive selections. For example, as a Menu | Feature This shorthand for “click Menu, then click Feature”. Related Documentation The following tables lists all documents related to DRRS. Document Description Describes steps and procedures for performing Administration tasks on DRRS Software DRRS. Topics include, user management, System configuration and Administrator Manual (SAM) maintaining the feedback module. DRRS Software Version Description (SVD) Lists the new features, bugs fixed and known issues for each released DRRS build. The focus of this document is on communicating the quality and contents of each build. System Requirements The following identifies the minimum hardware and software requirements. Type Required Web Browser Preferred Internet Explorer 5.5+ Resolution 800x600 (required) 1024x 768 (optimal) Connectivity Access to SIPRNet/DoD classified (Secret) network Additional Details -Cookie support/JavaScript required -Pop-up windows must be allowed when using DRRS. DRRS Software User Manual (SUM) 4.5.12 xxii Preface Security DRRS software is password protected and requires each user to have an account. Only DRRS administrators have the power to establish and modify user accounts. Instructions for adding and removing user accounts, changing passwords, and granting access to the different modules are in the “DRRS Software Administrator Manual (SAM)”. Please do not send secure URL or any password information via unclassified email. If it is an absolute necessity, please send the login URL only. xxiii DRRS Software User Manual (SUM) 4.5.12 PART I: An Introduction to DRRS This Page Intentionally Left Blank. Chapter 1: About DRRS Chapter 1: About DRRS As an introduction to the DRRS application and its mission, this chapter will provide an application overview, background information, and the end goal of the DRRS system. It is designed to provide a starting point for the subsequent chapters, which will focus on individual tools rather than the overarching DRRS concept. This chapter consists of the following topics: • Product Overview DRRS Software User Manual (SUM) 4.5.12 1-1 Product Overview Chapter 1: About DRRS 1.1 Product Overview 1.1.1 What is DRRS? Establish a mission-focused, capabilities-based, internet application that provides the combatant commanders, military services, Joint Chiefs of Staff, and other key DoD users a collaborative environment in which to evaluate, the readiness and capability of U.S. Armed Forces to carry out assigned tasks. That is, to find units that are both ready and available for deployment in support of a given mission. 1.1.2 Product Background DoD Directive 7730.65 provided the initial authorization to develop the DRRS application. This directive called for the establishment of a readiness assessment network to calculate the capabilities and preparedness of military units to conduct wartime missions and other contingencies: “To manage and report the readiness of the Department of Defense and its subordinate Components to execute the National Military Strategy as assigned by the Secretary of Defense in the Defense Planning Guidance, Contingency Planning Guidance, Theater Security Cooperation Guidance, and the Unified Command Plan”. The Secretary of Defense directed that DRRS reflect a “transformational” response to significant changes in the strategic environment leading to increasing focus on capabilities-based operations and the rapid tailoring of resources. This transformation provides a unique and timely opportunity to change how the Department measures, assesses, and reports its readiness, and how it uses readiness information in planning and contingency response. Current global operations reinforce the urgent need for a readiness system that can provide accurate, relevant, and timely information to support operational planning as well as offer risk assessments of multiple simultaneous contingencies in the context of the Defense Strategy. Along the same lines, the services and Joint organizations are changing reporting entities in the Global Status of Resources and Training Systems (GSORTS) to a new Enhanced Status of Resources and Training System (ESORTS) contained in DRRS. ESORTS shifts the basis of readiness assessment and reporting to a Mission Essential Task-based (MET) construct. Consequently, DRRS will be the first readiness system to provide “true” force capability in those terms. 1.1.3 What is the goal of DRRS? What type of data is available? The goal of DRRS is to improve the efficiency of readiness reporting by merging previously unrelated stovepipe data environments and the various reporting assessment metrics into one authoritative source: ESORTS (Enhanced Status of Resources and Training System). ESORTS establishes a common language of tasks, conditions, and standards to describe capabilities essential to the completion of every mission. The goal of DRRS data is to provide timely, accurate information for planning, readiness, and risk assessment purposes. Included in this data is the following: 1-2 • Overall Mission Readiness / Individual Task Readiness • Organizational / Hierarchical • Personnel, Equipment, Training, Ordnance, and Supply • Availability and Current Location (last reported) DRRS Software User Manual (SUM) 4.5.12 Chapter 1: About DRRS 1.1.4 Product Overview What types of activities can I accomplish? 1. Build the tasks you train for. Each unit selects at least one user to build their Mission Essential Task List(s) (METL), using the Universal Joint Task List (UJTL) as guidance along with any Service- or Agency- specific information. You will need to do this for the unit’s core mission and any additional missions as necessary. 2. Assess your ability to perform these tasks on a periodic basis. Report on the readiness of your unit to accomplish each tasks’ condition, measure, and standard in the METL using a Yes or No answer. 3. View resource data and traditional SORTS readiness data of any organization (readonly). In addition, you can build a custom group to view this data. Custom groups can be built with any combination of service forces and easily updated to reflect the changing organizational picture or a theoretical hierarchy. 4. Using both the task and resource status for your unit, your Unit Commander performs a subjective assessment on the unit’s ability to accomplish the mission. These evaluations roll up to the COCOM level and enable force planners to quickly address the status of units for use in a variety of operational environments and assist them in choosing which units can be deployed quickly or need immediate training or resources for follow-on mission requirements. 5. Search the database for units or personnel that meet your specific mission need. 6. Prepare for the JFRR adaptive planning process. Force Planners begin with an extract from ESORTS describing the current capability of the NMS-assigned mission scenario. They use this data to create a full report which links readiness and resources, within the context of missions, to determine the units and organizations that possess the capability to carry out the assigned scenarios. 7. Actively manage crisis planning and contingency sourcing. DRRS contains tools which provide force managers with the ability to find units and individuals to meet specific requirements. Not only can these tools identify forces that are able to support operations, but also to provide information on forces that are nearly qualified in terms of their current resource status or their possession of similar skills or capabilities. DRRS Software User Manual (SUM) 4.5.12 1-3 Product Overview Chapter 1: About DRRS This Page Intentionally Left Blank. 1-4 DRRS Software User Manual (SUM) 4.5.12 PART II: Getting Started This Page Intentionally Left Blank. Chapter 2: Account Setup Chapter 2: Account Setup The first step to using DRRS is to request a new user account. Account requests are processed by DRRS Account Approvers and applicants are notified via email about the status of their request. This chapter consists of the following topics: • Requesting a DRRS Account • User Roles DRRS Software User Manual (SUM) 4.5.12 2-1 Requesting a DRRS Account 2.1 Chapter 2: Account Setup Requesting a DRRS Account There are two steps to obtaining a new DRRS user account. First, the User Account Registration form must be completed as described in the steps below. Then, once the form is submitted, the DRRS Support Center will validate the requestor’s security clearance so that a DRRS Account Approver can approve/activate the account. When the account is activated, an email notification will be sent to both the requestor and the requestor’s new Unit Admin. The Unit Admin will be responsible for updating the requestor’s unit user roles as needed. The default unit user role for all users is ESORTS Guest. Note: All non-unit user roles such as those providing access to data management or force analysis functionality are handled by Enterprise Administrators and Enterprise Managers. For assistance with these, please contact the DRRS Support Center. To request a new user account: 1. From the Login screen, click Request Access. 2. Select a Primary Unit of Assignment. To do this, search for a unit by entering all or part of a UIC or AName in the Unit Name/UIC field and clicking Search. Click the Select link of the desired unit from the search results. If you cannot find a particular UIC in the system, please contact the DRRS Support Center for assistance. 3. Fill in all user information fields on the form. All fields are mandatory unless otherwise noted. Note: Social Security numbers are used only for verification purposes and are not stored in DRRS. 4. When finished, create a unique username and a password, adhering to the following rules: USERNAME RULES: • Minimum 6 characters • Maximum 50 characters • Cannot contain spaces • Must begin with an alpha character (A, B, C…) • May contain the following special characters: (! @ # $ % ^ & * - _ . ?) PASSWORD RULES: • Minimum 8 characters • Maximum 25 characters • Cannot contain spaces • Must include at least one number (1, 2, 3…) • Must include at least one lowercase alpha character (a, b, c…) • Must include at least one uppercase alpha character (A, B, C…) • Must include at least one special character from the following: (! @ # $ % ^ & * - _ . ?) • Case-sensitive 5. Click the Submit button in the lower-right corner. A registration confirmation displays. 2-2 DRRS Software User Manual (SUM) 4.5.12 Chapter 2: Account Setup Requesting a DRRS Account 6. Click Close. The request is forwarded to the appropriate personnel for approval and you will be notified via email of your request status. If your account requires a Secondary Unit of Assignment, contact your Unit Admin for assistance in setting one up. DRRS Software User Manual (SUM) 4.5.12 2-3 User Roles 2.2 Chapter 2: Account Setup User Roles Every user account is assigned specific roles which provide a unique set of access privileges. These privileges can be combined in different ways to ensure users have access to all of the tools they need. At a minimum, a user is assigned the ESORTS Guest role to access the DRRS application. Other unit-roles and non-unit roles can be added to a user account by an Enterprise Administrator or Enterprise Manager. The following table shows the DRRS user roles and their permission levels: Table 2-1: User Roles and Permissions Role Permissions DRRS User Roles User (Default) Access to all functional modules within DRRS. Beta User Same as above plus access to all beta tools for product improvement purposes. This manual will indicate when this privilege is required. Unit User Roles ESORTS Guest (Default) Read-access to ESORTS information in Unit Assessment. There are no Assessment or Build METL editing privileges associated with this user role. ESORTS Unit User View/edit ESORTS information. Has privileges to assess the specific METs assigned to their Office of Primary Responsibility. ESORTS Unit Administrator Has privileges to customize unit information, manage offices; add, build and assess METs, manage unit user accounts and save assessment snapshots for their Unit(s) of Assignment. ESORTS Commander Only person with privileges to approve overall mission assessment. This role additionally contains the ESORTS Unit Administrator privileges as well. Readiness Dashboard Roles 2-4 User Read-only access to the Readiness Dashboard tool. Editor This user is allowed to add, edit, delete details for all Readiness Dashboard modules except Joint Staff. Joint Staff Editor This user is allowed to add, edit, delete details for all Readiness Dashboard modules. Admin This user has access to configure access to the ESORTS module for the purposes of near real-time MET and mission information from ESORTS displaying in the Readiness Dashboard tool. DRRS Software User Manual (SUM) 4.5.12 Chapter 3: DRRS Portal Chapter 3: DRRS Portal The DRRS Portal offers direct access to application utilities, such as viewing current unit and mission status, as well as displaying supporting materials such as important dates, system messages, and training videos. It organizes shared information as well as providing content tailored to each user’s needs. This chapter consists of the following topics: • Understanding the DRRS Portal • Customizing the DRRS Portal DRRS Software User Manual (SUM) 4.5.12 3-1 Understanding the DRRS Portal 3.1 Chapter 3: DRRS Portal Understanding the DRRS Portal The DRRS Portal serves as the home page and starting point for DRRS. Upon entering DRRS, the portal displays exactly how the DRRS Portal Administrator configured it. This is the default view that all users see when they visit the portal for the first time. Figure 3-1: DRRS Portal “Home” (Default View) On the left side of the screen is the Links menu which contains all relevant links to documents, applications, and other sites of interest to DRRS users. This list maximizes screen real estate by effectively hiding this information within categories. To open a category, click the category name (“Help & Support” for example). To close, click the category name again. Figure 3-2: Links Menu This list of categories and their associated links is created and maintained by Portal Administrators. The My Links category is the only Links menu area which you can customize by all users. Section 3.2.6: Managing My Links provides more information on managing My Links. 3-2 DRRS Software User Manual (SUM) 4.5.12 Chapter 3: DRRS Portal 3.1.1 Understanding the DRRS Portal About Web Parts and Views Web parts and views are the foundation of the DRRS Portal. The following sections describe each of these areas in detail. 3.1.1.1 Web Parts Web parts are responsible for managing portal content. These are the individual content boxes visible on the Portal (highlighted in Figure 3-1). Each web part provides a unique type of content and some have built-in customizable settings. The current list of web parts is detailed in the following table. This table also contains a column “User Edit” that indicates whether you can customize the content which displays. Table 3-1: List of Web Parts Name Description Information Center Contains Announcements, Known Issues, and System Alerts for the DRRS system. Watch List Build a custom group and then link it to this view which displays your group’s lowest Mission Assessment rating and, if desired, select the a UIC/ANAME hyperlink to quickly travel to the Current Unit Status tool. Threatcon, Watchcon, Infocon, SROC Image that links to the websites for each of these entities. Readiness Dashboard Image that links to the Readiness Dashboard tool that is now read-only accessible by all DRRS users. User Edit x Calendar Image that links to a DRRS Calendar of Events site. DRRS Customers Each of the seals in this web part link to their respective organization’s website. Marquee Viewer Displays an auto-scrolling message that applies to all DRRS users. Digital Clock Displays the time and date for the location of the computer you are currently accessing DRRS with. Image List Create a list of images that includes the Image URL, Link URL, and an associated Tooltip. x Image Viewer Allow users to create visual hyperlinks with images of their choice. The difference between the Image Viewer and Image List is that the Image Viewer displays text as well as the image and images are resizable. x RSS Viewer Allow users to custom configure their own RSS (“Really Simple Syndication”) feeds. This allows for a summary of website content to display in the DRRS Portal. You can always access the full article by clicking the link that displays. Note that you must use an actual RSS link, simply entering a URL will not automatically display content. For more information, see the Portal FAQ. x Unit Mission List Display the current and projected status for all missions with the entered UIC. x Link List Add personnel hyperlinks to other websites of user interest. x DRRS Software User Manual (SUM) 4.5.12 3-3 Understanding the DRRS Portal 3.1.1.2 Chapter 3: DRRS Portal Views When you access the Portal Tools within the Links menu on the left-side of the screen, the following displays: Figure 3-3: Portal Tools What is the difference between personal view and default view? The current web parts being displayed at any time is called the view. There are two views: default view and personal view. The view that the portal admin sets up is referred to as the default view. This is the default view that is presented to all users upon first accessing the portal. Note that the bold text items in Table 3-1 denote web parts that display in the default view. There are several areas that you can make changes to this default view. This includes changing the visual display as well as editing content being presented based on your specific preferences. Section 3.2: Customizing the DRRS Portal covers this topic in more detail. If you make significant changes to the view and are not satisfied with the results, you can easily reset back to the default view at any time. To do this, locate the Links menu on the left side of the screen and select Portal Tools | Restore Default View. Please be aware that you will lose all customization changes that you have performed. 3.1.2 User Roles Currently, all users have access and ability to personalize the DRRS Portal. Only portal administrators have the ability to modify the default view as well as modify shared information. The role of portal administrator will be described in the DRRS Software Administrator Manual (SAM). 3-4 DRRS Software User Manual (SUM) 4.5.12 Chapter 3: DRRS Portal 3.2 Customizing the DRRS Portal Customizing the DRRS Portal The following sections detail how to customize the DRRS Portal, including: 3.2.1 • Choosing a Color Theme • Adding/Removing Web Parts • Editing Web Parts • Changing the Visual Display of Web Parts Choosing a Theme The portal supports custom themes for each user. The theme determines the color scheme for the view. Note that this view does not affect the rest of DRRS, only the portal view. To change the theme: 1. Select Portal Tools (Figure 3-3) from the Links menu on the left-side of the screen. 2. Choose a theme from the Theme: dropdown menu. There are several options: Blue, Camouflage, Default (Black), Green, and Red. 3.2.2 Adding/Removing Web Parts None of the web parts in the default view are customizable. This ensures that all users receive the same default view. To make the portal more personal, you have the option of adding or removing web parts. 3.2.2.1 Adding a Web Part The DRRS Portal makes it easy to select which items to add and where to add them. Once added, you can adjust the content displayed, and the overall layout of the view. To add a web part: 1. Select Portal Tools | Add/Remove Web Parts (Figure 3-3) from the Links menu on the left-side of the screen. The page refreshes and the Add/Remove Web Parts menu displays. DRRS Software User Manual (SUM) 4.5.12 3-5 Customizing the DRRS Portal Chapter 3: DRRS Portal Figure 3-4: Add/Remove Web Parts 2. Select a system web part to add. For this example, we will add the Digital Clock. 3. Choose the area you would like to add the web part to using the Add to: dropdown menu. There are five zones listed, corresponding to their location on the page. For your convenience, the zones are outlined in bright green while viewing the Add/Remove Web Parts tool. The zones are as follows: • Top Web Part Zone: top of the screen and covers the entire width. • Left Web Part Zone: left side of the screen. This and the middle zone are the most effective for common resolution of 1024 x 768. • Middle Web Part Zone: middle area of screen although at 1024 x 768 this is effectively the “right side” of screen unless you prefer to horizontal scroll. • Right Web Part Zone: effective for creating a third web part zone at resolutions of 1280 x 1024 or higher. • Bottom Web Part Zone: Bottom area is effectively “pushed” down by the number of web parts above it. Which zone you add the web part to is completely your decision depending on your screen resolution and personal taste. 4. Click Add to complete the task. The page refreshes and the web part is added to the view. This is now the “Personal View” and is saved automatically. 5. Select Portal Tools | Personal View to view the changes. 3.2.2.2 Removing a Web Part There are times when you may want to remove a web part from the view. This is possible using the Add/Remove Web Parts feature which allows any web part to be hidden from view. Hidden web parts can be returned to view at any time. To remove a web part from the view: 3-6 DRRS Software User Manual (SUM) 4.5.12 Chapter 3: DRRS Portal Customizing the DRRS Portal 1. Select Portal Tools | Add/Remove Web Parts (Figure 3-3) from the Links menu on the left-side of the screen. The page refreshes and the Add/Remove Web Parts menu displays. 2. Notice that each of the web parts have icons above them. These are the Portal Edit tools. The two we are interested in at this point are the close (“X”) and delete (recycle bin) options. Note that the close button removes the item from the view and places it in the Currently Hidden Web Parts area. This can also be restored to the view by selecting Add/Remove Web Parts and then choosing Currently Hidden Web Parts. All default web parts added by a portal administrator can only be closed. The delete button permanently deletes the customized web part from DRRS. You do not have an option to undo this action. Only web parts that you have added as a user can be deleted from the portal. Either way, the Close and Delete options allow you to visually control which web parts display in your Personal View. DRRS Software User Manual (SUM) 4.5.12 3-7 Customizing the DRRS Portal 3.2.3 Chapter 3: DRRS Portal Changing the Location of a Web Part After you add a web part, you can move it around in the view just by dragging and dropping from one location to another. To change the location of a web part: 1. Select Portal Tools | Edit Web Parts (Figure 3-3) from the Links menu on the left-side of the screen. Optionally, you can select the Edit icon directly from the web part if it is displayed. The page refreshes and you will notice that all zones are outlined in green. 2. Hover your mouse over the web part title at the top of the web part you would like to move. You should see the mouse cursor switch to the following icon: 3. Click the left mouse button when you see this cursor and drag the web part to a new location. You will see a blue line indicating the location you are dragging to. 4. Release the left mouse button to “drop” the web part into the new location. The page refreshes and the display is updated to reflect your changes. 5. Select Portal Tools | Personal View to view the changes. If you have trouble with drag and drop, please see Section 18.6.10: Why does drag and drop crash my browser?. 3.2.4 Changing the Visual Appearance of a Web Part After you add a web part to the view, you may want to change the visual appearance of the web part such as removing the title bar or adjusting the height and width. To edit the visual appearance of a web part: 1. Select Portal Tools | Edit Web Parts (Figure 3-3) from the Links menu on the left-side of the screen.Optionally, you can select the Edit icon directly from the Home page if it displays in the web part title bar. The page refreshes and you will notice that all web part zones are outlined in bright green. In addition, the Portal Edit tools appear above each web part. Figure 3-5: Portal Edit Tools • Edit: links to the Edit Web Part tools that control appearance • Collapse: minimizes the web part by only showing the title bar. • Close: detailed in previous section, this option closes the web part but does not delete. • Delete: detailed in previous section, this permanently removes the web part. Except for the Edit button, the entire set of tools shown above does not appear for all web parts. 2. Click the Edit button to edit a web part. For this example we will select the Digital Clock. Figure 3-6: Edit Web Part (Digital Clock Example 1 of 2) 3-8 DRRS Software User Manual (SUM) 4.5.12 Chapter 3: DRRS Portal Customizing the DRRS Portal The Edit Web Parts menu opens. Figure 3-7: Edit Web Part (Digital Clock Example 2 of 2) Depending on the web part selected, this editor can be comprised of the following areas: • Web Part-specific Content Editor: appears only if the selected web part has a property that controls its usage. For the Digital Clock example above, we can see that the Property Grid allows us to control the clock format. This is covered in detail in Section 3.2.5: Editing Web Part Content. • Appearance: control the display of the container that surrounds the web part. • Layout: choose where and how you display the entire web part. • Behavior: advanced properties to manage the way you interact with the web part. Each of these is discussed in the following sections. Note: The Edit Web Parts menu display changes depending on the web part you have selected. The above areas may or may not appear depending on the properties of the web part. DRRS Software User Manual (SUM) 4.5.12 3-9 Customizing the DRRS Portal 3.2.4.1 Chapter 3: DRRS Portal Controlling the Web Part Appearance Appearance controls the following options: 3.2.4.2 • Title: edit the name that displays in the web part’s title bar • Chrome Type: choose the display of the title bar. • Default: reset the web part to the default setting for the web part. • Title and Border: show both the title bar and border • Title Only: only show the title bar • Border Only: only show the web part border • None: only show the web part. This is a common choice for visual effectiveness. • Direction: not advised to change this option. Results vary considerably depending on your screen resolution. • Height: control the height of the web part. Choose the measurement for the numeric value you enter (default is pixels). • Width: control the width of the web part. Choose the measurement for the numeric value you enter (default is pixels). • Hidden: it is not advised to select this box as it performs the same function as clicking the close button on the web part. See Section 3.2.2.2: Removing a Web Part for more information on how to access hidden web parts. Setting the Web Part Layout Layout controls the following options: 3.2.4.3 • Chrome State: controls whether the web part is displayed as normal or minimized. • Zone: instead of dragging and dropping web parts as detailed in Section 3.2.3: Changing the Location of a Web Part, you can specify the zone that the web part should appear in. • Zone Index: instead of dragging and dropping as detailed in Section 3.2.3: Changing the Location of a Web Part, you can specify where in the web part zone the web part should display (0 = top, 1 equals second from the top, 2 = third from the top, etc.) Managing Web Part Behavior While there may be many options that display in this area, the only ones that you need to understand are the checkboxes at the bottom: Figure 3-8: Web Part Behavior These control all advanced properties of the web part and experimenting with these settings allows for full user customization over web part behavior such as preventing accidental editing. 3-10 DRRS Software User Manual (SUM) 4.5.12 Chapter 3: DRRS Portal 3.2.5 Customizing the DRRS Portal Editing Web Part Content Each system web part that you add provides a unique type of content have built-in customizable settings. To edit the content of a web part: 1. Select Portal Tools | Edit Web Parts (Figure 3-3) from the Links menu on the left-side of the screen. Optionally, you can select the Edit icon directly from the Home page if it displays in the web part title bar. The page refreshes and you will notice that all web part zones are outlined in bright green. In addition, the Portal Edit tools appear above each web part. Figure 3-9: Portal Edit Tools. Note: Except for the Edit button, the entire set of tools shown above does not appear for all web parts. 2. Click the Edit button to edit a web part. The list of editable web parts is detailed in the following table. This table also contains a description of what is editable. Table 3-2: Editable Web Parts Name Description Digital Clock Control the appearance of the clock using the Clock Format: detail. Image List Under the Image Link List Editor area: enter the URL for the image you want to display (Image URL) as well as a link to the website you would like to access when you click the image (Link URL). Optionally, you can include text to display (Tooltip:), and you can select whether the link will open in a separate window or the current one. You can add image links as needed. To control whether the display of images is vertical or horizontal, use the Property Grid: setting entitled Image Repeat Direction:. Image Viewer Under the Image Viewer Editor area, enter text to display (Caption), the URL for the image you want to display (URL of Image) as well as a link to the website you would like to access when you click the image (URL Links to), specify image height and width, and select whether this link should open in a separate window or the current one. Unlike the Image List web part, you can only add one image to this web part although there is no limit to the number of Image Viewer web parts you can add. RSS Viewer Under the RSS Editor option, enter the location of the RSS feed you would like to display (RSS Editor) as well as whether you would like it to auto-scroll for you (Scrolling). Note that you must use an actual RSS link, simply entering a URL will not automatically display content. For more information, see the Portal FAQ. Unit Mission List Under the Assigned Unit area, select whether you would like to use your DRRS unit of assignment or optionally, enter the Aname or UIC to display the current and projected status for all missions. There is no limit to the number of web parts you can view. Link List Under the Configuration: area, enter the text you would like to display (Title), the description of the link, the link itself (URL), and select whether this link should open in a separate window or the current one. You can add as many links as you need. DRRS Software User Manual (SUM) 4.5.12 3-11 Customizing the DRRS Portal 3.2.6 Chapter 3: DRRS Portal Managing My Links On the left side of the screen is the Links menu which contains all relevant links to documents, applications, and other sites of interest to DRRS users. This list of categories and their associated links is created and maintained by Portal Administrators. The My Links category is the only Links menu area which you can customize by all users. To manage My Links: 1. Select Portal Tools | Edit Web Parts (Figure 3-3) from the Links menu on the left-side of the screen. Optionally, you can select the Edit icon directly from the Home page if it displays in the web part title bar. The page refreshes and you will notice that all web part zones are outlined in bright green. 2. Click the Edit button to for the Menu zone on the left side of the screen. The Edit Web Parts menu opens. Figure 3-10: Edit My Links Menu 3. Enter the text you would like to display for the link in the Title: field. Optionally, you can enter a description. This text will display when you hover over the link. 4. Enter the website in the URL field. Make sure “http://” is included. 5. Select whether the linked site should open in a new window or the current one. 6. Click Add. 3-12 DRRS Software User Manual (SUM) 4.5.12 Chapter 3: DRRS Portal Customizing the DRRS Portal 7. Repeat as many times as necessary. At any time you can use the Order field to set the order of the links that display. Click the Up arrow to move the link above or the Down arrow to move the link down. When finished setting the order, click Save Order. 8. To exit, click OK. 3.2.7 Reset Portal to Default View If you make significant changes to the view and are not satisfied with the results, you can easily reset back to the default view at any time. To do this, locate the Links menu on the left side of the screen and select Portal Tools | Restore Default View. Please be aware that you will lose all customization changes that you have performed. DRRS Software User Manual (SUM) 4.5.12 3-13 Customizing the DRRS Portal Chapter 3: DRRS Portal This Page Intentionally Left Blank. 3-14 DRRS Software User Manual (SUM) 4.5.12 Chapter 4: Navigating DRRS Chapter 4: Navigating DRRS There are three two main navigational tools in the DRRS application. The first is the Main Menu which provides access to all of the tools in the system. The second is the Support Menu which contains helpful resources that offer support in resolving problems and answering questions. This chapter consists of the following topics: • Bulletins • The Main Menu • The Support Menu DRRS Software User Manual (SUM) 4.5.12 4-1 Bulletins 4.1 Chapter 4: Navigating DRRS Bulletins DRRS administrators have the ability to create system bulletins that are displayed to all users when they log in. These bulletins are used to communicate important information such as expected system downtimes. When a bulletin is displayed, you can dismiss it by highlighting it and clicking the Dismiss Selected button or you can ignore it by simply closing the bulletins window. If you do not dismiss a bulletin, it will continue to display each time you log in until you do dismiss it. Once dismissed, the bulletin will not display again unless you clear your internet browser’s cache. Figure 4-1: System Bulletin 4-2 DRRS Software User Manual (SUM) 4.5.12 Chapter 4: Navigating DRRS 4.2 The Main Menu The Main Menu While the Support Menu provides the same links for all users, the Main Menu provides access to specific modules for each user based on their user roles. The Main Menu may contain any or all of the items listed below. Note: Depending on your user privilege, your account may have access to more or less of the features listed below. Some are currently only accessible by “beta” users for the purposes of product improvement. Figure 4-2: DRRS Main Menu 4.2.1 Home Clicking this link will return you to your selected home page. For more information on setting a home page, see Section 4.3.1: Set Home Page. 4.2.2 ESORTS Records each commander’s assessment of his or her organization’s ability to conduct assigned mission(s) and the essential tasks associated with those missions in accordance with established standards and conditions. Commanders will continue, however, to consider the resource information available that may influence the conduct of these missions and tasks, and their own experience when making assessments. Features include: 4.2.3 • Build METL: Units create and maintain their list of mission essential tasks. • Office Management: Create and maintain a collection of different ESORTS users who have rights to access selected areas for their unit of assignment. • Task Management: Enables the adding, editing, and deleting of tasks to be used in the creation of METs. • Mission Assessment: Unit commanders assess and promote the status of their unit's capability to perform each task in the METL. • Mission Management: Allows for adding, editing and deleting missions as well as assigning them to one or more units for METL tracking. • Current Unit Status (CUS): Provides users with the ability to manage unit-specific readiness data and submit required reports in support of the GSORTS to ESORTS transition plan. CUS is designed to provide the Unit Commander the opportunity to update his unit's availability, personnel, equipment rosters, and training status before assessing his Mission Essential Task List (METL). LRI Provides capabilities for identifying/reporting foreign language and regional expertise within the DoD forces. For more information, refer to the LRI Software User Manual (SUM), which can be accessed from the DRRS Portal. DRRS Software User Manual (SUM) 4.5.12 4-3 The Main Menu 4.2.4 Chapter 4: Navigating DRRS Force Management This module mines the “who, what, when, why, and how” data answering critical global readiness questions for joint forces. This feature provides quick access to currently committed resources and available organizations. Utilizing this concept, this module answers the employability, readiness, capability, and availability questions posed by the planner. 4.2.5 • State Readiness Dashboard: Provides visibility into the readiness capability of an individual state’s missions and scenarios. This is accomplished using a graphical representation of those states that provides an at-a-glance readiness value and permits users to drill into the details of each scenario or mission. • Readiness Dashboard: Tool designed to support the Joint Forces Readiness Review (JFRR) process by providing Joint Staff with the necessary capabilities for creating a comprehensive JFRR report including information from Services, Geographic and Functional COCOMs, and CSAs. Utilities • Capability Trees: User-created visual representations of structures used to represent organizational hierarchies, mission structures, or any other relational configuration required. • Portal: Offers direct access to application utilities as well as displaying supporting materials such as important dates, system messages, and training videos. It organizes shared information as well as providing content tailored to each user’s needs. • Data Sources: Detailed data source viewer which retrieves the description, timestamp/ ”last update” information, and security classification for each data source feeding into the DRRS application. This tool is covered under the DRRS Software Administration Manual (SAM). • Query Tools (formerly known as “LogiXML” or “PersAdHoc”): displays detailed reporting and query analysis of all current “boots-on-ground” personnel. • Quick Search: Provides the functionality to search through the system for specific Units or Personnel and view their associated readiness data • Group Builder: “Groups” within DRRS are defined as storage areas of readiness data organized by unit. This term is also used to represent any level of any force structure. The Group Builder tool takes all organizational data currently reporting to DRRS and displays the current hierarchy in terms of administrative, operational, or combatant command control (ADCON, OPCON, or COCOM). Using this tool, you can also build the command structure of any force, even a hypothetical organization, using a simple drag and drop procedure. You can then display it in other modules within DRRS to see the calculated readiness for this new organization in different contexts. Changes to this structure are easily made to accurately reflect current status. This is especially useful for building potential forces for response to contingencies. 4.2.6 Admin Accessible only by users with Module Administrator user role. For more information, refer to the DRRS Software Administrator Manual (SAM), located on the DRRS Portal. 4-4 DRRS Software User Manual (SUM) 4.5.12 Chapter 4: Navigating DRRS 4.3 The Support Menu The Support Menu Figure 4-3: DRRS Support Menu In the upper-right corner of every page, the DRRS Support menu contains various resources to assist DRRS users. The following sections discuss each Support Menu resource in detail. 4.3.1 Set Home Page DRRS provides the ability to set your home page to any DRRS page. This can significantly reduce the number of clicks and wait time when loading a frequently accessed module. To change this setting, access the page you would like to set (for example ESORTS | Current Unit Status) and click the Make this My Home Page link from the Support Menu. Your new home page is set. Upon logging in again (or clicking the Home link), you will be directed to this page instead of the default portal page. Please note the original home page, the DRRS Portal, can be accessed from the Utilities menu. 4.3.2 Contact Support Center For assistance on issues related to the DRRS application, click the Support Center link to view the phone number and email address of the DRRS Support Center. They are on standby to take calls and emails, 24 hours a day, 5 days per week (Monday 0000Z - Friday 2400Z). 4.3.3 • Commercial: 808-477-8261 • DSN: 315-477-8261 • Unclassified Email: [email protected] • Classified Email: available within application. Information Center Select the Information Center link to view a technical bulletin providing the latest information on recent releases, service disruptions, known data issues, and system alerts. This bulletin also contains a summary of new features enabling a view of what has changed from last release. 4.3.4 Feedback The feedback link enables direct communication of issues and concerns with the DRRS Support Center. This is an important tool for sharpening and improving the direction and focus of DRRS. To access the feedback tool: 1. Click the Feedback link from the Support Menu. 2. Enter all the relevant details of your request, including as much information as possible to give the DRRS support team a clear picture of the problem/request. 3. Click Submit. Feedback is sent directly to the DRRS Product Support Team for review. A customer support representative will contact you if further detail is needed. 4.3.5 Online Help For context-sensitive help, select Help from the Support Menu at the top of the page. The help section for the active page opens in a new window. You must make sure that pop-up blockers are disabled in order for the help to work properly. DRRS Software User Manual (SUM) 4.5.12 4-5 The Support Menu 4.3.6 Chapter 4: Navigating DRRS My Profile Clicking the My Profile link displays a page similar to account registration allowing you to view and edit your account information. The following sections are available for editing: 4.3.7 • Units of Assignment: View your Primary and, if applicable, Secondary Unit(s) of Assignment. You may remove your Secondary Unit Assignment or request that one be added. • User Org. Details: Review and change basic details such as name, affiliation, rank, and contact information. Note you are not allowed to change your unit of assignment unless you are a Module Administrator. • Change Password: Click on the Change Password tab to create a new password. You must be able to provide the current password. Logout To end your session in the most secure manner, select Logout from the Support Menu. 4.3.8 About Contains information on all DRRS build details. 4-6 DRRS Software User Manual (SUM) 4.5.12 PART III: Groups and Units This Page Intentionally Left Blank. Chapter 5: Working with Groups and Units Chapter 5: Working with Groups and Units Groups are defined in DRRS as “storage areas of readiness data organized by unit, type, or geographic area”. These are command structures of units or groups that can be modified to accurately reflect current force status. They are essential for the purposes of planning and analysis. There are two main tools used when working with groups, the Unit Selector and the Group Builder. The Unit Selector is used to locate and select groups, units, or organizations for use with DRRS modules. Certain modules, such as the Current Unit Status tool, and ESORTS tools rely on the selection of a unit or group via the Unit Selector in order to determine which data to display. For example, if Group A is selected when you navigate to CUS, you will be shown data corresponding to Group A. If Group B is selected, you will be shown Group B data, and so on. The Group Builder provides the ability to view, create, and manage custom or system groups for use with the Unit Selector. It also provides the ability to set a group as your group which provides detailed information right on the DRRS portal page. This chapter consists of the following topics: • Unit Selector • Group Builder DRRS Software User Manual (SUM) 4.5.12 5-1 Unit Selector 5.1 Chapter 5: Working with Groups and Units Unit Selector The Unit Selector is the primary tool of DRRS. It allows you to select which unit or group to display information for when accessing the various modules in DRRS. For example, by selecting “Group A” using the Unit Selector, we can then access Group A’s METL information by navigating to the Current Unit Status tool. When opened, this tool will see which group we have selected and display the corresponding information. 5.1.1 Accessing the Unit Selector The Unit Selector is always available in the upper-right corner of the screen, on the far right edge of the Main menu. Figure 5-1: Unit Selector There are three parts to the Unit Selector: 1. Type Toggle: Allows you to quickly toggle between viewing units (one-person icon), groups (two-person icon), or primary/secondary UICs (double flag icon). Selecting units allows you to navigate and select from existing org data. By selecting groups, you can view all groups and navigate through the different types of groups (My Groups, System Groups, DoD Groups). Selecting the double flag allows you to choose from your Primary and Secondary Units of Assignment. 2. Selector: The main area of the Unit Selector allows for direct entry of units using typeahead functionality (described later in this chapter). Using this tool, you can select which unit to view data for. The Unit Selector will automatically refresh the view with appropriate data when a new unit is selected. This area also includes the View Group Members dropdown which is described in Section 5.1.2.5: Viewing Group Members. 3. Navigator: Navigates through the org structure of the displayed unit. You can choose which org relationship type to view (ADCON, OPCON, COCOM) as well. 5-2 DRRS Software User Manual (SUM) 4.5.12 Chapter 5: Working with Groups and Units 5.1.2 Using the Unit Selector 5.1.2.1 Select Unit of Assignment Unit Selector To view and select your Unit(s) of Assignment: 1. Click the Units of Assignment button (red and yellow flags) in the Unit Selector’s type toggle area. A list of your Units of Assignment will appear under the selector area. Figure 5-2: Selecting Primary Unit of Assignment 2. Click on the unit you wish to select. The unit is set in view and will now be used when viewing organization-specific modules. 5.1.2.2 Select a Group To view and select a group: 1. Click the Groups button (two people icon) in the Unit Selector’s type toggle area. A list of your first few My Groups and System Groups will appear under the selector area. Figure 5-3: Selecting Groups 2. If the group you want is not listed, simply type all or part of the UIC or ANAME in the selector box to search through the available groups. 3. Click on the group you wish to set in view. This group will now be used when viewing organization-specific modules. 5.1.2.3 Select a Unit To view and select a unit: 1. Click the Units button (single person icon) in the Unit Selector’s type toggle area. Figure 5-4: Selecting Units 2. Type all or part of the UIC, long name, or abbreviated name of the unit you wish to find. As you type, the units matching your criteria are displayed. DRRS Software User Manual (SUM) 4.5.12 5-3 Unit Selector Chapter 5: Working with Groups and Units Figure 5-5: Type-ahead Search 3. Click on the unit you wish to set in view. This unit will now be used when viewing organization-specific modules. 5.1.2.4 Navigating Organizational Hierarchies A key feature of the Unit Selector is the ability to view and navigate the organizational hierarchy for a selected unit in the ADCON, OPCON, and COCOM command structures. To view an org’s hierarchy: 1. Select a unit or group using the Unit Selector. 2. Click the up arrow or down arrow in the navigator section of the Unit Selector to display the parents or children of the selected organization, respectively. If there are none, the corresponding arrow will be greyed out. Figure 5-6: Org Hierarchy 3. Continue navigating by selecting any displayed unit in order to drill-down or drill-up through the hierarchy. 4. You may also select one of the other command structures using the corresponding hyperlinks. This will change the display to reflect only those orgs within that command hierarchy for the selected group. 5.1.2.5 Viewing Group Members When you have a group selected, you can view all of the individual units assigned to that group by clicking the View Group Members (down arrow) button located next to the selection field. More importantly, you can set any of these units in view for the purposes of viewing them while still keeping the group selected. Figure 5-7: Group Members 5-4 DRRS Software User Manual (SUM) 4.5.12 Chapter 5: Working with Groups and Units 5.2 Group Builder Group Builder In order to select groups in the Unit Selector, they must first be created. This is accomplished using the Group Builder tool. It provides the ability to create three different kinds of groups: 5.2.1 • My Groups: Users have the ability to build and customize their own groups based on the units available in DRRS. With this feature, you can create and manage the structure of any organization or hypothetical organization for planning and analysis. All users can create My Groups and those groups are only visible to the user who created them. • System Groups: These are groups that have been created by System Administrators and made accessible to all users. • DoD Groups: DoD groups are unique in that they will automatically maintain the relational hierarchy of the selected unit as defined in the DRRS database. DoD groups will always show the current organizational structure of a particular unit or set of units. These are the only groups that reflect a hierarchical structure, all other groups are displayed as “flat” lists. All users can create DoD groups. • Tag Groups: (visible only to those with the Tag Manager role). When Tag groups are created, the units they contain can be discovered via a textual search against the Tag group name in the unit selector type-ahead functionality. Accessing Group Builder The Group Builder can be opened by selecting Utilities | Group Builder from the Main menu. Figure 5-8: Group Builder There are six components to the Group Builder dropdown menu: 1. Group Type Dropdown: Shows which type of groups are being displayed. To access a different type of group, use this dropdown. 2. Group Name Dropdown: Displays the available groups of the selected type. Selecting an item from this dropdown will change the Group Display. 3. Group Controls: Contains the tools to create new groups, delete or rename existing groups, set a group as your watchlist, and set a group as your subordinates. 4. Group Display: Displays the units contained within the group currently selected. 5. Group Display Controls: Pagination controls for the Group Display. You can choose to DRRS Software User Manual (SUM) 4.5.12 5-5 Group Builder Chapter 5: Working with Groups and Units display more units at one time, or navigate the multiple pages of groups. 6. Unit Controls: Provides the necessary tools to add units to a group, remove units from a group, reload the last saved configuration of the group, or save the group. Note: The subordinates group set here is your default view when using the Readiness Dashboard copy functionality. 5.2.2 Building a Group To build a new group: 1. Open the Group Builder. 2. Select the group type you wish to create by selecting the desired type in the Group Type dropdown. 3. Click the New button located in the Group Controls. Figure 5-9: Naming a New Group 4. Enter a unique name for this group in the pop-up box that appears. There are no restrictions on characters or length. 5. Click Save to create this new group. You may now begin assigning units to your new group. Refer to the following section for detailed instructions. 5.2.2.1 Adding Units In order to add units to a group, you must first locate those units using the Unit Search tool. Note that when searching for units, you may drill-down into any of the units already displayed in order to see their subordinate units. This can be helpful if you are adding several units from a single chain of command and do not wish to search for each unit individually or do not know the exact name/UIC for those units. 1. Click the Add Unit(s) button to bring up the Unit Search tool. This tool works exactly like the Quick Search for Units tool, allowing you to find units to add to the selected group. 5-6 DRRS Software User Manual (SUM) 4.5.12 Chapter 5: Working with Groups and Units Group Builder Figure 5-10: Adding Units to a Group DRRS Software User Manual (SUM) 4.5.12 5-7 Group Builder Chapter 5: Working with Groups and Units 2. Perform a search by selecting the necessary search criteria and entering a search phrase. Click Search to run your search. As you type in the Search Phrase field, the closest matches to your search phrase will be displayed. You may select an item from this listing; however, you will still need to run the search by clicking the Search button. 3. Add units to your group by selecting the checkboxes next to the desired units and clicking Select. You may also use the Select and Close button which will add the selected unit and then return you directly to the Group Builder. This is handy if you are only adding one unit or when you are adding the final unit. When adding units, you may navigate through the displayed units’ hierarchy by doing the following: a. Click the hyperlinked UIC of any displayed unit. This will open the Unit Navigator. Figure 5-11: Group Hierarchy b. Use the left and right arrows to select which relationship type (ADCON, OPCON, COCOM) to display. The children of the selected unit for that command structure are displayed. c. To view the parent organization(s) of the selected unit, click the down arrow located next t to the relationship type name. The parent org(s) are displayed and can be clicked on to set them in view. d. Use the checkboxes in combination with the Select or Select and Close buttons to add units to your group. 4. Continue searching for and adding units as needed and then click the “X” in the upper-right corner of the Unit Search tool to return to the Group Builder. 5. Click Save when you are finished adding units in order to finalize any changes made to your group. If you do not save, all of your changes will disappear when you navigate away from this group. 5-8 DRRS Software User Manual (SUM) 4.5.12 Chapter 5: Working with Groups and Units 5.2.3 Group Builder Selecting a Group To select and view an existing group: 1. Open the Group Builder. 2. Use the Group Type dropdown to select the type of group you wish to open. 3. Use the Group Name dropdown to select the specific group you wish to view. The selected group will be displayed in the Group Display section, listing all units associated with it. 4. You may utilize the Group Display Controls to navigate through the various pages of the unit list as needed. 5.2.4 Editing Groups 5.2.4.1 Removing Units To remove units from a group: 1. Open Group Builder. 2. Find and select the group you wish to remove units from. 3. Select the checkbox(es) next to the unit(s) you wish to remove from this group and click the Remove Unit(s) button located in the Unit Controls. 4. Click Save when you are finished removing units in order to finalize any changes made to your group. If you do not save, all of your changes will disappear when you navigate away from this group. 5.2.4.2 Renaming a Group To rename a group: 1. Open Group Builder. 2. Find and select the group you wish to rename. 3. Click the Rename button located in the Group Controls. Figure 5-12: Renaming a Group 4. Enter a new unique name for this group. 5. Click Save. 5.2.4.3 Deleting Groups To delete a group: 1. Open Group Builder. 2. Find and select the group you wish to delete. 3. Click the Delete button located in the Group Controls. You will be prompted to confirm your decision to delete the selected group. DRRS Software User Manual (SUM) 4.5.12 5-9 Group Builder 5.2.4.4 Chapter 5: Working with Groups and Units Setting your Watchlist To set your watchlist: 1. Open Group Builder. 2. Find and select the group you wish to set as the watchlist. 3. Click the Watchlist button located in the Group Controls. This group’s details will now be displayed in the watchlist section of the DRRS Portal. 4. Click the Excel icon in the main toolbar to export the watchlist to Excel. 5.2.4.5 Setting your Subordinates To set your subordinates group: 1. Open Group Builder 2. Find and select the group you wish to set as your subordinate. 3. Click the Set as Subordinates button located in the Group Controls.The subordinates group set here is your default view when using the Readiness Dashboard copy functionality. 4. Click the Excel icon in the main toolbar to export the watchlist to Excel. Note: When those with Tag Manager role select Tag from Group Type dropdown, Set as Watch List and Set as Subordinate buttons are not available. 5-10 DRRS Software User Manual (SUM) 4.5.12 PART IV: ESORTS This Page Intentionally Left Blank. Chapter 6: About ESORTS Chapter 6: About ESORTS The DRRS Enhanced Status of Resources and Training System (ESORTS) module consists of several tools designed to provide the necessary workflow for assessing a unit’s ability to support a specific mission. This introductory chapter is designed to provide an overview of the ESORTS workflow and with it, an understanding of the way the ESORTS tools relate to each other. Detailed procedures for using the tools can be found in the subsequent chapters of Part IV: ESORTS. This chapter consists of the following topics: • What is ESORTS? • The ESORTS Workflow • ESORTS User Roles DRRS Software User Manual (SUM) 4.5.12 6-1 What is ESORTS? 6.1 Chapter 6: About ESORTS What is ESORTS? ESORTS is a web-based information system designed to provide the current readiness assessment of an organization’s capabilities with respect to their associated missions. By utilizing the existing DoD Mission Essential Task List construct, ESORTS has the ability to answer the question of readiness in terms of what it means to be ready to complete a task, under what conditions the task is expected to be completed, and what the standards are for performing the task. The main advantage of ESORTS is its ability to be used simultaneously by force commanders and unit representatives to directly collaborate in readiness planning. Other advantages include: 6-2 • Utilizes organizations across the DRRS enterprise • Allows quick assignment of forces to missions • Provides unit-level readiness assessments of each mission • Reduces and consolidates reporting requirements DRRS Software User Manual (SUM) 4.5.12 Chapter 6: About ESORTS 6.2 The ESORTS Workflow The ESORTS Workflow ESORTS provides the necessary workflow for the DoD to create missions, assign units to those missions, create a specific list of tasks for each of the assigned units, and finally, assess each unit’s ability to perform their tasks in support of the mission. The ESORTS workflow consists of 3 general steps: 1. Mission Management - Create missions and assign units to those missions. Missions can also be changed or deleted. 2. METL Building - Create a list of Mission Essential Tasks for each unit, including conditions and standards. 3. Mission Assessment - Assess the ability of each unit to perform the tasks in their METL and then, using that information, assess the overall readiness capability of the mission supported by those METs. 6.2.1 Mission Management The first step in the ESORTS process, mission management consists of the creation and assignment of missions to units. Missions created in DRRS are representations of the actual DoD missions assigned to forces or the planned missions for which readiness assessment is sought. Missions are globally accessible by all units so that they can be created once and utilized by however many units require it. For example, a combat mission may require the participation of dozens of units across the Services. Rather than creating a separate mission for each of these units, one mission can be created and each of those units assigned to it. Once a mission has been created and the necessary units assigned to it, each of those units will create a list of the tasks required of them in support of that mission. This is called the Mission Essential Task List (METL). 6.2.2 METL Building A Mission Essential Task List (METL) is the complete list of the Mission Essential Tasks (METs) assigned to a unit. The ESORTS Build METL tool allows you to create METs for your Units of Assignment, which, together, constitute that unit’s METL. So in order to understand the building process for METLs, we must understand what METs are and how to create them. A MET is the identification of the tasks most essential to a unit’s assigned or anticipated missions, derived from the force commander’s plans and orders, with respect to existing conditions and expected performance. METs are designed to answer a unit’s questions of, “What tasks must I be able to accomplish in support of my mission? Under what conditions must I be able to perform these tasks? And what standards of performance will the task be measured against?”. Based on this definition, then, a MET must provide certain information in order to be considered complete, or valid. The following formula shows how we can create a valid MET: MET = Unit + Command Task + Mission + Conditions + Standards This formula is the basis for the ESORTS Build METL and Mission Management tools. Using Mission Management, we create missions and assigned them to units. With Build METL, we can add the tasks, conditions, and standards in support of those missions to create valid METs for that unit. DRRS Software User Manual (SUM) 4.5.12 6-3 The ESORTS Workflow Chapter 6: About ESORTS A MET can also include supporting tasks. Supporting tasks are specific activities that contribute to the accomplishment of a unit’s MET but are performed by other units. These include: • Command Linked Tasks: Tasks in support of a unit’s METL conducted by another unit at the same command level. • Staff Tasks: Tasks in support of a unit’s METL typically conducted by the commander or their staff. Examples of these would be Command and Control, administrative, and logistical tasks. • Subordinate Tasks: Tasks in support of a unit’s METL conducted by a subordinate unit. For METL creation purposes, supporting tasks are handled essentially the same way. They require a mission, conditions, and standards to be associated with them. When the METL is complete, the next step is for each unit to assess the readiness capabilities of the individual METs assigned to them in support of the overarching mission. 6.2.3 MET Assessment Having been assigned a METL, each organization will report on its ability to perform their METs within the specified conditions and standards. When assessing a unit’s Mission Essential Tasks, the following rating structure should be used: • Yes (Green): The organization can accomplish its MET, METL, or mission to prescribed standards and conditions. The “Yes” assessment should reflect demonstrated performance in training or operations. • Qualified Yes (Yellow): Unit can accomplish most or all of the task to standard under most conditions. The MET assessment must clearly define the specific standard and conditions that cannot be met, as well as the shortfalls or issues impacting the unit's inability to accomplish the task. • No (Red): The organization is unable to accomplish the MET, METL, or mission to prescribed standards and conditions at this time. • Not Assessed (Striped): The organization has not yet been assessed. When all of the METs assigned to a unit have been assessed, that information is ready to be used towards assessing the overall mission capabilities. 6-4 DRRS Software User Manual (SUM) 4.5.12 Chapter 6: About ESORTS 6.2.4 The ESORTS Workflow Mission Assessment Following the individual MET assessment process, the ESORTS Commander reviews the assessments and uses that data to assess the overall mission readiness. When assessing overall mission readiness, the following rating structure should be used: • Yes (Green): If the majority of the Command Level METs are assessed as “Yes”, and the remaining METs are assessed as “Qualified Yes”, then the overall assessment should be “Yes”. • Qualified Yes (Yellow): Units can accomplish most or all of the task to standard under most conditions. The MET assessment must clearly detail the specific standard and conditions that cannot be met, as well as the shortfalls or issues impacting the unit’s inability to accomplish the task. • No (Red): If any of the METs are assessed as “No”, then the Commander must make a judgement as to whether the mission objectives can still be accomplished. Any “No” task would normally preclude an overall mission assessment of “Yes”. If the overall mission is rated other than “No”, the Commander should clearly explain how the plan will be accomplished despite the inability to accomplish the MET and any mitigation actions that will be taken. • Not Assessed (Striped): The mission has not yet been assessed. It should be understood that the mission assessment is being done at the unit level only. Meaning, it’s not the mission that is being assessed, but rather the unit’s ability to support the mission. This allows for a mission to be assessed individually by multiple units. For example, if multiple units support a combat mission, each one can provide an assessment of their ability to support the mission. A mission commander could then utilize each of the units’ assessments in support of overall mission assessment. DRRS Software User Manual (SUM) 4.5.12 6-5 ESORTS User Roles 6.3 Chapter 6: About ESORTS ESORTS User Roles In order for the ESORTS workflow to run efficiently, responsibilities in the workflow are divided among the various ESORTS user roles. These roles are: • ESORTS Guest: Read-only access to ESORTS information. No editing privileges are associated with this user type. This is the default role for all new DRRS users. • ESORTS Unit User: May view and edit ESORTS information as well as assess METs assigned to their Units of Assignment. • ESORTS Commander: Approves overall mission assessments for their Units of Assignment. This role also permits unit information customization; MET adding, building, and assessment; office management; and saving assessment snapshots. • ESORTS Unit Administrator: May customize unit information; manage offices; add, build, and assess METs; and save assessment snapshots for all UICs. Unit Admin roles are granted by the DRRS System Admin during the registration process. More detail is provided to specific abilities for each user role in the chapters explaining the ESORTS tools. 6-6 DRRS Software User Manual (SUM) 4.5.12 Chapter 7: Setting Up ESORTS Chapter 7: Setting Up ESORTS ESORTS Administrators have the necessary privileges to manage specific aspects of the ESORTS module. This is crucial in ensuring that each user in their constituency has the ability to utilize ESORTS properly. This chapter consists of the following topics: • Units of Assignment • Managing Tasks • Managing Offices • Managing User Roles DRRS Software User Manual (SUM) 4.5.12 7-1 Selecting a Unit of Assignment 7.1 Chapter 7: Setting Up ESORTS Selecting a Unit of Assignment In order to use the ESORTS tools, you must have a Primary Unit of Assignment. This is usually performed during account registration. The Primary Unit of Assignment is the one unit that you are affiliated with for ESORTS purposes. To change this unit, you must have administrative privileges. Contact your local ESORTS Unit Admin or Customer Support for more information. Tip: When using the Build METL and Unit Assessment tools, you can view other units by using the Unit Selector in the upper-right hand corner of the screen. This will NOT change your primary unit of assignment, only the group being viewed. 7-2 DRRS Software User Manual (SUM) 4.5.12 Chapter 7: Setting Up ESORTS 7.2 Managing Tasks Managing Tasks In order for users to create Mission Essential Task Lists, there must be Mission Essential Tasks available to be selected. Many of these are automatically imported directly from the Universal Joint Task List, Service Task Lists, etc; however, New tasks can also be added and edited/ managed by an ESORTS Administrator via the Task Management module. Note: Only users specifically approved by DIO and who are assigned access privileges to a task list by an Enterprise Administrator can edit new tasks. For more information, refer to the DRRS Software Administrator Manual (SAM). 7.2.1 Find Task To find a task using the Task Management tool: 1. Select ESORTS | Task Management from the Main menu. Figure 7-1: Task Management Search 2. Select the task list you wish to search in from the Category dropdown menu. 3. Select the status of the task you are searching for. 4. Select whether to search by Number and/or Title and/or Definition. 5. Enter the phrase or number to search for in the Keywords field and select whether your search results should include any task containing your search phrase or only those with the exact search phrase. For example, selecting All when searching for “123” will return tasks X123, 123X, and so on. Selecting Exact when searching for “123” will only return task 123. 6. Click Submit. The search results matching your criteria are displayed. You can expand or collapse any task by clicking the arrow button to the left of the task name. Each task has a series of actions available. These are described in the following sections. You may also export your search results by clicking the Word or Excel icon in the upper-right corner of the search results. Figure 7-2: Task Management Search Results 7.2.2 Deactivate Task Deactivating a task will prevent it from being associated with new METs, however, it will not affect METs already associated with this task. To deactivate a task: 1. Perform a task search as described in Section 7.2.1: Find Task. 2. Click the Deactivate Task button (red arrow icon) for the selected task. 3. Provide a reason for the deactivation and click the Submit button. DRRS Software User Manual (SUM) 4.5.12 7-3 Managing Tasks 7.2.3 Chapter 7: Setting Up ESORTS Copy Task Copying a task allows you to create a new task using the information from an already existing one. This can be used to save time when creating similar tasks. To copy a task: 1. Perform a task search as described in Section 7.2.1: Find Task. 2. Click the Copy Task button (page icons) for the selected task. Figure 7-3: Copy Task 3. Select the category to which you are adding a task. 4. Enter a unique task number based on the naming conventions of your organization/task list. 5. Enter a brief descriptive title for your new task. 6. Enter a full description of the task you are adding. 7. Click Submit. 7-4 DRRS Software User Manual (SUM) 4.5.12 Chapter 7: Setting Up ESORTS 7.2.4 Managing Tasks Edit Task Assuming you have the proper access privileges, you can modify any existing task in order to ensure that they are properly set up for MET creation. To edit a task: 1. Perform a task search as described in Section 7.2.1: Find Task. 2. Click the Edit Task button (pencil icon) for the selected task. Figure 7-4: Editing Task 3. You may now edit the selected task’s category, number, title, description, and associated measures. 7.2.5 Delete Task Deleting a task permanently removes it from DRRS. A task that is currently associated with a MET or used as a supporting task may not be deleted. These associations must first be removed. 1. Perform a task search as described in Section 7.2.1: Find Task. 2. Click the Delete Task button (red “X” icon) for the selected task. 3. Provide a reason for the deletion and click the Submit button. 7.2.6 View Task History Every modification made to a task is tracked in the Task History which allows you to see the timeline of those changes. To view a task’s history: 1. Perform a task search as described in Section 7.2.1: Find Task. 2. Click the Task History button (clock with green arrow icon) for the selected task. DRRS Software User Manual (SUM) 4.5.12 7-5 Managing ESORTS Offices 7.3 Chapter 7: Setting Up ESORTS Managing ESORTS Offices Note: Depending on your user role/privilege, you may/may not see this option in your Main menu. This role is restricted to ESORTS Unit Administrators and ESORTS Commanders user role. For more information, see Chapter 6.3: ESORTS User Roles. During the Build METL process, each MET, supporting task, and command-linked task is assigned a Staff Office that is designated as the Office of Primary Responsibility (OPR). The Office Management tool allows ESORTS Unit Administrators and ESORTS Commanders to create staff offices pertaining to units of interest as well as assign multiple ESORTS users with the same unit of interest to these offices. To create a staff office: 1. Select ESORTS | Office Management from the Main Menu. Figure 7-5: ESORTS Office Management 2. Select the unit you wish to view offices for by using the dropdown menu in the upper-right corner. Available options include your Units of Assignment and the unit currently selected in the Unit Selector. The offices for the selected unit are displayed down the left side of the screen. Clicking on an office name will display more information about that office in the details panel on the right side. 7-6 DRRS Software User Manual (SUM) 4.5.12 Chapter 7: Setting Up ESORTS 7.3.1 Managing ESORTS Offices Create a New Office 1. Access Office Management for the unit to which an office is being added. 2. Click the Add New Office icon located above the details panel. Figure 7-6: Create New ESORTS Office 3. Enter a Staff Office Code in the Code field. 4. In the Description field, enter a short description of the office’s purpose or other pertinent information. 5. Assign personnel to the office by highlighting their names in the Available field and using the arrow button to move them into the Assigned field. The names in the Available field are all personnel who have the selected unit set as their unit of interest. 6. When finished, click Save Information. The Staff Office is created and saved. DRRS Software User Manual (SUM) 4.5.12 7-7 Managing ESORTS Offices 7.3.2 Chapter 7: Setting Up ESORTS Edit/Add Personnel to an ESORTS Staff Office To edit/add personnel to a staff office: 1. Access Office Management for the unit for which personnel is being edited. 2. Click on an existing staff office from the Offices panel. 3. Click the Edit Office icon above the details panel. 4. Assign personnel to the office by highlighting their name in the Available field and using the arrow buttons to move them into the Assigned field. Unassign personnel by reversing the procedure. Figure 7-7: Edit ESORTS Office Personnel The names in the Available field are all personnel who have the selected unit set as their unit of interest. Tip: Hold down the ctrl key to select multiple users at once. 5. When finished, click Save Information. The Staff Office is updated and saved. 7.3.3 Delete an ESORTS Staff Office To delete a custom staff office that you have created: 1. Access Office Management for the unit for which an office is being deleted. 2. Click on an existing staff office from the Offices panel. 3. Click the Delete Office icon above the details panel. 4. Click OK when the confirmation prompt appears. The Staff Office is deleted. 7-8 DRRS Software User Manual (SUM) 4.5.12 Chapter 7: Setting Up ESORTS 7.4 Managing ESORTS User Roles Managing ESORTS User Roles ESORTS user roles are managed by Unit Administrators through the Identity Management module. To access the ESORTS User Role Admin tools: 1. Select Admin | Identity Management | User Search from the Main menu. Figure 7-8: User Search This area is used to access/perform all DRRS User Administration tasks. The majority of these tasks involve finding a particular user, the process for which is described below. 7.4.1 Performing a User Search To perform a user search: 1. Select Admin | Identity Management | User Search from the Main Menu. 2. Select/enter your search criteria in the User Search page. There are many search options available. You may use a combination of any of these options: • Last Name: Search for users by last name. Enter all or part of the name. • First Name: Search for users by first name. Enter all or part of the name. • User Name: Search for a specific User Name. Enter all or part of the user name. • UNCLASS Email: Search for a user with a specific Unclassified email address on file. Enter all or part of the address. • SECRET Email: Search for a user with a specific Classified email address on file. Enter all or part of the address. • Status: Specify an account status to limit your search by: All, New, Approved, or Inactive. • Locked: Specify an account lock status to limit your search by: All, Unlocked, or Locked. • Last Modified: Limits user search to accounts modified within the specified timeframe. • Created On: Limits user search to accounts created within the specified timeframe. • Last Login: Limits user search to accounts whose last recorded login date was within the specified timeframe. • Unit Name/UIC: Find users whose Primary or Secondary Unit of Assgnment matches a specific UIC or AName. Use the dropdown arrow to quickly select your own Units of Assignment. • Roles: Search for users that have been granted particular roles. 3. Click Search once all your criteria has been entered. The matching search results are displayed in the Search Results box below the search criteria. DRRS Software User Manual (SUM) 4.5.12 7-9 Managing ESORTS User Roles 7.4.2 Chapter 7: Setting Up ESORTS Changing a User’s Roles If a user needs access to other functions with ESORTS, you need to assign additional user roles to their account. To change a user’s role, follow these steps (you must have access privileges to the target module): 1. Select Admin | Identity Management | User Search from the Main menu. 2. Perform a search for the desired user. 3. Click the Edit icon (pencil) next to the corresponding user record. 4. Click Roles (in the left-side Sections menu) and then make any necessary changes. 5. Click Submit. The User Roles are updated. The user may need to log out and then log back in for these changes to be reflected. 7-10 DRRS Software User Manual (SUM) 4.5.12 Chapter 8: Mission Management Chapter 8: Mission Management The first step in the ESORTS workflow is the creation of individual missions. The Mission Management tool allows you to add, edit and delete missions and then assign them to one or more units in order to later associate them with specific METs. This chapter consists of the following topics: • Managing Missions • Assigning Missions to Units DRRS Software User Manual (SUM) 4.5.12 8-1 Managing Missions 8.1 Chapter 8: Mission Management Managing Missions The main screen of the Mission Management tool is the Mission Editor. The Mission Editor displays every user-created mission stored in the DRRS system alphabetically by Category. It is the control hub for missions, types, categories, and unit missions. These are described below. • Missions: See the explanation of missions in Chapter 6: About ESORTS. • Types: Refers to a mission’s DoD-level categorization. Examples include: JTF, CFC, and CCMRF. • Categories: Refers to a mission’s Service-level categorization. Examples include: Core, JCA, Major Plan, Named Operation, and Other. • Unit Missions: Missions assigned to the unit currently selected in the Unit Selector. To access the Mission Editor, select ESORTS | Mission Management from the Main Menu. Figure 8-1: Mission Editor 8-2 DRRS Software User Manual (SUM) 4.5.12 Chapter 8: Mission Management 8.1.1 Managing Missions Types and Categories Each mission must have a type and category assigned to it. These can be selected from a dropdown menu during mission creation, however, if the type or category you need does not exist, it is possible to create a new one. The process for this is the same for both types and categories. 8.1.1.1 Creating new Types and Categories To create a new type or category: 1. Click the Edit Category or Edit Type icon located just above the missions list. Figure 8-2: Creating Types and Categories 2. Enter a name and description for the new type or category. 3. Click Save Information. The type/category is created and will now be available in the type/ category dropdown menu for all users during mission creation. 8.1.1.2 Editing Types and Categories Rather than creating a new type or category, it may be possible to modify an existing one to fit your needs. To edit an existing mission: 1. Click the Edit Category or Edit Type icon located just above the missions list. 2. Select the type/category you wish to edit and click the Edit Category or Edit Type icon found at the top of the type/category details panel. 3. Modify the name and/or description for the selected type/category. 4. Click Save Information. DRRS Software User Manual (SUM) 4.5.12 8-3 Managing Missions 8.1.2 Chapter 8: Mission Management Creating Missions Missions created in the Mission Editor are globally accessible by any user with access to the Mission Management tool. They can also be assigned to any unit the user has mission privileges for. To create a new mission: 1. Click the Add New Mission icon located above the mission details panel. Figure 8-3: Creating New Missions 2. Enter a unique mission number in the Number field. 3. Enter a unique mission name in the Name field. 4. Enter a complete description of the mission in the Description field. 5. Select the category to which the mission belongs from the Category dropdown. 6. Select the type to which the mission belongs from the Type dropdown. 7. Click Save Information to save your new mission and close the dialog. Your new mission will be displayed in the Mission Editor missions list and will be available for use by all users. 8.1.3 Editing Missions To edit an existing mission: 1. Select a mission from the Mission Editor missions list. 2. Click the Edit Mission link from the top of the details panel. 3. Modify the mission’s Number, Name, Description, Category, or Type as needed. 4. Click Save Information. 8.1.4 Deleting Missions To remove a mission completely, select a mission from the Mission Editor missions list and click the Delete icon from the top of the details panel. 8-4 DRRS Software User Manual (SUM) 4.5.12 Chapter 8: Mission Management 8.2 Assigning Missions Assigning Missions Once a mission has been created, it can be assigned to a unit for use in that unit’s METL. To assign a mission to your Unit of Assignment, click the grey button to the right of that mission’s name in the Missions tab. The button will turn green, indicating that this mission is assigned. Figure 8-4: Assigning Missions To view only the missions currently assigned to your Unit of Assignment, click the Unit Missions tab. This view is helpful when there are a large number of missions available and you only want to see the missions pertaining to your selected unit. Figure 8-5: Unit Missions To unassign any mission from your Unit of Assignment, click the green button again and it will become grey again, indicating that it is no longer assigned to your unit. Unassigning a mission from a unit will remove the mission from any of the unit’s METs currently using that mission. DRRS Software User Manual (SUM) 4.5.12 8-5 Assigning Missions 8.2.1 Chapter 8: Mission Management Changing Mission Display Order The Display Order tab provides the ability to change the order in which missions are displayed in the Mission Assessment screen, providing a more convenient and customized view. Figure 8-6: Edit Mission Display Order To change the order of display for the missions assigned to your Unit of Assignment: 1. Open the Display Order tab. 2. Click on a mission title. 3. Utilize the green arrows to shift the selected mission up or down in the list. Repeat this process for the other missions as necessary. Table 8-1: Display Order Controls Icon Description Move selected mission to the top of the list. Move selected mission up one row. Move selected mission down one row. Move selected mission to the bottom of the list. 8-6 DRRS Software User Manual (SUM) 4.5.12 Chapter 9: Build METL Chapter 9: Build METL The Build METL tool is the main tool of the ESORTS module. It provides the tools necessary to create and manage the list of Mission Essential Tasks for a selected unit. This is the second step in the overall ESORTS workflow. This chapter consists of the following topics: • Using the Build METL View • Creating a MET • Validating a MET • Copying (importing) a METL DRRS Software User Manual (SUM) 4.5.12 9-1 Using the Build METL View 9.1 Chapter 9: Build METL Using the Build METL View The Build METL page is split into three components (from top to bottom): the Build METL Toolbar, the METL display, and the MET details. Figure 9-1: Build METL View 1. BUILD METL TOOLBAR The Build METL Toolbar provides the overall controls for the Build METL view. The table below describes the buttons in the toolbar. Icon Description Begins the creation process for a new MET. Creates a copy of the METL from another unit into the unit in view. Creates a copy of a mission from another unit into one of the unit in view’s METs. Expands all MET records so that all supporting tasks are displayed. Returns all expanded MET records to their single-line view. Exports the current METL to a file that can be opened in Microsoft Excel. Exports the current METL to a file that can be opened in Microsoft Word. Creates a printer-friendly view of the currently displayed METL by allowing you to select which elements to print. Filters the view based on any of the unit in view’s Offices of Primary Responsibility. 9-2 DRRS Software User Manual (SUM) 4.5.12 Chapter 9: Build METL Using the Build METL View 2. METL DISPLAY The METL display is the main component of the Build METL view and shows all of the METs associated with your Units of Assignment. Each MET record contains the following columns: Column Description Task Number The task number and description of the displayed MET. Mission(s) The mission or missions with which the MET is associated. OPR The Office(s) of Primary Responsibility to which the MET is assigned. Each OPR is a hyperlink to a window that contains information about the OPR. POC The name of the person who has been designated as the Point of Contact for the OPR. Each POC is a hyperlink to a window that contains information about the POC. Last Update The date on which the MET was last updated. Valid? Contains either or to show whether or not the MET is valid. 3. MET DETAILS Clicking on any MET in the METL will display the MET Details at the bottom of the Build METL view. This area is used to control the input of MET details, conditions, and standards, which is typically accomplished during the MET creation process. The information entered in these tabs includes: • Detail: Generic task information such as the Task Title, Task Number, Custom Name, POC, OPR, OCRs and associated Missions. • • Conditions: Those variables of an operational environment or situation in which a unit, system, or individual is expected to perform the task and which may affect performance. • • Requirements for Validity: The task must have an OPR, at least one OCR, a POC, and at least one mission selected. Requirements for Validity: At least one condition with a corresponding Condition Descriptor must be associated with this task. Standards: Consists of the performance measures, scale, and criteria for the selected task. A performance measure provides the basis for describing varying levels of task performance. A criterion defines the minimum acceptable level of performance. • Requirements for Validity: At least one Standard must be associated with this task. Each tab has an “edit/manage” and a “hide” button. Clicking these buttons will allow you to modify the values for that tab or hide the MET Details panel from view, respectively. Each tab also has a colored indicator next to its name. This indicator will be either green or red, representing whether or not the tab has met the requirements for validity as described above. When all three indicators are green, the MET is considered valid and can be assessed using the Mission Assessment tool. DRRS Software User Manual (SUM) 4.5.12 9-3 Creating a MET 9.2 Chapter 9: Build METL Creating a MET The primary function of the Build METL tool is the creation and management of unit METs. The following sections describe the process for creating a single MET. This process can be repeated as many times as necessary in order to build a complete METL. Once the METL has been successfully created, it is ready to be assessed per the ESORTS workflow. 9.2.1 Add a New Task To add a MET: 1. Click on the Build METL Toolbar. Figure 9-2: Choose Task Dialog The Choose Task dialog that is displayed is used to search for the task that you want to be add to the METL. a. Select a category to search: “UJTL: SN”, “UJTL: ST”, “UJTL: OP”, “UJTL: TA”, AFTL, MCTL, AUTL, ATL, and NTA. b. Select the search criteria to search by Number, Title, Description, or any combination. c. Enter one or more keywords to search for (make sure the correct Search By settings are selected). d. Choose the precision of the search. ‘All’ returns any records that contain the keyword(s) and ‘exact’ returns only exact matches. 2. Click when you are finished entering your search criteria. A list of search results will appear below your search. 3. Click your METL. 9-4 next to the task that you want to add. The selected task will be added to DRRS Software User Manual (SUM) 4.5.12 Chapter 9: Build METL 9.2.2 Creating a MET Validate the Command Task Once the Command Task has been added to the METL, it must be validated by having missions, conditions, and standards associated with it. Only valid METs can be assessed in the Mission Assessment tool. Clicking on the blank MET record will open the MET Details area which contains the details, conditions, and standards tabs. Figure 9-3: MET Details 9.2.2.1 Assigning Missions to the Command Task The Details tab contains the overall information about the MET. This screen allows you to associate any of the missions assigned to this unit with the selected task. To do so: 1. Open the Details tab. 2. Click Edit Details at the bottom of the panel. Figure 9-4: Edit MET Details 3. Enter a title for this MET. The default title is the one associated with the task. 4. Select one or more OCRs, an OPR, and a POC. 5. Select the mission(s) supported by this MET. When assigning multiple missions to one MET, changes and assessments made to that MET will be applied to all the assigned missions simultaneously. If you wish to manage the missions separately, you must assign each mission to its own MET. This will mean adding the same Command Task to a METL multiple times and assigning a different mission to each instance. This will also mean that each of these Command Task records will need to be validated and assessed individually, therefore, it is suggested that you utilize the multiple mission assignment functionality when possible as it will provide the easiest method for making updates. 6. Click Save Details to close the Edit MET Details window and save your changes or Cancel to close the window without saving your changes. DRRS Software User Manual (SUM) 4.5.12 9-5 Creating a MET 9.2.2.2 Chapter 9: Build METL Specifying Conditions for the Command Task The Conditions tab contains those variables of an operational environment or situation in which a unit, system, or individual is expected to perform the task and which may affect performance. To manage the conditions for the unit, do the following: 1. Click the Conditions tab. The conditions associated with the selected MET are displayed if any have been already selected. Figure 9-5: Conditions Tab 2. Click Manage Conditions. The Manage Conditions dialog is displayed. This dialog will be used to select the conditions applicable to the selected task. Figure 9-6: Choose Conditions 3. Select a condition category from the dropdown menu at the top. The conditions displayed are based on the category selected. 4. Add all the conditions applicable to the MET by selecting their corresponding checkboxes. The first level of checkboxes corresponds to general condition types. Checking any of these boxes will display the specific condition descriptors available for that type. The area on the right will display all the conditions currently associated with the MET and can be toggled on and off using the Hide/Unhide button at the top right. The conditions for a MET can be edited or removed at a later time by returning to the Manage Conditions dialog. 9-6 DRRS Software User Manual (SUM) 4.5.12 Chapter 9: Build METL 9.2.2.3 Creating a MET Setting Standards for the Command Task The Standards tab contains the performance measures, scale and criterion for the selected MET. To add and manage standards, do the following: 1. Click the Standards tab. DRRS displays the MET’s associated performance measures, or standards, if any have been selected. Figure 9-7: Standards Tab 2. Click Manage Standards. DRRS displays the Manage Standards dialog. You can use this dialog to add or remove standards for this MET. Figure 9-8: Add Standards Each standard is composed of three parts: • Performance Measure: The title/description of the measure. • Scale: The scale of measure for this standard (e.g., annual visits, percent, tons, etc.). • Criterion: The minimum measure required for the standard (based on the scale). 3. There are three options for adding standards: a. Add Standard: Click Add Standard and a new blank standard record is created. Enter a performance measure (such as time of travel, casualties, enemy neutralized, etc.) and select a Scale for that measure. Then enter the measurement criterion based on that scale. For example, a measure of distance traveled may have a scale of miles and a criterion of >5. This means that in order to meet the performance standard for this task, the unit should travel at least 5 miles. Notice this measure does not specify what time frame those miles would need to be traveled in, that would be a separate standard. b. Add Suggested/Custom Measures: Select from a list of Suggested or Custom Measures. Click Add Suggested Measures or Add Custom Measures and a list of predefined measures will be displayed. Select the measures to be added by selecting the corresponding checkboxes and clicking Use Selected Measures. The selected measure is added with a suggested scale pre-selected. A different scale can be selected if desired. Also, a criterion value must be provided for this measure before it can be saved. DRRS Software User Manual (SUM) 4.5.12 9-7 Creating a MET Chapter 9: Build METL Figure 9-9: Suggested Measures 4. Continue entering standards as needed, then click Save Standards when finished. The standards for a MET can be edited or removed at a later time by returning to the Manage Standards dialog. 9-8 DRRS Software User Manual (SUM) 4.5.12 Chapter 9: Build METL 9.2.3 Creating a MET Manage Supporting Tasks The Build METL module also supports the ability to add and manage supporting tasks at the Staff Task, Subordinate Task, and Command Linked Task levels. When you click to the left of a Command Task, the MET expands to reveal its supporting tasks level. Clicking this button again collapses the MET, hiding the supporting tasks. The same information is displayed at the Supporting Task level as at the Command Tasks level with one difference: the Supporting Task level contains an additional column, Supporting Unit, which identifies the units to which Subordinate and Command Linked Tasks are assigned. 9.2.3.1 Adding Staff Tasks The procedure for adding Staff Tasks is nearly identical to the procedure for adding a MET at the Command Task level. To add a Staff Task: 1. Expand a MET so that its supporting tasks level is shown. Figure 9-10: Add Staff Task 2. Click the Add Task link at the far right of the Staff Task row. 3. Using the Choose Task dialog that appears, search for the task you wish to add: a. Select the search criteria to search by Number, Title, Definition, or any combination. b. Enter one or more keywords to search for (make sure the correct Search By settings are selected). c. Choose the precision of the search. ‘All’ returns any records that contain the keyword(s) and ‘exact’ returns only exact matches. d. Click when you are finished entering your search criteria. A list of search results will appear below your search. 4. Click next to the task that you want to add. If the selected task is not currently already in use in the selected unit’s METL, it will be automatically added as a unique Staff Task. However, if this task is already assigned elsewhere in the selected unit’s METL, you will be prompted to select whether to add this task as a unique task or to copy or link an existing task. These options are described below. UNIQUE STAFF TASKS A unique Staff Task is an independent task with its own missions, conditions, and standards. Modifications to this task do not affect any other tasks assigned to the METL (even if the same task is used multiple times). DRRS Software User Manual (SUM) 4.5.12 9-9 Creating a MET Chapter 9: Build METL LINKED AND COPIED STAFF TASKS When the same task is being utilized multiple times in a single METL, the option of copying or linking an existing Staff Task is made available. Copying a Staff Task means that all of the details, missions, conditions, and standards associated with that task are applied to a new Staff Task. These tasks are independent of each other and changes made to either one will not affect the other. Linking a Staff Task is similar to copying in that the details, missions, conditions, and standards associated with the selected Staff Task are copied and applied to a new Staff Task. The difference is that when linked, changes made to either Staff Task will affect both instances of the Staff Task. The same task can be linked several times in a single METL. So, why link Staff Tasks? Linking simplifies the process of maintaining a commonly used Staff Task by allowing you to manage the details of all instances of this linked task as a single item. When changes are made to the Staff Task through any of its locations, all locations in that METL are updated. For example, if MET1 has Staff Task A associated with it and MET2 links to Staff Task A, any changes made to Staff Task A will be reflected in both MET1 and MET2 simultaneously. Other METs may similarly be linked to Staff Task A and will also reflect those changes. ADDING A LINKED OR COPIED STAFF TASK To add a copied or linked Staff Task: 1. From the Link Staff Task dialog that appears following step 4 above, review the existing tasks displayed and determine which one you would like to copy/link to. 2. Click either the Copy or Link icon next to the selected task. The selected task will be added as chosen. REMOVING A LINKED OR COPIED STAFF TASK It is possible to remove any or all instances of a linked task. To remove a linked Staff Task: 1. Click either the Link icon or the Remove link on the Staff Task to be removed. 2. A list of the METs supported by the selected task will be displayed. Click the Remove From link for each instance you wish to remove. 3. Click Close when finished. 5. Continue the process of validating the Staff Task just as with a Command Task. For more information, see Section 9.2.2: Validate the Command Task. 9-10 DRRS Software User Manual (SUM) 4.5.12 Chapter 9: Build METL 9.2.3.2 Creating a MET Adding Subordinate and Command Linked Tasks Build METL also gives you the ability to add Subordinate Tasks and Command Linked Tasks to a MET. These are tasks performed by another unit upon which that MET is dependent. To add a Subordinate or Command Linked task: 1. Click Add Task to the right of a Subordinate Tasks or Command Linked Tasks heading. 2. Using the Assign Task dialog that appears, search for the unit that will be conducting the Subordinate or Command Linked Task by entering search criteria and clicking Search. Figure 9-11: Assign Task 3. Click the Select button to the right of the desired unit and the tasks assigned to that unit will be displayed. 4. Click Select beside the specific task that will be supporting your unit’s MET and that task will be added as either a Subordinate Task or Command Linked Task. 9.2.3.3 Promoting and Demoting tasks One other way to manage supporting tasks is by promoting or demoting them. This feature allows you to either promote a Staff Task to a Command Task or demote a Command Task to a Staff Task. DEMOTING A COMMAND TASK To demote a Command Task: 1. Find the Command Task you want to demote and click the corresponding Demote link, located at the far right. 2. Select where to demote this task by find the Command Task under which it will be placed and clicking the corresponding Select button. The selected task will be demoted to a Staff Task under the specified Command Task. All supporting tasks under the Command Task that was demoted will remain in the same relationship (i.e., all Supporting Tasks are demoted along with their parent Command Task). PROMOTING A STAFF TASK Promoting a Staff Task is the reverse of demoting a Command Task. To promote a Staff Task, find the Staff Task you wish to promote and click the corresponding Promote link located at the far right. The Staff Task will become a Command Task, retaining its details, conditions, and standards. DRRS Software User Manual (SUM) 4.5.12 9-11 Validating METs 9.3 Chapter 9: Build METL Validating METs Once your METs have been added to the METL, they must be validated and have missions associated with them. Only valid METs will be accessible in the assessment module. When you click on a Mission row in any column that does not contain either a button or a hyperlink, DRRS displays the MET validation panel at the bottom of the screen. This panel contains three tabs, Details, Conditions, and Standards. The circle icons in these tabs are colored red or green to represent one of two things: Red: This MET has not met the requirements for validity based on the contents of this tab. The "Valid" field in the View MET area will contain a red "NO" box. Green: This tab’s contents meet the requirements for MET validity. The "Valid" field in the View MET area should now contain a green "Yes" box. Each tab contains a "hide" button. Clicking any of these buttons closes the MET validationpanel. Each tab also contains an "edit or manage" button that allows you to modifythe values contained in the tab. 9.3.1 Details tab Details: Displays generic MET information such as the Task Title, Task Number, Custom Name, POC, OPR, OCRs and Missions. Requirements for Validity: The MET must have a Task, at least one OCR, an OPR, a POC, and at least one mission selected. 9.3.2 Conditions tab Conditions: Those variables of an operational environment or situation in which a unit, system, or individual is expected to operate and that may affect performance. Requirements for Validity: At least one condition with a corresponding Condition Descriptor must be associated with this MET. 9.3.3 Standards tab Standards are the performance measures, scale, operator, and criterion for the selected MET. Requirements for Validity: At least one Standard must be associated with this MET. The Standards tab has four parts: • Performance Measure: title or description of the measure • Scale: quantifier represented by types of measure such as percentages, ratings, numbers, yes/no, and others. • Operator: Boolean operator used for the auto-calculation function of the standard assessment. • Criterion: minimum acceptable level of execution for the task. To validate Standards: 1. Click a MET. 2. Click the Standards tab to view Standards associated with this MET. 3. Select the Manage Standards button to add, edit, or delete standards for this MET. 9-12 DRRS Software User Manual (SUM) 4.5.12 Chapter 9: Build METL 9.3.3.1 Validating METs Add Standards There are three ways to add a standard to a selected task. OPTION 1 1. Click the Add Standard button to create a customized standard for each task. 2. Enter a descriptive Performance Measure Title, choose a Scale from the drop down list, select an Operator (determined by Scale selection). 3. Enter a Criterion based on the Scale selected. The green check mark to the right of your standard allows you to validate the standard. When a standard is invalid, you will see a pop up specifying the invalid field. Click OK and make changes as needed. OPTION 2 1. Click the Add Suggested Measures button; a list of predefined measures will display. These measure have been added from the Universal Joint Tasks List (UJTL). 2. Next select the check box of the measure you want to use. 3. Click the Use Selected Suggested measure button. Use the check validity check box to make sure your standard is valid. Modify as needed, then click the Save Standards button. To remove a standard, select its check box and click Remove Selected Standards. To confirm, select Save Standards and you will return to the Build Metal window. OPTION 3 1. Click the Add Custom Measures button; a list of predefined measures will display. Custom Measures have been developed by other users for a specific standard -- this list will be empty if no measures have been created for the standard. 2. Next select the check box of the measure you want to use. 3. Click the Use Selected Custom Measure button. Use the check validity check box to make sure your standard is valid. Modify as needed, then click the Save Standards button. To remove a standard, select its check box and click Remove Selected Standards. DRRS Software User Manual (SUM) 4.5.12 9-13 Copy METL 9.4 Chapter 9: Build METL Copy METL The Copy METL function lets you import a METL from another unit into your primary unit of interest. 1. Click ESORTS, then Build METL. Click on the Build METL Toolbar to Search for a Unit. Figure 9-12: Search for Unit by UIC or Name 2. In the Choose Unit window, search for the Unit that has created a METL you want to import. Select to search by UIC or Name and enter keywords. Choose All or Exact. 3. When that Unit’s Mission list appears, select the Missions you want to copy, or select all Missions with the check box in the Missions header. Figure 9-13: Select Missions you want to copy 4. Click the Copy Selected Missions button. When the page refreshes, the Missions will appear in your Mission Essential Task List. Figure 9-14: Copied Missions 9-14 DRRS Software User Manual (SUM) 4.5.12 Chapter 9: Build METL Copy METL 5. The OPR and POC information is intentionally left blank when you copy a mission to your unit. Click the Details tab, then the Edit Details button to add OPR and POC information. Figure 9-15: MET Tabs Note: For a MET to be valid, Details, Conditions, and Standards tabs must have green indicator icons. If a mission already exists in your METL, the METs currently associated with that mission will remain affiliated with that mission. DRRS Software User Manual (SUM) 4.5.12 9-15 Copy METL Chapter 9: Build METL This Page Intentionally Left Blank. 9-16 DRRS Software User Manual (SUM) 4.5.12 Chapter 10: Mission Assessment Chapter 10: Mission Assessment Mission Assessment, the final stage in the ESORTS workflow, is where the readiness capability of a unit’s METL is assessed. The assessment at the individual MET level is used to identify the appropriate assessment at the mission level. This assessment is used by force commanders to ensure that warfighting requirements can be met effectively. This chapter consists of the following topics: • The Mission Assessment View • Navigating Mission Assessment • Assessing METs • Assessing Missions • Using Mission Snapshots DRRS Software User Manual (SUM) 4.5.12 10-1 Mission Assessment View 10.1 Chapter 10: Mission Assessment Mission Assessment View The default view for the Mission Assessment screen is the Overall view. This view shows the overall assessment rating for each mission the selected unit is associated with. It consists of 4 parts: Unit Selector, Mission Assessment Toolbar, METL Details, and MET Details (this area is not visible in the Overall view and will be discussed in the following section). Figure 10-1: Mission Assessment View UNIT SELECTOR The Unit Selector is the dropdown menu in the upper right corner. It shows the name and UIC of the unit currently being viewed as well as the ESORTS Role you are currently assigned for that unit. This information is important in that it tells you which unit you are viewing and how much access you have to it. The default unit in view for the Mission Assessment screen is your Primary Unit of Assignment. The Unit Selector allows you to select other units, however, based on the group you currently have selected in the Unit Selector. The Unit Selector will contain all of the individual units within your selected group, allowing you to view the Mission Assessments for any of them. For more information on selecting groups with the Unit Selector, see Section 5.1: Unit Selector. MISSION ASSESSMENT TOOLBAR The Mission Assessment Toolbar provides the navigational controls for Mission Assessment as well as some additional tools. The table below describes these features. Icon Description Exports the current METL to a file that can be opened in Microsoft Excel. Exports the current METL to a file that can be opened in Microsoft Word. Creates a printer-friendly view of the currently displayed METL by allowing you to select which elements to print. Gives you the ability to retrieve a unit snapshot, which is a “picture” of the unit’s METL at a specific point in history. A snapshot is created when an assessment is submitted for approval, a MET’s assessment is changed, or the icon is clicked. Takes a snapshot of the current assessment condition of the unit METL. This is saved in date/time format. 10-2 DRRS Software User Manual (SUM) 4.5.12 Chapter 10: Mission Assessment Mission Assessment View Icon Description The Mission drop-down filters the view based on the selected mission category. Once the mission category filter is applies, a second dropdown menu will be displayed in the Mission Assessment Toolbar’s, allowing you to select a specific mission number. If a mission number is selected, a third and final dropdown will appear allowing you to select an OPR. Each of these dropdowns will apply a filter to the display. MET DETAILS The MET Details area provides detailed information for a selected MET, including the following: assessment, missions, standards, conditions, comments, description, and training, formerly shown on separate tabs. MET Details no longer display in the tab format -- a major change is that all the MET details are displayed on one page.MET information display is described in more detail in the MET Assessment section of this chapter. Clicking on the colored rating value for a specific MET record will open a popup displaying detailed information about that MET and its assessment. DRRS Software User Manual (SUM) 4.5.12 10-3 Navigating Mission Assessment 10.2 Chapter 10: Mission Assessment Navigating Mission Assessment OVERALL VIEW There are two views in the Mission Assessment tool. The first is the Overall view. This is the default view when entering the Mission Assessment screen and shows all of the missions and METS associated with the unit in view in a table layout. This table layout allows you to quickly see which METs support each mission and the assessment values for both. From this view, you can click on a MET assessment value to see the details of that assessment or you can click on a mission number to enter the Mission view. This is where you will go to perform assessments. MISSION VIEW While the Overall view conveniently shows all missions, METs, and their assessment values, it is the Mission view that provides the assessment capabilities. The Mission view, as the name implies, is the view of a single mission. This view shows the METs associated with that mission and their assessment values. There are two ways to access the Mission view from the Overall view. One way to access the Mission view is to click on any of the mission numbers displayed across the top of the Overall view. Figure 10-2: Mission View Option 1 The other way to access the Mission view is to select a mission category from the Mission dropdown in the Mission Assessment Toolbar and then select a mission number from the dropdown that appears once a category has been selected. This technique is handy if you are looking for missions of a specific category. Figure 10-3: Mission View Option 2 Once a mission has been selected, the Mission view will display. Figure 10-4: Selected Mission This view still contains the Unit Assessment toolbar (notice there are a few more buttons added), and the Unit Selector. Selecting a different unit from the Unit Selector will take you to the overall view for that unit. The rest of the Mission view is dedicated to the mission and MET information. In the upper right, just below the Unit Selector is the mission name and the current 10-4 DRRS Software User Manual (SUM) 4.5.12 Chapter 10: Mission Assessment Navigating Mission Assessment mission assessment value. This will be discussed in a later section, for now lets focus on the MET information. Each MET associated with the selected mission will be displayed below the Mission Assessment Toolbar, much the same way as in the Build METL tool. Each record shows the MET name, Command Task title, OPR, assessment value, and the last approved date of that assessment. More importantly, by clicking on a MET record, you will open the MET Details panel at the bottom of the screen. This MET Details panel provides the tools to enter new MET assessments, approve previous assessments, and assess the standards and conditions of this MET. Each of these is discussed in the following section. DRRS Software User Manual (SUM) 4.5.12 10-5 Assessing METs 10.3 Chapter 10: Mission Assessment Assessing METs 1. Click ESORTS | Mission Assessment, then select a Mission from the drop down list. Figure 10-5: Mission: Core 2. Click a MET title to view the MET Number and Title, Standards, Assessments, and Comments sections. MET standards must be reviewed in order to assess a MET. Figure 10-6: MET Description and Standards 3. Enter an accessed value based on the scale and criterion for each MET. Including an Observed Value and Date is not required. 4. Click Update All and the page refreshes, showing a status of Achieved or Not Achieved. If the assessment value is Q or N, you must enter comments in the comments box below. The assessed value of this task is automatically calculated based on the Standards assessment for this MET. 5. To complete the MET assessment process choose your MET assessment value and choose an anticipated assessment value with date when this assessment is expected. By default this date is set for 30 days from the MET Assessment date; change this date if needed. 6. Click the Save button. 10-6 DRRS Software User Manual (SUM) 4.5.12 Chapter 10: Mission Assessment 10.3.1 Assessing METs Standards The DRRS system will calculate if a MET standard(s) has been achieved and report the value in a new field labeled Status, shown on the far right. The system will compare the user entered Assessed Value to the Criterion specified for the standard. When the criterion is met, the system will display "Achieved" and if the criterion is not met "Not Achieved." If for any reason the system cannot determine if a criterion is met, "Cannot Evaluate" will be displayed. In the Standards section, you can view or edit Conditions, Scale, Criterion, Assessed Value, Observed Value and Date, Status and Update information. 10.3.1.1 Setting Standards for Command Task Each standard is composed of four parts: • Performance Measure: A subjective value, title/description of the measure. • Scale: The scale of measure for this standard (e.g., annual visits, percent, tons, etc.). • Operator: Less than or equals to/greater than or equals to • Criterion: The minimum measure required for the standard (based on the scale). 10.3.1.2 Users have three options for adding Standards. • Add Standard manually • Add Suggested Measures • Add Custom Measures Click the Add Standard button to create a new blank standard record. Enter a performance measure, Scale, and Operator for that measure. Then enter the measurement criterion based on that scale. Click the Green check mark button to set the standard. • Performance Measure: All Standards or Performance Measures are added in the Build METL module of METL. • Conditions: These are variables of what needs to happen to accomplish the overall mission. Click the icon here to assign condition descriptors for previously made assessments. Some conditions may not be applicable to the MET and if so, the user can uncheck the descriptors. • Scale: Each measure has a scale. It is a measure of type measure, what increments such as Annually, Percentage, etc. The five scale measures are: Time, Yes/No, Percentage, Number, and Currency. Annually will be measured as a number, Percentage will be a number, Time will be measured as Time format, and so on. • Criterion: These are the values needed to make the measure is achieved. Example: Number of ammunitions = 100. If 100 ammunitions are not met then the Performance Measure is not achieved. Criterion are entered in the Build METL module of METL. • Assessed Value: This is entered in from the MET details part of Mission Assessment. Assessed value of the Performance Measure/standard is the actual assessment of the measure. For example: Number of ammunitions >= 100 Assessed value is 95. Then Status is Not Achieved. • Observed Value and Date: enter these using the calendar feature to select the date. • Status: In the Standards section, the DRRS system calculates if a MET standard has been achieved and reports the value in a new field labeled Status. The system will compare the user entered Assessed Value to the Criterion specified for the standard. When the criterion is met, the system will display “Achieved” and if the criterion is not met “Not Achieved.” If for any reason the system cannot determine if a criterion is met, “Can Not Evaluate” will be displayed. DRRS Software User Manual (SUM) 4.5.12 10-7 Assessing METs • Chapter 10: Mission Assessment Update: This date is shown when any changes are saved to each or all performance measures. For example, if a user only changes 2 of 15 Performance Measure values and selects the save button of each, then the date will be current for only those two saved. If the user selects the Update All button then all the measures will be saved and all will show the current date. This is similar to the work flow where all standards must be current and achieved before saving a MET. 10.3.1.3 Standards Based Met Assessment Calculation The Standard Assessment calculation is invoked when a user selects a MET to view or when the user updates their Standard assessment information. The DRRS system will display this new Standards Based Assessment for a MET determined by the status of the associated Standard’s assessment. The following table defines the business rules: Table 10-1: Standards Based MET Assessment Rating Calculation. Standard Assessment Status One or more standards with a status Not Achieved All standards with a status of Achieved All standards with a status of Cannot Evaluate Combination of Cannot Evaluate and Achieved Standards Based MET Assessment No/Red Yes/Green Yes/Green Yes/Green 10.3.1.4 Standards Based MET Assessment Calculation Periodicity The calculation will be made whenever the Standard performance data is updated. The Standards Based Date will equal the most current date a Standard assessment was entered. For the case no Standard assessment data is available the date will display the date the user views the MET. This case applies to the Navy currently. Note: A comment is required when the Standards Based MET Assessment has a value of “N” or “Q.” 10.3.2 Approving MET Assessments When a new MET assessment is created, it is created with a draft status. This means that it has yet to be approved. Unit Commanders and Unit Administrators have the ability to approve assessments. Also, Unit Users have the ability to approve assessments for METs assigned to their OPR. If an approved MET assessment is changed, the assessment is returned to draft status and must be approved again. Draft assessments are not visible to users with a different Unit of Interest. They will only be able to see the last approved assessment, if there is one. To approve a MET assessment: 10-8 • User must have all Performance Measures Achieved or in Cannot evaluate. • All Performance Measures must be updated or current. • Anticipated date must be set current (at minimum) or in the future. • User will save the MET. DRRS Software User Manual (SUM) 4.5.12 Chapter 10: Mission Assessment • Assessing METs Then User can Approve when button is enabled. DRRS Software User Manual (SUM) 4.5.12 10-9 Assessing Missions 10.4 Chapter 10: Mission Assessment Assessing Missions After the METs supporting a specific mission have all been assessed, the mission itself can be assessed based on those MET assessment values. This can only be done by users with the ESORTS Commander role. 10.4.1 Adding Mission Assessments To access the mission assessment tool, navigate to the Mission view for the mission to be assessed. The mission name and current assessment value will be displayed in the upper right corner. Clicking the colored assessment block will open the mission assessment dialog, which is similar to the MET assessment dialog. To add a new mission assessment: 1. Select a value from the New Rating column. This selection will be shown as the current mission assessment value. 2. Select a value from the Next Rating column. 3. Enter a date in the Est. Change Date field. This date reflects the date of the anticipated rating. 4. Click the checkbox next to any comment category to reveal a text field where comments can be entered. Enter comments for any or all categories. 5. Click Save Changes. The assessment values are applied to the selected mission as a draft assessment. This is denoted by an asterisk next to the rating value. An assessment can be edited by returning to this screen and modifying the entries. It can also be removed by returning and clicking the Remove Assessment button. 10.4.2 Approving Mission Assessments When a new mission assessment is created, it is created with a draft status. This means that it has yet to be approved by the Unit Commander. If an approved mission assessment is changed, the assessment is returned to draft status and must be approved again. Draft assessments are not visible to users with a different Unit of Interest. They will only be able to see the last approved assessment, if there is one. To approve a mission assessment: 1. Navigate to the Mission view. 2. Open the mission assessment dialog as described in the section above. 3. Review the assessment and click Approve to finalize it. The status of the assessment changes from Draft to Approved and the assessment is now visible to all DRRS users. Note: Only Unit Commander roles can approve unit missions. Also, MET approval can only occur if all METs associated with the unit mission are current within 30 days and all METs have an assessment. 10-10 DRRS Software User Manual (SUM) 4.5.12 Chapter 10: Mission Assessment 10.5 Using Mission Snapshots Using Mission Snapshots The system automatically takes snapshots of your METL every time a Mission Assessment is approved. But you can also choose to take a snapshot manually at any time clicking the snapshot (camera) icon in the toolbar. The Magnifying Glass and Camera icons allow you to retrieve a unit snapshot, or "picture" of the unit's METL at a specific point in time. To Browse snapshots, click the camera icon, enter begin and end dates you want to search, then click Find Snapshots. The presentation tool opens a window based on your current display to presentation mode, designed for full-screen or overhead displays. DRRS Software User Manual (SUM) 4.5.12 10-11 Using Mission Snapshots 10-12 Chapter 10: Mission Assessment DRRS Software User Manual (SUM) 4.5.12 Chapter 11: Current Unit Status Chapter 11: Current Unit Status The Current Unit Status (CUS) module allows users to manage unit-specific readiness data and submit required reports. The tool is used to implement the GSORTS to ESORTS transition plan by enabling users to submit their unit's required readiness reports. CUS is designed to provide the Unit Commander the opportunity to update his unit's availability, personnel, equipment rosters, and training status before assessing his Mission Essential Task List (METL). CUS relies heavily on concepts and data from the ESORTS module in order to accomplish its functionality, therefore a working knowledge of ESORTS is expected when working with CUS. For that reason, this chapter assumes an established understanding of these concepts in order to avoid reiterating content. For more information about ESORTS, refer to Chapter 6: About ESORTS. CUS also utilizes the Unit Selector in order to determine which unit details to display. For more information on using the Unit Selector, refer to Chapter 5: Working with Groups and Units. This chapter defines the CUS functions contained in the following tabs: • Unit Summary Tab • METL Tab • Personnel Tab • Crews (Inactive) • Equipment Tab • Ordnance (Inactive) • Training Tab • Mobilization (Inactive) • ART (available to Air Force) • Top Concerns Tab DRRS Software User Manual (SUM) 4.5.12 11-1 Accessing CUS 11.1 Chapter 11: Current Unit Status Accessing CUS To access CUS, select ESORTS | Current Unit Status from the Main menu. Using the Unit Selector, you may select the unit to be viewed, however, you will only be able to edit your Unit of Assignment. When a unit’s information is displayed, you will see an indicator showing under which role you have access to the selected unit. Figure 11-1: Unit Summary Tab The default display page is the Unit Summary Tab. This displays information about the selected unit, including the Unit Commander, METL details, and Availability details. This tab is described in more detail in the following section. Note: Only users with JFRR permission for their units of interest will see the Top Concerns tab when navigating to their CUS page. 11-2 DRRS Software User Manual (SUM) 4.5.12 Chapter 11: Current Unit Status 11.2 Unit Summary Tab Unit Summary Tab The Unit Summary Tab contains six main areas, Unit Banner, Unit Summary Details, METL Preview, SORTS, Resource Status, and Availability. These areas are discussed in detail in the following sections. 11.2.1 Unit Banner The Unit banner displays the AName and UIC of the unit in view. Figure 11-2: Unit Banner 11.2.2 Unit Summary Details Figure 11-3: Unit Summary Details The top portion of the Unit Summary Tab, the Unit Summary Details area, displays general information about the Selected Unit including: • Unit Commander* • Point of Contact Name* • Point of Contact NIPR & SIPR Email* • Point of Contact DSN & COMM Phone Numbers* The items marked with an asterisk above are editable in the Unit Summary Details panel by entering an updated value as needed. This tab also provides the ability to restore the ESORTS point of contact data for this unit. Select the Restore ESORTS POC Data checkbox and the unit data will be updated with the information from the first MET in the METL for the selected unit. When finished making changes, be sure to click the Save button located in the footer of the tab. Note: Only users with Unit Commander or Unit Admin permissions will see the Restore ESORTS POC Data checkbox. 11.2.3 METL Preview The METL Preview area tracks current and projected mission assessments by Mission Number, Mission Name, Current Date and Projected Date. Mission dates in red signify assessments 35+ days overdue. DRRS Software User Manual (SUM) 4.5.12 11-3 Unit Summary Tab Chapter 11: Current Unit Status Figure 11-4: Unit Summary Tab METL Preview 11-4 DRRS Software User Manual (SUM) 4.5.12 Chapter 11: Current Unit Status 11.2.4 Unit Summary Tab SORTS The SORTS tab displays the Personnel, Equipment, Equipment Condition, and Training levels for the selected unit as well as the date of the last assessment. Figure 11-5: SORTS Area Click the View SORTS Report link for additional information. Figure 11-6: View SORTS Report (visible to AF and MC units only) 11.2.5 Resource Status The resource status area shows a roll-up of the selected unit’s Personnel and Equipment data. Figure 11-7: Resource Status Area 11.2.6 Availability The Availability area provides detailed location information about your Unit of Assignment. DRRS Software User Manual (SUM) 4.5.12 11-5 Unit Summary Tab Chapter 11: Current Unit Status Figure 11-8: Unit Summary Tab Availability Details The Assigned, Allocated, Posture, and Activity values can be modified using their corresponding dropdown menus. Other values, such as location information are editable by clicking the Edit (pencil) icon. The following sections describe how these items can be Edit Activity 11.2.6.1 Locations Figure 11-9: Locations HOME LOCATION Read-only. Cannot be modified. CURRENT LOCATION Current Location indicates where the selected unit is presently located. It can only be changed for your Unit of Assignment. To change the current location: 1. Click the Edit (pencil) icon next to Current Unit Location. 2. Use the search filtering fields to find a location by lat/long coordinates or by name or embarkment date. Enter a Location Code, UIC, Name, date, or coordinates in the corresponding field and click Search to find locations matching your criteria. 11-6 DRRS Software User Manual (SUM) 4.5.12 Chapter 11: Current Unit Status Unit Summary Tab Figure 11-10: Current Location 3. Select the checkbox next to the desired location and click Save. The current location for the selected unit will be updated. Optionally, you may select the User Supplied lat/long checkbox to override the system lat/long coordinates associated with the selected location. DRRS Software User Manual (SUM) 4.5.12 11-7 Unit Summary Tab Chapter 11: Current Unit Status DETACHMENT LOCATIONS To enter detachment location information: 1. Click the Edit (pencil) icon next to Detachment Location(s). Figure 11-11: Unit Deployment information 2. Enter the Location Code, Name, UIC, date, or lat/long coordinates of a detachment location and click Search. The locations matching your criteria will be displayed. 3. Select the desired location from the search results and add it to the Current Detachment Locations box using the arrow buttons between these two areas. 4. When finished adding locations, click Save. The unit detachment information is updated and saved. 11.2.7 Blog In the footer of each tab, the current version number of the CUS module is displayed. When viewing a unit for which you are an Administrator, a button linking to the CUS Web Log (blog) will also be displayed. The blog allows users to post messages that will be visible to other users who will be able respond to those messages. Figure 11-12: Tab Footer 11-8 DRRS Software User Manual (SUM) 4.5.12 Chapter 11: Current Unit Status Unit Summary Tab 11.2.7.1 Accessing the CUS Blog To access the CUS blog: 1. Click the Blog button in the footer of any tab. Figure 11-13: CUS Blog 11.2.7.2 Post a New Blog Message To post a new message: 1. Open the CUS Blog. 2. Click the Add Blog Message button. Figure 11-14: CUS Blog Add Message 3. Enter a title and a message in the dialog that appears. 4. Click Submit when finished. 11.2.7.3 Respond to a Blog Message To respond to an existing message: 1. Open the CUS Blog. 1. Click the Add link next to a message. 2. Enter a title and a message in the dialog that appears. 3. Click Submit when finished. DRRS Software User Manual (SUM) 4.5.12 11-9 Unit Summary Tab Chapter 11: Current Unit Status 11.2.7.4 Attach a File to a Blog Message To attach a file to a blog message: 1. Open the CUS Blog. 2. Click the Attach (paperclip) icon next to a message. Figure 11-15: CUS Blog 3. In the file attachment dialog, click Browse and select the file to be uploaded. You may upload any Word, Excel, PowerPoint, PDF, or plain text document smaller than 4MB. Click Save to return to the file attachment dialog when finished. Figure 11-16: CUS Blog Attachments 4. Click Upload File and the file will be saved and attached to the selected message. 11-10 DRRS Software User Manual (SUM) 4.5.12 Chapter 11: Current Unit Status 11.3 METL Tab METL Tab The METL Tab allows the user to view ESORTS information without leaving the CUS application. It contains the Mission Assessment, Build METL, and Office Management tabs. Figure 11-17: CUS METL Tab As mentioned at the beginning of this chapter, it is assumed that users have a working knowledge of ESORTS before accessing CUS, therefore, the specifics of using the METL tab will not be explained in this chapter. For details on how to perform ESORTS functions, refer to Chapter 6: About ESORTS, Chapter 7: Setting Up ESORTS, Chapter 8: Mission Management, Chapter 9: Build METL, and Chapter 10: Mission Assessment. DRRS Software User Manual (SUM) 4.5.12 11-11 Personnel Tab 11.4 Chapter 11: Current Unit Status Personnel Tab The Personnel Tab provides a roll-up view of the personnel status of a unit. You can click the plus/minus sign next to a unit name to expand/collapse the view of its subordinate units. Figure 11-18: Personnel Tab Selecting a unit in this tab will populate the personnel details tab with the specific personnel being reported for the selected unit. Figure 11-19: Personnel Details The Personnel Tab also provides the ability to export the displayed information to Excel or Word by clicking the corresponding icon located just above the tab. You will be given the ability to select different options for the exporting of the details. 11.4.1 Add/Remove Columns Click the Add/Remove Columns link displays a dialog displaying Unit Hierarchy and Detail Level Columns. Modify columns displayed by selecting check boxes. Figure 11-20: Add/Remove Columns 11-12 DRRS Software User Manual (SUM) 4.5.12 Chapter 11: Current Unit Status 11.4.2 Personnel Tab Adding Personnel Clicking the Add Personnel button brings up a dialog allowing you to search for and assign personnel to the selected unit. To do so: 1. Click Add Personnel. Figure 11-21: Personnel Tab Footer 2. Enter all or part of the first name, last name, rank, or MOS to be added and click Search. Figure 11-22: Add Personnel 3. Select the checkbox next to the results to be added to the selected unit and click Add Selected. The selected units are added to the unit and the personnel details are updated accordingly. 11.4.3 Reassigning Personnel The Personnel tab provides the ability to reassign personnel, but only from your Primary Unit of Assignment to any of its subordinate units. To do so: 1. Click the Reassign Personnel button. Figure 11-23: Personnel Reassign 2. Select the checkboxes next to the personnel you wish to move. DRRS Software User Manual (SUM) 4.5.12 11-13 Personnel Tab Chapter 11: Current Unit Status 3. Select the unit to assign the personnel to. 4. Click Apply Changes. Note: The following rules apply to reassigning personnel: 1. 2. 3. 4. 11.4.4 You must be in personnel’s primary UIC. You must have CDR or Admin role. You can only assign a higher unit to a lower unit. If you need to assign back to the original unit (lower to higher) you must use the Add Personnel button. Unit Locations The Unit Locations button provides the same information and functionality as described in the Unit Summary tab section. 11-14 DRRS Software User Manual (SUM) 4.5.12 Chapter 11: Current Unit Status 11.5 Equipment Tab Equipment Tab Much like the Personnel Tab, the Equipment Tab provides a roll-up view of the equipment status of a unit and all of its associated subordinate units. Click the plus/minus signs next to a UIC to expand/collapse the details of the equipment for that unit. The Equipment Tab also provides the ability to export the displayed information to Excel or Word by clicking on the corresponding icon located just above the tab. You will be given the ability to select whether to include the entire hierarchy and/or equipment details. Figure 11-24: Equipment Tab Selecting a unit in this tab will populate the equipment details tab with the specific equipment being reported for the selected unit. 11.5.1 Adding Equipment Clicking the Add Equipment button brings up a dialog allowing you to search for and assign personnel to the selected unit. To do so: 1. Click Add Equipment. Figure 11-25: Equipment Tab Footer 2. Enter the serial number to be added or select an equipment identifier and click Search. Figure 11-26: Add Equipment 3. Select the checkbox next to the results to be added to the selected unit and use the arrow buttons to add them to the Equipment to Add to Unit box. DRRS Software User Manual (SUM) 4.5.12 11-15 Equipment Tab 11.5.2 Chapter 11: Current Unit Status Reassigning Equipment The Equipment tab also provides the ability to reassign equipment from your Primary Unit of Assignment to any of its subordinate units. To do so: 1. Click the Reassign Equipment button. Figure 11-27: Equipment Reassign 2. Select the checkbox(es) next to the equipment you wish to move. 3. Select the unit to assign the equipment to. 4. Click Apply Changes. 11.5.3 Unit Locations The Unit Locations button provides the same functionality as that described in the Unit Summary tab. 11-16 DRRS Software User Manual (SUM) 4.5.12 Chapter 11: Current Unit Status 11.6 Training Tab Training Tab The Training Tab provides a view of the selected unit’s training status including readiness rating, METs impacting the training, and percent of training completed. Figure 11-28: Training Tab To edit the training readiness level, click the Edit (pencil) icon. Modify the training information in the popup that appears and click Save. 11.6.1 Adding Training User administrators are able to add training for their primary units of assignment by using the Add Training button which will be visible at the bottom of the tab. To add training: 1. Click the Add Training button. Figure 11-29: Training Tab Footer 2. Enter a description of the training area, the name of the exercise or course, completion date, score achieved, and degradation date. Figure 11-30: Add Training 3. Click Save when finished and the training information for the selected unit will be updated with the information you entered. DRRS Software User Manual (SUM) 4.5.12 11-17 ART Tab 11.7 Chapter 11: Current Unit Status ART Tab The ART tab provides easy access to the AEF Reporting Tool. Click the ART tab to open ART in a separate window. Figure 11-31: ART Application 11-18 DRRS Software User Manual (SUM) 4.5.12 Chapter 11: Current Unit Status 11.8 Top Concerns, Deficiencies, Lessons Learned Tabs Top Concerns, Deficiencies, Lessons Learned Tabs Users with JFRR permission for their units of interest will see these tabs when navigating to their CUS page. Here are brief descriptions of these tabs. For more on these tabs, see Chapter 12: Readiness Dashboard (JFRR). 11.8.1 Top Concerns Tab The Top Concerns Tab provides a view of Top Concerns, Deficiencies, and Lessons Learned for a user’s unit. This tab allows users to enter all major areas of concern that the organization has with supporting the JFRR scenario.Once these are entered by each of the Service, CSA, and COCOM representatives, the Joint Staff can review and then export these concerns for the JFRR. 11.8.2 Deficiencies Tab The deficiencies tab allows organizations to provide justification describing any current requirements not being met, quantified shortfall, operational impact, actions attempted to alleviate/mitigate the shortfall, and what actions are required to improve the situation. Once these deficiencies are entered by the Services, CSAs, and COCOMs, the Joint Staff can view and manage them accordingly. 11.8.3 Lessons Learned Tab The Lessons Learned tab allows users associated with a specific organization and assigned the role of Unit Commander or Unit Administrator to collect and report on information from previous and current missions. The information on this tab is viewable by the Joint Staff and is used to avoid repeating mishaps. DRRS Software User Manual (SUM) 4.5.12 11-19 Top Concerns, Deficiencies, Lessons Learned Tabs Chapter 11: Current Unit Status This Page Intentionally Left Blank. 11-20 DRRS Software User Manual (SUM) 4.5.12 PART V: Force Management This Page Intentionally Left Blank. Chapter 12: Readiness Dashboard (JFRR) Chapter 12: Readiness Dashboard (JFRR) The Readiness Dashboard tool is used by several different roles, each one with slightly different access and responsibilities: Services, CSAs, Functional COCOMs, Geographic COCOMs, and Joint Staff. This chapter describes the use of the Readiness Dashboard in a step-by-step format but since not all sections apply to each role, each section will state which roles it applies to. See Section 12.3: Readiness Dashboard Workflow for more information. This chapter consists of the following topics: • JFRR Overview • Readiness Dashboard Purpose • Readiness Dashboard Workflow • Accessing Readiness Dashboard • View METL • Top Concerns • Deficiencies • Lessons Learned • JCCA Products • JCCA Admin • IPL • Overall Assessment • Summary DRRS Software User Manual (SUM) 4.5.12 12-1 JFRR Overview 12.1 Chapter 12: Readiness Dashboard (JFRR) JFRR Overview Readiness Dashboard is a module supporting the Joint Forces Readiness Review (JFRR), which is defined as follows: “4.3.2. The JFRR shall conduct timely, scenario-based readiness assessments on a quarterly basis. These assessments shall identify capability shortfalls and risks in executing missions as assigned by the Secretary of Defense and will identify appropriate measures to reduce these risks. The joint review shall employ modern analytic tools and models, as appropriate, to aid in scenario assessment. The findings of the JFRR will be reported to the SROC.”1 Title 10: Sec. 117 requires the Chairman of the Joint Chiefs of Staff to conduct a quarterly review of the current level of readiness and capability of the Department to carry out their wartime missions. The Joint Forces Readiness Review (JFRR) process supports this requirement, providing a view of the following: • Current readiness to execute assigned missions • Projected readiness over next 12 months • Scenario Assessment • Top Two Concerns • Readiness Summary and Trends The JFRR normally evaluates two NMS scenarios each calendar year based on the reporting guidance message. • Initial JFRR Scenario Assessment: All supporting COCOMs, Services, and CSAs report per the reporting guidance message. The supporting COCOMs, Services, and CSAs assess Current, and Current +12 Months readiness, based on the specified "as of" date(s). An overall information briefing is developed by Joint Staff (J-3 Readiness), based on the submitted JFRR reports and Service briefs. Note: The reporting guidance message will clearly articulate the scenario, JFRR reporting timeline, the reporting "as of" date, and any other specific guidance. • Subsequent JFRR Scenario Assessment: All supported COCOMs, Services, and USSOCOM report in the subsequent JFRR. The scenario timeline and “as of” date will be specified in the reporting guidance message. Supported UCCs (Unified Combatant Commands) prepare their reports and scenario assessments taking into consideration the reports and results from the initial JFRR. Joint Staff develops an updated information briefing, and any new issues and shortfalls are again analyzed during a feedback process. This process completes the JFRR. “Quarterly” results from this two-part JFRR process occurring two times per year. However, the briefing is often reviewed and updated on a monthly basis. 1.DODD 7730.65 “Department of Defense Readiness Reporting System (DRRS)”, June 3, 2002. 12-2 DRRS Software User Manual (SUM) 4.5.12 Chapter 12: Readiness Dashboard (JFRR) 12.2 Readiness Dashboard Purpose Readiness Dashboard Purpose The primary purpose of the Readiness Dashboard tool is to create a full report (MS Excel, MS PowerPoint, and by viewing the DRRS application) which links readiness and resources, within the context of missions, to determine which units and organizations possess the capability to carry out the JFRR-assigned NMS-scenarios. All current and projected mission readiness values are sourced from the ESORTS Mission Assessment database. All ESORTS mission categories are displayed (Core, Major Plan, JCA, Named Operation, Navy Mission, and Army Mission). Additionally, all ESORTS mission types are displayed (JTF, CCMRF, CFC, and State). In addition to displaying near real-time mission data, the Readiness Dashboard tool allows each COCOM and CSA to input their top concerns, deficiencies, and overall assessment for the representative missions, communicate with other users from the same organization, or communicate directly with Joint Staff. This allows for direct insertion of issues/solutions to address specific readiness shortfalls or short-term deficiencies in mission capability. This report is saved on the system directly. Additionally, the Services detail their top concerns. This report presents a solid picture for Joint Staff to complete the JFRR process within the Readiness Dashboard tool. Joint Staff has their own area that automatically rolls-up all COCOM, Service, and CSA reports. Joint Staff also makes recommendations on accepting new deficiencies and proposed actions to mitigate risk. Depending on your user privileges, this feature might not appear in your menu. This feature is currently accessible by Joint Readiness users for purposes of product improvement. The following roles have the ability to access the Readiness Dashboard tool: • Joint Readiness User: read-only access • Joint Readiness Editor: ability to enter details for all COCOM, CSA, or Service. • Joint Staff Editor: ability to enter details for all In addition, there is a Joint Readiness Administrator role with the responsibility to configure the Readiness Dashboard tool with ESORTS. For information on this role, please see the “DRRS Software Administration Manual (SAM)” DRRS Software User Manual (SUM) 4.5.12 12-3 Readiness Dashboard Workflow 12.3 Chapter 12: Readiness Dashboard (JFRR) Readiness Dashboard Workflow The Readiness Dashboard tool supports the workflow of the JFRR process. Each organization is allowed to enter details independently. At the conclusion of this assessment process, all details roll-up to the Joint Staff area for the mitigation and report preparation process. The following graphic illustrates this process in detail. Figure 12-1: Readiness Dashboard Workflow The following sections detail each organizations role (similar process workflows are combined for the sake of brevity). 12-4 DRRS Software User Manual (SUM) 4.5.12 Chapter 12: Readiness Dashboard (JFRR) 12.4 Accessing Readiness Dashboard Accessing Readiness Dashboard To access the Readiness Dashboard map, select Force Management | Readiness Dashboard from the Main Menu. Figure 12-2: Readiness Dashboard Main Window You must have one of the following user roles to access Readiness Dashboard: Joint Readiness User, Joint Readiness Editor, or Joint Staff Editor. To go directly to the readiness dashboard for an organization, select it from the Main menu. For example, Force Management | Readiness Dashboard | Services | US Navy will open the Navy’s readiness dashboard directly. The Readiness Dashboard map contains several tools: A. READINESS DASHBOARD TOOLBAR The Readiness Dashboard toolbar provides a set of tools that allow you to quickly export and save information from the Readiness Dashboard tabs. Figure 12-3: Readiness Dashboard Toolbar The tools, from left to right, are: • Export to PowerPoint: Exports the contents of the currently displayed tab (except METL tab) to a PowerPoint presentation. • Export to Excel: Exports the contents of the currently displayed tab (except METL tab) to an Excel spreadsheet. • Export to Word: Exports the contents of the currently displayed tab (except METL tab) to a Word document. • Snapshot Viewer: Opens the Summary tab, where you can view and compare your “snapshots”. DRRS Software User Manual (SUM) 4.5.12 12-5 Accessing Readiness Dashboard Chapter 12: Readiness Dashboard (JFRR) • Snapshot Capture: Captures the current status of the currently viewed organization’s JFRR information for later viewing. • Print: Prints the contents of the currently displayed tab. • Home: Returns to the Readiness Dashboard map. B. SELECTED ITEM INDICATOR Displays the name of the organization currently selected. This is also the organization that will be displayed in the readiness details area. C. READINESS DASHBOARD MAP The global map interface separates the geographic COCOMs by their specific areas of interest. Each of the COCOMs is represented here by their seal with the Joint Staff seal at the top-middle of the map. Clicking on any of these seals will select that organization and display its mission details in the readiness details area. D. ADDITIONAL ORGANIZATIONS Hover over one of the three links the bottom-left corner of the map (Functional Commands, Combat Support Agencies, Services) to display the corresponding organization’s seals which provide the same functionality as those of the geographic COCOMs. E. READINESS DETAILS Click any of the seal icons to display the current missions corresponding to this CSA, Service, COCOM, or Joint Staff in the Readiness Details box in the upper-right corner. F. READINESS DASHBOARD LINK Click the selected organization’s seal at the top of the Readiness Details box to open that organization’s Readiness Dashboard. G. MISSIONS The missions associated with the selected organization and their associated current (CUR) and projected (PRJ) assessment values are displayed here. Figure 12-4: Readiness Dashboard: Select Icon 12-6 DRRS Software User Manual (SUM) 4.5.12 Chapter 12: Readiness Dashboard (JFRR) Accessing Readiness Dashboard Note the difference between the readiness value displayed on the map versus the values displayed in the Readiness Details. The halo on the map represents the lowest mission assessment entered in the Readiness Dashboard tool while the Readiness Details box displays the ESORTS Mission Assessment readiness value for each mission individually. Hovering over any of the readiness value icons will display the date of the commander’s last manual Overall Mission Assessment update and any associated comments for that mission. H. VIEW ALL MISSIONS Another display option is to click the link at the bottom of the screen to view all geographic COCOM missions in list format. This is useful when trying to find a specific mission or comparing the COCOM assessments quickly. Clicking on a COCOM’s name will navigate to the corresponding readiness dashboard while clicking on any mission will open the Capability Trees module. Figure 12-5: All Missions Display I. LEGEND All of the seals on the map and in the additional orgs section have a colored border, called a halo, that represents the value of the lowest JFRR Overall Mission Assessment rating within that organization’s assigned missions. This rating is the manual assessment performed by the head of the selected organization. The color definitions are provided in the legend at the bottom of the readiness dashboard map and are as follows: • Green: ESORTS value “Yes” • Yellow: ESORTS value “Qualified Yes” • Red: ESORTS value “No” • Grey: Not Reporting (no manual assessments performed) Some seals will also have a blue arrow next to them pointing either up or down. This denotes that a commander override assessment was entered for that organization. A commander override is an assessment value representing that organization’s commander’s assessment of overall readiness despite existing ESORTS indications. DRRS Software User Manual (SUM) 4.5.12 12-7 View METL 12.5 Chapter 12: Readiness Dashboard (JFRR) View METL CSAS, FUNCTIONAL COCOMS, GEOGRAPHIC COCOMS The readiness dashboard provides a view of the ESORTS Mission Essential Task List for a selected organization. To utilize this function: 1. Access the desired CSA or COCOM’s Readiness Dashboard. By default, the METL tab is selected. Each CSA reports on its ability to perform assigned missions as well as specific agency tasks to a prescribed standard under set conditions. The METL tab displays these ESORTS assessments in near real-time. For more information, you can select the Y, Q, or N that display under each mission name to display ESORTS Mission Assessment comments. Figure 12-6: View METL Tab The METL viewer features the same basic functionality as the standard ESORTS mission assessment tool. For more information on using the ESORTS assessment tools, please see Chapter 10: Mission Assessment. 12-8 DRRS Software User Manual (SUM) 4.5.12 Chapter 12: Readiness Dashboard (JFRR) 12.6 Top Concerns Top Concerns The Top Concerns tool allows users to enter all major areas of concern that the organization has with supporting the JFRR scenario. Once these are entered by each of the Service, CSA, and COCOM representatives, the Joint Staff can review and then export these concerns to for the JFRR. 12.6.1 Enter Top Concerns SERVICES, CSAS, FUNCTIONAL COCOMS, GEOGRAPHIC COCOMS To enter top concerns: 1. Access the desired Service, CSA, or COCOM’s Readiness Dashboard. 2. Open the Top Concerns tab. Figure 12-7: Top Concerns 3. Click the Add button in the Top Concerns panel or the Current and Projected Overall panel. Figure 12-8: Add Top Concern 4. Enter the title of the concern in the Title field. This will ultimately be displayed as a bullet item when exported. If necessary, attach a file explaining this concern in more detail. 5. Click Save. The page refreshes and the concern is displayed in the Top Concerns table. 6. Click the Add Comment button (the green plus sign) corresponding to your newly entered concern to add a comment, such as a more detailed description, for that concern. Click Save and the Top Concerns pages will update to reflect your changes. You may enter multiple comments for the same concern in this fashion. 7. Enter additional concerns (if applicable) following the same procedure. When complete, the concerns are displayed in the order in which they were entered, with the first entered at the top. 8. Set the priority order of the concerns, moving the concerns up or down by using the blue priority arrows. This will determine the order of the concerns when displayed in the exported output. DRRS Software User Manual (SUM) 4.5.12 12-9 Top Concerns Chapter 12: Readiness Dashboard (JFRR) 9. Click the Save Priority button to set the priority. 10. Click the View Subordinates button to view top concerns for Subordinate units. (Add your unit as a subordinate to a group called Subordinates using Group Builder.) 12-10 DRRS Software User Manual (SUM) 4.5.12 Chapter 12: Readiness Dashboard (JFRR) 12.7 Deficiencies Deficiencies The deficiencies tab allows organizations to provide justification describing any current requirements not being met, quantified shortfall, operational impact, actions attempted to alleviate/mitigate the shortfall, and what actions are required to improve the situation. Once these deficiencies are entered by the Services, CSAs, and COCOMs, the Joint Staff can view and manage them accordingly. 12.7.1 Add Deficiencies SERVICES, CSAS, FUNCTIONAL COCOMS, GEOGRAPHIC COCOMS To enter deficiencies associated with the JFRR mission: 1. Access the desired Service, CSA, or COCOM’s Readiness Dashboard. 2. Open the Deficiencies tab. Figure 12-9: Deficiencies 3. Enter a title and attach a file that provides the necessary description of your new deficiency. Both are required. 4. Click Add. 5. Add additional deficiencies as needed following the same procedure. 6. Set the priority order of the deficiencies, moving them up or down by using the blue priority arrows. This will determine the order of the concerns when in the exported output. 7. Click Save Priority when finished. All deficiencies are in nominated status until the Joint Staff reviews them. There are two possible outcomes from this review. If accepted by Joint Staff, an action item number (AI# ), point of contact, and date are assigned to the deficiency. Additionally, the status will change to one of the following: • Red: Acknowledged risk • Yellow: Fix outside two years • Green: Fix inside two years • White: Formal study required • Grey: Joint Staff review still in-progress • Blue: Change ends or ways DRRS Software User Manual (SUM) 4.5.12 12-11 Deficiencies Chapter 12: Readiness Dashboard (JFRR) If rejected by Joint Staff, the status will change to “Rejected”. Click the hyperlinked status to view the reason for rejection. You may not delete a deficiency once its status has been changed from “Nominated”. You can, however, update the deficiency at any time by accessing the Edit tool (pencil icon). The deficiency will be marked with an asterisk, signaling that it has been modified and should be reviewed by Joint Staff, but the status will remain “Rejected”. Joint Staff members may edit the status of a deficiency or delete it. If they return the status to “Nominated”, the deficiency can be edited and resubmitted by the owning organization. If the Joint Staff deletes a deficiency, that deficiency is removed from their view and may now be deleted by the owning organization as well. Until that point, it will still be visible in the owning organization’s Deficiencies tab. 12.7.2 Manage Deficiencies JOINT STAFF For Joint Staff, the deficiencies tab displays a roll-up of every CSA-, Service-, and COCOMentered deficiency in a single view. There are four functions that can be performed on this page: • Approve or Reject Deficiencies: Allows Joint Staff to review each deficiency and decide whether to approve, close, or reject. • Combine Deficiencies: Multiple organizations may have a common set of deficiencies that may be combined into a single deficiency. • Delete Deficiencies: Deficiencies in the Closed, Rejected, or Nominated status may be deleted by Joint Staff or by the command that submitted them. When the Joint Staff deletes a deficiency, it is removed from all Joint Staff views and set to “JS Deleted” status. It will still be visible in the submitting command’s view, however, until they delete it themselves. If the command that submitted a deficiency initiates the deletion, the deficiency is completely removed from the system including Joint Staff views. • Set Priority Order: Joint Staff can set the final priority order of all deficiencies. 12.7.2.1 Approve or Reject Deficiencies 1. Access the Joint Staff Readiness Dashboard. 2. Open the Deficiencies tab. 3. Review the available deficiencies. All new tasks will have a status of “Nominated” while all updated tasks will be marked with an asterisk. You may filter the display by organization using the Command drop-down menu or by deficiency status using the Status drop-down menu. By clicking the hyperlinked text in the Command column, you can review any attachments if applicable. 4. Click Edit (pencil icon) for the item you would like to approve or reject. Figure 12-10: Edit Deficiency 12-12 DRRS Software User Manual (SUM) 4.5.12 Chapter 12: Readiness Dashboard (JFRR) Deficiencies 5. To approve a deficiency, select the Accept radio button and enter the following: • Action Item number (AI#) - Enter up to 10 characters. • Joint Staff name (J-Staff) - Enter up to 10 characters. • Status - Select from the following values: • Accepted: Deficiency accepted by Joint Staff. • All: Show all deficiencies. • Blue: Change ends or ways. • Closed: Joint Staff has closed the request. • Green: Fix inside two years. • Grey: Joint Staff review still in-progress. • Nominated: Newly created deficiency, awaiting approval. • Red: Acknowledged risk. • Rejected: Joint Staff did not approve. Sent back to originator for update or outright rejection. • White: Formal study required. • Yellow: Fix outside two years. 6. Click Save when finished. The deficiency status and details are updated and can be seen by the owning organization who will still be able to modify the deficiency. If they do so, you will see an asterisk in the Command column next to that organization’s name at which point the deficiency should be reviewed and the status/details changed as necessary. You may return to an approved deficiency at any time and either edit the details or change the status using the Edit button. 7. To reject a deficiency, select the Reject radio button, enter a reason for the rejection, and click Save. The status will be updated and the corresponding organization will be able to view the rejection reason you entered. They will also still be able to modify the deficiency. If they do so, you will see an asterisk in the Command column next to that organization’s name at which point the deficiency should be reviewed and the status/details changed as necessary. Figure 12-11: Reject Deficiency You may return to a rejected deficiency at any time and either edit the rejection reason or change the status using the Edit button. DRRS Software User Manual (SUM) 4.5.12 12-13 Deficiencies Chapter 12: Readiness Dashboard (JFRR) 8. A deficiency may also be returned to the “Nominated” status at any time. This provides the owning organization with the ability to delete the deficiency. 12.7.2.2 Combine Deficiencies Combining similar deficiencies allows the Joint Staff user to combine two or more related deficiencies from any organization. They can still be edited individually by the owning organizations. Selected deficiencies do not have to share the same status to be combined, however, they must all have a status other than “Nominated” or “Rejected”. To combine deficiencies: 1. Access the Joint Staff Readiness Dashboard. 2. Open the Deficiencies tab. 3. Click Combine Deficiencies. Figure 12-12: Joint Staff Deficiencies Tab 4. Select the Combine radio button (if necessary). Figure 12-13: Combine Deficiencies Menu 5. Find the deficiencies you would like to combine and click the corresponding checkbox for each. You may use the Command and Current Status filters to find help you find them. 6. Enter a title, AI#, J-Staff name, and status for your combined deficiency. This information will be applied to all of the associated deficiencies. 7. Click Save. The selected deficiencies will display as a single item. You may still access the attached files by clicking the corresponding organization’s name from the Command column. 12-14 DRRS Software User Manual (SUM) 4.5.12 Chapter 12: Readiness Dashboard (JFRR) Deficiencies Figure 12-14: Combined Deficiency 12.7.2.2.1 Split a Combined Deficiency The interface for combining deficiencies supports the ability to separate them as well. To do so: 1. Access the Joint Staff Readiness Dashboard. 2. Open the Deficiencies tab. 3. Click Combine Deficiencies. 4. Select the Edit/Separate radio button and the Combined List dropdown menu will appear on the right. From it, choose the combined deficiency you would like to edit. When you do so, the associated deficiencies will be displayed in the Deficiencies box below. 5. Uncheck the deficiencies you would like to remove from this combined deficiency. If you would like to dismantle the entire combined deficiency, uncheck all the checkboxes. Clicking the blank checkbox in the header column will toggle all checkboxes as selected or deselected. 6. Click Save. The selected deficiencies will be updated in the Joint Staff deficiency view. They will retain the AI#, J-Staff, and status values given to them in the combined deficiency. 12.7.2.3 Delete Deficiencies Deficiencies that are in the Closed, Rejected, or Nominated status can be deleted from the deficiencies list. Both Joint Staff users and the command that submitted them have the power to do this, however, only Joint Staff can delete combined deficiencies. To delete a deficiency: 1. Access the Joint Staff Readiness Dashboard. 2. Open the Deficiencies tab. 3. Find the deficiency to be deleted. If necessary, filter the view using the Current Status dropdown. 4. Click Delete (X icon) for the corresponding deficiency. You will be prompted to confirm the deletion. Doing so will permanently remove the selected deficiency from the system. 12.7.2.4 Set Priority Order Before finalizing the deficiencies, it is important that the list is arranged in the correct priority order. To be able to do this, the Command and Current Status filters must be set to “All”. This ensures that priority order changes are made in relation to the entire list. To set priority order: 1. Access the Joint Staff Readiness Dashboard. 2. Open the Deficiencies tab. 3. Utilize the blue priority arrows to move deficiencies up or down in the list (priority ranking is top to bottom). DRRS Software User Manual (SUM) 4.5.12 12-15 Deficiencies Chapter 12: Readiness Dashboard (JFRR) 4. Once the order has been modified as needed, click Save Priority. 12.7.2.4.1 View Subordinates Click the View Subordinates button to Copy Lessons Learned. Click in the Group Name box to select a group from the list and set group as your subordinates. 12-16 DRRS Software User Manual (SUM) 4.5.12 Chapter 12: Readiness Dashboard (JFRR) 12.8 Lessons Learned Lessons Learned The Lessons Learned tab provides a place for users of each COCOM, CSA, Service, or the Joint Staff to post valuable information garnered from current or recent mission and JFRR experiences. This tab provides a chance to avoid recurring errors. By posting key information discovered throughout the course of an organization’s career, that organization’s team members will have a central repository of useful information. Lessons posted in this tab will be visible to Joint Staff users. 12.8.1 Add Lessons Learned SERVICES, CSAS, FUNCTIONAL COCOMS, GEOGRAPHIC COCOMS, JOINT STAFF To add a lesson learned: 1. Access the desired Service, CSA, COCOM, or Joint Staff Readiness Dashboard. 2. Open the Lessons Learned tab. 3. Click the Add button in the upper-right corner. Figure 12-15: Lessons Learned Tab 4. Enter a title for your message and include an attachment providing further instruction or detail. Figure 12-16: Adding a Lesson Learned 5. Click Save. The message is added to the Lessons Learned tab for this selected organization. The message can be modified at any time using the corresponding Edit button (pencil icon) or deleted using the Delete button (“X” icon). Lessons may also be commented upon by other users by clicking the Add Comment button (green “plus” sign), entering a comment, and clicking the Save button. DRRS Software User Manual (SUM) 4.5.12 12-17 Lessons Learned Chapter 12: Readiness Dashboard (JFRR) 12.8.1.1 Set Priority Order Before finishing the list of lessons learned, it is important that the list is arranged in the desired order of priority. To set the priority order: 1. Access the desired Service, CSA, COCOM, or Joint Staff Readiness Dashboard. 2. Open the Lessons Learned tab. 3. Utilize the blue priority arrows to move lessons up or down in the list (priority ranking is top to bottom). 4. Once the order has been modified as needed, click Save Priority. 12.8.1.1.1 Click the View Subordinates button to Copy Lessons Learned. Click the Group Name box to select a group from the list and set group as your subordinates. 12-18 DRRS Software User Manual (SUM) 4.5.12 Chapter 12: Readiness Dashboard (JFRR) 12.9 JCCA Products JCCA Products JCCA Products is a communication tool allowing Joint Staff to communicate with all organizations through a system interface. Only Joint Staff Editors can create the initial JCCA products, but all Readiness Dashboard users can see and respond to them via the JCCA Products Blog tool. 12.9.1 Create JCCA Product JOINT STAFF To create a JCCA Product: 1. Access the Joint Staff Readiness Dashboard. 2. Open the JCCA Products tab. 3. Click the Add button in the JCCA Products box. Figure 12-17: JCCA Products Main Screen 4. Enter a title for your product and include an attachment providing further instruction or detail. 5. Click Save. The message is added to the JCCA Products box. The product can be modified at any time using the corresponding Edit button (pencil icon) or deleted using the Delete button (“X” icon). DRRS Software User Manual (SUM) 4.5.12 12-19 JCCA Products 12.9.2 Chapter 12: Readiness Dashboard (JFRR) Respond to JCCA Products SERVICES, CSAS, FUNCTIONAL COCOMS, GEOGRAPHIC COCOMS, JOINT STAFF To respond to a JCCA Product: 1. Access the desired Service, CSA, COCOM, or Joint Staff Readiness Dashboard. 2. Open the JCCA Products tab. It is important now to differentiate between the two boxes contained in this tab. The top box is the JCCA Products box and contains the message titles and document attachment. These are the original message and file added by the Joint Staff Editor. The bottom box is the Blog box. It contains and manages all the responses to the individual JCCA products. To view the details of a product in the JCCA Products box, click the hyperlinked title and the associated attachment for that message will open. 3. Once you have found a message you wish to respond to, click the corresponding View link in the JCCA Products box to view the current responses for that message. Those responses, if there are any, are displayed in the Blog box. If there are none, the box will remain empty after you’ve clicked the View link. Figure 12-18: JCCA Products Main Screen 4. To add a new blog response, click the Add button in the Discussion box. 5. Enter both a title for your message and the message itself in the Add Blog Message dialog. When you are finished, click Save. Figure 12-19: Add Blog Message (JCCA Products) 12-20 DRRS Software User Manual (SUM) 4.5.12 Chapter 12: Readiness Dashboard (JFRR) JCCA Products Your response to the selected JCCA product is visible to all Readiness Dashboard users along with your user name and the creation date. Clicking the hyperlinked title of your message will toggle the display of the body text. 6. Any user can then post a response to your blog message by clicking the Add hyperlink under the Comment column of your message listing in the Blog box. Figure 12-20: Blog Discussion This response can be viewed by clicking the number hyperlink under the Replies column of your message listing in the Blog box. It is this functionality that makes it possible for organizations to simultaneously discuss ideas with Joint Staff. DRRS Software User Manual (SUM) 4.5.12 12-21 JCCA Admin Chapter 12: Readiness Dashboard (JFRR) 12.10 JCCA Admin On the JCCA Admin tab, a Joint Staff user is able to add Joint Combat Capability Area (JCCA) Admin information for Joint Staff as well as view and add discussion items and comments for other commands. The JCCA Admin tab is also available to command users, providing visibility to their command only. Other users can view JCCA Admin information here. A DISCUSSION pane displays below the ADD JCCA ADMIN and JCCA ADMIN panes when at least one JCCA Admin item has been entered. Figure 12-21: JCCA Admin tab with Category drop down 12-22 DRRS Software User Manual (SUM) 4.5.12 Chapter 12: Readiness Dashboard (JFRR) IPL 12.11 IPL The Integrated Priority List (IPL) is a communication tool similar to the JCCA Products tool except that the communication in it is unique to each organization. Unlike some of the other tools described in this chapter, there is no roll-up of the data in IPL. Other organizations cannot see the messages posted in your organization’s IPL page. This provides each organization’s members a way to communicate and collaborate with each other more privately. 12.11.1 Create IPL Messages SERVICES, CSAS, FUNCTIONAL COCOMS, GEOGRAPHIC COCOMS To create an IPL Message: 1. Access the desired Service, CSA, or COCOM’s Readiness Dashboard. 2. Open the IPL tab. 3. Click the Add button in the Integrated Priority List box. Figure 12-22: Integrated Priority List Main Screen 4. Enter a title for your message and include an attachment providing further instruction or detail. 5. Click Save. The message is added to the Integrated Priority List box. The message can be modified at any time using the corresponding Edit button (pencil icon) or deleted using the Delete button (“X” icon). 12.11.2 Respond to IPL Messages SERVICES, CSAS, FUNCTIONAL COCOMS, GEOGRAPHIC COCOMS To respond to an IPL Message: 1. Access the desired Service, CSA, or COCOM’s Readiness Dashboard. 2. Open the IPL tab. It is important now to differentiate between the two message boxes contained in this tab. The top box is the Integrated Priority List box and contains the message titles and document attachment. These are the original message and file added by the message initiator. The bottom box is the Blog box. It contains and manages all the responses to the individual IPL messages. To view the details of a message in the Integrated Priority List box, click the hyperlinked title and the associated attachment for that message will open. DRRS Software User Manual (SUM) 4.5.12 12-23 IPL Chapter 12: Readiness Dashboard (JFRR) 3. Once you have found a message you wish to respond to, click the corresponding View link in the Integrated Priority List box to view the current responses for that message. Those responses, if there are any, are displayed in the Blog box. If there are none, the box will remain empty after you’ve clicked the View link. Figure 12-23: View Integrated Priority List Messages 4. To add a new blog response, click the Add button in the Blog box. 5. Enter both a title for your message and the message itself in the Add Blog Message dialog. When you are finished, click Save. Figure 12-24: Add IPL Blog Message Your response to the selected IPL message is visible to all other users of your organization and contains your user name and the creation date. Clicking the hyperlinked title of your message will toggle the display of the body text. 6. Any of these users can then post a response to your blog message by clicking the Add hyperlink under the Comment column of your message listing in the Blog box. This response can be viewed by clicking the number hyperlink under the Replies column of your message listing in the Blog box. It is this functionality that makes it possible for users of this organization to simultaneously discuss ideas with each other. 12-24 DRRS Software User Manual (SUM) 4.5.12 Chapter 12: Readiness Dashboard (JFRR) Overall Assessment 12.12 Overall Assessment 12.12.1 Add Assessments SERVICES, CSAS, FUNCTIONAL COCOMS, GEOGRAPHIC COCOMS The Overall Assessment tool allows users to insert a subjective assessment of readiness indicators for their organization. This readiness report is rolled-up for the Joint Staff report. To add/edit an overall assessment: 1. Access the desired Service, CSA, or COCOM’s Readiness Dashboard. 2. Open the Overall Assessment tab. All related missions for the selected organization are displayed in the Missions box along with their respective current and projected readiness ratings. Figure 12-25: Overall Assessment The right side of the screen contains the Overall Assessment box which displays the Lowest Current Assessment rating from the list of missions. There is also a Commander’s Override value that may be input to indicate the readiness capabilities according to the responsible parties of an organization. 3. Click the Edit button in the Overall Assessment box. Figure 12-26: View Updated Assessment 4. Select a new readiness value (Y/Q/N/NR) and enter detailed remarks in the Comments field, being as specific as possible for the reasoning behind the override. The override value must be different than the Lowest Current Assessment displayed in the Overall Assessment box. DRRS Software User Manual (SUM) 4.5.12 12-25 Overall Assessment Chapter 12: Readiness Dashboard (JFRR) 5. Click Submit when finished and the assessment is saved. On the readiness map, the color of the halo for this organization will be changed from the Lowest Current Assessment value (in this case N/Red) to the Commander’s Override value (Q/Yellow) value. Figure 12-27: Relationship of Readiness Dashboard (left) to Commander’s Override (right) Any change in status caused by the Commander’s Override is denoted by a blue arrow next to an organization’s icon on the readiness map. • If the Commander’s Override is greater than the Lowest Current Assessment value, a Commander Upgrade is indicated by an upward pointing arrow. • If the Commander’s Override is lower than the Lowest Current Assessment value, a Commander Downgrade is indicated by a downward pointing arrow. • If the Commander’s Override value is “Not Reported,” then any previously existing assessment value indicator (up or down arrow) is removed from the readiness map. To quickly access the Overall Assessment from the Readiness Dashboard, click the indicator arrow next to an organization’s halo. 12-26 DRRS Software User Manual (SUM) 4.5.12 Chapter 12: Readiness Dashboard (JFRR) Summary 12.13 Summary The Summary tab, also known as the Snapshot Viewer, contains the current overview of the selected organization as well as all of the saved snapshots for that organization. 12.13.1 Capturing a Snapshot SERVICES, CSAS, FUNCTIONAL COCOMS, GEOGRAPHIC COCOMS, JOINT STAFF To capture a snapshot: 1. Access the desired Service, CSA, or COCOM’s Readiness Dashboard. Navigate to any tab. 2. Click the Capture Snapshot button in the Readiness Dashboard Toolbar. The current Top Concerns, Scenarios, Deficiencies, Unit Missions, and Overall Assessment for the selected organization are saved for future viewing. Joint Staff users have the ability to take snapshots of any organization’s information from the Joint Staff Readiness Dashboard. This is accomplished by clicking the Capture Snapshot button. 12.13.2 Viewing Snapshots SERVICES, CSAS, FUNCTIONAL COCOMS, GEOGRAPHIC COCOMS, JOINT STAFF To view existing snapshots: 1. Access the desired Service, CSA, COCOM, or Joint Staff Readiness Dashboard. 2. Navigate to the Summary tab. Figure 12-28: Summary Status Tab 3. Select a snapshot to view from the Snapshots dropdown menu. By default, Latest Summary will be selected. This is the current status of the organization. Each snapshot will specify the date and time it was taken at and by which user. Once a snapshot is selected, the tab will display the information stored in that snapshot, providing you with an historical look at this organization’s status. By viewing snapshots chronologically, one can track the progress of their organization and its JFRR status. Joint Staff users accessing the Joint Staff Readiness Dashboard will be able to utilize the Commands dropdown, located next to the Snapshots dropdown, which allows them to access the summary data from any of the other Readiness Dashboards without having to navigate to another page. This field will be inactive for all other users. DRRS Software User Manual (SUM) 4.5.12 12-27 Summary Chapter 12: Readiness Dashboard (JFRR) This Page Intentionally Left Blank. 12-28 DRRS Software User Manual (SUM) 4.5.12 Chapter 13: State Readiness Dashboard Chapter 13: State Readiness Dashboard The State Readiness Dashboard provides visibility into the readiness capability of each individual state’s missions and scenarios. This is accomplished using a graphical representation of those states that provides an at-a-glance readiness value and permits users to drill into the details of each scenario or mission. This chapter consists of the following topics: • Accessing State Readiness Dashboard • Dashboard Maps • States Drill-Down • State Capability Trees DRRS Software User Manual (SUM) 4.5.12 13-1 Accessing State Readiness Dashboard 13.1 Chapter 13: State Readiness Dashboard Accessing State Readiness Dashboard To access State Readiness you must have the Joint Readiness Editor role. Select Force Management | State Readiness Dashboard from the main menu. Figure 13-1: State Readiness Dashboard Every state reporting readiness via ESORTS will have a corresponding readiness color representing the lowest readiness assessment value according to the map you select. The available colors are green (Y), yellow (Q), red (N), and grey (Not Assessed). States showing gray vertical stripes signify an overdue assessment, meaning that the last reporting date was more than 30 days ago. 13-2 DRRS Software User Manual (SUM) 4.5.12 Chapter 13: State Readiness Dashboard 13.2 Dashboard Maps Dashboard Maps The State Readiness Dashboard has three unique maps which are selectable using the Map dropdown menu in the CT Toolbar. These views are used to show: 13.2.1 • Missions by State: Lowest current mission assessment value in each state. This is the default view. • States by Mission: Lowest current assessment value for a selected mission across all states. Only states that have been assigned that particular mission will display a value. • Essential 10: National Guard “Essential 10” capabilities for Domestic Operations for each state. Missions by State The map of Missions by State shows the lowest current mission assessment value of every state. By doing so, this view provides a general readiness mapping for the entire country. To view mission assessments by state, open the Readiness Dashboard and select Missions by State from the Map dropdown on the CT Toolbar. Figure 13-2: Missions by State Clicking on a state will display the missions assigned to that state and their readiness values in the panel on the far right of the readiness dashboard. DRRS Software User Manual (SUM) 4.5.12 13-3 Dashboard Maps 13.2.2 Chapter 13: State Readiness Dashboard States by Mission The map of States by Mission allows you to select a mission and view the lowest current assessment value for that mission in each state it is assigned to. This view provides an overall readiness mapping for a particular mission across the country. To view assessments by mission, open the Readiness Dashboard and select States by Mission from the Map dropdown on the CT Toolbar. Next, select a mission from the Mission dropdown. Figure 13-3: States by Mission Clicking on a state will display the missions assigned to that state and their readiness values in the panel on the far right of the readiness dashboard. 13.2.3 States by Essential 10 The States by Essential 10 map is designed to provide quick access to the subjective evaluations of the National Guard “Essential 10” capability areas submitted by each state. The Essential 10 areas are: 13-4 • Aviation / Airlift • Chemical, Biological, Radiological, Nuclear, and high-yield Explosives (CBRNE) response • Command and Control (C2) • Communications • Engineering • Logistics • Maintenance • Medical • Security • Transportation DRRS Software User Manual (SUM) 4.5.12 Chapter 13: State Readiness Dashboard Dashboard Maps Evaluations for the Essential 10 are subjective in nature, evaluated by each state, and are not currently applied against a standard metric; however, a range for each capability is proposed to provide enhanced consistency when evaluating capabilities for the National Guard on a nationwide basis. The rating scale for these evaluations is as follows: • Green: Unit has a high degree of capability to perform the particular Joint Core Capability mission. • Yellow: Unit has a limited capability to perform the particular Joint Core Capability mission. • Red: Unit does not have the capability to perform the particular Joint Core Capability mission. Capability levels for each state are evaluated on two levels, both of which are visible through the State Readiness Dashboard: • Level One: Domestic Operations Support Capabilities provided by the states evaluated over the course of the last 10 years (fires, floods, tornadoes, hurricanes, power outages, winter storms, etc.). • Level Two: Response capabilities as evaluated against those scenarios states have not traditionally encountered. These are currently based on the National Planning Scenarios as published by the Homeland Security Council. For more detailed information on the Essential 10 capabilities and their use, please refer to the Joint Capabilities Database (JCD) documentation. To view the Essential 10 evaluations by state, open the Readiness Dashboard and select Essential 10 from the Maps dropdown in the CT Toolbar. Next, select one of the two levels from the Type dropdown. Figure 13-4: States by Essential 10 Clicking on a state will display the missions assigned to that state as well as each of the Essential 10 categories and their readiness values in the panel on the far right of the readiness dashboard. DRRS Software User Manual (SUM) 4.5.12 13-5 States Drill-Down 13.3 Chapter 13: State Readiness Dashboard States Drill-Down Using State Readiness Dashboard, it is possible to access more detailed information for a particular state as well. From any of the readiness maps described in the previous sections, click on a state to bring up the overview of that state’s assigned missions and their assessments. This information will display in the upper-right corner of the Readiness Dashboard. Figure 13-5: State Details Clicking the state UIC at the top of the details panel provides access to METL details, overall assessment, and Essential 10 assessments for that particular state. 13.3.1 METL Details The MEL tab contains detailed information about the selected state’s Mission Essential Task List (METL). For more information about the METL, refer to Chapter 6: About ESORTS. Figure 13-6: State METL Details 13-6 DRRS Software User Manual (SUM) 4.5.12 Chapter 13: State Readiness Dashboard 13.3.2 States Drill-Down Overall Assessment The overall assessment tab provides the current and projected assessment value for each mission assigned to the selected state. It also provides access to the Commander’s override comments and rating. For more information, refer to Chapter 6: About ESORTS. Figure 13-7: State Overall Assessment 13.3.3 Essential 10 The Essential 10 tab shows the assessment values for each of the Essential 10 categories at Level One and Level Two. Each category can also support Sub-State assessments which are used to represent any entity whose capabilities impact the overall assessment of that capability category. These can be accessed by expanding any of the essential 10 category listings which is done by clicking the grey plus sign next to that category’s name. Figure 13-8: State Essential 10 Tab In order to add/edit state or sub-state assessments, you must have: • The selected state set as either your Primary or Secondary Unit of Assignment. • Unit Admin or Unit Commander privileges for the selected state or the Joint Readiness Editor role. DRRS Software User Manual (SUM) 4.5.12 13-7 States Drill-Down Chapter 13: State Readiness Dashboard 13.3.3.1 Adding State Assessments State Assessments are used to show the overall capability of a state’s capabilities within a particular Essential 10 category. To add a new State Assessment: 1. Click the Edit button (pencil icon) next to the capability category you wish to assess. 2. Select an assessment value for Level One. 3. Enter any comments pertinent to the assessment value being added. Note: You may choose to enter only comments and not an the assessment rating. 4. Repeat steps 2 and 3 for Level Two assessment. 5. Click Submit. 13-8 DRRS Software User Manual (SUM) 4.5.12 Chapter 13: State Readiness Dashboard States Drill-Down 13.3.3.2 Adding Sub-State Assessments Sub-State assessments are used to represent the capabilities of any entity that reports to a state within the context of a particular Essential 10 category. To add a new Sub-State assessment: 1. Click Add Sub-State Assessments. Figure 13-9: Adding Sub-State Assessments 2. Select the capability category for which you are adding an assessment. 3. Enter a name for the assessment entity being entered. 4. Enter the code associated with the assessment entity being entered. 5. Select an assessment value for this entity. 6. Move all applicable remarks into the Current Remarks field from the Available Remarks field using the arrow buttons between these fields. 7. Click Submit. DRRS Software User Manual (SUM) 4.5.12 13-9 State Capability Trees 13.4 Chapter 13: State Readiness Dashboard State Capability Trees The State Readiness dashboard links directly to the Capability Trees Module which is designed to help mission planners more easily create the supporting structure necessary for managing mission readiness. By allowing them to create a graphical representation of the required organizational structure, choosing their entire list of resources, and then providing the readiness assessment value for each unit associated with the mission, it drastically simplifies the process of constructing a viable mission structure. Structures only apply to the state UIC under which they are created, regardless if the same mission is associated with several states. 13.4.1 Accessing Capability Trees for a State To view the Capability Tree(s) for a particular state: 1. Access the State Readiness Dashboard and, from any of the map views, click on a state. 2. From the details panel that appears in the upper-right corner, click on any of the mission names associated with the selected state. Doing so will take you directly to the Capability Tree for that mission in the selected state. For more information on Capability Trees, refer to Chapter 15: About Capability Trees. 13-10 DRRS Software User Manual (SUM) 4.5.12 PART VI: Utilities This Page Intentionally Left Blank. Chapter 14: Quick Search Chapter 14: Quick Search The DRRS Quick Search tool provides the functionality to search through the system for specific Units or Personnel and view their associated readiness data. This feature provides a streamlined toolset designed to provide a quick and easy searching mechanism. This chapter consists of the following topics: • Performing a Unit Search • Performing a Personnel Search • Performing an Equipment Search • Performing an Ordnance Search • Creating a Group from Search Results • Exporting Search Results DRRS Software User Manual (SUM) 4.5.12 14-1 Performing a Unit Search 14.1 Chapter 14: Quick Search Performing a Unit Search The Unit Quick Search provides three methods for finding units: by Task, by Mission, or by Name/UIC. 14.1.1 By Task To find the units associated with a specific task: 1. Select Utilities | Quick Search | Unit Search from the Main Menu. Figure 14-1: Unit Search by Task 2. Select Tasks from the Search For dropdown menu. 3. Select an option from the Search By dropdown menu. The choices are: • Task Number • Task Title • Task Description 4. Select a Service and/or Component to limit your search to. 5. Enter a phrase to search for in the Search Phrase field. Based on your Search By selection, this could be all or part of a task number, title, or description. Unless you are entering the exact title or description, click the Add Wildcards checkbox to increase the number of search results returned. 6. Click Search. Figure 14-2: Task Search Results 14-2 DRRS Software User Manual (SUM) 4.5.12 Chapter 14: Quick Search Performing a Unit Search The tasks matching your search criteria are displayed along with the number of units associated with each task. Clicking the hyperlinked number of any task will show the details of that task in a separate window next to the task search results. 7. Select the tasks whose supporting units you wish to see by clicking the corresponding checkbox for each task. 8. Select whether to search for units performing All or Any of the selected missions using the dropdown menu at the bottom of the task search results. 9. Click Search for Units. Figure 14-3: Units by Task The units supporting the selected task(s) are displayed in a separate search results window. To view the details of a particular unit, click that unit’s hyperlinked UIC and a window containing detailed information for that unit is displayed next to the unit results. You may also create a new group based on the search results. For more information, see Section 14.5: Creating a Group from Search Results. 14.1.2 By Mission To find the units associated with a specific mission: 1. Select Utilities | Quick Search | Unit Search from the Main Menu. Figure 14-4: Unit Search by Mission DRRS Software User Manual (SUM) 4.5.12 14-3 Performing a Unit Search Chapter 14: Quick Search 2. Select Missions from the Search For dropdown menu. 3. Select an option from the Search By dropdown menu: The choices are: • Mission Name • Mission Number 4. Select a Service and/or Component to limit your search to. 5. Enter a phrase to search for in the Search Phrase field. Based on your Search By selection, this could be all or part of a mission name or number. Unless you are entering the exact mission name or number, click the Add Wildcards checkbox to increase the number of search results returned. 6. Click Search. Figure 14-5: Mission Search Results The missions matching your search criteria are displayed along with the number of units associated with each mission. Clicking the hyperlinked number of any mission will show the details of that mission in a separate window next to the mission search results. 7. Select the missions whose supporting units you wish to see by clicking the corresponding checkbox for each mission. 8. Select whether to search for units performing All or Any of the selected missions using the dropdown menu at the bottom of the mission search results. 9. Click Search for Units. 14-4 DRRS Software User Manual (SUM) 4.5.12 Chapter 14: Quick Search Performing a Unit Search Figure 14-6: Units by Mission The units supporting the selected mission(s) are displayed in a separate search results window. To view the details of a particular unit, click that unit’s hyperlinked UIC and a window containing detailed information for that unit is displayed next to the unit results. You may also create a new group based on the search results. For more information, see Section 14.5: Creating a Group from Search Results. DRRS Software User Manual (SUM) 4.5.12 14-5 Performing a Unit Search 14.1.3 Chapter 14: Quick Search By Name/UIC To find a specific unit: 1. Select Utilities | Quick Search | Unit Search from the Main Menu. Figure 14-7: Unit Search by Name 2. Select Units from the Search For dropdown menu. 3. Select an option from the Search By field. The options are: • UIC / Unit name • SRC • TPSN • UTC • Current Location Code • Current Location Name 4. Select a Service and/or Component to limit your search to. 5. In the Search Phrase field, enter all or part of the phrase to search for. Unless you are entering the exact name or number, click the Add Wildcards checkbox to increase the number of search results returned. 6. Click Search. Figure 14-8: Unit Search Results The units matching your search criteria are displayed. To view the details of a particular unit, click that unit’s hyperlinked UIC and a window containing detailed information for that unit is displayed next to the unit results. You may also create a new group based on the search results. For more information, see Section 14.5: Creating a Group from Search Results. 14-6 DRRS Software User Manual (SUM) 4.5.12 Chapter 14: Quick Search 14.2 Performing a Personnel Search Performing a Personnel Search There are several methods for searching for personnel. Each is described below. 14.2.1 By Occupational Specialty To find personnel by occupational specialty: 1. Select Utilities | Quick Search | Personnel Search from the Main Menu. Figure 14-9: Personnel Search by Occupation 2. Select Occupational Specialties from the Search By dropdown menu. 3. Additionally, you may filter your search to only enlisted personnel, officers, or warrant officers. 4. Select a Service and/or Component to limit your search to. 5. In the Search Phrase field, enter all or part of the occupational specialty code or description to search for. Unless you are entering the exact code or description, click the Add Wildcards checkbox to increase the number of search results returned. Tip: If you are searching for Occupational Specialty Codes, you can search for multiple codes by entering the codes separated by a comma with no spaces in between. Checking the Add Wildcards box will automatically add wildcards around each of the search phrases. For example, to search for codes x, y, and z, enter the search phrase “x,y,z”. Click Add Wildcards and this becomes “ *x*, *y*, *z* ”. 6. Click Search. Figure 14-10: Occupation Search Results DRRS Software User Manual (SUM) 4.5.12 14-7 Performing a Personnel Search Chapter 14: Quick Search The occupational specialties matching your search criteria are displayed. Clicking the hyperlinked code of an occupational specialty will display the details of that occupation, including the related DoD occupation codes, in a separate window next to the search results. You may change the display of search results by selecting one of the three radio buttons at the top: • Simple: Displays the results matching your specific search criteria. • Expanded by DodOcc: Displays the results matching your search criteria as well as any other occupations matching to similar DoD occupation codes. • Expanded by Description: Displays the results matching your search as well as any other occupations having a similar description. 7. Select the occupations whose assigned personnel you wish to find by selecting the corresponding checkbox for each occupation. 8. Select whether to search for personnel with Any or All of the selected occupations. 9. Click Search for People. Figure 14-11: Personnel by Occupation The personnel supporting the selected occupation(s) are displayed in a separate search results window. To view the details of a particular person, click that person’s hyperlinked name and a window containing detailed information for that person is displayed next to the personnel results. 14.2.2 By Name To find personnel by name: 1. Select Utilities | Quick Search | Personnel Search from the Main Menu. Figure 14-12: Personnel Search by Name 2. Select Person by Name from the Search By dropdown menu. 14-8 DRRS Software User Manual (SUM) 4.5.12 Chapter 14: Quick Search Performing a Personnel Search 3. Additionally, you may filter your search to only enlisted personnel, officers, or warrant officers. 4. Select a Service and/or Component to limit your search to. 5. In the Search Phrase field, enter all or part of the name of the person you are searching for. Unless you are entering the exact name, click the Add Wildcards checkbox to increase the number of search results returned. 6. Click Search. Figure 14-13: Personnel Search Results The personnel matching your search criteria are displayed. To view the details of a particular person, click that person’s hyperlinked name and a window containing detailed information for that person is displayed next to the personnel results. 14.2.3 By Unit To find personnel associated with a specific unit: 1. Select Utilities | Quick Search | Personnel Search from the Main Menu. Figure 14-14: Personnel Search by Unit 2. Select Units in the Search By dropdown menu. 3. Additionally, you may filter your search to only enlisted personnel, officers, or warrant officers. 4. Select a Service and/or Component to limit your search to. 5. In the Search Phrase field, enter all or part of the unit ANAME or UIC. Unless you are entering the exact name or number, click the Add Wildcards checkbox to increase the number of search results returned. 6. Click Search. DRRS Software User Manual (SUM) 4.5.12 14-9 Performing a Personnel Search Chapter 14: Quick Search Figure 14-15: Personnel by Unit Search Results The units matching your search criteria are displayed. Clicking the hyperlinked code of a unit will display the details of that unit in a separate window next to the search results. 7. Select the units whose assigned personnel you wish to find by selecting the corresponding checkbox for each unit. 8. Click Search for People. Figure 14-16: Personnel by Name The personnel supporting the selected unit(s) are displayed in a separate search results window. To view the details of a particular person, click that person’s hyperlinked name and a window containing detailed information for that person is displayed next to the personnel results. 14-10 DRRS Software User Manual (SUM) 4.5.12 Chapter 14: Quick Search 14.2.4 Performing a Personnel Search By Language To find personnel proficient in a particular language: 1. Select Utilities | Quick Search | Personnel Search from the Main Menu. Figure 14-17: Personnel Search by Language 2. Select Language in the Search By dropdown menu. 3. Additionally, you may filter your search to only enlisted personnel, officers, or warrant officers. 4. Select a Service and/or Component to limit your search to. 5. In the Search Phrase field, enter all or part of the desired language. Unless you are using the exact name or code, click the Add Wildcards checkbox to increase the number of search results returned. 6. Click Search. Figure 14-18: Personnel by Language The personnel proficient in the selected languages are displayed. To view the details of a particular person, click that person’s hyperlinked name and a window containing detailed information for that person is displayed next to the personnel results. DRRS Software User Manual (SUM) 4.5.12 14-11 Performing an Equipment Search 14.3 Chapter 14: Quick Search Performing an Equipment Search The equipment search function allows you to search for specific equipment and then locate units with that equipment. To perform an equipment search: 1. Select Utilities | Quick Search | Equipment Search from the Main Menu. 2. Select an option from the Search By dropdown menu. The options are: • Serial Number • Equipment Identifier • Equipment Name • Unit 3. Select a Service and/or Component to limit your search to. 4. In the Search Phrase field, enter all or part of the phrase to search for. Unless you are entering the exact name or number, click the Add Wildcards checkbox to increase the number of search results returned. 5. You can also select a location type to narrow your search by. The options are: • Current Location • Home Location • Both 6. Enter the corresponding location code in the Location(s) field. 7. Click Search. Figure 14-19: Equipment Search Results a. If you are not searching by Serial number, your search results will include all units associated with the equipment matching your search criteria. You can now find equipment assigned to one or more of these units by selecting the checkbox next to the corresponding unit(s) and clicking Search for Equipment. b. If you are searching by Serial number, your search results will contain the equipment matching your search criteria. 14-12 DRRS Software User Manual (SUM) 4.5.12 Chapter 14: Quick Search Performing an Equipment Search Figure 14-20: Units by Equipment DRRS Software User Manual (SUM) 4.5.12 14-13 Performing an Ordnance Search 14.4 Chapter 14: Quick Search Performing an Ordnance Search The ordnance search function allows you to search for specific ordnance and then locate units or locations with that equipment. To perform an ordnance search: 1. Select Utilities | Quick Search | Ordnance Search from the Main Menu. 2. Select an option from the Search By dropdown menu. The options are: • Name • UIC 3. Select a Service and/or Component to limit your search to. 4. In the Search Phrase field, enter all or part of the phrase to search for. Unless you are entering the exact name or number, click the Add Wildcards checkbox to increase the number of search results returned. 5. Click Search. Figure 14-21: Ordnance Search Results The ordnance matching your search criteria are displayed. To view the details of a particular item, click the corresponding hyperlinked Description and a window containing detailed information for that item is displayed next to the search results. 14-14 DRRS Software User Manual (SUM) 4.5.12 Chapter 14: Quick Search Performing an Ordnance Search 6. Select the ordnance whose supporting units you wish to see by selecting the corresponding checkboxes and clicking the Search for Units button. Figure 14-22: Units by Ordnance The units supporting the selected ordnance are displayed in a separate search results window. To view the details of a particular unit, click that unit’s hyperlinked UIC and a window containing detailed information for that unit is displayed. You may also create a new group based on the search results. For more information, see Section 14.5: Creating a Group from Search Results. 14.4.1 Using Wildcards In order to provide a wider range of results, all searches will use implicit wildcards, unless otherwise stated. This means that wildcard characters (*) will be added before and after your search phrase, returning any result containing the phrase you entered. For example, a search for "ge" is the same as "*ge*" and will return "Gettysburg", "Agency", and "Anchorage". For a more precise search, enter as much information as possible or manually use wildcards. There are three ways to add wildcards, before a search phrase, after a search phrase, or inside a search phrase. 1. Before (*xyz): Returns results with any character(s) preceding the search phrase. Results would include wxyz, vwxyz, uxyz, etc. 2. After (abc*): Returns results with any character(s) following the search phrase. Results would include abcd, abcde, abce, etc. 3. Inside (a*c): Returns results with any character in the specified wildcard spot. Results would include abc, acc, adc, etc. DRRS Software User Manual (SUM) 4.5.12 14-15 Creating a Group from Search Results 14.5 Chapter 14: Quick Search Creating a Group from Search Results To create a new group based on your search results, select the checkbox next to the desired units and click the Create Group button. In the Create Group dialog, enter a unique name for your new group, select which type of group you are creating, and click Submit. When created successfully, this group will be available for viewing in the Group Builder. Figure 14-23: Create Groups from Search Results 14-16 DRRS Software User Manual (SUM) 4.5.12 Chapter 14: Quick Search 14.6 Exporting Search Results Exporting Search Results To export the results from a search, select all the items to be exported by selecting their corresponding checkboxes and then clicking the Excel or Word export button. DRRS Software User Manual (SUM) 4.5.12 14-17 Exporting Search Results 14-18 Chapter 14: Quick Search DRRS Software User Manual (SUM) 4.5.12 Chapter 15: About Capability Trees This chapter provides an introduction to Capability Trees, the types of trees available, and their purpose in mission planning. This chapter will also introduce each of the tools contained in the Capability Trees Module. DRRS Software User Manual (SUM) 4.5.12 15-1 What are Capability Trees? 15.1 Chapter 15: About Capability Trees What are Capability Trees? Capability Trees are user-created visual representations of structures. These structures may be used to represent organizational hierarchies, mission structures, or any other relational configuration required. Users may access the Capability Trees module and its tools by selecting Utilities | Capability Trees from the Main menu. All users have access to this module. Note: Although any user may view existing trees for any unit (using the Unit Selector), a user may only create, edit, and delete trees for their Primary and Secondary Unit of Assignment. Similarly, users can only delete trees that they themselves have created. 15.1.1 Types of Trees There are three types of Capability Trees: 15-2 • Organizational Structure: Used to represent an org structure in the DRRS system. This can be a particular organization and its subordinate orgs. • Mission Structure: Allows creation of a tree in representing an ESORTS mission assigned to a particular organization, including subordinate tasks. • Custom Structure: Freeform tree allowing manual creation of any tree configuration. This type of structure provides the same functionality as the others, the key difference being that this type is all created manually rather than using existing structures. DRRS Software User Manual (SUM) 4.5.12 Chapter 15: About Capability Trees 15.2 Getting Started Getting Started The following sections provide a brief description of the tools used within the CT module. 15.2.1 CT Toolbar The Capability Trees module contains a common toolbar throughout. This toolbar, called the Capability Trees Toolbar, or CT Toolbar, provides access to key tools used in the creation and management of Capability Trees. Figure 15-1: Capability Trees Toolbar (CT Toolbar) The items provided by the CT Toolbar include: 15.2.2 • PowerPoint Export: Not currently enabled. • Excel Export: Not currently enabled. • Word Export: Not currently enabled. • Search: Not currently enabled. • Snapshot: Not currently enabled. • Print: Not currently enabled. • Control Center: Navigates directly back to the Control Center, the hub for Capability Tree management. • Create New Tree: Starts the New Tree Wizard which provides a step-by-step method for creating new Capability Trees. • Edit Tree: Opens the currently viewed tree in the Tree Wizard, allowing changes to be made to that tree’s setup. • Tree View Filter: Provides a selection of tree views including: • Setup: Manage the tree structure and related aspects. • Assign Resources: Assign units, equipment, or individuals in support of your tree. • Assessment: View the finished product as well as drill into more detail on the resources assigned to your tree. Control Center The Capability Tree Control Center is the starting point for creating and managing Capability Trees. To access the Control Center, select Utilities | Capability Trees from the Main menu. The Control Center displays the Capability Trees for the unit you have selected in the Unit Selector. For more information on the Unit Selector, refer to Chapter 5: Working with Groups and Units. DRRS Software User Manual (SUM) 4.5.12 15-3 Getting Started Chapter 15: About Capability Trees Figure 15-2: Capability Trees Control Center The Control Center contains a listing of the existing trees and their details, including: • Name: Hyperlinked name of each tree. Clicking this hyperlink name opens the tree on the Setup page so that you can begin adding resources and editing the general display. • Type: Indicates the type of tree (Organization, Mission, or Custom). You can use the Filter by menu in the upper-right corner to control the types of trees to display. • Mission: You have the ability to associate every tree with a particular mission from the Mission Assessment module. This column indicates the associated mission. • Created By: User name of the user who initially created the tree. • Created On: Date and time the tree was created. • Last Modified By: User name of the user who last modified the tree. • Modified On: Date and time the tree was last modified. • Status: Indicates if tree is publicly viewable (“Shared”) or private (only the tree’s creator can view “Private” trees*). The Control Center also provides icons allowing the editing, deleting, creating, and copying of trees. Each of these functions is described in further detail in the following chapters. *Enterprise Admins can view any tree in the system, including those set as private. 15.2.2.1 Viewing Trees for Other Units in DRRS The Control Center allows you to view the trees for your Primary and Secondary Unit of Assignment (default) or to view trees for any unit in DRRS via the Unit Selector. To view trees for a particular unit, access the Unit Selector and choose the desired unit. For more information, see Chapter 5.1: Unit Selector. Note: You may only select a single unit from the Unit Selector. It does not support viewing groups. 15-4 DRRS Software User Manual (SUM) 4.5.12 Chapter 15: About Capability Trees Getting Started 15.2.2.2 Discussion Board Just below the Control Center is the Discussion Board. All users can view, post, and reply to messages on this board. To do so: 1. Access the CT Control Center. 2. To post a new message, click the Add New Message button located in the upper-right corner of the discussion board. To respond to an existing message, click the Post Reply button (plus sign) next to the corresponding message. Figure 15-3: CT Discussion Board 3. In the Add New Message or Post Reply popup that appears, enter a title for your message and the message itself. Figure 15-4: Add New Message 4. If desired, attach a file to include with your message using the Browse button (10mb max). 5. Click Post Message. Unit Commanders and Unit Administrators have permissions to delete old messages for their Primary and Secondary Units of Assignment. Enterprise Administrators can delete messages for any unit. DRRS Software User Manual (SUM) 4.5.12 15-5 Getting Started 15.2.3 Chapter 15: About Capability Trees Tree Wizard The Tree Wizard walks you through a four step process for creating new trees. By following the on-screen instructions, you will be prompted to select a tree type, an organization or mission, and the specific data to display. Detailed instructions for creating a new Capability Tree are provided in Chapter 2: Creating Trees. Figure 15-5: Capability Trees Wizard To access the Tree Wizard, you can select the Create New Tree icon on the CT Toolbar or you can select the Create New Tree button in the lower-right corner of the Control Center. 15.2.4 Tree Views Once a tree has been created, it can be opened from the Control Center for viewing using the Tree Views tool which features three different view for a tree structure, each designed to provide a unique look at one aspect of the tree. These views are: • Setup: Visually displays the customizable tree hierarchy as well as allowing you the ability to modify the structure by adding, editing details for, or removing individual tree nodes. • Assign Resources: Detailed view of the units, personnel, or equipment assigned to support a tree structure. This view allows you the ability to add or remove resources to each node in the tree as needed. • Assessment: Displays a read-only tree hierarchy view containing the assessment values for resources assigned to that tree as well as linking to the resources assigned to each node. This view is optimal for using in live demonstrations or displaying in PowerPoint slide shows. Each of these views is discussed in detail in the chapters that follow. 15-6 DRRS Software User Manual (SUM) 4.5.12 Chapter 16: Creating Trees Chapter 16: Creating Trees This chapter will focus on the creation of new Capability Trees in two different ways: • Using the Tree Wizard • Via the Copy Tree capability DRRS Software User Manual (SUM) 4.5.12 16-1 Using the Tree Wizard 16.1 Chapter 16: Creating Trees Using the Tree Wizard The process for creating a new tree is made simple through the use of a step-by-step walkthrough mechanism called the Tree Wizard. This wizard will prompt you for specific information and provide you with options for the creation of your new tree. To begin creating a tree: 1. Select Utilities | Capability Trees from the Main menu. 2. Click the Create New Tree button on the CT Toolbar to open the Tree Wizard. The introduction screen displays. This provides a brief overview of the tree creation process. Figure 16-1: Tree Wizard Introduction Screen 3. At the introduction screen, click Next. 16-2 DRRS Software User Manual (SUM) 4.5.12 Chapter 16: Creating Trees Using the Tree Wizard The Basic Information screen displays. Setting up a new tree begins here. Figure 16-2: Tree Wizard Basic Information Screen 4. Enter a unique name for the tree you are creating. 5. Select the type of tree to create. There are three types of Capability Trees: • Organization: Used to represent an org structure in the DRRS system. This can be a particular organization and, optionally, its subordinate orgs. • Mission: Allows creation of a tree in representing an ESORTS mission assigned to a particular organization, including subordinate tasks (optional). • Custom Structure: Freeform tree allowing manual creation of any tree configuration. This type of structure provides the same functionality as the others, the key difference being that this type is all created manually rather than using existing structures. This is the choice for equipment or personnel trees as you do not need to display data involving orgs or mission assessments. 6. Choose from a list of display options. These options determine what data will be made visible on each node when viewing the tree on the Assessment page. Do not worry if you are unsure of what to choose as you can always come back later and quickly change these options. • Display Assigned UIC: Shows the unit identification code for the unit that you can choose to assign as the role provider to a tree node. • Display Filled Value: Lists the total number of resources you have added to a tree node on the Assign Resources page. • Display Mission Readiness Assessment: A Y, Q, or N icon will display for each node that has an approved readiness assessment for the mission you can optionally select in the next step of the wizard. If there is no mission, an NR will display. In addition, you have the option of manually assigning a readiness value to a node. • Display Required Value: Set a number for each node to have as a target for resources. This is useful for comparison against the actual numbers (Filled). • Set Default Node Color: Allows you to choose the color of your liking for all tree nodes. Please note that you can only choose this option one time upon first creating tree, however you can always change each node color later on the Setup page. DRRS Software User Manual (SUM) 4.5.12 16-3 Using the Tree Wizard Chapter 16: Creating Trees 7. Click Next. The next step is to configure the tree you selected. Depending on the tree type selected in the Basic Information screen, this screen will contain different selections described in the following subsections. Please read the section for the tree type that you selected in Step 5 on the previous page. 16.1.1 Mission Tree Type If you selected the Mission tree type, the Tree Type page will prompt you to select one of the ESORTS missions associated with your Unit of Assignment using the Mission dropdown menu. Optionally, you may choose to include the subordinate tasks for the selected mission by selecting the Include Child Tasks checkbox. Figure 16-3: Mission Tree Type Details Note: Missions will only show up in the dropdown menu if you have a mission created in ESORTS Build METL. Mission Assessments will only display for approved missions or tasks in ESORTS Mission Assessment. 16-4 DRRS Software User Manual (SUM) 4.5.12 Chapter 16: Creating Trees 16.1.2 Using the Tree Wizard Organization Tree Type When the Organization tree type is selected, the Tree Type page will prompt you to search for the organization this tree structure will represent. Figure 16-4: Organization Tree Type Details To configure the Organization tree type: 1. Enter all or part of the unit UIC/AName in the UIC/AName field and click Search. Select the desired organization from the search results. 2. Choose whether to include subordinate organizations using the Include Child Organizations checkbox. This is advised to see the entire org structure. If subordinate organizations are to be included, select the relationship type that will be providing those organizations (OPCON, ADCON, or COCOM). 3. Choose a mission to associate with the nodes of the selected organization. Note 1: Missions will only show up in the dropdown menu if you have a mission created in ESORTS Build METL. Mission Assessments will only display for approved missions or tasks. Note 2: Org Trees that show huge organizations (more than 250 children) will perform slower than normal trees. This is due to the large amount of data that needs to be obtained from the DRRS Org Database. DRRS Software User Manual (SUM) 4.5.12 16-5 Using the Tree Wizard 16.1.3 Chapter 16: Creating Trees Custom Tree Type When the Custom tree type is selected, the Tree Type page will prompt you for the name to be applied to the root node in the tree structure as well as an associated mission. You can always change the root name once you have created the tree. Figure 16-5: Custom Tree Type Details 16.1.4 Confirmation 1. Once you are done with one of the above tree types, click the Next button. 2. The final step of the Tree Wizard is to confirm your selections from the previous steps. A summarized confirmation page will be displayed. a. If any of the information/settings are not correct, use the Previous button to return to the desired screen and make the necessary changes. b. If all the information/settings are correct, click Save Tree to finalize the creation of the tree and exit the Tree Wizard. You will be taken to the Setup page where the tree you created will be available for modifications. 16-6 DRRS Software User Manual (SUM) 4.5.12 Chapter 16: Creating Trees 16.2 Copying an Existing Tree Copying an Existing Tree The CT Module provides an easy way to create a new Capability Tree by using an existing tree as the template. To do so: 1. Access the CT Control Center and identify the tree you wish to copy. This can be a tree assigned to your unit or you can select a tree from another unit using the Unit Selector. 2. Click the Copy icon corresponding to the desired tree. Figure 16-6: Copy Existing Tree 3. In the prompt that appears, enter a name for the new tree you wish to create. 4. Select whether or not to include the resources assigned to the tree being copied. Manual assessments are automatically included. 5. Click Copy Tree. A new tree will be created under your Unit of Assignment using the structure and settings of the tree selected to be copied. You will be taken to the CT Control Center where the tree you created will be available for modifications. 16.3 Changing Tree Name and Details Capability Trees are designed to be customizable. Consequently, they provide a variety of tools that allow for the modification of each tree. The first involves making modifications to the tree details. Once a tree has been created, details provided during the Capability Tree Wizard process can still be edited in case you have made mistakes. Note: Only the tree creator and the unit administrator or unit commander role for the unit of assignment are allowed to edit a tree. To change the name or details of a tree: 1. Access the CT Control Center by selecting Utilities | Capability Trees. 2. Click the Edit icon next to the name the tree you wish to modify. You will be taken to the Tree Wizard screens where the data for the selected tree was originally entered. From here, you will be able to make certain modifications such as the tree name, display options, and associated mission. 3. Click Save Tree when finished and your updates are saved. Note: Options such as assigned orgs for org trees or assigned missions for missions are not editable as these are directly linked with the database. It is advised if you need to change these options, it is easy to simply delete the ole tree and create a new org or mission tree. DRRS Software User Manual (SUM) 4.5.12 16-7 Changing Tree Name and Details Chapter 16: Creating Trees This Page Intentionally Left Blank. 16-8 DRRS Software User Manual (SUM) 4.5.12 Chapter 17: Working With Trees Chapter 17: Working With Trees This chapter discusses the options available once a tree has been created. Topics covered include: • Viewing the Setup page for each tree. This allows for the following actions: • Modify tree structure by adding new ones or repositioning existing nodes • Editing Node Details • Assigning resources to a node • Viewing the final product on the Assessment page • Setting trees to Shared for all users in DRRS to view • Deleting a Tree Note: You may only make changes to a tree that you have created (unless you are the Unit Administrator or Unit Commander, in which case you will have rights to all trees within your primary unit of assignment). DRRS Software User Manual (SUM) 4.5.12 17-1 View the Tree Structure 17.1 Chapter 17: Working With Trees View the Tree Structure Once you have a created a tree, the first thing you need to do is view the tree structure to see what has been created. To view a tree structure: 1. Access the CT Control Center by selecting Utilities | Capability Trees. 2. Click the hyperlinked name of the tree you wish to modify. This will take you to the Assessment view by default. You can always tell which view is active by looking at the Tree View dropdown in the CT Toolbar. Figure 17-1: Tree View Dropdown 3. Select the Setup view. The Setup view shows each of the individual tree nodes that were created using the Tree Wizard or Copy Tree functionality. For example, the Organization Tree will have a single node at the top representing the parent org and a plus sign. Clicking this plus sign will reveal all subordinate children. Please note that only one subordinate node can be opened at a time to reveal its child nodes. Figure 17-2: Tree Setup View This following sections detail each action that can be performed from the Setup View: 17-2 • Modify tree structure by adding new ones or repositioning existing nodes • Editing Node Details • Assigning resources to a node DRRS Software User Manual (SUM) 4.5.12 Chapter 17: Working With Trees 17.1.1 View the Tree Structure Adding Nodes to an Existing Tree This is especially for custom trees as there will only be one node created when you first access the Setup page. To add nodes to an existing tree: 1. Click the Add button on the node to insert a subordinate one. The new node will appear directly below the node you clicked the Add button in. 2. Enter a name for the new node as the default is “TITLE”. To do this, simply type over this text and click the Enter button. 3. Optionally, you can edit the color of the new node, by selecting a new one using the node color dropdown. All colors displayed are web safe and present equally well in all internet browsers. 4. Continue adding nodes until the desired structure is displayed. You may add as many nodes and tiers of nodes as needed. To assist you, the new node will display with a yellow border (for five seconds) and the page will reposition to focus on the new node. 5. If you accidentally add one too many nodes, click the “X” button in the node’s upper-right corner to remove it. 6. Existing tiers of nodes can be expanded or collapsed by clicking the “+” or “-“ button in the parent node. Note: The organizational structure is saved automatically as you create it. You may return and modify it at any time. 17.1.2 Repositioning Nodes in a Tree Tree nodes may also be moved around within a structure by dragging them and dropping them into the desired location. By doing so, you may modify your tree to fit any hierarchical structure you need. To reposition a node in a tree: 1. Click the left mouse button and hold your mouse over the node you would like to move. You will see your normal mouse pointer change to a 4 direction cursor. Figure 17-3: Drag Node: Step 1 DRRS Software User Manual (SUM) 4.5.12 17-3 View the Tree Structure Chapter 17: Working With Trees 2. Drag your mouse (and the node) over the spot you would like to move it to. Please note that it may take one or two tries before you get the hang of where to drop the node. Figure 17-4: Drag Node: Step 2 3. Once your mouse is where you would like to place the node, let go of the left mouse button and the node will drop into place. Figure 17-5: Drag Node: Step 3 4. Repeat as necessary. 17-4 DRRS Software User Manual (SUM) 4.5.12 Chapter 17: Working With Trees 17.1.3 View the Tree Structure Editing Node Details Each node supports the ability to add details that are then displayed on the Assessment page for use during demonstrations or analysis. To add details to a node: 1. Click the Edit button on a node. The Edit Node pop-up window displays. Figure 17-6: Edit Node Details Window A unit should be assigned to each of the nodes in the structure. These units will serve as the assessment representatives for the node they are assigned to. If the unit assigned to a node has an ESORTS mission assessment value for the tree’s associated mission, that value will be displayed in the node on the Assessment page. (This is not applicable for a custom tree as there is no associated mission, however you can still add a unit for display purposes). Note: If you have built a mission or org tree, please be aware that you could overwrite the automatic data entry. Please ensure that you would like to overwrite this value before attempting to do so as there is no way to roll back to a previous node state. 1. In the Assigned Unit field, enter all or part of the UIC, ANAME, or LNAME of the unit you wish to assign to this command, click the Add Wildcards link and then click Search. 2. From the search results, click on the desired unit and click Select. 3. Enter a Required value for the node. This allows you to specify how many resources should be assigned to the node. This is useful if you have chosen to display the Required and Filled display options in the tree wizard as it will serve as a direct comparison between what you wanted to assign (Required) and what was actually assigned (Filled). 4. You may select a current readiness assessment value for this unit and an “as of” date. If an ESORTS mission assessment value already exists in the system for this unit based on the selected mission, the value entered here will override it. You may also leave this field blank to keep the original ESORTS mission assessment value or, if one does not exist, to not display a value. DRRS Software User Manual (SUM) 4.5.12 17-5 View the Tree Structure Chapter 17: Working With Trees 5. You may select a projected readiness assessment value for this unit and select an “as of” date. The same rules as the current readiness assessment apply to this field, only based on the ESORTS projected mission assessment value. 6. You may attach any file up to 10mb in size using the Browse and Upload buttons in the File Attachment section. 7. Enter any pertinent text remarks that apply to the entire node. You have a 1000 character limit. 8. Click Save. The page refreshes and the tree node is updated. These results display on the Assessment page. 9. Repeat this process for each node in your tree. 17.1.4 Assigning Resources to a Tree Node Once a tree’s structure has been edited and finalized, the last step is to assign resources to the nodes of that tree. Whether you are creating a mission structure, organization structure, or a custom structure, resources represent a crucial part of the Capability Tree. Resources include the units, equipment, and personnel assigned to perform specific tasking in a mission, report to an organization, etc. To assign resources to a tree node: 1. Open the tree view and select the Assign Resources tree view which is used to detail the resources assigned to each node in a tree. Figure 17-7: Assign Resources View 2. In the Available Nodes panel on the left, the list of nodes corresponds to the tree you were viewing. You have the option of selecting any node in the tree to assign resources to. 3. Next, using the Unit Search, Personnel Search, Equipment Search, or Org Relationship Search tabs, locate the units, personnel, and/or equipment to be assigned to the selected node. 17-6 DRRS Software User Manual (SUM) 4.5.12 Chapter 17: Working With Trees View the Tree Structure Unit Search a. Click the Unit Search tab (if not already selected by default). b. Select an option from the Search For field. Your selection will change the options available in the Search By field. The selection options are shown below: • • • c. Units • UIC/ANAME: Search for units with all or part of a specific UIC or AName. • SRC: Search for units with a particular Standard Requirement Code. • TPSN: Search for units assigned a specific Troop Program Sequence Number. • UTC: Search for units of a certain Unit Type Code. • Location Code: Search for units assigned a specific Location Code. Tasks • Task Number: Search for tasks using all or part of the task number. • Title AND Description: Search for tasks containing your search phrase in both the title and the description. • Title OR Description: Search for tasks containing your search phrase in either the title or the description. Missions • Mission Name: Search for missions using all or part of a mission name. • Mission Number: Search for missions using all or part of a mission number. In the Search Phrase field, enter all or part of the phrase to search for. Wildcards are automatically added to your search criteria to increase the number of results that are returned. d. Click Search. The units matching your search criteria are displayed. Clicking the UIC or AName of any of the results will open the Current Unit Status details for that selection. e. Select the checkboxes next to the unit(s) you would like to add and then click the Add Selected button. You are notified whether or not the selected resources were successfully added to the node. Search results will remain displayed on the page until another unit search is performed. Personnel Search a. Click on the Personnel Search tab. b. Select an option from the Search By field. The options are: c. • Full Name: Last Name, First Name is the format. • Code/Description: Search by MOS, OCC, NEC/NOBC, or ASI. • UIC/ANAME: Find personnel associated with a specific unit. In the Search Phrase field, enter all or part of the phrase to search for. Wildcards are automatically added to your search criteria to increase the number of results that are returned. d. Click Search. • For Full Name searches, the personnel matching your search criteria are displayed. Proceed to the next step. Clicking the UIC or Unit Name of any of the results will open the Current Unit Status details for that selection. DRRS Software User Manual (SUM) 4.5.12 17-7 View the Tree Structure • Chapter 17: Working With Trees For Skill Code searches, the skill codes matching your search criteria are displayed and you must now select the skill codes within which to search for personnel. Do this by selecting the desired skill codes and clicking the Search for People button. The personnel matching your search criteria are displayed. Clicking the UIC or Unit Name of any of the results will open the Current Unit Status details for that selection. e. Select the checkboxes corresponding to the personnel you would like to add and then click the Add Selected button. You are notified whether or not the selected resources were successfully added to the node. Search results will remain displayed on the page until another personnel search is performed. Equipment Search a. Click on the Equipment Search tab. b. Select an option from the Search By field. The options are: c. • Current Location: Search for equipment that is in a particular location. This search works for Location Codes. • Description: Search for equipment using a general description • Serial #: Serial number of specific piece of equipment • Type: Search for a specific type of equipment across the Services • UIC: Search for all of the inventory for a specific UIC. In the Search Phrase field, enter all or part of the phrase to search for. Wildcards are automatically added to your search criteria to increase the number of results that are returned. d. Click Search. The equipment matching your search criteria are displayed. Clicking the UIC of any of the results will open the Current Unit Status details for that selection. e. Select the checkboxes corresponding to the equipment you would like to add and then click the Add Selected button. You are notified whether or not the selected resources were successfully added to the node. Search results will remain displayed until another equipment search is performed. Org Relationship Search The Org Relationship search allows you to search a single unit and return all of the children of that unit, depending upon the relationship that you are looking for. a. Click the Org Relationship Search tab. b. Select a Service branch to filter your results. c. Select a Component to filter your results further. d. Choose a Relationship to return your results by (ADCON, OPCON, or COCOM) e. Enter an exact UIC. Unlike other search criteria, you must enter the exact UIC you are looking for. f. Click Search. The units matching your search criteria are displayed. Clicking the UIC or AName of any of the results will open the Current Unit Status details for that selection. g. Select the checkboxes next to the unit(s) you would like to add and then click the Add Selected button. You are notified whether or not the selected resources were successfully added to the node. Optionally, you can click the Add All button to add all of the search results to the node. Search results will remain displayed until another org relationship search is performed. 17-8 DRRS Software User Manual (SUM) 4.5.12 Chapter 17: Working With Trees View the Tree Structure TPFDD Search The TPFDD search provides the ability to enter your Collaborative Force-Building, Analysis, Sustainment, and Transportation (CFAST) system username and an OPLAN ID to generate a TPFDD job to retrieve units to add to your Capability Tree. a. Click the TPFDD Search tab. b. Enter your CFAST username in the Username field. c. Enter an OPLAN ID in the Plan Number field. d. Click Get Units. A TPFDD job is started and when it is finished processing the corresponding units are returned. 4. Continue selecting nodes and/or adding resources as needed. You may also remove resources using the Remove Selected button in the Node Details panel at the bottom. DRRS Software User Manual (SUM) 4.5.12 17-9 Assessment View 17.2 Chapter 17: Working With Trees Assessment View The final tool of the Capability Trees module is the Assessment view. This view is where the resources assigned and their ESORTS mission readiness assessments (or your own manual assessments entered in Edit Details) come together in a visual display of a complete structure. To access the Assessment view: 1. Access the CT Control Center. 2. Click the hyperlinked name of the tree you wish to view. By default, the Assessment view displays. This view is used to illustrate the “final” product and is extremely useful for demonstrations or deep analysis of plans. It is designed primarily to be a read-only view where the resources and readiness in each node can be reviewed. Figure 17-8: Tree Assessment View 3. For ease of use, only the first level of the tree is expanded by default and the tree is shown at 100% zoom level. To expand or collapse a node’s children, click the + sign or - sign, respectively. To tweak the zoom, use the selector in the CT Toolbar. The view is based on the display options selected in the Tree Wizard. Click the Edit icon in the CT Toolbar to update these options. Once the view has been customized, the tree structure can be viewed in more detail using the following options: 17-10 • Click the assessment icon (Y, Q, N) to open the ESORTS Mission Assessment screen. This does not apply for Manual Assessments. • Holding your mouse cursor over the “i” in the lower-left corner of any node will display a pop-up showing the assessment breakdown of the units assigned to that node. • Clicking the hyperlinked UIC in any of the nodes will open a pop-up displaying the Current Unit Status information for that organization. DRRS Software User Manual (SUM) 4.5.12 Chapter 17: Working With Trees 17.2.1 Assessment View Analyze Resources The last step in viewing the Assessment involves the Resource Analysis view. This view provides a data-driven analysis of assigned units, personnel, and equipment. To access Resource Analysis: 1. Ensure you are on the Assessment view. 2. Place your mouse over the lower-left corner of any node for 2 seconds. The Node Overview popup will appear, showing the unit assigned to this node, the number of resources required, the overall and projected readiness assessments, lowest assessment value, as well as a breakdown of assigned resources by Service. You can also click the File Attachment hyperlink to view any files that have been uploaded to this node. Figure 17-9: Node Overview Popup 3. Click either the View All Resources link or one of the hyperlinked Service names if you prefer to filter the data to view only those assigned to any one Service. This will open the Resource Analysis screen which provides a detailed look at all resources assigned to this node (organized by tabs). Information provided in this view includes UIC and AName, CUR and Home LOCN, Posture, Status, and more (much of this data is derived from direct entry/ approval in the Current Unit Status tool). Figure 17-10: Resource Analysis Screen 4. Use the Filter By: at the top of the page to select resources for a particular node. If everything looks good, you are ready to share your tree with the rest of the DRRS community. DRRS Software User Manual (SUM) 4.5.12 17-11 Setting Trees to Shared 17.3 Chapter 17: Working With Trees Setting Trees to Shared The final step creating a tree is to share it with the rest of the DRRS community. Up to this point, you were the only person who could see your “Private” tree in the CT Control Center. To share a tree: 1. Ensure that you have reviewed the tree and wish to share all of its details and resources with other users. 2. Access the Control Center by selecting the Home link in the CT Toolbar (or you can choose Utilities | Capability Trees from the Main menu). 3. You will see a list of all trees assigned to your unit of assignment. Next to each tree name is a column for Status. The tree you just created and approved should have a setting of “Private”. 4. Click this “Private” hyperlink and then review and click OK to the message prompt that displays. 5. 17.3.1 The tree status is set to “Shared”. Now all users in DRRS can view your tree. Set a Tree back to Private If you need to make substantial edits to your tree, you can always select the “Shared” hyperlink to set it back to “Private”. You will note that you can only set the Shared/Private status for trees that you have created. Note: If you make a tree Private while another DRRS user is viewing it, the user may experience a delay on clicking anywhere in the tree. Once the page is refreshed, the user will be returned to the CT Control Center and the tree they were just viewing will be invisible as it is now Private. The DRRS development is working on a way to gracefully display a message to the user informing them of this change in status. 17.4 Deleting a Tree You can only delete trees that you have created. It is advised that you set the status to “Private” for any trees you wish to delete. To delete a tree: 1. Access the CT Control Center and click the delete icon (X) next to the tree you wish to remove. 2. A confirmation box appears and once you confirm, the tree is permanently deleted. 17-12 DRRS Software User Manual (SUM) 4.5.12 Chapter 18: Frequently Asked Questions Chapter 18: Frequently Asked Questions This collection of frequently asked questions (FAQ) provides brief answers to common questions about the DRRS application. DRRS Software User Manual (SUM) 4.5.12 18-1 General FAQ Chapter 18: Frequently Asked Questions 18.1 General FAQ 18.1.1 Why do I see (or not see) the Top Concerns tab on the CUS main page? If you are on another unit’s Subordinates list, you will see the Top Concerns tab on your main CUS page. From here you will then have access to Deficiencies and Lessons Learned. See Chapter 12: Readiness Dashboard (JFRR) for more information. 18.1.2 Will My Pop-Up Blocker Interfere with DRRS? Many DRRS tools utilize pop-up windows. In order to achieve optimum results, please disable all pop-up blockers prior to starting the software. 18.1.3 Why are my results not displaying in MS Excel using Internet Explorer? This is a Microsoft issue that can be easily resolved by configuring Internet Explorer to allow you to view your results in Word or Excel. To configure your Internet Explorer: 1. Click Start | My Computer. 2. On the Tools menu (or the View menu), click Folder Options (or click Options). 3. Click the File Types tab. 4. In the Registered file types list, click the specific Office document type (for example, Microsoft Excel Worksheet), and then click Advanced (or click Edit). 5. In the Edit File Type dialog box, click to clear the Browse in same window checkbox (or clear the Open Web documents in place checkbox). 6. Click OK. 18.1.4 Why am I not able to export to Excel? This issue may be caused by an Internet Explorer setting that disables automatic prompting for downloads such as Excel file exports. To resolve this issue: 1. Open Internet Explorer. 2. Select Tools | Internet Options. 3. Open the Security tab. 4. Click Custom Level. 5. Scroll down to the Downloads section and ensure that Automatic Prompting for Downloads is set to Enabled. 18.2 User Access FAQ 18.2.1 Why can’t I access Joint Readiness map from the Portal? Although the Joint Readiness map displays in the Portal home page, users still need access role permissions. For a detailed list of user roles and permissions, please see the DRRS Software Administration Manual (SAM). 18-2 DRRS Software User Manual (SUM) 4.5.12 Chapter 18: Frequently Asked Questions 18.3 User Account FAQ 18.3.1 How do I change my Username or Password? User Account FAQ A Username cannot be changed. If you are having problems, please contact your administrator. To change your password, select My Profile from the DRRS Support menu (upper-right corner). In the Password and Confirm Password fields, enter your new password. Please review the following rules: PASSWORD RULES: 18.3.2 • At least 8 characters • Maximum is 25 characters • Cannot contain spaces • Must include at least 1 number (1, 2, 3…) • Must include at least 1 lowercase alpha character (a, b, c…) • Must include at least 1 uppercase alpha character (A, B, C…) • Must include at least 1 special character • Can contain the following special characters: (! @ # $ % ^ & * - _ . ?) • Case-sensitive How do I reset my Password? If you forget your password, perform the following steps to have it reset: 1. Select Forgot Password from the DRRS Log-in screen. 2. Enter all the required information. Ensure that this is the exact information used on your user account. 3. Click Request New Password. The information is sent to DRRS Product Support and you will receive a message at your classified email address notifying you of your new password. 18.3.3 How do I unlock my account? After three failed attempts to log-in to DRRS, your account will be locked. The only way to unlock your account is to have a user with administrator rights enable (Enable = True means you are active) your account again. To do this, please contact DRRS Product Support. A confirmation message is sent to your classified email address once a DRRS unit administrator resets your account. 18.3.4 Why am I unable to change my unit of assignment? ESORTS no longer supports the ability for users to have more than one unit of assignment (formerly known as “unit of interest”). This value is entered upon first logon to DRRS. To change this value, contact your ESORTS Unit Admin or DRRS System Admin. DRRS Software User Manual (SUM) 4.5.12 18-3 Joint Readiness FAQ Chapter 18: Frequently Asked Questions 18.4 Joint Readiness FAQ 18.4.1 Why aren’t my missions showing up in Joint Readiness? This problem has been fixed. You can now select a mission from the Add Operation menu. Unit Readiness Assessment data for the selected mission is updated in real-time. 18.4.1.1 Why can’t I see the Add Forces button in Force Analysis? There are two reasons: • The scenario is loaded with TPFDD data. To undo this, access the Operations page and delete the TPFDD. • You are trying to edit the JTF, CFC, or CBRNE icon. This view only shows a read-only view of all units in the current scenario force. 18.4.1.2 Are JTF, CFC, and CBRNE Operation Types Interchangeable? JTF and CFC operations may be swapped anytime using the Edit Operations button. CBRNE are not interchangeable with any other operation type. 18.5 Data FAQ 18.5.1 How can I view all data sources currently feeding the DRRS application? Data Sources is a detailed data source viewer which retrieves the description, timestamp/ update information, and security classification for each data source feeding into the DRRS application. It is important to understand the following: • Last Provided: The last date the data was sourced to DRRS. Depending on your user privileges, this feature might not appear in your menu. This feature is currently only accessible to “beta” users for product improvement purposes. To access system info, select Utilities | Data Sources from the Main Menu. The Data Providers Viewer page appears. Notice the tab control at the top of the screen. The following two tabs are displayed: 18.6 • Data Providers Viewer: Contains the details of the selected data source including the classification status and the functional areas encompassed by this particular source. To change the displayed data source, select a new source from the Data Providers menu. • Functional Areas: This is a reverse-engineering of the preceding tab in that you select the functional area (Personnel, Mobilization, Equipment, etc.) and the resulting display details all of the relevant data sources feeding into it. Portal FAQ The following section answers frequently asked questions users have when customizing the portal. 18-4 DRRS Software User Manual (SUM) 4.5.12 Chapter 18: Frequently Asked Questions 18.6.1 Portal FAQ What is a hidden web part? How do I un-hide my web part? A hidden web part is a web part that is closed but not deleted. You can temporarily close any web part by clicking the Close icon. Tho view a list of Hidden web parts: 1. Select Portal Tools | Add/Remove Web Parts. 2. Select the Currently Hidden Web Parts link at the top of the editor. The list of hidden web parts displays. To un-hide a web part: 1. Select Portal Tools | Edit Web Parts. 2. Select the Edit icon for the web part you would like to un-hide. 3. Click the plus sign to access the Appearance area. 4. Ensure the Hidden button is not checked. 18.6.2 How do I remove the menu title and border around my web part? 1. Select Portal Tools | Edit Web Parts. Optionally, you can select the Edit icon directly from the Home page if it displays in the web part title bar. 2. Select the Edit icon for the web part you would like to un-hide. 3. Click to access the Appearance area. 4. Set the Chrome Type: field to None. 5. Click OK. The page refreshes and the web part displays without a title or border. The Chrome Type: field controls the visual display for each web part. 18.6.3 How many Unit Mission List Web Parts can I add? You can add as many Unit Mission Web Parts as you like. You can personalize each one with a custom title and change the UIC being displayed for each one. To add a Unit Mission Web Part: 1. Select Portal Tools | Add/Remove Web Parts. 2. Select the Unit Mission List web part. 3. Choose the zone (area of the portal) you would like to display the Mission List in. 4. Click Add. 5. Click the Edit icon on the Mission Details web part. 6. Enter the UIC or Aname and then click Search. Highlight the unit from the Search Results then click Select (optionally you can select the Use Unit of Assignment checkbox). 7. Click the plus sign to access the Appearance area. Change the title text to reflect your needs. 8. Click OK. The page refreshes and the web part displays. DRRS Software User Manual (SUM) 4.5.12 18-5 Portal FAQ 18.6.4 Chapter 18: Frequently Asked Questions What is an RSS viewer? Any suggestions on how to configure? RSS stands for Really Simple Syndicate. It is a family of web feed formats used to publish frequently updated content such as news headlines or blog entries. This is especially useful for sites that frequently publish new or updated content such as Fox or CNN news. An RSS document, which is called a "feed", contains either a summary of content from an associated web site or the full text. RSS makes it possible to keep up with your favorite web sites in an automated manner that's easier than checking them manually. If you are on the SIPRNet, access a search engine with keyword “RSS.” This should return a number of results. Creating an RSS viewer provides information on intelligence and surveillance that is conveniently summarized for your review on the DRRS Portal. To set up an RSS viewer: 1. Select Portal Tools | Add/Remove Web Parts. 2. Select the RSS Viewer web part. 3. Choose the zone (area of the portal) you would like to display the RSS Viewer in. 4. Click Add. 5. Click the Edit icon on the RSS Viewer. 6. Enter the URL for the RSS feed. This is always available from the site that is publishing the content. Note that you must use an actual RSS link, simply entering a URL will not automatically display content. For more information, see the Portal FAQ. 7. Leave the option set to Auto scroll unless you prefer to manually navigate the list (this is sometimes useful for really large feeds). 8. Click the plus sign to access the Appearance area. Change the title text to reflect your needs. 9. Click OK. The page refreshes and the web part displays. If the RSS Feed is working, you will begin to see content inside the web part. 18.6.5 What is the moving red dot on the Readiness Dashboard image? The red dot is a only an image animation. 18.6.6 How do I set the watch list? To modify the watchlist that displays on your DRRS Portal home page, follow the steps below. 1. Click Utilities | Group Builder. The Group Builder displays. 2. Select a group from the Custom Groups menu. The group is highlighted in grey. Note: You cannot select a system group from the left-side of the screen. 3. Click the Set As Watchlist button at the bottom of the Custom Group menu. The page refreshes and the selected group is now followed by the text (Watchlist). This value can be changed at any time by repeating the above steps. 18-6 DRRS Software User Manual (SUM) 4.5.12 Chapter 18: Frequently Asked Questions 18.6.7 Portal FAQ How do I set a group as suborinates? To set your subordinates group: 1. Click Utilities | Group Builder. The Group Builder displays. 2. Find and select the group you wish to set as your subordinate. 3. Click the Set as Subordinates button located in the Group Controls.The subordinates group set here is your default view when using the Readiness Dashboard copy functionality. 18.6.8 How do i create an Image List that visually links me to different websites? An effective way to present links is to use image links instead of plain text. In this example, we will show you how to create a news link web part that links to popular news sites. 1. Locate the three sites: • http://www.cnn.com/ • http://www.foxnews.com/ • http://www.msnbc.msn.com/ 2. Next, we need to locate the images for each site. This is easily accomplished by opening each site and right-clicking on the image icon for the web site. When the menu appears click Properties and then copy the URL for the image. • http://i.l.cnn.net/cnn/.element/img/2.0/global/nav/header/header_cnn_com_logo.gif • http://www.foxnews.com/i/fnc.jpg • http://sc.msn.com/global/c/lgpos/MSFT_pos.gif 3. Select Portal Tools | Add/Remove Web Parts. 4. Select the Image List web part. 5. Choose the zone (area of the portal) you would like to display the Image List in. Left is a good choice to start from as you can always drag the web part to a new location. 6. Click Add. 7. Click the Edit icon on the Image List you just added. 8. Enter the URL for the image (Image URL) and corresponding website (Link URL). Optionally, you can add tooltip text (Tooltip) to display when you hover over the images. 9. Click Add Link. 10. After adding each link, click the Property Grid and set the default display for the images (Horizontal = across, Vertical = up/down). 11. Click the plus sign to access the Appearance area. Change the title text to reflect your needs or set the Chrome Type: to whatever you choose. For this example we will set Chrome Type: to border only. 12. Click OK. The page refreshes and the web part displays. 13. Click Portal Tools | Personal View to see the final product. Now, just edit the links and image URLs to whatever you would like to display and you have your own custom created list. DRRS Software User Manual (SUM) 4.5.12 18-7 Portal FAQ Chapter 18: Frequently Asked Questions Figure 18-1: Portal News (Example) 18.6.9 What is the difference between an Image List and an Image Viewer? Unlike the Image List web part described in the previous question, you can only add one image to the Image Viewer web part although there is no limit to the number of Image Viewer web parts you can add. Another key difference between them is that the Image Viewer displays text and the image. 18.6.10 Why does drag and drop crash my browser? Older browsers and older computers may have trouble with drag and drop of web parts. If you are having this problem, perform the following steps. 1. Select Portal Tools | Edit Web Parts. Optionally, you can select the Edit icon directly from the Home page if it displays in the web part title bar. 2. Select the Edit icon for the web part you would like to move. The Edit Web Parts menu appears. The name of the web part you are editing displays in the Currently Editing: area. 3. Open the Layout area. 4. Leave Chrome State: controls set to normal. 5. Specify the Zone: that the web part should appear in, instead of dragging and dropping web parts. • Top Web Part Zone: top of the screen and covers the entire width. • Left Web Part Zone: left side of the screen. This and the middle zone are the most effective for common resolution of 1024 x 768. • Middle Web Part Zone: middle area of screen although at 1024 x 768 this is effectively the “right side” of screen unless you prefer to horizontal scroll. • Right Web Part Zone: effective for creating a third web part zone at resolutions of 1280 x 1024 or higher. • Bottom Web Part Zone: Bottom area is effectively “pushed” down by the number of web parts above it. 6. Set Zone Index: to a number that indicates its order web part should display (0 = top, 1 equals second from the top, 2 = third from the top, etc.) 18.6.11 Can I edit web parts directly from the Home page? Optionally, you can select the Edit icon directly from the web part if it is displayed in the title bar. This performs the same action as clicking Edit Web Parts then selecting the Edit icon. This manual presents the “longer” way each time as it ensures discussion of all web parts. Not all web parts have the Edit icon displayed on the Home page. 18.6.12 Why is My Links empty when I first access the DRRS Portal? My Links is for your personal links. You will need to enter them using the steps outlined in 3.2.6 Managing My Links. 18-8 DRRS Software User Manual (SUM) 4.5.12 Glossary Glossary A | B | C | D | E | F | G | H | I | J | K | L | M | N | O | P | Q | R | S | T | U | V | W | XYZ A AAW Alpha Numeric name assoc. with unit AOC Area of concentration Anti-Air Warfare mission area Active Duty for Training (ADT) A tour of active duty which is used for training members of the Reserve Components to provide trained units and qualified persons to fill the needs of the Armed Forces in time of war or national emergency and such other times as the national security requires. Area of operations (AO) An operational area defined by the joint force commander for land and naval forces. Areas of operation do not typically encompass the entire operational area of the joint force commander, but should be large enough for component commanders to accomplish their missions and protect their forces. Activity A unit, organization, or installation performing a function or mission. ADT Area of responsibility (AOR) The geographical area associated with a combatant command within which a combatant commander has authority to plan and conduct operations. Active Duty for Training AFSC Air Force Specialty Code Air Force Special Operations Component (AFSOC) Army Service Component Command (ASCC) The Air Force component within a joint force special operations component. Command responsible for recommendations to the joint force commander on the allocation and employment of Army forces within a combatant command. Air Force Special Operations Forces (AFSOF) Army Special Operations Component (ARSOC) Those Active and Reserve Component Air Force forces designated by the Secretary of Defense that are specifically organized, trained, and equipped to conduct and support special operations. The Army component within a joint force special operations component. Army Special Operations Forces (ARSOF) Those Active and Reserve Component Army forces designated by the Secretary of Defense that are specifically organized, trained, and equipped to conduct and support special operations. AMO Ammunition Storage ADW Aviation Data Warehouse AFUTL Air Force Task List AMSRR Aviation Maintenance & Supply Readiness Reporting AMW Amphibious Warfare mission area Aname ASI Additional skill identifiers AS OF DATE Identifies the as-of date of the most current message AS OF DTG As of Date, Time, Group Auth Authorized or authorization Availability date DRRS Software User Manual (SUM) 4.5.12 G-1 Glossary The date after notification of mobilization by which forces at their home station or mobilization station are available for deployment. B Billet CINC Commander-in-Chief CNO Chief Naval Operations CNRFC Command Navy Reserve Force Command A personnel assignment that may be filled by one person. Branch CNSL Commander Naval Surface Atlantic COCOM Branch of Service Combatant Commands. See term below. BUPERS Bureau of Naval Personnel C Capability The ability to execute a specified course of action. Carrier Air Wing also known as CVW. Two or more aircraft squadrons formed under one commander for administrative and tactical control of operations from a carrier. Carrier Striking Force A naval task force composed of aircraft carriers and supporting combatant ships capable of conducting strike operations. CASCAT CASREP (Casualty Report) Category CASNUM CASREP (Casualty Report) Number CASREP Casualty Report CBRNE Chemical Biological Radioactive Nuclear Explosive. Operation types designed to provide capabilities for mass decontamination and rescue CDR Commander’s Assessment CFC Combined Forces Command CG ATN Coast Guard Aids to Navigation mission area CGC Coast Guard Overall G-2 Combatant Command (COCOM) A unified or specified command with a broad continuing mission under a single commander established and so designated by the President, through the Secretary of Defense and with the advice and assistance of the Chairman of the Joint Chiefs of Staff. Combatant commands typically have geographic or functional responsibilities. Operational control is inherent in combatant command Combatant Commander A commander of one of the unified or specified combatant commands established by the President. Combat Readiness Synonymous with operational readiness, with respect to missions or functions performed in combat. Commander's Concept See concept of operations. COMLANTFOR Commander, Atlantic Force COMPACFOR Commander, Pacific Force Component Command One of the subordinate organizations that constitute a joint force. Normally a joint force is organized with a combination of Service and functional components. Concept of operations (CONOPS) A verbal or graphic statement, in broad outline, of a commander's assumptions or intent in regard to an operation or series of operations. The concept of operations frequently is embodied in campaign plans and operation plans; in the latter case, particularly when the plans cover a series of connected DRRS Software User Manual (SUM) 4.5.12 Glossary operations to be carried out simultaneously or in succession. The concept is designed to give an overall picture of the operation. It is included primarily for additional clarity of purpose. DEF Deficiency (Numbered List) DEL Delete Concept plan (CONPLAN) or An operation plan in concept format. Also called operation plan. Deployability Indicates the deployability of personnel based on rates, training, personnel type, etc. Conditions Those variables of an operational environment or situation in which a unit, system, or individual is expected to operate and may affect performance. DET Detachment DoD OCC Department of Defense Occupational Codes CONOPS DRRS see Concept of Operations. CONUS Defense Readiness Reporting System DRRS-N Continental United States COOP Defense Readiness Reporting System-NAVY Date Time Group (DTG) Contingency and Continuity of Operations Plan The date and time, expressed in digits and time zone suffix, at which a message was prepared for transmission. (Expressed as six digits followed by the time zone suffix; first pair of digits denotes the date, second pair the hours, third pair the minutes, followed by a three-letter month abbreviation and two-digit year abbreviation.) COP Common Operational Picture COUNT Total number of records CPF DTG Commander’s In Chief Pacific Forces CSA see Date Time Group definition. DTMS Combatant Command/Service/Agency Digital Training and Management System CSG Carrier Strike Group CV E Carrier Vessel CVW ELT Carrier Air Wing Enforcement Laws and Treaties CUR ELW Current Electronic Warfare CurLocn ENL Current Location Enlisted Personnel ENL OH D Days Open Number of days a request has been open DRRS Software User Manual (SUM) 4.5.12 Enlisted On-hand EQP Equipment Resource status EQP AL G-3 Glossary Equipment Allocated Each force module in a plan is uniquely identified by a three-character alphanumeric identifier called a force module identifier (FMID). This allows for each of the individual elements of force modules to be linked together so that they can be tracked for planning purposes. EQP AO DATE Equipment As of Date EQP FMC Equipment Fully Mission Capable Force sourcing EQP NMC The identification of the actual units, their origins, ports of embarkation and movement characteristics to satisfy the time-phased force requirements of a supported commander. Equipment Not Mission Capable EQP OH Equipment On-Hand (given in Percentage) FRP EQP PMC Fleet Rotation Plan Equipment Partially Mission Capable FSO EQUIP DESC Fleet Support Operations mission area Equipment Description Functional plans ESG Plans involving the conduct of military operations in a peacetime or permissive environment developed by combatant commanders to address requirements such as disaster relief, nation assistance, logistics, communications, surveillance, protection of US citizens, nuclear weapon recovery and evacuation, and continuity of operations or similar discrete tasks. They may be developed in response to the requirements of the Joint Strategic Capabilities Plan, at the initiative of the combatant commander, or as tasked by the supported combatant commander, Joint Staff, Service, or Defense agency. Chairman of the Joint Chiefs of Staff review of combatant commander-initiated plans is not normally required. Expeditionary Strike Group ESORTS Enhanced Status of Resources and Training System. Automated, near real-time readiness reporting system that provides performance output standards and current readiness status for operational forces and defense support organizations in terms of their ability to perform their mission essential tasks. Establishes a relationship between resource and training inputs and readiness to perform a specific MET based on standards established by the parent DoD component. EST DATE Estimate Date of Repair G F GCCS-M Global Command and Control System – Maritime Feasibility Operation plan review criterion. The determination as to whether the assigned tasks could be accomplished by using available resources. FFC Fleet Forces Command FIRP Fleet Intelligence Readiness Program GFM Org Global Forces Management Org Server. This provides authoritative organizational data to DRRS. GIS Geographical Information Systems GSORTS Global Status of Resource and Training System FMID Force Module Identification G-4 GUI DRRS Software User Manual (SUM) 4.5.12 Glossary Graphical User Interface ISR Intelligence, Surveillance and Reconnaissance ITAPDB H Integrated Total Army Personnel Database HQMC Headquarters Marine Corps J I IEEE JAOP Joint Air Operations Plan. A plan for a connected series of joint air operations to achieve the joint force commander's objectives within a given time and joint operational area. Institute of Electrical and Electronics Engineers ILAN Integrated Local Area Network ILS Integrated Logistics Support IMR Individual Material Readiness or Immunizations and Medical Readiness INFOSEC JC2 Joint Command and Control JCA Joint Capabilities Area JCAS Joint Capability Assessment JCIDS Joint Capabilities Integration and Development System Information Security INIT DATE JDEP Initial Date of CASREP INT Joint Distributed Engineering Plant JFACC Intelligence mission area INV Joint Force Air Component Commander JFACC Inventory mission area Joint Force Air Component Commander. IOC The commander within a unified command, subordinate unified command, or joint task force responsible to the establishing commander for making recommendations on the proper employment of assigned, attached, and/or made available for tasking air forces; planning and coordinating air operations; or accomplishing such operational missions as may be assigned. The joint force air component commander is given the authority necessary to accomplish missions and tasks assigned by the establishing commander. Initial Operating Capability IOP Ice Operations mission area IP Internet Protocol IRJ Individual Readiness Jacket IRRI Innovative Readiness Reporting Initiative DRRS Software User Manual (SUM) 4.5.12 JFC G-5 Glossary Joint Force Commander A general term applied to a combatant commander, sub-unified commander, or joint task force commander authorized to exercise combatant command (command authority) or operational control over a joint force. JFCC Joint Functional Component Command JFCC-IMD Joint Functional Component Command Integrated Missile Defense JFCC-ISR Joint Functional Component Command Intelligence, Surveillance and Reconnaissance JFCC-NW Joint Functional Component Command Network Warfare JFCC-SGS Joint Functional Component Command Space & Global Strike JFCOM Joint Forces Command JFLCC Joint Force Land Component Commander The commander within a unified command, subordinate unified command, or joint task force responsible to the establishing commander for making recommendations on the proper employment of assigned, attached, and/or made available for tasking land forces; planning and coordinating land operations; or accomplishing such operational missions as may be assigned. The joint force land component commander is given the authority necessary to accomplish missions and tasks assigned by the establishing commander. JFSOCC Joint Force Special Operations Component Commander The commander within a unified command, subordinate unified command, or joint task force responsible to the establishing commander for making recommendations on the proper employment of assigned, attached, and/or made available for tasking special operations forces and assets; planning and coordinating special operations; or accomplishing such operational missions as may be assigned. The joint force special operations component commander is given the authority necessary to accomplish missions and tasks assigned by the establishing commander. G-6 JFMCC Joint Force Maritime Component Commander The commander within a unified command, subordinate unified command, or joint task force responsible to the establishing commander for making recommendations on the proper employment of assigned, attached, and/or made available for tasking maritime forces and assets; planning and coordinating maritime operations; or accomplishing such operational missions as may be assigned. The joint force maritime component commander is given the authority necessary to accomplish missions and tasks assigned by the establishing commander. JHOC Joint Harbor Operations Center JIOC Joint Information Operations Center JMET Joint Mission-Essential Task (JMET) A mission task selected by a joint force commander deemed essential to mission accomplishment and defined using the common language of the universal joint task list in terms of task, condition, and standard. JOA Joint Operations Area. An area of land, sea, and airspace, defined by a geographic combatant commander or subordinate unified commander, in which a joint force commander (normally a joint task force commander) conducts military operations to accomplish a specific mission. Joint operations areas are particularly useful when operations are limited in scope and geographic area or when operations are to be conducted on the boundaries between theaters. JOC Joint Operations Center. A jointly manned facility of a joint force commander's headquarters established for planning, monitoring, and guiding the execution of the commander's decisions. Joint concept A description of how a joint force commander might plan, prepare, deploy, employ, sustain, and redeploy a joint force. It guides the further development and integration of joint functional and Service concepts into a joint capability, and articulates the measurable detail needed for experimentation and decision making. JOPES Joint Operation Planning and Execution System. A system that provides the DRRS Software User Manual (SUM) 4.5.12 Glossary foundation for conventional command and control by national- and combatant commandlevel commanders and their staffs. It is designed to satisfy their information needs in the conduct of joint planning and operations. JPAS Joint Personnel Adjudication System JS Joint Staff. The staff of a commander of a unified or specified command, subordinate unified command, joint task force, or subordinate functional component. L LAN Local Area Network LCM Life Cycle Management LIM Limit. Indicates a directed status level limit. JSO M Joint Specialty Officer. An officer on the active duty list who is particularly trained in, and oriented toward, joint matters. JSOA Joint Special Operations Area. A restricted area of land, sea, and airspace assigned by a joint force commander to the commander of a joint special operations force to conduct special operations activities. The commander of joint special operations forces may further assign a specific area or sector within the joint special operations area to a subordinate commander for mission execution. JSOTF Joint Special Operations Task Force. A joint task force composed of special operations units from more than one Service, formed to carry out a specific special operation or prosecute special operations in support of a theater campaign or other operations. The joint special operations task force may have conventional non-special operations units assigned or attached to support the conduct of specific missions. JTF MAX Maximum value contained within a set field/ column MCAS Mission Capability Assessment System MDIS Mobilization Deployment Integration System MDZ Maritime Defense Zone Ops MEF Marine Expeditionary Force. The largest Marine air-ground task force organized around a permanent command element and normally contains one or more Marine divisions, Marine aircraft wings, and Marine force service support groups. MEP Marine Environmental Protection mission area MET Mission Essential Task. See METL. MEU Joint Task Force. A joint force that is constituted and so designated by the Secretary of Defense, a combatant commander, a sub-unified commander, or an existing joint task force commander. JTT Joint Tactical Terminal Marine Expeditionary Unit. A Marine airground task force that is constructed around an infantry battalion reinforced, a helicopter squadron reinforced, and a task-organized combat service support element. It normally fulfills Marine Corps forward sea-based deployment requirements. The Marine expeditionary unit provides an immediate reaction capability for crisis response and is capable of limited combat operations. METL K DRRS Software User Manual (SUM) 4.5.12 Mission Essential Task List. The mission essential task list is an unconstrained statement of the essential tasks required to accomplish assigned missions. G-7 Glossary Non-Combat Operations Military Capability The ability to achieve a specified wartime objective (win a war or battle, destroy a target set). It includes four major components: force structure, modernization, readiness, and sustainability. NEURS Navy Energy Utilization Reporting System NIPRNET Non-Classified Internet Protocol Router Network MILPDS Military Personnel Data System NMCI MIN Navy Marine Corps Intranet Minimum value contained within a set field/ column Mission-capable Material condition of an aircraft indicating it can perform at least one and potentially all of its designated missions. Mission-capable is further defined as the sum of full missioncapable and partial mission-capable. Also called MC. See also full mission-capable; partial mission-capable; partial missioncapable, maintenance; partial missioncapable, supply. MIW Mine Warfare mission area status MOB Mobility mission area status MOS Military Occupation Specialties or Mission of State mission area NMETL Navy Mission Essential Tasks Lists NMIMC Navy Medical Information Management Center NMS National Military Strategy NPC Navy Personnel Command. Formerly known as BUPERS. NROWS Navy Reserve Order Writing System NSFC Navy Surface Forces Command NSO Naval Special Operations NSOF MRRS Navy Status of Forces Medical Readiness Reporting System NTIMS MSC Navy Training Information Management System Military Sealift Command MSG DATE Date of the most current message NTIMPS Navy Training Management & Planning System MSG DTG Message Date, Time, Group NWDC Navy Warfare Development Command N O NAFC Navy Air Forces Command OCC NALCOMIS Naval Aviation Logistics Command/ Management Information System NCO G-8 Occupational Code (Dept. of Labor) OFF Officer or Total Officer Status mission area DRRS Software User Manual (SUM) 4.5.12 Glossary OFF OH PAI Officer On-hand Primary Aircraft Inventory. These are aircraft assigned to meet primary aircraft authorization (PAA). See TAI. OH On hand (i.e., available) PER DEP Operational Readiness Personnel Deployed The capability of a unit/formation, ship, weapon system, or equipment to perform the missions or functions for which it is organized or designed. OPLAN PER IMR Personnel Individual Medically Ready PER OH Personnel On-hand (given in percentage) Operation plan PER REQ Required Personnel OPR Office of Primary Responsibility OPS PERS Personnel PES Operational Port Environmental Safety ORD Ordnance type mission area status PRI Primary Reason Code. The reason code defines the primary reason for mission area degradation. ORD AO Date Ordnance As of Date PRJ ORD AUTH Projected Ordnance Authorized PSS ORD OH Port Safety and Security Ordnance On-hand PROJ DATE ORD REQ Date for Projected Status Required Ordnance PROJ STAT OrgName Projected Status Organization Name PAI OSD Office of the Secretary of Defense Overall Status Level Remarks pertaining to Overall Status Level OVL Overall current status level OVL Primary Aircraft Inventory. These are aircraft assigned to meet primary aircraft authorization (PAA). Pay Grade Pay Grade associated with a specific billet, individual, rate/rank. PCTEF Percentage of effect PRJ Overall Projected PER OVL Projected Date Projected date for Overall status level for resources and training Personnel resource status PER AO DATE Personnel As of Date PER AUTH P DRRS Software User Manual (SUM) 4.5.12 Authorized Personnel G-9 Glossary Space and Electronic Warfare mission area Q QC SERIAL Message Serial Number SIGINT Quality Control Signals Intelligence. This is intelligence gathering by interception of signals, whether by radio interception or other means. SIPRNET R Secret Internet Protocol Router Network SOC RAMIS Special Operations Command. A subordinate unified or other joint command established by a joint force commander to plan, coordinate, conduct, and support joint special operations within the joint force commander's assigned operational area. Reserve Activity Medical Information System RANGE Range of values from MIN to MAX RBS Recreational Boating Safety mission area SOCCT Special Operations Combat Control Team. A team of Air Force personnel organized, trained, and equipped to conduct and support special operations. RC Reserve Component Readiness The ability of US military forces to fight and meet the demands of the national military strategy. Readiness is the synthesis of two distinct but interrelated levels: 1. Unit readiness--The ability to provide capabilities required by the combatant commanders to execute their assigned missions. This is derived from the ability of each unit to deliver the outputs for which it was designed. 2. Joint readiness--The combatant commander's ability to integrate and synchronize ready combat and support forces to execute his or her assigned missions. SORTS Status of Resource & Training System SOW Special Operations Wing. An Air Force special operations team. SQI Skill qualification identifiers STD DEV Standard Deviation STRATCOM US Strategic Command STS Req Strategic Sealift Required STW RLIM Strike warfare mission area status Resource Area Limit SUP Supply resource status S SUP REMARK Remarks pertaining to Supply resources status SAR Search and Rescue mission area SEC Secondary Reason Code. Defines secondary reason for mission area degradation. SEW G-10 T TAI DRRS Software User Manual (SUM) 4.5.12 Glossary Total Aircraft Inventory. These are aircraft assigned to operating forces for mission, training, test, or maintenance. Includes primary, backup, and attrition aircraft. TACC Tactical Air Command Center The principal US Marine Corps air command and control agency from which air operations and air defense warning functions are directed. The tactical air command center can provide integration, coordination, and direction of joint and combined air operations. or of the Armed Forces. UJTL Universal Joint Task List. A menu of capabilities (mission-derived tasks with associated conditions and standards, i.e., the tools) selected by a joint force commander to accomplish the assigned mission. Once identified as essential to mission accomplishment, the tasks are reflected within the command joint mission essential task list. USCENTCOM United States Central Command USEUCOM Tactical Air Control Center The principal Navy air operations installation (ship-based) from which all aircraft and air warning functions of tactical air operations are controlled. TER United States European Command USNORTHCOM United States Northern Command USPACOM United States Pacific Command Tertiary Reason Code. Defines the tertiary reason for mission area degradation. Theater The geographical area outside the continental United States for which a commander of a combatant command has been assigned responsibility. USSOCOM United States. Special Operations Command USSOUTHCOM United States Southern Command USSTRATCOM United States Strategic Command TNG Training resource status USTRANSCOM TNG EX United States Transportation Command. Provides strategic air, land, and sea transportation and common-user port management for the Department of Defense across the range of military operations. Training Exercise TRAREP Training Report TRG USW Training resource status TRG REMARK Anti-Surface Ship Warfare Mission Area UTC Remarks pertaining to training status TRMS TYCOM Readiness Management System TYCOM Unit Type Code. A high level organization of cross-branch function.A Joint Chiefs of Staff developed and assigned code, consisting of five characters that uniquely identify a "type unit." Type Commander V U VAR Variance UIC Unit identification code. A six-character, alphanumeric code that uniquely identifies each Active, Reserve, and National Guard unit DRRS Software User Manual (SUM) 4.5.12 VIPER Visually Integrated Planning Employment G-11 Glossary Resource Voluntary Training Unit A unit formed by volunteers to provide Reserve Component training in a non-pay status for Individual Ready Reservists and active status Standby Reservists attached under competent orders and participating in such units for retirement points. Also called reinforcement training unit. W WSR Weapons Station Readiness XYZ XTCF eXtensible Tactical C4I Framework G-12 DRRS Software User Manual (SUM) 4.5.12 Index Index A D Accessing Data Sources, 18-4 group selector, 5-2 Joint Readiness BETA Readiness, 12-5 modules, 4-3 online help, 4-5 Account Management change your username/password, 18-3 unlocking an account, 18-3, 184 Add/Remove Web Parts, 3-5 Adding Web Parts Web Parts adding, 3-5 Admin change user role, 7-10 related documentation, P-xxiii Appearance, 3-9 Data functional areas, 18-4 providers view, 18-4 Data Sources, 18-4 Default View Reset, 3-13 Deficiencies approve/reject, 12-12 combining similar items, 12-14 managing, 12-11 splitting, 12-15 Deficiencies, Add, 12-11 Delete Deficiencies, 12-15 Delete Icon, 3-7 Deleting staff office, 7-8 Document conventions, P-xxii overview, P-xx Drag and Drop, 3-8 DRRS main menu, 4-3 overview, 4-3 related documentation, P-xxii reset your password, 18-3 security, P-xxiii system requirements, P-xxii unlock user account, 18-3, 18-4 DRRS Portal, 3-1 B Behavior, 3-9, 3-10 Borders, 3-10 C Calendar, 3-3 Changing Portal Appearance, 3-8 Changing your account info, 4-6 Chrome Type, 3-10 Close Icon, 3-7 COCOM. See Combatant Command Color Theme, 3-5 Combatant Command global map of, 12-5 Combine Deficiencies, 12-14 Currently Hidden, 3-5, 3-7 Custom groups definition, 5-2 Customer Support, 4-5 Customizing the Portal, 3-5 Frequently Asked Questions How do I change my Username or Password?, 18-3 How do I reset my Password?, 18-3 How do I unlock my account?, 18-3 Where is this data from? How old is it? When is the next dataload?, 18-4 Why are my results not displaying in MS Excel?, 18-2 Why aren’t my missions showing up in JTF Readiness?, 18-4 Why can’t I change my unit of assignment?, 18-3 Wll my Pop-up blocker interfere with DRRS?, 18-2 Functional Areas, 18-4 G Group Selector, 5-2 Group Views select a new unit or group, 5-2 Groups definition, 5-2 opening a new group, 5-2 overview, 5-1 selecting, 5-2 types of, 5-2 E Edit Web Part Content, 3-11 Editable web parts, 3-11 Editing Web Parts, 3-9 ESORTS change an ESORTS user role, 7-9 create staff office, 7-6, 8-2 delete staff office, 7-8 edit staff office, 7-8 overview, 6-3 select a unit of interest, 7-2 F Force Analysis problems, 18-4 Force Management Joint Readiness BETA, 12-2 DRRS Software User Manual (SUM) 4.5.12 H Height and Width, 3-10 Hidden, 3-10 Hidden Web Parts, 18-5 I Icons Close, 3-7 Collapse, 3-8 Delete, 3-7 Edit, 3-8 information center, 4-5 Image List, 18-7 Image Viewer, 18-8 Information Center, 3-3, 4-5 I-1 Index Internet Explorer crash, 18-8 IPL, 12-23 J JFRR accessing, 12-5 add Deficiencies(CSA), 12-11 add Overall Assessment (CSA), 12-25 create report (CSA), 12-1, 12-9 create report (Functional COCOM), 12-1 create report (Geographic COCOM), 12-1 create report (Service), 12-1 enter Top Concerns (CSA), 129 enter Top Concerns (Service), 12-9 IPL, 12-23 Joint Staff Report, 12-1 Manage Deficiences (Joint Staff), 12-11 Overall Assessment (Joint Staff), 12-25 purpose, 12-3 Top Concerns (Joint Staff), 12-9 view org METL, 12-8 workflow explained, 12-4 JFRR Messages, 12-19 Joint Readiness accessing, 12-5 add Deficiencies (CSA), 12-11 add Overall Assessment (CSA), 12-25 create report (CSA), 12-1, 12-9 create report (Functional COCOM), 12-1 create report (Service), 12-1 create report Geographic COCOM), 12-1 enter Top Concerns (CSA), 129 enter Top Concerns (Service), 12-9 IPL explained, 12-23 Joint Staff Report, 12-1 Manage Deficiencies (Joint Staff), 12-11 Overall Assessment (Joint Staff), 12-25 overview, 12-2 purpose, 12-3 Top Concerns (Joint Staff), 12-9 view org METL, 12-8 workflow explained, 12-4 I-2 Joint Readiness BETA accessing, 12-5 create report (CSA), 11-12 create report (Functional COCOM), 11-12 create report (Service), 11-12 create report Geographic COCOM), 11-12 Joint Staff Report, 11-12 Joint Staff Report, 11-12, 12-1 JQRR create report (CSA), 11-12 create report (Functional COCOM), 11-12 create report (Geographic COCOM), 11-12 create report (Service), 11-12 Joint Staff Report, 11-12 L Layout, 3-9, 3-10 M Main Menu, 4-3 Manage Deficiencies, 12-12 Manage ESORTS Offices, 7-6, 8-2 Module overview, 4-3 My Links, 3-12 no links appear, 18-8 My Profile, 4-6 changing your unit of interest, 72 O Online Help, 4-5 Overall Assessment Joint Staff, 12-25 P Password changing, 4-6, 18-3 reset, 18-3 Pop-up blocker, 18-2 Portal Aboutl, 3-1 add/remove, 3-5 appearance, 3-9 behavior, 3-9, 3-10 border, 3-10 calendar, 3-3 change appearance of, 3-8 chrome type, 3-10 currently hidden, 3-5, 3-7 customizing, 3-5 drag and drop, 3-8 edit content, 3-11 height, 3-10 hidden, 3-5, 3-7 hidden web parts, 18-5 image list, 18-7 layout, 3-9, 3-10 list of editable web parts, 3-11 remove web parts, 3-6 reset to default view, 3-13 RSS viewer, 18-6 themes, 3-5 title, 3-10 understanding, 3-2 user roles, 3-4 view, 3-3 watch list, 18-6 web part zones, 3-6 web parts list, 3-3 width, 3-10 zones, 3-6 Portal access problems, 18-2 R Readiness Dashboard, 3-3 Related Documents, P-xxii Remove Title, 18-5 Remove Border, 18-5 Removing Web Parts, 3-6 Reporting Groups definition, 5-2 Reset Portal, 3-13 Reset your password, 18-3 RSS Viewer, 18-6 S Save Priority, 12-10 Security, P-xxiii Selecting groups, 5-2 Unit of Interest, 7-2 Snapshot Tool, 12-8 Splitting Deficiencies, 12-15 Staff Office create, 7-6, 8-2 delete, 7-8 edit, 7-8 State Readiness accessing, 13-2 using, 13-6 DRRS Software User Manual (SUM) 4.5.12 Index System Groups definition, 5-2 System Requirements, P-xxii T Theme, 3-5 Threatcon, 3-3 Title, 3-10 edit, 18-5 remove, 18-5 Toolbars main menu, 4-3 Tools description, 4-3 Top Concerns, 12-9, 12-11 Top Conerns, 12-9 Troubleshooting change my username/password, 18-3 drag and drop, 18-8 exporting search result to MS Excel, 18-2 password reset, 18-3 pop-up blocker issues, 18-2 unlock your DRRS account, 183, 18-4 windows not appearing, 18-2 W Watch List, 3-3, 18-6 Web Part List, 3-3 Web Parts change appearance of, 3-8 change location, 3-8 chrome type, 3-10 controllin appearance of, 3-10 edit content, 3-11 editing, 3-9 hidden, 3-10, 18-5 image list, 18-7 image viewer, 18-7 removing, 3-6 RSS viewer, 18-6 unit mission list, 18-5 watch list, 18-6 zones, 3-6 Width and Height, 3-10 Z Zones, 3-6 U Unit Assessment submitting for approval, 10-10 Unit Mission List, 18-5 Units selecting, 5-2 selecting a new unit, 5-2 selecting a unit of interest, 7-2 Unlock DRRS account, 18-3, 18-4 Updating My Profile, 4-6 User Admin change user role, 7-10 User Manual conventions used, P-xxii overview of chapters, P-xx User Roles, 3-4 edit assigned roles, 7-9 Utilities Data Sources tool, 18-4 V View Subordinates, 12-10 DRRS Software User Manual (SUM) 4.5.12 I-3