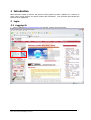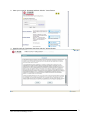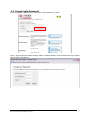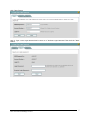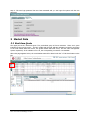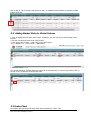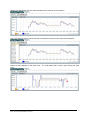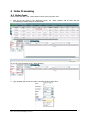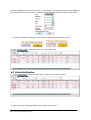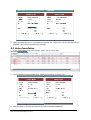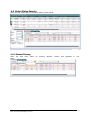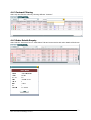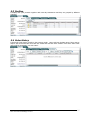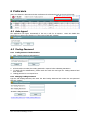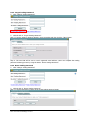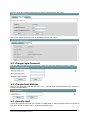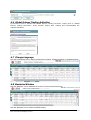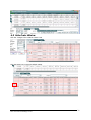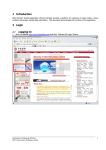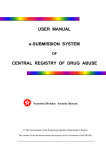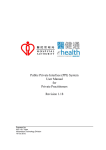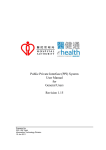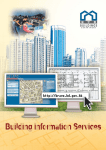Download X5 Online User Manual v4.1 - EN
Transcript
1 Introduction BOCI Securities Limited X5 Futures and Options Trading System provides a platform for customers to place orders, review portfolio and acquire market data information. This document demonstrates the functions of the application. 2 Login 2.1 Logging In 1. Visit our website http://www.bocionline.com and click “Futures A/C Login” button. Information Technology Division BOC International Holdings Limited 1 2. Enter your Login ID, Password and then click the “Login” button. 3. Read through the “Disclaimer” and then click the “Accept” button. Information Technology Division BOC International Holdings Limited 2 4.The “Disclaimer” for Online Global Futures Trading will be prompted. Read through it carefully and click the “Accept” button. *After accepting the Disclaimer for Online Global Futures Trading, it will not be shown again in the next time login. Information Technology Division BOC International Holdings Limited 3 2.2 Forget Login Password If users forgot the login password, click the link “Forget Password” to reset. Step 1: Type the account details including HKID or Passport Number, Account Number and Login ID and then click the “Next” button. Information Technology Division BOC International Holdings Limited 4 Click “Next” button. Step 2: Type a new Login Password and re-enter it in “Re-Enter Login Password” then click the “Next” button. Information Technology Division BOC International Holdings Limited 5 Step 3: The new login password has now been activated and you can login the system with the new password. 3 Market Data 3.1 Real-time Quote The upper part is the “Real-time Quote” of a pre-defined group of futures contracts. There are 3 green indicators at the top left corner. The left, middle and the right indicator indicates successful connection to the local market data feed server, the global market data feed server, and the order management system respectively. If the indicators turn red, the corresponding connection is unavailable. When this page appears below, the Local Market Data will be listed under the “H” Tab that locates on the left. Information Technology Division BOC International Holdings Limited 6 Click on the “G” Tab on the left, then choose to add 1 to 4 Global Futures Contract to show the relevant indices on the list. 3.2 Adding Market Data for Global Futures 1. First, by clicking the pull-down menu next to “Exchange”, the user may choose the exchange of the product. 2. Second, choose the Product Code of the product; 3. Then choose the Contract. Lastly, click on the “Add” button. (e.g. # NYMEX > CL > #CLV 10/09 > “Add Button”) You can add maximum 4 Global Futures Products can at the same time. To remove any product, click on the red “cross” located next to the Product Code. 3.3 Index Chart The bottom right side shows the index chart when selecting the “Chart” Tab. Information Technology Division BOC International Holdings Limited 7 (Please note that Graph does not support Global Futures products at the moment.) Users can specify a futures contract and the corresponding intra-day index chart will be displayed. Orders are also displayed in the index chart. The order details will be shown upon clicking the letter icons. Information Technology Division BOC International Holdings Limited 8 4 Order Processing 4.1 Order Input At the bottom left side is the “Order Window” where users can place order. 1. Click one of the prices in the “Real-time Quote”, the “Order Window” will be filled with the corresponding contract and price automatically. Or you can Type the details in the “Order Window”. 2. Type Quantity and choose the Order Type from the drop down menu. Information Technology Division BOC International Holdings Limited 9 Type the Trading Password and choose “Buy” or “Sell” button. The trading password can be disabled in the “Preference” menu if you wish not to enter the trading password every time when you place order. 3. The order confirmation is displayed. Click “Confirm” if the information shown in correct. . 4. After an order is placed, it can be found in the “Order Status” Tab. 4.2 Order Modification 1. In the “Order Status” Tab, users could click the “Pencil” icon to modify the order. 2. Type a new Price or Quantity and then click “Modify” and “Confirm”. Information Technology Division BOC International Holdings Limited 10 3. When amending the Price or increasing the Quantity, the original order will be cancelled and the amended order will be re-queued in the exchange. 4.3 Order Cancellation 1. In the “Order Status” Tab, users click the “Cross” icon to cancel order. 2. Users review their orders and then click “Delete” and “Confirm” to cancel order. 3. When the order is cancelled, the status of the order is changed CANCELLED. Information Technology Division BOC International Holdings Limited 11 4.4 Order Status Enquiry Users can click “Order Status” to check the status of order placed. 4.4.1 Status Filtering Users can Order. filter their orders Information Technology Division BOC International Holdings Limited by choosing different “Status” that appeared in your 12 4.4.2 Contract Filtering Users may also filter the orders by choosing different “Contract”. 4.4.3 Order Details Enquiry Users click the “Document” icon in “Order Status” Tab and a new window with order details will be shown. Information Technology Division BOC International Holdings Limited 13 5 Client Portfolio In the “Portfolio” Tab, users could check the account summary, “Currency Balance”, “Money Voucher”, “Position”, and “Order History”. 5.1 Currency Balance It shows the account balance of all currencies. In order to reflect the purchasing power, the Available Balance includes all foreign currency in terms of Hong Kong Dollar and it also includes the funding in Stock Option Account. To avoid paying interest due to insufficient fund, please contact your Account Executive to transfer fund or FX after trades. 5.2 Money Voucher It shows the money vouchers have been recorded in the previous month. Users can set the date range if they want to enquire the records that are more than one month and less than one year. Click “View” then a PDF report will be generated if you click “Save”. Information Technology Division BOC International Holdings Limited 14 5.3 Position It displays the open positions together with intra day transactions and they are grouped by different contracts. 5.4 Order History It shows the order history records in the previous month. Users could set the date range if they want to enquire the records that are more than one month and less than three months. Click “View” then a PDF report will be generated if you click “Save”. Information Technology Division BOC International Holdings Limited 15 6 Preference Users can change the language and other preferences by selecting the link on the top right corner. 6.1 Auto-logout The applications will logout automatically if the user is idle for 30 minutes. functions by un-ticking the check box of “Auto-Logout” and click “Submit”. Users can disable this 6.2 Trading Password 6.2.1 Trading Password Authentication 1. Click “Trading Password Authentication”. 2. If the check box is ticked, the trading password is required when submitting transaction. 3. To switch off the authentication, please untick the check box and type the Trading Password and click “Submit”. 4. Trading password is not required now. 6.2.2 Changing Trading Password Type the Old Trading Password, then enter the New Trading Password and re-enter the new password and click “Submit”. Information Technology Division BOC International Holdings Limited 16 6.2.3 Forget Trading Password 1. Click “Change Trading Password”. 2. Click the link of “Forget Trading Password”. Step 1: Type the HKID or Passport Number, Account Number and then click the “Next” button. Step 2: The new PIN will be sent to user’s registered email address. Users can complete the trading password resetting process by using the PIN in “Reset Trading Password”. 6.2.4 Reset Trading Password 1. Click “Change Trading Password”. 2. Click the link of “Reset Trading Password”. Step 1: Type the PIN which is shown in the forget trading password email. Information Technology Division BOC International Holdings Limited 17 Step 2: Type a New Trading Password and re-enter the password and click “Next”. Step 3: New trading password would be activated and then click “Close”. 6.3 Change Login Password Type the Old Login Password, then enter and re-enter the new login password, then click “Submit”. 6.4 Change Email Address It shows the registered email address of the user. Type the New Email Address and click “Submit” to change the email address. 6.5 Quantity Limit Type a New Quantity Limit and click “Submit” to update setting. When Quantity Limit is set, the size of each order should be smaller then or equal to the “Quality Limit”. Information Technology Division BOC International Holdings Limited 18 6.6 Global Futures Trading Activation If customers wish to activate the Global Futures Trading functions, simply click on “Global Futures Trading Activation”, press “Accept” button after reading and understanding the relevant disclaimer. 6.7 Change Language Click the corresponding link to change the language to English, Traditional Chinese or Simplified Chinese. 6.8 Maximize Window Click the “Maximize” icon to maximize the screen to fit the browser’s actual size. Click the “Minimize” icon to restore the default setting. Information Technology Division BOC International Holdings Limited 19 6.9 Hide Order Window Click the “Triangle” icon to hide the “Order” Tab. Click the same icon to restore the default setting. Information Technology Division BOC International Holdings Limited 20