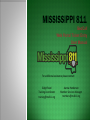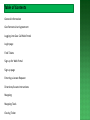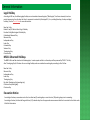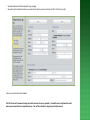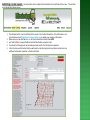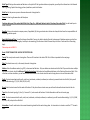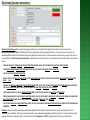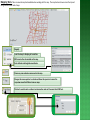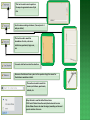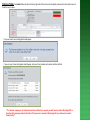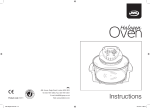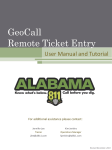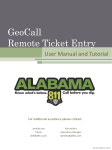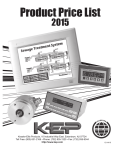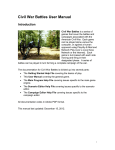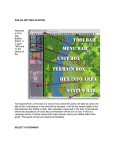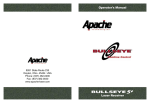Download Submit Tick..
Transcript
GeoCall Web Portal Ticket Entry User Manual For additional assistance please contact: Gidgit Reed Training Coordinator [email protected] Joanna Henderson Member Services Manager [email protected] Table of Contents General Information Geo Remote User Agreement Logging into Geo Call Web Portal Login page Find Tickets Sign up for Web Portal Sign up page Entering a Locate Request Directions/Locate Instructions Mapping Mapping Tools Closing Ticket General Information Legal Holiday According to MS Law, the following legal holidays are not considered as working days (“Working day” shall mean a twenty-four-hour period commencing from the time the ticket is processed or entered by Mississippi 811, Inc., excluding Saturdays, Sundays and legal holidays). See the One-Call Law for more information. New Year’s Day Robert E Lee/Dr. Martin Luther King Jr Birthday President’s Day/Washington’s Birthday Day Confederate Memorial Day Memorial Day Independence Day Labor Day Columbus Day Veterans Day Thanksgiving Day Christmas Day MS811 Observed Holidays The MS811 office will be closed on the following days. Locate requests called in on these days will be processed by TN811. The Day after Thanksgiving Day & Christmas Eve are not legal holidays and are considered as working days according to One Call law. New Year’s Day Memorial Day Independence Day Labor Day Thanksgiving Day Day after Thanksgiving Day (working day) Christmas Eve (working day) Christmas Day Excavation Notice According to the law, an excavator must call no less than two (2) working days or more than ten (10) working days prior to excavating. According to the law, the ticket will be good for ten (14) calendar days from the proposed commencement date that is recorded on the ticket under Work Site Information. Geo Remote User Agreement With our computer system we have the capability of allowing member companies and contractors the option of entering their own tickets . This would allow you to enter tickets without having to call into Mississippi 811. The person filling in the ticket will have access to the same screen and mapping that we have at Mississippi 811. There are three levels of ticket entry. Level 1 - Simple ticket interface without mapping. User fills out form and submits it. The ticket is stored in the suspended tickets table and processed by center personnel. Level 2 - Ticket interface with mapping. User fills out ticket form, marks area to be excavated and submits it. The ticket is stored in the suspended tickets and processed by center personnel. Level 3 - Ticket interface with mapping. User fills out ticket form, marks area to be excavated and submits it. Ticket number is returned and members are notified. Ticket levels are assigned to users by center personnel based on the user’s level of training. To get to the portal ticket entry, click on the submit ticket button. • Each person entering locates for your company will be issued a user name and password that is not to be shared with anyone. • You are not allowed to enter Emergency, Short Notice, Cancellation, Damage and No Response locate request. • When you need a ticket updated, you must call Mississippi 811 on a second request. • You are not allowed to add a member company to those that are being notified. You will need to call Mississippi 811 before you save the ticket, if an additional member needs to be notified. • You are not allowed to enter a test ticket. If you have any questions contact Mississippi 811. • You are not allowed to correct your tickets. You will need to notify Mississippi 811 to make necessary changes to a ticket. • All tickets must have driving directions and locate instructions using Mississippi 811 format when entering information. This service is a privilege that is provided by Mississippi 811. Any Remote User that does not follow Mississippi 811 requirements will be locked out and not allowed to submit locate request through Mississippi 811 site. You will then need to Call, Fax, E-ticket or Email your locate request. Logging Into GeoCall Web Portal To launch the application, you will need to either click on the Web Portal link that is posted on the Mississippi 811 website home page at www.ms811.com, or enter the following address into your web browser. The GeoCall Portal website address is: https://geocall.ms811.org/geocall/portal/ Once on the site, you should be on the Welcome page to Mississippi 811 Web Portal. To Log directly into GeoCall Web Portal. You will need to select Login that is located on top right corner of the Web Portal page. • • Then you will come to Mississippi 811 Portal usage Agreement. You will select I Agree to the terms to the agreement if you would like to proceed with submitting a locate request or select Disagree if you don’t agree to the terms of the agreement. If you select I Disagree, then you will need to call into the Call Center to submit your locate request. • To log directly into GeoCall Web Portal, type the user name and password into the appropriate fields of the login box. The login button is a default button. Hitting the ‘enter’ key is the equivalent of clicking this button with the mouse. After you type your password, just hit the ‘enter’ key and you will be logged into the application. Mississippi 811 has assigned some E-ticket and Remote users with their username and password. To sign up for Geocall Web Portal. You will need to select Sign up that is located on top right corner of the Web Portal page. •You will select I Agree to the terms to the agreement if you would like to proceed with submitting a locate request or select Disagree if you don’t agree to the terms of the agreement. If you select I Disagree, then you will need to call into the Call Center to submit your locate request. •Then you will come to Mississippi 811 Portal usage Agreement. • You will be directed to Mississippi 811 sign up page. • You will need to check the features you want to be able to access on the site and fill in the form on right. • Next, you will need to select Submit. The Call Center will review and setup your Portal account as soon as possible. You will be sent a confirmation email when your account has been completely setup. You will then be able to log into your Portal account. Submitting a locate request. You will need to click on submit ticket located at the top left side of the screen. This will take you to locate information screen. 1. The information that is on the left side of the screen is the Contact Information; if the information is not correct please contact Gidgit Reed or Joanna Henderson to update your company information. 2. Make sure your caps lock button is on. All tickets should be entered in ALL CAPS. 3. Any field in RED is a required field and must be filled before saving the ticket. 4. You should tab through each section and pause and wait for the information to populate. 5. In the Direction and Instruction field you will need to enter driving direction and locate instructions. Any additional information should be in the Remarks field. Work Type-What type of excavation will be done on the job site? If the type of work does not populate, you will put the information in the Remarks field. E.g. setting 2 poles & trenching, gas line w/road bore, water line & meter. Work For-List the person or persons the excavation work is being done for. Extent-List how long the excavation will take place. Explosives being used, Site marked with White Paint, Flags, Etc., Additional Address Listed in Directions/Instruction Field- You will need to put a check in this box. Done By- List any sub-contractor company names, if applicable. (By listing a sub-contractor it does not relinquish them from their responsibilities of submitting a locate request. Begin Work Date and Time- You will not change these fields. You are only able to submit a Normal locate request. State law requires a no less than two and no more than 10 working days’ notice prior to excavating. (Do not enter a ticket if the work day is less than 2 and more than 10 working days). Please stop and call MS 811. State- DO NOT CHANGE THIS. WE ONLY DO TICKETS IN MS. County-The county is where work is being done. There are 82 counties in the state of MS. A list of them is provided on the next page. Place-The closest town or city in the county the work is being done. Address- Enter the address number (e.g. 303…) where work will be done. Only one address can be entered in this field. If you need to enter multiple addresses on a street, check the Addresses Direction/Instructions- field and enter the additional addresses in the Direction/Instructions field. If the caller does not have an address, you will need to enter what street or the closest street the work is being done on in street information field. Prefix- If a street name begins with north, south, east, northwest, northeast, southwest, or southeast, you would enter into this field, but you will have to abbreviate (e.g. N, S, E, W, NW, NE, SW, or SE). Street-Enter the street name that the work will be done. If they do not have a street name you will need to know the closest street to the site. Type-Enter the street type (e.g. St, Ave, Dr, Cove and Ct….) where work will be done. A list of abbreviations will be on the next page. Suffix- If a street name ends with north, south, east, northwest, northeast, southwest, or southeast, you will have to abbreviate (e.g. N, S, E, W, NW, NE, SW, or SE) and put in the suffix field. Intersection- You will need to enter the nearest intersecting street that the work is being done. An intersection is a street or road that “T” into each other. Directions/Locate Instructions: Directions/Instructions- When a ticket is being generated, be sure to add the driving directions and locate instructions in the Directions/Instructions field. The following formats are required to use when doing directions, in some cases you may have to use something different but it still should be precise with directions on how to get to a site and where to locate once you get to the site. It is very important the Directions/Instructions field is worded correctly so the locators are clear where to locate, and to ensure no lines will be cut. • FROM INT OF WHAT RD & WHAT RD GO WHAT DIRECTION (NORTH, SOUTH, EAST OR WEST) ON WHAT RD & APPR HOW FAR. • FROM WHAT TOWN GO WHAT DIRECTION (NORTH, SOUTH, EAST OR WEST) ON WHAT RD APPR HOW FAR. • SITE LOC AT INT OF WHAT RD & WHAT RD. • BEGIN LOC AT INT OF WHAT RD & WHAT RD & CONT WHAT DIRECTION (NORTH, SOUTH, EAST OR WEST) ON WHAT SIDE OF WHAT RD APPR HOW FAR. • FROM INT OF WHAT RD & WHAT RD GO WHAT DIRECTION (NORTH, SOUTH, EAST OR WEST) ON WHAT RD APPR HOW FAR. BEGIN LOC HERE & CONT WHAT DIRECTION (NORTH, SOUTH, EAST OR WEST) ON WHAT SIDE OF WHAT RD APPR HOW FAR. • FROM RANKIN/ HINDS CO. LINE GO WHAT DIRECTION (NORTH, SOUTH, EAST OR WEST) ON WHAT RD APPR HOW FAR. • FROM RANKIN/HINDS CO. LINE GO WHAT DIRECTION (NORTH, SOUTH, EAST OR WEST) ON WHAT RD APPR HOW FAR. BEGIN LOC HERE & CONT WHAT DIRECTION (NORTH, SOUTH, EAST OR WEST) ON WHAT SIDE OF WHAT RD APPR HOW FAR. • SITE LOC APPR HOW FAR & WHAT DIRECTION (NORTH, SOUTH, EAST OR WEST) FROM WHAT INTERSECTING RD. (ONLY USE IF YOU HAVE AN ADDRESS). Remarks- This box should be used to give the locators additional information on how to find and/or mark the excavation site. For example- Dog in backyard. Brick house w/orange shutters, area marked w/orange flags, pedestal number etc. You can also list any job numbers you want to reference on the ticket in this field. The Remarks box is NOT a required field. This box can be left blank. Mapping Tools- There are several map tools available when working with the map. The map tools are shown across the top and along the bottom left side of map. Magnify Take the map to display all counties. Will zoom to the site marked on the map. Enter latitude and longitude coordinates. Clears any area marked or measured on the map. Changes the mouse pointer to a hand and allows the operator to move the map view around to different areas on map. This tool is used to mark a radius at an intersection and can’t be more than 2243 feet. This tool is used to mark a point on the map at approximate area of job site. Use this when marking a distance. (Can only mark 1 mile per ticket) This tool is used to mark the boundaries of a site, such as an institution, apartment, large area, etc. Converts sketched area into the selection. Measures the distance from a point as the operator drags the mouse for the distance needed on a ticket. This section is used to search for streets, institutions, apartments, schools, etc. Map-this tool is used for default street view. 2012 Aerial Photos-Show the aerial photo views of an area. Grids-Allows the user to view the range, township, section and quarter section of an area. Closing a Ticket- the Submit button located on the tip right side of the screen will completely close out the ticket and remove it from the current view. If you are Level 2 user a dialog box should appear. If you are Level 3 user a dialog box should appear with your ticket number and member utilities notified. **If a member company is not listed and need to be notified on a request, you will need to contact Mississippi 811 to have the utility company added to the ticket. If they are not a member of Mississippi 811 your will need to contact them directly**