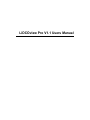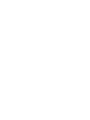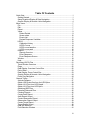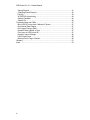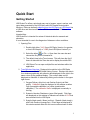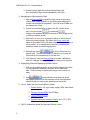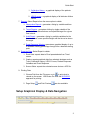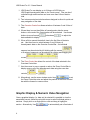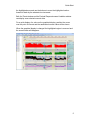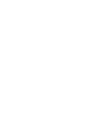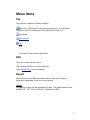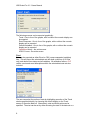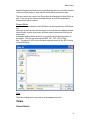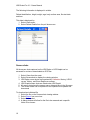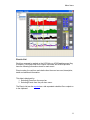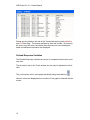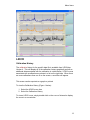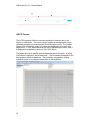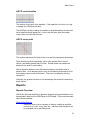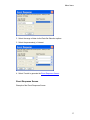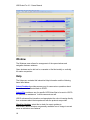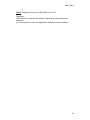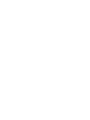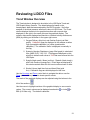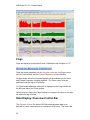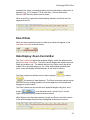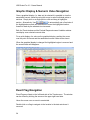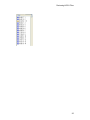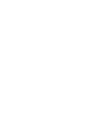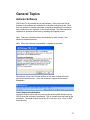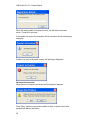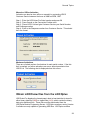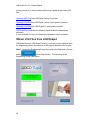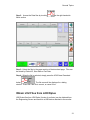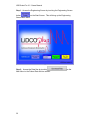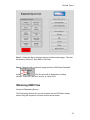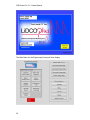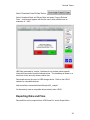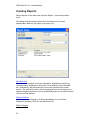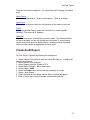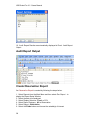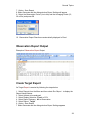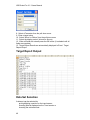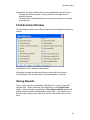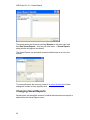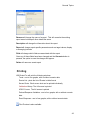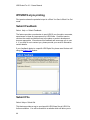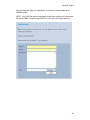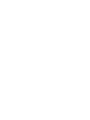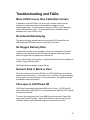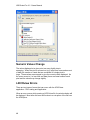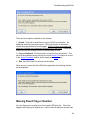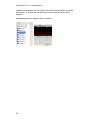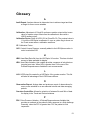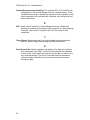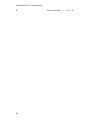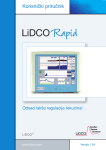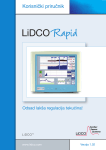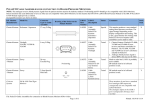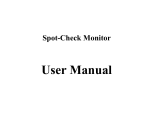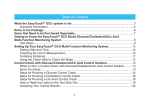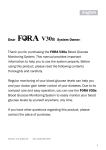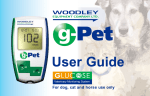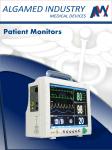Download - LiDCO View
Transcript
LiDCOview Pro V1.1 Users Manual Table Of Contents Quick Start .......................................................................................................1 Getting Started .............................................................................................1 Setup Graphical Display & Data Navigation .................................................3 Graphic Display & Numeric Value Navigation ..............................................4 Menu Items ......................................................................................................7 File ...............................................................................................................7 Edit ...............................................................................................................7 Export ...........................................................................................................7 Views............................................................................................................9 Patient Details...........................................................................................9 Screen shots...........................................................................................10 Events List ..............................................................................................11 Preload Response Variables ..................................................................12 LiDCO ........................................................................................................13 Calibration History ..................................................................................13 LiDCO Curves.........................................................................................14 LiDCO curve baseline.............................................................................15 LiDCO curve peak ..................................................................................15 Reports.......................................................................................................15 Reports Overview ...................................................................................15 Event Response .....................................................................................16 Event Response Screen .........................................................................17 Window ......................................................................................................18 Help............................................................................................................18 Reviewing LiDCO Files ..................................................................................21 Trend Window Overview ............................................................................21 Flags ..........................................................................................................22 Data Display: Overview Control Bar ...........................................................22 End of Data ................................................................................................23 Data Display: Zoom Control Bar.................................................................23 Graphic Display & Numeric Value Navigation ............................................24 Event Flag Navigation ................................................................................24 General Topics...............................................................................................27 Activate Software .......................................................................................27 Obtain LiDCOview files from the LiDCOplus ..............................................29 Obtain LVU Files from LiDCOrapid ............................................................30 Obtain LVU Files from LiDCOplus..............................................................31 Obtaining HBD Files...................................................................................33 Exporting Data and Files ............................................................................35 Creating Reports ........................................................................................36 Create Audit Report....................................................................................37 Audit Report Output....................................................................................38 Create Observation Report ........................................................................38 Observation Report Output ........................................................................39 Create Target Report .................................................................................39 Target Report Output .................................................................................40 Data Set Selection......................................................................................40 Field Selection Window ..............................................................................41 iii LiDCOview Pro V1.1 Users Manual Saving Reports...........................................................................................41 Changing Saved Reports ...........................................................................42 Printing .......................................................................................................43 WYSIWYG style printing ............................................................................44 Submit Feedback .......................................................................................44 Submit File .................................................................................................44 Troubleshooting and FAQs ............................................................................47 More LiDCO curves than Calibration Factors .............................................47 No Indexed Data Display............................................................................47 No Oxygen Delivery Data ...........................................................................47 Numeric Data is Blank or Zero ...................................................................47 Files open in LiDCOview SE ......................................................................47 Numeric Values Change ............................................................................48 LiDCOview Errors.......................................................................................48 Missing Event Flag or Number ...................................................................49 Glossary.........................................................................................................51 Index ..............................................................................................................53 iv Quick Start Getting Started LiDCOview Pro offers a quick and easy way to browse, export, analyze, and report data generated by the LiDCOplus and LiDCOrapid Hemodynamic Monitors. Data can be easily obtained from the LiDCOplus or LiDCOrapid via a USB drive and then transferred to a PC for use with the LiDCOview software. Intended Use: LiDCOviewPro is intended for review of historical data for research and education. It is not intended for use in the diagnosis of disease or other conditions. 1. Opening Files 1. Double click either *.LVU (from LiDCOplus Version 4 or greater; or from LiDCOrapid) or *.HBD (from LiDCOplus Version 3) or 2. Select the either or File --> Open from the menu bar and choose the file you are interested in. 3. The default view is the Trend screen. This will show the first 2 hours of data with the Zoom bar set to display the middle 50%. 4. LiDCOview Pro can open multiple files and windows within the application. 2. Trend Window Overview: Designed to be similar to the LiDCOplus Trend Screen and the LiDCOrapid History Screen. Displays the data in four windows graphically with numeric data displayed on the right in the same colour as the graphical display. The numeric data can be displayed as Absolute or Indexed by clicking on the button in the upper right corner. 1. Oxygen Delivery (blue line) and Cardiac Output (red filled graph). Calibration flags are displayed in this window as either cyan (acceptable calibration) or yellow (questionable calibration). The calibration factor is displayed numerically in the flag. 2. Systemic Vascular Resistance (green filled graph). Pink flags are displayed on this window to indicate new values of CVP that were entered into the LiDCOplus. 3. Systolic (black peak) - Mean (red line) - Diastolic (black trough) and Pulse Pressure (orange line). Event flags are displayed in this window as dark blue with the event number shown in white. 1 LiDCOview Pro V1.1 Users Manual 4. Stroke Volume (dark blue line) and Heart Rate (pink line) Calibration flags are also displayed in this view. 3. Navigating the Hemodynamic Data 1. Use the Overview Bar to select the time period of interest by clicking on a 2 hour segment, or by clicking and dragging the mouse over multiple 2hr segments. Up to 24 hours of data can be displayed at a time. 2. If there is more than 24hrs of data in the file, use the arrow keys to move forward or backward through the available data by increments of 2hrs (single arrow) or 24 hours (double arrow). 3. Use the Zoom control bar to expand, reduce or move around within the period selected. By default the Zoom control bar starts at the middle 50% of the data selected. Use the cursor to move the bar, or to expand/reduce it's size by selecting the handles at either end and dragging them. 4. Alternatively select to set the Zoom bar to a specific size. Use the same button to advance or reverse the Zoom bar by one increment of it's current size . 5. LVU files only: Use the listing of flags for events, calibrations and CVP changes to navigate by double clicking on a flag icon. 4. Highlighting Data and Displaying Numeric Values 1. Click on the graphical portion of the Trend to display the values for hemodynamic variables in the table on the right hand side. Click and drag to display an average over a section of data. 2. Use to automatically set a fixed size of the highlighted area and use the buttons to move the highlighted section forward or back by the selected size increment. 5. Views: Select the View menu option to obtain 1. Patient Details - ID, age, height, weight, BSA, start date & time 2. Listing of Screen Shots (as JPG files) 3. Listing of Event details 4. Preload Response Variables Display (SVV, PPV, SPV, HRV) 6. LiDCO: Calibration details and Indicator Dilution curves 2 Quick Start 1. Calibration History - a graphical display of the patients calibration events 2. LiDCO curves - a graphical display of all indicator dilution curves. 7. Reports: Select Reports from the menu option to obtain 1. Observation Reports - generates a listing by variable and time period 2. Target Reports - generates a listing by single variable of the percent of time above/below a user specified target for a given time interval. 3. Audit Report - generates a listing by multiple variables for the time to achieve a user specified target and the time at or above the target. 4. Event Response Window generates a graphical display of up to 4 variables showing percentage change from a baseline starting point. 8. Exporting Data: Select Export to obtain: 1. Excel Data: exports data to Excel spreadsheets from Trend screen. 2. Graphs: exports graphical data from selected windows such as Trend, Calibration History, LiDCO Curves, Preload Response Variables and Event Response. 3. Screen Shots: exports the selected screen shot as a JPG file. 9. Printing Data 1. Choose Print from the File menu or via to print what is viewed on the screen. LiDCOview Pro uses the WYSIWYG approach for printing. 2. Page Setup and Print Preview are also available. Setup Graphical Display & Data Navigation 3 LiDCOview Pro V1.1 Users Manual 1. LiDCOview Pro can display up to 24 hours of LiDCOplus or LiDCOrapid hemodynamic data on the Trend screen. Files can be of unlimited length and therefore can have more than 24hrs of data in total. 2. Two interconnected controls have been designed to allow for quick and easy navigation of the data 3. The Overview Control bar allows selection of between 2 and 24 hrs of data. 4. Where there is more than 24hrs of hemodynamic data the arrow buttons at the end of the Overview bar will be activated. Use theses buttons to move forward data available for display. or backward to adjust the 5. When a file is opened the default view is the first 2hrs of the data set. Use the mouse to select between 2 and 24 hours of hemodynamic data on the Overview Control Bar. An individual segment can be selected by left clicking with the mouse , or a series of segments can be selected by clicking and dragging the mouse 6. The Zoom Control bar allows fine control of the data selected in the Overview Control bar. 7. Use the mouse to move, expand or reduce the Zoom Control Bar to display some or all of the hemodynamic data using the zoom bar controls: or 8. Alternatively, use the zoom window control icon to set the Zoom Control bar size and adjust the position of the Zoom Control bar with the forward or reverse icons. Graphic Display & Numeric Value Navigation Once a graphical display (i.e. data set) is selected it is possible to view the associated numeric values by using the cursor to select individual points or sections. Simply click on a single point or click and drag to highlight a section. Alternatively, Use 4 to automatically set a fixed size of Quick Start the highlighted area and use the buttons to move the highlighted section forward or back by the selected size increment. Both the Trend window and the Preload Responsiveness Variables window can display user selected numeric data. For a quick display of a value on the graphical display, position the cursor over the point of interest and the associated numeric value will be shown. When the graphical display is changed the highlighted region is removed and the numeric data will disappear. 5 Menu Items File The file menu contains the following options: Open files: LiDCOview Pro will open file extensions LVU (LiDCOplus Version 4.0 and LiDCOrapid) and HBD (LiDCOplus Version 3.0). Page Setup Print Preview Print Exit List of last 5 most recently opened files Edit The Copy function can be used to Copy the entire Event List onto the clipboard Copy a Screen Shot onto the clipboard Export Select Export from the Menu list and the choose from Excel, Graph or Screenshot, depending on the item to be exported. Graph Data display screens can be exported as Graphs. The graphs can be saved as BMP, GIF, TIFF, JPG or PNG files. The default is PNG. 7 LiDCOview Pro V1.1 Users Manual The following screens can be exported graphically: Trend: One to four of the graphs, with or without the numeric display can be exported Event Response - One to four of the graphs, with or without the numeric display can be exported Preload Variables - One to four of the graphs, with or without the numeric display can be exported Calibration History - the entire screen LiDCO Curves - the entire screen Excel Data can be exported as either Excel or CSV (comma separated variables) files. This will export the selected data set with both a real time (LVU files only) and relative time stamp and all variables. All calibration factors, CVP values, events and event descriptions within the selected data set are also included. The user can select the portion of data by highlighting a section of the Trend window graphical display, by choosing the current display on the Trend screen or the entire data set. Alternatively, start and finish points can be specified. The start can be set by either choosing the start of the data set or a 8 Menu Items specified flag and the finish can be a specified flag that occurred after the start, or the end of the data set. Note that the finish cannot precede the start. The user can set the name of the Excel sheet by changing the Sheet Prefix as well. If the size of the data set exceeds the size of an Excel spreadsheet, further sheets will be created. Screen Shots Any screen shots created on the LiDCOplus can be exported from LiDCOview Pro. Select the specific screen shot for export from the screen shot display window Select Export from the main menu and then select Screenshots from the pull down menu A dialogue window allows the file to be renamed, the file storage location to be chosen. The files can be saved as BMP, GIF, TIFF, JPG or PNG files. The default is JPG as the files were originally saved in the JPEG format on the LiDCOplus. Text The Event Listing can be exported as a tab-separated text file. Views Patient Details 9 LiDCOview Pro V1.1 Users Manual The following information is displayed in a table: Patient identification, height, weight, age, body surface area, file start date and time. This data is displayed by: 1. Select Views menu 2. Select Patient Details from the pull down menu Screen shots All the screen shots captured on the LiDCOplus or LiDCOrapid can be accessed for review or downloaded as JPG files. 1. Select Views from the menu 2. Select Screenshots to display the viewing window 3. LiDCOplus screen shots are organised by Calibration History, LiDCO curves, History, and Event Response screens. 4. LiDCOrapid screen shots are listed under LiDCOrapid 5. All screen shots have the screen name, date and time in the file name 6. The Screen shots can be copied onto the clipboard to be pasted into documents To download an individual file 1. Select the file on the Screen shots viewing window 2. Select Export from menu bar 3. Select Screenshot 4. A dialog window will allow for the file to be renamed and a specific folder to be chosen. 10 Menu Items Events List Each time an event is marked on the LiDCOplus or LiDCOrapid an event flag is created. LiDCOplus files from Version 4 monitors and LiDCOrapid files have the following information stored for each event: Event number, the real time and relative time the event occurred, description, detail and additional information. This data is displayed by: 1. Selecting Views from the menu bar 2. Selecting Events from the pull down menu The Events List can be exported as a tab separated variables file or copied on to the clipboard. 11 LiDCOview Pro V1.1 Users Manual Events are also listed on the side of the Trend window along with calibration and CVP data flags. The events are listed by time and number. By hovering the cursor over the event, the relative time the event occurred, description, detail and additional information are displayed. Preload Response Variables The Preload Response Variables are shown in a separate window as a trend over time. The time axis is set on the Trend window and can only be adjusted from that view. The y-axis can be set for each graph individually using these buttons: Numeric values are displayed when a section of the graph is selected with the mouse. 12 Menu Items LiDCO Calibration History The calibration history for the specific data file is available from LiDCOplus Version 4. This will display all of the calibration factors graphically as well as additional data associated with the calibration in a table below. LiDCO curves associated with a calibration are shown in a list on the right side. When there are more calibrations than can fit on the screen, a scroll bar will appear. This screen can be exported as a graph or printed To view the Calibration History (Figure 1 below): 1. Select the LiDCO menu item 2. Select the Calibration History To view a LiDCO curve, simply double-click on the curve of interest to display the curve in a new window 13 LiDCOview Pro V1.1 Users Manual LiDCO Curves The LiDCO indicator dilution curves are displayed in a similar way to the display on LiDCOplus. The curve is shown against a constant scale of time (seconds) along the x-axis and mmole lithium along the y-axis. The Cardiac Output (CO) and Cardiac Index (CI) values are displayed in the upper right hand corner. If ITBV was selected at the time of generating the curve, then it is displayed immediately to the left of the CO/CI values. The patient and curve specific data are displayed above the graph. A listing of all curves is shown on the left hand side. The file names correspond to the date and time the curve was done. The list can be navigated by clicking individual curves or by using the arrow keys on the keyboard. 14 Menu Items LiDCO curve baseline This section of the curve is the baseline. If the baseline is too short, too long or sloped, the LiDCOplus will alert. The LiDCOplus is able to adjust for unstable or sloped baselines and the final curve baseline should appear flat. If this is not the case, then the cardiac output value could be less accurate. LiDCO curve peak This section represents the Peak of the curve and the subsequent downslope. There should only be a single peak, with a value greater than 0.1mmol Lithium, and ideally greater than 0.2mmol. Double peaks can indicate the presence of a shunt or recirculation. Lithium indicator dilution curves will naturally display recirculation after a period of time. At an arbitrary point in time, the remaining downslope is fixed at a constant rate to avoid recirculation. This point is marked by the long vertical line. Generally, the greater the slope on the downslope, the smaller the pulmonary blood volume. Reports Reports Overview LiDCOview provides the ability to generate analysis and reports based on the hemodynamic data from the LiDCOplus or LiDCOrapid. There are three basic report styles available: Observation Report • Allows the user to get a summary of data by variable at specified periods (e.g. hourly, every 4hrs, etc). Values at each timepoint can be averaged over a specified period. 15 LiDCOview Pro V1.1 Users Manual • • • • • Any combination of variables can be chosen by selecting the Fields button The observation periods vary from 1min to 4hrs (1, 5, 10, 15, 30min, 1, 2 and 4hrs) The averaging period options are 15, 30 and 60seconds. The output of this report is either in Excel spreadsheet or commaseparated values (CSV) format. The following information is included in the header: Report Title (Observation), Pt ID, Age, Ht, Wt, BSA, Dataset period, Observation period and Averaging period. Target Report Allows the user to determine the percentage of time a variable is above or below a specified target. Only a single variable can be chosen for this report. The interval periods for display of results vary from 1min to 4hrs (1, 5, 10, 15, 30min, 1, 2 and 4hrs) The output of this report is either in Excel spreadsheet or commaseparated values (CSV) format. The following information is included in the header: Report Title (Target), Pt ID, Age, Ht, Wt, BSA, Dataset period, Observation period Audit Report Allows the user to determine when a variable reached a threshold value and both the percentage and total amount of time at or above this threshold. Multiple variables can be chosen for this report via the field selection. The interval periods for display of results vary from 1min to 4hrs (1, 5, 10, 15, 30min, 1, 2 and 4hrs) Individual targets for each variable are set when the report is run The output of this report is either in Excel spreadsheet or commaseparated values (CSV) format. The following information is included in the header: Report Title (Audit), Pt ID, Age, Ht, Wt, BSA, Dataset period, Observation period Event Response Event Response is a graphical report that displays the relative change in up to four (4) variables over a period of time. 1. Select Reports from the menu bar and then choose Event Response. A dialog box will appear to allow for configuration of the output. 16 Menu Items 2. Select the range of data via the Data Set Selection options 3. Select the parameter(s) of interest 4. Select 'Create' to generate the Event Response Screen Event Response Screen Example of the Event Response Screen 17 LiDCOview Pro V1.1 Users Manual Window The Windows menu allows for arrangement of the open windows and navigation between windows. Open windows can be laid out in a cascade or tiled horizontally or vertically for easier comparison. Help The Help menu contains this interactive Help information and the following items listed below: Submit Feedback provides an easy way for comments or questions about the software to be directed back to LiDCO. Submit File provides a way for specific LiDCOview files to be sent to LiDCO for questions or assistance. Include comments as well. LiDCO welcomes this interaction and appreciates the value in hearing directly from customers about their experiences with the products we provide. Check for Updates select this to check for recent updates to LiDCOview. Minor revisions are generally available free of charge to correct errors or add minor new features. 18 Menu Items About Displays the version of LiDCOview on your PC. Disclaimer: LiDCOviewPro is intended for review of historical data for research and education. It is not intended for use in the diagnosis of disease or other conditions. 19 Reviewing LiDCO Files Trend Window Overview The Trend window is designed to be similar to the LiDCOplus Trend and LiDCOrapid History Screens. The data displayed is based on the hemodynamic data that was analyzed by the LiDCO monitor. No further analysis of the blood pressure waveform is done in LiDCOview. The Trend window displays the data in four graphical sections with numeric data displayed on the right in the same colour as the graphical display. The numeric data can be displayed as Absolute or Indexed to body surface area (BSA) by clicking on the button in the upper right corner. 1. Oxygen Delivery (blue line) and Cardiac Output (red filled graph). Calibration flags are displayed in this window as either cyan (acceptable calibration) or yellow (questionable calibration). The calibration factor is displayed numerically in the flag. 2. Systemic Vascular Resistance (green filled graph) is calculated from [(MAP-CVP) * 80] / CO . Pink flags are displayed on this window to indicate new values of CVP that were entered into the LiDCOplus. 3. Systolic (black peak) - Mean (red line) - Diastolic (black trough) and Pulse Pressure (orange line). Event flags are displayed in this window as dark blue with the event number shown in white. 4. Stroke Volume (dark blue line) and Heart Rate (pink line). Calibration flags are also displayed in this view. Use the Overview and Zoom control bar's to navigate the data or use the Flags (with LVU files) instead to locate specific events. The scale of the graphical displays can be adjusted using the buttons to the left of the sections Use the cursor to highlight sections of the graphical display to see numeric values. The numeric values can be displayed as absolute or index to BSA (LVU files only). The default is absolute. 21 LiDCOview Pro V1.1 Users Manual Flags Flags are displayed to represent Events, Calibrations and changes to CVP Flags are shown graphically on the Overview control bar, the Zoom control bar, the Trend window and the Preload Response variables window. All flags shown within the Overview highlight will be available on the Trend and Preload Response Variables windows. The Zoom control must be positioned over the flag for it to display. LVU files contain additional data which is displayed in the Flags window on the left hand side of the Trend window. Double click on a flag in the Flags Window to navigate to the point in the data set where the flag occurred. Data Display: Overview Control Bar The Overview Control Bar allows LiDCOplus hemodynamic data to be selected in 2 hour increments up to a maximum of 24 hours. The control bar 22 Reviewing LiDCO Files annotates the 2 hour increments showing real time followed by relative time in brackets (e.g. 17(12) means 17:00 hrs real time, 12 hours since start). Note for HBD files only relative time is shown. When a new file is opened the default display selection is the first two hour segment of the file. End of Data When you have reached the end of a data set a red bar will appear on the Overview control bar as shown below. Data Display: Zoom Control Bar The Zoom control bar adjusts the graphical display within the data selected by the Overview Control Bar. The zoom control displays the relative start and finish time at either end. The default setting for the Zoom control bar is the middle 50% of the data range (e.g. if a 2 hour data window is selected the zoom control will display the data between 30 min and 1hr 30min). The Zoom control bar handles can be used to expand or reduce the amount of data displayed. The Zoom control bar can be moved with the cursor by clicking anywhere on the bar apart from the handles and dragging to a new location. The Zoom control bar can also be set to specified lengths using this set of buttons . It can be advanced or reversed by it's current length using the following forward and back buttons. Note: When a new Overview selection is made, the Zoom control bar returns to it's default display setting and any highlighted sections are removed. 23 LiDCOview Pro V1.1 Users Manual Graphic Display & Numeric Value Navigation Once a graphical display (i.e. data set) is selected it is possible to view the associated numeric values by using the cursor to select individual points or sections. Simply click on a single point or click and drag to highlight a to automatically set a fixed size of section. Alternatively, Use the highlighted area and use the buttons to move the highlighted section forward or back by the selected size increment. Both the Trend window and the Preload Responsiveness Variables window can display user selected numeric data. For a quick display of a value on the graphical display, position the cursor over the point of interest and the associated numeric value will be shown. When the graphical display is changed the highlighted region is removed and the numeric data will disappear. Event Flag Navigation Event Flags are listed on the left hand side of the Trend screen. The window can be closed by clicking the arrow on the upper right hand side. Hover the cursor over an event to see details. Double click on a flag to navigate to the location in the data set where it occurred. 24 Reviewing LiDCO Files 25 General Topics Activate Software LiDCOview Pro is provided as free trial software. During this time the full features of the software are available for evaluation and general use. Each time the software is started a reminder is displayed indicating the number of days remaining on the free trial, or that it has expired. The software can be registered or activated at this time by pressing the Register button. Note: There are a limited number of activations for each license. See Maximum Activations below. Note: When the software is uninstalled, it requires re-activation. Alternatively, there is an 'Activate' button on the menu toolbar which will provide the same function. Once the software is registered this button disappears. Online Registration/Activation Activation is done online and only requires the serial number license sent by LiDCO when the software is purchased. This is normally sent via email to the purchaser. The serial number format is LVPx-xxxx-xxxx-xxxx. Entry IS NOT case sensitive. 27 LiDCOview Pro V1.1 Users Manual When the serial number is entered correctly, the OK button becomes active. Press OK to proceed. If the details are correct, the activation will be successful and the following is displayed: If there is an error in the serial number the following is displayed: No Internet Connection When there is no internet connection the following alert appears: Press 'Retry' when the connection problem is fixed, or press Cancel and proceed with Manual Activation. 28 General Topics Manual or Offline Activation Activation can also be done offline or manually by contacting LiDCO Customer Service between the hours of 9AM and 5PM, GMT. Step 1: Enter the LiDCOview Pro Serial number and press OK Step 2: Press Cancel on the Connection Problem alert Step 3: Phone LiDCO Ltd and give Customer Service your Serial Number and Challenge number Step 4: Enter in the Response number from Customer Service. This should be in the format Maximum Activations There are a limited number of activations for each serial number. If the this limit is reached, no further activations can occur without permission from LiDCO Ltd. The following alert is displayed when this occurs. Obtain LiDCOview files from the LiDCOplus LiDCOview Pro displays the hemodynamic beat to beat data that is stored in either binary data files (HBD) or zipped files (LVU), which contain the binary data, plus additional files. These files must be downloaded from the LiDCOplus Monitor Engineering Screen. LiDCOplus monitors running Version 3 software are only capable of generating HBD files. LiDCOplus monitors 29 LiDCOview Pro V1.1 Users Manual running Version 4 (or later) software will be only capable of generating LVU files. Obtaining HBD Files from LiDCOplus Version 3 monitors Obtaining LVU Files from LiDCOplus Version 4 (and greater) monitors Obtaining LVU Files from LiDCOrapid V1 (and greater) monitors LiDCOviewPro is intended for review of historical data for research and education. It is not intended for use in the diagnosis of disease or other conditions. Obtain LVU Files from LiDCOrapid LiDCOview files from LiDCOrapid (Version 1 and later) can be obtained from the Engineering Screen and saved to a USB device attached to the monitor. Step 1: Access the Engineering Screen by touching the Engineering Screen button on the Start Screen. This will bring up the Engineering Screen Main Menu. 30 General Topics Step 2: Access the Data files by touching Menu section on the right hand side Step 3: Select the files in the upper section of the download page. Files can be sorted by Patient ID, Start Date or End Date. Step 4: When the file is selected, simply press the LiDCOview Download . The file name will be displayed in a dialog button window. Press OK if the file is correct, or cancel if not. Obtain LVU Files from LiDCOplus LiDCOview files from LiDCOplus (Version 4 and later) can be obtained from the Engineering Screen and saved to a USB device attached to the monitor. 31 LiDCOview Pro V1.1 Users Manual Step 1: Access the Engineering Screen by touching the Engineering Screen button on the Start Screen. This will bring up the Engineering Screen Main Menu. Step 2: Access the Data files by touching Main Menu in the Patient Data Archive section 32 on the General Topics Step 3: Select the files in the upper section of the download page. Files can be sorted by Patient ID, Start Date or End Date. Step 4: When the file is selected, simply press the LiDCOview Download . The file name will be displayed in a dialog button window. Press OK if the file is correct, or cancel if not. Obtaining HBD Files Access to Engineering Screen The Engineering Screen can only be accessed via the LiDCOplus startup screen using the sequence of screen touches shown below. 33 LiDCOview Pro V1.1 Users Manual The Main Menu for the Engineering Screen will then display 34 General Topics Select "Download PulseCO Data" Button Select ‘Heartbeat Data’ and ‘Binary Data’ and press ‘Copy to External Drive’. A window will appear with the file name, which should have an extension of *.HBD. HBD files generated by Version 3 software do not contain patient specific information required to provide indexed values. The timestamp is based on a start time of zero and only shows relative time. Downloads require the use of a USB storage device. Refer to the LiDCO website for compatible devices: http://www.lidco.com/archives/tech/lidcoplus301_usb.pdf Or alternatively order a compatible device directly from LiDCO. Exporting Data and Files Data and files can be exported from LiDCOview Pro via the Export Menu 35 LiDCOview Pro V1.1 Users Manual Creating Reports Select Reports on the main menu and Run Report... from the drop down menu The dialogue window (below) allows for the selection of the overall hemodynamic data set, the output of the report, the Data Selection The data set for analysis can be pre-selected by highlighting a section, by choosing what is displayed on the current Trend window or the entire data set. Alternatively, the start and finish can be user specified from certain events. The start can be set by either choosing the start of the data set or a specified flag and the finish can be a specified flag that occurred after the start, or the end of the data set. Display Selection Results can be sent directly to an Excel spreadsheet or to a Comma Separated Variables (CSV) file; the default is Excel Report Category 36 General Topics There are three report categories: All, Observation and Targeting, the default is All Select Report Choose from Observation, Target or Audit reports. There is no default. Save Report Place a 'tick' in the box to save the configuration of the report for later use Fields For the Observation Report, select the Field button to choose specific variables. The default is all variables. Generate Press Generate when all selections have been made. The Generate button will not be available for use until all selections are made. A second report specific window will allow for display interval, averaging interval, threshold, criteria and the variable as appropriate for each report. Create Audit Report An Audit Report is created by following the steps below: 1. Select Reports from the Menu and then select Run Report... to display the Report Setup Window 2. Select the data to be analyzed 3. Select Display Selection: Excel or CSV 4. Select Report Category: All or Observation 5. Select Report: Audit 6. Select the Fields button and choose the variable(s) of interest 7. Option: Save Report 8. Select Generate and the dialog window Report Settings will appear 9. Enter a Target value for each variable selected and press OK 37 LiDCOview Pro V1.1 Users Manual 10. Audit Report Results are automatically displayed in Excel: Audit Report Output Audit Report Output Create Observation Report An Observation Report is created by following the steps below: 1. Select Reports from the Main Menu and then select Run Report... to display the Report Setup Window 2. Select the data to be analyzed 3. Select Display Selection: Excel or CSV 4. Select Report Category: All or Observation 5. Select Report: Observation 6. Select the Fields button and choose the variable(s) of interest 38 General Topics 7. Option: Save Report 8 Select Generate and the dialog window Report Settings will appear 9. Select the Observation Period (1m to 4hr) and the Averaging Period (15, 30 or 60s) and press OK 10. Observation Report Results are automatically displayed in Excel. Observation Report Output Example of Observation Report Output Create Target Report An Target Report is created by following the steps below: 1. Select Reports from the Menu and then select Run Report... to display the Report Setup Window 2. Select the data to be analyzed 3. Select Display Selection: Excel or CSV 4. Select Report Category: All or Observation 5. Select Report: Target 6. Option: Save Report 7 Select Generate and the dialog window Report Settings appears 39 LiDCOview Pro V1.1 Users Manual 8. Select a Parameter from the pull down menu 9. Enter a target value 10. Select 'Above' or 'Below' from the pull down menu 11. Select the display period (1minute to 4hours) 12. When all fields are entered press the OK button (it is shaded until all fields are complete) 13. Target Report Results are automatically displayed in Excel: Target Report Output Target Report Output Data Set Selection A data set can be selected by pre-highlighting a section on the trend screen, choosing what is displayed on the Trend screen or choosing the entire data set. 40 General Topics Alternatively, the start and finish can be user specified from certain events. The start can be set by either choosing the start of the data set or a specified flag and The finish can be a specified flag that occurred after the start, or the end of the data set. Field Selection Window The field selection button on the Report Setup menu will display the following window The default is for all variables to be selected. Individually de-select variables by clicking on them with the mouse or Choose Deselect All and then select only those variables of interest. Saving Reports Once a report has been configured in LiDCOview Pro, it can be saved for repeated use. Simply check the Save Report box on the Report Setup window. When the report is generated, a Saved Report Details window will appear allowing a Name and Description to be added. If you decide not to save the report, simply press Skip Save and the analysis will carry on from there. 41 LiDCOview Pro V1.1 Users Manual The saved reports are found by selecting Reports on the main menu and then Run Saved Reports... from the pull down menu. A Saved Reports dialog window will appear (see below) The Saved Reports can be edited, renamed, deleted and re-run from this window. To run saved reports the user only needs to re-select the data set.all other settings will remain as they originally were. Changing Saved Reports Saved reports can be edited, renamed, modified and saved as new reports or deleted from the Saved Reports menu. 42 General Topics Rename will change the name of a report. This will overwrite the existing report name but keep all other details the same. Description will change the information about the report. Report will change report specific parameters such as target values, display or averaging intervals Field will change which fields are associated with the report Once any of these fields have been changed and the Generate button is pressed, the option to save the changes will appear. Delete will remove a saved report Printing LiDCOview Pro will print the following windows: Trend: one to four graphs, with or without numeric data Events List: prints the list of Events in table format Screen Shots: Each screen shot can be printed individually Calibration History: The full screen is printed LiDCO Curves: The full screen is printed Preload Response Variables: one to four graphs, with or without numeric data Event Response: one to four graphs, with or without numeric data Print Preview is also available. 43 LiDCOview Pro V1.1 Users Manual WYSIWYG style printing Print preview shows the potential output in a What You See Is What You Get mode. Submit Feedback Select: Help >> Submit Feedback The feature provides a mechanism to send LiDCO your thoughts, comments, experiences or ideas for improvement for LiDCOview. Customer service receives the emails and directs them to the sales or product development team as appropriate. We welcome this feedback and encourage you to use it. If you wish for us to contact you, please provide your email or alternative contact details. If your feedback relates to a specific LiDCOplus file, please send that as well using the Submit File feature. Submit File Select: Help>> Submit file This feature provides a way to send specific LiDCOview files to LiDCO for further evaluation. You will be directed to a website which will allow you to 44 General Topics drag and drop the file(s) for submission. A comment can be added when submitting files. NOTE: Only LVU files can be submitted via this form and there is a maximum file size of 10Mb. Please contact LiDCO if you have a file larger than this. 45 Troubleshooting and FAQs More LiDCO curves than Calibration Factors A calibration of the LiDCOplus can occur with a cardiac output from an alternative method such as bolus thermodilution, doppler or trans oesophaegeal echo. In these cases the value for LiDCO in the Calibration History will be blank or zero. It is also possible that a calibration wasn't attempted for a given LiDCO curve. No Indexed Data Display The option to display indexed data only exists with LiDCOview files from LiDCOrapid and LiDCOplus Version 4 and later (LVU files). No Oxygen Delivery Data Oxygen Delivery data is only available if values for hemoglobin and arterial saturation were inputted into the LiDCOplus during the monitoring session and the Oxygen Delivery display was switched on. If any of these items were missing or omitted then there will be no graphical or numeric Oxygen Delivery Data. LiDCOrapid does not display oxygen delivery. Numeric Data is Blank or Zero There are occasions when the LiDCOplus or LiDCOrapid does not calculate cardiac output continuously. This can be due to a variety of reasons including loss of signal, poor signal quality or severe arrhythmia. No graphical display is available in this circumstance. Files open in LiDCOview SE LiDCOview automatically associates HBD and LVU files. If LiDCOview SE was installed after LiDCOview Pro, the associations for HBD and LVU files will be directed toward SE. To correct this simply right click on an HBD file and choose the 'Open With' option and 'Choose Program'. Select LiDCOview Pro and tick the box that indicates 'Always use the selected program to open this kind of file'. 47 LiDCOview Pro V1.1 Users Manual Numeric Values Change The values displayed at a given point can vary slightly due to averaging. When the view is zoomed out (e.g. large time frame and amount of data) the number of beats that are contained in a single pixel is large. These values are averaged to give the numeric value displayed. As the zoom moves in (i.e. less time and data) there are fewer beats at each pixel and the values may change slightly. LiDCOview Errors There are two types of errors that can occur with the LiDCOview application: File Loading and Application. When an error occurs while opening a LiDCOview file, the window below will be displayed. Most often this error will be due to a corruption of the file from the LiDCOplus. 48 Troubleshooting and FAQs There are three options available on the window: 1 - Submit: Click this to send the error text to LiDCO for evaluation. No additional details are required or sent. LiDCO will be able to determine quickly what the problem is from this data. LiDCO strongly encourages this option as it will help us to improve LiDCOview Pro in the future. Please also forward the file that caused the error to allow testing of fixes. 2 - Copy to Clipboard: Click this button to copy the error information. This can then be submitted along with the file via the Submit File feature or as text in the Submit Feedback feature, both located in the Help menu. 3 - Exit the LiDCOview Pro software will shutdown. When an error occurs with the LiDCOview Application the following window will be displayed: Missing Event Flag or Number An event flag may be missing from the original LiDCOplus file. When this happens the flag may be skipped or it may not have a reference number and 49 LiDCOview Pro V1.1 Users Manual instead it will be shown with a # symbol. All other event information is present and correct. In some instances there may be more than one event that is skipped. Missing flag number is replaced with a # symbol: . 50 Glossary A Audit Report: Analyse data set to determine time to achieve target and time at target for one or more variables C Calibration: Adjustment of PulseCO continuous cardiac output with a known value for cardiac output. Most often the calibration is done with a LiDCO cardiac output. Calibration Factor: Ratio of LiDCO CO to PulseCO CO. The nominal value is 1.0 until the LiDCOplus is calibrated. A cyan or yellow flag is shown on the Trend screen when a calibration was done. CF: Calibration Factor CVP: Central Venous Pressure: manually added to the LiDCOplus monitor in order to calculate SVR H HBD: Heart Beat Data file from the LiDCOplus V3 monitor. This has a limited amount of data available for display. HRV: Heart Rate Variation: this variable provides a measure of arrhythmia or irregular heart rate. When HRV is greater than 5% the use of the Preload Responsiveness Variables is not recommended. L LVU: LiDCOview file created by a LiDCOplus V4 or greater monitor. This file will take full advantage of the LiDCOview software. O Observation Report: Analyse data and produce a report of observations for one or more variables for a user selected interval and data averaging periods Overview Control Bar: Allows for selection of between 2hr and 24hr of data for display in the Trend and Preload windows. P PPV: Pulse Pressure Variation: A Preload Responsiveness Variable that provides an estimate of the patient's likely response to a fluid challenge. Generally, when the PPV is greater than 13% the patient is fluid responsive. 51 LiDCOview Pro V1.1 Users Manual Preload Responsiveness Variables: The variables PPV, SVV and SPV are all displayed on the Preload Responsiveness Variables screen. These variables can be used to indicate the responsiveness of patients to fluid, when the patient is fully mechanically ventilated, not in arrhythmia and has a closed chest. S SVV: Stroke Volume Variation: A Preload Responsiveness Variable that provides an estimate of the patient's likely response to a fluid challenge. Generally, when the SVV is greater than 10% the patient is fluid responsive. T Target Report: Analyse data set for a single variable to determine period above or below a target value during user selected intervals. Z Zoom Control Bar: Allows navigation and display of the data set contained by the Overview Control Bar. The Zoom control bar can be expanded to show 100% of the data in the Overview Control Bar, or reduced to a very small percentage. The Zoom Control Bar also has automated controls to select a specific size and to move forward and reverse through the data. 52 Index A Audit Report ....1, 16, 37, 39, 40, 43 C Calibration History...1, 7, 10, 13, 45 Connect to Monitor........................7 Copy .............................................7 CSV files .......................................7 D Data Navigation ...............1, 21, 23, 24 E Edit................................................7 Copy..................................10, 11 Engineering Screen ..............32, 34 Event Flags .....1, 11, 23, 24, 25, 42 Event Response1, 7, 10, 17, 18, 45 Event Response Window..1, 17, 18 Events List ............7, 11, 25, 42, 45 Excel .............................................7 Export Graph ........................................7 Screen Shot...............................7 Text ...........................................7 F Files obtain ......................1, 29, 32, 34 open multiple .............................1 Flag Window .........................11, 25 H Hemodynamic Data Navigation....3, 25 History.........................................10 I ITBV............................................14 L LiDCO curve baseline ...........14, 16 LiDCO curve peak.......................14 LiDCO Curves..1, 7, 10, 13, 14, 16, 45 LiDCOplus Version 4 ......13, 29, 32 LiDCOview SE ............................49 Listing Events .......................1, 7, 11, 25 Screenshots ..................1, 10, 37 LVU files .....................................49 M Menu Edit............................................7 Export........................................7 N Numeric Values ............................1 O Observation Report.... 1, 16, 37, 40, 43 obtained ..........................29, 32, 34 Open...........................................49 Flag Window .....................23, 25 Overview Control Bar... 1, 3, 21, 23, 24 P Patient Details...........................1, 9 Preload Response Variables ...1, 7, 12, 23, 45 Print Preview................. 1, 7, 45, 46 Printing ......................... 1, 7, 45, 46 R Reports ......... 16, 39, 40, 41, 42, 43 Field Selection Window ...........43 Run Saved Reports ..............37, 43 S Screen Shots .............. 7, 10, 37, 45 SE...............................................49 Select Calibration History...................13 Data ........................................42 LiDCO menu item....................13 T Target Report.. 1, 16, 37, 41, 42, 43 Target Report Output ..................42 Trend window .. 4, 7, 21, 23, 24, 25, 37 U Use Overview Bar............. 1, 3, 21, 23 Zoom ................... 1, 3, 21, 23, 24 V View Calibration History.............13, 14 W WYSIWYG ........................ 1, 45, 46 53 LiDCOview Pro V1.1 Users Manual Z 54 Zoom Control Bar ......... 1, 3, 21, 24