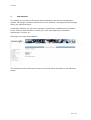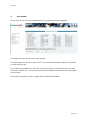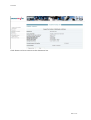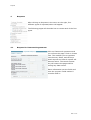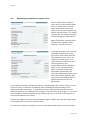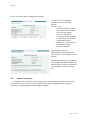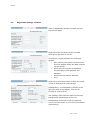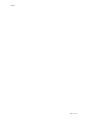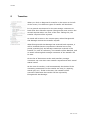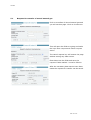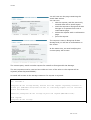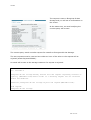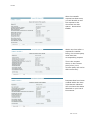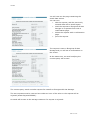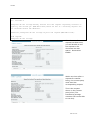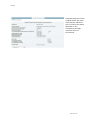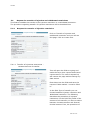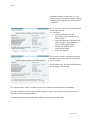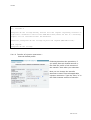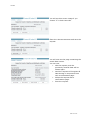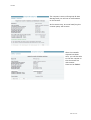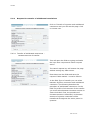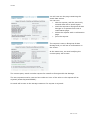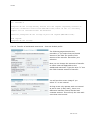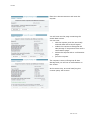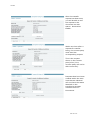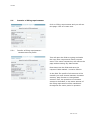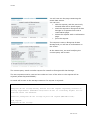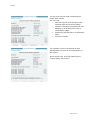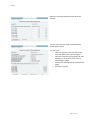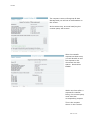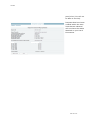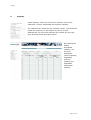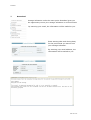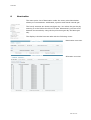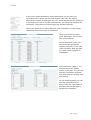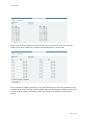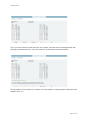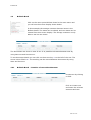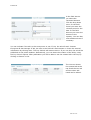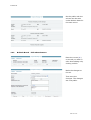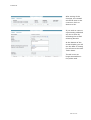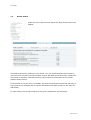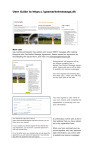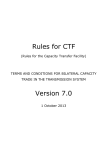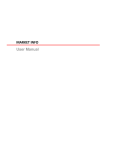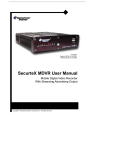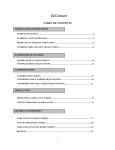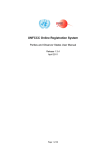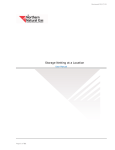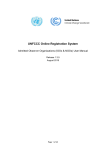Download Energinet.dk Gas Storage Online
Transcript
Energinet.dk Gas Storage Online Extranet for storage customers Energinet.dk Gas Storage Version 2.0 Introduction Content 1 2 3 4 5 6 7 8 9 10 11 12 October 2009 Introduction ........................................................................................3 Customer data....................................................................................4 Documents ..........................................................................................5 Requests..............................................................................................7 Transfers ...........................................................................................13 Capacity.............................................................................................43 Download...........................................................................................45 Nomination........................................................................................46 Information forms ...........................................................................50 Bulletin Board...................................................................................53 Invoice ...............................................................................................57 Actual status.....................................................................................58 Side 2 af 58 Introduction 1 Introduction An extranet is connected to Energinet.dk Gas Storage’s gas storage management system. All storage customers have access to the extranet – Energinet.dk Gas Storage Online via individual logins. As storage customer you can enter requests, nominations, transfers and information forms. You also have access to viewing your own data regarding nominations, agreements, invoices, etc. After login, this start page appears: The functions of each menu point shown on the left will be described on the following pages. Side 3 af 58 Customer data 2 Customer data If you click on the menu point Customer information, the page shown below appears. The page shows your own base data. Side 4 af 58 Documents 3 Documents If you click on the menu point Documents, the page shown below appears. This page lists your documents in the system. The documents are shown in sets of ten. You can browse between sets by using Next set and Previous set. To see document details you can click on the arrow key > to the left of the row, and the arrow is filled in ►. The marking can be moved between documents by using Next and Previous. Click Show document to open a page with full document details. Side 5 af 58 Documents Click Return to list to return to the document list. Side 6 af 58 Requests 4 Requests After clicking on Requests in the menu on the right, four different types of requests/orders will appear. The following pages will describe how to create each of the four types. 4.1 Request for framework agreement Click on Framework agreement and you will see this page. Click on Create new. This enables you to type data into the entry fields, and the keys Send request and Cancel request will become active. The cancel request key will restore the page without saving any data entries. Enter information into the fields and save the request. Fields marked * must be filled in. Side 7 af 58 Requests The page with saved entries will be shown. You can now edit the request, and the previously entered data will be shown again. send the request to Energinet.dk Gas Storage in its present form with a confirmation page. delete the request with a confirmation page. print the request. The request is sent to Energinet.dk Gas Storage and you will see a confirmation on the screen. Further processing is undertaken by Energinet.dk Gas Storage. You will be able to check the status of the request on your document list. Side 8 af 58 Requests 4.2 Requesting nomination contract order Click on Nomination contract order and you will see this page. Click on Create new. This will open the fields to typing and make the keys Send request and Cancel request active. The cancel request key will restore the page without saving any data entries. Enter information into the fields and save the request. Fields marked * must be filled in. A storage customer has only one nomination agreement at any given time This means that the new agreement you enter will replace the existing one. You must therefore indicate all your counter-parties in the transmission system (shippers) again in the new agreement. Upon conclusion of the new nomination agreement, the cancelled agreement will be given as its termination date the gas day prior to the starting date of commencement of the new agreement. In the field Prioritering af shipper codes you indicate either Pro-rata or Priority. If you select Pro-rata, a reduction of capacity will be distributed proportionally to the indicated shipper code pairs. If you select Priority, Energinet.dk Gas Storage will, after reduction, if any, relating to the shipper code pair of the first shipper, try to meet the nomination. Next, Energinet.dk Gas Storage will try to meet the nominations of the second shipper and so forth. Type in the shipper codes for the requested shipper. Please note that the listing order is of significance if you have chosen Priority. The field The customer accepts the terms in the Nomination Guide must be checked Side 9 af 58 Requests off for you to be able to submit the request. You will now see the page containing the saved data entries. You can now edit the request, and the previously entered data will be shown again. send the request to Energinet.dk Gas Storage in its present form with a confirmation page. delete the request with a confirmation page. print the request. The request is sent to Energinet.dk Gas Storage and you will see a confirmation on the screen. Further processing is undertaken by Energinet.dk Gas Storage. You will be able to check the status of the request on your document list. 4.3 Tender by auction A separate user instruction describes the use of this feature. Before an auction a new version of the user manual to Tender by Auction is available to the storage customer. Se Energinet.dk Gas Storage’s website. Side 10 af 58 Requests 4.4 Negotiated storage contract Click on Negotiated storage contract and you will see this page. When the order has been saved, the data entered can be seen to the left. To continue, choose between the following options: • Edit request (the system returns to the previous display where the data entered can be edited). • Send request (request is submitted electronically to Energinet.dk Gas Storage). • Delete request (data is deleted) • Print When the entries have been verified, the order is sent to Energinet.dk Gas Storage. Subsequently, a confirmation is shown in the left-hand side of the display. This can be printed by clicking Print. The capacity order has now been received by Energinet.dk Gas Storage and is now participating in the first round of tendering. You can see the order in your list of documents (Documents). Side 11 af 58 Requests Side 12 af 58 Transfers 5 Transfers When you click on Request for transfer in the menu on the left of the screen, five different types of transfer will be shown. It is a general requirement for the two storage customers to both enter their transfer request. Energinet.dk must receive the second request within one hour of the first. Failing this, the transfer request will be rejected. An email will be sent to the counter-party when Energinet.dk Gas Storage receives the transfer request. When Energinet.dk Gas Storage has received both requests, it will be checked that the requests are identical as to time, period, quantity(ies) and storage customers involved in the transfer. In case of conformity, the transfer will be Matched, and an email informing both storage customers of the transfer will be sent. On the list of Documents at the web interface, storage customers can view their own transfer requests and their actual status hereof. At the time of transfer, it will automatically be checked if the necessary parameters for the transfer are met (ie. capacity, stored gas, etc). If this is the case, the transfer will be executed. Otherwise the transfer will be rejected by Energinet.dk Gas Storage. Side 13 af 58 Transfers 5.1 Request for transfer of stored natural gas Click on transfers of Stored natural gas and you will see this page. Click on Create new. This will open the fields to typing and make the keys Save request and Cancel request active. The cancel request key will restore the page without saving any data entries. Enter data into the fields and save the request. Fields marked * must be filled in. After the necessary data entries have been made the request for transfer can be saved. Side 14 af 58 Transfers You will now see the page containing the saved data entries. You can now edit the request, and the previously entered data will be shown again. send the request to Energinet.dk Gas Storage in its present form with a confirmation page. delete the request with a confirmation page. print the request. The request is sent to Energinet.dk Gas Storage and you will see a confirmation on the screen. At the same time, an email notifying the counter-party will be sent. The counter-party sends a similar request for transfer to Energinet.dk Gas Storage. The two requests must be received one within an hour of the other or the request will be rejected (status Rejected ENDKL). An email will be sent to the storage customer if a request is rejected: Att. Customer 2 Energinet.dk Gas Storage hereby informs that the request regarding transfer of stored gas (ANM-LK01-0024)cannot be met as a matching request was not received within the deadline. Therefore, Energinet.dk Gas Storage rejects the request(ANM-LK01-0024). Kind regards Energinet.dk Gas Storage Side 15 af 58 Transfers After the transfer request has been sent, you will be able to see the request in the document list with status: Received at ENDKL. Within one hour after a request for transfer being, the counter-party must send the corresponding request. This is the request shown in the counterparty’s list. (Your counter-party will not be able to see this). Requests that have been created within the time limit that are identical will now have the status Matched on the storage customer’s list of Documents. Side 16 af 58 Transfers 5.2 Request for transfer of capacity Click on transfer of Firm capacity and you will see this page. Click on Create new. This will open the fields to typing and make the keys Save request and Cancel request active. The cancel request key will restore the page without saving any data entries. Enter data into the fields and save the request. Fields marked * must be filled in. You will now see the page containing the saved data entries. You can now edit the request, and the previously entered data will be shown again. send the request to Energinet.dk Gas Storage in its present form with a confirmation page. delete the request with a confirmation page. print the request. Side 17 af 58 Transfers The request is sent to Energinet.dk Gas Storage and you will see a confirmation on the screen. At the same time, an email notifying the counter-party will be sent. The counter-party sends a similar request for transfer to Energinet.dk Gas Storage. The two requests must be received one within an hour of the other or the request will be rejected (status Rejected ENDKL). An email will be sent to the storage customer if a request is rejected: Att. Customer 2 Energinet.dk Gas Storage hereby informs that the request regarding transfer of capacity (ANM-LK01-0024)cannot be met as a matching request was not received within the deadline. Therefore, Energinet.dk Gas Storage rejects the request(ANM-LK01-0024). Kind regards Energinet.dk Gas Storage Side 18 af 58 Transfers After the transfer request has been sent, you will be able to see the request in the document list with status: Received at ENDKL. Within one hour after a request for transfer being, the counter-party must send the corresponding request. This is the request shown in the counterparty’s list. (Your counter-party will not be able to see this). Requests that have been created within the time limit that are identical will now have the status Matched on your list of Documents. Side 19 af 58 Transfers 5.3 Request for transfer of gas and capacity Click on transfer of Firm capacity and stored natural gas and you will see this page. Click on Create new. This will open the fields to typing and make the keys Save request and Cancel request active. The cancel request key will restore the page without saving any data entries. Enter data into the fields and save the request. Fields marked * must be filled in. Side 20 af 58 Transfers You will now see the page containing the saved data entries. You can now edit the request, and the previously entered data will be shown again. send the request to Energinet.dk Gas Storage in its present form with a confirmation page. delete the request with a confirmation page. print the request. The request is sent to Energinet.dk Gas Storage and you will see a confirmation on the screen. At the same time, an email notifying the counter-party will be sent. The counter-party sends a similar request for transfer to Energinet.dk Gas Storage. The two requests must be received one within an hour of the other or the request will be rejected (status Rejected ENDKL). An email will be sent to the storage customer if a request is rejected: Side 21 af 58 Transfers Att. Customer 2 Energinet.dk Gas Storage hereby informs that the request regarding transfer of capacity and stored gas (ANM-LK01-0024)cannot be met as a matching request was not received within the deadline. Therefore, Energinet.dk Gas Storage rejects the request(ANM-LK01-0024). Kind regards Energinet.dk Gas Storage After the transfer request has been sent, you will be able to see the request in the document list with status: Received at ENDKL. Within one hour after a request for transfer being, the counter-party must send the corresponding request. This is the request shown in the counterparty’s list. (The transferring storage customer will not be able to see this). Side 22 af 58 Transfers Requests that have been created within the time limit that are identical will now have the status Matched on the transferring storage customer’s list of Documents. Side 23 af 58 Transfers 5.4 Request for transfer of injection and withdrawal restrictions This feature enables the transfer of an injection restriction or a withdrawal restriction. The procedure regarding transfer of injection restrictions will be described first. 5.4.1 Request for transfer of injection restriction Click on Transfer of injection and withdrawal restriction and you will see this page. Click on Create new. 5.4.1.1 Transfer of injections restrictions – constant amount of transfer This will open the fields to typing and make the keys Save request and Cancel request active. The cancel request key will restore the page without saving any data entries. Enter data into the fields and save the request. Fields marked * must be filled in. In the field Type of transfer you can choose between Injection restriction and Withdrawal restriction. The following describes the procedure of injection restrictions. In the field The profile of the amount of the transfer you have to select between Constant amount and Interval divided amount. First, the procedure of Side 24 af 58 Transfers Constant amount is described, i.e. the same injection restriction amounts will be transferred throughout the entire period in question. You will now see the page containing the saved data entries. You can now edit the request, and the previously entered data will be shown again. send the request to Energinet.dk Gas Storage in its present form with a confirmation page. delete the request with a confirmation page. print the request. The request is sent to Energinet.dk Gas Storage and you will see a confirmation on the screen. At the same time, an email notifying the counter-party will be sent. The counter-party sends a similar request for transfer to Energinet.dk Gas Storage. The two requests must be received one within an hour of the other or the request will be rejected (status Rejected ENDKL). An email will be sent to the storage customer if a request is rejected: Side 25 af 58 Transfers Att. Customer 2 Energinet.dk Gas Storage hereby informs that the request regarding transfer of Injections/ withdrawal restrictions ANM-LK01-0024)cannot be met as a matching request was not received within the deadline. Therefore, Energinet.dk Gas Storage rejects the request(ANM-LK01-0024). Kind regards Energinet.dk Gas Storage 5.4.1.2 Transfer of injection restrictions – Interval divided profile Following describes the procedure, if you select Interval divided amount in the field The profile of the amount of the transfer. Save after your selection. Now you can change the transfer amounts to match intervals applicable injection restriction. Type the value ”0” in the field Constant amount of transfer. Side 26 af 58 Transfers You will see this screen image if you choose ”0” in both intervals. Enter the relevant amounts and save the request. You will now see the page containing the saved data entries. You can now edit the request, and the previously entered data will be shown again. send the request to Energinet.dk Gas Storage in its present form with a confirmation page. delete the request with a confirmation page. Print the request. Side 27 af 58 Transfers The request is sent to Energinet.dk Gas Storage and you will see a confirmation on the screen. At the same time, an email notifying the counter-party will be sent. After the transfer request has been sent, you will be able to see the request in the document list with status: Received at ENDKL. Side 28 af 58 Transfers Within one hour after a request for transfer being, the counterparty must send the corresponding request. This is the request shown in the counter- party’s list. (Your counter-party will not be able to see this). Requests that have been created within the time limit that are identical will now have the status Matched on the transferring storage customer’s list of Documents. Side 29 af 58 Transfers 5.4.2 Request for transfer of withdrawal restrictions Click on Transfer of injection and withdrawal restrictions and you will see this page. Click on Create new. 5.4.2.1 Transfer of withdrawal restrictions – constant amount of transfer This will open the fields to typing and make the keys Save request and Cancel request active. The cancel request key will restore the page without saving any data entries. Enter data into the fields and save the request. Fields marked * must be filled in. In the field Type of transfer you can select between Injection restriction and withdrawal restriction. The following describes the procedure of withdrawal restrictions. In the field The profile of the amount of the transfer you must select between Constant amount or Interval divided. First, the procedure of Constant amount is described, ie the same amount of injection restriction will be transferred throughout the entire period in question. Side 30 af 58 Transfers You will now see the page containing the saved data entries. You can now edit the request, and the previously entered data will be shown again. send the request to Energinet.dk Gas Storage in its present form with a confirmation page. delete the request with a confirmation page. print the request. The request is sent to Energinet.dk Gas Storage and you will see a confirmation on the screen. At the same time, an email notifying the counter-party will be sent. The counter-party sends a similar request for transfer to Energinet.dk Gas Storage. The two requests must be received one within an hour of the other or the request will be rejected (status Rejected ENDKL). An email will be sent to the storage customer if a request is rejected: Side 31 af 58 Transfers Att. Customer 2 Energinet.dk Gas Storage hereby informs that the request regarding transfer of injection/ withdrawal restrictions ANM-LK01-0024)cannot be met as a matching request was not received within the deadline. Therefore, Energinet.dk Gas Storage rejects the request(ANM-LK01-0024). Kind regards Energinet.dk Gas Storage 5.4.2.2 Transfer of withdrawal restrictions – Interval divided profile The following pages describe the procedure, if you select Interval divided amount in the field The profile of the amount of the transfer. Save after your selection. Now you can change the amounts of transfer to match intervals applicable to the withdrawal restriction. Type the value ”0” into the field Constant amount of transfer. You will see this screen image if you select ”0” in one interval. As long as we only operate with one interval as we do now (1 May 2007), there is no difference between interval divided and constant amount. This will only the case with more than one interval. Side 32 af 58 Transfers Enter the relevant amount and save the request. You will now see the page containing the saved data entries. You can now edit the request, and the previously entered data will be shown again. submit the request to Energinet.dk Gas Storage in its present form with a confirmation page. delete the request with a confirmation page. print the request. The request is sent to Energinet.dk Gas Storage and you will see a confirmation on the screen. At the same time, an email notifying the counter-party will be sent. Side 33 af 58 Transfers After the transfer request has been sent, you will be able to see the request in the document list with status: Received at ENDKL. Within one hour after a request for transfer being, the counter-party must send the corresponding request. This is the request shown in the counterparty’s list. (Your counter-party will not be able to see this). Requests that have been created within the time limit that are identical will now have the status Matched on the transferring storage customer’s list of Documents. Side 34 af 58 Transfers 5.5 Transfer of filling requirements Click on Filling requirements and you will see this page. Click on Create new. 5.5.1 Transfer of filling requirements – constant amount profile This will open the fields to typing and make the keys Save request and Cancel request active. The cancel request key will restore the page without saving any data entries. Enter data into the fields and save the request. Fields marked * must be filled in. In the field The profile of the amount of the transfer you must choose between Constant amount, Step function or Interpolated amount. First, the procedure of Constant amount is described, ie the same amount of the filling requirement will be transferred throughout the entire period in question. Side 35 af 58 Transfers You will now see the page containing the saved data entries. You can now edit the request, and the previously entered data will be shown again. send the request to Energinet.dk Gas Storage in its present form with a confirmation page. delete the request with a confirmation page. print the request. The request is sent to Energinet.dk Gas Storage and you will see a confirmation on the screen. At the same time, an email notifying the counter-party will be sent. The counter-party sends a similar request for transfer to Energinet.dk Gas Storage. The two requests must be received one within an hour of the other or the request will be rejected (status Rejected ENDKL). An email will be sent to the storage customer if a request is rejected: Att. Customer 2 Energinet.dk Gas Storage hereby informs that the request regarding transfer of filling requirements (ANM-LK01-0024)cannot be met as a matching request was not received within the deadline. Therefore, Energinet.dk Gas Storage rejects the request(ANM-LK01-0024). Kind regards Energinet.dk Gas Storage Side 36 af 58 Transfers 5.5.2 Transfer of filling requirements – step function profile The following pages describe the procedure, if you select Step function in the field The profile of the amount of the transfer. Save after your selection. Now you can choose a constant amount for each internal corresponding to the applicable filling requirement intervals. Type the value ”0” into the field Constant amount of transfer. You will see this screen image if you choose ”0” in all the intervals (default). The selected period is divided into intervals corresponding to the intervals that generally apply to the filling requirements. Enter the relevant amounts for each interval and save the request. Side 37 af 58 Transfers You will now see the page containing the saved data entries. You can now edit the request, and the previously entered data will be shown again. send the request to Energinet.dk Gas Storage in its present form with a confirmation page. delete the request with a confirmation page. print the request. The request is sent to Energinet.dk Gas Storage and you will see a confirmation on the screen. At the same time, an email notifying the counter-party will be sent. Side 38 af 58 Transfers 5.5.3 Transfer of filling requirements – Interpolated profile The following describes the procedure if you select Interpolated profile in the field The profile of the amount of the transfer. Save after your selection. Now you can choose an amount to a given point in time. You will find the transferred amount of a specific gas day as an interpolated amount between the initial amount and the end amount for the period including the gas day in question. Type the value ”0” into the field Constant amount of transfer. You will see this screen image if you select ”0” for all dates of commencement. “0” is the system’s default value, and must be adjusted as required. Side 39 af 58 Transfers Enter the relevant amounts and save the request. You will now see the page containing the saved data entries. You can now edit the request, and the previously entered data will be shown again. send the request to Energinet.dk Gas Storage in its present form with a confirmation page. delete the request with a confirmation page. print the request. Side 40 af 58 Transfers The request is sent to Energinet.dk Gas Storage and you will see a confirmation on the screen. At the same time, an email notifying the counter-party will be sent. After the transfer request has been sent, you will be able to see the request in the document list with status: Received at ENDKL. Within one hour after a request for transfer being, the counter-party must send the corresponding request. This is the request shown in the counter- Side 41 af 58 Transfers party’s list. (You will not be able to see this). Requests that have been created within the time limit that are identical will now have the status Matched on your list of Documents. Side 42 af 58 Capacity 6 Capacity Actual capacity under the menu point Capacity shows your capacities: volume, withdrawal and injection capacity. The capacities are shown by the calendar month. You select the month by entering it in the field to the left of To date. Alternatively you can scroll between the months by using the keys Previous month and Next month. By pressing the button Disposable capacity, you see your disposable volume capacity, disposable injection capacity and disposable withdrawal capacity. Side 43 af 58 Capacity If you choose the button Volume capacity, you get an overview of your current volume capacity, current filling requirements and disposable volume capacity. By choosing the button Inj.- and withdrawal capacity, you get an monthly overview of your current injection and withdrawal capacity, and your disposable injection and withdrawal capacity. Side 44 af 58 Download 7 Download Storage Utilization under the menu point Download gives you the opportunity to see your storage utilization in an Excel sheet. By entering your email, the information will be mailed to you. Enter starting date and closing data, for the period that you want to see your storage utilization. By entering your email address, the information will be mailed to you. Side 45 af 58 Nomination 8 Nomination The menu point List of Nomination under the menu point Nomination shows your nominations: withdrawal, injection and stored natural gas. The hourly amounts are shown each gas day. You select the gas day by entering it in the field to the left of To date. Alternatively you can scroll between the months by using the keys Previous gas day and Next gas day. The display is divided into two tabs with the following views: Nomination overview. Allocation overview. Side 46 af 58 Nomination In the menu point Nomination under Nomination you will see your nominations for a given gas day and shipper code pair. The hourly amounts are shown for each gas day. You select the gas day by entering it in the field to the left of To date. Alternatively you can scroll between the months by using the keys Previous gas day and Next gas day. The screen shows three option bottoms: Edit nomination, Create empty nomination and Create copy of yesterday. When you select the menu point Nomination you will see this screen display. In the drop-down menu you can select the appropriate shipper code pairs in the field under the date. After the field you enter either injection or withdrawal. Edit nomination, page 1: You will see the screen display shown on the left. You can now edit the nomination amounts and save them by clicking Save nomination. On the following page you can edit the nomination once again, send the nomination to Energinet.dk Gas Storage or delete the nomination. Side 47 af 58 Nomination Edit nomination, page 2: You will see this screen display after you have sent the edited nomination. Create empty nomination, page 1: You will see the screen display shown on the left. You can now edit the “0” values, and save the edited values by clicking Save nomination. On the following page you can edit the nomination, you can send the nomination to Energinet.dk Gas Storage or delete the nomination. Create empty nomination, page 2: You will see this screen display after you have sent the edited nomination. Side 48 af 58 Nomination Copy of yesterday, page 1: You will see the screen display shown on the left. You can now retrieve yesterday’s nomination amounts and edit them, if necessary. Then you can save the edited values by clicking Save nomination. On the following page you can edit the nomination once again if needed, you can send the nomination to Energinet.dk Gas Storage or delete the nomination. Copy of yesterday, page 2: You will see this screen display after you have sent the edited nomination. Side 49 af 58 Information forms 9 Information forms Click on Information forms under the menu point Information forms and you will see the page shown below: On this display you can see your forms for seasonal and 24-hourly distribution. The documents are shown in sets of ten. You can browse between sets by using Next set and Previous set. To see document details you can click on the arrow key > to the left of the row, and the arrow is filled in ►. The marking can be moved between documents by using Next and Previous. Click Show document to open a page with full document details. Side 50 af 58 Information forms If you click on the key Return to list you will return to the overview. You can also create a new form. Either as a copy of the existing form or a new one. If you choose to create a form as a copy of an existing one, the form indicated in the overview by a blue arrow (►) will be copied. Data for this profile is filled into the form. You can edit this data if necessary. Then you can save the data by clicking Save profile. Side 51 af 58 Information forms Then you can choose to edit the form once again, send the form to Energinet.dk Gas Storage or delete the form. You will receive a confirmation as shown below: The procedure is the same for creation of a new profile, except that the fields have the default value “0”. Side 52 af 58 Bulletin Board 10 Bulletin Board Click on the menu point Bulletin board in the main menu and you will see the screen display shown below. In this example the storage customer has two items in the Bulletin board. The items can be edited, and new items can be created from this screen display. The storage customer is only able to see his own items. The documents are shown in sets of ten. It is possible to browse between sets by using Next set and Previous set. To see document details you can click on the arrow key > to the left of the row. The arrow is then filled in ►. The marking can be moved between documents by using Next and Previous. 10.1 Bulletin Board – Creation of new advertisement Create new by clicking on Edit. Click on Create new and enter the relevant amounts and text. Side 53 af 58 Bulletin Board In the field Service you select the requested element from the drop down menu. In the field Period you enter the relevant period or the date. In the field Amount you enter the amount or the capacity. You can also enter additional text if necessary. You can indicate if the ad is to be anonymous or not. If Yes, the ad will read: Contact Energinet.dk Gas Storage. If No, the text in the field will read Contact xx. Save the entered information by clicking Save. The key Publish will become active. If you use this, the ad will be published on the public website. Alternatively, you can abort the creation of the ad by using the key Cancel request. After publication you will be able to see the created ad in the list, by clicking on Return to list. The List now shows the created ad at the top. Both the new ad and the other ads listed can be edited. Side 54 af 58 Bulletin Board On the public web the ad can now be seen under Bulletin board in the main menu. 10.2 Bulletin Board – Edit advertisment Place the cursor (►) on the ad you wish to edit. Start editing it by clicking on Edit. Make the changes to the ad. Then save the changes. The changes are now public. Side 55 af 58 Bulletin Board After saving of the changes, the created ad can be seen in the overview. Click on Return to list. If you wish to remove a previously published ad, this is done by accessing the ad and selecting Revoke. At the bottom of the screen display you will see the date of closing the ad next to the text Taken down. The ad is now no longer accessible on the public web. Side 56 af 58 Invoice 11 Invoice If you click on the menu point Invoice under Status and invoice the screen will change to the display show below: This is the list of your invoices. The documents are shown in sets of ten. You can browse between sets by using Next set and Previous set. To see document details you can click on the arrow key > to the left of the row, and the arrow is filled in ►. The marking can be moved between documents by using Next and Previous. Click Show document to open a page with full document details. Click on the key Return to list and you will return to the document list. Side 57 af 58 Actual status 12 Actual status Under the menu point Actual status the page shown below will appear. This display shows the status for one month. You can scroll between the months by using the keys Previous month and Next month. But data must have been created for the month in question (therefore the key Next month is deactivated in the screen display shown above). If the month is not yet over, the display will show the period from the first gas day of the month to the last gas day for which allocations have been made (in this case 23SEP-2009). In other cases, the relevant status for the given parameters will be shown. Side 58 af 58