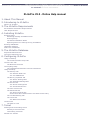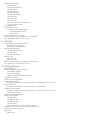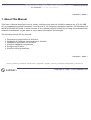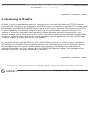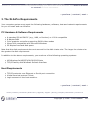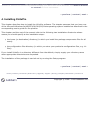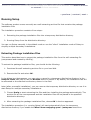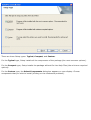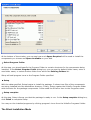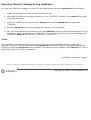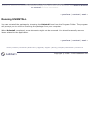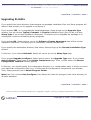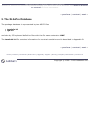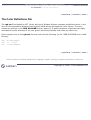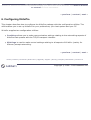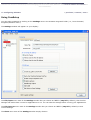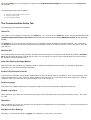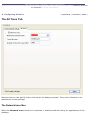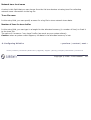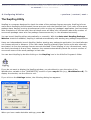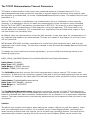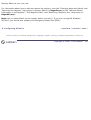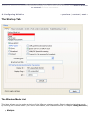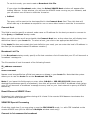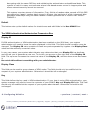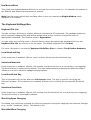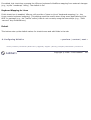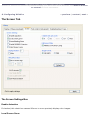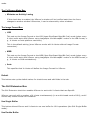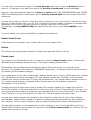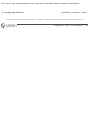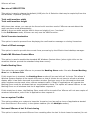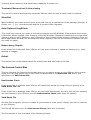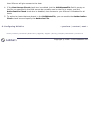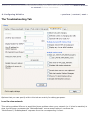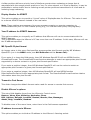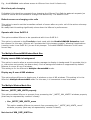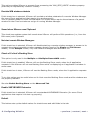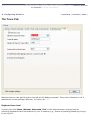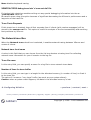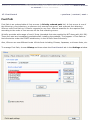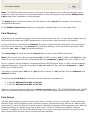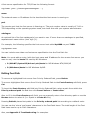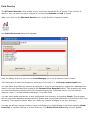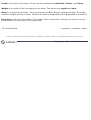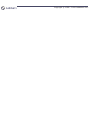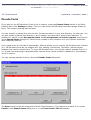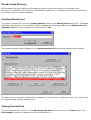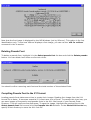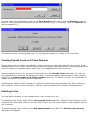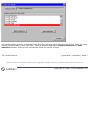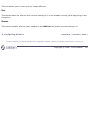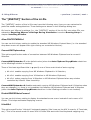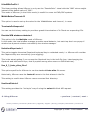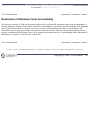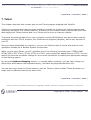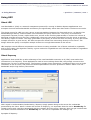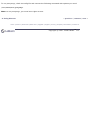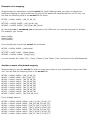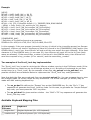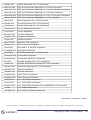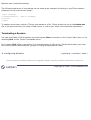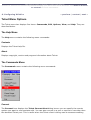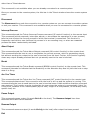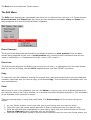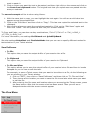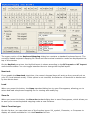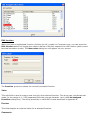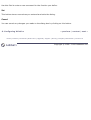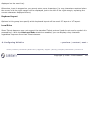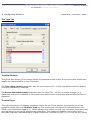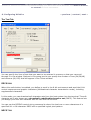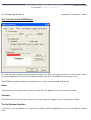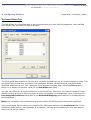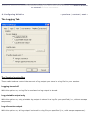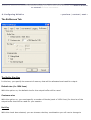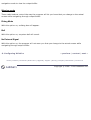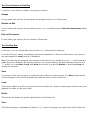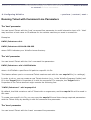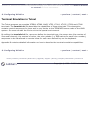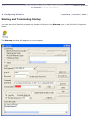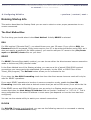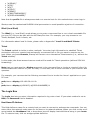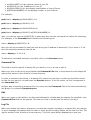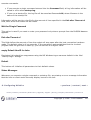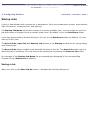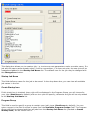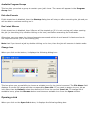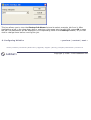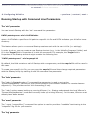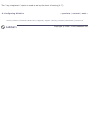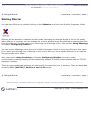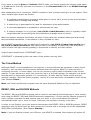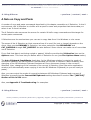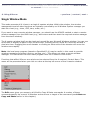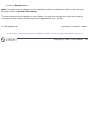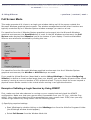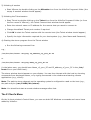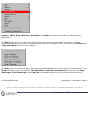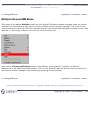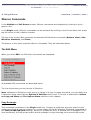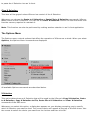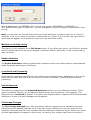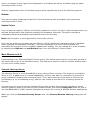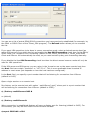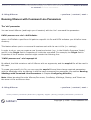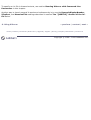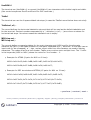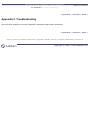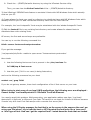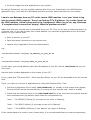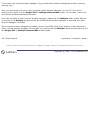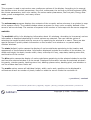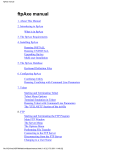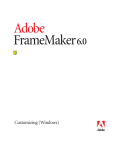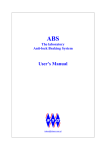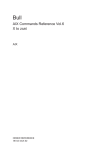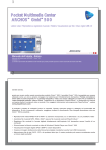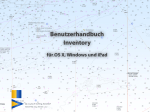Download What is in XLitePro
Transcript
This page is a part of XLitePro online Help Manual.
XLitePro is X Server for windows by Labtam bringing your PC to Unix and X-Windows. Visit Home of X Server
for windows for more information.
XLitePro V2.0 - Online Help manual
1. About This Manual
2. Introducing to XLitePro
What is in XLitePro
3. The XLitePro Requirements
PC Hardware & Software Requirements
Host Requirements
4. Installing XLitePro
Running Setup
Extracting Package Installation Files
Running Setup
The Silent Installation Mode
Exporting XServer's Settings During Installation
Running UNINSTALL
Upgrading XLitePro
Multi-user Installation
5. The XLitePro Database
Keyboard Definition Files
The Color Definitions File
6. Configuring XLitePro
Using ComSetup
The Communication Setup Tab
The All Trace Tab
The Network trace Box
The XwpPeg Utility
The TCP/IP Retransmission Timeout Parameters
Using XSettings
The Startup Tab
The Window Mode List
The Use XDMCP Box
The Mouse_Keyboard Tab
The Mouse Settings Box
The Keyboard Settings Box
The Screen Tab
The Screen Settings Box
The GLX Extension Box
The Font Control Tab
The Advanced Tab
The Access Control Box
Some Hints about Authorization and Host Access Policy
The Troubleshooting Tab
The Trace Tab
The Network trace Box
The Run Box
The XServer Tab
7. Telnet
Starting and Terminating Telnet
Starting a Telnet Session
Terminating a Session
Details of a Session
Telnet Menu Options
The Help Menu
The Commands Menu
The Edit Menu
The View Menu
The Options Menu
The Settings Option
The Keys Tab
The Type Tab
The Text Tab
The Text Tab for the XTERM Type
The User Defined Tab
The Logging Tab
The ExtScreen Tab
The Keyboard Mapping Option
List Assigned Functions
Edit function
Terminal Emulation in Telnet
Running Telnet with Command Line Parameters
The "[TELNET]" Section of the ini-file
8. Startup
Starting and Terminating Startup
Running a Startup File
Executing a Command/File
Entering Startup Info
The Start Method Box
The Login Box
The Command Box
Startup Jobs
Saving a Job
Opening a Job
Running Startup with Command Line Parameters
The "[Startup]" Section of the ini-file
9. Using XServer
Starting XServer
Initiating Remote Login Sessions
The XDMCP Method
The Telnet Method
REXEC, RSH and RLOGIN Methods
Terminating XServer
A Note on Copy and Paste
Single Window Mode
Example of Initiating a Login Session by Using REXEC to Start xterm
Full Screen Mode
Example of Initiating a Login Session by Using XDMCP
Multiple Window Mode
Example of Initiating a Login Session by Using Telnet to Start xterm
The X Client's Menu
Multiple+RemoteWM Mode
XServer Commands
The Edit Menu
The Options Menu
The Macros Menu
The Run Menu
Other Commands on the X Client's Menu
Running XServer with Command Line Parameters
Running Several X-sessions
Using LBX
About LBX
About lbxproxy
Running xterm from Telnet
Running xterm from Startup
About xfindproxy
About proxymngr
Proxy Manager Config-File
Proxy Manager Details
The "[XSETUP]" Section of the ini-file
10. Font Control
Font Path
Font Directory
Font Server
Editing Font Path
Font Service
Understanding the Font List
Pseudo Fonts
Pseudo Fonts Directory
Creating Pseudo Font
Viewing Pseudo Font
Deleting Pseudo Font
Compiling Pseudo Font to the X11 format
Creating Pseudo Fonts on X Client Request
Enabling to Use
Restriction of Windows Fonts Accessibility
Appendix A Keyboard Mapping File Format
Keyboard Mapping File Format
The KEYS Section
The COMPOSERS_XKK Section
Available Keyboard Mapping Files
Appendix B Description of Terminal Capabilities
Description of Terminal Capabilities
Terminal Parameter Settings
Appendix C Troubleshooting
XServer & XSettings & Font Service
Appendix F Local X and Motif Clients
Local X and Motif Clients
Home | Product | Download | Order Now | Upgrade | Support | Pricing | Company Information | Contact Us
Copyright © 1999 - 2009 LabtamTM Inc.
This page is a part of XLitePro online Help Manual.
XLitePro is X Server for windows by Labtam bringing your PC to Unix and X-Windows. Visit Home of X Server
for windows for more information.
content | next >
1. About This Manual
This User's Manual describes how to install, configure and use the XLitePro package on a 32-bit IBM
PC or compatible personal computer running one of the following operating systems: MS Windows 9x/
ME/NT4/2K/2K3/XP/Vista. A small volume of the manual reflects simplicity of using this software tool
created nevertheless on the basis of up-to-date information technologies.
The following items will be covered:
●
●
●
●
●
●
Purpose and composition of XLitePro
Hardware & Software requirements of XLitePro
Installation procedure for XLitePro
XLitePro database composition
Configuring XLitePro
XLitePro working sessions.
content | next >
Home | Product | Download | Order Now | Upgrade | Support | Pricing | Company Information | Contact Us
Copyright © 1999 - 2009 LabtamTM Inc.
This page is a part of XLitePro online Help Manual.
XLitePro is X Server for windows by Labtam bringing your PC to Unix and X-Windows. Visit Home of X Server
for windows for more information.
< previous | content | next >
2. Introducing to XLitePro
XLitePro is a non-complicated product for integrating the Microsoft Windows and TCP/IP network
environments. XLitePro is an inexpensive but effective way to transform a standard PC running under
MS Windows (9x/ME/NT4/2K/2K3/XP/Vista) into a multi-function terminal. Being based on the TCP/
IP open standards, the package integrates a PC into an interoperable computer network. The
network of dissimilar computers and operating systems becomes perfectly transparent to you.
XLitePro enables you to work on your PC's screen with several applications executed simultaneously
on various network nodes. As a result, a heterogeneous network appears to you as a unified large
computer system arranged directly on your desktop.
By using the industry standard Secure Shell (SSH1/SSH2) protocol for remote logins, intended to
provide secure encrypted communications between two untrusted hosts over an insecure network,
the package brings you typical remote system administrating, file transferring, and access to
corporate resources over the Internet. With its SSH1/SSH2 features support, the package brings
Security to your PCs, company LAN/WAN, or Intranet.
< previous | content | next >
Home | Product | Download | Order Now | Upgrade | Support | Pricing | Company Information | Contact Us
Copyright © 1999 - 2009 LabtamTM Inc.
This page is a part of XLitePro online Help Manual.
XLitePro is X Server for windows by Labtam bringing your PC to Unix and X-Windows. Visit Home of X Server
for windows for more information.
< previous | content | next >
What is in XLitePro
XLitePro is an integrated and powerful 32-bit software tool consisting of the following functional parts:
Telnet virtual terminal emulator
Telnet is a communications and terminal emulation program for logging into remote machine and
executing commands in a remote machine. It allows you to connect to and communicate with hosts
that support the Telnet protocol and run a Telnet service over an insecure channel.
While you are using Telnet, you can:
●
Initiate and control remote login sessions in the Telnet mode
●
Set some options for particular implementations of Telnet
●
Change fonts of text displayed in the Telnet window
●
Select a terminal emulation mode in the Telnet session.
The Telnet program can emulate XTERM, AT386, ANSI, VT52, VT100, VT125, VT220 and VT240
terminals for character-mode applications. Advanced users can edit the terminal capabilities
description file to suit to the special environment.
By using the Keyboard Mapping option (i.e. keymap editor invoking), you can load, change (redefine keys and create a new keyboard layout), and save any keyboard definition file.
The Startup Program
Startup is a program for automating host access with using the REXEC, RSH, RLOGIN, or Telnet
protocol. REXEC and Telnet operations may be done either by direct access to a remote host or
through one of the established SSH1/SSH2 protocol connections as well.
By using the Startup program, you can:
●
Enter one or more commands in a single line and execute them on a host
●
Run a local startup file (with a sequence of executable commands) on a host
●
●
Enter a command line to run a local executable file (e.g., telnet, local X clients, etc) and
execute it on your PC
Create/save/select/remove/open/execute startup jobs.
Startup job is a task with a certain set of parameters (start method, login information, command
line, settings). You can create a job (i.e. store current parameters under a certain name). A job may
be launched by clicking on its icon.
XServer
The XLitePro's XServer is a program that emulates the X terminal on your PC. It is the X-server
implementation of the X11R6.6 release of the X Window System. XServer allows you to run one or
more X Window based client applications (X clients) that are resident on host computers. The host
can be any computer that supports the X protocol across your TCP/IP network.
X client applications can be displayed in individual windows, as multiple windows contained in a
single XServer's window, or in a full-screen mode outside the Microsoft Windows graphical
environment. The first two methods include functions to copy and paste data between X clients and
the Microsoft Windows clipboard.
While running XServer, you can initiate a login session by using Telnet, XDMCP, or Startup (REXEC,
RSH, RLOGIN) methods. You can launch several X-sessions that will be running simultaneously each
with its own settings. XServer can work on multi-monitors PCs.
While running XServer, you can launch any local X client supplied with the package.
The macro options of XServer let you create macro-files to remember sequences of your keystrokes.
Then, whenever you want, you can play back these keystroke macros in a target X-application
window by choosing an appropriate macro-file.
XServer provides German and/or French messages and text labels under the corresponding national
version of MS Windows.
XServer supports the following X Extensions:
●
●
●
●
●
●
●
●
●
●
●
Extended-Visual-Information
XinputExtension
MIT-SUNDRY-NONSTANDARD
SHAPE
XTEST
XC-MISC
XC-APPGROUP
GLX for OpenGL
RENDER
SECURITY
LBX
XServer can connect to a remote LbxLoxy service (a Low Band Width X proxy) either by direct access
to a remote host or through one of the established SSH1/SSH2 protocol connections as well.
XServer can use MESA (6.2.1), an open-source implementation of the OpenGL specification.
Font Service
Fonts installed on your system can be used by any graphical X Window System application. A remote
font server is started automatically with your graphical environment, and then all fonts installed on
your system are automatically available to all of your X Window System applications. X clients
request character information from the font server, which can return data in various formats,
ensuring high quality display of a variety of font styles and sizes.
You can use your familiar host-based X fonts via XLitePro's XFontset Service. The XFontset Service
utility provides:
●
Rasterized fonts with outline data to all X applications
●
Wide range of local X fonts (the standard font sets supplied by MIT along with X11 R6)
●
Support for different locale 16-bits fonts including Chinese, Japanese, or Korean fonts, etc.
●
Use of uncompressed PCF, SNF, and BDF format files as well as these fonts compressed with
the 'compress' or 'gzip' utility
●
Font Compiler to compile Microsoft Windows fonts into the X11 format
●
Microsoft Windows fonts support in X-sessions.
Local X Clients
While running Startup or XServer, you can launch the following local X clients supplied with the
package:
●
●
●
●
●
●
●
●
●
●
●
●
●
●
●
●
mwm (based on OpenMotif 2.0)
glxinfo (the GLX extension local X Client)
glxgears (the GLX extension local X Client)
xclock
xdpyinfo
xev
xfd
xfontsel
xkill
xlsfonts
xmodmap
xprop
xrdb
xset
xshowcmap
xwininfo
You can use the local X clients when remote ones are inaccessible or inconvenient to run. You can
launch the local X clients the same way as remote ones using their command line syntax.
< previous | content | next >
Home | Product | Download | Order Now | Upgrade | Support | Pricing | Company Information | Contact Us
Copyright © 1999 - 2009 LabtamTM Inc.
This page is a part of XLitePro online Help Manual.
XLitePro is X Server for windows by Labtam bringing your PC to Unix and X-Windows. Visit Home of X Server
for windows for more information.
< previous | content | next >
3. The XLitePro Requirements
Your computer system must meet the following hardware, software, host and network requirements
for you to install and use XLitePro.
PC Hardware & Software Requirements
●
●
●
●
●
A standard 32-bit IBM PC (e.g., i486, or Pentium) or 100% compatible
8 Mbytes RAM
Color graphics controller supporting SVGA video modes
Mouse Unit compatible with Microsoft Windows
22 Mbytes free hard disk space.
Note that this disk requirement does not account for the disk cluster size. The larger the cluster size
the greater the disk requirement.
In addition to the above requirements, you need one of the following operating systems:
●
●
MS Windows 9x/ME/NT4/2K/2K3/XP/Vista
TCP/IP facility with Windows Sockets Interface.
Host Requirements
●
●
●
TCP/IP protocols over Ethernet or Serial port connection
Virtual terminal protocol Telnet
Login account on the host machine.
< previous | content | next >
Home | Product | Download | Order Now | Upgrade | Support | Pricing | Company Information | Contact Us
Copyright © 1999 - 2009 LabtamTM Inc.
This page is a part of XLitePro online Help Manual.
XLitePro is X Server for windows by Labtam bringing your PC to Unix and X-Windows. Visit Home of X Server
for windows for more information.
< previous | content | next >
4. Installing XLitePro
This chapter describes how to install the XLitePro software. The chapter assumes that you have one
of the Microsoft Windows 9x/ME/NT4/2K/2K3/XP/Vista operating system installed as described in the
corresponding user's guide for the product.
This chapter and the rest of the manual refer to the following two installation directories whose
names you should specify at the installation steps:
●
●
the home (or destination) directory (in which you install the package components files for all
users)
the configuration files directory (in which you store your particular configuration files, e.g. inifiles).
If you install XLitePro in a directory different from the default, simply supply your directory name
when appropriate directories are requested.
The installation of the package is carried out by running the Setup program.
< previous | content | next >
Home | Product | Download | Order Now | Upgrade | Support | Pricing | Company Information | Contact Us
Copyright © 1999 - 2009 LabtamTM Inc.
This page is a part of XLitePro online Help Manual.
XLitePro is X Server for windows by Labtam bringing your PC to Unix and X-Windows. Visit Home of X Server
for windows for more information.
< previous | content | next >
Running Setup
The software product comes normally as a self-extracting archive file that contains the package
installation files.
The installation procedure consists of two steps:
1. Extracting the package installation files into a temporary distributive directory
2. Running Setup from the distributive directory.
You can run Setup manually in the default mode or use the "silent" installation mode of Setup to
simplify multiple secondary installations.
Extracting Package Installation Files
This section describes how to extract the package installation files from the self-extracting file
(compressed and created by WinZip).
To extract the package installation files, you should do the following:
1. Download the self-extracting archive file to your hard disk
2. Execute the file and select OK.
In the dialog box that appears, you can enter a name for a temporary distributive directory in the
Unzip to folder edit field or use the Browse button to select it. By default, the installation files will
be extracted to the distributive directory shown in the field.
Later (after successful installation), you can remove the temporary distributive directory or use it to
start Setup for multiple secondary installations.
3. Choose Unzip to start extracting the files and then installing the package automatically. The
archive file will be uncompressed and the installation files will be placed in the specified
distributive directory.
4. After extracting the package installation files, choose OK in the box appeared.
The installation procedure (i.e. running Setup) will start automatically from the temporary
distributive directory if you enable the When done unzipping open: .\setup.exe check box.
Running Setup
As soon as you start the installation process, you will see a number of dialog boxes with instructions
for each installation step. These boxes have three buttons. The Cancel button quits the installation
process. The Back button returns you to the previous step. When you press the Next button, the
Setup program proceeds to the next installation step.
At any step of installation, you can use the Cancel button. The Exit Setup window appears.
You can confirm exiting or choose to continue installing.
For the first installation of the package, the procedure steps are as follows (with the dialog's names):
Welcome
At this step, it is strongly recommended that you exit all MS Windows programs before running
Setup.
Software License Agreement
At this step, you must choose whether you accept all the terms of the Software License Agreement
shown within the window or not before running Setup.
User Information
In this box, you should enter the Person name, the Company name, and the product serial number
(for registration purposes).
Choose Destination Location
In this box, you should specify the folder where the package will be installed in (i.e. the home
directory for the package). You can use the default folder name, enter your destination folder name,
or select another folder using the Browse button.
To install to the specified folder, click Next. If the folder does not exist, Setup will create it. If Setup
detects the package in the directory you specified, then it will prompt you to upgrade the package.
(See section Upgrading XLitePro below.)
Setup Type
At this step, you can choose components of the package you want Setup to install.
There are three Setup types: Typical, Compact, and Custom.
For the Typical type, Setup installs all the components of the package (the most common options).
For the Compact type, Setup installs the package without On-Line Help Files (the minimum required
options).
For the Custom type, the Select Components dialog box appears on your display. Choose
components that you wish to install (clicking on the checkmark positions).
At the bottom of the window, you can see how much Space Required will be used to install the
components you choose and Space Available on your disk.
Select Program Folder
At this step, you should specify the Program Folder to contain shortcuts for the components being
installed. In the Select Program Folder dialog box, you can use the default folder name, enter a
new folder name, or select another folder from within the Existing Folders list.
Setup will add program icons to the Program Folder specified.
Setup
With the data specified, Setup begins to install the package. It shows how files of the components
are being installed into the destination directory. Finally, Setup creates the XLitePro Program folder
with shortcuts for the package components. It also adds the XLitePro item to the Programs menu.
Setup complete
At this step, Setup informs you that the package is ready to run. In the Setup complete dialog box,
click Finish to complete Setup.
You may run the installed programs by clicking program's icons from the XLitePro Programs' folder.
The Silent Installation Mode
The "silent" installation mode of Setup may be used for multiple secondary installations on different
computers working with similar package installation environment (i.e. drive letters, installation
directory name, presence of the package, etc).
The "silent" installation process consists of the following two steps:
1. Normal first installing of the package with creating a script file
2. Using the script file for multiple secondary installations.
1) To install the package with creating the script file, setup.iss, run Setup with the options:
setup -r -f1PATH\setup.iss
The -f1 option enables you to specify an alternative file location and script file name. It is
recommended to specify the absolute PATH for the option.
With these arguments, Setup performs normal installation of the package and creates the script file
you specified in the command in the directory according to the specified PATH. The file contains data
you specified for Setup to install the package. (See section Running Setup above.)
Setup performs secondary installations using the script file, so you have to specify no input data (you
only watch "silently" how Setup works automatically).
2) To perform secondary installation, make sure that the script file created at the first step is located
in the distributive directory (where the setup.exe file exists). If not, then copy the script file to the
distributive directory, and then run Setup with the following command line:
setup -s -wauto
With this argument (and without the -f1 option), Setup will install the package according to the
setup.iss script file. Setup will search for the file in the distributive directory.
Also, you can use the following command line to perform secondary installation:
setup -s
This is the same as the "-wauto" option with the only difference: the Finish dialog message is
suppressed in this case.
When running an InstallScript MSI or InstallScript installation in silent mode (i.e., using the -s
option), the log file, setup.log, is by default created in the same directory and with the same name
(except for the extension) as the response file. The -f2 option enables you to specify an alternative
file location and log file name. It is recommended to specify the absolute path for the option as in the
following example:
.\PackInstall\Setup.exe -s -f1C:\PackInstall\Setup.iss -f2C:\PackInstall\Setup.log
After Setup has finished (successfully or not) you can find the ASCII tracing file, mkltrace.out, in
the distributive directory and look it through for error messages. Note that the "silent" installation
may require interactive actions if Setup detects serious problems.
Exporting XServer's Settings During Installation
You can port XServer's settings on other PCs by creating and using the xsetup.ini file as follows:
1. Install the package and save its distributive directory
2. Make desired XServer's settings (resulting in the "[XSETUP]" section in the xwp.ini file under
the home directory)
3. Copy the "[XSETUP]" section from the xwp.ini file into the xsetup.ini file except line
"FontPath"
4. Put the xsetup.ini file into the distributive directory of the package
5. Use your new distributive directory (with the xsetup.ini file) as a distributive directory for the
secondary "silent" installations on other PCs. The resulting home directory of the package will
contain the xwp.ini file with your "[XSETUP]" section in it.
Telnet
The Installation procedure (Setup) can read in a file you prepared beforehand to contain your
settings for Telnet. The file must have the prosets.ini name and locate in the package distributive
directory (where the setup.exe file is located). The settings will be placed in the xwp.ini file. This is
especially useful for "silent" installations.
< previous | content | next >
Home | Product | Download | Order Now | Upgrade | Support | Pricing | Company Information | Contact Us
Copyright © 1999 - 2009 LabtamTM Inc.
This page is a part of XLitePro online Help Manual.
XLitePro is X Server for windows by Labtam bringing your PC to Unix and X-Windows. Visit Home of X Server
for windows for more information.
< previous | content | next >
Running UNINSTALL
You can uninstall the package by choosing the Uninstall item from the Program Folder. The program
will prompt you to confirm removing the package from your computer.
When Uninstall completed, some elements might not be removed. You should manually remove
items related to the application.
< previous | content | next >
Home | Product | Download | Order Now | Upgrade | Support | Pricing | Company Information | Contact Us
Copyright © 1999 - 2009 LabtamTM Inc.
This page is a part of XLitePro online Help Manual.
XLitePro is X Server for windows by Labtam bringing your PC to Unix and X-Windows. Visit Home of X Server
for windows for more information.
< previous | content | next >
Upgrading XLitePro
If you specify the home directory that contains the package installation files, the Setup program will
detect it and prompt you to upgrade or configure it.
If you choose YES, i.e. to upgrade the installed package, Setup brings up the Upgrade Type
window. You can choose Typical, Compact, or Custom installation type (like you do it at step
Setup Type of the normal installation sequence). This allows you to upgrade the package or to
reconfigure it without reinstalling binary programs.
If you choose NO, Setup returns you to the Software License Agreement step of the normal
installation sequence. This allows you to completely reinstall the package.
If you specify the destination directory that exists, Setup brings up the Choose Installation Type
window.
In this box, if you choose Reinstall, Setup will return you to the Setup Type step.
If you choose Upgrade/configure, Setup returns you to the Upgrade Type step. If you choose
Only Configure, Setup goes to the Select Components step. Then, in both cases, the Choose
Configuration Location window appears.
In this box, you should specify the configuration directory (i.e. configuration path) in which you store
your particular configuration files (e.g. ini-files) and the configuration components you selected.
Then, Setup prompts you to Select Program Folder.
Note that if you choose Only Configure, then Setup will make no changes in the home directory of
XLitePro detected.
< previous | content | next >
Home | Product | Download | Order Now | Upgrade | Support | Pricing | Company Information | Contact Us
Copyright © 1999 - 2009 LabtamTM Inc.
This page is a part of XLitePro online Help Manual.
XLitePro is X Server for windows by Labtam bringing your PC to Unix and X-Windows. Visit Home of X Server
for windows for more information.
< previous | content | next >
Multi-user Installation
Multi-user installation is intended for installing a single copy of XLitePro on a disk that will be shared
by multiple users. XLitePro must be configured for each user on each PC it will be used on.
Corresponding files that define user's local XLitePro configuration will be created in a specified
directory (see Choose Configuration Location).
Multi-user installation is carried out as follows:
1. By running the Setup program, install the package on a disk that will be used for storing the
shared copy (i.e. under the home directory of XLitePro).
The next step must be done by every user of the shared copy.
2. Run the Setup program. In the installation dialogs, you must specify the home directory of
XLitePro for the shared copy (step Choose Destination Location), and a local directory
where files defining a particular package configuration will be resident (step Choose
Configuration Location).
Note that these secondary steps make no changes in the home directory of XLitePro created at the
first step.
< previous | content | next >
Home | Product | Download | Order Now | Upgrade | Support | Pricing | Company Information | Contact Us
Copyright © 1999 - 2009 LabtamTM Inc.
This page is a part of XLitePro online Help Manual.
XLitePro is X Server for windows by Labtam bringing your PC to Unix and X-Windows. Visit Home of X Server
for windows for more information.
< previous | content | next >
5. The XLitePro Database
The package database is represented by two ASCII files
●
●
terminfo.ini
rgb.txt
and also by 35 keyboard definition files with the file name extension .KMF.
The terminfo.ini file contains information for terminal emulation and is described in Appendix B.
< previous | content | next >
Home | Product | Download | Order Now | Upgrade | Support | Pricing | Company Information | Contact Us
Copyright © 1999 - 2009 LabtamTM Inc.
This page is a part of XLitePro online Help Manual.
XLitePro is X Server for windows by Labtam bringing your PC to Unix and X-Windows. Visit Home of X Server
for windows for more information.
< previous | content | next >
Keyboard Definition Files
XLitePro has 35 keyboard definition files allowing you to use one of the 35 international PC
keyboards. Each of them corresponds to the country your keyboard was designed for. These files are
listed in Appendix A.
Your Keyboard Definition file has the .KMF extension. It resides in the XLitePro's configuration files
directory (in the location you specified when installing XLitePro).
The basic purpose of a keyboard file is to assign PC keys to generate specific keysyms. A keysym is a
key code that corresponds to a specific symbol supported by the X protocol.
A Keyboard Definition file is an ASCII source file that defines what key sequence is sent to a client
when you press a given key on your PC's keyboard (i.e. keyboard mapping).
You can customize a keyboard by one of two ways:
●
By modifying a selected (on installation) keyboard file
●
By choosing the userkbd.kmf keyboard file and then editing it.
These are some of the things you can do:
●
●
Make any key on your keyboard send any supported X keysym to the host
Make use of extra keys on non-standard keyboards to send special keysyms to the host or to
a client.
You can view and modify Keyboard Definition Files by using the Telnet's Keyboard Mapping option.
(See section The Keyboard Mapping Option in Chapter Telnet).
The Keyboard Mapping File format is described in Appendix A.
All keyboard files are written for keyboards with a separate cursor keypad. Note that there are two U.
K. keyboard files supplied. One is for a 101-key U.K. keyboard, and other is for a 102-key keyboard.
The 101-key U.K. keyboard is identical to the U.S. keyboard except that holding Shift and pressing 3
produces a POUND sign instead of a '#' sign.
To input the Euro currency sign, the recommended Alt_R+E combination was inserted into the
following KMF-files:
us15.kmf, danish.kmf, belgian.kmf, decemfrc.kmf, decemfr.kmf, decemgr.kmf, decemuk.
kmf, dutch.kmf, frencan.kmf, french.kmf, german.kmf, hungarn.kmf, italian.kmf, latinam.
kmf, norwegia.kmf, portugue.kmf, slovenia.kmf, spanish.kmf, swedfinn.kmf, swedish.kmf,
swissfre.kmf, swissger.kmf, uk102.kmf, and uk102m.kmf.
The msus.kmf, uk101.kmf, decemus.kmf, userkbd.kmf, us.kmf, dvorak.kmf, and jpn106.
kmf files do not provide for the Alt_R+E input.
The us15.kmf file is a copy of the us.kmf file with the Alt_R key description changed from
XK_Alt_R to XK_Mode_switch.
In many European languages (e.g., France, Germany), users need to enter some special characters
by combining a Diacritic (or composer) character and a normal letter. KMF files allow for this feature
for national keyboards.
Note: if you need to send the four MS Windows specific key combinations to X clients, you have to
enter the substitution strings into the [XSETUP] section of the xwp.ini file (for package's
communication programs can use them).
For example:
CtrlEsc2=255.173
To send Ctrl + Esc, press Ctrl+KEYPAD MINUS SIGN
CtrlAlt2=255.171
To send Ctrl + Alt, press Ctrl+KEYPAD PLUS SIGN
AltEsc2=255.173
To send Alt + Esc, press Alt+KEYPAD MINUS SIGN
AltTab2=255.171
To send Alt + Tab, press Alt+KEYPAD PLUS SIGN
< previous | content | next >
Home | Product | Download | Order Now | Upgrade | Support | Pricing | Company Information | Contact Us
Copyright © 1999 - 2009 LabtamTM Inc.
This page is a part of XLitePro online Help Manual.
XLitePro is X Server for windows by Labtam bringing your PC to Unix and X-Windows. Visit Home of X Server
for windows for more information.
< previous | content | next >
The Color Definitions File
The rgb.txt file shipped by MIT jointly with the X Window System contains predefined colors in the
form of correspondence between their specific RGB values and symbolic color names. The color
values are present in the RRR GGG BBB format, where R, G and B represent single decimal digits
and determine the intensity of the red, green and blue primaries that make up each color.
Some sample lines in the rgb.txt file may look like the following (in the "RRR GGG BBB color's alias"
format):
160
255
255
32 240 purple
0
0 red
0 255 magenta
< previous | content | next >
Home | Product | Download | Order Now | Upgrade | Support | Pricing | Company Information | Contact Us
Copyright © 1999 - 2009 LabtamTM Inc.
This page is a part of XLitePro online Help Manual.
XLitePro is X Server for windows by Labtam bringing your PC to Unix and X-Windows. Visit Home of X Server
for windows for more information.
< previous | content | next >
6. Configuring XLitePro
This chapter describes how to configure the XLitePro package with the configuration utilities. The
utilities allow you to set up XLitePro for your preferences, your host system and your PC.
XLitePro supplies two configuration utilities:
●
●
ComSetup allows you to make communication settings relating to the networking aspects of
XLitePro that operate with the TCP/IP transport interface
XSettings is used to make control settings relating to all aspects of XLitePro (mainly for
XServer) except networking.
< previous | content | next >
Home | Product | Download | Order Now | Upgrade | Support | Pricing | Company Information | Contact Us
Copyright © 1999 - 2009 LabtamTM Inc.
This page is a part of XLitePro online Help Manual.
XLitePro is X Server for windows by Labtam bringing your PC to Unix and X-Windows. Visit Home of X Server for windows for
more information.
6. Configuring XLitePro
< previous | content | next >
Using ComSetup
You can start ComSetup by clicking on the Settings item in the XLitePro Programs' folder (i.e., from the Start/
Programs/XLitePro menu).
The Settings window will appear on your display:
The File/Open menu item of the Settings window lets you choose an .ini file (xwp.ini by default), then load its
settings and make them current for applications to run. You can edit the settings before running your applications.
The File/Save as menu item of the Settings window lets you choose an .ini file (xwp.ini by default) to save
current settings.
The Close menu item of the Settings window simply closes it.
By clicking Apply, any new settings you make to the Communication Setup tab will be saved in the xwp.ini file
(by default).
The following sections are available:
●
●
●
The Communication Setup Tab
The All Trace Tab
The XwpPeg Utility
The Communication Setup Tab
The following input fields are available:
Hosts File
This field is used to specify a location of the hosts file. You must enter the hosts file that is used by MS Windows (C:
\WinNT\System32\drivers\etc\hosts for MS Windows NT4/2000/XP and C:\Windows\hosts for MS Windows
9x/ME).
The hosts file is a list of remote computers in the standard format (IP-address hostname aliases). The contents of
the hosts file will be used by other programs of the package when you want to select a host to connect to from the
host list box.
WinSock DLL
This field specifies the DLL that provides Windows Sockets Interface to existing TCP/IP stack. By default, wsock32.
dll of the Microsoft Windows' TCP/IP will be used. You can specify to use any other TCP/IP stack by entering its 32bit Windows Sockets Interface DLL.
Auto-start XwpPeg Package Watcher
With this check box enabled, the XwpPeg utility is started automatically with starting any package's application.
Otherwise, you can launch XwpPeg manually.
Enable TCP/IP KeepAlive mode
This check box specifies the package's applications to use the TCP/IP feature, KeepAlive, when communicating with
remote computers over your network. When enabled, this prevents your connection from interrupting by a remote
computer when your PC does not send messages to it for a long time.
Enable Logotype
This check box toggles displaying the Logotype image each time the package's application starts up.
Disable Log Output
When selected, this check box prevents any program of the package from writing log information to the ".out" and ".
ini" files.
Silent Bell
When enabled, this check box will block all sounds from all applications of the package (i.e., internal sounds and the
TCP/IP protocol bell requests).
Not Warn to Save Settings
Normally, you should not forget to Apply your changes to a tab when you leave it.
If this check box is clear, then the warning will appear each time you take to another tab or section of the window.
The warning will not appear if you select the check box.
Default
This button will initialise all these parameters to their default values.
The If non-single IP address Box
If your PC has more than one IP address (i.e. 'multi-home' PC – with non-single TCP/IP stack, e.g. for Ethernet +
modem), then you should specify a mode for choosing one of them.
Always Use the First IP address
Always Use the Last IP address
These modes allow XLitePro's programs to automatically choose the local IP address.
Ask to Choose
You can set up this mode to specify that you will choose the address in the box brought up by the programs. The
default mode is Ask to Choose.
The TCP/IP Info Box
Refresh
When you click on this button, ComSetup will search for available TCP/IP information and, if found, display in the
info field the IP address and name of your PC according to mode settings.
Create 'sp_ghbn.out' Info file
If this check box is enabled, then all information found will be stored in the file. This allows you to check accessibility
and obtain description of the TCP/IP stack used.
6. Configuring XLitePro
< previous | content | next >
Home | Product | Download | Order Now | Upgrade | Support | Pricing | Company Information | Contact Us
Copyright © 1999 - 2009 LabtamTM Inc.
This page is a part of XLitePro online Help Manual.
XLitePro is X Server for windows by Labtam bringing your PC to Unix and X-Windows. Visit Home of X Server
for windows for more information.
6. Configuring XLitePro
< previous | content | next >
Using XSettings
The XSetup dialog box consists of 7 tabs described below:
●
●
●
●
●
●
●
The
The
The
The
The
The
The
Startup Tab
Mouse_Keyboard Tab
Screen Tab
Font Control Tab
Advanced Tab
Troubleshooting Tab
Trace Tab
By clicking Apply, any new settings you make to the XSetup box will be saved in the xwp.ini file
(by default).
You can cancel any changes you have made to the box and close it by pressing Close.
6. Configuring XLitePro
< previous | content | next >
Home | Product | Download | Order Now | Upgrade | Support | Pricing | Company Information | Contact Us
Copyright © 1999 - 2009 LabtamTM Inc.
This page is a part of XLitePro online Help Manual.
XLitePro is X Server for windows by Labtam bringing your PC to Unix and X-Windows. Visit Home of X Server
for windows for more information.
6. Configuring XLitePro
< previous | content | next >
The All Trace Tab
Options that you can specify within this tab are for debug purposes. They exert influence on all
applications of the package.
The Network trace Box
When the Network trace check box is selected, it enables network tracing for applications of the
package.
Network trace level name
A value in this field that you can choose from the list box denotes a tracing level for collecting
network trace information to the log file.
Trace file name
In this entry field, you can specify a name for a log file to store network trace data.
Number of lines for trace buffer
In this entry field, you can type in a length for the allocated memory (in number of lines) to flush it
to the trace file.
The value of 0 means a "very large" buffer (as much as your system allows).
Caution: when a system crash happens, the data in the allocated memory is lost.
6. Configuring XLitePro
< previous | content | next >
Home | Product | Download | Order Now | Upgrade | Support | Pricing | Company Information | Contact Us
Copyright © 1999 - 2009 LabtamTM Inc.
This page is a part of XLitePro online Help Manual.
XLitePro is X Server for windows by Labtam bringing your PC to Unix and X-Windows. Visit Home of X Server
for windows for more information.
6. Configuring XLitePro
< previous | content | next >
The XwpPeg Utility
XwpPeg is a program designed to check the state of the package license accounts. XwpPeg informs
users about exceeding the allocated license accounts over the specified limit. If all users of the same
package have XwpPeg running simultaneously with running any package's application (and terminate
after completion of the last one) then all those users will have true information about the number of
concurrent package users who use package license accounts (i.e. the allocated accounts).
You can launch XwpPeg either automatically or manually. With the Auto-start XwpPeg Package
Watcher check box enabled, XwpPeg is started automatically with starting any package's application.
Users can independently launch XwpPeg (before starting any package's application) to check/allocate
one license account in advance. If the user starts XwpPeg manually then he/she must also manually
terminate it to free the package license account allocated. Since XwpPeg is only informational, users
can freely terminate it at any time; however they cannot automatically check the current number of
concurrent users of the same package in that case.
You can start XwpPeg by double-clicking on the XwpPeg icon in the XLitePro Programs' folder:
If you do not want to display the XwpPeg window, you should set to zero the value of the
WorkMonitor variable in the "[XWPWATCH]" section of your xwp.ini file (e.g., WorkMonitor=0). To
display the window, set the value to unit.
If you click on the Settings button, the following dialog box appears:
When you have made desirable settings, press OK.
The TCP/IP Retransmission Timeout Parameters
TCP starts a retransmission timer when each outbound segment is handed down to IP. If no
acknowledgment has been received for the data in a given segment before the timer expires, then
the segment is retransmitted, up to the TcpMaxDataRetransmissions times. The default value for this
parameter is 5.
When a TCP connection is established, the retransmission timer is initialised to three seconds;
however, it is adjusted on the fly to match the characteristics of the connection using Smoothed
Round Trip Time (SRTT) calculations (as described in RFC793). The timer for a given segment is
doubled after each retransmission of that segment. Using this algorithm, TCP tunes itself to the
normal delay of a connection. TCP connections over high-delay links will take much longer to time
out than those over low-delay links.
By default, after the retransmission timer hits 240 seconds, it uses that value for retransmission of
any segment that needs to be retransmitted. This can be a cause of long delays for a client to time
out on a slow link.
MS Windows NT4/2000 provide a mechanism to control the initial retransmit time, and then the
retransmit time is self-tuning. The following is based on the Microsoft Knowledge Base and Microsoft
MSDN Library.
To change the initial retransmit timeout parameters, you can modify the following values in the
following registry key:
HKEY_LOCAL_MACHINE\System\CurrentControlSet\Services\Tcpip\Parameters
Value Name: InitialRtt
Data Type: REG_DWORD
Valid Range: 0-65535 (decimal)
Default: 0xBB8 (3000 decimal)
The InitialRtt parameter controls the initial retransmission timeout used by TCP on each new
connection. It applies to the connection request (SYN) and to the first data segment(s) sent on each
connection. For example, the value data 5000 decimal sets the initial retransmit time to five seconds.
Value Name: TcpMaxDataRetransmissions
Data Type: REG_DWORD - Number
Valid Range: 0 - 0xFFFFFFFF
Default: 5
The TcpMaxDataRetransmissions parameter controls the number of times TCP retransmits an
individual data segment (non-connect segment) before aborting the connection. The retransmission
timeout is doubled with each successive retransmission on a connection. It is reset when responses
resume. The base timeout value is dynamically determined by the measured round-trip time on the
connection.
Caution
The above text contains information about editing the registry. Before you edit the registry, make
sure you understand how to restore it if a problem occurs. Using Registry Editor incorrectly can
cause serious problems that may require you to reinstall your operating system. Microsoft cannot
guarantee that problems resulting from the incorrect use of Registry Editor can be solved. Use
Registry Editor at your own risk.
For information about how to edit and restore the registry, view the "Changing Keys and Values" and
"Restoring the Registry" Help topics in Registry Editor (in Regedit.exe) or the "Add and Delete
Information in the Registry", "Edit Registry Data", and "Restoring a Registry Key" Help topics (in
Regedt32.exe).
Note that you should back up the registry before you edit it. If you are running MS Windows
NT/2000, you should also update your Emergency Repair Disk (ERD).
6. Configuring XLitePro
< previous | content | next >
Home | Product | Download | Order Now | Upgrade | Support | Pricing | Company Information | Contact Us
Copyright © 1999 - 2009 LabtamTM Inc.
This page is a part of XLitePro online Help Manual.
XLitePro is X Server for windows by Labtam bringing your PC to Unix and X-Windows. Visit Home of X Server
for windows for more information.
6. Configuring XLitePro
< previous | content | next >
The Startup Tab
The Window Mode List
This item allows you to make a choice of the XServer startup mode. Select a desired window mode
by clicking on a mode name. (For more information, see related sections in Chapter Using XServer.)
●
Multiple
In this mode, MS Windows works as a local window manager for your X clients. When an X
client starts, it appears in a window like any other displayed by MS Windows. Each client you
start creates its own window on your display. The client window's controls (i.e. its borders, the
Control Menu box, move window functions, etc.) are all handled by MS Windows on your PC.
●
Single
This mode presents all X clients in a single X-session window. Within the window, the window
management and all other functions are typically controlled by an X Window System manager
you start on a host. The X-session window itself can be sized and moved like any other MS
Windows window.
●
Full Screen
This mode presents all X clients in a single root window taking up full the screen outside the
MS Windows graphical environment. The window management and all other functions are
typically controlled by an X Window System window manager you start on a host.
●
Multiple+RemoteWM
This mode is the above Multiple mode, but the local MS Windows window manager does not
control windows of X clients and a user has to run any suitable remote window manager. The
mode is very convenient when users use CDE-like interface where a remote window manager
provides its own tool/task bar.
The Use XDMCP Box
X Display Manager Control Protocol (XDMCP) is a popular method of starting remote login sessions.
Once XServer configured to use XDMCP has initiated X-session for the first time, it contacts an 'xdm'
process running on a host system.
XDMCP settings are used to control the XDMCP startup method. The Use XDMCP check box lets you
specify the XDMCP settings.
Change XDMCP settings only after consulting with your system administrator.
The XDMCP Mode Box
You can check one of the following XDMCP modes:
●
Query
In this mode, a particular host used to establish the X connection must be specified in the
Connect Host field.
●
Broadcast
This mode does not allow you to specify a host in the Connect Host field. Instead, XServer
will broadcast a request to start the X connection to every host named in the Broadcast List
File.
To use this mode, you must create a Broadcast List File.
If you select the Broadcast mode, then the Select XDMCP Host window will appear after
loading XServer. In this window, you will see the XDMCP hosts running on your network, and
you can select one of them to start the X-session.
●
Indirect
The query will be sent to the host specified in the Connect Host field. Then this host will
either start up or broadcast a request for one or more other hosts to start the X connection.
Connect Host
This field is used to specify a network node name or IP address for the host you want to connect to
in the Query or Indirect startup mode.
When you click on the scroll arrow beside the Connect Host box, a drop-down box will display host
definitions listed in your hosts file. To select a host, just click on an appropriate definition.
If the hosts file does not contain the host definition you need, you can enter the host's IP address in
the field (in the standard dotted IP address notation).
Broadcast List File
In the Broadcast startup mode, specify a file that contains a list of hosts that your PC will transmit a
'broadcast' message to.
The file consists of text lines each of the following format:
IP_address comment
or
name comment
Names must be specified as official host names or aliases in your hosts file. Note that the syntax
allows you to use the hosts file as the Broadcast List File.
Note: if you leave this field empty or enter either 0.0.0.0 or 255.255.255.255 (these special
destination addresses specify a broadcast), then this will provide the XDMCP broadcast mode (when
your PC will transmit a 'broadcast' message to every host on your local network to query all XDMCP
daemons).
Reset XServer at XDMCP Close
If checked, this check box enables closing all X clients if the remote XDM daemon terminates the
XDMCP session with XServer.
XDM/CDE Special Processing
Check this check box if you are going to use the CDE XDMCP mode, i.e. with CDE installed on the
remote XDMCP host (for the XServer's Multiple window mode only).
Connect to 1st answered to broadcast
This option provides the "old-style" way of using the XDMCP broadcast mode.
XDM Authentication/Authorization
This check box allows you to enable the XDM-AUTHENTICATION-1 and XDM-AUTHORIZATION1 schemes. If your host is using XDM authentication or XDM authorization scheme, set up the values
in the Display ID, Display Class, and Key fields and report them to your system administrator.
If you disable XDM authentication/authorization, then XServer will use the default client authorization
scheme, MIT-MAGIC-COOKIE-1.
Notes:
According to the XSECURITY manual page of X Window System, X provides mechanism for
implementing many access control systems. The sample implementation includes some mechanisms
with MIT-MAGIC-COOKIE-1 (using shared plain-text "cookies") and XDM-AUTHORIZATION-1 (using
secure DES-based private-keys) being two of them.
●
MIT-MAGIC-COOKIE-1
When using MIT-MAGIC-COOKIE-1, the client sends a 128-bit "cookie" along with the
connection setup information. If the cookie presented by the client matches one that the X
server has, the connection is allowed access. The cookie is chosen so that it is hard to guess;
xdm generates such cookies automatically when this form of access control is used. The user's
copy of the cookie is usually stored in the .Xauthority file in the home directory, although the
environment variable XAUTHORITY can be used to specify an alternate location. Xdm
automatically passes a cookie to the server for each new login session, and stores the cookie
in the user file at login.
The cookie is transmitted on the network without encryption, so there is nothing to prevent a
network snooper from obtaining the data and using it to gain access to the X server. This
system is useful in an environment where many users are running applications on the same
machine and want to avoid interference from each other, with the caveat that this control is
only as good as the access control to the physical network. In environments where networklevel snooping is difficult, this system can work reasonably well.
●
This system uses 128 bits of data shared between the user and the X server. Any collection of
bits can be used. Xdm generates these keys using a cryptographically secure pseudo random
number generator, and so the key to the next session cannot be computed from the current
session key.
XDM-AUTHORIZATION-1
Sites in the United States can use a DES-based access control mechanism called XDMAUTHORIZATION-1. It is similar in usage to MIT-MAGIC-COOKIE-1 in that a key is stored in
the .Xauthority file and is shared with the X server. However, this key consists of two parts - a
56-bit DES encryption key and 64 bits of random data used as the authenticator.
When connecting to the X server, the application generates 192 bits of data by combining the
current time in seconds (since 00:00 1/1/1970 GMT) along with 48 bits of "identifier". For TCP/
IP connections, the identifier is the address plus port number; for local connections it is the
process ID and 32 bits to form a unique id (in case multiple connections to the same server
are made from a single process). This 192-bit packet is then encrypted using the DES key and
sent to the X server, which is able to verify if the requestor is authorized to connect by
decrypting with the same DES key and validating the authenticator and additional data. This
system is useful in many environments where host-based access control is inappropriate and
where network security cannot be ensured.
This system uses two pieces of information. First, 64 bits of random data, second a 56-bit DES
encryption key (again, random data) stored in 8 bytes, the last byte of which is ignored. Xdm
generates these keys using the same random number generator as is used for MIT-MAGICCOOKIE-1.
Default
This button sets up the default values for check boxes and edit fields in the Use XDMCP box.
The XDM Authentication/Authorization Parameters Box
Display ID
If XDM authentication or XDM authorization has been enabled on the XDM host, your system
administrator will need to know the value displayed in this field. This field should normally never be
changed. The Display ID value consists of these two parts separated by hyphen: the Display Class
value and the arbitrary numerical value.
In very rare cases, your system administrator may determine that your Display ID is a duplicate
and will ask you to generate a new one. To do this, use arrows on the right side of the Display ID
field. The up arrow increases the numerical value of the Display ID, and the down arrow decreases
it.
Do not do this without consulting with your administrator.
Display Class
This field can be used to group classes of XDM nodes. The field should only be modified at the
request of your system administrator. Otherwise it should be left unchanged.
Key
This field defines the key used in XDM authentication. If your host is using XDM authentication, your
system manager will need to know the contents of your XDMCP Key and Display ID fields. This field
should only be modified at the request of your system administrator. Otherwise it should be left
unchanged.
6. Configuring XLitePro
< previous | content | next >
Home | Product | Download | Order Now | Upgrade | Support | Pricing | Company Information | Contact Us
Copyright © 1999 - 2009 LabtamTM Inc.
This page is a part of XLitePro online Help Manual.
XLitePro is X Server for windows by Labtam bringing your PC to Unix and X-Windows. Visit Home of X Server
for windows for more information.
6. Configuring XLitePro
< previous | content | next >
The Mouse_Keyboard Tab
The Mouse Settings Box
Middle Button Emulation
The default setting specifies a two-button mouse with the check box enabled. If you are using a 3button mouse, click to disable the check box. The middle mouse button is emulated by clicking
simultaneously both left and right mouse buttons.
Use Mouse Wheel
This check box enables/disables XServer to process the mouse wheel (i.e., to translate its rotation to
the Button4 and Button5 press/release X-events).
Note that the mouse wheel does not take effect in the non-maximized Single Window mode
(because of Scrollbars).
The Keyboard Settings Box
Keyboard File List
You can configure XServer to support different international PC keyboards. The package supplies a
set of keyboard mapping files that define assignments of key functions to physical keys on
appropriate keyboards. The files are listed in Appendix A.
You can enter any kmf-file name in the edit field or select an appropriate keyboard file from the
Keyboard File List by clicking on its file name. The default keyboard file is us.kmf.
For more information, see section Keyboard Definition Files in chapter The XLitePro Database.
Local NumLock Key
If this check box is enabled, XServer (not X clients) will process the NumLock key.
Unlatched NumLock
If this check box is enabled, XServer will consider the NumLock key as a normal key (non-toggling).
The NumLock key is unlatched by default. This was implemented to suppress the NumLock state's
influence on some X Window managers and programs.
Local ScrollLock Key
This is important only for the XServer's Full Screen mode. The key is used for iconifying the
XServer's window. If this check box is enabled, XServer (not X clients) will process the ScrollLock
key.
Unlatched ScrollLock
If this check box is enabled, XServer will consider the ScrollLock key as a normal key (non-toggling).
The ScrollLock key is unlatched by default.
Block KeySyms Changing
If enabled, this check box prevents the XServer keyboard's KeySyms mapping from external changes
(e.g., by the "xmodmap" utility). The default is On.
Block Modifiers Changing
If enabled, this check box prevents the XServer keyboard's Modifiers mapping from external changes
(e.g., by the "xmodmap" utility). The default is On.
Keyboard Mapping for Linux
If this check box is enabled, XServer will provide a "close-to-Linux" keyboard mapping (i.e., the
Linux console keyboard mapping). This setting would be useful when using some applications of the
KDE 3.x package (e.g., the "kwrite" editor) that do not correctly recognize some keys (e.g., "Shift
+arrows" key combinations).
Default
This button sets up the default values for check boxes and edit fields in the tab.
6. Configuring XLitePro
< previous | content | next >
Home | Product | Download | Order Now | Upgrade | Support | Pricing | Company Information | Contact Us
Copyright © 1999 - 2009 LabtamTM Inc.
This page is a part of XLitePro online Help Manual.
XLitePro is X Server for windows by Labtam bringing your PC to Unix and X-Windows. Visit Home of X Server
for windows for more information.
6. Configuring XLitePro
< previous | content | next >
The Screen Tab
The Screen Settings Box
Enable Animation
If checked, this check box causes XServer to more precisely display color images.
Local Screen Saver
If enabled, this check box causes a Local Screen Saver program to be run (for the XServer's Full
Screen and Single modes only).
Forced Backing Store
This option can be used if the Backing Store mode is enabled. (See the Advanced Tab.)
If this check box is checked, the Backing Store mode will be used with all X clients. The option will
cause XServer to use Backing Store on all windows, even if the X-application does not request it.
Certain X-applications will request the Backing Store mode on windows that are complicated to draw.
If this check box is clear, XServer will only use Backing Store on those windows that the Xapplication does request it.
Enable RENDER Extension
This option enables XServer to use the RENDER extension (not available in the 8-bits X depth mode).
This also provides a wider range of available pixmap depths.
Color Mouse Cursor
If this check box is checked, then XServer is allowed to use the color mouse cursor when X clients
use it.
The Display Number Box
Display Number
You can specify a display number for a particular X-session. This allows you to run simultaneously
several X-sessions, each with different Display Number (e.g., several Window Managers). Section
Running Several X-sessions in chapter Using XServer describes examples of using the Display
Number setting.
According to X11 documentation, from the user's prospective, every X server has a display name of
the form: hostname:displaynumber.screennumber .This information is used by the application to
determine how it should connect to the server and which screen it should use by default (on displays
with multiple monitors).
The hostname specifies the name of the machine to which the display is physically connected. For
the TCP/IP type of connections, the hostname part of the display name should be the server
machine's IP address name. Full Internet names, abbreviated names, and IP addresses are all
allowed.
The phrase DisplayNumber is usually used to refer to collection of monitors that share a common
keyboard and pointer (mouse, tablet, etc.). Most workstations tend to only have one keyboard, and
therefore, only one display. Larger, multi-user systems, however, frequently have several displays so
that more than one person can be doing graphics work at once. To avoid confusion, each display on
a machine is assigned a display number (beginning at 0) when the X server for that display is
started. The display number must always be given in a display name.
Some displays share a single keyboard and pointer among two or more monitors. Since each monitor
has its own set of windows, each screen is assigned a screen number (beginning at 0) when the X
server for that display is started. If the screen number is not given, screen 0 will be used.
Each Display Number corresponds to the known Port Number of XServer (0-6000, 1-6001, etc.).
Note that output log files for different Display Numbers have different names, xserver[N].out, with
N being Display Number.
Auto
This check box enabled activates XServer to dynamically generate Display Number.
In this mode, any new X-session will have new Display Number and a lot of XServer instances (Xsessions) can be started with no changes in the ini-file. This feature is especially useful with NT/2000
Terminal Servers.
Note: no XServer instances must use equal Display Numbers when running simultaneously on your
system (even for different users).
The Virtual Root Size Box
When you select either Single or Full Screen modes for XServer, you can fill in the Width and
Height fields. This lets you set the default size in pixels for the XServer's root window. You can
make the virtual screen size larger than your display if you want to (e.g., for multi-monitor systems).
The maximum virtual root size is limited by the expression of "width*height sq. pixels <= 56Mbyte"
pixels.
Fit to Screen Size
If selected, this check box allows you to skip input for virtual Width and Height. XServer will use
the values returned by the MS Windows display driver for a single display.
If this check box is clear, you can specify the Width and Height fields as the default size in pixels
that XServer will use for its root window.
If the Width and/or Height fields are zero or negative values, then the actual screen size will be the
sum of the value and the corresponding dimension of the PC's screen. For Multiple and Multiple
+RWM modes, the "0" and "-1" values are only allowed.
The X depth (bits per pixel) Box
These radio buttons let you choose the color depth and visual mode that XServer will use:
- 8-bit or 256-color visual mode (up to 256 colors);
- 16-bit or HiColor visual mode (up to 65536 or 32768 colors);
- 24-bit or TrueColor visual mode (up to 16777216 colors).
The Auto choice causes XServer to use current video settings of MS Windows (except for 32-bit, in
which case XServer can use up to the 24-bit mode).
Note: if MS Windows is set up to the 8-bit visual mode (256 colors), then XServer will use the same
mode.
The FullScreen Mode Box
●
Minimize on Activity Losing
If this check box is enabled, the XServer's window will be iconified each time the focus
changes to another window. Otherwise, it can be obscured by other windows.
The Image Format Box
●
LSB
This sets up the Image Format to the LSB (Least Significant Byte/Bit first) mode (when every
X client must work with XServer using imageByte- and bitmapBit- orders in the LSB format; e.
g., X clients on Intel-platform machines).
This is the default setting (since XServer works with X clients without Image Format
conversion).
●
MSB
This sets up the Image Format to the MSB (Most Significant Byte/Bit first) mode (when every
X client must work with XServer using imageByte- and bitmapBit- orders in the MSB format; e.
g., X clients on SUN workstations).
●
Auto
This specifies that X clients will define the Image Format for XServer.
Default
This button sets up the default values for check boxes and edit fields in the tab.
The GLX Extension Box
The GLX Extension check box enables XServer to work with X clients that use OpenGL.
XServer can work with a number of X clients simultaneously (in a multi-thread mode of GLX), and X
clients may create several GLX windows.
Use Single Buffer
This button allows XServer and X clients to use one buffer for GLX operations (the GLX Single-Buffer
mode).
Use Double Buffer
This button allows XServer and X clients to use two buffers for GLX operations (the GLX DoubleBuffer mode). This is the default mode.
Use Mesa Emulation
This check box allows XServer and X clients to use Mesa.
Use the Mesa Emulation mode together with the Enable RENDER Extension check box selected.
Mesa is an open-source implementation of the OpenGL specification. OpenGL is a programming
library for writing interactive 3D applications. Mesa 5.x supports the OpenGL 1.4 specification. Mesa
is used as the core of the open-source XFree86/DRI hardware drivers. Mesa allows OpenGL to be
used on systems that have no other OpenGL solution. See www.mesa3d.org for more information.
6. Configuring XLitePro
< previous | content | next >
Home | Product | Download | Order Now | Upgrade | Support | Pricing | Company Information | Contact Us
Copyright © 1999 - 2009 LabtamTM Inc.
This page is a part of XLitePro online Help Manual.
XLitePro is X Server for windows by Labtam bringing your PC to Unix and X-Windows. Visit Home of X Server
for windows for more information.
6. Configuring XLitePro
< previous | content | next >
The Font Control Tab
This tab allows you to manage font sources that can be used in X-sessions and to specify how
XServer will use fonts in X-sessions.
Priority ordered path
XServer uses the Priority ordered path list on X client's requests for any font. XServer searches for
the required font according to the order of font sources till the first matching occurs. In the Font
search path group box, you can rearrange the Priority ordered path list for XServer with the
Insert before, Insert after, Cut, and Delete buttons.
You can enter a font directory path in the Font directory edit field, or use the Browse button to
select it, or highlight a font path from within the Priority ordered path list and press Cut.
XServer must have access at least to the fixed and cursor fonts. The \FONTS\MINIMAL and \FONTS
\MISC font subdirectories contain them. So the Priority ordered path list must contain these font
directories.
You can specify that you want to use a font server running on one or more hosts. Instead of forcing
XServer to read all fonts from your PC, the X FontServer Protocol makes it possible to manage fonts
separately from XServer, directing XServer to request fonts from a font server.
For example, the tcp/hp9000:7100 path specifies the font server host called hp9000 on port
7100:
For more details, see section Font Path in chapter Font Control.
Enable Scaled Fonts
If this check box is checked, then it allows XServer to use scaled fonts.
Default
This button sets up the default values for check boxes and edit fields in the tab.
Pseudo fonts
If you plan to use MS Windows fonts in X-sessions, press the Pseudo fonts button to choose MS
Windows fonts and assign aliases to them. This means creating pseudo fonts.
MS Windows font specifications and aliases for Pseudo Fonts are stored in the Pseudo Fonts
Directory. The Pseudo Fonts Directory, WINFONTS subdirectory, is located under the home directory
(by default) of the software package.
If you need some X font that is inaccessible, XServer allows you to use any MS Windows font instead
of it. MS Windows fonts do not support X11 font naming conventions. Therefore, pseudo names
(aliases) are used to access them. To use a MS Windows font, you should create a pseudo font for it
(i.e. choose one and assign a desirable alias). Pseudo fonts can be created in advance or
immediately in the X-session.
Loading pseudo fonts takes some time to create their images. Reading font image from the X11
format file is faster. It becomes essential if X client uses a lot of fonts. To prevent this time loss, you
can compile and save images of frequently used pseudo fonts in the X11-like format in your Pseudo
Fonts Directory or in any font directory for later use. This will require some disk space.
You can also create a pseudo font directly in the X-session on particular X client's font requests.
Unfortunately, pseudo fonts created on X client's requests become accessible only after restarting
the X-session. In the current X-session, XServer uses the default font instead of requested one.
You can define whether to use pseudo fonts in the X-session or not. You should define priority of
Pseudo Fonts Directory among other font sources in the Priority ordered path list. XServer will use
pseudo fonts as well as X fonts.
On how you can manage pseudo fonts, see section Pseudo Fonts in chapter Font Control.
6. Configuring XLitePro
< previous | content | next >
Home | Product | Download | Order Now | Upgrade | Support | Pricing | Company Information | Contact Us
Copyright © 1999 - 2009 LabtamTM Inc.
This page is a part of XLitePro online Help Manual.
XLitePro is X Server for windows by Labtam bringing your PC to Unix and X-Windows. Visit Home of X Server
for windows for more information.
6. Configuring XLitePro
< previous | content | next >
The Advanced Tab
X-session title
In this entry field, you can specify your title for an X-session (and its icon) instead of its default title.
Note: A full title is the X-session title followed by its virtual DisplayNumber.
Initial TCP port number
In this entry field, you can change the default (6000) initial port number for your X-session that
XServer will use.
Max size of XSELECTION
This option is used to change the default (1MB) size for X-Selection that may be copied to/from the
MS Windows' Clipboard (in Bytes).
Total multi-monitors width
Total multi-monitors height
With these two values, you can set the forced multi-monitors mode if XServer cannot detect the
multi-monitors mode automatically.
WWW is the sum width and the HHH is the sum height of your "monitors".
In the Full Screen mode, XServer can only use the MAIN monitor.
Quick X-session termination
This option is used to prevent from displaying the confirmation message on closing X-sessions.
Check of XDesk manager
This option is used to provide the correct focus processing by the XDesk virtual desktop manager.
Enable MS Windows Context Menu
This option is used to enable the standard MS Windows Context Menu (when right-clicks on the
window's title bar provide the standard drop-down menu).
Enable Backing Store
This option lets you enable XServer to process the Backing Store mode. See also Forced Backing
Store on the Screen Tab.
If this check box is checked, the Backing Store mode will be used with all X clients. This allows X
Window System displays to be saved off-screen so that X clients do not have to refresh a window
display after it has been obscured by another window. Saving a copy of the information obscured
when windows overlap each other reduces network traffic. Certain X-applications will request the
Backing Store mode on windows that are complicated to draw. The option will cause XServer to use
Backing Store on all windows that the X-application requests it.
If this check box is clear, the Backing Store mode will be turned off so XServer will not save copies of
windows information, even if the X-application does request it.
Icon on system TaskBar
This option enables your system to keep the X-session icon (as well as icons of applications started
from the XServer's Run menu) in the system taskbar (for the Multiple modes).
Not reset XServer at last X client closing
This option is used to prevent XServer from resetting after the last X client closes its session (for not
removing those resources that have been created by X clients run).
Terminate XServer at last X client closing
This option is used to automatically terminate XServer after the last X client closes its session.
Silent Bell
When enabled, this check box will block all sounds from all X applications of the package (XServer, X
Clients, etc ...) (i.e., internal sounds and the X-protocol XBell requests).
Auto Clipboard Copy&Paste
This check box controls the mode of connection between the MS Windows Clipboard and the current
X Selection. When enabled, then changing of the MS Windows Clipboard contents will force the same
change in the current X Selection. Also, changing of the contents of the current X Selection (from the
active application window) will automatically cause copying it into the MS Windows Clipboard (so you
are ready to paste).
Reduce heavy Graphic
If this check box is selected, then XServer will use some methods to speed-up drawing (e.g., lossy
drawing of images).
Default
This button sets up the default values for check boxes and edit fields in the box.
The Access Control Box
This box contains the following items that allow you to restrict access to your XServer from remote
hosts. You can give access only to the hosts you authorized in the Authorize File and/or you
specified in the Valid Hosts File.
Host Access Check
If this check box is checked, then XServer will check host access by using a file you specify in the
Valid Hosts File field.
If this check box is disabled, then XServer will not check host access, so every host on your network
will have access to your XServer (and the Authorization Check state does not matter).
Valid Hosts File
Use this field to specify a file you created to give access to hosts (and X clients) you wish to connect
to your XServer.
This file will be used only if the Host Access Check check box is checked.
The file consists of text lines each of the following format:
IP_address comment
or
name comment
IP addresses are specified in the dotted IP address notation. Names must be specified as official host
names or aliases in your hosts file.
Note that the host definition syntax allows you to use your hosts file as the Valid Hosts File.
Authorization Check
If this check box is checked, then XServer will make standard authorization check by using a file you
specify in the Authorize File field.
If this check box is disabled, then XServer will not make standard authorization check.
Authorize File
Use this field to specify a file you created to give access to hosts you wish to connect to your XServer
(for either XDM and non-XDM clients).
This file will be used only if the Authorization Check check box is checked.
Note: to use the Authorize File, you should copy the standard authorization binary file, ~HOME/.
Xauthority, created with the 'xauth' utility on your host.
Auto-reject non-authorized X clients
If this check box is checked, then XServer will suppress the Authorization Audit message. This
setting is useful if you want to reject any unauthorized X clients automatically (with no confirmation
dialog).
Default
This button sets up the default values for check boxes and edit fields in the Access Control box.
Some Hints about Authorization and Host Access Policy
XServer checks permissions of hosts (and X clients) to establish connection by the following rules:
1. XServer will (firstly) make standard authorization check (if the Authorization Check check
box is checked) and will (secondly) check host access (if the Host Access Check check box is
checked).
So if the Host Access Check check box is disabled, then every host on your network will
have access to your XServer.
2. If the Authorization Check check box is enabled, and a host is found in the Authorize File,
then XServer will give access to the host.
3. If the Host Access Check check box is enabled, and a host is found in the ValidAccessFile,
then XServer will give access to the host.
4. If the Host Access Check check box is enabled, but the ValidAccessFile field is empty or
the file you specified in the field cannot be normally read or the file is empty, and the
Authorization Check check box is disabled, then access to your XServer is disabled for all
hosts.
5. To authorize hosts that are absent in the ValidHostsFile, you can enable the Authorization
Check check box and specify the Authorize File.
6. Configuring XLitePro
< previous | content | next >
Home | Product | Download | Order Now | Upgrade | Support | Pricing | Company Information | Contact Us
Copyright © 1999 - 2009 LabtamTM Inc.
This page is a part of XLitePro online Help Manual.
XLitePro is X Server for windows by Labtam bringing your PC to Unix and X-Windows. Visit Home of X Server
for windows for more information.
6. Configuring XLitePro
< previous | content | next >
The Troubleshooting Tab
Options that you can specify within this tab are mainly for debug purposes.
Level for slow network
This option enables XServer to avoid the focus-problem when your network (or X client's machine) is
slow, and XServer processes the "ButtonRelease" mouse event before it receives the
"AllowEvents"/"GrabKeyboard" requests from the corresponding X client.
A slider position defines a priority level of kbd/mse events when redrawing an image that is
associated with the mouse pointer position or key. For slow network or X client's machine, it may be
preferable to reduce traffic due to reducing mouse pointer positions transmitted to X client and so
reducing image redrawing.
Display Number for XDMCP
This option enables you to provide a "virtual" value of DisplayNumber for XServer. This value is sent
to a remote XDMCP daemon instead of the real value.
Note: These settings are necessary for some programs running on remote computers to
communicate with your PC from outside proxy (e.g., for VPN and other proxy-like programs).
Your IP address for XDMCP daemons
This option enables you to specify an IP address that XServer will use to communicate with the
XDMCP daemon.
This is applicable when the XServer's PC has more than one IP address. In this case, XServer will use
the IP address specified.
MS OpenGL32 pixel format
An integer value in this entry field specifies an appropriate pixel format used by MS Windows
OpenGL32 (not in the MESA mode; see GLX Extension on the Screen Tab).
If you enter 0 or leave the field empty, then MS Windows OpenGL32 will use MSDN function
ChoosePixelFormat. The ChoosePixelFormat function attempts to match an appropriate pixel format
supported by a device context to a given pixel format specification.
If you enter a positive integer, then MS Windows OpenGL32 will use the value to match an
appropriate pixel format to a given pixel format specification.
If you enter a negative integer, then MS Windows OpenGL32 will use MSDN function
DescribePixelFormat to find an appropriate pixel format. The DescribePixelFormat function obtains
information about the pixel format.
Timeout to Font Server
This slider changes the default timeout value used for access to remote font servers.
Disable XServer's options
This entry field disables items from the XServer's Control menu:
Restore, Move, Size, Minimize, Maximize, Close,
Edit, Options, Refresh, LocalRef, Restart, Macros, Run, Messages,
About, Help, LocalWin, Readme.
To disable some of the menu items, enter them in the field comma separated.
IP address to access to XServer
This option enables you to bind an IP address to the XServer's listening socket.
E.g., the 127.0.0.1 value allows access to XServer from local X clients only.
Block font path changing
If disabled, this check box prevents from changing the XServer Font Path by external requests (so
remote X clients are not allowed to change Font Resources). The default is OFF.
Refresh screen on changing color cells
This option is used to set the immediate refresh of screen after any color cell of the active colormap
is changed.
Be ready that this setting significantly slows down the XServer's performance.
Operate with Linux SuSE 9.0
This option enables XServer to be operational with Linux SuSE 9.0.
This option is relevant to the TrueColor visual mode with the Enable RENDER Extension check
box cleared. In this case, XServer will "emulate the 8-bit pixmaps creation" allowing X applications
(running under Linux SuSE 9.0) to use 8-bit pixmaps. To enable RENDER Extension is the most
correct way.
The Multiple+RemoteWM Window Mode Box
Display remote WMs in background
This option is used to allow a remote window manager to display in background if it provides this (e.
g., olwm does not provide, but dtwm does). Such a background window is suppressed by default
because it covers all non-X windows.
This setting is for the XServer's Multiple+RemoteWM mode.
Display any X over all MS windows
This option allows XServer to display any X windows on top of MS windows. This setting is for the
XServer's Multiple+RemoteWM mode. In this case, it is convenient to use local mwm.
The Multiple Window Mode Box
Not use _MOTIF_WM_HINTS property
This option enables XServer to prevent from processing the "_MOTIF_WM_HINTS" windows property
(that may be requested by remote X clients).
●
Use _MOTIF_WM_HINTS_move
This option enables XServer to prevent from processing the "_MOTIF_WM_HINTS_move"
windows property (that may be requested by remote X clients).
Not check of WM_SIZE_HINTSinc
This option enables XServer to prevent from processing the "WM_SIZE_HINTS" windows property
(that may be requested by remote X clients).
Emulate WM window substrate
If this check box is selected, XServer will emulate a window substrate of a remote Window Manager
(for some Client applications that require it to work properly).
This is a special mode for some non-standard X11-Clients which require the existance of a parent
window for the Client's window as a sign of running Window Manager.
Sound when XServer uses Clipboard
This check box enables system bell sound when XServer will perform Edit operations (i.e., from the
Edit menu) with Clipboard.
Not start remote Window Managers
If this check box is selected, XServer will disable starting a remote window manager in answer to its
request since there is another window manager already running (for Single and Full Screen
modes). In the Multiple modes, only local window managers are allowed to run.
Check of X client's Backing Store
This option is only used in the Multiple and Multiple+RemoteWM modes.
If this check box is enabled, XServer will use the Backing Store mode, when the X-application
requests it. But XServer will not use Backing Store while re-displaying an X-application's window in
some cases.
If this check box is clear, XServer will use the Backing Store mode, when the X-application requests
it.
To try this option may be useful when an X client uses the Backing Store mode and the windows are
not properly redrawn.
See also Enable Backing Store on the Advanced Tab.
Enable XKEYBOARD Extension
If this check box is selected, XServer will use standard XKEYBOARD Extension (for some Client
applications that require it to start up properly).
Default
This button sets up the default values for check boxes and edit fields in the tab.
6. Configuring XLitePro
< previous | content | next >
Home | Product | Download | Order Now | Upgrade | Support | Pricing | Company Information | Contact Us
Copyright © 1999 - 2009 LabtamTM Inc.
This page is a part of XLitePro online Help Manual.
XLitePro is X Server for windows by Labtam bringing your PC to Unix and X-Windows. Visit Home of X Server
for windows for more information.
6. Configuring XLitePro
< previous | content | next >
The Trace Tab
Options that you can specify within this tab are for debug purposes. They exert influence on all X
applications of the package (XServer, X Clients, etc ...).
Keyboard trace level
A value (one from None, Minimal, Advanced, Full) in this field denotes a tracing level for
collecting keyboard trace information for your X-session (e.g., Events of pressing/releasing of keys)
to the log file.
None disables keyboard tracing.
XDMCP/ACCESS debug trace into 'c:\xservert.dat' file
If checked, this check box enables writing out any special debugging information into the c:
\xservert.dat trace file.
Be careful when using this option because of significant decreasing the XServer's performance and a
large size of the trace file.
Trace Fonts Requests
If this check box is checked, then all font requests from X clients (with resolve messages) will be
stored in the xserver.out file. This option is useful for analysis of the font accessibility and resolving
font problems by XServer.
The Network trace Box
When the Network trace check box is selected, it enables network tracing between XServer and
remote X clients.
Network trace level name
A value in this field that you can choose from the list box denotes a tracing level for collecting
network trace information for your X-session to the log file.
Trace file name
In this entry field, you can specify a name for a log file to store network trace data.
Number of lines for trace buffer
In this entry field, you can type in a length for the allocated memory (in number of lines) to flush it
to the trace file.
The value of 0 means a "very large" buffer (as much as your system allows).
Caution: when a system crash happens, the data in the allocated memory is lost.
6. Configuring XLitePro
< previous | content | next >
Home | Product | Download | Order Now | Upgrade | Support | Pricing | Company Information | Contact Us
Copyright © 1999 - 2009 LabtamTM Inc.
This page is a part of XLitePro online Help Manual.
XLitePro is X Server for windows by Labtam bringing your PC to Unix and X-Windows. Visit Home of X Server
for windows for more information.
17. Font Control
< previous | content | next >
Font Path
Font Path is an ordered table of font sources (a Priority ordered path list). A font source is one of
the following: a font directory, a reference to a remote font server, and a pseudo font directory.
XServer uses Font Path on X client's requests for any font. XServer searches for the required font
according to the order of font sources till the first matching occurs.
XLitePro provides wide range of local X fonts (standard font sets supplied by MIT along with X11 R6).
These font sets are immediately available after installing the package. They appear in Font Path as
font directories under the FONTS subdirectory in the XLitePro home directory.
Also, XServer can use different locale 16-bits fonts including Chinese, Japanese, or Korean fonts, etc.
To manage Font Path, choose XSetup and then select the Font Control tab in the Settings window.
Note: The FONTS subdirectory shown in pictures of this chapter is not under the XLitePro home
directory. Users can move it to a desired location in their file systems (see section Editing Font
Path below) after installation of the package.
The Apply button in the tab writes new Font Path into the xwp.ini file located in the XLitePro
configuration directory.
If the Enable Scaled Fonts check box is selected, it allows XServer to use scaled fonts.
Font Directory
A font directory contains a number of font description files in the X11 format. Setup installs a set of
font directories under the FONTS subdirectory in the XLitePro home directory (by default).
Any font directory must have the fonts.dir file (that contains the font description list according to
font files of the directory), the fonts.ali file (with font aliases), and a set of font description files
(with the .pcf, .snf, or .pgz file name extension).
The fonts.alias file name as well as fonts.ali can be used in the FONTS directories.
Note: XServer can only use uncompressed .pcf (X11R5 or later), .snf (X11R4), and .bdf files. Also,
XServer can use these font files compressed with the compress or gzip utility (for X11R6.3 only).
If your remote X server supports 'compressed' fonts (X11R6 server does. X11R6.3 server supports
'gzipped' fonts too), you may compress the .pcf and .snf font files with the 'compress' or 'gzip'
utility (for X11R6.3 only).
You have to convert each .bdf file to .pcf (X11R5 or later) or .snf (X11R4) with the bdftopcf and
bdftosnf utilities.
To convert each font.bdf file in the set, run the following command line:
●
●
in X11R5, bdftopcf font.bdf > font.pcf
in X11R4, bdftosnf font.bdf > font.snf
XServer must have access at least to the fixed and cursor fonts. The \FONTS\MINIMAL and \FONTS
\MISC font subdirectories contain them. So Font Path must contain these font directories at least.
Font Server
You can specify that you want to use a font server running on one or more hosts. Font servers are
defined in the X11 R6 release of the X Window System. Instead of forcing XServer to read all fonts
from your PC, the X FontServer Protocol makes it possible to manage fonts separately from XServer,
directing XServer to request fonts from a font server via the X Consortium standard network
protocol. In addition, for fonts that take a long time to open, this allows XServer to continue with
other clients while the font server services the font requests.
A font server specification for TCP/IP has the following format:
tcp/name: port [/catalogue+catalogue+...]
name
The network name or IP address for the host that the font server is running on.
port
The remote port that the font server is listening on. The port number value is usually of 7100 or
7500 depending on the operating system used, but check this with your system administrator.
catalogue
An optional list of the font catalogue(s) you want to use. If more than one catalogue is specified,
separate each name with a 'plus' sign (+).
For example, the following specifies the font server host called hp9000 on port 7100:
tcp/hp9000:7100
You can include more than one font server specification into the Font Path list.
Note: You must add an entry (with the host name and IP address for the remote font server you
want to use) into the hosts file used by MS Windows:
●
C:\WinNT\System32\drivers\etc\hosts for MS Windows NT4/2000/XP
●
C:\Windows\hosts for MS Windows 9x/ME.
Editing Font Path
To remove a highlighted font source from Priority Ordered Path, press Delete.
To move a highlighted font source from Priority Ordered Path to the Font directory edit field, press
Cut.
To insert the Font directory edit field into Priority Ordered Path, select a path from within the
Priority ordered path list and then click Insert before or Insert after.
Also, to fill in the Font directory edit field, you can manually enter a font directory path or use the
Browse button to select it (i.e. a path to a fonts.dir file).
Pressing Default places font paths in the Priority ordered path list according to a default order.
You can use the 'minus' and 'space' characters in the Font Path items. The total length of the Font
Path items can be up to 2040 characters.
Also, see Appendix C Troubleshooting for examples.
Font Service
The XFontset Service utility allows you to view fonts accessible for X clients in the current Xsession. You can use this option instead of running the xlsfonts and xfd X clients.
When you click on the XFontset Service icon in the XLitePro Programs' folder,
the Font Directories dialog box appears:
Also, to display this box, you can run Font Manager from the X-session Control menu.
This dialog box shows font directories existing in Font Path (i.e. a Priority ordered path list).
You can check how XServer resolves a particular X client's font request by typing the requested font
name in the edit field and then pressing the Resolve Font Request button. The program will show
you the font directory and the font file corresponding to the requested name. You can use the
'asterisk' sign (*) as the wildcard character in the edit field.
You can check data consistency of any highlighted font directory by pressing Check. The program
will tell you about detected unresolved font aliases and unresolved references to font files in this font
directory. This might be useful after you made any manual changes in the font directory.
You can get all font names existing in any font directory by highlighting it and then pressing Show
Font List, or double-clicking on a font directory. The Entire Fonts List dialog box will appear.
This dialog box shows font files and respective font names and aliases (from the fonts.dir file). For
any font highlighted, you can view (in Notepad windows) Font Info, Properties, Char Info (and
save these text files). Also, pressing Image will display a box like below with character images of
the selected font.
To find a particular font name in a long font list (and then to view font info), you can use the
Browse button, and then press Search in the dialog box that will appear.
Note: You cannot view a font that is shaded by a similar font name in the font directory preceding it
in Font Path. To view and use such a font, you should place its directory first in Font Path.
Understanding the Font List
You can list the fonts available on your remote system by typing the following command in an X
window:
xlsfonts | more
A list appears displaying one font per line. This "font name" is typical:
-adobe-courier-bold-o-normal--10-100-75-75-m-60-iso8859-1
The hyphen-separated fields designate the following:
●
adobe Foundry
●
courier Family
●
bold Weight
●
o Slant
●
normal Set Width
●
Additional Style
●
10 Pixel Size
●
100 Point Size
●
75 Y Resolution
●
75 X Resolution
●
m Spacing
●
60 Average Width
●
iso8859 Character Set Registry
●
1 Character Set Encoding
The most important properties to consider are the Family, Weight, Slant, and Point Size.
Family is the style of the letters. Some common examples are Helvetica, Courier, and Times.
Weight is the width of the line making up the letter. The options are regular and bold.
Slant is the angle of the letters. The most common are R for Roman (meaning upright), I for italic,
and O for oblique (similar to italic). Whether the slant is designated as I or O depends on the family.
Point Size is the size of the letters. The number refers to decipoints. Multiply the point size to get
the decipoints (10 point type is 100 decipoints).
17. Font Control
< previous | content | next >
Home | Product | Download | Order Now | Upgrade | Support | Pricing | Company Information | Contact Us
Copyright © 1999 - 2009 LabtamTM Inc.
This page is a part of XLitePro online Help Manual.
XLitePro is X Server for windows by Labtam bringing your PC to Unix and X-Windows. Visit Home of X Server
for windows for more information.
< previous | content | next >
17. Font Control
Fonts installed on your system can be used by any graphical X Window System application. A remote
font server is started automatically with your graphical environment, and then all fonts installed on
your system are automatically available to all of your X Window System applications. X clients
request character information from the font server, which can return data in various formats,
ensuring high quality display of a variety of font styles and sizes.
You can use your familiar host-based X fonts via XLitePro's XFontset Service. The XFontset Service
utility provides:
●
●
●
●
●
●
Rasterized fonts with outline data to all X applications
Wide range of local X fonts (the standard font sets supplied by MIT along with X11 R6)
Support for different locale 16-bits fonts including Chinese, Japanese, or Korean fonts, etc.
Use of uncompressed PCF, SNF, and BDF format files as well as these fonts compressed with
the 'compress' or 'gzip' utility
Font Compiler to compile Microsoft Windows fonts into the X11 format
Microsoft Windows fonts support in X-sessions.
This chapter describes how you can manage local and remote font sources for XServer to access and
to resolve all font requests from X clients.
The Font Control tab of XSetup in the Settings dialog box lets you specify how XServer will use
font sources that can be available in X-sessions (including scaled fonts).
The Pseudo fonts button in the tab allows you to define how XServer will use MS Windows fonts in
X-sessions.
You can run Font Manager from the X-session Control menu (or run XFontset Service from the
XLitePro's Program Folder) to view:
- the ordered font sources list
- the font list of each font directory
- font information, font properties, font metrics
- images of any available font.
If the Trace Fonts Requests check box in the Trace tab of XSetup in the Settings dialog box is
checked, then all font requests from X clients (with resolve messages) will be stored in the xserver.
out file. This option is useful for analysis of the font accessibility and resolving font problems by
XServer.
< previous | content | next >
Home | Product | Download | Order Now | Upgrade | Support | Pricing | Company Information | Contact Us
Copyright © 1999 - 2009 LabtamTM Inc.
This page is a part of XLitePro online Help Manual.
XLitePro is X Server for windows by Labtam bringing your PC to Unix and X-Windows. Visit Home of X Server
for windows for more information.
17. Font Control
< previous | content | next >
Pseudo Fonts
If you plan to use MS Windows Fonts in the X-session, press the Pseudo fonts button in the Font
Control tab in the Settings window. Then you can choose MS Windows fonts and assign aliases to
them. This means creating pseudo fonts.
You can compile a pseudo font into the X11 format and save it in any font directory for later use. You
can also create a pseudo font directly in the X-session on particular X client's font requests. To
enable this, switch on the Use pseudo fonts and Create pseudo on X client request check boxes
in the Pseudo fonts dialog box. Pseudo fonts created in the X-session will only become accessible
after restarting XServer.
If you need some X font that is inaccessible, XServer allows you to use any MS Windows font instead
of it. MS Windows fonts do not support X11 font naming conventions. Therefore, pseudo names
(aliases) are used to access them. To use a MS Windows font, you should create a pseudo font for it,
i.e. choose one and assign a desirable alias. Pseudo fonts can be created in advance or immediately
in the X-session.
You can manage pseudo fonts by using the Pseudo fonts dialog box.
The Save button writes all changes to Pseudo Fonts Directory. This cannot be undone if you press
Cancel in the Pseudo fonts dialog box or in the Font Control Tab afterwards.
Pseudo Fonts Directory
MS Windows font specifications and aliases for Pseudo Fonts are stored in the Pseudo Fonts
Directory. The Pseudo Fonts Directory, WINFONTS subdirectory, is located under the home directory
(by default) of the software package.
Creating Pseudo Font
To create a pseudo font, press the Create pseudo button in the Pseudo fonts dialog box. The Font
dialog box will appear on your display. Select a suitable font and press OK. In the Specify alias for
selected font box, enter a pseudo font alias and click OK.
The created pseudo font will appear in the Select pseudo font list box lexicographically ordered.
The alias must only contain alphanumeric characters (including the 'underscore' sign). The alias must
be unique among existing pseudo fonts.
Viewing Pseudo Font
To view a pseudo font, select it in the Select pseudo font list box and click the View button. The
Font sample window will appear with the font sample in it.
Note that the font image is displayed by the MS Windows (not by XServer). This option is for font
identification only. To see how XServer displays a font image, you can use the 'xfd -fn <alias>'
command in the X-session.
Deleting Pseudo Font
To delete a pseudo font, highlight it in the Select pseudo font list box and click the Delete pseudo
button. You can delete more than one font at a time.
You should confirm removing each font and the total number of the selected fonts.
Compiling Pseudo Font to the X11 format
Loading pseudo fonts takes some time to create their images. Reading font image from the X11
format file is faster. It becomes essential if X client uses a lot of fonts. To prevent this time loss, you
can save images of frequently used pseudo fonts in the X11-like format in your Pseudo Fonts
Directory. This will require some disk space. To save the image, highlight the required font in the
Select pseudo font list box and click the Compile into X11 button. In the Place X11 font to box,
specify a font directory to store the X11 font file.
You can enter the font directory path in the Font directory edit field or use the Browse button to
select it. If the specified directory is not the font directory (e.g., it is empty), then the fonts.dir file
will be created in it.
You should confirm compiling each font. To use the font directory, include it into Font Path.
Creating Pseudo Fonts on X Client Request
Pseudo fonts can be created immediately in the X-session on particular requests of X clients. If the
requested font is not found, you will be prompted to create a new pseudo font. Creating pseudo fonts
in the X-session is especially useful when you run X applications for the first time.
Creating pseudo fonts in an X-session is the same as in the Pseudo fonts dialog box. You can use
the requested font name as the pseudo font alias. To enable creating pseudo fonts in the X-session,
check on the Create pseudo on X client request check box. For batch X clients, it is preferable to
disable the option to avoid interactive requests.
Unfortunately, pseudo fonts created on X client's requests become accessible only after restarting
the X-session. In the current X-session, XServer uses the default font instead of requested one.
Enabling to Use
You can define whether to use pseudo fonts in the X-session or not.
To disable pseudo fonts, check off the Use pseudo fonts check box. Pseudo Fonts Directory will be
removed from Font Path. XServer will only use X fonts. You will not be able to create pseudo fonts in
the X-session.
To enable pseudo fonts, check on the Use pseudo fonts check box. The Pseudo fonts priority
dialog box will appear.
You should define priority of Pseudo Fonts Directory among other font sources in Font Path. To insert
Pseudo Fonts Directory into Font Path, select a position and use the Before selection or After
selection buttons. XServer will use pseudo fonts as well as X fonts.
17. Font Control
< previous | content | next >
Home | Product | Download | Order Now | Upgrade | Support | Pricing | Company Information | Contact Us
Copyright © 1999 - 2009 LabtamTM Inc.
This page is a part of XLitePro online Help Manual.
XLitePro is X Server for windows by Labtam bringing your PC to Unix and X-Windows. Visit Home of X Server
for windows for more information.
6. Configuring XLitePro
The Run Box
Options that you can select are for running services.
●
The XServer Tab
The XServer Tab
The Run with XWP.ini Box
< previous | content | next >
This box allows you to start up or to restart XServer.
Run
This button starts up XServer with current settings if it is not already running (thus beginning a new
X-session).
Restart
This button restarts XServer (with reading in the XWP.ini file) that is currently being run.
6. Configuring XLitePro
< previous | content | next >
Home | Product | Download | Order Now | Upgrade | Support | Pricing | Company Information | Contact Us
Copyright © 1999 - 2009 LabtamTM Inc.
This page is a part of XLitePro online Help Manual.
XLitePro is X Server for windows by Labtam bringing your PC to Unix and X-Windows. Visit Home of X Server
for windows for more information.
9. Using XServer
< previous | content | next >
The "[XSETUP]" Section of the ini-file
The "[XSETUP]" section of the ini-file may have the following entry lines you can customize for
particular needs and applications. These settings are absent in the XSettings dialog box.
On how to port XServer's settings (i.e., the "[XSETUP]" section of the ini-file) onto other PCs, see
subsection Exporting XServer's Settings During Installation in section Running Setup in
chapter Installing XLitePro.
AllowCONTEXTMENU=1
You can use this binary setting to enable the standard MS Windows Context Menu (i.e. the standard
drop-down menu will appear with right-clicking on a window's title bar).
ConnectXWClipboards=p
This option specifies the mode of connection between MS Windows Clipboard and a current X
Selection.
ConnectXWClipboards=7 is the default value (when the Auto Clipboard Copy&Paste check box
in the XSettings window is checked).
Three of the least significant bits in p specify one of three main kinds of auto-copying:
●
bit e1=1 enables copying from MS Windows Clipboard to X Selection;
●
bit e2=1 enables copying from X Selection to MS Windows Clipboard;
●
bit e3=1 makes copying from X Selection to MS Windows Clipboard when any window
controlled by XServer loses its activity.
ConnectXWClipboards=0 disables automatic copying MS Windows Clipboard and X Selection when
they are changed, i.e. there is no immediate link between MS Windows Clipboard and X Selection
(when the Auto Clipboard Copy&Paste check box in the XSettings window is not checked).
DisableRENDERAnimCursor=1
You can use this binary setting to display the standard arrow cursor instead of real cursors of XClients. This helps accelerate displaying cursors.
ILikeAIX=1
This option specifies the "old-style" keyboard mapping (like it was on the AIX X console, X-Terminals,
etc.). This is the actual mode for some AIX X-Clients that work with fixed keyboard mapping only.
ILikeXWinPro52=1
This binary setting allows XServer to only use the "PseudoColor" visual with the "888" colors weight
instead of the default value of "666".
This mode of XServer (in the 8-bits mode) is useful for some old CAD/CAE systems.
MiddleButtonTimeout=10
This option is used to set up the value for the 'MiddleButton wait timeout', in msec.
TerminateOnSuspend=1
You can use this binary setting to provide a graceful termination of X-Clients on suspending PCs.
Emulate WM window substrate=1
This option is for the Multiple mode of XServer.
In this mode, the local window manager provides usual behavior, but each top-level non-popup X
window has a parent window controlled by the window manager.
UnlatchedCapsLock=1
This option toggles the actual CapsLock keyboard key to unlatched mode, i.e. XServer will consider
the CapsLock key as a normal key (non-toggling).
This is the actual setting if you re-map the CapsLock key in the kmf-file (say, interchanging the
CapsLock and LeftControl keys, that is popular among some users on SUN machines).
Use_8_3_fonts_alias_file=1
This option specifies for XServer to use the standard fonts.alias file name.
Historically, XServer uses the fonts.ali name to list font aliases in the file.
This setting is useful when XServer uses a mounted font directory.
UseUsualSelect=1
This setting provides the "old-style" way of using the select WinSock API request.
9. Using XServer
< previous | content | next >
Home | Product | Download | Order Now | Upgrade | Support | Pricing | Company Information | Contact Us
Copyright © 1999 - 2009 LabtamTM Inc.
This page is a part of XLitePro online Help Manual.
XLitePro is X Server for windows by Labtam bringing your PC to Unix and X-Windows. Visit Home of X Server
for windows for more information.
17. Font Control
< previous | content | next >
Restriction of Windows Fonts Accessibility
The current version of XServer provides access only to those MS Windows fonts that are available in
the MS Windows System Font Table. Therefore, accessibility of a particular MS Windows font depends
upon MS Windows session history. If you try to use a MS Windows font that is inaccessible, MS
Windows will give you some other font with the closest metrics. XServer guarantees getting of the
exactly requested MS Windows font if you create the pseudo font for it immediately after starting MS
Windows or compile it into the X11 format file.
17. Font Control
< previous | content | next >
Home | Product | Download | Order Now | Upgrade | Support | Pricing | Company Information | Contact Us
Copyright © 1999 - 2009 LabtamTM Inc.
This page is a part of XLitePro online Help Manual.
XLitePro is X Server for windows by Labtam bringing your PC to Unix and X-Windows. Visit Home of X Server
for windows for more information.
< previous | content | next >
7. Telnet
This chapter describes how to start and use the Telnet program supplied with XLitePro.
Telnet is a communications and terminal emulation program for logging into remote machine and
executing commands in a remote machine. It allows you to connect to and communicate with hosts
that support the Telnet protocol and run a Telnet service over an insecure channel.
To provide terminal emulation from your computer running MS Windows, the remote host must be
configured with the TCP/IP program, the Telnet service program (daemon), and a user account for
your PC.
Once you have established a connection, you can use Telnet to start X clients and perform other
operations outside the X Window System environment.
While you are using Telnet, your PC emulates one of the following terminal types: XTERM, ANSI,
AT386; DEC VT52, VT100, VT125, VT220 or VT240, using connection-based services of TCP. You can
specify the terminal emulation settings for the current connection by making the appropriate settings
on the Settings option.
By using the Keyboard Mapping option (i.e. keymap editor invoking), you can load, change (redefine keys and create a new keyboard layout), and save any keyboard definition file.
You can start more than one Telnet session, and use Telnet to open multiple Telnet windows on a
single host or different hosts at the same time.
< previous | content | next >
Home | Product | Download | Order Now | Upgrade | Support | Pricing | Company Information | Contact Us
Copyright © 1999 - 2009 LabtamTM Inc.
This page is a part of XLitePro online Help Manual.
XLitePro is X Server for windows by Labtam bringing your PC to Unix and X-Windows. Visit Home of X Server
for windows for more information.
< previous | content | next >
9. Using XServer
The XLitePro's XServer is a program that emulates the X terminal on your PC. It is the X-server
implementation of the X11R6.6 release of the X Window System. XServer allows you to run one or
more X Window based client applications (X clients) that are resident on host computers. The host
can be any computer that supports the X protocol across your TCP/IP network.
X client applications can be displayed in individual windows, as multiple windows contained in a
single XServer's window, or in a full-screen mode outside the Microsoft Windows graphical
environment. The first two methods include functions to copy and paste data between X clients and
the Microsoft Windows clipboard.
While running XServer, you can initiate a login session by using Telnet, XDMCP, or Startup (REXEC,
RSH, RLOGIN) methods. You can launch several X-sessions that will be running simultaneously each
with its own settings. XServer can work on multi-monitors PCs.
While running XServer, you can launch any local X client supplied with the package.
The macro options of XServer let you create macro-files to remember sequences of your keystrokes.
Then, whenever you want, you can play back these keystroke macros in a target X-application
window by choosing an appropriate macro-file.
XServer provides German and/or French messages and text labels under the corresponding national
version of MS Windows.
XServer supports the following X Extensions:
●
●
●
●
●
●
●
●
●
●
●
Extended-Visual-Information
XinputExtension
MIT-SUNDRY-NONSTANDARD
SHAPE
XTEST
XC-MISC
XC-APPGROUP
GLX for OpenGL
RENDER
SECURITY
LBX
To get X Extensions supported by your system, run the following command line:
xdpyinfo -display IP_address_of_your_PC:0
XServer can connect to a remote LbxLoxy service (a Low Band Width X proxy) either by direct access
to a remote host or through one of the established SSH1/SSH2 protocol connections as well.
XServer can use MESA (6.2.1), an open-source implementation of the OpenGL specification.
This chapter describes how to use XServer in all four possible modes: Full Screen mode, Single
window mode, Multiple window mode, and Multiple+RemoteWM mode.
< previous | content | next >
Home | Product | Download | Order Now | Upgrade | Support | Pricing | Company Information | Contact Us
Copyright © 1999 - 2009 LabtamTM Inc.
This page is a part of XLitePro online Help Manual.
XLitePro is X Server for windows by Labtam bringing your PC to Unix and X-Windows. Visit Home of X Server for windows
for more information.
9. Using XServer
< previous | content | next >
Using LBX
About LBX
Low Bandwidth X (LBX) is a network-transparent protocol for running X Window System applications over
transport channels whose bandwidth and latency are significantly worse than that used in local area net works.
The design centre for LBX is to use a proxy as an intermediary between the client and server, so that the low
bandwidth/high latency communication occurs between the proxy and server. The proxy re-encodes and
compresses requests, events, replies and errors, as well as the resulting data stream to reduce the volume of
data that must be sent over the wire. Additionally, the proxy can cache information from the server to provide
low-latency replies to clients. This reply generation by the proxy is known as short-circuiting. A proxy can handle
multiple clients for a given server, but does not prevent clients from connecting directly to the server. The
design allows the proxy to multiplex multiple clients into a single data stream to the server.
LBX employs several different compression and short-circuiting methods. Use of these methods is negotiable,
and in some cases, the algorithm used by a given method is negotiable as well. LBX also provides for negotiation
of extensions to LBX.
About lbxproxy
Applications that would like to take advantage of the Low Bandwidth extension to X (LBX) must make their
connections to an lbxproxy. These applications need to know nothing about LBX, they simply connect to the
lbxproxy as if it were a regular server. The lbxproxy accepts client connections, multiplexes them over a single
connection to the X server, and performs various optimizations on the X protocol to make it faster over low
bandwidth and/or high latency connections.
With regard to authentication/authorization, lbxproxy simply passes along to the server the credentials
presented by the client. Since X clients will connect to lbxproxy, it is important that the user's .Xauthority file
contain entries with valid keys associated with the network ID of the proxy. lbxproxy does not get involved with
how these entries are added to the .Xauthority file. The user is responsible for setting it up.
Synopsis of lbxproxy:
lbxproxy [:<display>] [option]
If :<display> is specified, the proxy will use the given display port when listening for connections. The display
port is an offset from port 6000, identical to the way in which regular X display connections are specified. If no
port is specified on the command line option, lbxproxy will default to port 63. If the port that the proxy tries to
listen on is in use, the proxy will exit with an error message.
The lbxproxy program has various options, all of which are optional. It is recommended to use them with their
defaults.
The -display dpy option specifies the address of the X server supporting the LBX extension. If this option is not
specified, the display is obtained by the DISPLAY environment variable.
See lbxproxy manual for more details.
Running xterm from Telnet
Suppose that your PC has the network name xtp. Run XServer, then run Telnet and connect to remote machine
supporting LBX. After logging in, you can launch lbxproxy and then xterm in the main Telnet window by using
the following commands ($ is a prompt sign):
$ lbxproxy :62 -display xtp:0 &
$ xterm -display :62 &
or (with setting the DISPLAY environment variable and using it by default):
$ DISPLAY= xtp:0; export
$ lbxproxy :62 &
$ xterm -display :62 &
DISPLAY
After that xterm will work with display :62.0 (corresponding to port 6062) and will use LBX protocol. In the
xterm window, you can run the echo $DISPLAY command resulting in :62.0 (for our example).
If the port that the proxy tries to listen on (6062) is in use, the proxy will exit with an error message. To locate
available proxy services, you can use the xfindproxy program communicating with a proxy manager (see About
xfindproxy below).
Terminating XSession terminates lbxproxy.
You can launch more than one lbxproxy-xterm pairs, each with different displays available (e.g., :61.0 in
addition to above).
Note: to run lbxproxy under Solaris, you must have rights as root.
Running xterm from Startup
The Startup utility automatically runs XSession and then prompts you to specify data for connection and
commands for execution. You can connect to remote machine supporting LBX and start up lbxproxy-xterm pair
by entering in the Command field and sequentially executing the following commands (e.g., from xtp:0 and for
port 6061):
/usr/X11R6/bin/lbxproxy :61 -display xtp:0
/usr/X11R6/bin/xterm -display :61
Note that you should enter the full file specification to execute such commands. (You can use locate lbxproxy
or which lbxproxy commands to determine the path on the remote machine.)
Note that –zlevel 6 is the most optimal option you can set for the Zlib compression level used by lbxproxy for
stream compression.
About xfindproxy
xfindproxy is a program used to locate available proxy services. It utilizes the Proxy Management Protocol to
communicate with a proxy manager. The proxy manager keeps track of all available proxy services, starts new
proxies when necessary, and makes sure that proxies are shared whenever possible (see About proxymngr
below).
Synopsis of the xfindproxy:
xfindproxy -manager managerAddr -name serviceName -server serverAddr [-auth] [-host hostAddr] [options opts]
The -manager argument is required, and it specifies the network address of the proxy manager. The format of
the address is a standard ICE network id (e.g. "tcp/a.b.c:6500").
The -name argument is required, and it specifies the name for the desired proxy service (e.g. "LBX"). The name
is case insensitive.
The -server argument is also required, and it specifies the address of the target server. The format of the
address is specific to the proxy service specified with the -name argument. For example, for a proxy service of
"LBX", the address would be an X display address (e.g. "xtp:0").
The -auth argument is optional. If specified, xfindproxy will read 2 lines from standard input. The first line is an
authorization/authentication name. The second line is the authorization/authentication data in hex format (the
same format used by xauth). xfindproxy will pass this auth data to the proxy, and in most cases, will be used by
the proxy to authorize/authenticate itself to the target server.
The -host argument is optional. If xfindproxy starts a new proxy service, it will pass the host specified. The
proxy may choose to restrict all connections to this host. In the event that xfindproxy locates an already existing
proxy, the host will be passed, but the semantics of how the proxy uses this host are undefined.
The -options argument is optional. If xfindproxy starts a new proxy service, it will pass any options specified.
The semantics of the options are specific to each proxy server. In the event that xfindproxy locates an already
existing proxy, the options will be passed, but the semantics of how the proxy uses these options are undefined.
If xfindproxy is successful in obtaining a proxy address, it will print it to stdout. The format of the proxy address
is specific to the proxy service being used. For example, for a proxy service of "LBX", the proxy address would
be the X display address of the proxy (e.g. "a.b.c:62").
If xfindproxy is unsuccessful in obtaining a proxy address, it will print an error to stderr.
See xfindproxy manual for more details.
Example
Suppose that your PC has the network name xtp (with XServer running), and the network address of the proxy
is "a.b.c:6500". Execute the following command (in Telnet or Startup as described above):
xfindproxy -manager a.b.c:6500 -name lbx -server xtp:0
For a proxy service of "LBX", the proxy address would be the X display address of the proxy (e.g., "a.b.c:62")
printed to stdout. (See also Proxy manager details below.)
After that you can execute the following command (see Running xterm from Telnet above):
xterm
-display :62 &
Note that XSession must be running in your PC when you execute proxymngr and xfindproxy (xtp:0 in
commands above is the address of the target X server).
Note: terminating XSession terminates lbxproxy.
About proxymngr
The proxy manager (proxymngr) is responsible for resolving requests from xfindproxy (and other similar clients),
starting new proxies when appropriate, and keeping track of all of the available proxy services. The proxy
manager strives to reuse existing proxies whenever possible.
There are two types of proxies that the proxy manager deals with, "managed" and "unmanaged" proxies. A
managed proxy is a proxy that is started "on demand'' by the proxy manager. An unmanaged proxy, on the
other hand, is started either at system boot time, or manually by a system administrator. The proxy manager is
made aware of its existence, but no attempt is made by the proxy manager to start unmanaged proxies.
Synopsis of proxymngr:
proxymngr
[-config filename] [-timeout seconds] [-retries #] [-verbose]
The command line options that can be specified to proxymngr are:
-config
Used to override the default proxymngr config-file. See Proxy Manager Config-File below for more details
about the config-file.
-timeout
Sets the number of seconds between attempts made by the proxy manager to find an unmanaged proxy. The
default is 10.
-retries
Sets the maximum number of retries made by the proxy manager to find an unmanaged proxy. The default is 3.
-verbose
Causes various debugging and tracing records to be displayed as requests are received and proxies are started.
Proxy Manager Config-File
The proxy manager maintains a local configuration file describing the proxy services available. This configuration
file is installed in /usr/X11R6/lib/X11/proxymngr/pmconfig during the installation of proxymngr. The
location of the configuration file can be overwritten using the -config command line option.
Aside from lines starting with an exclamation point for comments, each line of the configuration file describes
either an unmanaged or managed proxy service.
For unmanaged proxies, the format is:
<service-name> unmanaged <proxy-address>
service-name
Is the name of the unmanaged proxy service, and must not contain any spaces, for example "XFWP''. servicename is case insensitive.
proxy-address
Is the network address of the unmanaged proxy. The format of the address is specific to the service-name. For
example, for the "XFWP'' service, the proxy-address might be "firewall.x.org:100''.
If there is more than one entry in the config-file with the same unmanaged service-name, the proxy manager
will try to use the proxies in the order presented in the config-file.
Example
xfwp unmanaged firewall:4444
For managed proxies, the format is:
<service-name> managed <command-to-start-proxy>
service-name
Is the name of the managed proxy service, and must not contain any spaces, for example "LBX''. service-name
is case insensitive.
command-to-start-proxy
Is the command executed by the proxy manager to start a new instance of the proxy. If command-to-startproxy contains spaces, the complete command should be surrounded by single quotes. If desired, command-tostart-proxy can be used to start a proxy on a remote machine.
Example
lbx managed /usr/X11R6/bin/lbxproxy
Proxy Manager Details
When the proxy manager gets a request from xfindproxy (or another similar client), its course of action will
depend on the service-name in question.
For a managed proxy service, the proxy manager will find out if any of the already running proxies for this
service can handle a new request. If not, the proxy manager will attempt to start up a new instance of the proxy
(using the command-to-start-proxy found in the config-file). If that fails, an error will be returned to the caller.
For an unmanaged proxy service, the proxy manager will look in the config-file to find all unmanaged proxies for
this service. If there is more than one entry in the config-file with the same unmanaged service-name, the proxy
manager will try to use the proxies in the order presented in the config-file. If none of the unmanaged proxies
can satisfy the request, the proxy manager will timeout for a configurable amount of time (specified by -timeout
or default of 10) and reattempt to find an unmanaged proxy willing to satisfy the request. The number of retries
can be specified by the -retries argument, or a default of 3 will be used. If the retries fail, the proxy manager
has no choice but to return an error to the caller (since the proxy manager cannot start unmanaged proxy
services).
See proxymngr manual for more details.
To run proxymngr, check its config-file and execute the following command with options you need:
/usr/X11R6/bin/proxymngr
Note: to run proxymngr, you must have rights as root.
9. Using XServer
< previous | content | next >
Home | Product | Download | Order Now | Upgrade | Support | Pricing | Company Information | Contact Us
Copyright © 1999 - 2009 LabtamTM Inc.
This page is a part of XLitePro online Help Manual.
XLitePro is X Server for windows by Labtam bringing your PC to Unix and X-Windows. Visit Home of X Server
for windows for more information.
< previous | content | next >
Appendix A Keyboard Mapping File Format
Keyboard Mapping File Format
The Keyboard Mapping file has two sections, [KEYS] and [COMPOSERS_XKK], each consisting of
keysym statements and possible comments. Text entered after a ';' sign is ignored and will be
treated as a comment.
A keysym specification uses a set of standard X numbers to describe a symbol. For example, a
lowercase 'a' has a special number code.
The KEYS Section
In the [KEYS] section, each keysym statement associates a set of one to four keysyms with a
physical key.
Synopsis of a statement is:
KEYnn = keysym1 [, keysym2 [, keysym3 [, keysym4]]]
'nn' is the identifying number of a PC's key. Every PC's key has an entry in the section. The entry
name is the text KEY followed by the decimal ScanCode number (key_number) and followed by the
letter 'E' if the key has the extended flag set.
keysym1 is the keysym associated with the key in a non-shifted state (Normal). This is the only
parameter that must be entered.
keysym2 is the keysym associated with the key when the key is Shifted.
keysym3 is the keysym associated with the key when a Mode-Shift key is pressed (Alt-Gr).
keysym4 is the keysym associated with the Shift + Mode-Shift sequence (Shift + Alt-Gr).
A Mode-Shift is a physical key which has a keysym value of 0xFF7E, (predefined as the ModeSwitch
symbol), and which is assigned to one of the modifiers MOD1 to MOD5.
A full keysym specification consists of four numbers, each of which is in the range of 0 through 255
decimal (or 0x00 through 0xFF hex). The standard predefined X keysyms use only the third and
fourth numbers. The first two numbers are assumed to be zero.
XLitePro accepts keysyms in the following three formats:
1. In the dotted notation, where up to four numeric components are separated by periods '.'.
Each numeric component represents one of the four numbers that define a keysym. If a
component is omitted, it is assumed to be zero in the left-most position. If two components
are omitted, the two left-most components are assumed to be zero, etc. For example, if you
enter the numbers
32.255
two of the four possible components are omitted. The keysym will be interpreted as
0.0.32.255
In the dotted notation, the two lines below both represent the same keysym:
255.0xFE
0.0.255.0xFE
2. A single numeric value containing up to four bytes specifications. Unspecified numbers are
assumed to be zeroes in the left-most position. For example:
0xFF20
represents the values 0xFF and 0x20. The keysym is interpreted as follows:
0.0.0xFF.0x20
Predefined symbols can be used instead of the keysym formats described above. The following
three symbols are predefined:
ModeSwitch0xFF7E
VoidSymbol0xFFFFFF
NoSymbol0
You can get a full list of X-keys via the xmodmap utility of UNIX by using the -pm and/or -pk
options.
The values of keysyms for keys may be obtained via the /usr/openwin/demo/xev XWindow's UNIX utility.
3. A keysym value can be of a composer type, i.e. the COMPxx entry exists in the
[COMPOSERS_XKK] section with the keysym value 'xx'. See the [COMPOSER_XKK] section
below for details of how composers work.
Examples:
[KEYS]
KEY30 = 97, 65; LATIN LETTER a / A
; KEY30 = 0x61, 0x41; (XK_a, XK_A); just the same as the previous line
KEY80E= 255.84, 255.84; cursor DOWN / cursor DOWN
; KEY80E=0xff54, 0xff54; (XK_Down, XK_Down); just the same
Examples of re-mapping
Suppose that you selected to use the us.kmf file (with XSettings) and you want to change the
keyboard mapping for Up(8) and Down(2) keys of the additional keyboard and for the F1 key. You
can find the following lines in the us.kmf file for them:
KEY59 = 0xffbe, 0xffbe ; (XK_F1,XK_F1)
..........
KEY72E = 0xff52, 0xff52 ; (XK_Up,XK_Up)
KEY80E = 0xff54, 0xff54 ; (XK_Down,XK_Down)
By using the xev or xmodmap -pk commands on the SUN host, you can get keysyms for all keys.
For example, you choose:
Help=0xff6a;
Paste=0xffcf;
Copy=0xffcd;
If you modify the lines of the us.kmf file as follows:
KEY59 = 0xff6a, 0xff6a ; (Help,Help)
..........
KEY72E = 0xffcf, 0xffcf ; (Paste,Paste)
KEY80E = 0xffcd, 0xffcd ; (Copy,Copy)
you will emulate the "Help" (F1), "Copy" ("Down") and "Paste" ("Up") functions of the SUN keyboard.
Another example of keyboard mapping
Suppose that you use the us.kmf file and you want some keys of your keyboard to map to the SUN
one. You can find the following lines in the us.kmf file:
KEY59
KEY60
KEY61
KEY62
KEY63
KEY64
KEY65
KEY66
KEY67
KEY68
=
=
=
=
=
=
=
=
=
=
0xffbe, 0xffbe ; (XK_F1,XK_F1)
0xffbf, 0xffbf ; (XK_F2,XK_F2)
0xffc0, 0xffc0 ; (XK_F3,XK_F3)
0xffc1, 0xffc1 ; (XK_F4,XK_F4)
0xffc2, 0xffc2 ; (XK_F5,XK_F5)
0xffc3, 0xffc3 ; (XK_F6,XK_F6)
0xffc4, 0xffc4 ; (XK_F7,XK_F7)
0xffc5, 0xffc5 ; (XK_F8,XK_F8)
0xffc6, 0xffc6 ; (XK_F9,XK_F9)
0xffc7, 0xffc7 ; (XK_F10,XK_F10)
If you change them to:
KEY59
KEY60
KEY61
KEY62
KEY63
KEY64
KEY65
=
=
=
=
=
=
=
0xffc8, 0xffc8, 0xffbe ; (XK_F11,XK_F11,XK_F1)
0xffc9, 0xffc9, 0xffbf ; (XK_F12,XK_F12,XK_F2)
0xffca, 0xffca, 0xffc0 ; (XK_F13,XK_F13,XK_F3)
0xffcb, 0xffcb, 0xffc1 ; (XK_F14,XK_F14,XK_F4)
0xffcc, 0xffcc, 0xffc2 ; (XK_F15,XK_F15,XK_F5)
0xffcd, 0xffcd, 0xffc3 ; (XK_F16,XK_F16,XK_F6)
0xffce, 0xffce, 0xffc4 ; (XK_F17,XK_F17,XK_F7)
KEY66 = 0xffcf, 0xffcf, 0xffc5 ; (XK_F18,XK_F18,XK_F8)
KEY67 = 0xffd0, 0xffd0, 0xffc6 ; (XK_F19,XK_F19,XK_F9)
KEY68 = 0xffd1, 0xffd1, 0xffc7 ; (XK_F20,XK_F20,XK_F10)
then the following keys of your keyboard will map to keys of the SUN keyboard:
F1 => F11/Stop
F2 => F12/Again
F3 => F13/Props
F4 => F14/Undo
F5 => F15/Font
F6 => F16/Copy
F7 => F17/Open
F8 => F18/Paste
F9 => F19/Find
F10 => F20/Cut
To get codes of F1 - F10 keys, you should press them together with the Alt-Gr key.
The COMPOSERS_XKK Section
In many European languages (especially in France, Belgium and Holland), users need to enter some
special characters by combining a Diacritic (or composer) character and a normal letter. For
example, the user enters first the '^' sign and then the 'a' character, then this should result in the 'b'
keysym.
The [KEYS] section does not determine composer characters. The Composers are only defined in the
[COMPOSERS_XKK] section.
In the [COMPOSERS_XKK] section, each composer statement associates a set of key_ number map
pairings with a keysym value.
Synopsis of the composer statement is:
COMPxx = key_number > key_number[S] [, key_number > key_number[S] ... ]
In the composer entry, COMP is the entry name and 'xx' is a decimal keysym value for a composer
key (in the range of character codes). The '>' sign defines single code mapping (from the left to the
right), while a comma separates possible map pairings. The 'S' character, if exists, allows both cases
for a key_number mapping pair, otherwise lower case only.
If for a keysym value 'xx' of a key (say, KEYcc), a composer entry COMPxx exists in the
[COMPOSERS_XKK] section (i.e. XServer can find it there), then the 'cc' value will not be sent to the
X Client (otherwise, it will).
In the composer case, XServer will save the keysym value 'xx' until the user presses the next key. If
the next key (say, KEYyy) is in the COMPxx entry (like 'yy > zz' in a pair), then XServer will send the
value 'zz' from the pair to the X Client. If 'yy' is not found in the COMPxx entry, then XServer will
send the composer's key_number 'cc' and the second key_number 'yy'.
Note that the values 'yy' and 'zz' are in the range of character codes.
Note that if Composer is pressed twice, then XServer will send the single value 'cc' to the X Client.
Example:
[KEYS]
KEY18 = 0x65, 0x45; (XK_e, XK_E)
KEY22 = 0x75, 0x55; (XK_u, XK_U)
KEY23 = 0x69, 0x49; (XK_i, XK_I)
KEY24 = 0x6f, 0x4f; (XK_o, XK_O)
KEY30 = 0x61, 0x41; (XK_a, XK_A)
KEY41 = 94, 176; Circumflex Accent (^) / DEGREE SIGN, RING ABOVE
; KEY41 = 0x5e, 0xb0; (XK_asciicircum, XK_degree)
KEY162 = 0xe2, 0xc2; (XK_acircumflex, XK_Acircumflex)
KEY170 = 0xea, 0xca; (XK_ecircumflex, XK_Ecircumflex)
KEY174 = 0xee, 0xce; (XK_icircumflex, XK_Icircumflex)
KEY180 = 0xf4, 0xd4; (XK_ocircumflex, XK_Ocircumflex)
KEY187 = 0xfb, 0xdb; (XK_ucircumflex, XK_Ucircumflex)
[COMPOSERS_XKK]
; Definition of Circumflex Accent as a composer
COMP94=30>162S,18>170S,23>174S,24>180S,22>187S
In this example, if the user presses (normally) the key 41 which is the circumflex accent (on German
keyboard), XServer will check if the keysym value 94 is found in the [COMPOSERS_XKK] section (the
COMP94 entry), and if yes, then XServer will wait until the user enters the next character. If the next
character is in the COMP94 entry (in our case 30), then XServer will send 162 to the X Client (both
cases are allowed). If the second key_number is not found in the COMP94 entry, then XServer will
send the composer's key_number (in our case 41) and the second key_number.
Two examples of the Scroll_Lock key implementation
The "Scroll_Lock" key is used to minimize the XServer window running in the FullScreen mode (if the
Local ScrollLock key check box on the XSettings window is on). But some of keyboards do not have
certain keys (e.g., Scroll_Lock). By the example of two files, us_ps.kmf and us_ps2.kmf, two
possible solutions are considered below to implement the "Scroll_Lock" key code generation.
Note that both the files were produced from our standard us.kmf file. You can compare them to view
the changes made. Of course, these are only EXAMPLES. The similar changes (of KEY60) may be
made with ANY existing keyboard key.
●
●
The us_ps.kmf file defines the "Escape" key as the COMPOSER key. So, the "Esc"+"i" key
sequence will generate the Scroll_Lock key code. In this case, to generate the "simple Escape"
key code, you must press the "Esc" key twice.
The us_ps2.kmf file gives another solution - the "Shift"+"F2" key sequence will generate the
Scroll_Lock key code.
Available Keyboard Mapping Files
Keyboard
Filename
Keyboard
belgian.kmf
Belgian Keyboard (for 102 Keyboard)
croatian.kmf
Croatian Keyboard (for 102 Keyboard)
danish.kmf
Danish Keyboard (for 102 Keyboard)
decemfr.kmf
DEC style Keyboard Mapping for a French Keyboard
decemfrc.kmf DEC style Keyboard Mapping for a French Canadian Keyboard
decemgr.kmf
DEC style Keyboard Mapping for a German Keyboard
decemuk.kmf
DEC style Keyboard Mapping for a U.K. 102 English Keyboard
decemus.kmf
DEC style Keyboard Mapping for a U.S. Keyboard
dutch.kmf
Dutch Keyboard (for 102 Keyboard)
dvorak.kmf
Dvorak Keyboard (for 102 Keyboard)
finnish.kmf
Finnish Keyboard (for 102 Keyboard)
frencan.kmf
French Canadian Keyboard
french.kmf
French Keyboard
german.kmf
German Keyboard
hungarn.kmf
Hungarian Keyboard
italian.kmf
Italian Keyboard
jpn106.kmf
Japanese 106 Keyboard
latinam.kmf
Latin American Keyboard
msus.kmf
Microsoft U.S. English Keyboard
norwegia.kmf Norwegian Keyboard
polish.kmf
Polish Keyboard (for 102 Keyboard)
portugue.kmf
Portuguese Keyboard
portbraz.kmf
Portuguese (Brazilian) Keyboard
rus.kmf
Russian Keyboard (for 102 Keyboard)
rusalt.kmf
Russian Alternative Keyboard (for 102 Keyboard)
slovenia.kmf
Slovenian Keyboard (for 102 Keyboard)
spanish.kmf
Spanish Keyboard
swedish.kmf
Swedish Keyboard
swissfre.kmf
Swiss French Keyboard
swissger.kmf
Swiss German Keyboard
uk101.kmf
U.K. 101 English Keyboard
uk102.kmf
U.K. 102 English Keyboard
uk102m.kmf
U.K. 102 English Keyboard (for SWISSGER 102 Keyboard)
us.kmf
U.S. English Keyboard
userkbd.kmf
User-defined keyboard mapping
< previous | content | next >
Home | Product | Download | Order Now | Upgrade | Support | Pricing | Company Information | Contact Us
Copyright © 1999 - 2009 LabtamTM Inc.
This page is a part of XLitePro online Help Manual.
XLitePro is X Server for windows by Labtam bringing your PC to Unix and X-Windows. Visit Home of X Server
for windows for more information.
6. Configuring XLitePro
< previous | content | next >
Starting and Terminating Telnet
You can start Telnet by double-clicking on the Telnet icon in the XLitePro Programs' folder:
The Telnet Connect Host dialog box will appear on your display:
A session is a connection to a remote machine made with a number of connection-specific settings
assigned to it. These settings are saved in an ini-file and profiles and allow you to have different
preferences for different hosts (using different ini-files and profiles).
All Telnet session settings are stored in the [TELNET] section of the xwp.ini file.
Also you can specify some initial settings for the session with the Details button (that is described in
section Details of a Session).
The first thing you should do to initiate a session is to establish a connection to a remote machine. In
the dialog, you must specify the hostname or IP address and the port number of the service.
Pressing OK will store current settings (for the next session) and will establish a connection, using
them.
You can cancel any changes you have made to the dialog box by clicking on Cancel. This will also
close the dialog.
Telnet
This button specifies whether to use the standard TELNET protocol over an insecure channel to
provide an interface for communications between clients and servers. In the Telnet mode mode,
Telnet works as the Telnet client on your PC.
Note: a Telnet session is not encrypted; so it will transmit your user name, password and other
sensitive or private information in an easily readable format.
Host
This field specifies a hostname or IP address (network node specification) for the remote machine
you want to connect to (and which provides the Telnet service).
When you click on the scroll arrow beside the Host box, a drop-down box will display host definitions
located in your hosts file. To select a host, click on an appropriate definition.
Port
This field specifies the port number of the Telnet service on the remote machine you want to connect
to.
The default port number of the Telnet service is decimal 23.
Starting a Telnet Session
To establish Telnet connection, enter the network name or IP address for the host you want to
connect to, change the default Telnet port number if required, and press OK. Telnet connects and
logs into the specified hostname.
Once you have connected to the host, the host name or IP address you specified appears at the top
of the Telnet window (with the terminal emulation mode), and the host login prompt appears in the
window:
You must prove your identity to the remote machine using some authentication method (e.g.,
password authentication). Specify the login information required for your host system. You can then
interact with the host by choosing commands from displayed menus, or by typing commands in the
window and starting remote applications.
You can customize your Telnet session with the Settings and/or Keyboard Mapping items in the
Options menu (described below).
The following sequence of commands can be used as an example of working in the Telnet session
(depends on the remote shell used):
login: arsexam
$ DISPLAY=xtp2:0;
$ xterm&
$ mwm&
export DISPLAY;
To capture the screen output of Telnet commands to a file, Telnet writes the log to the telnet.out
file in the home directory (in case of fatal errors or due to the 'trace' command line parameter).
Terminating a Session
You can terminate a Telnet session by choosing the Close command on the Control Menu box, or by
selecting Exit on the Telnet Commands menu.
If you select Exit while a connection to a remote system is still active, Telnet disconnects you from
the remote system automatically (properly closing all applications used).
6. Configuring XLitePro
< previous | content | next >
Home | Product | Download | Order Now | Upgrade | Support | Pricing | Company Information | Contact Us
Copyright © 1999 - 2009 LabtamTM Inc.
This page is a part of XLitePro online Help Manual.
XLitePro is X Server for windows by Labtam bringing your PC to Unix and X-Windows. Visit Home of X Server
for windows for more information.
6. Configuring XLitePro
< previous | content | next >
Telnet Menu Options
The Telnet menu bar displays five items: Commands, Edit, Options, View, and Help. They are
described below.
The Help Menu
The Help menu contains the following menu commands:
Contents
Displays the Telnet help file.
About
Displays copyright, version and program information about Telnet.
The Commands Menu
The Commands menu contains the following menu commands:
Connect
The Connect item displays the Telnet Connect Host dialog box so you can specify the remote
system you want to communicate with. You can also connect to a port or service to use other than
the standard Telnet port. This is useful when the Telnet client is being used to access something
other than a Telnet daemon.
This command is not available when you are already connected to a remote system.
Once you connect to the remote system, the title bar in the Telnet window shows the remote system
name.
Disconnect
The Disconnect item ends the connection to a remote system so you can connect to another system
or end your session. This command is not available when you are not connected to a remote system.
Interrupt Process
This command sends the Telnet Interrupt Process command (IP control function) to the remote host.
This command (which suspends, interrupts, aborts, or terminates the operation of a user process)
tells the host to stop the current process to which the terminal is connected. This function is
frequently used when a user believes his process is in an unending loop, or when an unwanted
process has been inadvertently activated.
Abort Output
This command sends the Telnet Abort Output command (AO control function) to the remote host.
This command tells the host to run to completion the current process, which is generating output,
but without sending the output to the user's terminal from the host. Further, this function typically
clears any output already produced but not yet actually sent to the user's terminal.
Break
This command sends the Telnet Break command (BREAK control function) to the remote host. This
command (intended to indicate that the Break Key or the Attention Key was hit) tells the host to stop
what it is doing.
Are You There
This command sends the Telnet Are You There command (AYT control function) to the remote host.
This command determines if the connection with the host is still up and the system is running. This
command tells the host to send back to the user's terminal some visible evidence that the command
was received. This function may be invoked by the user when the system is unexpectedly 'silent' for
a long time, because of the unanticipated (by the user) length of a computation, an unusually heavy
system load, etc.
Pause Output
This command pauses output (it sends Ctrl+S to the host). The Resume Output item then
becomes active and can be selected.
Resume Output
This command resumes output (it sends Ctrl+Q to the host) after output has been paused.
Exit
The Exit item terminates the Telnet session.
The Edit Menu
The Edit menu displays two commands that allow you to edit the lines you type in a Telnet window:
Erase Character and Erase Line. Also there are two standard commands, Copy and Paste, for
text operations with the Microsoft Windows' clipboard.
Erase Character
The host should delete the last preceding undeleted character or print position from the data
stream being supplied by the user. A print position may contain several characters that are the
result of overstrikes, or of sequences such as <char1> BS <char2>...
Erase Line
The host should delete all the data in the current line of input, i.e. characters from the data stream
back to, but not including, the last CR LF sequence sent over the TELNET connection.
Copy
To copy text onto the clipboard, leaving the original text intact and replacing the previous clipboard
contents, select the text you want to copy, and choose Copy. This command is unavailable until you
have selected text.
Paste
When there is text in the clipboard, you can use Paste to insert a copy of the clipboard contents at
the insertion point to the Telnet window, or to another Microsoft Windows application. This command
is not available if the clipboard is empty.
There are several ways in using Copy and Paste. The first example will be to show using your
mouse.
1. In your Telnet window, scroll over with your mouse to the text you want to select.
2. Then click your left mouse button and hold it down to select the text you want to copy.
3. Once the text has been highlighted in a box frame, right click your mouse button to see the
Copy to clipboard option, and then click on this button.
4. Your text has now been copied to the Microsoft clipboard, and you can now choose where you
want to paste it.
5. Click on where you want the text to be pasted, and then right click on the mouse and click on
the Paste from clipboard button. The original text that you copied was now pasted into the
area you selected.
The second example will be to show using Menus.
1. With the same text to copy, you can highlight the text again. You will see a solid clear box
appear around the selected text.
2. Click on the "Edit Menu" and then click on "Copy". This has now copied the selected text to the
clipboard.
3. Now click to where you want the copied text pasted to. Click on the "Edit Menu" again and
then click "Paste". This will paste the text into your chosen location.
To Copy and Paste, you can also use key combinations, "Ctrl+C"/"Ctrl+V" or "Ctrl_L+Shift_L
+C"/"Ctrl_L+Shift_L+V".
For more information, see settings CtrlCVmode and QuickClipBoard.
See also settings SelectRect and FineSelectMode that you can use to specify different modes for
text selection in your Telnet window.
Save ExtScreen
●
●
●
To File
This option lets you save the output buffer of your session into a file.
To Clipboard
This option lets you send the output buffer of your session to Clipboard.
To File and View
This option allows you to save the output buffer of your session into a file and then to invoke
Notepad for you to view or edit the text.
For example, to save a Telnet screen that you want to be written to a file, do the following as
you are working in your Telnet window:
1. Click on "EDIT", then click on "Save ExtScreen" and then click on "To File and View".
2. Then choose which location you want to save the file to and also what name you want
to call the file.
3. After entering the file name and location where you are saving the Telnet screen, press
the Save button. After this the screen shot has been saved. Then you will see a
Notepad window with the screen content appear.
The View Menu
With options from this menu, you can navigate through the output buffer of your session. For
additional information, refer to subsection Details of a Session in section Starting and
Terminating Telnet.
The Actual Screen is the one that always displays the last line of the session's output. In this
screen, you can only input your commands.
The First Extend Screen option displays lines for the first screen of the output buffer. The Prec
Extend Screen option displays lines for the preceding screen (if any) from the current one. The
Next Extend Screen option takes you to the next screen (if any) from the current one.
These options are only used for reviewing (not for entering) information and moving to screens. They
suspend output into the output buffer and disable your input. To resume output and enable input,
use the Actual Screen option.
To navigate through the output buffer, you can also use the Notepad-like view-key combinations.
The Find option lets you search text in the output buffer like you do that when using Notepad.
The Options Menu
Telnet allows you to personalize your settings and automatically use them every time you establish a
connection to a remote computer. This is accomplished by storing your personalized settings in the
corresponding ini-files. The Options menu displays items that you can choose to specify particular
implementations of Telnet. Normally they do not have to be changed.
●
●
The Settings Option
The Keyboard Mapping Option
6. Configuring XLitePro
< previous | content | next >
Home | Product | Download | Order Now | Upgrade | Support | Pricing | Company Information | Contact Us
Copyright © 1999 - 2009 LabtamTM Inc.
This page is a part of XLitePro online Help Manual.
XLitePro is X Server for windows by Labtam bringing your PC to Unix and X-Windows. Visit Home of X Server
for windows for more information.
6. Configuring XLitePro
< previous | content | next >
The Settings Option
You can specify the terminal emulation settings for the current connection by choosing the Settings
item on the Options menu from the main window.
Also, you can click the Settings button in the Telnet Connect Host dialog box where you can also
make some initial settings for your session (that are described in subsection Details of a Session in
section Starting and Terminating Telnet).
The Telnet Settings window presents you with a dialog of six tabs that allow you to view and
modify the current terminal emulation settings:
●
●
●
●
●
●
●
The
The
The
The
The
The
The
Keys Tab
Type Tab
Text Tab
Text Tab for the XTERM Type
User Defined Tab
Logging Tab
ExtScreen Tab
6. Configuring XLitePro
< previous | content | next >
Home | Product | Download | Order Now | Upgrade | Support | Pricing | Company Information | Contact Us
Copyright © 1999 - 2009 LabtamTM Inc.
This page is a part of XLitePro online Help Manual.
XLitePro is X Server for windows by Labtam bringing your PC to Unix and X-Windows. Visit Home of X Server
for windows for more information.
6. Configuring XLitePro
< previous | content | next >
The Keyboard Mapping Option
By using the Keyboard Mapping Option (i.e. keymap editor invoking), you can load, change (redefine keys and create a new keyboard layout), and save any keyboard definition file.
Keyboard files are text files that define the X Protocol Key Symbols (Keysyms) which are mapped to
keys on your keyboard. By default, they have the extension KMF, and are located in the home
directory. You specify the KMF file to be used by all XLitePro's programs in the XSettings window.
The keyboard mapping file format uses scancodes which allow the terminal to transmit make and
break codes for each keystroke corresponding to the hardware scan codes used by PC keyboards
(scan set 1). Make means when the key is pressed; break means when the key is released. The
Keyboard Mapping File Format is described in Appendix A.
The Keyboard Mapping dialog box of the keymap editor allows you to map Keysyms, Characters,
or Compose Key Sequences to existing keys on your keyboard.
Keysyms is the encoding of a symbol to a key that exists on a physical keyboard.
Compose Key Sequences are key combinations to produce special Keysyms such as accented
characters. These Keysyms are generated by typing two keystrokes. The first key is known as a
composing key. Each Compose Sequence consists of two key combinations which generate a new
pseudo key.
Modifiers are keys that modify the action of other keys. They are not to be confused with a Keysym.
In X Keys they include Shift, Lock, Control, and Mod1 through Mod5. Mod1 through Mod5 are the
logical keynames for modifier keys that vary from workstation to workstation. Caution should be
used when assigning modifiers to latching keys (NumLock, ScrollLock, or CapsLock). Modifiers
mapped to these keys should not be used to modify keys in compose sequences.
The upper portion of the Keyboard Mapping dialog box contains a standard keyboard layout. The
currently loaded keyboard mapping file name and the terminal emulation mode are displayed at the
top of the window.
On the KeyPad group box, the KeyPad layout is shown according to the PC Layout and VT Layout
radio buttons states. You can toggle between them to change the KeyPad layout.
NumLock
If you enable the NumLock check box, the numeric keypad keys will work as they normally do on
your PC (local latched mode). If this option is not checked, the behavior of NumLock is determined
by the remote host.
Load
When you press this button, the Open standard dialog box to open files appears, allowing you to
select and load a keyboard mapping file for viewing and modifying.
Save As
When you press this button, the Save As standard dialog box to save files appears, which allows you
to save your current keyboard mapping under a new filename.
Select Function type
On this list box, you can select one of the function types: XK_symbol, Character, or Composer to
display all values available for it in the Function list box.
Function
On this list box, you can select a value for:
●
●
Assigning it to a key with the Set button
Modifying it with the Edit function button.
If the Function type selected is XK_symbol, a list is displayed containing all of the XKeysyms
available.
If the Function type selected is Character, a list is displayed containing all of the characters
available (including accented characters) with its (decimal/hex) keycode pairs.
If the Function type selected is Composer, a list is displayed containing all of the Compose Key
Sequences available.
Set
When you click a key on the keyboard layout, it appears in the Current Key group box with its
current definitions:
●
●
●
Normal (unshifted/unmodified)
Shifted
Modified (with the Alt GR key).
When you have a value highlighted on the Function list box (of type: XK_symbol, Character, or
Composer) and a key selected on the keyboard layout, you can press the Set button to change
current values assigned to the key and displayed on the Current Key group box to the new value
(according to the radio buttons' states).
Undo
Use this button to immediately restore the previous key value every time you press the Set button.
List Assigned Functions
When you press this button, a dialog box appears that allows you to view a list of functions already
assigned to functional keys (for the current terminal emulation mode). The list contains function
names (X Keysyms), function values (code sequences), and comments on them.
Edit function
When you have a highlighted function of either the XK_symbol or Composer type, you can press the
Edit function button to change the value to define a new key sequence for the function (and current
terminal emulation mode). The New value dialog box will appear on your screen.
The Function group box shows the currently selected function.
Value
This edit field is used to enter a new string for the selected function. The string can include decimal
codes (in the range of 0...255) separated with the comma character (as in the List Assigned
Functions dialog box). The string should be in valid KMF format described in Appendix A.
Preview
This field displays a comment value for a selected function.
Comments
Use this field to enter a new comment for the function you define.
Set
This button stores new values you entered and exits the dialog.
Cancel
You can cancel any changes you made to the dialog box by clicking on this button.
6. Configuring XLitePro
< previous | content | next >
Home | Product | Download | Order Now | Upgrade | Support | Pricing | Company Information | Contact Us
Copyright © 1999 - 2009 LabtamTM Inc.
This page is a part of XLitePro online Help Manual.
XLitePro is X Server for windows by Labtam bringing your PC to Unix and X-Windows. Visit Home of X Server
for windows for more information.
6. Configuring XLitePro
< previous | content | next >
The Keys Tab
If Enter is pressed
Options in this group box define the end-of-line sequence sent when you press the Return or Enter
key.
If Backspace is pressed
Options in this group box specify whether the Backspace key will be interpreted as Erase
Character, Backspace, or Delete.
Add LF after CR received
This option allows you to modify (or not) the CR code received over the network.
Auto wraparound
If this check box is enabled, input text will be automatically wrapped on the next line when your
string is too long (i.e. any characters received when the cursor is at the right margin will be
displayed on the next line).
Otherwise, input is stopped so you cannot enter more characters (i.e. any characters received when
the cursor is at the right margin will be displayed just to the left of the right margin, replacing the
current character displayed there).
Keyboard Layout
Options in this group box specify which keyboard layout will be used: PC layout or VT layout.
Local Echo
Some Telnet daemons may not support the standard Telnet protocol (and do not send a symbol of a
pressed key). With the Use Local Echo check box enabled, you can display a key character
regardless response from that Telnet daemon.
6. Configuring XLitePro
< previous | content | next >
Home | Product | Download | Order Now | Upgrade | Support | Pricing | Company Information | Contact Us
Copyright © 1999 - 2009 LabtamTM Inc.
This page is a part of XLitePro online Help Manual.
XLitePro is X Server for windows by Labtam bringing your PC to Unix and X-Windows. Visit Home of X Server
for windows for more information.
6. Configuring XLitePro
< previous | content | next >
The Type Tab
Terminal Refresh
This group box allows you to change values of parameters that control the screen buffer output and
modify the characteristics of your keyboard.
The Time delay (msec) parameter sets the time interval (20...1000) that defines when to display
lines with character(s) received.
The Screen Renovation Rate parameter sets the ratio (5%...100%) of screen changes (e.g.
characters entered or modified) to full screen that defines when the screen area modified will be redisplayed.
Terminal Type
This option allows you to change emulation modes for the Telnet session by selecting one of the
available modes from the Terminal Type list. The mode must correspond to that assigned in the
TERM() command when logging in. Telnet adjusts your system so that your computer, keyboard, and
terminal perform just as the specified terminal does. The modes are popular control sets used in
terminals originally manufactured by Digital Equipment Corporation (DEC). If you are not sure which
terminal to select, select VT-100 (ANSI escape sequences).
6. Configuring XLitePro
< previous | content | next >
Home | Product | Download | Order Now | Upgrade | Support | Pricing | Company Information | Contact Us
Copyright © 1999 - 2009 LabtamTM Inc.
This page is a part of XLitePro online Help Manual.
XLitePro is X Server for windows by Labtam bringing your PC to Unix and X-Windows. Visit Home of X Server
for windows for more information.
6. Configuring XLitePro
< previous | content | next >
The Text Tab
You can specify the lines of text that you want to be retained in memory so that you can scroll
through it in the window. Options in this group box let you specify the number of lines (24/36/48)
and columns (80/132) that will appear in the Telnet window.
DRCS 8-bit
When this radio button is enabled, you define to work in the 8-bit environment and send the 8-bit
control sequences and graphic characters (Multinational character transmission mode), including
supplemental characters.
In this mode, you can download soft character sets from the host system into the terminal. The soft
character set is also known as a dynamically redefinable character set (DRCS). This feature lets
you design your own soft character sets for use with the terminal.
You can use the DECDLD control string command to down-line load one or more characters of a
specified 94- or 96-character DRCS with a specified logical pixel pattern.
NRCS 7-bit
When this radio button is enabled, you choose to work in the 7-bit environment only. Select one of
the 7-bit character sets from the National Replacement Character Sets (NRCS) pull-down list box
to allow for country/region's replacement characters to be sent in the 7-bit escape/control sequences
(National character transmission mode).
The following NRC sets are available:
●
●
●
●
●
●
●
●
●
●
●
●
●
●
ASCII
DEC Special Graphics
DEC Supplemental
British
Dutch
Finnish
Norwegian/Danish
Swedish
French
French Canadian
German
Italian
Spanish
Swiss
In VT100 mode, VT52 mode, or when 7-bit NRCS characters is selected (through Set-Up or the
DECNRCM command), only ASCII, NRC sets, and DEC Special Graphic characters are available.
Default Font
Characters in the Telnet window appear in the specified font, size, and colors. Options in this group
box allow you to change font parameters used to display text in the Telnet window.
Browse
When you press this button, the Font standard dialog box appears. This dialog box changes the font
name, style, and size of text displayed in the Telnet window. Also, you can choose a desired font
script, color, and effects (strikeout and underline).
When you press the Background button, the Color standard dialog box appears. You can define
your color for your background. The Colors tab allows you to customize the color of your screen by
emulating the color of the host's attributes. The colors you set in this tab are not altered by the
colors settings you make in the Windows Control Panel.
6. Configuring XLitePro
< previous | content | next >
Home | Product | Download | Order Now | Upgrade | Support | Pricing | Company Information | Contact Us
Copyright © 1999 - 2009 LabtamTM Inc.
This page is a part of XLitePro online Help Manual.
XLitePro is X Server for windows by Labtam bringing your PC to Unix and X-Windows. Visit Home of X Server
for windows for more information.
6. Configuring XLitePro
< previous | content | next >
The Text Tab for the XTERM Type
You use this tab to select font and specify screen size. Also, you can choose one of the three modes
to define appearance of your font against window size (for the XTERM terminal type only).
The XTERM terminal emulation provides the 16-colors mode instead of B/W one.
Rows
This field lets you specify the number of rows that will appear in your emulation window.
Columns
This field lets you specify the number of columns that will appear in your emulation window.
The Set Window Size Box
In this box, you can select one of the three modes to define appearance of your font against window
size.
●
Standard
The row and column numbers define the size of your actual screen (see section The View
Menu). The values are read in from the ini-file (first from the terminal definition file,
Terminfo.ini).
In this mode, your initial window size will only be defined by the screen size and font size
selected. The window displays scrollbars when its size is less than that of the screen.
The Wide screen check box toggles the number of columns between 80 and 132.
●
Change WinSize
The row and column numbers you specified define the size of actual screen (see section The
View Menu). You may type in up to 1024 rows of 132 columns each.
In this mode, font appearance will not be changed when you change your window size. The
window displays scrollbars when its size is less than that of the screen.
With the Fit to screen check box selected, an application window is fully displayed on the
PC's screen (i.e., it does not cross screen boundaries). If necessary, Scroll Bars are created.
With the Dynamic resize check box selected, the "no scrollbar" mode is provided. The actual
Rows and Columns numbers are dynamically being changed while window resizing.
●
Change Font Size
The row and column numbers you specified define the size of actual screen (see section The
View Menu). You may type in up to 1024 rows of 132 columns each.
In this mode, font appearance will be changed according to your window size. The window
displays the entire screen.
With the Proportional check box selected, the vertical dimension will only define font
appearance. Otherwise, both dimensions of your window will define it.
6. Configuring XLitePro
< previous | content | next >
Home | Product | Download | Order Now | Upgrade | Support | Pricing | Company Information | Contact Us
Copyright © 1999 - 2009 LabtamTM Inc.
This page is a part of XLitePro online Help Manual.
XLitePro is X Server for windows by Labtam bringing your PC to Unix and X-Windows. Visit Home of X Server
for windows for more information.
6. Configuring XLitePro
< previous | content | next >
The User Defined Tab
This tab allows any functional key to be programmed with a user-defined sequence. User-defined
keys (UDKs) are a subset of functional keys.
The UDK group box contains a list box with currently defined keys for a current emulation mode. This
box allows you to map key symbols to the Unshifted, Shifted, Mode Switched, and Shift-Mode
Switched states of the key. You can select a key symbol and then clear (with the Clear button),
define or re-define its function value (in the Definition edit field).
You can use UDKs like a macro defined for a functional key: whenever you want to forward a userdefined control string to a host you press the key combination to activate the value. (Also see the
List Assigned Functions dialog box in the Keyboard Mapping option below for already defined
functional keys.)
Note: some function key combinations are reserved by MS Windows and cannot be redefined.
Upon terminating Telnet sessions or pressing OK, UDKs are stored in the terminfo.ini file (in the
emulation mode section; see Appendix B for details), so they will be defaults for the next session
when the file will be read in.
Lock against future definition
Use this check box to lock/unlock UDKs listed against future redefinition (from a remote host).
Definition
This edit field is used to enter new control string codes for UDKs. The string can include any
combination of escape sequences, control sequences, or text (without any separating character). The
string should be in valid format for the terminal emulation mode. You can scroll the field left or right
as needed to allow longer strings to be entered.
Set
This button assigns the value entered in the Definition field to the UDK currently selected in the list
box (for the current terminal emulation mode). This key combination will activate the value
whenever it is pressed.
Clear
This button removes a value for a currently selected UDK.
Clear All
Click this button to delete the mapping for all UDKs listed.
OK
Pressing OK saves current UDK settings and quits the dialog box.
Cancel
You can cancel any changes you made to the dialog box by clicking on this button.
6. Configuring XLitePro
< previous | content | next >
Home | Product | Download | Order Now | Upgrade | Support | Pricing | Company Information | Contact Us
Copyright © 1999 - 2009 LabtamTM Inc.
This page is a part of XLitePro online Help Manual.
XLitePro is X Server for windows by Labtam bringing your PC to Unix and X-Windows. Visit Home of X Server
for windows for more information.
6. Configuring XLitePro
< previous | content | next >
The Logging Tab
The Session logging Box
These radio buttons control the amount of log output you store in a log file for your session.
Logging turned off
With this option on, no log file is used and no log output is stored.
Log printable output only
With this option on, only printable log output is stored in a log file you specified (i.e., without escape
sequences).
Log all session output
With this option on, all log output is stored in a log file you specified (i.e., with escape sequences).
The Log file name Box
This is the actual setting if logging turned on.
In the entry field, you can enter a name for the log file to store data for the session.
The Browse button can help you locate and select a desired file.
The If log file already exists Box
These are the actual radio buttons if logging turned on.
Always overwrite it
With this option on, a new log file for your session will overwrite one that already exists.
Always append to the end of it
With this option on, a new log data will append to the end of the log file that already exists.
6. Configuring XLitePro
< previous | content | next >
Home | Product | Download | Order Now | Upgrade | Support | Pricing | Company Information | Contact Us
Copyright © 1999 - 2009 LabtamTM Inc.
This page is a part of XLitePro online Help Manual.
XLitePro is X Server for windows by Labtam bringing your PC to Unix and X-Windows. Visit Home of X Server
for windows for more information.
6. Configuring XLitePro
< previous | content | next >
The ExtScreen Tab
The Buffer Size Box
In this box, you specify the amount of memory that will be allocated and used for output.
Default size (4 x 1024 lines)
With this option on, the default size for the output buffer will be used.
Customer size
With this option on, you must specify a number of blocks (each of 1024 lines) for the size of the
output buffer that will be used for your session.
Hot Key
With this check box selected, you can choose a hot key combination you will use to change to
navigation mode to view the output buffer.
Warning mode
These radio buttons control the way the program will let you know that you change to the actual
screen while navigating through output buffer.
Dialog Mode
With this option on, a dialog box will appear.
Bell
With this option on, a system bell will sound.
No External Signal
With this option on, the program will not warn you that you change to the actual screen while
navigating through output buffer.
6. Configuring XLitePro
< previous | content | next >
Home | Product | Download | Order Now | Upgrade | Support | Pricing | Company Information | Contact Us
Copyright © 1999 - 2009 LabtamTM Inc.
This page is a part of XLitePro online Help Manual.
XLitePro is X Server for windows by Labtam bringing your PC to Unix and X-Windows. Visit Home of X Server
for windows for more information.
6. Configuring XLitePro
< previous | content | next >
Details of a Session
Clicking the Details button in the Telnet Connect Host dialog box will change it into the following
form:
Clicking the Details button once more will change the dialog box into the short form.
Clicking the Settings button will display the Telnet Settings dialog box. (Refer to subsection The
Settings Option in section The Options Menu.)
Pressing OK will store current settings (for the next session) and will establish a connection, using
them.
You can cancel any changes you have made to the dialog box by clicking on Cancel. This will also
close the dialog.
The Logging file Box
In the entry field, you can enter a name for the log file to store data for the session.
The Close Session on Exit Box
In this box, you choose a mode of closing your session.
Always
In this mode, the session will always be terminated on exit or on Disconnect.
Restart on Exit
In this mode, the session will be restart on exit (i.e., by displaying the Telnet Connect Host dialog
box).
Exit on Disconnect
In this mode, the session will be closed on Disconnect.
The ProFiles Box
In this box, you can manipulate with profiles (i.e., saved session settings).
In the ProFiles list, names of available profiles are displayed. In the entry field above, the name of
the last loaded (by Load) profile is displayed.
When you start up the program, the settings of the last run are loaded from the ".." profile and are
made as current settings. On closing a session, its current settings are automatically stored in the
".." profile. You can Save, Load, and View this profile, but cannot Delete it. Note that Load will
change its contents.
Save
In the entry field, you can type in a name for the profile you want to save. The Save button saves
current settings in the profile specified and adds its name to the Profiles list.
Load
This button loads the profile you select from the Profiles list, makes its settings as current ones, and
displays its name on the entry field.
Delete
This button will delete the profile selected from the Profiles list.
View
This button displays in Notepad the profile (i.e., its set of settings) you select from the Profiles list.
6. Configuring XLitePro
< previous | content | next >
Home | Product | Download | Order Now | Upgrade | Support | Pricing | Company Information | Contact Us
Copyright © 1999 - 2009 LabtamTM Inc.
This page is a part of XLitePro online Help Manual.
XLitePro is X Server for windows by Labtam bringing your PC to Unix and X-Windows. Visit Home of X Server
for windows for more information.
6. Configuring XLitePro
< previous | content | next >
The "[TELNET]" Section of the ini-file
The "[TELNET]" section of the ini-file may have the following entry lines you can customize for
particular needs and applications.
ALTforEMACS=1
This setting allows the ALT key to be used in EMACS.
ExitOnDisconnect=N
This option is used to control the session's restart/completion mode, with N providing the following:
●
●
●
ExitOnDisconnect=1
suppresses starting the new Telnet session;
ExitOnDisconnect=2
suppresses issuing the "Connection lost" message (only writing it into the telnet.out file);
ExitOnDisconnect=3
suppresses issuing the "...open forwarded connections..." message (only writing it into the
telnet.out file).
FineSelectMode=1
This setting is used to set up the Fine Selection mode. In this mode, all "touched" symbols are
included in a selection area.
QuickClipBoard=1
This setting is used to set up the Quick Copy to Clipboard mode. In this mode, a selected area is
copied to Clipboard immediately on release of the left mouse button.
SelectRect=0
This setting is used to set up the Selection-by-filling mode that provides text highlighting selection
in traditional manner.
CtrlCVmode=N
With N=3, this option specifies to use the traditional key combinations, "Ctrl+C"/"Ctrl+V", for Copy/
Paste operations in the session.
Caution: in this mode, you cannot send another "traditional" key combination, "Ctrl+C" (i.e., Break
Event), to remote applications.
With N=5, this option specifies to use the default key combinations, "Ctrl_L+Shift_L+C"/"Ctrl_L
+Shift_L+V", for Copy/Paste operations in the session.
6. Configuring XLitePro
< previous | content | next >
Home | Product | Download | Order Now | Upgrade | Support | Pricing | Company Information | Contact Us
Copyright © 1999 - 2009 LabtamTM Inc.
This page is a part of XLitePro online Help Manual.
XLitePro is X Server for windows by Labtam bringing your PC to Unix and X-Windows. Visit Home of X Server
for windows for more information.
6. Configuring XLitePro
< previous | content | next >
Running Telnet with Command Line Parameters
The 'host' parameter
You can launch Telnet with the 'host' command line parameter to avoid interactive input of it. 'Host'
may be either a host name or IP address for the remote machine you want to connect to.
Examples:
PATH\Telnet.exe u2-1
PATH\Telnet.exe 192.168.136.223
where PATH indicates your XLitePro home directory.
The 'xini' parameter
You can launch Telnet with the 'xini' command line parameter:
PATH\Telnet.exe -xini <IniFilePath>
where <IniFilePath> specifies a full path to a specific ini-file.
This feature allows you to run several Telnet sessions each with its own xwp.ini file (i.e. settings).
In order to do so, you can create a new Telnet shortcut (e.g., in the XLitePro Programs' folder) and
fill in the Target field in Properties of it with the command. For example, the Target field in
Properties of the Telnet shortcut might contain the following line:
"PATH\Telnet.exe" -xini myxwp1.ini
By default, the field contains a call of Telnet with no arguments, and the xwp.ini file will be used in
this case.
To create your specific ini-file, you can copy the xwp.ini file and then change required parameters
with the Telnet utility by starting it with the command line parameter.
The 'trace' parameter
You can launch Telnet with the 'trace' command line parameter
PATH\Telnet.exe -trace
to collect debug information in the telnet.out file in the home directory.
The 'lxdn' parameter
The "-lxdn [<DisplayNumber>]" command line parameter is used to set up the DISPLAY session
environment variable if a remote daemon supports it. This provides correct X11-forwarding (if set).
The "-lxdn" option means looking up running XServer (i.e., Telnet understands the local XServer's
"DynamicDisplayNumber" mode and correctly looks up running XServer).
The 'mout' parameter
The "-mout [<outputfile>]" command line option is used to provide a "readable" text-tracing to the
"outputfile" log-file for your session.
The 'log' parameter
The "-log <LogLevel>" option is used to set up the level of tracing (0..7).
The 'prof' parameter
With the "-prof profilename" command line option, you can initialize a session that will first read in
the profile specified and then use its data for the session.
6. Configuring XLitePro
< previous | content | next >
Home | Product | Download | Order Now | Upgrade | Support | Pricing | Company Information | Contact Us
Copyright © 1999 - 2009 LabtamTM Inc.
This page is a part of XLitePro online Help Manual.
XLitePro is X Server for windows by Labtam bringing your PC to Unix and X-Windows. Visit Home of X Server
for windows for more information.
6. Configuring XLitePro
< previous | content | next >
Terminal Emulation in Telnet
The Telnet program can emulate XTERM, AT386, ANSI, VT52, VT100, VT125, VT220 and VT240
terminals. The terminfo.ini file describes the capabilities of these terminals. This description
contains control sequences for them and is very similar to the TERMINFO source code of the UNIX
system. So users can edit the file to suit to the special environment.
By editing the terminfo.ini file, users can define the terminal type, the screen size (the number of
lines and columns), the number of colors, the color palette (i.e. RGB values for each color number),
sequences to be transferred to remote hosts for each user-defined key on the keyboard.
Appendix B contains detailed information on how to describe the terminal emulation capabilities.
6. Configuring XLitePro
< previous | content | next >
Home | Product | Download | Order Now | Upgrade | Support | Pricing | Company Information | Contact Us
Copyright © 1999 - 2009 LabtamTM Inc.
This page is a part of XLitePro online Help Manual.
XLitePro is X Server for windows by Labtam bringing your PC to Unix and X-Windows. Visit Home of X Server
for windows for more information.
< previous | content | next >
8. Startup
This chapter describes how to use the Startup application supplied with XLitePro.
Startup is a program for automating host access with using the REXEC, RSH, RLOGIN, or Telnet
protocol. REXEC and Telnet operations may be done either by direct access to a remote host or
through one of the established SSH1/SSH2 protocol connections as well.
By using the Startup program, you can:
●
Enter one or more commands in a single line and execute them on a host
●
Run a local startup file (with a sequence of executable commands) on a host
●
●
Enter a command line to run a local executable file (e.g., telnet, local X clients, etc) and
execute it on your PC
Create/save/select/remove/open/execute startup jobs.
Startup job is a task with a certain set of parameters (start method, login information, command
line, settings). You can create a job (i.e. store current parameters under a certain name). A job may
be launched by clicking on its icon.
In order to use Startup, your host system must support the REXEC, RSH, or RLOGIN protocol.
Besides, you need to know the following about any host you want to connect to:
●
●
●
For REXEC or RLOGIN method, your user ID name and password.
For RSH method, your user ID name. Some hosts require your PC to be authorized before
using RSH, as it does not require a password. On UNIX systems, you need to add your PC
name to the /etc/hosts.equiv and $HOME/.rhosts files on your host.
Either the network name or address of the host.
< previous | content | next >
Home | Product | Download | Order Now | Upgrade | Support | Pricing | Company Information | Contact Us
Copyright © 1999 - 2009 LabtamTM Inc.
This page is a part of XLitePro online Help Manual.
XLitePro is X Server for windows by Labtam bringing your PC to Unix and X-Windows. Visit Home of X Server
for windows for more information.
6. Configuring XLitePro
< previous | content | next >
Starting and Terminating Startup
You can start the Startup program by double-clicking on the Startup icon in the XLitePro Programs'
folder:
The Startup window will appear on your display:
You can then enter information required to run remote commands into the window (see Entering
Startup Info below).
Once you have done this, you can execute commands or run startup files on a host as it described in
the next section.
In order to terminate the Startup program, click on the Exit button.
Running a Startup File
A startup file consists of one or more ASCII lines. Each line may contain one or more executable
commands on the host. Use your text editor to create the file in the XLitePro's home directory. All
startup files have to have the .SU extension.
In order to execute instructions from any startup file, specify a name for the file you want to run and
press the Execute button (see the Command Box section below).
Executing a Command/File
When you execute a command or startup file (remotely), the following takes place:
●
●
●
The login information in the User ID, Host, and Password fields will be used to make a
connection.
The command in the Command field or in the startup file will be sent to the host with the
name or IP address specified in the Host field. If the command starts a client, the client
session will commence. The initial socket will be closed after the amount of time specified in
the Exit after Timeout of field. Note that different lines of a startup file will spawn different
processes.
If Log File has been checked, host or command messages will be saved in a log file for the
amount of time specified in the Exit after Timeout of field.
6. Configuring XLitePro
< previous | content | next >
Home | Product | Download | Order Now | Upgrade | Support | Pricing | Company Information | Contact Us
Copyright © 1999 - 2009 LabtamTM Inc.
This page is a part of XLitePro online Help Manual.
XLitePro is X Server for windows by Labtam bringing your PC to Unix and X-Windows. Visit Home of X Server
for windows for more information.
6. Configuring XLitePro
< previous | content | next >
Entering Startup Info
This section describes the Startup fields you can use to select or enter proper parameters to run
remote commands.
The Start Method Box
The first thing you should select is the Start Method. Initially REXEC is selected.
RSH
For RSH method ("Remote Shell"), you should know your user ID name. If you click on RSH, the
Password field will be grayed. Some hosts require your PC to be authorized before using RSH, as it
does not require a password. On UNIX systems, you need to add your PC name to the /etc/hosts.
equiv and $HOME/.rhosts files on your host.
REXEC
For REXEC (Remote Executable) method, you can choose either the direct access insecure execution
mode or the secure (SSH) channel mode.
In the Start Method box of the Startup window, you can see a list of actual SSH1/SSH2 protocol
connections you have previously established (for example, by the SSH1 or SSH2 Client of the
Telnet_SSH program). The Refresh button allows you to renovate the list.
If you clear the Use SSH Forwarding check box then the direct access insecure mode will only be
used for REXEC operations.
If you want REXEC operations to be done in secure connection mode, enable the Use SSH
Forwarding check box and select a desired remote host (an active SSH server) from within the list.
If the REXEC server and SSH1/SSH2 server you are using in a Startup session are on the same
remote host then the Host Name/IP Address field can contain "localhost" or "127.0.0.1". This is
more preferable than its actual IP address in most cases (but depends on how the host has been
configured).
You can use the netstat utility to watch your network connections.
RLOGIN
For RLOGIN (Remote Login) method, you can use the following macros in a command or startup
files (see section Command Box below):
●
●
●
●
●
●
●
"$(DELAY)"
"$(CR)"
"$(LF)"
"$(CRLF)"
"$(SEND)"
"$(INPUTPASSWORD)"
"$(DISPLAYNUMBER)"
Note that the profile file is always executed on a remote host for this method when a user logs in.
Startup uses the randomized RLOGIN initial portnumber to avoid possible rejection of connection.
lShell (local Shell)
The lShell (i.e., local Shell) mode allows you to enter a command line to run a local executable file
(on your PC) like you do that with the MS Start/Run box. For example, you may choose to run
Telnet, Notepad, local X clients, etc.
For information about local X clients, please refer to Appendix F Local X and Motif Clients.
Telnet
The Telnet method is similar to other methods. You enter login information to establish Telnet
connection with your remote host and specify a command line or file you want to execute on the
host. When you press Execute, Startup will launch a non-interactive Telnet session (i.e., without the
Telnet window).
In this mode, the direct access insecure mode will be used for Telnet operations (without SSH X11
forwarding).
Note that you must use the -display argument in the command line to invoke a remote X client (to
communicate with XServer on your PC-host). In this case, the X client connects to your XServer and
operates.
For example, you can execute the following command line to invoke the 'xterm' application on your
PC-host:
path/xterm -display 192.168.36.41:0 &
or
path/xterm -display $(LOCALIP):$(DISPLAYNUMBER) &
The Login Box
The Login box lets you enter information required to log onto a host. If your start method is set to
RSH, the Password field is disabled.
Host Name/IP Address
This field defines a name for a remote host you want to connect to and execute commands. You can
enter either the network node name for the host or its network address. When you click on the scroll
arrow beside the HostName field, a drop-down box will display host definitions being in your hosts
file. To select a host, click on an appropriate definition.
Note that a host name you specify here may not result in the same remote host name due to
different name-address DNS translations in different LANs. You should specify the host name or IP
address for a remote host in a LAN that are known inside that LAN for that host.
User ID
This field is where you enter your User ID for the host you want to connect to.
Password
This field defines your password for the REXEC, RLOGIN, or Telnet method. When you enter your
password, an asterisk will appear for each character you type in.
Enable Save Password
If this check box is disabled, then you will be prompted to enter a password each time when it is
needed (e.g., when you Save Job As with the setting and then launch the job).
The Command Box
The Command box lets you enter information required to execute a command or to run a startup
file on the specified host.
Command
This field is used to enter a command that will be sent to a host or to specify a startup file you want
to run. The command you enter depends on your host system and how it is set up. In the lShell
mode, you should enter a command to be run locally (on your PC). You can enter up to 255
characters in a command line.
UNIX C Shell Command
If you have defined all necessary environment variables in the C shell resource file (i.e. the .cshrc
file), then you can simply enter a command. For example, to start xterm:
xterm &
UNIX Bourne Shell Command
Because the Bourne shell startup file (i.e. the .profile file) will not be invoked when the Startup
program logs onto the host, it is recommended that you include the path and display variables on
the command line. For example:
path/xterm -display mypcname:0 &
where path is the location of the xterm on the host, and mypcname is the network name or IP
address of your PC.
Note that you can use the following macros in a command or startup files:
●
●
●
●
$(LOCALHOST) for the network name of your PC
$(LOCALIP) for the IP address of your PC
$(LOCALDISPLAY) for the display specification of your XServer
$(DISPLAYNUMBER) for the display number of your XServer
For example:
path/xterm -display $(LOCALHOST):0 &
path/xterm -display $(LOCALIP):0 &
path/xterm -display $(LOCALDISPLAY) &
path/xterm -display $(LOCALIP):$(DISPLAYNUMBER) &
Also, you can use macros $(INPUTLIP) to place any text into the command line before its executing.
For example, if the Command field contains the following line:
xterm -display $(INPUTLIP):0 &
then you will be prompted to input the text string (an IP address is assumed). If you enter 1.2.3.4,
then the resulting command line will be:
xterm -display 1.2.3.4:0 &
To execute a command entered in the field, click on the Execute button.
Command File
This field is used to specify a startup file you want to run on a host or edit it.
When you click on the scroll arrow beside the Command File field, a drop-down box will display all
startup files stored in the XLitePro's home directory.
In order to execute instructions in a startup file, select from the box or enter into the field a name
for the file you want to run and press the Execute button. If the file exists, its first line appears in
the Command field.
Another way of specifying a startup file is to enter into the Command field a file name preceded by
the @ sign, for example @mystartup.su.
Edit
When you press on this button, the Microsoft Notepad is invoked and the startup file specified in the
Command File field will be opened. This lets you view or modify the file before running it.
Log File
When you enable this option, whenever you execute a single command or a startup file, any startup
or error message information that the host or client would normally display will be sent to a file. The
log file resides in the XLitePro's home directory. The file's name differs depending on how you
execute commands.
●
●
If you execute a single command entered into the Command field, all log information will be
saved in a file called startup.log.
If you run a startup file, the log file will be saved as filename.LOG, where filename is the
name of the startup file.
Information will be sent to a log file for the amount of time specified in the Exit after Timeout of
field, after which the socket will be closed.
Wait for RLogin Password
This option is used if you want to enter your password only when a prompt from the RLOGIN daemon
appears.
Exit after Timeout of
This field defines the amount of time the socket will stay open after the host connection has been
made. The default value is of ten seconds. If the connection gets established but the invoked
program does not get time to start up, you can set this to a higher value.
empty Default UserID for Jobs
If selected, this check box suppresses using the MS Windows logon name as default in the Jobs'
"Startup Login" dialogs.
Default
This button will initialize all parameters to their default values.
Status Messages
Whenever you execute a single command or a startup file, any startup or error message information
that the host or client would normally display is sent to the box.
6. Configuring XLitePro
< previous | content | next >
Home | Product | Download | Order Now | Upgrade | Support | Pricing | Company Information | Contact Us
Copyright © 1999 - 2009 LabtamTM Inc.
This page is a part of XLitePro online Help Manual.
XLitePro is X Server for windows by Labtam bringing your PC to Unix and X-Windows. Visit Home of X Server
for windows for more information.
6. Configuring XLitePro
< previous | content | next >
Startup Jobs
A job is a named task with a certain set of parameters. Job's main parameters include: start method,
login information, command lines, and settings.
The Startup Job Name list contains names of currently available jobs. You can create an icon for a
job and choose a Program Group to contain these icons. By default, this is the StartIcons folder.
A job may be launched by double-clicking on its icon (in the StartIcons folder by default). You can
have up to 512 jobs.
The Save Job As, Open Job and Remove Job buttons in the Startup window are for manipulating
with Startup jobs.
The Save Job As button creates a job and adds its name to the list. The Open Job button opens a
specified job for modifying. You may remove an opened job by pressing the Remove Job button.
Any changes of the Startup Job Name list are automatically displayed in the corresponding
Program Group (StartIcons by default).
Saving a Job
When you click on the Save Job As button, it displays the following dialog box:
This dialog box allows you to create a job, i.e. to store current parameters under a certain name. If a
job with the same name already exists, it will be overwritten; if it does not exist, the new job will be
created and added to the Startup Job Name list. The default icon for the job may be changed with
the Change Icon button.
Startup Job Name
This field defines a name for the job to be saved. In the drop-down box, you can view all available
job names in the list.
Create Startup Icon
If this check box is checked, then a job will be displayed in the Program Group you will choose for
your jobs (StartIcons by default) with an icon you will specify; otherwise the job will be only added
to the Startup Job Name list.
Program Group
This field is used to specify a group to contain your job's icons (StartIcons by default). You can
enter a name in the field or select a name from the Available Program Groups field. The Program
Group will first be cleared and then all jobs from the Startup Job Name list (marked to Create
Startup Icon) will be moved into it.
Available Program Groups
This box lets you select a group to contain your job's icons. The name will appear in the Program
Group field.
Exit after Execute
If this check box is disabled, then the Startup dialog box will stay on after executing the job and you
will be able to continue working on it.
Don't start XServer
If this check box is disabled, then XServer will be started up (if it is not running yet) when opening
the job (or launching it by double-clicking on its icon) and before executing its commands.
Otherwise, you may open the job and execute commands which do not launch X clients and so do
not require XServer (if it is not running yet).
Note that if you launch a job by double-clicking on its icon, then the job will execute in batch mode.
Change Icon
When you click on the button, it displays the following dialog box:
This box gives you a possibility to choose a suitable icon for the job to be saved. The File Name field
displays a current file name and the corresponding Icon List. If you want to assign to your job an
icon other than by Default, select the desired icon from the current Icon List. To change list of
available icons, press the Browse button and choose a suitable icon from the Open window.
Opening a Job
When you click on the Open Job button, it displays the following dialog box:
This box allows you to view the Startup Job Name list and to select a certain job from it. After
highlighting a job in the drop-down box or entering a job name into the edit field, press OK to open
the job. Its parameters will be displayed in corresponding fields of the Startup window, so you can
view or change them before running the job.
6. Configuring XLitePro
< previous | content | next >
Home | Product | Download | Order Now | Upgrade | Support | Pricing | Company Information | Contact Us
Copyright © 1999 - 2009 LabtamTM Inc.
This page is a part of XLitePro online Help Manual.
XLitePro is X Server for windows by Labtam bringing your PC to Unix and X-Windows. Visit Home of X Server
for windows for more information.
6. Configuring XLitePro
< previous | content | next >
Running Startup with Command Line Parameters
The 'xini' parameter
You can launch Startup with the 'xini' command line parameter:
PATH\xstartup.exe -xini <IniFilePath>
where <IniFilePath> specifies a full path to a specific ini-file and PATH indicates your XLitePro home
directory.
This feature allows you to run several Startup sessions each with its own ini-file (i.e. settings).
In order to do so, you can create a new Startup shortcut (e.g., in the XLitePro Programs' folder) and
fill in the Target field in Properties of it with the command. For example, the Target field in
Properties of the Startup shortcut might contain the following line:
"PATH\xstartup.exe" -xini myxwp1.ini
By default, the field contains a call of Startup with no arguments, and the xwp.ini file will be used in
this case.
To create your specific ini-file, you can copy the xwp.ini file and then change required parameters
with the Startup utility by starting it with the command line parameter.
The 'lxdn' parameter
The "-lxdn [<DisplayNumber>]" command line parameter is used to set up the
"$(DISPLAYNUMBER)" macros (for the DISPLAY session environment variable if a remote daemon
supports it). This provides correct X11-forwarding (if set).
The "-lxdn" option means looking up running XServer (i.e., Startup understands the local XServer's
"DynamicDisplayNumber" mode and correctly looks up running XServer). In this case, XServer must
already have been started.
The 'mout' parameter
The "-mout [<outputfile>]" command line option is used to provide a "readable" text-tracing to the
"outputfile" log-file for your session.
The 'log' parameter
The "-log <LogLevel>" option is used to set up the level of tracing (0..7).
6. Configuring XLitePro
< previous | content | next >
Home | Product | Download | Order Now | Upgrade | Support | Pricing | Company Information | Contact Us
Copyright © 1999 - 2009 LabtamTM Inc.
This page is a part of XLitePro online Help Manual.
XLitePro is X Server for windows by Labtam bringing your PC to Unix and X-Windows. Visit Home of X Server
for windows for more information.
6. Configuring XLitePro
< previous | content | next >
The "[Startup]" Section of the ini-file
The "[Startup]" section of the ini-file may have the following entry lines you can customize for
particular needs and applications.
ExitAfterExecute=1
PromptPassword=1
to specify the auto-execution mode of the default command line.
6. Configuring XLitePro
< previous | content | next >
Home | Product | Download | Order Now | Upgrade | Support | Pricing | Company Information | Contact Us
Copyright © 1999 - 2009 LabtamTM Inc.
This page is a part of XLitePro online Help Manual.
XLitePro is X Server for windows by Labtam bringing your PC to Unix and X-Windows. Visit Home of X Server
for windows for more information.
9. Using XServer
< previous | content | next >
Starting XServer
You can start XServer by double-clicking on the XSession icon from the XLitePro Programs' folder.
XServer will be started in a default window mode (according to settings stored in the ini-file used).
When XServer is running, you can change the current window mode by selecting an appropriate item
from the XServer's Control menu or by launching the XSettings utility. (See section Using XSettings
in Chapter Configuring XLitePro.)
You can launch XSettings either from the XLitePro Programs' folder or from the XServer's Run menu.
If you save new settings from XSettings in the ini-file, then you must restart XServer to re-read the
file and to take them effect.
Also, see section Using ComSetup in Chapter Configuring XLitePro on how to make
communication settings relating to the networking aspects of XLitePro that operate with the TCP/IP
transport interface.
There are some additional settings you can specify to customize your X-sessions. They are described
in section The "[XSETUP]" Section of the ini-file below.
9. Using XServer
< previous | content | next >
Home | Product | Download | Order Now | Upgrade | Support | Pricing | Company Information | Contact Us
Copyright © 1999 - 2009 LabtamTM Inc.
This page is a part of XLitePro online Help Manual.
XLitePro is X Server for windows by Labtam bringing your PC to Unix and X-Windows. Visit Home of X Server
for windows for more information.
9. Using XServer
< previous | content | next >
Initiating Remote Login Sessions
Working with XServer typically includes the following steps:
1. Initiating a remote login session;
2. Starting a session manager. The first client run in a login session acts as the session manager.
A useful session manager is 'xterm' or a window manager, both of which allow other clients to
be run;
3. Running clients;
4. Completing the session with the session manager.
First of all a user should initiate a login session by using Telnet, XDMCP, or Startup (REXEC, RSH,
RLOGIN) methods.
Note, a special case of working with clients is their starting from other X terminals without initiating
remote login session on your PC. Clients have to be started with the option -display that defines
your PC as a display.
The XDMCP Method
To use XDMCP, you have to run XSettings and preset the Use XDMCP check box to the enable state.
You can use the XDMCP method only if you are sure that the host you want to connect to supports
XDMCP and settings for XDMCP are correct there. (See section XDMCP Settings in Chapter
Configuring XLitePro.)
If you select the Broadcast XDMCP mode in the XDMCP Settings of XSettings, then the Select
XDMCP Host window will appear after loading XServer. In this window, you will see the XDMCP
hosts running on your network, and you can select one of them to start an X-session.
If you want to use the Query or Indirect XDMCP mode, you should specify the network node name
or IP address for the host you want to connect to in the Connect Host field in the XDMCP Settings
of XSettings.
After establishing the X connection, XDMCP contacts a 'xdm' process running on a host system. Then
'xdm' initiates login session as follows:
1. An optional authentication procedure takes place in which 'xdm' proves to the terminal that it
is authorized to manage that display.
2. A session key is generated to be used for subsequent client authorization.
3. A username/password is requested to authenticate the user.
4. A session manager is run, typically /usr/lib/X11/xdm/Xsession, which is typically a shell
script that ends up executing the required session manager such as 'xterm'.
When the session manager terminates, all other clients have their windows destroyed and should
then terminate themselves. A new session is then initiated by 'xdm'.
Many XDMCP parameters may be redefined if required in /usr/lib/X11/xdm/xdm-config and /
usr/lib/X11/xdm/Xresources. See manual xdm(1) for details. In particular, sites may find it
useful to tailor the login window greeting in Xresources to identify the host system:
xlogin*Login*namePrompt: CLIENTHOST login:
CLIENTHOST is replaced by the host name of the system running 'xdm'.
The Telnet Method
Although XDMCP is recommended for convenience, it may sometimes be necessary to start clients
without it, such as when the host system software does not support XDMCP or does not have it
configured correctly. In these cases, you can run clients by typing shell commands in the normal
manner. To gain access to a shell, you must first log in to the host system, for example on a dumb
terminal such as the system console. For convenience, XLitePro has the Telnet virtual terminal
network interface. Start the Telnet program, connect to a host and enter commands to start clients.
(See Chapter Telnet.)
Note: the Telnet and XServer programs use the same Keyboard Definition file you specified.
REXEC, RSH and RLOGIN Methods
The REXEC, RSH and RLOGIN methods can be used for automating host access and X client startup
with using the REXEC, RSH and RLOGIN protocols respectively. You can use the Startup program to
enter a single command line and execute one on a host, or run a local startup file that will
automatically start one or more X clients. If XServer has not been running, it will start.
In order to run Startup, your host system must support the REXEC, RSH or RLOGIN protocol. REXEC
operations may be done either by direct access to a remote host or through one of the established
SSH1/SSH2 connections. (See Chapter Startup.)
Note: if you use Startup to start your XServer, and XDMCP is enabled, the program will switch off
the XDMCP startup method. This will be done because the host XDM script will most likely run before
your command or file.
The REXEC, RSH and RLOGIN session dialogs are quite similar. Each of them asks for a host name,
user ID name, and command. In addition, REXEC needs to know a user password.
For RSH method, some hosts require your PC to be authorized before using RSH, as it does not
require a password. On UNIX systems, you need to add your PC name to the /etc/hosts.equiv and
$HOME/.rhosts files on your host.
Also, check the /etc/inetd.conf and /etc/services files on the host. The services file is a local
source of information regarding each service available through the Internet. The services file must
contain an entry for each service. The inetd.conf file contains a list of servers that 'inetd' invokes
when it receives an Internet request over a socket.
9. Using XServer
< previous | content | next >
Home | Product | Download | Order Now | Upgrade | Support | Pricing | Company Information | Contact Us
Copyright © 1999 - 2009 LabtamTM Inc.
This page is a part of XLitePro online Help Manual.
XLitePro is X Server for windows by Labtam bringing your PC to Unix and X-Windows. Visit Home of X Server
for windows for more information.
9. Using XServer
< previous | content | next >
Terminating XServer
To terminate XServer, click on the XSession icon or a box at the top left corner of the X-session
window and select the Close command from the Control Menu. Then all X client sessions will be
terminated. To terminate individual X clients, use the client's standard terminate program command.
Note, XServer is also terminated by terminating Microsoft Windows.
9. Using XServer
< previous | content | next >
Home | Product | Download | Order Now | Upgrade | Support | Pricing | Company Information | Contact Us
Copyright © 1999 - 2009 LabtamTM Inc.
This page is a part of XLitePro online Help Manual.
XLitePro is X Server for windows by Labtam bringing your PC to Unix and X-Windows. Visit Home of X Server
for windows for more information.
9. Using XServer
< previous | content | next >
A Note on Copy and Paste
A number of copy and paste commands described in this chapter resemble an X Selection. In the X
environment, the X Selection is a buffer with a specific name and properties that stores data you
select in an X client's window.
The X Selection also serves as the source for certain XLitePro copy commands and the target for
certain paste commands.
X Selections are the mechanisms you can use to copy data from X to Windows or vice versa.
The name of the X Selection a client uses and how it is used (for text or image) depends on the
client. Most use the PRIMARY X Selection, but other selections like SECONDARY and
CUT_BUFFER0 through CUT_BUFFER7 are also defined. Some clients can make use of more than
one X Selection.
If you find that data is not being copied or pasted, XLitePro provides the X Selection item on the
Options menu. This item lets you define which X Selection to use (see The Options Menu below).
The Auto Clipboard Copy&Paste check box (in the XSettings window) controls the mode of
connection between the MS Windows Clipboard and the current X Selection. When enabled, then
changing of the MS Windows Clipboard contents will force the same change in the current X
Selection. Also, changing of the contents of the current X Selection (from the active application
window) will automatically cause copying it into the MS Windows Clipboard (so you are ready to
paste).
Also, you can control the mode of connection between MS Windows Clipboard and a current X
Selection by specifying the ConnectXWClipboards setting described in section The "[XSETUP]"
Section of the ini-file below.
Also, see Appendix C Troubleshooting for examples.
9. Using XServer
< previous | content | next >
Home | Product | Download | Order Now | Upgrade | Support | Pricing | Company Information | Contact Us
Copyright © 1999 - 2009 LabtamTM Inc.
This page is a part of XLitePro online Help Manual.
XLitePro is X Server for windows by Labtam bringing your PC to Unix and X-Windows. Visit Home of X Server
for windows for more information.
9. Using XServer
< previous | content | next >
Single Window Mode
This mode presents all X clients in a single X-session window. Within the window, the window
management and all other functions are typically controlled by an X Window System manager you
start on a host (e.g., olwm, CDE, twm, mwm, etc.).
If you want to use a remote window manager, you should use the XDMCP method or start a remote
window manager from the UNIX host (e.g., start xterm and then start the required window manager
from the xterm window).
The X-session window itself can be sized and moved like any Microsoft Windows window. You can use
scroll bars to display all parts of the virtual screen. Pressing a scroll arrow will move the window a
pixel at a time. Dragging the scroll elevator or clicking on either side of the elevator will move the
window more rapidly.
Note: the local mwm program (based on OpenMotif 2.0) may be useful in this mode to provide
windows managing functions (moving, resizing, etc.). This allows not using a remote window
manager. You can launch the local mwm program from the X-session's Run menu.
Functions that affect XServer as a whole can be selected from the X-session's Control Menu. This
menu will be presented when you click on a box at the top left corner of the X-session window.
The Edit menu gives you access to all XLitePro Copy & Paste commands. A number of these
commands specify the current X Selection as the source or target of the command (see A Note on
Copy and Paste earlier in this chapter).
Example of Initiating a Login Session by Using REXEC to Start xterm
First, make sure that your remote host is accessible from your PC (e.g., with the Ping utility) and
supports the REXEC protocol. Also, make sure that your PC is accessible from your remote host. If
OK, then you may initiate a login session by using REXEC like the following steps:
1) Specifying required settings
●
Start XSettings by double-clicking on the XSettings icon from the XLitePro Programs' folder
(the XSettings window should appear)
●
Select Single from the Window Mode List
●
Disable the Use XDMCP check box from the XDMCP section
●
Specify other required settings
●
Click OK to save your settings and exit XSettings
2) Initiating X-session
●
Start XServer by double-clicking on the XSession icon from the XLitePro Programs' folder (the
empty X-session window should appear)
3) Initiating the Startup session
●
●
●
Start Startup by double-clicking on the Startup icon from the XLitePro Programs' folder (or
from the Run menu of XServer); the Startup window should appear
Choose REXEC in the Start Method section
Enter the network name or IP address for the remote host you want to connect to in the Host
Name/IP Address field in the Login section
●
Enter your User Name in the User ID field
●
Enter your Password required for your login to the remote system
●
In the Command field, enter the following line
/usr/X11R6/bin/xterm -display $(LOCALIP):0
●
Specify other required settings
●
Click the Execute button
Note: The path to xterm depends on the operating system's configuration used on the host (e.g.,
the path may be /usr/bin/X11/xterm).
The xterm window should appear on your display. You can then interact with the host by typing
commands in the window and starting remote applications (e.g., xclock).
9. Using XServer
< previous | content | next >
Home | Product | Download | Order Now | Upgrade | Support | Pricing | Company Information | Contact Us
Copyright © 1999 - 2009 LabtamTM Inc.
This page is a part of XLitePro online Help Manual.
XLitePro is X Server for windows by Labtam bringing your PC to Unix and X-Windows. Visit Home of X Server
for windows for more information.
9. Using XServer
< previous | content | next >
Full Screen Mode
This mode presents all X clients in a single root window taking up full the screen outside the
Microsoft Windows graphical environment. The window management and all other functions are
typically controlled by an X Window System window manager you start on a host.
For transition from the X Window System graphical environment into the Microsoft Windows
graphical environment, the ScrollLock key is used. In the MS Windows environment, the Full
Screen mode displays the XSession icon at the bottom of your display. Functions that affect
XServer as a whole are controlled by clicking this icon.
For transition from the Microsoft Windows graphical environment into the X Window System
graphical environment, the Alt+Esc or Alt+Tab keys are used.
If you used the Virtual Root box (described in section Using XSettings in Chapter Configuring
XLitePro) to define a virtual screen larger than your display, you can display all parts of the virtual
screen by moving a cursor to borders of PC's physical screen. Trying to move the cursor beyond a
physical screen border results in the virtual screen moving in an opposite direction.
Example of Initiating a Login Session by Using XDMCP
First, make sure that xdm-daemon is running on your remote host and check the XDMCP
configuration. Make sure that your remote host is accessible from your PC (e.g., with the Ping
utility). Also, make sure that your PC is accessible from your remote host. If OK, then you may
initiate a login session by using XDMCP like the following steps:
1) Specifying required settings
●
●
Start XSettings by double-clicking on the XSettings icon from the XLitePro Programs' folder
(the XSettings window should appear)
Select Full Screen from the Window Mode List
●
●
Enable the Use XDMCP check box and click Settings from the XDMCP section (the XDMCP
Settings window should appear)
Enter the IP address or the network name for the remote host you want to connect to in the
Connect Host field
●
Choose Query in the XDMCP mode section to specify requesting to the host
●
Specify other required XDMCP settings
●
Click OK to save your settings and exit XDMCP Settings
●
Specify other required settings
●
Click OK to save your settings and exit XSettings
2) Initiating X-session
●
Start XServer by double-clicking on the XSession icon from the XLitePro Programs' folder (the
X-session window should appear with the Login window of XDMCP)
9. Using XServer
< previous | content | next >
Home | Product | Download | Order Now | Upgrade | Support | Pricing | Company Information | Contact Us
Copyright © 1999 - 2009 LabtamTM Inc.
This page is a part of XLitePro online Help Manual.
XLitePro is X Server for windows by Labtam bringing your PC to Unix and X-Windows. Visit Home of X Server
for windows for more information.
9. Using XServer
< previous | content | next >
Multiple Window Mode
This mode provides the most integrated way to run Microsoft Windows and X on the same computer.
When an X client starts, it appears in a window like any other displayed by MS Windows. Each client
you start creates its own window on your display. You can have up to 2048 different top-level
windows.
The client window's controls (i.e. its borders, the Control Menu box, move window functions, etc.)
are all handled by Microsoft Windows on your PC. This makes for an integrated environment where
you can manipulate X client windows in the same way as windows displayed by Explorer or any other
MS Windows' program.
In the Multiple window mode, Microsoft Windows works as a local window manager for your X
clients. Since window management functions do not have to be provided from a remote host, this
mode speeds up window management functions and reduces network traffic. In this mode, XServer
can work on multi-monitors PCs.
Functions that affect XServer as a whole are controlled by clicking the X-session icon.
Note: the XSession icon cannot be changed into a window in the Multiple window mode, as its only
purpose is to control the overall settings for X clients that appear in their own windows.
Note: the MS Windows window manager is locally used in the Multiple window mode and any other
window manager is blocked. Some remote windows managers close the X-session if they detect any
other running window manager (e.g., the XDMCP method can fail because of this). In this case, you
cannot use the Multiple window mode. You can use it if you do not want to use a remote window
manager.
Example of Initiating a Login Session by Using Telnet to Start xterm
First, make sure that your remote host is accessible from your PC (e.g., with the Ping utility). Also,
make sure that your PC is accessible from your remote host. If OK, then you may initiate a login
session by using Telnet like the following steps:
1) Specifying required settings
●
Start XSettings by double-clicking on the XSettings icon from the XLitePro Programs' folder
(the XSettings window should appear)
●
Select Multiple from the Window Mode List
●
Disable the Use XDMCP check box from the XDMCP section
●
Specify other required settings
●
Click OK to save your settings and exit XSettings
2) Initiating X-session
●
Start XServer by double-clicking on the XSession icon from the XLitePro Programs' folder (the
empty X-session window should appear)
3) Initiating the Telnet session
●
Start Telnet by double-clicking on the Telnet icon from the XLitePro Programs' folder (or from
the Run menu of XServer); the Telnet Connect Host window should appear
●
Enter the network name or IP address for the remote host you want to connect to
●
Change the default Telnet port number if required
●
Click OK to start the Telnet session with the remote host (the Telnet window should appear)
●
Specify the login information required for your host system (e.g., User Name and Password)
4) Starting the xterm program from the Telnet window
●
Run the following command line:
e.g.,
/usr/bin/X11/xterm -display IP_address_of_your_PC:0&
or
/usr/bin/X11/xterm -display Name_of_your_PC:0&
(in the latter case, you should have Name_of_your_PC and IP_address_of_your_PC in the /etc/
hosts file on your UNIX host).
The xterm window should appear on your display. You can then interact with the host by choosing
commands from displayed menus, or by typing commands in the window and starting remote
applications (e.g., xclock).
Note: The path to xterm depends on the operating system's configuration used on the host (e.g.,
the path may be /usr/X11R6/bin/xterm).
Note: You should not start a remote window manager after that.
The X Client's Menu
On the X client window's Control Menu, you can use both MS Windows commands and menu items
added by XLitePro.
Restore, Move, Size, Minimize, Maximize and Close all function as with any MS Windows
application.
The Edit menu gives you access to all XLitePro Copy & Paste commands. A number of these
commands specify the current X Selection as the source or target of the command (see A Note on
Copy and Paste earlier in this chapter).
The Edit menu presents the same set of commands displayed from the server's Control Menu in the
Single window mode (see section The Edit Menu of XServer Commands below), but the Copy
Rectangle, Print Rectangle, and Copy All commands affect only the current client's window.
9. Using XServer
< previous | content | next >
Home | Product | Download | Order Now | Upgrade | Support | Pricing | Company Information | Contact Us
Copyright © 1999 - 2009 LabtamTM Inc.
This page is a part of XLitePro online Help Manual.
XLitePro is X Server for windows by Labtam bringing your PC to Unix and X-Windows. Visit Home of X Server
for windows for more information.
9. Using XServer
< previous | content | next >
Multiple+RemoteWM Mode
This mode is the above Multiple mode, but the local MS Windows window manager does not control
windows of X clients and a user has to run any suitable remote window manager. The mode is very
convenient when users use CDE-like interface where a remote window manager provides its own tool/
task bar. In this mode, XServer can work on multi-monitors PCs.
Note that the Restore/Minimize items on the XServer menu provide "visibility" of XServer
background in an additional small window. This "x-root window" may be used to control functions of
the remote window manager used (usually by pressing mouse buttons).
9. Using XServer
< previous | content | next >
Home | Product | Download | Order Now | Upgrade | Support | Pricing | Company Information | Contact Us
Copyright © 1999 - 2009 LabtamTM Inc.
This page is a part of XLitePro online Help Manual.
XLitePro is X Server for windows by Labtam bringing your PC to Unix and X-Windows. Visit Home of X Server
for windows for more information.
9. Using XServer
< previous | content | next >
XServer Commands
In the Multiple and Full Screen modes, XServer commands are displayed by clicking on the Xsession icon.
In the Single mode, XServer commands can be accessed by clicking on the Control Menu box at the
top left corner of the X-session window.
The top of the Control Menu presents the standard MS Windows commands (Restore, Move, Size,
Minimize, Maximize, and Close).
The bottom of the menu presents XServer commands. They are described below.
The Edit Menu
When you select Edit, the Edit Menu commands are displayed:
All available Edit commands are described below.
The first item shows you the current X Selection.
Note: Whenever X Selection is the source or target of a copy or paste command, you can define the
X Selection being used with the Options-X Selection menu item. This item is described in A Note
on Copy and Paste and The Options Menu sections in this chapter.
Copy Rectangle
This command is available in the Single mode only. It copies a rectilinear area you select on any
visible part of the X-session window (i.e. a pixel image) to the MS Windows Clipboard (regardless of
the ConnectXWClipboards setting). When you choose this item, a camera icon is displayed. Click
(and hold down) the left mouse button at the rectangle's origin and drag the mouse to define the
rectangle. As you drag the mouse, lines will delineate the rectangle to be copied. When you release
the left mouse button, the selected rectangle will be copied to the MS Windows Clipboard. You can
then save and paste this image from the MS Windows Clipboard into programs running under MS
Windows that support bitmap paste.
Print Rectangle
This command is available in the Single mode only. It prints a rectilinear area you select on any
visible part of the X-session window (i.e. a pixel image). When you choose this item, a camera icon
is displayed. Click (and hold down) the left mouse button at the rectangle's origin and drag the
mouse to define the rectangle. As you drag the mouse, lines will delineate the rectangle to be
printed. When you release the left mouse button, the selected rectangle will be printed (after you will
select your target printer).
Copy All
This command is available in the Single mode only. It copies all visible parts of the X-session
window (i.e. a pixel image) to the MS Windows Clipboard (regardless of the ConnectXWClipboards
setting). You can then save and paste this image from the MS Windows Clipboard into programs
running under MS Windows that support bitmap paste.
Copy X Selection
This command copies text and graphics from the current X Selection to the MS Windows Clipboard
(regardless of the ConnectXWClipboards setting). You can use an X client's selection procedure to
select the data you want to copy. Once data is in the Clipboard, you can use the Clipboard to save
data or paste it into any MS Windows application that supports copy and paste.
Paste to X Selection
When you choose this command, text or graphics that is in the Microsoft Windows Clipboard is
pasted to the current X Selection (regardless of the ConnectXWClipboards setting). You can then
use an X client's paste procedure to paste the data into an X client.
This function works for both text and graphics, although many clients do not support graphics.
Copy X Selection to File
This item lets you save any text that is in the current X Selection to a file on your PC. You can use an
X client's selection procedure to select the data you want to copy. When you select the item, you will
be prompted for the name of the file you want to save the data to. When you click OK, the current X
Selection will be copied to the specified file.
Paste File to X Selection
This item lets you paste any text file that is on your PC to the current X Selection. When you select
the item, you will be prompted for the name of the file you want to paste. When you click OK, the
specified file will be pasted to the current X Selection. You can then use an X client's paste procedure
to paste the X Selection into an X client.
Clear X Selection
This item will be grayed unless XServer has control of the X Selection.
Whenever you choose the Paste to X Selection or Paste File to X Selection commands, XServer
takes control of the X Selection. You can use the Clear X Selection function to clear the buffer and
free the memory required to maintain it.
Note: This function can also be performed by making another selection in an X client application.
The Options Menu
The Options menu controls options that affect the operation of XServer as a whole. When you select
Options, the Options Menu commands are displayed:
All available Options commands are described below.
X Selection
This option determines an X Selection that will be used by the XServer's Copy X Selection, Paste
to X Selection, Copy X Selection to File, Paste File to X Selection and Clear X Selection
commands of the Edit menu.
Whenever you select this option, a dialog box appears on your display prompting you to specify
which X Selection you want to used. The current choice will appear at the top of the Edit menu. Use
the mouse to select the choice you want from the list box and then click OK.
Most X applications use PRIMARY. For X clients that support SECONDARY, CLIPBOARD, or
CUT_BUFFER0 through CUT_BUFFER7, you can change the current X Selection by selecting it from
the list.
Note: you can also use the edit field at the top of the dialog box to enter a name for a custom X
Selection. This is only useful if the name is defined by an X client. If you do this, the name will be
saved and will appear in the dialog box whenever you select this option.
Minimize on Activity Losing
This option is only available in the Full Screen mode. If you select this option, the XServer's window
will be iconified each time the focus changes to another window. Otherwise, it can be obscured by
other windows.
Enable Animation
The Enable Animation mode provides careful operations with colors while drawing. Note that this
mode decreases performance of XServer.
Local NumLock Processing
If this option is enabled, then XServer will process numeric keypad keys, depending on the (local)
NumLock key state, and results will be sent to X clients. Otherwise, X clients process the keys
(remotely).
Unlock NumLock
This option corresponds to the Unlatched NumLock check box in the XSettings window. If this
option is enabled, XServer will consider the NumLock key as a normal key (non-toggling). The
NumLock key is unlocked by default. This option was implemented to suppress the NumLock state's
influence on some X-window managers and programs.
If Colormap Changed
The If Colormap Changed menu lets you specify XServer response to the hardware colormap
(Windows system palette) changes. An X client can require installing its own colormap into the
hardware colormap when the user indicates that the application should be active. When this occurs,
all other applications can appear in false colors. As soon as you change input focus to another X
client, you expect to see right colors displayed in its windows as well as windows using the same
colormap as the X client.
XServer regenerates colors of windows using a policy specified by one of the following options:
Redraw
This option causes redrawing the active X client windows as well as windows using the same
colormap as the X client.
Update Colors
If you choose this option, XServer will directly update the colors in all the X client windows when you
activate an application that requires changing the hardware colormap. The option provides a
reasonable compromise between performance and color accuracy.
Note that this option is not supported by some video drivers.
If you do not check any of these options, XServer will do nothing to regenerate colors of windows
when changing the hardware colormap. The colors displayed in all the X client windows will
potentially be incorrect until the windows update their display. You can redraw all X client windows
by choosing the Refresh or Local Refresh item from the XServer's Control Menu.
Move Window to (0,0)
Implemented in the XServer/Multiple Control menu, this option allows users to move any window to
the upper left corner of the Windows screen. This feature is useful to view an invisible window when
it is out of the visible screen.
Connect LbxLoxy Server
The LbxLoxy Server is a Low BandWidth X proxy derived from sources of the lbxproxy (included in
XFree 4.10). In addition to its original capabilities, LbxLoxy can wait for connection to a remote X
server instead of initiating the connection itself. Thus, when external connections to XServer are
prohibited (e.g. by a firewalling proxy) XServer can initiate a connection to a listening socket for
LbxLoxy.
Connection to the running remote LbxLoxy Server may be done through either the direct access
insecure channel mode or the secure (SSH) channel mode. See section Using LBX below on how to
use Low Bandwidth X (LBX) network-transparent protocol for running X Window System applications.
When you click the Connect LbxLoxy Server item, the Connect Remote LbxLoxy dialog box will
appear.
You can see a list of actual SSH1/SSH2 connections you have previously established (for example, by
the SSH1 or SSH2 Client of the Telnet_SSH program). The Refresh button allows you to renovate
the list.
If you want LBX operations to be done in secure connection mode, select a desired remote host (an
active SSH server) from within the list and enable the Use SSH Forwarding check box. In the SSH1/
SSH2 mode, the "Dynamic Port Forwarding" feature of the Telnet_SSH/SSH1 or Telnet_SSH/SSH2
Client and XServer will automatically be used, so you need not set up any port forwarding manually.
If you disable the Use SSH Forwarding check box then the direct access insecure mode will only be
used for LBX operations.
If the LBX server and SSH server you are using in the X-session are on the same remote host then
the Host field can contain "localhost" or "127.0.0.1". This is more preferable than its actual IP
address in most cases (but depends on how the host has been configured).
In the Port field, you specify a port number that will be listening for connection from XServer
(default is 6163).
Open a login session on a remote host.
Run lbxloxy on the remote host with option '-waitXServer[:port]' where port is a port number that
will be listening for connection from XServer (default is 6163):
$ ./lbxloxy -waitXServer:6163 &
or (default)
$ ./lbxloxy -waitXServer &
When connection is established, lbxloxy will open a display port for listening (default is 6163). For
convenience, you may set the DISPLAY environment variable:
$ export DISPLAY=:63.0
After that, you are able to run your remote X application(s).
The Macros Menu
This menu lets you create macro-files to remember sequences of your keystrokes. A sequence of
remembered keystrokes is called a keystroke macro. Then, whenever you want, you can play back
these keystroke macros in a target application window by choosing an appropriate macro-file.
Keystrokes are remembered in macro-files as ASCII strings in a special syntax, so you can use text
editors (e.g., Notepad) to edit the files. By default, macro-files have the .mac extension and reside
in the package's home directory.
Record Macro
When you click on this item the standard Save As dialog box named as File for Macro Recording
appears. You can specify a macro-file name you want to record macro to. Pressing Save opens the
specified file for writing and turns on the record macro mode. Then, in the target application window
(e.g., Terminal), you perform the keyboard actions you want remembered. The mode is effective
until you click on the Stop Macro item on the Macros menu or in the Macro recording is running
information box, which indicates that the mode is on. Before using the Record Macro option get
your target application to the point where you are ready to type the first keystroke of the macro.
Play Macro
This option lets you select a macro-file you want to play back. When you select a file from the macrofile list it is played back immediately in the active X client's window (with actions depending on the
application type, e.g., Terminal or Text Editor). If a macro was created for a particular application,
you can play it back whenever you are working in that application. Before using the Play Macro
option get your target application to the point where you want to play back the macro.
Stop Macro
You use this option when you have finished the last keystroke of the action you want to record. This
option turns off the record macro mode and closes the current macro-file. Now you can play back the
macro-file just created or any other available one.
Edit Macro
When you click on this item the standard Open dialog box named as Macro File to Edit appears.
You can choose a macro-file you want to edit. Pressing Open invokes Notepad for you to edit the file
specified.
Notes
1. It is not recommended to edit macro-files with Notepad.
2. Nested macro-files are not allowed.
3. One way you can take advantage of macro-files is substituting a keysym for a key (defined in
a keyboard definition file) with a keystroke sequence (defined in a macro-file). Appendix A,
Keyboard Mapping File Format, describes normal keysym statement syntax. The extension
to this is that a keysym can have the form of prefix MAC_ followed by a macro-file name. For
example, the keysym statement in a kmf-file (with onF11 referencing to macro-file onF11.
mac) may appear as
KEY87 = MAC_onF11, 0xffc8; (XK_F11,XK_F11)
The Run Menu
This menu lets you launch a number of XLitePro's programs listed below. To run one of these
programs, click its name on the Run menu of XServer or from the X-clients Program Folder of the
package (when XServer is running). (In these cases, the programs are called with parameters
specified by XServer.)
XServer Settings
The XSettings utility changes information stored in the ini-file, including settings used by XServer.
Note that you have to restart XServer after having changed any settings made by XSettings (in the
ini-file).
Font Manager
The Font Manager allows you to view fonts accessible for X clients in the current X-session and
change font settings.
Telnet
The Telnet utility starts terminal emulation with a remote system running the Telnet service.
XStartup
The Startup utility uses the REXEC, RSH, RLOGIN, or Telnet protocols to access hosts and then
execute commands (e.g., to launch X clients).
ComSetup
The ComSetup utility makes communication settings relating to the TCP/IP transport interface.
Local X Clients
The XLitePro package includes the following local X and Motif clients:
●
●
●
●
●
●
●
●
●
●
●
●
●
●
●
mwm (based on OpenMotif 2.0)
glxinfo (the GLX extension local X Client)
glxgears (the GLX extension local X Client)
xclock
xev
xfd
xfontsel
xkill
xlsfonts
xmodmap
xprop
xrdb
xset
xshowcmap
xwininfo
They have the same functionality and command line syntax as related remote (UNIX) ones, but were
developed to be run under MS Windows, so you can use them the same way.
To run one of these programs, click its name on the Run menu of XServer or from the X-clients
Program Folder of the package (when XServer is running). (In these cases, the clients are called with
parameters specified by XServer.)
You can take advantage of the local X clients when remote (UNIX) ones are inaccessible or
inconvenient to run.
For more information about these programs, please refer to Appendix F Local X and Motif Clients.
Other Commands on the X Client's Menu
The Refresh Item
This option is only available in the Multiple window mode. This option causes all X clients to redisplay their windows.
The Local Refresh Item
This option lets you re-display all X clients' windows locally (by XServer, not X clients).
The Restart XServer Item
This option lets you restart XServer with closing all X clients and re-reading the ini-file used for the
current X-session (that stores all XLitePro's settings). The default ini-file is xwp.ini.
The Messages Item
This item displays server related information and error messages.
The About Item
This item displays information about your XLitePro package.
The Help Item
This item displays the on-line help text of this chapter.
The Local Window Manager Item
This run-time setting is used in the Multiple window mode to switch on the local Window manager
(for example, after XDM/CDE starts with faults).
The Readme & Ordering Info Item
This item uses Notepad to display the readme file.
9. Using XServer
< previous | content | next >
Home | Product | Download | Order Now | Upgrade | Support | Pricing | Company Information | Contact Us
Copyright © 1999 - 2009 LabtamTM Inc.
This page is a part of XLitePro online Help Manual.
XLitePro is X Server for windows by Labtam bringing your PC to Unix and X-Windows. Visit Home of X Server
for windows for more information.
9. Using XServer
< previous | content | next >
Running XServer with Command Line Parameters
The 'xini' parameter
You can launch XServer (and begin your X-session) with the 'xini' command line parameter:
PATH\xserver.exe -xini <IniFilePath>
where <IniFilePath> specifies a full path to a specific ini-file and PATH indicates your XLitePro home
directory.
This feature allows you to run several X-sessions each with its own ini-file (i.e. settings).
In order to do so, you can create a new X-session shortcut (e.g., in the XLitePro Programs' folder)
and fill in the Target field in Properties of it with the command. For example, the Target field in
Properties of the X-session shortcut might contain the following line:
"PATH\xserver.exe" -xini myxwp1.ini
By default, the field contains a call of XServer with no arguments, and the xwp.ini file will be used in
this case.
To create your specific ini-file, you can copy the xwp.ini file and then change required parameters
with the XSettings utility by starting it with the same command line parameter (see section Running
XSettings with Command Line Parameters in Chapter Configuring XLitePro).
Note: When launched from the XServer/Run menu, ComSetup, XSettings, Startup, and Telnet use
the same ini-file as XServer does.
9. Using XServer
< previous | content | next >
Home | Product | Download | Order Now | Upgrade | Support | Pricing | Company Information | Contact Us
Copyright © 1999 - 2009 LabtamTM Inc.
This page is a part of XLitePro online Help Manual.
XLitePro is X Server for windows by Labtam bringing your PC to Unix and X-Windows. Visit Home of X Server
for windows for more information.
9. Using XServer
< previous | content | next >
Running Several X-sessions
Different X-sessions running simultaneously on your PC must use different Display Numbers. So you
have to launch each X-session with a proper ini-file specified in a command line when invoking
XServer. These ini-files must differ at least by Display Numbers. You may specify other settings of
the ini-files as different as you need for particular X-sessions.
Example
1. Create two copies of your current ini-file, xwp.ini, with names session0.ini and session1.ini
2. Create two copies of the XSettings shortcut with names XSettings0 and XSettings1 and specify
the ini-files for them respectively
3. Launch XSettings with XSettings0, specify 0 for Display Number, and exit
4. Launch XSettings with XSettings1, specify 1 for Display Number, and exit
5. Create two copies of the XSession shortcut with names XSession0 and XSession1 and specify
the ini-files for them respectively.
Another way (without creating two XSettings shortcuts) is as follows:
1. Create two copies of your current ini-file, xwp.ini, with names session0.ini and session1.ini
2. Create two copies of the XSession shortcut with names XSession0 and XSession1 and specify
the ini-files for them respectively
3. Launch X-session with XSession0, launch XSettings from the XServer/Run menu, specify 0 for
Display Number, and exit from both programs
4. Launch X-session with XSession1, launch XSettings from the XServer/Run menu, specify 1 for
Display Number, and exit from both programs
Now you can run these two XSessions at the same time - XSession0 with Display Number 0 and
XSession1 with Display Number 1 (both for your display).
If you want three XSessions to run simultaneously, then, in addition to above:
1. Create a copy of one of your ini-files and give it a name session2.ini
2. Create a copy of the XSettings shortcut with a name XSettings2 and specify the ini-file for it
3. Launch XSettings with XSettings2, specify 2 for Display Number, and exit
4. Create a copy of the XSession shortcut with a name XSession2 and specify the ini-files for it.
Then you may run these three XSessions at the same time - XSession0 with Display Number 0,
XSession1 with Display Number 1 and XSession2 with Display Number 2 (all for your display).
To specify an ini-file in these shortcuts, see section Running XServer with Command Line
Parameters in this chapter.
Another way to launch several X-sessions simultaneously is to use the DynamicDisplayNumber,
XTcpPort, and XsessionTitle settings described in section The "[XSETUP]" Section of the inifile below.
9. Using XServer
< previous | content | next >
Home | Product | Download | Order Now | Upgrade | Support | Pricing | Company Information | Contact Us
Copyright © 1999 - 2009 LabtamTM Inc.
This page is a part of XLitePro online Help Manual.
XLitePro is X Server for windows by Labtam bringing your PC to Unix and X-Windows. Visit Home of X Server
for windows for more information.
< previous | content | next >
Appendix B Description of Terminal Capabilities
Description of Terminal Capabilities
terminfo.ini is the ASCII file that describes the emulation capabilities of terminals. The description
is very similar to the TERMINFO source code of UNIX system.
The file consists of terminal sections. Each section begins with a header string - a logical terminal
name enclosed in brackets. The name is used to select the terminal type in the Telnet Options/
Settings/Type tab.
The section header is followed by a set of entry records that describes the emulation capabilities of
the terminal. Each record consists of a capability keyword, a '=' separator, and one or more
capability values separated by a ',' delimiter. White spaces are ignored after the ',' separator as well
as after the last value.
Any line may contain a comment. A comment begins with a ';' character on a line and lasts to the
end of the current line.
Normally there may be several groups of records in each terminal section:
●
●
A group of terminal capability definitions (e.g., Lines, Columns, Colors, UseCRT, MG0, MG1,
RGB, UseCSI, Use2W, Use2HW, Tab8, TabSet).
A group of X-keys definitions (for non-standard keys of keyboards, e.g., auxiliary keypads or
function keys). An X-keysym name followed by a '=' separator begins the record. X-keys
definitions may have a single value for the PC-layout mode, or a single value for the VT-layout
mode, or both. A '/' sign must precede the VT-layout mode value. In case of both modes, the
first value is for the PC-layout mode. A value is a code sequence of one or more key codes
(separated by a ',' delimiter) to be transmitted when you use the X-key defined. A code is a
decimal number (to represent valid escape or control sequences for the terminal).
Examples for VT240:
XK_Home=155,72 / 155,50,126 ; CSI H / CSI 2 ~
XK_KP_Home=155,72/143,119 ; CSI H / SS3 w
XK_KP_Space=/143,117 ; / SS3 u
●
A group of user defined keys (UDK) definitions. You can reprogram them in the Telnet Options/
Settings/User Defined tab. A UDK's name followed by a '=' separator begins the record. A
value may be a sequence of one or more characters and/or hex codes (without any separator)
to be transmitted when you use the UDK defined.
Examples:
Alt-F10=PRINT ; five characters
Shift-F1=0x1bOp ; one hex code 0x1b with two characters O and p
Terminal Parameter Settings
You can set up terminal capabilities by records with the following keywords and values:
Lines=number
The record specifies a number of lines on a screen of a terminal.
(Example: Lines=24)
Columns=number
The record specifies a number of characters in a line.
(Example: Columns=80)
Colors=number
The record specifies the maximum number of colors on the screen.
(Example: Colors=16)
RGB=R.G.B, ...
The record specifies the palette description for colors to be used for color terminals instead of default
colors of MS Windows. Each color number (beginning at 0 to Colors-1) is represented by R, G and B the relative intensities for red, green, and blue primaries (each in the range of 0...255 decimal) to be
used for a certain color. The RGB values indicate normal locations in color space. The primaries in a
triple are '.' separated while triples are separated by a ',' delimiter.
UseCSI=1
The terminal can (UseCSI=1) or cannot (UseCSI=0) use 8-bit control sequences.
UseCRT=1
The record defines to use the terminal or application mode for arrows keys instead of ANSI mode (as
default).
Use2W=1
The terminal can (Use2W=1) or cannot (Use2W=0) use characters with double width. (See the
control sequence Esc#6 for DEC terminals.)
Use2HW=1
The terminal can (Use2HW=1) or cannot (Use2HW=0) use characters with double height and width.
(See control sequences Esc#3 and Esc#4 for DEC terminals.)
Tab8=1
The terminal can use the 8-space default tab stops (in case the TabSet record below does not exist).
TabSet=n1,n2,...
The record defines the horizontal tabulation stop set that will be used as the default tabulation set
for the terminal. Decimal numbers separated by a ',' delimiter (n1,n2,...) are column numbers for
horizontal tab stops. No values means the tabulation set is empty.
MG0i=inp.out,...
MG1i=inp.out,...
The records define re-mapping tables for the main character set (MG0) and for the alternate
character set (MG1). Each table consists of code pairs separated by a ',' delimiter. A code pair has an
input code (to be remapped), a '.' sign, and an output code from the character set used to display
characters. The codes must be a hex number. Tables may continue onto multiple lines. The 'i' suffix
in the keywords (MG0i or MG1i) shows the value for 'line number - 1'.
●
Example for AT386 (9 pairs for MG0 on 2 lines):
MG00=0x90.0xC9,0x91.0xBB,0x92.0xBC,0x93.0xC8,0x94.0xCD;
MG01=0x95.0xBA,0x97.0xB9,0x98.0xCA,0x99.0xCC;
●
Example for DEC terminals and XTERM (15 pairs for MG1 on 3 lines):
MG10=0x6A.0xD9,0x6B.0xBF,0x6C.0xDA,0x6D.0xC0,0x6E.0xC5;
MG11=0x6F.0xC4,0x70.0xC4,0x71.0xC4,0x72.0xC4,0x73.0xC4;
MG12=0x74.0xC3,0x75.0xB4,0x76.0xC1,0x77.0xC2,0x78.0xB3;
< previous | content | next >
Home | Product | Download | Order Now | Upgrade | Support | Pricing | Company Information | Contact Us
Copyright © 1999 - 2009 LabtamTM Inc.
This page is a part of XLitePro online Help Manual.
XLitePro is X Server for windows by Labtam bringing your PC to Unix and X-Windows. Visit Home of X Server
for windows for more information.
< previous | content | next >
Appendix C Troubleshooting
Here are the answers to some frequently asked and particular questions.
< previous | content | next >
Home | Product | Download | Order Now | Upgrade | Support | Pricing | Company Information | Contact Us
Copyright © 1999 - 2009 LabtamTM Inc.
This page is a part of XLitePro online Help Manual.
XLitePro is X Server for windows by Labtam bringing your PC to Unix and X-Windows. Visit Home of X Server
for windows for more information.
17. Font Control
< previous | content | next >
XServer & XSettings & Font Service
I am able to get xterm on my Unix box, but I am unable to get xterm on my PC when I telnetssh to my Linux box running Kubuntu. When I try to run xterm from the telnet-ssh console
on my PC I get the "Error of failed request" message.
The reason of this error message is absence of the font requested by xterm on your Kubuntu
machine:
"-misc-fixed-medium-r-semicondensed--13-120-75-75-c-60-iso10646-1".
One simple solution is to connect your XServer to any font server that supports these fonts (see
section Font Server in chapter Font Control). Another solution is to download the Unicode
ISO10646 fontset from Internet sites and include it in Font Path for your XServer to use it (see
section Font Directory in chapter Font Control).
If I start one Xsession as normal privileged user and then afterwards another Xsession
logged in as administrator they will both get DisplayNumber 0 which is pretty bad.
Yes, this is true. This may take place under Win2003 (and under WinXP with especial settings).
The Auto-DisplayNumber mode requires to create global Windows named memory objects to store
necessary information. The default Vista security state denies to create such a memory object. Also,
non-privileged users are not allowed to create shareable Windows objects.
You have two ways to avoid this:
1) Start XServer firstly from the administrative user (as you did)
2) Allow INTERACTIVE users to Create global objects.
To do this, start the Administrative tools - Local Security Settings - User Rights Assignment
dialog, choose Property of the Create global objects policy and add the INTERACTIVE group to
the group list (it may already contain the ADMINISTRATORS and SERVICE groups).
Is it possible to convert fonts used in Motif to be used with XLitePro (the fonts with the .pcf
suffix)?
Yes, it is. You should create a directory for .pcf files, create the fonts.dir and fonts.ali files in it,
and add the corresponding item to Font Path (the Priority ordered path box) by using XSettings.
XServer makes use of .pcf fonts the same way as .snf fonts.
You can enable Trace Fonts Requests in XSettings to find out fonts that are absent (from the
xserver.out file).
There are several ways to add fonts to XLitePro (see Chapter Font Control):
1) Connect to a remote font server which provides fonts you need.
You can launch XSettings, press the FontPath button, enter your font server specification in the
Font directory field, select a font server specification in the Priority ordered path box, and
Insert the Font directory into the path list before/after the selected item.
To detect required font directories and their order on a remote host, please logon to the remote host
by using the console (under the same account), and then run the command line "xset -q" from the
xterm window or from the console. Please store the "Font Path:" from the output of this command.
You should add the missing paths to these fonts in the same order into the "catalogue=" line of the
font server's config-file. Then, if the font server is running, restart it or re-read its config-file.
E.g., the config-file for Solaris is /usr/openwin/lib/X11/fontserver.cfg, for Linux /usr/X11R6/
lib/X11/fs/config.
Note: If you are using a font server located on a Linux host, you cannot check its config-file because
all fonts are included in the config-file.
If you are using X11 Forwarding for X-applications, you should use the forwarding for port 7100 of a
font server too.
2) Copy fonts you need (.snf or .pcf files only) into a directory on your PC and include its name into
the Font Path list.
Example for Asian fonts:
If you have Chinese, Japanese, Korean, or other 16-bit fonts supported by a UNIX host, you should:
1. Uncompress required font files (.pcf or .snf files only) to a new directory on your host (say,
Asianfonts)
2. Run the "mkfontdir" utility for this directory to create the fonts.dir file.
To map new names to existing fonts, you should create the fonts.alias file (or edit the
existing one).
3. Create a new directory under the FONTS folder on your PC (say, .../FONTS/Asianfnt) to
contain new fonts
4. Copy all binary font files (.pcf or .snf files only) from the Asianfonts directory of your host to
the .../FONTS/Asianfnt directory on your PC (e.g., by ftp in the binary mode)
5. Copy the fonts.dir text file from the Asianfonts directory of your host to the .../FONTS/
Asianfnt directory on your PC (e.g., by ftp in the ASCII mode)
6. Copy the fonts.alias text file from the Asianfonts directory of your host to the .../FONTS/
Asianfnt directory on your PC (e.g., by ftp in the ASCII mode) as the fonts.ali file
7. Add the path to the .../FONTS/Asianfnt directory on your PC to Font Path.
You can launch XSettings, press the Font Path button, enter the directory name in the Font
directory field or select it by using Browse, select a font source specification in the Priority
ordered path box, and Insert the Font directory into the path list before/after the selected
item.
8. Check the .../FONTS/Asianfnt directory by using the XFontset Service utility.
Then, you can view the Entire Fonts List of the .../FONTS/Asianfnt directory.
3) Use XSettings' PSEUDO fonts feature to emulate X-fonts with MS Windows fonts which actually
exist on your PC.
4) Create aliases for fonts you need in a directory to substitute them with MS Windows fonts which
actually exist on your PC and include the directory name into the Font Path list.
For example, the 'sun-fontspecific' fonts may be substituted with the 'adobe-fontspecific' fonts.
5) Edit the fonts.ali file in any existing font directory and create aliases for absent fonts to
substitute them with existing fonts.
Of course, the first and second ways are preferable.
You can try to run the following command line
fsinfo -server fontserverhost:portnumber
If you get the message:
'/usr/openwin/bin/fsinfo: unable to open server "fontserverhost:portnumber'
then check:
1. that the following font server line is present in the /etc/services file:
fs 7100/tcp # Font server
2. that this port (7100 in our case) is being listened on;
and run the following command on your host:
netstat -an | grep 7100
If you do not get any answer, then check configuration of the X font server on your host.
When trying to start some of our local UNIX applications, the following error was displayed Cannot accept '/usr/local/Apstools/12.1/lib/fonts' FontPath Element.
You need to avoid this problem. While executing, your application adds a new item '/usr/local/
Apstools/12.1/lib/fonts' to XServer's Font Path. This action is not legal for XLitePro's XServer because
it works only with local Font Path and/or with a remote font server path.
When using the X Display manager the font that is on the screen is the same as the one I am
using now. But when I log in from the host or HP Xterminal the font looks like a 'sans serif'
or 'arial' type of font. How can I get the required font? I noted down the fonts that are loaded
by an Hp-Xterminal when it boots up from the host. They are /usr/lib/X11/700X/fonts/hproman8/75dpi/system19.snf and system23.snf, system16.snf, system17.snf, system13.snf,
ser11x19.snf. I copied these fonts to my local PC and added these fonts to the font path, but
when I started the X Display manager, I received garbage on the screen, where the login and
password words were before.
The HP-snf font format actually differs from the X11-snf font format. XLitePro's X-session processes
only X11-snf fonts and cannot process HP-snf fonts. X-session cannot distinguish between these
formats because they have the same file name extension.
You have to convert the HP-snf to X11-snf.
Cut and Paste did not work between windows (e.g., between W'95 Notepad and SUN/UNIX
Textedit). I have still to try dragging and dropping a file between windows (e.g., UNIX
Filemanager to W'95 File system).
In your case, you should choose the CLIPBOARD X Selection to provide the transfer needed.
To use the cut&paste functions, you should know the global cut buffers (X Selections) that your Xapplication uses for these operations (from X-application manuals).
Different X-applications can use different X Selections for cut&paste. For example, normally,
●
●
●
"xterm" uses the PRIMARY X Selection
"cmdtool" uses the CLIPBOARD X Selection
"dtterm" uses both (PRIMARY for mouse Button1/Button2 actions, CLIPBOARD for Edit
menu's Copy/Paste actions).
Before cut&paste, you should correctly define the global cut buffer (X Selection) that XServer and
your X-application will use.
For example, to copy text between xterm and MS WordPad, you should specify the PRIMARY X
Selection for xterm and XServer before copying.
For the xterm window, you can define the buffer by choosing: Select Options/XSelection...
PRIMARY/OK.
Make sure that the Auto Clipboard Copy&Paste check box in the XSettings dialog box is enabled.
(See section A Note on Copy and Paste in chapter Using XServer.)
If you want to copy text from xterm to MS WordPad, you can do the following:
In the xterm window:
1. Move the mouse pointer to the beginning of the text, hold down the mouse Button1 (usually
left) while moving the pointer to the end of the text, and then release the button. The selected
text is highlighted and saved in the PRIMARY global cut buffer.
In the WordPad window:
2. Move the mouse pointer to the place where you want to insert the text from the buffer and
click the mouse Button1 (usually left).
3. Click the Edit menu, and then choose Paste (or Ctrl-V) to paste the text from the CLIPBOARD
of MS Windows. The text selected in the xterm window will appear in the WordPad window.
If you want to copy text from MS WordPad to xterm, you can do the following:
In the WordPad window:
1. Move the mouse pointer to the beginning of the text, hold down the mouse Button1 (usually
left) while moving the pointer to the end of the text, and then release the button. The selected
text is highlighted.
2. Click the Edit menu, and then choose Copy (or Ctrl-C). The selected text is saved in the
CLIPBOARD of MS Windows.
In the xterm window:
3. Move the mouse pointer to the place where you want to insert the text from the buffer and
click the mouse Button2 to paste the text from the PRIMARY X Selection. The text selected in
the WordPad window will appear in the xterm window.
The mouse Button2 is normally the middle button or simultaneously pressed left and right buttons if
you have enabled the Middle Button Emulation check box in the XSettings dialog box.
I would like to know what True color support means... Will True color work with more than
256 colors?
True color support (in Windows) means that a video-driver supports the color palette with 64K
colors. XServer supports 256-color palette and CAN operate with any High/True-color video-driver of
Windows.
Is there a difference between using the X-manager and the windows manager in cutting and
pasting?
XLitePro cannot write the X Selection/bitmap to a file.
Is it possible to print X application's windows to my local computer (MS Windows 98 printer)
with XLitePro?
Yes, it is. On your local printer, you can print from MS Windows applications and from remote X
applications as well (if the printer is accessible for them).
If you want to print an X application's window that you see on your display to a printer connected to
your PC,
●
Make sure that the X application's window is active on your display
●
Press the Alt+Print Screen shortcut key to copy the window to MS Clipboard
●
Paste MS Clipboard to a MS Windows application you want to use (e.g., MS Paint)
●
Print the image from this application to your printer.
By using X Selections, you can transfer required text from your X application to a MS Windows
application (e.g., from xterm to WordPad) and then print the whole document to your printer.
I want to run Netscape from my PC on the remote UNIX machine. I use 'your' telnet to log
into the remote UNIX computer. There I can find my PC's IP address. I try to start 'xterm' on
the UNIX machine. I think it does start in the 'background'. When I try to run, say, Netscape,
'it' complains that it cannot find 'display'. What the problem could be?
Make sure that your remote host is accessible from your PC. First, try to open a telnet connection to
a remote host. If you can do that, then check whether you can start X-applications from the telnet
session on your remote host:
●
Start X-session on your PC
●
Open the telnet connection to the remote host
●
Launch any X-application from the telnet session:
e.g.,
/usr/bin/X11/xterm -display IP_address_of_your_PC:0&
or
/usr/bin/X11/xterm -display Name_of_your_PC:0&
(in this case, you should add the name and IP-address of your PC into the /etc/hosts file on your
Unix host).
Has the xterm window appeared on the screen of your PC?
If not, check that TCP ports 6000 - 60xx used by XServer on your PC are accessible from the remote
host.
If yes, you can try to launch X-applications by using the Startup utility. First:
●
●
Find the configuration file of inetd, /etc/inetd.conf, (or xinetd) on the remote host (please
find out which Internet service daemon is running on your remote host: inetd or xinetd)
Check that the following lines in the /etc/inetd.conf file of the Unix host are present and are
not commented-out (by default, these lines are commented-out):
"exec ..." for REXEC (512/tcp) (if you want to use rexec in Startup)
"shell ..." for RSH (514/tcp) (if you want to use rsh in Startup)
"login...." for RLOGIN (513/tcp) (if you want to use rlogin in Startup)
If the xinetd daemon is used on your remote host, it is recommended that you read corresponding
manual pages for xinetd.
If these lines are present and are not commented-out, you can try to launch X-applications (or run
any Unix command) by using Startup.
Launch Startup, select one of the start methods (REXEC/RSH/RLOGIN) supported by the Unix host
(see the /etc/inetd.conf file of the Unix host), enter the Host Name or IP-address of the Unix host,
User ID, and Password in corresponding fields of the Startup dialog box, enter any Unix command in
the "Command" field (e.g. 'ls -l'), and then click the Execute button.
Is there any output of this command in the "Status Messages" field?
If yes, then enter the command launching xterm (e.g., /usr/X11R6/bin/xterm -display
$(LOCALIP):0 ) and click the Execute button.
Has the xterm window appeared on the screen of your PC?
Also, you can try to use the XDMCP mode of XServer. If you want to use XServer in the XDMCP
mode, please check that the xdm-daemon is running on the remote host and check XDMCP
configuration.
To use XDMCP, you should launch XServer in the Single/Full or Multiple+RemoteWM mode
because, if XServer is running in the Multiple mode, some remote window managers (including
'gnome' and KDE) close X-session when they detect any other running window manager (e.g., MS
Windows window manager or local 'mwm').
To configure XServer, you should start the XSettings utility, select the Single/Full or Multiple
+RemoteWM mode, enable the Use XDMCP check box, click the Settings button, and then specify
XDMCP settings.
Before using XDMCP, make sure that XDMCP on the remote host listens to UDP port 177. To do so,
run the "netstat -an|grep 177" command on the remote host. You may see from its output:
"udp 0 0 0.0.0.0:177 0.0.0.0:* "
(or for Solaris station: *.177 Idle)
If you do not see this, please check configuration of XDMCP on your remote host.
Also, make sure that UDP port 177 on the remote host is accessible from your PC (i.e. there are no
any firewalls, etc. filtering these packages between your PC and the remote host).
If UDP port 177 on the remote host is not accessible from your PC, you cannot use XDMCP mode of
XServer.
NOTES:
When XServer is running in the Single/Full or Multiple+RemoteWM mode, the remote window
manager that you select will be used (e.g., 'olwm', CDE, 'twm', 'mwm', etc.).
If you want to use a remote window manager, please use the Single/Full or Multiple+RemoteWM
mode. In this case, you should use the XDMCP mode or start any remote window manager from the
Unix host (e.g., start 'xterm' and then start the required window manager from the xterm window).
In this case, the remote window manager only provides the windows managing functions (moving,
resizing, etc.).
Also, you can launch the local 'mwm' program (Motif Window Manager) on your PC from the Xsession's Run menu (for the Single/Full or Multiple+RemoteWM mode). In this case, 'mwm' will
provide the windows managing functions.
If you do not want to use a remote window manager, please use the Multiple mode. When XServer
is running in the Multiple window mode, the MS Windows window manager is used and any other
window manager is blocked.
Some remote window managers (including 'gnome' and KDE) close the X session if they detect any
other running window manager. In this case, you cannot use the Multiple mode and should only use
the Single/Full or Multiple+RemoteWM window mode.
17. Font Control
< previous | content | next >
Home | Product | Download | Order Now | Upgrade | Support | Pricing | Company Information | Contact Us
Copyright © 1999 - 2009 LabtamTM Inc.
This page is a part of XLitePro online Help Manual.
XLitePro is X Server for windows by Labtam bringing your PC to Unix and X-Windows. Visit Home of X Server
for windows for more information.
< previous | content
Appendix F
Local X and Motif Clients
The XLitePro package includes the following local X and Motif clients:
●
●
●
●
●
●
●
●
●
●
●
●
●
●
●
●
mwm (based on OpenMotif 2.0)
glxinfo (the GLX extension local X Client)
glxgears (the GLX extension local X Client)
xclock
xdpyinfo
xev
xfd
xfontsel
xkill
xlsfonts
xmodmap
xprop
xrdb
xset
xshowcmap
xwininfo
They have the same functionality and command line syntax as related remote (UNIX) ones, but were
developed to be run under MS Windows, so you can use them the same way.
To run one of these programs, click its name on the X-clients Program Folder of the package (when
XServer is running) or from the Run menu of XServer. (In these cases, the clients are called with
parameters specified by XServer.)
Also, you can launch the clients from Startup (in the lShell mode) or from the Start/Run menu of
your MS Windows system. (In this case, you must specify startup parameters for the invoked X client
on the command line.)
You can take advantage of the local X clients when remote (UNIX) ones are inaccessible or
inconvenient to run.
The following is brief descriptions of available local X clients. For more information, refer to
corresponding manuals on these applications.
mwm
mwm is a local implementation of the Motif window manager (based on OpenMotif 2.0). The local
mwm program may be useful when XServer is in the Single Window mode (this allows not to use a
remote window manager).
glxinfo
glxinfo is a sample program for displaying info about a GLX extension and OpenGL renderer. It lists
information about the GLX extension, OpenGL capable visuals, and the OpenGL renderer on an X
server. The GLX and renderer info includes the version and extension attributes. The visual info lists
the GLX visual attributes available for each OpenGL capable visual (e.g. whether the visual is double
buffered, the component sizes, Z-buffering depth, etc). By default the visual info is presented in a
concise 80 character wide tabular format. The -l option allows you to print interesting OpenGL limits.
glxgears
The glxgears program is a sample GLX version of the "gears" GL demo. It is a GLX demo that draws
three rotating gears, and prints out framerate information to stdout. The -info option allows you to
print out GL implementation information before running the demo.
xclock
The xclock program displays the time in analog or digital form. The time is continuously updated at
a frequency that may be specified by the user.
xdpyinfo
The xdpyinfo program displays information about an X server. It is used to examine the capabilities
of a server, the predefined values for various parameters used in communicating between clients and
the server, and the different types of screens and visuals that are available.
xev
xev is the X Event Tester. You can run this standard X client locally (on your PC) to obtain the values
of keysyms for keys. According to its manual, when xev is running, it creates a window and then
asks the X server to send it notices called 'events' whenever anything happens to the window (such
as being moved, resized, typed in, clicked in, mouse movements, button clicks, etc.). It is useful for
seeing what causes events to occur and to display the information that they contain. For example,
you can run xev to obtain the values of keysyms for key presses.
xfd
This program is used to displays all the characters in an X font. According to its manual, the
characters are displayed in a grid of boxes, each large enough to hold any single character in the
font. Individual character metrics (index, width, bearings, ascent and descent) can be displayed at
the top of the window by clicking on the desired character.
xfontsel
The xfontsel application provides a simple way to display the fonts known to your X server, examine
samples of each, and retrieve the X Logical Font Description ("XLFD") full name for a font (i.e.,
xfontsel is a point & click interface for selecting X11 font names).
According to its manual, if the pattern option is not specified, all fonts with XLFD 14-part names will
be selectable. To work with only a subset of the fonts, you can specify -pattern followed by a
partially or fully qualified font name (e.g., "-pattern *medium*" will select that subset of fonts
which contain the string "medium" somewhere in their font name). Be careful about escaping
wildcard characters in your shell.
The sample option specifies the sample text to be used to display the selected font if the font is
linearly indexed, overriding the default. The sample16 option specifies the sample text to be used to
display the selected font if the font is matrix encoded, overriding the default. The noscaled option
disables the ability to select scaled fonts at arbitrary pixel or point sizes. This makes it clear which
bitmap sizes are advertised by the server, and can avoid an accidental and sometimes prolonged
wait for a font to be scaled.
Clicking any pointer button in one of the XLFD field names will pop up a menu of the currently known
possibilities for that field. If previous choices of other fields were made, only values for fonts that
matched the previously selected fields will be selectable. To make other values selectable, you must
deselect some other field(s) by choosing the '*' entry in that field.
Scalable fonts come back from the server with zero for the pixel size, point size, and average width
fields. Selecting a font name with a zero in these positions results in an implementation-dependent
size. Any pixel or point size can be selected to scale the font to a particular size. Any average width
can be selected to anamorphically scale the font (although you may find this challenging given the
size of the average width menu).
Clicking the left pointer button in the select widget will cause the currently selected font name to
become the PRIMARY text selection as well as the PRIMARY_FONT selection. This then allows you to
paste the string into other applications. The select button remains highlighted to remind you of this
fact, and de-highlights when some other application takes the PRIMARY selection away.
xkill
The xkill program is a utility for forcing the X server to close connections to clients. This program is
very dangerous, but is useful for aborting programs that have displayed undesired windows on a
user's screen. According to its manual, if no resource identifier is given with -id, xkill will display a
special cursor as a prompt for the user to select a window to be killed. If a pointer button is pressed
over a non-root window, the server will close its connection to the client that created the window.
xlsfonts
This program is used to display server font list for X. According to its manual, xlsfonts lists the fonts
that match the given pattern. The wildcard character '*' may be used to match any sequence of
characters (including none), and '?' to match any single character. If no pattern is given, '*' is
assumed. The '*' and '?' characters must be quoted to prevent them from being expanded by the
shell.
The l option lists some attributes of the font on one line in addition to its name. The ll option lists
font properties in addition to l output. The lll option lists character metrics in addition to ll output.
xmodmap
The xmodmap utility is for modifying keymaps and pointer button mappings in X. It is used to edit
and display the keyboard modifier map and keymap table that are used by client applications to
convert event keycodes into keysyms. It is usually run from the user's session startup script to
configure the keyboard according to personal tastes.
Some options that may be used with xmodmap (according to the manual):
●
●
●
●
●
●
The -display display option specifies the host and display to use.
The -e expression option specifies an expression to be executed. Any number of expressions
may be specified from the command line.
The -pm option indicates that the current modifier map should be printed on the standard
output.
The -pk option indicates that the current keymap table should be printed on the standard
output.
The -pke option indicates that the current keymap table should be printed on the standard
output in the form of expressions that can be fed back to xmodmap.
The -pp option indicates that the current pointer map should be printed on the standard
output.
The filename argument specifies a file containing xmodmap expressions to be executed. This file is
usually kept in the user's home directory with a name like .xmodmaprc.
The xmodmap program reads a list of expressions (from a command line or a file) and parses them
all before attempting to execute any of them. This makes it possible to refer to keysyms that are
being redefined in a natural way without having to worry as much about name conflicts.
The list of keysym names may be found in the header file X11/keysymdef.h (without the XK_
prefix) or the keysym database <XRoot>/lib/X11/XKeysymDB, where <XRoot> refers to the
root of the X11 install tree.
Example:
Many pointers are designed such that the first button is pressed using the index finger of the right
hand. People who are left-handed frequently find that it is more comfortable to reverse the button
codes that get generated so that the primary button is pressed using the index finger of the left
hand. This could be done on a 3-button pointer as follows:
%
xmodmap -e "pointer = 3 2 1"
xprop
The xprop utility is for displaying window and font properties in an X server. According to its
manual, one window or font is selected using the command line arguments or possibly in the case of
an X's window, by clicking on the desired window. A list of properties is then given, possibly with
formatting information. Normally each property name is displayed by printing first the property name
then its type (if it has one) in parentheses followed by its value.
xrdb
The xrdb utility is for controlling the X server resource database. According to its manual, xrdb is
used to get or set the contents of the RESOURCE_MANAGER property on the root window of screen
0, or the SCREEN_RESOURCES property on the root window of any or all screens, or everything
combined. You would normally run this program from your X startup file.
Most X clients use the screen-independent resource property, RESOURCE_MANAGER, and the screenspecific resource property, SCREEN_RESOURCES, to get user preferences about color, fonts, and so
on for applications. The RESOURCE_MANAGER property is used for resources that apply to all
screens of the display. The SCREEN_RESOURCES property on each screen specifies additional (or
overriding) resources to be used for that screen. When there is only one screen,
SCREEN_RESOURCES is normally not used and all resources are just placed in the
RESOURCE_MANAGER property.
xset
This program is used to set various user preference options of the display. According to its manual,
the options control the bell parameters, key click, autorepeat, the turning on/off the keyboard LEDs,
the mouse parameters, pixel color values, the screen saver parameters, the font path, Energy Star
mode, power management, and many others.
xshowcmap
The xshowcmap program displays the contents of the currently active colormap in a window (a map
of the system colors). The created window shows a square for every color currently defined in the
server's active colormap. The number of squares is the number of colormap-cells the server supports.
xwininfo
The xwininfo utility is for displaying information about X's windows. According to its manual, various
information is displayed depending on which options are selected. The user has the option of
selecting the target window with the mouse or by specifying its window id or name. There are also
special options to quickly obtain information on the screen's root window or on parent and/or
children windows.
The stats (default) option causes the display of various attributes pertaining to the location and
appearance of the selected window. Information displayed includes the location of the window, its
width and height, its depth, border width, class, colormap id if any, map state, backing-store hint,
and location of the corners.
The bits option causes the display of various attributes pertaining to the selected window's raw bits
and how the selected window is to be stored. Displayed information includes the selected window's
bit gravity, window gravity, backing-store hint, backing-planes value, backing pixel, and whether or
not the window has save-under set.
The metric option causes all individual height, width, and x and y positions to be displayed in
millimetres as well as number of pixels, based on what the server thinks the resolution is.
< previous | content
Home | Product | Download | Order Now | Upgrade | Support | Pricing | Company Information | Contact Us
Copyright © 1999 - 2009 LabtamTM Inc.