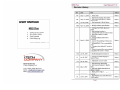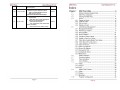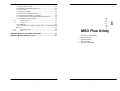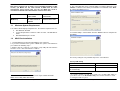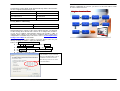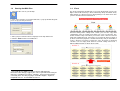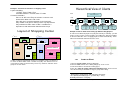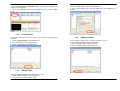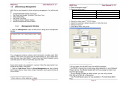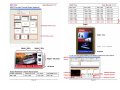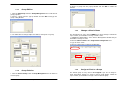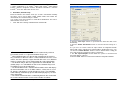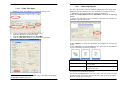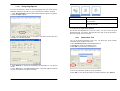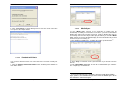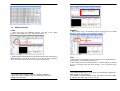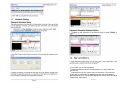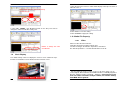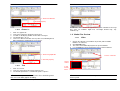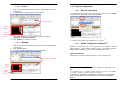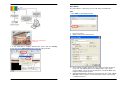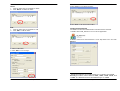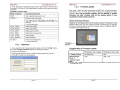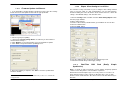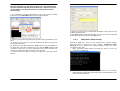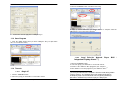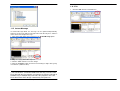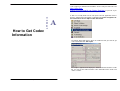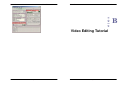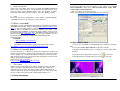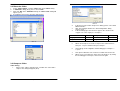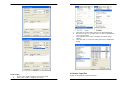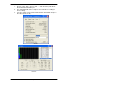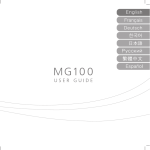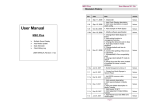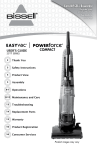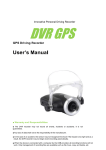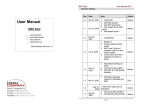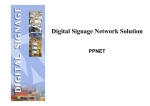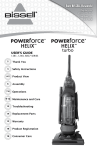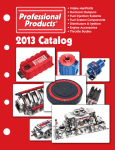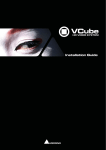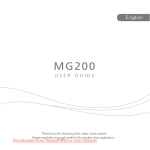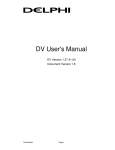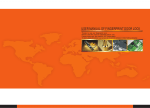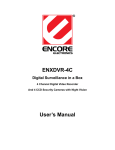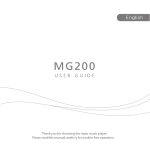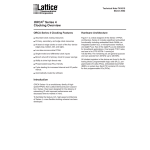Download User Manual - I
Transcript
1.12a 1.13 June 26, 2007 Sep 06, 2007 2. Add non-ASCII Event and Group name support 1. Add RSS feed function 2. Add File System Repair function 3. Add IR enable/disable function 4. Add Group Type for WMSS300/WMSS500/WMSS600 1. Add minimum system requirement 2. Add WEP key format description 3. Add pic format description 4. Add RSS description 5. Add 1600x1200 and 1920x1080 output resolution 6. Add PowerForce Client Config Nelson Nelson MSO Plus 1.15 1.16 MSO Plus User Manual V1.13 1.12.1 Boot-up Logo Setup............................................................42 1.12.2 RS232 Configuration (Optional)* ........................................42 1.12.3 Password............................................................................47 1.12.4 Firmware update.................................................................48 1.12.5 Firmware Update via Ethernet ............................................49 1.12.6 Export Client Config to Local Drive.....................................50 1.12.7 Real-Time RSS Feed (Really Simple Syndication).............50 1.12.8 PowerForce Client Config...................................................52 Save Program ....................................................................53 Transfer..............................................................................53 1.14.1 Single IP .............................................................................53 1.14.2 Local Drive(for Network Player BOX / Integrated Display above 7”) .......................................................................................54 Instant Message.................................................................55 Exit .....................................................................................56 CHAPTER 1.13 1.14 User Manual V1.13 Chapter 1 MSO Plus Utility Appendix A How to Get Codec Information.................................57 Appendix B Video Editing Tutorial ...............................................60 Page V Client/Group Management Media Collection Schedule Setting Play List Edition Program Configuration Page 6 1 MSO Plus User Manual V1.13 Note that in version 1.08 or earlier, once you update firmware to XXX version, you MUST use the same version of MSO Plus for client management. From version 1.09, you can use MSO Plus V1.09 to communicate with NP units with firmware version 1.09 or later. Management Software (MSO Plus) 1.1 Firmware version 1.08 or earlier Firmware 1.09 or later MSO Plus must be the same version as firmware MSO Plus could be version 1.09 or later User Manual V1.13 4. The setup utility will choose a default folder to install the MSO files. Click “Browse” to browse to the folder you would like to install MSO. Click “Next” to continue installation process. version Minimum System Requirement To install the Media Signage Organizer Plus, the minimum requirements are: ♦ OS: Windows XP/2000 ♦ System Requirement: Pentium III 1GHz or better, 128 MB RAM or better ♦ Window Media Player 9 or later 1.2 MSO Plus 5. The MSO utility is now installed. Click the “Close” button to complete the installation. MSO Plus Installation 1. Load the MSO Plus Setup from CD-ROM into your computer. 2. If you have installed easier version of MSO Plus, please uninstall before 1 you continue the following steps* . 3. Double click the “setup.exe” icon and the setup utility will start with the welcome screen, click “Next” button to continue. The factory setting for every Network Player Plus is listed below. Factory LAN Setting IP mode DHCP IP port 8001,8002,8003* Server IP (the IP that NP Plus connects to automatically) 192.168.0.188 2 2 1 Please remove MSO from Control Panel if you cannot uninstall MSO successfully from Start menu. Page 7 If your PC is behind a firewall, please make sure port 8001, 8002, 8003 are open. Please refer to the Troubleshooting section in this manual for detail on setting firewall exceptions. Page 8 MSO Plus User Manual V1.13 The default IP mode is DHCP and it will automatically switch to Fixed mode if no IP is assigned to Network Player unit. IP mode MSO Plus User Manual V1.13 After the configuration of server IP, you can use a crossover cable or a hub to connect client and server. Playlist Creation Flow Fixed LAN IP 192.168.0.128 LAN Subnet Mask 255.255.255.0 LAN Gateway 192.168.0.1 Start MSO Plus Create an Event Open Management Window Create a group Set Play Schedule Add media into database Configure client settings Assign client to a group Drag media into playlist Save & Transfer Factory Wireless LAN Setting WLAN IP 192.168.252.249 WLAN Subnet Mask 255.255.0.0 Network Player Plus connects to the server actively; therefore, you will need to either change the IP that NP Plus connects to or configure the IP address of your PC to establish communication channel. We provide a utility to configure client settings in you PC and use USB flash drive to apply those configurations in Network Player unit. Please refer to 4.10.6 Export Client Config to Local Drive for more detail. If you choose to change the IP address of your PC, please make sure your desktop or laptop’s IP address comply the following rules. Path to call Internet Protocol(TCP/IP) Property: Click Start→Control Panel→ Double-click on Network Connections. Right-click on Local Area Connection → select Properties. On General tab , double click Internet Protocol (TCP/IP) Setup client IP Click OK to confirm the setting 7 The IP address of your server PC has to be 192.168.0.188 in order to establish connection in the first time. Then you are free to set the server IP address. Page 9 Page 10 MSO Plus 1.3 User Manual V1.13 Starting the MSO Plus MSO Plus 1.4 1. Click MSO Plus icon on your desktop. User Manual V1.13 Event The client management in MSO Plus is based on hierarchical concept. The highest level in this hierarchy is Event, followed by Group and Client. Every Client belongs to a Group and every Group belongs to an Event. Each time you have to load an Event and work on it. 2. If this is the first time you start the MSO Plus, a pop-up window will guide 3 you to set up your own password.* 4 3. Enter your password and choose language* from drop-down menu. 4. Click the “Enter” button to start MSO Plus. Instead of doing all the settings from scratch, you can also copy client configurations from an existent Event when you create a new Event. This feature would be really useful when you need to create a bunch of existent clients but in different Event. For instance, if you have 20 clients in Group A (in Event 1) which has playback schedule for weekdays and you would like to create a Group B (in Event 2) having the same 20 clients for weekend schedule. You can simply make Event 2 to inherit settings from Event 1 without adding 20 clients in Group B over again. . 3 The length of password has to be at least 6 alphanumeric characters. We strongly suggest you select a password consisting of uppercase and lowercase letters, numbers, and special characters. 4 Currently there are four languages available: English, Japanese, Simplified Chinese, and Traditional Chinese. Page 11 Page 12 MSO Plus User Manual V1.13 MSO Plus Example 1: hierarchical structure in a shopping center Hierarchical View of Clients Layout of building: 1st Floor: Entry, Food & Toys 2nd Floor: Women’s Fashion, Men's Fashion Customer would like: Place a 32” NP in the Entry to welcome customers and inform them about news and events Play daily and seasonal promotions in the food court Play cartoon, new games and toys Ad in Toys department Play individual fashion shows in Men’s and Women’s department, with information about brand and style • • • • • • Event Group Client Welcome 1 Food DVI 1024x768 Toys DVI 1024x768 Food_frozen Food_fresh Toys_baby Toys_kids 2 3 4 5 Women DVI 1024x768 Men DVI 1024x768 Women_Sport Women_Elegant Men_Sport Men_Elegant 6 8 7 9 Example 2: How to utilize Event setting up different daily playlist? In order to have different playlist everyday from Sunday to Saturday, you will need to create 7 Events and each applies its loading type. Note that loading an Event in MSO Plus does not apply playlist to clients automatically, clients still need to download media playlist from server. 2nd Floor entry 1 Daily Loading schedule every day Schedule& Entry Schedule& Playlist 1 DVI Schedule& Playlist 2 1280x1024 Playlist 3 Layout of Shopping Center 1st Floor User Manual V1.13 9 7 Men’s Fashion 2 5 Food Women’s Fashion Toys 8 3 6 4 stairs stairs In order to apply the hierarchical structure of a shopping center, you will need to create an Event which loads schedule everyday. You will also need to create Groups under the Event: Entry, Food, Toys, Women, and Men. Each group has its own clients. 1.4.1 Create an Event 1. Click the “Event Loader” button in MSO Plus. 2. Click the “New” button, then a dialog will pop up on the screen. 5 6 3. Enter Event Name* and Event Loading Type* . 4. Click the “Copy the group setting from following event” check box and select the Event if you would like to copy its group/client setting. 5 Event name can be ASCII and non-ASCII character. The priority of loading type is: specific day > every weekday/weekend > everyday. 6 Page 13 Page 14 MSO Plus User Manual V1.13 5. Click the “Copy Play List Simultaneously” check box if you would like to copy the event’s play list. 6. The system will load the new Event automatically once you click the OK button. 1.4.2 User Manual V1.13 3. Click the “Edit” button to open the edit window. 4. Select Event Loading Type from drop-down menu and click OK to save changes. Load an Event If you have existent Events, you can choose one to load its client setting and database. 1. Click the “Event Loader” button in MSO Plus. 2. Click on the Event you would like to load. 3. Click the “Load” button to load the Event. 1.4.3 MSO Plus 1.4.4 Delete an Event You may delete a Event if you no longer need it in the system. 1. Click the “Event Loader” button in MSO Plus. 2. Click on the Event you would like to delete. 3. Click the “Delete” button to delete the Event. Edit an Event You will be able to change Event Loading Type in Edit. 1. Click the “Event Loader” button in MSO Plus. 2. Click on the Event you would like to edit. Page 15 Page 16 Network Player series Group Type WMSS300 WMSS300 WMSS500 WMSS500 WMSS600 WMSS600 WMSS500/ 600 group only MSO Plus User Manual V1.13 MSO Plus User Manual V1.13 2. Choose a group from the pop-up window and click OK to confirm the deletion. 1.5.3 Group Edition 1. Click the “Edit Group” button in Group Management area to edit existent group properties. 2. Choose a group from the pop-up window and click OK to bring up the group setting window. 1.5.5 2. You will be able to change Output, Resolution, and Layout of a group. 1.5.4 Group Deletion Change a Client’s Name The default name of every client is DEMO if you do not change it. Follow the steps below if you would like to change a client’s name. 1. Highlight the MAC address of the client in Management window that you would like to change its name. 2. Click the Client’s Name field in Single Client Configuration area. 3. Type in client’s name. 4. Click the “Set” button to apply the modification. 1.5.6 Assign a Client to a Group 1. Click the “Delete Group” button in Group Management area to delete an existent group. The default group of every client is Un-assigned if you do not change it. Each client MUST belong to a group to retrieve media playlist. Follow the steps below if you would like to assign a client to different group. Page 21 Page 22 MSO Plus User Manual V1.13 1. Highlight the MAC address of the client in Management window that you would like to change its name. 2. Choose a group from the drop-down menu in Single Client Configuration area. 3. Click the “Set” button to apply the modification. 1.5.7 MSO Plus 1.5.8 User Manual V1.13 Client Auto Time Sync. Time You can make a client to synchronize its time clock with server in a predefined time. Note that the client and server must stay online to do time synchronization. 1. The default Auto Time Sync Time is 00:00. 2. Click the Up/Down button in Auto Time Sync Time to set the auto update time. 3. Click the “Set” button to apply the modification. Client Auto Update Media Time Setup In MSO Plus, you will be able to make a client to update media content from server automatically in a pre-defined time. Note that the client and server must stay online to have data transmission. 1. The default Auto Update Media Time is 00:00. 2. Click the Up/Down button in Auto Update Media Time to set the auto update time. 3. Click the “Set” button to apply the modification. 1.5.9 Client Network Configuration 1. Highlight the client you would like to configure its network. 2. Click the “Network Config” button in Client Misc. Page 23 Page 24 MSO Plus User Manual V1.13 12 MSO Plus User Manual V1.13 13 3. Make modifications in IP Mode* /Client LAN Config* /Client WLAN 14 15 Config* /RS232 config/Auto Reboot Time/Boot Information* /Remote 16 Control* , then click “Set” button in each area. Baud Rate, Client ID Setup Baud rate indicates the number of bits per second is transmitted. Normally five values can be chosen: 9600, 19200, 38400, 57600, and 115200. The default baud rate of Network Player is 38400. You can give each client a number as client ID for identification. The value is limited and has to be 0~254. 1. Click “Set” after entering valid Baud Rate and Client ID. 12 The default IP mode is DHCP and it will automatically switch to Fixed mode if no IP is assigned to Network Player unit. 13 LAN and WLAN ports are able to work simultaneously, however, they should be in different subnet. If LAN and WLAN are in the same subnet, the LAN's priority is higher than WLAN. In this case, WLAN is inactive. Contact your system administrator for setting information. 14 The Network Player does not support Ad-hoc mode WLAN. You should always use a WLAN AP to connect the Network Player unit. The WEP key must be hexadecimal. 15 The default boot mode is INSTALLATION mode, which will display all client information such as IP, MAC address, subnet mask, server IP, storage, and firmware version in boot-up screen. The NORMAL mode will only show boot-up picture without displaying any sensitive client information. 16 The remote control function is enabled by default. You can disable the remote control function if uncheck the Enable checkbox. Page 25 4. Click the “Time Sync” button to synchronize the client time with server immediately. 5. Click the “Delete All Content” button to clear the internal storage of a client. 6. If you ever use remote control to adjust volume of integrated Network Player LCD, volume adjustment via network will be disabled after since. You can click the “Volume Restore” button to restore default volume setting (50 out of 100 maximum) and gain the volume control back. 7. The “File System Repair” function allows the system to check disk and auto repair broken segments. 8. Click the “Exit” button to exit the Client Network Configuration window. Page 26 MSO Plus 1.5.10 User Manual V1.13 Client Time Sync 1. Highlight the client you would like to synchronize its time clock. 4. 5. 6. 7. MSO Plus 1.5.11 User Manual V1.13 Client Log Reports The Get Log function is ideal for retrieving playing logs from clients/group. MSO Plus generates three files for your convenience to view the client log. 1. Highlight the client you would like to generate its playing log 2. Click the “Playing Report” button in Client Misc. to bring up the Get Log window. 3. Click on the drop-down menu to specify the start date and end date you would like to view the log reports. 17 Select the Time Zone from the drop-down menu* . Click the “Set” button to save the setting. Click the “Network Config” button in Client Misc. Click the “Time Sync” button to synchronize the system time. 4. Click “Browse” to specify the destination you would like to save the log reports. 5. Click “Get Log” to start downloading log files. Three files will be produced for your convenience to view the client log. 17 The default time zone is set as GMT+ 8 hrs. You will need to apply the daylight saving by yourself. Page 27 xxx.csv Can be imported to EXCEL for statistics. ClientBaseInfo.txt Contains file name and total playback time based on each client. FileBaseInfo.txt Contains client name and total playback time based on each file. 6. Set Reserved Log Duration (optional) The default client log duration is set to be 7 days. You can set the reserved log duration from 1 to 30 days. Note that the more days you keep the log file, the more storage space it occupies. Page 28 MSO Plus 1.5.12 User Manual V1.13 MSO Plus User Manual V1.13 Group Log Reports The Get Log function is ideal for retrieving playing logs from clients/group. MSO Plus generates three files for your convenience to view the client log. 1. Click “Playing Report” button in Group Management to get the log reports of all clients within a group. xxx.csv Can be imported to EXCEL for statistics. ClientBaseInfo.txt Contains file name and total playback time based on each client. FileBaseInfo.txt Contains client name and total playback time based on each file. 5. Set Reserved Log Duration (optional) The default client log duration is set to be 7 days. You can set the reserved log duration from 1 to 30 days. Note that the more days you keep the log file, the more storage space it occupies. 2. Click on the drop-down menu to specify the start date and end date you would like to view the log reports. 1.5.13 Connection Test You can do group Connection Test to be sure about the client network connection before media transmission. 1. Click “Connection Test” in Group Management. 2. Highlight the group you would like to test. 3. Click “OK” to proceed the connection test. 3. Click “Browse” to specify the destination you would like to save the log reports. 4. Click “Get Log” to start downloading log files. Three files will be produced for your convenience to view the client log. Page 29 4. The test result will be shown in a pop-up window. 5. Click “OK” to save the Connection Test Report, otherwise click “Cancel”. Page 30 MSO Plus User Manual V1.13 MSO Plus 1.5.15 6. Click “Test Report” in Group Management to view the saved connection test report as the sample below. User Manual V1.13 Media Sync. Use the “Media Sync” function if you would like to update play list immediately according to current time. For instance, you have created Event Wednesday and Event Thursday previously. Today is Wednesday and you are working on Event Thursday to edit its play list. When you click the “Media Sync” button, the clients will download play list in Event Wednesday instead of the Event you are working on. 18 1. Click “Start” to in Media Sync. to initiate the media synchronization* . 1.5.14 Unattached Clients You can view clients that have ever connected to the server but currently not online. 1. Click the Display Unattached Clients button in Management window to view offline clients. 2. Click “Stop” to terminate media synchronization if you decide to do this later on. 3. Click “Open Media Sync Log” to view all recorded Media Sync activities. The sample log is shown below. 18 If in any circumstance the network is disconnected during Media Sync. process, the Network Player will resume the Media Sync. when the network is connected again. Page 31 Page 32 MSO Plus 1.6 User Manual V1.13 MSO Plus User Manual V1.13 Media Collection Graphics Video 1. Drag video file(s) from Windows Explorer and drop to the “Media 19 Database”. (Only valid files can be added in repository * ) 2. Media file will be identified with a normalized ID when being added into the "Media Database". This ID will be used to specify the file in the application and as the filename while exported to an external storage device. 1. Drag graphic file(s) from Windows Explorer and drop into the “Media 20 Database”. (Only valid files can be added in repository * ) Text 1. Drag text files from Windows Explorer and drop into the “Media Database”. 21 (Only valid files can be added in repository * ) 2. When adding text into the Media Database, a dialogue will pop up and the user can select Back Color and Font. Changes can be previewed in the window. 20 19 Acceptable movie formats: MPEG-1, MPEG-2, MPEG-4 (.mpg, .vob, .mp4, .avi(divx)). Please refer to Appendix A for supported video format. Page 33 Acceptable graphic types: .jpg, .bmp. The jpeg format supported is RGB, CMYK is not supported. 21 Acceptable text type: ASCII text (.txt). You may use any text editor to edit your message and save it as .txt file. Page 34 22 Time slots can not be overlapped. Remember always set time schedule before you drag media files into play list. 24 Video/Picture List can contain video or picture file. The maximum picture size is 1500x1300 for WMSS300 group and 2048x2048 for WMSS500/600 group. For pictures displayed in Picture Zone should be smaller than 1024x768/2. 23 Page 36 MSO Plus User Manual V1.13 MSO Plus User Manual V1.13 1. Click the Clock check box to enable Clock Display in the top left corner of 25 Video/Pic zone.* Drag media files into play list according to their file type 2. Click "UP", "DOWN", and "X"(delete) button on the Play Lists field to change the order of media files in Play Lists. 2. Click “Save” to save the setting. 3. Click “Transfer” to apply the setting. 1.10 Media File Property 1.10.1 Buttons to change the order of media files 1.9 Video Click on a video file from Video List. View video property in Program Property area. You will see file type, file duration, repeat time, and volume. The default repeat time is 1 and the default volume is 50 *26. Clock Display The default setting of does not display the clock on screen. Follow the steps below if you would like to clock displayed in the upper-left corner. 10:11 25 The Clock Display function will be applied to all clients within a group. The Repeat Time indicates the number of times it should play in the play list. Volume can be set from 0 – 100(max.). Note that once you ever use remote controller to adjust volume, the volume setting from MSO will be ignored. 26 Page 37 Page 38 MSO Plus User Manual V1.13 MSO Plus User Manual V1.13 1. Click on a video file 2. View file property 1.10.2 1. 2. 3. 4. 5. 4. You will be able to choose the appearance style of scrollable text message. Five styles are available: Right->Left, Left->Right, Bottom->Top, Top>Bottom, Pop. Picture*27 Click on a graphic file. View picture property in Program Property area. You will see file display duration and be able to change it. The default time is 10 sec. There are 4 different transition effects (Full Screen, Blind Right/Left, Blind Top/Bottom, and Blend) for you to choose. 1.11 Media Files Preview 1.11.1 1. 2. 3. 4. Video Click on the video file you would like to preview (either in Media Database or Video list). Click Preview button. The video content will be displayed in the preview window. Use UP/DOWN key on the keyboard to move to other media files. 1. Click on a graphic file 1. Click on a video file 2. View file property Preview window 1.10.3 1. 2. 3. Text Click on a text file. View message property in Program Property area. 28 The default repeat time is 1 and default speed is 8 pixel* . 27 The duration of picture in Video/Picture zone should be greater than 10 sec to allow graphic decoding. Page 39 2. Click Preview button 28 From 1-15, 1 indicates the slowest speed and 15 indicates the fastest speed. Page 40 MSO Plus 1.11.2 1. 2. User Manual V1.13 Picture MSO Plus User Manual V1.13 1.12 Program Configuration Click on the picture you would like to preview (either in Media Database or picture list). The picture will be displayed in the preview window. 1.12.1 Boot-up Logo Setup 1. If you would like to change system boot-up logo, please click the "Config" button, then click “Logo” button from pop-up window. 1. Click on a picture Preview window 2. Click Preview button 3. 4. From Media Database, you can rotate the picture by clicking “Clockwise” or “Counterclockwise”. Click “Confirm” to confirm the change. 1.11.3 1. 2. 3. 2. Message 29 Browse to the picture you would like to use as logo.* 1.12.2 Click on the text file you would like to preview (either in Media Database or picture list). Click “Preview“ button. The message will be displayed in the preview window. RS232 Configuration (Optional)*30 RS232 is a channel that you can send pictures to be stored in Network Player. When a correct RS232 command code is sent during operation, 31 Network Player will display a picture corresponding to the index.* Application (Elevator) Lift industry uses RS232 to display lift status or show company logo. 1. Click on a message Preview window 29 Acceptable picture type: jpeg. Resolution is limited no bigger than 720 x 480. 30 You will need a crossover RS232 cable (switch 2, 3 pin) if you would like to use PC as simulation machine sending commands. 31 The picture should be displayed over video area. If you place the picture over graphic area, the latter picture will cover your RS232 picture. 2. Click Preview button Page 41 Page 42 MSO Plus User Manual V1.13 MSO Plus User Manual V1.13 Index Edition The Index Editor is a tool where you can add, delete, and edit index. Add 1. Click “Add” to start adding an Index. 1. 2. Enter Index name. Browse to the picture for this index. 3. Select setting. In Simple Setting, you have choices to place the picture in Top Left, Top Right, Bottom Left, or Bottom Right. If you choose Custom Setting, you can specify the X-Position, Y-Position, Width, and Height to start posting the picture. Alpha Blending indicates the degree of transparency. The value of Alpha Blending is from 0 to 255, 0 as no transparency to black color and 255 as totally transparent. Picture called via RS232 command 1. If you would like to configure RS232 index, please click the "Config" button, then click “RS232 Config” button from the pop-up window. 4. Page 43 Page 44 MSO Plus User Manual V1.13 Delete 1. Click the index that you would like to delete. 2. Click “Delete” to delete the index. MSO Plus User Manual V1.13 5. Click “Save” to save all the changes. 6. Click “Exit” to exit RS232 Index Editor. Edit 1. Click the index that you would like to edit. 2. Click “Edit” to edit the index. Sending RS232 Command You will find a tool from installation CD to simulate RS232 command. 1. Double-click on MS_RS232.exe to execute the application. 2. Choose Serial Port and Baud Rate* Connect. 32 from drop-down menu and click 3. Make modifications. 4. Click “Edit” to save changes. 32 Baud rate indicates the number of bits per second is transmitted. Normally five values can be chosen: 9600, 19200, 38400, 57600, and 115200. The default baud rate of Network Player is 38400. Page 45 Page 46 Please refer to WMSS series user manual if you would like to update firmware via USB flash drive. MSO Plus 1.12.5 User Manual V1.13 Firmware Update via Ethernet 1. If you would like to update firmware via Ethernet, please click the "Config" button, then click “FW Update” button from the pop-up window. MSO Plus 1.12.6 User Manual V1.13 Export Client Config to Local Drive This function is really convenient for you to configure client settings without using a crossover cable or a hub. Configurations you can make with this function including the Server IP that the client should connect to, client LAN settings, client WLAN settings, and client time zone. 1. Click the "Config" button, and then click the “Client Config Export” button from the pop-up window. 2. Make setting changes. 3. Browse to the location (USB flash drive) you would like to save the files. 4. Click the “Save” button. 5. Click the “Exit” button. 2. Choose a group for updating. 3. Uncheck the “Format Storage Device” checkbox if you do not want to 33 format internal storage.* 4. Click “Browse” to select the firmware (.tar) you would like to update. 5. Click “Start” to begin the firmware updating process. 6. Take the USB flash drive and plug it into Network Player unit. 7. Reboot the Network Player unit to apply settings. 1.12.7 Real-Time Syndication) 6. When the updating is complete, click “Exit” to close the Update Client Firmware window. 33 Note that all media content will be deleted if you choose to format the storage device. Page 49 RSS Feed (Really Simple RSS is a family of web feed formats used to publish frequently updated content such as blog entries, news headlines or podcasts. Web browser Internet Explorer (IE) is necessary for the successful use of RSS. Internet Explorer 7 (IE7) supports re-directing URL. If you use web browser version earlier than IE7, the URL must be a real URL without any redirection. Page 50 MSO Plus User Manual V1.13 MSO Plus User Manual V1.13 Note that what RSS message will be displayed in client will depend on the Event and the Group that the client belongs to. Therefore, user has great flexibility to set different RSS URL according to different day (Event/Group). 1. If you would like to show real-time RSS message, please click the "Config" button, then click “RSS FEED” button from the pop-up window. 4. Choose message speed, scroll direction, background color, and text font in Advanced Control area. 5. Click “Run” button to start real-time RSS message. The RSS message will be running continuously until you click “Off” button. 2. Choose a group from drop-down menu and the mode you would like to run RSS. 2a. Browse to the source file (.txt) if you would like to show message from the local file in local PC. 2b. Enter RSS Feed URL and click the “TEST” button to test the validation of the RSS URL. If the URL is valid, then you can click the “ADD” button to add it to RSS List URL. You can use the drop-down menu to check the RSS URL playlist. Each RSS URL will be playing one after the other. 3. Choose the Refresh Time to set up the frequency of message refresh interval. 1.12.8 Normally in MSO Plus, server can not change client’s network settings unless the client is connected to server. However, PowerForce Client Config allows you to change client’s network settings as long as the server can find (ping) the client. 1. Open command prompt window and ping the client to ensure the connection is established. 2. Page 51 PowerForce Client Config Change Client’s network settings, including Server IP, LAN Config, WLAN Config, RS232 Config, Auto Reboot Time, Boot Information, Time Zone, and Remote Control. Page 52 MSO Plus User Manual V1.13 MSO Plus User Manual V1.13 3. Click the “Transfer” button to initiate transferring. 4. A pop-up window will inform you that the transfer is complete. Click the 34 “OK” button to close the transfer window* . 3. Reboot the client to apply those setting changes. 1.13 Save Program 1. Click the "Save" button when you finish editing the Play List (All media files are saved in the folder). 1.14.2 Local Drive(for Network Player BOX Integrated Display above 7”) 1. Click the “Transfer” button. 2. Select the group you would like to send media content. 3. Browse to the USB flash drive plugged in your computer. 35 4. Click “Save” to save the program in your USB flash drive.* 1.14 Transfer 1.14.1 Single IP 34 1. Click the “Transfer” button. 2. Select the group you would like to send media content. Page 53 If in any circumstance the network is disconnected during Media Transfer process, the Network Player will automatically delete incomplete playlist and media data in the beginning of boot-up procedure. Network Player will then play the old playlist. Page 54 / MSO Plus User Manual V1.13 MSO Plus User Manual V1.13 1.16 Exit 1. Click the “Exit” button to exit MSO Plus. 1.15 Instant Message In Instant Message Mode, the message can be updated independently. However, the message will run from right side to left side only once, and then it turns back to the original message. 1. Click on the drop-down menu and choose the Instant Message option. 2. Drag message(s) to the Message List. 3. Click the “Save” button to save the change. 4. Click the “Transfer” button and choose transferring to single client, group, or local drive (USB flash drive). 35 The “Local Drive” is limited to USB Flash disk only. Take the USB Flash disk with play list program saved and insert it to the USB slot of Network Player. Network Player will clone the program in the USB Flash drive into its IDE storage automatically after power on. Page 55 Page 56 MSO Plus User Manual V1.13 MSO Plus User Manual V1.13 1. We suggest you download and install the “K-Lite code pack 2.50 Full” from http://www.freecodecs.com/download/K_Lite_Codec_Pack.htm to your PC if you APPENDIX would like to see the CODEC information of your media file. How to Get Codec Information 2. After successfully install “K-Lite code pack 2.50 Full” application. Please open the “GSpot Codec Information” application from Starts->Programs->KLite Codec Pack->Tools->GSpot Codec Information A App endix A . The GSpot dialog will appear. Open the media file that you want to get codec information from File->Open The “GSpot” application will display the detail information about the media file. You can get the audio and video codec information from “Audio” and “Video” sections. Page 57 Page 58 User Manual V1.13 MSO Plus User Manual V1.13 APENDIX MSO Plus App endix B Page 59 Video Editing Tutorial Page 60 B MSO Plus User Manual V1.13 1. Goals and Objectives Video cut by some utilities doesn’t have very good compatibility with Network Player series. In this document, we will introduce the utility that has been tested and works well in Network Player series. The methods of splitter, rotate and encode will be introduced step by step in the following sections. MSO Plus User Manual V1.13 To understand what the codec the media is, you could use the “Gspot codec information” utility. From “Start->Program->K-Lite codec Pack>Tools->Gspot codec information.” 1. Click “File->Open” to open the video file. 2. Then you could get the codec information about the video file. 2. Utility Before we start, please download the convert utilities “VirtualDub-Mpeg2”, “VirtualDub” and necessary codec pack: “K-Lite code pack”. 2.1 What is virtualdub? VirtualDub is a video capture/processing utility for 32-bit Windows platforms (95/98/ME/NT4/2000/XP), licensed under the GNU General Public License (GPL). It lacks the editing power of a general-purpose editor such as Adobe Premiere, but is streamlined for fast linear operations over video. It has batch-processing capabilities for processing large numbers of files and can be extended with third-party video filters. VirtualDub is mainly geared toward processing AVI files, although it can read (not write) MPEG-1 and also handle sets of BMP images(From http://www.virtualdub.org/index) Download utilities VirtualDub http://virtualdub.sourceforge.net/ VirtualDub-Mpeg2: VirtualDub mod with MPEG2 (SVCD, DVD, VOB) import support. http://www.free-codecs.com/download/VirtualDub-MPEG2.htm 2.2 What is K-Lite code pack? K-Lite Codec Pack is a collection of codecs and related tools. Codecs are required to encode and/or decode (play) audio and video. The K-Lite Codec Pack is designed as a user-friendly solution for playing all your movie files. With the K-Lite Codec Pack you should be able to play 99% of all the movies that you download from the interne Download site : http://www.freecodecs.com/download/K_Lite_Codec_Pack.htm 3.2 Split and Cut Video 1. Execute the VirtualDub or VirtualDub Mpeg2 according to you video type. 2. Then select “File-> Open video file” to open the video file. 3. Drag the slider below the panes to change the current position within the video. 4. Drag the slider to start position, then press the 5. Drag the slider to end position, then press the 3. Video Editing In this section, the split, rotate, and compression will be introduced. Video splitter can help you split large file into smaller video clips, and you also could get the part you want. The rotate function could let video rotate 90 degree to right or left, or rotate around by 180 degree. To let the size of video become smaller and keep its quality, the Mpeg4(xvid) will be used. 3.1 Codec Information <Pic 1> Page 61 Page 62 to mark start. to mark end. MSO Plus User Manual V1.13 MSO Plus User Manual V1.13 3.3 Rotate the Video 1. 2. 3. 4. Select “Video->Filters”, and click “Add” button on the Filters dialog. In “Add Filter” dialog (Pic2), please select “rotate”. After click “OK” in the “Add Filter” dialog, the “Filter: rotate” dialog will appear. (Pic3) According to your need to select the rotate degree. 2. 3. 4. <Pic 4> In the list on “Select video compression” dialog, please select “Xvid MPEG-4 Codec”. After click Configure button. The “Xvid Configuration” dialog appears (pic5). In the Encoding type, there are three types in the selection. We suggest user select single pass or twopass. Pass Size Compress time quality Single pass Small Shot General Twopass big long good <Pic 2> 5. When select Twopass, it needs to compress the video two times; Two pass -1st pass and then Two pass 2nd pass. 6. Set Profile @ Level to Highdef, and Encoding type: to Twopass – 1st pass. 7. 8. Then please follow the next section to set audio and save the file. When 1st pass procedure has done, please do 2nd pass by setting the Encoding type to 2nd pass, then save to avi again. <Pic 3> 3.4 Compress Video Video Setting 1. Please select “Video-> Compression”, and then the “Select video compression” dialog will appear (Pic4). Page 63 Page 64 MSO Plus User Manual V1.13 MSO Plus User Manual V1.13 <Pic6> <Pic7> After that, the “Select audio compression” dialog will appear. We want use mp3 to our audio codec, so please select MPEG Layer-3 in the left list. In the right list, please select “128 kBit/s, 44,100Hz, Stereo 16KB/s”. Then click “OK” to accept the setting and exit the configuration dialog 3. 4. 5. 6. . <Pic8> Pic 5 Audio Setting 1. Please select “ Audio->Full procession mode” (Pic6) . 2. Then select “ Audio -> Compression” (Pic7). Page 65 3.5 Create Target File Finally, we are going to create the target file. Page 66 MSO Plus 1. 2. 3. User Manual V1.13 Please select “File-> Save as AVI…”, and select the path where the destination file will be put. The Virtualdub will start to compress the video file according to above setting. You also could see the Status window when Virtualdub compress the video (Pic9, Pic10).. <Pic9> <Pic10> Page 67