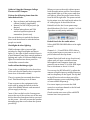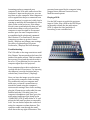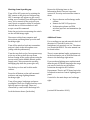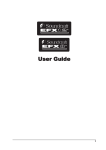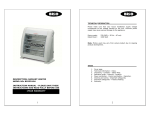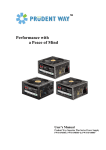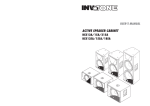Download Guide to Using the Okanagan College Theatre at KLO Campus. Pick
Transcript
Guide to Using the Okanagan College Theatre at KLO Campus. Pick up the following items from the Information Desk: • • • Keys to theatre and backstage audio cabinet (inside 3‐ring binder) Remote for NEC LCD projector (in drawer) Podium microphone and TOA wireless lapel microphone & transmitter (in mic case) Use one of the keys to unlock the theatre. Note: both doors must be unlocked when people are inside. Worklights & other lighting: Walk backstage right to turn on light switches for stage worklights and apron lights. To the right of those switches there is a small dimmer panel that controls audience lighting and a pair of 1000watt PAR64 stage lights. See instructions above panel for which slider controls what. Audio cabinet backstage right: Turn on the worklight above the front door of the rack. Use the smaller key to open the front door of the audio cabinet. There is a power bar mounted about knee level. This should stay on at all times. Turn on power to the equipment in the audio rack by using the switch at the far right of the Middle Atlantic rack‐mounted power supply at the top. *note: if the two dials on the Crown power amp at the top of the rack are not all the way down, then turn them down before you turn on the power – this will prevent the speaker‐ damaging pop that occurs when the system powers up. When you turn on the audio cabinet power both the audio mixer and the Crown power amp should light up. If the power amp does not light up, press the power button on the front at the far right side. The power switch for the mixer is on the back beside where the AC cable plugs in. It should be left on. Default levels for the Crown power amp should be about 12 o’clock – maybe 2 o’clock if you have a really noisy audience. Default levels for the audio mixer: Yellow MASTER VOLUME sliders at far right: set at ‘0’ Channels 1 – 12 and STE1 & STE 2 sliders: set the sound sources you want to use at ‘0’, pull all others all the way down. Channel Gain (red knob at top of each row): adjust until you have a suitable volume. Microphones and Computer input can generally run at about 12 o’clock. DVD input has to turn down to about 9 o’clock. You can use the HF, MF and LF to adjust the amount of high frequency, middle frequency and low frequency in the signal. The top dial in the MF section selects what part of the middle frequency you are adjusting (higher or lower middle frequency). For stereo inputs you can use the PAN controls to send one channel to the left and the other to the right. Check to make sure none of the red MUTE buttons have been pressed in. Microphones: Computer connection & projection: Locate the microphone cable hanging on the wall backstage right and run it to the podium where you can plug in the podium mic. On the audio mixer look for the channel labeled ‘PODIUM’ (CH 12) and bring the slider up to ‘0’. Adjust the gain for that channel until you get a reasonable level. Look for a long bundle of cables hanging on the backstage right wall. This bundle includes: • • • If you are using the TOA wireless lapel microphone clip the microphone to your clothing about 3 inches below your chin. Press the power button on the front of the beltpack transmitter. It should light up. If it doesn’t try replacing the 9Volt battery with a spare one from the audio cabinet. The wireless receiver is in the audio cabinet beside the mixer and is already plugged into a channel labeled ‘LAPEL’ (CH 11). Set the slider for this channel to ‘0’ and adjust the gain until you get a reasonable signal. Be careful not to stand in front of the speakers when wearing the lapel mic or you will get a nasty feedback squeal. Projection screen: On the wall backstage right you’ll find a toggle switch to lower the projection screen. Hold it down until the screen is as low as it can go. Note: the screen will automatically retract after about 3 hours. If you’re about to start a long presentation or movie viewing, raise and lower the screen a few inches just before you start. This will keep it from going up in the middle of your show. VGA cable with 3.5mm stereo audio cable – to connect to your computer’s video output port and headphone jack Power cord (note: 2 prong only – you can’t connect a grounded 3‐prong cable to it) Network cable ‐ plug in for internet access. The theatre also has excellent Okanagan College wireless network connectivity – but you need a myOkanagan account to access it. Connect your computer to the VGA cable (and 3.5mm stereo audio cable if you need sound). Use the small white NEC remote control to turn on the projector hanging from the ceiling in the middle of the theatre. You usually have to stand in the middle of the stage and point the remote at the projector – it doesn’t work from an angle. You should hear a beep and see a blue light as the projector comes on. There are 2 different inputs on the projector. You can select the one you want using buttons on the remote. The Computer 1 input is connected to the long VGA cable you dragged out from backstage right. Video is connected to the DVD player in the audio cabinet. Assuming you have connected your computer to the VGA cable, and selected the Computer 1 input on the projector, you can now turn on your computer. Most computers will recognize that they are connected to an external monitor (or projector) while they’re starting up and they will automatically show their screen on the projector. If the image doesn’t come up automatically then you will need to know how to tell your particular computer to send its signal to its external monitor port. On some computers this is accomplished with a keyboard command like Function‐F7 or Function‐F5. On some computers you have to go into Control Panels / Displays and change some settings. On a Mac you generally go to System Preferences / Displays and click Arrange. Troubleshooting: The VGA cable on the stage runs into a small blue ‘Kramer’ box mounted on the lower left inside of the audio cabinet. This box needs to have power (lit up) and the switch needs to be set to ‘A’ (out position) for it to pass the computer signal up to the projector. Some computers have their resolution set too high for the LCD projector. Try lowering the computer’s screen resolution and/or refresh rate (Control Panel / Displays). Once you have the image up on the screen you can get the computer audio working. Play some audio on your computer and make sure you haven’t turned down or muted the sound using the computer’s various audio settings. Once that’s working plug the 3.5mm stereo audio cable (the one bundled with the VGA cable) into your computer’s headphone jack. Next, go to the audio mixer backstage right, bring up the ‘COMPUTER’ (STE 2) audio slider to ‘0’ and adjust the Gain until you have a reasonable level. You can further adjust the audio level using the computers volume buttons. The computer audio runs through the small silver box at the top right of the mixer. This prevents hum caused by the computer being plugged into a different electrical circuit than the sound system. Playing a DVD: Use the NEC remote to switch the projector input to Video. Play a DVD in the DVD Player in the audio cabinet. On the audio mixer (STE 1) adjust the Gain (and slider if necessary) to set a suitable level. Shutting down & packing up: Turn off the LCD projector by pointing the NEC remote at the projector and pressing OFF. A message will appear on the screen asking you to confirm. Press OFF again. Note: once you’ve turned off the projector you can’t turn it on again for about 90 seconds – the bulb has to cool down before it will accept a new ON command. Raise the projection screen using the switch on the wall backstage right. Disconnect cables from computer and microphone and hang them up on the wall backstage right. Turn off the wireless lapel mic transmitter and put it back in the microphone case (along with the podium mic). Turn the two dials on the Crown power amp at the top of the rack all the way down before turning off the audio system using the power switch on the Middle Atlantic power supply unit. (*this prevents the speaker‐ damaging pop when the power goes off) Use the key to close and lock the audio cabinet. Press the off button on the wall‐mounted audience and stage lighting dimmer backstage right. Turn off any stage, backstage and apron worklights. There are 2 lights that stay on to light the stairs to the stage. These are controlled by a wall switch backstage left. Lock the theatre doors (both sides). Return the following items to the Information Desk. If no one is present, contact OC Security and return the items to them. • • • Keys to theatre and backstage audio cabinet Remote for NEC LCD projector Podium microphone and TOA wireless lapel mic and transmitter (in mic case) Additional Notes: For recording you can take an audio feed off the mixer’s 2‐track RCA jacks, the headphone jack, monitor out, etc. The mixer is a Soundcraft EFX12. The user manual can be found online. There is some minimal audio equipment up in the booth and a pair of XLR lines that run down to the backstage right mixer. If you need any lighting more sophisticated than the pair of PAR64s blasting at the stage you need to book the on‐call theatre technician through the OC Facilities Department. There’s an ETC board up in the booth and an ancient Control Lighting patch panel. Controls for the main drape are backstage right. (revised 18 November 2010)