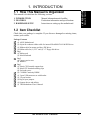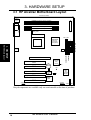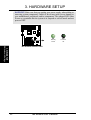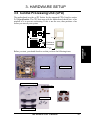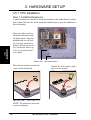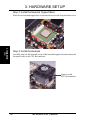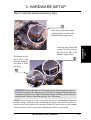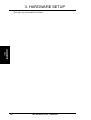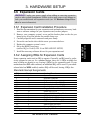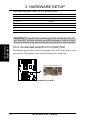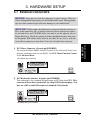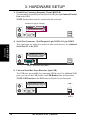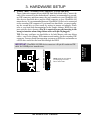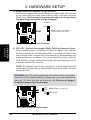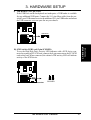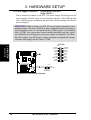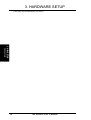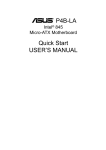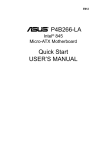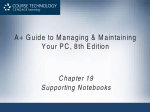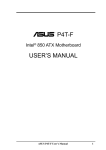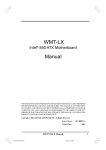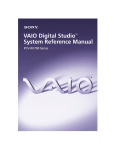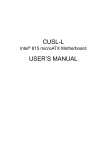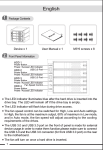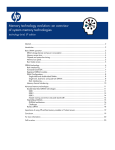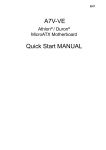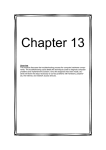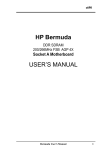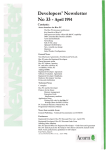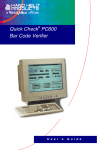Download HP Alcatraz USER`S MANUAL
Transcript
HP Alcatraz Intel® 850 ATX Motherboard USER’S MANUAL USER'S NOTICE No part of this manual, including the products and software described in it, may be reproduced, transmitted, transcribed, stored in a retrieval system, or translated into any language in any form or by any means, except documentation kept by the purchaser for backup purposes, without the express written permission of ASUSTeK COMPUTER INC. (“ASUS”). ASUS PROVIDES THIS MANUAL “AS IS” WITHOUT WARRANTY OF ANY KIND, EITHER EXPRESS OR IMPLIED, INCLUDING BUT NOT LIMITED TO THE IMPLIED WARRANTIES OR CONDITIONS OF MERCHANTABILITY OR FITNESS FOR A PARTICULAR PURPOSE. IN NO EVENT SHALL ASUS, ITS DIRECTORS, OFFICERS, EMPLOYEES OR AGENTS BE LIABLE FOR ANY INDIRECT, SPECIAL, INCIDENTAL, OR CONSEQUENTIAL DAMAGES (INCLUDING DAMAGES FOR LOSS OF PROFITS, LOSS OF BUSINESS, LOSS OF USE OR DATA, INTERRUPTION OF BUSINESS AND THE LIKE), EVEN IF ASUS HAS BEEN ADVISED OF THE POSSIBILITY OF SUCH DAMAGES ARISING FROM ANY DEFECT OR ERROR IN THIS MANUAL OR PRODUCT. Product warranty or service will not be extended if: (1) the product is repaired, modified or altered, unless such repair, modification of alteration is authorized in writing by ASUS; or (2) the serial number of the product is defaced or missing. Products and corporate names appearing in this manual may or may not be registered trademarks or copyrights of their respective companies, and are used only for identification or explanation and to the owners’ benefit, without intent to infringe. • Adobe and Acrobat are registered trademarks of Adobe Systems Incorporated. • Intel, LANDesk, and Pentium are registered trademarks of Intel Corporation. • Trend and ChipAwayVirus are trademarks of Trend Micro, Inc. • Windows and MS-DOS are registered trademarks of Microsoft Corporation. • ADI and SoundMAX are trademarks of Analog Devices, Inc.. The product name and revision number are both printed on the product itself. Manual revisions are released for each product design represented by the digit before and after the period of the manual revision number. Manual updates are represented by the third digit in the manual revision number. For previous or updated manuals, BIOS, drivers, or product release information, contact ASUS at http://www.asus.com.tw or through any of the means indicated on the following page. SPECIFICATIONS AND INFORMATION CONTAINED IN THIS MANUAL ARE FURNISHED FOR INFORMATIONAL USE ONLY, AND ARE SUBJECT TO CHANGE AT ANY TIME WITHOUT NOTICE, AND SHOULD NOT BE CONSTRUED AS A COMMITMENT BY ASUS. ASUS ASSUMES NO RESPONSIBILITY OR LIABILITY FOR ANY ERRORS OR INACCURACIES THAT MAY APPEAR IN THIS MANUAL, INCLUDING THE PRODUCTS AND SOFTWARE DESCRIBED IN IT. Product Name: HP Alcatraz Manual Revision: 1.06 Release Date: November 2000 2 HP Alcatraz User’s Manual CONTENTS 1. INTRODUCTION ............................................................................. 5 1.1 How This Manual Is Organized .................................................. 5 1.2 Item Checklist ............................................................................. 5 2. FEATURES ........................................................................................ 6 2.1 The HP Alcatraz .......................................................................... 6 3. HARDWARE SETUP ...................................................................... 10 3.1 HP Alcatraz Motherboard Layout ............................................. 10 3.2 Getting Started .......................................................................... 11 3.3 Motherboard Settings ................................................................ 11 3.4 System Memory ........................................................................ 13 3.5 Central Processing Unit (CPU) ................................................. 15 3.6 Expansion Cards ....................................................................... 21 3.7 External Connectors .................................................................. 23 HP Alcatraz User’s Manual 3 FCC & DOC COMPLIANCE This device complies with FCC Rules Part 15. Operation is subject to the following two conditions: • • This device may not cause harmful interference, and This device must accept any interference received, including interference that may cause undesired operation. This equipment has been tested and found to comply with the limits for a Class B digital device, pursuant to Part 15 of the FCC Rules. These limits are designed to provide reasonable protection against harmful interference in a residential installation. This equipment generates, uses and can radiate radio frequency energy and, if not installed and used in accordance with manufacturer's instructions, may cause harmful interference to radio communications. However, there is no guarantee that interference will not occur in a particular installation. If this equipment does cause harmful interference to radio or television reception, which can be determined by turning the equipment off and on, the user is encouraged to try to correct the interference by one or more of the following measures: • • • • Re-orient or relocate the receiving antenna. Increase the separation between the equipment and receiver. Connect the equipment to an outlet on a circuit different from that to which the receiver is connected. Consult the dealer or an experienced radio/TV technician for help. WARNING! Any changes or modifications to this product not expressly approved by the manufacturer could void any assurances of safety or performance and could result in violation of Part 15 of the FCC Rules. Reprinted from the Code of Federal Regulations #47, part 15.193, 1993. Washington DC: Office of the Federal Register, National Archives and Records Administration, U.S. Government Printing Office. Canadian Department of Communications Statement This digital apparatus does not exceed the Class B limits for radio noise emissions from digital apparatus set out in the Radio Interference Regulations of the Canadian Department of Communications. This Class B digital apparatus complies with Canadian ICES-003. Cet appareil numérique de la classe B est conforme à la norme NMB-003 du Canada. 4 HP Alcatraz User’s Manual 1. INTRODUCTION 1. INTRODUCTION Manual / Checklist 1.1 How This Manual Is Organized This manual is divided into the following sections: 1. INTRODUCTION 2. FEATURES 3. HARDWARE SETUP Manual information and checklist Production information and specifications Intructions on setting up the motherboard. 1.2 Item Checklist Check that your package is complete. If you discover damaged or missing items, contact your retailer. Package Contents (1) ASUS Motherboard (1) 40-pin 80-conductor ribbon cable for internal UltraDMA33/66/100 IDE drives (1) Ribbon cable for master and slave IDE drives (1) Ribbon cable for (1) 5.25” and (2) 3.5” floppy disk drives Bag 1 (1) Rubber pad (1) Metal baseboard Bag 2 (4) Copper captive nuts (4) Washers Bag 3 (2) Plastic CPU heatsink support base (2) Metal CPU heatsink retaining clips (4) Pan head screws (2) C-RIMM Continuity RIMM (1) 2-port USB connector set with bracket (1) I/O port bracket (1) Bag of spare jumpers (1) Support drivers and utilities (1) This Motherboard User’s Manual HP Alcatraz User’s Manual 5 2. FEATURES 2.1 The HP Alcatraz The HP Alcatraz motherboard is carefully designed for the demanding PC user who wants advanced features processed by the fastest processors. 2.1.1Specifications • • 2. FEATURES Specifications • • • • • • • • • 6 Latest Intel Processor Support Intel Socket 423 Pentium® 4 processors Intel 850 Chipset: Features the Intel® 850 chipset (Memory Controller Hub, I/O Controller Hub, and Firmware Hub) with support for AGP 4X mode; 400MHz Front Side Bus (FSB); and dual channel RDRAM. Intel ICH2: The Intel I/O Controller Hub 2 (ICH2) features support for UltraDMA/100, which allows burst mode data transfer rates of up to 100MB/ sec; and two USB controllers for a total of 4 USB ports. PC800 Memory Support: Equipped with four Rambus Inline Memory Module (RIMM) sockets to support Intel PC800/PC600-compliant Rambus DRAMs (RDRAMs) (available in 64, 96, 128, 192, 256, 512MB densities) up to 2GB. These RDRAMs are necessary to meet the increase in processor performance and multimedia and 3D functions, especially where high bandwidth is required. Intel® Accelerated Hub Architecture: Features a dedicated high speed hub link between the ICH2 and MCH with a bandwidth of 266MB/sec – twice the maximum bandwidth of the PCI bus. AGP Slot: Comes with an Accelerated Graphics Port slot that supports AGP cards for high performance, component level interconnect targeted at 3D graphical applications using a 1X, 2X, or 4X mode bus. Backward compatible to support AGP 2X and AGP 1X. UltraDMA/100 Support: Comes with an onboard PCI Bus Master IDE controller with two connectors that support four IDE devices on two channels. Supports UltraDMA/100, UltraDMA/66, UltraDMA/33, PIO Modes 3 & 4 and Bus Master IDE DMA Mode 2, and Enhanced IDE devices, such as DVD-ROM, CD-ROM, CD-R/RW, LS-120, and Tape Backup drives. More USB Ports: Supports a total of 4 USB ports for more peripheral connectivity options. PC Health Monitoring: Provides an easy way to examine and manage system status information, such as CPU fan status through the onboard hardware. Legacy Free: Provides five 32-bit PCI (PCI 2.2 compliant) with no ISA, eliminating bottlenecks and system memory management issues. All PCI slots can support Bus Master PCI cards, such as SCSI or LAN cards. (PCI supports up to 133MB/s maximum throughput.) Low Pin Count (LPC) Multi-I/O: Provides two high-speed UART compatible serial ports and one parallel port with EPP and ECP capabilities. UART2 can also be directed from COM2 to the Infrared Module for wireless connections. HP Alcatraz User’s Manual 2. FEATURES • • • Enhanced ACPI & Anti-Boot Virus Protection: Programmable BIOS (Flash EEPROM), offering enhanced ACPI for Windows 98/2000/Millenium compatibility, built-in firmware-based virus protection, and autodetection of most devices for virtually automatic setup. Smart BIOS: 4Mbit firmware gives a new easy-to-use interface which provides more control and protection over the motherboard. Provides Vcore and CPU/ RDRAM frequency adjustments, boot block write protection, and HD/SCSI/MO/ ZIP/CD/Floppy boot selection. Concurrent PCI: Concurrent PCI allows multiple PCI transfers from PCI master busses to the memory and processor. Onboard LED: The onboard LED will light up when there is standby power to the motherboard. This acts as a reminder to the user to turn OFF the power before plugging and unplugging devices so as not to damage the motherboard, peripherals, and/or components. HP Alcatraz User’s Manual 2. FEATURES Optional Components • 7 2. FEATURES 2.1.2 Performance • 2. FEATURES Performance • • • • • 8 High-Speed Data Transfer Interface: Onboard IDE Bus Master controller with two connectors that support four IDE devices in two channels. Supports UltraDMA/100/66, UltraDMA/33 (IDE DMA Mode 2), PIO Modes 3 & 4, and supports Enhanced IDE devices, such as DVD-ROM, CD-ROM, CD-R/RW, LS-120, and Tape Backup drives. UltraDMA/100 is backward compatible with DMA/66, DMA/33, and DMA and with existing DMA devices and systems so there is no need to upgrade current EIDE/IDE drives and host systems. (UltraDMA/66/100 requires a 40-pin 80-conductor cable to be enabled.) Concurrent PCI: Concurrent PCI allows multiple PCI transfers from PCI master buses to memory and processor. RDRAM Optimized Performance: This motherboard supports the new generation memory, Rambus Dynamic Random Access Memory (RDRAM). While PC100 SDRAM modules operate at 100MHz with a peak bandwidth of 0.8GB/s, MCH dual channel Rambus DRAMs can operate at up to 400MHz with a peak bandwidth of 3.2GB/s. ACPI Ready: ACPI (Advanced Configuration and Power Interface) is also implemented on all ASUS smart series motherboards. ACPI provides more Energy Saving Features for future operating systems (OS) supporting OS Direct Power Management (OSPM) functionality. With these features implemented in the OS, PCs can be ready around the clock, yet satisfy all the energy saving standards. To fully utilize the benefits of ACPI, an ACPI-supported OS, such as Windows 98/2000/Millenium, must be used. Suspend and Go: Suspend-to-RAM (STR) provides maximum power savings as an alternative to leaving the computer ON and QuickStart™ so that you do not have to wait for a long time for system bootup. New Compliancy: Both the BIOS and hardware levels of the motherboard meet the stringent requirements for PC 99 certification. The new PC 99 requirements for systems and components are based on the following high-level goals: support for Plug and Play compatibility and power management for configuring and managing all system components, and 32-bit device drivers and installation procedures for Windows 95/NT and later. Color-coded connectors and descriptive icons make identification easy as required by PC 99. HP Alcatraz User’s Manual 2. FEATURES 2.1.3 Intelligence • • • Auto CPU Throttling Function: Incorporated into this motherboard is a new technology to enable Pentium 4 processors auto throttling function. When auto throttling is enabled, the CPU with throttle down to 50% of its duty cycle when the CPU temperature reaches the threshold and return to 100% of its duty cycle when temperature lowers to normal level. This function ensures the best performance and reliability. Fan Status Monitoring and Alarm: To prevent system overheat and system damage, the CPU and MAIN fans can be monitored for RPM and failure. All the fans are set for its normal RPM range and alarm thresholds. System Resources Alert: Today’s operating systems, such as Windows 98/ Millenium, and Windows NT/2000, require much more memory and hard drive space to present enormous user interfaces and run large applications. The onboard hardware ASIC in conjunction with a hardware monitoring software will warn the user before the system resources are used up to prevent possible application crashes. Suggestions will give the user information on managing their limited resources more efficiently. Dual Function Power Button: Through BIOS, the power button can be defined as the “Stand by” (a.k.a. Suspend or Sleep) button or as the Soft-Off (see ATX Power / Soft-Off Switch Lead in 3.7 Connectors for more information) button. Regardless of the setting, pushing the power button for more than 4 seconds will enter the Soft-Off mode. HP Alcatraz User’s Manual 2. FEATURES Intelligence • 9 3. HARDWARE SETUP 3.1 HP Alcatraz Motherboard Layout 24.4cm (9.60in) PS/2KBMS T: Mouse B: Keyboard ATX Power Connector RIMMB2 (16/18 bit, 184-pin module) RIMMB1 (16/18 bit, 184-pin module) COM1 PARALLEL PORT RIMMA2 (16/18 bit, 184-pin module) RIMMA1 (16/18 bit, 184-pin module) MAIN_FAN CPU_FAN Intel 850 FLOPPY 3. H/W SETUP Motherboard Layout Socket 423 USB T: Port1 B: Port2 ATX12V 1 Intel I/O Controller Hub (ICH2) PCI1 PCI2 PCI3 CR2032 3V Lithium Cell CMOS Power PRIMARY IDE SECONDARY IDE 1 AGP 30.5cm (12.0in) 1 Memory Controller Hub (MCH) CLRTC LED 4Mbit Firmware Hub SCSILED ASIC with Hardware Monitor PCI4 HP Alcatraz PCI5 Multi I/O USB-HPD HPDCOM2 HPD-PANEL Grayed components are available only on certain models at the time of purchase. 10 HP Alcatraz User’s Manual 3. HARDWARE SETUP 3.2 Getting Started 3. H/W SETUP Motherboard Settings IMPORTANT: Due to Pentium 4 CPU’s power consumption requirement, an ATX12V power supply is recommended for this motherboard. For typical system configurations, an ATX12V power supply that can supply at least 230W and at least 8.5A on the +12V lead is required. For heavily-loaded configurations, an ATX12V power supply that can supply at least 300W is required. Before using your computer, you must complete the following steps: • Check Motherboard Settings • Install Memory Modules • Install the Central Processing Unit (CPU) • Install Expansion Cards • Connect Ribbon Cables, Panel Wires, and Power Supply 3.3 Motherboard Settings WARNING! Computer motherboards and expansion cards contain very delicate Integrated Circuit (IC) chips. To protect them against damage from static electricity, you should follow some precautions whenever you work on your computer. 1. Unplug your computer when working on the inside. 2. Use a grounded wrist strap before handling computer components. If you do not have one, touch both of your hands to a safely grounded object or to a metal object, such as the power supply case. 3. Hold components by the edges and try not to touch the IC chips, leads or connectors, or other components. 4. Place components on a grounded antistatic pad or on the bag that came with the component whenever the components are separated from the system. 5. Ensure that the ATX power supply is switched off before you plug in or remove the ATX power connector on the motherboard. HP Alcatraz User’s Manual 11 3. HARDWARE SETUP WARNING! Make sure that you unplug your power supply when adding or removing system components. Failure to do so may cause severe damage to your motherboard, peripherals, and/or components. The onboard LED when lit acts as a reminder that the system is in suspend or soft-off mode and not powered OFF. ON Standby Power HP Alcatraz 3. H/W SETUP Motherboard Settings HP Alcatraz Onboard LED 12 HP Alcatraz User’s Manual OFF Powered Off 3. HARDWARE SETUP 3.4 System Memory NOTE: No hardware or BIOS setup is required after adding or removing memory. This motherboard has four 184-pin Rambus Inline Memory Modules (RIMM) sockets. These sockets support 64Mbit, 128Mbit, and 256Mbit Direct RDRAM technologies. Memory Module Subtotal RIMMA1 (Rows 0&1) RDRAM C-RIMM (use when socket will not be populated) x1 RIMMA2 (Rows 2&3) RDRAM C-RIMM (use when socket will not be populated) x1 RIMMB1 (Rows 4&5) RDRAM C-RIMM (use when socket will not be populated) x1 RIMMB2 (Rows 6&7) RDRAM C-RIMM (use when socket will not be populated) x1 TOTAL SYSTEM MEMORY 3. H/W SETUP System Memory Location = (2GB Max) IMPORTANT 1. The memory configuration of channel A (RIMMA1 and RIMMA2) and channel B (RIMMB1 and RIMMB2) must be identical (see below). 2. C-RIMMs (Continuity RIMM) must be used to complete the sockets that are not populated by RDRAMs. A C-RIMM is necessary to avoid breaking the signal lines, which are a serial connection in a Rambus interface, such as used in this motherboard. This assures the electrical integrity of a Rambus interface. 3. When C-RIMMs are required, it is recommended that they be inserted into RIMMA2 and RIMMB2. a. C-RIMM 128MB RDRAM RIMMB2 RIMMB1 C-RIMM 128MB RDRAM RIMMA2 RIMMA1 128MB RDRAM C-RIMM RIMMB2 RIMMB1 128MB RDRAM C-RIMM RIMMA2 RIMMA1 128MB RDRAM 256MB RDRAM RIMMB2 RIMMB1 128MB RDRAM 256MB RDRAM RIMMA2 RIMMA1 NOTE: When using only two memory modules, it is recommended that you use configuration a. b. c. HP Alcatraz User’s Manual 13 3. HARDWARE SETUP 3.4.1 Installing Memory The memory module (RIMM/C-RIMM) will fit in only one orientation. IMPORTANT: Do not touch the memory module’s connectors. Handle the module only by the edges. Channel B RIMMB2 RIMMB1 Channel A RIMMA2 RIMMA1 RIMM Sockets RIMM with Heat Spreader C-RIMM HP Alcatraz 3. H/W SETUP System Memory HP Alcatraz 184-Pin RIMM Sockets 1. Make sure that the notch keys in the module are aligned with the small ribs inside the RIMM sockets. MOUNTING NOTCH RDRAM (with heat spreader) NOTCH KEYS CONNECTORS (TOP VIEW) EJECTOR RIBS (inside socket) 2. With the ejectors in the open position (as shown), push down gently but firmly on the memory module until it snaps into place. The guides on the socket’s ejectors should go through the two mounting notches on the module and the ejectors should close. If necessary, push the ejectors inward to secure the module in place. Removing Memory To release a memory module, push both ejectors outward and pull the module straight up and out of the RIMM sockets. WARNING! RIMM modules become extremely hot during operation. To reduce the risk of personal injury from hot surfaces, allow the modules to cool off before removing them. 14 HP Alcatraz User’s Manual 3. HARDWARE SETUP 3.5 Central Processing Unit (CPU) The motherboard provides a ZIF Socket for the supported CPUs listed in section 2.1.1 Specifications. The CPU that came with the motherboard should have a fan attached to it to prevent overheating. If this is not the case, then purchase a fan before you turn on your system. Pin 1 Pentium 4 Processor HP Alcatraz Socket 423 Gold Arrow Pin 1 3.H/WSETUP CPU HP Alcatraz Before you start, you should check to see that you have the following items: Rubber Pad Metal Baseboard 2 Metal heatsink retaining clips 4 Copper captive nuts 4 Washers 4 Pad Head screws 2 Heatsink support bases HP Alcatraz User’s Manual 15 3. HARDWARE SETUP 3.5.1 CPU Installation Step 1: Install the Baseboard A metal baseboard is required to install the heatsink to the motherboard. A rubber pad is placed between the metal board and motherboard to provide insulation to prevent shorting. 3.H/WSETUP CPU Align the rubber pad over the metal baseboard so that the holes match. Align the motherboard over the rubber pad and metal baseboard so that the screws on the baseboard match up with the motherboard’s screw holes. Rubber Pad Metal Baseboard Place the four washers over the four screws on the baseboard. Tighten the four copper captive nuts over the washers. Copper captive nut rboard Washer ® rd Mothe oa b r e th Mo IMPORTANT: This step is a MUST! The washers are necessary to prevent shorting. 16 HP Alcatraz User’s Manual Washer 3. HARDWARE SETUP Step 2: Install the CPU A. Locate the ZIF socket on the motherboard. B. Unlock the socket by pressing the lever sidesways and then lifting it up to a 90˚–100˚ angle. C. Align the CPU over the socket such that its notched or marked corner matches the socket’s corner near the end of the lever, while making sure that the CPU is parallel to the socket. D. Carefully insert the CPU into the socket until it fits in place. The illustration below shows how to insert a CPU properly. 3.H/WSETUP CPU CAUTION! The CPU fits in only one orientation. Do not force the CPU into the socket as it will bend the pins and damage the CPU. It should drop into the socket with minimal pressure. If not, check its orientation or check for bent pins. E. Secure the CPU into the socket by pushing the socket lever all the way down. You will hear a click indicating that the lever is in place. HP Alcatraz User’s Manual 17 3. HARDWARE SETUP Step 3: Install the Heatsink Support Base Place the two heatsink support base as shown and screw in the four pan head screws. 3.H/WSETUP CPU Step 4: Install the Heatsink Carefully place the fan heatsink on top of the heatsink support base and connect the fan power cable to the CPU fan connector. Connect to the CPU fan connector. 18 HP Alcatraz User’s Manual 3. HARDWARE SETUP Step 5: Install the Heatsink Retaining Clips 1 Latch one end of the heatsink retaining clip to one of the tabs on the heatsink support base. Push down on the other end of the heatsink retaining clip until it locks into place. 3.H/WSETUP CPU Latch the large slotted tab on the clip to the protruding tab on the side of the heatsink support base. 2 3 WARNING! Be sure that there is sufficient air circulation across the processor’s heatsink by regularly checking that your CPU fan is working. Without sufficient circulation, the processor could overheat and damage both the processor and the motherboard. You may install an auxiliary fan, if necessary. NOTE: Do not forget to set the correct Bus Frequency and Multiple (frequency multiple setting is available only on unlocked processors) for your Socket 423 processor or else boot-up may not be possible. Socket 423 processors provide internal thermal sensing so that a socket mounted thermal resistor is not needed. HP Alcatraz User’s Manual 19 3. HARDWARE SETUP (This page was intentionally left blank.) 3.H/WSETUP CPU 20 HP Alcatraz User’s Manual 3. HARDWARE SETUP 3.6 Expansion Cards WARNING! Unplug your power supply when adding or removing expansion cards or other system components. Failure to do so may cause severe damage to both your motherboard and expansion cards (see 3.3 Hardware Setup Procedure for more information). 3.6.1 Expansion Card Installation Procedure 3. H/W SETUP Expansion Cards 1. Read the documentation for your expansion card and make any necessary hardware or software settings for your expansion card, such as jumpers. 2. Remove your computer system’s cover and the bracket plate on the slot you intend to use. Keep the bracket for possible future use. 3. Carefully align the card’s connectors and press firmly. 4. Secure the card on the slot with the screw you removed above. 5. Replace the computer system’s cover. 6. Set up the BIOS if necessary (such as IRQ xx Used By ISA: Yes in PNP AND PCI SETUP) 7. Install the necessary software drivers for your expansion card. 3.6.2 Assigning IRQs for Expansion Cards Some expansion cards need an IRQ to operate. Generally, an IRQ must be exclusively assigned to one use. In a standard design, there are 16 IRQs available but most of them are already in use, leaving 6 IRQs free for expansion cards. If your motherboard has PCI audio onboard, an additional IRQ will be used. If your motherboard also has MIDI enabled, another IRQ will be used, leaving 4 IRQs free. Standard Interrupt Assignments IRQ Priority Standard Function 0 1 System Timer 1 2 Keyboard Controller 2 N/A Programmable Interrupt 3* 11 Communications Port (COM2) 4* 12 Communications Port (COM1) 5* 13 Sound Card (sometimes LPT2) 6 14 Floppy Disk Controller 7* 15 Printer Port (LPT1) 8 3 System CMOS/Real Time Clock 9* 4 ACPI Mode when enabled 10* 5 IRQ Holder for PCI Steering 11* 6 IRQ Holder for PCI Steering 12* 7 PS/2 Compatible Mouse Port 13 8 Numeric Data Processor 14* 9 Primary IDE Channel 15* 10 Secondary IDE Channel *These IRQs are usually available for ISA or PCI devices. HP Alcatraz User’s Manual 21 3. HARDWARE SETUP Interrupt Request Table for this Motherboard PCI slot 1 PCI slot 2 PCI slot 3 PCI slot 4 PCI slot 5 AGP slot Onboard USB controller INT-A — shared — — — shared — INT-B — — shared — — — — INT-C shared — — shared — — — INT-D — — — — shared — shared IMPORTANT: If using PCI cards on shared slots, make sure that the drivers support “Share IRQ” or that the cards do not need IRQ assignments. Conflicts will arise between the two PCI groups that will make the system unstable or cards inoperable. 3. H/W SETUP Expansion Cards 3.6.4 Accelerated Graphics Port (AGP) Slot This motherboard provides an accelerated graphics port (AGP) slot to support a new generation of AGP graphics cards with ultra-high memory bandwidth. AGP Card without Retention Notch HP Alcatraz HP Alcatraz Accelerated Graphics Port (AGP) 22 HP Alcatraz User’s Manual 3. HARDWARE SETUP 3.7 External Connectors WARNING! Some pins are used for connectors or power sources. These are clearly distinguished from jumpers in the Motherboard Layout. Placing jumper caps over these connector pins will cause damage to your motherboard. 3. H/W SETUP Expansion Cards IMPORTANT: Ribbon cables should always be connected with the red stripe to Pin 1 on the connectors. Pin 1 is usually on the side closest to the power connector on hard drives and CD-ROM drives, but may be on the opposite side on floppy disk drives. Check the connectors before installation because there may be exceptions. IDE ribbon cables must be less than 46 cm (18 in.), with the second drive connector no more than 15 cm (6 in.) from the first connector. 1) PS/2 Mouse Connector (Green 6-pin PS2KBMS) The system will direct IRQ12 to the PS/2 mouse if one is detected. If one is not detected, expansion cards can use IRQ12. See PS/2 Mouse Function Control in 4.4 Advanced Menu. PS/2 Mouse (6-pin Female) 2) PS/2 Keyboard Connector (Purple 6-pin PS2KBMS) This connection is for a standard keyboard using an PS/2 plug (mini DIN). This connector will not allow standard AT size (large DIN) keyboard plugs. You may use a DIN to mini DIN adapter on standard AT keyboards. PS/2 Keyboard (6-pin Female) HP Alcatraz User’s Manual 23 3. HARDWARE SETUP 3) Parallel Port Connector (Burgundy 25-pin PRINTER) You can enable the parallel port and choose the IRQ through Onboard Parallel Port in the BIOS. NOTE: Serial printers must be connected to the serial port. Parallel Port (25-pin Female) 3. H/W SETUP Connectors 4) Serial Port Connectors (Teal/Turquoise 9-pin COM1, 10-1 pin COM2) Two serial ports are ready for a mouse or other serial devices. See Onboard Serial Port 1/2 in the BIOS. COM1 Serial Port (9-pin Male) 5) Universal Serial Bus Ports (Black two 4-pin USB) Two USB ports are available for connecting USB devices. For additional USB ports, you can use the USB headers (see USB Headers later in this section). NOTE: USB Function in the BIOS must be Enabled to use these ports. USB 1 USB 2 24 HP Alcatraz User’s Manual 3. HARDWARE SETUP 6) Primary (Blue) / Secondary IDE Connectors (Two 40-1pin IDE) These connectors support the provided IDE hard disk ribbon cable. Connect the cable’s blue connector to the motherboard’s primary (recommended) or secondary IDE connector, and then connect the gray connector to your UltraDMA/100 slave device (hard disk drive) and the black connector to your UltraDMA/100 master device. It is recommended that non-UltraDMA/100 devices be connected to the secondary IDE connector. If you install two hard disks, you must configure the second drive to Slave mode by setting its jumper accordingly. Please refer to your hard disk documentation for the jumper settings. BIOS now supports specific device bootup. (Pin 20 is removed to prevent inserting in the wrong orientation when using ribbon cables with pin 20 plugged). TIP: You may configure two hard disks to be both Masters with two ribbon cables – one for the primary IDE connector and another for the secondary IDE connector. You may install one operating system on an IDE drive and another on a SCSI drive and select the boot disk through the BIOS. HP Alcatraz HP Alcatraz IDE Connectors 3. H/W SETUP Connectors Primary IDE Connector Secondary IDE Connector IMPORTANT: UltraDMA/100 IDE devices must use a 40-pin 80-conductor IDE cable for 100MByte/sec transfer rates. NOTE: Orient the red markings (usually zigzag) on the IDE ribbon cable to PIN 1. PIN 1 HP Alcatraz User’s Manual 25 3. HARDWARE SETUP 7) Floppy Disk Drive Connector (34-1pin FLOPPY) This connector supports the provided floppy drive ribbon cable. After connecting the single end to the board, connect the two plugs on the other end to the floppy drives. (Pin 5 is removed to prevent inserting in the wrong orientation when using ribbon cables with pin 5 plugged). FLOPPY PIN 1 NOTE: Orient the red markings on the floppy ribbon cable to PIN 1. HP Alcatraz HP Alcatraz Floppy Disk Drive Connector 3. H/W SETUP Connectors 8) CPU (CPU_FAN) and Power Supply (MAIN_FAN) Fan Connectors (3 pins) These connectors support cooling fans of 350mA (4.2 Watts) or less. Orientate the fans so that the heat sink fins allow airflow to go across the onboard heat sink(s) instead of the expansion slots. Depending on the fan manufacturer, the wiring and plug may be different. The red wire should be positive, while the black should be ground. Connect the fan’s plug to the board taking into consideration the polarity of the connector. NOTE: The “Rotation” signal is to be used only by a specially designed fan with rotation signal. The Rotations per Minute (RPM) can monitored using a hardware monitoring utility. WARNING! The CPU and/or motherboard will overheat if there is no airflow across the CPU and onboard heatsinks. Damage may occur to the motherboard and/or the CPU fan if these pins are incorrectly used. These are not jumpers, do not place jumper caps over these pins. GND +12V Rotation Rotation +12V GND MAIN_FAN CPU_FAN HP Alcatraz HP Alcatraz 12-Volt Cooling Fan Power 26 HP Alcatraz User’s Manual (for system fan) 3. HARDWARE SETUP 9) USB Headers (10-1 pin USB2) If the USB Ports on the back panels are inadequate, a USB header is available for two additional USB ports. Connect the 10-1 pin ribbon cable from the provided 2-port USB connector set to the midboard 10-1 pin USB header and mount the USB connector set to an open slot on your chassis. USB-HPD PIN 1 HP Alcatraz 3. H/W SETUP Connectors HP Alcatraz USB Header 10) SCSI Activity LED Lead (2-pin SCSILED) To use the Hard Disk Drive Activity LED indicator with a SCSI device connected to an add-in PCI SCSI card, connect the 4-pin connector on the PCI SCSI card to this lead. When connected, the cabinet’s IDE activity LED will indicate activity of the SCSI device. + 1 HP Alcatraz HP Alcatraz SCSI LED Connector SCSILED HP Alcatraz User’s Manual 27 3. HARDWARE SETUP 11) Power Supply Connectors (20-pin block ATXPWR) (4-pin ATX12V) These connectors connect to an ATX 12V power supply. Each plug from the power supply will only insert in one orientation because of the different hole sizes. Find the proper orientation and push down firmly making sure that the pins are aligned. IMPORTANT: Make sure that your ATX 12V power supply (minimum recommended wattage: 230 watts; 300W for a fully-configured system) can supply at least 20 amperes on the +5-volt lead and at least 720mA on the +5-volt standby lead (+5VSB). Your system may become unstable/unreliable and may experience difficulty in powering up if your power supply is inadequate. For WakeOn-LAN support, your ATX power supply (minimum recommended wattage: 230watts) must supply at least 720mA +5VSB. ATXPWR 3. H/W SETUP Connectors Pin 1 +3.3VDC +3.3VDC COM +5VDC COM +5VDC COM PWR_OK +5VSB +12VDC COM +12V DC Pin 1 COM +12V DC HP Alcatraz ATX12V HP Alcatraz ATX Power Connectors 28 HP Alcatraz User’s Manual +3.3VDC -12VDC COM PS_ON# COM COM COM -5VDC +5VDC +5VDC 3. HARDWARE SETUP The following is for items 12–14 PWR Ground ATX Power Switch* + - HDD LED PLED+ PLED- Power LED HP Alcatraz * Requires an ATX power supply. 3. H/W SETUP Connectors HP Alcatraz System Panel Connectors 12) ATX Power Switch Lead (2-pin PWRSW) The system power is controlled by a momentary switch connected to this lead. Pressing the button once will switch the system between ON and SOFT OFF. Pushing the switch while in the ON mode for more than 4 seconds will turn the system off. The system power LED shows the status of the system’s power. 13) IDE Device Activity LED Lead (2-pin HDDLED) This 2-pin connector supplies power to the cabinet’s IDE device activity LED. Read and write activity by devices connected to the Primary or Secondary IDE connectors will cause the LED to light up. 14) System Power LED Lead (3-pin PWRLED) This 3-1 pin connector connects the system power LED, which lights when the system is powered on and blinks when it is in sleep mode. HP Alcatraz User’s Manual 29 3. HARDWARE SETUP (This page was intentionally left blank.) 3. H/W SETUP Connectors 30 HP Alcatraz User’s Manual