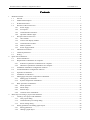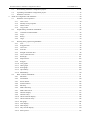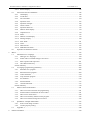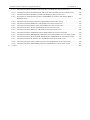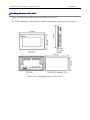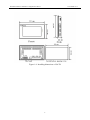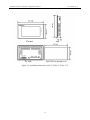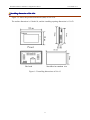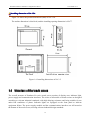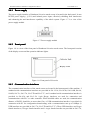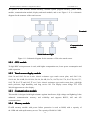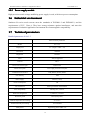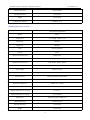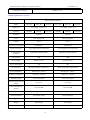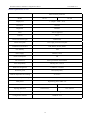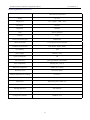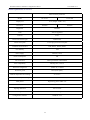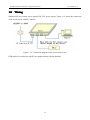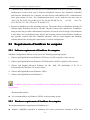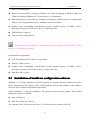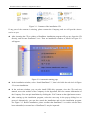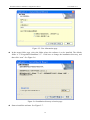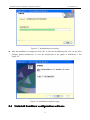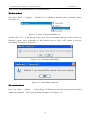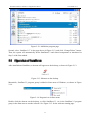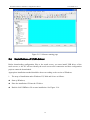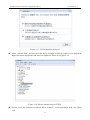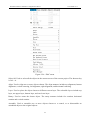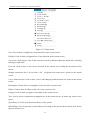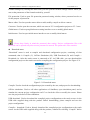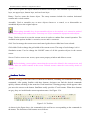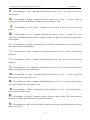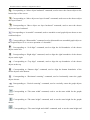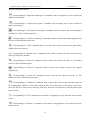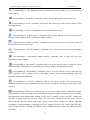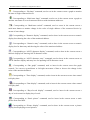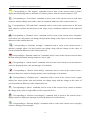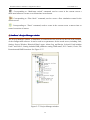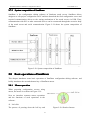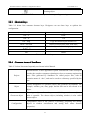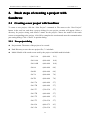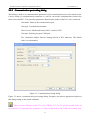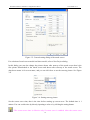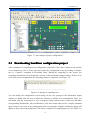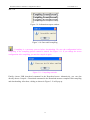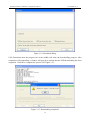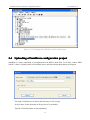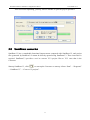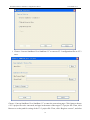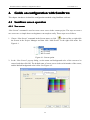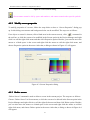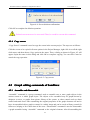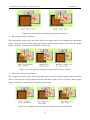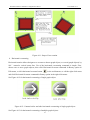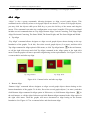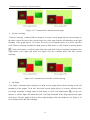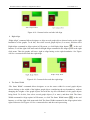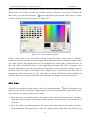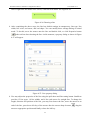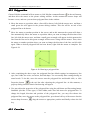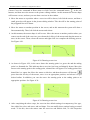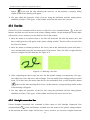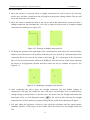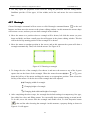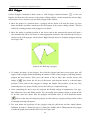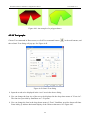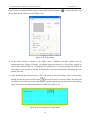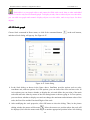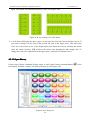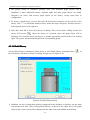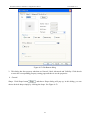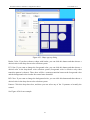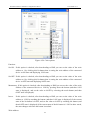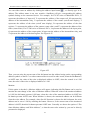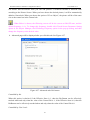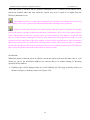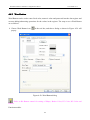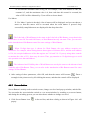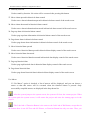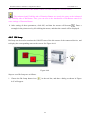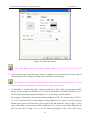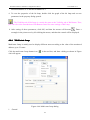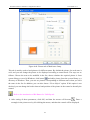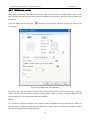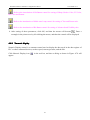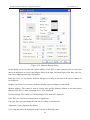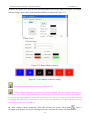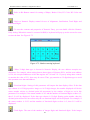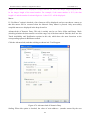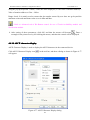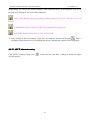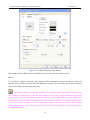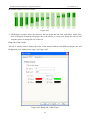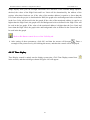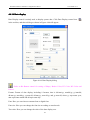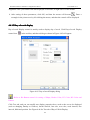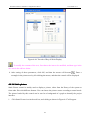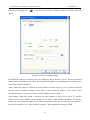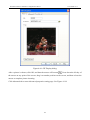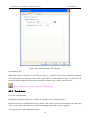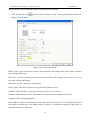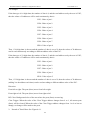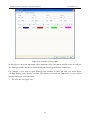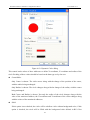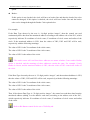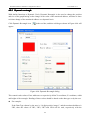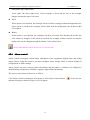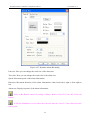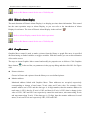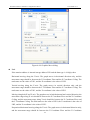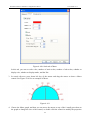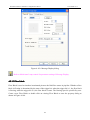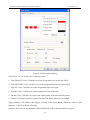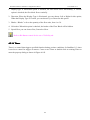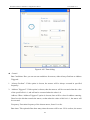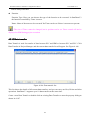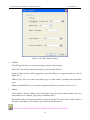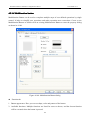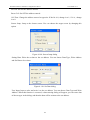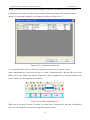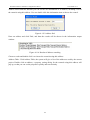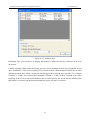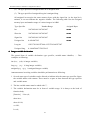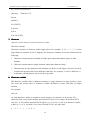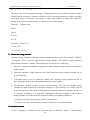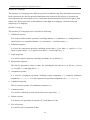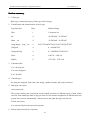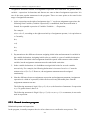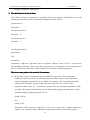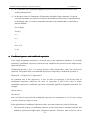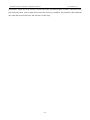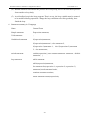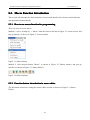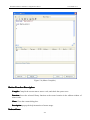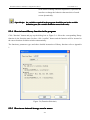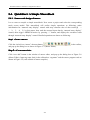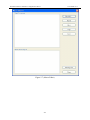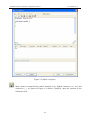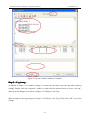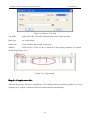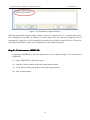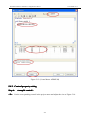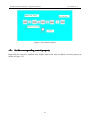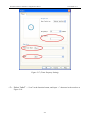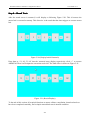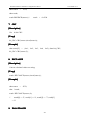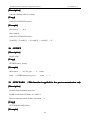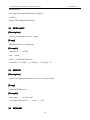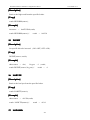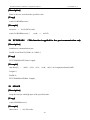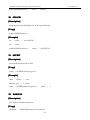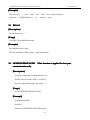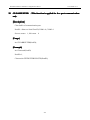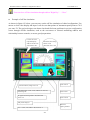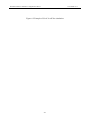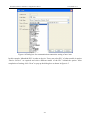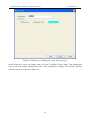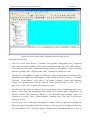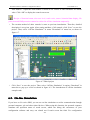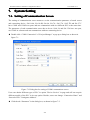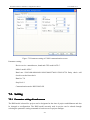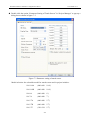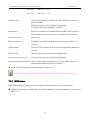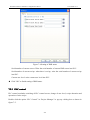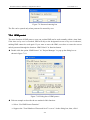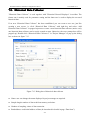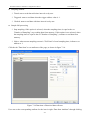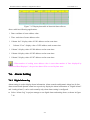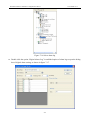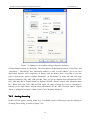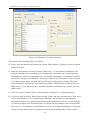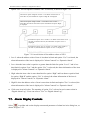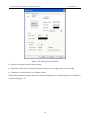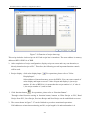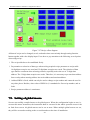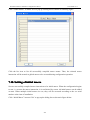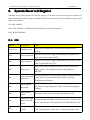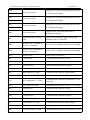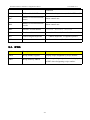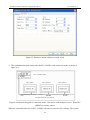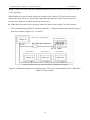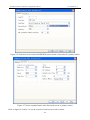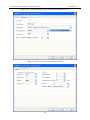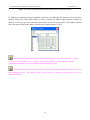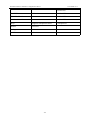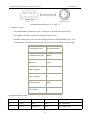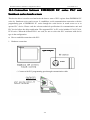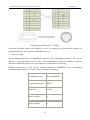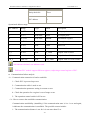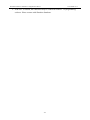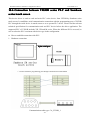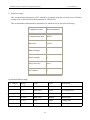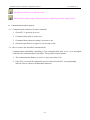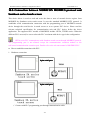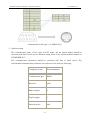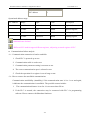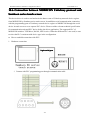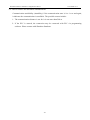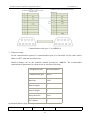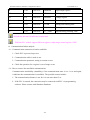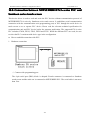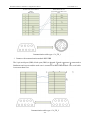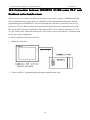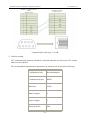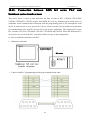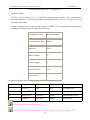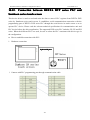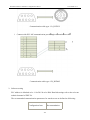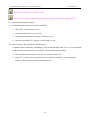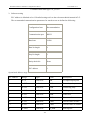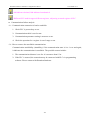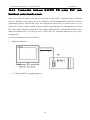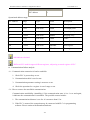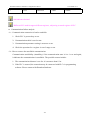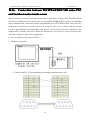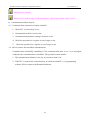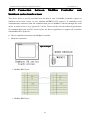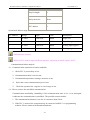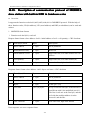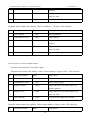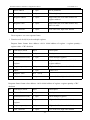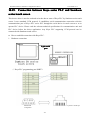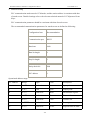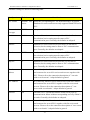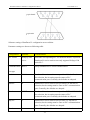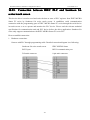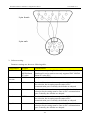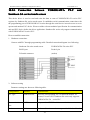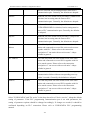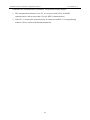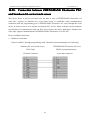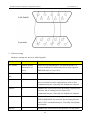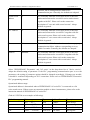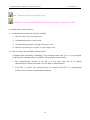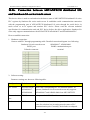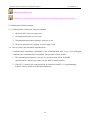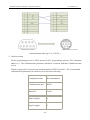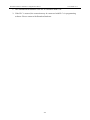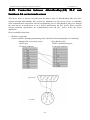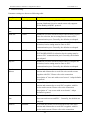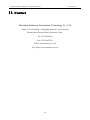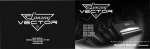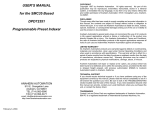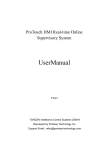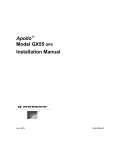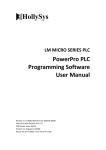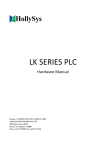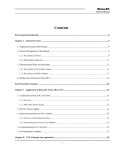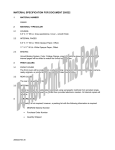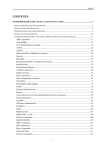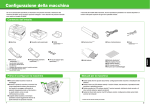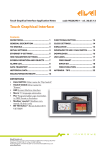Download Preface Thanks very much for purchasing the SA series touch
Transcript
Shenzhen Samkoon’s SamDraw Configuration Software User Manual V3.3 Preface Thanks very much for purchasing the SA series touch-screen products of Shenzhen Samkoon Automation Technology Co., Ltd.. Shenzhen Samkoon Automation Technology Co., Ltd. is a national hi-tech enterprise involved in research and development of industrial visual touch control products – core technology of human machine interface, as well as development, manufacture and selling of advanced industrial control products. With over 6 years of development, it has accumulated great strengths and become leading in the related national and even global industry by virtue of its strong R&D and innovation capability, core technologies that are not based on any system and for which the Company has 100% independent intellectual property right and high cost effectiveness of the products. Samkoon’s SA series human machine interface (HMI) products are mainly used in industrial control to realize visual touch control. With excellent performance, they are increasingly widely used in various industries, such as textile machines, dyeing machines, plastic and rubbery machines, plastic injection molding machines, packaging machines, ultrasonic wave equipment, electronic welding machines, printing machines, food making machines, medical machines, woodworking machines, lifting equipment, intelligent buildings, water treatment equipments, power system, rail transport, coal system, petrochemical system, air-conditioning industry, processing machines, tire industry, monitoring and control equipments, teaching instruments, advanced manufacturing system and equipments, and general equipment control industries. The Company has become leading in the domestic market, and won wide favorable comments of users by virtue of excellent product quality, stable software operation and powerful product functions. SamDraw generic industrial automation configuration editing software is a kind of configuration software used to quickly construct and generate embedded computer monitoring and control system. Based on the Company’s rich experience in configuration software development and application over the years, this software uses currently advanced computer software technology, uses window as the unit, constructs graphical interfaces for user operation system, and provides users with engineering solutions through field data collection and processing and by means of animated drawings, alarm processing, flow control, report output, and so on. It is widely used in automation field. To help users use SamDraw generic industrial automation configuration editing software, we wrote this manual to introduce in detail the system structure, functions and other aspects of SamDraw 3.3. Users can construct their own configurations by a few simple operations, and get rid of fussy programming. With this software more users can use human machine interface products masterly. This User Manual introduces how to operate the SA series SamDraw configuration software. Please read it carefully to ensure proper use of the software. Due to the limited ability of the author, it is inevitable that there are some mistakes in this Manual, and readers are sincerely invited to find out and correct them. If you need further information on this software or more technical supports, please contact us and we shall provide sincere service for you. Our contact information is as follows: Shenzhen Samkoon Automation Technology Co., Ltd Address: 10/F, Building C6 Hengfeng Industria1 Town, Xixiang Zhoushi Road, Baoan District, Shenzhen, China. Tel: 0755-29419068 E-Mail: [email protected] Fax: 0755-29455559 Web: Http://www.samkoon.com.cn Shenzhen Samkoon’s SamDraw Configuration Software User Manual V3.3 Caution (1) Without prior consent, anyone should not reprint or duplicate all or any part of this Manual. (2) The contents of this Manual, including specs, are subject to change without prior notification. (3) The author of this Manual tried the best to make it precise. If you find any ambiguity or mistake in this Manual, please contact us using the contact information provided at the end of this Manual, and notify us the serial number indicated on the cover of the Manual. On the trade mark and other matters � Windows® is a registered trade mark of Microsoft Corporation in USA. � Programmable Logic Controllers (PLC) refer to products of all manufacturers. Safety issues In this Manual safety considerations are divided into [Danger] and [Caution]. Danger: Mis-operation may lead to accidents and cause death or serious injury. Caution: Mis-operation may lead to accidents and cause middle or minor injury. However, issues marked as [Caution] may also cause serious accidents in some cases. So, please abide by these instructions carefully. Warning � Before installation, dismounting, wiring, maintenance or testing, please switch off the power to prevent electric shock, mis-operation or failure. � Please set external emergency stop loop and interlock device for the touch screen. Otherwise, failure of the touch screen may cause mechanical damage or accidents. � When the power is on, do not touch live parts such as the terminals, or electric shock may be caused. Caution � Do not use items that have been damaged or deformed at the time of unpacking, or failure or mis-operation may be caused. � Prevent the machine from impact such as falling or rolling, or product damage and failure may be caused. � Please store and use the machine under the environment specified in the operation instructions and user manual. Storage or use under such adverse environment as high temperature, high humidity, frost, dust, corrosive gas, oil stain, organic solvent, lubricant, great vibration, and shock, or it may cause electric shock, fire, malfunction, and the like. � Please transfer on-screen data during operation only when the safety is ensured. Otherwise mechanical damage or failure may be caused by mis-operation. � Do not turn off the power while the software is working (communicating with the equipment connected), or it may cause data loss, machine damage or failure. � Please use and operate under the software action environment specified in this Manual, or it may cause failure or mis-action. � Please confirm reliable and firm connection with communication cable, or it may cause failure or mis-action. Shenzhen Samkoon’s SamDraw Configuration Software User Manual V3.3 Contents 1. 2. 3. Hardware manual................................................................................................................................................1 1.1 General..................................................................................................................................................1 1.2 Model and description...........................................................................................................................1 1.3 Product dimensions............................................................................................................................... 3 1.4 Structure of the touch screen...............................................................................................................12 1.4.1 Power supply...............................................................................................................................13 1.4.2 Front panel.................................................................................................................................. 13 1.4.3 Communication interfaces.......................................................................................................... 13 1.4.4 Operation indicator light............................................................................................................. 14 1.5 Principle of the touch screen............................................................................................................... 14 1.5.1 CPU module................................................................................................................................15 1.5.2 Touch screen display module...................................................................................................... 15 1.5.3 Communication module..............................................................................................................15 1.5.4 Memory module..........................................................................................................................15 1.5.5 Power supply module..................................................................................................................16 1.6 Industrial environment........................................................................................................................ 16 1.7 Technical parameters...........................................................................................................................16 1.8 Wiring................................................................................................................................................. 24 Quick start of SamDraw................................................................................................................................... 25 2.1 What is SamDraw?..............................................................................................................................25 2.2 Requirements of SamDraw for computer........................................................................................... 26 2.2.1 Software requirements of SamDraw for computer..................................................................... 26 2.2.2 Hardware requirements of SamDraw for computer.................................................................... 26 2.3 Installation of SamDraw configuration software................................................................................ 27 2.4 Uninstall SamDraw configuration software........................................................................................31 2.5 Operation of SamDraw....................................................................................................................... 33 2.6 Installation of USB driver................................................................................................................... 34 2.7 Editing page and system composition of SamDraw............................................................................39 2.7.1 Editing page of SamDraw........................................................................................................... 39 2.7.2 System composition of SamDraw...............................................................................................61 2.8 Basic operations of SamDraw.............................................................................................................61 2.8.1 Mouse operation..........................................................................................................................61 2.8.2 Mouse shape............................................................................................................................... 62 2.8.3 Shortcut keys...............................................................................................................................63 2.8.4 Common terms of SamDraw.......................................................................................................63 Basic steps of creating a project with SamDraw.............................................................................................. 65 3.1 Creating a new project with SamDraw............................................................................................... 65 3.1.1 New project dialog...................................................................................................................... 65 3.1.2 Communication port setting dialog.............................................................................................67 3.1.3 Screen setting dialog................................................................................................................... 68 3.2 Setting parameters and adding graph objects......................................................................................69 3.2.1 Setting parameters.......................................................................................................................69 3.2.2 Adding a graph object................................................................................................................. 71 Shenzhen Samkoon’s SamDraw Configuration Software 4. User Manual V3.3 3.3 Downloading SamDraw configuration project................................................................................... 72 3.4 Uploading of SamDraw configuration project.................................................................................... 76 3.5 SamDraw converter.............................................................................................................................77 Guide on configuration with SamDraw............................................................................................................80 4.1 SamDraw screen operation................................................................................................................. 80 4.1.1 New screen..................................................................................................................................80 4.1.2 Modify screen properties............................................................................................................ 81 4.1.3 Delete screen...............................................................................................................................81 4.1.4 Copy screen.................................................................................................................................82 4.2 Graph editing commands of SamDraw............................................................................................... 82 4.2.1 Assemble and disassemble..........................................................................................................82 4.2.2 Layer........................................................................................................................................... 84 4.2.3 Rotary..........................................................................................................................................86 4.2.4 Align........................................................................................................................................... 89 4.3 Drawing basic graphs using SamDraw............................................................................................... 93 4.3.1 Line............................................................................................................................................. 94 4.3.2 Polygonal line............................................................................................................................. 96 4.3.3 Curve/Arc....................................................................................................................................96 4.3.4 Free line...................................................................................................................................... 98 4.3.5 Straight connection line.............................................................................................................. 98 4.3.6 Curve connection line............................................................................................................... 100 4.3.7 Rectangle.................................................................................................................................. 101 4.3.8 Ellipse/Circle.............................................................................................................................102 4.3.9 Polygon..................................................................................................................................... 104 4.3.10 Text graphs................................................................................................................................105 4.3.11 Table graph................................................................................................................................106 4.3.12 Scale graph................................................................................................................................108 4.3.13 Open library.............................................................................................................................. 109 4.3.14 Build library.............................................................................................................................. 110 4.4 Basic controls of SamDraw............................................................................................................... 111 4.4.1 Bit button...................................................................................................................................111 4.4.2 Word button.............................................................................................................................. 120 4.4.3 Screen button............................................................................................................................ 122 4.4.4 Function button......................................................................................................................... 125 4.4.5 Bit lamp.....................................................................................................................................130 4.4.6 Multi-state lamp........................................................................................................................ 132 4.4.7 Multi-state switch......................................................................................................................136 4.4.8 Numeric display........................................................................................................................ 137 4.4.9 Numeric entry........................................................................................................................... 142 4.4.10 ASCII character display............................................................................................................ 145 4.4.11 ASCII character entry............................................................................................................... 146 4.4.12 Bar graph...................................................................................................................................148 4.4.13 Time display..............................................................................................................................151 4.4.14 Date display.............................................................................................................................. 153 4.4.15 Day-of-week display................................................................................................................. 154 4.4.16 Static picture............................................................................................................................. 155 Shenzhen Samkoon’s SamDraw Configuration Software 5. 6. User Manual V3.3 4.4.17 Picture display...........................................................................................................................156 4.5 Advanced controls of SamDraw....................................................................................................... 158 4.5.1 GIF display............................................................................................................................... 158 4.5.2 Trend chart................................................................................................................................ 159 4.5.3 XYTrend chart.......................................................................................................................... 164 4.5.4 Dynamic circle.......................................................................................................................... 165 4.5.5 Dynamic rectangle.................................................................................................................... 168 4.5.6 Alarm control............................................................................................................................ 170 4.5.7 Dynamic alarm bar....................................................................................................................172 4.5.8 Historic alarm display............................................................................................................... 174 4.5.9 Graphics move.......................................................................................................................... 174 4.5.10 Meter......................................................................................................................................... 176 4.5.11 Historic record display.............................................................................................................. 179 4.5.12 Message display........................................................................................................................ 180 4.5.13 Flow block................................................................................................................................ 181 4.5.14 Timer.........................................................................................................................................183 4.5.15 Data transfer..............................................................................................................................185 4.5.16 Multifunction button................................................................................................................. 187 4.6 Operation of SamDraw controls........................................................................................................189 Macro..............................................................................................................................................................193 5.1. Introduction to C language................................................................................................................194 5.1.1 Data type of C language............................................................................................................194 5.1.2. Initial value of variable and type conversion............................................................................ 200 5.1.3. Basic operator and expression...................................................................................................201 5.1.4. One-dimensional array..............................................................................................................203 Section summary.................................................................................................................................... 206 5.2. C Language programming preliminary............................................................................................. 208 5.2.1. Statement of C program............................................................................................................ 208 5.2.2. Branch structure program..........................................................................................................209 5.2.3. switch statement........................................................................................................................214 5.2.4. Loop structure program.............................................................................................................214 5.2.5. for statement..............................................................................................................................216 5.2.6. break statement......................................................................................................................... 217 5.2.7. continue statement.................................................................................................................... 217 Section summary.................................................................................................................................... 219 5.3. Macro Function Introduction............................................................................................................ 221 5.3.1. How to use macro function for programming...........................................................................221 5.3.2. Function button introduction in macro editor........................................................................... 221 5.3.3. How to new create macro..........................................................................................................222 5.3.4. How to insert library function in the program.......................................................................... 225 5.3.5 How to use internal storage area in macro................................................................................ 225 5.4. QuickStart: A Simple Macroblock.................................................................................................... 227 5.4.1. Source code design of macro.................................................................................................... 227 5.4.2. Control property setting............................................................................................................ 233 5.5. Appendix 1........................................................................................................................................240 Off-line simulation......................................................................................................................................... 250 Shenzhen Samkoon’s SamDraw Configuration Software User Manual V3.3 6.1. Call off-line simulation..................................................................................................................... 250 6.2. On-line simulation.............................................................................................................................257 7. System setting.................................................................................................................................................259 7.1. Setting of communication screen...................................................................................................... 259 7.2. Setting............................................................................................................................................... 260 7.2.1 Parameter setting of touch screen............................................................................................. 260 7.2.2 HMI Status................................................................................................................................ 262 7.2.3 PLC control...............................................................................................................................263 7.2.4 Clock......................................................................................................................................... 264 7.2.5 File protect................................................................................................................................ 266 7.2.6 HMI protect...............................................................................................................................267 7.3. Screen................................................................................................................................................269 7.4. Window............................................................................................................................................. 270 7.5. Historical data collector.................................................................................................................... 271 7.6. Alarm setting.....................................................................................................................................274 7.6.1 Digital alarm log....................................................................................................................... 274 7.6.2 Analog alarm log.......................................................................................................................278 7.7. Alarm display controls...................................................................................................................... 280 7.8. Recipe configuration......................................................................................................................... 282 7.9. Setting of global macro..................................................................................................................... 286 7.10. Setting of initial macro......................................................................................................................287 8. System reserved register.................................................................................................................................289 8.1. LB:.................................................................................................................................................... 289 8.2. LW:................................................................................................................................................... 290 8.3. RWI:..................................................................................................................................................292 9. Connection mode of "One device with multiple screens" and “One screen with multiple devices” for samkoon SA series touch screen................................................................................................ 293 9.1. Connection mode of “One device with multiple screens” between Samkoon SA series touch screen and PLC....................................................................................................................... 293 9.2. Connection mode of “one screen with multiple devices” between Samkoon SA series touch screen and PLC....................................................................................................................... 298 10. SamDraw device driver.................................................................................................................................. 301 10.1. Pin definition of communication port of touch screen...................................................................... 303 10.2. Connection between MATSUSHITA FP series PLC and Samkoon SA series touch screen............304 10.3. Connection between EMERSON EC series PLC and Samkoon series touch screen........................308 10.4. Connection between VIGOR series PLC and Samkoon series touch screen.................................... 312 10.5. Connection between MODICON MODBUS protocol and Samkoon series touch screen................315 10.6. Connection between MODICON Unitelway protocol and Samkoon series touch screen................ 318 10.7. Connection between OMRON series PLC and Samkoon series touch screen.................................. 321 10.8. Connection between MITSUBISHI FX/A series PLC and Samkoon series touch screen................ 328 10.9. Connection between SIEMENS S7-200 series PLC and Samkoon series touch screen................... 333 10.10. Connection between FUJI NB series PLC and Samkoon series touch screen.................................. 336 10.11. Connection between KDN K3 series PLC and Samkoon series touch screen.................................. 339 10.12. Connection between DELTA DVP series PLC and Samkoon series touch screen...........................342 10.13. Connection between LG MASTER-Kxxx series PLC and Samkoon series touch screen................ 346 10.14. Connection between FACON FB series PLC and Samkoon series touch screen............................. 349 Shenzhen Samkoon’s SamDraw Configuration Software 10.15. 10.16. 10.17. 10.18. User Manual V3.3 Connection between HAIWELL S/H series PLC and Samkoon series touch screen....................... 352 Connection between TECHWAYSON V80 series PLC and Samkoon series touch screen............. 355 Connection between ModBus Controller and Samkoon series touch screen.................................... 358 Description of communication protocol of MODBUS slave station with built-in HMI in Samkoon series................................................................................................................................. 361 10.19. Connection between Koyo series PLC and Samkoon series touch screen........................................ 366 10.20. Connection between Hitachi PLC and Samkoon SA series touch screen......................................... 369 10.21. Connection between Hollysys PLC and Samkoon SA series touch screen.......................................373 10.22. Connection between ALTEC and Samkoon SA series touch screen................................................ 377 10.23. Connection between IDEC PLC and Samkoon SA series touch screen........................................... 380 10.24. Connection between YOKOGAWA PLC and Samkoon SA series touch screen.............................384 10.25. Connection between ZHENGHANG Electronics PLC and Samkoon SA series touch screen.........388 10.26. Connection between ADVANTECH distributed I/O and Samkoon SA series touch screen............ 392 10.27. Connection between GE FANUC PLC and Samkoon SA series touch screen................................. 395 10.28. Connection between TAIAN TP03 Series PLC and Samkoon SA series touch screen.................... 398 10.29. Connection between Allen-Bradley(AB) PLC and Samkoon SA series touch screen......................402 11. Contact............................................................................................................................................................406 Shenzhen Samkoon’s SamDraw Configuration Software 1. User Manual V3.3 Hardware manual 1.1 General Samkoon SA series touch screens are high quality human machine interface products, integrating CPU module, output module, display screen, memory and some other modules. It can be widely used in various control systems of different industries. Optimized design of hardware and software is adopted so that the touch precision and screen color of the product meet the requirements for machine control. Samkoon SA series touch screens have the following models: SA-12.1A, SA-10.4A, SA-10.4B, SA-10.2SA, SA-8A, SA-8B, SA-7A, SA-7B, SA-5.7A, SA-5.7B, SA-5.7C, SA-5.7D, SA-5.7E, SA-5.7F, SA-4.3A and SA-3.5A. Samkoon SA series touch screens are open human machine interface products, providing standard serial interfaces for connection with other equipment. It mainly supports serial communication, including communication with currently popular PLCs, such as Mitsubishi’s PLC products, Siemens’ PLC products, Omron’s PLC products, and Modicon’s PLC products. Meanwhile, communication drive can be developed upon request of users. The configuration software of Samkoon SA series touch screen is SamDraw, which provides users with screen configuration, drive setting, control and some other functions. The up-to-date version of this software is V3.3. 1.2 Model and description At present Samkoon SA series touch screens have the following models: SA-12.1A (800×600 12.1`) SA-10.4A (800×600 10.4`) SA-10.4B (640×480 10.4`) SA-10.2A (800×480 10.2`) SA-8A (640×480 8.0`) SA-8B (800×600 8.0`) SA-7A (800×480 7.0`) SA-7B (800×480 7.0`) SA-5.7A (640×480 5.7`) SA-5.7B (640×480 5.7`) 1 Shenzhen Samkoon’s SamDraw Configuration Software User Manual V3.3 SA-5.7C (320×234 5.7`) SA-5.7D (640×480 5.7`) SA-5.7E (640×480 5.7`) SA-5.7F (320×234 5.7`) SA-4.3A (480×272 4.3`) SA-3.5A (320×234 3.5`) SA-12.1A (800×600 12.1`) The length/width ratio of SA-12.1A is 4:3, and the resolution reaches 800x600; The length/width ratio of SA-10.4A is 4:3, and the resolution reaches 800x600; The length/width ratio of SA-10.4B is 4:3, and the resolution reaches 640x480; The length/width ratio of SA-10.4B is 4:3, and the resolution reaches 640x480; The length/width ratio of SA-10.2A is 16:9, and the resolution reaches 800x480; The length/width ratio of SA-8A is 4:3, and the resolution reaches 640x480; The length/width ratio of SA-8B is 4:3, and the resolution reaches 800x600; The length/width ratio of SA-7A and SA-7B is 16:9, and the resolution reaches 800x480; The length/width ratio of SA-5.7A and SA-5.7D is 4:3, and the resolution reaches 640x480,digital clarity;The length/width ratio of SA-5.7A and SA-5.7E is 4:3, and the resolution reaches 640x480; The length/width ratio of SA-5.7C and SA-5.7F is 4:3, and the resolution reaches 320x234; The length/width ratio of SA-4.3A is 16:9, and the resolution reaches 480x272; The length/width ratio of SA-3.5A is 4:3, and the resolution reaches 320x234. Refer to technical parameter list for detailed parameters. 2 Shenzhen Samkoon’s SamDraw Configuration Software User Manual V3.3 1.3 Product dimensions Installing dimension of SA-12.1A Figure 1-7 shows the product dimensions (mm) of SA-12.1. The outline dimension is 338x253x65, and the installing opening dimension is 328x245. Figure 1-7: Installing dimensions of SA-12.1 3 Shenzhen Samkoon’s SamDraw Configuration Software User Manual V3.3 Installing dimension of SA-10.4 Figure 1-1 shows the product dimensions (mm) of SA-10.4A/SA-10.4B. The outline dimension is 312x225x54, and the installing opening dimension is 285x213. Figure 1-1: Installing dimensions of SA-10.4 4 Shenzhen Samkoon’s SamDraw Configuration Software User Manual V3.3 Installing dimension of SA-10.2A Figure 1-10 shows the product dimensions (mm) of SA-10.2A. The outline dimension is 266x208x40.5, and the installing opening dimension is 260x202. Figure 1-10: Installing dimensions of SA-10.2A 5 Shenzhen Samkoon’s SamDraw Configuration Software User Manual V3.3 Installing dimension of SA-8 Figure 1-2 shows the product dimensions (mm) of SA-8A/SA-8B. The outline dimension is 239x192x49.5, and the installing opening dimension is 234x187. Figure 1-2: Installing dimensions of SA-8A/SA-8B 6 Shenzhen Samkoon’s SamDraw Configuration Software User Manual V3.3 Installing dimension of SA-7A Figure 1-3 shows the product dimensions (mm) of SA-7A. The outline dimension is 216x150x40.5, and the installing opening dimension is 210x144. Figure 1-3: Installing dimensions of SA-7A Figure 1-8 shows the product dimensions (mm) of SA-7B. The outline dimension is 202x144x40, and the installing opening dimension is 192x138. 7 Shenzhen Samkoon’s SamDraw Configuration Software User Manual V3.3 Figure 1-8: Installing dimensions of SA-7B 8 Shenzhen Samkoon’s SamDraw Configuration Software User Manual V3.3 Installing dimension of SA-5.7 Figure 1-4 shows the product dimensions (mm) of SA-5.7A/SA-5.7B/SA-5.7C. The outline dimension is 172x140x60, and the installing opening dimension is 163x133. Figure 1-4: Installing dimensions of SA-5.7 Figure 1-9 shows the product dimensions (mm) of SA-5.7D/SA-5.7E/SA-5.7F. The outline dimension is 202x144x40, and the installing opening dimension is 192x138. 9 Shenzhen Samkoon’s SamDraw Configuration Software User Manual V3.3 Figure 1-9: Installing dimensions of SA-5.7D/SA-5.7E/SA-5.7F 10 Shenzhen Samkoon’s SamDraw Configuration Software User Manual V3.3 Installing dimension of SA-4.3A Figure 1-5 shows the product dimensions (mm) of SA-4.3A. The outline dimension is 138x86x39, and the installing opening dimension is 131x79. Figure 1-5: Installing dimensions of SA-4.3 11 Shenzhen Samkoon’s SamDraw Configuration Software User Manual V3.3 Installing dimension of SA-3.5A Figure 1-6 shows the product dimensions (mm) of SA-3.5A. The outline dimension is 96x81x46, and the installing opening dimension is 92x77. Figure 1-6: Installing dimensions of SA-3.5 1.4 Structure of the touch screen The overall structure of Samkoon SA series touch screen consists of display area, indicator light, power supply and communication interfaces. The colors of all models of touch screens are designed according to relevant industrial standards, with high dirtying resistance and being suitable for use under bad conditions of plants. Indicator lights are equipped on the front panel to indicate equipment failure. The power supply module and the communications interfaces are all located at the bottom of the touch screen, meeting relevant industrial design standards. 12 Shenzhen Samkoon’s SamDraw Configuration Software User Manual V3.3 1.4.1 Power supply The power supply interface of Samkoon SA series touch screen is located in the back panel. It uses DC24V power supply ( ± 15%) and isolated power input, effectively shielding from interference and enhancing the anti-interference capability of the whole system. Figure 1-7 is a view of the power supply module. Figure 1-7: Power supply module 1.4.2 Front panel Figure 1-8 is a view of the front panel of Samkoon SA series touch screen. The front panel consists of the display screen and the operation indicator lights: Figure 1-8: Front panel of SA series 1.4.3 Communication interfaces The communication interfaces of the touch screen are located in the bottom panel of the machine. 2 standard serial communication interfaces are provided in SA-12.1A, SA-10.4A, SA-10.4B, SA-8A, SA-8B, SA-7A, SA-5.7A, SA-5.7B and SA-5.7C, and 1 standard serial communication interface is provided in SA-4.3A and SA-3.5A. 9-pin D-type interfaces are used for connection and communication with PLC or other controller. When shielded cables are used, the communication distance of RS232 should be no more than 15m. A USB communication interface is provided for connection with PC for configuration downloading, with a communication rate up to 10Mbps (2 USB interfaces are provided in SA-5.7A, SA-5.7B and SA-5.7C). These USB interfaces use B-type female interfaces (1 B-type female interface and 1 A-type female interface are provided in SA-5.7A, 13 Shenzhen Samkoon’s SamDraw Configuration Software User Manual V3.3 SA-5.7B and SA-5.7C). For connection of different PLCs, the definitions of the communication interfaces are also different (Users need to specify the types of the PLCs to be connected at the time of ordering so that appropriate communication cables can be provided). Figure 1-9 shows a panel equipped with two serial interfaces and a B-type female USB interface: Figure 1-9: Side panel of SA series 1.4.4 Operation indicator light Operation state indicator lights on the touch screen include power indicator light (PWR), operation indicator light (RUN) and communication indicator light (COM). See Figure 1-10. When the touch screen is powered on, the PWR light is on (green); when the touch screen CPU is running normally, Figure 1-10: Operation indicator RUN light is on (yellow) and when CPU fails RUN light is lights of SA series off; When a PLC is connected, the COM light is flashing (yellow). Table 1-1 shows the display statuses of the three LED indicator lights on different working state. Equipment state Green LED (PWR) Yellow LED (RUN) No power supply ○ ○ Power on ● CPU running ● ● Communication with ● ● connected equipment ○: LED is off; ●: LED is on; ※: LED is flashing Yellow LED (COM) ○ ※ Table 1-1 1.5 Principle of the touch screen Samkoon SA series touch screen uses powerful 32-digit RISC microprocessor, with low power consumption, low temperature rise, low failure rate and aging of the machine, and high reliability of 14 Shenzhen Samkoon’s SamDraw Configuration Software User Manual V3.3 the system. It also includes internal memory, external system program memory, power circuit module, communication module, display and touch module, and so on. Figure 1-11 is a schematic diagram for the structure of the touch screen: Terminal Communication module Status indicator light Figure 1-11: Schematic diagram for the structure of SA series touch screen 1.5.1 CPU module 32-digit RISC microprocessor is used, with higher computation rate, lower power consumption and stable operation. 1.5.2 Touch screen display module SA-4.3A and SA-3.5A use 4-wire electric resistance type touch screen plate, and SA-12.1A, SA-10.4A, SA-10.4B, SA-10.2SA, SA-8A, SA-8B, SA-7A, SA-7B, SA-5.7A, SA-5.7B, SA-5.7C, SA-5.7D, SA-5.7E and SA-5.7F use 5-wire electric resistance type touch screen plate, with high touch precision, high durability, and long service life. The display screen brings TFT LCD 260,000-pigment true color display. 1.5.3 Communication module This module is designed with high resistance against interference, high voltage and lightning. It has enhanced communication accuracy and reliability and supports RS232, 485 and 422 communications. 1.5.4 Memory module FLASH memory module with power failure protection is used as ROM, with a capacity of 64-128M and with rapid memory access. The capacity of RAM is 128M. 15 Shenzhen Samkoon’s SamDraw Configuration Software User Manual V3.3 1.5.5 Power supply module High-precision switch voltage-stabilizing power supply is used, with lower power consumption. 1.6 Industrial environment Samkoon SA series touch screens meet the standards of EN50081-2 and EN50082-2, and the requirements of FCC, Class A. They have strong resistance against interference, and meet the requirements of industrial application environment for electromagnetic compatibility. 1.7 Technical parameters Detailed parameters of SA-3.5 Main technical parameters Model SA-3.5A Display size 3.5’’ (length : width = 4:3) Resolution 320x240 Brightness 350cd/m2 Color 262,144 pigments Contrast 400:1 Service life of back light 60,000 hours Touch screen plate 4-wire high precision touch plate Communication interface USB, RS232, RS422, RS485 User memory 12M Power supply DC24V (±15%) Power consumption 3W CE certification Meeting EN50022 and EN50024 FCC compatibility Meeting FCC, Class A Dielectric strength test 1,000V AC, 1 minute Protection grade IP 65 (front panel) Ambient temperature for running -10 to 65℃ Ambient humidity for running 10 to 90% RH Shell plastic Engineering plastic ABS + PC 16 Shenzhen Samkoon’s SamDraw Configuration Software User Manual V3.3 Outline dimension 96x81x46(mm) Opening dimension 92x77(mm) Weight About 0.2kg Configuration software SamDraw V3.3 Detailed parameters of SA-4.3 Main technical parameters Model SA-4.3 Display size 4.3’’ (length : width = 16:9) Resolution 480x272 Brightness 400cd/m2 Color 262,144 pigments Contrast 400:1 Service life of back light 60,000 hours Touch screen plate 4-wire high precision touch plate Communication interface USB, RS232, RS422, RS485 User memory 12M Power supply DC24V (±15%) Power consumption 3W CE certification Meeting EN50022 and EN50024 FCC compatibility Meeting FCC, Class A Dielectric strength test 1,000V AC, 1 minute Protection grade IP 65 (front panel) Ambient temperature for running -10 to 65℃ Ambient humidity for running 10 to 90% RH Shell plastic Engineering plastic ABS + PC Outline dimension 138x86x37(mm) Opening dimension 131x79(mm) Weight About 0.2kg 17 Shenzhen Samkoon’s SamDraw Configuration Software User Manual V3.3 Configuration software SamDraw V3.3 Detailed parameters of SA-5.7 Main technical parameters Model Display size Resolution SA-5.7A SA-5.7B SA-5.7C 5.7’’ (length : width = 4:3) 640x480 640x480 320 x234 SA-5.7D SA-5.7E SA-5.7F 5.7’’ (length : width = 4:3) 640x480 640x480 320 x234 Brightness 400cd/m2 400cd/m2 Color 262,144 pigments 262,144 pigments Contrast 400:1 400:1 Service life of back light 60,000 hours 60,000 hours Touch screen plate 5-wire high precision touch plate 5-wire high precision touch plate Communication interface USB, RS232, RS422, RS485 USB, RS232, RS422, RS485 User memory 12M 12M Power supply DC24V (±15%) DC24V (±15%) Power consumption 4W 4W CE certification Meeting EN50022 and EN50024 Meeting EN50022 and EN50024 FCC compatibility Meeting FCC, Class A Meeting FCC, Class A Dielectric strength test 1,000V AC, 1 minute 1,000V AC, 1 minute Protection grade IP 65 (front panel) IP 65 (front panel) Ambient temperature for running -10 to 65℃ -10 to 65℃ Ambient humidity for running 10 to 90% RH 10 to 90% RH Shell plastic Engineering plastic ABS + PC Engineering plastic ABS + PC Outline dimension 172x140x58.5(mm) 202x144x40(mm) Opening dimension 163x133(mm) 192x138(mm) Weight About 0.8kg About 0.8kg Configuration software SamDraw V3.3 SamDraw V3.3 18 Shenzhen Samkoon’s SamDraw Configuration Software User Manual V3.3 Detailed parameters of SA-7 Main technical parameters Model SA-7A SA-7B Display size 7’’ (length : width = 16:9) Resolution 800x480 Brightness 450cd/m2 Color 262,144 pigments Contrast 450:1 Service life of back light 60,000 hours Touch screen plate 5-wire high precision touch plate Communication interface USB, RS232, RS422, RS485 User memory 12M Power supply DC24V (±15%) Power consumption 6W CE certification Meeting EN50022 and EN50024 FCC compatibility Meeting FCC, Class A Dielectric strength test 1,000V AC, 1 minute Protection grade IP 65 (front panel) Ambient temperature for running -10 to 65℃ Ambient humidity for running 10 to 90% RH (non condensable) Shell plastic Engineering plastic ABS + PC Outline dimension 216×150×40.5 mm 202×144×40 mm Opening dimension 210×144 mm 192×138 mm Weight About 1.5kg Configuration software SamDraw V3.3 19 Shenzhen Samkoon’s SamDraw Configuration Software User Manual V3.3 Detailed parameters of SA-8 Main technical parameters Model SA-8 Display size 8’’ (length : width = 4:3) Resolution 800x600 Brightness 450cd/m2 Color 262,144 pigments Contrast 450:1 Service life of back light 60,000 hours Touch screen plate 5-wire high precision touch plate Communication interface USB, RS232, RS422, RS485 User memory 12M Power supply DC24V (±15%) Power consumption 7W CE certification Meeting EN50022 and EN50024 FCC compatibility Meeting FCC, Class A Dielectric strength test 1,000V AC, 1 minute Protection grade IP 65 (front panel) Ambient temperature for running -10 to 65℃ Ambient humidity for running 10 to 90% RH(non condensable) Shell plastic Engineering plastic ABS + PC Outline dimension 239×192×49.5(mm) Opening dimension 234×187(mm) Weight About 1.8kg Configuration software SamDraw V3.3 20 Shenzhen Samkoon’s SamDraw Configuration Software User Manual V3.3 Detailed parameters of SA-10.2 Main technical parameters Model SA-10.2 Display size 10.2’’ (length : width = 16:9) Resolution 800x480 Brightness 500cd/m2 Color 262,144 pigments Contrast 450:1 Service life of back light 60,000 hours Touch screen plate 5-wire high precision touch plate Communication interface USB, RS232, RS422, RS485 User memory 12M Power supply DC24V (±15%) Power consumption 7W CE certification Meeting EN50022 and EN50024 FCC compatibility Meeting FCC, Class A Dielectric strength test 1,000V AC, 1 minute Protection grade IP 65 (front panel) Ambient temperature for running -10 to 65℃ Ambient humidity for running 10 to 90% RH(non condensable) Shell plastic Engineering plastic ABS + PC Outline dimension 266×208×40.5(mm) Opening dimension 260×202(mm) Weight About 2.2kg Configuration software SamDraw V3.3 21 Shenzhen Samkoon’s SamDraw Configuration Software User Manual V3.3 Detailed parameters of SA-10.4 Main technical parameters Model SA-10.4A Display size Resolution SA-10.4B 10.4’’ (length : width = 4:3) 800x600 800x480 Brightness 450cd/m2 Color 262,144 pigments Contrast 450:1 Service life of back light 60,000 hours Touch screen plate 5-wire high precision touch plate Communication interface USB, RS232, RS422, RS485 User memory 12M Power supply DC24V (±15%) Power consumption 8W CE certification Meeting EN50022 and EN50024 FCC compatibility Meeting FCC, Class A Dielectric strength test 1,000V AC, 1 minute Protection grade IP 65 (front panel) Ambient temperature for running -10 to 65℃ Ambient humidity for running 10 to 90% RH(non condensable) Shell plastic Engineering plastic ABS + PC Outline dimension 312×225×54 mm Opening dimension 285×213 mm Weight About 2.2kg Configuration software SamDraw V3.3 22 Shenzhen Samkoon’s SamDraw Configuration Software User Manual V3.3 Detailed parameters of SA-12.1 Main technical parameters Model SA-12.1A Display size 12.1’’ (length : width = 4:3) Resolution 800x600 Brightness 450cd/m2 Color 262,144 pigments Contrast 450:1 Service life of back light 60,000 hours Touch screen plate 5-wire high precision touch plate Communication interface USB, RS232, RS422, RS485 User memory 12M Power supply DC24V (±15%) Power consumption 8W CE certification Meeting EN50022 and EN50024 FCC compatibility Meeting FCC, Class A Dielectric strength test 1,000V AC, 1 minute Protection grade IP 65 (front panel) Ambient temperature for running -10 to 65℃ Ambient humidity for running 10 to 90% RH(non condensable) Shell plastic Engineering plastic ABS + PC Outline dimension 338×253×65(mm) Opening dimension 328×245(mm) Weight About 1.8kg Configuration software SamDraw V3.3 23 Shenzhen Samkoon’s SamDraw Configuration Software User Manual V3.3 1.8 Wiring Samkoon SA series touch screen requires DC 24V power supply. Figure 1-12 shows the connection of the touch screen with PLC and PC: Figure 1-12: Connection diagram of SA series touch screen USB cables for connection with PC are supplied along with the machine. 24 Shenzhen Samkoon’s SamDraw Configuration Software 2. User Manual V3.3 Quick start of SamDraw This chapter introduces installation of SamDraw configuration software, including installation of configuration program and equipment drive, as well as basic functions and main characteristics of the software. It also introduces in detail the composition of the software system and the functions of each component, helping users to understand the overall structure framework of SamDraw configuration software. In addition, it introduces the hardware and software requirements of SamDraw, and the installation process and working environment of SamDraw, helping users to learn use of this software and create application projects. 2.1 What is SamDraw? SamDraw configuration software is the configuration visual development system of Samkoon SA series touch screens produced by Shenzhen Samkoon Automation Technology Co., Ltd.. As integrated development environment software it has abundant and powerful development functions. SamDraw adopts the advantages of Windows system, with high user interface consistency and simple interfaces. The layout of the menus is close to those of Windows system, making it easy to learn, so that project designers can easily develop suitable configurations for their projects using SamDraw. Its function and structure features can help users to shorten the process of developing automation projects and the process of system upgrading and maintenance. It provides seamless integration with third party applications, effectively enhancing the productivity. Functions and features of SamDraw are as follows: 1. Screen display. The color of Samkoon touch screens reaches 260,000-pigment, and compared with the products of other manufacturers the color is more vivid. Besides, SamDraw provides a larger picture library, helping designers to design their configurations more conveniently and quickly. After configuration is downloaded to the touch screen, it has the same appearance as on PC screen, without distortion of color and font. Meanwhile, SamDraw has very simple operation interface, and the menu layout is similar to that of Windows. It absorbs and integrates the advantages of many major visual configuration software and touch screen configuration software, helping users to configure high performance and high quality project documents. 2. Complete functions. SamDraw has complete functions, including basic shape drawing, coloring, text preparation, system picture library, animated display, bitmap status change, trend picture display, alarm control, and the like. SamDraw V3.3 adds dynamic circle, dynamic rectangle, instruments, historical data collection, address searching, off-line simulation and some other new functions. Designers can easily design schemes and configuration basing on their own requirements and characteristics of projects, and can achieve satisfactory effects. 25 Shenzhen Samkoon’s SamDraw Configuration Software User Manual V3.3 3. Communication. SamDraw provides drives for communication with PLCs projects of all major manufacturers in the world, such as Siemens, Mitsubishi, Omron, Fuji, Panasonic, Schneider and Emerson. Meanwhile, the Company can also develop individualized PLC communication drive upon request of users. Two communication drives can be loaded at the same time in SA-12.1A, SA-10.4A, SA-10.4B, SA-10.2A, SA-8A, SA-8B, SA-7A, SA-7B, SA-5.7A, SA-5.7B, SA-5.7C, SA-5.7D, SA-5.7E and SA-5.7F. 4. Resources. SamDraw provides abundant resources. The picture library of SamDraw includes 3D indicator light, 3D button, television, 3D tank, 3D pipe, electron, bars, and the like. In addition, many pictures are provided with animation properties and can be used to design vivid animation. It also allows for user-defined picture library and inserting pictures from Windows. SamDraw also provides controls that have abundant functions, such as trend diagram and alarming controls and the like, meeting the requirements of various configurations. 2.2 Requirements of SamDraw for computer 2.2.1 Software requirements of SamDraw for computer SamDraw configuration software can be run in the following operating systems: 1. Chinese and English Microsoft Windows NT Server 4.0 (SP3 required) or later release; 2. Chinese and English Microsoft Windows NT Workstation 4.0 (SP3 required) or later release; 3. Chinese and English Microsoft Windows 98, Me, 2000, XP (installation of IE 5.0 is recommended for Windows 95) or later release; 4. Chinese and English Microsoft Windows VISTA. 5. Chinese and English Microsoft Windows 7. : SamDraw will refuse to be installed if the operating system does not meet the above requirements. Recommended system: � It is recommended to use Windows XP SP2 as the operating system. 2.2.2 Hardware requirements of SamDraw for computer The minimum hardware requirements of SamDraw are: � Pentium 3-800MHz computers at minimum. For better performance, Pentium 4-1GHz and 26 Shenzhen Samkoon’s SamDraw Configuration Software User Manual V3.3 above are recommended. � Memory: At least 64M for running in Windows 98, 128M for running in Windows 2000, and 128M for running in Windows XP. 256M or above is recommended. � Hard disk capacity: at least 50M for installation of SamDraw. 100M or above is recommended. If there is not enough hard disk space, SamDraw cannot be installed. � Graphics card: Compatibility with Windows system, graphics memory of 1MB or above, allowing for running at 1024*768 or above, 32-digit true color. � USB interface is required. � Two-key mouse and keyboard. : If the computer configuration is lower than the above requirements, SamDraw is likely unable to be installed and operated. Recommended configuration: � CPU: Intel Pentium 800 or above, or equivalents; � Memory: 256M or above; � Graphics card: Compatibility with Windows system, graphics memory of 1MB or above, allowing for running at 1024*768 or above, 32-digit true color. � Hard disk: 40G or above. 2.3 Installation of SamDraw configuration software SamDraw is a 32-digit application specially designed for standard Microsoft Windows systems. Before installation of this software, please confirm that the software and hardware of the computer meets the above-mentioned minimum requirements. Install SamDraw3.3 using the installation CD provided along with the product. The detailed installation steps are as follows: � Start up Windows; � Place the CD into the CD drive. The contents of the CD are shown in Figure 2-1. Please check the contents of the CD. 27 Shenzhen Samkoon’s SamDraw Configuration Software User Manual V3.3 Figure 2-1: Contents of the installation CD If any part of the contents is missing, please contact the Company, and we will provide sincere service to you. � After inserting the CD, a window of SamDraw installation program will pop up. Open the CD directly, and execute SamDraw3.3.exe. Then an installation window as shown in Figure 2-2 will appear. Figure 2-2: Automatic running page � In the installation window, select “Install SamDraw3.3”, that is left click the red circle in Figure 2-2 to start installation. � In the welcome window, you can also install USB drive program, view the CD, read user manual, access the website of the Company via the hyperlink, and view contact information of the Company. You can quit installation by clicking the “Exit” button on the right bottom corner. � After starting up the installation program, select the next step in the pop-up dialog box to proceed. Alternatively, you can also cancel the installation and exit the installation program. See Figure 2-3. Before installation, please confirm that SamDraw3.2 or earlier releases have been uninstalled, or normal use of SamDraw3.3 may be impacted. 28 Shenzhen Samkoon’s SamDraw Configuration Software User Manual V3.3 Figure 2-3: Installation window � In the license agreement dialog, please select whether to accept the software clauses, and click “next”. See Figure 2-4: Figure 2-4: Agreement accepting page � Users can fill in their own personal or company information, or choose the default setting, and then click “next”. See Figure 2-5. 29 Shenzhen Samkoon’s SamDraw Configuration Software User Manual V3.3 Figure 2-5: User information page � In the target folder page, select the folder where the software is to be installed. The default folder is “C:\ProgramFile\SamDraw3.3\”. Click here to change the installation directory, and then click “next”. See Figure 2-6. Figure 2-6: Installation directory selection page � Start to install the software. See Figure 2-7: 30 Shenzhen Samkoon’s SamDraw Configuration Software User Manual V3.3 Figure 2-7: Installation process dialog � After the installation is completed, click “OK” to close the installation guide. You can also click “Display update introduction” to view the introduction of the update of SamDraw3.3. See Figure 2-8. Figure 2-8: Installation completion page 2.4 Uninstall SamDraw configuration software 31 Shenzhen Samkoon’s SamDraw Configuration Software User Manual V3.3 There are two uninstalling methods, as introduced below: The first method: First, select “Start” – “Program” – “SamDraw3.3” in Windows, and then select “Uninstall” option. See Figure 2-9. Figure 2-9: Select “Uninstall SamDraw3.3” Second, click “Yes” in the pop-up dialog, and wait for automatic deletion of the software by Windows system. After completion of the deletion process, click “OK” button to end the uninstalling. See Figure 2-10 and 2-11: Figure 2-10: Confirm the uninstalling Figure 2-11: Uninstalling completed The second method: First, click “Start” – “Setting” – “Control Panel” of Windows to open the control panel, and click “add/delete programs”. Then a pop-up dialog will appear. See Figure 2-12: 32 Shenzhen Samkoon’s SamDraw Configuration Software User Manual V3.3 Figure 2-12: Add/delete program page Second, select “SamDraw3.3” in the page shown in Figure 2-12, and click “Change/Delete” button. Then, the system will automatically delete SamDraw3.3 and related components as introduced in Step 3 of the first method. 2.5 Operation of SamDraw After installation of SamDraw, a shortcut will appear on the desktop, as shown in Figure 2-13: Figure 2-13: Shortcut on the desktop Meanwhile, SamDraw3.3 program group is added in Start menu of Windows, as shown in Figure 2-14: Figure 2-14: Program icon in Start menu Double click the shortcut on the desktop, or click SamDraw3.3. exe in the SamDraw3.3 program group in the Start menu to run the software. See Figure 2-15 for the software running page: 33 Shenzhen Samkoon’s SamDraw Configuration Software User Manual V3.3 Figure 2-15: Software running page 2.6 Installation of USB driver Before downloading configuration files to the touch screen, you must install USB driver of the touch screen, or the PC will not identify the touch screen after connection and thus configuration projects cannot be downloaded. Appropriate installation method should be chosen according to the version of Windows. 1. The steps of installation under Windows XP, 2000 and 98 are as follows: � Start up Windows; � Place the installation CD into the CD drive. � Double click USBDriver file to start installation. See Figure 2-16. 34 Shenzhen Samkoon’s SamDraw Configuration Software User Manual V3.3 Figure 2-16: Install the USB driver � After the installation has completed, you can connect the touch screen with the PC via USB. 2. Installation under Windows VISTA: � Manual installation in required under Windows VISTA. � Start up Windows. � Connect the USB cable of the touch screen to the PC, and then a page as shown in Figure 2-17 will appear: 35 Shenzhen Samkoon’s SamDraw Configuration Software User Manual V3.3 Figure 2-17: VISTA identifies the driver � Select “Ask me later”, and then open the device manager to find the touch screen equipment. Right click on the equipment, and choose to update the driver. See Figure 2-18. Figure 2-18: Device manager page of VISTA � Choose “View the computer to find the driver software” on the installation page. See Figure 2-19. 36 Shenzhen Samkoon’s SamDraw Configuration Software User Manual V3.3 Figure 2-19: Driver updating page of VISTA � Then, view “Manual installation” directory, and click “next”. See Figure 2-20. Figure 2-20: Manual installation selecting page of VISTA � Choose “Always install this driver software”. See Figure 2-21. 37 Shenzhen Samkoon’s SamDraw Configuration Software User Manual V3.3 Figure 2-21: Driver installation � After installation, connect the touch screen with PC using USB cable. We can find a serial driver named Samkoon HMI Tech Corp under “General serial bus controller” of the device manager. See Figure 2-22. Figure 2-22: Driver name � So far, the touch screen has been connected properly with the computer. 38 Shenzhen Samkoon’s SamDraw Configuration Software User Manual V3.3 : After connection of Samkoon SA series touch screen with a computer, do install USB driver strictly following the above steps, or you may fail in downloading the project configuration. 2.7 Editing page and system composition of SamDraw 2.7.1 Editing page of SamDraw SamDraw configuration software is the configuration visual development system of Samkoon SA series touch screens produced by Shenzhen Samkoon Automation Technology Co., Ltd... As an integrated development environment software it has abundant and powerful development functions. SamDraw adopts the advantages of Windows system, with high user interface consistency and simple interfaces. The layout of the menus is close to those of Windows system, making it easy to learn, so that project designers can easily develop suitable configurations for their projects using SamDraw. The development interface and the functional areas are shown in Figure 2-23. Figure 2-23: Interface and areas of the software Title bar: Displaying version number of SamDraw. Menu bar: Displaying command menus of SamDraw. All these menus are drop-down menu. Tool buttons: Shortcut buttons of some commands. Displaying corresponding buttons of file, edit, drawing, and some other functions. 39 Shenzhen Samkoon’s SamDraw Configuration Software User Manual V3.3 Picture area window: A window for designers to configure and edit graphs. Project manager: Tree menu for communication connection, parameter setting, screen management, alarming setting, recipe setting, and historical data collection. Information output window: Displaying prompt messages such as input/output information and error prompt when the designer are editing and compiling configuration. Status bar: Displaying current configuration status, including coordinate of mouse, control type, coordinate of control, size of control, and the like. Menu bar of SamDraw Menu bar of SamDraw configuration editing software provides users with abundant menu options, and here you can find almost all tool commands and editing commands required during configuration. The menu bar consists of File menu, Edit menu, Draw menu, Object menu, Screen menu, Setting menu, Download menu and Help menu, and also includes right click menus. See Figure 2-24. Figure 2-24: Menu bar � File menu File menu includes such options as New Project (N), Open Project(O), Close(C), Save(S), Save As and Quit(Q). Grey options indicate the corresponding operation is invalid under current environment. To open File menu, click the “File (F)” button on the left top corner of the screen, and then a drop-down bar will appear. See Figure 2-25. Figure 2-25: “File” menu New Project: Used to create a new blank project. The shortcut key is Ctrl + N. Open Project: Used to open an existing project file saved in Windows. Project configuration files with an extension name of “.drw” can be opened. The shortcut key is Ctrl + O. : Please do not use SamDraw3.3 to open project configuration files saved by SamDraw3.1 40 Shenzhen Samkoon’s SamDraw Configuration Software User Manual V3.3 with an extension name of “.drw”, or the program will have an error and close automatically. : If you are opening a project created with SamDraw3.2 using SamDraw3.3, the system will prompt whether to change it to 3.3 version file, and then you can directly change it 3.3 version. Close: Used to close the current project screen configuration without quitting SamDraw configuration software. Save: Used to save the current screen configuration that has been changed, with the file name and directory being the same as the original. The shortcut key is Ctrl + S. Save As: Used to save the current screen configuration, with the file name and directory being changeable. Quit: Used to quit SamDraw configuration software. � Edit menu “Edit” menu consists of commands used to edit screen, text and drawing as well as some auxiliary commands, including Undo (U), Redo (R), Cut (T), Copy (C), Duplicate (D), Paste (P), Delete (D), Select All (A), Align, Layer, Rotary, Assemble, Mirror, Zoom, Pan View, Grid, Grid Width, Border Scale, The Forward Screen, The Backward Screen, Open Screen Property, Information Output Window, Project Manager, Find Address, and Address Table. Grey commands are invalid under the current environment, and can be used only when the object to be edited is chosen. Some commands in Edit menu are group commands, which are marked with a small triangle on the right side of the line. In addition, each command has a shortcut key. This menu is a drop-down menu, as shown in Figure 2-27. Undo: Used to cancel the last operation. The shortcut key is Ctrl + Z. Redo: Used to recover the last operation. The shortcut key is Ctrl + Shift + Z. Cut: used to delete the object chosen and copy it to the paste buffer area. The shortcut key is Ctrl + X. Copy: Used to copy the object chosen to the paste buffer area. The shortcut key is Ctrl + C. Duplicate: Used to copy several graphs chosen in horizontal and vertical directions, increasing the address by 0-255 units. The shortcut key is Ctrl + D. Paste: Used to copy the object in the paste buffer area to the current screen. The shortcut key is Ctrl + V. Delete: Used to delete a chosen object. The shortcut key is Ctrl + Del. 41 Shenzhen Samkoon’s SamDraw Configuration Software User Manual V3.3 Figure 2-26: “Edit” menu Select All: Used to select all the objects in the current screen of the current project. The shortcut key is Ctrl + A. Align: Used to align two or more objects chosen. The align manners include top alignment, bottom alignment, vertical centering, left alignment, right alignment, and horizontal centering. Layer: Used to place the object chosen to different screen layer. The selectable layers include top layer, one upper layer, bottom layer, and one lower layer. Rotary: Used to rotate the chosen object. The rotary manners include free rotation, horizontal rotation and vertical rotation. Assemble: Used to assemble two or more objects chosen to a control, or to disassemble an assembled object to the original objects. 42 Shenzhen Samkoon’s SamDraw Configuration Software User Manual V3.3 : When using Assemble key, do not assemble objects to be touched, or it cannot be touched after downloading to the touch screen. Users may use Layer command to superpose touch objects. Mirror: Used to overturn a chosen object. The allowable overturning manners include horizontal overturning and vertical overturning. Zoom: Used to zoom in or out the current screen in order to conduct finer control operation. The available zoom options include 1x zoom in, recover and 1x zoom out. Pan view: Used to move the current screen up and down or horizontally at will. Grid: Used to set and cancel in the current screen grids whose widths have been selected. Grid width: Used to change the grid width of the current screen. The range of such change is 4-16. Border scale: Used to add or cancel scale lines on the left top corner of the picture window. The forward screen: Used to open the screen numbered before the current screen. The backward screen: Used to open the screen numbered after the current screen. Open screen property: Used to open property window of object (if an object is chosen) or screen (if no object is chosen). Information output window: Used to open and close information output window. Project manager: Used to open and close the project manager. Find address: Used to find an address being used. Address table: Used to open and close an address table being used. Address table is a list of addresses of objects for the purpose of convenient searching and replacing. � View menu In View menu, you can choose whether to display “Standard tool bar”, “Drawing tool bar”, “Information output window” and other interfaces, so that you can set working interface of the software basing on particular needs. � Draw menu This menu is mainly used to draw pictures. SamDraw provides Line (L), Polyline (B), Curve/Arc (A), Free line, Straight Connection Line, Curve Connection Line, Rectangle (R), Ellipse (E), Polygon (Y), Text (T), Open Library (O), Build Library (C), Set ON Status, Set OFF Status, Table and Scale. This menu can be also used to open and close tool box. A “ √ ” on the left of the command indicates the tool box has been displayed in the screen. Using picture elements built with the Tool menu, designers can conveniently change the color, text, size and position of these elements. See Figure 2-27. 43 Shenzhen Samkoon’s SamDraw Configuration Software User Manual V3.3 Figure 2-27: Draw menu Line: Used to draw a straight line of any direction in the current screen. Polyline: Used to draw a polygonal line of any direction in the current screen. Curve/Arc: Used to draw a line in the current screen first, and then adjust the radian after canceling drawing by right click. Free line: Used to draw a line of any direction in the current screen along the movement of the mouse. Straight connection line: Used to draw a 90 ° polygonal line between two points in the current screen. Curve connection line: Used to draw a curve with changing radian between two points in the current screen. Rectangular: Used to draw a rectangular of any size in the current screen. Ellipse: Used to draw an ellipse of any size in the current screen. Polygon: Used to draw a polygon of any shape in the current screen. Text: Used to create a transparent rectangular box in the current screen, in where any words can be typed. Open library: Used to open the picture library of the system. Build library: Used to generate a picture library file basing on the pictures drawn by the user, for the purpose of future use. 44 Shenzhen Samkoon’s SamDraw Configuration Software User Manual V3.3 Set OFF status: Used to set all digit operation objects in the current screen to OFF status. Set ON status: Used to set all digit operation objects in the current screen to ON status. Table: Used to create a table of specified number of rows and columns in the current screen. Scale: Used to draw required scale. � Object menu “Object” menu consists of a group of touch keys and functional keys, including Bit Button, Word Button, Screen Button, Function Button, Bit Lamp, Multi-state Lamp, Numeric Display, Numeric Entry, ASCII Character Display, ASCII Character Entry, Bar Graph, Time Display, Date Display, Day-of-Week Display, Static Picture, Picture Display, GIF Display, Trend Chart, XY Trend Chart, Dynamic Circle, Dynamic Rectangle, Alarm Control, Dynamic Alarm Bar, Historic Alarm Dialog, Graphics Move, Meter, Multi-state Switch, Historic Record Display, Message Display, Multi-function Button and Flow Block. “Object” menu corresponds the third row of the tool bar. See Figure 2-28. Figure 2-28: Object menu 45 Shenzhen Samkoon’s SamDraw Configuration Software User Manual V3.3 Bit button: Used to set in the current screen a touch key for bit operation of the connected device, including bit setting, resetting, inching and alternation. Word button: Used to set in the current screen a touch key for word operation of the connected device, including constant setting, value inputting, password inputting, adding and subtracting. Screen button: Used to set screen switch in the current screen, including opening a screen, opening the previous screen, closing and opening a screen, and closing a screen. Function button: Used to set in the current screen a touch key that realizes certain function of the operating system, including closing back light, confirming alarm, restarting, entering touch screen setting mode, writing a recipe to PLC, reading a recipe from PLC, setting date and time, clearing alarm, the previous recipe, the next recipe, saving the current recipe, moving alarm upward, moving alarm downward, paging down alarm, paging up alarm, adjusting coordinates, system parameters, changing user level, logging off user level, touch sound ON/OFF, alarm sound ON/OFF, clearing all historical data, clearing historical alarm, and HMI protection unlocking. Bit lamp: used to set in the current screen a graph to monitor bit state of single connected device. Multi-state lamp: Used to set in the current screen a graph to monitor word state of several connected devices with continuous addresses. Numeric display: Used to draw in the current screen a numeric display box showing the value of the monitored address. Numeric entry: Used to draw in the current screen a numeric display box for data entry and showing the value of the monitored address. ASCII character display: Used to draw in the current screen a numeric display box showing ASCII character words. ASCII character entry: Used to draw in the current screen an ASCII character display and entry box for inputting ASCII character words. Bar graph: Used to insert in the current screen bar graph controls. You can use up-and-down or left-right movement of bars to observe the change in the value of the monitored address. Time display: Used to insert in the current screen a time control to display time. Date display: Used to insert in the current screen a date control to display date. Day-of-week display: Used to insert in the current screen a day-of-week control to display day of week. Static picture: Used to insert in the current screen a static picture from local disk. Picture display: Used to draw in the current screen a picture display box displaying several pictures. GIF display: Used to draw in the current screen a picture display box displaying static or animated 46 Shenzhen Samkoon’s SamDraw Configuration Software User Manual V3.3 pictures with an extension name of .GIF. Trend chart: Used to create in the current screen a trend chart control to monitor change trend of the values of continuous addresses of the connected device. XY trend chart: Used to create in the current screen an XY trend chart control to monitor the ratio between the values of two continuous addresses of the connected device. Dynamic circle: Used to create in the current screen a dynamic circle whose size and position can change along with the change in the values of several continuous addresses of the connected device. Dynamic rectangle: Used to create in the current screen a dynamic rectangle whose size and position can change along with the change in the values of several continuous addresses of the connected device. Alarm control: Used to create in the current screen an alarm box control to display the date, time and message of each alarm. Dynamic alarm bar: Used to create in the current screen an alarm bar that can display alarm message and move left or right. Historic alarm dialog: Used to create in the current screen a historical alarm box control to display the date, time and message of each alarm. Graphics move: Used to create in the current screen a graph display box whose picture state and position can change along with the change in the values of several continuous addresses of the connected device. Meter: Used to create in the current screen a meter to monitor the change in the value of single address of the connected device. Multi-state switch: Used to create in the current screen a multi-state button to monitor change in the value of single address of the connected device by means of state change. Historic record display: Used to create in the current screen a display control to display the message saved by the historical record collector. Message display: Used to create in the current screen a display control to display preset messages. � Screen menu “Screen” menu consists of commands used for screen operation, including New Screen (N), Screen Properties (P) and Delete Screen (D). See Figure 2-29. 47 Shenzhen Samkoon’s SamDraw Configuration Software User Manual V3.3 Figure 2-29: Screen menu New screen: Used to create in the current project a new screen. Screen properties: Used to open the property dialog of the current screen, where name and background of the screen can be set. Delete screen: Used to delete the current screen. : Before deleting a screen please ensure that the screen to be deleted is the current screen, and whether there are useful controls in the screen. Deleted screens cannot be recovered by means of “Undo”. � Setting menu “Setting” menu consists of the following commands: Preferences Setting (P), Alarm Setting (A), Recipe Setting (R), and File Protection (M). See Figure 2-30. Figure 2-30: Setting menu Parameter settings: By clicking this menu item, you can open the parameter settings window where you can set and modify a range of parameters including the touch screen model, mode, startup screen, screen saver time, flash frequency, alarm sound, touch sound, and initial grade and its password etc. Alarm settings: By clicking this menu item, you can open the digital alarm window and analog alarm window where you can set parameters such as the volume of alarm sound, time for scanning alarm and address for reading alarm etc. 48 Shenzhen Samkoon’s SamDraw Configuration Software User Manual V3.3 Formula settings: By clicking this menu item, you can open the formula settings window where you can set the parameters of the formula needed by yourself. File protection: Used to open file protection password setting window, where password can be set for the purpose of protection. Macro editor: Used to open the macro editor to add, modify, compile or delete a macro. Converter: Used to open the converter, which can convert V3.2 configuration projects to V3.3 ones. Global macro: Used to open global macro setting interface to set or modify global macro. Initial macro: Used to open initial macro interface to set or modify initial macro. : Please keep firmly in mind the password after setting. Project configuration files with password can be opened only after correct password is entered. The password is case sensitive. � Download menu “Download” menu is used to compile and download configuration project, consisting of four commands, that is Compile (C), Off-line Simulation (M), USB Download (D) and Compile + Download (A). After the touch screen is connected to PC via USB cable, you can download the configuration project to the touch screen after compiling the configuration project. See Figure 2-31. Figure 2-31: Download menu Compile: Used to check the configuration project created by the user, and prepare for downloading. Off-line simulation: Used to call other applications of SamDraw, open simulation panel, and to simulate the current project configuration on PC to check the effect or modify the screen. Please save the project before off-line simulation. USB download: Used to download the compiled project configuration to the touch screen via the USB cable supplied along with the product. Before downloading, please compile and save the project configuration. Compile + download: Used to directly download the compiled project configuration to the touch screen via the USB cable supplied along with the product, without first clicking “Compile” before 49 Shenzhen Samkoon’s SamDraw Configuration Software User Manual V3.3 “Download”. � Help menu “Help” menu is used to call the help file of SamDraw and the version number and copyright statement of the software. See Figure 2-32. Figure 2-32: Help menu The help file is shown in Figure 2-33. Figure 2-33: Help file Version number and copyright statement of SamDraw are shown in Figure 2-34. Figure 2-34: Version number and copyright statement � Right click menu To provide convenience for users, a right click menu is set in the software, meeting the operation habit of Chinese and the style of Windows. Many functions used in configuration can be found here. Commands in right click menu include Properties, Insert, Library, Cut, Copy, Duplicate, Paste, Delete, Select All, Align, Layer, Rotary, Assemble, Image Ratio, Grid, Grid Width, Simulation Status and Screen. See Figure 2-35. 50 Shenzhen Samkoon’s SamDraw Configuration Software User Manual V3.3 Figure 2-35: Right click menu Properties: Used to open property window of object (if an object is chosen) or screen (if no object is chosen). Insert: Used to open all object windows in the Object menu. Library: Used to open and generate picture library. Cut: Used to delete the object chosen and copy it to the paste buffer area. The shortcut key is Ctrl + X. Copy: Used to copy the object chosen to the paste buffer area. The shortcut key is Ctrl + C. Duplicate: Used to copy several graphs chosen in horizontal and vertical directions, increasing the address by 0-255 units. The shortcut key is Ctrl + D. Paste: Used to copy the object in the paste buffer area to the current screen. The shortcut key is Ctrl + V. Delete: Used to delete a chosen object. The shortcut key is Ctrl + Del. Select All: Used to select all the objects in the current screen of the current project. The shortcut key is Ctrl + A. Align: Used to align two or more objects chosen. The align manners include top alignment, bottom alignment, vertical centering, left alignment, right alignment, horizontal centering, the same height, the same width, and the same height and width. 51 Shenzhen Samkoon’s SamDraw Configuration Software User Manual V3.3 Layer: Used to place the object chosen to different screen layer. The selectable layers include top layer, one upper layer, bottom layer, and one lower layer. Rotary: Used to rotate the chosen object. The rotary manners include free rotation, horizontal rotation and vertical rotation. Assemble: Used to assemble two or more objects chosen to a control, or to disassemble an assembled object to the original objects. : When using Assemble key, do not assemble objects to be touched, or it cannot be touched after downloading to the touch screen. Users may use Layer command to superpose touch objects. Zoom: Used to zoom in or out the current screen in order to conduct finer control operation. The available zoom options include 1x zoom in, recover and 1x zoom out. Grid: Used to arrange the current screen and cancel grids whose widths have been selected. Grid width: Used to change the grid width of the current screen. The range of such change is 4-16. Simulation status: Used to change the ON/OFF status of all bit operation objects in the current screen. Screen: Used to create a new screen, open screen property window and delete a screen. : Before deleting a screen please ensure that the screen to be deleted is the current screen, and whether there are useful controls in the screen. Deleted screens cannot be recovered by means of “Undo”. SamDraw Tool bar SamDraw totally provides three lines of shortcut tool buttons, including tool commands and editing commands. After getting familiar with these buttons, designers can find the desired commands quickly without searching in the menu bar. Each button has a floating prompt, which appears when you move the mouse to the button. SamDraw totally provides 87 tool buttons. When these buttons are grey, they are invalid under current operation status. See Figure 2-36. Figure 2-36: Tool bar As shown in the figure above, the commands in the tool bar are corresponding to the commands in the menus. The functions of the buttons are as follows: 52 Shenzhen Samkoon’s SamDraw Configuration Software User Manual V3.3 : Corresponding to “New” command, with the shortcut key of Ctrl + N, used to create a new blank project. : Corresponding to “Open” command, with the shortcut key of Ctrl + O, used to open an existing project file saved in Windows with an extension name of “.drw”. : Corresponding to “New Screen” command, used to create a new screen in the current project. : Corresponding to “Save” command, with the shortcut key of Ctrl + S, used to save the current screen configuration that has been changed, with the file name and directory being the same as the original. : Corresponding to “Compile” command, used to check the configuration project created by the user, and prepare for downloading. : Corresponding to “Undo” command, with the shortcut key of Ctrl + Z, used to cancel the last operation. : Corresponding to “Redo” command, with the shortcut key of Ctrl + Z, used to recover the last operation. : Corresponding to “Cut” command, with the shortcut key of Ctrl + X, used to delete the object chosen and copy it to the paste buffer area. : Corresponding to “Copy” command, with the shortcut key of Ctrl + C, used to copy the object chosen to the paste buffer area. : Corresponding to “Paste” command, with the shortcut key of Ctrl + V, used to copy the object in the paste buffer area to the current screen. : Corresponding to “Delete” command, with the shortcut key of Ctrl + Del, used to delete a chosen object from the screen. : Corresponding to “Rotary” command, used to rotate the chosen object. The rotary manners include free rotation, horizontal rotation and vertical rotation. : Corresponding to “Move object forward” command, used to move the chosen object to the top layer of the screen. 53 Shenzhen Samkoon’s SamDraw Configuration Software User Manual V3.3 : Corresponding to “Move object backward” command, used to move the chosen object to the bottom layer of the screen. : Corresponding to “Move object one layer forward” command, used to move the chosen object one layer forward. : Corresponding to “Move object one layer backward” command, used to move the chosen object one layer backward. : Corresponding to “Assemble” command, used to assemble several graph objects chosen to one combined object. : Corresponding to “Disassemble” command, used to disassemble an assembled graph object to the original objects. It is a reverse operation of “Assemble”. : Corresponding to “Left align” command, used to align the left boundaries of the chosen objects on the left. : Corresponding to “Right align” command, used to align the right boundaries of the chosen objects on the right. : Corresponding to “Top align” command, used to align the top boundaries of the chosen objects at the top. : Corresponding to “Bottom align” command, used to align the bottom boundaries of the chosen objects at the bottom. : Corresponding to “Horizontal centering” command, used to horizontally center the graph objects chosen. : Corresponding to “Vertical centering” command, used to vertically center the graph objects chosen. : Corresponding to “The same width” command, used to set the same width for the graphs chosen. : Corresponding to “The same height” command, used to set the same height for the graphs chosen. : Corresponding to “The same height and width” command, used to set the same height and 54 Shenzhen Samkoon’s SamDraw Configuration Software User Manual V3.3 width for the graphs chosen. : Corresponding to “Equal horizontal space” command, used to arrange two or more controls at equal horizontal space. : Corresponding to “Equal vertical space” command, used to arrange two or more controls at equal vertical space. : Corresponding to “Horizontal overturning” command, used to overturn the chosen graph(s) with the axis of the vertical center line. : Corresponding to “Vertical overturning” command, used to overturn the chosen graph(s) with the axis of the horizontal center line. : Corresponding to “Grid” command, used to set and cancel in the current screen grids whose widths have been selected. : Corresponding to “Border scale” command, used to add or cancel scale lines on the left top corner of the picture window. : Corresponding to “Zoom in” command, used to zoom in the current screen by 1x. For further zoom in, click this button again. : Corresponding to “Recover” command, used to recover the current screen to the original standard size. : Corresponding to “Zoom out” command, used to zoom out the current screen by 1x. For further zoom out, click this button again. : Corresponding to “Translate” command, used to move the screen in the allowable range of the configuration window. Choose this command first, move the mouse to the picture area, press down the left key of the mouse and keep such state, then move the mouse to desired position and loosen the key. : Corresponding to “Line” command, used to draw a straight line of any direction in the current screen. : Corresponding to “Polyline” command, used to draw a polygonal line of any direction in the current screen. 55 Shenzhen Samkoon’s SamDraw Configuration Software User Manual V3.3 : Corresponding to “Curve/Arc” command, used to draw a curve or arc in the current screen. : Corresponding to “Free line” command, used to draw a line of any direction in the current screen along the movement of the mouse. : Corresponding to “Straight connection line” command, used to draw connection lines in the screen. : Corresponding to “Curve connection line” command, used to draw connection curves in the screen. : Corresponding to “Rectangle” command, used to draw a rectangle of any size in the current screen. : Corresponding to “Rounded rectangle” command, used to draw a rounded rectangle in the current screen. : Corresponding to “Polygon” command, used to draw a polygon in the current screen. : Corresponding to “Text” command, used to draw a text box in the current screen for word inputting. : Corresponding to “Table” command, used to create a table of specified number of rows and columns in the current screen. : Corresponding to “Scale” command, used to draw required scales. : Corresponding to “Open library” command, used to open the picture library of the SamDraw for use by the designers. : Corresponding to “Save graph” command, used to save a control or graph in the current screen. : Corresponding to “ON” (“1”) command, used to set to ON status the graph objects in the current screen for which ON/OFF status can be set. : Corresponding to “OFF” (“0”) command, used to set to OFF status the graph objects in the current screen for which ON/OFF status can be set. : Corresponding to “The forward screen” command, used to switch to the screen before the current screen. 56 Shenzhen Samkoon’s SamDraw Configuration Software User Manual V3.3 : Corresponding to “The backward screen” command, used to switch to the screen after the current screen. : Corresponding to “Properties” command, used to open property page of the chosen key. : Corresponding to “Lock” command, used to lock the chosen key in the screen so that it can be no longer moved. : Corresponding to “Unlock” command, used to unlock the chosen key. : Corresponding to “Search macro” command, used to check whether a macro has been used, with the result displayed in the “information output window”. : Corresponding to “Macro manager” command, used to view the macro use by all controls in the specified screen or all screens. : Corresponding to “Project manager” command, used to open and close the project manager window. : Corresponding to “Information output window” command, used to open and close the information output window. : Corresponding to “Bit button” command, used to set in the current screen a touch key for bit operation of the connected device, including bit setting, resetting, inching and alternation. : Corresponding to “Word button” command, used to set in the current screen a touch key for word operation of the connected device, including constant setting, value inputting, password inputting, adding and subtracting. : Corresponding to “Screen” command, used to set screen switch in the current screen, including opening a screen, opening the previous screen, closing and opening a screen, and closing a screen. : Corresponding to “Function” command, used to set in the current screen a control that realizes certain function of the operating system, including closing back light, confirming alarm, restarting, entering touch screen setting mode, writing a recipe to PLC, reading a recipe from PLC, setting date and time, clearing alarm, the previous recipe, the next recipe, saving the current recipe, moving alarm upward, moving alarm downward, paging down alarm, paging up alarm, adjusting coordinates, system parameters, changing user level, logging off user level, touch sound ON/OFF, alarm sound ON/OFF, clearing all historical data, clearing historical alarm, and HMI protection unlocking. 57 Shenzhen Samkoon’s SamDraw Configuration Software User Manual V3.3 : Corresponding to “Bit lamp” command, used to set in the current screen a graph to monitor bit state of single connected device. : Corresponding to “Multi-state lamp” command, used to set in the current screen a graph to monitor word state of several connected devices with continuous addresses. : Corresponding to “Multi-state switch” command, used to create in the current screen a multi-state button to monitor change in the value of single address of the connected device by means of state change. : Corresponding to “Numeric display” command, used to draw in the current screen a numeric display box showing the value of the monitored address. : Corresponding to “Numeric entry” command, used to draw in the current screen a numeric display box for data entry and showing the value of the monitored address. : Corresponding to “ASCII character display” command, used to draw in the current screen a numeric display box showing ASCII character words. : Corresponding to “ASCII character entry” command, used to draw in the current screen an ASCII character display and entry box for inputting ASCII character words. : Corresponding to “Bar graph” command, used to insert in the current screen bar graph controls. You can use up-and-down or left-right movement of bars to observe the change in the value of the monitored address. : Corresponding to “Time display” command, used to insert in the current screen a time control to display time. : Corresponding to “Date display” command, used to insert in the current screen a date control to display date. : Corresponding to “Day-of-week display” command, used to insert in the current screen a day-of-week control to display day of week. : Corresponding to “Static picture” command, used to insert in the current screen a static picture from local disk. : Corresponding to “Picture display” command, used to draw in the current screen a picture display box displaying several pictures. 58 Shenzhen Samkoon’s SamDraw Configuration Software User Manual V3.3 : Corresponding to “GIF display” command, used to draw in the current screen a picture display box displaying static or animated (32 frames) pictures with an extension name of .GIF. : Corresponding to “Trend chart” command, used to create in the current screen a trend chart control to monitor change trend of the values of continuous addresses of the connected device. : Corresponding to “XY trend chart” command, used to create in the current screen an XY trend chart control to monitor the ratio between the values of two continuous addresses of the connected device. : Corresponding to “Dynamic circle” command, used to create in the current screen a dynamic circle whose size and position can change along with the change in the values of several continuous addresses of the connected device. : Corresponding to “Dynamic rectangle” command, used to create in the current screen a dynamic rectangle whose size and position can change along with the change in the values of several continuous addresses of the connected device. : Corresponding to “Dynamic alarm bar” command, used to create in the current screen an alarm bar that can display alarm message and move left or right. : Corresponding to “Alarm control” command, used to create in the current screen an alarm box control to display the date, time and message of each alarm. : Corresponding to “Historic alarm dialog” command, used to create in the current screen a historical alarm box control to display the date, time and message of each alarm. : Corresponding to “Graphics move” command, used to create in the current screen a graph display box whose picture state and position can change along with the change in the values of several continuous addresses of the connected device. : Corresponding to “Meter” command, used to create in the current screen a meter to monitor the change in the value of single address of the connected device. : Corresponding to “Historic record display” command, used to create in the current screen a display control to display the message saved by the historical record collector. : Corresponding to “Message display” command, used to create in the current screen a display control to display preset messages. 59 Shenzhen Samkoon’s SamDraw Configuration Software User Manual V3.3 : Corresponding to “Multi-state switch” command, used to create in the current screen a multi-state button to execute several functions in one button. : Corresponding to “Flow block” command, used to create a flow simulation control in the current screen. : Corresponding to “Timer” command, used to create in the current screen a macro timer to control execution of macros. SamDraw SamDraw’’s Project Manager window The Project Manager window of SamDraw is located below the tool bar on the left of the interface of the configuration software. It can be used to set parameters for the touch screen, including Link, Setting, Screen, Window, Historical Data Logger, Alarm Log, and Recipe. In detail, Link includes Link 1 and Link 2; Setting includes HMI parameter setting, HMI status, PLC Control, Clock, File Protection and HMI Protection. See Figure 2-37. Figure 2-37: Project Manager window 60 Shenzhen Samkoon’s SamDraw Configuration Software User Manual V3.3 2.7.2 System composition of SamDraw SamDraw is the configuration editing software of Samkoon touch screen. SamDraw allows designers to edit project configuration on PC and then download the final configuration screen and required communication drivers to the storing mechanism of the touch screen via USB. Then, communication with PLC or other connected devices can be constructed through the executive body of the touch screen and serial communication. Figure 2-38 shows the system composition of SamDraw: Figure 2-38: System composition of SamDraw 2.8 Basic operations of SamDraw This chapter introduces some basic operations of SamDraw configuration editing software, and briefly introduces the use and shortcut key of SamDraw mouse. 2.8.1 Mouse operation When preparing configuration screens using mouse, the mouse is as shown in Figure 2-39. Now we introduce common mouse operations and the functions of such operations in the software: ◎ Left click The process of pressing down the left key and 61 Figure 2-39: Sketch of mouse Shenzhen Samkoon’s SamDraw Configuration Software User Manual V3.3 then releasing is called “Left click” in this Manual. It can be used to select menu items, select object, select tool button, edit configuration and confirm setting. ◎ Double click The process of quickly and continuously clicking the left key twice is called “Double click” in this Manual. It can be used to set properties for placed objects, set properties of screen and window, set properties of touch screen connection, change settings of the touch screen, create historical data collection, create recipe, and create alarm control. After such clicking a dialog will appear for operation. ◎ Right click The process of pressing down the right key of mouse and then releasing is called “Right click” in this Manual. You can open a right click drop-down menu by right clicking an object, or open a right click menu by right clicking a blank space. In addition, you can also cancel screen editing status and recover the mouse shape. ◎ Drag The process of moving the mouse while pressing the left key is called “Drag” in this Manual. It can be used to select several objects, move objects, or move pop-up editing windows. 2.8.2 Mouse shape When using SamDraw software, the shape of the mouse may change with the operation to distinguish different operation types and provide convenience for users. Table 2-1 below shows the allowable operations of different mouse shapes. Choosing object, and left clicking tool button. Pasting. Drawing a graph. Inputting text. Enlarging object vertically. Enlarging object horizontally. Enlarging object both vertically and horizontally. Readjusting. Enlarging object both vertically and horizontally. 62 Shenzhen Samkoon’s SamDraw Configuration Software User Manual V3.3 Rotating object. Table 2-1: Different mouse shapes and corresponding meanings 2.8.3 Shortcut keys Table 2-2 below lists common shortcut keys. Designers can use these keys to quicken the configuration. Ctrl + C Copy Ctrl + V Paste Ctrl + X Cut Ctrl + drag Copy the chosen object and move it. Shift + left click Select several objects at the same time. Move the object chosen left, right, up and down. Esc Cancel the command. Del Delete Table 2-2: Shortcut keys 2.8.4 Common terms of SamDraw Table 2-3 below lists some frequently used terms in this Manual. Project Shortened name of user application system. Introduction of this concept is to make the complex computer technologies closer to common engineering users. Files generated by SamDraw are called project files, with an extension name of “.drw”, and can be saved to a directory specified by the user. Object General designation of operation object and operation environment. For example, window, part, data, graph, and the like can be all referred to as object. Choose an object Choosing an object refers to the process of clicking a window or object to make it operable. The chosen object (including window) is also called current object. Configuration Configuration refers to the process of defining, preparing and editing objects in window environment and setting their status features (properties). 63 Shenzhen Samkoon’s SamDraw Configuration Software User Manual V3.3 Properties General designation of name, type, status, performance and use of objects. Menu Aggregate of commands for certain functions. For example, “File” menu consists of commands used to process project files. All menus of SamDraw are drop-down menus, and a drop-down menu can be divided into several levels, each level called a sub-menu. Command button A button corresponding to a command. Some command buttons are in tool bar and some are in menus. Set ON Switch the bit status of an object with bit status display to “ON” status. Set OFF Switch the bit status of an object with bit status display to “OFF” status. Pattern A kind of transition effect of object from foreground color to background color. Address A memory variable linked with the current object. Connected device A device communicating with the current project. Control Aggregate with certain special functions. Table 2-3: Common terms 64 Shenzhen Samkoon’s SamDraw Configuration Software User Manual V3.3 3. Basic steps of creating a project with SamDraw 3.1 Creating a new project with SamDraw To create a new project, click the “New Project” command in File menu or the “New Project” button in the tool bar, and then a pop-up dialog for new project creation will appear. Select a directory for project saving, and choose a name for the project. Choose the model of the touch screen corresponding to the project, click OK to complete the creation and enter the communication port setting dialog. Click “Cancel” to quit the dialog. 3.1.1 New project dialog � Project name: The name of the project to be created. � Path: Directory to save the new project file, C:\ in default. � Model: Model of the touch screen used by the project. Available models include: SA-12.1A (800×600 12.1`) SA-10.4A (800×600 10.4`) SA-10.4B (640×480 10.4`) SA-8A (640×480 8.0`) SA-8B (800×600 8.0`) SA-7A (800×480 7.0`) SA-7B (800×480 7.0`) SA-5.7A (640×480 5.7`) SA-5.7B (640×480 5.7`) SA-5.7C (320×234 5.7`) SA-5.7D (640×480 5.7`) SA-5.7E (640×480 5.7`) SA-5.7F (320×234 5.7`) SA-4.3A (480×272 4.3`) SA-3.5A (320×234 3.5`) 65 Shenzhen Samkoon’s SamDraw Configuration Software User Manual V3.3 The default model is SA-10.4A (800x600 10.4`). � Show model: Display direction of the touch screen used by the project. Available models include: Horizontal: Configuration with the touch screen being horizontal. Vertical: Configuration with the touch screen being vertical. The default model is horizontal. Figure 3-1: New project dialog Figure 3-1 shows a New Project dialog. Please choose a project name, the path for project file saving, the model, and the show model, and then you can click Next to set the communication port. The concrete model selection depends on the model of the touch screen actually used by the user. : A project name cannot include the following characters: \ / : * ?" < > : Vertical model in the show model is only applicable for SA-4.3A and SA-3.5A. 66 |. Shenzhen Samkoon’s SamDraw Configuration Software User Manual V3.3 3.1.2 Communication port setting dialog This dialog is used to set communication parameters of the communication port of the touch screen. Correct setting of communication parameters is vital for successful communication between the touch screen and PLC. The particular parameters depend on the model of the PLC to be connected. Link name: Name of the communication port. Link type: Communication manner. Device/server: Model and brand of PLC, model of CPU. Link port: Selecting a proper COM port. PLC continuous address interval: Setting interval of PLC addresses. The default value is recommended. Figure 3-2: Communication setting dialog Figure 3-2 shows a communication port setting dialog. Designers can choose appropriate options in this dialog basing on the actual conditions. : There are two COM ports in SA-5.7A, SA-5.7B, SA-5.7C, SA-7A, SA-8A and SA-10.4A. If only one PLC is connected, the parameter of COM port depends on the COM port actually used. 67 Shenzhen Samkoon’s SamDraw Configuration Software User Manual V3.3 SA-3.5A and SA-4.3A have only one COM port, so you can simply choose COM1. : The serial number of connection is an internal parameter that cannot be changed. : During configuration, you may also set communication properties in the project manager, and set other parameters in the communication properties. 3.1.3 Screen setting dialog Click “Next” in Figure 2-45, and a New Screen dialog will pop up. In this dialog you can set name and background color. The default name of a new screen is the serial number of the screen, and the default background color is blue. When we create a new screen for the first time, SamDraw software will allocate a serial number for the screen, indicating the ordinal number of the screen and starting from 1. For example, the serial number of the fifth screen is 5. Such serial number cannot be modified. To change the background color of the new screen, click the small black triangle on the right bottom corner, and then a color selection dialog will pop up. SamDraw provides abundant color options. Over 200 colors are provided in the color selection box for quick selection by the user. If you are not satisfied with any color in this box, you can define a color by yourself by clicking on the right bottom. For the purpose of such definition, first choose a base color in the dialog, and then drag the mouse in the square color area in the middle. Then, you may also drag the mouse in the rectangular box on the right to finalize the color. At last, click “Add to self-defined colors” on the right bottom and then click “OK” to complete color definition. Alternatively, you may also enter the composition values of the three primary colors in the boxes above the “Add to self-defined colors” button to get a self-defined color. See Figure 3-3 and 3-4. 68 Shenzhen Samkoon’s SamDraw Configuration Software User Manual V3.3 Figure 3-3: New Screen dialog Figure 3-4: Color selection dialog Then, click “OK”, and then the system will immediately open the screen you created just now. After that, the new screen creation is completed, and you can use SamDraw to configure your project screens. : Screen name cannot be led by space and numbers, and cannot contain other special symbols. 3.2 Setting parameters and adding graph objects 3.2.1 Setting parameters In the Setting menu, you can choose to modify the settings, and you can also modify parameters by double clicking touch screen parameter setting in the Project Manager. The dialog as shown in Figure 3-5 will pop up: 69 Shenzhen Samkoon’s SamDraw Configuration Software User Manual V3.3 Figure 3-5: General setting dialog of the touch screen For selection of touch screen model and show model, refer to New Project dialog. In this dialog you can also change the picture shown after start-up of the touch screen that is the first picture downloaded to the touch screen and shown after start-up of the touch screen. The drop-down menu is for screen name, and you can click here to set the start-up picture. See Figure 3-6. Figure 3-6: Setting start-up picture Set the screen saver time, that is the time before starting up screen saver. The default time is 1 minute. You can set this time by directly inputting a value or by clicking the tuning button. : The screen saver time is effective only if screen saver is enabled. After the screen saver 70 Shenzhen Samkoon’s SamDraw Configuration Software User Manual V3.3 picture appears, you can simply touch the screen to go back the original screen. Flicker frequency: This parameter defines the frequency of the flicker of objects or controls with flicker option. You can set this parameter by directly inputting a value or by clicking the tuning button. Alarm voice: With this parameter you can set alarm sound for the system. The options include “No voice prompt” and “Voice prompt”. Touch voice: You can set whether to have sound when the touch screen is touched. Screen saver screen: If this box is checked, you can select a picture and set it to be the screen saver picture. After the screen saver picture appears, you can simply touch the screen to go back the original screen. Load screen: If this box is checked, the selected loading picture will be displayed after power-up of the touch screen, and remain for set duration before the appearing of the start-up picture. This is to give some prompts or instructions to users. In addition, in this dialog you can also set user level password. SamDraw totally provides 8 levels of password, each password with 8 digits. Users can set their own passwords basing on particular needs. The default original passwords of level 1-8 are 1111 to 8888, and the default level is 1. 3.2.2 Adding a graph object After completing new screen creation, you can add desired objects or controls in the screen edit window. SamDraw provides users with basic graph objects such as rectangle (rounded rectangle), line, ellipse, sector (arc), bit map, polygon (polygonal line), and text, and complex graph objects such as bit button, word button, numeric entry display button, bar graph, trend curve control, alarm control and historical data collection. It also provides graph object editing operations such as free movement, zoom in/out, shape changing, copy, paste, delete and align. It fully supports drawing with keyboard and mouse, and provides tools for changing color, shape, and filling properties of graph objects. SamDraw adopts object-oriented programming techniques, so that users can conveniently construct graph interfaces of screen. You can simply use the graph objects provided by the system to complete picture generation, just like constructing building blocks. Meanwhile, it allows for graph object copying between screens, so that you can use the results of previous development repeatedly. SamDraw also provides abundant bit maps for users, helping to reduce the time consumption. Figure 3-7 shows an example of project configuration after adding of graph objects. 71 Shenzhen Samkoon’s SamDraw Configuration Software User Manual V3.3 Figure 3-7: An example of project configuration 3.3 Downloading SamDraw configuration project After completion of compiling screen configuration, you need to click “Save” button on the tool bar or use shortcut key Ctrl +S. Then, you can compile the configuration screen by clicking “Compile” tool or “Compile” command in Download menu. During the compiling by the system, the compiling information will be displayed real time in the information output window. If there is an error in the screen configuration, the compiling cannot be completed. See Figure 3-8. Figure 3-8: Prompt of compiling error You can modify the configuration screen basing on the error prompt in the information output window, or double click the error to allow the software to find the error automatically. Then, you can double click the wrong object to view its property setting, find the source of the error and make corresponding modification. After modification, click Save button and execute Compile command again. If there is no error in the configuration, after executing the Compile command a dialog will appear to show successful compiling. Click OK to complete the compiling process. See Figure 3-9 72 Shenzhen Samkoon’s SamDraw Configuration Software User Manual V3.3 and 3-10. Figure 3-9: Information output window Figure 3-10: Successful compiling : Compiling is a necessary process before downloading. Do save the configuration before compiling, or the compiling process cannot be started. See Figure 3-11. If you change the screen configuration after compiling, you need to compile it again. Figure 3-11: Compiling reminder Finally, choose USB download command in the Download menu. Alternatively, you can also directly choose Compile + Download command in the Download menu to complete both compiling and downloading. After that, a dialog as shown in Figure 3-12 will pop up. 73 Shenzhen Samkoon’s SamDraw Configuration Software User Manual V3.3 Figure 3-12: Download dialog Click Download, then the progress bar in the middle will show the downloading progress. After completion of downloading, a window will pop up to prompt that the USB downloading has been completed. Click OK to complete the process. See Figure 3-13: Figure 3-13: Downloading completed 74 Shenzhen Samkoon’s SamDraw Configuration Software User Manual V3.3 Then, connect the touch screen with PLC, and observe in the touch screen whether the configuration results are correct. Refer to Wiring part for connection between PC/PLC and HMI. : Do not disconnect the power supply of the touch screen or PC or the data cable during data transfer, and do not carry out other operations, otherwise the data transfer may be adversely impacted. : Please install USB driver well before downloading, otherwise HMI cannot be connected with PC and thus the downloading cannot be completed. Figure 3-14: USB driver prompt : If a dialog as shown in Figure 3-14 appears, it indicates that the PC cannot identify the touch screen. In this case, you can check whether the USB driver has been installed. Connect the PC with the touch screen, power on the touch screen, and search for a USB driver named Samkoon HMI Tech Corp in “My Computer” – “Properties” – “Hardware” – “Device Manager” – “General Serial Bus Controller” of Windows. See Figure 3-15. You may also try removing and plugging USB cable repeatedly to check whether the PC can identify the HMI. 75 Shenzhen Samkoon’s SamDraw Configuration Software User Manual V3.3 Figure 3-15: Searching for USB driver of the touch screen 3.4 Uploading of SamDraw configuration project SamDraw3.3 allows uploading of configuration from HMI to hard disk. To do this, connect HMI with PC, choose Upload potion in Download menu, and then an uploading dialog will appear. File path: Click Browse to choose the directory for file saving. Project name: Enter the name of the project to be uploaded. Upload: Click this button to start uploading. 76 Shenzhen Samkoon’s SamDraw Configuration Software User Manual V3.3 After successful uploading, you may choose whether to open the project uploaded. 3.5 SamDraw converter SamDraw3.3 has a remarkable functional improvement compared with SamDraw3.2, and project files generated by SamDraw3.2 cannot be directly opened using SamDraw3.3. Thus conversion is required. SamDraw3.3 provides a tool to convert V3.2 project files to V3.3 ones that is the Converter. Start up SamDraw3.3, click to start up the Converter or start up it from “Start” – “Programs” – “SamDraw3.3” – “Convert 3.2 projects”. 77 Shenzhen Samkoon’s SamDraw Configuration Software User Manual V3.3 1. Choose “Convert SamDraw3.2 to SamDraw3.3” to convert V3.2 configuration files to V3.3 ones. Choose “Convert SamDraw3.2 to SamDraw3.3” to enter the conversion page. Click Open to choose a V3.2 project file to be converted, and type in the name of the target V3.3 project file. Then, click Browse to set the path for saving of the V3.3 project file. Then, click “Begin to convert”, and after 78 Shenzhen Samkoon’s SamDraw Configuration Software User Manual V3.3 conversion completion click “Close”. Then you can find the converted file from the stored path. 2. Choose “Upload historical data” to upload the historical data from HMI to hard disk. Stored path: Click Browse to choose the path where the uploaded file will be saved. File name: Set a name for the uploaded file. The uploaded file is in the format of CSV that is comma separator file, which can be opened and edited with Excel. Click OK to start uploading. The file will be saved to the set path. : The uploaded historical data should be 8M at most. 79 Shenzhen Samkoon’s SamDraw Configuration Software 4. User Manual V3.3 Guide on configuration with SamDraw This chapter introduces in detail the configuration methods using SamDraw software. 4.1 SamDraw screen operation 4.1.1 New screen “New Screen” command is used to create a new screen in the current project. The steps to create a new screen are so simple that even beginners can complete easily. These steps are as follows: 1. Choose “New Screen” command in the Screen menu, or click in the tool bar, or right click the Screen in the Project Manager and then click “Add Screen” in the right click menu. See Figure 4-1. Figure 4-1: Screen option 2. In the “New Screen” pop-up dialog, set the name and background color of the screen to be created, and then click OK. The default name of a new screen is the serial number of the screen, and the default background color is blue. See Figure 4-2. 80 Shenzhen Samkoon’s SamDraw Configuration Software User Manual V3.3 Figure 4-2: New Screen dialog : Screen name cannot be led by space and numbers, and cannot contain other special symbols. 4.1.2 Modify screen properties To modify properties of a screen, follow the steps below to have a “Screen Properties” dialog pop up. In this dialog screen name and background color can be modified. The steps are as follows: If no object or control is chosen (click a blank area in the current screen), click command in the tool bar, or click the screen to be modified in the Screen option in the Project Manager and right click it to call the right click menu and then click Properties option. Besides, you can also move the mouse to a blank space in the screen and right click the mouse to call the right click menu, and choose Properties option in the menu. After that, a dialog as shown in Figure 4-3 will appear. Figure 4-3: Screen Properties dialog 4.1.3 Delete screen “Delete Screen” command is used to delete a screen in the current project. The steps are as follows: Choose “Delete Screen” in Screen menu, or click the screen to be deleted in the Screen option in the Project Manager and right click it to call the right click menu and then click Delete option. Besides, you can also move the mouse to a blank space in the screen and right click the mouse to call the right click menu, and choose Delete option in the menu. After that, a dialog as shown in Figure 4-4 will appear. 81 Shenzhen Samkoon’s SamDraw Configuration Software User Manual V3.3 Figure 4-4: Screen deletion confirmation Click OK to complete the deletion operation. : Deleted screen can never be recovered! Thus, be careful to execute this command. 4.1 4.1..4 Copy screen “Copy Screen” command is used to copy the screen in the current project. The steps are as follows: Click the screen to be copied in Screen options in the Project Manager, right click it to call the right click menu, and then choose Copy option in the menu. Then, a dialog as shown in Figure 4-5 will appear. Input the name in this dialog and click OK to complete copying. You can click Cancel to cancel the copy operation. Figure 4-5: Copy screen 4.2 Graph editing commands of SamDraw 4.2.1 Assemble and disassemble “Assemble” command is a group command, used to assemble two or more graph objects in the current screen to a whole graph object. The objects to be assembled may be graphs drawn by designers or users, or graphs from picture library of the system, or other controls such as alarm control and trend chart. After assembling the original properties of the graph elements will not be kept. An assembled object, graph or control is a whole image and can be saved as library control for future use, helping to save much time of the users. “Disassemble” command is used to disassemble a graph assembled using “Assemble” command to the original elements. After disassembling the 82 Shenzhen Samkoon’s SamDraw Configuration Software User Manual V3.3 original properties of the elements can be recovered. “Disassemble” command is a reverse command of “Assemble” command. The assembling steps are as follows: � First, choose the graph objects to be assembled, then press “Assemble” command in the Edit menu, or button in the tool bar, or call the right click menu and choose Assemble command in the Assemble option. Figure 4-5 shows the contrast before and after assembling. Figure 4-5: Contrast before and after assembling The disassembling steps are as follows: � Choose a graph object assembled using Assemble command, and then choose Disassemble command in the Edit menu or Disassemble command in the tool button, or call the right click menu and choose Disassemble command in the Assemble option. Figure 4-6 shows the contrast before and after disassembling. Figure 4-6: Contrast before and after disassembling : Several objects can be selected using Shift key. : Before assembling, please consider whether the elements to be assembled still need touch or monitoring after assembling, as the assembled object is a whole object and the elements can be no 83 Shenzhen Samkoon’s SamDraw Configuration Software User Manual V3.3 longer touched or monitored. 4.2.2 Layer “Layer” command is a group command, used to adjust the display sequence of intersected graph objects in the screen. Each graph in SamDraw has a layer, and graph objects on upper layer are always displayed on top of the objects on lower layer. Thus, we can use this command to adjust layer level of graph objects. By default, objects created later are on upper layer than those created earlier. There are four Layer commands that are “Move object forward”, “Move object backward”, “Move object one layer forward”, and “Move object one layer backward”. To execute these commands, first choose one or more graph objects in the current screen, and then choose corresponding Layer commands in Edit menu or the tool button. � Move object forward This command is used to move the chosen object to the top layer of all the graph objects in the current screen. Thus, the parts of other graphs intersected with this graph will be covered by this graph. Figure 4-7 shows a contrast before and after such moving. Figure 4-7: Contrast before and after moving object forward � Move object backward This command is used to move the chosen object to the bottom layer of all the graph objects in the current screen. Thus, the part of this graph intersected with other graphs will be covered by other graphs. Figure 4-8 shows a contrast before and after such moving: 84 Shenzhen Samkoon’s SamDraw Configuration Software User Manual V3.3 Figure 4-8: Contrast before and after moving object backward � Move object one layer forward This command is used to move the chosen object to an upper layer over the graph object intersected with it. Thus, the parts of other graphs intersected with this graph will be covered by this graph. Figure 4-9 shows a contrast before and after such moving. Figure 4-9: Contrast before and after moving object one layer forward � Move object one layer backward This command is used to move the chosen object to a lower layer than the graph object intersected with it. Thus, the part of this graph intersected with other graphs will be covered by other graphs. Figure 4-10 shows a contrast before and after such moving. Figure 4-10: Contrast before and after moving object one layer backward 85 Shenzhen Samkoon’s SamDraw Configuration Software User Manual V3.3 4.2.3 Rotary “Rotary” command is a group command, allowing designer to rotate one or more graph objects by any angle. There are many rotatable graph objects, such as line, circle, rectangle, and graphs in the picture library of the system, controls, assembled graphs, and polygons. � Free rotation Free rotation allows designers to rotate a chosen graph around any fixed point by 0-360 ° . The steps are as follows: 1. Choose one or more graph objects in the screen, then click “Free rotation” command in Rotary option in Edit menu, or click Free Rotation button in the tool bar, or call the right click menu and choose “Free rotation” command in Rotary option in the right click menu. 2. At this moment, a line with two small green dots at the two ends appears on the chosen object. The smaller green dot is the center of rotation. Move the mouse to this dot, and then the mouse shape will become . Press down the left key of the mouse and move the rotation center to appropriate position and then release the left key. 3. Move the mouse to the larger green dot, and then the mouse shape will become . Press down the left key of the mouse and move it to rotate the graph to appropriate position and then release the left key. If you move the mouse clockwise, the chosen graph will rotate clockwise around the fixed center; If you move the mouse anticlockwise, the chosen graph will rotate anticlockwise around the fixed center. See Figure 4-11. 86 Shenzhen Samkoon’s SamDraw Configuration Software User Manual V3.3 Figure 4-11: Steps of free rotation � Horizontal overturning Horizontal rotation allows designers to overturn a chosen graph object (or several graph objects) by 180 ° around a vertical center line. Use of the horizontal overturning command is simple. First, choose one or more graph objects, then click Horizontal Overturn command in Rotary option in Edit menu, or click horizontal overturn button in the tool buttons, or call the right click menu and click Horizontal Overturn command in Rotary option in the right click menu. See Figure 4-12 for horizontal overturning of single graph object. Figure 4-12: Contrast before and after horizontal overturning of single graph object See Figure 4-13 for horizontal overturning of multiple graph objects: 87 Shenzhen Samkoon’s SamDraw Configuration Software User Manual V3.3 Figure 4-13: Contrast before and after horizontal overturning of several graph objects � Vertical overturning Vertical rotation allows designers to overturn a chosen graph object (or several graph objects) by 180 ° around a horizontal center line. Use of the vertical overturning command is simple. First, choose one or more graph objects, then click Vertical Overturn command in Rotary option in Edit menu, or click vertical overturn button in the tool buttons, or call the right click menu and click Vertical Overturn command in Rotary option in the right click menu. See Figure 4-14 for vertical overturning of single graph object: Figure 4-14: Contrast before and after vertical overturning of single graph object See Figure 4-15 for vertical overturning of multiple graph objects. 88 Shenzhen Samkoon’s SamDraw Configuration Software User Manual V3.3 Figure 4-15: Contrast before and after vertical overturning of several graph objects 4.2.4 Align “Align” is also a group commands, allowing designers to align several graph objects. This command can be used only when several graph objects are chosen. To select several graph objects, you may click the objects while press Shift key, or press the left key of the mouse and drag the mouse. This command can make the configuration screen more beautiful. This group command includes several commands that are Top Align, Bottom Align, Vertical Centering, Left Align, Right Align, Horizontal Centering, The Same Width, The Same Height, and The Same Height and Width. � Top Align “Top Align” command allows designers to align several graph objects chosen basing on the top boundaries of the graphs. To do this, first select several graph objects (2 or more), and then click Top Align command in Align option in Edit menu, or click Top Align button in the tool buttons, or call the right click menu and click Top Align command in the Align option in the right click menu. Then the graphs will move upward to align basing on the top boundaries. See Figure 4-16 for a contrast before and after top align. Figure 4-16: Contrast before and after top align � Bottom Align “Bottom Align” command allows designers to align several graph objects chosen basing on the bottom boundaries of the graphs. To do this, first select several graph objects (2 or more), and then click Bottom Align command in Align option in Edit menu, or click Bottom Align button in the tool buttons, or call the right click menu and click Bottom Align command in the Align option in the right click menu. Then the graphs will move downward to align basing on the bottom boundaries. See Figure 4-17 for a contrast before and after bottom align. 89 Shenzhen Samkoon’s SamDraw Configuration Software User Manual V3.3 Figure 4-17: Contrast before and after bottom align � Vertical Centering “Vertical Centering” command allows designers to center several graph objects chosen basing on the same vertical line that is the vertical center line of the range from the left boundary to the right boundary of the graph objects. To do this, first select several graph objects (2 or more), and then click Vertical Centering command in Align option in Edit menu, or click Vertical Centering button in the tool buttons, or call the right click menu and click Vertical Centering command in the Align option in the right click menu. See Figure 4-18 for a contrast before and after vertical centering. Figure 4-18: Contrast before and after vertical centering � Left Align “Left Align” command allows designers to align several graph objects chosen basing on the left boundaries of the graphs. To do this, first select several graph objects (2 or more), and then click Left Align command in Align option in Edit menu, or click Left Align button in the tool buttons, or call the right click menu and click Left Align command in the Align option in the right click menu. Then the graphs will move left to align basing on the left boundaries. See Figure 4-19 for a contrast before and after left align. 90 Shenzhen Samkoon’s SamDraw Configuration Software User Manual V3.3 Figure 4-19: Contrast before and after left align � Right Align “Right Align” command allows designers to align several graph objects chosen basing on the right boundaries of the graphs. To do this, first select several graph objects (2 or more), and then click Right Align command in Align option in Edit menu, or click Right Align button in the tool buttons, or call the right click menu and click Right Align command in the Align option in the right click menu. Then the graphs will move right to align basing on the right boundaries. See Figure 4-20 for a contrast before and after right align. Figure 4-20: Contrast before and after right align � The Same Width “The Same Width” command allows designers to set the same width for several graph objects chosen basing on the width of the highest graph object (considering the top boundaries), without changing the heights of the graph objects and with the top left coordinates of the graph objects being fixed. To do this, first select several graph objects (2 or more), and then click The Same Width command in Align option in Edit menu, or click The Same Width button in the tool buttons, or call the right click menu and click The Same Width command in the Align option in the right click menu. See Figure 4-21 for a contrast before and after such processing. 91 Shenzhen Samkoon’s SamDraw Configuration Software User Manual V3.3 Figure 4-21: Contrast before and after “The Same Width” � The Same Height “The Same Height” command allows designers to set the same height for several graph objects chosen basing on the height of the highest graph object (considering the top boundaries), without changing the widths of the graph objects and with the top left coordinates of the graph objects being fixed. To do this, first select several graph objects (2 or more), and then click The Same Height command in Align option in Edit menu, or click The Same Height button in the tool buttons, or call the right click menu and click The Same Height command in the Align option in the right click menu. See Figure 4-22 for a contrast before and after such processing. Figure 4-22: Contrast before and after “The Same Height” � The Same Height and Width “The Same Height and Width” command allows designers to set the same height and width for several graph objects chosen basing on the height and width of the highest graph object (considering the top boundaries), with the top left coordinates of the graph objects being fixed. To do this, first select several graph objects (2 or more), and then click The Same Height and Width command in Align option in Edit menu, or click The Same Height and Width button in the tool buttons, or call the right click menu and click The Same Height and Width command in the Align option in the right click menu. See Figure 4-23 for a contrast before and after such processing. 92 Shenzhen Samkoon’s SamDraw Configuration Software User Manual V3.3 Figure 4-22: Contrast before and after “The Same Height and Width” : Before apply “The Same Width”, “The Same Height” and “The Same Height and Width” commands, you need to first make sure whether the objects to be processed have been rotated. Rotated objects are subjected to change between width and height. Application of these commands after rotation has the same effect as rotation after application of these commands. 4.3 Drawing basic graphs using SamDraw SamDraw provides many graph commands such as line, polygonal line, curve/arc, free line, straight connection line, curve connection line, rectangle, circle/ellipse, polygons, text, table, and scale. Now we introduce how to draw basic graphs using these commands. First, we introduce color selection. These color selection and setting process are applicable for all basic object operations introduced later that involve color setting. Following these steps designers can select desired colors to meet the needs of the project. The embedded color system in SamDraw is very powerful. Most objects have the property item of color setting, and beside such property item there is a rectangle box with default color, with a black downward small triangle on the right bottom corner of the box. This indicates that the rectangle can be pulled down. You can click any position of the rectangle to pull out the color selection system. See Figure 4-24. Figure 4-24: Quick color selection system 93 Shenzhen Samkoon’s SamDraw Configuration Software User Manual V3.3 Figure 4-24 above shows a color selection system. You can click the small colored squares to select desired colors. The system provides 228 common colors for selection. If you are not satisfied with these colors, you can click the button on the right bottom (the position of the mouse in Figure 4-24) to call the powerful color system. See Figure 4-25. Figure 4-25: Color selection system Choose a base color in the color selection dialog or directly choose a base color by clicking a position in the color spectrum area on the right, and then drag the mouse to adjust the required color area. Then, you may also drag the mouse in the rectangular box on the right to finalize the color. At last, click “Add to self-defined colors” on the right bottom and then click “OK” to complete color selection. Alternatively, you may also enter the composition values of the three primary colors in the boxes above the “Add to self-defined colors” button to get a self-defined color. The value of each primary color can be from 0 to 255. Thus, there are totally 255x255x255 colors available for selection. After color selection, click OK on the left bottom to complete color selection process. 4.3.1 Line Choose Line command in Draw menu or click Line command button in the tool buttons, and then move the mouse to the picture editing window. At this moment the mouse shape will become a cross, and now you can draw lines in the window. � Move the mouse to a position where a line will be drawn, left click the mouse once, and then a small green dot will appear in the picture editing window. This dot will be an end of the line to be drawn. � Move the mouse to another position in the screen, and at this moment the system will draw a line automatically. When the mouse is moved to a target position of the other end of the line, left 94 Shenzhen Samkoon’s SamDraw Configuration Software User Manual V3.3 click or right click the mouse once. So far, a line has been drawn. See Figure 4-26. Figure 4-26: Drawing a line � After completing the above steps, the line has default settings in transparency, line type, line width, line color, end arrow, and end shape. You can modify these settings basing on actual needs. To do this, move the mouse onto the line and double click, or click Properties button in the tool bar after choosing the line. At this moment, a property dialog as shown in Figure 4-27 will appear. Figure 4-27: Line property dialog � You may adjust the properties of the line using the pull-down and fine tuning button. SamDraw provides 15 line types, 10 line widths, and 6 line end arrows for straight line. To change the length, direction and position of the line, you may first choose the line, move the mouse to an end of the line, press down left key of the mouse after the mouse shape becomes mouse to appropriate position and finally release the left key. 95 , drag the Shenzhen Samkoon’s SamDraw Configuration Software User Manual V3.3 4.3.2 Polygonal line Choose Polyline command in Draw menu or click Polyline command button in the tool buttons, and then move the mouse to the picture editing window. At this moment the mouse shape will become a cross, and now you can draw polygonal lines in the window. � Move the mouse to a position where a line will be drawn, left click the mouse once, and then a small green dot will appear in the picture editing window. This dot will be an end of the polygonal line to be drawn. � Move the mouse to another position in the screen, and at this moment the system will draw a line automatically. Move the mouse to a position where you want to change the direction of the line, left click the mouse once, and then a small green rectangle will appear. At this moment, the line from the first end to this green rectangle will not move along with the mouse. Then, move the mouse to another position where you want to change the direction of the line, and left click again. When a desired polygonal line has been drawn, right click the mouse to complete. See Figure 4-28. Figure 4-28: Drawing a polygonal line � After completing the above steps, the polygonal line has default settings in transparency, line type, line width, line color, end arrow, and end shape. You can modify these settings basing on actual needs. To do this, move the mouse onto the polygonal line and double click, or click Properties button in the tool bar after choosing the polygonal line. At this moment, a property dialog similar to that in line drawing will appear. � You may adjust the properties of the polygonal line using the pull-down and fine tuning button. SamDraw provides 15 line types, 10 line widths, and 6 line end arrows for polygonal line. To change the length, direction and position of the polygonal line, you may first choose the polygonal line, move the mouse to the polygonal line, press down left key of the mouse after the mouse shape becomes key. , drag the mouse to appropriate position and finally release the left 4.3.3 Curve/Arc 96 Shenzhen Samkoon’s SamDraw Configuration Software User Manual V3.3 Choose Curve/Arc command in Draw menu or click Curve/Arc command button in the tool buttons, and then move the mouse to the picture editing window. At this moment the mouse shape will become a cross, and now you can draw curve/arc in the window. � Move the mouse to a position where a curve/arc will be drawn, left click the mouse, and then a small green dot will appear in the picture editing window. This dot will be the starting point of the polygonal line to be drawn. � Move the mouse to another position in the screen, and at this moment the system will draw a line automatically. Then, left click the mouse and release. � At this moment, the mouse shape is still a cross. Move the mouse to another position where you want to set the end of the curve/arc, press down the left key of the mouse and drag the mouse to move in the screen. Then, release the mouse and right click it to complete the drawing process. See Figure 4-29. Figure 4-29: Drawing a curve/arc � As shown in Figure 4-29, in the curve drawn the starting point is a green dot and the ending point is a diamond dot. This indicates that a curve/arc has been preliminarily drawn. Move the mouse to the starting point or the ending point, a dotted line will appear. The ending point of the dotted line is a square dot. Move the mouse to this dot, and then the mouse will become , press down the left key of the mouse, move it to an appropriate position, and release it to get desired radian. In addition, you can also move the starting point or the ending point to an appropriate position. See Figure 4-30. Figure 4-30: Drawing a curve/arc � After completing the above steps, the curve/arc has default settings in transparency, line type, line width, line color, end arrow, and end shape. You can modify these settings basing on actual needs. To do this, move the mouse onto the curve/arc and double click, or click Properties 97 Shenzhen Samkoon’s SamDraw Configuration Software User Manual V3.3 button in the tool bar after choosing the curve/arc. At this moment, a property dialog similar to that in line drawing will appear. � You may adjust the properties of the curve/arc using the pull-down and fine tuning button. SamDraw provides 15 line types, 10 line widths, and 6 line end arrows for curve/arc. 4.3.4 Free line Choose Free Line command in Draw menu or click Free Line command button in the tool buttons, and then move the mouse to the picture editing window. At this moment the mouse shape will become a cross, and now you can draw free line in the window. � Move the mouse to a position where a free line will be drawn, left click the mouse once, and then a small green dot will appear in the picture editing window. This dot will be an end of the free line to be drawn. � Move the mouse to another position in the screen, and at this moment the system will draw a curve automatically along the movement track of the mouse. Then, left click or right click the mouse to complete free line drawing. See Figure 4-31. Figure 4-31: Drawing a free line � After completing the above steps, the free line has default settings in transparency, line type, line width, line color, end arrow, and end shape. You can modify these settings basing on actual needs. To do this, move the mouse onto the free line and double click, or click Properties button in the tool bar after choosing the free line. At this moment, a property dialog similar to that in line drawing will appear. � You may adjust the properties of the free line using the pull-down and fine tuning button. SamDraw provides 15 line types, 10 line widths, and 6 line end arrows for free line. 4.3.5 Straight connection line Choose Straight Connection Line command in Draw menu or click Straight Connection Line command button in the tool buttons, and then move the mouse to the picture editing window. At this moment the mouse shape will become a cross, and now you can draw straight connection 98 Shenzhen Samkoon’s SamDraw Configuration Software User Manual V3.3 line in the window. � Move the mouse to a position where a straight connection line will be drawn, left click the mouse once, and then a small green dot will appear in the picture editing window. This dot will be an end of the line to be drawn. � Move the mouse to another position in the screen, and at this moment the system will draw a straight connection line automatically. Left click or right click the mouse to complete straight connection line drawing. See Figure 4-32. Figure 4-32: Drawing a straight connection line � To change the position of the right angle of the connection line, first choose the connection line, and then move the mouse to the position of the line part to be moved. If a horizontal part of the connection line is to be moved, the mouse will become ; If a vertical part of the connection line is to be moved, the mouse will become . Press down the left key of the mouse and drag the mouse to an appropriate position and then release the key to complete the process. See Figure 4-33. Figure 4-33: Modifying a straight connection line � After completing the above steps, the straight connection line has default settings in transparency, line type, line width, line color, end arrow, and end shape. You can modify these settings basing on actual needs. To do this, move the mouse onto the straight connection line and double click, or click Properties button in the tool bar after choosing the straight connection line. At this moment, a property dialog similar to that in line drawing will appear. � You may adjust the properties of the free line using the pull-down and fine tuning button. SamDraw provides 15 line types, 10 line widths, and 6 line end arrows for straight connection line. 99 Shenzhen Samkoon’s SamDraw Configuration Software User Manual V3.3 4.3.6 Curve connection line Choose Curve Connection Line command in Draw menu or click Curve Connection Line command button in the tool buttons, and then move the mouse to the picture editing window. At this moment the mouse shape will become a cross, and now you can draw curve connection line in the window. � Move the mouse to a position where a curve connection line will be drawn, left click the mouse once, and then a small green dot will appear in the picture editing window. This dot will be an end of the line to be drawn. � Move the mouse to another position in the screen, and at this moment the system will draw a line automatically. Then, left click the mouse and release. � At this moment, the mouse shape is still a cross. Move the mouse to another position where you want to set the end of the curve/arc, press down the left key of the mouse and drag the mouse to move in the screen. Then, release the mouse. Now the mouse shape is still a cross. Repeat these operations and a curve connection line can be drawn. After a desired curve connection line is drawn, right click the mouse to complete. See Figure 4-34. Figure 4-34: Drawing a curve connection line � As shown in Figure 4-34, in the curve drawn the starting point is a green dot, the ending point is a diamond dot, and the middle nodes are square dots. This indicates that a curve has been preliminarily drawn. Move the mouse to the starting point or the ending point, a dotted line will appear. The ending point of the dotted line is a square dot. Move the mouse to this dot, and then the mouse will become , press down the left key of the mouse, move it to an appropriate position, and release it to get desired radian. In addition, you can also move the starting point or the ending point to an appropriate position. � After completing the above steps, the curve connection line has default settings in transparency, line type, line width, line color, end arrow, and end shape. You can modify these settings basing on actual needs. To do this, move the mouse onto the curve connection line and double click, or click Properties button in the tool bar after choosing the curve connection line. At this moment, a property dialog similar to that in line drawing will appear. 100 Shenzhen Samkoon’s SamDraw Configuration Software User Manual V3.3 � You may adjust the properties of the curve/arc using the pull-down and fine tuning button. SamDraw provides 15 line types, 10 line widths, and 6 line end arrows for curve connection line. 4.3.7 Rectangle Choose Rectangle command in Draw menu or click Rectangle command button in the tool buttons, and then move the mouse to the picture editing window. At this moment the mouse shape will become a cross, and now you can draw rectangle in the window. � Move the mouse to a position where a rectangle will be drawn, left click the mouse (or press down and hold), and then a small green dot will appear in the picture editing window. This dot will be the left top starting position of the rectangle to be drawn. � Move the mouse to another position in the screen, and at this moment the system will draw a rectangle automatically. Then, left click the mouse. See Figure 4-35. Figure 4-35: Drawing a rectangle � To change the size of the rectangle, first choose it and move the mouse to any of the 8 green square dots on the frame of the rectangle. When the mouse becomes or or , press down the left key of the mouse and drag the mouse to an appropriate position. Then release the left key of the mouse. So far the size of the rectangle has been adjusted. : Changing width of rectangle. : Changing height of rectangle. : Changing both width and height of rectangle. � After completing the above steps, the rectangle has default settings in transparency, line type, line width, line color, and filling pattern. You can modify these settings basing on actual needs. To do this, move the mouse onto the rectangle and double click, or click Properties button in the tool bar after choosing the rectangle. At this moment, a property dialog as shown in Figure 4-36 will appear. 101 Shenzhen Samkoon’s SamDraw Configuration Software User Manual V3.3 Figure 4-36: Rectangle properties dialog � You may adjust the properties of the rectangle using the pull-down and fine tuning button. SamDraw provides 15 frame line types, 10 frame line widths, and 21 filling patterns for rectangle to make the graph more beautiful and vivid. See Figure 4-37. Figure 4-37: An example of a rectangle drawn 4.3.8 Ellipse/Circle Choose Ellipse/Circle command in Draw menu or click Ellipse/Circle command button in the tool buttons, and then move the mouse to the picture editing window. At this moment the mouse shape will become a cross, and now you can draw ellipse/circle in the window. � Move the mouse to a position where an ellipse/circle will be drawn, left click the mouse (or press down and hold), and then a small green dot will appear in the picture editing window. This 102 Shenzhen Samkoon’s SamDraw Configuration Software User Manual V3.3 dot will be the left top starting position of the ellipse/circle to be drawn. � Move the mouse to another position in the screen, and at this moment the system will draw an ellipse/circle automatically. Then, left click the mouse. See Figure 4-38. Figure 4-38: Drawing an ellipse/circle � To change the size of the ellipse/circle, first choose it and move the mouse to any of the 8 green square dots on the frame of the ellipse/circle. When the mouse becomes or or , press down the left key of the mouse and drag the mouse to an appropriate position. Then release the left key of the mouse. So far the size of the ellipse/circle has been adjusted. : Changing width of ellipse/circle. : Changing height of ellipse/circle. : Changing both width and height of ellipse/circle. � After completing the above steps, the ellipse/circle has default settings in transparency, line type, line width, line color, and filling pattern. You can modify these settings basing on actual needs. To do this, move the mouse onto the ellipse/circle and double click, or click Properties button in the tool bar after choosing the ellipse/circle. At this moment, a property dialog similar to that in rectangle drawing will appear. � You may adjust the properties of the ellipse/circle using the pull-down and fine tuning button. SamDraw provides 15 frame line types, 10 frame line widths, and 21 filling patterns for ellipse/circle to make the graph more beautiful and vivid. See Figure 4-39. Figure 4-39: An example of an ellipse/circle drawn 103 Shenzhen Samkoon’s SamDraw Configuration Software User Manual V3.3 4.3.9 Polygon Choose Polygon command in Draw menu or click Polygon command button in the tool buttons, and then move the mouse to the picture editing window. At this moment the mouse shape will become a cross, and now you can draw polygon in the window. � Move the mouse to a position where a polygon will be drawn, left click the mouse (or press down and hold), and then a small green dot will appear in the picture editing window. This dot will be the starting position of the polygon to be drawn. � Move the mouse to another position in the screen, and at this moment the system will draw a line automatically. Move the mouse to other appropriate positions, and each time the left key is clicked a side of the polygon will be drawn. Right click the mouse to complete polygon drawing. See Figure 4-40. Figure 4-40: Drawing a polygon � To change the shape of the polygon, first click the polygon and then several green dots will appear on the polygon frame (depending on number of sides of the polygon), indicating that the polygon has been chosen. Then, move the mouse to any of these dots, and the mouse will change to . Press down the left key of the mouse, and drag the mouse to a desired target position of this point of the polygon to change the lengths and positions of the two lines connecting these two points. Finally, release the left key to complete drawing. � After completing the above steps, the polygon has default settings in transparency, line type, line width, line color, and filling pattern. You can modify these settings basing on actual needs. To do this, move the mouse onto the polygon and double click, or click Properties button in the tool bar after choosing the polygon. At this moment, a property dialog similar to that in rectangle drawing will appear. � You may adjust the properties of the polygon using the pull-down and fine tuning button. SamDraw provides 15 frame line types, 10 frame line widths, and 21 filling patterns for polygon to make the graph more beautiful and vivid. See Figure 4-41. 104 Shenzhen Samkoon’s SamDraw Configuration Software User Manual V3.3 Figure 4-41: An example of a polygon drawn 4.3.10 Text graphs Choose Text command in Draw menu, or click Text command button then a Static Text dialog will pop up. See Figure 4-42. in the tool buttons, and Figure 4-42: Static Text dialog � Input the words to be displayed in the “text” area in the above dialog. � You can change the font size of the text to be displayed in the drop-down menu of “Font size”. The font sizes provided by SamDraw are 7-56 points. � You can change the font in the drop-down menu of “Font”. SamDraw provides almost all fonts. Fonts led by @ indicate horizontal display of the Chinese characters. See Figure 4-43. 105 Shenzhen Samkoon’s SamDraw Configuration Software User Manual V3.3 Figure 4-43: Text appearance test � Left click the small square in front of “FontBold”/“FontItalic” in the dialog, a green tickle will appear, indicating the words will be displayed in bold/Italic. � You can change the word interval and line interval by means of the corresponding fine tuning button. The range of such intervals is 0-15. � SamDraw provides up to 16 underline forms, and you can change the display position of the words in the text box and the filling pattern and transparency. See Figure 4-44. Figure 4-44: An example of a text graph � After the font properties are modified, click OK button to close the dialog. Then, in the picture editing window the mouse will become . Move the mouse to a position where text will be displayed, left click the mouse and drag it to another appropriate position before left clicking again. The system will automatically draw a rectangular cell that is a text box. � To modify or re-input the words of the text, double click the words and type in new words with keyboard. Enter key can be used to change a line during such inputting. � To change the size of the background box of the text cell, first choose the text cell, move the mouse to the edge of the text box, press down the left key and drag the mouse when it becomes or or , and finally release the key at appropriate position. : Changing width of text cell. : Changing height of text cell. : Changing both width and height of text cell. 4.3.11 Table graph 106 Shenzhen Samkoon’s SamDraw Configuration Software User Manual V3.3 Choose Table command in Draw menu, or click Table command button then a Table dialog will pop up. See Figure 4-45. in the tool buttons, and Figure 4-45: Table dialog � In the Table dialog as shown in the figure above, SamDraw provides options such as background color, display of border, cell options and grid options. In Cell options, number of cells and be adjusted either by clicking the fine tuning button or directly typing in a number. In Grid options, you can choose whether to display the vertical/horizontal lines and change the grid pattern and color. � After modifying the table properties, click OK button to close the dialog. Then, in the picture editing window the mouse will become . Move the mouse to a position where the table will be displayed, left click the mouse and drag it to another appropriate position before left clicking again. The system will automatically draw a table. See Figure 4-46. Figure 4-46: An example of a table drawn 107 Shenzhen Samkoon’s SamDraw Configuration Software User Manual V3.3 : Such table is a pure graph object, and cannot be filled with words, data or other embedded objects. It can be only used as bottom graph. To display words, data or other objects over the table, you can add text graph and numeric display objects over the table, and set top layer for these objects. 4.3.12 Scale graph Choose Scale command in Draw menu, or click Scale command button and then a Scale dialog will pop up. See Figure 4-47. in the tool buttons, Figure 4-47: Scale dialog � In the Scale dialog as shown in the figure above, SamDraw provides options such as color, coordinate axis, and text options. In Color options, you can choose line color and text color. In Axis options you can choose whether to display the axis and define the precision of the main scale and sub-scale either by means of the fine tuning button or direct typing in. In Text options, you can choose whether to display text and can change the maximum and minimum value of the scale, the Font Size and the Fractional Digits of the scale. � After modifying the scale properties, click OK button to close the dialog. Then, in the picture editing window the mouse will become . Move the mouse to a position where the scale will be displayed, left click the mouse and drag it to another appropriate position before left clicking 108 Shenzhen Samkoon’s SamDraw Configuration Software User Manual V3.3 again. The system will automatically draw a scale. See Figure 4-48. Figure 4-48: An example of a scale drawn � A scale drawn following the above steps is as shown in the first left scale in the figure above. If you want to change it to the form of the second left scale in the figure above, first choose the scale, move the mouse to one of the height sides, press down the left key and drag the mouse when the mouse becomes , and have the mouse pass through the other height side. To change the scale to the right forms in the figure above, perform Free Rotation for it. 4.3.13 Open library Choose Open Library command in Draw menu, or click Open Library command button tool buttons, and then a Library List dialog will pop up. See Figure 4-49. Figure 4-49: Library list 109 in the Shenzhen Samkoon’s SamDraw Configuration Software User Manual V3.3 � The picture library of SamDraw provides users with abundant graph objects, and in SamDraw3.3 many additional buttons, indicator lights and other graph objects are added. Designers can easily find desired graph objects in the library, saving much time in configuration. � To choose a graph object, you can first click the brief major categories on the left side of the library, click “+” to unfold the detailed classes under the major categories, and then choose a desired graph object in the right area. � After that, click OK to close the Library List dialog. Then, in the picture editing window the mouse will become . Move the mouse to a position where the graph object will be displayed, left click the mouse and drag it to another appropriate position before left clicking again. The system will automatically draw the corresponding graph. 4.3.14 Build library Choose Build Library command in Draw menu, or click Build Library command button the tool buttons, and then a Library List dialog will pop up. See Figure 4-50. in Figure 4-50: Build library dialog � SamDraw can save configuration pictures completed by the designers so that they can use them conveniently next time. After clicking Build Library, as shown in the figure above, the graph object in the current screen will be displayed in the white area in the middle of the dialog. 110 Shenzhen Samkoon’s SamDraw Configuration Software User Manual V3.3 � Click “Save to” button, a dialog as shown in Figure 4-51 will pop up. Figure 4-51: Save path selection dialog � Choose a save path in the selection box on the left. SamDraw totally provides 8 self-defined control libraries and graph libraries. After a save path is selected, click “Save to …” button below to save the graph object. At this moment, the saved graph object will be displayed in the white area on the left. Click OK again to complete this operation. 4.4 Basic controls of SamDraw 4.4.1 Bit button Bit button is used to operation and display the ON/OFF state (or 1/0 state) of the bit address of the device connected to the touch screen. Bit button is a fundamental and the most frequently used control. The steps to set a bit button are as follows: 1. Click Bit Button icon in the tool bar, and then a dialog will pop up for setting of bit button properties. See Figure 4-52. 111 Shenzhen Samkoon’s SamDraw Configuration Software User Manual V3.3 Figure 4-52: Bit Button dialog 2. This dialog has four property tabs that are General, Label, Advanced and Visibility. Click the tab to enter the corresponding property setting page and then to set the properties. � General Shape: Click Shape button , and then a Shape dialog will pop up, in this dialog, you can choose desired shape simply by clicking the shape. See Figure 4-53. 112 Shenzhen Samkoon’s SamDraw Configuration Software User Manual V3.3 Figure 4-53: Shape pop-up dialog Border Color: If you have chosen a shape with border, you can click this button and then choose a desired color in the drop-down color selection system. FG Color: If you want to change the foreground color, you can click this button and then choose a desired color in the drop-down color selection system (foreground color is effective only when transition pattern is chosen). Then, there will be a contrast transition between the foreground color and the background color to make the control more beautiful. BG Color: If you want to change the background color, you can click this button and then choose a desired color in the drop-down color selection system. Pattern: Click this drop-down box, and then you can select any of the 21 patterns to beautify the control. See Figure 4-54 for an example: 113 Shenzhen Samkoon’s SamDraw Configuration Software User Manual V3.3 Figure 4-54: Color options Function: Set ON: If this option is checked, after downloading to HMI you can set the value of the write address to 1 by clicking this bit button that is setting the write address of the connected device to ON state and displaying 1/ON state. Set OFF: If this option is checked, after downloading to HMI you can set the value of the write address to 0 by clicking this bit button that is setting the write address of the connected device to OFF state and displaying 0/OFF state. Momentary: If this option is checked, after downloading to HMI you can set the value of the write address of the connected device to 1/ON by pressing down the button (and then 1/ON state is displayed), and set the value to 0/OFF by releasing the touch button (and then 0/OFF state is displayed). Invert: If this option is checked, after downloading to HMI you can set the value of the write address to 1/ON by touching the button (and then 1/ON state is displayed) if the current state of the bit button is 0/OFF, and set the value to 0/OFF by touching the button (and then 0/OFF state is displayed) if the current state of the bit button is 1/ON. In other words, the state changes each time the button is touched. Write address: 114 Shenzhen Samkoon’s SamDraw Configuration Software User Manual V3.3 You can either enter an address by clicking the address input button , or directly type in an address. The address name is not case sensitive. SamDraw will give corresponding bit address symbols basing on the connected device. For example, for FX-2N series of Mitsubishi PLCs, X represents the address of input coil, Y represents the address of the output coil, M represents the address of the intermediate relay, C represents the address of the counter (on/off state display), T represents the address of the timer (on/off state display), D represents the address of the data register, C* represents the address of the counter (count value), and T* represents the address of the timer (count value). For S7-200 series of Siemens PLCs, I represents the address of the input point, Q represents the address of the output point, M represent the address of the intermediate relay, and V represents the address of the data register. See Figure 4-55. Figure 4-55 Thus, you can write the current state of the bit button into the address basing on the corresponding address symbols of the PLCs or other connected device used. In other words, when the Bit Button is at 0/OFF state, the value of the write or displayed address is 0/OFF; when the control is at 1/ON state, the value of the write or displayed address is 1/ON. Monitor: If this option is checked, a Monitor Address will appear, indicating this Bit Button can be used to monitor the state change of the value of Monitor Address. When the value of the monitored address is 1/ON, the bit button presents 1/ON state; when the value of the monitored address is 0/OFF, the bit button presents 0/OFF state. When Monitor is chosen, the monitored address can be different from the write address. For example, when Set ON function is chosen for this bit button, the write address can be set to 1/ON by touching the button. However, if the current state of the monitored address is 0/OFF, then this bit button presents 0/OFF state. Generally we choose the option of “The Same Monitor Address and Write Address”, so that the state value written by you can be directly presented or displayed. 115 Shenzhen Samkoon’s SamDraw Configuration Software User Manual V3.3 Macro: If “Use Macro” option is checked, a list of macros will be displayed, and you can choose a macro so that this macro will be executed when the bit button is pressed. Only successfully compiled macros are displayed in the drop-down list. : When Monitor option is not checked, the ON/OFF state of the bit button will not change even if it is touched. � Label When Label tab is clicked, the “Off Text” page will be displayed by default. See Figure 4-56. Figure 4-56: Label tab of Bit Button This tab consists of four pages that are “Off Text”, “On Text”, “Off Picture” and “On Picture”. Off Text and On Text: Used to change the text at Off state or On state, font pattern, font size, edge distance, font color, position and some other properties. SamDraw also provides more convenient copy function, so that you can directly copy well set properties to the current Off Text or On Text. 116 Shenzhen Samkoon’s SamDraw Configuration Software User Manual V3.3 Off Picture and On Picture: Here you can add pictures of different formats to different state according to the Picture Source. When you have chosen the desired picture, it will be automatically added to General tab. When you choose the option of “Fit to Object”, the picture will be of the same size as the control set in the General tab. : When flicker is chosen, the flickering screen will be the screen at ON/OFF state, and the default frequency is 1s. To change this frequency, double click Touch Screen Parameter Setting option in the Project Manager, find Flickering Frequency option in the pop-up dialog, and then change the frequency to the desired value. � Advanced page will be displayed after you click this tab. See Figure 4-57. Figure 4-57: Advanced tab of bit button Controlled by bit: When this option is checked, if the Effective State is 1, then the Bit Button can be effectively touched when and only when the value of the Control Bit is 1; if the Effective State is 0, then the Bit Button can be effectively touched when and only when the value of the Control Bit is 0. Controlled by User Level: 117 Shenzhen Samkoon’s SamDraw Configuration Software User Manual V3.3 When this option is checked, and an “Effective Minimum Level” is chosen, the Bit Button can be effectively touched when and only when the current user level is equal to or higher than the Effective Minimum Level. : The default user level is 1 that is the minimum level. Designers can change the user level in the “Change User Level” option in the function buttons after entering correct password. : Effective touch means that there are actual actions after the control is touched, for example successful setting, resetting, inching and alteration. Notification will be given only upon effective touch. Taking numeric entry for example, when you touch numeric entry button, a keyboard will pop up. At this moment, although the numeric entry button has action against the touch, no write operation will be carried out to the write address, so there will be no notification. If the keyboard is quitted by pressing ESC, no notification will be generated either. Only when you type in a number between the maximum value and the minimum value via the keyboard, and then press ENTER key, there will be notification and such touch will be an effective touch. Notification: When this option is checked, given an effective touch, the system will write the State value (1 or 0) chosen by you to the notification address you entered, that is to conduct Setting or Resetting operation for the address. � Visibility page will be displayed after you click Visibility tab. This page is mainly used to set whether to display or hide the control. See Figure 4-58. 118 Shenzhen Samkoon’s SamDraw Configuration Software User Manual V3.3 Figure 4-58: Visibility tab of Bit Button Controlled by bit: When this option is checked, if the Effective State is 1, then the Bit Button can be displayed on the touch screen when and only when the value of the Control Bit is 1; if the Effective State is 0, then the Bit Button can be displayed on the touch screen when and only when the value of the Control Bit is 0. Controlled by User Level: When this option is checked, and an “Effective Minimum Level” is chosen, the Bit Button can be displayed on the touch screen when and only when the current user level is equal to or higher than the Effective Minimum Level. : If neither of these two options is checked, the control will be always displayed on the touch screen. � After setting of these parameters, click OK, and then the mouse will become . Draw a rectangle in the picture area by left clicking the mouse, and then the control will be displayed. 119 Shenzhen Samkoon’s SamDraw Configuration Software User Manual V3.3 4.4.2 Word button Word Button can be used to enter fixed value, numeric value and password into the data register and execute adding/subtracting operations for the values in the register. The steps to set a Word Button are as follows: � Choose Word Button icon pop up. in the tool bar, and then a dialog as shown in Figure 4-59 will Figure 4-59: Word Button dialog : Refer to Bit Button control for setting of Shape, Border Color, FG Color, BG Color and Pattern. Function module: 120 Shenzhen Samkoon’s SamDraw Configuration Software User Manual V3.3 Set Constant: Different types of data can be chosen. SamDraw provides several data types, including 16/32-digit positive integer, 16/32-digit integer, 16/32-digit BCD positive integer, and 32-digit floating point number. This option is to write the constant set by you to the write address. For example, if the write address is LW1, and the constant is 10, then each time the button is touched the value of LW1 will be set to constant 10 regardless of its original value. Enter value: Different data types can be chosen. This option is to write a value that is the numeric value set by you, to the write address. This value must be between the maximum value and minimum value. Then, when you touch the Word Button, a keyboard will pop up on the touch screen, and you can enter desired value. See Figure 4-60. Figure 4-60 Total digits: Total number of digits including the decimal. Fractional digits: When the data type is not “32-digit floating point number”, and the fractional digits are set to n, then the maximum value entered should be reduced by 10n. For example, if the data type chosen is “32-digit positive integer” and the number of fractional digits is 3, then you can only enter a value between 0 and 99999.999. Enter Password: This option has the same functions as Enter Value option, except that there is no option of “Fractional digits”. Add: After you set the data type, the write address, the constant and the maximum value, the value of the register corresponding to the write address will be added by the constant set each time the Word Button is touched. However, the value of the write address cannot exceed the maximum value set by you. For example, if the write address is LW1, the constant is 5, and the maximum value is 65535, then each time this control is executed, the value of LW1 will be added by 5, but will be no higher than 65535. Subtract: After you set the data type, the write address, the constant and the maximum value, the value of the register corresponding to the write address will be deducted by the constant set each time the Word Button is touched. However, the value of the write address cannot 121 Shenzhen Samkoon’s SamDraw Configuration Software User Manual V3.3 be less than the minimum value set by you. For example, if the write address is LW1, the constant is 5, and the maximum value is 0, then each time this control is executed, the value of LW1 will be deducted by 5, but will be no lower than 0. Use Macro: If “Use Macro” option is checked, a list of macros will be displayed, and you can choose a macro so that this macro will be executed when the word button is pressed. Only successfully compiled macros are displayed in the drop-down list. : The Label tab of Word Button is the same as the Label tab of Bit Button, except that in the former there is not ON Text and ON Picture, as Word Button has only one state. Thus, you can refer to the introduction of Bit Button control for some settings of Word Button. : When 32-digit data type is chosen for Word Button, the save address occupies two characters. For example, when writing data to data register of Siemens PLCs, and the write address is V10, the occupied addresses of the data register are V10 and V11. If you try using other controls to monitor the value of V11, there may be errors. Thus, pay attention to 32-digit data type to avoid mis-operation over data and address. : The Advanced and Visibility tabs of Word Button are exactly the same as the Advanced and Visibility tabs of Bit Button. Thus, you can refer to the introduction of Bit Button control for some settings of Word Button. � After setting of these parameters, click OK, and then the mouse will become . Draw a rectangle in the picture area by left clicking the mouse, and then the control will be displayed. 4.4.3 Screen button Screen Button is mainly used to switch screens, change user level and pop-up window, and the like. You can make the screen/window switch to a set screen/window by touching a set screen button, and during the switching process you can also choose whether to change user level. � Click Screen Button icon pop up. in the tool bar, and then a dialog as shown in Figure 4-61 will 122 Shenzhen Samkoon’s SamDraw Configuration Software User Manual V3.3 Figure 4-61: Screen Button dialog : Refer to the introduction of Bit Button for Shape, Border Color, FG Color, BG Color and Pattern. Function module: Open Screen: Here you can choose a screen to be opened in Screen option, so that the screen will be opened after you click the screen button in the touch screen. This function can be used in screen or window. Open Previous Screen: When this option is checked, the screen will jump to the previous screen after you click this button. This function can be only used in screen pages. Close and Open Screen: This function can be only used in window page. It is used to close the 123 Shenzhen Samkoon’s SamDraw Configuration Software User Manual V3.3 current window and open another window or screen. Close Screen: This function can be only used in window page. It is used to close the current window page. Change User Level: When this option is checked, you can change the user level after the screen is switched. The new user level is the user level defined in the option of “New User Level”. Login Required if Level is Insufficient: If you have chosen “Controlled by User Level” option in Advanced tab of Screen dialog, and changed the Effective Minimum Level, then this Screen control can be touched only when the current user level is equal to or higher than the Effective Minimum Level set. Otherwise, a password input dialog will pop up when you touch this Screen control in the touch screen. See Figure 4-62. Figure 4-62: Password input dialog The screen can be opened only when the level of the password entered is higher than that set by you, and after the screen is opened the current user level is the level entered just now. Use Macro: If “Use Macro” option is checked, a list of macros will be displayed, and you can choose a macro so that this macro will be executed when the screen button is pressed. Only successfully compiled macros are displayed in the drop-down list. : The Label tab of Screen Button is the same as the Label tab of Bit Button, except that in the former there is not ON Text and ON Picture, as Screen Button has only one state. Thus, you can refer to the introduction of Bit Button control for some settings of Screen Button. : The Advanced and Visibility tabs of Screen Button are exactly the same as the Advanced and Visibility tabs of Bit Button. Thus, you can refer to the introduction of Bit Button control for some 124 Shenzhen Samkoon’s SamDraw Configuration Software User Manual V3.3 settings of Screen Button. � After setting of these parameters, click OK, and then the mouse will become . Draw a rectangle in the picture area by left clicking the mouse, and then the control will be displayed. 4.4.4 Function button Function Button is an important control in the whole touch screen. Using this button you can conveniently realize various functions. Click shown in Figure 4-63 will appear. , and then a Function Button property dialog as Figure 4-63: Function Button dialog : Refer to Bit Button control for setting of Shape, Border Color, FG Color, BG Color and Pattern. 1. Turn off background light Used to set the function of the Function Button to “turn off alarm light”. Then, you can turn off 125 Shenzhen Samkoon’s SamDraw Configuration Software User Manual V3.3 the background light of the touch screen by touching this button, but the touch screen remains working normally. To turn on the background light, you only need to touch any position on the touch screen. 2. Confirm alarm Used to set the function of the Function Button to “confirm alarm”. Then, you can confirm chosen alarm contents by touching this button on the touch screen. 3. Restart Used to set the function of the Function Button to “restart”. Then, you can restart the touch screen by touching this button on the touch screen. 4. Enter touch screen setting mode Used to set the function of the Function Button to “enter touch screen setting mode”. Then, you can enter touch screen setting mode to set time, password and some other parameters of the touch screen by touching this button on the touch screen. 5. Write recipe to PLC Used to set the function of the Function Button to “write recipe to PLC”. Then, you can write the recipe parameters saved in the current screen to corresponding continuous data register addresses (which are write addresses set by designers during recipe setting) of PLC or other connected devices by touching this button on the touch screen. 6. Read recipe from PLC Used to set the function of the Function Button to “read recipe from PLC”. Then, you can read the recipe parameters saved in corresponding continuous data register addresses (which are write addresses set by designers during recipe setting) of PLC or other connected devices to the touch screen by touching this button on the touch screen. 7. Set time and date Used to set the function of the Function Button to “set time and date”. Then, you can set internal time and time of the touch screen by touching this button on the touch screen. 8. Clear alarm Used to set the function of the Function Button to “clear alarm”. Then, you can clear chosen and confirmed historical alarm information by touching this button on the touch screen. 9. Previous recipe Used to set the function of the Function Button to “previous recipe”. Then, you can open the previous recipe of the current recipe by touching this button on the touch screen. If the current recipe is the first recipe or there is only 1 recipe, the recipe parameters will not be changed by 126 Shenzhen Samkoon’s SamDraw Configuration Software User Manual V3.3 touching. 10. Next recipe Used to set the function of the Function Button to “next recipe”. Then, you can open the next recipe of the current recipe by touching this button on the touch screen. If the current recipe is the last recipe or there is only 1 recipe, the recipe parameters will not be changed by touching. 11. Save current recipe Used to set the function of the Function Button to “save current recipe”. Then, you can save the recipe parameters from corresponding continuous data register addresses (which are write addresses set by designers during recipe setting) of PLC or other connected devices to the current recipe by touching this button on the touch screen. 12. Move alarm upward Used to set the function of the Function Button to “move alarm upward”. Then, you can move the alarm contents one position upward by touching this button on the touch screen to display the required alarm contents. 13. Move alarm downward Used to set the function of the Function Button to “move alarm downward”. Then, you can move the alarm contents one position downward by touching this button on the touch screen to display the required alarm contents. 14. Page down alarm Used to set the function of the Function Button to “page down alarm”. Then, you can page down the alarm contents by one page by touching this button on the touch screen to display the required alarm contents. 15. Page up alarm Used to set the function of the Function Button to “page up alarm”. Then, you can page up the alarm contents by one page by touching this button on the touch screen to display the required alarm contents. 16. Tune coordinates Used to set the function of the Function Button to “tune coordinates”. Then, you can enter the coordinate tuning page to tune coordinates by touching this button on the touch screen. The steps to tune coordinates are as follows: Enter the coordinate tuning page, and then three “+” icons will appear on the screen, touch these icons to adjust the coordinates, and finally restart. 17. System parameters Used to set the function of the Function Button to “system parameters”. Then, you can open the 127 Shenzhen Samkoon’s SamDraw Configuration Software User Manual V3.3 system parameter page by touching this button on the touch screen. In this page some information on the touch screen is displayed and can be modified by touching, such as system time, screen saver time, background light contrast, and the like. 18. Change user level Used to set the function of the Function Button to “change user level”. Then, you can change the privilege of the current user by touching this button on the touch screen. If Privilege Login option is chosen, then a keyboard will appear on the screen when you touch the Function Button. Then, after you enter the system password set in Environment Parameter option, you can get the privilege corresponding to this user level and thus enter a screen with a level equal to or higher than this level. 19. Cancel user level Used to set the function of the Function Button to “cancel user level”. Then, you can cancel the privilege of the current user by touching this button on the touch screen so that the user level will become the minimum level that is level 1. 20. Alarm voice (On/Off) Used to set the function of the Function Button to “alarm voice (On/Off)”. Then, where there is an alarm in the touch screen, the alarm will be audible. Function button can be used to enable or disable this function. Add a Function Button on the screen, and set it to “alarm voice (On/Off)”. Then, if alarm voice is enabled in the current system, it will be disabled by pressing this button; if it is disabled in the current system, it will be enabled by pressing this button. 21. Touch voice (On/Off) Used to set the function of the Function Button to “touch voice (On/Off)”, that is to enable or disable touch voice. Then, if the screen makes a sound along with touching, after pressing this button it will no longer make a sound; and vice versa. 22. Clear all historical data Used to clear all historical data saved in the touch screen. 23. Clear historical alarm Used to clear all historical alarm information saved in the touch screen. 24. HMI protection unlocking Used to unlock HMI protection by entering password. 25. Recipe reading & saving Used to read and save a recipe. 128 Shenzhen Samkoon’s SamDraw Configuration Software User Manual V3.3 26. Stand-by function Used as stand-by function. No action will be executed after pressing this button. 27. Move alarm upward in historical alarm control Used to move alarm information upward in historical alarm control of the touch screen. 28. Move alarm downward in historical alarm control Used to move alarm information downward in historical alarm control of the touch screen. 29. Page up alarm in historical alarm control Used to page up alarm information in historical alarm control of the touch screen. 30. Page down alarm in historical alarm control Used to page down alarm information in historical alarm control of the touch screen. 31. Move historical data upward Used to move historical data upward in historical data display control of the touch screen. 32. Move historical data downward Used to move historical data downward in historical data display control of the touch screen. 33. Page up historical data Used to page up historical data in historical data display control of the touch screen. 34. Page down historical data Used to page down historical data in historical data display control of the touch screen. Use Macro: If “Use Macro” option is checked, a list of macros will be displayed, and you can choose a macro so that this macro will be executed when the function button is pressed. Only successfully compiled macros are displayed in the drop-down list. : After the system jumps to the system screen, the system will close the current project. When the system quits the system screen, it will restart the project and enter the startup page set in the project. : The Label tab of Function Button is the same as the Label tab of Bit Button, except that in the former there is not ON Text and ON Picture, as Function Button has only one state. Thus, you 129 Shenzhen Samkoon’s SamDraw Configuration Software User Manual V3.3 can refer to the introduction of Bit Button control for some settings of Function Button. : The Advanced and Visibility tabs of Function Button are exactly the same as the Advanced and Visibility tabs of Bit Button. Thus, you can refer to the introduction of Bit Button control for some settings of Function Button. � After setting of these parameters, click OK, and then the mouse will become . Draw a rectangle in the picture area by left clicking the mouse, and then the control will be displayed. 4.4.5 Bit lamp Bit Lamp can be used to monitor the ON/OFF state of the bit contact of the connected device, and to display the corresponding state on the screen. See Figure 4-64. Figure 4-64 Steps to set a Bit Lamp are as follows: 1. Choose the Bit Lamp button icon 4-65 will appear. in the tool bar, and then a dialog as shown in Figure 130 Shenzhen Samkoon’s SamDraw Configuration Software User Manual V3.3 Figure 4-65: Bit Lamp dialog : Refer to Bit Button control for setting of Shape, Border Color, FG Color, BG Color and Pattern. 2. In the General page of the Bit Lamp, choose an address to be monitored by the lamp, and set such parameters as the display texts and picture and flicker in Label page. : The Label tab of Bit Lamp is exactly the same as the Label tab of Bit Button. Thus, you can refer to the introduction of Bit Button control for some settings of Bit Lamp. 3. If “Word Bit” or “Double Word Bit” is chosen as Date Type, there will be a bit number selection dialog. The bit number for Word Bit is 0-15, and the bit number for Double Word Bit is 0-31. The Bit Lamp determines whether to display 0 or 1 state basing on the bit number. For example, if Word Bit is chosen, the monitored address is LW1, the current value of LW1 is 23, as 23 is a decimal digit corresponding to a binary digit of 10111, when 3 is chosen as the bit number, the system will count from 0 from right to left and check the value of digit 3. If the value of this digit is 0, then 0 state will be displayed; if it is 1, then 1 state will be displayed. In this case the value of digit 3 is 0, so the bit lamp will display 0 state if the value of the 131 Shenzhen Samkoon’s SamDraw Configuration Software User Manual V3.3 monitored address is 23 and the bit number is 3. 4. To reset the properties of the bit lamp, double click the graph of the bit lamp and set new parameters in the property dialog opened. : The Visibility tab of Bit Lamp is exactly the same as the Visibility tab of Bit Button. Thus, you can refer to the introduction of Bit Button control for some settings of Bit Lamp. � After setting of these parameters, click OK, and then the mouse will become . Draw a rectangle in the picture area by left clicking the mouse, and then the control will be displayed. 4.4.6 Multi-state lamp Multi-state Lamp is mainly used to display different states according to the value of the monitored address, up to 32 states. Click the multi-state Lamp button icon 4-66 will appear. in the tool bar, and then a dialog as shown in Figure Figure 4-66: Multi-state Lamp dialog 1. General 132 Shenzhen Samkoon’s SamDraw Configuration Software User Manual V3.3 : Refer to Bit Button control for setting of Shape, Border Color, FG Color, BG Color and Pattern. : When 32-digit data type is chosen for multi-state Lamp, the save address occupies two characters. For example, when writing data to data register of Siemens PLCs, and the write address is V10, the occupied addresses of the data register are V10 and V11. If you try using other controls to monitor the value of V11, there may be errors. Thus, pay attention to 32-digit data type to avoid mis-operation over data and address. Data type: Here you can choose different data types according to the value of the register address monitored. Monitor address: The register address where the monitored data are saved. Total states: Here you can set the total number of states basing on particular needs, up to 32 states that is state 0-31. For example, when 16-digit positive integer is chosen and the total states are 32, if the value in the monitored address is 0, then the Multi-state lamp displays the texts and picture of state 0; if the value in the monitored address is 5, then the Multi-state lamp displays the texts and picture of state 5. If the value in monitored address is 60, then the Multi-state lamp displays the texts and picture of state 31, as the total number of states is 32 at most. : The data type should be the same as the type of the data to be indicated. 2. Text Click Text tab in the Multi-state lamp property dialog, and then a property setting dialog as shown in Figure 4-67 will appear: 133 Shenzhen Samkoon’s SamDraw Configuration Software User Manual V3.3 Figure 4-67: Text tab of Multi-state Lamp This tab is mainly used to set different texts for different states. By default the texts of each state are 0-based increasing numbers, and user can change such contents according to actual needs. The steps are as follows: Choose the state to be modified in the list, and then type in the contents to be used in the edit box below. In addition, you can also modify Border Interval, Font Size, Font Color, Line Interval, Word Interval and Position of the text to get beautiful text. 3. Picture Click Picture tab in the Multi-state lamp property dialog, and then a property setting dialog as shown in Figure 4-68 will appear. 134 Shenzhen Samkoon’s SamDraw Configuration Software User Manual V3.3 Figure 4-68: Picture tab of Multi-state Lamp This tab is mainly used to load pictures for different states. By default the picture for each state is void, and you can change the picture to be displayed according to actual needs. The steps are as follows: Choose the state to be modified in the list, choose whether the required picture is from system library or saved in Windows, click button , and add a picture from the system library or a directory of Windows. Then, you can see pictures corresponding to different states when you click the states in the list. In addition, you can also choose “Fit to Object” option. If this option is not checked, you can change the border interval and position of the picture in the control to beautify the control. : Refer to the introduction of Bit Button for Visibility tab. � After setting of these parameters, click OK, and then the mouse will become . Draw a rectangle in the picture area by left clicking the mouse, and then the control will be displayed. 135 Shenzhen Samkoon’s SamDraw Configuration Software User Manual V3.3 4.4.7 Multi-state switch Multi-state Switch has functions basically the same as the functions of Multi-state Lamp, except that in Multi-state Switch data can be entered in addition to the display function. The operations are as follows: Click the Multi-state Switch icon will appear. in the tool bar, and then a dialog as shown in Figure 4-69 Figure 4-69: Multi-state Switch dialog In General tab you can choose different Date Types basing on the data monitored, set a register address of the connected device for data writing in Write Address, and set a register address of the connected device to be monitored in Monitor Address. Macro: If “Use Macro” option is checked, a list of macros will be displayed, and you can choose a macro so that this macro will be executed when the Multi-state switch is pressed. Only successfully compiled macros are displayed in the drop-down list. 136 Shenzhen Samkoon’s SamDraw Configuration Software User Manual V3.3 : Refer to the introduction of Bit Button control for setting of Shape, Border Color, FG Color, BG Color and Pattern. : Refer to the introduction of Multi-state Lamp control for setting of Text and Picture tabs. : Refer to the introduction of Bit Button control for setting of Advanced and Visibility tabs. � After setting of these parameters, click OK, and then the mouse will become . Draw a rectangle in the picture area by left clicking the mouse, and then the control will be displayed. 4.4.8 Numeric display Numeric Display control is a common control used to display the data saved in the data register of PLC or other connected devices, such as speed, current, pressure, and the like. Click Numeric Display icon appear. in the tool bar, and then a dialog as shown in Figure 4-70 will 137 Shenzhen Samkoon’s SamDraw Configuration Software User Manual V3.3 Figure 4-70: Numeric Display dialog In this dialog you can set the data register address of the PLC or other connected device where the data to be displayed are saved, total display digits of the data, fractional digits of the data, font size, font color, alignment and value adjustment. Data type: Here you can choose different data types according to the data in the register address to be monitored. Display type: Here you can choose different display types according to actual needs. Monitor address: This control is used to display data, and the Monitor Address is the data register address of the PLC or other connected device to be displayed. Fractional digits: The number of fractional digits of the data to be displayed. Font: Here you can choose common font or digital font. Font size: Here you can change the font size according to actual needs. Alignment: Center alignment by default. Left: Align the data to be displayed on the left side of the display box. 138 Shenzhen Samkoon’s SamDraw Configuration Software User Manual V3.3 Center: Align the data to be displayed in the middle of the display box. Right: Align the data to be displayed on the right side of the display box. Justification: Zero Suppres by default. Zero Suppres: Zeros in front of the effective digits will not be displayed. For example, if the number of the monitored address is a 16-digit positive integer and its value is 00123, then the number displayed in the display box will be “123”. Leading zero: Zeros in front of the effective digits will be displayed. For example, if the number of the monitored address is a 16-digit positive integer and its value is 00123, then the number displayed in the display box will be “00123”. Leading space: Zeros in front of the effective digits will not be displayed but be replaced by space. For example, if the number of the monitored address is a 16-digit positive integer and its value is 00123, then the number displayed in the display box will be “ 123”. Text color: Font color of the data to be displayed. : Refer to the introduction of Bit Button control for setting of Shape, Border Color, FG Color, BG Color and Pattern. : To reset the contents and properties of Numeric Display, you can double click the Numeric Display dialog. When this control is executed in HMI, a keyboard will pop up on the screen for users to enter the data. : Fractional digits: Setting of this parameter will impact the data display effect. If the data type chosen is 16/32-digit positive integer or 16/32-digit integer, the number displayed will be the return number subject to decimal point left movement by the number of digits as set in this parameter. For example, if the return number is 212 and the number of fractional digits set here is 2, then 2.12 will be displayed. If the data type chosen is 32-digit floating point number, then the decimal point will not be moved but only the set fractional digits will be displayed. For example, if the return number is 2.123 and the number of fractional digits set here is 2, then 2.12 will be displayed. : Total digits: The sum of the number of integer digits and fractional digits. If the integer length of the number to be displayed is longer than the set value, the integer length displayed will be the integer length of the actual number. For example, if the return number is 2123, the data length is 2 and the number fractional digits are 1, then 212.3 will be displayed. Advanced tab of Numeric Display has powerful functions, including Scaling and Range Display. 139 Shenzhen Samkoon’s SamDraw Configuration Software User Manual V3.3 See Figure 4-71. Figure 4-71: Advanced tab of Numeric Display Scaling: When this option is checked, the data displayed will be: Value of monitored address x Gain + Offset Range display: When the value of the monitored address is equal to or lower than the Low Limit, the text color and background color as defined in the Low Color will be used in the control; When the value of the monitored address is equal to or higher than the High Limit, the text color and background color as defined in the High Color will be used in the control; When the value of the monitored address is higher than the Low Limit and lower than the High Limit, the text color and background color as defined in the General tab will be used in the control. Variable range: If this option is not checked, the High Limit and Low Limit will be the numbers entered by the user; if this option is checked, the High Limit and Low Limit will be the values of the addresses entered by the user. For example, if the BG color and text color in General tab are defined with Range Display checked, 140 Shenzhen Samkoon’s SamDraw Configuration Software User Manual V3.3 as shown in Figure 4-72, then the text and background color of the Numeric Display will change with the change of the value of the monitored address, as shown in Figure 4-73. Figure 4-72: Range Display checked Figure 4-73: An example of numeric display : Refer to Bit Button control for setting of Visibility tab. : When 32-digit data type is chosen for Numeric Display, the save address occupies two characters. For example, when writing data to data register of Siemens PLCs, and the write address is V10, the occupied addresses of the data register are V10 and V11. If you try using other controls to monitor the value of V11, there may be errors. Thus, pay attention to 32-digit data type to avoid mis-operation over data and address. � After setting of these parameters, click OK, and then the mouse will become . Draw a rectangle in the picture area by left clicking the mouse, and then the control will be displayed. 141 Shenzhen Samkoon’s SamDraw Configuration Software User Manual V3.3 4.4.9 Numeric entry Numeric Entry control is the most frequently used control, as data (analog quantity) need to be operated in almost all process controls. With Numeric Entry you can enter and display the data saved in the data register of PLC or other connected devices, such as speed, current, pressure and the like. Numeric Entry has functions basically the same as Numeric Display, expect that with Numeric Entry you can enter data to the data register of PLC or other connected devices in addition to data display. The steps to create a Numeric Entry touch button are as follows: Click Numeric Entry icon appear. in the tool bar, and then a dialog as shown in Figure 4-74 will Figure 4-74: Numeric Entry dialog 142 Shenzhen Samkoon’s SamDraw Configuration Software User Manual V3.3 : Refer to Bit Button control for setting of Shape, Border Color, FG Color, BG Color and Pattern. : Refer to Numeric Display control for use of Alignment, Justification, Total Digits and Fractional Digits. : To reset the contents and properties of Numeric Entry, you can double click the Numeric Entry dialog. When this control is executed in HMI, a keyboard will pop up on the screen for users to enter the data. See Figure 4-75. Figure 4-75: Number entering keyboard : When 32-digit data type is chosen for Numeric Display, the save address occupies two characters. For example, when writing data to data register of Siemens PLCs, and the write address is V10, the occupied addresses of the data register are V10 and V11. If you try using other controls to monitor the value of V11, there may be errors. Thus, pay attention to 32-digit data type to avoid mis-operation over data and address. : Fractional digits: Setting of this parameter will impact the data display effect. If the data type chosen is 16/32-digit positive integer or 16/32-digit integer, the number displayed will be the return number subject to decimal point left movement by the number of digits as set in this parameter. For example, if the return number is 212 and the number of fractional digits set here is 2, then 2.12 will be displayed. If the data type chosen is 32-digit floating point number, then the decimal point will not be moved but only the set fractional digits will be displayed. For example, if the return number is 2.123 and the number of fractional digits set here is 2, then 2.12 will be displayed. : Total digits: The sum of the number of integer digits and fractional digits. If the integer 143 Shenzhen Samkoon’s SamDraw Configuration Software User Manual V3.3 length of the number to be displayed is longer than the set value, the integer length displayed will be the integer length of the actual number. For example, if the return number is 2123, the data length is 2 and the number fractional digits are 1, then 212.3 will be displayed. Macro: If “Use Macro” option is checked, a list of macros will be displayed, and you can choose a macro so that this macro will be executed when the Numeric Entry button is pressed. Only successfully compiled macros are displayed in the drop-down list. Advanced tab of Numeric Entry: This tab is mainly used to set Gain, Offset and Range Check (checking whether the data entered exceed the range set) of the data entered. Besides, there are also Touch Availability and Notification options in this tab, which have the same functions as the corresponding options in Bit Button control. Click the Advanced tab, and then a dialog as shown in 4-76 will appear. Figure 4-76: Advanced tab of Numeric Entry Scaling: When this option is checked, the value of write address = (number entered by the user 144 Shenzhen Samkoon’s SamDraw Configuration Software User Manual V3.3 using the pop-up keyboard - Offset) / Gain; the value displayed (i.e. the value of monitor address) = Value of monitor address x Gain + Offset Range check: It is mainly used to ensure that the number entered by user does not go beyond the minimum value and maximum value as set in Min and Max. : Refer to Advanced tab of Bit Button control for use of Touch Availability module and Notification module. � After setting of these parameters, click OK, and then the mouse will become . Draw a rectangle in the picture area by left clicking the mouse, and then the control will be displayed. 4.4.10 ASCII character display ASCII Character Display is used to display the ASCII characters in the connected device. Click ASCII Character Display icon will appear. in the tool bar, and then a dialog as shown in Figure 4-77 Figure 4-77: ASCII Character Display dialog 145 Shenzhen Samkoon’s SamDraw Configuration Software User Manual V3.3 In this dialog you can set the monitor address of the connected device to be displayed, font size of the texts to be displayed, and some other properties. : Refer to Bit Button control for setting of Shape, Border Color, FG Color, BG Color and Pattern. : If Transparent option is chosen, the BG color setting will be ineffective. : Refer to Bit Button control for use of the Visibility tab. � After setting of these parameters, click OK, and then the mouse will become . Draw a rectangle in the picture area by left clicking the mouse, and then the control will be displayed. 4.4.11 ASCII character entry Click ASCII Character Entry icon 4-78will appear. in the tool bar, and then a dialog as shown in Figure 146 Shenzhen Samkoon’s SamDraw Configuration Software User Manual V3.3 Figure 4-78: ASCII Character Entry dialog Write address: The address where the ASCII texts entered by the user will be saved. Macro: If “Use Macro” option is checked, a list of macros will be displayed, and you can choose a macro so that this macro will be executed when the Multi-state switch is pressed. Only successfully compiled macros are displayed in the drop-down list. : Pay attention when selecting Write Address. For example, when writing ASCII characters to data register of Siemens PLCs, and the write address is V10, the occupied addresses of the data register are V10 and the subsequent continuous addresses. The length of the occupied addresses is determined by the total character number. If the total character number is 12, then the address from V10 to V21 will be occupied. If you try using other controls to monitor the value of the occupied address, there may be errors. Thus, pay attention to ASCII character display to avoid mis-operation over data and address. 147 Shenzhen Samkoon’s SamDraw Configuration Software User Manual V3.3 : Other options in General tab of this control are the same as those in ASCII Character Display. : Refer to Bit Button control for use of the Advanced and Visibility tabs. � After setting of these parameters, click OK, and then the mouse will become . Draw a rectangle in the picture area by left clicking the mouse, and then the control will be displayed. 4.4.12 Bar graph The main function of Bar Graph control is to present the real-time change in the data in the form of bars so that you can see the change clearly and easily. Bar Graph can present the change in the data saved in the data register of PLC or other connected devices, or present directly the real-time change of all analog quantities on the process flow. See Figure 4-79. Figure 4-79 The steps to insert a bar graph and modify properties of a bar graph are as follows: 1. Click Bar Graph icon in the tool bar or the Bar Graph command in Tool menu, and then a dialog as shown in Figure 4-80 will appear. 2. In the pop-up dialog, set properties of the bar graph and click OK. Monitor address: Address of the data register presented by the bar graph. Max: The maximum value of the monitor address that can be presented by the bar graph. When the value of the monitor address is higher than this value, the bars will be full and will not reflect the change in the value of the monitor address. Min: The minimum value of the monitor address that can be presented by the bar graph. When the value of the monitor address is lower than this value, the bars will be empty and will not reflect the 148 Shenzhen Samkoon’s SamDraw Configuration Software User Manual V3.3 change in the value of the monitor address. Direction: The rolling direction of the bar graph, including upward, downward, leftward and rightward. Upward: When the value of the monitor address increases, the bar rolls from the bottom to top. Downward: When the value of the monitor address increases, the bar rolls from top to bottom. Leftward: When the value of the monitor address increases, the bar rolls from right to left. Rightward: When the value of the monitor address increases, the bar rolls from left to right. BG Color: Background color of the bar graph. Figure 4-80: Bar Graph dialog Bipolar Bar: Bars that can extend to both sides along with the change in the value of the data register. For example, if the Max is 100, the Min is 10, the Direction is Upward, and this Bipolar Bar option is checked, a “Middle Value” entry will appear, and you can enter a number here as the mid point value. For example, if 70 is entered, then the bars change as shown in Figure 4-81 when the value of 149 Shenzhen Samkoon’s SamDraw Configuration Software User Manual V3.3 the monitor address increases from 0. Figure 4-81 3. Modifying bar graph: Move the mouse to the bar graph and left click, and then 8 small green dots will appear around the bar graph. Move the mouse to a dot, press down the left key and drag the mouse to change the size of the bar. Range tab of Bar Graph: This tab is mainly used to display the value of the monitor address with different graph color and background color within preset range. See Figure 4-82. Figure 4-82: Range tab of Bar Graph 150 Shenzhen Samkoon’s SamDraw Configuration Software User Manual V3.3 Range display: Here you can set High Limit and Low Limit here. If the Variable Range option is checked, the values of the High Limit and Low Limit will be determined by the address of the register. After these limits are set, if the value of the monitor address is equal to or lower than the Low Limit after the project is downloaded to HMI, the graph color and background color as defined in the Low Color will be used in the bar graph; If the value of the monitored address is equal to or higher than the High Limit, the graph color and background color as defined in the High Color will be used in the bar graph; If the value of the monitored address is higher than the Low Limit and lower than the High Limit, the graph color and background color as defined in the General tab will be used in the bar graph. : Refer to Bit Button control for use of the Visibility tab. � After setting of these parameters, click OK, and then the mouse will become . Draw a rectangle in the picture area by left clicking the mouse, and then the control will be displayed. 4.4.13 Time display Time Display control is mainly used to display system time. Click Time Display control icon in the tool bar, and then a dialog as shown in Figure 4-83 will appear. 151 Shenzhen Samkoon’s SamDraw Configuration Software User Manual V3.3 Figure 4-83: Time Display dialog : Refer to Bit Button control for setting of Shape, Border Color, FG Color, BG Color and Pattern. Format: Format of time display, including two formats, that is: HH:MM – hour: minute HH: MM: SS – hour: minute: second Font: Here you can choose common font or digital font. Font size: Here you can change the font size according to actual needs. Text color: Here you can change the color of the time display text. Alignment: Here you can have the time displayed on left side, on right side or in the middle. � After setting of these parameters, click OK, and then the mouse will become . Draw a rectangle in the picture area by left clicking the mouse, and then the control will be displayed. 152 Shenzhen Samkoon’s SamDraw Configuration Software User Manual V3.3 4.4.14 Date display Date Display control is mainly used to display system date. Click Date Display control icon in the tool bar, and then a dialog as shown in Figure 4-84 will appear. Figure 4-84: Date Display dialog : Refer to Bit Button control for setting of Shape, Border Color, FG Color, BG Color and Pattern. Format: Format of date display, including 9 formats, that is: dd/mm/yy, mm/dd/yy, yy/mm/dd, dd.mm.yy, mm.dd.yy, yy.mm.dd, dd-mm-yy, mm-dd-yy and yy-mm-dd, where yy represents year, mm represents month and dd represents day. Font: Here you can choose common font or digital font. Font size: Here you can change the font size according to actual needs. Text color: Here you can change the color of the date display text. 153 Shenzhen Samkoon’s SamDraw Configuration Software User Manual V3.3 Alignment: Here you can have the date displayed on left side, on right side or in the middle. � After setting of these parameters, click OK, and then the mouse will become . Draw a rectangle in the picture area by left clicking the mouse, and then the control will be displayed. 4.4.15 Day-of-week display Day-of-week Display control is mainly used to display day of week. Click Day-of-week Display control icon in the tool bar, and then a dialog as shown in Figure 4-85 will appear. Figure 4-85: Day-of-week Display dialog : Refer to Bit Button control for setting of Shape, Border Color, FG Color, BG Color and Pattern. Click Text tab, and you can modify text display properties here, such as the text to be displayed (such as changing Sunday to Chinese), border interval, font size, text color, word interval, line interval, blink and position. See Figure 4-86 for Text tab of Day-of-Week Display. 154 Shenzhen Samkoon’s SamDraw Configuration Software User Manual V3.3 Figure 4-86: Text tab of Day-of-Week Display : To modify the contents of the text, first choose the item to be modified, and then type in the new text in the edit box below. � After setting of these parameters, click OK, and then the mouse will become . Draw a rectangle in the picture area by left clicking the mouse, and then the control will be displayed. 4.4.16 Static picture Static Picture control is mainly used to display a picture, either from the library of the system or from other files with different formats. You can choose the picture source according to actual needs. The picture loaded by this control can be used as a background of a graph to beautify the project interface. 1. Click Static Picture icon in the tool bar, and a dialog as shown in Figure 4-87 will appear. 155 Shenzhen Samkoon’s SamDraw Configuration Software User Manual V3.3 Figure 4-87: Static Picture dialog Link: If this option is checked, the path of the picture but not the picture itself will be saved, so that the size of project file can be reduced. Embed: If this option is checked, the picture will be saved in the project file. This may increase the size of project file and reduce save/access speed. 2. After a picture is chosen, click OK, and then the mouse will become . Press down the left key of the mouse on any point of the screen, drag it to another position on the screen, and then release the mouse to complete picture inserting. 3. The size of the picture inserted can be adjusted. Choose the picture, move the mouse to a small green dot, press down the left key of the mouse, and drag the mouse to adjust the picture to a suitable size. SamDraw supports a wide range of picture formats, including JPG, BMP, JIF, WMF, EMF and GIF. 4.4.17 Picture display Picture Display is an extension of Static Picture control, as Static Picture can only display one picture but Picture Display can display up to 32 pictures. Picture Display can have different definitions basing on different state types chosen by user. The operation steps are as follows: 156 Shenzhen Samkoon’s SamDraw Configuration Software Click Picture Display icon appear. User Manual V3.3 in the tool bar, and then a dialog as shown in Figure 4-88 will Figure 4-88: Picture Display dialog Bit: When this option is checked, there are totally two states, that are 0 and 1, and the monitored address can be bit address only. Then, this control will display corresponding picture basing on 0/1 state of the monitored address. Value: When this option is checked, the total number of states can be up to 32, and the different pictures can be displayed basing on the value of the monitored address. If the value of the monitored address is 0, picture of state 1 will be displayed, and so forth. Auto change: When this option is checked, the total number of states can be up to 32, and the control needs not to display picture basing on the value of the monitored address, but display pictures in turn within the range of the total state number set by the user after the user defines a picture for each state, sets “Auto Change Frequency” and downloads the setting to HMI. 157 Shenzhen Samkoon’s SamDraw Configuration Software User Manual V3.3 : Picture tab of Picture Display is similar to Picture tab of Multi-state Lamp, so you can refer to the latter for reference. : Refer to Bit Button control for the use of Visibility tab. � After setting of these parameters, click OK, and then the mouse will become . Draw a rectangle in the picture area by left clicking the mouse, and then the control will be displayed. 4.5 Advanced controls of SamDraw 4.5.1 GIF display GIF Display can be used to display animated pictures in GIF format, up to 32 frames. The operation steps are as follows: Click GIF Display icon in the tool bar, and then a dialog as shown in 4-89 will appear. 158 Shenzhen Samkoon’s SamDraw Configuration Software User Manual V3.3 Figure 4-89: GIF Display dialog After a picture is chosen, click OK, and then the mouse will become . Press down the left key of the mouse on any point of the screen, drag it to another position on the screen, and then release the mouse to complete picture inserting. Click Advanced tab to enter Advanced properties setting page. See Figure 4-118. 159 Shenzhen Samkoon’s SamDraw Configuration Software User Manual V3.3 Figure 4-89: Advanced tab of GIF Display Controlled by bit: When this option is checked, if the Effective State is 1, then the GIF picture will have animation effect when and only when the value of the Control Bit is 1; if the Effective State is 0, then the GIF picture will have animation effect when and only when the value of the Control Bit is 0. : Refer to Bit Button control for the use of Visibility tab. 4.5.2 Trend chart Overview of trend chart: Displaying continuous values of variables on a dynamic and continuous basis. Reference curves for multiple data can be drawn. Time will be used as the horizontal axis and value will be used as the vertical axis to visualize the change trend of the value in a period. 8 polygonal lines can be displayed at most. 160 Shenzhen Samkoon’s SamDraw Configuration Software User Manual V3.3 Steps to insert a Trend Chart and modify its properties are as follows: 1. Click Trend Chart icon Figure 4-90 will appear. in the tool bar, and then a Trend Chart property dialog as shown in Figure 4-90: Trend Chart dialog Border Color: Used to set border color for the trend chart. The change in the color can be seen only after clicking OK button. BG Color: Used to set background color for the trend chart. The change in the color can be seen only after clicking OK button. Data Type: Totally 7 data types are provided. Read Trigger: The curves will move only when this option is set to 1. Number of Data: Number of pens that is number of lines. 8 pens at most. Number of Data Points per Data: The number of values that can be displayed by X axis. Sampling Time: Sampling frequency. Read Address: Value of read address presents the value of each pen in Y axis. Basing on different data groups and data type read address may be subject to continuous reading (16-digit data) or separated reading (32-digit data). 161 Shenzhen Samkoon’s SamDraw Configuration Software User Manual V3.3 For example: If the data type is 16-digit data, the number of data is 8, and the read address set by the user is LW3, then the values of 8 addresses will be read continuously, that is: LW3: Value of pen 1 LW4: Value of pen 2 LW5: Value of pen 3 LW6: Value of pen 4 LW7: Value of pen 5 LW8: Value of pen 6 LW9: Value of pen 7 LW10: Value of pen 8 Thus, if 16-digit data is chosen and the number of data is set to N, then the values of N addresses can be read continuously according to different address rules of the PLC. If the data type is 32-digit data, the number of data is 5, and the read address set by the user is LW3, then the values of 5 addresses will be read continuously, that is: LW3: Value of pen 1 LW5: Value of pen 2 LW7: Value of pen 3 LW9: Value of pen 4 LW11: Value of pen 5 Thus, if 32-digit data is chosen and the number of data is set to N, then the values of N addresses (adding 2 to the address each time) can be read according to different address rules of the PLC. Direction: From left to right: The pens (lines) move from left to right. From right to left: The pens (lines) move from right to left. BG Color: Background color of the area where the pens (lines) are moving. Clear Trigger: When the value of the Clear Trigger address changes from 0 to 1, all current pens (lines) will be cleared. When the value of the Clear Trigger address changes from 1 to 0 or has no change, no change will be made to the pens. 2. Pen tab of Trend Chart. See Figure 4-91. 162 Shenzhen Samkoon’s SamDraw Configuration Software User Manual V3.3 Figure 4-91: Pen tab of Trend Chart In this tab you can set the maximum value, minimum value, line pattern and line color of each pen. The data type of Max and Min is determined by the Data Type defined in General tab. For example, if you want to enter floating point numbers to Max and Min, you must choose “32-digit floating point number” in Data Type option in General tab. Otherwise, an error will be reported when you click OK button. 3. XY Axis tab. See Figure 4-92. 163 Shenzhen Samkoon’s SamDraw Configuration Software User Manual V3.3 Figure 4-92: XY Axis tab of Trend Chart � X Axis Show Ticks: Defining whether to show scales of X axis. Show Y-Axis Grid: Defining whether to show grids of Y axis. Axis/Tick Color: Changing the color of X axis/tick. Grid Color: Changing the color of X axis grids. Number of Major: Number of major ticks of X axis. Number of Sub: Number of sub ticks of X axis. Show Marks: Defining whether to show marks of X axis. � Y Axis Show Ticks: Defining whether to show scales of Y axis. Show X-Axis Grid: Defining whether to show grids of X axis. Axis/Tick Color: Changing the color of Y axis/tick. Grid Color: Changing the color of Y axis grids. 164 Shenzhen Samkoon’s SamDraw Configuration Software User Manual V3.3 Number of Major: Number of major ticks of Y axis. Number of Sub: Number of sub ticks of Y axis. Show Marks: Defining whether to show marks of Y axis. Font Size: Changing font size of marks on Y axis. Min: Minimum value of ticks of Y axis. Max: Maximum value of ticks of Y axis. Total Digits: Maximum digits of the data displayed. Fractional Digits: Maximum fractional digits of the data displayed. : Refer to Bit Button control for the use of Visibility tab. 4.5.3 XYTrend chart Overview of XYTrend chart: Displaying continuous values of variables on a dynamic and continuous basis. Reference curves for multiple data can be drawn. Values of two continuous register addresses will be respectively used as the horizontal and vertical axis to visualize the change trend of the two values. 8 polygonal lines can be displayed at most. Steps to insert a XYTrend Chart are similar to that for Trend Chart, so you can refer to the introduction above for reference. The icon of XYTrend Chart in the tool bar is . Open the Properties dialog of XYTrend Chart, and set parameters with reference to the parameter setting for Trend Chart. It should be noted that in Trend Chart each pen presents the values of continuous addresses starting from write address, and in XYTrend Chart each pen presents the values of two continuous addresses starting from write address. For example: If the data type is 16-digit data, the number of data is 4, and the read address set by the user is LW3, then the values of 8 addresses will be read continuously, that is: LW3: X-axis value of pen 1 LW4: Y-axis value of pen 1 LW5: X-axis value of pen 2 LW6: Y-axis value of pen 2 165 Shenzhen Samkoon’s SamDraw Configuration Software User Manual V3.3 LW7: X-axis value of pen 3 LW8: Y-axis value of pen 3 LW9: X-axis value of pen 4 LW10: Y-axis value of pen 4 The read addresses are LW3 to LW10, totally 8 addresses. Thus, if 16-digit data is chosen and the number of data is set to N, then the values of 2*N addresses can be read continuously according to different address rules of the PLC. If the data type is 32-digit data, the number of data is 3, and the read address set by the user is LW3, then the values of 12 addresses will be read continuously, that is: LW3: X-axis value of pen 1 LW5: Y-axis value of pen 1 LW7: X-axis value of pen 2 LW9: Y-axis value of pen 2 LW11: X-axis value of pen 3 LW13: Y-axis value of pen 3 The read addresses are LW3 to LW14, totally 12 addresses. Thus, if 32-digit data is chosen and the number of data is set to N, then the values of 2*N addresses (adding 2 to the address each time) can be read according to different address rules of the PLC. 4.5.4 Dynamic circle Dynamic Circle is used to place a graph onto the screen and have the graph move along a specified course and change in size. Such movement and size change is determined by the value of the monitored address. The steps to insert Dynamic Circle control and modify its properties are as follows: Click Dynamic Circle icon appear: in the tool bar, and then a dialog as shown in Figure 4-93 will 166 Shenzhen Samkoon’s SamDraw Configuration Software User Manual V3.3 Figure 4-93: Dynamic Circle dialog This control reads values of three addresses to define X-coordinate, Y-coordinate and radius of the circle. Reading of these values should be based on the data type set by the user. � Controllable: Only Center is chosen: The circle moves along with the change of the position of the center, with the radius being unchanged. Only Radius is chosen: The circle changes along with the change of the radius, with the center being unchanged. Both Center and Radius is chosen: Not only the radius of the circle changes along with the value of the monitored address, the X-coordinate and Y-coordinate of the center changes along with the values of the monitored addresses. � Solid: If this option is not checked, the circle will be a hollow circle without background color; if this option is checked, the circle will be filled with the background color defined in BG Color 167 Shenzhen Samkoon’s SamDraw Configuration Software User Manual V3.3 option. � Border: If this option is not checked, the circle will have no border line and thus the border line color cannot be changed; If this option is checked, the circle will have border line and the border color can be changed through the Border Color option below. For example: If the Data Type chosen by the user is “16-digit positive integer”, then the control can read continuously three data from the monitored address according to the address rule of the PLC, which respectively indicates X-coordinate of circle center, Y-coordinate of circle center and radius of the circle. If the monitored address is LW1, then the values of LW1, LW2 and LW3 will be read, respectively with the following meanings: The value of LW1 is the X-coordinate of the circle center; The value of LW2 is the Y-coordinate of the circle center; The value of LW3 is the radius of the circle. : The touch screen will read from three addresses no matter whether Center and/or Radius option is checked, and the meanings of these addresses remain the same. For example, if only Radius is chosen, and the monitored address is LW1, then the value of LW3 controls the radius of the circle. If the Data Type chosen by the user is “32-digit positive integer”, and the monitored address is LW1, then the values of LW1, LW3 and LW5 will be read, respectively with the following meanings: The value of LW1 is the X-coordinate of the circle center; The value of LW3 is the Y-coordinate of the circle center; The value of LW5 is the radius of the circle. Thus, if the chosen Data Type is “32-digit positive integer”, the control can read three data from the monitored address (adding 2 to the address each time) according to the address rule of the PLC, which respectively indicates X-coordinate of circle center, Y-coordinate of circle center and radius of the circle. : Refer to Bit Button control for the use of Visibility tab. 168 Shenzhen Samkoon’s SamDraw Configuration Software User Manual V3.3 4.5.5 Dynamic rectangle With similar functions to Dynamic Circle, Dynamic Rectangle is also used to change the position and size of the graph basing on the change in the value of the monitored address, and thus to show real-time change of the monitored address on a dynamic basis. Click Dynamic Rectangle icon appear. in the tool bar, and then a dialog as shown in Figure 4-94 will Figure 4-94: Dynamic Rectangle dialog This control reads values of four addresses to respectively define X-coordinate, Y-coordinate, width and height of the rectangle. Reading of these values should be based on the data type set by the user. � For example: If the Data Type chosen by the user is “16-digit positive integer”, and the monitored address is LW1, then the values of LW1, LW2, LW3 and LW4 will be read, respectively with the 169 Shenzhen Samkoon’s SamDraw Configuration Software User Manual V3.3 following meanings: The value of LW1 is the X-coordinate of the rectangle; The value of LW2 is the Y-coordinate of the rectangle; The value of LW3 is the width of the rectangle. The value of LW4 is the height of the rectangle. Thus, if the chosen Data Type is “16-digit positive integer”, the control can read four data continuously from the monitored address according to the address rule of the PLC, which respectively indicates X-coordinate of the rectangle, Y-coordinate of the rectangle, width of the rectangle and height of the rectangle. If the Data Type chosen by the user is “32-digit positive integer”, and the monitored address is LW1, then the values of LW1, LW3, LW5 and LW7 will be read, respectively with the following meanings: The value of LW1 is the X-coordinate of the rectangle; The value of LW3 is the Y-coordinate of the rectangle; The value of LW5 is the width of the rectangle. The value of LW7 is the height of the rectangle. Thus, if the chosen Data Type is “32-digit positive integer”, the control can read four data from the monitored address (adding 2 to the address each time) according to the address rule of the PLC, which respectively indicates X-coordinate of the rectangle, Y-coordinate of the rectangle, width of the rectangle and height of the rectangle. � Controllable: Only Position is chosen: The width and height of the rectangle does not change with the corresponding values of the monitored address; the position of the rectangle changes with the corresponding values of the monitored address. Only Size is chosen: The width and height of the rectangle changes based on the anchor point defined, with the position remaining unchanged. The meaning of the four anchor points is as follows: Upper left: The upper left corner of the rectangle is fixed, and the size of the rectangle changes towards the lower right corner. Upper right: The upper right corner of the rectangle is fixed, and the size of the rectangle changes towards the lower left corner. Lower left: The lower left corner of the rectangle is fixed, and the size of the rectangle changes 170 Shenzhen Samkoon’s SamDraw Configuration Software User Manual V3.3 towards the upper right corner. Lower right: The lower right corner of the rectangle is fixed, and the size of the rectangle changes towards the upper left corner. � Solid: If this option is not checked, the rectangle will be a hollow rectangle without background color; if this option is checked, the rectangle will be filled with the background color defined in BG Color option. � Border: If this option is not checked, the rectangle will have no border line and thus the border line color cannot be changed; if this option is checked, the rectangle will have border line and the border color can be changed through the Border Color option below. : Refer to Bit Button control for the use of Visibility tab. 4.5.6 Alarm control Alarm Control can display current alarm information of the equipment (digital alarm and analog alarm). Before using this control, you must configure alarm settings. Refer to Alarm Setting for configuration of alarm settings. Alarm Control can store real-time alarm information and the number of alarms to be displayed is defined during configuration. SamDraw supports digital alarm information. The steps to insert Alarm Control are as follows: Click Alarm Control command in Tool menu or click Alarm Control button and then a dialog as shown in Figure 4-95 will appear. 171 in the tool bar, Shenzhen Samkoon’s SamDraw Configuration Software User Manual V3.3 Figure 4-95: Alarm Display dialog In this dialog you can set color and size of the display box, pattern and color of grid, and time, font and color of title. You can also set alarm text size, color and row number in alarm list box. If the Rows are set to 5, the control can display 5 rows of alarm information at the same time. When there is a new alarm, the previous alarm will be replaced. After setting these parameters, press down the left key of the mouse and drag the mouse to draw an Alarm Control on the screen. See Figure 4-96. Figure 4-96 : Size of Alarm Control is determined by the number of Rows and the maximum character length of the alarm information. The size and position of Alarm Control can be adjusted using the mouse. 172 Shenzhen Samkoon’s SamDraw Configuration Software User Manual V3.3 : Refer to Bit Button control for the use of Visibility tab. 4.5.7 Dynamic alarm bar Dynamic Alarm Bar is used to display the current alarm. The difference between Dynamic Alarm Bar and Alarm Control is that the former displays the current alarm information in the form of rolling texts (digital alarm and analog alarm). If there are 3 alarm at present, Dynamic Alarm Bar will display the first, the second and the third alarm in turn and repeatedly in rolling form, either from left to right or from right to left. The movement speed, movement interval and alarm voice are determined by the related parameters. Refer to “Alarm Bar Setting”. Before using a dynamic alarm bar, you must configure the alarm settings first. Refer to “Alarm Setting”. The steps to insert a dynamic alarm bar are as follows: Click Dynamic Alarm Bar command in Tool menu or click button dialog as shown in Figure 4-97 will appear. 173 in the tool bar, and then a Shenzhen Samkoon’s SamDraw Configuration Software User Manual V3.3 Figure 4-97: Dynamic Alarm Bar dialog Font size: Here you can change the word size of the alarm text. Text color: Here you can change the word color of the alarm text. Speed: Movement speed of the alarm information. Direction: Movement direction of the alarm information, either from left to right or from right to left. Alarm sort: Display sequence of the alarm information. : Refer to Bit Button control for setting of Shape, Border Color, FG Color, BG Color and Pattern. : If Off-line Simulation is to be called, the Font Size must be “16x16”; if not, other font sizes can be used. 174 Shenzhen Samkoon’s SamDraw Configuration Software User Manual V3.3 : Refer to Bit Button control for the use of Visibility tab. 4.5.8 Historic alarm display The main function of Historic Alarm Display is to display previous alarm information. This control has the same operation steps as Alarm Display, so you can refer to the introduction of Alarm Display for reference. The icon of Historic Alarm Display in the tool bar is . : Refer to Alarm Display control for the basic operations. : Refer to Bit Button control for the use of Visibility tab. 4.5.9 Graphics move Graphics Move control is used to make a picture from the library or graph files move in specified direction basing on linked variables or trigger variables. With this control you can realize animation effect on the screen. The steps to insert Graphics Move control and modify its properties are as follows: Click Graphics Move button 4-98. � in the tool bar, set parameters in the pop-up dialog and then click OK. See Figure Picture selection: Choose in Picture tab a picture from the library or a user-defined picture. � Monitor address: Monitored address linked with Graphics Move. Three addresses are occupied, respectively corresponding to change of total states, X-axis value and Y-axis value. For example, if the monitor address set is LW1 and the data type is 16-digit number, then the monitor address for total states is LW1, that for X-axis is LW2 and that for Y-axis is LW3 (that is change in the value of LW1, LW2 and LW3 can respectively control the total states, movement along X-axis and movement along Y-axis). If the data type is 32-digit, then the monitor addresses for total states, X-axis and Y-axis are respectively LW1, LW3 and LW5. 175 Shenzhen Samkoon’s SamDraw Configuration Software User Manual V3.3 Figure 4-98: Graphics Move dialog � Path: If the monitor address is internal storage address LW1 and the data type is 16-digit, then: Horizontal moving along the X-axis: The graph moves in horizontal direction only, and the movement range should be between the X Coordinate Floor and the X Coordinate Ceiling. The total states are the value of LW1, and the X coordinate is the value of LW2. Vertical moving along the Y-axis: The graph moves in vertical direction only, and the movement range should be between the Y Coordinate Floor and the Y Coordinate Ceiling. The total states are the value of LW1, and the Y coordinate is the value of LW2. Moving along both X and Y axis: The graph moves in both horizontal and vertical direction, the movement range along X axis should be between the X Coordinate Floor and the X Coordinate Ceiling, and the movement range along Y axis should be between the Y Coordinate Floor and the Y Coordinate Ceiling. The total states are the value of LW1, the X coordinate is the value of LW2, and the Y coordinate is the value of LW3. Proportional horizontal moving along the X axis: The graph moves in horizontal direction only, and the movement range should be between the X Coordinate Floor and the X Coordinate 176 Shenzhen Samkoon’s SamDraw Configuration Software User Manual V3.3 Ceiling. The total states are the value of LW1, and the X coordinate is the value of LW2. Proportional vertical moving along the Y-axis: The graph moves in vertical direction only, and the movement range should be between the Y Coordinate Floor and the Y Coordinate Ceiling. The total states are the value of LW1, and the X coordinate is the value of LW2. Proportional reverse horizontal moving along the X axis: The graph moves in horizontal direction only, and the movement range should be between the X Coordinate Floor and the X Coordinate Ceiling. The total states are the value of LW1, and the X coordinate is the value of LW2. Proportional reverse vertical moving along the Y-axis: The graph moves in vertical direction only, and the movement range should be between the Y Coordinate Floor and the Y Coordinate Ceiling. The total states are the value of LW1, and the X coordinate is the value of LW2. : Refer to the introduction of Multi-state Lamp control for setting of Text and Picture tabs. : Refer to Bit Button control for the use of Visibility tab. : The position of graphics move can be controlled through the value of the last two digits of the monitor address. : Maximum X/Y coordinate is the maximum size of the screen. 4.5.10 Meter Meter control can display the value of the current linked variable using a pointer (needle). Generally, a meter is a semicircle or circle. Use of meter helps to show variables visually. The steps to insert Meter control and modify its properties are as follows: 1. Click Meter control icon appear. in the tool bar, and then a dialog as shown in Figure 4-99 will 177 Shenzhen Samkoon’s SamDraw Configuration Software User Manual V3.3 Figure 4-99: Meter dialog Needle Color: Here you can change the color of the pointer. Needle Base Color: Here you can change the color of the pointer base. BG Color: Here you can change the background color. Direction: Here you can choose clockwise or counterclockwise movement of the pointer. Data Type: Here you can choose different data types according to actual needs. Monitor Address: An address, the value of which will be displayed in the meter and pointed by needle. Max: Maximum value of the monitor address allowed. Min: Minimum value of the monitor address allowed. 2. Click the Scale tab to set scale properties. See Figure 4-100. 178 Shenzhen Samkoon’s SamDraw Configuration Software User Manual V3.3 Figure 4-100: Scale tab of Meter In this tab, you can set scale color, number of main scales, number of sub-scales, whether to display axis, whether to display marks, and the like. 3. In screed edit area, press down left key of the mouse and drag the mouse to draw a Meter control. See Figure 4-101 for an example of Meter. Figure 4-101 4. Choose the Meter graph, and then you can move the mouse to any of the 8 small green dots on the graph to change the size of the control, or double click the control to modify the properties 179 Shenzhen Samkoon’s SamDraw Configuration Software User Manual V3.3 of the Meter. : Meter control has fixed width/height ratio, so when you adjust the size of the control the width and the height change simultaneously. : Refer to Bit Button control for the use of Visibility tab. 4.5.11 Historic record display In actual use, some data generated by PLC or other connected devices may change all the time, such as alarm information. Sometimes we need to view some historical data, and in SamDraw we can do this using the Historic Data Collector. SamDraw provides a collector of historical data, and you can enter Historic Data Collector dialog in the Project Manager. If the project is a new project, you need to right click the “Historic Data Collector” and choose “Add a Historic Data Collector” option. After that, double click it to enter Historic Data Collector dialog. Refer to Chapter VI for detailed introduction of the Historic Data Collector. Click Historic Record Display button 4-102 will appear. � in the tool bar, and then a dialog as shown in Figure General tab FG Color: Click the color in the box to change the foreground color of the Display. Border Color: Click the color in the box to change the border color of the Display. Grid: Define whether to display grids, and the color of grids. Vertical: If this option is checked, vertical grids will be displayed(indicated by a green tick in front , if no indicated no display) . Horizontal: If this option is checked, horizontal grids will be displayed(indicated by a green tick in front , if no indicated no display) . Title Bar: Here you can set Font Size, Font, BG Color, Text Color and whether to display time and date. Data: Here you can set Font Size, Text Color and maximum Rows. � Data tab Checked columns will be displayed (indicated by a green tick in the box if no indicated no display) . 180 Shenzhen Samkoon’s SamDraw Configuration Software User Manual V3.3 Figure 4-102: Historic Record Display dialog : Refer to Bit Button control for the use of Visibility tab. : At present the system does not support data downloading and printing. 4.5.12 Message display Functions of Message Display are similar to the functions of Multi-state Lamp, except that Message Display control has more total states, up to 128 states. The icon of this control in the tool bar is Click this button, and then a dialog as shown in Figure 4-103 will appear. 181 . Shenzhen Samkoon’s SamDraw Configuration Software User Manual V3.3 Figure 4-103: Message Display dialog : Refer to Multi-state Lamp control for parameter setting of Message Display. 4.5.13 Flow block Flow Block is used to simulate in animated pictures the fluid flow status in pipeline. Whether a flow block is flowing is determined by the state of the trigger bit: when the trigger bit is 1, the flow block is flowing; when the trigger bit is 0, the flow block is static. The flowing speed is specified by user. Create a new Flow Block or double click an existing Flow Block to enter the property dialog as shown in Figure 4-104. 182 Shenzhen Samkoon’s SamDraw Configuration Software User Manual V3.3 Figure 4-104: Flow Block dialog Color: Here you can set the color of the flow block. 1. Flow Block FG Color: Click here to set the foreground color of the flow block. 2. Flow Block BFG Color: Click here to set the background color of the flow block. 3. Pipe FG Color: Click here to set the foreground color of the pipe. 4. Pipe BG Color: Click here to set the background color of the pipe. 5. Border Color: Click here to set the color of the border of the Flow Block control. 6. Pattern: Click here to choose a pattern for the Flow Block. Pure color by default. Trigger address: The address that triggers flowing of the Flow Block. When the value of this address is 1, the Flow Block is flowing. Attribute: Here you can set attributes of the Flow Block, such as direction and flow speed. 183 Shenzhen Samkoon’s SamDraw Configuration Software User Manual V3.3 1. Display type: If Horizontal option is checked, the flow block flows horizontally; if Vertical option is checked, the flow block flows vertically. 2. Direction: When the Display Type is Horizontal, you can choose Left or Right for this option; When the Display Type is Vertical, you can choose Up or Down for this option. 3. Blocks: “Blocks” refer to the quantity of the flow units, from 1 to 30. 4. No border: When this option is checked, the border of the Flow Block will be hidden. 5. Speed: Here you can choose Fast, General or Slow. : Refer to Bit Button control for the use of Visibility tab. 4.5.14 Timer Timer is a control that triggers specified function basing on time conditions. In SamDraw3.3, timer is used as a control for trigger of macros. Create a new Timer or double click an existing Timer to enter the property dialog as shown in Figure 4-105. 184 Shenzhen Samkoon’s SamDraw Configuration Software User Manual V3.3 Figure 4-105: Timer dialog � Control Run Conditions: Here you can set run conditions for macros, either Always Perform or Address Triggered. 1. “Always Perform”: If this option is chosen, the macros will be always executed in specified frequency. 2. “Address Triggered”: If this option is chosen, then the macros will be executed when the value of the specified bit is 1, and will not be executed when the value is 0. Address: When “Address Triggered” option is chosen, there will be a box for address entering. Enter here the bit that controls the macro, so that when the value of this bit is 1, the macro will be executed. Frequency: Execution frequency of the chosen macro, from 0.1 to 60s. Run times: This option defines how many times the macro will be run. If 0 is set here, the macro 185 Shenzhen Samkoon’s SamDraw Configuration Software User Manual V3.3 will be always executed. � Function Function Type: Here you can choose the type of the function to be executed. In SamDraw3.3 the function controlled by Timer is macro. Name: Name of the macro to be executed. No Timer can be set if there is no macro at present. : The size of Timer cannot be changed, but its position can be set. Timer control will not be displayed on HMI during project execution. 4.5.15 Data transfer Data Transfer is used for transfer of data between PLC and HMI or between PLC and PLC. Click Data Transfer in Project Manager, and the current data transfer list will appear. See Figure 4-106. Figure 4-106: Data transfer list This list shows the details of all current data transfers, and you can carry out New, Delete and Alter operations. SamDraw3.3 supports up to 10 data transfers at the same time. Create a new Data Transfer or double click an existing Data Transfer to enter the property dialog as shown in 4-107. 186 Shenzhen Samkoon’s SamDraw Configuration Software User Manual V3.3 Figure 4-107: Data Transfer dialog 1. Attribute: Timed/Triggered: Here you choose the trigger manner of data transfer. Timed: The data will be transferred basing on specified time interval. Triggered: Data transfer will be triggered by specified address, i.e. triggered when the value of trigger bit is 1. Address Type: Here you choose the address type for data transfer, including bit/word/double word. Number of Word/Bit: Here you enter the length of the data to be transferred, from 1 to 32. 2. Address: Source Address: Source address of the data transfer. The type of this address must be the same as the address set in Address Type option in Attribute above. Destination Address: Destination address of the data transfer. The type of this address must be the same as the address set in Address Type option in Attribute above. : The source address and the destination address should not be the same PLC. 187 Shenzhen Samkoon’s SamDraw Configuration Software User Manual V3.3 4.5.16 Multifunction button Multifunction Button can be used to complete multiple steps of user-defined operations by single control. It helps to simplify user operations and make operation more convenient. Create a new Multifunction Button or double click an existing Multifunction Button to enter the property dialog as shown in 4-108. Figure 4-108: Multifunction Button dialog � Function tab 1. Button appearance: Here you can set shape, color and pattern of the button. 2. Available functions: Multiple functions are listed for users to choose, and the chosen function will be executed when the button is pressed. 188 Shenzhen Samkoon’s SamDraw Configuration Software User Manual V3.3 Set Coil: Set ON the address entered. Reset Coil: Set OFF the address entered. Coil Turn: Change the address entered to opposite: If the bit is 0, change it to 1; if it is , change it to 0. Screen Jump: Jump to the chosen screen. You can choose the target screen by changing this option. Figure 4-109: Screen Jump dialog Setting Data: Write the set data to the set address. You can choose Data Type, Write Address and Set Data to be written. Figure 4-110: Set Data dialog User Input: Input a value and write it to the set address. You can choose Data Type and Write Address. When this function is executed, a data entering dialog will appear, you can enter data of chosen type in the dialog, and then the data will be written to the set address. 189 Shenzhen Samkoon’s SamDraw Configuration Software User Manual V3.3 Figure 4-111: User Input dialog Choose a function, and click Add to add it to the list of chosen functions. 3. Functions added When you choose a function, it is displayed in the Functions Added area. Double click it or click Modify to set or modify it, and click Delete to delete it. During operation of the configuration, all these function chosen will be executed when the Multifunction Button is pressed. 4. Macro When Use Macro is chosen, there will be a list of available macros. Choose a macro, and then it will be also executed when the Multifunction Button is pressed. � Label, Advanced and Visibility tabs Refer to Bit Button for introduction of Label, Advanced and Visibility tabs. : Each Multifunction Button can contain 7 functions at most and can contain only one User Input function. 4.6 Operation of SamDraw controls SamDraw 3.3 provides basic controls of powerful functions. When creating a control along with creation of a configuration project, the control will be displayed in User Area, and you can change its properties by double clicking or using the right click menu. Position and size of control can be set by typing in the Status Bar below, or by mouse dragging. Figure 4-112: Status bar Entering address in control: When PLC address is needed to be entered during control property 190 Shenzhen Samkoon’s SamDraw Configuration Software User Manual V3.3 setting, you can directly enter the address using the keyboard. The address is not case sensitive. Choosing several controls and then double clicking: When you double click multiple controls chosen, a Components Address List will appear, as shown in Figure 4-113. Figure 4-113: Components address list You can double click an item in this list to modify the property of the chosen control. State combination box: In the tool bar there is a State Combination Box, and here the state of Bit Button, Bit Lamp, Multi-state Switch, Multi-state Lamp, Graphics Move, Message Display, and Picture Display can be displayed and modified. Figure 4-114: State combination box When one of the above controls is chosen, its current state is displayed in the State Combination Box. You can change the current state using the drop-down menu. 191 Shenzhen Samkoon’s SamDraw Configuration Software User Manual V3.3 Address Find: With this function you can see the use information of an address, including a list of the controls using this address. You can double click this information item to choose the control. Figure 4-115: Address find Enter an address and click Find, and then the results will be shown in the information output window. Figure 4-116: Results of address searching Choose a result and double click it to choose the controls using this address. Address Table: Click Address Table, the system will give a list of the addresses used by the current project. Double click an address, a property setting dialog for the controls using this address will pop up, so that you can set the properties quickly and conveniently. 192 Shenzhen Samkoon’s SamDraw Configuration Software User Manual V3.3 Figure 4-117: Address table In Display Type, you can choose to display information of addresses used by a chosen screen or by all screens. Control overlying: With control overlying, you can execute multiple controls by touching the screen once. SamDraw3.3 allows for overlying of 32 controls at most. When multiple controls are overlain and then touched, they will be executed in turn basing on the overlying layer sequence. For example, if control 1, 2 and 3 are overlain, the commands of button 1, 2 and 3 will be executed in turn after touching. If there is a screen switch button in the overlain controls, the screen will be switched after this button is executed, and the buttons behind this screen will not be executed. 193 Shenzhen Samkoon’s SamDraw Configuration Software 5. User Manual V3.3 Macro Macro is an advanced control method for touch screen, which provides more strong functions for touch screen. Through programming for macro command, the touch screen is given the same functions as logic and arithmetic operation with PLC. Using the macro flexibly is capable to achieve many strong functions that are unavailable for conventional components and to perfect the human-computer interface more. SamDraw3.3 provides new full macros that are different from the script language mode of other human-computer interfaces, and these macros are compatible with standard C Language (ANSI C89). As there are many literatures about C Language and this information are available easily, this chapter will not introduce syntax and basic knowledge in details to review the relevant basis of different macros but emphasize the establishment and usage of macros by instances. This chapter will explain basic C Language briefly, relevant usage of macroinstruction and considerations. 194 Shenzhen Samkoon’s SamDraw Configuration Software User Manual V3.3 5.1. Introduction to C Language 5.1.1 Data type of C language 1. Integer Integer includes integer constant and integer variable. The integral constant is the integer constant. In C language, there are three kinds of integer constant: octal, hexadecimal and decimal. 2. Integer constant 1. Octal integer constant The octal integer constant must begin with 0. That is to say, 0 is the prefix of octal integer constant. Its value is 0-7.Octal constant is usually unsigned. The followings are the legal octal: 015 (decimal:13) 0101 (decimal:65) 0177777 (decimal:65535) The followings are the illegal octal: 256 (without prefix 0) 03A2 (contained non-octal codes) -0127(with negative sign) 2. Hexadecimal integer constant The hexadecimal integer constant is prefixed with 0X or ox. Its value is 0-9, A-F or a-f. The followings are the legal hexadecimal: 0X2A (decimal:42) 0XA0 (decimal:160) 0XFFFF (decimal: 65535) The followings are the illegal hexadecimal: 5A (without prefix 0X) 0X3H (contained non-hexadecimal codes) 3. Decimal integer constant The octal integer constant has no prefix. Its value is 0-9. The followings are the legal decimal: 237 -568 65535 1627 The followings are the illegal decimal: 023 (prefix 0 is forbidden) 23D (contained non-decimal codes) In the program, these notations are distinguished by prefix. Therefore, do not mistake the prefix in writing to avoid incorrect result. 195 Shenzhen Samkoon’s SamDraw Configuration Software User Manual V3.3 4. When the suffix of integer constant is on the 16-bit computer, its basic integer is 16-bit. Therefore, the indicated figure value is limited. The decimal unsigned constant is within 0~ 65535, and the signed range is -32768~+32767.The unsigned octal number is ranged within 0~0177777. The unsigned hexadecimal number is within 0X0~0XFFFF or 0x0~ 0xFFFF.If the figure is beyond the above range, it must indicate with long integer. The long integer is suffixed with "L" or "l". For example: Decimal long integer constant 158L (decimal: 158) Octal long integer constant 012L (decimal: 10) Hexadecimal long integer constant 358000L (decimal: -358000) 077L (decimal: 63) 0X15L (decimal: 21) 0200000L (decimal: 65536) 0XA5L (decimal: 165) 0X10000L (decimal: 65536). There is no difference between long int 158L and basic int constant 158. As 158L is the long integer, C compiling system will assign 4-bit space for storage. As 158 is the long integer, C compiling system will assign 2-bit space for storage. Therefore, pay attention to operation and output format to avoid mistakes. The unsigned number can be indicated with suffix. The unsigned number of integer constant is suffixed with "U" or "u". For example: 358u, 0x38Au, 235Lu are the unsigned number. Use prefix and suffix together to indicate different figures. For example, 0XA5Lu indicates the hexadecimal unsigned long int A5 and the corresponding decimal is 165. 3. Integer variable The integer variable can be classified as following: 1. Int Its type specifier is int, which occupies 2 bytes in the memory. Its value is always basic integer. 2. Short int Its type specifier is short int or short'C110F1. The occupied bytes and value range is same to basic int. 3. Long int Its type specifier is long int or long, which occupies 4 bytes in the memory. Its value is always long integer. 4. Unsigned int Its type specifier is unsigned. The unsigned int can be integrated with the above three types: (1) The type specifier of unsigned int is unsigned int or unsigned. 196 Shenzhen Samkoon’s SamDraw Configuration Software User Manual V3.3 (2) The type specifier of unsigned short int is unsigned short. (3) The type specifier of unsigned long int is unsigned long. All unsigned int occupies the same memory bytes with the signed int. As the sign bit is omitted, it can not indicate the negative number. The following table lists the assigned memory bytes and number range of various integers in ARM. Type Specifier Number Range Assigned Bytes Int -2147483648~2147483647 ■■■■ Short int -2147483648~2147483647 ■■■■ Signed int -2147483648~2147483647 ■■■■ Unsigned int 0~4294967295 ■■■■ Long int -922337203685477808~922337203685477807 Unsigned long 0~18446744073709551615 4. Integer variable declaration The general form of variable declaration: type specifier, variable name identifier, …. Take examples as following: int a,b,c; (a,b,c is integer variable) long x,y; (x,y unsigned p,q; is long integer variable) (p,q is unsigned integer variable) Announcements in writing variables should be paid attention as following: 1. Several same type of variables can be allowed to indicate after the same type specifier. Space the variable names with comma. There must be a space at least between the type specifier and variable name. 2. The last variable name must be ended with ";". 3. The variable declaration must be in front of variable usage. It is always at the head of function body. [Practice] //1int a,b; short int c; short d=100; a=d-20; b=a+d; 197 Shenzhen Samkoon’s SamDraw Configuration Software User Manual V3.3 c=a+b+d; d=d-a+c-b. 5. Float constant Real constant is also called float constant. Real constant is also called float constant. In the C language, the float is indicated with decimal only. It has two forms as following: Decimal form and exponential form 1. Decimal form It is composed with figure 0-9 and decimal 0.0,.25,5.789,0.13,5.0,300.,-267.8230 are the legal float number. point. For example: 2. Exponential form It is composed of decimal digit, exponent symbol "e" or "E" and exponent (be integer only, symbol is possible). The basic form is an E n (a is decimal, n is decimal integer) and the value is a*10,n. For example, 2.1E5 (equal to 2.1*10,5), 3.7E-2 (equal to 3.7*10,)-2*) 0.5E7 (equal to 0.5*10,7), -2.8E-2 (equal to -2.8*10,)-2*). The following are the illegal float number: 345 (without decimal point) E7 (without figure before exponent symbol) -5 (without exponent symbol) 53.-E3 (negative sign is incorrect) 2.7E (without exponent) The standard floating number in C language has suffix. The figure with suffix "f" or "F" is the floating number. For example, 356f and 356 is equivalent. 6. Float variable The float variable includes single and double. Their type specifiers are float and double. In the Turbo C, the single occupies four bytes (32-bit) memory, and it is ranged between 3.4E-38 ~ 3.4E+38, which provides seven effective figures only. The double occupies 8 bytes (64-bit) memory, and the value is ranged between 1.7E-308 ~ 1.7E+308, which provides sixteen effective figures. The form and written rules for float variable declaration is same with that of integer. For example: float x,y; double a,b,c; (x,y is single float) (a,b,c is double float) The float constant is not classified into single and double. All float constants are processed as double. a ■■■■ b ■■■■■■■■ a<---33333.33333 198 Shenzhen Samkoon’s SamDraw Configuration Software User Manual V3.3 b<---33333.33333333333; [Practice] //float int a=32; float b; double d; b=12345678; d=b*100; d=d+a; d=d+58.123456; 7. Character Characters include character constant and character variable. Character constant Character constant is a character within single quote. For example, 'a'. 'b', '=', '+', ',', '?' are the legal character constants. In the C language, the character constants are always characterized as following: 1. Character constant must be included in single quote rather than double quotes or other brackets. 2. Character constant must be single character rather than character string. 3. Character may be any character in the character set. However, the figure can not be involved in numerical operation after been defined as character. For example, '5' and 5 is different. '5' is character constant that are not involved in operation. 8. Character variable The character variable value is character constant, i.e. single character. Its type specifier is char. The form and written rules of character variable declaration is same with that of integer variable. For example: char a,b; As each character variable is assigned to a byte memory, one character is saved only. The character value is kept in the memory unit with ASCII code. For example, the decimal ASCII code for x is 120, and the decimal ASCII code for y is 121. Give 'x' and 'y' to character variable a and b: a='x', b='y'. Actually, it is to store 120 and 121 BC in a and b unit: a 0 1 1 1 1 0 0 0 199 Shenzhen Samkoon’s SamDraw Configuration Software b 0 1 1 1 1 0 0 User Manual V3.3 1 Therefore, they can be regarded as integer. C language allows to give character value to integer variable and give integer to character variable as well. It can output character variable as integer and output integer as character. The integer is 2-byte, and character is single byte. When the integer is processed as character, the low eight bytes are involved only. [Practice] //charint a=49; char b; char d; b=a+10; d=a+b; [Practice] //char c1,c2; c1='a';c2='b'; c1=c1-32;c2=c2-32; 9. Character string constant Character string constant is a character string included in double quotes. For example: "CHINA". "C program", "$12.5", they are legal character string constants. The character string constant is different from character constant. Their differences are described as following: 1. Character constant is included in single quotes while character string constant is included in double quotes. 2. Character constant is single character only while character string constant contains one or several characters. 3. A character can be given to a character variable, but a character string constant can not. In the C language, there is no corresponding character string variable. 4. The character constant occupies one byte in the memory. The bytes of character string constant are equal to the bytes of character string plus 1. Save character "\0" (ASCII code:0) in the increased byte. This is the ending symbol of character string. For example, the byte of "C program" in memory is C program\0. Although the character constant 'a' and character string constant ''a'' has one character both, their memory occupation is different. 'a' occupies one byte in the memory, which is indicated as a ''a'' occupies two bytes in the memory, which is indicated as a\0 symbol constant. 10. Symbol constant In the C language, a constant can be expressed with an identifier, which is called symbol 200 Shenzhen Samkoon’s SamDraw Configuration Software User Manual V3.3 constant. It must be defined before usage. Its general form is: #define symbol constant Wherein, #define is a preprocessor directive, which is called macro definition directive. It is used to define the identifier to the constant value. Upon definition, all of this identifier in the future program will be replaced by the constant value. Usually, the identifier of symbol constant is expressed with capital letter and the variable identifier is expressed with lowercase letter for distraction. #define PI 3.14159 void main(){ float s,r; r=5; s=PI*r*r; printf("s=%f\n",s); } It is defined by macro definition directive. P1 is definined to be 3.14159, and s,r is defined to be float. 5->r PI*r*r->s Display program result float s,r. wherein, r=5, s=PI*r*r. This program is defined by macro definition directive before main function. P1 is 3.14159, which substitutes for P1 in the program. s=PI*r*r is equivalent to s=3.14159*r*r. Pay attention: symbol constant is not variable. Its value can not be changed in the overall action scope. That is to say, assignment statement is forbidden to re-assign in the program. 5.1.2. Initial value of variable and type conversion 1. Initial value assignment for variable In the program, it is usually to assign initial value for the variable. There are many methods for initial value assignment in the language program, which are called initialization. In the variable declaration, the general form of initial value assignment is: Type specifier variable 1 = 1, variable 2 = 2, ……; for example: int a=b=c=5; float x=3.2,y=3f,z=0.75; char ch1='K',ch2='P'; 201 Shenzhen Samkoon’s SamDraw Configuration Software User Manual V3.3 Note: no continuous assignment is forbidden in the declaration, for instance a=b=c=5 is illegal. 2. Type conversion of variable The variable type is convertible. There are two methods for conversion. One is automatic conversion, the other is forced conversion. Automatic conversion When the different types of data are involved in hybrid operation, the automatic conversion is completed by compilation system. The auto conversion should conform to the following rules: 1. If the data types involved in operation are different, first convert them into one type, then make operation. 2. Conversion is made as the data length so as to ensure the high precision. For example, when int and long is in operation, convert int into long, then make operation. 3. All float operations are double. Even the expression contains float only, it must be converted to double for operation. 4. Char and short must be converted into int for operation. 5. In the assignment operation, when the data types on both sides of assignment sign are different, the right data type will be converted to the left type. If the right data is longer than left one, it will loss a part of data. In this case, the precision will be reduces. The lost data will be rounded off. 3. Forced type conversion The forced type conversion is achieved by type conversion operation. Its general form is (type specifier) (expression). It is used to convert the operation results into the specified type of type specifier by force. Take an example of (float) a. convert a to float (int)(x+y), convert the result of x+y into integer. In forced conversion, there are some points to be noted: 1. Type specifier and expression must be included in the bracket (the single variable may not be bracketed). If (int)(x+y) is written to be (int)x+y, it means to convert x into int and plus y. 2. Either forced conversion or auto conversion is just the temporary conversion of data length for convenience of the operation. It will not change the variable type in the data declaration. 5.1.3. Basic operator and expression Category, priority and associativity of operator There are many operators and expressions in C language, which is seldom in the high-level language. It is the rich operator and expression that complete the C language. This is one of main 202 Shenzhen Samkoon’s SamDraw Configuration Software User Manual V3.3 features of C language. The operators of C language have different priorities. In addition, they have individual associativity. In the expression, the data for operation should not only conform to the priority of operators but also subjected to the associativity so as to confirm the operation direction from left to right or from right to left. This associativity is unavailable for other high-level language, which increases the complexity of C language. Operator Category The operators of C language can be classified as following: 1. Arithmetic operator It is used for different data operations, including addition (+), subtraction (-), multiplication (*) and division(/) (or modular arithmetic, %), increment (++) and decrement (--). 2. Relational operator It is used for comparison operation, including greater than (>), less than (<), equal to (==), be equal or greater than (>=), be equal or less than (<=) and unequal to (! =). 3. Logical operator It is used for logical operation, including And (&&), Or (||) and Not (!). 4. Bit operation operator The data for operation is taken as binary bit, including bit and (&), bit or (|), bit not (~), bit or (^), left shift (<<) and right shift (>>). 5. Assignment operator It is used for assignment operation, including simple assignment (=), composite arithmetic assignment (+=,-=,*=, /=, %=) and composite bit operation assignment (&=,|=, ^=,>>=,<<=). 6. Conditional operator This is a ternary operator for conditional evaluation (?:). 7. Comma operator It is used for combining several expressions to one expression (,). 8. Pointer operator It is used for two operations as content-of (*) and address-of (&). 9. Size-of operator It is used for size-of operation of data. 203 Shenzhen Samkoon’s SamDraw Configuration Software User Manual V3.3 10. Special operator It includes bracket (), subscript [] etc. 5.1.4. One-dimensional array In the program design, the array organizes several variables with same category in ordered form for convenience. The set containing data elements with the same category in order is called array. In C language, the array belongs to construction data. One array can be split into several array elements. These array elements are either basic data or construction data. Therefore, the array can be classified into numerical array, character array, pointer array, structure array according to the category of array element. This section will introduce the numerical array and character array, others will be described in the successive sections. If the array type declaration uses array in C language, it must be made type declaration first. The general form of array declaration is: type specifier array name [constant expression]. Wherein, type specifier refers to any basic data or construction data. Array name refers to the array identifier defined by users. The constant expression in square bracket indicates the quantity of data elements, which is also called array length. For example: int a[10]; int array a contains 10 elements. float b[10],c[20]; float array b contains 10 elements; float array c contains 20 elements. char ch[20]; character array ch contains 20 elements. For the array type declaration, there are several points as following: 1. The array type actually refers to the value type of array element. For the same array, the data type of all elements is the same. 2. The writing rules for array name should conform to that of identifier. 3. The array name should not be same with other variable name. For example: void main () { int a; float a[10]; …… } is incorrect 204 Shenzhen Samkoon’s SamDraw Configuration Software User Manual V3.3 4. The constant expression in the square bracket refers to the element quantity. For example, a [5] indicates that array a contains 5 elements. However, its subscript is started from 0. Therefore, the five elements are a[0],a[1],a[2],a[3],a[4]. 5. The square bracket can not include the element quantity of variables but symbol constant or constant expression is available. For instance: #define FD 5 void main () { int a[3+2],b[7+FD]; …… } is legal. However, the following expression form is incorrect. void main() { int n=5; int a[n]; …… } 6. It is allowed that the same type declaration can describe several arrays and several variables. For example: int a,b,c,d,k1[10],k2[20]; 1. Representation of array element Array elements are the basic unit of array. It is also a variable, which is identified with array name and a subscript. The subscript indicates the sequence number of element in the array. The general form of array element is: array name [subscript]. Wherein, subscript is integer constant or integer expression only. If it has decimal, this value will be integer automatically by C programming. For example, a[5],a[i+j],a[i++] are the legal array elements. Array element is usually called subscript variable. The subscript variable could not be used unless array is defined. In C language, the subscript variable is used one by one rather than the whole array. The general form of initialization assignment is: static type specifier array name [constant expression]=[value……]. Wherein, static refers to the static storage type. It is specified that only static storage array and external storage array can be initialized assignment (the relevant static storage and external storage concepts will be introduced in Chapter 5) in C language. The data in { } are the initial value of each element, and the elements are spaced with comma such as static 205 Shenzhen Samkoon’s SamDraw Configuration Software int a[10]={ 0,1,2,3,4,5,6,7,8,9 User Manual V3.3 }, which is equivalent to a[0]=0;a[1]=1...a[9]=9; 2. There are several provisions for initial assignment of array in C language: 1. It is allowed to assign initial value for partial elements. When the elements in { } is less than element quantity, the initial value is assigned for the front only. For example: static int a[10]={0,1,2,3,4}, it indicates that the initial value will be assigned for the first 5 elements a[0]~a[4], and the last 5 elements will be assigned 0 automatically. 2. Assign initial value for element one by one, and the overall assignment for array is unavailable. For example, if assigning 1 for 10 elements, it can write to be static int a[10]={1,1,1,1,1,1,1,1,1,1} rather than static int a[10]=1. 3. If the initial value assignment is unavailable for all arrays with initialization, all elements will be 0. 4. If assigning all elements, the array element quantity may not be given in the array declaration. For example: static int a[5]={1,2,3,4,5} can be written as static int a[]={1,2,3,4,5}. The dynamic assignment can be made during program execution. In this case, it can use do statement and scanf function to assign the array elements one by one. 3. Character array The array for storing characters is called character array. The form of type declaration for character array is same to that of numerical array as previous introduction. For example: char c[10]. As the character and integer is similar, it can be defined as int c[10], but each array element occupies 2 bytes in memory. The character array may be two-dimensional array. For instance, char c[5][10] is a two-dimensional character array. The character array is allowed to made initialization assignment in type declaration. Take static char c[10]={`c`,` `,`p`,`r`,o`,g`,r`,`a`,`m`} as an example. After assignment, the element value is c[0]c[1]c[2]c[3]c[4]c [5]c[6]c[7]c[8]c[9] for array C. Wherein, c[9] is not assigned and assigned to 0 by system automatically. When assigning initial value for all elements, the length declaration can be omitted such as static char c[]={`c`,` `,`p`,`r`,`o`,`g`,`r`,`a`,`m`}, in which the length of C array is set to 9. C language allows for initialization assignment for array in character string. For example, static char c[]={'c', ' ','p','r','o','g','r','a','m'} can be written to static char c[]={"C program"} or sratic char c[]="C program" without {}. The assignment in character string occupies one more byte than assignment one by one. It is used to store the ending sign of character string '\0'. The actual storage of array c in memory is C program\0. Wherein, `\0' is added by C programming system automatically. As '\0' sign is adopted, the array length is not normally defined in initialization assignment of character string but processed by system automatically. If in the mode of character string, the input and output of character array becomes simple and convenient. Except the initial value assignment with character string, it can input and output the character string of one character array with printf function and scanf function at one time not requiring input/output each character with do statement one by one. 206 Shenzhen Samkoon’s SamDraw Configuration Software User Manual V3.3 Section summary 1. C data type Basic type, construction type, pointer type and void type 2. Classification and characteristics of basic type Type Specifier Byte Number Range Char 1 C character set Int 4 -214783648~214783647 4 -214783648~214783647 Short int Long integer long int 8 -922337203685477808~922337203685477807 Unsigned 4 0~4294967295 Unsigned long 8 0~1844744073709551615 Float 4 3/4E-38~3/4E+38 Double 8 1/7E-308~1/7E+308 3. Constant suffix L or l for long int U or u for unsigned F or f for float 4. Constant type Int, long int, unsigned, float, char, char string, symbol constant, and escape character 5. Data type conversion Auto conversion The system realizes auto conversion for the hybrid operation of different types of data, which converts from small byte data to big byte data. For the mutual assignment of different data, the system also converts automatically, which converts the right data type into left one. Forced conversion It is converted by forced conversion operator. 6. Priority and associativity of operator 207 Shenzhen Samkoon’s SamDraw Configuration Software User Manual V3.3 Generally speaking, the unary operator has higher priority and the assignment operator has lower priority. The arithmetic operator has higher priority, and the relational and logical has lower priority. Most operators have left associativity, unary operator, ternary operator and assignment. 7. Expression Expression is the formula composed with connection constant, variable and function of operator. Each expression has one value and type. The evaluation of expression is made according to the sequence specified by priority and associativity of operator. 8. Array 1. Array is the commonest data structure in program design. The array contains numerical array (int array, float array), character array and pointer array, structure array to be described later. 2. Array may be one-dimensional, two-dimensional or multi-dimensional. 3. The type declaration of array consists of type specifier, array name and array length (elements quantity of array). The array element is also called subscript variable. The array type refers to the value type of subscript variable. 4. Make array assignment with three methods: initialization assignment, dynamic assignment by inputting function and assignment statement. The numerical array can not be overall assigned, input or output with assignment statement but assigned for array element one by one with do statement. 208 Shenzhen Samkoon’s SamDraw Configuration Software User Manual V3.3 5.2. C Language Programming Preliminary 5.2.1. Statement of C program The execution part of C program is constituted by statements, and the program function is also realized by execution statement. C statement is classified into five categories: 1. Expression statement 2. Control statement 3. Compound statement 4. Null statement 1. Expression statement Expression statement consists of expression and semicolon. Its general form is expression;. Execution of expression statement is to compute the expression value. For example, x=y+z; assignment statement y+z; operate statement with addition, but the result is not kept. It has no actual significance i++. Increment 1 statement, i value increases 1. 2. Control statement Control statement is to control the program process so as to realize various structures of program. It is composed of special statement delimiter. There are nine control statements in C language, which can be classified into three kinds: (1) Conditional judgment statement if statement, switch statement (2) Looping execution statement do while statement, while statement, for statement (3) Go to statement break statement, go to statement, continue statement, return statement 3. Null statement The statement with semicolon only is called null statement. Null statement executes nothing. In the program, null statement can be the null loop body. Take an example of while(getchar()!='\n'). For this statement, if the character input from keyboard is not Enter, it requires re-input. Here, the loop body is null statement. 4. Assignment statement 209 Shenzhen Samkoon’s SamDraw Configuration Software User Manual V3.3 Assignment statement consists of assignment expression and semicolon. Its general form is variable = expression. Its functions and features are same to that of assignment expression. It is one of the most popular statements in the program. There are some points to be noted in the usage of assignment statement: 1. As the expression on the right of assignment sign "=" can be an assignment expression, the following form Variable=(variable=expression); is established, then the nestification is formed. Its expanded expression is Variable=Variable=…=Expression; For example: a=b=c=d=e=5; according to the right associativity of assignment operator, it is equivalent to: e=5 actually; d=e; c=d; b=c; a=b; 2. Pay attention to the difference between assigning initial value and statement for variable in the variable declaration. Assigning initial value to variable is a part of variable declaration. The variable with initial value assignment should be spaced with comma to other similar variable, but the assignment statement must be ended with semicolon. 3. In the variable declaration, it is forbidden to assign initial value for several variables successively. For example, the following declaration is incorrect. Int a=b=c=5 must be written to int a=5,b=5,c=5. However, the assignment statement must be assigned continuously. 4. Note the difference between assignment expression and assignment statement. Assignment expression is a kind of expression, which can be used in any allowable place. But the assignment statement can not. The following statement is legal: if((x=y+5)>0) z=x; the function of statement: if expression x=y+5 is greater than 0, then z=0. The following statement is illegal: if((x=y+5;)>0) z=x;as x=y+5; is a statement, it can not be used in expression. 5.2.2. Branch structure program Relational operator and expression In the program, it usually compares the size of two data so as to confirm the next process. The 210 Shenzhen Samkoon’s SamDraw Configuration Software User Manual V3.3 operator for comparing data size is called the relational operator. There are such relational operators in C language as following: < less than <= less than or equal to > greater than >= greater than or equal to == equal to != unequal to The relational operator is binary operator, which is left associative. Its priority is lower than that of arithmetic operator and higher than that of assignment operator. In the six relational operators, <,<=,>,>= has the same priority, which is higher than == and !=. While == and != has the same priority. Relational expression The general form of relational expression is Expression Relational operator Expression. For example, a+b>c-d,x>3/2,'a'+1<c,-i-5*j==k+1 are legal relational expression. As the expression is relational expression concurrently, the nestification may occur such as a>(b>c),a!=(c==d) etc. The value of relational expression is "true" and "false", which is expressed with "1" and "0". 1. Logical operator and expression In C language, the logical operators include AND operator &&, OR operator || and NOT operator !. AND operator && and OR operator || are binary operators with left associativity. NOT operator ! is unary operator with right associativity. The priority relation between logical operator and other operators can be expressed as following: The following can be derived depending on the priority of operator: a>b && c>d is equivalent to (a>b) && (c>d) !b==c||d<a is equivalent to ((!b)==c)||(d<a) a+b>c && x+y<b is equivalent to ((a+b)>c) && ((x+y)<b) Evaluation of logical operation The evaluation of logical operation may be true or false expressed with 1 and 0 individually. Its evaluation rules are as following: 1. When the two values of AND operation && are true, the results are true; otherwise they are false. For example, 5>0 && 4>2. As 5>0 is true and 4>2 is true, the corresponding result is true. 211 Shenzhen Samkoon’s SamDraw Configuration Software User Manual V3.3 2. When one of two values involved in OR operation || is true, the result is true. When two values are false, the result is false. Take an example of 5>0||5>8. As 5>0 is true, the corresponding result is true. 3. When the NOT operation! involved in operation is true, the result is false; when the involved operation is false, the result is true. For example, the result of !(5>0) is false. In the logical operation value of C programming, it represents “true” with “1” and represents “false” with “0”. Vice versa, when judging a value is true or false, 0 represents false and the non-zero data represents true. For example, as 5 and 3 are non zero, the value of 5&&3 is “true” (i.e. 1). Another example: the value of 5||0 is “true” (i.e. 1). The general form of logical expression is Expression – Logical operator – Expression. Wherein, the expression can be logical expression as well, which forms nestification? Take the (a&&b)&&c as an instance. The above expression can be written to a&&b&&c according to the left associativity of logical operator. The value of logical expression is the final value of various logical operation, which represents “true” and “false” with “1” and “0” respectively. 2. if statement The branch structure can be constituted with if statement. It makes judgment according to the given conditions so as to confirm what branch program period is to be executed. If statement of C language has three basic forms. 1. The first form is: basic form. if (expression) statement It’s semanteme: if the expression value is true, the following statement will be executed, otherwise not. 2. The second form is if-else. if(expression) statement 1; else statement 2; Semanteme: if the expression value is true, it will execute statement 1; otherwise statement 2. Input two integers, and output the bigger one. Judge a and b size with if-else statement. If a 212 Shenzhen Samkoon’s SamDraw Configuration Software User Manual V3.3 is bigger, it outputs a; otherwise b. 3. The third form is if-else-if form. In the first two forms, if statement is normally used for two branches. When there are several branches for selection, if-else-if statement is adopted. Its basic form is: if(expression 1) statement 1; else if(expression 2) statement 2; else if(expression 3) statement 3; … else if(expression m) statement m; else statement n; Semanteme: judge the expression value in sequence. When a value is true, it executes the corresponding statement. Then it executes program out of if statement. If all expressions are false, it will execute statement n. Then continue to execute the subsequent program. There are some points to be noted in if statement: (1) In the three forms of if statement, the one behind if is expression. This expression is usually the logical expression or relational expression. But it may be other expressions such as assignment expression even a variable. For example, if(a=5) statement and if(b) statement are allowable. As long as the expression value is not 0, it is true. If the expression value in if(a=5)…; expression is always not 0, the subsequent statement will be executed. This kind of situation may not take place in the program, but the syntax is legal. Another example, program segment: if(a=b) printf("%d",a); else printf("a=0"); Semanteme of the statement: assign b to a. if it is not 0, this value is output; otherwise it outputs “a=0” character string. This kind of application usually occurs in the program. 213 Shenzhen Samkoon’s SamDraw Configuration Software User Manual V3.3 (2) In if statement, the conditional judgment expression must be included in bracket, and ended with semicolon. (3) In the three forms of if statement, all statements should be single statement. If a group (several) statements are required execution with conditions, this group of statements must be bracketed with {} to form a compound statement. Pay attention that no semicolon is allowed behind }. For example: if(a>b){ a++; b++; } else{ a=0; b=10; } 4. Conditional operator and conditional expression If the single assignment statement is executed only in the conditional statement, it is usually realized by conditional expression, which not only simplifies the process but also improves the operation efficiency. Conditional operator ? and : is a ternary operator, which means three values are involved in operation. The general form of conditional expression composed by conditional operators is: Expression 1 ? Expression 2: Expression 3 Its evaluation rule: if the expression 1 is true, its value of expression 2 will be the value of conditional expression; otherwise, the value of expression 2 will be the value of whole conditional expression. Conditional expression is normally applied in assignment statement. For example: if(a>b) max=a; else max=b; max=(a>b)?a:b;is expressed with conditional expression. Its semanteme is: if a>b is true, assign a to max; otherwise assign b to max. In the application of conditional expression, there are some points to be noted as following: 1. The operation priority of conditional operator is lower than that of relational operator and arithmetic operator but higher than assignment operator. Therefore, max=(a>b)?a:b can be 214 Shenzhen Samkoon’s SamDraw Configuration Software User Manual V3.3 removed the bracket to be max=a>b?a:b. 2. Conditional operator ? and : is a pair of operator, which can not be separated in application. 3. The associative direction of conditional operator is from right to left. 5.2.3. switch statement C language provides another switch statement for selection of multiple branches. Its general form is: switch(expression){ case constant expression 1: statement 1; case constant expression 2: statement 2; … case constant expression n: statement default: statement n; n+1; } Semanteme: calculate the expression value, and compare with the subsequent constant expression value one by one. When the expression value is equal to a constant expression value, the subsequent statement is executed. Then judgment is not made. Continue the statement behind all case. If the expression value is different from the constant expression behind case, it will execute the statement behind default. There are several points to be noted in switch statement: 1. All constant expression values behind case must be different, otherwise there will be mistake. 2. Several statements are allowed behind case, and they can not be bracketed with {}. 3. The sequence of case and default clauses may be changed and will not affect the program execution. 4. Default clause may be omitted. 5.2.4. Loop structure program The loop structure is an important structure of program. When the given condition is satisfied, one program segment is executed repeatedly until the condition is unsatisfied. The given condition is called loop condition, and the program segment executed repeatedly is called loop body. C language 215 Shenzhen Samkoon’s SamDraw Configuration Software User Manual V3.3 provides many loop statements, which may compose different loop structures. 1. While statement The general form of while statement: While (expression) statement; wherein, the expression is loop condition, and the statement is loop body. Semanteme of while statement: compute the expression value. When the value is true (not 0), the loop body statement is executed. There are some points to be noted in while statement: 1. The expression of while statement is usually the relational expression or logical expression. As long as the expression value is true (not 0), it can continue loop. 2. If the loop body contains one or more statements, it must be bracketed with {} to form the compound statement. 3. Note the loop conditions to avoid endless loop. 2. Do-while statement General form of do-while statement: do statement; while(expression); Wherein, the statement is loop body, and the expression is the loop condition. Semanteme of do-while statement: First execute the loop body statement for one time, then judge the expression value. If the value is true (not 0), the loop is continuous; otherwise the loop ends. The difference between do-while statement and while statement is that do-while executes first and judges late. Therefore, do-while will execute the loop body for one time at least. But while statement judges first and executes late. If the condition is unsatisfied, the loop body statement is not executed for one time. while statement and do-while statement is usually mutual re-write. In this example, the loop condition is rewritten to be –n. Otherwise, one more loop will be executed. There are some points to be noted in do-while statement: 1. In the if statement and while statement, no semicolon is added behind the expression; while the expression of do-while statement must be ended with semicolon. 216 Shenzhen Samkoon’s SamDraw Configuration Software User Manual V3.3 2. do-while statement may be composed to the nested loop and nested with while statement mutually. 3. The loop body between do and while is made up of several statements, and bracketed with {} to form a compound statement. 4. When converting do-while and while statement mutually, pay attention to modify the loop control conditions. 5.2.5. for statement For statement is a kind of loop statement with stronger function and wider application provided by C language. Its general form is: for(Expression 1;Expression 2;Expression 3) statement; Expression1: it is usually to assign initial value to loop variable, and it is assignment expression. It also allows to assign initial value to loop variable except for statement. In this case, the expression may be omitted. Expression 2: it is usually the loop condition, and it is relational expression or logical expression. Expression 3: it is usually for modifying the value of loop variable, and it is assignment statement. These three expressions may be comma expression. That is to say, each expression can be composed with several expressions. Three expressions are options and can be omitted. The “statement” in general form is loop body statement. Semanteme of for statement is: 1. First, calculate the value of expression 1. 2. Then, compute the value of expression 2. If the value is true (not 0), loop body is executed once more; otherwise exit the loop. 3. Calculate the value of expression 3 and return to execute step 2 again. During the for process, expression 1 is calculated for one time, and expression 2 and 3 may repeat for several times. The loop body may be executed for many times or not executed. There are several points to be noted in for statement: 1. Each expression in for statement can be omitted, but the semicolon must exist. For example: <1>for(expression;;expression) expression is omitted <2>for(expression;expression;)expression is omitted <3>for(;expression;expression) all expression is omitted 217 Shenzhen Samkoon’s SamDraw Configuration Software User Manual V3.3 2. When the loop variable has assigned initial value, Expression 1 may be omitted as shown in Example 3.27. If Expression 2 or 3 is omitted, the endless loop may be caused. In this case, the loop should be ended in loop body. 3. The loop body may be void statement. #include"stdio.h" void main(){ int n=0; printf("input a string:\n"); for(;getchar()!='\n';n++); printf("%d",n); } In this example, the expression 1 in for statement is omitted, and the expression 3 is not for modifying loop variable but for inputting the characters counting. Thus, the counting that should be completed in loop body has completed in the expression. Therefore, the loop body is void statement. Pay attention, the semicolon behind void statement is essential. If this semicolon is missed, the following printf statement will be executed as loop body. On the other hand, if the loop body is not void statement, it is forbidden to add semicolon behind the bracket of expression. In this case, the loop body will be regarded as void statement and not executed repeatedly. All of these are the common mistakes in programming, which must be attached great importance. 5.2.6. break statement Break statement is used in switch statement or loop statement only. It is for exiting switch statement or local loop and directing to the subsequent program. As the transferring direction of break statement is specific, the statement marks are not required. The general form of break statement is break. As shown in the above example, the break statement is used in switch statement and for statement for skip. Break statement provides several exits for loop statement, which makes programming more flexible and convenient in some circumstances. 5.2.7. continue statement Continue statement is used in loop body only. Its general form is continue; 218 Shenzhen Samkoon’s SamDraw Configuration Software User Manual V3.3 Semanteme: finish this loop and not execute the other statement behind continue statement in the loop body any more, turn to judge and execute the next loop condition. Pay attention: this statement only ends the loop on this layer and will not exit the loop. 219 Shenzhen Samkoon’s SamDraw Configuration Software User Manual V3.3 Section summary 1. From the execution process, the program is basically classified into three basic structures: sequence structure, branch structure and loop structure. 2. The most basic unit in program execution is statement. There are five kinds of statements in C language: (1) Expression statement any expression and semicolon forms the expression statement. The general expression statement is assignment statement. (2) Function call statement statement. the function call and semicolon constitutes the function call (3) Control statement it is used for control program process, and composed of special statement delimiter and required expression. It mainly includes conditional judgment execution statement, loop execution statement, go to statement etc. (4) Compound statement it is composed by several statements included in {}. Compound statement is regarded as single statement. It can be used in any place allowing statement such as loop body. (5) Void statement it is composed by semicolon only without actual function. 3. Relational expression and logical expression are two important expressions, which are mainly used for judgment of conditional execution and loop execution. 4. C language provides many forms of conditional statement to form the branch structure. (1) if statement is mainly for one-way selection. (2) if-else statement is mainly for two-way selection. (3) if-else-if statement and switch statement are for multiway selection. These forms of conditional statement are normally mutual substituted. 5. C language provides three loop statements. (1) For statement is mainly used to assign initial value for loop variable, step increment and loop structure of loop times. (2) The loop times and control condition can be confirmed during loop process, and the confirmed loop may use while or do-while statement. (3) Three loop statements can be nested mutually to form the nested loop. The loops may be in parallel but not crossed. 220 Shenzhen Samkoon’s SamDraw Configuration Software User Manual V3.3 (4) Branch statement can transfer the process out of loop body, but it can not transfer process from outside to loop body. (5) Avoid endless loop in the loop program. That is to say, the loop variable must be ensured to be modified during operation. Change the loop condition to be false gradually, thus finish the loop. 6. Statement summary in C language Name General Form Simple statement Expression statement; Void statement ; Conditional statement if(expression)statement; if(expression)statement 1; else statement 2; if(expression 1)statement 1; 2…else statement n; else if(expression 2) statement switch statement switch(expression){ case constant statement: statement…default: statement; } loop statement while statement while(expression)statement; for statement for(expression 1; expression 2; expression 3) statement; break statement break; continue statement continue; return statement return(expression); 221 Shenzhen Samkoon’s SamDraw Configuration Software User Manual V3.3 5.3. Macro Function Introduction This section will introduce the basic functions of macro and describe the relevant control functions and application method briefly. 5.3.1. How to use macro function for programming There are ways to access macro: Method 1: select “Setting (S) -> Macro" from the menu as shown in Figure 5-1 (macro menu), and pop up interface as shown in Figure 5-3 (macro editor). Figure 5-1 (Macro Menu) Method 2: click shortcut button “Macro” as shown in Figure 5-2 (Macro button), and pop up interface as shown in Figure 5-3 (Macro Editor). Figure 5-2 (Macro Button) 5.3.2. Function button introduction in macro editor The functional controls are arranged in macro editor window as shown in Figure 5-3 (Macro Editor). 222 Shenzhen Samkoon’s SamDraw Configuration Software User Manual V3.3 Figure 5-3 (Macro Editor) <1> Button function description: 1. New add: new create a macro. 2. Delete: delete the selected macro. 3. Edit: edit the selected macro (same with double click macro) 4. Copy: select one macro and click “copy” to copy the selected macro. 5. Paste: paste the copied contents, and the suffix of macro name adds one automatically. 6. Description: pop up the macro description. 7. Close: close or exit the current dialog box. <2> “Compile success success”” window: for recording all macro names with successful compilation in project as shown in (10-3). Select one and double click to enter into macro edition. <3>“Unfinished compile compile”” window: for recording all unfinished compile macro name in project as shown in (10-3). Select one and double click to enter into macro edition. 5.3.3. How to new create macro Click “new add” button and pop up the dialog box of macro compiler as shown in Figure 5-4 (Macro Compiler) 223 Shenzhen Samkoon’s SamDraw Configuration Software User Manual V3.3 Figure 5-4 (Macro Compiler) Button Function Description Compile: Compile the current macro source code, and check the syntax error. Function: Insert the selected library function at the cursor location in the edition window of source code. Close: Close the current dialog box. Description: pop up the help instruction of macro usage. Instructions: 224 Shenzhen Samkoon’s SamDraw Configuration Software User Manual V3.3 Instruction 1: convention introduction of program compilation Create the source program of C language conforming to ANSI C standard in the edition window. Instruction 2: information output window The window outputs the information of compilation and connection state of program. Users may make debugging and modification according to the information prompt. Instruction 3: close/open window In the variable setting, users can right click the edition window of source code, and it will pop up the shortcut as Figure 5-5 (window close/open). Click “close/display variable setting window” and “close/display information output window” to close/open the corresponding window. Users can adjust the edition box size as required. Instruction 4: variable setting Variable name: input the variable name required in the program. Data class: select the corresponding data class of variable name so as to distribute the corresponding memory size. Word length: set the occupied memory of corresponding variable automatically depending on the data class. Read/write: set the read-write property of variable in the memory cell of touch screen. Address: the defined physical memory address of variable in the touch screen. Figure 5-5 Shortcut menu : Variable setting instruction: when the external requires interaction with touch screen 225 Shenzhen Samkoon’s SamDraw Configuration Software User Manual V3.3 such as data exchange and data acquisition, it provides the interface to change the behavior characteristics of touch screen dynamically. : Special tips: the variables required in the program should be put in the variable definition part (the variable definition starts from code). 5.3.4. How to insert library function in the program Click "function” button and pop up the dialog box as Figure 5-6. Select the corresponding library function in the function name list box, click “confirm” button and the function will be inserted to the cursor location of edition window automatically. The functions, parameter types and other detailed instruction of library function refer to Appendix 1. Figure 5-6 (Function Selection) 5.3.5 How to use internal storage area in macro 226 Shenzhen Samkoon’s SamDraw Configuration Software User Manual V3.3 SamDraw configuration software provides the operation interface for HMI internal storage area. Users can make direct operations for the internal storage area in the macro. Detailed methods have two kinds: 1. Access storage area with keywords LocalBit: reference of internal storage area LB; LocalWord: reference of internal storage area LW; RWIWord: reference of internal storage area RWI . The keyword can be used directly in macro. For example: if(LocalBit[5]) { LocalWord[1]=0; }else { LocalWord[1]=1; } 2. Establish a linkage between variable and internal storage area by setting of variable. Detailed usage refers to macro instance. 227 Shenzhen Samkoon’s SamDraw Configuration Software User Manual V3.3 5.4. QuickStart: A Simple Macroblock 5.4.1. Source code design of macro Let us come to compile a simple macroblock. New create a project and select the corresponding touch screen model. This macroblock will realize simple operations as following: make initialization for “numeral entry display” control with array element value of char source[4] = { 2, 3, 4, 5} by Init macro, then read the external input data by “numeral entry display” control, then trigger ADDSUM macro by pressing “=” button, and display the execution result through “numeral entry display” control. Detailed operations are shown as following: Step 1 <Create a macro> Click the circled icon “macro” shortcut button and pop up the dialog box as shown in Figure 5-7 (Macro Editor). in the toolbar, Step 2: <Create macro Init> Click “new add” button in the window of macro editor, and pop up the dialog box as Figure 5-8 (Macro Editor). Input tag name (Init) in the edition box “tag name” and the source program code as shown in Figure 5-9 (code edition of macro compiler). 228 Shenzhen Samkoon’s SamDraw Configuration Software User Manual V3.3 Figure 5-7 (Macro Editor) 229 Shenzhen Samkoon’s SamDraw Configuration Software User Manual V3.3 Figure 5-8 (Macro Compiler) : Macro name is composed with Arabic numerals (0-9), English characters (a-z, A-Z) and underscore (_). As shown in Figure 5-9 (Macro Compiler), input the contents in the following circle. 230 Shenzhen Samkoon’s SamDraw Configuration Software User Manual V3.3 Figure 5-9 (Code Compile in Macro Compiler) Step 3: <Tag Setting> As shown in Figure 5-8 (variable setting), it records the tag name, tag type and other property settings. Double click the “tag name” window or right click the shortcut menu to select “new tag”, and pop up the dialog box as shown in Figure 5-10 (Macro Code Tag) Make settings for the tag property in Figure 5-10 (Macro Code Tag). Then click “OK” to save the settings. 231 Shenzhen Samkoon’s SamDraw Configuration Software User Manual V3.3 Figure 5-10 (Macro Code Tag) Tag Name : input LW0,LW1,LW2,LW3,SumLW respectively in the tag name; Data Type : set 16-bit integer Read-write : select readable and writable (read-write) ; Address : LW0=0,LW1=1,LW2=2,LW3=3,SumLW=4; after setting completes, it is shown as following (Figure 5-11). Figure 5-11 (Tag Setting) Step 4: <Compile source file> After the above steps, the next is compilation. Click compile button as following (Figure 5-12), and complete save, compile, connection and error check functions automatically. 232 Shenzhen Samkoon’s SamDraw Configuration Software User Manual V3.3 Figure 5-12 (Information Output Window) When the information output window outputs “0 errors! Compile success!”, it indicates the macro has established successfully. In addition, it will be added into the successful compiled list box automatically. Otherwise, it will prompt the error and add into failed compiled list box. Then users may make modification, edition even compilation for the compiled program. Step 5: <Create macro ADDSUM> Create macro ADDSUM as specified from step 2-step 4 as shown in Figure 5-13 (create macro ADDSUM). <1>: input “ADDSUM” in the macro name. <2>: input the circled contents in the code compilation window. <3>: set the corresponding tag property in the tag setting window. <4>: click compile button. 233 Shenzhen Samkoon’s SamDraw Configuration Software User Manual V3.3 Figure 5-13 (Create Macro ADDSUM) 5.4.2. Control property setting Step 6: <compile control> <1>. Put the corresponding control in the project menu and adjust the size as Figure 5-14. 234 Shenzhen Samkoon’s SamDraw Configuration Software User Manual V3.3 Figure 5-14 (Control Layout) <2>. Set the corresponding control property Right click the control of “numeral entry display” and set the write-in address of control property as shown in Figure 5-15. 235 Shenzhen Samkoon’s SamDraw Configuration Software User Manual V3.3 Figure 5-15 (Numeral entry Display Property Setting) Keep the consistency of LW0,LW1,LW2,LW3,SumLW variable address and the corresponding control “write address” (Figure 5-13) (bit LW0,LW1,LW2,LW3,LW4 respectively). Click “OK” button to save the setting. <3>.Set bit button control property as figure Select “bit button” control, right click it, and pop up the dialog box as Figure 5-16 (Bit Button). Make settings as the circled prompt. Click “OK” to save the settings. 236 Shenzhen Samkoon’s SamDraw Configuration Software User Manual V3.3 Figure 5-16 (Bit Button) <4>.Timer property setting Select the timer and right click it, and pop up the dialog box of timer property as Figure 5-17. Select the macro name Init and click “OK” to save the settings. 237 Shenzhen Samkoon’s SamDraw Configuration Software User Manual V3.3 Figure 5-17 (Timer Property Setting) <5>. Select “label” —>”text” in the function button, and input “+” character in the text box as Figure 5-18. 238 Shenzhen Samkoon’s SamDraw Configuration Software User Manual V3.3 Figure 5-18 (Function Button Property Setting) Step 7: <Compile general project and download to touch screen> Complete the above setting and save the project for next compilation. Then download the project to touch screen through USB. <1> : Click “√” in the red circle as Figure 5-19, and execute the project compilation; Figure 5-19 (General Project Compile) <2> : Select “download (D) ->USB (D)” from menu, and select “download” in the dialog box. Complete download and restart the touch screen, or click the function button of “compile download” shortcut in black circle to complete operation by one step. 239 Shenzhen Samkoon’s SamDraw Configuration Software User Manual V3.3 Step 8: <Result Test> After the touch screen is restarted, it will display as following Figure 5-20. This is because the macro Init is executed at startup. This directive is the result that the timer triggers to execute macro Init. Figure 5-20 (Display Initial Numerals) Enter data as “31, 42, 53, 64” into the “numeral entry display respectively; click “=” to execute ADDSUM. Then it will output the execution result 190. The final effect is shown as Figure 5-21. Figure 5-21 (Result Display) To the end of this section, all required functions as macro edition, compilation, download and test have been completed smoothly, and a simple macroblock runs in normal condition. 240 Shenzhen Samkoon’s SamDraw Configuration Software User Manual V3.3 5.5. Appendix 1 1. ADDSUM [Description] Use addition to calculate checksum. [Usage] Checksum=ADDSUM (data, size of (data)); [Example] char data[5] = {0x1, 0x2, checksum=ADDSUM(data, 0x3, 0x4, 0x20}; int checksum; 5);// checksum=0x2a; 2. ASCII2DEC [Description] Convert a string to a decimal value. [Usage] result=ASCII2DEC(source, sizeof (source)); [Example] char source [4] = {'2', '3', '4', '5'}; short result; result=ASCII2DEC(source , 4);// result=2345 3. ASCII2FLOAT [Description] Convert a string to a floating value. [Usage] result=ASCII2FLOAT(source,sizeof(source)); [Example] char source[4] = {'5', '.', '7', '8'}; float result; 241 Shenzhen Samkoon’s SamDraw Configuration Software result=ASCII2FLOAT(source,4);// User Manual V3.3 result = 5.78 4. ASCII2HEX [Description] Convert a string to a hexadecimal value. [Usage] result=ASCII2HEX(source,sizeof(source)); [Example] char source[5] = {'1','6','3','4'}; short result; result=ASCII2HEX(source,4);// result = 0x1634 5. BCD2BIN [Description] Convert a BCD value to a BIN value. [Usage] result=BCD2BIN(source); [Example] short source = 0x2648; short result; result=BCD2BIN(source);// result = 1234 6. BIN2BCD [Description] Convert a binary value to a BCD value. [Usage] result=BIN2BCD(source); [Example] 242 Shenzhen Samkoon’s SamDraw Configuration Software short source User Manual V3.3 = 1234; short result; result=BIN2BCD(source);// result = 0x1234 7. CRC [Description] Get 16-bit CRC. [Usage] bit_CRC=CRC(source,sizeof(source)); [Example] char source[5] = {0x1, 0x2, 0x3, 0x4, 0x5}; short bit_CRC; bit_CRC=CRC(source,5); 8. DEC2ASCII [Description] Convert a decimal value to a string. [Usage] result= DEC2ASCII(source,sizeof(source)); [Example] short source char = 5678; *result; result= DEC2ASCII(source,4); // result[0] == '5', result[1] == '6', result[2] == '7', result[3] == '8' 9. FLOAT2ASCII 243 Shenzhen Samkoon’s SamDraw Configuration Software User Manual V3.3 [Description] Convert a floating value to a string. [Usage] result=FLOAT2ASCII(source); [Example] float source = 56.8; char result[4]; result=FLOAT2ASCII(source); //result[0] = '5',result[1] = '6',result[2] = '.',result[3] = '8' 10. GETBIT [Description] Get bit value. [Usage] GETBIT(source, result); [Example] short source result = 0x5, bit_pos = 0 = GETBIT(source,bit_pos);// 11. GETCHARS ,result; result == 1 //This function is applied for free port communication only. [Description] Get data from communication port. PortID--Serial Port ID,COM1=0, COM2=1 Success return the count of chars, fail return -1 [Usage] GETCHARS(PortID, Data); [Example] 244 Shenzhen Samkoon’s SamDraw Configuration Software User Manual V3.3 char Data[20]; int Length,checksum,PortID,Result; Length=5; PortID=0; Result=GETCHARS(PortID,Data); 12. HEX2ASCII [Description] Convert a hexadecimal value to a string. [Usage] HEX2ASCII(source, result[start]); [Example] short source char result = 0x5678; *result; = HEX2ASCII(source); //result[0] = '5', result[1] = '6', result[2] = '7', result[3] = '8' 13. HIBYTE [Description] Retrieve the high byte from the low word of a specified value. [Usage] result=HIBYTE(source); [Example] short source = 0x1234,result; result=HIBYTE(source);// result = 0x12 14. HIWORD 245 Shenzhen Samkoon’s SamDraw Configuration Software User Manual V3.3 [Description] Retrieve the high word from the specified value. [Usage] result=HIWORD(source); [Example] int source = 0x45232568,result; result=HIWORD(source);// result = 0x1234 15. INVBIT [Description] Set specific bit to be inversed (ON->OFF, OFF->ON). [Usage] INVBIT(source, result); [Example] short source = 0x6, bit_pos =1 result=INVBIT(source, bit_pos);// ,result; result = 16. LOBYTE [Description] Retrieve the low byte from the specified value. [Usage] result=LOBYTE(source); [Example] short source = 0x1234,result; result= LOBYTE(source);// result = 0x34 17. LOWORD 246 4 Shenzhen Samkoon’s SamDraw Configuration Software User Manual V3.3 [Description] Retrieve the low word from the specified value. [Usage] result=LOWORD(source); [Example] int source = 0x12345678,result; result=LOWORD(source);// 18. PUTCHARS result == 0x5678 //This function is applied for free port communication only. [Description] Send data to communication port. PortID--Serial Port ID,COM1=0, COM2=1 [Usage] PUTCHARS(PortID, Data, Length); [Example] char Data[5] = {0x02, 0x30, 0x31, 0x4d, 0x5e}; int Length,checksum,PortID; Length=5; PortID=0; PUTCHARS(PortID,Data, Length); 19. SWAPB [Description] Swap the low byte and high byte of the specified value. [Usage] result=SWAPB(source); [Example] short source = 0x1234,result; 247 Shenzhen Samkoon’s SamDraw Configuration Software result=SWAPB(source);// result = User Manual V3.3 0x3412 20. SWAPW [Description] Swap the low word and high word of the specified value. [Usage] result=SWAPW(source); [Example] int source int result; = 0x12345678, result=SWAPW(source);// ; result = 0x56781234 21. SETBIT [Description] Set specific bit to be ON or OFF. [Usage] result = SETBIT(source,bit_pos,1); [Example] short source short bit_pos = result = 0x4; 2, result; = SETBIT(source,bit_pos,1);// result 22. XORSUM [Description] Use XOR to calculate checksum. [Usage] checksum = XORSUM(source, sizeof(source)); 248 = 1 Shenzhen Samkoon’s SamDraw Configuration Software User Manual V3.3 [Example] char source[5] checksum = {0x1, 0x20, = XORSUM(source, 0x3, 0x48, 5); / ecksum 0x5}; short checksum; =0x6f 23. DELAY [Description] Set a delayed time ; [Usage] void DELAY(int dwMilliseconds); [Example] int dwMilliseconds=1000; DELAY(dwMilliseconds);//delay 24. GETBUFFERLENGTH communication only. 1000 milliseconds; //This function is applied for free port [Description] Get buffer length from communication port. PortID--Serial Port ID,COM1=0, COM2=1, Success return bufferlength, fail return -1. [Usage] int GETBUFFERLENGTH(PortID); [Example] int bufferlen,PortID; PortID=0; bufferlen=GETBUFFERLENGTH(PortID). 249 Shenzhen Samkoon’s SamDraw Configuration Software User Manual V3.3 25. CLEARBUFFER //This function is applied for free port communication only. [Description] Clear buffer of communication port. PortID-- allows to Serial Port ID,COM1=0, COM2=1 Success return 1, fail return 0 [Usage] int CLEARBUFFER(PortID); [Example] int Clearresult,PortID; PortID=0; Clearresult=GETBUFFERLENGTH(PortID); 250 Shenzhen Samkoon’s SamDraw Configuration Software 6. User Manual V3.3 Off-line Simulation 6.1. Call off-line simulation Use SamDraw self-contained function of off-line simulation to verify the correctness of configuration screen before transmitting screen into HMI and connecting HMI with connection device. ● Operation process: Save currently edited project and select the off-line simulation command in download menu to pop up the window of off-line simulation. In this window, you can use mouse to click other than touch screen to realize partial functions of touch screen, as shown in figure 6-1. Figure 6-1 Diagram of SA-4.3A off-line simulation In simulation window, select the right key to pop up following menu: Exit: close window of off-line simulation; when the current window of WINDOWS displays off-line simulation, you can also press ESC on keyboard to exit off-line simulation About: about dialog box. 251 Shenzhen Samkoon’s SamDraw Configuration Software User Manual V3.3 : You can close off-line simulation through taskbar "Right Key" – “Close”. ● Example of off-line simulation As shown in figure 6-2 below, you can carry out the off-line simulation of edited configuration. Use mouse to click value display and input. It can be seen that pointer of instrument panel points to 70 if you enter 70. The project designer can better check and find some problems in project configuration screen through off-line simulation, such as the correctness of selected monitoring address and relationship between controls, to ensure good preparations. Controls for value input and display; address of both write and monitor is D5 Instrument; monitoring address is D5; maximum value is 120 Time controls Function button, change user level Input and display of ASC words; address for write and monitoring: D5 bar graph; monitoring address: D5; Maximum value: 120 Date controls Week controls GIF picture displayer Button for opening interface Text button; write address: D2; function: +5 252 Shenzhen Samkoon’s SamDraw Configuration Software User Manual V3.3 Figure 6-2 Example of SA-4.3A off-line simulation 253 Shenzhen Samkoon’s SamDraw Configuration Software User Manual V3.3 ● The following is the operation step for off-line simulation. √ Users without installation of SamDraw3.3 install the software firstly. √ Double click the shortcut icon SamDraw3.3.exe on desktop. √ Select the icon for new item or "File" – “New Project” in menu bar to pop up the dialog box as shown in figure 6-3. Figure 6-3 Dialing box of new project √ Enter project name in column “Project Name”; select one saving position for the project in column "Position"; select “SA-4.3A(480*272 4.3’)” in column “Model Selection” (The 4.3-inch HMI is just taken for example. Users can select other models as required); select “Horizontal” in column “Display Mode” (Users can select vertical display as required). After finishing the setting, information just set by users will display in the below module “Model Parameter”. Users can click “Next” after confirmation to pop up the dialog box as shown in figure 6-4. 254 Shenzhen Samkoon’s SamDraw Configuration Software User Manual V3.3 Figure 6-4 Dialog box for communication connection setting of new item In this example, Mitsubishi PLC is taken as device. Users can select PLC of other models in option “Device Service” as required and select different model of the PLC behind the option. After completion of setting, click “Next” to pop up the dialog box as shown in figure 6-5. 255 Shenzhen Samkoon’s SamDraw Configuration Software User Manual V3.3 Figure 6-5 Dialog box of adding new screen for new project In this dialog box, users can change name of screen in column “Screen Name” and background color of screen in column “Background Color”. After completion of setting, click "Finish " to finish creation of project, as shown in figure 6-6. 256 Shenzhen Samkoon’s SamDraw Configuration Software User Manual V3.3 Figure 6-6 Project screen after completed creation of new project Add controls into project: √ Click icon “Value Input Display” in toolbar. Set appearance, background color, foreground color, pattern and other attributes of the controls in popped up dialog box. The “Write Address” is D5. And select the option “Monitoring address is same to write address”. Value of all other attributes is default value. Click the button “OK” to display the controls on screen. √ Click the icon “Word Button” to pop up a dialog box. Then, set appearance, background color, foreground color, pattern and other attributes of the controls in the box. Select “+” in module “Function”. “Write Address” is D5. Enter “5” in column "Constant". Usually, other attributes of page are of default values. Click the page tab “Label” and enter “D5+5” in box “Text” of page “Text”. Click “OK” to display the controls on screen. √ Click the icon “Bar Graph” in toolbar to pop up a dialog box. Then, set background color, color sample of bar graph and background color sample of bar graph. Select “Rightwards” in direction module. The monitoring address is D5. Maximum and minimum values are respectively 0 and 200. Value of other attributes is default value. Click “OK” to display the controls on screen. √ Click the icon “ASC word input and display” in toolbar. Then, set appearance, background color, foreground color, pattern and other attributes of the controls in popped-up dialog box. The write address is D2. And select options “Monitor” and “Monitoring address is same to 257 Shenzhen Samkoon’s SamDraw Configuration Software User Manual V3.3 write address”. Adjust the total number of words to 20. Values of other attributes are default value. Click “OK” to display the controls on screen. : Recipe of function button, alter user level, touch voice, macro, historical data display, file protection and HMI protection cannot be realized in off-line simulation temporarily. √ The creation method of other controls is same to previous introduction. Therefore, detailed description is not given again. After setting attribute of all controls, click “Save” to save the project. Then, select “Off-line Simulation” in menu "Download" of menu bar, as shown in figure 6-7. Figure 6-7 Edited project √ Click “Save” to save the project. Then, select “Off-line Simulation” in option “Download” in menu bar to pop up a screen as shown in figure 6-2. The introduction of off-line simulation example ends. 6.2. On-line Simulation If you have no SA series HMI, you can use on-line simulation to realize communication through personal computer, plc and other related devices. When using this function, the personal computer simulates the operation status of touch screen, which can debug the correctness of your configuration software and carry out related test if touch screen has fault. For configuration 258 Shenzhen Samkoon’s SamDraw Configuration Software User Manual V3.3 operation of on-line simulation, please refer to that of off-line simulation. Connection with plc is needed for on-line simulation. At the time of operating on-line simulation, please ensure that the cable connected with plc and computer can perform normal communication. The service time of online simulation function is 30 minutes. It will exit simulation automatically after 30 minutes of program running. At present, plc model supported by on-line simulation includes MITSUBISHI all series, EMERSON all series, OMRON all series, SIEMENS S7-200 PPI, MATSUSHITA series, LG all series, Fatek series, Haiwell all series, THINGET all series, Techwayson series, and Modbus RTU Mater. : Usually, the cable used by plc for on-line simulation is download line, i.e. cable connected with plc programming software, other than communication cable for plc connected with touch screen. Please contact us for technical support as soon as possible if communication is blocked. : In on-line simulation, the function button can only be used to perform following functions: previous recipe, next recipe, current recipe save, alter user level, log off user level and touch voice ON/OFF. Options "Dialog Box of Historical Alarm", “Historical Data Displayer”, “Diagram of Historical Trend”, “Timer” and "Macro" in toolbar cannot be simulated. 259 Shenzhen Samkoon’s SamDraw Configuration Software 7. User Manual V3.3 System Setting 7.1. Setting of Communication Screen The setting of communication screen means to set the communication parameter of touch screen and connecting device. SA-10.4A, SA-10.4B, SA-8A, SA-7A, SA-5.7A, SA-5.7B and SA-5.7C have COM1 and COM2 two ports and can communicate with two different PLC at the same time. The parameter of each communication screen has to be set. SA-4.3A and SA-3.5A have one port, use COM1 in software and can communicate with one connecting device. ◆ Double click “COM1 Connection” of “Project Manager” to pop up a dialog box as shown in figure 7-1. Figure 7-1 Dialog box for setting of COM1 communicate screen Users can obtain different types of PLC in option "Device Service" in page and still can acquire different models of the PLC in its rear option. Besides, users can change “Connection Name” and “Interval of PLC Contiguous Address”. ◆ Click the tab “Parameter” in the dialog box, as shown in figure 7-2. 260 Shenzhen Samkoon’s SamDraw Configuration Software User Manual V3.3 Figure 7-2 Parameter setting of COM1 communication screen Parameter setting: Device service: manufacturer, brand and CPU model of PLC. Model: model of PLC Baud rate: 1200/2400/4800/9600/19200/38400/57600/115200/187.5k Parity check: odd check/even check/no check Data bit: 7/8 Stop bit: 0/1 Communication mode: RS232/485/422 7.2. Setting 7.2.1 Parameter setting of touch screen The HMI model selected for project can be designated at the time of project establishment and also be changed at configuration. The HMI model currently used in project can be altered through selecting the parameter setting command of touch screen in project manager. 261 Shenzhen Samkoon’s SamDraw Configuration Software User Manual V3.3 ◆ Double click the option “Parameter Setting of Touch Screen” in “Project Manager” to pop up a dialog box as shown in figure 7-3. Figure 7-3 Parameter setting of touch screen Model selection: the selectable model for touch screen used in project includes: SA-10.4A (800×600 10.4`) SA-10.4B (640×480 10.4`) SA-8A (640×480 8`) SA-7A (800×480 7`) SA-5.7A (640×480 5.7`) SA-5.7B (640×480 5.7`) SA-5.7C (320×234 5.7`) 262 Shenzhen Samkoon’s SamDraw Configuration Software User Manual V3.3 SA-4.3A (480×272 4.3`) SA-3.5A (320×234 3.5`) Display mode: The selectable mode for display direction of touch screen used in project includes: Horizontal: touch screen configures horizontally; Vertical: touch screen configures vertically. Start screen: Refer to the initial screen downloaded into HMI. Users can select different pictures to be initial screen of touch screen as required. Screen saver time: Same to PC. Flicker frequency: It is used to set the flicker frequency of text in page “Label” in Controls. Alarm sound: Users can select whether it gives out sound when alarm happens as required. Touch sound: Whether it gives out sound when touching HMI. Screen saver screen or not: Users can select screen saver screen as required. Password setting of user level: There is 8-level password for users. Users can change the level password and default user level as required. ◆ Click “OK” to finish the parameter setting of touch screen. : The vertical mode in display mode is only applied for models SA-4.3A and SA-3.5A. 7.2.2 HMI Status HMI status setting means to write current HMI status information into PLC data register. ◆ Double click the option “HMI Status” in “Project Manager” to pop up a dialog box as shown in figure 7-4. 263 Shenzhen Samkoon’s SamDraw Configuration Software User Manual V3.3 Figure 7-4 Setting of HMI status Serial number of current screen: Write the serial number of current HMI screen into PLC. Serial number of current recipe: when there is recipe, write the serial number of current recipe into PLC. Current user level: write current user level into PLC. ◆ Click "OK" to finish setting of HMI status. 7.2.3 PLC control PLC control concludes switching of PLC control screen, change of user level, recipe alteration and operation of write recipe. Double click the option “PLC Control” in “Project Manager” to pop up a dialog box as shown in figure 7-5. 264 Shenzhen Samkoon’s SamDraw Configuration Software User Manual V3.3 Figure 7-5 Dialog box of PLC control Control screen switching: HMI switches over screen according to value of address “Control Screen Switch”. Control recipe change: HMI changes recipe according to value of address "Control Recipe Change". Control recipe write: HMI controls recipe write according to value of address "Control Recipe Write". Control current user level: HMI controls current user level according to value of address "Control Current User Level". ◆ Click "OK" to finish the setting of PLC control. 7.2.4 Clock Clock setting includes three functions: download the system clock to HMI, write time to PLC and synchronize time with PLC. ◆ Double click the option “Clock” in “Project Manager” to pop up a dialog box as shown in figure 265 Shenzhen Samkoon’s SamDraw Configuration Software User Manual V3.3 7-6. Figure 7-6 Dialog box of clock setting Download the system clock to HMI: whether download the clock information of system into HMI. Write time to PLC: � Data type and length are default value. � Write address: write the time information of system to corresponding PLC address. � Write mode: Timed: Treat the set time interval to be time unit; Write the time information of system to corresponding PLC address circularly. Triggered: Write the time information of system to corresponding PLC address when the trigger address bit is 1. Synchronize time with PLC: 266 Shenzhen Samkoon’s SamDraw Configuration Software User Manual V3.3 � Data type and length are default value. � Read address: read information in PLC address. � Read mode: Timed: Treat the set time interval to be time unit; write the time information of system to corresponding PLC address circularly. Triggered: Write the time information of system to corresponding PLC address when the trigger address bit is 1. 7.2.5 File protect It means that whether the file requires a password to open. ◆ Double click the option “Protect File” in “Project Manager” to pop up a dialog box as shown in figure 7-7. Figure 7-7 Dialog box of file protection You can set password when file needs a password to open. Double click the option “Protect File” in “Project Manager”. Select “Use Password to Protect File” in popped-up dialog box and enter password in the corresponding column. Then, click “OK” to pop up the dialog box of password conformation, as shown in figure 7-8. Figure 7-8 Password input confirmation box Enter password again. Click “OK” to finish password setting. When users open the file again after closing it, the password entering box as shown in figure 7-9 will pop up. 267 Shenzhen Samkoon’s SamDraw Configuration Software User Manual V3.3 Figure 7-9 Password entering box The file can be opened only when password is entered by user. 7.2.6 HMI protect The main function of HMI protect: users can set that HMI can be used normally within a time limit; if the time set by user is exceeded, HMI will skip to the designated screen set by user in advance, making HMI cannot be used again. If you want to reuse the HMI, users have to enter the correct unlock password through the function “HMI Unlock” in function button. ◆ Double click the option “HMI Protect” in " Project Manager " to pop up the dialog box as shown in figure 7-10. Figure 7-10 Dialog box of HMI protect ◆ Take an example to describe the use method of this function: � Select “Use HMI Protect Function” � Suppose the “Total Number of Password-level” is set to 3 in the dialog box; then, click 1 268 Shenzhen Samkoon’s SamDraw Configuration Software User Manual V3.3 button icon and select application date in column “Time limit” of “Parameter Setting”, suppose to be 2009-04-01; enter application time in next column, suppose to be 12-00-00; select the prompt screen when time limit is reached in option “Prompt Screen”, suppose to be screen 1; enter unlock password in option “Unlock Protection Password”, suppose to be 1111. Now, setting of level 1 HMI protect is finished. � As above, click 2 button icon . select application date in column “Time limit” of “Parameter Setting”, suppose to be 2009-04-05; enter application time in next column, suppose to be 12-00-00; select the prompt screen when time limit is reached in option “Prompt Screen”, suppose to be screen 2; enter unlock password in option “Unlock Protection Password”, suppose to be 2222. Now, setting of level 2 HMI protect is finished. � As above, click 3 button icon . select application date in column “Time limit” of “Parameter Setting”, suppose to be 2009-04-10; enter application time in next column, suppose to be 12-00-00; select the prompt screen when time limit is reached in option “Prompt Screen”, suppose to be screen 3; enter unlock password in option “Unlock Protection Password”, suppose to be 3333. Now, setting of level 3 HMI protect is finished. � Click "OK" when the setting of level 3 HMI protect is finished. Suppose today is 2009-04-01 08-00-00. Therefore, the time limit for level 1 HMI protect is 2009-04-01 12-00-00. There is some time before the time limit. Therefore, HMI still can be used normally. Suppose after 4 hours, i.e. to 2009-04-01 12-00-00, HMI will automatically skip to the screen 1 set by user in advance. If user wants to continue to use the HMI and hope HMI still can operate other screens, user can add one function button in this screen (screen 1) and select the function “Unlock HMI”. When the time limit of level 1 HMI protect is reached, click the function button and enter the unlock password of level 1 protect in the popped up password entering box. Here, the unlock password is 1111. HMI can be used normally when level 1 HMI password is unlocked. Suppose the current time is 2009-04-05 12-00-00, which has reached to the set level 2 HMI protect. Therefore, HMI will automatically adjust to set HMI protect screen (screen 2). Like previous operation, users have to use function button, select “Unlock HMI” and enter level 2 protect password (2222). Only in this way, the HMI can be used normally. Therefore, we set level 3 HMI protect here. As above, when the time is 2009-04-10 12-00-00, to ensure the normal use of HMI, users still have to use function button, select “Unlock HMI” and enter level 3 protect password (3333). When password of 3 levels has been unlocked, HMI protection is invalid and HMI can be used normally. Examples are taken above to describe the operation of HMI protect function. Operation for setting 269 Shenzhen Samkoon’s SamDraw Configuration Software User Manual V3.3 of different password levels is similar. Users can refer to above descriptions. 7.3. Screen Screen operation means to operate page. Create a new screen operation, as shown in figure 7-11. Figure 7-11 Screen option of right Key Click the root “Screen” with right key. Then, click “Add Screen” in popped up menu to pop up the dialog box of new screen. In this dialog box, set “Screen Name” and “Background Color”. Then, click "OK" to add one screen. There are two ways to open other screens: 1. double click screen name in “Project Manager”; 2. click screen name with right key and select “Open” in popped up menu. Delete screen: click screen name with right key and select "Delete" in popped up menu to delete the screen. View screen attribute: 1. click screen name with right key and select “Attribute” in popped up menu to pop up dialog box of attribute setting; or 2. select “Screen Attribute” in option "Screen" of menu 270 Shenzhen Samkoon’s SamDraw Configuration Software User Manual V3.3 bar to view or modify. 7.4. Window Method of adding new window is same to that of adding new screen. The operation of "Open", “Delete” or “View Window Attribute” is also same to that of screen. Users can refer to previous screen operations. The dialog box of window attribute setting is as shown in figure 7-12. Figure 7-12 Dialog box of Window attribute Height and width: Respectively used to set the height and width of window. Display in middle: The popped up window displays in the middle of HMI. Display in: When the option “Display in” is selected, the window displays in the location with X coordinate and Y coordinate points set by user. The origin of coordinates is upper left corner of HMI screen. Title: Select the option “Title” and enter title name in column "Title Name" to pop up a window with title bar. Close button: Whether the window has button for closing. Background color: Used to change the background color of window. 271 Shenzhen Samkoon’s SamDraw Configuration Software User Manual V3.3 7.5. Historical Data Collector "Historical Data Collector” is used together with "Historical Record Displayer" in toolbar. The former one is mainly used for parameter setting and the latter one is used to display the accessed historical data. If no new “Historical Data Collector” has been established, you can create a new one, just like creating a new screen, i.e. click “Historical Data Collector” with right key and select “Add Historical Data Collector” in popped up menu to create a new historical data collector (notice: only one historical data collector can be newly created at most. Otherwise, the error prompt box will be popped up). Double click “Historical Data Collector 0” in "Project Manager" to pop up the dialog box as shown in figure 7-13. Figure 7-13 Dialog box of historical data collector ● Name: user can change the name displayed in project manager as required. ● Sample length: number of data read from memory each time. ● Number of sampling: times of data extraction. ● Read address: read initial address of data (be introduced in details in page “Data Item”). 272 Shenzhen Samkoon’s SamDraw Configuration Software User Manual V3.3 ● Sampling method: √ Timed: start to read data with time interval set by user. √ Triggered: start to read data when the trigger address value is 1. √ Clocked: start to read data with time interval set by user. ● Sample full processing √ Stop sampling: if this option is selected, when the sampling times is equal to the set "Number of Sampling", stop reading data from memory. If this option is not selected, when the sampling times is equal to the set "Number of Sampling", continue to read data from memory. √ Notice: when current sampling current is "Full Limit" of total sampling time, inform to set address to 1. Click the tab "Data Item" to set attributes of the page, as shown in figure 7-14. Figure 7-14 Data item of historical data collector User can set the corresponding attribute for the item in right “Data Item Attribute” through clicking 273 Shenzhen Samkoon’s SamDraw Configuration Software User Manual V3.3 each item in list box. Following, we take example to describe it in details. If user sets read address to LW1 and sample length to 5 in page “General”, after clicking the tab “Data Item”, five columns of data are added in the list box. Content of address column is LH0-LH4 and name column is empty. User can click each line firstly and then set name, data type, display type, total digits, fractional digits, scaling or not and other attributes for each item in right "Data Item Attribute". Suppose name of LH0-LH4 is set as shown in figure 7-14; the data type and “scaling” or not of LH0-LH4 are set as follows (other attributes are default value): LH0-16 positive integer select scaling, gain 3, offset 2 LH1-32 positive integer select scaling, gain 2, offset 1 LH2-16 integer not select scaling LH3-32 integer not select scaling LH4-floating number select scaling, gain 4, offset 5 After completion of setting, we have set "Read Address” to be LW1 and “Sample Length” to be 5 in general page previously. Therefore, we have to read five groups of address value continuously starting from "Read Address". The concrete address to be read depends on the data type of each item in page “Data Item”. If the data type of each item is set to 16 digits, the sampled address is continuous; if data type is 32 digits, the sampled address is discontinuous. If “Scaling” is selected for some item, the finally sampled value = read address value × gain + offset. If the data type and scaling of each item has been set, addresses to be read are respectively as follows: LH0-LW1 (16-digit data, read address +1) LH0 final value = LW1 address value ×3+2 LH1-LW2 (32-digit data, read address +2) LH1 final value = LW2 address value ×2+1 LH2-LW4 (16-digit data, read address +1) LH2 final value = LW4 address value LH3-LW5 (32-digit data, read address +2) LH3 final value = LW5 address value LH4-LW7 (32-digit data, read address +2) LH4 final value = LW1 address value ×4+5 Click “OK” after the completion of setting. Click the icon “Historical Record Displayer” in toolbar and set the display line to be 5 in popped up dialog box. Values of all other attributes are default value. A table will generate automatically in screen after clicking "OK", as shown in figure 7-15. 274 Shenzhen Samkoon’s SamDraw Configuration Software User Manual V3.3 Figure 7-15 Display data table in historical data collector Above table has following applications: √ Date: read date of some address value. √ Time: read time of some address value. √ Column “kui”: display value of LW1 address read at some time. √ Column “View”: display value of LW2 address read at some time. √ Column 3: display value of LW4 address read at some time. √ Column 4: display value of LW5 address read at some time. √ Column 5: display value of LW7 address read at some time. : When number of reading some address value is more than number of lines displayed by “Historical Data Displayer”, the previous data will be covered by later ones. 7.6. Alarm Setting 7.6.1 Digital alarm log Alarm setting is used to display alarm information. Alarm controls and dynamic alarm bar (In fact, alarm controls and dynamic alarm bar respectively display the alarm information of "Digital Alarm" and “Analog Alarm”) can be used normally only when alarm setting is configured. ● Select “Alarm Log” in project manager to set digital alarm and analog alarm, as shown in figure 7-16. 275 Shenzhen Samkoon’s SamDraw Configuration Software User Manual V3.3 Figure 7-16 Select alarm log ● Double click the option “Digital Alarm Log” in unfolded option of alarm log to open the dialog box of digital alarm setting, as shown in figure 7-17. 276 Shenzhen Samkoon’s SamDraw Configuration Software User Manual V3.3 Figure 7-17 Dialog box of digital alarm The operation step of digital alarm is as follows: ● Firstly, enter the bit address to be alarmed in column “Read Address”. Suppose it is set to internal address here. ● Select total number of alarms in option “Block Size”, i.e. total number of digit addresses, which are continuous here. Suppose the length is set to be 6 here. ● Users can set the “Scanning time” of digit alarm as required, i.e. scanning frequency. ● Click some option in list box. Then, move mouse to the edit box “Text” in right module “Message” and enter text information in it, i.e. alarm content. Suppose information set here (i.e. alarm content) is as shown in figure 7-17. ● Meaning of option “Use”: if the option “Use” of some item is selected, the alarm information can be displayed in “Alarm Controls” or “Dynamic alarm bar” only when the corresponding address of the item is 1; if the option “Use” of some item is not selected, the alarm information will not be displayed in “Alarm Controls” or “Dynamic alarm bar” even if the corresponding address of the item is 1; if the item address is 0, the alarm information will not display in " Alarm Controls " or “Dynamic alarm bar” no matter the option "Use" is selected or not. We take examples to describe it in details in following content: � Suppose LB1 address value is 0, the alarm information will not display in " Alarm Controls " and “Dynamic alarm bar” no matter the option "Use" is selected or not. � Suppose LB1 address value is 1 and option “Use” is not selected, the alarm information will display in neither "Alarm Controls" nor "Dynamic alarm bar". � Suppose LB1 address value is 1 and option "Use" is selected, the alarm information will display in both "Alarm Controls" and “Dynamic alarm bar”. ● Click "OK" to finish the setting of digital alarm. Users can make six digit buttons, the addresses of which are respectively LB1-LB6 and all function of which is selected to “Alternative”. Put one “Alarm Controls” and one “Dynamic alarm bar” controls on screen and carry out off-line simulation for them. Click some digit button to see whether alarm information is displayed in “Alarm Controls” and “Dynamic alarm bar”. The example of off-line simulation is carried out as shown in figure 7-18. 277 Shenzhen Samkoon’s SamDraw Configuration Software User Manual V3.3 Figure 7-18 Off-line simulation example of digit alarm In figure 6-18, an "Alarm Controls" is put in screen. The number of its text lines is set to 7 and other attribute values are default. Then, a “Dynamic alarm bar” is put. Its attribute setting is as shown in figure 7-19. 278 Shenzhen Samkoon’s SamDraw Configuration Software User Manual V3.3 Figure 7-19 Dialog box for attribute setting of dynamic alarm bar Six digit button controls are put finally. The write address of digit button controls is LB1-LB6. And “Alternative”, “Monitoring” and “Monitoring address is same to write address” are set for each digit button controls. After completion of setting, click the button “Save” in toolbar to save the project. Operate the option “Off-line Simulation” in "Download" in menu bar and click digit buttons of addresses LB1, LB2, LB4 and LB6. Then, you can see that the alarm information of LB1, LB2, LB4 and LB6 in "Digital Alarm" is displayed in both “Alarm Controls” and “Dynamic alarm bar”. When click LB1, LB2, LB4 and LB6 again, all values of them are 0 due to “Alternative” function set for digit button. And the alarm information of LB1, LB2, LB4 and LB6 in “Digital Alarm” is displayed in neither “Alarm Controls” nor “Dynamic alarm bar”. 7.6.2 Analog alarm log Double click the option “Analog Alarm Log” in unfolded option of alarm log to open the dialog box of analog alarm setting, as shown in figure 7-20. 279 Shenzhen Samkoon’s SamDraw Configuration Software User Manual V3.3 Figure 7-20 Dialog box of analog alarm log The operation step of analog alarm is as follows: ● Firstly, enter the address to be alarmed in column “Read Address”. Suppose it is set to internal address LW1 here. ● Select the total number of alarms in option “Block Size”, i.e. total number of addresses. The mode of read address has something to do with data type selected by users. In the beginning, each address is default to 16-digit data type. The initially read address is continuous. But users can alter the data type of each address. As shown in figure 6-20, LW1 address value is selected to 32-digit positive integer and both LW3 and LW4 are 16-digit positive integer. Therefore, when selecting 32-digit data for some address, the address read following is equal to previous address plus 2; if 16-digit data type is selected, the address read following is equal to previous address plus 1. ● Users can set the "Scanning Time" of analog alarm as required, i.e. scanning frequency. ● Click every item in list box. Move mouse to right “Limit” and enter one data into it. Then, move mouse to the edit box “Text” in right module “Message” and enter the corresponding text information in the box, i.e. alarm content. Suppose the information set here (i.e. alarm content) is as shown in figure 6-20. From this figure, we can see that each address value can be divided into 4 areas (i.e. data subarea of alarm address): low low, low, high and high high. In following content, we take address LW1 for example to describe the meaning of these 4 areas (all the 280 Shenzhen Samkoon’s SamDraw Configuration Software User Manual V3.3 option "Use" for four options of address LW1 is selected), as shown in figure 7-21. The limit for option “High H” of LW1 is 150. When value of LW1 is more than 150, the information of option “High H” is displayed. The limit for option “High” of LW1 is 100. When value of LW1 is more than 100 and not more than 150, the information of option “High” is displayed. The limit for option “Low” of LW1 is 50. When value of LW1 is not less than 10 and less than 50, the information of option “Low” is displayed. The limit for option “Low L” of LW1 is 10. When value of LW1 is less than 10, the information of option “Low L” is displayed. Figure 7-21 Area division of four address values of LW1 √ Low L: when the address value of item is less than its limit and option “Use” is selected, the alarm information of the item is displayed in "Alarm Controls" or “Dynamic Alarm”. √ Low: when the item value is equal to or greater than the limit for option “Low L” and is less than limit for option “Low” and the option “Use” is selected, the alarm information of the item is displayed in "Alarm Controls" or “Dynamic Alarm”. √ High: when the item value is more than limit for option “High” and less than or equal to limit for option “High H” and the option “Use” is selected, the alarm information of the item is displayed in "Alarm Controls" or “Dynamic Alarm”. √ High H: when the address value of item is more than its limit and option "Use" is selected, the alarm information of the item is displayed in "Alarm Controls" or “Dynamic Alarm”. ● Click some item in list box. The meaning of option “Use” selected or not is same to that in “Digital Alarm Log". Users can refer to “Use” in “Digital Alarm Log” 7.7. Alarm Display Controls Select in toolbar and set the display content and parameter of alarm bar in its dialog box, as shown in figure 7-22. 281 Shenzhen Samkoon’s SamDraw Configuration Software User Manual V3.3 Figure 7-22 Dialog box of alarm bar ● Speed: movement speed of alarm content; ● Direction: select the movement direction of alarm bar: from right to left or left to right; ● Alarm sort: select the time sort of alarm content. Select alarm controls in toolbar and set the content and parameter of alarm display in its dialog box, as shown in figure 7-23. 282 Shenzhen Samkoon’s SamDraw Configuration Software User Manual V3.3 Figure 7-23 Dialog box of alarm controls 7.8. Recipe Configuration The recipe of SamDraw is introduced in details in this section. In manufacturing field, recipe describes the proportional relation of different ingredients used for production of some product, which is a set of parameter setting values corresponding to some variables during manufacturing. For example, the bakehouse has a basic ingredient recipe for bread production, which lists all compositions used during bread production (e.g. water, flour, sugar, egg and sesame oil, etc.) and all optional ingredients (e.g. fruit, nutlet and chocolate chips, etc.). All of these optional ingredients can be added to basic recipe to produce various kinds of bread. For another example, in steel plant, a recipe may be a set of machine parameter setting. For batch processing device, one recipe may be used to describe different steps during batch processing. One device can be used to produce bread and also cake. The bread includes sweet one and salty one. Cake has cream one and chocolate one. Here, the proportional relation of ingredients for bread manufacturing is called recipe and the proportional relation of ingredients for production of salty or sweet bread called one file. It is clear that the recipe record is included in recipe file. The function of recipe configuration is provided in SamDraw. You can enter the dialog box of recipe configuration through recipe setting in menu bar or recipe in project manager, as shown in figure 7-24. 283 Shenzhen Samkoon’s SamDraw Configuration Software User Manual V3.3 Figure 7-24 Dialog box of recipe attribute setting √ Name: Name of current recipe file; only one group of file is supported temporarily; √ Description: Name description and explanation of current recipe file; √ Recipe length: Length and quantity of current recipe read record address. Address of recipe record table is sorted in order, which is generated by system automatically and cannot be changed. The number of address can reach up to 1000; √ Number of recipe: Recipe quantity, which can reach up to 100; √ Data type: Data type of data register; √ Write recipe to PLC: Set address of related data register of recipe and PLC; √ Read recipe from PLC: Set address of related data register of recipe and PLC; √ Recipe memory: Memory addresses range of recipe in HMI, which is generated automatically and cannot be changed; √ Current recipe: Both memory address in HMI and data register in PLC of recipe are generated automatically in order, which cannot be changed; √ Recipe number register: Recipe number is generated automatically in order and cannot be changed, which corresponds to the order of recipe name in data item. 284 Shenzhen Samkoon’s SamDraw Configuration Software User Manual V3.3 The recipe data item is as shown in figure 7-25: Figure 7-25 Screen of recipe data item √ Name: Name of current recipe; √ Data: Data write and display of each address in current recipe; √ Copy recipe data: Copy data in source recipe number into objective recipe number; after entering, click “OK” to save current recipe; click “Cancel” to exit current dialog box. After the completion of recipe configuration, you can design screen and operate recipe in HMI. Example of concrete recipe application: 1. Establish recipe configuration according to above mentioned method, as shown in figure 7-26 below. 285 Shenzhen Samkoon’s SamDraw Configuration Software User Manual V3.3 Figure 7-26 Function of recipe data copy This recipe includes 4 sub-recipes in all. Each recipe has 16 members. The store address is memory addresses RWI:1-RWI:16 of HMI. 2. After completion of recipe configuration, display recipe on screen and carry out alteration, or directly download recipe to PLC. Therefore, the following several important function controls will be used. √ Recipe display: click value display/input . For operations, please refer to "Value Display/Input". Select address of internal memory area to be RWI:0. You can create controls of value display and input on screen. Value of input and display is just recipe number. If value of RWI0 is 0, it means that the recipe number is 1; if value is 1, the recipe number is 2, and so forth. √ Click function button : for operations, please refer to “Function Button”. Through related function setting in function button, buttons as Write Recipe to PLC, Read Recipe from PLC, Save Recipe, Previous Recipe and Next Recipe can be established on screen. 3. The screen shown in figure 7-27 can be finished as per above mentioned operations: If all addresses written into monitoring are D0, recipe length is 16 and total number is 4. 286 Shenzhen Samkoon’s SamDraw Configuration Software User Manual V3.3 Figure 7-27 Recipe effect diagram All data of recipe can be changed, saved, read and written conveniently through setting function button together with value display/input. Users have to pay attention to the following several points when using recipe: √ The recipe table has to be established firstly. √ Pay attention to selection of data type when writing required recipe parameter to recipe table. 16-digit data occupies one word and 32-digit data occupies two words. The selection of data type shall be consistent when selecting controls, especially notice the use of 32-digit data address. The 32-digit data occupies two words. Therefore, it is necessary to prevent data address from overlap when entering address into write address and monitor address. √ Address RWI0 is fixed, which can only be used to change recipe number and cannot be used in any other places. Besides, when value of RWI0 is 0, it standards for first recipe number, and so forth. √ Recipe parameter address is continuous. 7.9. Setting of global macro Set one successfully compiled macro to be global macro. When the configuration begins to run, i.e. execute this macro instruction, the instruction shall be executed in the whole operation course with no limit from screen. 64 global macros can be set at most. When multiple global macros are set, they will be executed according to the set serial number at the time of installation. 287 Shenzhen Samkoon’s SamDraw Configuration Software User Manual V3.3 Click “Global Macro” in menu "Set" to pop up a dialog box as shown in following figure. Click the list item to list all successfully compiled macro names. Then, the selected macro instruction will be treated as global macro to be executed during configuration operation. 7.10. Setting of initial macro Set one successfully compiled macro instruction to be initial macro. When the configuration begins to run, i.e. execute the macro instruction, it is not limited by screen. 64 initial macros can be added at most. When multiple initial macros are set, they will be executed according to the set serial number at the time of installation. Click “Initial Macro” in menu "Set" to pop up the dialog box as shown in figure below: 288 Shenzhen Samkoon’s SamDraw Configuration Software User Manual V3.3 Click the list item to list all successfully compiled macro names. Then, the selected macro instruction will be treated as initial macro to be executed during configuration operation. 289 Shenzhen Samkoon’s SamDraw Configuration Software 8. User Manual V3.3 System Reserved Register SamDraw keeps some registers for special purpose. Users have to use these registers according to related instructions. These registers include LB (local memory bit), LW (local memory register) and RWI (recipe index). LB: LB0~LB4095; LW: LW0~LW4095,LW3000-LW3999 belongs to power-off held area; RWI: RWI0~RWI4095. 8.1. LB: Address Description Note 1000-1010 Initialize to ON These bits are initialized to ON when the touch screen is starting. 4010 Recipe download This bit can be used to trigger transmitting recipe data to PLC from recipe index register RWI. 4011 Recipe upload This bit can be used to trigger transmitting recipe data to recipe index register RWI from PLC. 4012 Recipe save Save recipe data to designated recipe of system from recipe index register. The designated recipe is determined by RWI500. 4013 Recipe download instruction Use this bit address to instruct that the recipe download course is ON when it is downloading and is OFF (read) when downloading is finished. 4014 Recipe upload instruction Use this bit address to instruct that the recipe upload course is ON when it is uploading and is OFF (read) when uploading is finished. 4015 Restart touch screen The touch screen can be restarted when this bit is ON. 4016 Background light control of touch screen Control background light on/off of touch screen. The light will be off when this bit is ON and will be ON when this bit is OFF. 4017 Indication of COM0 Display current connection status of touch screen and PLC. OFF: communication failed. NO: communication successful. 290 Shenzhen Samkoon’s SamDraw Configuration Software User Manual V3.3 communication status (read) 4018 Indication of COM1 communication status (read) Display current connection status of touch screen and PLC. OFF: communication failed; NO: communication successful. 8.2. LW: Address Description Note 4000 Local time second Bcd code, range of effective value: 0-59 4001 Local time minute Bcd code, range of effective value: 0-59 4002 Local time hour Bcd code, range of effective value: 0-23 4003 Local time day Bcd code, range of effective value: 0-31 4004 Local time month Bcd code, range of effective value: 0-11 4005 Local time year Bcd code, range of effective value: 0-9999 4006 Local time week Bcd code, range of effective value: 1-7 4007 Current system level Display the basic safety level of current window1~8 Current system level password Display current authority password, level 1 and level 2 password of effective value or password of other levels Level 1 password Display level 1 password designated at the time of configuration display Level 2 password Display level 2 password designated at the time of configuration display Level 3 password Display level 3 password designated at the time of configuration display Level 4 password Display level 4 password designated at the time of configuration display Level 5 password Display level 5 password designated at the time of configuration display 4008 4009 4010 4011 4012 4013 4014 4015 4016 4017 4018 4019 291 Shenzhen Samkoon’s SamDraw Configuration Software 4020 User Manual V3.3 Display level 6 password designated at the time of configuration display Level 6 password 4021 4022 Display level 7 password designated at the time Level 7 password of configuration display 4023 4024 Level 8 password Display level 8 password designated at the time of configuration display 4026 Screen saver time Display screen saver time at the time of configuration display 4027 Flicker period of indicator light Flick period of indicator light controls with minimum value 0.2 and unit s 4028 Position of X coordinate at the time of touching Position of X coordinate at the time of touching 4029 Position of Y coordinate at the time of touching Position of Y coordinate at the time of touching 4030 Touch screen Touch screen or release it 4031 COM1 check Communication parameter, check 4032 COM1 baud rate Communication parameter, baud rate 4033 COM1 stop bit Communication parameter, stop bit 4034 COM1 data length Communication parameter, data length 4035 HMI address of COM1 Communication parameter, HMI address 4036 PLC address of COM1 Communication parameter, PLC address 4037 PLC trademark of Communication parameter, manufacturer = PLC trademark 4038 PLC model of COM1 Communication parameter, model = CPU model 4039 COM2 check Communication parameter, check 4040 COM2 baud rate Communication parameter, baud rate 4041 COM2 stop bit Communication parameter, stop bit 4042 COM2 data length Communication parameter, data length 4043 HMI address of COM2 Communication parameter, HMI address 4044 PLC address of COM2 Communication parameter, PLC address 4045 PLC trademark of COM2 Communication parameter, manufacturer = PLC 4025 COM1 292 Shenzhen Samkoon’s SamDraw Configuration Software User Manual V3.3 trademark 4046 PLC model of COM2 Communication parameter, model = CPU model 4047 Number of current historical alarms Alarm controls use 4048 Number of current historical records Alarm controls use 4049 Software version number 1====3.1 4050 Touch sound or not 1: touch with sound, 2: touch without sound 4051 Chinese/English keyboard 1: Chinese keyboard, 2: English keyboard 4052 Alarm sound or not 1: alarm with sound, 2: alarm without sound Address Description Note RWI0 Recipe number register Display recipe designated by recipe number RWI1 Recipe memory address The corresponding recipe data can be displayed in RWI when designating recipe number. 2====3.2 3====3.3 8.3. RWI: 293 Shenzhen Samkoon’s SamDraw Configuration Software User Manual V3.3 9. Connection Mode of "One Device with Multiple Screens" and “One Screen with Multiple ” for Samkoon SA Series Touch Screen Devices Devices” 9.1. Connection mode of “One device with multiple screens screens”” between Samkoon SA series touch screen and PLC Samkoon SA series touch screen can connect with PLC in the form of "one device with multiple screens" through MODBUS communication protocol. All touch screens connect with each other one by one. The first screen is connected with PLC. You can set all touch screens to be slave station and PLC to be primary station. Double click "com1 connection" in project manager to pop up attribute setting window of communication port. In option "General" of this window, select Modbus RTU for option “Device/Server” and Modbus RTU Slave in right area. Alternatively, set the first touch screen connected with PLC to be primary station and other screens and PLC to be salve station. Therefore, when setting attribute of communication port for first touch screen, it is necessary to select Modbus RTU for option “Device/Server” and Modbus RTU Master in right area. Besides, it is required to change mode to expanded mode in option “Parameter” of this window and distribute address of touch screen. In this way, the touch screen as slave station also can obtain PLC data through the first screen even if they are not directly connected with PLC. For both above methods, only primary station can communicate with slave station. Salve stations cannot communicate with each other. ■ When PLC is primary station and all touch screens are slave station: 1. The communication port RS232 connected with PLC, connection method and system setting are as shown in figures 9-1, 9-2 and 9-3. 294 Shenzhen Samkoon’s SamDraw Configuration Software User Manual V3.3 PLC is primary station Slave station 1 Slave station 2 The communicate port of all touch RS485. Slave station 3 screens is All touch screens are slave stations. Figure 9-1 Schematic diagram of connection mode “One device with multiple screens” When PLC (RS232) is primary station Figure 9-2 Select MODBUS protocol and select to be slave station 295 Shenzhen Samkoon’s SamDraw Configuration Software User Manual V3.3 Figure 9-3 Distribute station address for touch screen 2. The communication port connected with PLC is RS485 with connection mode as shown in figure 9-4. PLC is primary station Slave station 1 Slave station 2 The communicate port of all touch RS485. Slave station 3 screens is All touch screens are slave stations. Figure 9-4 Schematic diagram of connection mode “One device with multiple screens” When PLC (RS485) is primary station When the communication port of PLC is RS485, all touch screens are slave stations. The system 296 Shenzhen Samkoon’s SamDraw Configuration Software User Manual V3.3 setting is same to the case when the communication port is RS232. Please refer to figures 9-2 and 9-3 for operation. When Samkoon SA series touch screens are treated as slave station, 255 touch screens can be connected at most. However, pay attention that when the quantity of touch screen connected exceeds some limit, the response speed may become low. ■ When the first touch screen is primary station, all other screens and PLC are slave station: 1. The communication port RS232 connected with PLC, connection method and system setting of host are as shown in figures 9-5, 9-6 and 9-7. Touch screen is primary station. Slave station 1 Slave station 2 PLC is slave machine. Slave station 3 Following touch screens are slave stations with same communication port RS 485. Figure 9-5 Schematic diagram of connection mode “One device with multiple screens” When PLC (RS232) is slave station 297 Shenzhen Samkoon’s SamDraw Configuration Software User Manual V3.3 Figure 9-6 First touch screen selects MODUBUS protocol and is selected to be primary station Figure 9-7 Select expanded mode when first touch screen is primary station Refer to figures 9-2 and 9-3 to set the system of touch screen as slave station. 298 Shenzhen Samkoon’s SamDraw Configuration Software User Manual V3.3 : RS232 cannot support the connection mode of multi-drop. Therefore, when PLC in mode “one device with multiple screens” doesn’t support port RS485, it is necessary to configure communication adapter to convert RS485 signal into RS232 signal. : When Samkoon SA series touch screen is selected to be primary station in mode “one device with multiple screens”, the address mode of touch screen as primary station have to be set to “Expanded Mode”. 9.2. Connection mode of “one screen with multiple devices devices”” between Samkoon SA series touch screen and PLC Samkoon SA series touch screen can not only be connected in mode "one device with multiple screens", but also can connect with PLC in the form of “one screen with multiple device” through MODBUS communication protocol, which means that one touch screen can directly operate the register address of multiple PLCs connected with it, only if PLC supports MODBUS communication protocol. At the time of system setting, it is necessary to select Modbus RTU for option “Device/Server” and Modbus RTU Master in right area in option “General” of communication port attribute of touch screen, making touch screen be primary station and all PLCs be slave station. Using touch screen to operate register address means to operate the corresponding register address in PLC supporting MODBUS protocol. All register names of PLC supporting MODBUS protocol can correspond to the register name in MODBUS protocol. The connection method and system setting of touch screen are as shown in figures 9-8, 9-9 and 9-10. PLC as slave station 1 Touch screen is primary station Slave station 2 Slave Station 3 Slave station 4 299 Shenzhen Samkoon’s SamDraw Configuration Software User Manual V3.3 Figure 9-8 Connection mode of "One screen with multiple devices" Figure 9-9 Select touch screen as primary station 300 Shenzhen Samkoon’s SamDraw Configuration Software User Manual V3.3 Figure 9-10 Select expanded mode when touch screen is primary station PC address in communication port attribute will become invalid when the system is set as per above method. When user clicks input address on some controls, the address input window as shown in figure 9-11 will pop up. Select the drop-down menu on left of register name. The number selected after clicking the drop-down menu is just the slave station address of PLC. : RS232 cannot support the connection mode of multi-drop. Therefore, when PLC in mode “one screen with multiple devices” doesn’t support port RS485, it is necessary to configure communication adapter to convert RS485 signal into RS232 signal. : When Samkoon SA series touch screen is selected to be primary station in mode “one screen with multiple devices”, the address mode of touch screen as primary station have to be set to “Expanded Mode”. 301 Shenzhen Samkoon’s SamDraw Configuration Software User Manual V3.3 10. SamDraw Device Driver This Chapter will introduce the device connected with Samkoon touch screen in details. It is important to set I/O driver of device for configuration. Samkoon touch screen is connected with PLC. Samkoon series touch screen can be connected with most PLC from manufacturers in the world for communication, such as MITSUBISHI, OMRON, SIEMENS, AB, SCHINEIDER. The I/O driver of different PLC for each manufacturer is made into file. When the users specify a PLC in establishing item, the system will know what drivers to be used, and other complicated programming is not required by engineering designer. SamDraw can read and write different types of registers or relays of PLC with convenient operation. There are several operation methods as read only, write only and read-write to satisfy your requirements. To provide convenience for connecting different devices, Shenzhen Samkoon Automation Technology Co., Ltd is able to develop the suitable communication driver for customer devices depending on their demands. Any customers with requirements can contact with Shenzhen Samkoon Automation Technology Co., Ltd as the information attached to the manual. PLC supported by Samkoon series touch screens: PLC Manufacturer Series Communication Protocol MITSUBISHI FX/A series Programming interface protocol SIEMENS S7-200 series PPI protocol OMRON CPM series HostLink protocol SCHNEIDER MODICON NEZA /NANO/TWIDO Unitelway/Modbus protocol MATSUSHITA FP series MELTOCOL protocol FUJI NB series Programming interface protocol EMERSON EC series programming interface Modbus RTU DELTA DVP series Communication protocol of DELTA PLC VIGOR VH/VB/M Communication protocol of VIGOR PLC KDN K3 series Moubus RTU ROCKWELL MICROLOGIX/SLC series DF1 protocol LG MASTER-K series MASTER-K FACON MA/MC series Communication protocol of 302 Shenzhen Samkoon’s SamDraw Configuration Software User Manual V3.3 FACON PLC HAIWELL S/H series Modbus RTU TECHWAYSON All series Modbus RTU ModBus Controller Modbus RTU Koyo Support CCM protocol series Hitachi EH series Hollysys LM series ALTEC All series 303 CCM protocol Shenzhen Samkoon’s SamDraw Configuration Software User Manual V3.3 10.1. Pin definition of communication port of touch screen ● RX-: 232 communication receiving end ● TX+: 232 communication transmitting end ● KZ-: control end ● GND: ground ● R-: 422 receive- ● R+: 422 receive+ ● T-: 422 transmit -/485T- ● T+: 422 transmit +/485T+ : use 2/3/5 terminal in 232 communication; use 6/7/8/9 terminal in 422 communication; use 8/9 terminal in 485 communication. 304 Shenzhen Samkoon’s SamDraw Configuration Software User Manual V3.3 10.2. Connection between MATSUSHITA FP series PLC and Samkoon SA series touch screen This device driver is used to read and write the data or state of PLC register from MATSUSHITA FP series by Samkoon series touch screen. It establishes serial communication connection with the programming port of MATSUSHITA FP series through the serial device in touch screen so as to operate PLC device. Please read the relevant technical specification for communication unit and PLC device before the driver application. When the different PLCs are used, be sure to select the PLC consistent with device type in the configuration. ● How to establish connection with PLC: 1. Hardware connection 9-pin serial port √ FP0/FP2/FP2SH/FPM CPU programming port 9DIND female Matsushita FP Series 305 Shenzhen Samkoon’s SamDraw Configuration Software User Manual V3.3 Communication cable type: CA_MAT_1 √ FP0 CPU RS232 communication port, 3-pin terminal Communication cable type: CA_MAT_2 √ FP1/FP2/FP2SH/FP10SH CPU RS232 communication terminal 9 –pin D male connector Communication cable type: CA_MAT_2 √ FP1 CPU RS422 programming port Samkoon touch screen COM1 or COM2 DB9 pin female FPI CPU RS422 programming port round Hirose 8Pin Port 306 Shenzhen Samkoon’s SamDraw Configuration Software User Manual V3.3 9DIND female Communication cable type: CA_MAT_3 2. Software setting: √ The communication parameter of PLC should be consistent with touch screen. √ PLC address should be consistent with that of touch screen. √ Detailed setting refers to the relevant technical manual of MATSUSHITA PLC. The recommended communication parameters for touch screen are shown as following: Configuration Item Recommendation Communication port RS422 Baud rate 9600 Data bit length 8 Stop bit length 1 Parity check bit Odd PLC address 1 Operational address range: PLC addr Range Type Form Description X 0~280 read Xhhh I/O input point Y 0~280 read-write Yhhh I/O output point 307 Shenzhen Samkoon’s SamDraw Configuration Software User Manual V3.3 R 0~280 read-write Rhhh Internal register L 0~280 read-write Lhhh Link register DT 0~9999 read-write Ddddd Data register T 0~255 read-write Tddd Timer coil C 0~255 read-write Cddd Counter coil T* 0~255 read-write T*ddd Elapsed value of timer C* 0~255 read-write C*ddd Elapsed value of counter : ddd indicates decimal, hhh indicates hexadecimal. : Different PLC models support different registers, subjecting to actual register of PLC. ● Communication failure analysis: <1>. Communication connection is hard to establish. 1: Check PLC is powered up or not. 2: Communication cable is used or not. 3: Communication parameter setting is accurate or not. 4: Check the operation for a register is out of range or not. <2>. How to remove the unreliable communication Communication unreliability (instability): if the communication state is 0 or 1 ever and again, it indicates the communication is unreliable. The possible reasons include: 1: The communication distance is too far: RS422 communication is not more than 500 m, and RS232 communication is not more than 15 m. 2: If the PLC is assured, the connection may be connected with PLC via programming software. Please contact with Shenzhen Samkoon. 308 Shenzhen Samkoon’s SamDraw Configuration Software User Manual V3.3 10.3. Connection between EMERSON EC series PLC and Samkoon series touch screen This device driver is used to read and write the data or state of PLC register from EMERSON EC series by Samkoon series touch screen. It establishes serial communication connection with the programming port of EMERSON EC series through the serial device in touch screen so as to operate PLC device. Please read the relevant technical specification for communication unit and PLC device before the driver application. The supported PLC in EC series includes: EC10, EC10A, EC20 series. When the different PLCs are used, be sure to select the PLC consistent with device type in the configuration. ● How to establish connection with PLC: 1. Hardware connection 9-pin serial port √ Connect with PLC programming port through communication cable 启停控制与协议切换 309 Shenzhen Samkoon’s SamDraw Configuration Software User Manual V3.3 Communication cable type: CA_EMR_1 Switch the operation control (ON/TM/OFF) to ON, and change the communication protocol of programming port to the set protocol MODBUS by force. 2. Software setting: Set the programming port to be MODBUS protocol in PLC programming software. PLC device address is 1 and transmission mode is RTU. The communication parameter should be consistent with that of Samkoon touch screen. All settings are recommended as following. Detailed setting refers to the relevant technical manual of EMERSON. The recommended communication parameters for touch screen are shown as following: Configuration Item Recommendation Communication port RS232 Baud rate 19200 Data bit length 8 Stop bit length 1 310 Shenzhen Samkoon’s SamDraw Configuration Software User Manual V3.3 Parity check bit Even PLC address 1 Operational address range: PLC address Range Type Form Description X 0~377 read Xooo I/O input point Y 0~377 read-write Yooo I/O output point M 0~1119 read-write Mdddd Intermediate register D 0~7999 read-write Ddddd Data register T 0~255 read Tddd Timer coil C 0~255 read Cddd Counter coil T_V 0~255 read T_Vddd Elapsed value of timer C_V 0~199 read C_Vddd Elapsed value of 16-bit counter CH_V 200~255 read CH_Vddd Elapsed value of 32-bit counter : ddd indicates decimal, ooo indicates octal. : Different PLC models support different registers, subjecting to actual register of PLC. ● Communication failure analysis: <1>. Communication connection is hard to establish. 1: Check PLC is powered up or not. 2: Communication cable is used or not. 3: Communication parameter setting is accurate or not. 4: Check the operation for a register is out of range or not. 5: The operation control switch is ON or not. <2>. How to remove the unreliable communication Communication unreliability (instability): if the communication state is 0 or 1 ever and again, it indicates the communication is unreliable. The possible reasons include: 1: The communication distance is too far: it is not more than 15 m. 311 Shenzhen Samkoon’s SamDraw Configuration Software User Manual V3.3 2: If the PLC is assured, the connection may be connected with PLC via programming software. Please contact with Shenzhen Samkoon. 312 Shenzhen Samkoon’s SamDraw Configuration Software User Manual V3.3 10.4. Connection between VIGOR series PLC and Samkoon series touch screen This device driver is used to read and write PLC series device from VIGOR by Samkoon series touch screen. It establishes serial communication connection with the programming port of VIGOR PLC through the serial device in touch screen so as to operate PLC device. Please read the relevant technical specification for communication unit and PLC device before the driver application. The supported PLC of VIGOR includes VH, VB and M series. When the different PLCs are used, be sure to select the PLC consistent with device type in the configuration. ● How to establish connection with PLC: 1. Hardware connection 9-pin serial port √ Connect with PLC programming port through communication cable RS232 Communication cable type: CA_VIGOR_1 313 Shenzhen Samkoon’s SamDraw Configuration Software User Manual V3.3 2. Software setting: The communication parameter of PLC should be consistent with that of touch screen. Detailed setting refers to the relevant technical manual of VIGOR PLC. The recommended communication parameters for touch screen are shown as following: Configuration Item Recommendation Communication port RS232 Baud rate 19200 Data bit length 7 Stop bit length 1 Parity check bit Even PLC address 0 Operational address range: PLC address Range Type Form Description X 0~177 read Xooo I/O input point Y 0~177 read-write Yooo I/O output point M 0~5119 read-write Mdddd Intermediate register D 0~8191 read-write Ddddd Data register T 0~255 read Tddd Timing state C 0~255 read Cddd Counting state 314 Shenzhen Samkoon’s SamDraw Configuration Software User Manual V3.3 : ddd indicates decimal, ooo indicates octal. : Different PLC models support different registers, subjecting to actual register of PLC. ● Communication failure analysis: <1>. Communication connection is hard to establish. 1: Check PLC is powered up or not. 2: Communication cable is used or not. 3: Communication parameter setting is accurate or not. 4: Check the operation for a register is out of range or not. <2>. How to remove the unreliable communication Communication unreliability (instability): if the communication state is 0 or 1 ever and again, it indicates the communication is unreliable. The possible reasons include: 1: The communication distance is too far: it is not more than 15 m. 2: If the PLC is assured, the connection may be connected with PLC via programming software. Please contact with Shenzhen Samkoon. 315 Shenzhen Samkoon’s SamDraw Configuration Software User Manual V3.3 10.5. Connection between MODICON MODBUS protocol and Samkoon series touch screen This device driver is used to read and write the data or state of network device register from MODBUS by Samkoon series touch screen. It uses the standard MODBUS RTU protocol. It establishes serial communication connection with the programming port of MODBUS network device through the serial device in touch screen so as to operate PLC device. Please read the relevant technical specification for communication unit and PLC device before the driver application. The supported PLC models of MODBUS include: NEZA, TWIDO series. When the different PLCs are used, be sure to select the PLC consistent with device type in the configuration. : NEZA series PLC communicates with Samkoon touch screen through MODBUS protocol. The programming port is not allowed except the communication extension module or the self-owned communication extension port. Details refer to the relevant manual of MODBUS PLC. ● How to establish connection with PLC: 1. Hardware connection 9-pin serial port 9-pin serial port √ Connect with PLC programming port through communication cable 316 Shenzhen Samkoon’s SamDraw Configuration Software User Manual V3.3 Communication cable type: CA_MODICON_1 2. Software setting: The communication mode of PLC must be RTU mode, and the station address should be consistent with that of touch screen. Detailed setting refers to the relevant technical manual of SCHNEIDER PLC. PLC communication parameters should be consistent with that of touch screen. The recommended communication parameters for touch screen are shown as following: Configuration Item Recommendation Communication port RS485 Baud rate 9600 Data bit length 8 Stop bit length 1 Parity check bit Odd 317 Shenzhen Samkoon’s SamDraw Configuration Software User Manual V3.3 PLC address 1 Operational address range: PLC address Range Type Form Description 0 0~9999 read-write 0dddd Logic coil 1 0~9999 read 1dddd Input bit register 3 0~9999 read-write 3dddd Analog input register 4 0~9999 read-write 4dddd Holding register : dddd indicates decimal. : Different PLC models support different registers, subjecting to actual register of PLC. ● Communication failure analysis: <1>. Communication connection is hard to establish. 1: Check PLC is powered up or not. 2: Communication cable is used or not. 3: Communication parameter setting is accurate or not. 4: The correct communication port is selected or not. 5: Check the operation for a register is out of range or not. <2>. How to remove the unreliable communication Communication unreliability (instability): if the communication state is 0 or 1 ever and again, it indicates the communication is unreliable. The possible reasons include: 1: The communication distance is too far: it is not more than 500 m. 2: If the PLC is assured, the connection may be connected with PLC via programming software. Please contact with Shenzhen Samkoon. 318 Shenzhen Samkoon’s SamDraw Configuration Software User Manual V3.3 10.6. Connection between MODICON Unitelway protocol and Samkoon series touch screen This device driver is used to read and write the data or state of Unitelway network device register from MODICON by Samkoon series touch screen. It establishes serial communication connection with the programming port of Unitelway network device register of MODICON through the serial device in touch screen so as to operate PLC device. Please read the relevant technical specification for communication unit and PLC device before the driver application. The supported PLC of MODICON includes: TSX Micro, NANO, NEZA series. When the different PLCs are used, be sure to select the PLC consistent with device type in the configuration. ● How to establish connection with PLC: 1. Hardware connection 9-pin serial port √ Connect with PLC programming port through communication cable 319 Shenzhen Samkoon’s SamDraw Configuration Software User Manual V3.3 Communication cable type: CA_MODICON_2 2. Software setting: The communication parameter should be consistent with that of touch screen. The recommended communication parameters for touch screen are shown as following: Configuration Item Recommendation Baud rate 9600 Communication port RS485 Data bit length 8 Stop bit length 1 Parity check bit Odd Operational address range: PLC address Range Type Form Description MW 0~1023 read-write MWdddd Intermediate register : dddd indicates decimal. : Different PLC models support different registers, subjecting to actual register of PLC. ● Communication failure analysis: <1>. Communication connection is hard to establish. 1: Check PLC is powered up or not. 2: Communication cable is used or not. 3: Communication parameter setting is accurate or not. 4: Check the operation for a register is out of range or not. 320 Shenzhen Samkoon’s SamDraw Configuration Software User Manual V3.3 <2>. How to remove the unreliable communication Communication unreliability (instability): if the communication state is 0 or 1 ever and again, it indicates the communication is unreliable. The possible reasons include: 1: The communication distance is too far: it is not more than 500 m. 2: If the PLC is assured, the connection may be connected with PLC via programming software. Please contact with Shenzhen Samkoon. 321 Shenzhen Samkoon’s SamDraw Configuration Software User Manual V3.3 10.7. Connection between OMRON series PLC and Samkoon series touch screen This device driver is used to read and write the PLC device that supports HostLink communication protocol from OMRON PLC series by Samkoon series touch screen. It establishes serial communication connection to the communication unit (programming port) on the PLC through the communication cable (CPM1-CIF02) of serial port device in touch screen or builds serial communication to communication adapter (CPM1-CIF11) through the serial device in the touch screen so as to operate PLC device. Please read the relevant technical specification for communication unit and PLC device before the driver application. The supported PLC of OMRON includes: CPM series as CPM1/CPM1A/CPM2A, CQM series as CQM1, CQM1H, and C200H/HS/ALPHA series. When the different PLCs are used, be sure to select the PLC consistent with device type in the configuration. ● How to establish connection with PLC: 1. Hardware connection √ Connect to HMI through CPM1-CIF02 communication cable 9-pin serial port √ Connect to HMI through CPM1-CIF01 communication cable 9-pin serial port 322 Shenzhen Samkoon’s SamDraw Configuration Software User Manual V3.3 √ Connect to HMI through CPM1-CIF11 communication cable 9-pin serial port √ Connect to HMI through RS232 communication modules as C200H-LK201, 3G2A6-LK201, C200HW-COM02/03/04/05/06. Terminal between different modules may be different. Detailed connection refers to wiring diagram. 9-pin serial port √ Connect to HMI through RS422 communication modules as C200H-LK202, 3G2A6-LK202, C200HW-COM03/06. Terminal between different modules may be different. Detailed connection refers to wiring diagram. 9-pin serial port 2. Wiring diagram 323 Shenzhen Samkoon’s SamDraw Configuration Software User Manual V3.3 The communication port of CPU unit is connected to touch screen. √ The OMRON PLC with standard serial port connects with following cables. Communication cable type: CB_OMRON232_1 √ Communication cables (CPM1-CIF01, C200HW-COM02/03/04/05/06) are connected with touch screen. 9DIND female connector Communication cable type: CB_OMRON232_1 √ Communication cables (C200H-LK201, 3G2A6-LK201) are connected with touch screen. 324 Shenzhen Samkoon’s SamDraw Configuration Software User Manual V3.3 Communication cable type: CB_OMRON232_1 √ Communication cable (CPM1-CIF11) is connected with touch screen Samkoon touch screen COM1 or COM2 DB9-pin female CPM1-CIFII RS422 Port female connector Communication cable type: CA_OMRON_1 √ Communication cables (C200H-LK202, 3G2A6-LK202) are connected with touch screen 325 Shenzhen Samkoon’s SamDraw Configuration Software User Manual V3.3 LK202 Adapter Samkoon touch screen COM1 or COM2 DB9-pin female RS422 Port Communication cable type: CA_OMRON_2 √ Communication cables (C200HW-COM03/06)RS422 are connected with touch screen C200HW-COM Communications Module Samkoon touch screen COM1 or COM2 DB9-pin female RS422 Port 9DIND female connector Communication cable type: CA_OMRON_3 √ Communication cable (C200HW-COM03/06) RS232 is connected with touch screen. 326 Shenzhen Samkoon’s SamDraw Configuration Software User Manual V3.3 C200HW-COM Communications Module Samkoon touch screen COM1 or COM2 DB9-pin female RS422 Port Communication cable type: CA_OMRON_4 3. Software setting: Set the communication protocol of communication port to be HostLink. Set the same station address of PLC with that of touch screen. Detailed settings refer to the technical manual provided by OMRON. The recommended communication parameters for touch screen are shown as following: Configuration Item Recommendation Communication port RS232 Baud rate 9600 Data bit length 7 Stop bit length 2 Parity check bit Even PLC address 0 Operational address range: PLC address Range Type Form 327 Description Shenzhen Samkoon’s SamDraw Configuration Software User Manual V3.3 IR 0~255 read-write IRddd.hh Input/output register HR 0~99 read-write HRdd.hh Holding register LR 0~63 read-write LRdd.hh Linkage register AR 0~27 read-write ARdd.hh Secondary register TC 0~511 read-write TCddd Timing and counting state DM 0~9999 read-write DMdddd Data register TC 0~511 read-write TC_Vddd Elapsed timing-counting value : dd indicates decimal, hh indicates hexadecimal. : Different PLC models support different registers, subjecting to actual register of PLC. ● Communication failure analysis: <1>. Communication connection is hard to establish. 1: Check PLC is powered up or not. 2: Communication cable is used or not. 3: Communication parameter setting is accurate or not. 4: Check the operation for a register is out of range or not. <2>. How to remove the unreliable communication Communication unreliability (instability): if the communication state is 0 or 1 ever and again, it indicates the communication is unreliable. The possible reasons include: 1: The communication distance is too far: it is not more than 15 m. 2: If the PLC is assured, the connection may be connected with PLC via programming software. Please contact with Shenzhen Samkoon. 328 Shenzhen Samkoon’s SamDraw Configuration Software User Manual V3.3 10.8. Connection between MITSUBISHI FX/A series PLC and Samkoon series touch screen This device driver is used to read and write the PLC devices without communication protocol of MITSUBISHI FX/A series by Samkoon series touch screen. It establishes serial communication connection with the communication unit (programming port) of PLC through the serial device in touch screen so as to operate PLC device. Please read the relevant technical specification for communication unit and PLC device before the structure application. The supported FX/A series PLC includes: FX0N, FX1N, FX1S, FX2N and FX3U. When the different PLCs are used, be sure to select the PLC consistent with device type in the configuration. ● How to establish connection with PLC: 1. Hardware connection 9-pin serial port √ Connect with programming port The 9-pin serial port (DB9) 8-hole is adopted. Female connector is connected to Samkoon touch screen and the male one is connected to MITSUBISHI PLC. The serial cable is not more than 12m. 329 Shenzhen Samkoon’s SamDraw Configuration Software User Manual V3.3 Samkoon touch screen COM1 or COM2 DB9 female MITSUBISHI CPU unit programming port 8DIN round male Communication cable type: CA_FX_1 √ Connect with communication module RS232BD The 9-pin serial port (DB9) 9-hole port (DB9) is adopted. Female connector is connected to Samkoon touch screen and the male one is connected to RS232BD module. The serial cable is not more than 12m. Communication cable type: CA_FX_2 330 Shenzhen Samkoon’s SamDraw Configuration Software User Manual V3.3 √ Connect with communication module RS485BD The 9-pin serial port (DB9) 5-hole terminal is adopted. Female connector is connected to Samkoon touch screen and the male one is connected to RS485BD module. The cable length is not more than 12m. Communication cable type: CB_FX485 2. Software setting: Default setting of system: D8120=H0086 indicates the communication with 9600, 7, even, 1 stop bit, without command head and command tail, without check sum for the command, without protocol. The touch screen setting must be same with that of PLC. Communication parameters for touch screen are defined as following: Configuration Item Default Communication port RS422 Baud rate 9600 Data bit length 7 Stop bit length 1 331 Shenzhen Samkoon’s SamDraw Configuration Software User Manual V3.3 Parity check bit Even Operational address range: PLC address Range Type Form Description X 0~177 read Xooo I/O input point Y 0~177 read-write Yooo I/O output point M 0~7999 read-write Mdddd Internal secondary register T 0~255 read-write Tddd Timer contact C 0~255 read-write Cddd Counter contact D 0~7999 read-write Ddddd Data register T* 0~255 read-write T_Vddd Elapsed value of timer C* 0~255 read-write C_V ddd Elapsed value of counter S(FX3U) 0~4059 read-write Sdddd State R(FX3U) 0~32767 read-write Rdddd File register : dddd indicates decimal, ooo indicates octal. : Different PLC models support different registers, subjecting to actual register of PLC. ● Communication failure analysis: <1>. Communication connection is hard to establish. 1: Check PLC is powered up or not. 2: Communication cable is used or not. 3: Communication parameter setting is accurate or not. 4: PLC model for configuration is consistent with connected device or not. 5: Check the operation for a register is out of range or not. <2>. How to remove the unreliable communication Communication unreliability (instability): if the communication state is 0 or 1 ever and again, it indicates the communication is unreliable. The possible reasons include: 1: The communication distance is too far: it is not more than 15 m. 332 Shenzhen Samkoon’s SamDraw Configuration Software User Manual V3.3 2: If the PLC is assured, the connection may be connected with PLC via programming software. Please contact with Shenzhen Samkoon. 333 Shenzhen Samkoon’s SamDraw Configuration Software User Manual V3.3 10.9. Connection between SIEMENS S7-200 series PLC and Samkoon series touch screen This device driver is used to read and write the data or state of PLC register of SIEMENS S7-200 series by Samkoon series touch screen. It establishes serial communication connection with the programming port of SIEMENS S7-200 series through the serial device in touch screen so as to operate PLC device. Please read the relevant technical specification for communication unit and PLC device before the driver application. The supported PLC of S7-200 series includes: S7_21X, S7_22X, 200cn series. When the different PLCs are used, be sure to select the PLC consistent with device type in the configuration. ● How to establish connection with PLC: 1. Hardware connection 9-pin serial port √ Connect with PLC programming port through communication cable 334 Shenzhen Samkoon’s SamDraw Configuration Software User Manual V3.3 Communication cable type: CA_S200 2. Software setting: Set PLC communication protocol to be PPI. PLC device address is defaulted to be 2. The communication parameter should be consistent with that of touch screen. Detailed settings refer to the relevant manual of SIEMANS. The recommended communication parameters are defined as following: Configuration Item Recommendation Communication port RS485 Baud rate 9600 Data bit length 8 335 Shenzhen Samkoon’s SamDraw Configuration Software User Manual V3.3 Stop bit length 1 Parity check bit Even PLC address 2 Operational address range: PLC address Range Type Form Description I 0~15.7 read Id.0 I/O input point Q 0~15.7 read-write Qd.0 I/O output point M 0~31.7 read-write Mdd.0 Intermediate register V 0~5119 read-write Vdddd Data register V_B 0~5119 read-write V_Bdd.0 Data bit : dd indicates decimal, o indicates octal. : Different PLC models support different registers, subjecting to actual register of PLC. ● Communication failure analysis: <1>. Communication connection is hard to establish. 1: Check PLC is powered up or not. 2: Communication cable is used or not. 3: Communication parameter setting is accurate or not. 4: Check the operation for a register is out of range or not. <2>. How to remove the unreliable communication Communication unreliability (instability): if the communication state is 0 or 1 ever and again, it indicates the communication is unreliable. The possible reasons include: 1: The communication distance is too far: it is not more than 500 m. 2: If the PLC is assured, the connection may be connected with PLC via programming software. Please contact with Shenzhen Samkoon. 336 Shenzhen Samkoon’s SamDraw Configuration Software User Manual V3.3 10.10. Connection between FUJI NB series PLC and Samkoon series touch screen This device driver is used to read and write the data or state of PLC registers from FUJI NB series by Samkoon series touch screen. It establishes serial communication connection with the programming port of FUJI NB series through the serial device in touch screen so as to operate PLC device. Please read the relevant technical specification for communication unit and PLC device before the driver application. When the different PLCs are used, be sure to select the PLC consistent with device type in the configuration. ● How to establish connection with PLC: 1. Hardware connection 9-pin serial port √ Connect with PLC programming port through communication cable 337 Shenzhen Samkoon’s SamDraw Configuration Software User Manual V3.3 Samkoon touch screen COM1 or COM2 DB9-pin female FUJI NB CPU RS422 programming port Communication cable type: CA_NB 2. Software setting: PLC communication parameter should be consistent with that of touch screen. PLC station address is not required. The recommended communication parameters for touch screen are shown as following: Configuration Item Recommendation Communication port RS422 Baud rate 19200 Data bit length 8 Stop bit length 1 Parity check bit Odd 338 Shenzhen Samkoon’s SamDraw Configuration Software User Manual V3.3 Operational address range: PLC address Range Type Form Description X 0~1F read Xhh I/O input point Y 0~1F read-write Yhh I/O output point M 0~FF read-write Mhh Intermediate register D 0~1F read-write Dhh Data register T 0~1F read Thh Timer coil C 0~1F read Chh Counter coil T_V 0~1F read T_V hh Elapsed value of timer C_V 0~1F read C_V hh Elapsed value of counter : hh indicates hexadecimal. : Different PLC models support different registers, subjecting to actual register of PLC. ● Communication failure analysis: <1>. Communication connection is hard to establish. 1: Check PLC is powered up or not. 2: Communication cable is used or not. 3: Communication parameter setting is accurate or not. 4: Check the operation for a register is out of range or not. <2>. How to remove the unreliable communication Communication unreliability (instability): if the communication state is 0 or 1 ever and again, it indicates the communication is unreliable. The possible reasons include: 1: The communication distance is too far: it is not more than 500 m. 2: If the PLC is assured, the connection may be connected with PLC via programming software. Please contact with Shenzhen Samkoon. 339 Shenzhen Samkoon’s SamDraw Configuration Software User Manual V3.3 10.11. Connection between KDN K3 series PLC and Samkoon series touch screen This device driver is used to read and write the data or state of PLC (CPU304, CPU304EX, CPU306, CPU306EX, CPU308) register from KDN K3 series by Samkoon series touch screen. It establishes serial communication connection with the programming port of PLC through the serial device in touch screen so as to operate PLC device. Please read the relevant technical specification for communication unit and PLC device before the device application. The supported K3 series PLC includes: CPU304, CPU304EX, CPU306, CPU306EX and CPU308. When the different PLCs are used, be sure to select the PLC consistent with device type in the configuration. ● How to establish connection with PLC: 1. Hardware connection 9-pin serial port K3 series √ Connect with PLC programming port through communication cable 340 Shenzhen Samkoon’s SamDraw Configuration Software User Manual V3.3 Communication cable type: CA_KDN232_1 2. Software setting Set PLC device address to be 1 in the PLC programming software. The communication parameter should be consistent with that of Samkoon touch screen. It is better to use the recommended setting. Detailed settings refer to the relevant manual of KDN. The recommended communication parameters for touch screen are defined as following: Configuration Item Recommendation Communication port RS232 Baud rate 9600 Data bit length 8 Stop bit length 1 Parity check bit none PLC address 1 Operational address range: PLC address Range Type Form Description I I0.0~I7.7 read Id.o I/O input point Q Q0.0~Q7.7 read-write Qd.o I/O output point M M0.0~M31.7 read-write Mdd.o Intermediate register V 0~4094 read-write Vdddd Data register : d indicates decimal, o indicates octal. : Different PLC models support different registers, subjecting to actual register of PLC. 341 Shenzhen Samkoon’s SamDraw Configuration Software User Manual V3.3 ● Communication failure analysis: <1>. Communication connection is hard to establish. 1: Check PLC is powered up or not. 2: Communication cable is used or not. 3: Communication parameter setting is accurate or not. 4: Check the operation for a register is out of range or not. <2>. How to remove the unreliable communication Communication unreliability (instability): if the communication state is 0 or 1 ever and again, it indicates the communication is unreliable. The possible reasons include: 1: The communication distance is too far: it is not more than 15 m. 2: If the PLC is assured, the connection may be connected with PLC via programming software. Please contact with Shenzhen Samkoon. 342 Shenzhen Samkoon’s SamDraw Configuration Software User Manual V3.3 10.12. Connection between DELTA DVP series PLC and Samkoon series touch screen This device driver is used to read and write the data or state of PLC registers from DELTA DVP series by Samkoon series touch screen. It establishes serial communication connection with the programming port of DELTA DVP series PLC through the serial device in touch screen so as to operate PLC device. Please read the relevant technical specification for communication unit and PLC device before the driver application. The supported DVP series PLC includes: ES, EP and EH series. When the different PLCs are used, be sure to select the PLC consistent with device type in the configuration. ● How to establish connection with PLC: 1. Hardware connection 9-pin serial port √ Connect with PLC programming port through communication cable 343 Shenzhen Samkoon’s SamDraw Configuration Software User Manual V3.3 Communication cable type: CA_DVP232 √ Connect with PLC 485 communication port through communication cable Communication cable type: CB_DVP485 2. Software setting PLC address is defaulted to be 1. Set D1120 to be H86. Detailed settings refer to the relevant technical manual of DELTA. The recommended communication parameters for touch screen are defined as following: Configuration Item Recommendation 344 Shenzhen Samkoon’s SamDraw Configuration Software User Manual V3.3 Communication port RS232 Baud rate 9600 Data bit length 7 Stop bit length 1 Parity check bit Even PLC 1 address Operational address range: PLC address Range Type Form Description X 0~177 read Xooo I/O input point Y 0~177 read-write Yooo I/O output point M 0~1279 read-write Mdddd Intermediate register D 0~1143 read-write Ddddd Data register T 0~127 read Tddd Timer coil C 0~127 read Cddd 16-bit counter coil C 232~255 read Cddd 32-bit counter coil S 0~1023 read-write Sddd Stepping relay T_V 0~127 read T_V ddd Elapsed value of timer C_V 0~127 read C_V ddd Elapsed value of 16-bit counter CH_V 232~255 read CH_V ddd Elapsed value of 32-bit counter 345 Shenzhen Samkoon’s SamDraw Configuration Software User Manual V3.3 : ddd indicates decimal, ooo indicates octal. : Different PLC models support different registers, subjecting to actual register of PLC. ● Communication failure analysis: <1>. Communication connection is hard to establish. 1: Check PLC is powered up or not. 2: Communication cable is used or not. 3: Communication parameter setting is accurate or not. 4: Check the operation for a register is out of range or not. <2>. How to remove the unreliable communication Communication unreliability (instability): if the communication state is 0 or 1 ever and again, it indicates the communication is unreliable. The possible reasons include: 1: The communication distance is too far: it is not more than 15 m. 2: If the PLC is assured, the connection may be connected with PLC via programming software. Please contact with Shenzhen Samkoon. 346 Shenzhen Samkoon’s SamDraw Configuration Software User Manual V3.3 10.13. Connection between LG MASTER-Kxxx series PLC and Samkoon series touch screen This device driver is used to read and write the data or state of PLC registers from LG MASTER Kxxx series by Samkoon series touch screen. It establishes serial communication connection with the programming port of LG MASTER Kxxx series PLC through the serial device in touch screen so as to operate PLC device. Please read the relevant technical specification for communication unit and PLC device before the driver application. The supported MASTER Kxxx series PLC includes: K10S/30S/60S/80S/120S/K200S. When the different PLCs are used, be sure to select the PLC consistent with device type in the configuration. ● How to establish connection with PLC: 1. Hardware connection 9-pin serial port √ Connect with PLC programming port through communication cable 347 Shenzhen Samkoon’s SamDraw Configuration Software User Manual V3.3 Communication cable type: CA_LG232 2. Software setting PLC address is defaulted to be 0. Detailed settings refer to the relevant technical manual of LG. The recommended communication parameters for touch screen are defined as following: Configuration Item Recommendation Communication port RS232 Baud rate 19200 Data bit length 8 Stop bit length 1 Parity check bit None PLC address 0 Operational address range: PLC address Range Type Form Description P 0~7F read-write Phh I/O input/output point M 0~31F read-write Mhhh Secondary relay L 0~31F read-write Lhhh Connecting relay K 0~31F read-write Khhh Holding relay T 0~255 read-write Tddd Timer coil C 0~255 read-write Tddd Counter coil T* 0~255 read-write Cddd Current value of timer C* 0~255 read-write Cddd Current value of counter D 0~9999 read-write D_dddd Data register 348 Shenzhen Samkoon’s SamDraw Configuration Software User Manual V3.3 : ddd indicates decimal, hhh indicates hexademical. : Different PLC models support different registers, subjecting to actual register of PLC. ● Communication failure analysis: <1>. Communication connection is hard to establish. 1: Check PLC is powered up or not. 2: Communication cable is used or not. 3: Communication parameter setting is accurate or not. 4: Check the operation for a register is out of range or not. <2>. How to remove the unreliable communication Communication unreliability (instability): if the communication state is 0 or 1 ever and again, it indicates the communication is unreliable. The possible reasons include: 1: The communication distance is too far: it is not more than 15 m. 2: If the PLC is assured, the connection may be connected with PLC via programming software. Please contact with Shenzhen Samkoon. 349 Shenzhen Samkoon’s SamDraw Configuration Software User Manual V3.3 10.14. Connection between FACON FB series PLC and Samkoon series touch screen This device driver is used to read and write the data or state of PLC registers from FACON FB series by Samkoon series touch screen. It establishes serial communication connection with the programming port of FACON FB series PLC through the serial device in touch screen so as to operate PLC device. Please read the relevant technical specification for communication unit and PLC device before the driver application. The supported FB series PLC includes MA and MC series. When the different PLCs are used, be sure to select the PLC consistent with device type in the configuration. ● How to establish connection with PLC: 1. Hardware connection 9-pin serial port √ Connect with PLC programming port 350 Shenzhen Samkoon’s SamDraw Configuration Software User Manual V3.3 9DIND female connector 4-pin male Communication cable type: CA_FATEK232 2. Software setting PLC address is defaulted to be 1. Detailed settings refer to the relevant technical manual of FACON. The recommended communication parameters for touch screen are defined as following: Configuration Item Recommendation Communication port RS232 Baud rate 9600 Data bit length 7 Stop bit length 1 Parity check bit Even 351 Shenzhen Samkoon’s SamDraw Configuration Software User Manual V3.3 PLC address 1 Operational address range: PLC address Range Type Form Description X 0~255 read Xddd I/O input point Y 0~255 read-write Yddd I/O output point M 0~9999 read-write Mdddd Secondary relay S 0~9999 read-write Sdddd Stepping relay T 0~255 read-write Tddd Timer C 0~255 read-write Cddd Counter HR 0~9999 read-write HRdddd Data register DR 0~9999 read-write DRdddd Data register : ddd indicates decimal. : Different PLC models support different registers, subjecting to actual register of PLC. ● Communication failure analysis: <1>. Communication connection is hard to establish. 1: Check PLC is powered up or not. 2: Communication cable is used or not. 3: Communication parameter setting is accurate or not. 4: Check the operation for a register is out of range or not. <2>. How to remove the unreliable communication Communication unreliability (instability): if the communication state is 0 or 1 ever and again, it indicates the communication is unreliable. The possible reasons include: 1: The communication distance is too far: it is not more than 15 m. 2: If the PLC is assured, the connection may be connected with PLC via programming software. Please contact with Shenzhen Samkoon. 352 Shenzhen Samkoon’s SamDraw Configuration Software User Manual V3.3 10.15. Connection between HAIWELL S/H series PLC and Samkoon series touch screen This device driver is used to read and write the data or state of PLC registers from HAIWELL S/H series by Samkoon series touch screen. It establishes serial communication connection with the programming port of HAIWELL S/H series PLC through the serial device in touch screen so as to operate PLC device. Please read the relevant technical specification for communication unit and PLC device before the driver application. The supported PLC includes S and H series. When the different PLCs are used, be sure to select the PLC consistent with device type in the configuration. ● How to establish connection with PLC: 1. Hardware connection 9-pin serial port Connect with PLC programming port Samkoon touch screen COM1 or COM2 DB9-pin female HAIWELL PLC programming port 4-core S terminal 9DIND female connecter 353 Shenzhen Samkoon’s SamDraw Configuration Software User Manual V3.3 4-pin male connector Communication cable type: CA_HW 2. Software setting PLC address is defaulted to be 1. Detailed settings refer to the relevant technical manual of HAIWELL. The recommended communication parameters for touch screen are defined as following: Configuration Item Recommendation Communication port RS232 Baud rate 19200 Data bit length 8 Stop bit length 2 Parity check bit None PLC address 1 Operational address range: PLC address Range Type Form Description X 0~255 read Xddd I/O input point Y 0~255 read-write Yddd I/O output point M 0~9999 read-write Mdddd Secondary relay S 0~9999 read-write Sdddd Stepping relay T 0~255 read-write Tddd Timer C 0~255 read-write Cddd Counter T* 0~255 read-write T*ddd Timer 354 Shenzhen Samkoon’s SamDraw Configuration Software C* 0~255 User Manual V3.3 read-write C*ddd Counter : ddd indicates decimal. : Different PLC models support different registers, subjecting to actual register of PLC. ● Communication failure analysis: <1>. Communication connection is hard to establish. 1: Check PLC is powered up or not. 2: Communication cable is used or not. 3: Communication parameter setting is accurate or not. 4: Check the operation for a register is out of range or not. <2>. How to remove the unreliable communication Communication unreliability (instability): if the communication state is 0 or 1 ever and again, it indicates the communication is unreliable. The possible reasons include: 1: The communication distance is too far: it is not more than 15 m. 2: If the PLC is assured, the connection may be connected with PLC via programming software. Please contact with Shenzhen Samkoon. 355 Shenzhen Samkoon’s SamDraw Configuration Software User Manual V3.3 10.16. Connection between TECHWAYSON V80 series PLC and Samkoon series touch screen This device driver is used to read and write the data or state of PLC registers from TECHWAYSON V80 series by Samkoon series touch screen. It uses standard MODBUS RTU protocol. It establishes serial communication connection with the programming port of TECHWAYSON V80 series PLC through the serial device in touch screen so as to operate PLC device. Please read the relevant technical specification for communication unit and PLC device before the driver application. The supported PLC includes V80 series. When the different PLCs are used, be sure to select the PLC consistent with device type in the configuration. ● How to establish connection with PLC: 1. Hardware connection 9-pin serial port √ Connect with PLC 232 programming port through communication cable 356 Shenzhen Samkoon’s SamDraw Configuration Software User Manual V3.3 Communication cable type: CA_DWS 2. Software setting PLC communication mode must be RTU mode, and the station address is consistent with that of touch screen. Detailed settings refer to the relevant technical manual of TECHWAYSON. PLC communication parameter should be consistent with that of touch screen. The recommended communication parameters for touch screen are defined as following: Configuration Item Recommendation Communication port RS232 Baud rate 19200 Data bit length 8 Stop bit length 1 Parity check bit Even PLC address 1 Operational address range: PLC address Range Type Form Description 0 00001~09984 read-write 0dddd Logic coil (Output and auxiliary node) 1 10001~19984 read 1dddd Input bit register 3 30001~30512 read-write 3dddd Analog input register 4 40001~49999 read-write 4dddd Holding register 357 Shenzhen Samkoon’s SamDraw Configuration Software User Manual V3.3 : dddd indicates decimal. : Different PLC models support different registers, subjecting to actual register of PLC. ● Communication failure analysis: <1>. Communication connection is hard to establish. 1: Check PLC is powered up or not. 2: Communication cable is used or not. 3: Communication parameter setting is accurate or not. 4: Check the operation for a register is out of range or not. 5: Check the operation for a register is out of range or not. <2>. How to remove the unreliable communication Communication unreliability (instability): if the communication state is 0 or 1 ever and again, it indicates the communication is unreliable. The possible reasons include: 1: The communication distance is too far: it is not more than 15 m. 2: If the PLC is assured, the connection may be connected with PLC via programming software. Please contact with Shenzhen Samkoon. 358 Shenzhen Samkoon’s SamDraw Configuration Software User Manual V3.3 10.17. Connection between Samkoon series touch screen ModBus Controller and This device driver is used to read and write the data or state of ModBus Controller register by Samkoon series touch screen. It uses standard MODBUS RTU protocol. It establishes serial communication connection with the communication port of ModBus Controller through the serial device in touch screen so as to operate PLC device. Please read the relevant technical specification for communication unit and PLC device before the device application. It supports all controllers with ModBus RTU protocols. ● How to establish connection with ModBus Controller : 1. Hardware connection 9-pin serial port √ ModBus RS232 port √ ModBus RS422 port 359 Shenzhen Samkoon’s SamDraw Configuration Software User Manual V3.3 Samkoon touch screen COM1 or COM2 DB9-pin female √ ModBus RS485 port 2. Software setting PLC communication mode must be RTU mode, and the station address is consistent with that of touch screen. Detailed settings refer to the relevant technical manual of ModBus RTU protocol from SCHNEIDER. PLC communication parameter should be consistent with that of touch screen. The recommended communication parameters for touch screen are defined as following: Configuration Item Recommendation Communication port RS232/422/485 Baud rate 9600 Data bit length 8 360 Shenzhen Samkoon’s SamDraw Configuration Software User Manual V3.3 Stop bit length 1 Parity check bit None PLC address 1 Operational address range: PLC address Range Type Form Description 0 0~9999 read-write 0dddd Logic coil 1 0~9999 read 1dddd Input bit register 3 0~9999 read-write 3dddd Analog input register 4 0~9999 read-write 4dddd Holding register : dddd indicates decimal. : Different PLC models support different registers, subjecting to actual register of PLC. Communication failure analysis: <1>. Communication connection is hard to establish. 1: Check PLC is powered up or not. 2: Communication cable is used or not. 3: Communication parameter setting is accurate or not. 4: Select the correct communication port or not. 5: Check the operation for a register is out of range or not. <2>. How to remove the unreliable communication Communication unreliability (instability): if the communication state is 0 or 1 ever and again, it indicates the communication is unreliable. The possible reasons include: 1: The communication distance is too far: it is not more than 500 m. 2: If the PLC is assured, the connection may be connected with PLC via programming software. Please contact with Shenzhen Samkoon. 361 Shenzhen Samkoon’s SamDraw Configuration Software User Manual V3.3 10.18. Description of communication protocol of MODBUS slave station with built-in HMI in Samkoon series ● Overview It supports the function codes 0x01,0x03,0x05,0x06,0x10 of MODBUS protocol. With the help of these function codes, LB (bit address), LW (word address) and RWI (word address) can be read and written. 1. MODBUS frame format √ Function code 0x01(01): read coil Request frame format: slave address +0x01+ initial address of coil + coil quantity + CRC checkout No. Data (Byte) Mean Bytes Description 1 Slave address 1 byte Set in parameter 2 0x01(function code) 1 byte Read coil 3 Initial address of coil 2 bytes High order first, low order behind. See coil address 4 Coil quantity 2 bytes High order first, low order behind (N) 5 CRC checkout 2 bytes Low order first, high order behind Response frame format: slave address +0x01+bytes+coil state + CRC checkout No. Data (Byte) Mean Bytes Description 1 Slave address 1 byte Set in parameter 2 0x01(function code) 1 byte Read coil 3 Bytes 1 byte Value:[(N+7)/8] 4 Coil state [(N+7)/8] bytes Every 8 coils are one byte. If the last one is insufficient with 8, the undefined part is 0. The first 8 coils are at the first byte, and the coil with the smallest address is at the lowest bi, and the like. 5 CRC checkout 2 Low order first, high order behind bytes Error response: see error response frame 362 Shenzhen Samkoon’s SamDraw Configuration Software User Manual V3.3 √ Function code 0x03(03): read register Request frame format: slave address +0x03+ initial address of register + register quantity + CRC checkout No. Data (Byte) Mean Bytes Description 1 Slave address 1 byte Set in parameter 2 0x03(function code) 1 byte Read register 3 Initial address of register 2 bytes High order first, low order behind. See register address 4 Register quantity 2 bytes High order first, low order behind (N) 5 CRC checkout 2 bytes Low order first, high order behind Response frame format: slave address +0x03+bytes+register value + CRC checkout No. Data (Byte) Mean Bytes Description 1 Slave address 1 byte Set in parameter 2 0x03(function code) 1 byte Read register 3 Bytes 1 byte Value: N*2 4 Register value N*2 bytes Every two bytes indicate a register value. High order first, low order behind. The smaller register value is in front. 5 CRC checkout 2 bytes Low order first, high order behind Error response: see error response frame √ Function code 0x05(05):write unicoil Request frame format: slave address +0x05+ coil address + coil address + CRC checkout No. Data (Byte) Mean Bytes Description 1 Slave address 1 byte Set in parameter 2 0x05(function code) 1 byte Write unicoil 3 Coil address 2 bytes High order first, low order behind. See coil 363 Shenzhen Samkoon’s SamDraw Configuration Software User Manual V3.3 address 4 Coil state 2 bytes High order first, low order behind. Any non-0 is valid 5 CRC checkout 2 bytes Low order first, high order behind Response frame format: slave address +0x05+coil address + coil state +CRC checkout No. Data (Byte) Mean Bytes Description 1 Slave address 1 byte Set in parameter 2 0x05(function code) 1 byte Write unicoil 3 Coil address 2 bytes High order first, low order behind. See coil address 4 Coil state 2 bytes High order first, low order behind. Any non-0 is valid 5 CRC checkout 2 bytes Low order first, high order behind Error response: see error response frame √ Function code 0x06(06): write single register Request frame format: slave address +0x06+ register address+ register value + CRC checkout No. Data (Byte) Mean Bytes Description 1 Slave address 1 byte Set in parameter 2 0x06(function code) 1 byte Write single register 3 Register address 2 bytes High order first, low order behind. See register address. 4 Register value 2 bytes High order first, low order behind. Any non-0 is valid. 5 CRC checkout 2 bytes Low order first, high order behind Response frame format: slave address +0x06+register address +register value +CRC checkout No. Data (Byte) Mean Bytes Description 364 Shenzhen Samkoon’s SamDraw Configuration Software User Manual V3.3 1 Slave address 1 byte Set in parameter 2 0x06(function code) 1 byte Write single register 3 Register address 2 bytes High order first, low order behind. See register address. 4 Register value 2 bytes High order first, low order behind. Any non-0 is valid. 5 CRC checkout 2 bytes Low order first, high order behind Error response: see error response frame √ Function code 0x10(16):write multiple registers Request frame format: slave address +0x10+ initial address of register + register quantity + register value +CRC checkout No. Data (Byte) Mean Bytes Description 1 Slave address 1 byte Set in parameter 2 0x010(function code) 1 byte Write multiple registers 3 Initial address of register 2 bytes High order first, low order behind. See register address. 4 Register quantity 2 bytes High order first, low order behind. 5 Bytes 1 byte Value: N*2 6 Register value N*2 (N*4) 7 CRC checkout 2 bytes Low order first, high order behind Response frame format: slave address +0x10+initial address of register +register quantity +CRC checkout No. Data (Byte) Mean Bytes Description 1 Slave address 1 byte Set in parameter 2 0x010(function code) 1 byte Write multiple registers 3 Initial address of register 2 bytes High order first, low order behind 4 Register quantity 2 bytes High order first, low order behind 5 CRC checkout 2 bytes Low order first, high order behind 365 Shenzhen Samkoon’s SamDraw Configuration Software User Manual V3.3 Error response: see error response frame ● variable addressing √ bit address: two state as 0 and 1 only; √ register: 16-bit or 32-bit variable. Variable Name Supported Function Code MODBUS Initial Address Quantity Description LB0-4095 0x01, 0 4096 Bit address LW0-4095 0x 03, 0x 06, 0x 10 0 4096 Internal register RWI0-4095 0x 03, 0x 06, 0x 10 4096 4096 Recipe register 0x 02,0x05 366 Shenzhen Samkoon’s SamDraw Configuration Software User Manual V3.3 10.19. Connection between Koyo series PLC and Samkoon series touch screen This device driver is used to read and write the data or state of Koyo PLC by Samkoon series touch screen. It uses standard CCM protocol. It establishes serial communication connection with the communication port of Koyo PLC series PLC through the serial device in touch screen so as to operate PLC device. Please read the relevant technical specification for communication unit and PLC device before the driver application. Any Koyo PLC supporting CCM protocol can be connected with Samkoon touch screen. ● How to establish connection with Koyo PLC: 1. Hardware connection 9-pin serial port √ Koyo PLC programming port PORT2 9DIND male configuration 6-pin RJ-11 female pin 367 Shenzhen Samkoon’s SamDraw Configuration Software User Manual V3.3 2. Software setting PLC communication mode must be CCM mode, and the station address is consistent with that of touch screen. Detailed settings refer to the relevant technical manual of CCM protocol from Koyo. PLC communication parameter should be consistent with that of touch screen. The recommended communication parameters for touch screen are defined as following: Configuration Item Recommendation Communication port RS232 Baud rate 9600 Data bit length 8 Stop bit length 1 Parity check bit Odd PLC address 1 Operational address range: PLC address Range Type Form Description I 0~477 read-write Iooo Input point Q 0~477 read Qooo Output point M 0~377 read-write Mooo Intermediate register T 0~177 read-write Tooo Timer coil C 0~177 read-write Cooo Counter coil R 0~77777 read-write Rooo Data register T* 0~177 read-write T*ooo Elapsed value of timer 368 Shenzhen Samkoon’s SamDraw Configuration Software C* 0~177 User Manual V3.3 read-write C*ooo Elapsed value of counter : ooo indicates octal. : Different PLC models support different registers, subjecting to actual register of PLC. ● Communication failure analysis: <1>. Communication connection is hard to establish. 1: Check the controller is powered up or not. 2: Communication cable is used or not. 3: Communication parameter setting is accurate or not. 4: Select the accurate communication port PORT2 or not. 5: Check the operation for a register is out of range or not. <2>. How to remove the unreliable communication Communication unreliability (instability): if the communication state is 0 or 1 ever and again, it indicates the communication is unreliable. The possible reasons include: 1: The communication distance is too far: it is not more than 15 m. 2: If the PLC is assured, the connection may be connected with PLC via programming software. Please contact with Shenzhen Samkoon. 369 Shenzhen Samkoon’s SamDraw Configuration Software User Manual V3.3 10.20. Connection between Hitachi PLC and Samkoon SA series touch screen This device driver is used to read and write the data or state of Hitachi EH series PLC registers by Samkoon SA series touch screen. It establishes serial communication connection with the programming port of Hitachi EH series through the serial device in touch screen so as to operate PLC device. Please read the relevant technical specification for communication unit and PLC device before the driver application. Samkoon SA series only support communication with Hitachi EH series PLC. How to establish connection: hardware connection: Connect with PLC through programming cable. Detailed connection diagram is as following: Samkoon SA series touch screen Hitachi PLC programming port RS232 port RS232 communication port D female connector 8-pin crystal head 9-pin female 8-pin crystal head Software setting of SamDraw3.2 configuration screen edition: 370 Shenzhen Samkoon’s SamDraw Configuration Software User Manual V3.3 Parameter settings are shown as following table: Configuration Defaults Considerations PLC model Hitachi series Communication Port type RS232 Adopt standard RS232 serial communication Baud rate 19200 Samkoon SA series touch screen provides 8 kinds of baud rates for selection, but its setting must be same to PLC communication port. Generally, the defaults are adopted. Data bit 7 Samkoon SA series touch screen provides6/7/8 data bit for selection, but its setting must be same to PLC communication port. Generally, the defaults are adopted. Checkout EVEN Samkoon SA series touch screen provides EVEN/ODD/NONE for selection, but its setting must be same to PLC communication port. Generally, the defaults are adopted. Stop bit 1 Samkoon SA series touch screen provides 1/2 stop bit for selection, but its setting must be same to PLC communication port. Generally, the defaults are adopted. Touch screen address 0 It is valid only when SA series touch screen is the slave station and connected to several SA series touch screens together with PLC. Please refer to the connection description of " one unit with several screens". Adopt defaults in general. PLC address 0 It is valid only when SA series touch screen is the slave station and connected to several PLCs together with SA series touch screens. Please refer to the connection description of " one screen with several units". Adopt defaults in general. Timeout 20 The unit is 0.1s. 20 indicates that the touch screen pops up communication failure without corresponding recovery within 2 seconds. Generally, the defaults are adopted. Address standard It is valid only when SA series touch screen is the slave station and connected to several PLCs together with SA series touch screens. Please refer to the connection description of “one screen with several units". Adopt defaults in general. EH Select the corresponding PLC for different models. At present, Samkoon SA series touch screen only supports Hitachi EH series PLC. 371 Shenzhen Samkoon’s SamDraw Configuration Software User Manual V3.3 Select "Hitachi" and "EH series PLC" in the drop-down list of "device service". Adopt the default setting of parameter. If the PLC programming communication port is set with parameters, the setting of parameter options should be changed accordingly. Operational address range: Operational address is determined when a Hitachi EH series PLC is connected to a SA series touch screen. If there occurs an extension module or other circumstances, please refer to the instruction manual of Hitachi EH series PLC and operate as the following I/O assignment. Slot 0: X48 Slot 1: Y32 PLC address type Value range Type Address format X X0 read X hh external input of bit Y Y100 read-write Y hhh external output of bit R R0 ~ R7C2 read-write R hhh internal input of bit M M0 read-write M hhhh internal output of bit, and share bit/word with WM WR WR0 ~ WR1000 read-write WR hhhh internal output of bit WM WM0 ~ WM400 read-write WM hhhh internal output of bit, and share bit/word with WM ~ X12 ~ Y109 ~ M4000 Description : hhh indicates hexadecimal. : Different PLC models support different registers, subjecting to actual register of PLC. l: Communication failure analysis: <1>.Communication connection is hard to establish. 1: Check the PLC is powered up or not. 2: Communication cable is used or not. 372 Shenzhen Samkoon’s SamDraw Configuration Software User Manual V3.3 3: Communication parameter setting is accurate or not. 4: Check the operation for a register is out of range or not. <2>. How to remove the unreliable communication Communication unreliability (instability): if the communication state is 0 or 1 ever and again, it indicates the communication is unreliable. The possible reasons include: 1: The communication distance is too far: it is not more than 500 m for RS422 communication; and not more than 15 m for RS232 communication. 2: If the PLC is assured, the connection may be connected with PLC via programming software. Please contact with Shenzhen Samkoon. 373 Shenzhen Samkoon’s SamDraw Configuration Software User Manual V3.3 10.21. Connection between Hollysys PLC and Samkoon SA series touch screen This device driver is used to read and write the data or state of Hollysys LM series PLC registers by Samkoon SA series touch screen. It establishes serial communication connection with the programming port of Hollysys LM series through the serial device in touch screen so as to operate PLC device. Please read the relevant technical specification for communication unit and PLC device before the driver application. Samkoon SA series only support communication with Hollysys LM series PLC. How to establish connection: Hardware connection: Connect with PLC through programming cable. Detailed connection diagram is as following: Samkoon SA series touch screen Hollysys PLC programming port RS232 port RS232 communication port D female connector D male connector 374 Shenzhen Samkoon’s SamDraw Configuration Software User Manual V3.3 9-pin female 9-pin male Software setting of SamDraw3.2 configuration screen edition: Parameter settings are shown as following table: Configuration Defaults Considerations PLC model Hollysys LM series Select the corresponding PLC for different models. At present, Samkoon SA series touch screen only supports Hollysys LM series PLC. Communication RS232 Adopt standard RS232 serial communication Baud rate 38400 Samkoon SA series touch screen provides 8 kinds of baud rates for selection, but its setting must be same to PLC communication port. Generally, the defaults are adopted. Data bit 8 Samkoon SA series touch screen provides6/7/8 data bit for selection, but its setting must be same to PLC communication port. Generally, the defaults are adopted. Checkout NONE Samkoon SA series touch screen provides EVEN/ODD/NONE for selection, but its setting must be same to PLC communication port. Generally, the defaults are adopted. Stop bit 1 Samkoon SA series touch screen provides 1/2 stop bit for selection, but its setting must be same to PLC communication port. Generally, the defaults are adopted. Touch screen 0 It is valid only when SA series touch screen is the slave station Port type 375 Shenzhen Samkoon’s SamDraw Configuration Software address User Manual V3.3 and connected to several SA series touch screens together with PLC. Please refer to the connection description of “one unit with several screens". Adopt defaults in general. PLC address 51 It is valid only when SA series touch screen is the slave station and connected to several PLCs together with SA series touch screens. Please refer to the connection description of " one screen with several units". Adopt defaults in general. Timeout 20 The unit is 0.1s. 20 indicates that the touch screen pops up communication failure without corresponding recovery within 2 seconds. Generally, the defaults are adopted. Address standard PLC It is valid only when SA series touch screen is the slave station and connected to several PLCs together with SA series touch screens. Please refer to the connection description of " one screen with several units". Adopt defaults in general. Select "Hollysys" and "LM series PLC" in the drop-down list of "device service". Adopt the default setting of parameter. If the PLC programming communication port is set with parameters, the setting of parameter options should be changed accordingly. Note: the parameter in "PLC address" is 51, which can not be changed at random and determined according to the PLC connection. Please refer to Hollysys programming manual. Operational address range: Operational address is determined when a Hollysys LM series PLC is connected to a SA series touch screen. If there occurs an extension module or other circumstances, please refer to the instruction manual of Hollysys LM series PLC. PLC address type Value range Type Address format Description IX IX0.0 read IX ddd.o input storage QX QX0.0 MX MW ~ IX511.7 ~ QX511.7 read-write QX ddd.o output storage MX0.0 ~ MX8191.7 read-write MX ddd.o MW0 ~ MW8191 read-write M2 dddd M storage; M0 - M99 Is self-diagnosis data area for read only. M300 M799 remains without Power. Others are unavailable. 376 Shenzhen Samkoon’s SamDraw Configuration Software User Manual V3.3 : ddd indicates decimal, ooo indicates octal. : Different PLC models support different registers, subjecting to actual register of PLC. l: Communication failure analysis: <1>.Communication connection is hard to establish. 1: Check the PLC is powered up or not. 2: Communication cable is used or not. 3: Communication parameter setting is accurate or not. 4: Check the operation for a register is out of range or not. <2>. How to remove the unreliable communication Communication unreliability (instability): if the communication state is 0 or 1 ever and again, it indicates the communication is unreliable. The possible reasons include: 1: The communication distance is too far: it is not more than 500 m for RS422 communication; and not more than 15 m for RS232 communication. 2: If the PLC is assured, the connection may be connected with PLC via programming software. Please contact with Shenzhen Samkoon. 377 Shenzhen Samkoon’s SamDraw Configuration Software User Manual V3.3 10.22. Connection between ALTEC and Samkoon SA series touch screen This device driver is used to read and write the data or state of ALTEC registers by Samkoon SA series touch screen. It establishes serial communication connection with the programming port of ALTEC through the serial device in touch screen so as to operate PLC device. Please read the relevant technical specification for communication unit and ALTEC device before the driver application. Samkoon SA series support all instrument communication with ALTEC. How to establish connection: 1. Hardware connection: Connect with ALTEC through programming cable. Detailed connection refers to ALTEC instruction. 2. Software setting: The recommended communication parameters for touch screen are defined as following: Configuration Item Recommendation Communication port RS232 Baud rate 9600 Data bit length 7 Stop bit length 1 Parity check bit Even PLC address 0 :“Address mode”must be extension mode. 378 Shenzhen Samkoon’s SamDraw Configuration Software User Manual V3.3 Communication address parameter Register Name Address Communications Code CODE 0 PV measured value (read only) CODE 1 OP output power (read only) CODE 2 SP desired operation value (read only) CODE 3 SL basic set value CODE 4 A1 AL1 alarm value CODE 5 A2 AL2 alarm value CODE 6 XP heating proportional band CODE 7 TI integral time CODE 8 TD derivative time CODE 9 DB heating and cooling dead zone CODE 10 CH heating action cycle CODE 11 CC cooling action cycle CODE 12 RG relevant cooling coefficient CODE 13 HS max setting value CODE 14 LS min setting value CODE 15 BP fault output power CODE 16 HO max output power CODE 17 SR heating and cooling rate CODE 18 HB auto pause band CODE 19 LC loop times of curve program CODE 20 ch program number CODE 21 SE current running program cornet (read only) CODE 22 r1 slope factor of slope 1 CODE 23 l1 setting value of platform 1 CODE 24 t1 running time of platform 1 CODE 25 r2 slope factor of slope 2 CODE 26 l2 setting value of platform 2 379 Description Shenzhen Samkoon’s SamDraw Configuration Software User Manual V3.3 CODE 27 t2 running time of platform 2 CODE 28 H1 max output power at running slope 1 & platform 1 CODE 29 H2 max output power at running slope 1 & platform 1 CODE 30 H3 max output power at running slope 1 & platform 1 CODE 31 #3 curve program control CODE 32 #4 PID self setting :All above registers are 32-bit floating points; : Different ALTEC instruments have different register addresses. Detailed parameters refer to ALTEC instruction manual. l: Communication failure analysis: <1>.Communication connection is hard to establish. 1: Check the PLC is powered up or not. 2: Communication cable is used or not. 3: Communication parameter setting is accurate or not. <2>. How to remove the unreliable communication Communication unreliability (instability): if the communication state is 0 or 1 ever and again, it indicates the communication is unreliable. The possible reasons include: 1: The communication distance is too far: it is not more than 500 m for RS422 communication; and not more than 15 m for RS232 communication. 2: If the PLC is assured, the connection may be connected with PLC via programming software. Please contact with Shenzhen Samkoon. 380 Shenzhen Samkoon’s SamDraw Configuration Software User Manual V3.3 10.23. Connection between IDEC PLC and Samkoon SA series touch screen This device driver is used to read and write the data or state of PLC registers from IDEC MICRO Smart FC series by Samkoon SA series touch screen. It establishes serial communication connection with the programming port of IDEC MICRO Smart FC series through the serial device in touch screen so as to operate and monitor the PLC device. Please read the relevant technical specification for communication unit and PLC device before the driver application. Samkoon SA series only support communication with IDEC MICRO Smart FC series PLC. How to establish connection: 1. Hardware connection: Connect with PLC through programming cable. Detailed connection diagram is as following: Samkoon SA series touch screen IDEC MICRO Smart RS232 port RS232 communication port D female connector 8-pin male connector 381 Shenzhen Samkoon’s SamDraw Configuration Software User Manual V3.3 9-pin female 8-pin male 2. Software setting: Parameter settings are shown as following table: Configuration Defaults Considerations PLC model IDEC MICROSmart FC series Select the corresponding PLC for different models. At present, Samkoon SA series touch screen only supports IDEC MICRO Smart FC series PLC. Communication RS232 Port rate Adopt standard RS232 serial communication Baud rate 9600 Samkoon SA series touch screen provides 8 kinds of baud rates for selection, but its setting must be same to PLC communication port. Generally, the defaults are adopted. Data bit 7 Samkoon SA series touch screen provides6/7/8 data bit for selection, but its setting must be same to PLC communication port. Generally, the defaults are adopted. Checkout EVEN Samkoon SA series touch screen provides EVEN/ODD/NONE for selection, but its setting must be same to PLC communication port. Generally, the defaults are adopted. Stop bit 1 Samkoon SA series touch screen provides 1/2 stop bit for selection, but its setting must be same to PLC communication port. Generally, the defaults are adopted. 382 Shenzhen Samkoon’s SamDraw Configuration Software User Manual V3.3 Touch screen address 0 It is valid only when SA series touch screen is the slave station and connected to several SA series touch screens together with PLC. Please refer to the connection description of " one unit with several screens". Adopt defaults in general. PLC address 1 It is valid only when SA series touch screen is the slave station and connected to several PLCs together with SA series touch screens. Please refer to the connection description of " one screen with several units". Adopt defaults in general. Timeout 20 The unit is 0.1s. 20 indicates that the touch screen pops up communication failure without corresponding recovery within 2 seconds. Generally, the defaults are adopted. Address standard It is valid only when SA series touch screen is the slave station and connected to several PLCs together with SA series touch screens. Please refer to the connection description of " one screen with several units". Adopt defaults in general. Select "IDEC" and "FC series PLC" in the drop-down list of "device service". Adopt the default setting of parameter. If the PLC programming communication port is set with parameters, the setting of parameter options should be changed accordingly. If changes are needed, it should be confirmed depending on PLC connection. Please refer to IDEC PLC programming manual. Operational address range: Operational address is determined when an IDEC MICRO Smart FC series PLC is connected to a SA series touch screen. If there occurs an extension module or other circumstances, please refer to the instruction manual of IDEC MICRO Smart FC series PLC. (Take FC4A-C24R2 as an example). PLC address type Value range Type Address format X X0 ~ X15,X30 X107 ~ read Y Y0 ~ Y11,Y30 Y107 ~ read-write Y dddo output storage M M0 read-write M dddo intermediate relay D D0 ~ D1299 read-write D dddd data register RT RT0 ~ RT99 read-write RT dddd T setting value RC RC0 ~ RC99 read-write RC dddd C setting value ~ M1267 :ddd indicates the decimal, ooo indicates the octal. 383 X dddo Description input storage Shenzhen Samkoon’s SamDraw Configuration Software User Manual V3.3 :Different PLC models support different registers, subjecting to actual register of PLC. l: Communication failure analysis: <1>.Communication connection is hard to establish. 1: Check the PLC is powered up or not. 2: Communication cable is used or not. 3: Communication parameter setting is accurate or not. 4: Check the operation for a register is out of range or not. <2>. How to remove the unreliable communication Communication unreliability (instability): if the communication state is 0 or 1 ever and again, it indicates the communication is unreliable. The possible reasons include: 1: The communication distance is too far: it is not more than 500 m for RS422 communication; and not more than 15 m for RS232 communication. 2: If the PLC is assured, the connection may be connected with PLC via programming software. Please contact with Shenzhen Samkoon. 384 Shenzhen Samkoon’s SamDraw Configuration Software User Manual V3.3 10.24. Connection between YOKOGAWA Samkoon SA series touch screen PLC and This device driver is used to read and write the data or state of YOKOGAWA FA series PLC registers by Samkoon SA series touch screen. It establishes serial communication connection with the programming port of YOKOGAWA FA series through the serial device in touch screen so as to operate and monitor PLC device. Please read the relevant technical specification for communication unit and PLC device before the driver application. Samkoon SA series only support communication with YOKOGAWA FA series PLC. How to establish connection: 1. Hardware connection: Connect with PLC through programming cable. Detailed connection diagram is as following: Samkoon SA series touch screen YOKOGAWA FA series PLC RS422 port D-sub 9 pin D female connector (socket) 2. Software setting Parameter settings are shown as following table: Configuration Defaults Considerations PLC type YOKOGAWA Select the corresponding PLC for different models. At present, FA series PLC Samkoon SA series only supports YOKOGAWA FA series PLC. Communication port RS232 Adopt standard RS232 serial communication Baud rate 9600 Samkoon SA series touch screen provides 8 kinds of baud 385 Shenzhen Samkoon’s SamDraw Configuration Software User Manual V3.3 rates for selection, but its setting must be same to PLC communication port. Generally, the defaults are adopted. Data bit 8 Samkoon SA series touch screen provides6/7/8 data bit for selection, but its setting must be same to PLC communication port. Generally, the defaults are adopted. Checkout EVEN Samkoon SA series touch screen provides EVEN/ODD/NONE for selection, but its setting must be same to PLC communication port. Generally, the defaults are adopted. Stop bit 1 Samkoon SA series touch screen provides 1/2 stop bit for selection, but its setting must be same to PLC communication port. Generally, the defaults are adopted. Touch screen address 0 It is valid only when SA series touch screen is the slave station and connected to several SA series touch screens together with PLC. Please refer to the connection description of " one unit with several screens". Adopt defaults in general. PLC address 1 It is valid only when SA series touch screen is the slave station and connected to several PLCs together with SA series touch screens. Please refer to the connection description of " one screen with several units". Adopt defaults in general. Timeout 20 The unit is 0.1s. 20 indicates that the touch screen pops up communication failure without corresponding recovery within 2 seconds. Generally, the defaults are adopted. Address standard It is valid only when SA series touch screen is the slave station and connected to several PLCs together with SA series touch screens. Please refer to the connection description of " one screen with several units". Adopt defaults in general. Select "YOKOGAWA" and "FA series" in the drop-down list of "device service". Adopt the default setting of parameter. If the PLC programming communication port is set with parameters, the setting of parameter options should be changed accordingly. If changes are needed, it should be confirmed depending on PLC connection. Please refer to YOKOGAWA PLC programming manual. 386 Shenzhen Samkoon’s SamDraw Configuration Software User Manual V3.3 Operational address range: Operational address is determined when a YOKOGAWA FA series PLC is connected to a SA series touch screen. If there occurs an extension module or other circumstances, please refer to the instruction manual of YOKOGAWA FA series PLC. (Take FA-M3 as an example). PLC address type Value range Type Address Format Description X X201 ~ 71664 read X ddd discontinuity, as slot number Y Y201 ~ 71664 read-write Y ddd discontinuity, as slot number M M0 read-write M ddd I I0 ~ 71024 read-write I ddd L L0 ~ 9984 read-write L ddd D D0 ~ 8192 read-write D ddd B B0 ~ 32768 read-write B ddd V V0 ~ 64 read-write V ddd W W0 ~ 71024 read-write W ddd Z Z0 read-write Z ddd ~ 16384 ~ 512 discontinuity discontinuity :ddd indicates decimal, ooo indicates the octal. :Different PLC models support different registers, subjecting to actual register of PLC. l: Communication failure analysis: <1>.Communication connection is hard to establish. 1: Check the PLC is powered up or not. 2: Communication cable is used or not. 3: Communication parameter setting is accurate or not. 4: Check the operation for a register is out of range or not. <2>. How to remove the unreliable communication Communication unreliability (instability): if the communication state is 0 or 1 ever and again, 387 Shenzhen Samkoon’s SamDraw Configuration Software User Manual V3.3 it indicates the communication is unreliable. The possible reasons include: 1: The communication distance is too far: it is not more than 500 m for RS422 communication; and not more than 15 m for RS232 communication. 2: If the PLC is assured, the connection may be connected with PLC via programming software. Please contact with Shenzhen Samkoon. 388 Shenzhen Samkoon’s SamDraw Configuration Software User Manual V3.3 10.25. Connection between ZHENGHANG Electronics PLC and Samkoon SA series touch screen This device driver is used to read and write the data or state of ZHENGHANG Electronics A5 series PLC registers by Samkoon SA series touch screen. It establishes serial communication connection with the programming port of ZHENGHANG Electronics A5 series through the serial device in touch screen so as to operate and monitor PLC device. Please read the relevant technical specification for communication unit and PLC device before the driver application. Samkoon SA series only support communication with ZHENGHANG Electronics A5 series PLC. How to establish connection: 1. Hardware connection: Connect with PLC through programming cable. Detailed connection diagram is as following: Samkoon SA series touch screen RS232 port ZHENGHANG Electronics A5 series RS232 communication port D female connector 9-pin male connector 389 Shenzhen Samkoon’s SamDraw Configuration Software User Manual V3.3 9-pin female 9-pin male 2. Software setting Parameter settings are shown as following table: Configuration Defaults Considerations PLC model ZHENGHANG Electronics A5 Series Select the corresponding PLC for different models. At present, Samkoon SA series touch screen only supports ZHENGHANG A5 series PLC. Communication RS232 port Adopt standard RS232 serial communication Baud rate 9600 Samkoon SA series touch screen provides 8 kinds of baud rates for selection, but its setting must be same to PLC communication port. Generally, the defaults are adopted. Data bit 8 Samkoon SA series touch screen provides6/7/8 data bit for selection, but its setting must be same to PLC communication port. Generally, the defaults are adopted. Checkout None Samkoon SA series touch screen provides EVEN/ODD/NONE for selection, but its setting must be same to PLC communication port. Generally, the defaults are adopted. Stop bit 1 Samkoon SA series touch screen provides 1/2 stop bit for 390 Shenzhen Samkoon’s SamDraw Configuration Software User Manual V3.3 selection, but its setting must be same to PLC communication port. Generally, the defaults are adopted. Touch screen address 0 It is valid only when SA series touch screen is the slave station and connected to several SA series touch screens together with PLC. Please refer to the connection description of " one unit with several screens". Adopt defaults in general. PLC address 1 It is valid only when SA series touch screen is the slave station and connected to several PLCs together with SA series touch screens. Please refer to the connection description of " one screen with several units". Adopt defaults in general. Timeout 20 The unit is 0.1s. 20 indicates that the touch screen pops up communication failure without corresponding recovery within 2 seconds. Generally, the defaults are adopted. Address Standard It is valid only when SA series touch screen is the slave station and connected to several PLCs together with SA series touch screens. Please refer to the connection description of " one screen with several units". Adopt defaults in general. Select "ZHENGHANG Electronics" and "A5 series" in the drop-down list of "device service". Adopt the default setting of parameter. If the PLC programming communication port is set with parameters, the setting of parameter options should be changed accordingly. If changes are needed, it should be confirmed depending on PLC connection. Please refer to ZHENGHANG Electronics PLC programming manual. Operational address range: Operational address is determined when a ZHENGHANG A5 series PLC is connected to a SA series touch screen. If there occurs an extension module or other circumstances, please refer to the instruction manual of ZHENGHANG A5 series PLC. (Take A5-CPU226 as an example as following). PLC address type Value range Type Address Format Description I I0.0 read X ddd.o input storage Q Q0.0 ~ Q15.7 read-write Y ddd.o output storage M M0.0 ~ M15.7 read-write M ddd.o intermediate relay VW VW0 ~ VW1998 read-write VW dddd data register ~ I15.7 391 Shenzhen Samkoon’s SamDraw Configuration Software User Manual V3.3 :ddd indicates decimal,ooo indicates octal. :Different PLC models support different registers, subjecting to actual register of PLC. l: Communication failure analysis: <1>.Communication connection is hard to establish. 1: Check the PLC is powered up or not. 2: Communication cable is used or not. 3: Communication parameter setting is accurate or not. 4: Check the operation for a register is out of range or not. <2>. How to remove the unreliable communication Communication unreliability (instability): if the communication state is 0 or 1 ever and again, it indicates the communication is unreliable. The possible reasons include: 1: The communication distance is too far: it is not more than 500 m for RS422 communication; and not more than 15 m for RS232 communication. 2: If the PLC is assured, the connection may be connected with PLC via programming software. Please contact with Shenzhen Samkoon. 392 Shenzhen Samkoon’s SamDraw Configuration Software User Manual V3.3 10.26. Connection between ADVANTECH distributed I/O and Samkoon SA series touch screen This device driver is used to read and write the data or state of ADVANTECH distributed I/O series PLC registers by Samkoon SA series touch screen. It establishes serial communication connection with the programming port of ADVANTECH distributed I/O series through the serial device in touch screen so as to operate and monitor PLC device. Please read the relevant technical specification for communication unit and PLC device before the driver application. Samkoon SA series only support communication with ADVANTECH ADAM-4017 and ADAM-4060 PLC. How to establish connection: 1. Hardware connection: Connect with PLC through programming cable. Detailed connection diagram is as following: Samkoon SA series touch screen ADAM-4017, ADAM-4060 RS232 port RS485 communication port D female connector terminal 2. Software setting: Parameter settings are shown as following table: Configuration Defaults Considerations PLC model ADVANTECH ADAM-4017, ADAM-4060 Select the corresponding PLC for different models. At present, Samkoon SA series touch screen only supports ADAM-4017 and ADAM-4060 from ADVANTECH. Communication port RS485 Adopt standard RS485 serial communication Baud rate 9600 Samkoon SA series touch screen provides 8 kinds of baud rates for selection, but its setting must be same to PLC communication port. Generally, the defaults are adopted. 393 Shenzhen Samkoon’s SamDraw Configuration Software User Manual V3.3 Data bit 8 Samkoon SA series touch screen provides6/7/8 data bit for selection, but its setting must be same to PLC communication port. Generally, the defaults are adopted. Checkout None Samkoon SA series touch screen provides EVEN/ODD/NONE for selection, but its setting must be same to PLC communication port. Generally, the defaults are adopted. Stop bit 1 Samkoon SA series touch screen provides 1/2 stop bit for selection, but its setting must be same to PLC communication port. Generally, the defaults are adopted. Touch screen address 0 It is valid only when SA series touch screen is the slave station and connected to several SA series touch screens together with PLC. Please refer to the connection description of "one unit with several screen". Adopt defaults in general. PLC address 1 It is valid only when SA series touch screen is the slave station and connected to several PLCs together with SA series touch screens. Please refer to the connection description of " one screen with several units". Adopt defaults in general. Communication time 20 communication period, the unit is ms; the defaults are used normally. Address standard It is valid only when SA series touch screen is the slave station and connected to several PLCs together with SA series touch screens. Please refer to the connection description of " one screen with several units". Adopt defaults in general. Select "ADVANTECH distributed I/O" and "ADAM-4017/ADAM-4060" in the drop-down list of "device service". Adopt the default setting of parameter. If the PLC programming communication port is set with parameters, the setting of parameter options should be changed accordingly. If changes are needed, it should be confirmed depending on PLC connection. Please refer to ADVANTECH PLC programming manual. Operational address range: Operational address is determined when an ADVANTECH distributed I/O series PLC is connected to a SA series touch screen. If there occurs an extension module or other circumstances, please refer to the instruction manual of ADVANTECH distributed I/O series PLC. ADVANTECH ADAM-4017: PLC Address Type Value Range Type 394 Address Format Description Shenzhen Samkoon’s SamDraw Configuration Software Data Data0~ Data7 ADVANTECH ADAM-4060: PLC Address Type Value Range Relay Relay0~ Relay3 User Manual V3.3 read Data ddd input data register Type read Address Format Relay ddd Description output relay :ddd indicates the decimal. :ADAM-4017 Data of register is displayed with floating point. :Different PLC models support different registers, subjecting to actual register of PLC. l: Communication failure analysis: <1>.Communication connection is hard to establish. 1: Check the PLC is powered up or not. 2: Communication cable is used or not. 3: Communication parameter setting is accurate or not. 4: Check the operation for a register is out of range or not. <2>. How to remove the unreliable communication Communication unreliability (instability): if the communication state is 0 or 1 ever and again, it indicates the communication is unreliable. The possible reasons include: 1: The communication distance is too far: it is not more than 500 m for RS422 communication; and not more than 15 m for RS232 communication. 2: If the PLC is assured, the connection may be connected with PLC via programming software. Please contact with Shenzhen Samkoon. 395 Shenzhen Samkoon’s SamDraw Configuration Software User Manual V3.3 10.27. Connection between GE FANUC PLC and Samkoon SA series touch screen This device driver is used to read and write the data or state of GE FANUC PLC register by Samkoon series touch screen. It establishes serial communication connection with the programming port of GE FANUC PLC through the serial device in touch screen so as to operate and monitor the PLC device. Please read the relevant technical specification for communication unit and PLC device before the driver application. Samkoon SA series only support communication with GE FANUC PLC through SMP-X and CMM protocol. How to establish connection with PLC: 1. Hardware connection 9-pin serial port Connect with PLC programming port through communication cable 9DIND female connector 396 Shenzhen Samkoon’s SamDraw Configuration Software User Manual V3.3 Communication cable type: CA_GE_1 2. Software setting: Set the programming port to be GE FANUC PLC in PLC programming software. The communication parameters should be consistent with that of Samkoon touch screen. Detailed setting refers to the relevant technical manual of GE FANUC PLC. recommended communication parameters for touch screen are shown as following: Configuration Item Recommendation Communication port RS232 Baud rate 19200 Data bit length 8 Stop bit length 1 Parity check bit Odd PLC address 0 The Operational address range: PLC address I Q M G T S AI AQ R Range 1~10000 1~10000 1~10000 1~7680 1~256 1~128 1~10000 1~10000 1~32640 Type read read-write read-write read-write read-write read-write read-write read-write read-write Form Xddd Yddd Mddd Dddd Tddd Cddd AIddd AQddd Rddd 397 Description I/O input point I/O output point Secondary relay Analog input register Analog output register Data register Shenzhen Samkoon’s SamDraw Configuration Software User Manual V3.3 :ddd indicates the decimal. :Different PLC models support different registers, subjecting to actual register of PLC. l: Communication failure analysis: <1>.Communication connection is hard to establish. 1: Check the PLC is powered up or not. 2: Communication cable is used or not. 3: Communication parameter setting is accurate or not. 4: Check the operation for a register is out of range or not. <2>. How to remove the unreliable communication Communication unreliability (instability): if the communication state is 0 or 1 ever and again, it indicates the communication is unreliable. The possible reasons include: 1: The communication distance is too far: it is not more than 500 m for RS422 communication; and not more than 15 m for RS232 communication. 2: If the PLC is assured, the connection may be connected with PLC via programming software. Please contact with Shenzhen Samkoon. 398 Shenzhen Samkoon’s SamDraw Configuration Software User Manual V3.3 10.28. Connection between TAIAN TP03 Series PLC and Samkoon SA series touch screen This device driver is used to read and write the data or state of TP03 Series PLC register by Samkoon series touch screen. It establishes serial communication connection with the programming port of TP03 Series PLC through the serial device in touch screen so as to operate and monitor the PLC device. Please read the relevant technical specification for communication unit and PLC device before the driver application. Samkoon SA series only support communication with TP03 Series PLC through SMP-X and CMM protocol. How to establish connection with PLC: 1. Hardware connection 9-pin serial port Connect with PLC programming port through communication cable 399 Shenzhen Samkoon’s SamDraw Configuration Software User Manual V3.3 9DIND female connector 8DIN round male connector Communication cable type: CA_TAIAN_1 2. Software setting Set the programming port to be TP03 protocol in PLC programming software. PLC equipment address is 1. The communication parameters should be consistent with that of Samkoon touch screen. Detailed setting refers to the relevant technical manual of TP03 Series PLC. The recommended communication parameters for touch screen are shown as following: Configuration Item Recommendation Communication port RS232 Baud rate 19200 Data bit length 8 Stop bit length 2 400 Shenzhen Samkoon’s SamDraw Configuration Software User Manual V3.3 Parity check bit NONE PLC address 1 Operational address range: PLC address Range Type Form Description X 0~377 read Xooo I/O input point Y 0~377 read-write Yooo I/O output point M 0~1535 read-write Mdddd Intermediate relay T 0~511 read-write Ddddd Data register D 0~8511 read-write Tddd Timer coil C 0~255 read-write Cddd Counter coil T* 0~511 read-write T_Vddd Elapsed value of timer C* 0~255 read-write C_Vddd Elapsed value of counter : ddd indicates decimal, ooo indicates octal. : Different PLC models support different registers, subjecting to actual register of PLC. l: Communication failure analysis: <1>.Communication connection is hard to establish. 1: Check the PLC is powered up or not. 2: Communication cable is used or not. 3: Communication parameter setting is accurate or not. 4: Check the operation for a register is out of range or not. 5: The operation control switch is ON or not. <2>. How to remove the unreliable communication Communication unreliability (instability): if the communication state is 0 or 1 ever and again, it indicates the communication is unreliable. The possible reasons include: 401 Shenzhen Samkoon’s SamDraw Configuration Software User Manual V3.3 1: The communication distance is too far: it is not more than 15 m. 2: If the PLC is assured, the connection may be connected with PLC via programming software. Please contact with Shenzhen Samkoon. 402 Shenzhen Samkoon’s SamDraw Configuration Software User Manual V3.3 10.29. Connection between Allen-Bradley(AB) PLC and Samkoon SA series touch screen This device driver is used to read and write the data or state of Allen-Bradley(AB) series PLC registers through Allen-Bradley DF1 protocol by Samkoon SA series touch screen. It establishes serial communication connection with the programming port of Allen-Bradley(AB) series through the serial device in touch screen so as to operate and monitor the PLC device. Please read the relevant technical specification for communication unit and PLC device before the driver application. How to establish connection: 1. Hardware connection: Connect with PLC through programming cable. Detailed connection diagram is as following: Samkoon SA series touch screen RS232 port D female connector Allen-Bradley(AB) RS232 communication port 8-pin male connector 9-pin female 8-pin male 403 Shenzhen Samkoon’s SamDraw Configuration Software User Manual V3.3 2. Software setting: Parameter settings are shown as following table: Configuration Defaults Considerations PLC model Allen-Bradle(AB) Select the corresponding PLC for different models. At present, Samkoon SA series touch screen only supports Allen-Bradley(AB)DF1 protocol. Communication port RS232 Adopt standard RS232 serial communication Baud rate 19200 Samkoon SA series touch screen provides 8 kinds of baud rates for selection, but its setting must be same to PLC communication port. Generally, the defaults are adopted. Data bit 8 Samkoon SA series touch screen provides6/7/8 data bit for selection, but its setting must be same to PLC communication port. Generally, the defaults are adopted. Checkout NONE Samkoon SA series touch screen provides EVEN/ODD/NONE for selection, but its setting must be same to PLC communication port. Generally, the defaults are adopted. Stop bit 1 Samkoon SA series touch screen provides 1/2 stop bit for selection, but its setting must be same to PLC communication port. Generally, the defaults are adopted. Touch screen 0 It is valid only when SA series touch screen is the slave address station and connected to several SA series touch screens together with PLC. Please refer to the connection description of "one unit with several screen". Adopt defaults in general. PLC address 1 It is valid only when SA series touch screen is the slave station and connected to several PLCs together with SA series touch screens. Please refer to the connection description of " one screen with several units". Adopt defaults in general. Communication time 20 The unit is 0.1s. 20 indicates the communication interval between touch screen and PLC . Generally, the defaults are adopted. Address standard It is valid only when SA series touch screen is the slave station and connected to several PLCs together with SA series touch screens. Please refer to the connection 404 Shenzhen Samkoon’s SamDraw Configuration Software User Manual V3.3 description of " one screen with several units". Adopt defaults in general. Select "Allen-Bradley" and "Allen-Bradley DF1" in the drop-down list of "device service". Adopt the default setting of parameter. If the PLC programming communication port is set with parameters, the setting of parameter options should be changed accordingly. If changes are needed, it should be confirmed depending on PLC connection. Please refer to Allen-Bradley PLC programming manual. Operational address range: Operational address is determined when a Allen-Bradley PLC is connected to a SA series touch screen. If there occurs a extension module or other circumstances, please refer to the instruction manual of Allen-Bradley PLC. (Take an example of Allen-Bradley MicroLogix1200. the bit address form is ddd:ddd/dd. The front ddd is the block address, the middle ddd is the word address, and the last dd is the word bit. I1,O0,B3,S2,N7,T4,C5 in the following table are the defaulted address block range of MicroLogix1200, in which the users may add block as required.) PLC address type I O B S N T_ACC C_ACC Value range I1:0/0 ~ I1:255/15 O0:0/0 ~ O0:255/15 B3:0/0 ~ B3:255/15 S2:0 ~ S2:255 N7:0 ~ N7:255 T_ACC4:0 ~ T_ACC4:255 C_ACC5:0 ~ C_ACC5:255 Type read read-write read-write read-write read-write read-write read-write Address I ddd:ddd/dd O ddd:ddd/dd B ddd:ddd/dd S ddd:ddd N ddd:ddd T_ACC ddd:ddd C_ACC ddd:ddd Description input relay output relay intermediate relay special data register data register ACC value of timer ACC value of counter : ddd indicates decimal, ooo indicates octal. : Different PLC models support different registers, subjecting to actual register of PLC. l: Communication failure analysis: <1>.Communication connection is hard to establish. 1: Check the PLC is powered up or not. 2: Communication cable is used or not. 3: Communication parameter setting is accurate or not. 405 Shenzhen Samkoon’s SamDraw Configuration Software User Manual V3.3 4: Check the operation for a register is out of range or not. 5: The operation control switch is ON or not. <2>. How to remove the unreliable communication Communication unreliability (instability): if the communication state is 0 or 1 ever and again, it indicates the communication is unreliable. The possible reasons include: 1: The communication distance is too far: it is not more than 15 m. 2: If the PLC is assured, the connection may be connected with PLC via programming software. Please contact with Shenzhen Samkoon. 406 Shenzhen Samkoon’s SamDraw Configuration Software User Manual V3.3 11. Contact Shenzhen Samkoon Automation Technology Co., Ltd Address: 10/F, Building C6 Hengfeng Industria1 Town, Xixiang Zhoushi Road, Baoan District, Shenzhen, China. Tel: 0755-29419068 Fax: 0755-29455559 E-Mail: [email protected] Web: Http://www.samkoon.com.cn 407