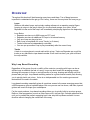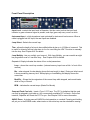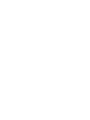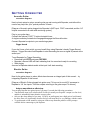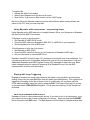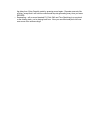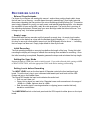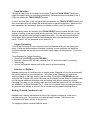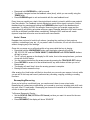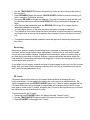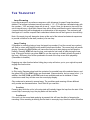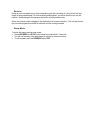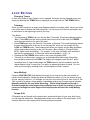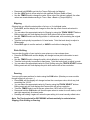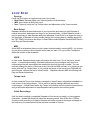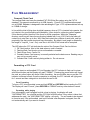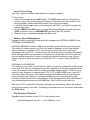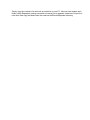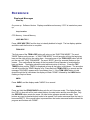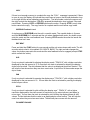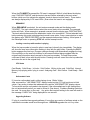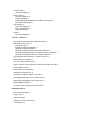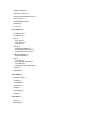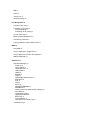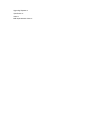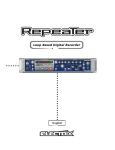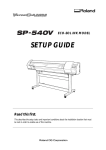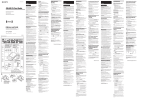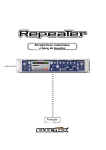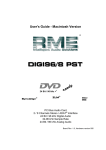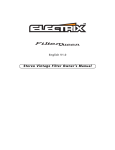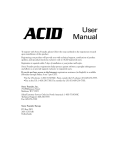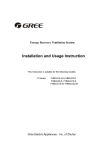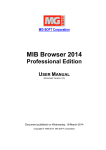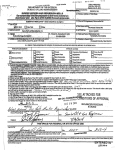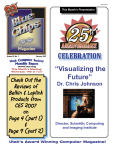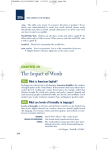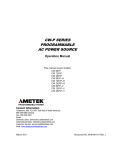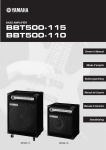Download repeater_manual_BETA..
Transcript
REPEATER MANUAL BETA MANUAL NOT FOR REPRODUCTION FACTS AND FIGURES ARE SUBJECT TO CHANGE IN FINAL PRODUCT Final manual will have illustrations don’t worry. Version 1.0 English January 2, 2001 Contents are copyright Electrix2000 BEFORE YOU BEGIN Inventory Inspection: The uniquely styled Electrix carton should contain… • Electrix Repeater • Warranty Card • Repeater User Manual • International Switching Power Supply (with a power cord appropriate for your region) • Rackmount Screws (in a small envelope) Note: If any of the above are missing, please inform your local Electrix distributor, agent or dealer immediately. Welcome to Electrix! We would like to thank you for purchasing Repeater, possibly the first “intelligent” loop based recorder to reach planet earth. Repeater’s powerful custom software, and intuitive design will make sampling and loops an integral part of you live and studio music production. Repeater, like its other Electrix siblings, represents an entirely new concept in musical electronics, unique in both its ‘hands on’ ease of use and ‘retro-futuristic’ design. Electrix does Loop Based Recording? First we shook up FX processing, (with our popular Filter & Warp Factories, MoFX, and the MOD’s), now we’re challenging the contemporary notion of linear recording. Why? Because we realized that many of our Electrix friends are producing music in loops and phrases. So we put our heads together to come up with an intuitive way to record and manipulate loops in music composition. Whatever the genre you like to work in, Repeater will benefit your creative process by allowing you to quickly sketch and manipulate musical phrases and parts. The Feedback Loop Repeater was designed for creative people, and as a tool to spark the creative process. Along those lines, we would like to hear what you can do with Repeater and other Electrix gear. If your are so inclined, please send your original ideas on CD, MD, MP3, vinyl or cassette to us at the address on the back page of this manual. You just may become a legend of our lunchroom! Want to find out more about other Electrix products? Check out our Web site at: http://www.electrixpro.com. Again, thanks for purchasing Repeater. OVERVIEW Throughout this book we’ll be discussing many terms and ideas. Two of these terms are important to understand at the get go. Don’t worry, there won’t be any tests! So here you go… Loops When we talk about loops, we’re simply making reference to a repeating musical figure. Looping is unique in the way it allows you to record and arrange your music. When Repeater hits the end of the loop it will immediately start playing again from the beginning. Loop Basics • Repeater can store up to 999 Loops per CFC card. • Repeater can store an additional 16 loops in its internal memory. • Only one Loop can play at a time. • Each Loop is comprised of 4 mono Tracks, (or 2 stereo). • Tracks levels can be independently controlled • You can que up another Loop to play immediately after the current Loop. Tracks A track is a unique place to record audio within a loop. Tracks on Repeater are much like tracks on any hard disk or tape based recorder. Each track has level, pan, pitch shift and time slip controls. Wh y Lo o p B a s e d R e c o rd in g Regardless of the genre of music or ability of the musician, recording with loops can be an efficient way to establish the feel of a song. Loops can also benefit the arranging process, allowing the composer to focus on a single section of a song, shaping and refining until that phrase feels just right. Loop Based recording makes for a great musical scratch pad, allowing you to quickly sketch out a tune. It also is an indispensable tool for creative grooves and textures both live and in the studio. Loop based recording essentially gives all musicians access to the same arranging power that a MIDI sequencer gives a keyboard player. But now you can use live drums, real bass, layered guitars and vocals to shape your masterpiece. For the music producer, loop-based recording allows you to quickly build up a unique groove. Refine a 2-bar progression or work an 8-bar verse until it sits just right. Overdub parts and licks until you’ve created the perfect supporting bed. Later strip the loop down and take it a new direction without changing the overall feel of the song. Loop-based recording benefits the live player too. Imagine harnessing the power of a multitrack recorder for live spontaneous use. Layer harmonies, add percussion, drop in licks, and paint ambiences. Before you or your audience knows it, you’ve become a one man band. K ey Featu res of Rep eater Time Stretching gives Repeater the unique ability to change tempo without affecting the pitch of the loop. Pitch Shifting lets you change the pitch or key of each track independently. Repeater uses instrumental pitch shifting that is specially engineered for music. Loop Point Assist™ is an automatic loop trimming feature. It automates the tedious "preproduction" process of manually trimming a loop to match a given BPM. LPA works in real time. The moment Repeater leaves record, it will begin playing the automatically trimmed loop. You can over-ride LPA with the loop trim function. Learn more about this in Chapter ###. Compact Flash Card’s are Repeater’s main storage mechanism. They supplement Repeater's internal 8MB of memory with up to 256MB of additional storage space. Loops on the CFC are in .WAV file format. With the addition of a $30 CFC USB card reader, you can import and export loops and tracks from Repeater to your PC without any special software. MIDI Clock makes syncing up Repeater to your sequencer or drum machine easy. When you adjust your tempo, Repeater will time stretch the loop to match the tempo without affecting the key. How cool is that? Beat Detection keeps Repeater in sync with incoming audio like a live drummer or a vinyl source. (Okay, this one may be even cooler that the MIDI sync above.) The FX Insert allows external effects to be applied to individual tracks, the input of Repeater, or the entire output. Additionally you can use the FX insert to achieve independent track outputs. Reverse Play is a fun way to realize reverse solos and ambient textures. These are just a taste of some of the great features in Repeater. So call your friends and tell them how smart you are for buying Repeater, then sit down and learn how to use it. Trust us, it’s quite easy… F ro n t Pa n e l D e s c rip tio n Input Level - controls the input level to Repeater. Set this control so that the input level indicator is green whenever signal is present, and clips (goes red) every once in a while. Instrument Input - a high-impedance input optimized for instrument level sources. When a cable is plugged into this input, the rear inputs are disabled. Loop Select - Selects the current loop. Trim - allows the length of a loop to be modified either by bar or in 1/100ths of a second. This is useful for trimming a 8-bar loop down to 4 or for over-riding the LPA™ function to manually trim the loop. See Chapter XXX for details. Loop Multiply - lets you multiply your loop out. With Loop Multiply, you can overdub an eight bar progression over a 1 bar drum loop. See Chapter XXX for details. Repeater's Display indicates the status of four crutial parameters: Loop – shows the crrent loop number– (internal memory loops have a little ‘ in front of the number) Bar - when stopped, the bar display shows the loop length (in bars). During an initial record it shows remaining memory time. While playing or overdubbing this display shows the current bar. Beat/Div – Shows the time signature of the current loop while stopped, and counts beats while in Play or Record. BPM – indicates the current tempo (Beats Per Minute) Compact Flash Card slot – Insert a Type 1 CFC here. The CFC is slotted so that the card can only be plugged in right side up. Any commercially available CFC will work. On the first insertion, Repeater will format the CFC for you. See Chapter XXX for more information. UNDO/ Erase - A single press will UNDO the last operation or overdub. Pressing and holding will put you in the ERASE mode, where tracks or the entire loop can be selected for erasing. Copy - makes a duplicate of the current loop in any avilable loop location. Copy can be used to make multiple revision on a single bed, or to copy material stored internally to the CFC. Press and hold COPY to see remaining record time. Overdub - Sets Repeater's record mode. When the Overdub indicator is lit, recording will be mixed together with any exisiting material on a given track. Alternatively Replace mode is available to replace the conent of the selected track when recording in engaged. Replace mode is active when the Overdub indicator is off. See Chapter XXX for details. Reverse – Reverses the direction for both Recording and Playback. See Chapter XXX for details. Stop - Stops playback or record operations, additionally cancels all other functions. Sleep Mode – Press REVERSE and STOP at the same time and hold for 3 seconds to enter energy saving sleep mode. You will not lose any of the data stored in internal or external memory. To revive press and hold any button. Play - Play immediately starts the loop at the beginning. To achieve a stuttering effect, press and hold stop then press play rhythmically to trigger the loop. You can restart the loop even while it is playing by pressing play. Record – Press RECORD to enter and leave recording. Pressing RECORD on Repeater also engages PLAY for you. With an emply loop, pressing RECORD also defines the downbeat. Recording can be undone with the UNDO feature. Tempo - can adjust the tempo of the loop in real-time. The range of the tempo control may be limited by the speed of the storage device. Most CFC and Repeater’s internal memory will have a tempo range of 25% through 200%. See Chapter XXX for details. Sync - selects the clock master. In beat detection mode Repeater tracks the tempo of the incoming audio and acts as a master clock with MIDI. In MIDI mode, Repeater slaves to incoming MIDI clock. In User mode, Repeater will clock to the tempo set with the tempo knob or the Tap Tempo Function. See Chapter XXX for details. Slip – Slip will offset the start point of a given track or combination of selected tracks with the tempo knob. See Chapter XXX for details. Twist the TEMPO encoder quickly for whole beats and slowly for divisions of each beat. Pan - selected tracks are panned with the tempo knob. Pitch - selected tracks are pitch shifted within a range of -2 octaves though +1 octave. Twist the TEMPO encoder quickly for semitones and slowly for cents. Tap Tempo - In User Sync mode, the tap tempo is used to establish the tempo of the current loop. In Beat Detection mode, the Tap Tempo button can be used to help the software find the beat of the incoming audio by tapping olong with the beat. Press and hold the TAP TEMPO button in amy mode to reset the tempo. Tempo Lock – Locks down the current tempo regardless of the last stored tempo of the loop or the incoming MIDI or Beat Detection data. Tempo Lock gives you manual control over tempo via the Tempo knob and TAP TEMPO button. Track Select Buttons - Operations such as record, re-sample, pan, pitch, slip, and FX insert all use the track select buttons to determine which tracks an operation is carried out on. You can select any or all tracks for editing. Track Levels - these control the levels of each track to the main outputs. FX Insert - assigns the FX loop to the input, a individual track, or any combination of tracks. The FX loop is post fader and pan. See Chapter XXX for details. Re-sample - Records the selected tracks , the input and FX inserts to an individual track or a stereo pair of tracks. See Chapter XXX for details. Headphone Output & Level - a headphone output and volume control makes Repeater a stand-alone recording device. Especially suitable for that 3:00 A.M. inspiration that can't wait 'til morning. Rear Panel Description Power Input - accepts the Repeater power supply or a reasonably hand drawn facsimile. Footswitch – plug in an Electrix Foot three button footswitch here. Tap Tempo, Play/Stop, and Record are supported with the footswitch. The Electrix three button footswitch just happens to be electronically compatible with the Digitech FS-300. (A little known but appreciable fact.) A single momentary footswitch will control the Record function. Please connect the footswitch before powering up the Repeater. MIDI In - Full support for MIDI control change, program change, MMC and MIDI clock messages to control all front panel functions. MIDI Out - Transmits the best of the front panel commands to facilitate the use of multiple Repeaters in obese loop based recording setups and live rigs. MIDI Thru - Sends a perfect copy of the MIDI information received at the MIDI in. MIDI Channel select - Selects the receiving MIDI channel as well as the MMC ID Digital Output - 44.1kHz, 16 bit S/PDIF Coaxial 75Ω main output for those who know better than to use the analog inputs on their Sound Blasters. Main Outputs - stereo mix outputs. FX Send - A post fader, post pan FX send activated by the front panel control. Connect this to the input of an Electrix MOFX or Filter Factory for some serious FX mayhem. The FX send also serves as a multiple output for Track 3 & 4 when they are assigned to FX. See Chapter XXX for details. FX Return - Connect the outputs of your FX device here. The FX return is mixed in with the other tracks on the main bus that is sent to the main and digital outputs. See Chapter XXX for details. Main Inputs - Stereo unbalanced 1/4" inputs. (Don’t forget the mono instrument input of the front as well…) RCA & Phono Pre inputs - the RCA's and the phono pre afford quick and easy setup with consumer CD players and turntables. GETTING STARTED R e c o rd in g B a s ic s Loop recording works a little different than conventional recording. Capturing a good loop is all about being in touch with the rhythm of your musical figure. • • • Start by playing your groove to get a feel for the tempo. Press RECORD right on the downbeat of the first bar of the loop to start recording. Assuming a four bar loop, press RECORD again on the downbeat of bar five to end recording (bar five is essentially first bar repeated). Now you’ve captured a complete 4 bar loop that will play back perfectly every time. Recording a Loop Set your levels so that the input bi-color LED goes red every once in a while. (Live a little – don’t let the occasional clip light get in the way of making great music!) • • • • Select a track or a pair of tracks to record to by pressing the TRACK SELECT buttons (above the TRACK LEVEL faders.) Selecting a pair of tracks sets Repeater to record in stereo. The Stereo light will go on to indicate that the pair of track have been linked for stereo. Set the TRACK LEVEL(s) to 0 which is unity. Press RECORD to start recording. The next time you press RECORD or PLAY, the recording will finish, and the loop will immediately start playing back. Note. If you are recording in stereo on your initial pass, Repeater will automatically pan the tracks hard Left and hard Right. Overdubbing additional parts Now that you've got your first loop down, you can continue to overdub onto the existing track. If you want this new part to be quieter, try adjusting the input level or the volume of your instrument to get the balance just right. Repeater has a default feedback amount that reduces the level of the original recording as the overdub is recorded onto of it. This prevents undesirable gain increases throughout the recording process. See Chapter XXX for details. Recording to a new track Additionally, you may select a new track to record another part. Recording to a new track affords more control and access to Repeater’s track parameters, like pitch and level. Later you can bounce your tracks, after you’ve mixed them to taste, down to one or two tracks. Loop Manipulation Now that you’ve got your basic tracks down, there is so much more you can do. Start by tweaking the pitch of the loop. • Press the PITCH button and turn the TEMPO KNOB to change the pitch of the tracks. (You can de-select any of the tracks with most parameters. So if you only want to pitch shift tracks 1 & 2, de-select tracks 3 & 4.) If you think that’s cool, use the SLIP function to slip a track out by an 1/8th note. (You can slip through the entire range of the loop until you eventually get right back to the beginning. Yeah, baby!) Adding External FX If you have an external FX unit connected to Repeaters FX Insert you can apply FX to the input and record the effects as a part of the loop, or you can apply the FX to any number of tracks post-loop during playback. To set the FX insert location: • Press and hold FX INSERT button • De-select the tracks you do not want FX on by using the TRACK SELECT buttons. If you de-select all of the tracks, the FX will be applied to the input. (The Input>Insert LED will light.) Resampling Once you’ve built up a musical masterpiece, you can bounce it down to one or two tracks. Resampling will cement any modifications you’ve made to your loop, such as pitch shift, track slipping or tempo changes. To resample: • Set the LEVELS, PAN, and PITCH just how you want it to sound for the new resampled track. • Now press RESAMPLE, de-select any tracks you do not want to be a part of this new track, press RESAMPLE again and select the track(s) you wish to record to. • Now press RECORD to engage the resample. The loop will continue to play and the next time the loop start comes around the RECORD LED will go solid and the resample will begin. • Once the loop has reached the end the RECORD LED will go off to indicate that the resampling operation is complete. • You may adjust the mix or any other parameter during the resampling operation. GETTING CONNECTED A c o u s t i c Gu i t a r connection diagrams Here's a basic setup to get an acoustic guitar up and running with Repeater, and without the need of any help from your "pocket protector" friends… [Diagram of Acoustic guitar plugged into Repeater's INST input. FOOT connected, and the 1/4" outputs connected to a mixer and monitoring system] Plug in your guitar here. Connect the optional "FOOT" 3 button footswitch here. A single momentary footswitch will engage/disengage the Record function. Connect Repeater's outputs to your monitoring system. Trigger Record If you don’t have a foot switch you may benefit from using Repeater’s handy Trigger Record feature. Trigger Record will set Repeater to start Recording as soon as signal is present at the audio input. To set Repeater for Trigger Recording: • Press and hold STOP and press RECORD • Repeater’s Record LED will flash indicating that it is armed and ready for recording • Start playing As soon as Repeater detects audio at the input it will start recording. E l e c t r i c Gu i t a r connection diagrams Now for the guitar player to whom effects have become an integral part of their sound… try integrating Repeater in this format: [Diagram of Electric Guitar plugged into guitar amp, FX loop out to a multi FX processor to Repeater's 1/4" line inputs. Then the outputs returning to the guitar amps FX returns.] Using an amp without an effects loop You can plug Repeater into guitar input of you amp if you take the following precautions: • Turn down the input level at least to half of what you usually run. Repeater’s output is at line level, and this is substantially hotter then the average guitar. • Only use the clean channel of you amp. If you try to run Repeater into a high gain or lead channel the noise floor will significantly decrease and you will most likely be very unhappy with the results. • To get distorted or lead sounds try using one of the many distortion pedals or a tube preamps available before connecting to your Repeater. Using a Footswitch If you're thinking "How am I supposed to do all this button pressin' while I'm playin' my guitar" then you may benefit from picking up the Electrix "FOOT". FOOT will let you control Repeater with, yes you guessed it, your feet. This should free up your hands for some serious bojangelin'. The Electrix “FOOT” just happens to be electronically compatible with the Digitech FS-300, so if you’ve got one of these kickin’ around you're in luck. Accessing Repeater’s features from a MIDI Foot Controller If you want to control Repeater from the floor you will be glad to know that you can access all of Repeater’s front panel parameters and controls via MIDI Control Change messages. Pick up a MIDI floor controller like a Yamaha MFC10, Ground Control DMC, Lexicon MPX-R1, Digitech Control 8, or see our website for an updated list (http://www.electrixpro.com). You will need to program the foot controller to send CC messages. See the back of the manual for a suggested MIDI control map. Don’t have a bass guitar? One of the advantages of Repeater’s Pitch shifting being on the loop output, as opposed to the input is that you can quickly achieve great pitch shift effects automatically on playback. Try this on for size. Set the pitch shift of TRACK 4 to –12. Now create a rhythm loop with your guitar on track one. Select track 4 to record and play a bass line on your low E string. You will not hear the pitch shift effect until you are done recording. As soon as the loop starts playing back TRACK 4 will be pitch shifted an octave down, and you’ll have snuck in a bass line without anyone knowing what happened. L iv e Sa mp lin g When it comes to live Sampling, Repeater is built to please. Follow the instructions and we'll have you cookin' up tracks faster than a microwave burrito. (And a lot tastier ta boot!) Connection diagrams Repeater is set up to take just about any kind of signal; from a sub-mixer to your mixer’s FX send, a group output, or even a vinyl source. In addition, you can connect an effects processor to Repeater's FX insert for easy patching of the effect onto the overall input, or individual tracks. [Diagram of Turntable, or a Mixer, both connected to the inputs of Repeater. The output goes to a pair of DI's then on to the house sound system. A multi FX unit is connected into Repeater's FX Loop, with the FX send connected to the Multi FX's inputs and the Multi FX's outputs connected to Repeater's FX Return.] LPA™ Considerations As long as you press RECORD near the downbeat of your track, Repeater will automatically tweak the loop start time to the nearest division of the beat. Transients are the edge of the attack of most rhythmic sounds. To stop Recording press RECORD on the downbeat of the next bar. Repeater will tweak the end point to match up with the start point automatically and immediately begin playing the trimmed loop. Trigger Recording Repeater has a great little feature we call Trigger Recording. Pressing STOP and RECORD at the same time will arm Repeater. In this mode, Repeater will automatically trigger the Record operation when an audio signal is presented at the inputs. This is useful when sampling from CD’s or for facilitating a hands off approach to recording and overdubbing. S tu d io In the studio Repeater can serve many purposes. It makes a great scratch pad for getting ideas or grooves down quickly. It also makes for a great loop player with its unique ability to record and play loops without the need for manual trimming. Repeater can also function as a great sound design tool. Take a look. Connection diagrams If you’ve got a modest home studio setup try connecting Repeater like this: [Diagram: Mic, Keyboard and Drum Machine connected to a smaller mixer, the ALT or Bus output of the mixer connected to Repeaters line inputs, Repeaters outputs connected to a computer then on to a monitoring system. A Keyboard connected to the MIDI in of Repeater. ] "HOW TO…" SECTION R e c o r d i n g a n d c o m b i n i n g lo o p s a t d i f f e r e n t te m p o s Say you’ve got a drum loop at 100 BPM and you want to add a shaker loop to a new track but its tempo is 94 BPM. With Repeater you can record samples at different tempos into the same loop, here’s how: • First load the drum loop just like we’ve been teaching you throughout this manual. • Now select BEAT DETECT SYNC. • Play your new sample at the new tempo. • Wait for Repeater to get a lock on the tempo and press RECORD on the downbeat. • Load in the new sample and press RECORD to stop the recording. • Now switch back to USER SYNC and set the tempo back to 100 BPM. You can combine as many different samples at different tempos as you like using this procedure and BEAT DETECTION SYNC. S h a r i n g fi l e s wi t h y o u r P C Here’s how to get the loops you’ve created with Repeater onto your PC for back up or for loading into your favorite PC based audio application. First you’re going to need a USB Compact Flash Reader, check out the SanDisk ImageMate, (http://www.sandisk.com/cons/imagemate.htm). Get the CFC reader working and plug in a CFC with Repeater data on it. Repeater organizes its data in convent folders. The folders are named just like the loop, i.e. “Loop_001”. Inside the folder are nine files. Four (4) of these files labeled “track_1.wav…. track_4.wav”, are the content from each track in the standard .WAV file format. The other five (5) files are proprietary Repeater files that contain track and loop information. If you have applied pitch shift to a track or time-stretched the loop to a new tempo you will need to re-sample each track before exporting to capture those effects in the .WAV file. Organizing Loops You can re-organize the order of loops in Repeater simply by renaming the folders. Be careful to keep Repeater’s naming convention, otherwise Repeater may not be able to find your loops even though they remain on the card. When copying Loop folders, insure that they contain all of the proprietary Repeater files along with the .WAV files. Exporting Loops From Repeater The .WAV file format has provision for region marks. Repeater uses the region marks to identify the start and end point of the loop. Most audio applications will support and indicate the region marks in their editor windows. To remove the trimmed data from the .WAV file, press and hold the TRIM button to enter the discard mode. Keep pressing the button until the count down is complete to discard the extraneous data. Importing Loops Into Repeater To create a new loop, simply… • Create a new folder in the Repeater directory. • • • Name the folder “Loop_###” where “###” is the Repeater loop number. Drop up to four .WAV files in the folder. The files must be equal in length and in a 16 bit 44.1kHz mono format. Use an audio editor to match the length of the loops if necessary. Rename the tracks “track_1.wav…. track_4.wav”. Repeater will automatically calculate its proprietary information the next time it plays the loop. If the loops are not the exactly the same length, track one will be used as the master loop length and the other loops will be truncated to match. Importing and Exporting loops from ACID to Repeater: To Export loops from ACID to Repeater… • First, mute the tracks you do not wish to export from ACID. • Under FILE select EXPORT • Save as a .WAV • Select the export type “SAVE LOOP FILES AT PROJECT TEMPO” You can save the files to your hard drive then copy them onto the Repeater CFC using the Importing to Repeater procedure. To Import Repeater loops into ACID, simply copy the Repeater tracks to your hard drive. Rename them however you’d like, but keep the .WAV file extension. ACID allows you to browse your hard drive and look for .WAV files using the MEDIA EXPLORER, point to the Repeater files and ACID will ACIDize when you SAVE AS under the Track tab of the properties page. Importing and Exporting loops from Digital Performer to Repeater: Importing and exporting loops in and out of Digital Performer can be accomplished by simply dragging and dropping the sound files of the SOUND BITES window. Digital Performer expects the sound files to be in a .AIFF or .SDII format. Use a utility like SoundApp, http://www.macdownload.com to convert from .WAV to .AIFF. Be sure to follow the Repeater import procedure outlined above when creating folders and tracks on the CFC. Importing and Exporting loops from Cubase to Repeater: Importing and exporting loops in and out of Cubase can be accomplished by using the Audio Pool. To Import audio into Cubase… • Activate the Pool window • Select Import Audio from the pop-up File menu • Select the file and click open. Macintosh Cubase users will have to convert their loops into .AIFF or .SDII format. Use a utility like SoundApp, to convert from .WAV to .AIFF. To export a file… • Activate the Audio Pool window • Select Export Segment from the pop-up Do menu. • Save the file. If you are on a Mac convert it to the .WAV format. Be sure to follow the Repeater import procedure outlined above when creating folders and tracks on the CFC with your new loop data. U s i n g R e p e a t e r wi t h a s e q u e n c e r – s e q u e n c i n g lo o p s Using Repeater with a MIDI sequencer is straight forward. Either your Sequencer or Repeater will need to be the MIDI Clock master. If Repeater is going to be the master… • Set Repeater to USER SYNC mode. • Connect a MIDI cable from Repeater’s MIDI OUT to a MIDI IN on your sequencer. • Set the sequencer to slave to MIDI clock. If the Sequencer is to be the clock master… • Set Repeater to MIDI SYNC • Connect a MIDI cable from the out of your Sequencer to Repeater’s MIDI input. • Set your Sequencer to transmit MIDI Clock. Repeater uses MIDI Control Change (CC) messages to automate most of its parameters. You can sequence almost all of Repeaters performance controls into your sequencer in real time. Additionally Repeater uses MIDI Program Change (PG) messages to select the loop. Bank select messages allow for support of accessing all of Repeater’s loops. See the MIDI Implementation chart for more information. P l a y i n g wi t h L o o p T r i g g e r i n g Repeater’s transport has some unique features that make it very playable in a performance setting. Every time you press PLAY the loop will restart from the beginning. This is great for retriggering or changing up the feel of loops on the fly. Additionally you can press and hold STOP and momentarily trigger the loop by pressing PLAY. The loop will only play for as long as you hold down STOP and PLAY together. This is great for stuttering FX and sample hits and shots. L o c k to a n e x t e r n a l a u d io s o u r c e Repeater will lock to a solid external audio source. If you want to lock to a live drummer, try to get a clean sub-mix of the kit sent to Repeater’s FX returns. Press and hold the FX INSERT button the press the SYNC button. The Beat Detection LED will flash to indicate external beat Detection mode. Now you can operate Repeater normally all the while it will sync to Beat presented at the FX return. Repeater must be playing to transmit MIDI clock, but the Beat Detection algorithm is always listening to the input. Repeater assumes that you will start playback or Record on the downbeat. If Repeater is having trouble tracking the incoming beat, try tapping along with the TAP TEMPO to reinforce the tempo. See Chapter ### for details. B o u n c e T r a c k s & C o m m i t E x t e r n a l F X & P i t c h S h i f t (F l a t t e n th e lo o p ) Pitch shifting and FX applied on tracks are completely non-destructive in that they do not permanently affect the recorded audio. If you wish to record the effects to memory, you can resample up to two tracks at a time. To Bounce Tracks with (or without) Effects… • Set the LEVELS, PAN, PITCH and FX inserts just how you want it to sound for the new resampled track. • Press RESAMPLE, -the display will read “SOURCE” • Use the TRACK SELECT buttons to de-select any tracks you do not want to be a part of this new track • Press RESAMPLE again and use the TRACK SELECT buttons to select the track(s) you wish to record to. The display will read “DESTINATION”. • Now press RECORD to engage the resample. The loop will continue to play and the next time the loop start comes around the RECORD LED will go solid and the resample will begin. • Once the loop has reached the end, the RECORD LED will go off to indicate that the resampling operation is complete. • You may adjust the mix or any other parameter during the resampling operation. • To re-sample all four tracks: follow the above procedure for tracks one and two, selecting only those tracks as source and destination, then resample. Now do the same for tracks 3 & 4. • Resampling does not erase the source tracks. For example, if you were to bounce all four tracks to Track One, Track One would contain the re-sampled mix of the four tracks, and tracks 2-4 would contain their respective untouched original content. C re a te A mb ie n t Tra c k s A looping recorder is a great way to create ambient textures. By using external effects, and Repeater’s own arsenal of time stretching and pitch shifting, thick and organic textures are within your reach. Use delay, reverb, and filtering to shape sounds giving them depth and resonance. Layer these sounds being careful to record only the sustaining portions of each note. Experiment with Reverse mode, and the Overdub feedback level to facilitate ever changing loops and ambiences. S o u n d D e s ig n C o n s id e ra tio n s Repeater is a great sound design tool for music production. By using Repeater’s exceptional time stretching algorithms you can combine loops of different tempos together into one new loop. By utilizing Repeater’s FX loop you can add an external Filter or effects unit to shape the sound of each track. Once you’re satisfied you can re-sample the loop to a stereo pair and export it to your PC via the CFC or Digital output. S a m p lin g fr o m S a m p le C D ’s Repeater makes sampling from CD’s quick and fun. All you’ve got to do is set your levels right and arm Repeater for a Trigger Record by holding STOP and pressing RECORD. When Repeater detects signal at the inputs it will automatically start recording. Now concentrate on finishing the loop by pressing RECORD again right on the downbeat of the next bar. Repeater will immediately start playing the loop back including the material you missed at the start of the loop. If you want to combine different loops from different tempos try using the BEAT DETECTION SYNC mode. This won’t work as well with loops that are on a CD for only a bar or two. Beat detection needs a bar to get the tempo right, so only attempt this if your loop is at least 4 bars longs. Let the CD play it’s first bar or two and wait for Repeater to settle in on the tempo, now press RECORD on the downbeat, and RECORD again on the next downbeat to finish the recording process. You can now select USER SYNC mode and set the tempo to that of the original loop. S e t t i n g u p fo r Od d ti m e s i g n a t u r e re c o r d i n g Even though Repeater defaults to 4/4 time, it will support many strange and wonderful time signatures. To record in a polyrhythmic time signature… • First, select a new loop. • Press and hold the SYNC button to enter BEAT EDIT. Here you can use the TEMPO knob to change the beat and division. • Use the LOOP knob to select which parameter you wish to adjust. • Press SYNC to exit. • Tap a Tempo with the TAP TEMPO and lay your masterpiece down. • Optionally, you may record the passage first, then carry out the above procedure after you’ve finished the initial recording. U s i n g Mu l t i p l e R e p e a t e r s in a li v e p e r f o r m a n c e Got friends? Try hooking your Repeaters together via MIDI. Someone will have to be the clock master, how ‘bout the drummer. Connect the MIDI OUT of the Drummer’s Repeater to the next Repeater’s MIDI IN, now connect that Repeater’s MIDI THRU to the next Repeater’s MIDI IN, and so on. Each Repeater should be set to a unique MIDI channel to avoid any embarrassment. The drummer will be in USER or BEAT DETECT SYNC modes, and each slave Repeater should be in MIDI SYNC mode. Repeaters down the line can join or leave the MIDI “chain” at any time, by using their transports. Don’t forget to press Start on the downbeat. R e a r r a n g in g & ma n ip u la tin g a p r e -m ix e d so n g You can sample and re-arrange any old song with Repeater simply by recording parts in BEAT DETECTION mode. Play the song into Repeater, record the first passage into TRACK 1, each subsequent passage will have to be the same duration. You can now Record a different passage onto TRACK 2 , then three and four, you get the idea. Now you can use the track levels to bring each passage in and out. Of course, you can also achieve this by recording single tracks into subsequent loops as well….. U t i l i z i n g Mu l t i p l e Ou t p u t s For those of you with large format expensive consoles with great EQ and routing capabilities Repeater’s 25mm faders may not quite be your cup of tea… Well, we thought about you, and how much we’d like to be you, but in the meantime here’s how to set up Repeater to send each channel out a unique output. • • • • First make sure TRACKS 1 & 3 are panned hard left, and TRACKS 2 & 4 hard right. Now press FX Insert and de-select tracks 1 & 2. You will now find tracks 1 & 2 on the main outputs, and tracks 3 & 4 on the FX Sends. Simply set the track levels to 0 and take command from the bridge of your own console. 1 0 wa y s to a c h i e v e e x t r e m e F X wi t h R e p e a t e r • • • • • • • • • Reverse – reverse is great for ambient parts, psychedelic solos, reverse cymbals, Russian to Greek and vice versa translations. Time Stretching – Repeater is capable of extreme time stretching. At the extreme of the range things become mushy and organic. You just may like it. Pitch Shifting – Again it is possible to pitch shift tracks over an extreme range with Repeater. Sometimes is will sound brilliant, other times not as inspiring. But in combination with extreme time stretching bizarre effects are possible all in real time. Slipping tracks for a delayed feel & phasing – try recording a mono track to all four tracks. You can now experiment with slipping each track to produce everything from flanging to rhythmic delays. Layering Tracks – add harmonies and textures by overdubbing over and over again to build up your own symphonic or industrial adventure. This is especially effective on shorter loops where you can sustain a sound throughout the entire length of the loop. Combining External FX – assign Repeater’s FX insert on the input to record your parts with effects. Later you can apply more effects by assigning the FX insert to individual tracks. Trimming & Copy – With Repeater it is possible to duplicate out a short loop or trim down a larger loop. Try trimming down a two bar ambient loop to one beat. Now add some reverse recording and trim back out to two bars. Or Record a short 2 second loop and LOOP MULTIPLY it out to 12 seconds or so. Beat Edit – You can create interesting effects while syncing to MIDI clock by editing the way Repeater syncs to MIDI in the Beat Edit mode. Try telling Repeater to sync your 4 bar loop to MIDI as if it were a 15/4 loop. (Not for the faint hearted.) Feedback Level – Try adjusting the feedback level to create delay effects with Repeater. Set the feedback level by pressing and holding the OVERDUB button to get to the feedback level parameter. Set it to 30%, press OVERDUB to exit the function. Set the length of the delay by Recording a new loop. The length of the loop will define • the delay time. Enter Overdub mode by pressing record again. Repeater now acts like a Delay, except that it will hold its contents and stop de-generating every time you leave RECORD. Resampling – will re-record inserted FX, Pitch Shift and Time Stretching to a new track or the existing track you’re playing back from. Now you can effect and pitch shift over even more of an extreme range. RECORDING LOOPS B e lo v e d Pro p e lle rh e a d s For those of you that are still reading this manual - and not busy making freak-a-delic loops that will earn you a Grammy - we offer these thoroughly entertaining(?) and highly technical discussions regarding the finer points of the micro-technology blinking before you. This section was lovingly prepared for you by our really smart, and talented engineering folks - who despite the reputation for poor social skills, really do make great pets. The smirky text is courtesy of the marketing department. Please keep your arms and legs inside the tram at all times. Your mileage may vary. Void where prohibited. E mp ty Lo o p s Dial around with the loop encoder and find yourself an empty loop. An empty loop location shows up on the display as a loop with the bar/beat division display as ‘-------‘. If browsing to this loop in user sync mode without tempo lock, the BPM display will also show ‘---‘ indicating that no tempo has been set. Empty loops default to User Sync mode. In itia l R e c o rd in g The first recording/overdub on a empty loop defines the length of the loop. During this initial recording the display will change to indicate the remaining time available for recording. Once the initial recording is completed, Repeater guesses the tempo and calculates the loop length. S et t ing t he Sy nc Mod e Repeater defaults to USER Sync mode on initial records. If you wish to Record while syncing to MIDI or BEAT DETECTION, select the appropriate SYNC mode before starting you Recording. S e ttin g Le v e ls be fo re R e c o rd in g The INPUT LEVEL knob on the front panel of Repeater controls the front and back input levels. To set the level, plug in your instrument and tweak input level knob until the LED flickers red just on the loudest notes. The Signal LED beside the Input knob indicates the audio level. • Unlit: we can’t hear you. • Green: this is where you want to be. Repeater hears audio somewhere in the range of –20dBu to +12dBu, optimum level is +4dBu. • Red: the audio signal is causing saturation or clipping (some consider this bad), borderline on distortion. The LINE/PHONO switch on the back panel sets the RCA inputs for either phono or line input levels. T ra c k Se le c tio n The default state of the unit is ready for recording. Press the TRACK SELECT buttons to select the target track(s) for recording/overdubbing. Selected tracks are indicated by the lit LEDs surrounding the TRACK SELECT buttons. If one of the Pitch, Pan or Slip edit parameters are selected, the TRACK SELECT buttons and their associated LEDs will indicate the selected tracks for particular operation. Make sure the track parameters are deselected before you attempt to select a track for recording. When selecting tracks for recording, the TRACK SELECT buttons operate as ‘radio’ style buttons. Pressing a new button deselects the previous Track and chooses the one you just pressed, extinguishing and lighting the appropriate LEDs. You can select signal tracks or stereo pairs. Stereo pairs are selected and deselected with a simultaneous press of both tracks. Tracks 1 & 2 can be paired as can tracks 3 & 4. T rig g e r R e c o rd in g You may be wondering how you will press record on Repeater while you are playing your guitar. Earlier we recommended a footswitch controller for such purposed, but being the considerate people that we are we’ve included a handy trigger recording feature. Try this on for size: To set Repeater for Trigger Recording: • Press and hold STOP and press RECORD • Repeater’s Record LED will flash indicating that it is armed and ready for recording • Start playing • As soon as Repeater detects audio at the input it will start recording. Ov e rd u b vs . R e p la c e Repeater powers up in Overdub mode. In overdub mode, Repeater will mix the recording with the existing material on the selected track. In Replace mode, Repeater will replace the existing material on the track with the new recording. Pressing the OVERDUB button will extinguish the Overdub LED and put Repeater into the Replace mode. When in overdub mode, you can record additional information over an existing track without erasing the original recording. This way you can infinitely stack and layer additional parts much like you would on the JAMMAN™ or Digital Echoplex Pro™. When not in overdub mode, recording will replace any data that was already on the track like a conventional tape based recording device. S e t t i n g Ov e r d u b F e e d b a c k L e v e l Repeater has a feature that reduces the level of the original recording as a new part is recorded on top of it. This prevents an undesirable gain increase. This level can be customized, and here's Johnny to tell you how… To change the default overdub feedback levels… • • • Press and hold OVERDUB for a half a second. The display changes to show the feedback value (level), which you can modify using the TEMPO knob. Press OVERDUB again to exit and overdub with the new feedback level. Every time you overdub on a track, the original track content is mixed in with the new material from the overdub. The Feedback control adjusts how much of this signal is mixed in. Set the feedback level by pressing and holding the OVERDUB button to get to the feedback level parameter. Try setting it to 30% for example. Now every time you overdub a new part the original track(s) will quickly get quieter with every pass. Repeater defaults to 90% which works most like a multitrack recorder when overdubbing. Settings of 85% and less will create dynamic loops that will evolve over time with each new overdub. U ndo / Erase Repeater has one level of undo for all actions, (reverting trim positions to their previous condition, undoubling a loop, etc.). If you press it while in a function, it’ll exit out of the function without changing any of the settings. Erase lets you erase any or all tracks within a loop even while the loop is playing… • Press and hold the UNDO/ERASE button until the display changes to look like • “ER ER ER ER” and the TRACK SELECT, UNDO/ERASE and STOP/CANCEL buttons all flash in unison. • The “E” will only appear on the display for full tracks, thus in the example shown, you have a loop with four full tracks. • You can remove tracks from the erase process by pressing the TRACK SELECT buttons. • Press RECORD to erase all of the selected tracks, any other button will take you out of Erase mode. • The display will read “done” when the erasing process is complete. • Erasing all tracks erases the loop. After erasing, the Undo button will flash to show that you can undo your erasure, but only while you are still in this loop and haven’t performed any recording, copying, unfolding or erasing functions. R e s a mp lin g /B o u n c in g Once you’ve built up a multitrack loop, you can bounce it down to one or two tracks. Resampling will cement any modifications you’ve made to your loop, including pitch shift, track slip, pan, level, FX and tempo. Resampling can bounce the contents of all four tracks down to a mono or stereo pair of tracks. To Bounce (Resample) Tracks… • Set the LEVELS, PAN, PITCH and FX inserts just how you want it to sound for the new resampled track. • Press RESAMPLE, the display will show “SOURCE” • • • • • • • Use the TRACK SELECT buttons to de-select any tracks you do not want to be a part of this new track Press RESAMPLE again and use the TRACK SELECT buttons to select the track(s) you wish to record to. The display will read Now press RECORD to engage the resample. The loop will continue to play and the next time the loop start comes around the RECORD LED will go solid and the resample will begin. Once the loop has reached the end, the RECORD LED will go off to indicate that the resampling operation is complete. You may adjust the mix or any other parameter during the resampling operation. To re-sample all four tracks: follow the above procedure for tracks one and two, selecting only those tracks as source and destination, then resample. Now do the same for tracks 3 & 4. Two separate stereo resample operations would be required to individually resample all four tracks. R e v e rs in g Reversing is great for creating (or decoding) secret messages or transmogrifying your lyrics into some ancient foreign tongue. More appropriately, Reverse Play is a fun way to create reverse solos and ambient textures. Repeater can be switched in and out of reverse play at any time during recording or playback, and has a unique mechanism that tracks where the loop would be if reverse play had never been engaged. (A 4-bar loop reversed at bar two for one bar would pick up at bar 3.) A cool effect is to hit reverse, overdub and then hit reverse again to take you out of the reverse mode. Now your loop will play forwards, and the portion you’ve just overdubbed (like a guitar solo?) will be playing backwards. !looC F X In s e r t The stereo effects Insert allows you to integrate external effects processing into your loop/sound design. You can assign this insert to the main input or on individual tracks. The insert is engaged when the EFFECTS INSERT button is lit. If there is nothing plugged into the FX Inserts when the insert is engaged, the signal path will be broken and you will no longer hear what is routed to the FX Inserts. Assigning the FX insert to the input allows you to commit the effects as you are recording into the loop. To select tracks for the FX insert: • Press and hold FX INSERT button, the display will read “Choose Tracks”. • Use the TRACK SELECT buttons to select the tracks to be sent to the FX Insert. • Press FX INSERT to disengage the FX insert. Additionally the FX Insert Returns can be used to drive the Beat Detection software. This is useful for integrating Repeater into a live show where you want to play rhythm and lead parts simultaneously all the while syncing to a live drummer. To sync to audio at the FX Insert Return: • Press and hold FX INSERT button, and press the Sync mode button. • Connect a mono or stereo mix of the Drummer’s kit to the FX Insert Returns on Repeater. • Connect your instrument to the main stereo or front panel inputs • Record and play normally. • If Repeater has difficulty tracking the live drummer, reinforce the beat by tapping the Tap Tempo button, or try engaging the Tempo Lock feature to stabilize the Beat Detection software. THE TRANSPORT L o o p B ro ws in g Loops are arranged in a continuous sequence, with allowance for gaps if loops have been deleted. The browser indicates internal loops with a “ ‘12“, CFC loops are indicated simply with the numbers, “128” and empty loops with a row of ‘-‘ signs. Once you browse to the end of the set of internal loops, a final blank internal loop will be shown and then the set of external loops (compact flash card) will be displayed as a continuation of this sequence. The numbering will start again at 1 and the compact flash card status indicator bar will be lit green to show activity. Note: One empty loop will always be shown at the end of the internal and external sequences to provide a location for the start (creation) of a new loop. L o o p C u e in g If Repeater is currently playing a loop, the target loop number (if not the current loop number) will flash in unison with the play button and the stop/cancel button. The current loop will remain playing. Pressing the PLAY button will cause the new loop to start playing and will stop the flashing. Pressing STOP will stop the loop, and make the unit ready to start playing the new loop. If the point at which you press PLAY to cue the new loop is suitably close to the end of the loop (~500msec), this will be quantized to the end of the loop as an aid to playability. (Remember to breathe.) Engaging any other function before hitting play or stop will return you to your original loop and engage the new function. P la y In Play mode, Repeater plays back the contents of a recorded loop at the selected tempo, and the green LEDs of the PLAY button are illuminated. (Seems obvious, but you never know…) In addition, the SLIP, PAN, and PITCH controls are available and can be tweaked. If these controls are used, they will take over the normal play display. Play mode can be entered in several ways. The conditions and meaning of these different entry modes are discussed below. Oooh! Wait till you read this… From Stop Pressing play while the unit is in the stop state will instantly trigger the loop from the start. If the current loop is an empty loop, the play button will be inactive. From Record If the unit is in the record state and play is pressed, this will have the effect of stopping the recording. If this recording is defining the first track in an empty loop, then this action will define the length of the loop and the playback will therefore immediately start at the beginning of the loop. From Play Pressing play when the unit is in the play state/ Pressing play when the unit is in the play state/ Pressing play when the unit is in the play state has the effect of continuing the play operation but immediately moving back to the start of the loop. (Get it?) R ecord Recording mixes the audio from the input with selected tracks to produce a new track (or stereo pair of tracks). The display shows the current bar and beat counting down and the record button LEDs will light. Additionally the ‘Undo’ button is lit (while the undo function is available). During recording, it is legal to operate the slip, pan and pitch controls. (You may also dance, but only if legal in your current location.) The special case of recording is ‘Initial’ recording, which is defined as recording to a track in a loop that currently contains no data. In this special case, the loop length is set by the length of this initial recording. Recording Limitations Record is always immediately available, but may not be possible to complete due to memory constraints. In the case that record is triggered when memory is full, the word ‘FULL’ will flash in the memory/play time window for 3 seconds. Unless the unit shows the current memory space is full, a track select button (or a stereo-linked pair of track select buttons) will always be lit. This is the active track for recording. By default/initially, track 1 will be selected and so the track 1 select button LEDs will be on. Pressing Record from Stop Pressing record when the unit is in the stopped state will immediately start the unit recording/overdubbing. If the current loop is empty, this first recording will determine the initial length of the loop. Pressing Record from Play Pressing record when the unit is in play mode will immediately start the unit recording from the current play position. U n d o C o n s id e ra tio n s Undo will normally undo the last overdub, however if multiple overdubs are made without leaving the record mode, the undo function will undo all of the overdubs back to the last time the unit entered Record. Additionally, the record operation consumes memory as it progresses. This leads to the potential condition that the unit run out of memory before it can complete a record operation. (Perish the thought!) The sequence of indications and the subsequent operation in this case is as follows: 1. Initially, if sufficient memory is available to undo the current recording, the Undo button will be lit. 2. When the memory limit excluding the undo buffer is approached, the Undo button will start to flash showing the impending demise of the undo buffer. Once the buffer is no longer available, the Undo button will go out. 3. At 5 seconds before the end of memory, the memory display will change to a countdown display showing remaining time in seconds, drawing the users attention to the impending doom. 4. As the unit runs out of memory, the unit will behave as if the user had pressed the ‘Stop’ button. Beat Quantization It is generally assumed that the user will hit the record button on the beat of the input signal. If the users’ press is suitably close to a beat position predicted by the internal tempo clock, then the unit will quantize the function to this beat position. If the record button press is outside this threshold, then the assumption is that the user knows what they are doing (cough, sputter, giggle) and no quantization is applied. S to p In the stop state, the unit displays the current size of the loop in the memory window in seconds at the currently selected unit tempo. In the stopped state, the unit still passes the audio input to the main outputs or to the effects send outputs if selected. Similarly the effects send inputs also route to the unit outputs. From Play Pressing stop when the unit is in play will immediately stop playback and return to the start of the loop. From Play with Stop held If the stop button is held down, the play button will momentarily trigger the loop for as long as it is held. (Stu, Stu, Stu, Stutter effects are created this way) From Record This will immediately stop the recording process and return the current playback/read point to the start of the loop. Alternate ‘Cancel’ functionality When the unit is in the ‘stop’ state, the alternate functionality of the stop button (cancel) will become available when required. When this functionality is available, the Stop button LEDs will flash 3 times in quick succession. R everse Reverse can be pressed at any time except during the first recording to a loop where the loop length is being established. For both recording and playback, the active direction will now be reverse. If pressed again the transport will return to the forwards mode. When the reverse mode is engaged, the playback point reverses direction. The unit also tracks the point that playback would be at were the unit still running forwards. S le e p Mo d e To enter the energy saving sleep mode: • Press REVERSE and STOP at the same time and hold for 3 seconds • You will not lose any of the data stored in internal or external memory. • To revive press and hold REVERSE and STOP. LOOP EDITING C h a n g in g Te mp o In User sync mode or when Tempo Lock is engaged, the tempo can be changed at any time simply by adjusting the TEMPO knob or tapping a new tempo with the TAP TEMPO button. T rimmin g When you first record into an empty loop Repeater pads the recording a little, leaving you extra room at the start to develop the best loop points. You can even move the trim point past zero to add silence to the beginning or end of your loop. Trim Basics… • The first press of TRIM will put you into the Bars Trim mode. (Pic showing display reading “Bars”) The LOOP knob will remove whole bars from the front of the track, the TEMPO knob removes bars from the end of the track. • Press TRIM again to go into Seconds Trim mode. In Seconds Trim mode the display shows the start and end points of the loop in min.sec.sec/100, which you can modify with the LOOP and TEMPO knobs. These changes will affect your tempo, and the Bars and Beats will be recalculated according to the rule: Seconds = Bars x Beats x ((Tempo/60)/Div). [BTW - Math is truth and beauty] . For example, in 3/4 time ,the Beats value would be 3 and the Div would equal 4. 4/4 time the values would be Beat = 4, Div = 4. • Pressing the TAP TEMPO button while in trim mode will display BPM. • Trimming is non destructive, so when you’ve finished editing and want to discard the trimmed parts, press and hold TRIM. The display will change to read “Discard”, with a countdown from 3. Keep holding down the TRIM button for the full countdown until the display flashes “done” to save your Trim edits, or release the button to cancel. You can undo your trimming by pressing Undo, and the display will flash “undone.” L o o p Mu lt ip ly Pressing LOOP MULTIPLY will double the length of your loop during the next overdub or replace record operation. Multiplying takes up additional memory, so you can do this as long as your memory holds out. For example you can turn a four bar loop into 8, then 8 into 16, etc. This is great for creating a longer bed for overdubbing guitar solos or longer musical phrases. Repeater multiplies the loop while Recording. Please allow Repeater to Record or Overdub though the entire length of the multiplied loop to finish the multiply. If you do not record through the entire length of the loop Repeater will abort the Loop Multiply function. T e mp o Ed it If Repeater has not figured out the proper bars, beats and division for your loop, don’t worry you can edit this information. Changing these values has no affect on the actual audio, it will however affect how the loops syncs to incoming tempo information. • • • Press and hold SYNC to get into the Tempo Edit mode (ref display). Use the LOOP knob to chose what’s to be modified (Division, Beats or Bars) Use the TEMPO knob to change the value. When one of the values is altered, the other values are recalculated according to Time = Bars x Beats x ((Tempo/60)/Div). S lip p in g Slipping lets you offset the start position of a loop, or it’s individual tracks. • Press SLIP, and the display will change to show the slip offset of each active track in Percent. • You can select the appropriate tracks for Slipping by using the TRACK SELECT buttons. Editing one track at a time displays the pitch shift amount with a finer resolution. • Use the TEMPO knob to set the slip position in milliseconds, with zero being the original position. • Twist the knob quickly to quantize to 1/4 note beats. Twist the knob slowly to adjust in Milliseconds. • Press SLIP again to confirm and exit, or UNDO to exit without changing Slip. P itc h Sh iftin g You can alter the pitch of your tracks by one octave up or two octaves down. • Press the PITCH button and the display will change to show pitch information in semitones. • Use the TEMPO knob to change the pitch, which defaults to select all tracks. • Twist the knob quickly to quantize to semitones. Twist the knob slowly to adjust in cents. • You can select the appropriate tracks for Pitch Shifting using the TRACK SELECT buttons. Editing one track at a time displays the pitch shift amount with a finer resolution. P a n n in g You can set the pan positions for tracks using the PAN button. (Betcha you never woulda thought of that on your own…) • Press PAN, and the display will change to show the current pan value, which may look something like “L2 R4”. • You can select the appropriate tracks for Panning using the TRACK SELECT buttons. Editing one track at a time displays the Pan amount with a finer resolution. • Twist the TEMPO knob to scroll the pan values from 100% left to 100% right. • Press and hold the PAN button will reset the pan values to center for mono tracks, or left and right respectively for stereo tracks. • Pressing and holding it again will return the pan setting to its most recently edited value. Note: The Tracks selected for RECORDING will automatically be selected when Slipping, Pitch Shifting or Panning. LOOP SYNC S y n c in g Press the Sync button to toggle through your sync modes: • Beat Detect: Repeater reads your incoming audio to find the tempo. • MIDI: syncs tempo to MIDI clock input • User: Tempo is set by the Tap Tempo button and adjustment of the Tempo encoder B eat Detect Repeater identifies the beat and tempo of your input audio and uses it to drive Repeater’s internal clock which determines the tempo of any recorded loops. In Beat Detection mode it may be necessary to help Repeater define the downbeat. Press PLAY to re-trigger the loop on the downbeat. If Repeater is having trouble tracking the incoming beat, try tapping along with the TAP TEMPO to reinforce the tempo. In Beat Detect mode Repeater transmits MIDI clock in both Play and Record modes. MID I When MIDI is selected as the sync mode, tempo is determined by incoming MIDI – try hooking up your drum machine to drive repeater at the beat you want. You can use the Transport to define the position of the downbeat. USER In User mode, Repeater stores tempo information with each loop. This is the loop’s “stored” tempo. In a performance setting, this feature allows you to pre-configure each loop for a unique tempo that will automatically be recalled the next time the loop is loaded. You can manually change the tempo of the loop at any time with the BPM encoder, or by tapping a new tempo with the Tap Tempo button. If you change the tempo of the current loop, Repeater will store this new value as the loop’s “stored” tempo. Repeater transmits MIDI clock during both Play and Record operations. Tempo Lock In User mode the Tempo Lock feature overrides the “stored” tempo information imbedded in a loop in favor of the current tempo. This is useful for quickly loading a different loop at the current tempo. In Beat Detect mode, the Tempo Lock feature will lock down the current tempo and yet still make adjustments to keep Repeater beat synced to the incoming audio. In itia l R e c o rd in g s Until the initial recording is completed, Repeater will not show loop length, or time signature information. Instead the display will show the remaining record time in Min:Sec:1/100Sec. Once the initial recording is complete, Repeater will make a guess at the tempo and length of the loop using the assumption that the loop was recorded in 4/4 time. FILE MANAGEMENT C o mp a c t Fla s h C a rd The compact flash card uses the standard FAT (DOS-like) file system using the FAT16 standard. This supports media with up to 2GB capacity. Current CFC implementations peak out at 256MB. Repeater is designed to take advantage of Type 1 CFC implementations with up to 512MB of storage. In line with the kind of thing done by digital cameras, when a CFC is inserted into repeater, the unit checks it for good formatting and readability. It then looks for a directory called ‘repeater’. If this directory exists, then this is the focus for all file operations. Within the “Repeater” directory, each loop will have its own directory labeled with ‘Loop_XXX’ Each loop folder will contain up to nine files: up to four .WAV files that contain the contents of each track, and five proprietary files that contain track and loop information. By default, track length is dictated by the length of ‘LoopXX_1.wav’. Only .wav files in 44.1KHz/16 bit format will be accepted. The LED above the CFC slot indicates the state of the Compact Flash Card as follows: 1. Off. Card inactive. Also in this state when no card is inserted. 2. Flashing Red. Card checks out as unformatted or unusable. 3. Flash Green Once. Card is Ok. 4. Constant Green. Card memory is currently selected as the data source. Reading may or may not be currently active. 5. Constant Red. Card is actively being written to. Do not remove. F o rma ttin g a C F C C a rd When you insert an unformatted CFC into Repeater, the CFC indicator to flash red in unison with Record button and the Display will read “FORMAT”. Pressing the record button will format the card, any other button will cancel. While formatting, the record LEDs stay on and the CFC indicator continues to flash. Once the operation is complete, the CFC indicator will light green for 1 second and then extinguish to show that the card is OK. Force Formatting To force a CFC to be formatted, press and hold STOP and RECORD while inserting the CFC. The Display will read “Format”, press RECORD to FORMAT and any other button to cancel. Formatting while playing If an unformatted card is plugged in while a loop is playing , the display will read "UNFORMATTED" for a second and the CFC light will blink yellow. If any action is taken that addresses the card, the "UNFORMATTED" display will return. The unit needs to be stopped to format a card. If the unformatted card is still inserted after Repeater is stopped, then the unit automatically ask if you want to format it. Loop & Track Copy The Copy function is available when Repeater is playing or stopped. To Copy a loop… • Select the loop and press the COPY button. The COPY button will flash, indicating that you’re in copy mode, and the display will change to show the source loop number on the left of the display, and the target loop location on the right of the display. • If you don’t have enough memory, the display will read “FULL”, you can free up space by erasing some loops. • Use the TEMPO and LOOP knobs to change the source and target locations, and press COPY to make the copy, or UNDO/ERASE to get out of the Copy function. • When the Copy is completed the display will flash “done”. M e m o r y S p a c e Ma n a g e m e n t Repeater’s memory structure is comprised of two storage areas: INTERNAL MEMORY and EXTERNAL FLASH MEMORY. INTERNAL MEMORY is limited to 8MB which translates to about 85 seconds of record time. This memory is volatile memory, and if you lose power to Repeater, you will lose the data. Internal loops can be copied to a CFC. Internal memory space may have performance advantages over some CFC's. Some functions like time stretching are limited by the speed at which a storage device can move data. Internal memory is faster than some CFC's and may offer you greater range when it comes to speeding up and time stretching a loop. Internal memory is great for those times when you forget your CFC, or want to copy files between CFCs. EXTERNAL FLASH MEMORY CFC memory is non-volatile, and will hold its content for a long time without the need for power of any kind. CFC memory is designed to work like a Hard Drive, in fact most computers treat it simply as a hard drive which makes it a widely compatible storage medium. CFCs come in a variety of sizes; Repeater is compatible with TYPE 1 CFC's 8MB-256MB is size. Some CFC will perform better than others. We tested numerous brands before settling on the Kingmax product that ships with Repeater. Cards above 64MB use a new technology that greatly increases their performance over first generation CFCs. Because of this, most manufacturers have comparable performance over the 64MB size. See our WEB site for more info. Each time a CFC is inserted into Repeater, the display will momentarily indicate the available record time remaining on the card. This display is accessible any time by pressing and holding the COPY button. F ile D ire c to ry Stru c tu re Repeater stores information on the CFC in a hierarchical format: F:\Electrix\Repeater\Loop_001……Loop_999\track_1.wav Each loop folder contains up to 9 files, of which there are three possible file types: < .wav > - the .WAV file contains the content for each track is the standard 16 bit 44.1kHz format. Loop start and end locations are marked with region markers. < .ldf > - a Loop Data File is a proprietary file that contains parameter data for the loop and the status of each track. Please do not mess with the contents of this file. < .tdf > - a Track Data File contains proprietary information about the content of the track. Repeater uses this data to optimize time stretching and pitch shifting operations. Don't mess with this either…. see above… A typical 4 track loop will look like this: [Diagram: screen shot of 4 track Repeater loop file] Please do not rename any of the files inside a loop folder. Repeater will not recognize files or folders that do not conform to its strict file structure. The .WAV files are standard files and are compatible with many PC based audio Applications. Each of the four tracks are exactly the same length. Repeater is designed to import standard .WAV file data. Simply follow the procedure and Repeater will generate the proprietary files the next time it loads the loop…. To create a new loop: • Create a new folder in the Repeater directory. • Name the folder “ Loop_XXX” where “XXX” is the Repeater loop number. • Drop up to four .WAV files in the folder. The files must be equal in length and in a 16 bit 44.1kHz format. Use a audio editor to match the length of the loops if necessary. • Rename the tracks “track_1.wav…. track_4.wav”. • Repeater will automatically calculate its proprietary information the next time it plays the loop. If the loops are not the exactly the same length, track one will be used as the master loop length and the other loops will be truncated to match. C o p y in g be twe e n C o mp a c t Fla s h C a rd 's There are two basic ways to copy data between CFCs: 1) Copy using Repeater's internal memory • While the unit is stopped, press COPY and select with the LOOP knob the loop you wish to copy. • Now use the Tempo knob to set a destination. • Press RECORD to execute. 2) Copy using a PC with a CFC reader Simply copy the contents of a card onto a local drive on your PC. Here you can rename each folder (within Repeater's naming convention of course!) to re-organize a new set of loops for a new card. Now copy the folders onto the card into the Electrix\Repeater\ directory. MIDI U s in g MID I Repeater uses MIDI in three ways: 1) To automate/remotely control its parameters via MIDI Control Change messages. 2) To sync to MIDI clock 3) To add functionality like MIDI Machine Control (MMC) to Repeater All of Repeater's functions are remotely accessible via MIDI. All controls on Repeater generate MIDI Control Change (CC) messages from the MIDI output. These CC's all occur on the currently selected Repeater MIDI channel. Additionally, all front panel controls respond to CC and PG messages received on the currently selected MIDI channel. The MIDI CC and PG messages supported are given in the following table: Name Track 1 Record Select Track 2 Record Select Track 3 Record Select Track 4 Record Select Track A Level Track B Level Track C Level Track D Level Loop Select MSB Default 0 0 0 0 100 100 100 100 0 PG 7 8 9 10 17 18 19 20 N/A CC 80 81 82 83 16 17 18 19 0 Loop Select LSB 0 N/A 32 Slip Track 1 Beats Slip Track 1 MS Slip Track 2 Beats Slip Track 2 MS Slip Track 3 Beats Slip Track 3 MS Slip Track 4 Beats Slip Track 4 MS Pan Track 1 Pan Track 2 Pan Track 3 Pan Track 4 Pitch Track 1 Semi Pitch Track 1 Cents Pitch Track 2 Semi Pitch Track 2 Cents Pitch Track 3 Semi Pitch Track 3 Cents Pitch Track 4 Semi Pitch Track 4 Cents 0 0 0 0 0 0 0 0 64 64 64 64 64 0 64 0 64 0 64 0 N/A N/A N/A N/A N/A N/A N/A N/A N/A N/A N/A N/A N/A N/A N/A N/A N/A N/A N/A N/A 20 52 21 53 22 54 23 55 24 25 26 27 28 60 29 61 30 62 31 63 Value ranges and meaning 0-63 (off), 64-127 (on) 0-63 (off), 64-127 (on) 0-63 (off), 64-127 (on) 0-63 (off), 64-127 (on) 0-127 0-127 0-127 0-127 Selects Loop in combination with Loop Select LSB messages see Appendix A Selects Loop in combination with Loop Select MSB messages see Appendix A Slips by beat as per Appendix B Slips between beats as per Appendix C Slips by beat as per Appendix B Slips between beats as per Appendix C Slips by beat as per Appendix B Slips between beats as per Appendix C Slips by beat as per Appendix B Slips between beats as per Appendix C 0-127= 0(full left) to 127(full right) 0-127= 0(full left) to 127(full right) 0-127= 0(full left) to 127(full right) 0-127= 0(full left) to 127(full right) ±12 Semitones as per Appendix D 0-99= Semitones (99-127= 99) ±12 Semitones as per Appendix D 0-99= Semitones (99-127= 99) ±12 Semitones as per Appendix D 0-99= Semitones (99-127= 99) ±12 Semitones as per Appendix D 0-99= Semitones (99-127= 99) BPM & Pitch MSB 64 N/A 1 BPM & Pitch LSB Tempo MSB 0 64 N/A N/A 33 6 0 110 normal 0 0 0 N/A N/A 11 38 11 84 85 86 87 88 89 102 103 104 106 107 68 96 97 Tempo LSB Overdub Feedback Level Reverse Play Record Stop Play/Stop Undo Loop Multiply FX Insert Tempo Lock Sync Source Request front panel state Tap Tempo Loop Select Up Loop Select Down 0 0 0 Off User none 0 0 0 4 3 2 1 12 N/A N/A 13 5 6 0-127 (50% -200%) Adjusts the Tempo and Pitch of all four tracks as a percentage of the current tempo 0-127 (50%-200%) A percentage of the Current Tempo 0 - 127 (no feedback - 100% feedback) 0-63 (normal), 64-127 (reverse) 0-63 (off) 64-127 (Play) Momentary 0-63 (off) 64-127 (Record) Momentary 0-63 (off) 64-127 (Stop) Momentary 0-63 (off) 64-127 (Play/Stop) Momentary 0-63 (off) 64-127 (Undo) Momentary 0-63 (off) 64-127 (Multiply) 0-16 As per Appendix E 0-63 (off) 64-127 (on) 0=Beat Detect, 1=MIDI, 2=User requests CC dump of front panel settings 0-63 (off) 64-127 (TAP) momentary 0-63 (off) 64-127 (Up) momentary 0-63 (off) 64-127 (Down) momentary Appendix A - Loop Bank Select MSB controls the range of the Loop Select LSB message as received by Repeater. Bank 0 = Internal 1-16, Bank 1= External 1-128; Bank 2= External 129-256; Bank 3= External 257-384; Bank 4= External 385-512; Bank 5= External 513-640; Bank 6= External 641-768; Bank 7= External 769-896; Bank 8= External 897-999 Appendix B - Slips to the beat number. Loops generally have unique numbers of beats . To determine the number of beats, multiply the bars by the beats in the time signature. This controller will advance though each beat at a rate of one beat per value. Appendix C - Slips the beat between the beat selected as per Appendix A and the next consecutive beat by percentage. Appendix D – Sets Pitch Sift in semitones 0-5= -12, 6-10= -11, 11-15= -10, 16-20= -9, 21-25= -8, 26-30= -7, 31-35= - 6, 3640= -5, 41-45= - 4, 46-50= -3, 51-55= -2, 56-60= -1,61-70= 0, 71-75= 1, 76-80= 2, 81-85= 3, 86-90= 4, 91-95= 5, 96-100= 6, 101-105= 7, 106-110= 8, 111-115= 9, 116-120= 10, 121-125= 11,126-128= 12 Appendix E – Selects the FX Insert combination: 0=No effects insert active; 1= FX on track 1; 2= FX on track 2; 3= FX on track 1&2; 4= FX on track 3; 5= FX on tracks 1&3; 6= FX on tracks 2&3; 7= FX on tracks 1,2&3; 8= FX on track 4; 9= FX on tracks 1&4; 10= FX on tracks 2&4; 11= FX on tracks 1, 2&4; 12= FX on tracks 3&4; 13= FX on tracks 1,3&4; 14= FX on tracks 2,3&4; 15= FX on all tracks; 16= FX on input. Appendix F - Note that selecting a track (track pair) causes the current selection to be removed. MIDI Channel Selection Repeater receives MIDI information on the channel specified by the MIDI channel selector on the rear panel. There are two exceptions to the global MIDI receive channel as set by the rear panel selector: 1) MIDI clock and MMC are not channel specific messages and will be received regardless of the set channel. Additionally these messages will not light up the MIDI receive LED on the front of Repeater. 2) Each track can be pitch shifted in real time from a MIDI keyboard. See below for instructions on setting the pitch shift MIDI channels. Repeater & MIDI Clock Repeater responds to the following MIDI clock related messages: System Common Messages: • SPP - Identifies the location of the next timing clock by 1/16 note (6 ticks). • Song Select Messages – Selects CFC loops 1-128 System Real-time Messages: • Start - regarded as a SPP of 0 and a sequencer start message (0x FA) • Stop - Stops the sequencer (0xFC) • Clock - sent out 24 times per quarter note (0xF8) • Continue - Continues the sequencer at the next timing tick (0xFB) Universal System Exclusive Real Time Bar Marker- identifies the next tick as the downbeat of a certain bar. This uses the ‘running’ version of the system exclusive message (hex: F0 7F 7F 03 01 7F 3F F7). This provides no bar number and is sent or received to indicate the start of the loop. When Repeater is in MIDI clock sync mode it is possible, and may be necessary, to define the downbeat by pressing PLAY to re-starting Repeater and match the downbeat of the incoming MIDI clock. U s in g a K e y b o a r d to T r ig g e r P it c h Repeater allows you to control the pitch of each track with an external MIDI keyboard. Repeater assigns each track a unique MIDI channel for pitch shifting from a keyboard. This channel assignment is only for note on/off information and pitch shifting. All other track and loop functions are transmitted and received on the global MIDI receive channel as set on the back of Repeater. To set the Pitch Shift MIDI channel for each track: • Press and hold Pitch and press Track Select One, then release • Select the tracks you wish to adjust • Now set the channel with the BPM encoder • Press Pitch to exit Each track supports monophonic pitch shift within a two octave range. The native pitch of each track is assigned to middle C (C4). Repeater will latch the last pitch shift interval until a new note is played. When tracks are paired in stereo, MIDI note numbers received on channel 1 will control Tracks 1 & 2, as will MIDI note numbers received on channel 2 control Tracks 3 & 4. U s i n g a MI D I F o o t c o n t r o l l e r wi t h R e p e a t e r By lining up a MIDI foot controller with some of the above mentioned parameters it is possible to control a Repeater entirely with ones feet. May we make a few suggestions: Name Track 1 Record Select Track 2 Record Select Track 3 Record Select Track 4 Record Select Track A Level Track B Level Track C Level Track D Level Overdub Feedback Level Reverse Record Play/Stop Undo Loop Multiply FX Insert Tap Tempo Loop Select Up Loop Select Down Default 0 0 0 0 100 100 100 100 110 normal 0 0 0 0 0 0 0 0 PG 7 8 9 10 17 18 19 20 N/A 11 4 3 2 1 12 13 5 6 CC 80 81 82 83 16 17 18 19 11 84 86 88 89 102 103 68 96 97 Value ranges and meaning 0-63 (off), 64-127 (on) 0-63 (off), 64-127 (on) 0-63 (off), 64-127 (on) 0-63 (off), 64-127 (on) 0-127 0-127 0-127 0-127 0 - 127 (no feedback - 100% feedback) 0-63 (normal), 64-127 (reverse) 0-63 (off) 64-127 (Record) Momentary 0-63 (off) 64-127 (Play/Stop) Momentary 0-63 (off) 64-127 (Undo) Momentary 0-63 (off) 64-127 (Multiply) 0-16 As per Appendix E 0-63 (off) 64-127 (TAP) momentary 0-63 (off) 64-127 (Up) momentary 0-63 (off) 64-127 (Down) momentary MMC an d Rep eater With MMC you can remotely control up to 16 Repeaters for a whopping 64 tracks of looping mayhem. MMC supports transport controls, track arming, and shuttling through a song. If you want to be able to tell repeater to pick it up at bar 4 of that 8 bar loop, a MMC controller is just what you want. Here's what you can do: Repeater's MIDI channel selector also sets the MMC ID. Each Repeater will need to have a unique ID in order for a MMC remote to be able to arm tracks for recording. Check our site for a list of compatible controllers. REFERENCE D is p la y e d Me s s a g e s Power Up On power up. Software Version. Displays available card memory if CFC is inserted on power up. Loop Location CFC Memory. Internal Memory LOOP MULTIPLY Press LOOP MULTIPLY and the loop is instantly doubled in length. The bar display updates and blinks until the function is complete. TRIM LOOP The first press of the TRIM LOOP button will puts you into "BAR TRIM MODE". The word "BARS" flashes on the screen. In "BAR TRIM MODE " the left encoder will trim the beginning bars and the right will trim the ending bars. A second press of the TRIM LOOP button will the put the user into "FINE TRIM MODE". The word “SECS” (short for seconds) flashes on the screen . This mode effects the tempo of the loop and will force Repeater to recalculate the bars and beats. The display shows the start and end points of the loop. Press the TAP TEMPO button and the TEMPO is displayed as long as the button is held down. The encoders can still trim while the TEMPO display is up. Press and hold TRIM LOOP for a second and the message "DISCARD" appears with a countdown from 3. If the TRIM LOOP button is held down through the full countdown the display will flash "DONE" followed by the UNDO button flashing a couple of times. UNDO Press UNDO, and the display reads "UNDO" for a second. ERASE Press and hold the ERASE/UNDO button puts the unit into erase mode. The display flashes four "ER"s in time with all for track select buttons, the stop button and the record button. Only the RECORD button enacts the erase. All other button presses cancels the erase. Track buttons are used to deselect/select tracks to be erased. If all tracks are erased then the loop is becomes EMPTY. If the record button is pressed then the tracks are erased and the shows the progress and finishes with "DONE". COPY If there is not enough memory to complete the copy the “FULL” message is presented. If there is room to copy the display will indicate the current source loop on the left and destination loop on the right and the arrow indicating copy direction. The left encoder controls the source and the right controls the destination. If PLAY is pressed the destination loop is played. Stop and record flash. Pressing COPY or RECORD performs the action. Pressing STOP (or any other button cancels the copy. The copy function is complete and the unit leaves copy mode. OVERDUB Feedback Level A single press of OVERDUB puts the unit in overdub mode. The overdub button is lit press and hold OVERDUB for 3 seconds and the unit enters feedback edit mode. Any button press exits this mode and the new feedback level. Pressing STOP cancels the action as leaves the feedback level as it was. EDIT BEAT Press and hold the SYNC button for one second and the unit enters tempo edit mode. The left encoder selects what is to be edited: DIV, BEATS, BARS. The right encoder changes the value. Any button press exits this mode and the new feedback level is engaged (except STOP which cancels the action). SLIP If only one track is selected for slipping the display reads "TRACK X" with a higher resolution displayed for the slip amount in %. If more than one track is selected for slipping the display shows all slip values. The dot indicates that the value is as displayed plus some fraction. This will help the user know when they are at an exact value. A quick turn of the encoder snaps the slip to beats. PAN If only one track is selected for panning the display says " TRACK X " with a higher resolution displayed for the pan amount in %. If more than one track is selected for panning the display shows all pan values. PITCH If only one track is selected for pitch shifting the display says " TRACK X " with a higher resolution displayed for the pitch amount in semitones up (no extra indicator) and down (a minus sign). If more than one track is selected for pitch shifting the display shows all shift values. The dot indicates that the value is as displayed plus some fraction. This will help the user know when they are at an exact value. The decimal place moves with the amount. FX INSERT ENGAGE When the FX INSERT is pressed the FX Insert is engaged. While it is held down the display says "CHOOSE TRACKS” and the tracks to be sent can be selected by the track select buttons (which are lit to indicate the selected tracks to be sent out the insert). These tracks are always displayed by lit FX insert LEDs. (Even when the insert is not engaged). RESAMPLE When RESAMPLE is selected, the unit enters resample mode and the display reads "SOURCE". The track select buttons select the source tracks to be recorded. The resample button will flash. When resample is pressed a second time the display says "DESTINATION". The track select buttons select the destination tracks to be recorded to. The last selected track before entering this mode is displayed and record is now active. Once a new selection is made the display says "PRESS RECORD" and the resample button stops flashing. A third press of the Resample button or pressing STOP will exit the resample mode. Loading a new loop while another is playing When the loop encoder is turned to select a new loop it doesn't play immediately. The display will show the new loops information flashing in time with the play button. Pressing the PLAY button engages the new loop. (Program changes through midi automatically engage the loop). If the unit stays on the new loop location for one second without being engaged then the original loop information returns except for the new loop number. The new loop number continues to flash in time with the play button. Pressing undo will cancel the new loop selection and return the unit to the original loop. CFC States Card Ready. Solid Green. In Limbo. Solid Yellow. Writing to the card. Solid Red. Internal Memory loop playing while I plug in a card. Analyzing Card. Solid Yellow. Card Ready. Solid Green. Unformatted Cards If I insert an unformatted card in while playing a loop. Blinks Yellow. After a second the " UNFORMATTED " display leaves but the CFC light continues to blink yellow. If any action is taken that addresses the card the "UNFORMATTED" display returns. To format the card the unit needs to be stopped. If the unformatted card is still inserted then the unit automatically asks if you want to format it. (See above). Problems Reading Data from the card. No more room on the card. Any action that required writing to the card will result in the message “CARD FULL” being displayed for one second. Upgrading Software If I plug in a card that has upgrade software. If more than one version of software exists on the card then the encoder would scroll through them. RECORD upgrades the unit. Any other button press cancels the action. To re-enter upgrade mode the user needs to re-insert the card. I plug in a formatted card that has no upgrade software and no loop is playing. The display shows the available memory on the card in min.Sec.1/10 Sec. This stays up for one second. The CFC light will remain green and the unit will be ready to record on the next available blank loop on the CFC. The display will then show the blank loop location. Blank Loop Blank loop. Blank loop with tempo information. Low on Memory When the memory gets to about 6 seconds on Repeater, and the unit is in record, the display will change to show available memory counting down. Initially, if sufficient memory is available to undo the current recording, the undo button will be lit. When the memory limit excluding the undo buffer is approached, the undo button will start to flash showing the impending demise of the undo buffer. Once the buffer is no longer available, the undo button will go out. Press and hold COPY to get an instant view of available memory. Initial Record on a blank Loop When recording to a blank loop the display will show the available memory left counting down. Once a loop has BAR/BEAT/DIV information then subsequent records will show BAR/BEAT/DIV while recording. T ro u b le s h o o tin g Can't hear the input - make sure the input level is set sufficiently to make the INPUT LED go red on louder notes, be sure you've connected the main outputs (1 & 2) to a mixer or monitoring system. Make sure the FX Insert is not engaged. Tracks are not making sound - If there is signal present as indicated by the LED meters next to each track, make sure that the levels are up, that the FX Insert light is off, (if not press FX INSERT), and that your tracks are panned where you are expecting them. Loop skips a beat - it is conceivable that the Loop Point Assist algorithm won't work every time. Use the Trim function to manually trim your loop correctly. Repeater won't sync to incoming audio - make sure that you are sending sufficient signal to Repeater, insure that the signal is clean and rhythmic in nature. Kick into beat Detection mode. Emphasize the beat if necessary by Tapping along with the Tempo. Press PLAY on a downbeat. Unusually loud levels and distortion – if you are using the RCA inputs and you are experiencing unusually loud levels and distortion, then you probably have the phono pre-amp engaged even though you are feeding a line level signal . Disengage the phono pre by pressing the back button on the back of Repeater next to the RCA inputs. Repeater won’t power up - Make sure you’ve got the correct power supply. Repeater requires a custom Electrix power supply model TFR0035. This is the only power supply you should use with Repeater. The power supply has a mechanical fuse that will reset after a short or a faulty power input cable is replaced. The power supply also has a small green led that indicates if its working. If it’s not you know what to do. Contact your dealer, or Electrix tech support. U p g ra d in g R e p e a te r Upgrading Repeater is a snap. You will need a PC equipped with an internet connection and a CFC card reader. Here’s how to do it: • Download the upgrade software from our WEB site: www.electrixpro.com • Save it to a CFC • Disconnect Repeater’s power supply • Insert the CFC • Reconnect Repeater’s power supply • Repeater’s Display will read “UPGRADE” • Press RECORD to upgrade or any other button to cancel. S p e c ific a tio n In d e x M I D I Im p l e m e n t a t i o n C h a r t Repeater Manual 1 Before You Begin 2 Overview 3 Why Loop Based Recording 3 Key Features of Repeater 4 Front Panel Description 5 Getting Started 10 Recording Basics 10 Recording a Loop 10 Overdubbing additional parts 10 Recording to a new track 10 Loop Manipulation 11 Adding External FX 11 Resampling 11 Getting Connected 12 Acoustic Guitar 12 connection diagrams 12 Electric Guitar 12 connection diagrams 12 Using a Footswitch 13 Accessing Repeater’s features from a MIDI Foot Controller 13 Don’t have a bass guitar? 13 Live Sampling 14 Connection diagrams 14 LPA™ Considerations 14 Trigger Recording 14 Studio 15 Connection diagrams 15 "How To…" Section 16 Recording and combining loops at different tempos 16 Sharing files with your PC 16 Organizing Loops 16 Exporting Loops From Repeater 16 Importing Loops Into Repeater 16 Importing and Exporting loops from ACID to Repeater: 17 Importing and Exporting loops from Digital Performer to Repeater: 17 Importing and Exporting loops from Cubase to Repeater: 17 Using Repeater with a sequencer – sequencing loops 18 Playing with Loop Triggering 18 Lock to an external audio source 18 Bounce Tracks & Commit External FX & Pitch Shift (Flatten the loop) 19 Create ambient tracks 19 Sound Design Considerations 19 Sampling from Sample CD’s 20 Setting up for Odd time signature recording 20 Using Multiple Repeaters in a live performance 20 Rearranging & manipulating a pre-mixed song 20 Utilizing Multiple Outputs 21 10 ways to achieve extreme FX with Repeater 21 Recording Loops 23 Beloved Propellerheads 23 Empty Loops 23 Initial Recording 23 Setting Levels before Recording 23 Track Selection 24 Trigger Recording 24 Overdub vs. Replace 24 Setting Overdub Feedback Level 24 Undo / Erase 25 Resampling/Bouncing 25 Reversing 26 FX Insert 26 The Transport 28 Loop Browsing 28 Loop Cueing 28 Play 28 From Stop 28 From Record 28 From Play 29 Record 29 Recording Limitations 29 Pressing Record from Stop 29 Pressing Record from Play 29 Undo Considerations 29 Beat Quantization 30 Stop 30 From Play 30 From Play with Stop held 30 From Record 30 Alternate ‘Cancel’ functionality 30 Reverse 31 Sleep Mode 31 Loop Editing 32 Changing Tempo 32 Trimming 32 Loop Multiply 32 Tempo Edit 32 Slipping 33 Pitch Shifting 33 Panning 33 Loop Sync 34 Syncing 34 Beat Detect 34 MIDI 34 USER 34 Tempo Lock 34 Initial Recordings 34 File Management 36 Compact Flash Card 36 Formatting a CFC Card 36 Force Formatting 36 Formatting while playing 36 Loop & Track Copy 37 Memory Space Management 37 File Directory Structure 37 Copying between Compact Flash Card's 38 MIDI 40 Using MIDI 40 Using a Keyboard to Trigger Pitch 42 Using a MIDI Foot controller with Repeater 43 MMC and Repeater 43 Reference 44 Displayed Messages 44 Power Up 44 Loop Location 44 LOOP MULTIPLY 44 TRIM LOOP 44 UNDO 44 ERASE 44 COPY 45 OVERDUB Feedback Level 45 EDIT BEAT 45 SLIP 45 PAN 45 PITCH 45 FX INSERT ENGAGE 45 RESAMPLE 46 Loading a new loop while another is playing 46 CFC States 46 Unformatted Cards 46 Upgrading Software 46 Blank Loop 47 Low on Memory 47 Initial Record on a blank Loop 47 Troubleshooting 47 Upgrading Repeater 48 Specification 48 Index 48 MIDI Implementation Chart 48