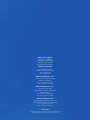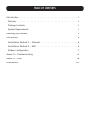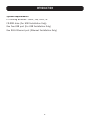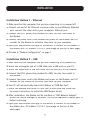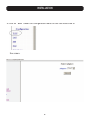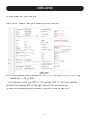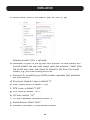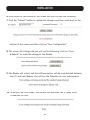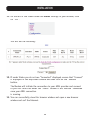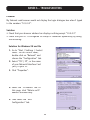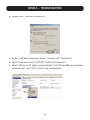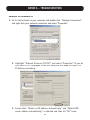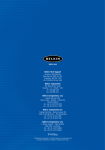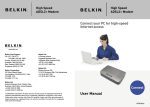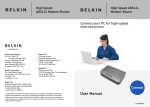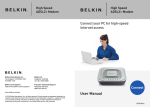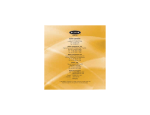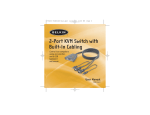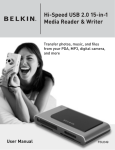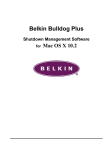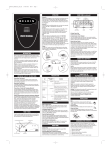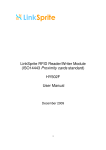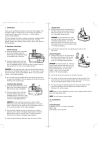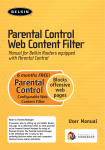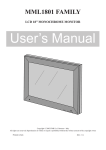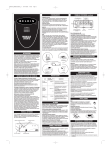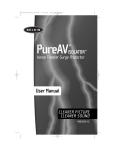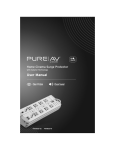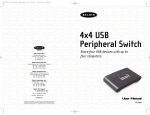Download P74476au
Transcript
Belkin Tech Support Australia: 1800 BELKIN New Zealand: 0800 BELKIN Singapore: 800 616 1790 US: 310.898.1100 ext 2263 Belkin Corporation 501 West Walnut Street Compton • CA • 90220 • USA Tel: 310.898.1100 Fax: 310.898.1111 Belkin Components, Ltd. 7 Bowen Crescent • West Gosford NSW 2250 • Australia Tel: +61 (0) 2 4372 8600 Fax: +61 (0) 2 4372 8603 Belkin Components, Ltd. Express Business Park Shipton Way • Rushden • NN10 6GL United Kingdom Tel: +44 (0) 1933 35 2000 Fax: +44 (0) 1933 31 2000 Belkin Components B.V. Starparc Building • Boeing Avenue 333 1119 PH Schiphol-Rijk • The Netherlands Tel: +31 (0) 20 654 7300 Fax: +31 (0) 20 654 7349 P74476au © 2004 Belkin Corporation. All rights reserved. All trade names are registered trademarks of respective manufacturers listed. High-Speed ADSL Modem with USB and Ethernet Connect your PC or network for high-speed Internet access User Manual F5D5730au TABLE OF CONTENTS Introduction . . . . . . . . . . . . . . . . . . . . . . . . . . . . . . . . . . . . . . . . . 1 Features . . . . . . . . . . . . . . . . . . . . . . . . . . . . . . . . . . . . . . . . . . . 1 Package Contents . . . . . . . . . . . . . . . . . . . . . . . . . . . . . . . . . . . . . 1 System Requirements . . . . . . . . . . . . . . . . . . . . . . . . . . . . . . . . . . 2 Knowing your Modem . . . . . . . . . . . . . . . . . . . . . . . . . . . . . . . . . . . 3 Installation . . . . . . . . . . . . . . . . . . . . . . . . . . . . . . . . . . . . . . . . . . 5 Installation Method 1 – Ethernet . . . . . . . . . . . . . . . . . . . . . . . . . . 6 Installation Method 2 – USB . . . . . . . . . . . . . . . . . . . . . . . . . . . . . 6 Modem Configuration . . . . . . . . . . . . . . . . . . . . . . . . . . . . . . . . . . 7 Annex A – Troubleshooting. . . . . . . . . . . . . . . . . . . . . . . . . . . . . . . 13 Annex B – FAQs . . . . . . . . . . . . . . . . . . . . . . . . . . . . . . . . . . . . . . 18 Information . . . . . . . . . . . . . . . . . . . . . . . . . . . . . . . . . . . . . . . . 20- INTRODUCTION Thank you for purchasing the Belkin High-Speed ADSL Modem with USB and Ethernet. This Modem will allow you to surf the Web and connect to some popular game consoles. Features • RJ45 Ethernet interface support via crossover cable; USB interface support • IEEE 802.3 standard 10/100Mbps compliance • DHCP Server • ANSI T1.413 Issue 2, ITU-T G.DMT (G.992.1), G.Lite (G.992.2) and G.hs (G.994.1) • IP Sharing via NAT routing function (Network Address Translation) • NAT function for NetMeeting®, ICQ®, CU-SeeMe®, etc. • PPPoE, PPPoA, Bridged and Routed IP (RFC 1493) Encapsulations • Full ATM protocol support • Multi-protocol support: IP, PPP, Transparent bridging, etc. • Configuration, management, and firmware updates via Web Browser Interface • Two-level password protection for device management • Flash memory for future firmware upgrades • Simultaneous USB and Ethernet support Package Contents • Belkin High-Speed Modem with USB and Ethernet • Power Adapter • RJ45 Crossover Cable • A–B USB Cable • RJ11 Phone Cable • CD 1 INTRODUCTION System Requirements PC running Windows® 98SE-, Me, 2000, XP CD-ROM drive (For USB Installation Only) One free USB port (For USB Installation Only) One RJ45 Ethernet port (Ethernet Installation Only) 2 KNOWING YOUR MODEM Front of Modem (1) (2) 1. ADSL ON OFF Blinking ADSL Connected No ADSL Detected Connecting/Handshaking 2. LAN ON OFF Blinking Ethernet Connected No Ethernet Connection Data Transmitting 3 KNOWING YOUR MODEM Back of Modem RJ11 Power Ethernet Reset USB Before You Start Before you start to use your Modem you must have the following: 1. An active ADSL account and line with a user name and password. 2. IP address, DNS, and gateway settings from your ISP only if applicable. 3. At least one computer with either USB or Ethernet connection. 4. TCP/IP networking protocol installed on the computer (most computers have this installed by default). 5. Microsoft® Internet Explorer 5.0 or Netscape® 4.5 or greater installed. 6. It may be necessary to disable any firewall or anti-virus software during installation. It may prevent successful installation. This can be reactivated on successful installation. TIP: After plugging in the power cord, the Modem initialises and starts working after 20 seconds. TIP: If you push the Reset button for 20 seconds, all the parameter settings will revert back to factory default. 4 INSTALLATION You can connect your equipment in one of two ways: via an Ethernet crossover cable or a USB connection. If you are connecting via an Ethernet crossover connection then follow the diagram below and proceed to “Installation Method 1” on page 6. If you have chosen to connect via a USB connection, make sure the computer you are connecting to is switched off. Use the diagram below and then proceed to “Installation Method 2” one page 6. 5 INSTALLATION Installation Method 1 - Ethernet 1. Make sure that the computer that you are connecting to is powered off. 2. Connect one end of the Ethernet crossover cable to your Modem’s Ethernet port; connect the other end to your computer’s Ethernet port. 3. Connect the RJ11 phone line provided for ADSL into the line socket in the Modem. 4. Connect the power cord to the Modem and power on the Modem; wait 20 seconds for the Modem to initialise, then boot up your computer. 5. Open your web browser and type in the default IP address of the Modem to the address bar—IP address: 10.0.0.2 (see image on the top of next page). 6. Proceed to “Modem Configuration” on page 7. Installation Method 2 – USB 1. Make sure that the computer that you are connecting to is powered off. 2. Insert the rectangular end of a USB cable into a USB port on your PC. 3. Insert the square end of the USB cable into the USB port of the Modem. 4. Connect the RJ11 phone line provided for ADSL into the line socket in the Modem. 5. Connect the power cord to the Modem and power on the Modem; wait 20 seconds for the Modem to initialise, then boot up your computer. 6. Your PC will automatically detect this Modem as “USB Net Card”. 7. Insert the bundled USB driver CD into the CD-ROM drive and follow the on-screen instructions to install the USB Modem drivers. 8. After installation, the Modem will be installed as “USB Network Adapter” within the Device Manager of Windows. You will be required to reboot your PC before continuing. 9. Open your web browser and type in the default IP address of the Modem to the address bar—IP address: 10.0.0.2 (see image on the top of the next page). 6 INSTALLATION Modem Configuration Enter the default user name and password and click “OK”. If you do not see the screen below then turn to “Annex A Problem 1”. Default User Name: admin Default Password: password You will then be logged into the web interface of the Modem. 7 INSTALLATION 1. Click on “WAN” under the Configuration menu on the left-hand side of the screen. 8 INSTALLATION 2. Your screen will look like this. 2a. Click on “Submit” and your screen will look like this: 3. For New Zealand users, change the “VPI” to “0” and the “VCI” to “100”—by default this is set to 8/35. For Australian users, the “VPI” is “8” and the “VCI” is “35” as its default. 4. Under the heading PPP on the right you will see the following: 5. Enter the following personal details as given to you by your ISP: 9 INSTALLATION a. Service Name: Enter in the name of your ISP such as “xyz Internet provider” (this is optional). b. Username: As given to you by your ADSL provider. For New Zealand Xtra account holders, the user name always needs the extension “.xadsl” after the normal user name, and should be entered in the form of an e-mail address, e.g. [email protected]. c. Password: As provided by your ADSL provider, remember that passwords are case-sensitive. d. Disconnect timeout: Leave as default “0”. e. MRU: Should be left as default “1452”. f. MTU: Leave as default “1300”. g. MSS: Leave as default “1432”. h. LCP echo interval “10””. i. LCP echo maximum consecutive failure “6”. j. Authentication: Select “Auto”. k. Automatic Reconnect: Should remain checked. 10 INSTALLATION 6. Scroll down to the bottom of the screen and you will see the following. 7. Click the “Submit” button to update the changes and then scroll back to the bottom of the screen and then click on “Save Configuration”. 8. The screen will change and you will see the following. Click on “Save & Reboot” to make the change to the Modem. 9. The Modem will restart and the LAN connection will be reestablished between your PC and your Modem. You will see the following on your web browser. 10. When you see this screen, the Modem has rebooted and is ready to be connected to ADSL. 11 INSTALLATION 11. On the left of the screen under the Status settings in your browser, click on “PPP”. You will see the following: 12. If under Status you do not see “Connected” displayed, ensure that “Connect” is displayed in the drop-down window and then click on the “Execute” button. The Modem will initiate the connection to your ADSL provider and connect to your ISP. Note that under the “Status” column it will indicate “connected” once your ADSL connection is running. 13. You can successfully close this browser window and open a new browser window and surf the Internet. 12 ANNEX A – TROUBLESHOOTING Problem My Internet web browser would not display the login dialogue box when I typed in the numbers “10.0.0.2”. Solution • Check that your browser address bar displays nothing except “10.0.0.2”. • Check that your PC is configured to accept IP addresses dynamically by doing the following: Solution for Windows 98 and Me 1. Go to “Start / Settings / Control Panel”. In the Control Panel, double-click on “Network” and choose the “Configuration” tab. 2. Select “TCP / IP”, or the name of your Network Interface Card (NIC) in your PC. 3. Click “Properties”. 4. Select the “IP Address” tab. In this page, click “Obtain an IP address automatically”. 5. Then select the “DNS Configuration” tab. 13 ANNEX A – TROUBLESHOOTING 6. Select the “Disable DNS” radio button and click “OK” to finish the configuration. Solution for Windows 2000 14 ANNEX A – TROUBLESHOOTING 1. Go to “Start / Settings / Control Panel”. In the Control Panel, double-click on “Network and Dial-up Connections”. 15 ANNEX A – TROUBLESHOOTING 2. Double-click “LAN Area Connection”. 3. In the “LAN Area Connection Status” window, click “Properties”. 4. Select “Internet Protocol (TCP/IP)” and click “Properties”. 5. Select “Obtain an IP address automatically” and “Obtain DNS server address automatically”. Click “OK” to finish the configuration. 16 ANNEX A – TROUBLESHOOTING Solution for Windows XP 1. Go to Control Panel on your computer and double-click “Network Connections” and right-click your network connection and select “Properties”. 2. Highlight “Internet Protocol (TCP/IP)” and select “Properties”. If you do not have TCP/IP displayed in the list then you will need to install TCP IP before proceeding. 3. Ensure that: “Obtain an IP address automatically” and “Obtain DNS server address automatically” is selected and then hit “OK” twice. 17 ANNEX B – FAQs Can I connect two computers to my modem, one via Ethernet and one via USB, and be on the Internet with both computers at the same time? Yes, it is possible to have two computers using the Modem at the same time via USB and Ethernet. It is also possible to share files between the two computers. Can I connect my Modem to a hub and have multiple computers share the Internet at the same time? You can connect your PC to the modem using the USB cable and have the Ethernet cable from your Modem running into a hub, then attach your additional computers to the hub and access the Internet at the same time. I want to create a wireless network. Will this Modem support that feature? The easiest way to create a wireless network is to connect your desktop machine to the Modem using USB and then connect either a Belkin 802.11b or 802.11g Access Point to the Ethernet port of your modem. Can I connect a wired or wireless router to my Modem? You can connect a wired or wireless router to your Modem. The Modem will allocate a WAN IP address to your router and then you can configure the IP range that you wish to allocate to your client machines by configuring your router settings. Authentication to your ISP needs to be done on your Modem so simply connect your router to the Ethernet port of your Modem without running any setup wizards that may ship with the router. How do I pass the WAN/Internet IP onto my Router or PC with this Modem? You will need to set the modem up as a Half Bridge - follow the process below to do this: 1. Log into the modem’s configuration page through Internet Exlporer - 10.0.0.2 2. Enter username and password (admin, password). 3. Click on “Misc Configuration”. 4. Set PPP Half Bridge to “Enabled”. 5. Click “Submit”. 6. Now set the modem up to connect to your ISP as per the instructions at the start of the manual. 18 ANNEX B – FAQs Does the modem have the option to Telnet into it? No - this option has not been enabled on the modem. Can I FTP into the modem from the internet? Yes - but you will need to enable this function first - follow the steps below to do this: 1. Log into the modem’s configuration page through Internet Exlporer - 10.0.0.2 2. Enter username and password (admin, password). 3. Click on “Firewall”. 4. Click on “Service Filtering” 5. Select “FTP”. 6. Click “Submit”. 7. You can now access your modem via FTP. Do I need an ADSL filter? Yes. Belkin recommends using a Filter/Splitter on a line supporting both a Modem and Phone, and a single Filter on each additional phone line. Where can I get help to connect my modem to Xtra New Zealand? The following website has a wealth ofinformatio to assist in your connection with Xtra New Zealand - http://xtra.co.nz/help/0,,5739-907829,00,html modset Where can I get help configuring my modem in New Zealand or Australia? You can call our technical support on the following numbers. Before calling, ensure that you have your ISP settings such as username and password. New Zealand – 0800 BELKIN (0800 235 546) Australia – 1800 BELKIN (1800 235 546) Where can I get more information on networking my home or office? You can access our website at www.belkin.com/anz/modems to learn more about the setup of PC networks using Belkin networking products. 19 INFORMATION FCC Statement DECLARATION OF CONFORMITY WITH FCC RULES FOR ELECTROMAGNETIC COMPATIBILITY We, Belkin Corporation, of 501 West Walnut Street, Compton, CA 90220, declare under our sole responsibility that the product, F5D5730au to which this declaration relates, complies with Part 15 of the FCC Rules. Operation is subject to the following two conditions: (1) this device may not cause harmful interference, and (2) this device must accept any interference received, including interference that may cause undesired operation. CE Declaration of Conformity We, Belkin Corporation, declare under our sole responsibility that the product F5D5730au, to which this declaration relates, is in conformity with Emissions Standard EN55022 and Immunity Standard EN55024, and LVD EN61000-3-2 and EN61000-3-3. ICES This Class B digital apparatus complies with Canadian ICES-003. Cet appareil numérique de la classe B est conforme á la norme NMB-003 du Canada. Belkin Corporation Limited Lifetime Product Warranty Belkin Corporation warrants this product against defects in materials and workmanship for its lifetime. If a defect is discovered, Belkin will, at its option, repair or replace the product at no charge provided it is returned during the warranty period, with transportation charges prepaid, to the authorized Belkin dealer from whom you purchased the product. Proof of purchase may be required. This warranty does not apply if the product has been damaged by accident, abuse, misuse, or misapplication; if the product has been modified without the written permission of Belkin; or if any Belkin serial number has been removed or defaced. THE WARRANTY AND REMEDIES SET FORTH ABOVE ARE EXCLUSIVE IN LIEU OF ALL OTHERS, WHETHER ORAL OR WRITTEN, EXPRESSED OR IMPLIED. BELKIN SPECIFICALLY DISCLAIMS ANY AND ALL IMPLIED WARRANTIES, INCLUDING, WITHOUT LIMITATION, WARRANTIES OF MERCHANTABILITY AND FITNESS FOR A PARTICULAR PURPOSE. No Belkin dealer, agent, or employee is authorized to make any modification, extension, or addition to this warranty. BELKIN IS NOT RESPONSIBLE FOR SPECIAL, INCIDENTAL, OR CONSEQUENTIAL DAMAGES RESULTING FROM ANY BREACH OF WARRANTY, OR UNDER ANY OTHER LEGAL THEORY, INCLUDING BUT NOT LIMITED TO, LOST PROFITS, DOWNTIME, GOODWILL, DAMAGE TO OR REPROGRAMMING, OR REPRODUCING ANY PROGRAM OR DATA STORED IN, OR USED WITH, BELKIN PRODUCTS. Some states do not allow the exclusion or limitation of incidental or consequential damages or exclusions of implied warranties, so the above limitations of exclusions may not apply to you. This warranty gives you specific legal rights, and you may also have other rights that vary from state to state. 20