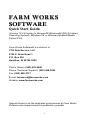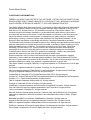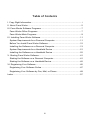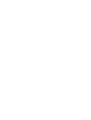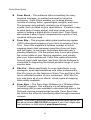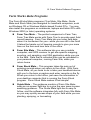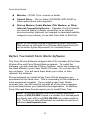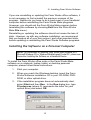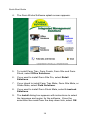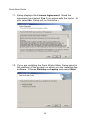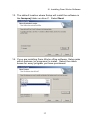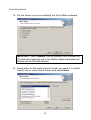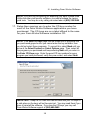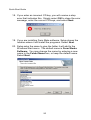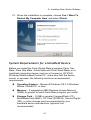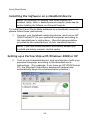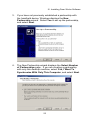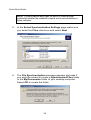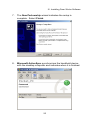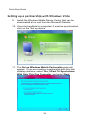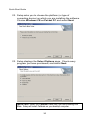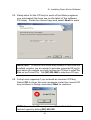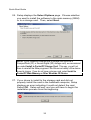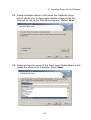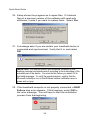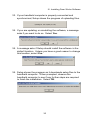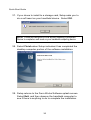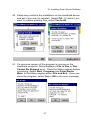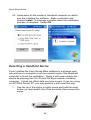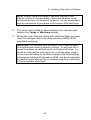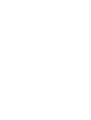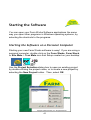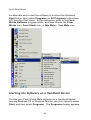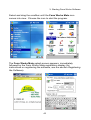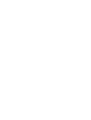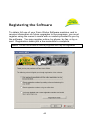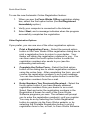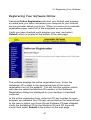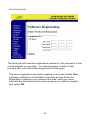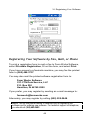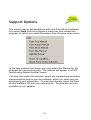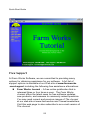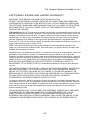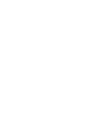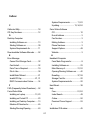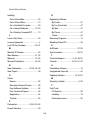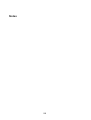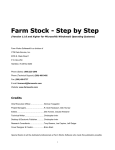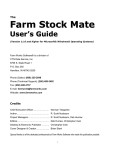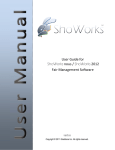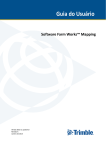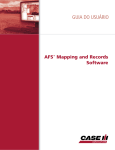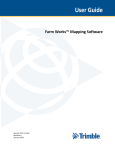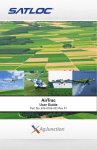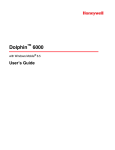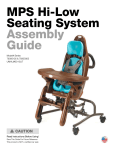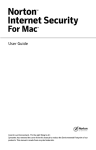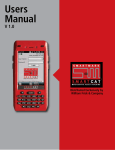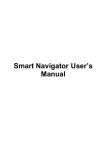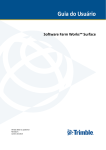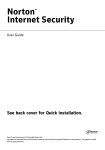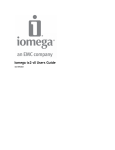Download FARM WORKS SOFTWARE
Transcript
FARM WORKS SOFTWARE Quick Start Guide (Version 12.0 & higher for Microsoft® Windows® 2000 (& higher) Operating Systems, Windows CE or Windows Mobile®-Based Pocket PCs) Farm Works Software® is a division of CTN Data Service, LLC 6795 S. State Road 1 P.O. Box 250 Hamilton, IN 46742-0250 Phone (Sales): (800) 225-2848 Phone (Technical Support): (260) 488-3492 Fax: (260) 488-3737 E-mail: [email protected] Website: www.farmworks.com Special thanks to all the dedicated professionals at Farm Works Software who helped make this publication possible. I. Copy Right Information i Quick Start Guide COPYRIGHT INFORMATION: FEDERAL COPYRIGHT LAW PROTECTS THIS SOFTWARE. COPYING THE SOFTWARE FOR ANY REASON OTHER THAN TO MAKE A BACKUP IS A VIOLATION OF LAW. INDIVIDUALS WHO MAKE UNAUTHORIZED COPIES MAY BE SUBJECT TO CIVIL AND CRIMINAL PENALTIES. Farm Works Software Quick Start Guide (Version 12.0 and higher for Microsoft® Windows®, Windows® CE, and Windows® Mobile™-Based Pocket PCs) copyright© 2008 Farm Works Software®, a division of CTN Data Service, LLC All rights reserved. This document is the property of Farm Works Software. This document, as well as the software described in it, are furnished under license and may only be used in accordance with the terms of such license. Except as permitted by such license, no part of this document may be reproduced, stored in a retrieval system, or transmitted by any means, electronic, mechanical, photocopying, recording, or otherwise, without written permission from Farm Works Software®. All use, disclosure, and/or reproduction not specifically authorized by Farm Works Software® are prohibited. The information in this document is provided for reference only. Although every precaution has been made to make the material herein as complete and accurate as possible, no warranty or fitness is implied, nor is any liability assumed for errors or omissions. The information provided is on an "as-is" basis. Farm Works Software®, CTN Data Service, LLC., and the creators of this document shall have neither liability nor responsibility to any person or entity with respect to any loss or damages arising from the information contained herein or from the use of the CD or programs accompanying it. Neither is any patent liability assumed with respect to the use of the information contained in this document. All terms mentioned in this Quick Start Guide document that are known to be trademarks, registered trademarks, or service marks have been appropriately capitalized. Farm Works Software and CTN Data Service, LLC cannot attest to the accuracy of this information. Use of a term in this document should not be regarded as affecting the validity of any trademark, registered trademark, or service mark. Farm Works Software, copyright© 1992-2006, is a registered trademark of CTN Data Service, LLC All rights reserved. Ag Leader is a registered trademark of Ag Leader Technology, Inc. All rights reserved. CNH is a registered trademark of CNH Global N.V. and its subsidiaries. All rights reserved. Solid Edge Voyager is a registered trademark of UGS Corp. All rights reserved. CompactFlash is a trademark of The CompactFlash Association (CFA). All rights reserved. Compact, HP, Compaq iPAQ and HP iPAQ are registered trademarks of the Hewlett-Packard Development Company, L.P., a Texas Limited Partnership. All rights reserved. Flash is a registered trademark of Macromedia, Inc. All rights reserved. Greenstar is a trademark of Deere & Company. All rights reserved. InstallShield is a registered trademark and service mark of InstallShield Corporation. All rights reserved. Intel, and Pentium processor are registered trademarks of Intel Corporation. All rights reserved. Lexion is a trademark of Caterpillar Inc. All rights reserved. Microsoft, Windows, Windows Mobile, ActiveSync, Windows Vista, and the Windows logo are registered trademarks or trademarks of Microsoft Corporation in the United States and/or other countries. All rights reserved. MultiMediaCard (MMC) is a trademark of MultiMediaCard Association. All rights reserved. Navman and the Navman logo are registered trademarks of Navman USA. All rights reserved. NMEA is a registered trademark of National Marine Electronics Association. All rights reserved. PCMCIA is a trademark of Personal Computer Memory Card International Association. All rights reserved. Secure Digital is a trademark of The Secure Digital Association. All rights reserved. ii Table of Contents Table of Contents I. Copy Right Information ................................................................................... i II. About Farm Works........................................................................................ 5 III. Farm Works Software Programs .................................................................. 7 Farm Works Office Programs ........................................................................ 7 Farm Works Mate Programs ......................................................................... 9 IV. Installing Farm Works Software ................................................................. 11 System Requirements for a Personal Computer.......................................... 11 Before You Install Farm Works Software..................................................... 12 Installing the Software on a Personal Computer.......................................... 13 System Requirements for a Handheld Device ............................................. 21 Installing the Software on a Handheld Device ............................................. 22 V. Starting Farm Works Software.................................................................... 41 Starting the Software on a Personal Computer............................................ 41 Starting the Software on a Handheld Device ............................................... 42 VI. Registering Your Software......................................................................... 45 Registering Your Software Online ............................................................... 47 Registering Your Software by Fax, Mail, or Phone ...................................... 49 Index .............................................................................................................. 57 iii II. About Farm Works About Farm Works Software Farm Works Software is located at CTN Data Service, LLC in Hamilton, Indiana. Farm Works Software is the creator of farm management programs used by today’s farmers. The object of Farm Works Software is to create a comprehensive farm management system, while keeping it simple and fun! Farmers have long respected CTN Data Service, LLC. for serving the computer needs of grain elevators and co-ops throughout the Midwest. Since 1992, they have trusted Farm Works Software, a division of CTN Data Service, LLC to meet their software needs. 5 Programs Available Farm Works Software offers a complete suite of farm management programs to meet a wide range of needs for today’s producer. The programs work seamlessly together, each adding features to the software suite. We designed our software to help you, the modern farmer, operate your farm efficiently and with greater profitability. The software does the hard work, so you do not have to work as hard! Farm Works Office Programs The Farm Works office programs (Farm Trac, Farm Funds, Farm Site, Farm Stock and Site Pro) are programmed for personal computers with Microsoft Windows 2000 (or later) operating systems. Here is what these software modules offer you: Farm Trac – It is the next generation in crop record keeping software. Farm Trac is a field documentation application designed with today’s cultivator in mind. This software enables you to automatically keep records of field history and chemical usage, apply direct costs to each field, and plan future farming operations. We know you will find Farm Trac to be a real plus when it comes to keeping track of your farm! Farm Funds – A complete farm cost management program that takes the hassle out of your finances, Farm Funds fully integrates with Farm Trac and Farm Stock to maintain your books on both an accrual and the cash basis. This fullfeatured accounting program gives you the assurance of knowing exactly how profitable each enterprise actually is on your farm. It accurately maintains all the records you need for tax purposes, too. Join the many farmers who are glad they let Farm Funds save them valuable time and money! 7 Quick Start Guide Farm Stock – This software offers something for every livestock manager, no matter how small or large the enterprise. Farm Stock enables you to keep precise records of mating, births, genealogies, weights, and more. The program automatically reminds you of important events, such as dates to give vaccinations. It makes it easy to keep track of every animal, and even gives you the option of adding a digital photo of each one! Farm Stock also makes it easy to print comprehensive reports of any livestock data you need. Farm Site – This program adds global positioning system (GPS) referenced mapping of your farm to enhance Farm Trac. Farm Site supports a limitless number of virtual mapping layers that represent everything from soil tests and soil types, to last year's field maps and next year's planting intentions. It is the perfect way to see at a glance the current state of your farming operation, and visually plan your future endeavors! Farm Site reads information from all major yield monitors, and Farm Works Software is committed to supporting the widest possible range of yield monitor data. Site Pro – Made specifically for crop consultants, co-op managers, seed representatives and other professionals, Site Pro gives you the features of Farm Trac and Farm Site for an unlimited number of your customers. With Site Pro, you may have all of your clients’ virtual layers of mapping data readily available. Farm Sync – The Farm Sync Software is a "Wireless Data Transfer" program. This software is a refreshing new technology that is now available to eliminate lost data in the field and improve computerized records. Farm Sync links the field to the office by transferring data through a wireless network. NOTE: To purchase Farm Works Software programs please call our tollfree phone number (800) 225-2848 and speak to one of our helpful sales team members, or order online at www.farmworks.com. 8 III. Farm Works Software Programs Farm Works Mate Programs The Farm Works Mate programs (Trac Mate, Site Mate, Guide Mate and Stock Mate) are designed for handheld computers, such as Windows CE or Windows Mobile-based Pocket PCs. You may also install the programs on notebooks, laptops and tablet PCs with Windows 2000 (or later) operating systems. Farm Trac Mate – The perfect companion to Farm Trac, Farm Trac Mate works with Farm Trac to provide exact field record keeping. Farm Trac Mate lets you enter field data when it is convenient for you—while you are still in the field! It takes the hassle out of keeping records to give you more time on the farm and less time in the office. Farm Site Mate – This software lets you use a mobile computer, and GPS receiver to get site-specific mapping, scouting, soil sampling, and VRA application while you are in the field. Data that is collected then can be uploaded to your personal computer, running Farm Site, when you return home. Farm Stock Mate – This program takes the pain out of entering records when you return to the office. With Farm Stock Mate, all you have to do is take your handheld device with you to the barn or pasture and enter records on the fly. When you return to the office, just save the information to your desktop computer that is running the Farm Stock program. Farm Stock Mate makes it that simple! Guide Mate – The guidance module of Farm Site Mate adds an on-screen light-bar to a give the user pass-to-pass swathing guidance. The Guide Mate light-bar is easy to follow, and the software integrates fully with Farm Site Mate so you may quickly access maps of your field while you are planting, spraying, or harvesting. 9 IV. Installing Farm Works Software Installing the Software You may install the Farm Works office suite programs (Farm Trac, Farm Funds, Farm Site, Farm Stock and Site Pro) on a notebook, laptop, tablet, or desktop personal computer running the Microsoft Windows 2000 Professional, Windows XP Home, Windows XP Professional, or Windows Vista (or newer) operating system. You may install the Farm Works Mate programs (Farm Trac Mate, Farm Site Mate, Guide Mate and Farm Stock Mate) on a handheld computer, such as a Microsoft Windows CE or Windows Mobilebased Pocket PC. You may also install the Mate programs on a notebook, laptop, tablet, or desktop personal computer running Windows 2000 (or a later Microsoft operating system). System Requirements for a Personal Computer Before you install your Farm Works Software modules on a notebook, laptop, tablet, or desktop personal computer, make sure that the computer meets, or exceeds, the following minimum recommended hardware requirements: Processor – 150 megahertz (MHz) Intel Pentium, AMD Athlon, IBM/Cyrix 6x86, or later processor. Memory – 64 megabytes (MB) or more Random Access Memory (RAM). Hard Drive Space – At least 20 megabytes (MB) for each program you wish to install (except for Farm Funds and Site Pro, which requires at least 40 MB each). Video Card/Controller – Super Video Graphics Array (SVGA) compatible video card or integrated controller capable of 256 colors and 800 x 600 (or higher) resolution. 11 Quick Start Guide Monitor – SVGA 15-in. monitor or better. Optical Drive – 12x (or faster) CD-ROM, DVD-ROM, or other optical drive (one required). Dial-up Modem, Cable Modem, DSL Modem, or Other Internet Connectivity Device – Capable of a 45.0 kilobits per second (Kbps) or faster connection to an Internet service provider (optional, but needed to download satellite images of your farm(s) to use with Farm Site or Site Pro). NOTE: For the minimum system requirements to install Farm Works Mate software on a Windows CE or Windows Mobile-based Pocket PC see the section System Requirements for a Handheld Device. Before You Install Farm Works Software The Farm Works Software compact disk (CD) includes all the Farm Works office and Farm Works Mate programs. To install the software, you will need the CD key numbers, which are located on the label affixed to your Farm Works CD case. Do not lose the CD key numbers. You will need them when you install, or later reinstall, the software. We recommend you install all the Farm Works programs you purchased at the same time. This is necessary for the software to work seamlessly together. If you install a new Farm Works program later, you will need to reinstall all of the other programs you purchased when you install this new application. In addition, Farm Site and Farm Funds require you to install Farm Trac. NOTE: To purchase additional Farm Works Software applications, please call (800) 225-2848 to speak to a member of our knowledgeable and friendly sales staff (or call (260) 488-3388 if you reside outside the US). The times our sales staff members are available are listed at our website at www.farmworks.com. 12 IV. Installing Farm Works Software If you are reinstalling or updating the Farm Works office software, it is not necessary to first uninstall the previous versions of the program. Neither do you have to do a hard reset of your handheld computer before reinstalling the Farm Works Mate programs (however, you should exit the Farm Works Mate program before reinstalling the software by choosing Exit from the Farm Works Mate File menu). Reinstalling or updating the software should not cause the loss of data. However, as with any software installation, we recommend that you backup all of your farm project, and other important data, before updating or reinstalling the Farm Works Software programs. Installing the Software on a Personal Computer NOTE: For instructions on installing Farm Works Mate software on a Microsoft Windows CE or Windows Mobile-based Pocket PC, please see the section Installing the Software on a Handheld Device. To install the Farm Works office suite or the Farm Works Mate software on a notebook, laptop, tablet, or desktop personal computer, please follow these instructions: 1. Start your computer. 2. When you reach the Windows desktop, insert the Farm Works Software installation CD in your CD-ROM, DVDROM, or other optical drive. 3. If the installation program does not automatically start, select Start and then Run. In the Run dialog box, type D:\setup.exe (where D: represents the letter for your optical drive) and select OK. 13 Quick Start Guide 4. The Farm Works Software splash screen appears. 5. To install Farm Trac, Farm Funds, Farm Site and Farm Stock, select Office Solutions. 6. If you want to install Farm Site Pro, select Retail Solutions. 7. If you intend to install Farm Trac Mate, Farm Site Mate, or Guide Mate, select Field Solutions. 8. If you want to install Farm Stock Mate, select Livestock Solutions. 9. The Install dialog box appears with instructions to select the language and region for the software. Once the selections are made from the drop down lists, select OK. 14 IV. Installing Farm Works Software NOTE: The instructions below are for installing to a computer running Windows 2000 (or later). If you are installing Farm Works Mate software on a Windows CE or Windows Mobile-based Pocket PC, follow the instructions in the section Installing the Software on a Handheld Device. 10. The Farm Works Setup window displays the Welcome page. Select Next to continue the installation process, or Cancel to stop the installation (if you select Cancel, Setup will not install Farm Works software at this time). 15 Quick Start Guide 11. Setup displays the License Agreement. Read the agreement and select Yes if you agree with the terms. (If you select No, Setup will not continue.) 12. If you are installing the Farm Works Mate, Setup asks for the platform of the system on which you are installing the software. Choose Desktop or Laptop and select Next. 16 IV. Installing Farm Works Software 13. The default location where Setup will install the software is the farmproj folder on drive C. Select Next. 14. If you are installing Farm Works office software, Setup asks which features (or programs) to install. Select the check boxes for every program you have purchased. 17 Quick Start Guide 15. Do the same if you are installing the Farm Mate software. IMPORTANT: Select Calibrate if you are installing Farm Site Mate only. The Calibrate program lets you to use satellite images downloaded from the Web with the Site Mate software. 16. Setup asks for the yield monitor tool(s) you want it to install. Select one or more check boxes and select Next. 18 IV. Installing Farm Works Software NOTE: If you will not be importing (or exporting) any data, choose none. Unlike the other yield monitor software, you must purchase the Lexion yield tools. You may do so by calling our sales team at (800) 225-2848. 17. Setup then requires you to enter the CD key number for each of the Farm Works Software applications you have purchased. The CD keys are on a label affixed to the case for your Farm Works Software installation CD. NOTE: If the Enter CD Keys page has the boxes next to programs that you purchased grayed out so you cannot enter the key numbers, then you did not select those programs. To correct this, select Back until you arrive at the Select Features or Select Options page. Then, select all the programs you purchased and keep selecting Next until you return to the Enter CD Keys page. Enter the exact CD key numbers for every program you have purchased, verify they are correct, and select Next. IMPORTANT: Keep the CD case that has the label with your CD keys in a safe place so the keys will not become lost. You may need them if you have to reinstall the software. If you lose the CD keys, you may call Farm Works Software support at (260) 488-3492. 19 Quick Start Guide 18. If you enter an incorrect CD key, you will receive a stop error that indicates this. Simply select OK to close the error message, enter the correct CD keys, and select Next. 19. If you are installing Farm Mate software, Setup shows the location where it will install the programs. Select Next. 20. Setup asks the name to give the folder it will add to the Windows Start menu. The default name is Farm Works Software. You may change the name by entering a new name in the Folder Name box, or keep the default name. Select Next. 20 IV. Installing Farm Works Software 21. When the installation is complete, choose Yes, I Want To Restart My Computer Now, and select Finish. System Requirements for a Handheld Device Before you install the Farm Works Mate programs (Farm Trac Mate, Farm Site Mate, Guide Mate and Farm Stock Mate) on a handheld computing device, such as a Compaq or HP iPAQ Windows Mobile-based Pocket PC, make sure that the device meets, or exceeds, the following minimum recommended requirements: Operating System – Microsoft Windows CE 3.0 Windows Mobile, Pocket PC, or later. Memory – 8 megabytes (MB) Random Access Memory (RAM) or greater for each Farm Mate program you install. Storage Card – 16 MB or greater CompactFlash (CF), MultiMediaCard (MMC), PC Card (PCMCIA), Secure Digital (SD), or other storage card recommended by your handheld device manufacturer (optional, but recommended). 21 Quick Start Guide Installing the Software on a Handheld Device NOTE: For instructions on installing Farm Works software on a notebook, laptop, tablet, or desktop personal computer, please see the section Installing the Software on a Personal Computer. To install the Farm Works Mate software on a handheld computer please follow these instructions: 1. Connect your handheld computing device (such as an HP iPAQ Pocket PC) to your personal computer according to the manufacturer’s instructions. (See the documentation provided by the manufacturer of your handheld device.) NOTE: If you have already established a partnership between your handheld and desktop computer, skip this section. Setting up a Partnership with Windows 2000 or XP 2. Turn on your handheld device, and synchronize it with your personal computer according to the manufacturer’s instructions. (For example, if you have an HP iPAQ Pocket PC, the Microsoft ActiveSync window will appear and automatically begin the synchronization process.) 22 IV. Installing Farm Works Software 3. If you have not previously established a partnership with the handheld device, Windows displays the New Partnership wizard. Select Yes to set up the partnership, and select Next. 4. The New Partnership wizard displays the Select Number of Partnerships page. If you are creating a partnership with only this desktop machine, select Yes, I Want To Synchronize With Only This Computer, and select Next. 23 Quick Start Guide NOTE: Choosing No will leave open the option to create another partnership between the handheld computer and a second desktop or laptop computer. 5. In the Select Synchronization Settings page make sure you select the Files check box and select Next. 6. The File Synchronization message appears and asks if you want the wizard to create a Synchronized Files folder in the My Documents folder of your desktop computer. Select OK to create the folder. 24 IV. Installing Farm Works Software 7. The New Partnership wizard indicates the setup is complete. Select Finish. 8. Microsoft ActiveSync synchronizes the handheld device with the desktop computer and indicates when it is finished. 25 Quick Start Guide Setting up a partnership with Windows Vista 9. Install the Windows Mobile Device Center that can be downloaded at no cost from the Microsoft Website. 10. Once the handheld is connected, it must be synchronized, click on the “Set up device” 11. The Set up Windows Mobile Partnership page will appear. If you are creating a partnership with only this desktop machine, select Yes, I Want To Synchronize With Only This One Computer, and select Next. 26 IV. Installing Farm Works Software 12. In the What kind of Items do you Want to Sync page make sure you select the Files check box and select Next. 13. The Ready to Set up the Windows Mobile Partnership page will appear, enter the name that you would like to use for this mobile device, and select next. 14. A screen will appear displaying the status of the partnership. When the partnership is complete the screen shows that the device is connected and indicates the last time the device was synchronized. 27 Quick Start Guide 15. Once the mobile device has been synchronized, insert the Farm Works Software installation CD in the optical drive of the computer to which the handheld device is connected. 16. If the installation program does not automatically start, select Start and then Run. In the Run dialog box, type D:\setup.exe (where D: represents the drive letter for the optical drive) and select OK. 17. The Farm Works Software splash screen appears. 18. If you want to install Farm Stock Mate at this time, select Livestock Solutions. Otherwise, select Field Solutions. NOTE: You must install Stock Mate separately from other Farm Works Mate programs. Stock Mate will have a separate icon in the Programs display of the Windows CE or Windows Mobile-based Pocket PC. 19. The Install dialog box instructs you to select the language to use. The software uses the selected language throughout the program installed. Select OK. 28 IV. Installing Farm Works Software 20. The Farm Works Mate Setup page appears. Select Next to continue the installation, or Cancel to quit Setup. (If you select Cancel, the software installation will not complete.) 21. Setup displays the License Agreement. Read the agreement and select Yes if you agree with the terms. (If you select No, Setup will not continue.) 29 Quick Start Guide 22. Setup asks you to choose the platform (or type of computing device) on which you are installing the software. Choose Windows CE or Pocket PC and select Next. 23. Setup displays the Select Options page. Check every program you have purchased, and select Next. IMPORTANT: Select the Calibrate check box if you are installing Site Mate. Setup will install Calibrate on your desktop computer. 30 IV. Installing Farm Works Software 24. Setup asks for the CD key for each of the Mate programs you purchased (the keys are on the label of the software CD case). Enter the correct keys and select Next for each. IMPORTANT: To use the Farm Works Mate software on more than one handheld computer, you are required to purchase a separate CD key for each device (for example, you must purchase two CD keys to install Site Mate on two Pocket PCs). Call (800) 225-2848 to order more CD keys. 25. A stop error appears if you entered an incorrect CD key. Select OK to close the error message, enter the correct CD key numbers in Setup, and select Next to continue. NOTE: If you lose the CD keys, you may call Farm Works Software technical support by dialing (260) 488-3492. 31 Quick Start Guide 26. Setup displays the Select Options page. Choose whether you want to install the software to the main memory (RAM) or to a storage card. Then, select Next. NOTE: If your handheld computer has a storage card (such as a CompactFlash (CF) or Secure Digital (SD) storage card), we recommend you select Install to Pocket PC Storage Card. This way, you will not have to reinstall the Mate programs if the lithium ion battery of the device loses its charge. If you do not have a storage card, select Install to Pocket PC Main Memory or Other Windows CE Device. 27. If you chose to install to the storage card and did not properly install the card in the handheld computer, Setup displays an error indicating it could not detect the card. Select OK. Setup will end, and you will have to begin the installation process from the beginning. 32 IV. Installing Farm Works Software 28. Setup indicates where it will install the Calibrate utility, which allows you to download satellite images from the Internet to use in the Site Mate program. Select Next. 29. Setup shows the name of the Start menu folder where it will install the shortcut to Calibrate. Select Next. 33 Quick Start Guide 30. Setup shows the progress as it copies files. If it detects files of a previous version of the software with read-only attributes, it asks if you want to replace them. Select Yes. 31. A message asks if you are certain your handheld device is connected and synchronized. Verify that it is, and select OK. IMPORTANT: You should connect your handheld computer to your desktop computer and synchronize it according to the instructions of the manufacturer of the device. You must do this before you select OK to the Install message. To verify the synchronization, confirm that the Microsoft ActiveSync icon in the Windows taskbar notification area is green and not gray. 32. If the handheld computer is not properly connected, a RAPI Failure stop error appears. If this happens, select OK to the error message. You will have to start the installation process from the beginning. 34 IV. Installing Farm Works Software 33. If your handheld computer is properly connected and synchronized, Setup shows the progress of uploading files. 34. If you are updating or reinstalling the software, a message asks if you want to do so. Select Yes. 35. A message asks if Setup should install the software in the default location. Unless you have a good reason to change this location, select Yes. 36. Setup shows the progress as it downloads setup files to the handheld computer. When prompted, observe the handheld computer to see if any further steps are required to finish the installation. Select OK. 35 Quick Start Guide 37. If you chose to install to a storage card, Setup asks you to do a soft reset on your handheld device. Select OK. NOTE: Follow the instructions in the section Resetting a Handheld Device to complete a soft reset on your handheld computing device. 38. Select Finish when Setup indicates it has completed the desktop computer portion of the software installation. 39. Setup returns to the Farm Works Software splash screen. Select Exit, and then observe the handheld computer to see if there is anything to do to complete the installation. 36 IV. Installing Farm Works Software 40. Setup may continue the installation on the handheld device and ask if you want to reinstall. Select OK. If it asks if you want to replace existing files, select Yes to All. 41. If a previous version of the program is running on the handheld computer, Setup displays a File in Use or File Cannot Be Skipped error. Close the Mate program before continuing: Select Start, Programs and Farm Works Mate. In the Mate program select File and Exit. Once you close the program, select Yes or OK to the error message. 37 Quick Start Guide 42. Setup asks for the model of handheld computer on which you are installing the software. Make a selection and choose Install. A message indicates when the installation process is complete. Select OK. Resetting a Handheld Device If you installed the Farm Works Mate software to a storage card, you will have to complete a soft (or normal) reset of the handheld computer to finish the installation. Doing a soft reset restarts the device as pressing the Ctrl, Alt and Del keys restarts a desktop computer. It does not affect data you have saved. If you are using an HP iPAQ Pocket PC, you may perform a soft reset this way: 1. Use the tip of the stylus to lightly press and hold the reset button (or reset switch) for a few seconds, then remove the stylus. 38 IV. Installing Farm Works Software NOTE: Different makes and models of handheld computers have different locations for the reset button. Some have the button on the side and some have it on the back of the device. See the documentation from the manufacturer of your device for the location of the reset button. 2. The device will restart in approximately five seconds and display the Today or Welcome screen. 3. When the reset finishes, Setup will install the Mate program from the storage card to the main memory (RAM) of the handheld computer. IMPORTANT: You may also use a soft reset on rare occasions when a your handheld device fails to respond (or hangs). If a soft reset fails to correct the problem, you will then have to do a hard (or full) reset. You should do a hard reset as a last resort only, as all information stored in the hard reset will restore the handheld computer to the default settings and programs and erase all information in RAM. See the documentation provided by the manufacturer of your handheld computer for instructions on how to complete a hard reset. 39 V. Starting Farm Works Software Starting the Software You can open your Farm Works Software applications the same way you open other programs in Windows operating systems, by selecting the shortcuts to the programs. Starting the Software on a Personal Computer Starting your new Farm Works software is easy! If you are using a personal computer, double-click on the Farm Works, Farm Stock, or Site Mate – Trac Mate icon that Setup created on your desktop. Use the Project Selection dialog box to open an existing project by double-clicking the project name, or to create a new project by selecting the New Project button. Then, select OK. 41 Quick Start Guide An alternate way to start the software is to select the Windows Start button, then select Programs (or All Programs in Windows XP) from the Start menu. In the submenus, point to the Farm Works Software program folder, and then choose the Farm Works icon, Farm Stock icon, or Site Mate – Trac Mate icon. Starting the Software on a Handheld Device To start your Farm Works Mate software on a handheld device running Windows CE or Windows Mobile, use your stylus to select Start, and then select Programs. The Programs display appears. 42 V. Starting Farm Works Software Select and drag the scrollbar until the Farm Works Mate icon comes into view. Choose the icon to start the program. The Farm Works Mate splash screen appears, immediately followed by the Farm Works Mate registration display (for instructions on registering the software, see the section Registering the Software). 43 VI. Registering Your Software Registering the Software To obtain full use of your Farm Works Software modules, and to receive information on future upgrades to the programs, you must register using the owner’s name with a number provided to you by the software. You may register online, by phone, by fax, or by email. Registration takes just a few moments to complete. NOTE: You will not be able to use the programs until they are registered 45 Quick Start Guide To use the new Automatic Online Registration feature: 1. When you see the Farm Works Office registration dialog box, select the first option button (the Get Registered Immediately option). 2. Verify your computer is connected to the Internet. 3. Select Next, and a message indicates when the program successfully completes the registration. Other Registration Options If you prefer, you can use one of the other registration options: Print a Registration Form – Select the second option button in the Farm Works Office registration dialog box to print a registration form to return to your dealer. Your dealer will obtain the registration numbers for you. You can then select the fourth option button to enter the registration numbers she sends to you (see the proceeding instructions). Complete the Online Form – Select the third option button of the dialog box to obtain registration numbers using the online form. After completing the form, you will receive the registration numbers in an e-mail message. You can then select the fourth option button to enter the registration numbers from the e-mail. Enter Numbers You Previously Received – Select the fourth option button if you have already obtained registration numbers from your dealer or an e-mail. Select Next and enter the registration numbers in the Registration # boxes for each of the Farm Works Software programs you own. The software will prompt you to enter the registration number(s) until you register. You may do so by selecting the Online Registration button to register via the Farm Works website, or by selecting the Printable Registration button to print a registration form to fax, or mail, to Farm Works Software. 46 VI. Registering Your Software Registering Your Software Online Selecting Online Registration will start your default web browser; so make sure you have connected your computer to your Internet service provider before you do so. When you arrive at our website registration page, select all of the programs you purchased. Verify you have checked each program you own, and select Submit, which is located at the bottom of the web page. The website displays the online registration form. Enter the Installation ID number in the appropriate box of the online registration form of the website. You will find this number (which may also be called the Machine ID number) in the Software Registration dialog box displayed on your desktop or handheld computer. In the online registration form, enter the CD key number for each program you installed (the CD keys are printed on the label affixed to the case in which your Farm Works Software CD was shipped). Verify the Installation ID (or the Machine ID) and CD keys are correct and select Submit at the bottom of the web page. 47 Quick Start Guide The Web site will send the registration number for the programs to the e-mail address you provide. You should receive it within a few minutes after you submit the request at the Web page. The same registration procedure applies to the Farm Works Mate software installed on a handheld computing device: Enter the registration number(s) you receive via e-mail, verify you have selected the check box next to each program you wish to register, and select OK. 48 VI. Registering Your Software Registering Your Software by Fax, Mail, or Phone To print a registration form to mail or fax to Farm Works Software, select Printable Registration, fill out the form, and select Print. If you have access to a facsimile machine, you may fax the printed form to (260) 488-3737. You may also mail the printed software registration form to: Farm Works Software C/O CTN Data Service, LLC P.O. Box 250 Hamilton, IN 46742-0250 If you prefer, you may register by sending an e-mail message to: [email protected] Alternately, you may register by calling (800) 225-2848. NOTE: The toll-free phone number is reserved only for registering the software and for ordering new software. For technical support via telephone, you should call (260) 488-3492. 49 Support Options The easiest way to get assistance with your Farm Works software is to select Help from the program’s menu bar, and choose the program for which you need information from the drop-down menu. In the help window that opens, you may select the Manual for the program you are working with. The manual will appear in a PDF format using Adobe Acrobat Viewer. You may also watch the tutorials, which are narrated and animated demonstrations how to use the software, which our users say are entertaining and informative. To view the tutorials, insert the Farm Works Software CD into your optical drive. The tutorials are also available on our website. 51 Quick Start Guide Free Support At Farm Works Software, we are committed to providing many options for obtaining assistance for our software. A full list of support options is available at our Web site at www.farmworks .com/support including the following free assistance alternatives: Farm Works Journal – A free online publication that is released three or four times a year. The Farm Works Journal offers the latest news on free software updates, new products, and answers to commonly asked questions. You may read current and previous issues of The Journal at our web site at www.farmworks.com/?/news/newsletters. Visit this web page to also subscribe to an e-mail version of The Journal. 52 VIII. Support Options Available to You FAQ – You may read a list of frequently asked questions that provides quick answers to the most common queries at www.farmworks.com/support/faq.html. On-line Demos – You may view moving and narrated demonstrations of the features of each of our software products, which our customers say are helpful and fun to watch, at www.farmworks.com/demos. On-line Tutorials – You may find systematic instructions that easily teach you how to use your new Farm Works Software programs at www.farmworks.com/tutorial. The tutorials are also on your Farm Works Software CD, and you may view them by selecting Tutorials, Demos And Manuals on the splash screen that appears when you insert the CD in your optical drive. On-line Discussion Groups – Forums where you may post questions on our website and receive prompt replies from our software support experts are at www.farmworks.com/discuss. E-mail and Fax Support – These are convenient ways to receive assistance from our software support team. You may expect up to a one business-day response time (a few hours most days). Our fax number is (260) 488-3737, and our e-mail address is [email protected]. Premium Phone Support At Farm Works Software, we understand that, on the rare occasions where you require assistance with our software, you may prefer to save time and effort by speaking with a real person. That is why we offer a full-time, dedicated staff of software support technicians to answer your questions via telephone. Our support technicians work in Indiana, not India! They understand farmers (most have grown up on farms, or have family who are farmers). They are knowledgeable about our software, too, because they have installed and used the programs themselves. We are confident you will find our professional 53 Quick Start Guide support staff capable, friendly and worth the small price that you will pay for their valuable assistance! Premium phone support is available for a reasonable monthly, or annual fee. Call (800) 225-2848 for current prices. You may start phone support at any time, and it is available every Monday through Saturday (except United States national holidays). For current support hours, please visit our website at www.farmworks.com/support/supportpolicy.html. When you call, be sure to ask about our current software sales and support discounts. NOTE: When using phone support, you should call (260) 488-3492. The toll free number is reserved for sales inquiries. 54 VIII. Support Options Available to You SOFTWARE LICENSE AND LIMITED WARRANTY IMPORTANT: READ BEFORE CONTINUING WITH THIS INSTALLATION. LICENSE: THIS SOFTWARE IS LICENSED UNDER THE FOLLOWING TERMS AND CONDITIONS, CONTINUING WITH THIS INSTALLATION INDICATES THAT YOU HAVE READ AND UNDERSTAND THIS SOFTWARE LICENSE AND LIMITED WARRANTY AND THAT YOU AGREE TO THESE TERMS AND CONDITIONS. IF YOU DO NOT AGREE TO ANY OF THEM, IMMEDIATELY RETURN THE PACKAGE FOR A REFUND. CTN Data Service, LLC (CTN) grants you a personal, non-exclusive, non-transferable license to use the enclosed software and user manual, ("Software") in accordance with the terms of this license. Title to and all rights in the Software remain with CTN. You agree to protect the Software against unauthorized use and disclosure. You will not copy the Software or any part thereof for any reason other than for backup purposes. Modifying of this Software in any way is strictly prohibited without the expressed written consent of CTN. You may not disclose, transfer, or otherwise make available the Software, in any form, to anyone without the prior written consent of CTN. TERM: This license is effective upon opening the package, and shall automatically terminate if you breach any of the terms and conditions herein. Upon such breach, you agree to destroy all copies of the Software and discontinue use thereof. Limited Warranty: The Software is sold "AS IS". You assume the entire risk as to the selection, result, and performance of the Software. However, CTN warrants the magnetic diskette or CD on which the Software is recorded to be free from defect in material and workmanship under normal use for a period of ninety (90) days from the date of original purchase. Upon proof of purchase, CTN will replace a defective diskette or CD at no cost, (except for the cost of shipping, which will be paid by the Purchaser). YOUR SOLE AND EXCLUSIVE REMEDY IN THE EVENT OF DEFECT IS EXPRESSLY LIMITED TO REPLACEMENT OF THE DISKETTE OR CD, provided that the diskette or CD has not been abused in any way. THIS LIMITED WARRANTY CONSTITUTES YOUR SOLE AND EXCLUSIVE REMEDY AND THE SOLE AND EXCLUSIVE LIABILITY OF CTN AND IS IN LIEU OF ALL OTHER WARRANTIES, EXPRESS, IMPLIED, OR STATUTORY, INCLUDING, BUT NOT LIMITED TO, ANY IMPLIED WARRANTY OR MERCHANTABILITY OR FITNESS FOR A PARTICULAR PURPOSE AND ALL OTHER OBLIGATIONS OR LIABILITIES OF SELLER. IN NO CASE IS CTN LIABLE FOR SPECIAL, INCIDENTAL, CONSEQUENTIAL OR INDIRECT DAMAGES OR FOR LOST DATA. You many not sublicense, assign or transfer this license, the program or the related documentation, and any attempt to do so are void. This agreement is governed by the laws of the State of Indiana, where any claims arising hereunder shall be litigated. This agreement is for a license of intellectual property and not for the sale of goods (even though some tangible items may be provided) and not governed by the Uniform Commercial Code. YOU ACKNOWLEDGE THAT YOU HAVE READ THIS AGREEMENT, UNDERSTAND IT AND AGREE TO BE BOUND BY ITS TERMS AND CONDITIONS. YOU FURTHER AGREE THAT IT IS THE COMPLETE AND EXCLUSIVE STATEMENT OF THE AGREEMENT BETWEEN US WHICH SUPERSEDES ANY PROPOSAL OR PRIOR AGREEMENT, ORAL OR WRITTEN, AND ANY OTHER COMMUNICATIONS BETWEEN US RELATING TO THE LICENSING OF SOFTWARE FROM CTN. 55 Index System Requirements ................11, 22 Updating................................. 13, 34, 52 C Calibrate Utility......................................... 18 Farm Works Software CD Key Numbers.................................... 12 CD .........................................................12 D E-mail Address......................................3 Installing Software on......................... 13 Mailing Address.....................................3 Desktop Computer Fax Number...........................................3 Starting Software on .......................... 39 Phone Numbers....................................3 System Requirements for................. 11 Support Options ..................................49 Downloadable Software Manuals ........ 52 Website...................................................3 E H Error Message Handheld Computer Cannot Find Storage Card................ 32 Farm Mate Programs for .....................9 Card Install........................................... 32 Installing Software on .........................23 Farm Trac is Required....................... 19 Main Memory of ...........................31, 32 File In Use............................................ 36 Opening/Running Software on .........40 InstallShield Wizard............................ 21 Resetting .......................................37, 38 Invalid CD Key..............................21, 31 Storage Card for..................................22 RAPI Communication Failure........... 34 System Requirements for..................22 Hard Reset................................................38 F FAQ (Frequently Asked Questions)..... 52 Help Farm Works Mate Free................................................51, 52 Installing on Laptop......................13, 23 Index/Search........................................49 Installing on Pocket PC ..................... 23 Online....................................................52 Installing on Desktop Computer....... 13 Premium Phone Support...................53 Machine ID Number for..................... 45 I Starting/Running/Opening ................ 40 Installation ID Number.............................45 57 Quick Start Guide Installing R Farm Works Mate .............................. 23 Registering Software Farm Works Office............................. 13 By E-mail..............................................47 On a Handheld Computer ................ 23 By Fax (Facsimile)..............................47 On a Laptop/Notebook................13, 23 By Mail..................................................47 On a Desktop Computer/PC............ 13 By Phone..............................................47 Online....................................................44 L Lexion Yield Tools................................... 20 Removing Programs...............................13 License Agreement....................................4 Resetting Pocket PC...............................38 Lost CD Key Numbers.....................20, 31 S Soft Reset ..........................................37, 38 M Machine ID Number ............................... 45 Synchronization.................................23, 33 Main Memory.....................................31, 32 T Manuals..............................................15, 52 Technical Support..................3, 43, 49, 53 Microsoft ActiveSync........................23, 26 Tutorials.................................15, 50, 51, 52 N U New Partnership...................23, 24, 25, 26 Uninstalling Software...............................13 New Project.............................................. 39 Unregistered Uses Left...........................43 O Updating Software..................... 13, 34, 52 Demos.................................................. 52 Warranty (Limited).............................. 4, 55 Free Software Updates..................... 52 Yield Tools Online W Discussion Groups/Forums.............. 52 Y Free Technical Support..................... 52 CD Keys for..........................................20 Registration ......................................... 44 Installing................................................19 Tutorials ............................................... 52 Purchasing Lexion..............................20 P Partnership............................23, 24, 25, 26 Project Selection ..................................... 39 58 Notes 59