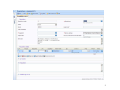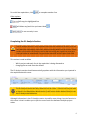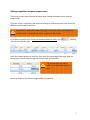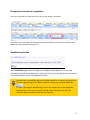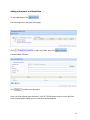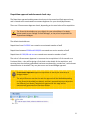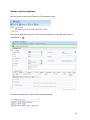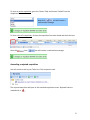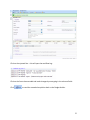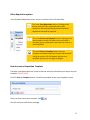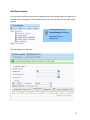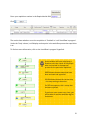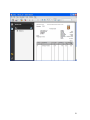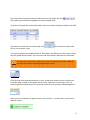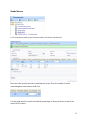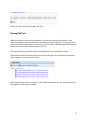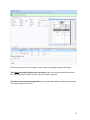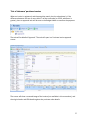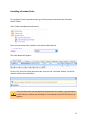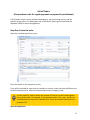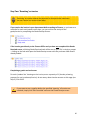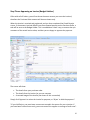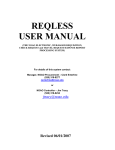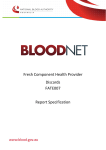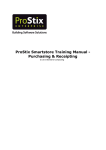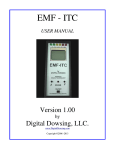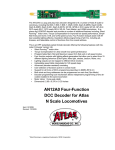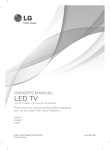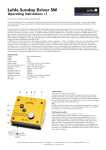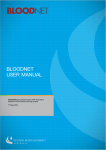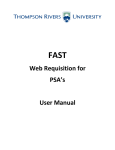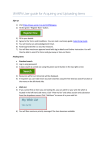Download Agresso Procurement User Manual
Transcript
Agresso Procurement Instructions Raising a Requisition A requisition is an initial request to procure goods or services. In Agresso, a completed requisition, once approved, will automatically generate a purchase order document. Completing a Standard Requisition To access the Standard Requisition screen, go to - Procurement Requisitioning And click to open Requisitions - Standard The following screen will open (see next page) 1 2 3 The screen is split into five sections: • • • • • The REQUISITION section The REQUISITION DETAILS section The GL ANALYSIS section The PRODUCT TEXT box The WORKFLOW LOG Completing the Standard Requisition screen Complete the screen by tabbing through the fields, entering information where applicable. Fields marked * are mandatory fields. Requisition Number: The requisition number is set at zero, until the requisition is saved. Requisitioner: External ref: This is to be the main contact for the Purchase Order. Enter your employee number or use field help to select an alternative contact (the requisitioner will also receive the purchase order email) If you are given a reference number by the supplier, it must be entered here. Internal message: Not currently in use – leave blank Supplier ID: Enter the Supplier ID code, or use the field help button for the code by Supplier name. to search Delivery Address: Leave as default or choose from the drop down menu – once selected, the address will appear in the text box below. Project code: Enter the project code that the purchase is to be allocated to. If the purchase is to be allocated to more than one project code, enter the first or main project code here. See page 6 for instructions on splitting the cost of a requisition between multiple codes. 4 Manual Print override where a supplier has opted to receive their purchase orders via email, Agresso will automatically send the order to the supplier when it is generated. If you wish to override this, and have the purchase order emailed to you instead, change the default ‘N’ to a ‘Y’. Completing the Requisition details section Product Code: Enter the Product Code, or use field help code by name. Description: The description field will be automatically populated with the general description of the code you have selected, i.e. “training courses”. Please overtype this with a more specific description of the product/service. Unit: Leave as default Supp.ID: This should be the same as the Supplier ID chosen in the Requisition section. to search for the correct You must only select one supplier per requisition. If you wish to procure goods/services from more than one supplier, you must raise a separate requisition. Quantity: Enter the quantity you require Price: Enter the price you have been quoted by the Supplier (or an estimate if this is the case) Your completed Requisition detail section should look like the one below: 5 For multi-line requisitions, click to complete another line. Other options will copy the highlighted line will delete any/each line you have ticked is not currently in use. Completing the GL Analysis Section The GL Analysis section is very important and must be checked in all cases, as it can very easily be overlooked, particularly when amending details on the screen. Please ensure you check the GL Analysis section before saving your requisition, and each time you make an amendment. Pay particular attention to the Project code field. This section is used to define - Which project code each line in the requisition is being allocated to changing the tax code from the default The GL Analysis section should automatically populate with the information you inputted in the requisition details screen. The GL Analysis section will only show one line at a time – click on the line you want to check in the Requisition details section (it will turn a darker shade of blue) to see the GL Analysis details below Although information in the GL Analysis section is used for many things, its main function in this screen is that it enables you to split the cost of each line between multiple project codes. 6 Splitting requisition between project codes There may be some cases where a purchase value is being allocated to more than one project code. If you are raising a requisition, and each line belongs to a different project code, enter the different project codes in each line. Remember to select each line by clicking on the relevant line in the Requisition details section. A selected line will turn a darker shade of blue.. If you want to split the cost of one item between different codes, click a line for each project code. , creating Enter the relevant project on each line, then enter the percentage of the total value for each project. The total percentage and cost will total at the bottom. The percentages must add to 100%, or the requisition will not save. Each row will go to the relevant budget holder for approval. 7 Changing the tax code on a requisition Once you've entered your requisition line, click in the GL Analysis line below: Enter the correct tax code in the box and tab (use field help if you are unsure of the code). Repeat the same process for every line. Workflow Log Section Use the Workflow Log to leave message for the Budget Holder/Approver, or any other information that will aid the approval or audit trail. This is a free text box and can be viewed via workflow enquiry screens and Approval screens. You can leave one workflow log for the whole requisition, or leave a log line by line. To leave a general log for the whole requisition, enter your comment and click . To leave a line-specific workflow log, click on the relevant line in the requisition details section, enter your comment and tab, then click on the next line. The comment will save when you tab onto the next line. 8 Product Text section For each line of your requisition, you can enter further product details by entering text in this field. The text will appear just under each line of the Purchase order. You can enter product text for each line of your purchase order. Click on each line of your requisition and enter text, then move onto the next. Once you have completed and reviewed your Requisition, click generate a transaction number. – this will Document Check Step Once you have saved your requisition, it will immediately workflow back into your own Task List, to prompt you to check and attach any relevant documents. If you do not have any documents to attach, simply click on for approval. to move the requisition **If you use account code 557 (hospitality) you must attach a document giving the names and company of the people in receipt of the hospitality. Check the Finance Web Page for the appropriate form. 9 Adding a document to a Requisition To add a document, click . The following screen will open (next page): Click to open the folder, then click . A new window will open: Click to select your document. Once you have selected your document, click OK. The Document archive screen will now show your document listed. you can now close the window and 10 Now click This document can now be accessed from approval screens, and will remain archived even once the requisition is approved and created as a purchase order. Requisitions that have Click on moved on. to remove the task from your list, and ensure the requisition has Once your Requisition has moved from the Document Check step, it will enter workflow for approval. 11 Requisition Workflow – budget holder approval All Requisitions go through a two step approval process (see ‘Agresso Guide for Budget Holders and Approvers’ for further details on the approval process) The first approval step goes to the nominated Budget Holder. This is the person with responsibility for the PROJECT CODE(s) selected on the requisition. The Budget Holder will receive a task in their Tasks List. As well as receiving a task, an email will be sent to the relevant person’s inbox. This ensures that those who are not regularly logging in to Agresso are alerted to tasks requiring action. Approving/Rejecting Requisitions Click to open the task. The task will open in the Approval screen (see next page). 12 Check documents The Approval Screen Workflow comments appear at the top of the screen – check for any further info in support of the requisition. The name of the Requisitioner and summary details are here. The value and percentage of cost for your project code are here 13 14 Checking the Requisition Check the details of the goods/services to be purchased. Pay particular attention to the percentage and amount to be approved – this might not be the total cost of the requisition Check the workflow log and read any comments in support of the requisition. If the documents button is glowing orange then click to check supporting documents. You have three options when actioning a requisition. You can: • • • Approve the Requisition, which will workflow to the next approval stage Reject the requisition and leave instructions to cancel the request completely Reject the requisition and leave instructions on amendments to be made Approving a Requisition To Approve a requisition, click You will receive a confirmation message: The Requisition will automatically workflow to the next approval stage Rejecting a Requisition to close To Reject a requisition, click You will be prompted to leave a message in the workflow log: 15 . All rejections require a comment in the workflow log – your rejection will not save without one. This is to ensure that the requisitioner is clear about what action to take. Once you have entered your comment, click message. - you will receive a confirmation The requisition will return to the Originator and be closed. Rejecting a requisition to amend Rejecting a requisition to amend is exactly the same process as rejecting to close, it’s just the workflow comment you leave that is different. By rejecting, you are essentially returning the requisition to its originator to be actioned, whether that means closing it down, or making amendments. click You will be prompted to leave a message in the workflow log: Once you have entered your comment, click message. - you will receive a confirmation 16 Once a requisition has been amended by the originator, it will return to you for re-approval Rejecting/Approving in Advanced Mode There will be times when you need to be more specific about what you want to approve, and what you want to reject. This is particularly relevant when considering mulit-line requisitions. Advanced Mode enables you to action a requisition line by line. When reviewing multi-line requisitions, click on each line of the requisition, to review workflow logs and percentage of cost, as these may be line specific. Click 17 The Requisition Details section will change slightly: Tick on a line you wish to approve, and click . The line will be marked. Click on a line you wish to reject, ENTER A COMMENT IN THE WORKFLOW LOG and click . You will not be prompted for a comment, but your actions will not be saved if you don’t leave a comment, and you will receive and error message. Once you have actioned each line, click . You will receive a confirmation message. A note about the workflow log In all screens, next to workflow Log comment boxes, you will see a ‘Copy’ button. Clicking on this button will insert the comment into every line of the requisition. Please ensure that you do not cause confusion by clicking ‘Copy’ and leaving the same instructions for every line, when you did not intend to! All rejections will return to the originator to be actioned. All approvals with continue on the next step of the approval process 18 Requisition approval and document check step The Requisiton approval and document check step is the second and final approval step, and is routed to the nominated Procurement Approver for your school/department. There are 3 Procurement Approver levels, depending on the total value of the requisition. The financial thresholds may vary slightly for your school/dept. If in doubt, please speak to your College Finance Manager, or the person responsible for departmental budgets. The default thresholds are: Requisitions from £0-£5000 are routed to a nominated member of staff Requisitions between £5000 and £100,000 are routed to a senior member of staff Requisitions of £100,000 and over are routed to an executive member of staff The role of a Procurement Approver is to ensure that a requisition is fit for transfer to a Purchase Order – they will be giving a final check to the details of the requisition, and ensuring that the relevant groundwork has been completed (e.g. tenders etc.) and relevant documentation is attached. They may also serve as a second budget approver Procurement Approvers approve requisitions in exactly the same way as Budget Holders. The only differences are that the task for approval will be labelled depending on the financial threshold (see below), and their approval/rejection objectives are different (see above). Requisitions approved at this stage will be automatically generated into Purchase Orders 19 Closing a rejected requisition You will receive a task in your Tasks List. Click to open the task. The rejected requisition will open in the standard requisition screen. Rejected lines are marked with a Click on the rejected line – this will open the workflow log: 20 To close an entire requisition, go to the ‘Status’ field, and choose ‘Parked’ from the dropdown list. Now click . You will receive a confirmation message. To close a line of a requisition, click on the requisition line to be closed and check the box: Now click then . You will receive a confirmation message: Amending a rejected requisition You will receive a task in your Tasks List. Click to open the task. The rejected requisition will open in the standard requisition screen. Rejected lines are marked with a 21 Click on the rejected line – this will open the workflow log: Click on the line to be amended and make changes by overtyping in the relevant fields. Click to send the amended requisition back to the Budget Holder. 22 Other Requisition options In the Standard Requisition screen, there is a tool bar on the left hand side: This is the Copy Requisition button. Clicking on this button once you have completed and saved a requisition will automatically generate an identical requisition and send for approval. This is the Start from Template button. Clicking on this button opens a search list, where you can choose a template you’ve saved earlier and amend or save as a new requisition This is the Save as Template button. You can complete a standard requisition screen and instead of saving as normal, click this button and save as a template that you can use again and again. How to create a Requisition Template Complete a standard requisition screen as normal, with the information you require on your template. DO NOT SAVE. Click the Save as Template button. You will be prompted to give your template a name: Once you have named your template, click You will receive a confirmation message: 23 Although this confirmation message gives a Requisition number, this is NOT a requisition – this is the template number. Click to clear the screen. Retrieve your template whenever you are ready. Retrieving a requisition template Click on the start from template button: A search window will open. Type in the name of your template, or leave blank and click Agresso will only return templates that you have saved. Click on the template you want – this will open in the standard requisition screen. 24 Workflow Enquiries You may want to check to see where a requisition you have raised has gone for approval, or want to check its progress in the workflow process. You can check both in the same simple enquiry: In Procurement, go to Requisitioning and choose: Workflow Enquiry Requisitions The following screen will open: 25 Enter your requisition number in the RequisitionNo field Click The results show whether or not the requisition is ‘finished’ or is still ‘workflow in progress’. Under the ‘Step’ column, it will display at what point in the workflow process the requisition is at. To find out more information, click on the ‘workflow in progress’ hyperlink: A new window will open, displaying a flowchart with the names of the people who are involved in the approval process for the particular requisition. GREEN boxes denotes steps that have been actioned and approved YELLOW boxes denote the current step – the step waiting to be action. If a RED box appears, this is a step that has been rejected. If you hover your mouse over a box, you will be able to read the workflow log for that action. 26 Purchase Orders If a purchase order has been automatically sent to a supplier, you will receive a confirmation email, and a copy of the email will be sent to you at the end of the day. Purchase Orders that are to be sent/presented manually are emailed to you as a pdf, so you can print and send/present as required. If you want to manually check a purchase order number against a requisition you have raised, go to ‘Own Requisitions’ in the Requisitions folder. The screen will show a list of your requisitions, and their current workflow status. Requisitions with a workflow status of ‘finished’ will be ready to be automatically generated into a Purchase Order. Check the ‘Purchase Order’ column to see the purchase order number against your requisition number. 27 Retrieving a copy Purchase Order If you want to retrieve and send/print a copy purchase order, go to Procurement/Purchase Orders, and choose ‘Order amendment/confirmation screen’. Enter your purchase order in the relevant field and tab: click on the ‘Documents’ icon: A pdf of the purchase order is available from this screen – double click to retrive the pdf: Click to open the file: You will receive a file download alert. Click ‘Open’. Your copy purchase order will open in pdf format (next page). 28 29 Goods Receiving When an invoice is received in the Payments department, it will only be paid if you have confirmed that you have received the goods/service you ordered. You must confirm by recording this information in Agresso. In Procurement, go to Purchase Orders, and open Goods Receipt: Enter the Purchase Order number in the field and tab to populate the screen. The order details section has three columns to record: • • • the quantity you originally ordered the quantity you have previously received (if any) the quantity you are receiving now Once you have ensured the delivery date is correct, and checked any quantities received previously, enter the quantities received. 30 If you have fully received as ordered, click the box on the line(s) and click The quantity you ordered will populate the ‘qty received’ field. . If you have only partially received the order, enter the amount actually received in the field. If you want to cancel the rest of the order, click (this is not currently in use) . Do not leave a reason code If you are leaving the unreceipted items on ‘back order’ (for delivery at a later date), simply save the goods receipt screen; you can return and enter further quantities at a later date. You cannot ‘over receive’ an order. If you enter a higher quantity than ordered, you will not be able to save the goods receipt screen. If you find you have entered a quantity in error, and wish to amend, you can retrieve the purchase order number in the goods receipt screen, and enter a minus figure. You can amend a goods received screen as long as the invoice has not yet been matched against it. When you have completed your goods receipt screen, click Save – you will receive a confirmation dispatch number: 31 Goods Returns In the Procurement module, open Purchase Orders and choose ‘Goods Return’ Enter the order number and tab to populate the screen. Enter the number of items returned against each relevant order line. It is also good practice to leave a workflow log message, so that you have a record of the reason for the return. 32 Once you have made your changes, click Save Missing GRN Task When an invoice is received into Payments, if you have not confirmed receipt or if the quantity of goods invoiced is more than the quantity of goods received, i.e. you ordered 10, you received 8, but the supplier is invoicing you for 10, then a ‘Missing Goods Received’ task will be sent to the Finance Administrators task list. The task prompts you to either receive the goods/service (or remainder thereof). Either enter the QTY received to match the invoice OR query the invoice with the supplier and arrange for a credit note to be sent. When you open your task, it will open in the Goods Received screen, but includes a scan of the supplier invoice (see next page). 33 Review the quantities on the supplier invoices against the goods receipt information. If you have received the goods as per the invoice, enter the relevant quantities and save. This will then match with the invoice, and be posted for payment. If you have not received these quantities, then contact the supplier to discuss and arrange for a credit note to be sent out. 34 ‘Out of tolerance’ purchase invoices When an invoice is registered, and the quantities match, but the value doesn’t, if the difference between the two is more than 1% of the total value (or £5.00, whichever is greater), then an approval task will be sent to the Budget Holder to sanction the payment. The task will be labelled ‘Approval’. The task will open in a Purchase Invoice approval screen: The screen will show a scanned image of the invoice (not available in this screenshot), and the original order and GRN details against the purchase order details. 35 To accept the invoice and sanction payment, click To reject the invoice, click rejection. and leave a comment explaining the reason for If you reject the invoice, you will need to contact the supplier to arrange for a credit note to be sent to the finance department, in order for the invoiced amount to match. 36 Cancelling a Requisition You can cancel a requistion at any point whilst it is still in workflow. In Procurement, open the Requisitioning folder and click to open Requisitions – standard: Click the ‘open’ icon: This will allow you to enter your requisition number. enter the number and TAB to populate the screen. Now go to the ‘Status’ field and click to see the drop-down menu: Choose ‘Parked’, then Save your changes Choosing ‘Parked’ rather than ‘Closed’ will take the requisition directly out of workflow to save confusion. It will then be scooped up and closed down by an internal process overnight. 37 Cancelling a Purchase Order To completely cancel a purchase order, go to Procurement, and choose the ‘Purchase Orders’ folder. Open ‘Order amendment/confirmation’. Enter your purchase order number in the required field and tab: The order details will appear: Click to ‘tick’ each line of the purchase order, then tick the ‘terminate’ button. you will be asked to confirm the cancellation. yIf the purchase order has already been dispatched to the supplier, you will need to contact them to confirm the cancellation. A cancellation email will NOT be sent by Agresso. 38 Call off Orders (One purchase order for regular payments or payment by installment) Call off orders come in many varieties, depending on your purchasing activity, and the specifics of the order. If in doubt about any of the details, please get in touch with the Helpdesk (2636) for advice and guidance. Step One: Create the order Open the standard requisition screen: Enter the details on the requisition screen. If you will be invoiced for more than one product or service, ensure you have a different line for each product/service, with the corresponding account (category) code. Use the ‘quantity’ field to denote the amount of invoices you will receive against the purchase order. For example, if your purchase order is for a year, and you are invoiced quarterly, then enter a quantity of 4; if you are invoiced monthly, enter a quantity of 12. Save the Requisition. 39 Step Two: ‘Receiving’ an invoice ‘Receiving’ an invoice releases the payment for that particular instalment. You can ‘receive’ an invoice in two ways. If you receive the invoice in your department before sending to Finance, or you have set a reminder for each anticipated invoice date, you can confirm the receipt of the goods/service by completing the Goods Receipt Screen. If the invoice goes directly to the Finance Office and you have not completed the Goods Received screen, a Missing Goods Received task will be sent to you. This is simply a prompt – clicking on the task with open the Goods Receipt screen with the purchase order details already loaded. Completing a goods received screen For each ‘product line’ showing on the invoice, enter a quantity of 1 (thereby releasing payment for one instalment/invoice). do not worry about invoice amount at this stage (see Step 3). Click SAVE. If you cease to use a supplier before the specified ‘quantity’ of invoices are received, simply click ‘Rest Cancelled’ and save the Goods Receipt screen. 40 Step Three: Approving an Invoice (Budget Holders) Often with call off orders, you will not know the exact amount you are to be invoiced, therefore the Purchase Order amount will be an estimate only. When the invoice is received and registered, and you have completed the Goods Receipt screen, if the amount invoiced differs from the estimated amount on the Purchase Order, a task will be sent to the Budget Holder. This is an additional ‘check’ step, to ensure that you are aware of the actual invoice value, and that you are happy to approve the payment. The screen will show: • • • The details from your purchase order The details from the invoice (so you can compare A scanned image of the invoice (not shown in this screenshot) Simply click ‘Approve’ to action the invoice for payment, or ‘Reject’ to hold the payment* *If you click Reject, you must leave a comment to explain the reason for your rejection. If you have been invoiced incorrectly, you must contact the supplier to arrange a credit note*. 41 42