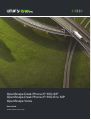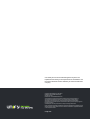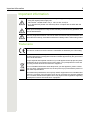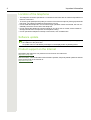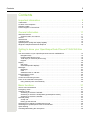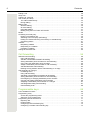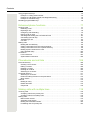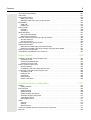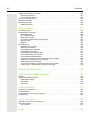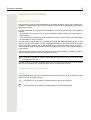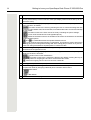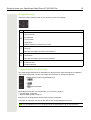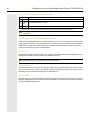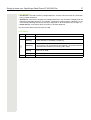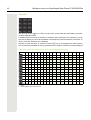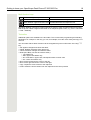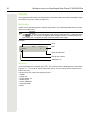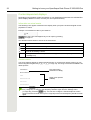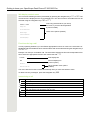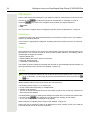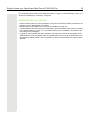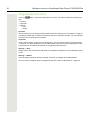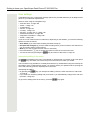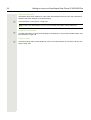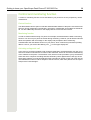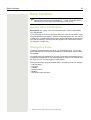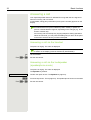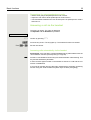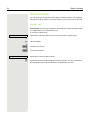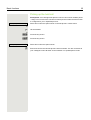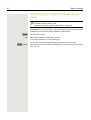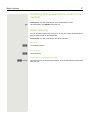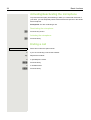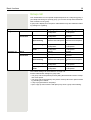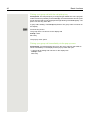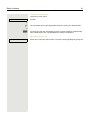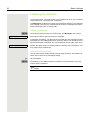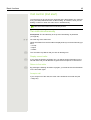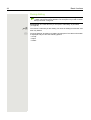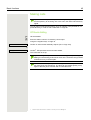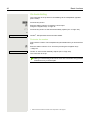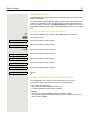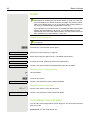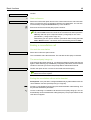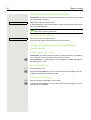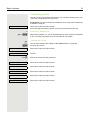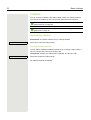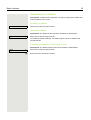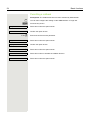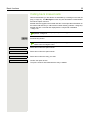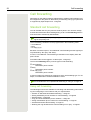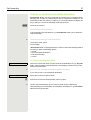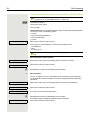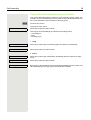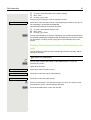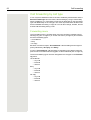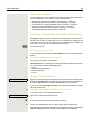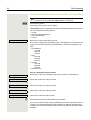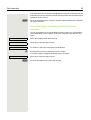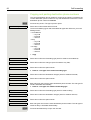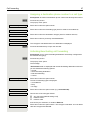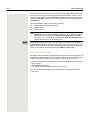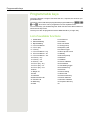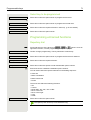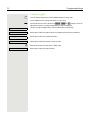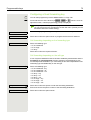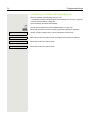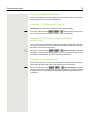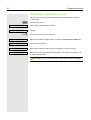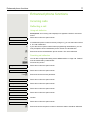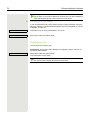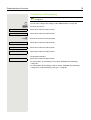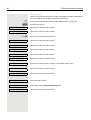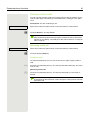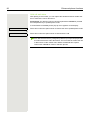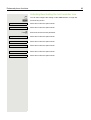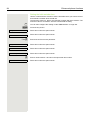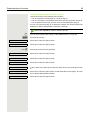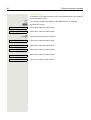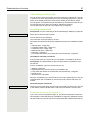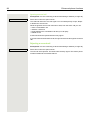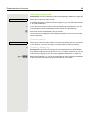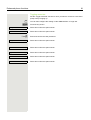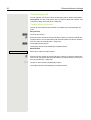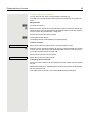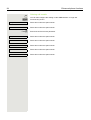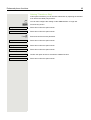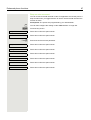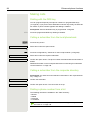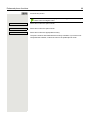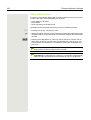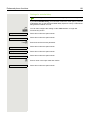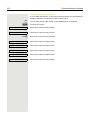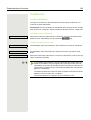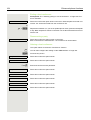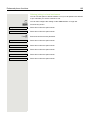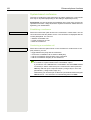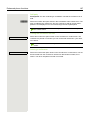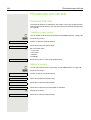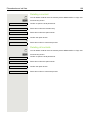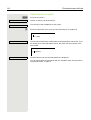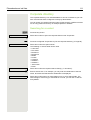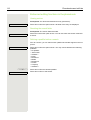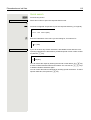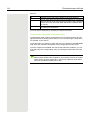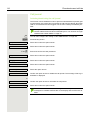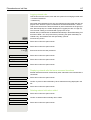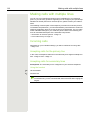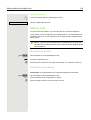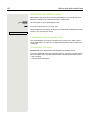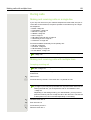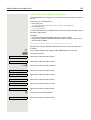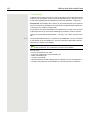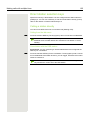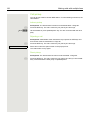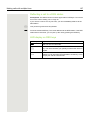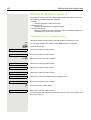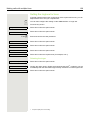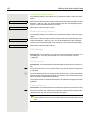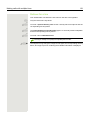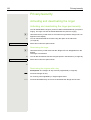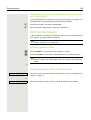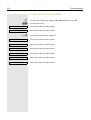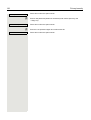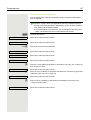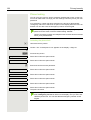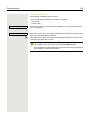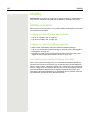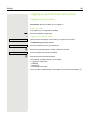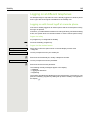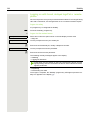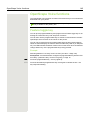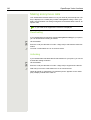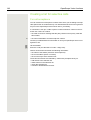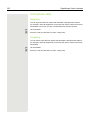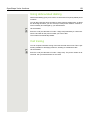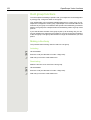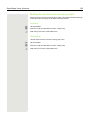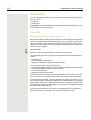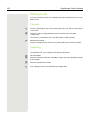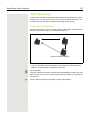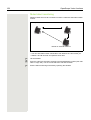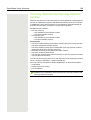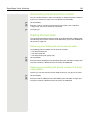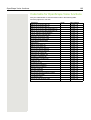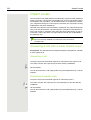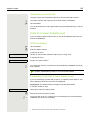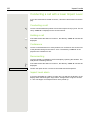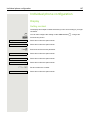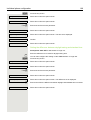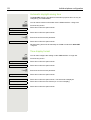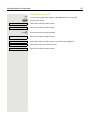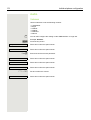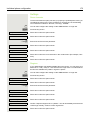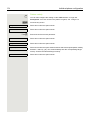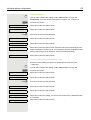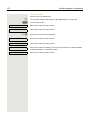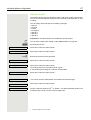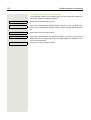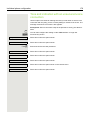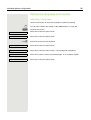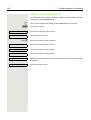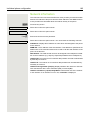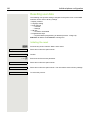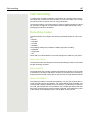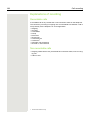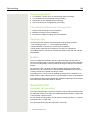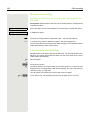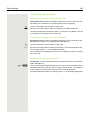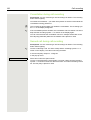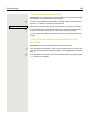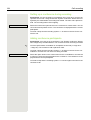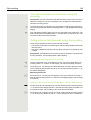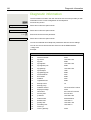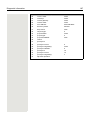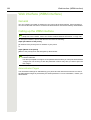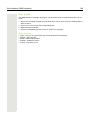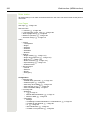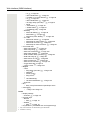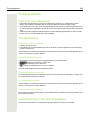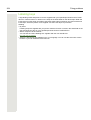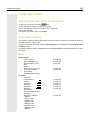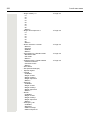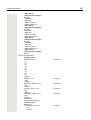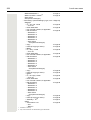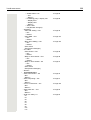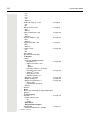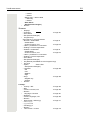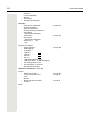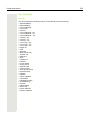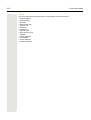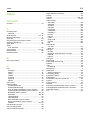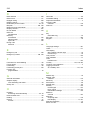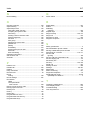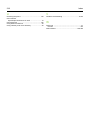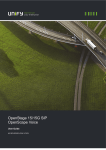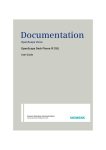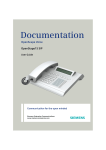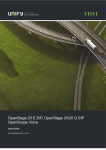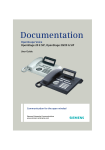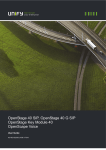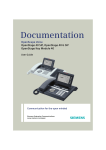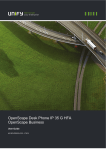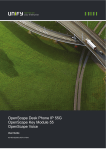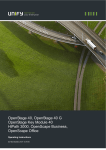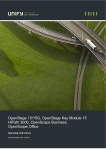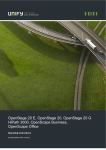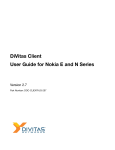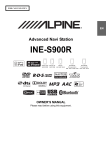Download User Manual OpenScape Desk Phone IP 35G and IP 35G Eco
Transcript
OpenScape Desk Phone IP 35G SIP
OpenScape Desk Phone IP 35G Eco SIP
OpenScape Voice
User Guide
A31003-D3530-U106-2-7619
Our Quality and Environmental Management Systems are
implemented according to the requirements of the ISO9001 and
ISO14001 standards and are certified by an external certification
company.
Copyright © Unify GmbH & Co. KG 10/2014
Hofmannstr. 63, 81379 Munich/Germany
All rights reserved.
Reference No.: A31003-D3530-U106-2-7619
The information provided in this document contains merely general descriptions or
characteristics of performance which in case of actual use do not always apply as
described or which may change as a result of further development of the products.
An obligation to provide the respective characteristics shall only exist if expressly agreed in
the terms of contract.
Availability and technical specifications are subject to change without notice.
Unify, OpenScape, OpenStage and HiPath are registered trademarks of Unify GmbH & Co. KG.
All other company, brand, product and service names are trademarks or registered trademarks
of their respective holders.
unify.com
Important information
3
Important information
For safety reasons, the telephone should only be supplied with power:
7
• using the original power supply unit.
Part number: L30250-F600-C14x (x: 1=EU, 2=UK, 3=US) or
• in a LAN with PoE (Power over Ethernet) which complies with the IEEE 802.3af
standard.
7
Never open the telephone or a key module. Should you encounter any problems, contact the administrator.
7
Use only original accessories. The use of other accessories may be hazardous and
will render the warranty, extended manufacturer’s liability and the CE marking invalid.
Trademarks
The device conforms to the EU directive 1999/5/EC as attested by the CE marking.
All electrical and electronic products should be disposed of separately from the municipal waste stream via designated collection facilities appointed by the government
or the local authorities.
Proper disposal and separate collection of your old appliance will help prevent potential damage to the environment and human health. It is a prerequisite for reuse and
recycling of used electrical and electronic equipment.
For more detailed information about disposal of your old appliance, please contact
your city office, waste disposal service, the shop where you purchased the product or
your sales representative.
The statements quoted above are only fully valid for equipment which is installed and
sold in the countries of the European Union and is covered by the directive 2002/96/
EC. Countries outside the European Union may impose other regulations regarding
the disposal of electrical and electronic equipment.
4
Important information
Location of the telephone
• The telephone should be operated in a controlled environment with an ambient temperature between 5°C and 40°C.
• To ensure good speakerphone quality, the area in front of the microphone (front right) should be
kept clear. The optimum speakerphone distance is 50 cm
• Do not install the telephone in a room where large quantities of dust accumulate; this can considerably reduce the service life of the telephone.
• Do not expose the telephone to direct sunlight or any other source of heat, as this is liable to
damage the electronic components and the plastic casing.
• Do not operate the telephone in damp environments, such as bathrooms.
Software update
During a software update, the phone must not be disconnected from the power supply unit,
the LAN line or the phone line.
An update action is indicated by messages on the display and/or by flashing LEDs.
Product support on the Internet
Information and support for our products can be found on the Internet at:
http://www.unify.com/.
Technical notes, current information about firmware updates, frequently asked questions and lots
more can be found on the Internet at:
http://wiki.unify.com/.
Contents
5
Contents
Important information . . . . . . . . . . . . . . . . . . . . . . . . . . . . . . . . . 3
Trademarks . . . . . . . . . . . . . . . . . . . . . . . . . . . . . . . . . . . . . . . . . . . . . . . . . . . . . . . . . . . . . . . . . 3
Location of the telephone . . . . . . . . . . . . . . . . . . . . . . . . . . . . . . . . . . . . . . . . . . . . . . . . . . . . . . . 4
Software update . . . . . . . . . . . . . . . . . . . . . . . . . . . . . . . . . . . . . . . . . . . . . . . . . . . . . . . . . . . . . 4
Product support on the Internet. . . . . . . . . . . . . . . . . . . . . . . . . . . . . . . . . . . . . . . . . . . . . . . . . . 4
General information . . . . . . . . . . . . . . . . . . . . . . . . . . . . . . . . . 11
About this manual . . . . . . . . . . . . . . . . . . . . . . . . . . . . . . . . . . . . . . . . . . . . . . . . . . . . . . . . . . . 11
Symbols used in the manual . . . . . . . . . . . . . . . . . . . . . . . . . . . . . . . . . . . . . . . . . . . . . . . . . 11
Service . . . . . . . . . . . . . . . . . . . . . . . . . . . . . . . . . . . . . . . . . . . . . . . . . . . . . . . . . . . . . . . . . . . . 12
Intended use . . . . . . . . . . . . . . . . . . . . . . . . . . . . . . . . . . . . . . . . . . . . . . . . . . . . . . . . . . . . . . . 12
Telephone type . . . . . . . . . . . . . . . . . . . . . . . . . . . . . . . . . . . . . . . . . . . . . . . . . . . . . . . . . . . . . 12
Speakerphone quality and display legibility . . . . . . . . . . . . . . . . . . . . . . . . . . . . . . . . . . . . . . . 12
Single-line telephone/multi-line telephone . . . . . . . . . . . . . . . . . . . . . . . . . . . . . . . . . . . . . . . . 12
Getting to know your OpenScape Desk Phone IP 35G/35G Eco
13
The user interface of your OpenScape Desk Phone IP 35G/35G Eco . . . . . . . . . . . . . . . . . . . . 13
Navigation keys . . . . . . . . . . . . . . . . . . . . . . . . . . . . . . . . . . . . . . . . . . . . . . . . . . . . . . . . . . . 15
Programmable function keys . . . . . . . . . . . . . . . . . . . . . . . . . . . . . . . . . . . . . . . . . . . . . . . . . 15
Trunk keys (on multi-line phones only) . . . . . . . . . . . . . . . . . . . . . . . . . . . . . . . . . . . . . . . . . 16
Keypad . . . . . . . . . . . . . . . . . . . . . . . . . . . . . . . . . . . . . . . . . . . . . . . . . . . . . . . . . . . . . . . . . . 18
Display . . . . . . . . . . . . . . . . . . . . . . . . . . . . . . . . . . . . . . . . . . . . . . . . . . . . . . . . . . . . . . . . . . . . 20
Idle mode . . . . . . . . . . . . . . . . . . . . . . . . . . . . . . . . . . . . . . . . . . . . . . . . . . . . . . . . . . . . . . . . 20
Context-dependent displays . . . . . . . . . . . . . . . . . . . . . . . . . . . . . . . . . . . . . . . . . . . . . . . . . 22
Messages . . . . . . . . . . . . . . . . . . . . . . . . . . . . . . . . . . . . . . . . . . . . . . . . . . . . . . . . . . . . . . . . . . 24
Messages. . . . . . . . . . . . . . . . . . . . . . . . . . . . . . . . . . . . . . . . . . . . . . . . . . . . . . . . . . . . . . . . 24
Calls . . . . . . . . . . . . . . . . . . . . . . . . . . . . . . . . . . . . . . . . . . . . . . . . . . . . . . . . . . . . . . . . . . . . 24
Additional notes on call lists . . . . . . . . . . . . . . . . . . . . . . . . . . . . . . . . . . . . . . . . . . . . . . . . . . 25
Program/Service menu . . . . . . . . . . . . . . . . . . . . . . . . . . . . . . . . . . . . . . . . . . . . . . . . . . . . . . . . 26
User settings . . . . . . . . . . . . . . . . . . . . . . . . . . . . . . . . . . . . . . . . . . . . . . . . . . . . . . . . . . . . . 27
Control and monitoring function . . . . . . . . . . . . . . . . . . . . . . . . . . . . . . . . . . . . . . . . . . . . . . . . . 29
Ports on the underside of the phone . . . . . . . . . . . . . . . . . . . . . . . . . . . . . . . . . . . . . . . . . . . . . . 30
Using network ports more efficiently . . . . . . . . . . . . . . . . . . . . . . . . . . . . . . . . . . . . . . . . . . . 30
Basic functions. . . . . . . . . . . . . . . . . . . . . . . . . . . . . . . . . . . . . 31
Secure voice transmission . . . . . . . . . . . . . . . . . . . . . . . . . . . . . . . . . . . . . . . . . . . . . . . . . . . . 31
Emergency mode . . . . . . . . . . . . . . . . . . . . . . . . . . . . . . . . . . . . . . . . . . . . . . . . . . . . . . . . . . . 31
Answering a call . . . . . . . . . . . . . . . . . . . . . . . . . . . . . . . . . . . . . . . . . . . . . . . . . . . . . . . . . . . . . 32
Answering a call via the handset . . . . . . . . . . . . . . . . . . . . . . . . . . . . . . . . . . . . . . . . . . . . . . 32
Answering a call via the loudspeaker (speakerphone mode) . . . . . . . . . . . . . . . . . . . . . . . . 32
Answering a call via the headset . . . . . . . . . . . . . . . . . . . . . . . . . . . . . . . . . . . . . . . . . . . . . . 33
Directed pickup . . . . . . . . . . . . . . . . . . . . . . . . . . . . . . . . . . . . . . . . . . . . . . . . . . . . . . . . . . . . . . 34
Accept call . . . . . . . . . . . . . . . . . . . . . . . . . . . . . . . . . . . . . . . . . . . . . . . . . . . . . . . . . . . . . . . 34
Picking up the held call . . . . . . . . . . . . . . . . . . . . . . . . . . . . . . . . . . . . . . . . . . . . . . . . . . . . . 35
Switching from handset to speakerphone mode . . . . . . . . . . . . . . . . . . . . . . . . . . . . . . . . . . . . . 36
Switching from speakerphone mode to the handset . . . . . . . . . . . . . . . . . . . . . . . . . . . . . . . . . . 37
Open listening . . . . . . . . . . . . . . . . . . . . . . . . . . . . . . . . . . . . . . . . . . . . . . . . . . . . . . . . . . . . . . 37
Activating/deactivating the microphone. . . . . . . . . . . . . . . . . . . . . . . . . . . . . . . . . . . . . . . . . . . . 38
6
Contents
Ending a call . . . . . . . . . . . . . . . . . . . . . . . . . . . . . . . . . . . . . . . . . . . . . . . . . . . . . . . . . . . . . . . 38
Group call . . . . . . . . . . . . . . . . . . . . . . . . . . . . . . . . . . . . . . . . . . . . . . . . . . . . . . . . . . . . . . . . . . 39
Listening to voicemail . . . . . . . . . . . . . . . . . . . . . . . . . . . . . . . . . . . . . . . . . . . . . . . . . . . . . . . . . 42
Call control (2nd alert). . . . . . . . . . . . . . . . . . . . . . . . . . . . . . . . . . . . . . . . . . . . . . . . . . . . . . . . . 43
Two calls simultaneously . . . . . . . . . . . . . . . . . . . . . . . . . . . . . . . . . . . . . . . . . . . . . . . . . . . . 43
During dialling . . . . . . . . . . . . . . . . . . . . . . . . . . . . . . . . . . . . . . . . . . . . . . . . . . . . . . . . . . . . 44
Making calls . . . . . . . . . . . . . . . . . . . . . . . . . . . . . . . . . . . . . . . . . . . . . . . . . . . . . . . . . . . . . . . . 45
Off-hook dialling . . . . . . . . . . . . . . . . . . . . . . . . . . . . . . . . . . . . . . . . . . . . . . . . . . . . . . . . . . . 45
On-hook dialling . . . . . . . . . . . . . . . . . . . . . . . . . . . . . . . . . . . . . . . . . . . . . . . . . . . . . . . . . . . 46
Immediate dialling . . . . . . . . . . . . . . . . . . . . . . . . . . . . . . . . . . . . . . . . . . . . . . . . . . . . . . . . . 47
Dialling using the hot or warm line function . . . . . . . . . . . . . . . . . . . . . . . . . . . . . . . . . . . . . . 47
Redial . . . . . . . . . . . . . . . . . . . . . . . . . . . . . . . . . . . . . . . . . . . . . . . . . . . . . . . . . . . . . . . . . . . . . 48
Consulting a second party. . . . . . . . . . . . . . . . . . . . . . . . . . . . . . . . . . . . . . . . . . . . . . . . . . . . . . 48
Ending a consultation call . . . . . . . . . . . . . . . . . . . . . . . . . . . . . . . . . . . . . . . . . . . . . . . . . . . 49
Switching to the held party (alternating). . . . . . . . . . . . . . . . . . . . . . . . . . . . . . . . . . . . . . . . . 50
Putting on hold and retrieving successively or simultaneously . . . . . . . . . . . . . . . . . . . . . . . 50
Connecting parties . . . . . . . . . . . . . . . . . . . . . . . . . . . . . . . . . . . . . . . . . . . . . . . . . . . . . . . . . 51
Callback . . . . . . . . . . . . . . . . . . . . . . . . . . . . . . . . . . . . . . . . . . . . . . . . . . . . . . . . . . . . . . . . . . . 52
Requesting callback . . . . . . . . . . . . . . . . . . . . . . . . . . . . . . . . . . . . . . . . . . . . . . . . . . . . . . . . 52
Responding to a callback . . . . . . . . . . . . . . . . . . . . . . . . . . . . . . . . . . . . . . . . . . . . . . . . . . . . 53
Permitting a callback . . . . . . . . . . . . . . . . . . . . . . . . . . . . . . . . . . . . . . . . . . . . . . . . . . . . . . . 54
Calling back missed calls . . . . . . . . . . . . . . . . . . . . . . . . . . . . . . . . . . . . . . . . . . . . . . . . . . . . . . 55
Call forwarding . . . . . . . . . . . . . . . . . . . . . . . . . . . . . . . . . . . . . 56
Standard call forwarding . . . . . . . . . . . . . . . . . . . . . . . . . . . . . . . . . . . . . . . . . . . . . . . . . . . . . . 56
Using call forwarding . . . . . . . . . . . . . . . . . . . . . . . . . . . . . . . . . . . . . . . . . . . . . . . . . . . . . . . 56
Activate or deactivate immediate forwarding . . . . . . . . . . . . . . . . . . . . . . . . . . . . . . . . . . . . . 57
Saving destination phone numbers for call forwarding . . . . . . . . . . . . . . . . . . . . . . . . . . . . . 58
Copy and insert destination phone numbers . . . . . . . . . . . . . . . . . . . . . . . . . . . . . . . . . . . . . 59
Assign a destination phone number for call forwarding . . . . . . . . . . . . . . . . . . . . . . . . . . . . . 60
Activate/deactivate call forwarding. . . . . . . . . . . . . . . . . . . . . . . . . . . . . . . . . . . . . . . . . . . . . 60
Defining the ring duration before call forwarding on no reply. . . . . . . . . . . . . . . . . . . . . . . . . 61
Call forwarding by call type . . . . . . . . . . . . . . . . . . . . . . . . . . . . . . . . . . . . . . . . . . . . . . . . . . . . . 62
Forwarding menu . . . . . . . . . . . . . . . . . . . . . . . . . . . . . . . . . . . . . . . . . . . . . . . . . . . . . . . . . . 62
Using call forwarding . . . . . . . . . . . . . . . . . . . . . . . . . . . . . . . . . . . . . . . . . . . . . . . . . . . . . . . 63
Activating or deactivating immediate call forwarding . . . . . . . . . . . . . . . . . . . . . . . . . . . . . . . 63
Saving destination phone numbers for call forwarding . . . . . . . . . . . . . . . . . . . . . . . . . . . . . 64
Preconfiguring or changing destination phone numbers . . . . . . . . . . . . . . . . . . . . . . . . . . . . 65
Copying and pasting destination phone numbers . . . . . . . . . . . . . . . . . . . . . . . . . . . . . . . . . 66
Assigning a destination phone number to a call type. . . . . . . . . . . . . . . . . . . . . . . . . . . . . . . 67
Activating/deactivating call forwarding . . . . . . . . . . . . . . . . . . . . . . . . . . . . . . . . . . . . . . . . . . 67
Call forwarding chain . . . . . . . . . . . . . . . . . . . . . . . . . . . . . . . . . . . . . . . . . . . . . . . . . . . . . . . 68
Programmable keys . . . . . . . . . . . . . . . . . . . . . . . . . . . . . . . . . 69
List of available functions . . . . . . . . . . . . . . . . . . . . . . . . . . . . . . . . . . . . . . . . . . . . . . . . . . . . . . 69
Programming a key . . . . . . . . . . . . . . . . . . . . . . . . . . . . . . . . . . . . . . . . . . . . . . . . . . . . . . . . . . . 70
Access the programming mode . . . . . . . . . . . . . . . . . . . . . . . . . . . . . . . . . . . . . . . . . . . . . . . 70
Select key to be programmed . . . . . . . . . . . . . . . . . . . . . . . . . . . . . . . . . . . . . . . . . . . . . . . . 71
Programming enhanced functions . . . . . . . . . . . . . . . . . . . . . . . . . . . . . . . . . . . . . . . . . . . . . . 71
Repertory dial. . . . . . . . . . . . . . . . . . . . . . . . . . . . . . . . . . . . . . . . . . . . . . . . . . . . . . . . . . . . . 71
Feature toggle . . . . . . . . . . . . . . . . . . . . . . . . . . . . . . . . . . . . . . . . . . . . . . . . . . . . . . . . . . . . 72
Configuring a fixed forwarding key. . . . . . . . . . . . . . . . . . . . . . . . . . . . . . . . . . . . . . . . . . . . . 73
Configuring a variable call forwarding key . . . . . . . . . . . . . . . . . . . . . . . . . . . . . . . . . . . . . . . 74
Contents
7
Using programmed keys . . . . . . . . . . . . . . . . . . . . . . . . . . . . . . . . . . . . . . . . . . . . . . . . . . . . . . . 75
Example 1: Calling saved number . . . . . . . . . . . . . . . . . . . . . . . . . . . . . . . . . . . . . . . . . . . . . 75
Example 2: Call Waiting toggle Activating/deactivating . . . . . . . . . . . . . . . . . . . . . . . . . . . . . 75
Example 3: Immediate ring . . . . . . . . . . . . . . . . . . . . . . . . . . . . . . . . . . . . . . . . . . . . . . . . . . 75
Resetting programmable keys . . . . . . . . . . . . . . . . . . . . . . . . . . . . . . . . . . . . . . . . . . . . . . . . . . 76
Enhanced phone functions . . . . . . . . . . . . . . . . . . . . . . . . . . . 77
Incoming calls . . . . . . . . . . . . . . . . . . . . . . . . . . . . . . . . . . . . . . . . . . . . . . . . . . . . . . . . . . . . . . 77
Deflecting a call . . . . . . . . . . . . . . . . . . . . . . . . . . . . . . . . . . . . . . . . . . . . . . . . . . . . . . . . . . . 77
Rejecting a call. . . . . . . . . . . . . . . . . . . . . . . . . . . . . . . . . . . . . . . . . . . . . . . . . . . . . . . . . . . . 78
Configuring call forwarding . . . . . . . . . . . . . . . . . . . . . . . . . . . . . . . . . . . . . . . . . . . . . . . . . . 79
Placing a call on hold . . . . . . . . . . . . . . . . . . . . . . . . . . . . . . . . . . . . . . . . . . . . . . . . . . . . . . . 81
Activating/deactivating the hold reminder tone . . . . . . . . . . . . . . . . . . . . . . . . . . . . . . . . . . . 83
Call waiting (second call) . . . . . . . . . . . . . . . . . . . . . . . . . . . . . . . . . . . . . . . . . . . . . . . . . . . 87
Transferring a call . . . . . . . . . . . . . . . . . . . . . . . . . . . . . . . . . . . . . . . . . . . . . . . . . . . . . . . . . 92
CTI calls . . . . . . . . . . . . . . . . . . . . . . . . . . . . . . . . . . . . . . . . . . . . . . . . . . . . . . . . . . . . . . . . . 96
Making calls . . . . . . . . . . . . . . . . . . . . . . . . . . . . . . . . . . . . . . . . . . . . . . . . . . . . . . . . . . . . . . . . 98
Dialling with the DDS key. . . . . . . . . . . . . . . . . . . . . . . . . . . . . . . . . . . . . . . . . . . . . . . . . . . . 98
Calling a subscriber from the local phonebook . . . . . . . . . . . . . . . . . . . . . . . . . . . . . . . . . . . 98
Calling a subscriber from the corporate directory . . . . . . . . . . . . . . . . . . . . . . . . . . . . . . . . . 98
Dialling a phone number from a list . . . . . . . . . . . . . . . . . . . . . . . . . . . . . . . . . . . . . . . . . . . . 98
Using autodial delay. . . . . . . . . . . . . . . . . . . . . . . . . . . . . . . . . . . . . . . . . . . . . . . . . . . . . . . 100
Conference . . . . . . . . . . . . . . . . . . . . . . . . . . . . . . . . . . . . . . . . . . . . . . . . . . . . . . . . . . . . . . . . 103
Local conference . . . . . . . . . . . . . . . . . . . . . . . . . . . . . . . . . . . . . . . . . . . . . . . . . . . . . . . . . 103
System-based conference . . . . . . . . . . . . . . . . . . . . . . . . . . . . . . . . . . . . . . . . . . . . . . . . . . 106
Phonebooks and call lists . . . . . . . . . . . . . . . . . . . . . . . . . . . 108
Personal directory . . . . . . . . . . . . . . . . . . . . . . . . . . . . . . . . . . . . . . . . . . . . . . . . . . . . . . . . . . 108
Creating a new contact . . . . . . . . . . . . . . . . . . . . . . . . . . . . . . . . . . . . . . . . . . . . . . . . . . . . 108
Editing a contact . . . . . . . . . . . . . . . . . . . . . . . . . . . . . . . . . . . . . . . . . . . . . . . . . . . . . . . . . 108
Deleting a contact . . . . . . . . . . . . . . . . . . . . . . . . . . . . . . . . . . . . . . . . . . . . . . . . . . . . . . . . 109
Deleting all contacts . . . . . . . . . . . . . . . . . . . . . . . . . . . . . . . . . . . . . . . . . . . . . . . . . . . . . . . 109
Searching for a contact . . . . . . . . . . . . . . . . . . . . . . . . . . . . . . . . . . . . . . . . . . . . . . . . . . . . 110
Corporate directory . . . . . . . . . . . . . . . . . . . . . . . . . . . . . . . . . . . . . . . . . . . . . . . . . . . . . . . . . . 111
Searching for a contact . . . . . . . . . . . . . . . . . . . . . . . . . . . . . . . . . . . . . . . . . . . . . . . . . . . . 111
Enhanced editing functions in the phonebook . . . . . . . . . . . . . . . . . . . . . . . . . . . . . . . . . . . 112
Quick search . . . . . . . . . . . . . . . . . . . . . . . . . . . . . . . . . . . . . . . . . . . . . . . . . . . . . . . . . . . . 113
Call lists. . . . . . . . . . . . . . . . . . . . . . . . . . . . . . . . . . . . . . . . . . . . . . . . . . . . . . . . . . . . . . . . . . . 115
Dialling an entry . . . . . . . . . . . . . . . . . . . . . . . . . . . . . . . . . . . . . . . . . . . . . . . . . . . . . . . . . . 115
Delete all entries . . . . . . . . . . . . . . . . . . . . . . . . . . . . . . . . . . . . . . . . . . . . . . . . . . . . . . . . . 115
Call journal . . . . . . . . . . . . . . . . . . . . . . . . . . . . . . . . . . . . . . . . . . . . . . . . . . . . . . . . . . . . . . 116
Making calls with multiple lines . . . . . . . . . . . . . . . . . . . . . . . 118
Incoming calls . . . . . . . . . . . . . . . . . . . . . . . . . . . . . . . . . . . . . . . . . . . . . . . . . . . . . . . . . . . . . . 118
Accepting calls for the primary line . . . . . . . . . . . . . . . . . . . . . . . . . . . . . . . . . . . . . . . . . . . 118
Accepting calls for secondary lines . . . . . . . . . . . . . . . . . . . . . . . . . . . . . . . . . . . . . . . . . . . 118
Making calls . . . . . . . . . . . . . . . . . . . . . . . . . . . . . . . . . . . . . . . . . . . . . . . . . . . . . . . . . . . . . . 119
Manual trunk seizure . . . . . . . . . . . . . . . . . . . . . . . . . . . . . . . . . . . . . . . . . . . . . . . . . . . . . . 119
Automatic trunk seizure . . . . . . . . . . . . . . . . . . . . . . . . . . . . . . . . . . . . . . . . . . . . . . . . . . . . 119
Dialling the last dialled number . . . . . . . . . . . . . . . . . . . . . . . . . . . . . . . . . . . . . . . . . . . . . . 120
Forwarding calls for primary line . . . . . . . . . . . . . . . . . . . . . . . . . . . . . . . . . . . . . . . . . . . . . 120
8
Contents
During calls . . . . . . . . . . . . . . . . . . . . . . . . . . . . . . . . . . . . . . . . . . . . . . . . . . . . . . . . . . . . . . . . 121
Making and receiving calls on a single line . . . . . . . . . . . . . . . . . . . . . . . . . . . . . . . . . . . . . 121
Making and receiving calls with multiple lines . . . . . . . . . . . . . . . . . . . . . . . . . . . . . . . . . . . 121
Putting a line on hold . . . . . . . . . . . . . . . . . . . . . . . . . . . . . . . . . . . . . . . . . . . . . . . . . . . . . . 122
Lines with hot or warm line function . . . . . . . . . . . . . . . . . . . . . . . . . . . . . . . . . . . . . . . . . . . 123
Connecting . . . . . . . . . . . . . . . . . . . . . . . . . . . . . . . . . . . . . . . . . . . . . . . . . . . . . . . . . . . . . . 124
Direct station selection keys . . . . . . . . . . . . . . . . . . . . . . . . . . . . . . . . . . . . . . . . . . . . . . . . . . . 125
Calling a station directly . . . . . . . . . . . . . . . . . . . . . . . . . . . . . . . . . . . . . . . . . . . . . . . . . . . . 125
Call pickup . . . . . . . . . . . . . . . . . . . . . . . . . . . . . . . . . . . . . . . . . . . . . . . . . . . . . . . . . . . . . . 126
Deflecting a call to a DSS station . . . . . . . . . . . . . . . . . . . . . . . . . . . . . . . . . . . . . . . . . . . . 127
LED display on DSS keys . . . . . . . . . . . . . . . . . . . . . . . . . . . . . . . . . . . . . . . . . . . . . . . . . . 127
Settings for MultiLine (Keyset) . . . . . . . . . . . . . . . . . . . . . . . . . . . . . . . . . . . . . . . . . . . . . . . . . 128
Setting the time for a delayed ringer . . . . . . . . . . . . . . . . . . . . . . . . . . . . . . . . . . . . . . . . . . 128
Setting the ringtone for lines . . . . . . . . . . . . . . . . . . . . . . . . . . . . . . . . . . . . . . . . . . . . . . . . 129
Line preview. . . . . . . . . . . . . . . . . . . . . . . . . . . . . . . . . . . . . . . . . . . . . . . . . . . . . . . . . . . . . 130
Rollover for a line . . . . . . . . . . . . . . . . . . . . . . . . . . . . . . . . . . . . . . . . . . . . . . . . . . . . . . . . . 131
Privacy/security . . . . . . . . . . . . . . . . . . . . . . . . . . . . . . . . . . . 132
Activating and deactivating the ringer . . . . . . . . . . . . . . . . . . . . . . . . . . . . . . . . . . . . . . . . . . . . 132
Activating and deactivating the ringer permanently . . . . . . . . . . . . . . . . . . . . . . . . . . . . . . . 132
Deactivating the ringer temporarily for incoming calls and reactivating it . . . . . . . . . . . . . . 133
DND (Do Not Disturb) . . . . . . . . . . . . . . . . . . . . . . . . . . . . . . . . . . . . . . . . . . . . . . . . . . . . . . . 133
Enabling/disabling DND . . . . . . . . . . . . . . . . . . . . . . . . . . . . . . . . . . . . . . . . . . . . . . . . . . . . 133
Enabling/disabling DND via the idle menu . . . . . . . . . . . . . . . . . . . . . . . . . . . . . . . . . . . . . . 133
To allow Do Not Disturb (DND) . . . . . . . . . . . . . . . . . . . . . . . . . . . . . . . . . . . . . . . . . . . . . . 134
Security . . . . . . . . . . . . . . . . . . . . . . . . . . . . . . . . . . . . . . . . . . . . . . . . . . . . . . . . . . . . . . . . . . . 135
User password . . . . . . . . . . . . . . . . . . . . . . . . . . . . . . . . . . . . . . . . . . . . . . . . . . . . . . . . . . . 135
Phone locking . . . . . . . . . . . . . . . . . . . . . . . . . . . . . . . . . . . . . . . . . . . . . . . . . . . . . . . . . . . 138
Mobility. . . . . . . . . . . . . . . . . . . . . . . . . . . . . . . . . . . . . . . . . . 140
Mobility scenarios . . . . . . . . . . . . . . . . . . . . . . . . . . . . . . . . . . . . . . . . . . . . . . . . . . . . . . . . . . . 140
Logging on and off at the same phone . . . . . . . . . . . . . . . . . . . . . . . . . . . . . . . . . . . . . . . . 140
Logging on and off at different phones . . . . . . . . . . . . . . . . . . . . . . . . . . . . . . . . . . . . . . . . 140
Transferring user-defined settings and data . . . . . . . . . . . . . . . . . . . . . . . . . . . . . . . . . . . . 140
Logging on and off at the same phone . . . . . . . . . . . . . . . . . . . . . . . . . . . . . . . . . . . . . . . . . . . 141
Logging on to the phone . . . . . . . . . . . . . . . . . . . . . . . . . . . . . . . . . . . . . . . . . . . . . . . . . . . 141
Logging off from the phone . . . . . . . . . . . . . . . . . . . . . . . . . . . . . . . . . . . . . . . . . . . . . . . . . 142
Logging on at different telephones . . . . . . . . . . . . . . . . . . . . . . . . . . . . . . . . . . . . . . . . . . . . . . 143
Logging on with forced logoff at a remote phone . . . . . . . . . . . . . . . . . . . . . . . . . . . . . . . . . 143
Logging on with forced, delayed logoff at a remote- phone . . . . . . . . . . . . . . . . . . . . . . . . 144
OpenScape Voice functions. . . . . . . . . . . . . . . . . . . . . . . . . . 145
Feature toggle key . . . . . . . . . . . . . . . . . . . . . . . . . . . . . . . . . . . . . . . . . . . . . . . . . . . . . . . . . . 145
Making anonymous calls. . . . . . . . . . . . . . . . . . . . . . . . . . . . . . . . . . . . . . . . . . . . . . . . . . . . . . 146
Deactivating . . . . . . . . . . . . . . . . . . . . . . . . . . . . . . . . . . . . . . . . . . . . . . . . . . . . . . . . . . . . . 146
Activating . . . . . . . . . . . . . . . . . . . . . . . . . . . . . . . . . . . . . . . . . . . . . . . . . . . . . . . . . . . . . . . 146
Temporarily activating anonymous calling for the next call . . . . . . . . . . . . . . . . . . . . . . . . . 147
Temporarily deactivating anonymous calling for the next call . . . . . . . . . . . . . . . . . . . . . . . 147
Creating a list for selective calls . . . . . . . . . . . . . . . . . . . . . . . . . . . . . . . . . . . . . . . . . . . . . . . . 148
For call acceptance . . . . . . . . . . . . . . . . . . . . . . . . . . . . . . . . . . . . . . . . . . . . . . . . . . . . . . . 148
For call rejection. . . . . . . . . . . . . . . . . . . . . . . . . . . . . . . . . . . . . . . . . . . . . . . . . . . . . . . . . . 149
Anonymous calls . . . . . . . . . . . . . . . . . . . . . . . . . . . . . . . . . . . . . . . . . . . . . . . . . . . . . . . . . . . . 150
Rejecting . . . . . . . . . . . . . . . . . . . . . . . . . . . . . . . . . . . . . . . . . . . . . . . . . . . . . . . . . . . . . . . 150
Accepting . . . . . . . . . . . . . . . . . . . . . . . . . . . . . . . . . . . . . . . . . . . . . . . . . . . . . . . . . . . . . . . 150
Contents
9
Using abbreviated dialling . . . . . . . . . . . . . . . . . . . . . . . . . . . . . . . . . . . . . . . . . . . . . . . . . . . . . 151
Call tracing . . . . . . . . . . . . . . . . . . . . . . . . . . . . . . . . . . . . . . . . . . . . . . . . . . . . . . . . . . . . . . . 151
Hunt group functions . . . . . . . . . . . . . . . . . . . . . . . . . . . . . . . . . . . . . . . . . . . . . . . . . . . . . . . . . 152
Making a line busy . . . . . . . . . . . . . . . . . . . . . . . . . . . . . . . . . . . . . . . . . . . . . . . . . . . . . . . . 152
Marking the last line in the hunt group chain . . . . . . . . . . . . . . . . . . . . . . . . . . . . . . . . . . . . 153
Reachability. . . . . . . . . . . . . . . . . . . . . . . . . . . . . . . . . . . . . . . . . . . . . . . . . . . . . . . . . . . . . . . . 154
Serial call . . . . . . . . . . . . . . . . . . . . . . . . . . . . . . . . . . . . . . . . . . . . . . . . . . . . . . . . . . . . . . . 154
Parallel call. . . . . . . . . . . . . . . . . . . . . . . . . . . . . . . . . . . . . . . . . . . . . . . . . . . . . . . . . . . . . . 155
Parking a call. . . . . . . . . . . . . . . . . . . . . . . . . . . . . . . . . . . . . . . . . . . . . . . . . . . . . . . . . . . . . . . 156
Call park. . . . . . . . . . . . . . . . . . . . . . . . . . . . . . . . . . . . . . . . . . . . . . . . . . . . . . . . . . . . . . . . 156
Unparking. . . . . . . . . . . . . . . . . . . . . . . . . . . . . . . . . . . . . . . . . . . . . . . . . . . . . . . . . . . . . . . 156
Silent Monitoring . . . . . . . . . . . . . . . . . . . . . . . . . . . . . . . . . . . . . . . . . . . . . . . . . . . . . . . . . . . . 157
Active silent monitoring . . . . . . . . . . . . . . . . . . . . . . . . . . . . . . . . . . . . . . . . . . . . . . . . . . . . 157
Muted silent monitoring . . . . . . . . . . . . . . . . . . . . . . . . . . . . . . . . . . . . . . . . . . . . . . . . . . . . 158
One-way Intercom and Two-way Intercom function . . . . . . . . . . . . . . . . . . . . . . . . . . . . . . . . . 159
One-way Intercom . . . . . . . . . . . . . . . . . . . . . . . . . . . . . . . . . . . . . . . . . . . . . . . . . . . . . . . . 160
Two-way Intercom . . . . . . . . . . . . . . . . . . . . . . . . . . . . . . . . . . . . . . . . . . . . . . . . . . . . . . . . 160
Announcing the local phone number. . . . . . . . . . . . . . . . . . . . . . . . . . . . . . . . . . . . . . . . . . . . . 161
Dialling the last caller . . . . . . . . . . . . . . . . . . . . . . . . . . . . . . . . . . . . . . . . . . . . . . . . . . . . . . . 161
Retrieving and dialling the last answered caller . . . . . . . . . . . . . . . . . . . . . . . . . . . . . . . . . . 161
Retrieving and dialling the phone number of the last caller dialled . . . . . . . . . . . . . . . . . . . 161
Picking up out-of-hours calls . . . . . . . . . . . . . . . . . . . . . . . . . . . . . . . . . . . . . . . . . . . . . . . . . . . 162
Code table for OpenScape Voice functions . . . . . . . . . . . . . . . . . . . . . . . . . . . . . . . . . . . . . . . 163
Impact Levels. . . . . . . . . . . . . . . . . . . . . . . . . . . . . . . . . . . . . 164
Answering a call with a lower Impact Level. . . . . . . . . . . . . . . . . . . . . . . . . . . . . . . . . . . . . . . 164
Answering a call . . . . . . . . . . . . . . . . . . . . . . . . . . . . . . . . . . . . . . . . . . . . . . . . . . . . . . . . . . 164
Answering forwarded calls . . . . . . . . . . . . . . . . . . . . . . . . . . . . . . . . . . . . . . . . . . . . . . . . . . 164
Answering a second call . . . . . . . . . . . . . . . . . . . . . . . . . . . . . . . . . . . . . . . . . . . . . . . . . . . 165
Calls to a lower Impact Level . . . . . . . . . . . . . . . . . . . . . . . . . . . . . . . . . . . . . . . . . . . . . . . . . 165
Off-hook dialling . . . . . . . . . . . . . . . . . . . . . . . . . . . . . . . . . . . . . . . . . . . . . . . . . . . . . . . . . . 165
Forwarding a call with a lower Impact Level . . . . . . . . . . . . . . . . . . . . . . . . . . . . . . . . . . . . 165
Conducting a call with a lower Impact Level . . . . . . . . . . . . . . . . . . . . . . . . . . . . . . . . . . . . . . . 166
Conducting a call . . . . . . . . . . . . . . . . . . . . . . . . . . . . . . . . . . . . . . . . . . . . . . . . . . . . . . . . . 166
Holding a call . . . . . . . . . . . . . . . . . . . . . . . . . . . . . . . . . . . . . . . . . . . . . . . . . . . . . . . . . . . . 166
Conference . . . . . . . . . . . . . . . . . . . . . . . . . . . . . . . . . . . . . . . . . . . . . . . . . . . . . . . . . . . . . 166
Reconnecting . . . . . . . . . . . . . . . . . . . . . . . . . . . . . . . . . . . . . . . . . . . . . . . . . . . . . . . . . . . . 166
Impact Level alarm. . . . . . . . . . . . . . . . . . . . . . . . . . . . . . . . . . . . . . . . . . . . . . . . . . . . . . . . 166
Individual phone configuration . . . . . . . . . . . . . . . . . . . . . . . 167
Display . . . . . . . . . . . . . . . . . . . . . . . . . . . . . . . . . . . . . . . . . . . . . . . . . . . . . . . . . . . . . . . . . . 167
Setting contrast . . . . . . . . . . . . . . . . . . . . . . . . . . . . . . . . . . . . . . . . . . . . . . . . . . . . . . . . . . 167
Date and time . . . . . . . . . . . . . . . . . . . . . . . . . . . . . . . . . . . . . . . . . . . . . . . . . . . . . . . . . . . . . . 168
Setting the time . . . . . . . . . . . . . . . . . . . . . . . . . . . . . . . . . . . . . . . . . . . . . . . . . . . . . . . . . . 168
Setting the date . . . . . . . . . . . . . . . . . . . . . . . . . . . . . . . . . . . . . . . . . . . . . . . . . . . . . . . . . . 168
Setting daylight saving time . . . . . . . . . . . . . . . . . . . . . . . . . . . . . . . . . . . . . . . . . . . . . . . . . 168
Automatic daylight saving time . . . . . . . . . . . . . . . . . . . . . . . . . . . . . . . . . . . . . . . . . . . . . . 170
Time display format . . . . . . . . . . . . . . . . . . . . . . . . . . . . . . . . . . . . . . . . . . . . . . . . . . . . . . . 170
Date display format . . . . . . . . . . . . . . . . . . . . . . . . . . . . . . . . . . . . . . . . . . . . . . . . . . . . . . . 171
Audio . . . . . . . . . . . . . . . . . . . . . . . . . . . . . . . . . . . . . . . . . . . . . . . . . . . . . . . . . . . . . . . . . . . . . 172
Volumes . . . . . . . . . . . . . . . . . . . . . . . . . . . . . . . . . . . . . . . . . . . . . . . . . . . . . . . . . . . . . . . . 172
Settings . . . . . . . . . . . . . . . . . . . . . . . . . . . . . . . . . . . . . . . . . . . . . . . . . . . . . . . . . . . . . . . . 173
Special ringers . . . . . . . . . . . . . . . . . . . . . . . . . . . . . . . . . . . . . . . . . . . . . . . . . . . . . . . . . . . 177
Tone and indication with an unsecured voice connection. . . . . . . . . . . . . . . . . . . . . . . . . . . . . 179
Key click . . . . . . . . . . . . . . . . . . . . . . . . . . . . . . . . . . . . . . . . . . . . . . . . . . . . . . . . . . . . . . . . . . 180
10
Contents
Setting the language and country . . . . . . . . . . . . . . . . . . . . . . . . . . . . . . . . . . . . . . . . . . . . . . . 181
Selecting a language . . . . . . . . . . . . . . . . . . . . . . . . . . . . . . . . . . . . . . . . . . . . . . . . . . . . . . 181
Country-specific settings . . . . . . . . . . . . . . . . . . . . . . . . . . . . . . . . . . . . . . . . . . . . . . . . . . . 183
Alarm on changing the IL . . . . . . . . . . . . . . . . . . . . . . . . . . . . . . . . . . . . . . . . . . . . . . . . . . . . . 184
Network information . . . . . . . . . . . . . . . . . . . . . . . . . . . . . . . . . . . . . . . . . . . . . . . . . . . . . . . . . 185
Resetting user data . . . . . . . . . . . . . . . . . . . . . . . . . . . . . . . . . . . . . . . . . . . . . . . . . . . . . . . . . . 186
Initiating the reset. . . . . . . . . . . . . . . . . . . . . . . . . . . . . . . . . . . . . . . . . . . . . . . . . . . . . . . . . 186
Call recording. . . . . . . . . . . . . . . . . . . . . . . . . . . . . . . . . . . . . 187
Recording modes . . . . . . . . . . . . . . . . . . . . . . . . . . . . . . . . . . . . . . . . . . . . . . . . . . . . . . . . . . 187
Explanations of recording . . . . . . . . . . . . . . . . . . . . . . . . . . . . . . . . . . . . . . . . . . . . . . . . . . . . . 188
Recordable calls . . . . . . . . . . . . . . . . . . . . . . . . . . . . . . . . . . . . . . . . . . . . . . . . . . . . . . . . . 188
Non-recordable calls . . . . . . . . . . . . . . . . . . . . . . . . . . . . . . . . . . . . . . . . . . . . . . . . . . . . . . 188
Enhanced functions: . . . . . . . . . . . . . . . . . . . . . . . . . . . . . . . . . . . . . . . . . . . . . . . . . . . . . . 189
The following features are not supported: . . . . . . . . . . . . . . . . . . . . . . . . . . . . . . . . . . . . . . 189
Recording tips . . . . . . . . . . . . . . . . . . . . . . . . . . . . . . . . . . . . . . . . . . . . . . . . . . . . . . . . . . . 189
Multiline . . . . . . . . . . . . . . . . . . . . . . . . . . . . . . . . . . . . . . . . . . . . . . . . . . . . . . . . . . . . . . . . 189
Recording calls . . . . . . . . . . . . . . . . . . . . . . . . . . . . . . . . . . . . . . . . . . . . . . . . . . . . . . . . . . . . 189
Automatic call recording. . . . . . . . . . . . . . . . . . . . . . . . . . . . . . . . . . . . . . . . . . . . . . . . . . . . 189
Manual call recording . . . . . . . . . . . . . . . . . . . . . . . . . . . . . . . . . . . . . . . . . . . . . . . . . . . . . . 190
Call recording with AutoStart . . . . . . . . . . . . . . . . . . . . . . . . . . . . . . . . . . . . . . . . . . . . . . . . 190
Controlling call recording . . . . . . . . . . . . . . . . . . . . . . . . . . . . . . . . . . . . . . . . . . . . . . . . . . . 191
Consultation during call recording . . . . . . . . . . . . . . . . . . . . . . . . . . . . . . . . . . . . . . . . . . . . 192
Second call during call recording . . . . . . . . . . . . . . . . . . . . . . . . . . . . . . . . . . . . . . . . . . . . . 192
Call recording while alternating . . . . . . . . . . . . . . . . . . . . . . . . . . . . . . . . . . . . . . . . . . . . . . 193
Your call is paused and reconnected during the recording. . . . . . . . . . . . . . . . . . . . . . . . . . 193
Setting up a conference during recording . . . . . . . . . . . . . . . . . . . . . . . . . . . . . . . . . . . . . . 194
Adding conference participants . . . . . . . . . . . . . . . . . . . . . . . . . . . . . . . . . . . . . . . . . . . . . . 194
Your call is included in a conference during the recording. . . . . . . . . . . . . . . . . . . . . . . . . . 195
Putting a line on hold manually during the recording . . . . . . . . . . . . . . . . . . . . . . . . . . . . . . 195
Diagnostic information . . . . . . . . . . . . . . . . . . . . . . . . . . . . . . 196
Web interface (WBM interface) . . . . . . . . . . . . . . . . . . . . . . . 198
General . . . . . . . . . . . . . . . . . . . . . . . . . . . . . . . . . . . . . . . . . . . . . . . . . . . . . . . . . . . . . . . . . . 198
Calling up the WBM interface . . . . . . . . . . . . . . . . . . . . . . . . . . . . . . . . . . . . . . . . . . . . . . . . . . 198
Administrator Pages. . . . . . . . . . . . . . . . . . . . . . . . . . . . . . . . . . . . . . . . . . . . . . . . . . . . . . . 198
User pages. . . . . . . . . . . . . . . . . . . . . . . . . . . . . . . . . . . . . . . . . . . . . . . . . . . . . . . . . . . . . . 199
User menu . . . . . . . . . . . . . . . . . . . . . . . . . . . . . . . . . . . . . . . . . . . . . . . . . . . . . . . . . . . . . . 200
Fixing problems . . . . . . . . . . . . . . . . . . . . . . . . . . . . . . . . . . . 203
Caring for your telephone . . . . . . . . . . . . . . . . . . . . . . . . . . . . . . . . . . . . . . . . . . . . . . . . . . . . 203
Troubleshooting . . . . . . . . . . . . . . . . . . . . . . . . . . . . . . . . . . . . . . . . . . . . . . . . . . . . . . . . . . . . 203
Contact partner in the case of problems . . . . . . . . . . . . . . . . . . . . . . . . . . . . . . . . . . . . . . . . . . 203
Labeling keys . . . . . . . . . . . . . . . . . . . . . . . . . . . . . . . . . . . . . . . . . . . . . . . . . . . . . . . . . . . . . . 204
Local user menu . . . . . . . . . . . . . . . . . . . . . . . . . . . . . . . . . . 205
Opening the user menu on the phone. . . . . . . . . . . . . . . . . . . . . . . . . . . . . . . . . . . . . . . . . . . . 205
User menu display . . . . . . . . . . . . . . . . . . . . . . . . . . . . . . . . . . . . . . . . . . . . . . . . . . . . . . . . . 205
Key functions . . . . . . . . . . . . . . . . . . . . . . . . . . . . . . . . . . . . . . . . . . . . . . . . . . . . . . . . . . . . 213
Index . . . . . . . . . . . . . . . . . . . . . . . . . . . . . . . . . . . . . . . . . . . 215
General information
11
General information
About this manual
This document contains general descriptions of the technical options, which may not always be
available in individual cases. The respective features must therefore be individually defined in the
terms of the contract.
If a particular function on your phone is not available to you, this may be due to one of the following
reasons:
• The function is not configured for you or your telephone. Please contact your system support
representative.
• Your communications platform does not feature this function. Please contact your sales partner
for information on how to upgrade.
This user guide is intended to help you familiarise yourself with OpenScape Desk Phone IP 35G/
35G Eco and all of its functions. It contains important information on the safe and proper operation
of your OpenScape Desk Phone IP 35G/35G Eco phone. These instructions should be strictly
complied with to avoid operating errors and ensure optimum use of your multifunctional telephone
in the network.
These instructions should be read and followed by every person installing, operating or programming an OpenScape Desk Phone IP 35G/35G Eco phone.
For your own protection, please read the section dealing with safety in detail. Follow the safety instructions carefully in order to avoid endangering yourself or other persons and to prevent damage to the unit.
This user guide is designed to be simple and easy to understand, providing clear step-by-step instructions for operating your OpenScape Desk Phone IP 35G/35G Eco phone.
Symbols used in the manual
Settings
Operations and settings that can be made both at the phone and over the web interface are indicated by an icon and page reference.
V
is a reference to an operation or setting performed directly on the phone
z
is a reference to an operation or setting performed via the Web-interface
12
General information
Service
The service department of Unify GmbH & Co. KG can only help you if you experience problems
or defects with the phone. Should you have any questions regarding operation, your specialist retailer or network administrator will gladly help you. For queries regarding connection of the telephone, please contact your network provider.
If you experience problems or defects with the phone, please dial the service number for your
country.
Intended use
The OpenScape Desk Phone IP 35G/35G Eco is a desktop unit designed for voice transmission
and for connection to the LAN. It can also be used as a workstation device. Any other use is regarded as unauthorised.
Telephone type
The phone name data can be found on the name plate on the base of the device; The exact product name and serial number are specified here. Specific details concerning your communications
platform can be obtained from your service technician.
Please have this information ready when you contact our service department regarding faults or
problems with the product.
Speakerphone quality and display legibility
• To ensure good speakerphone quality, the area in front of the telephone (front right) should be
kept clear. The optimum distance is approx. 50 cm.
• Proceed as follows to optimise display legibility:
– Turn the phone to tilt the display to ensure you have a frontal view of the display while eliminating light reflexes.
– Adjust the contrast as required Page 167.
Single-line telephone/multi-line telephone
Your OpenScape Desk Phone 35G/35G Eco is a "multi-line telephone". This means that multiple
lines can be configured, which is not the case with single-line phones. Each line is assigned an
individual phone number which you can use to make and receive calls.
The programmable keys function as line keys on multi-line phones Page 16.
A number of specific features must be considered when using a multi-line phone to make and receive calls Page 121.
Getting to know your OpenScape Desk Phone IP 35G/35G Eco
13
Getting to know your
OpenScape Desk Phone IP 35G/35G Eco
The following sections describe the most frequently used operating elements and the displays on
your OpenScape Desk Phone IP 35G/35G Eco.
The user interface of your
OpenScape Desk Phone IP 35G/35G Eco
8
2
1
3
4
5
6
3
7
5
14
Getting to know your OpenScape Desk Phone IP 35G/35G Eco
1
With the Handset, the user can pick up and conduct calls in the usual manner.
2
The Display provides intuitive support for telephone operation and allows the user to control the phone settings via the local User menu (the display offers two lines with up to 33
characters each).
3
The Fixed Function Keys (not re-programmable) provide access to frequently used telephony functions, as follows:
Messages: Provides access to the Call Log, allowing the user to view and manage the lists
of Missed Calls, Dialled Calls, Received Calls, Forwarded Calls and to access and manage
the Voice Mail.
Settings: Provides access to the User menus for locally controlling the phone settings.
Speaker: Turns on/off the hands-free mode (speakerphone).
Headset: Switches the audio sound to the headset or back from the headset to the handset
speaker/speaker phone.
Vol.+ and Vol.-: increases/decreases the speaker/headset volume.
Mute: Turns on/off the microphone during conversations. This feature is used to prevent the
listening party from hearing what is being said at the calling party’s location or to prevent
noise from being transmitted to all participants in conference calls.
4
With the Navigation Keys, the user can navigate through the various phone functions, applications and configuration menus.
5
The Fixed Function Keys (re-programmable via WBM) provide access to frequently used
telephony functions, as follows:
Transfer: Transfers calls to other destinations.
Conference: Provides access to the conferencing features. By default, pressing this key automatically seizes an outgoing line and turns on the hands-free mode.
Hold: Places an ongoing call on hold or reconnects a held call.
6
The Keypad is provided for input of phone numbers, codes and text.
7
The Free Programmable Keys enable the user to customise the telephone in line with his/
her personal needs by assigning individual phone numbers and functions.
Preset default values:
• Forward
• Pick up
• DNDDo Not Disturb.
8
Inbound calls are visually signalled via the Alert Bar.
Getting to know your OpenScape Desk Phone IP 35G/35G Eco
15
Navigation keys
These are used to manage most of your phone’s functions and display.
Key
Function when key is pressed
In lists and menus:
• One level back
l
Entry selected:
• Cancel action
In input fields:
• Delete character to the left of the cursor
In lists and menus:
b • Scroll up
Press and hold: Skip to the start of the list/menu
In lists and menus:
d • Scroll down
Press and hold: Skip to the end of the list/menu
Entry selected:
k • Perform action
• Confirm selection
Programmable function keys
Your OpenScape Desk Phone IP 35G/35G Eco has three keys (with LED) which are initialised
with default settings but you also can assign other functions or numbers to this keys.
Default settings of the programmable keys:
• Forward
• Pick up
• DND (Do Not Disturb)
Depending on how they are programmed, you can use the keys as:
• Function keys Page 69
• Selected dialling keys Page 71
Each key can be programmed with an other function Page 69
The status of a function is shown by the LED on the corresponding function key.
Line and DDS keys can only be programmed by administrator via the service menu.
16
Getting to know your OpenScape Desk Phone IP 35G/35G Eco
Meaning of LED displays on function keys
LED
Meaning of function key
S Off
The function is deactivated.
T
Flashing1
R On
1
Indicates the function status.
The function is activated.
In this manual, flashing keys are identified by this icon, regardless of the flashing interval. The flashing interval represents different statuses, which are described in detail in the corresponding sections of the manual.
Some of the programmable keys on multi-line phones can be set up as trunk keys
Page 16.
Trunk keys (on multi-line phones only)
Some of the programmable keys on multi-line phones can be set up as trunk keys. Each key that
is assigned the function "line" is handled as a line. This means up to three lines can be configured.
A distinction is drawn here between primary, secondary and phantom lines. Each of these line
types can be used on a private or shared basis.
Primary line
All multi-line telephones have a primary line. This line can be reached in the usual manner via your
public phone number. Incoming calls are signalled on this line.
To avoid conflict between individual multi-line phones, the functions "Do not disturb" and
"Call forwarding" can only be used for the primary line.
Secondary line
The secondary line on your phone is used as a primary line by another subscriber of the line trunk
group. Your primary line, which is configured on another telephone in the line trunk group, simultaneously functions as the secondary line on that telephone.
Phantom line
Phantom lines are not used as primary lines by any telephones in the line trunk group. Phantom
lines are established when the number of lines provided by a communications system exceeds the
number of available telephones.
Getting to know your OpenScape Desk Phone IP 35G/35G Eco
17
Line utilisation
• Private line: A line that is used by a single telephone. This line cannot be used as a secondary
line by another telephone.
• Shared line: A line that is configured on multiple telephones. The line status is displayed for all
telephones that share this line. If, for example, a shared line is being used by a telephone, a status message indicating that this line is busy is displayed on all other telephones ( Page 17).
• Direct call line: A line with a direct connection to another telephone.
You can see the status of the line from the LED:
LED display
LED
S
T
R
Explanation
Not lit
The phone is in idle mode.
Flashing
• Incoming call on the line ( Page 121)
• "Hold reminder" is activated ( Page 83)
Flickering
• Outgoing call on the line
• The incoming call was prioritised and selected in accordance with the
"Automatic line selection for incoming calls" option
Fast
blinking
The line is on "Hold".
Blinking
Call forwarding is activated
Illuminated
The line is busy
18
Getting to know your OpenScape Desk Phone IP 35G/35G Eco
Keypad
You can only use the digits 1 to 9 and 0 as well as the * and # characters when dialling a number.
To delete digits press l.
In situations where text input is possible, for example, when entering the user password, you can
also use the dial keys to enter text in addition to the digits and special characters mentioned. To
do this, press the numerical keys repeatedly.
Example: To enter the letter "h", press the number 4 key on the keypad twice. When entering
text, all characters available for the key pressed and the character selected are briefly displayed.
Character overview (depends on the current language setting)
Key
1x 2x 3x 4x 5x 6x 7x 8x 9x 10x 11x 12x 13x 14x 15x 16x 17x
1
1
2
;
=
$
a
b
c
2
ä
d
e
f
3
g
h
i
4
j
k
l
5
m
n
o
6
ö
p
q
r
s
7
t
u
v
8
ü
w
x
y
z
9
0
+
.
*
1
#
,
\
[
]
{
}
%
!
’
“
+
-
(
ß
?
3
1
2
3
&
Special characters (not in 123 mode)
Space
Switch between upper and lower case
)
@
/
:
_
Getting to know your OpenScape Desk Phone IP 35G/35G Eco
19
Multi-function keys
Key
Function during text input
Function when held down
Write special characters.
Deactivate/activate the ringtone
Switch between upper and lower case Activate/deactivate the telephone lock.
Write special characters (not in 123 mode)
Alphabetic labeling of dial keys is also useful when entering vanity numbers (letters associated
with the phone number’s digits as indicated on the telephone spell a name, e.g. 0700 - PATTERN
= 0700 - 7288376).
Text editor
Additional options are available in the text editor. This is used when programming a forwarding
destination, for example. In this way, you can, for example, move the cursor freely and copy or insert text.
You can select further editor functions via the navigation keys and confirm each one using k
key:
•
•
•
•
•
•
•
•
OK: Applies changes and closes the editor
Delete: Deletes characters from right to left
Cancel: Discards changes and exits the editor
Mode (here # key can also be used to switch):
– 123: Digits only
– ABC: Upper-case letters only
– Abc: First letter in upper case, subsequent letters in lower case
– abc: Lower case letters only
Move cursor left: Moves the cursor to the left
Move cursor right: Moves the cursor to the right
Copy: Copies the entire content to the clipboard
Paste: Inserts the entire content from the clipboard to the cursor position
20
Getting to know your OpenScape Desk Phone IP 35G/35G Eco
Display
Your OpenScape Desk Phone IP 35G/35G Eco comes with a black-and-white LCD display. Adjust
the contrast to suit your needs ( Page 167).
Idle mode
If there are no calls taking place or settings being made, your OpenScape Desk Phone IP 35G/
35G Eco is in idle mode.
Press the Messages key to return to the idle display again, for example, from a call list
( Page 24). To return to the idle display again from the Settings menu ( Page 26), press
the Settings key. You can also configure a "Show telephone screen" function however for
both cases (see Page 69) to return to the idle mode screen again.
Example:
Time
10:29
B 220870
SUN . . : 02 02.13
l
Date
Open the idle menu
Own phone number
Message icon
Idle menu
In idle mode press the navigation keys d. The current function is displayed in the second display line, or k Page 16, then the idle menu opens. You can call up various functions here.
Entries may vary.
The idle menu may contain the following entries:
•
•
•
•
•
•
•
Redial?
Ringer off?
Do not disturb on?
Mobile logon?
Cancel callbacks?
Directed pickup?
Back?
Getting to know your OpenScape Desk Phone IP 35G/35G Eco
21
Icons in the idle display
In the first line, the time, weekday and date are displayed in addition to icons for different situations
and options:
Icon
Explanation
The ringtone is deactivated.
The phone lock is activated.
The "Do not disturb" function is activated.
A mobile user is logged on to the telephone.
Your attention will be drawn to events in the second line:
Icon
Meaning
You received new voice messages.
New entries have been added to the call lists.
Local call forwarding is active.
B
An advisory icon in front of own phone number (replaced, for example, by call forwarding or mobility icon).
22
Getting to know your OpenScape Desk Phone IP 35G/35G Eco
Context-dependent displays
Depending on the situation at hand, the display on your OpenScape Desk Phone IP 35G/35G Eco
phone displays different content, to which you can respond intuitively.
Information on actual events
The following icons appear centered on the display when your phone is idle and signal current
properties or events.
Example: You missed two calls in your absence.
02
You have two new voice messages that you can open by pressing
Messages Page 24.
Your attention will be drawn to events in the second line:
Icon
Explanation
You received new voice messages.
New entries have been added to the call lists.
Local call forwarding is active.
B
Message icon in front of own phone number (replaced, for example, by call forwarding
or mobility icon).
Context menus
If an arrow appears beside an entry in the second line, a context menu whose options you can
select using the navigation keys < or : ( Page 16). The range of functions available is situation-specific.
Consultation?
First menu entry
(selected on callup)
Start conference?
Hold?
Blind transfer call?
Other menu options
(hidden)
Disconnect?
Directed pickup?
Press the Messages key to return to the telephony interface again, for example, from a call
list ( Page 24). To return to the telephony interface again from the Settings menu
( Page 26), press the Settings key. You can also configure a "Show telephone screen"
function however for both cases (see Page 69) to return to the telephony interface screen
again.
Getting to know your OpenScape Desk Phone IP 35G/35G Eco
23
Idle display context menu
You receive the following functions (if activated) by pressing the navigation keys k or d. The
current funtion is displayed in the second display line. The other functions are hidden and can be
selected using the navigation keys d or b:
Redial {1} 1234
Ringer off
First entry (selected when you call up
the menu, if you have already dialled
a phone number)
Do not disturb off
Mobile logon
Other menu options (hidden)
Cancel call backs
Directed pickup
Functions during a call
In many operating situations you are offered appropriate functions or notes in the second line of
the display. Other available functions remain hidden and can be selected using the navigation keys
d or b:
Example: You set up a consultation call. The second line displays the first of three dependant functions. Select the appropriate function and confirm this with k.
012345|
First display line
Second display line
(current option)
Dial
Redial {1}
Retrieve held call
Other possible menu options
(hidden)
The menu with the functions closes automatically after you have executed an action.
To delete info-only messages, press the Navigation key l.
Icons during a call
Icon
Meaning
The call is active.
High-quality voice connection (G.722).
The call has been disconnected.
You have placed the call on hold (e.g. consultation hold).
Your call partner has placed the call on hold.
{
}
The voice connection is secure.
The voice connection is not secure.
24
Getting to know your OpenScape Desk Phone IP 35G/35G Eco
Messages
Entries in the call lists and messages in your mailbox system (if configured) are known as records.
The LED on the Messages key flashes to signal new missed calls or messages Page 16.
Press the Messages key and use the navigation keys to select the required submenu.
• Voice mail
• Calls
You can use the navigation keys to navigate through the menus as described on Page 16.
Messages
If configured (contact the relevant administrator), this provides you with access to your mailbox
system e.g. HiPath Xpressions.
If your system is appropriately configured, activating this function opens the menu for voicemail
Page 42.
Calls
This list appears as soon as you receive new missed calls if you select the Calls submenu in the
Records menu. You can then scroll up or down to reach the Calls submenu. The following calls or
call attempts are logged as call lists:
•
•
•
•
Missed: Missed calls
Dialled: Dialled calls (with or without connection)
Received: Answered calls
Forwarded: Forwarded calls
The number of missed calls and unchecked calls is shown on the idle display. Missed calls are not
saved and displayed if the call journal is disabled Page 116.
Call lists
The call journal function must be activated in order to display call lists Page 116. The call
journal must also be activated for the customary last number redial function. If the call journal is not activated, you are simply shown the voicemail selection when you press the Messages key.
Each call list may contain up to 30 entries. Once this limit is reached, the oldest entry in the log is
deleted. Multiple calls from the same number are only listed once.
The following data is saved, e.g. for missed calls:
• Phone number/name depending on available data.
• Number of call attempts.
• The time of the last call attempt from each user listed, if made on the current day, otherwise the
date of the last call attempt.
The administrator may have made special settings for missed calls. To indicate new missed calls,
• the LED on the Messages key flashes and you are shown a message on the display,
• or you may simply receive a message on the display.
Missed calls are not signalled if the call journal is disabled Page 116.
Entries can only be saved if the caller ID is displayed as a name, number or both. If the caller ID
is not transferred, the call is saved as "Unknown".
Getting to know your OpenScape Desk Phone IP 35G/35G Eco
25
You can delete all the entries in the respective call list Page 115. After selecting an entry, you
can dial it immediately by confirming Page 98.
Additional notes on call lists
• Note the setting options for voice messages Page 42 and have the possible combinations explained to you by administrator if necessary.
• Missed calls are not signalled if the call journal is disabled Page 116.
• If missed calls for this connection were answered by other subscribers, these calls are not listed
in the missed calls list Page 117 or are marked with a green checkmark in accordance with
the setting in the call logging.
• Logging for call forwarding was also changed in the framework of the new call logging. All forwarded calls are now only logged under "Forwarded Calls" and no longer as before with some
also logged as "Missed Calls". This is regardless of how the new parameter for missed calls is
defined.
26
Getting to know your OpenScape Desk Phone IP 35G/35G Eco
Program/Service menu
Press the Settings key to open the Program/Service menu. This menu contains the following entries:
• Personal
• Corporate
• Settings
– User
– Admin
Personal
You can create your own local phonebook under Personal containing up to 100 entries Page 98.
The data for a subscriber includes the last name, first name and phone number. You can configure
a function key for opening the phonebook.
Corporate
If you have the option of using a corporate directory, you can use this option to find subscribers
Page 98. As a prerequisite for this, your administrator must have set up the appropriate access.
The phonebook can likewise be opened via a programmed function key.
Settings –> User
Setting options are provided here that allow you to adapt the telephone to your individual requirements.
Settings –> Admin
Once the admin password has been entered, this menu is available to the administrator.
You can use the navigation keys to navigate through the menus as described on Page 16.
Getting to know your OpenScape Desk Phone IP 35G/35G Eco
27
User settings
In the User menu (see Page 205), settings options are provided that allow you to adapt the telephone to your individual requirements.
Select a menu using the navigation keys:
•
•
•
•
•
•
•
•
•
"Date and time" Page 168
"Audio" Page 172
"Configuration"
"Phone" Page 167
"Locality" Page 172
"Security" Page 135 or Page 138
"Network information" Page 185
"Diagnostic information" Page 196
"Reset" Page 186
If you are in one of these menus or submenus, depending on the situation, you have the following
options to leave the menus:
• Save & Exit (If you have made a setting and want to keep it)
• Exit (Discard Changes) (If you have made a setting which you do not want to use after all or if
you do not want set any of the options)
• Back (If you want to leave the main menu or submenu)
• Press and hold the : key to access the option to leave the current menu level.
• You exit the menu by pressing the Settings key and return to idle mode Page 20.
Interrupting editing in the menu
You can interrupt editing in the menu, for example, to call someone or to answer a call. Then press
the Settings key. This takes you back to the point in the menu from which you exited.
This is however only possible for a limited period which is by administrator using the inactivity timeout setting. If the configured time expires, you need to reenter your password when opening the
menu and manually go to the required point in the menu.
Interrupting the editing:
• By pressing the Settings key you interrupt the editing, leave the menu and return to idle mode
Page 20.
• If you receive a call during editing and you answer it, you automatically change to the call view
(see also Page 23).
To go back to editing mode in the menu, press the Settings key again.
28
Getting to know your OpenScape Desk Phone IP 35G/35G Eco
Network information
Information about the IP address or name which was assigned to the phone in the network and
therefore the HTML address of the web interface.
V
View information on the phone Page 185
Contact your administrator for more on the network information values listed here.
Diagnostic.Information
V
Provides information on all the main settings for the telephone. Can provide valuable help in support situations Page 196
Perform reset
V
Personal settings made via the telephone menu or the web interface can be reset to factory settings Page 186.
Getting to know your OpenScape Desk Phone IP 35G/35G Eco
29
Control and monitoring function
A control or monitoring function can be activated on your phone for service purposes by remote
maintenance.
Control function
The administrator has the option to activate and deactivate features of the phone via remote maintenance. During maintenance the handset, microphone, loudspeaker and headset are deactivated. You are additionally informed on the display that the control function is active.
Monitoring function
In order to detect malfunctioning of a phone for example, the administrator installs a monitoring
function. You can use your phone as normal during monitoring. However you will first be informed
about the operation with a message on the display and prompted to allow monitoring.
If administrator has activated a function on your phone, which continuously transmits operating
data to a server, you will see the flashing icon
in the upper display line.
Activating a diagnostic call
In the event of connection problems with a specific destination, the administrator may ask you to
enter an activation code before the number of the subscriber, which can be used to initiate tracing
of the call data on the phone. The activation code, which must be provided to you by the administrator and which comprises a leading asterisk, followed by three digits and the hash sign as the
terminating character, must be entered before the actual phone number. At the end of the call, the
call-related data is sent for further analysis to the DLS server, which then passes it to the "OpenScape Voice Trace Manager".
30
Getting to know your OpenScape Desk Phone IP 35G/35G Eco
Ports on the underside of the phone
Using network ports more efficiently
OpenScape Desk Phone IP 35G/35G Eco has a built-in Ethernet switch. This means that you can
also connect a PC with a Gigabit LAN connection to the LAN directly via the phone. The telephonePC connection option must first be activated on the telephone by administrator.
Network switch
OpenScape Desk Phone IP 35G/35G Eco
PC
Using this connection option saves one network port for each switch used and requires fewer or
shorter network cables when arranged correctly.
Basic functions
31
Basic functions
Please read the introductory chapter "Getting to know your
OpenScape Desk Phone IP 35G/35G Eco" Page 13 carefully before
performing any of the steps described here on your phone.
Secure voice transmission
Prerequisite: The secure voice communication option must be activated by
your administrator.
If you call a party or receive a call from a party over a secure connection, a padlock icon appears on the display.1 appears on the other party’s line. You can opt
to have voice connections that are no longer secure indicated by a brief alerting
tone and the message "Unencrypted call" appears on the second line for two
seconds (see Page 179).
Emergency mode
If a failover system has been set up for your OpenScape Voice, you can still
make calls and use the functions of the failover system despite network faults,
for example.
If it happens that your telephone is no longer connected to OpenScape Voice, it
is registered automatically on the configured failover system. The message "Restr. server function {1}" then appears on the display.
Some functions may not be accessible while in emergency mode, for example:
•
•
•
•
•
•
Call forwarding
Voicemail
Callback
Group functions
Multiline
OpenScape Voice functions
1. Closed for secure or open for nonsecure voice communication
32
Basic functions
Answering a call
Your OpenScape Desk Phone IP 35G/35G Eco rings with the tone signal set
when an incoming call is received.
If transmitted, calling party information (name, phone number) appears on the
display.
If you have set a pattern melody Page 174 on your phone, it is possible
that administrator has preset a different pattern melody or pattern sequence or deactivated the ringtone, depending on the call type (e.g. an external or internal call).
An incoming call will interrupt any ongoing telephone setting operations.
When the call ends, you can press the Settings key to return to the point
in the menu structure where you were interrupted.
Answering a call via the handset
The phone is ringing. The caller is displayed.
If the phone number is stored in the local telephone, the associated name
is shown on the display (must be activated by administrator).
^
if nec. Vol.+ or Vol.-
Lift the handset.
Set the call volume.
Answering a call via the loudspeaker
(speakerphone mode)
The phone is ringing. The caller is displayed.
The Speaker key flashes.
Accept?
l
Confirm the option shown. The Speaker key lights up.
or
Speaker
if nec. Vol.+ or Vol.-
Press the key shown. The key lights up. The speakerphone function is activated.
Set the call volume.
Basic functions
33
Suggestions for using speakerphone mode:
• Tell the other party that speakerphone mode is active.
• Adjust the call volume while speakerphone mode is active.
• The ideal distance between the user and the phone in speakerphone mode is
about 50 cm.
Answering a call via the headset
The phone is ringing. The caller is displayed.
The Speaker and the Headset keys flashes.
Accept?
l
k
Confirm by pressing k.
or
Headset
if nec. Vol.+ or Vol.-
Press the key shown. The key lights up. The headset function is activated.
Set the call volume.
Answering calls automatically via the headset
Prerequisite: A key has been configured additionally by administrator with the
"Auto-Headset" function (AICS Zip tone) ( Page 69).
S
Press the "Auto-Headset" function key to activate automatic call answering. This
key and the headset key illuminate.
A short acoustic signal is heard on the headset to announce a call and the connection is established.
If you want to manually answer calls again, deactivate the automatic answering
function using the "Auto-Headset" key. Both keys are dark (not lighting).
34
Basic functions
Directed pickup
You can pick up a call signalled at an absent coworker’s phone. If a colleague
has placed a call on hold on his multi-line phone you can also pick up this call.
Accept call
Prerequisite: You know the coworker’s internal phone number and the function
is configured for you in OpenScape Voice.
A coworker’s phone rings.
Directed pickup?
f
Select and confirm the option shown in the idle phone’s context menu.
or.
^
Lift the handset.
or
Speaker
Press the key shown.
or
Headset
Directed pickup?
f
j
Press the key shown.
Select and confirm the option shown.
Enter and confirm the relevant phone’s internal number. You are connected to
the calling party either via the handset or in speakerphone mode.
Basic functions
35
Picking up the held call
Prerequisite: Your colleague has placed a call on hold on their multiline phone
Page 122. You know the coworker’s internal phone number and the function
is configured for you in OpenScape Voice.
Directed pickup?
f
Select and confirm the option shown in the idle phone’s context menu.
or
^
Lift the handset.
or
Speaker
Press the key shown.
or
Headset
Directed pickup?
f
j
Press the key shown.
Select and confirm the option shown.
Enter and confirm the relevant phone’s internal number. You are connected to
your colleague’s held call either via the handset or in speakerphone mode.
36
Basic functions
Switching from handset to speakerphone
mode
Make note of the two different processes depending on the country setting.
The default country setting is US.
Activate, if necessary, your preferred setting Page 175.
Prerequisite: You are conducting a call via the handset and the microphone and
loudspeaker functions have been activated by administrator.
Speaker
\
Press the key shown.
Replace the handset. Proceed with your call.
This is the procedure for country setting US.
For all other country settings the following procedure has to be done:
Speaker and \
Hold down the key and replace the handset. Then release the key and proceed
with your call.
Basic functions
37
Switching from speakerphone mode to the
handset
Prerequisite: You are conducting a call in speakerphone mode.
^
Lift the handset. The Speaker LED goes out.
Open listening
You can let other people in the room join in on the call. Let the other party know
that you have turned on the loudspeaker.
Prerequisite: You are conducting a call via the handset.
Activating
Speaker
Press the key shown.
Deactivating
Speaker
Press the lit key.
Switching to speakerphone mode
Speaker and \
Hold down the key and replace the handset. Then release the key and proceed
with your call.
38
Basic functions
Activating/deactivating the microphone
To prevent the other party from listening in while you consult with someone in
your office, you can temporarily switch off the handset microphone or the handsfree microphone.
Prerequisite: You are conducting a call.
Deactivating the microphone
Mute
Press the key shown.
Activating the microphone
Mute
Press the lit key.
Ending a call
Disconnect?
m
or
\
or
Speaker
or
Headset
Select and confirm the option shown.
If you are conducting a call via the handset:
Replace the handset.
In speakerphone mode:
Press the lit key.
In headset mode:
Press the lit key.
Basic functions
39
Group call
Your administrator can incorporate multiple telephones in a call pickup group. If
your telephone belongs to a pickup group, you can also accept calls intended for
other members of the group.
A group call is displayed on the phone. administrator may have made the following settings for signalling:
Telephone status
Ring on group call = Yes Ring on group call = No
Ringer on
Ringtone
Loudspeaker
Beep
Loudspeaker
Handset
Ringtone
Loudspeaker
Beep
Handset
Handset
Open listening
Beep
Beep
Handset and loudspeaker Handset and loudspeaker
Open listening
Beep
Loudspeaker
Beep
Loudspeaker
Speakerphone
mode
Beep
Loudspeaker
Beep
Loudspeaker
Nothing
Nothing
Handset
Nothing
Beep
Handset
Handset
Open listening
Beep
Beep
Handset and loudspeaker Handset and loudspeaker
Open listening
Beep
Loudspeaker
Beep
Loudspeaker
Speakerphone
mode
Beep
Loudspeaker
Beep
Loudspeaker
Silent
in
Connection
Ringtone off
Silent
in
Connection
The volume settings can be found from Page 172.
Further administrator settings for group calls:
• The group call can be picked up both by lifting the handset and via the "Pickup
call" menu option.
• The group call can be picked up only via the "Pickup call" menu option but not
by just lifting the handset.
• A key is programmed for call pickup.
• Open a pop-up menu with the Call pickup key when a group call is waiting.
40
Basic functions
Picking up a group call with the call pickup key
Prerequisite: The Call pickup key is configured (per default one of the programmable function keys already is set to Pick up). Your administrator has set up the
group call such that it is only displayed through flashing of the Pick up key. The
phone can also ring when idle.
A group call is waiting. The Pick up key flashes. The group call is not shown on
the display.
Pick up
Press the key shown.
The group call is now shown on the display with
Pickup: Caller
for: Party
The pop-up menu opens:
Picking up a group call immediately via the pop-up menu
Prerequisite: Your administrator has set up the group call such that it will be
shown immediately on the display and the pop-up menu will open.
• A group call is waiting and is shown on the display with
Pickup: Caller
for: Party
Basic functions
41
Picking up a group call
The pop-up menu opens:
Pickup call?
l
Confirm.
or
^
Lift the handset (only if the appropriate function is set by your administrator)
or
Pick up
Press the key with the "Call pickup" function or press it again if call answering
was initiated via the key. The speakerphone function is activated.
Ignoring a group call
Ignore?
f
Select and confirm the option shown. The phone stops signalling the group call.
42
Basic functions
Listening to voicemail
To use this function, you need to have a voice mailbox set up on your communication platform for voicemails (see Page 24).
The Messages key flashes to indicate new messages and the F icon appears
on the display. The LED only extinguishes when all new messages have been
picked up and there are no missed calls.
Picking up messages
Messages
Press this key when the phone is in idle mode. The Messages menu opens.
Select and confirm to open the menu for voicemail.
Messages
If messages are waiting, you will be shown a list with the new messages and the
messages you have already listened to, sorted by status. The number of the respective messages is indicated. You can browse the list using the cursor keys.
Confirm the option shown to call the mailbox. Follow the voice instructions. You
may need to enter a password.
Call Mailbox
Calling the mailbox directly
You can also call the mailbox directly without using the menu. The mailbox answers even if there are no messages waiting.
^
Messages
Lift the handset.
Press this key. The mailbox answers. Follow the voice instructions. You may
need to enter a password.
You can call the mailbox any time you see the "Please dial" prompt on the
display.
Basic functions
43
Call control (2nd alert)
To ensure that you do not miss any important calls, administrator can configure
a key (2nd alert) that blinks when a call is waiting, for instance, when you are
dialling a number or when two calls come in simultaneously.
Call control does not work on multi-line phones
Two calls simultaneously
Prerequisite: The 2nd alert key is set up and "call waiting" is permitted
( Page 90).
Y Y
two calls ring at the same time.
Caller information from the first caller is displayed and you have the following options:
• Accept
• Reject
• Deflect
T
The "2nd alert" key flashes and you hear an alerting tone.
Display second caller
T
If you press the flashing "2nd alert" key, you will be shown information on the
second caller and you will likewise be given the three options to choose from.
Return to first caller
T
By pressing the flashing "2nd alert" key again, you will be shown the information
on the first caller again.
Accept a call
If you accept one of the calls, the other call is treated as a second call (see
Page 87)
44
Basic functions
During dialling
Note that when you set up call control, the "Busy when dialling"
Page 102 function will be disabled. The exception is if you dial a number
during a Consult Page 48.
Prerequisite: The "2nd alert" key is set up and "call waiting" is permitted
( Page 90).
^ j
You receive a call while you are dialling. You hear an alerting tone and the "2nd
alert" key flashes.
T
Press the flashing "2nd alert" key. Dialling is interrupted. The caller's information
is displayed and you have the following options:
• Accept
• Reject
• Deflect
Basic functions
45
Making calls
If you selected the option "Busy When Dialling" Page 102, you will not
be interrupted by an incoming call. In this case, the caller hears the busy
signal.
You can also use enhanced functions, such as call lists or the personal or corporate directory, in order to call a subscriber Page 98.
Off-hook dialling
^
j
Lift the handset.
Enter the station number. If necessary correct input
using the navigation keys Page 16.
Confirm or wait until the dial delay expires (see Page 100).
Dial
or
Redial {1} ##?
l
Confirm1. ## represents the last number dialled.
The connection is set up.
If you are using a dial plan and Immediate dialling is set (see Page 47,
dialling is automatically performed as soon as the character string entered
matches an entry in the dial plan.
If a connection is temporarily inaccessible, you will hear a special information tone (short tone sequence). The fault can be rectified quickly, so try
again to dial this phone number after a reasonable time.
1.
Please note the information in relation to the call journal on Page 48
46
Basic functions
On-hook dialling
The connection is set up with on-hook dialling via the loudspeaker (speakerphone mode).
Speaker
j
k
Press the key shown.
Enter the station number. If necessary correct input
using the navigation keys Page 16.
Press the key shown or wait until the dial delay expires (see Page 100).
or
Redial {1} ##?
l
Confirm1. ## represents the last number dialled.
First enter the number
First enter the number. The loudspeaker key illuminates when you enter the first
digit.
j
Dial
Enter the station number. If nec. Correct input using the navigation keys
Page 16.
Confirm or wait until the dial delay expires (see Page 100).
The connection is set up.
If you are using a dial plan and Immediate dialling is set (see Page 47),
dialling is automatically performed as soon as the character string entered
matches an entry in the dial plan.
1. Please note the information in relation to the call journal on Page 48
Basic functions
47
Immediate dialling
Immediate dialling should only be activated if administrator has configured and
approved a dial plan.
Immediate dialling is deactivated by default. For this reason after entering the
number you must either confirm the "Dial" option or wait until the dial delay expires to set up the connection. If Immediate dialling is configured, your call is
automatically dialled as soon as the string entered matches an entry in the dial
plan.
Activating or deactivating immediate dialling
z
Settings
You can also configure this setting via the WBM interface Page 198.
Press the key shown.
Settings
Select and confirm the option shown.
User
Select and confirm the option shown.
if nec.j
Enter and confirm the User password.
Configuration
Select and confirm the option shown.
Outgoing calls
Select and confirm the option shown.
Immediate dialling = No
f
Select and confirm the option shown.
Yes
l
Select and confirm the option shown.
Save & Exit
l
Confirm.
Dialling using the hot or warm line function
Your administrator can configure a hot or warm line for your phone.
If you lift the handset of the phone or press the loudspeaker key
• with a hot line immediately or
• with a warm line after a defined period of time,
• a number specified by administrator is dialled.
Examples:
• The phone in the lift immediately dials the reception number.
• The phone at a patient’s bed dials the ward number e.g. after a minute if no
other number is dialled.
48
Basic functions
Redial
You must have activated the call journal in order to use the call list. This
also applies for redialling the last number dialled Page 116. If the call
journal is disabled, you will be shown the message "Key function unavailable" on the display when you try to execute the last number redial function using a correspondingly programmed function key.
If you still want to access the function for redialling the last number dialled
despite having disabled the call journal, you can alternatively use the
OpenScape Voice "last caller redial" function, assuming this function has
been activated by the administrator Page 161.
Redialling from the call list
Only calls to the primary line are received on multi-line phones
( Page 12).
Messages
Press the key. The "Records" menu opens.
Calls
l
Select and confirm (see also Page 24).
Dialled
l
Select and confirm the option shown. The Dialled call list opens.
998324
Dial
01.01 f
l
If entries are saved, select and confirm the required entry.
Confirm. The phone number associated with the list entry is dialled.
Redialling from the display dialog
^
Lift the handset.
or
Speaker
Redial {1} ##?
l
Press the key shown.
Confirm. The last phone number entered is dialled.
Redialling from the idle menu
d or k
Redial {1} ##?
l
press the key shown to open the idle menu
Confirm. The last phone number entered is dialled.
Consulting a second party
You can call a second party while a call is in progress. The connection to the first
party is on hold.
Prerequisite: You are conducting a call.
Basic functions
Consult?
49
l
or
Confirm.
Start conference
Select and confirm the option shown in the context menu for the call connection
when you intend to set up a conference with the new participant. You can also
use an already configured Conference key in this instance.
Conference
j
Enter and confirm the second party’s phone number.
If you want to use a call list or one of the phonebooks for the consultation
call, select Hold instead of Consult in the context menu and/or press the
Hold key and then open a required call list ( Page 98) or one of the
phonebooks ( Page 108/ Page 111).
Alternatively you can open a call list or phonebook without using the Consult or Hold functions – the active call is automatically placed on Hold.
Ending a consultation call
You end the consultation
Disconnect & return?
f
Select and confirm the option shown.
The consultation call is disconnected. The call with the first party is resumed.
The second party hangs up
If the second call partner hangs up, you will be prompted to retrieve the first call
again if "Hold and hang-up" is disabled ( Page 85). Otherwise, the first call will
remain on hold until you receive this prompt after a defined time interval.
Confirm the option shown. You are reconnected with the first party.
Retrieve held call
If the call is kept on hold, you can retrieve the call via the context menu
before the set time expires.
Ending the consultation with an active headset
Prerequisite: A key has been configured additionally by administrator with the
"Auto-Headset" function (AICS Zip tone) ( Page 69).
S
Press the "Auto-Headset" function key to activate automatic call answering. This
key and the headset key illuminate.
[
You are conducting a consultation call and the second party hangs up. You are
automatically reconnected with the waiting first party. The prompt "Retrieve held
call" does not appear.
50
Basic functions
Switching to the held party (alternating)
Prerequisite: You are conducting a consultation call Page 48 or have accepted a second call Page 87.
Alternate?
l
Select and confirm the option shown.
In the first display line, the phone number or name and the duration of the active
connection are displayed.
You can switch back and forth between two subscribers by repeatedly selecting and confirming "Alternate".
Ending an alternate operation
Disconnect & return?
f
Select and confirm the option shown.
The active call is disconnected and the held call is restored.
Putting on hold and retrieving successively or
simultaneously
Putting an active call on hold
Prerequisite: You have a single-line phone and are conducting a consultation
call Page 48 or have accepted a second call Page 87.
Hold
Press the Hold key. The key flashes. The consultation or second call and the
first call are put on hold.
Retrieving the first call
b
Switch to the first call.
Hold
Press the flashing Hold key. You are connected with the other party. The consultation or second call continues on hold.
Retrieving the second call
d
Switch to the held consultation or second call
Hold
Press the flashing Hold key. You are connected with the other party. The first
called is put on Hold again.
Basic functions
51
Connecting parties
You can connect the first party with the party you consulted, clearing down your
connection to both parties in the process.
Prerequisite: You are conducting a consultation call Page 48 and call joining
is allowed Page 51.
f
Complete Xfer?
or
] or Speaker
Select and confirm the option shown.
The active and held calls are joined. You are disconnected from the call.
Connect by hanging up
Replace the handset or, if you are in speakerphone mode, press the loudspeaker key. The other two parties are now connected to one another.
Allowing call joining
z
Settings
You can also configure this setting via the WBM interface Page 198.
Press the key shown.
Settings
Select and confirm the option shown.
User
Confirm.
if nec.j
Enter and confirm the User password.
Configuration
Select and confirm the option shown.
Connected calls?
Select and confirm the option shown.
Allow call joining = Yes
f
Select and confirm the option shown.
Yes
l
Select and confirm the option shown.
Save & Exit
l
Select and confirm the option shown.
52
Basic functions
Callback
You can request a callback if the station called is busy or if nobody answers.
You receive the callback as soon as the other party's line becomes free.
This option is only available if both you and your administrator has activated the function ( Page 54).
Only the callback requests for your primary line are logged on multi-line
telephones Page 12.
Requesting callback
Prerequisite: The station called is busy or nobody answers.
Call back?
m
Select and confirm the option shown.
Deleting callback requests
You can delete scheduled callback requests if you no longer need to return a
call, for example at the end of the working day.
Prerequisite: At least one callback was requested. The phone is idle.
Cancel call backs?
f
Select and confirm the option shown.
All callback requests are deleted.
Basic functions
53
Responding to a callback
Prerequisite: A callback was requested. Your phone rings and the station information appears on the screen.
Accepting a callback
Accept
l
Select and confirm the option shown.
Rejecting a callback
Prerequisite: The Reject function has been activated by administrator.
Reject?
f
Select and confirm the option shown.
The callback request is deleted. The caller's phone number is added to the
missed calls list.
Forwarding a callback (not OpenScape Voice)
Prerequisite: The Deflect function has been activated by administrator.
Deflect?
m
Select and confirm the option shown.
j
Enter the phone number and confirm.
54
Basic functions
Permitting a callback
Prerequisite: The Callback function has been activated by administrator.
z
Settings
You can also configure this setting via the WBM interface Page 198.
Press the key shown.
Settings
Select and confirm the option shown.
User
Confirm the option shown.
if nec. j
Enter and confirm the user password.
Configuration
Select and confirm the option shown.
Outgoing calls?
Confirm the option shown.
Callback =No
f
Select and confirm the option shown.
Yes
l
Select and confirm to activate the callback function.
Save & Exit
l
Select and confirm the option shown.
Basic functions
55
Calling back missed calls
Calls received while you are absent are indicated by a message on the idle display ( Page 21). The Messages function key also illuminates if administrator
has set the option to do this.
Missed calls are logged in the missed calls list. This list provides information on
the missed call and lets you call back the number directly (call lists Page 24).
Missed calls are not saved and displayed if the call journal is disabled
Page 116.
Only the calls missed on your primary line are logged on multi-line telephones Page 12.
Messages
Press the key shown.
If the "Voice mail" menu is displayed immediately, press the Back key to
return to the next higher menu.
Calls
m
Select and confirm the option shown.
Missed
l
Select and confirm the option shown.
998324
01.01m
Dial
l
Select and confirm the entry you want.
Confirm the option shown.
The phone number associated with the entry is dialled.
56
Call forwarding
Call forwarding
Depending on the settings made by administrator, standard call forwarding may
be configured for the phone or alternatively a forwarding call by type option that
is supported by OpenScape Voice Page 62.
Standard call forwarding
You can forward calls for your phone to another phone. You can also change,
activate and deactivate call forwarding during a call. The Forwarding function
must have been activated by administrator.
On multi-line telephones ( Page 12), you can only configure call forwarding for the primary line.
Three forwarding conditions can be programmed in the forwarding menu:
• Unconditional
• Busy
• No reply ({1}s)
Because of its direct impact, "Unconditional" call forwarding has the highest priority followed by "No reply" and "Busy".
If active, "Unconditional" call forwarding is indicated on the display when the
phone is idle.
Forwarded calls can be logged in a call list (see Page 24).
The menu Forwarding offers you three types of call forwarding:
Unconditional
Destination phone number
Busy
Destination phone number
No reply ({1}s)
Destination phone number
A phone number may already be assigned to each call forwarding type. For example, one Destination could be Destination 12345.
Alternatively, call forwarding can be programmed on one or more keys with
a fixed destination and a predefined forwarding or call type Page 73.
Using call forwarding
The following functions are available for activating and deactivating call forwarding and configuring it in accordance with your requirements:
•
•
•
•
•
•
•
”Activate or deactivate immediate forwarding” Page 57
”Saving destination phone numbers for call forwarding” Page 58
”Edit favourites” Page 58
”Copy and insert destination phone numbers” Page 59
”Assign a destination phone number for call forwarding” Page 60
”Activate/deactivate call forwarding” Page 60
”Defining the ring duration before call forwarding on no reply” Page 61
Call forwarding
57
Activate or deactivate immediate forwarding
Prerequisite: Ideally you have configured the Forward key for "Variable call forwarding" (see Page 74). Otherwise you have to configure the settings for call
forwarding via the user menu ( Page 79). It is recommended to configure the
key so that you can use the following enhanced functions.
Forward
Press the key shown.
Deactivating call forwarding
If call forwarding was activated for e.g. Unconditional it will now be automatically deactivated.
or
Activate forwarding to last destination.
The pop-up menu opens:
The message:
"Set forward on to" is displayed with the number of the last forwarding destination and you have the following options:
•
•
•
•
Accept
Set a forwarding destination
Edit call forwarding
Cancel
Use last forwarding destination
Accept?
l
or
Select and confirm the option to use the last saved destination for e.g. Any Call
again. Call forwarding to this destination is immediately activated for Any Call
and the key illuminates.
Activate with variable destination phone numbers
If you want to use a new forwarding destination:
Set a forwarding destination
f
Select and confirm the option shown.
j
Enter and confirm the new destination phone number.
or
Confirm the last destination phone number saved (it will be displayed).
Call forwarding to this destination is immediately activated for e.g. Unconditional and the key illuminates.
58
Call forwarding
Saving destination phone numbers for call forwarding
You can also enter the call forwarding settings via the user menu
( Page 79) or via the WBM interface Page 198.
Forward
Press the key shown.
The pop-up menu opens:
The message:
"Set forward on to" is displayed with the number of the last forwarding destination and you have the following options:
•
•
•
•
Edit call forwarding?
f
Accept
Set a forwarding destination
Edit call forwarding
Cancel
Select and confirm the option shown.
Three types of call forwarding are offered in the settings menu:
• Unconditional
• Busy
• No reply ({1}s)
You can check whether Busy or No reply ({1}s) call forwarding is activated.
Save destination phone number
Uncond’l?
l
Select and confirm type of forwarding (here for instance Uncond’l)
Enter destination?
f
Select and confirm the option shown.
j
Enter/edit and confirm the destination phone number.
or
Edit favourites
You can configure up to five destination phone numbers for call forwarding.
These destination phone numbers can then be assigned different forwarding
conditions.
Uncond’l
l
Select and confirm type of forwarding (here for instance Unconditional)
Edit favourites?
f
Select and confirm the option shown.
Destination 1
l
E.g. select and confirm first destination.
j
Save & Exit
l
Enter/edit and confirm the destination phone number.
If necessary, define additional destination phone numbers.
Select and confirm the option shown
Call forwarding
59
Copy and insert destination phone numbers
The current destination phone number for a call forwarding type is copied. For
example, the current destination phone number for Any Call should also become
the current destination phone number for No reply ({1}s).
Forward
Press the key shown.
The pop-up menu opens:
Edit call forwarding?
f
Select and confirm the option shown.
Three types of call forwarding are offered in the settings menu:
• Unconditional
• Busy
• No reply ({1}s)
1. Copy
Uncond’l: 3339
l
Select and confirm type of forwarding (here for instance Unconditional)
Copy?
f
Select and confirm the option shown.
2. Insert
No reply ({1}s)
f
Select and confirm type of destination forwarding (here for instance No reply
({1}s))
Paste?
f
Select and confirm the option shown.
No reply ({1}s): 3339
f
Both types of call forwarding now have the same destination phone number. The
call forwarding type No reply ({1}s) is automatically activated.
60
Call forwarding
Assign a destination phone number for call
forwarding
Prerequisite: At least one destination phone number has already been saved.
Forward
Press the key shown.
The pop-up menu opens:
The message:
"Set forward on to" is displayed with the last forwarding destination used and
you are offered the following options:
•
•
•
•
Edit call forwarding?
f
Accept
Set a forwarding destination
Edit call forwarding
Cancel
Select and confirm within three seconds.
Three types of call forwarding are offered in the Settings menu:
• Unconditional
• Busy
• No reply ({1}s)
Uncond’l: 3339
l
Select and confirm type of forwarding (here for instance Unconditional)
3336
f
Select and confirm a saved destination.
Uncond’l: 3336
l
Call forwarding is activated and the new destination is displayed.
Settings
Press the illuminated key to open the call display. If Any Call was activated, the
forwarding destination is displayed with the forwarding icon and the Forward key
illuminates. The Busy and No reply ({1}s) types of call forwarding are not displayed.
Activate/deactivate call forwarding
Prerequisite: There is already a forwarding destination configured for the relevant forwarding type.
Forward
Press the key shown.
The pop-up menu opens:
The message:
"Set forward on to" is displayed with the number of the last forwarding destination and you have the following options:
•
•
•
•
Accept
Set a forwarding destination
Edit call forwarding
Cancel
Edit call forwarding?
f
Select and confirm the option shown.
Uncond’l: 3339
l
Choose one of the forwarding types offered
Call forwarding
61
Uncond’l: 3339 (deactivated is the default setting)
Busy: 3335
No reply ({1}s): 3336
and confirm your selection. Here for example Uncond’l.
Turn on:
l
Select and confirm the option shown. Call forwarding is activated. This type of
call forwarding is deactivated with Turn off.
Call forwarding settings can appear as follows:
Uncond’l: 3339 (default setting is off)
Busy: 3335
No reply ({1}s): 3336
Settings
Press the illuminated key to open the call display. If Unconditional was activated,
the forwarding destination is displayed with the forwarding icon and the Forward
key illuminates. The Busy and No reply types of call forwarding are not displayed.
Defining the ring duration before call forwarding on no
reply
You can define how often the phone should ring before the "No reply" call forwarding is activated.
This setting is only available if the "Server features" function was deactivated by the administrator.
z
Forward
You can also configure this setting via the WBM interface Page 198.
Press the key shown.
Within three seconds:
Edit call forwarding
f
Select and confirm the option shown.
No reply ({1}s): 3335
f
Select and confirm the type of call forwarding.
Set delay
m
Select and confirm the option shown.
j
Settings
Enter the desired time in seconds and confirm your entry. The set time is displayed with the option. Call forwarding is activated.
Press the illuminated key to open the call view.
62
Call forwarding
Call forwarding by call type
If use of system-assisted functions has been enabled by administrator and the
Ext/int Forwardingfunction activated, call forwarding by cal type functionality
will be available to you. Forwarding in this case is dependent on the forwarding
type and additionally on the call type. The menu layout therefore deviates from
that for standard forwarding Page 56. You can also change, activate, and deactivate call forwarding during a call.
Forwarding menu
The Forwarding menu is opened either using the configured "Variable call forwarding" key (see Page 74) or via the user menu ( Page 79) and contains
the three forwarding types:
• Unconditional
• Busy
• No reply
Because of its direct impact, "Unconditional" call forwarding has the highest
priority followed by "No reply" and "Busy".
If active, "Unconditional" call forwarding is indicated on the display when the
phone is idle. Forwarded calls are logged in a call list if allowed (see Page 24).
The three forwarding types are each assigned three call types in the Forwarding menu:
Unconditional
– Any Call
– External
– Internal
Busy
– Any Call
– External
– Internal
No reply
– Any Call
– External
– Internal
Call forwarding
63
Using call forwarding
The following functions are available for activating and deactivating call forwarding and configuring it in accordance with your requirements:
•
•
•
•
•
•
”Activating or deactivating immediate call forwarding” Page 63
”Saving destination phone numbers for call forwarding” Page 64
”Preconfiguring or changing destination phone numbers” Page 65
”Copying and pasting destination phone numbers” Page 66
”Assigning a destination phone number to a call type” Page 67
”Activating/deactivating call forwarding” Page 67
Activating or deactivating immediate call forwarding
Prerequisite: Ideally you have configured the Forward key for "Variable call forwarding" (see Page 74). Otherwise you have to configure the settings for call
forwarding via the user menu ( Page 79). It is recommended to configure the
key so that you can use the following enhanced functions.
Forward
Press the key shown.
Deactivating call forwarding
If call forwarding was activated for Unconditional, it is now automatically deactivated.
or
Activating forwarding to last destination
The pop-up menu opens. The message:
"Set forward on to" is displayed with the last forwarding destination used and
you are offered the following additional options:
•
•
•
•
Accept
Set a forwarding destination
Edit call forwarding
Cancel
Using last forwarding destination
Accept?
l
Select and confirm within three seconds to reuse the last saved forwarding destination for Unconditional. Call forwarding to this destination is immediately activated for Any Call and the "Variable call forwarding" key illuminates.
If you do not confirm Accept immediately, call forwarding is activated automatically after a short time.
or
Activating with variable destination phone numbers
If you want to use a new forwarding destination:
Set a forwarding destination
f
Select and confirm within three seconds.
j
Enter and confirm the new destination phone number.
or
Confirm the last destination phone number saved (it will be displayed).
Call forwarding to the defined destination is immediately activated for Unconditional and Any Call and the "Variable call forwarding" key illuminates.
64
Call forwarding
Saving destination phone numbers for call forwarding
You can alternatively enter the call forwarding settings via the user menu
( Page 79) or also using the WBM interface Page 198.
Forward
Press the key shown.
The pop-up menu opens. The message:
"Set forward on to" is displayed with the last forwarding destination used and
you are offered the following options:
•
•
•
•
Edit call forwarding?
f
Accept
Set a forwarding destination
Edit call forwarding
Cancel
Select and confirm within three seconds.
You are then offered three forwarding types in the Settings menu with three call
types each and with frequently used destination numbers preassigned by default:
• Unconditional
– Any Call
– External
– Internal
• Busy
– Any Call
– External
– Internal
• No reply
– Any Call
– External
– Internal
• Edit favourites
Saving a destination phone number
Uncond’l?
l
Select and confirm the forwarding type (here for instance Unconditional).
Any Call?
l
Select and confirm the call type shown.
or
External
f
Select and confirm the call type shown.
or
Internal
f
Select and confirm the call type shown.
Enter destination?
f
Select and confirm the option shown.
j
Enter/edit and confirm the destination phone number.
You can now select another call type additionally and enter a destination phone
number. If you assign destination phone numbers for External and Internal for
example, both external and internal calls will be forwarded to the respective destinations.
Call forwarding
65
If the destination phone numbers for Any Call are assigned or changed, this call
forwarding has priority and both external and internal calls are forwarded to this
destination phone number.
Settings
Press the illuminated key to open the call view. Call forwarding for the selected
call type is activated.
Preconfiguring or changing destination phone
numbers
You can preconfigure up to five destination phone numbers for call forwarding.
These destination phone numbers can then be assigned to the different call
types.
Edit call forwarding?
f
Select and confirm within three seconds.
Edit favourites?
f
Select and confirm the option shown.
Destination 1
l
For instance, select and confirm the first destination.
j
Enter/edit and confirm the destination phone number.
If necessary, define additional destination phone numbers.
l
Select and confirm the option shown.
Save & Exit
Settings
Press the illuminated key to open the call view.
66
Call forwarding
Copying and pasting destination phone numbers
The current destination phone number for a call type is copied. For example, the
current destination phone number for Any Call should also become the current
destination phone number for Internal.
Forward
Edit call forwarding?
f
Press the key shown. The pop-up menu opens:
Select and confirm within three seconds.
The three forwarding types and associated call types are offered to you in the
Settings menu:
• Unconditional
– Any Call
– External
– Internal
• Busy
– Any Call
– External
– Internal
• No reply
– Any Call
– External
– Internal
1. Copy
Uncond’l?
l
Select and confirm the forwarding type (here for instance Unconditional).
Any Call: 3339
l
Select and confirm the call type (here for instance Any Call).
Copy?
f
Select and confirm the option shown.
2. Paste to a call type of the same forwarding type
External
f
Select and confirm the destination call type (here for instance External).
Paste?
f
Select and confirm the option shown.
External: 3339
f
Both call types now have the same destination phone number. The call type External is activated automatically.
3. Paste to a call type of a different forwarding type
Busy?
l
Select and confirm the forwarding type (here for instance Busy).
Internal
f
Select and confirm the destination call type (here for instance Internal).
Paste?
f
Select and confirm the option shown.
Internal: 3339
f
Both call types now have the same destination phone number. The call type Internal for Busy is activated automatically.
Settings
Press the illuminated key to open the call view.
Call forwarding
67
Assigning a destination phone number to a call type
Prerequisite: At least one destination phone number has already been saved.
Forward
Press the key shown.
The pop-up menu opens:
Edit call forwarding?
f
Select and confirm the option shown.
Uncond’l
l
Select and confirm the forwarding type (here for instance Unconditional).
Internal
f
Select and confirm the destination call type (here for instance Internal).
3336
f
Select and confirm a previously saved destination.
Internal: 3336
l
The call type is activated and the new destination is displayed.
Settings
Press the illuminated key to open the call view.
Activating/deactivating call forwarding
Prerequisite: One or more forwarding destinations are already configured for
the relevant call type(s).
Forward
Press the key shown.
The pop-up menu opens:
The message:
"Set forward on to" is displayed with the last forwarding destination used and
you are offered the following options:
•
•
•
•
Edit call forwarding?
f
Accept
Set a forwarding destination
Edit call forwarding
Cancel
Select and confirm the option shown.
The list of forwarding types is displayed:
• Unconditional
• Busy
• No reply
Uncond’l
l
Select and confirm the option shown (e.g. Unconditional).
External: 3339
l
Choose one of the call types offered
Any Call: 3339 (default setting is off)
External: 3335
Internal: 3336
and confirm your selection, for instance External.
Turn on:
l
Select and confirm the option shown. The call type is activated. You can deactivate this call type with Turn off.
68
Call forwarding
You can also activate all three call types. The call type Any Call has priority in
this case and all calls are forwarded to the defined destination phone number.
Call forwarding for the call types External and Internal can be activated at the
same time. INT/EXT is then shown on the display for the forwarding type Unconditional.
The call forwarding settings can appear as follows:
Any Call: 3339 (default setting is off)
External: 3335
Internal: 3336
All call types are deactivated automatically for the forwarding type Unconditional. Previously activated call forwarding for all call types remains activated with the forwarding types Busy and No reply until deactivated
manually by you. Activated call forwarding for Busy and No reply is indicated in the list by the call forwarding icon.
Settings
Press the illuminated key to open the call view. If you selected the forwarding
type Unconditional and activated a call type here, the call type is shown on the
display with the call forwarding icon and the Forward key illuminates. Nothing is
shown on the display for the forwarding types Busy and No reply.
Call forwarding chain
Sometimes calls to a station are forwarded to another station which also has call
forwarding or DND activated. This can create a call forwarding chain consisting
of several telephones where the last member of the chain is your phone.
A popup window opens on your phone’s screen with the following information:
• Who is calling
• Who forwarded first or last
• The reason for the forwarding is displayed by an icon.
You can set whether the station that forwarded first or last is displayed (see
Page 80).
Programmable keys
69
Programmable keys
The phone features a range of functions that can, if required, be stored on programmable keys.
The phone comes with three preprogrammed programmable keys - Forward, Pick
up and DND. All of which can be programmed on two separate levels.
To one of the keys you should assign the "Shift" function to be able to switch between the two key levels.
The keys can also be programmed via the WBM interface ( Page 198).
List of available functions
1. Unallocated
2. Selected dialling
3. Repeat dialling
4. CF unconditional
5. CF no reply
6. CF busy
7. CF unconditional - any
8. CF unconditional – int.
9. CF unconditional – ext.
10.CF busy - any
11. CF busy – int.
12.CF busy – ext.
13.CF no reply - any
14.CF no reply – int.
15.CF no reply – ext.
16.Mute
17.Ringer off
18.Hold
19.Alternate
20.Blind transfer call
21.Transfer call
22.Deflecting
23.Shift
24.Conference
25.Headset
26.Do not disturb
27.Group pickup
28.Repertory dial
29.Feature toggle
30.Show phone screen
31.Mobility
32.Directed pickup
33.Release
34.Callback
35.Cancel callbacks
36.Consultation
37.Call Waiting toggle
38.Immediate ring
39.PreView
40.Call recording
41.Built in fwd
42.Personal directory
43.Pause callbacks
44.Resume callbacks
45.Corporate directory
46.
70
Programmable keys
Programming a key
z
You can also configure this setting via the WBM interface Page 198.
Access the programming mode
Directly via the function key
Prerequisite: Must be activated by administrator.
S
Press and hold one of the three keys Forward, Pick up or DND, which is to be assigned a function, until the programming prompt is displayed.
If the prompt is not displayed, you can only launch key programming via
the user menu (consult your administrator about the current setting).
Confirm to begin programming. The key illuminates continuously.
OK
or
Via the user menu
You can also program keys via the user menu.
Settings
Press the key shown.
Settings
Select and confirm the option shown.
User
Select and confirm the option shown.
if nec.j
Enter and confirm the User password.
Phone
Select and confirm the option shown.
Program keys
Select and confirm the option shown. You are prompted to press the key you
wish to program.
S
Press one of the three keys Forward, Pick up or DND, which is to be assigned a
function. The key illuminates continuously.
Programmable keys
71
Select key to be programmed
Select and confirm the option shown to program the first level.
Normal
or
Shifted
Select and confirm the option shown to program the second level.
Do not disturb
Select and confirm the required function in the list (e. g. Do not disturb).
Save & Exit
Select and confirm the option shown.
Programming enhanced functions
Repertory dial
S
Press and hold one of the three keys Forward, Pick up or DND, which is to be assigned the function, until the programming prompt is displayed.
Confirm to begin programming. The key illuminates continuously.
OK
Normal =
f
Select and confirm the option shown to program the first level for instance.
Repertory dial
f
Select and confirm the required function.
Setting
f
Select and confirm this option to enter a destination phone number.
j
Enter and confirm a stations’s destination phone number.
You can select and insert special characters in the dialling sequence:
« Clear call
~ Make consultation
» Make normal call
¬ Pause
The menu also offers the following functions:
•
•
•
•
•
•
•
Save & Exit
l
OK
Cancel
Mode ABC, Abc, abc, 123 or HEX
Move cursor left
Move cursor right
Copy
Paste
Select and confirm the option shown.
The repertory dial can be up to 40 characters long.
72
Programmable keys
Feature toggle
z
You can also program keys via the WBM interface Page 198.
Only available for hunt group functions ( Page 152).
S
Press and hold one of the three keys Forward, Pick up or DND, which is to be assigned the function, until the programming prompt is displayed.
Confirm to begin programming. The key illuminates continuously.
OK
Normal =
f
Select and confirm the option shown to program the first level for instance.
Feature toggle
f
Select and confirm the required function.
Setting
f
Select and confirm this option to enter a code.
j
Enter and confirm the code (see Page 163)
l
Select and confirm the option shown.
Save & Exit
Programmable keys
73
Configuring a fixed forwarding key
z
S
You can also program keys via the WBM interface Page 198.
Press and hold one of the three keys Forward, Pick up or DND, which is to be assigned a function, until the programming prompt is displayed.
If the prompt is not displayed or a programmed function is not executed,
you can only launch key programming via the user menu (consult your administrator about the current setting).
Confirm to begin programming. The key illuminates continuously.
OK
Normal =
f
Select and confirm the option shown to program the first level for instance.
Call forwarding depending on the forwarding type
CF unconditional
f
Select a forwarding type:
• CF unconditional
• CF no reply
• CF busy
Select and confirm the required function.
Call forwarding depending on the call type
If use of system-assisted functions has been enabled by administrator and the
Forwarding to internal/external function activated, call forwarding by type
functionality will be available to you. Forwarding in this case is dependent on the
forwarding type and additionally on the call type.
CF unconditional - any
Setting
Save & Exit
f
Select a forwarding type:
•
•
•
•
•
•
•
•
•
CF unconditional - any
CF unconditional – int.
CF unconditional – ext.
CF busy - any
CF busy – int.
CF busy – ext.
CF no reply - any
CF no reply – int.
CF no reply – ext.
f
Select and confirm this option to enter the forwarding destination.
j
Enter and confirm the phone number of the forwarding destination.
l
Select and confirm the option shown.
74
Programmable keys
Configuring a variable call forwarding key
With the "Variable call forwarding" key you can.
• Immediately activate or deactivate the call forwarding for "All calls" Page 57
• Edit the call forwarding Page 58
The Forward key should be used ideally.
z
Forward
You can also program keys via the WBM interface Page 198.
Press and hold the key shown until the programming prompt is displayed.
Confirm to begin programming. The key illuminates continuously.
OK
Normal =
f
Select and confirm the option shown to program the first level for instance.
Built in fwd
f
Select and confirm the option shown
Save & Exit
l
Select and confirm the option shown.
Programmable keys
75
Using programmed keys
The use of programmed functions depends on the phone’s status. The relevant
display appears once you have pressed a key.
Example 1: Calling saved number
Prerequisite: The idle menu is displayed on the graphic display.
S
Press one of the three keys Forward, Pick up or DND with the saved contact. Press
key for stored contact. Connection setup is shown in the display.
Example 2: Call Waiting toggle Activating/
deactivating
You can press a key to activate or deactivate call waiting functionality, even during a call. The prerequisite for this is that a second call is permitted ( Page 90).
By default a second call is permitted.
T
Press one of the three keys Forward, Pick up or DND with the function "Call Waiting toggle". Press the "Call Waiting toggle" key. The key goes out. The second
call function is deactivated. The call is rejected or forwarded.
Example 3: Immediate ring
This function allows you to switch the preset delay ( Page 128) on and off for
all line keys. By default the delay is set, the key does not illuminate.
S
Press one of the three keys Forward, Pick up or DND with the function "Immediate ring". Press the "Immediate ring" key. The key lights up. The delay ringtone
is disabled. An incoming call rings immediately regardless of what delay time is
configured.
76
Programmable keys
Resetting programmable keys
Here you can reset keys you configured back to factory settings (see also
Page 186).
Settings
Press the key shown.
Settings
Select and confirm the option shown.
User
Confirm.
if nec.j
Enter and confirm the user password.
Select and confirm the option shown to switch to the Reset user data menu.
Reset
Function key data
m
Select the option shown.
Yes
f
Select and confirm the option shown to delete the content of all keys.
Perform reset
Select and confirm "Reset selected user data." The contents of the keys you
configured are deleted.
Keys which can only be configured by administrator remain unchanged.
Enhanced phone functions
77
Enhanced phone functions
Incoming calls
Deflecting a call
Using call deflection
Prerequisite: An incoming call is displayed or signalled. "Deflect" must be allowed.
Deflect?
m
Select and confirm the option shown.
089008844
l
If a destination phone number is stored ( Page 77), you can select and confirm
it. The call is deflected.
or
j
If you did not set a phone number when programming call deflection, you are
now prompted to enter a destination phone number for call deflection.
Enter and confirm the destination phone number. The call is deflected.
Permitting call deflection
z
Settings
You can also configure this setting via the WBM interface Page 198. "Deflect"
must be authorised by administrator.
Press the key shown.
Settings
Select and confirm the option shown.
User
Select and confirm the option shown.
if nec.j
Enter and confirm the user password.
Configuration
Select and confirm the option shown.
Incoming calls
Select and confirm the option shown.
Deflecting?
Select and confirm the option shown.
Allow deflection = No
f
Select and confirm the option shown.
Yes
l
Confirm.
Default destination =
f
Select and confirm the option shown.
j
Enter and confirm the phone number to which the station should be deflected.
78
Enhanced phone functions
Entering a destination phone number is not mandatory when call deflection is active. If you want to deflect an incoming call, you are prompted to
enter a destination phone number if there is none stored.
or
Deflecting to a DSS number
A call can be deflected to a direct station selection (DSS) subscriber using the
DSS key, if the key is configured and the deflect function is activated by your administrator Page 127.
Deflect to DSS = Yes
m
Information only, as set by administrator: Yes or No.
Save & Exit
l
Select and confirm the option shown.
Rejecting a call
You can reject an incoming call.
Prerequisite: An incoming call is displayed or signalled. "Reject" must be authorised by administrator.
Reject?
f
Select and confirm the option shown.
The caller hears a busy signal.
If the rejected caller’s phone number is transmitted, it is saved in the call
list. You can then call this party back at a later time.
Enhanced phone functions
79
Configuring call forwarding
You can also enter the call forwarding settings via the Forwarding key
( Page 57).
z
Settings
You can also configure this setting via the WBM interface Page 198.
Press the key shown.
Settings
Select and confirm the option shown.
User
Select and confirm the option shown.
if nec.j
Enter and confirm the user password.
Configuration
Select and confirm the option shown.
Incoming calls
Select and confirm the option shown.
Forwarding?
Select and confirm the option shown.
Configuring forwarding
Settings?
Select and confirm the option shown.
For a description of the settings, see chapter ”Standard call forwarding”
Page 56.
For a description of the settings, refer to section ”Standard call forwarding”
Page 56 or ”Call forwarding by call type” Page 62.
80
Enhanced phone functions
Setting alerts
Use the Call forward alerts menu to enable and disable visual and audible alerts
for call forwarding (not possible with the Forwarding key).
z
Settings
You can also configure this setting via the WBM interface Page 198.
Press the key shown.
Settings
Select and confirm the option shown.
User
Select and confirm the option shown.
if nec.j
Enter and confirm the user password.
Configuration
Select and confirm the option shown.
Incoming calls
Select and confirm the option shown.
Forwarding?
Select and confirm the option shown.
Alerts
Select and confirm the option shown.
Visual alerts= No
f
Select and confirm the option shown.
Yes
l
Select and confirm the option shown in the Yes/No context menu.
or.
Audible alerts= No
f
Select and confirm the option shown.
Yes
l
Select and confirm the option shown.
or
Forwarding station...
m
Select the option shown.
Display last
f
Select and confirm Display last/Display first.
Save & Exit
l
Select and confirm the option shown.
Enhanced phone functions
81
Placing a call on hold
You can use this function to place an ongoing call on hold, for instance, to prevent the other party overhearing a conversation with a colleague in the same
room.
Prerequisite: You are conducting a call.
Hold ?
f
Select and confirm the option shown in the connections’s context menu.
or
Hold
Press the Hold key. The key flashes.
If you do not retrieve the held call after a defined time interval, a reminder
beep sounds three times and a prompt to retrieve the call or disconnect
appears on the display. The settings for this can be found on Page 83
and Page 84.
Retrieving a held call
Reconnect ?
l
Select and confirm the option shown in the connections’s context menu.
or
Hold
Press the flashing Hold key.
Using line keys
On multi-line telephones you can use the line keys to place ongoing calls on
hold.
R
Press the corresponding line key. The line key LED starts flickering. The call is
now on hold.
Retrieving a held call:
T
Press the corresponding line key. The line key LED lights up. The call is retrieved.
The LED display Page 17 indicates that the call is on hold to other multiline telephones where this line is also configured. These phones can then
pick up the call.
82
Enhanced phone functions
Held call wait status
After placing a call on hold, you can replace the handset and then decide whether to retrieve the call or disconnect.
Prerequisite: You placed a call on hold and replaced the handset or pressed
the loudspeaker key in speakerphone mode.
A recall follows immediately and a pop-up menu appears on the display:
Retrieve held call ?
l
Select and confirm the option shown to resume the call in speakerphone mode.
or
Disconnect ?
f
Select and confirm the option shown to disconnect the call.
If you enabled "Hold and hang-up" ( Page 85), the call is placed on hold
for a defined time interval ( Page 84) before the prompt is displayed with
a recall to retrieve the call or disconnect. You can however retrieve the call
or disconnect via the context menu before the defined time expires.
This function cannot be used on multi-line phones.
Enhanced phone functions
83
Activating/deactivating the hold reminder tone
z
Settings
You can also configure this setting via the WBM interface Page 198.
Press the key shown.
Settings
Select and confirm the option shown.
User
Select and confirm the option shown.
if nec.j
Enter and confirm the user password.
Configuration
Select and confirm the option shown.
Connected calls?
Select and confirm the option shown.
Allow hold rem. = No
f
Select and confirm the option shown.
Yes
l
Select and confirm the option shown.
Save & Exit
l
Select and confirm the option shown.
84
Enhanced phone functions
Setting the hold reminder time
Use the "Hold reminder" function to set the time after which you want to receive
an automatic reminder about a held call.
The minimum value is 3, that is, the reminder is output after three minutes. The
maximum value is 99 minutes. Press 0 to deactivate the delay.
z
Settings
You can also configure this setting via the WBM interface Page 198.
Press the key shown.
Settings
Select and confirm the option shown.
User
Select and confirm the option shown.
if nec.j
Enter and confirm the user password.
Configuration
Select and confirm the option shown.
Connected calls?
Select and confirm the option shown.
Hold rem. delay=3
Save & Exit
f
Select and confirm the option shown.
j
Enter a value between 1 and 99 in the input mask and confirm.
l
Select and confirm the option shown.
Enhanced phone functions
85
Activating/deactivating Hold and hang-up
This function works in the following call scenarios:
• You have placed a call manually on hold and hang up.
• You are conducting a consultation call and the second call partner hangs up.
• You accepted a second call, and you or the second participant hang up.
You can use "hold and hang up" to determine whether you will be prompted immediately or after a defined time to retrieve the held call.
This function cannot be used on multi-line phones.
z
Settings
You can also configure this setting via the WBM interface Page 198.
Press the key shown.
Settings
Select and confirm the option shown.
User
Select and confirm the option shown.
if nec. j
Enter and confirm the user password.
Configuration
Select and confirm the option shown.
Connected calls
Select and confirm the option shown.
Hold and hang-up
Select and confirm the option shown.
Yes
In the context menu select and confirm the option shown to activate the function
or
No
Select and confirm the option shown to deactivate the function again. The function is always deactivated by default.
Save & Exit
Select and confirm the option shown.
86
Enhanced phone functions
Music on hold
If the Music on hold option is active, music is played back when you are placed
on hold by another party.
z
Settings
You can also configure this setting via the WBM interface Page 198.
Press the key shown.
Settings
Select and confirm the option shown.
User
Select and confirm the option shown.
if nec.j
Enter and confirm the user password.
Configuration
Select and confirm the option shown.
Connected calls?
Select and confirm the option shown.
Music on hold = No
f
Select and confirm the option shown
Yes
l
Select and confirm the option shown.
Save & Exit
l
Select and confirm the option shown.
Enhanced phone functions
87
Call waiting (second call)
You can accept a second incoming call in the course of an ongoing call. The caller hears the on-hook signal while you hear a call-waiting signal tone. A bell appears on the display and next to it the phone number of the caller is shown.
You can ignore or accept the second call. Before you accept the second call, you
can end the first call or place it on hold for subsequent retrieval.
You can block the second call or the signal tone ( Page 90).
Accepting a second call
Prerequisite: You are conducting a call and call waiting is allowed ( Page 90).
Accept
l
Select and confirm the option shown.
You can talk to the second party.
The connection to the first party is on hold.
During the call with the second party, additional functions are available for selection:
•
•
•
•
•
•
Alternate (see Page 50),
Complete transfer (see Page 51),
Conference (see Page 103),
Blind transfer (see Page 92),
Hold (see Page 81).
put on hold and retrieve second and first call successively Page 50
Consultation call from second call
If the second call is your active call you can initiate a consultation call from it.
Prerequisite: The administrator must have approved the consultation in the
second call.
From a consultation call in the second call you can
•
•
•
•
•
initiate a conference
toggle between the second call and a consultation call
put on hold and retrieve second and first call successively Page 50
transfer a call
disconnect the calls again
During a consultation in the second call, the first call is parked and can only be
unparked when the consultation or second call ends or these calls were connected.
Disconnecting the second call
Disconnect & return?
m
Select and confirm the option shown in the second call's context menu. The call
to this station is disconnected and the call to the first station is reconnected.
Ending the second call by hanging up
If you or the second call partner hangs up, you will be prompted to retrieve the
first call again if "Hold and hang-up" is disabled ( Page 85). Otherwise, the first
call will remain on hold until you receive this prompt after a defined time interval.
88
Enhanced phone functions
Ignoring second call
Prerequisite: You are conducting a call and call waiting is allowed ( Page 90).
Ignore?
f
Select and confirm the option shown.
The caller still hears the on-hook signal. You can subsequently Accept, Reject
or Deflect the second call.
While the ignored second call continues to wait, from the active call you can:
•
•
•
•
make a consultation call
initiate a conference
toggle between the consultation call and your call party
transfer a call
A third call would be rejected with the busy signal
If you have disconnected the first call, the ignored second call rings like a normal
call.
Rejecting a second call
Prerequisite: You are conducting a call and call waiting is allowed ( Page 90).
Reject?
f
Select and confirm the option shown.
The second call is rejected. The caller hears the busy signal. The caller’s phone
number is added to the missed calls list.
Enhanced phone functions
89
Deflecting a second call
Prerequisite: You are conducting a call and call waiting is allowed ( Page 90).
Deflect?
m
Select and confirm the option shown.
If a destination phone number is stored ( Page 77), you can select and confirm
it. The call is deflected.
or
j
If you did not set a phone number when programming call deflection, you are
now prompted to enter a destination phone number for call deflection.
Enter and confirm the destination phone number.
The second call is deflected to the destination specified. You are reconnected
with the first party.
Connecting parties
Select and confirm the option shown. The other two parties are now connected
to one another. You can now hang up or dial another number for instance.
Complete Xfer
or
Connect by hanging up
Prerequisite: Connecting by hanging up is activated (ask your administrator)
and "Switch assignment" must be set to "Yes" ( Page 91). Before you can be
connected by hanging up you must have toggled at least twice ( Page 50).
] or Speaker
Replace the handset or, if you are in speakerphone mode, press the loudspeaker key. The other two parties are now connected to one another.
90
Enhanced phone functions
Allowing call waiting
If the Call waiting (second call) function is deactivated, a caller hears the
busy signal if you are already conducting a call.
z
You can also configure this setting via the WBM interface Page 198.
Prerequisite: The option was programmed by your administrator.
Settings
Press the key shown.
Settings
Select and confirm the option shown.
User
Select and confirm the option shown.
if nec.j
Enter and confirm the user password.
Configuration
Select and confirm the option shown.
Incoming calls?
Select and confirm the option shown.
Handling?
f
Select and confirm the option shown.
Allow call waiting = No
f
Select and confirm the option shown.
Yes
l
Select and confirm the option shown.
Save & Exit
l
Select and confirm the option shown.
Assuming Allow call waiting is generally activated, you can toggle the configured sensor key to switch call waiting on/off ( Page 75).
Enhanced phone functions
91
Toggling associate
Set the "Toggle associate" function to Yes if you want to connect to a second or
pickup call by hanging up.
z
Settings
You can also configure this setting via the WBM interface Page 198.
Press the key shown.
Settings
Select and confirm the option shown.
User
Select and confirm the option shown.
if nec.j
Enter and confirm the User password.
Configuration
Select and confirm the option shown.
Connected calls
Select and confirm the option shown.
Toggle associate = No
f
Select and confirm the option shown.
Yes
l
Select and confirm the option shown.
Save & Exit
l
Select and confirm the option shown.
92
Enhanced phone functions
Transferring a call
You can transfer your current call to another party with or without consultation.
Prerequisite: You are conducting a call. The options "Allow Call Transfer" and
"Transfer on Ring" were selected ( Page 94).
Transfer without consultation
You can choose between easy transfer via Transfer key or blind transfer via
menu.
Easy transfer
Transfer
j
Transfer
Press the key shown.
Enter the phone number of the second party to whom you want to transfer the
call and confirm. You can also select and call a subscriber here from a call list or
from one of the two phonebooks Page 108.
Press again the key shown.
The display returns to idle following successful transfer.
Blind transfer
Blind transfer call?
f
j
k
Select and confirm the option shown.
Enter the phone number of the second party to whom you want to transfer the
call. You can also select and call a subscriber here from a call list or from one of
the two phonebooks Page 108.
Confirm or wait until the autodial delay expires.
The display returns to idle following successful transfer.
Enhanced phone functions
93
Transferring with consultation
You can announce a call to a recipient before transferring it.
You again can choose between easy transfer via Transfer key or transfer via
menu.
Easy transfer
Transfer
j
Press the key shown.
Enter the phone number of the second party to whom you want to transfer the
call and confirm. You can also select and call a subscriber here from a call list or
from one of the two phonebooks Page 108.
Announce the call you want to transfer.
Transfer
Press again the key shown.
The display returns to idle following successful transfer.
Transfer via menu
Consultation?
l
j
Select and confirm the option shown. The call is placed on hold.
Enter the phone number of the party to whom you want to transfer the call and
confirm. You can also select and call a subscriber here from a call list or from
one of the two phonebooks Page 108.
Announce the call you want to transfer.
Complete Xfer?
f
Select and confirm the option shown.
If the party does not answer:
You do not have to wait for the second party to answer before you can transfer
the call.
Replace the handset or, if speakerphone mode is active, press the lit Speaker
key to transfer the call.
If the party does not answer, you will be called back by the first party.
94
Enhanced phone functions
Allowing call transfer
z
Settings
You can also configure this setting via the WBM interface Page 198.
Press the key shown.
Settings
Select and confirm the option shown.
User
Select and confirm the option shown.
if nec.j
Enter and confirm the user password.
Configuration
Select and confirm the option shown.
Connected calls?
Select and confirm the option shown.
Allow call transfer = No
f
Select and confirm the option shown.
Yes
l
Select and confirm the option shown.
Save & Exit
l
Select and confirm the option shown.
Enhanced phone functions
95
Allowing "Transfer on Ring"
If this option is allowed, you can activate call transfer by replacing the handset
even before the called party answers.
z
Settings
You can also configure this setting via the WBM interface Page 198.
Press the key shown.
Settings
Select and confirm the option shown.
User
Select and confirm the option shown.
if nec.j
Enter and confirm the user password.
Configuration
Select and confirm the option shown.
Outgoing calls
Select and confirm the option shown.
Transfer on ring = No
m
Select and confirm the option shown.
Yes
l
Confirm the option shown to activate the callback function.
Save & Exit
l
Select and confirm the option shown.
96
Enhanced phone functions
CTI calls
Beep on auto-answer
Speakerphone mode automatically activates on your phone if you use a CTI application such as Outlook to dial a number when Auto-answer is active. If Autoanswer is not active, the phone rings first and you have to press the loudspeaker
key or lift the handset to set up the call. This setting also defines whether or not
incoming calls are automatically accepted. If the function is active, an alert beep
sounds when an incoming call is automatically accepted.
Information on the operation of the configured CTI application can be found in
the corresponding user guide.
z
You can also configure this setting via the WBM interface Page 198.
Prerequisite: The option was programmed by your administrator.
Settings
Press the key shown.
Settings
Select and confirm the option shown.
User
Select and confirm the option shown.
if nec.j
Enter and confirm the user password.
Configuration
Select and confirm the option shown.
Incoming calls?
Select and confirm the option shown.
CTI calls?
f
Select and confirm the option shown.
Auto-answer = No
f
Select and confirm the option shown.
Yes
l
Select and confirm the option shown.
Select and confirm the option shown.
Beep on auto-answer = No
Yes
l
Select and confirm the option shown.
Save & Exit
l
Select and confirm the option shown.
Enhanced phone functions
97
Beep on auto-reconnect
You can reconnect a held call both via the CTI application and via the phone. A
beep sounds when you toggle between an active call and a held call when the
function is active.
Prerequisite: The option was programmed by your administrator.
z
Settings
You can also configure this setting via the WBM interface Page 198.
Press the key shown.
Settings
Select and confirm the option shown.
User
Select and confirm the option shown.
if nec.j
Enter and confirm the user password.
Configuration
Select and confirm the option shown.
Incoming calls?
Select and confirm the option shown.
CTI calls?
f
Select and confirm the option shown.
Beep on auto-unhold = No
f
Select and confirm the option shown.
Yes
l
Select and confirm the option shown.
Save & Exit
l
Select and confirm the option shown.
98
Enhanced phone functions
Making calls
Dialling with the DDS key
You can program frequently used phone numbers on programmable keys
( Page 69). If you press a direct destination selection key briefly, the associated contact or phone number appears and dialling is initiated.
Prerequisite: A direct destination key is programmed Page 69.
R
Press the programmed DDS key. Dialling is initiated.
Calling a subscriber from the local phonebook
Settings
Press the key shown.
Select and confirm the option shown.
Personal
or
S
Press the configured key "Personal" for the local phonebook ( Page 69).
Niels, Bohr
Select and confirm the required subscriber.
Dial #####
Confirm the option shown. The phone number associated with the subscriber is
dialled.
Detailed information on the local phonebook and on searching for subscribers
can be found from Page 108.
Calling a subscriber from the corporate directory
Prerequisite: You have found and selected a subscriber in the corporate directory Page 111.
Niels, Bohr
Confirm the subscriber.
Dial
Confirm the option shown. The connection is set up.
Dialling a phone number from a list
The following call lists are available in the "Calls" directory:
•
•
•
•
Missed
Dialled
Received
Forwarded
For a detailed description of the call lists, see Page 24. Pay attention to
the notes on Page 108.
Enhanced phone functions
Messages
99
Press the key shown.
If the "Voice mail" menu is displayed immediately, press the Back key to
return to the next higher menu.
Calls
m
Select and confirm the option shown.
Dialled
f
Select and confirm the option shown.
Niels, Bohr
30.05. 07:06am
Select and confirm the appropriate list entry.
The phone number associated with the list entry is dialled. If you have not already lifted the handset, conduct the call now in speakerphone mode.
100
Enhanced phone functions
Using autodial delay
A number is automatically dialled after a set delay starting from the entry of the
number’s last digit. The autodial delay can be used:
• when dialling in idle mode
• Consultation
• when transferring an answered call.
The delay can be reduced by performing one of the following activities:
k
^
Speaker
• Pressing the OK key. This always works.
• lifting the handset. This only works if the phone number was entered when the
phone was idle or if it was entered for a consultation call when the handset was
off hook.
• pressing the loudspeaker key. This only works if the phone number was entered when the phone was idle and the loudspeaker key was not lit or if the
phone number was entered for a consultation call and the loudspeaker key
was not lit.
If an emergency number is preset by your administrator, the autodial delay
for this phone number is reduced to one second.
Automatic dial delay does not work if you are using a dial plan and Immediate dialling is configured (see Page 47). The number is automatically
dialled as soon as the string entered matches an entry in the dial plan.
Enhanced phone functions
101
Settings for autodial delay
The setting does not affect automatic emergency number dialling.
If you select Autodial delay, you must either confirm the "Dial" option, press the
loudspeaker key or wait until the autodial delay expires to set up a call when dialling with the handset on hook.
z
Settings
You can also configure this setting via the WBM interface Page 198.
Press the key shown.
Settings
Select and confirm the option shown.
User
Select and confirm the option shown.
if nec.j
Enter and confirm the user password.
Configuration
Select and confirm the option shown.
Outgoing calls
Select and confirm the option shown.
Autodial delay = 8
Save & Exit
f
Select and confirm the option shown.
j
Enter a value in the input mask and confirm.
l
Select and confirm the option shown.
102
Enhanced phone functions
Allowing "Busy When Dialling"
If you activate this function, an incoming call received while you are performing
dialling is rejected. The caller then hears the busy signal.
z
Settings
You can also configure this setting via the WBM interface Page 198.
Press the key shown.
Settings
Select and confirm the option shown.
User
Select and confirm the option shown.
if nec.j
Enter and confirm the user password.
Configuration
Select and confirm the option shown.
Outgoing calls
Select and confirm the option shown.
Busy when dialling = No
m
Select and confirm the option shown.
Yes
l
Select and confirm the option shown.
Save & Exit
l
Select and confirm the option shown.
Enhanced phone functions
103
Conference
Local conference
This type of conference is also referred to as a three-party conference. It involves up to three participants.
Prerequisite: You are conducting a consultation call Page 48 or have accepted a second call Page 87, and the conference function is active Page 104.
Initiating a local conference
Select and confirm the option shown in the menu. You are connected to both
parties at once. Alternatively you can press the Conference key.
Conference?
Conducting one-on-one calls
1: Party
f
On the display, select and confirm the first connection you want to clear down.
or
2: Party
m
On the display, select and confirm the second connection you want to clear
down.
Disconnect?
l
Select and confirm the option shown. You are now involved in a one-to-one call
with the remaining call party.
{ or }
If you already are involved in a secure connection with a party when you
initiate a consultation call, the original party is placed on hold. The new
consultation connection can be either secure or nonsecure. However, the
first connection remains secure even if all three parties are now joined together in a conference.
The entire conference is nonsecure if the connection to at least one of the
parties is not secure (see also Page 31).
The relevant padlock icon appears on the "Conference" row.
104
Enhanced phone functions
Ending a local conference
Prerequisite: The "”Allowing joining in a local conference” Page 105" function is activated.
l
Exit Conf?
Select and confirm the option shown in the menu. Both call partners remain connected. You are disconnected from the conference call.
or
^ or Speaker
Replace the handset or, if you are in speakerphone mode, press the loudspeaker key. Both call partners remain connected. You are disconnected from the conference call.
Disconnecting a party
End Conf?
f
Select and confirm the option shown in the menu.
Both connections are cleared down – the conference is cleared down.
Allowing a local conference
This option allows or blocks the "Conference" function.
z
Settings
You can also configure this setting via the WBM interface Page 198.
Press the key shown.
Settings
Select and confirm the option shown.
User
Select and confirm the option shown.
if nec.j
Enter and confirm the user password.
Configuration
Select and confirm the option shown.
Connected calls?
Select and confirm the option shown.
Allow conferences = No
m
Select and confirm the option shown.
Yes
l
Select and confirm the option shown.
Save & Exit
l
Select and confirm the option shown.
Enhanced phone functions
105
Allowing joining in a local conference
You can use this option to decide whether or not your call partners are allowed
to join calls after you exit the conference call.
z
Settings
You can also configure this setting via the WBM interface Page 198.
Press the key shown.
Settings
Select and confirm the option shown.
User
Select and confirm the option shown.
if nec.j
Enter and confirm the user password.
Configuration
Select and confirm the option shown.
Connected calls?
Select and confirm the option shown.
Allow exit conference = No
m
Select and confirm the option shown.
Yes
l
Select and confirm the option shown.
Save & Exit
l
Select and confirm the option shown.
106
Enhanced phone functions
System-based conference
This type of conference is also referred to as a large conference. It can include
from 3 up to 16 parties (depending on the setting in OpenScape Voice).
Prerequisite: You are conducting a consultation call Page 48 or you have accepted a second call Page 87, and the "System conference" feature was configured by your administrator.
Establishing a conference
Conference?
f
Select and confirm the option shown in the connection’s context menu. You are
connected to the first two parties at once. The conference is displayed with the
current participants. You can now:
• initiate a consultation call
• put the conference on hold
• leave the conference.
Conducting a consultation call
Consult?
f
Select and confirm the option shown in the "Conference" context menu. If the
party answers, you can:
•
•
•
•
toggle between the party and the conference
connect the consultation call to another called party
end the consultation call and return to the conference
add the consultation call party to the conference.
If you want to add the consultation parties to the conference, use the "Add
to conference" option instead of the "Consultation" option.
If you want to use a call list for the consultation call, select Hold instead
of Consult (or Add to conference) in the context menu and/or press the
Hold key and then open a required call list ( Page 108) or one of the
phonebooks ( Page 108/ Page 111).
Alternatively you can also open a call list or a phonebook without using the
Hold functions – the conference is automatically placed on Hold.
Enhanced phone functions
107
Add party
Prerequisite: You are conducting a consultation call and the conference is on
hold.
Conference
Select and confirm the option shown in the consultation call’s context menu. The
party is added to the conference. Only the conference and all current participants are now displayed. You can scroll through the list of participants.
You can also use the Conference key instead of the Conference option in
the context menu.
Putting the conference on hold
Hold?
f
Select and confirm the option shown in the "Conference" context menu. The
conference is placed on hold and you can consult with someone in your office,
for instance.
You can also use the Hold key instead of the Hold option in the context
menu.
Leaving a conference
Exit Conf?
f
Select and confirm the option shown in the "Conference" context menu. You are
disconnected from the conference call and can dial another number, for instance. The other call partners remain connected.
108
Phonebooks and call lists
Phonebooks and call lists
Personal directory
The personal directory is restricted to 100 entries. If you have configured a key
for the local personal directory, you can also open the phonebook using this key
( Page 69).
Creating a new contact
z
Settings
You can create contacts more conveniently via theWBM interfacee Page 198.
Press the key shown.
Personal
Confirm to open the local phonebook.
New contact?
Select and confirm the option shown.
j
Fill in the three fields
• Last name
• First name
• Number
accordingly.
Select and confirm to save the phonebook entry.
Save & Exit
Editing a contact
z
Settings
You can edit contacts more conveniently via the WBM interface Page 198.
Press the key shown.
Personal
Confirm to open the local phonebook.
Niels, Bohr
Select and confirm the relevant entry.
Details
Select and confirm the option shown.
Last name
Select and confirm the Last name field, for example.
j
Save & Exit
Change and confirm.
Select and confirm the option shown.
Phonebooks and call lists
109
Deleting a contact
z
Settings
You can delete contacts more conveniently via the WBM interface Page 198.
Press the key shown.
Personal
Confirm to open the local phonebook.
Niels, Bohr
Select and confirm the relevant entry.
Delete
Select and confirm the option shown.
Delete?
Confirm the option shown.
or
Select and confirm to cancel the process.
Cancel?
Deleting all contacts
z
Settings
You can delete contacts more conveniently via the WBM interface Page 198.
Press the key shown.
Personal
Confirm to open the local phonebook.
Delete all?
Select and confirm the option shown.
Delete all entries?
Confirm the option shown.
or
Cancel?
Select and confirm to cancel the process.
110
Phonebooks and call lists
Searching for a contact
Settings
Press the key shown.
Personal
Confirm to open the local phonebook.
Angela, Merkel
The last entry used is displayed on the screen.
j
Enter the initial letter of the name you are searching for, for instance K.
U
J K L5 (Abc)
Kirsch, Erika
The first name found with the initial letter K is displayed after a short time. If you
are looking for a name that begins with Kr, also enter the second letter in the
search field:
UK
(5)
p q r s7ß(abc)
Kramer, Elisabeth
The first name found with the initial letters Kr is displayed.
You can also browse the phonebook with the navigation keys until you find the
required subscriber Page 15.
Phonebooks and call lists
111
Corporate directory
The corporate directory is an LDAP database. It can be accessed via your network if access has been configured correctly by administrator.
You can search for contacts using the name (simple search) or different criteria
for an entry (advanced search), for example job title or address.
Searching for a contact
Settings
Press the key shown.
Select and confirm to open the corporate Phone book "Corporate".
Corporate
or
S
Press the configured "Corporate" key for the corporate directory ( Page 69).
Select and confirm the option shown.
Find
The following 11 search fields can be used:
•
•
•
•
•
•
•
•
•
•
•
Select and confirm the required search field (e.g. "Last name").
Last name
j
Find
Last name
First name
Business 1
Business 2
Mobile
Private
Company
Address 1
Address 2
Job function
Email
Enter a search text. If, for example, you only enter the initial letter of the last
name, all entries that start with this initial letter are displayed.
Select and confirm when you have filled out one or more search fields. The
search begins. If the entry you searched for is found, you can dial or view the
entry details.
112
Phonebooks and call lists
Enhanced editing functions in the phonebook
Viewing entries
Prerequisite: You found and selected an entry (see above).
Select and confirm the option shown. All fields of the entry are displayed.
Details
Resetting the search fields
Prerequisite: The search fields are listed.
Select and confirm the option shown. You can now enter new search criteria for
a search.
Delete
Defining a qualifier before a search
Prior to a search, you can select which qualifiers should also appear in the output list.
Select and confirm the option shown. You may choose between the following
qualifiers:
Qualifier
•
•
•
•
•
•
•
•
•
•
bdk
Back
No qualifier
Job function
Address 1
Email
Business 1
Mobile
Business 2
Private
Company
Address 2
Select and confirm the desired qualifier.
Select and confirm to exit the list.
Phonebooks and call lists
113
Quick search
Settings
Press the key shown.
Select and confirm to open the corporate Phone book.
Corporate
or
S
Press the configured "Corporate" key for the corporate directory ( Page 69).
U
E n t e r t h e n a m e (Abc)
j
Enter the initial letter of the name you are looking for, for instance "K".
UK
J K L5 (Abc)
Kirsch, Erika
If you do not enter any further characters, all available names with the corresponding initial letter are listed after a predefined period of time or after confirming with the = key.
UKr
p q r s7ß(abc)
You can restrict the output by entering the second or other letters. The ( key
is used to switch between letters and numbers. You can use the <: keys
to delete individual characters again.
You can control the search individually by entering special characters. To select
special characters, first press the ) key.
114
Phonebooks and call lists
Rule list:
Character
#
,
*
Description
Searches for the exact string before the special character.
You can enter the first and last name separated by a comma. A
search is carried out for the last name (possibly using a wildcard)
and the "first" first name that starts with the first character after
the comma.
Wildcard. This searches for the characters entered and all possible subsequent characters.
You enter these characters by selecting the special characters.
Quick search using parts of a search string
If administrator adds a field to the template for the corporate directory and assigns this field to an existing search field, you can use any strings in a last name,
for example, for the search.
To list all entries, for example, in which the string "er" appears in the Last name
field, enter this character combination when prompted to enter the name.
Once the output list is available with entries that match this condition, you can
now skip to the first corresponding entry by entering the initial letter of the last
name.
Please consult your service personal to establish whether an additional
field has been added to the template for the corporate directory and which
search field it has been assigned to. Note that a traditional quick search
will return unintended results in this case.
Phonebooks and call lists
115
Call lists
For a detailed description of the different call lists, refer to Page 24. The function must be activated in order to view and manage call lists Page 116, otherwise the menu option "Calls" is not offered.
Dialling an entry
Messages
Press the key shown.
If the "Voice mail" menu is displayed immediately, press the Back key to
return to the next higher menu.
Calls
m
Select and confirm the option shown.
Missed
l
For instance, select and confirm the list of missed calls.
The list is sorted chronologically, with the most recent caller first.
You can use the Navigator keys to browse through the list.
Niels, Bohr
13:22
Select and confirm the appropriate list entry. The phone number is dialled.
Delete all entries
Messages
Press the key shown.
If the "Voice mail" menu is displayed immediately, press the l key to
return to the next higher menu.
Calls
m
Select and confirm the option shown.
Dialled
l
For instance, select and confirm the list of dialled numbers.
Delete All
l
Select and confirm the option shown. All entries in the list displayed are deleted.
116
Phonebooks and call lists
Call journal
Activating/deactivating the call journal
The function can be disabled in order to prevent unauthorised third parties gaining information on the other party involved in the call from the call lists. No further
calls or conversations are then logged. The function is always activated by default.
When you deactivate the call journal, please note that the customary last
number redial function will also be affected by this. You can then no longer
redial the last number dialled Page 48.
z
Settings
You can also configure this setting via the WBM interface Page 198.
Press the key shown.
Settings
Select and confirm the option shown.
User
Select and confirm the option shown.
if nec. j
Enter and confirm the User password.
Configuration
Select and confirm the option shown.
Call logging
Select and confirm the option shown.
General?
Select and confirm the option shown.
Enable call log = Yes
Select the option shown.
No
Confirm the option shown to disable the call journal. The message "Call Log is
disabled" is displayed.
or
Yes
Confirm the option shown to reactivate the call journal.
Save & exit
Select and confirm the option shown.
If the function is deactivated, all existing entries in the journal as well as
messages for available missed calls on the display and via LEDs are deleted.
Phonebooks and call lists
117
Logging missed calls
This function has two entries, each with two options for managing missed calls:
• Answered elsewhere
• Delete entry
All missed called intended for this line are logged and new missed calls are displayed. If the "Exclude" option is selected for "Answered elsewhere", missed
calls for this line that were answered either by other subscribers in the group or
with "Directed pickup" are neither displayed nor logged (see also Page 39).
The "Exclude" setting is recommended if groups are set up.
Missed calls you called back are deleted automatically in the default setting "Delete when called". You can prevent this by selecting the option "Manually" for
"Delete entry" and delete these calls specifically yourself.
Settings
Press the key shown.
Settings
Select and confirm the option shown.
User
Select and confirm the option shown.
if nec. j
Enter and confirm the User password.
Configuration
Select and confirm the option shown.
Call logging
Select and confirm the option shown.
Missed calls
Select and confirm the option shown.
Displaying missed calls that were answered elsewhere
Missed calls that have been answered by other subscribers are indicated with a
checkmark.
Answered elsewhere = Include
Select and confirm the option shown.
Exclude?
Confirm to prevent calls answered by other subscribers being displayed in the
list.
Save & exit
Select and confirm the option shown.
Deleting missed calls when called
Delete entry = When called
Select and confirm the option shown.
Manually?
Confirm to delete entries manually when called.
Save & exit
Select and confirm the option shown.
118
Making calls with multiple lines
Making calls with multiple lines
You can use your OpenScape Desk Phone IP 35G/35G Eco as a multi-line
phone. If you have any questions regarding how to configure your OpenScape
DeskPhone IP 35G phone as a multi-line phone, please contact your administrator.
The following is a description of the telephony scenarios for multi-line phones.
To facilitate comprehension, you should familiarise yourself with the enhanced
telephony application and how to use the line keys beforehand. You can make
further individual settings for your multi-line phone. Refer to the following sections for a detailed description of the individual components:
• Introduction to multi-line phones Page 12
• Lines and line keys Page 16
Incoming calls
Depending on your individual settings, you will be notified of incoming calls
Page 173.
Accepting calls for the primary line
In this case, the telephone behaves in the same way as a single-line telephone.
See Page 31 and Page 77.
Accepting calls for secondary lines
Prerequisite: The secondary line is configured on your multi-line telephone.
Using the handset
^
Lift the handset.
[
Conduct call.
The line used for the ringtone is selected automatically. If there are calls
on several lines, you are connected with the line that has been ringing the
longest.
Making calls with multiple lines
119
Using the line keys
T
Press the flashing line key. Speakerphone mode.
or
Accept?
l
Confirm. Speakerphone mode.
Making calls
You must seize a line before you can make calls on a multi-line telephone.
Trunk seizure can be configured on an individual basis. Your administrator can
determine if the lines on your telephone can be automatically seized and with
which priority.
If you have seized a secondary line, this line is reserved for you for making
calls for a specific period as defined by the administrator. No other user
can seize this line during this period, even if the line is also assigned to this
user’s telephone.
Manual trunk seizure
^ or Speaker
S
j
Lift the handset or press speakerphone key.
Press the required line key.
Enter the phone number or use redial, for example. The connection is set up.
Automatic trunk seizure
Prerequisite: Your administrator has configured automatic trunk seizure.
^ or Speaker
R
j
Lift the handset or press speakerphone key.
The line defined during configuration is seized.
Enter the station number. The connection is set up.
120
Making calls with multiple lines
Dialling the last dialled number
Regardless of the line used, the last number dialled on your telephone is displayed for redialling in the selected number’s context menu.
^ or Speaker
S
Lift the handset or press speakerphone key.
Press the required line key ( Page 119).
Redal is offered on the display as long as a number has been dialled previously:
Redial {1} 12345?
l
Confirm. The connection is set up.
Forwarding calls for primary line
The call forwarding can only be activated for the primary line. Which call forwards are possible, how they are configured and activated can be found from
Page 56.
Call forwarding information
Prerequisite: Your administrator has activated "Forwarding shown".
If you have activated one of the forwarding types on your phone for the primary
line and a station calls, a popup window with the following information opens:
• Who is calling
• The forwarding destination.
Making calls with multiple lines
121
During calls
Making and receiving calls on a single line
If you only use one line on your multi-line telephone to make calls, and you receive calls on the same line, the phone operates in the same way as a singleline telephone:
•
•
•
•
•
•
•
•
Redial Page 48
Consultation Page 48
Alternate Page 50
Callback Page 52
Hold Page 81
Call waiting (second call) Page 87
Transferring a call Page 92
Conference Page 103
Functions available exclusively for the primary line:
•
•
•
•
Call lists Page 24
Voicemail Page 24
Call forwarding Page 56
Do not disturb Page 133
Depending on your individual settings, you will be notified of incoming calls
Page 172.
Making and receiving calls with multiple lines
Accepting a waiting call
Depending on the settings for "Rollover", you will be notified of incoming
calls Page 131.
Prerequisite: You are conducting a call. At the same time, a call is incoming on
another line.
[
T
Call on line 1.
Press the line key for line 2. The call on line 1 is placed on hold.
All multi-line users that share the line on which the call is being held
( Page 17) can now pick up the held call. To prevent other users from answering the held call, you must place the call on "Consultation" hold
Page 48.
Depending on the setting made by your administrator, you may have to
press the trunk key twice to accept the call on the other line. The first call
is either placed on hold or released depending on the setting.
[
Conduct call on line 2.
\
End call on line 2.
T
[
Press line key for line 1.
Retrieve call on line 1.
122
Making calls with multiple lines
Putting a line on hold
On a multiline telephone you can use the line keys to place calls on hold.
Prerequisite: You are conducting a call.
R
Press the call-line key.
T
• The LED line key flashes.
• The LED line displays the hold status on all multi-line phones to which the line
is connected.
• On phones connected to the line, a user can press the relevant line key and
accept the held call.
During a consultation call or after accepting a waiting call the hold function cannot be used.
Making calls with multiple lines
123
Lines with hot or warm line function
Your administrator can configure a hot or warm line for the primary and secondary line.
The function is activated when on
• The Primary line
you pick up the phone’s handset or press the line or loudspeaker key
• the secondary line
you press the line key.
A number specified by you is dialled with a hot line immediately and with a warm
line after a specific time.
Examples:
• The phone in the lift immediately dials the reception number.
• The phone at a patient’s bed dials the ward number e.g. after a minute if no
other number is dialled.
Entering a number for the hot and warm line function
Specify which number should be dialled when the hot or warm line function is
activated.
z
Settings
You can also configure this setting via the WBM interface Page 198.
Press the key shown.
Settings
Select and confirm the option shown.
User
Select and confirm the option shown.
if nec.j
Enter and confirm the User password.
Configuration
Select and confirm the option shown.
Keyset
Select and confirm the option shown.
Lines?
Select and confirm the option shown.
Line
f
Select and confirm the line you want.
Hot warm dest? = nnnn
f
Select and confirm the option shown.
j
Enter and confirm the destination.
l
Select and confirm the option shown.
Save & Exit
124
Making calls with multiple lines
Connecting
A station of a line trunk group is on a call. It’s primary line is configured as a secondary line on your phone. This line now has the status "busy." You can connect
to the call by pressing the illuminated key for this line (see also Page 16).
Prerequisite: A secondary line is set up on your multi-line phone, the option to
connect to the call is activated for your phone and "system-based conference"
is set up for your system ( Page 106).
If a preview is set up and activated for the relevant line ( Page 130), you have
to press the line key a second time following the preview in order to connect.
The key of a secondary line illuminates – it is busy. You want to connect to the
call.
R
Press the illuminated line key. A conference is established. You are connected
to the parties on the secondary line. The key continues to illuminates and the
conference is shown on the display.
If there is already a conference on the secondary line you are connected
to this conference. The conference is shown on the display.
You can now:
•
•
•
•
•
•
Put the secondary line on hold
Leave the conference on the secondary line
Make consultation call
Accept a second call
Alternate between a new call party and a conference on the secondary line.
Include a call party from a consultation or a second call in the conference.
Making calls with multiple lines
125
Direct station selection keys
Apart from line keys, administrator can also configure direct station selection
(DSS) keys. You can use a DSS key to call an internal station directly, pick up
calls for this station or forward calls directly to it.
Calling a station directly
You cannot use DSS if the user is on another call (flashing LED).
Calling from the idle menu
S
Press the relevant DSS key.The key lights up and a connection is established.
administrator can configure the DSS key so that the connection is also established when the DSS station has activated do-not-disturb or call forwarding.
Consultation with the DSS station
Prerequisite: You are conducting a call and administrator has configured the
DSS key for consultation.
S
Press the relevant DSS key for the consultation. The key lights up and a connection is established.If the station answers, you can toggle, transfer the first call or
initiate a conference.
If administrator has configured transfer instead of consultation, you can
only transfer the current call to the DSS station.
126
Making calls with multiple lines
Call pickup
You can pick up calls for another DSS station. If a call is waiting on their line, the
LED flashes.
Indirect pickup
Prerequisite: The auto-answer function must be deactivated Page 96.
T
^ or Speaker
Press the DSS key. The call is routed to your primary line and rings.
Lift the handset or press speakerphone key. You are connected with the other
party.
Rejecting a call
Prerequisite: administrator must activate the reject option for DSS keys and
auto-answer must be deactivated Page 96.
T
Reject
f
Press the DSS key. The call is routed to your primary line and rings.
Select and confirm the option shown in the pop-up menu.
The caller hears a busy signal.
Direct pickup
Prerequisite: The auto-answer function must be activated Page 96.
T
Press the DSS key. The call is routed to your primary line and you are immediately connected with the other party via speakerphone.
Making calls with multiple lines
127
Deflecting a call to a DSS station
Prerequisite: The deflect function must be approved for DSS keys. For information on the current setting, see Page 78.
If you receive a call on one of your lines, you can immediately deflect it to the
DSS station.
T
Your phone rings and a line key flashes.
S
Press the relevant DSS key. The call is deflected to the DSS station. If the DSS
station does not answer, you can pick up the call by pressing the DSS key.
LED display on DSS keys
DSS Key
Explanation
S
Off: The line is in idle mode.
T
Flashes: You can accept a call for the DSS station via the
key. The call is routed to your primary line when the call is accepted.
R
Illuminates: The line is busy. Provided that second call is activated you can still reach the DSS station via the key. It can
accept your call as a second call.
128
Making calls with multiple lines
Settings for MultiLine (Keyset)
The details for each keyset line contain supplementary information for the user.
The following uneditable fields are displayed:
• Address
– Displays the phone number for the line
• Ringtone on/off
– Displays whether this line’s ringtone is active
• Selection sequence
– Displays the priority of each line seizure when the handset is lifted or the
loudspeaker key for this line is pressed
Setting the time for a delayed ringer
Specify the length of time before a held call should be signalled on a line.
z
Settings
You can also configure this setting via the WBM interface Page 198.
Press the key shown.
Settings
Select and confirm the option shown.
User
Select and confirm the option shown.
if nec.j
Enter and confirm the User password.
Configuration
Select and confirm the option shown.
Keyset
Select and confirm the option shown.
Lines
Select and confirm the option shown.
Line 1
f
Select and confirm the required line (for example, line 1).
Ring delay
f
Select and confirm the option shown.
j
Enter and confirm a delay value.
l
Select and confirm the option shown.
Save & Exit
You can activate and deactivate the set delay time for all line keys using a function key Page 75.
Making calls with multiple lines
129
Setting the ringtone for lines
If special ringtones have been configured by service personal for lines, you can
adjust these here to suit your requirements.
z
N
You can also configure this setting via the WBM interface Page 198.
Press the key shown.
Settings
Select and confirm the option shown.
User
Select and confirm the option shown.
if nec. j
Enter and confirm the User password.
Configuration
Select and confirm the option shown.
Keyset
Select and confirm the option shown.
Lines
Select and confirm the option shown.
Line 1
f
Select and confirm the required line (for example, line 1).
Selecting the ringer
Ringer file = abc.mp3
f
Select and confirm the option shown.
abc.mp3?
f
Confirm the option shown. Select the required ringtone file[1] or pattern. You will
immediately hear the associated ringer melody. Confirm the current ringtone file.
Save & Exit
l
Select and confirm the option shown.
1. The phone displays the current setting.
130
Making calls with multiple lines
Selecting the pattern melody
The following setting is only effective if you selected "Pattern" under the ringer
option.
Ringer melody=2
f
Select and confirm the option shown and then select the required pattern melody
between 1 and 8 (e.g. 4). You will immediately hear the corresponding Ringer
melody. Confirm the selected Ringer melody.
Save & Exit
l
Select and confirm the option shown.
Selecting the pattern sequence
The following setting is only effective if you selected "Pattern" under the ringer
option.
Ringer tone sequence=2
f
Select and confirm the option shown and then select the required Ringer tone
sequence between 1 and 6 (e.g. 2). You will immediately hear the set Ringer
melody with the selected Ringer tone sequence. Confirm the selected setting.
Save & Exit
l
Select and confirm the option shown.
Line preview
Prerequisite: You are already on a call on one line and a further call rings on a
secondary line. You have programmed a key with the "Preview" function
Page 69.
Preview for a call
Prerequisite: Your administrator has deactivated the permanent preview function.
S
Press the "Preview" key. The key illuminates. The preview function is temporarily activated.
T
Press the flashing line key. A popup window opens and you receive information
about the caller. Press the line key again to accept the call or wait until the popup
closes itself after a specified period of time.
The preview function is switched off and has to be switched on again for a further
operation.
Permanent preview
Prerequisite: Your administrator has activated the permanent preview function.
S
Press the "Preview" key. This way the preview for all lines with "preview mode"
remains active until you press the "Preview" key again.
If the line preview has been deactivated, a call is answered immediately
on a line when the line key is pressed, without first showing caller information.
Making calls with multiple lines
131
Rollover for a line
Your administrator can determine how rollover calls are to be signalled.
T
Only the relevant line key blinks.
or
ZT
You hear a special advisory tone via the currently active microphone and the
corresponding line key blinks.
or
ZT
The ringer melody set sounds briefly (approx. 3 seconds) via the loudspeaker
and the corresponding line key blinks.
or
ZT
You hear a short notification tone
The ringer melody is not played in speakerphone mode.
ZTk
The telephone rings using the configured call signal, the corresponding line key
blinks, and a pop-up menu containing the available information is displayed.
132
Privacy/security
Privacy/security
Activating and deactivating the ringer
Activating and deactivating the ringer permanently
You can deactivate the ringer if you do not want to be disturbed by your phone
ringing. The ringer can also be deactivated while the phone is ringing.
)
or
Ringer off
f
Hold down the key in idle mode or even when it rings until the "Ringer off" icon
appears on the display.
You can also deactivate the function using the option in the idle menu
( Page 20).
Select and confirm the option shown.
Reactivating the ringer
)
or
Ringer on
f
Hold down the key in idle mode until the "Ringer off" icon disappears from the
display.
The ringer is reactivated.
You can also activate the function using the option in the idle menu ( Page 20).
Select and confirm the option shown.
or
Deactivating the ringtone with a key
Prerequisite: The "Ringer off" key must be programmed ( Page 69).
S
Press the "Ringer off" key.
An incoming call is signalled by a single ringtone burst.
R
Press the illuminated key once more to deactivate the "Ringer off" function.
Privacy/security
133
Deactivating the ringer temporarily for incoming calls
and reactivating it
If you are disturbed on an important call by the phone ringing, for example, you
can deactivate the ringer temporarily and then activate it again.
)
Press the key briefly. The ringer is deactivated.
)
Now press the key again briefly. The ringer is reactivated.
DND (Do Not Disturb)
If "Do not disturb" is activated, your telephone will not ring. The caller hears the
busy signal or an appropriate announcement.
On multi-line telephones ( Page 12) you can only activate the "Do not
disturb" function for your primary line.
Enabling/disabling DND
DND
Press the DND key to activate the "Do not disturb" function.
DND
Press the lit DND key once more to deactivate the "Do not disturb" function.
You can also use the programmable key to activate the "Do not disturb"
function during a call or deactivate it when an incoming call is being signalled.
or
Enabling/disabling DND via the idle menu
Do not disturb on
f
Select and confirm the option shown in the idle menu. The "Do not disturb" icon
appears Page 21.
or.
Do not disturb off
f
Select and confirm the option shown. The do not disturb icon is deleted.
134
Privacy/security
To allow Do Not Disturb (DND)
z
Settings
You can also configure this setting via the WBM interface Page 198.
Press the key shown.
Settings
Select and confirm the option shown.
User
Select and confirm the option shown.
if nec.j
Enter and confirm the User password.
Configuration
Select and confirm the option shown.
Incoming calls?
Select and confirm the option shown.
Handling?
f
Select and confirm the option shown.
Allow DND = No
f
Select and confirm the option shown.
Yes
l
Select and confirm the option shown.
Save & Exit
l
Select and confirm the option shown.
Privacy/security
135
Security
User password
Your User password protects your individual configurations, including your language settings. You can also use the User password to lock your telephone
Page 138.
The administrator may have configured the following settings:
• The password is deactivated: You do not have the option of configuring user
settings. The message "Password is disabled" is displayed.
• The password is temporarily blocked: You do not have the option of configuring user settings at this time. The message "Password.suspended" is displayed.
• After initially logging onto a user area, you may have to replace the default
password with a new password.
• A password can have a predefined period of validity: You will have to create a
new password when the period ends. The message "Change Password ({1}
days left)" will alert you to this at the appropriate time. The message "Password has expired" appears when the validity period is over. Confirm "Change
password" and change the password as described in this section.
• If you repeatedly enter the wrong password (2 to 5 times), additional attempts
are blocked. You can make another attempt after a predefined time.
• It is possible that you will not be able to re-use a previously used password for
a long time, so you will have to create another "new password".
• Your administrator can tell you about the rules for what and how many characters can or must be used in the password.
The preset password "000000" corresponds to a blank password. In other
words, the phone cannot be locked and the user menu is not passwordprotected (see also Page 137)
z
Settings
The User password can also be modified via the WBM interface Page 198.
Press the key shown.
Settings
Select and confirm the option shown.
User
Select and confirm the option shown.
if nec.j
Enter and confirm the user password.
Select and confirm the option shown.
Security?
Change user password
l
Select and confirm the option shown.
Current password
l
Select and confirm the option shown.
j
Enter the current password (at least six characters, text entry, see Page 18)
and confirm your entry.
136
New user password
Privacy/security
f
j
Confirm new user password
Save & Exit
Select and confirm the option shown.
Enter a new password (at least six characters) and confirm (text entry, see
Page 18).
f
Select and confirm the option shown.
j
Enter the new password again and confirm with OK.
l
Select and confirm the option shown.
Privacy/security
137
Deactivating the user password
You can deactivate the phone’s password prompt if a password has already
been configured.
The deactivation of the password prompt does not affect the WBM
interface Page 198 or CTI applications that use a password prompt.
As long as the user password is deactivated, you do not have access to
user settings via the WBM interface.
If you deactivate the user password, you are not able to lock the phone
Page 138 and the user menu is not password-protected.
Settings
Press the key shown.
Settings
Select and confirm the option shown.
User
Select and confirm the option shown.
if nec.j
Enter and confirm the user password.
Select and confirm the option shown.
Security?
Change user password
l
Select and confirm the option shown.
Current password
l
Select and confirm the option shown.
j
New user password
f
j
Confirm new user password
f
j
Save & Exit
l
Enter the current password (at least six characters, text entry, see Page 18)
and confirm your entry.
Select and confirm the option shown.
Enter six zeros ("000000") to deactivate the password. Confirm entry (at least 6
characters, (text entry, see Page 18).
Select and confirm the option shown.
Enter six zeros ("000000") to deactivate the password (for text input, see
Page 18) and confirm.
Select and confirm the option shown.
138
Privacy/security
Phone locking
You can lock your phone to protect it against unauthorised access. In this way,
no one can make calls or change your user settings unless they know your user
password.
If an emergency number has been entered on the phone by administrator,
"emergency call" is then offered as an option on the display when the lock is activated. You can also enter the emergency number via the keypad.
You can only lock the phone if you set a user password ( Page 135). The
password for this must not be the default setting "000000".
Check if necessary whether the telephone lock function has been activated for you by administrator.
Activating the phone lock
(
Hold down the key shown.
Confirm. The "Locked phone" icon appears on the display Page 21.
Confirm lock?
or
Settings
Press the key shown.
Settings
Select and confirm the option shown.
User
Select and confirm the option shown.
j
Enter and confirm the user password.
Select and confirm the option shown.
Security?
Phone lock?
f
Select and confirm the option shown.
Phone lock = No
l
Select and confirm the option shown.
Yes
l
Select and confirm the option shown.
Save & Exit
l
Select and confirm the option shown.
The phone is locked.
If an emergency number has been entered on the telephone by administrator, Emergency call will be offered on the display once you have activated the phone lock. You can also dial the emergency number via the
keypad.
Privacy/security
139
Unlocking the phone
The following is displayed: Phone locked.
There are two options available for unlocking the phone:
• User unlock
• Admin unlock
Select and confirm if you know the user password. You are prompted to enter
the user password.
User unlock?
or
Select and confirm if you only know the administrator password. You are prompted to enter the administrator password.
Admin unlock?
j
User password or enter and confirm the administrator password. The phone is
unlocked if the password is correct.
If the telephone is locked, an emergency number entered by administrator
can be dialled using the keypad or the option Emergency call.
If the telephone is locked repdial keys cannot be used. This also applies if
the emergency number is saved on it.
140
Mobility
Mobility
Prerequisite: Your phone is configured to support mobility by administrator. A
DLS server is available in the LAN and its address is entered in the phone.
Mobility scenarios
When you log on to your phone, or any other mobility-enabled phone, the following scenarios are possible:
Logging on and off at the same phone
• Log on as a mobility user Page 141.
• Log off as a mobility user Page 142.
Logging on and off at different phones
In these cases, administrator may have made the following settings:
• Log on at a remote phone with forced logon, when the user is still logged on
at that phone Page 143.
• Delayed logon at a remote phone with forced logon, when the user is still
logged on at that phone and the phone is busy Page 144.
Transferring user-defined settings and data
When you log off as a mobility user, your user-defined settings and data are
saved in the DLS server so that they can be transferred to another telephone
when you log on there. This also includes your contacts from your personal directory Page 108. The personal directory can only be successfully transmitted if the destination telephone has a similarly structured phonebook. Your
phonebook cannot be transmitted to an OpenStage 60, for example, because
the destination phonebook has a different structure.
Mobility
141
Logging on and off at the same phone
Logging on to the phone
Prerequisite: No other mobility user is logged on.
Logon via a key
If a program key is configured for Mobility.
Mobile logon?
S
Press the "Mobility" program key.
or
Logon via the context menu
f
Select from the idle display context menu ( Page 20) and confirm.
The Mobility logon dialog appears.
You are prompted to enter your mobility ID.
Mobility ID
j
Enter and confirm Mobility ID, usually a telephone number.
You are prompted to enter the password.
Enter password
j
Enter and confirm the user password.
The following messages appear on the display:
•
•
•
•
Logging on mobile user
Validating
Registering
Downloading user data
Once you have completed logon, the mobility icon is shown in the display.
.
142
Mobility
Logging off from the phone
Prerequisite: You are logged on as a mobility user.
Logoff via key
If a program key is configured for Mobility.
R
or
Mobile logoff?
Mobile logoff
f
Press the "Mobility" program key.
Logon via the context menu
Select and confirm Page 20 the option shown in the idle display context menu.
Is displayed. You briefly have the option to cancel the logoff, otherwise the logoff
process is launched.
In the graphic display, the following messages appear:
•
•
•
•
Logging off mobile user
Uploading user profile
Registering
Downloading user data
After you have logged off, the mobility icon
is hidden.
Mobility
143
Logging on at different telephones
An attempted login is rejected if the user is already logged on to another phone
and "Logon with forced logoff" is disabled for the mobility user.
Logging on with forced logoff at a remote phone
If the user is already logged on at another phone and the remote phone is busy,
the logon is rejected.
If however, your administrator enabled "Forced logoff during call" without setting
a time, the system does not consider whether or not the remote phone is busy.
Logon via a key
If a program key is configured for Mobility.
S
Press the "Mobility" program key.
or
Logon via the context menu
Mobile logon
Select and confirm the option shown in the idle display context menu
Page 20.
Mobility ID
You are prompted to enter your mobility ID.
j
Enter and confirm Mobility ID, usually a telephone number.
You are prompted to enter the password.
Enter password
j
Enter and confirm the user password.
The following mobility messages appear in the display:
• Validating
• Logging off elsewhere
• Registering
The logoff is simultaneously displayed on the remote phone. Once logon is complete, the "Mobility" program key LED lights up and the mobility icon appears in
the display
.
144
Mobility
Logging on with forced, delayed logoff at a remotephone
If the remote phone is busy and your administrator enabled "Forced logoff during
call" with a set timeout, forced logoff does not occur until this timeout expires.
Logon via a key
If a program key is configured for Mobility.
S
Press the "Mobility" program key.
or
Logon via the context menu
Mobile logon
Select and confirm the option shown in the idle display context menu
Page 20.
Mobility ID
You are prompted to enter your mobility ID.
j
Enter and confirm Mobility ID, usually a telephone number.
You are prompted to enter the password.
Enter password
j
Enter and confirm the user password.
The following mobility messages appear in the display:
• Validating
• Logging off elsewhere
At the same time, the display on the busy remote phone shows "Forced
logoff pending".After the set timeout the active call is ended and remote
logoff is performed.
• Registering
• Downloading user data
Once logon is complete, the "Mobility" program key LED lights up and the mobility icon appears in the display
.
OpenScape Voice functions
145
OpenScape Voice functions
The OpenScape Voice supports a number of functions that you can activate and
deactivate from your phone.
On multi-line telephones, the full scope of OpenScape Voice functions is
only available for the primary line.
Feature toggle key
You can pick a programmable key and program it as a feature toggle key for activating the "make line busy" and "stop hunt" functions.
You can then use the programmable key to activate or deactivate the relevant
OpenScape Voice function on the server for this phone.
You can only program first-level programmable keys because those linked to
LEDs are used to display the function status as either on (LED on) or off (LED
off). The LED indicates the status of the function on the server and can therefore
change without any of the programmable keys being pressed.
Example:
Switching between "Line busy" and "Line free" (see also Page 152).
Prerequisite: Your administrator configured a programmable key with the function "Busy" ("make line busy" for the hunt group) Page 72.
S
Press the programmable key – the key lights up.
R
Press the illuminated programmable key once again to release the line - the
keys stops illuminating.
146
OpenScape Voice functions
Making anonymous calls
Your administrator decides whether or not your caller ID (name and phone number) is displayed on a called party’s station. Anonymous calling is when your
data is not transmitted. The settings configured can be deactivated, however, for
specific calls.
• If your caller ID is transmitted: your caller ID is displayed.
• If your caller ID is suppressed: "unknown" is displayed.
Deactivating
If your administrator permanently activated anonymous calling for your phone,
you can deactivate this setting as follows:
^
Lift the handset.
j
Enter the code (see the table of codes Page 163) to transmit the caller information.
Z
You hear a confirmation tone or an announcement.
Activating
If your administrator activated caller ID transmission for your phone, you can deactivate this setting as follows:
^
Lift the handset.
j
Enter the code (see the table of codes Page 163) to suppress the caller ID.
Z
Wait until you hear the confirmation tone or an announcement.
Caller ID transfer is suppressed. "Private/Anonymous" appears on the called
party’s display instead of the caller ID.
OpenScape Voice functions
147
Temporarily activating anonymous calling for the next
call
If your administrator activated caller ID transmission for your phone, you can deactivate this setting for the next call as follows:
^
Lift the handset.
j
Enter the code (see the table of codes Page 163).
Z
Wait until you hear the confirmation tone or an announcement.
j
Dial the phone number of the party you want to contact.
Caller ID transmission is reactivated after this call.
Temporarily deactivating anonymous calling for the
next call
If your administrator suppressed caller ID transmission for your phone, you can
enable this setting for the next call as follows:
^
Lift the handset.
j
Enter the code (see the table of codes Page 163).
Z
Wait until you hear the confirmation tone or an announcement.
j
Dial the phone number of the party you want to contact. When you end this call,
caller ID transmission is suppressed once again for the next call.
148
OpenScape Voice functions
Creating a list for selective calls
For call acceptance
You can create a list of the phone numbers from which you are willing to accept
calls (also known as a selection list). Your administrator knows how long this list
may be in the OpenScape Voice used on site in your facility.
A connection is set up if a caller’s phone number matches a number in the selection list. If there is a match:
• the caller receives a message that the party refuses to accept any calls with
this number,
or
• the call is forwarded to an external phone number.
Contact your administrator for information on how your OpenScape Voice is configured on site.
^
j
Lift the handset.
Enter the code (see the table of codes Page 163).
Various announcements deliver the following information:
• the name of the feature (selective call acceptance)
• the current status (active or inactive)
• the current scope of the selection list.
These announcements are followed by verbal user prompts that let you:
•
•
•
•
add entries to the selection list
delete entries in the selection list
check the selection list
activate or deactivate the function.
OpenScape Voice functions
149
For call rejection
As for selective call acceptance, you can create a selection list with the phone
numbers of parties from whom you are not willing to accept calls. Your administrator knows how long this list may be in the OpenScape Voice used on site in
your facility.
A call is not connected if the caller’s phone number matches a number in the selection list; the caller is notified that the called party rejects calls from this number. If the caller’s number is not in the selection list, the call is to you as usual.
^
j
Lift the handset.
Enter the code (see the table of codes Page 163).
Various announcements deliver the following information:
• the name of the feature (selective call rejection)
• the current status (active or inactive)
• the current scope of the selection list.
These announcements are followed by verbal user prompts that let you:
•
•
•
•
add entries to the selection list
delete entries in the selection list
check the selection list
activate or deactivate the function.
150
OpenScape Voice functions
Anonymous calls
Rejecting
You can reject all calls from parties that activated a data protection feature
(for example, caller ID suppression) to prevent their phone number from being
transmitted. In this case, you are not informed that a call was rejected.
^
j
Lift the handset.
Enter the code (see the table of codes Page 163).
Accepting
You can also accept calls from parties that activated a data protection feature
(for example, caller ID suppression) to prevent their phone number from being
transmitted.
^
j
Lift the handset.
Enter the code (see the table of codes Page 163).
OpenScape Voice functions
151
Using abbreviated dialling
Abbreviated dialling gives you access to a central list of frequently dialled phone
numbers.
You can dial a specific phone number by simply entering a digit string. As these
are three-digit numbers, you can store up to 1000 phone numbers. This list is
stored centrally and managed by your administrator.
^
j
Lift the handset.
Enter the code (see the table of codes Page 163) followed by a number between 0 and 999 for the phone number you want to dial.
The number is automatically dialled.
Call tracing
You can request automatic tracing of the last received internal call. This is particularly suitable for identifying malicious, irritating or troublesome calls.
n
o
Lift the handset.
Enter the code (see the table of codes Page 163). The phone number is determined. Ask your administrator for the result.
152
OpenScape Voice functions
Hunt group functions
To ensure optimum handling of specific calls, your telephone can be assigned to
a pickup group Page 39 and/or a hunt group.
Your administrator can incorporate multiple telephones in a hunt group. If your
telephone is assigned to a hunt group, OpenScape Voice forwards calls for the
members of your group in accordance with specific rules defined by your administrator. Hunt groups are a simple solution for distributing calls to a group of telephones.
If you want another member of the group to pick up an incoming call, you can
set your telephone to signal the busy status for your line to the other members
of the hunt group. Hunt group calls will then no longer be forwarded to your telephone.
Making a line busy
This prevents this line being used for calls in a hunt group.
Activating
^
Lift the handset.
j
Enter the code (see the table of codes Page 163).
Z
Wait until you hear the confirmation tone.
Deactivating
Make the line free once more for the hunt group.
^
Lift the handset.
j
Enter the code (see the table of codes Page 163).
Z
Wait until you hear the confirmation tone.
OpenScape Voice functions
153
Marking the last line in the hunt group chain
Sets the "stop hunt" line in the hunt group chain. The system will stop looking for
a free line in the hunt group chain after it reaches this line.
Activating
^
Lift the handset.
j
Enter the code (see the table of codes Page 163).
Z
Wait until you hear the confirmation tone.
Deactivating
Unmark the line as the end of the hunt group chain.
^
Lift the handset.
j
Enter the code (see the table of codes Page 163).
Z
Wait until you hear the confirmation tone.
154
OpenScape Voice functions
Reachability
You can make either serial calls or simultaneous calls on several sites. The features for this are
• Serial call
• Parallel call
Prerequisite: The administrator has configured the respective feature for your
main number in OpenScape Voice.
Serial call
Managing number lists/activating serial call
Before the serial call number can be activated, a serial call list much be created.
This can be prepared either by administrator or you can create it yourself later.
Up to six numbers can be entered in the list for sites on which incoming calls including your main number should be signalled sequentially. Each number can
consist of up to 30 digits.
^
j
Lift the handset.
Enter the code for the edit mode (see code table Page 163).
The edit mode opens and you hear an announcement with the following information:
• Feature name
• Current status (active/inactive)
• Number of numbers currently on the serial call list
You are prompted to do one of the following:
•
•
•
•
Activate/deactivate the feature (only if numbers are already entered in the list)
Call up the numbers currently entered in the list.
Add or delete numbers
Repeat the options in edit mode
If the serial call list is still empty, you are prompted to enter numbers in the list.
As soon as you have entered a valid number, the serial call can be activated.
If the serial call is activated, incoming calls are first routed to your phone. If you
do not answer within the timeframe defined by the administrator, the next destination phone rings for the configured period of time. The caller is informed that
the call is being routed to another station. The connection is established with the
first phone that accepts the call.
If the call is not answered by any phone, it is forwarded to the configured forwarding destination (on no reply) or to a "rejection announcement".
OpenScape Voice functions
155
Parallel call
Managing number lists/activating parallel call
Before the parallel call feature can be activated, a parallel call list must be created. This can be prepared either by administrator or you can create it yourself
later. Up to six numbers can be entered in the list for sites on which incoming
calls including your main number should be signalled sequentially. Each number
can consist of up to 30 digits.
^
j
Lift the handset.
Enter the code for the edit mode (see code table Page 163).
The edit mode opens and you hear an announcement with the following information:
• Feature name
• Current status (active/inactive)
• Number of numbers currently on the parallel call list
You are prompted to do one of the following:
•
•
•
•
Activate/deactivate the feature (only if numbers are already entered in the list)
Call up the numbers currently entered in the list.
Add or delete numbers
Repeat the options in edit mode
If the parallel call list is still empty, you are prompted to enter numbers in the list.
As soon as you have entered a valid number, the parallel call can be activated.
If the parallel call is activated, incoming calls are routed to your phone and all
other destination phones in the parallel call list. The connection is established
with the first phone that accepts the call.
If the call is not answered by any phone, it is forwarded to the configured forwarding destination (on no reply) or to a "rejection announcement".
Activating/deactivating parallel call via code
You can activate/deactivate the parallel call without having to change to edit
mode.
Prerequisite: You have already entered numbers in the parallel call list.
^
j
Lift the handset.
Enter the code to activate or deactivate the parallel call (see code table
Page 163).
156
OpenScape Voice functions
Parking a call
If you have answered a call for a colleague and cannot forward it to him, you can
park the call.
Call park
[
You are conducting the call. Let the other party know, e.g. that you are trying to
connect him.
j
Enter the code for parking followed by a line number (see code table
Page 163).
You receive a confirmation tone. The caller hears a waiting melody.
]
Replace the handset
Tell your colleague that a call for him is parked and give him the line number.
Unparking
To unpark the call, your colleague must proceed as follows:
^
Lift the handset.
j
Enter the unparking code (see code table Page 163). He is prompted to enter
a line number.
j
Enter the specified line number.
[
Your colleague is now connected with the waiting caller.
OpenScape Voice functions
157
Silent Monitoring
If this function has been configured by administrator and enabled for the destination phone, you can join an active call of an internal station and listen in unnoticed (muted) or with the knowledge of the target station (active).
Active silent monitoring
Station A and B are on a call. You want to listen to the call but so that Station B
does not notice but so that you can still talk to Station A.
Your phone
internal station A
internal or external station B
• You can hear and talk to station A.
• You can hear station B but cannot talk to him because he cannot hear you.
• Station A and B can hear and speak to each other.
^
j
]
Lift the handset.
Enter the code for active silent monitoring and the destination number (see code
table Page 163). You are connected to the call and can listen. If necessary notify station A.
End the silent monitoring unnoticed by replacing the handset.
158
OpenScape Voice functions
Muted silent monitoring
Station A and B are on a call. You want to monitor a call but so that neither station
notices.
Your phone
internal station A
internal or external station B
• You can hear station A but cannot talk to him because he cannot hear you
• You can hear station B but cannot talk to him because he cannot hear you.
• Station A and B can hear and speak to each other
^
j
]
Lift the handset.
Enter the code for active silent monitoring and the destination number (see code
table Page 163). You are connected to the call and can listen.
End the silent monitoring unnoticed by replacing the handset.
OpenScape Voice functions
159
One-way Intercom and Two-way Intercom
function
With One-way Intercom or Two-way Intercom, the loudspeaker or speakerphone
function of a destination phone is activated automatically when the connection
is established. Use of these functions is conceivable for example between an
executive and secretary or between a doctor and receptionist.
Possible functions include:
• One-way Intercom
– with variable input of member number
– to a saved member number
• Two-way Intercom
– with variable input of member number
– to a saved member number
Prerequisites:
• The team member belongs to the same collective group as you and has likewise been assigned a member number.
• The team member's phone has a loudspeaker (One-way Intercom) and/or a
speakerphone function (Two-way Intercom).
• Automatic answering is activated for the team member.
• The team member's phone is idle.
• The member numbers of the callers are known for the One-way Intercom and
Two-way Intercom functions.
You can cancel One-way Intercom or Two-way Intercom by replacing the handset or – during a consultation – resume the held call.
Two-way Intercom connections can be established from the following states:
• In idle status
• During manual call holding
• In a consultation
Functions such as "Call Forwarding" or "Do not disturb" are temporarily
disabled on the destination caller's phone by the One-way Intercom and
Two-way Intercom functions.
160
OpenScape Voice functions
One-way Intercom
From your phone, you can directly call any team member whose telephone has
a loudspeaker.
One-way Intercom with variable input of member number
^
Lift the handset.
j
Enter the code for One-way Intercom (see code table Page 163) followed by
the one or two-digit member number of the respective team member.
Z
As soon as the connection has been established, you will hear a confirmation
tone and can speak to the other party via the loudspeaker.
]
To end the call, simply hang up.
One-way Intercom to a saved member number
Prerequisite: The code for One-way Intercom and the member number are programmed on a sensor key.
S
Press the programmed sensor key. A connection to that member's loudspeaker
will immediately be established: You can speak to the destination caller via your
speakerphone.
Two-way Intercom
From your phone, you can directly call any team member whose telephone has
a speakerphone function. The loudspeaker and microphone of the destination
phone are switched on automatically.
Two-way Intercom with variable input of member number
Speaker
Press the key to use your speakerphone function.
j
Enter the code for Two-way Intercom (see code table Page 163) followed by
the one or two-digit member number of the respective team member.
Z
As soon as the connection has been established, you will hear a confirmation
tone and can reach the destination caller via this caller's speakerphone function.
Two-way Intercom to a saved member number
Prerequisite: The code for Two-way Intercom and the member number are programmed on a sensor key.
S
Press the programmed sensor key. A connection to the team member is established immediately and your speakerphone function will be switched on.
Z
As soon as the connection has been established, you will hear a confirmation
tone and can reach the destination caller via this caller's speakerphone function.
OpenScape Voice functions
161
Announcing the local phone number
You can use this function in order, for example, to identify the phone number of
a phone in a conference room if it is not indicated on the display.
^
j
]
Lift the handset.
Enter the code for "Announcing the local phone number" (see code table
Page 163). The phone number is announced.
Then hang up.
Dialling the last caller
You can retrieve and dial the phone number of the last answered or dialled caller.
The following two functions could be used alternatively if you have disabled the
call journal Page 116.
Retrieving and dialling the last answered caller
The following phone numbers can be saved for retrieval:
• The last answered call
• The last missed call
• The last picked up call (group call)
^
j
Lift the handset.
Enter the code for dialling the last answered caller (see code table Page 163).
The phone number is dialled and the connection is established.
Retrieving and dialling the phone number of the last
caller dialled
Instead, you can also use the normal redial functions of your phone as usual.
^
j
Lift the handset.
Enter the code for dialling the last caller dialled (see code table Page 163).
The phone number is dialled and the connection is established.
162
OpenScape Voice functions
Picking up out-of-hours calls
If your switchboard is no longer attended after a certain time, an out-of-hours call
function can be configured on one or more phones for this period.
For example, if you hear one of the phones that has an out-of-hours call function
configured ringing when the office is closed, you can pick up the call early from
your phone.
You can also forward your phone to the phone with the out-of-hours call function
before leaving the office so that colleagues who have not yet left can pick up
calls for you.
^
j
Lift the handset.
Enter the code (see code table Page 163) for the out-of-hours call pickup in
order to pick up the ringing call.
You can also configure a key for picking up out-of-hours calls.
OpenScape Voice functions
163
Code table for OpenScape Voice functions
Ask your administrator to enter the latest codes in the following table.
Print this page as an overview.
Function
Making anonymous calls off
Making anonymous calls on
Making anonymous calls temporarily on
Making anonymous calls temporarily off
List for selective call acceptance
List for selective call rejection
Rejecting anonymous calls
Accepting anonymous calls
Using abbreviated dialling
Call tracing
Making a line busy on
Making a line busy off
End of hunt group chain on
End of hunt group chain off
Edit mode for serial call
Edit mode for parallel call
Activating a parallel call
Deactivating a parallel call
Parking a call
Unparking a call
Active silent monitoring
Muted silent monitoring
One-way Intercom
Two-way Intercom
Announcing the local phone number
Last answered caller
Last dialled caller
Picking up out-of-hours calls
Code
Description
Page 146
Page 146
Page 147
Page 147
Page 148
Page 149
Page 150
Page 150
Page 151
Page 151
Page 152
Page 152
Page 153
Page 153
Page 154
Page 155
Page 155
Page 155
Page 156
Page 156
Page 157
Page 158
Page 160
Page 160
Page 161
Page 161
Page 161
Page 162
164
Impact Levels
Impact Levels
Communication in the PSN (Public Sector Network) is split into areas of different
Impact Levels (IL). The Impact Level dictates how you as a user should conduct
the telephone call in question. It is described below how to determine whether
your call partner belongs to a lower Impact Level when the connection is being
established or has been established.
Calls with a low Impact Level are treated in a particular way, either through their
own icons, text labels and/or a special ringtone. It should be noted that the Impact Level causes no restriction when using the phone either during or prior to
connection. Calls of the same or a higher Impact Level IL are not identified in
any particular way.
To ensure unrestricted functionality of the Impact Level function, the advisory tone must be disabled for unsecured voice connections
( Page 179).
Answering a call with a lower Impact Level
Prerequisite: The administrator has assigned separate call signals for calls with
a lower Impact Level.
Answering a call
The phone rings with the defined ringtone for calls with a lower Impact Level.
The caller is shown with a special icon and the advisory "Lower IL".
^
Lift the handset.
You can also answer the call if appropriate using the loudspeaker key or via the
headset.
Answering forwarded calls
The phone rings with the defined ringtone for calls with a lower IL.
The caller is shown with a special icon, the forwarding icon and the advisory
"Lower IL".
^
Lift the handset.
You can also answer the call if appropriate using the loudspeaker key or via the
headset.
Impact Levels
165
Answering a second call
The phone rings with the defined ringtone for second calls with a lower IL.
The caller is shown with a special icon and the advisory "Lower IL".
^
Lift the handset.
You can also answer the call if appropriate using the loudspeaker key or via the
headset.
Calls to a lower Impact Level
If you are calling a partner with a lower IL, this will be displayed when the connection is established.
Off-hook dialling
^
j
Lift the handset.
Enter the station number.
In the pop-up menu:
Confirm or wait until the dial delay expires (see Page 100).
Dial
or
In the pop-up menu:
Confirm the option shown1.
Repeat dialling S. Hawking
The connection is set up. A special icon and the advisory "Lower IL" are shown
on the display.
You can also set up the connection with on-hook dialling via the loudspeaker (speakerphone mode) or via a connected headset.
Forwarding a call with a lower Impact Level
If you are forwarding a partner with a lower IL to a partner with a higher IL, this
will be displayed when the connection is established.
Prerequisite: The Deflect function is approved by the administrator.
A call with a lower IL rings.
Select and confirm the option shown.
Deflect
j
Enter and confirm the phone number.
The connection is set up. A special icon, the forwarding icon and the advisory
"Lower IL" are shown on the display.
1. Please note the information in relation to the call journal on Page 48
166
Impact Levels
Conducting a call with a lower Impact Level
If you have answered a call with a lower IL, this will be documented on the display.
Conducting a call
[
You are connected with the partner from a lower Impact Level (IL) zone. The advisory "Lower IL" is displayed in the second call line.
Holding a call
If the held call has the status of a lower IL, the advisory "Lower IL" will also be
displayed.
Conference
[
You are connected with two or more partners in a conference call. At least one
of the partners belongs to the lower IL zone. The advisory "Lower IL" is displayed in the "Conference" line.
Reconnecting
You have ended a consultation call for example by replacing the handset. The
held partner is awaiting retrieval.
If the held call has the status of a lower IL, the advisory "Lower IL" will also be
displayed.
Retrieve held call
Confirm the option shown. You are reconnected with the first partner.
Impact Level alarm
If you have activated an IL alarm ( Page 184), you will see an advisory on the
display and a defined ringtone rings if the IL changes from a higher to a lower
IL. This can happen for example when a call is picked up.
Individual phone configuration
167
Individual phone configuration
Display
Setting contrast
The display has multiple contrast levels that you can set according to your light
conditions.
z
Settings
You can also configure this setting via the WBM interface z Page 198.
Press the key shown.
Settings
Select and confirm the option shown.
User
Select and confirm the option shown.
if nec.j
Enter and confirm the user password.
Select and confirm the option shown.
Phone?
Display ?
f
Select and confirm the option shown.
Contrast: =
f
Select and confirm the option shown.
b or d
Save & Exit
l
Set and confirm the contrast
Select and confirm the option shown.
168
Individual phone configuration
Date and time
This function allows you to select one of three different display modes for the
date and manually set the time if necessary.
z
You can also configure these settings via the WBM interface Page 198.
Setting the time
Settings
Press the key shown.
Settings
Select and confirm the option shown.
User
Select and confirm the option shown.
if nec.j
Select and confirm the option shown.
Date and time?
Time = 14:44
Save & Exit
Enter and confirm the user password.
f
Select and confirm the option shown. The time set is displayed.
j
Enter and confirm the time.
l
Select and confirm the option shown.
Setting the date
Settings
Press the key shown.
Settings
Select and confirm the option shown.
User
Select and confirm the option shown.
if nec.j
Select and confirm the option shown.
Date and time?
Date = 20.02.2007
Save & Exit
Enter and confirm the user password.
f
Select and confirm the option shown. The date set is displayed.
j
Enter and confirm the date.
l
Select and confirm the option shown.
Setting daylight saving time
Prerequisite: Auto DST is deactivated Page 170.
z
You can also configure this setting via the WBM interface Page 198.
Individual phone configuration
Settings
Press the key shown.
Settings
Select and confirm the option shown.
User
Select and confirm the option shown.
if nec.j
169
Enter and confirm the user password.
Select and confirm the option shown.
Date and time?
Daylight saving = No
f
Select and confirm the option shown. The time set is displayed.
Yes
l
Confirm.
Save & Exit
l
Select and confirm the option shown.
Setting the difference between daylight saving and standard time
Prerequisite: Auto DST is deactivated Page 170.
Enter the difference to be used for daylight saving time.
z
Settings
You can also configure this setting via the WBM interface Page 198.
Press the key shown.
Settings
Select and confirm the option shown.
User
Select and confirm the option shown.
if nec.j
Select and confirm the option shown.
Date and time?
Difference (mins) = 60
Save & Exit
Enter and confirm the user password.
f
Select and confirm the option shown. The difference set is displayed.
j
Enter and confirm the difference between daylight and standard time in minutes.
l
Select and confirm the option shown.
170
Individual phone configuration
Automatic daylight saving time
The Auto DST setting is provided for information purposes and can only be
changed by your administrator.
z
Settings
You can also access this information via the WBM interface Page 198.
Press the key shown.
Settings
Select and confirm the option shown.
User
Select and confirm the option shown.
if nec.j
Enter and confirm the user password.
Select and confirm the option shown.
Date and time?
Daylight saving time must be manually set if a No is entered for Auto DST
Page 168.
Time display format
z
Settings
You can also configure this setting via the WBM interface Page 198.
Press the key shown.
Settings
Select and confirm the option shown.
User
Select and confirm the option shown.
if nec.j
Enter and confirm the user password.
Select and confirm the option shown.
Locality?
Time format = 24 hours
m
Select and confirm the option shown. The format set is displayed.
12 hours (AM/PM)
f
Select and confirm the time format (12- or 24-hour display).
Save & Exit
l
Select and confirm the option shown.
Individual phone configuration
Date display format
z
Settings
You can also configure this setting via the WBM interface Page 198.
Press the key shown.
Settings
Select and confirm the option shown.
User
Select and confirm the option shown.
if nec.j
Enter and confirm the user password.
Select and confirm the option shown.
Locality?
Date format = dd/mm/yyy
f
Select and confirm the option shown. The format set is displayed.
yyyy/mm/dd
f
Select and confirm the format you want.
Save & Exit
l
Select and confirm the option shown.
171
172
Individual phone configuration
Audio
Volumes
Use this selection to set the following volumes:
•
•
•
•
•
•
z
Loudspeaker
Ringer
Handset
Headset
Handsfree
Rollover
You can also configure this setting via the WBM interface Page 198.
Example: Handset:
Settings
Press the key shown.
Settings
Select and confirm the option shown.
User
Select and confirm the option shown.
if nec.j
Enter and confirm the user password.
Audio
Select and confirm the option shown.
Volumes?
Select and confirm the option shown.
Handset
f
b or d
Save & Exit
l
Select and confirm the option shown.
Set and confirm the volume.
Select and confirm the option shown.
Individual phone configuration
173
Settings
Room character
To ensure that the other party can hear you properly in speakerphone mode, you
can adjust the phone to the room acoustics by choosing one of the following
room character conditions: "Normal", "Echoing", "Muffled" .
z
Settings
You can also configure this setting via the WBM interface Page 198.
Press the key shown.
Settings
Select and confirm the option shown.
User
Select and confirm the option shown.
if nec.j
Enter and confirm the user password.
Audio
Select and confirm the option shown.
Settings?
Select and confirm the option shown.
Room character = Normal
f
Select and confirm the room character in the context menu (for example, "Normal").
Save & Exit
l
Select and confirm the option shown.
Ringtone
If your administrator has loaded suitable files to the phone, you can select a realtone file in *.mid (*.midi) or *.wav format for the ringer tone. If no individual audio files are available the "pattern" ringtone is preset.
z
Settings
You can also configure this setting via the WBM interface Page 198.
Press the key shown.
Settings
Select and confirm the option shown.
User
Select and confirm the option shown.
if nec.j
Enter and confirm the user password.
Audio
Select and confirm the option shown.
Settings?
Select and confirm the option shown.
Ringer file = Ring file
f
Select and confirm the option shown.
Ring file?
f
Confirm. Required ringtone file or "pattern." You will immediately hear the associated ringer melody. Confirm current ringtone file.
Save & Exit
l
Select and confirm the option shown.
174
Individual phone configuration
Pattern melody
z
You can also configure this setting via the WBM interface Page 198.
Prerequisite: You have choosen the "pattern" ringtone, see Page 173.
Settings
Press the key shown.
Settings
Select and confirm the option shown.
User
Select and confirm the option shown.
if nec.j
Enter and confirm the user password.
Audio
Select and confirm the option shown.
Settings?
Select and confirm the option shown.
Ringer melody = 2
f
Select and confirm the option shown and then select the required pattern melody
between 1 and 8 (e.g. 4). You will immediately hear the corresponding Ringer
melody. Confirm the selected Ringer melody.
Save & Exit
l
Select and confirm the option shown.
Individual phone configuration
175
Pattern sequence
z
You can also configure this setting via the WBM interface Page 198.
Prerequisite: You have choosen the "pattern" ringtone, see Page 173.
Settings
Press the key shown.
Settings
Select and confirm the option shown.
User
Select and confirm the option shown.
if nec.j
Enter and confirm the user password.
Audio
Select and confirm the option shown.
Settings?
Select and confirm the option shown.
Ringer tone sequence = 2
f
Select and confirm the option shown and then select the required Ringer tone
sequence between 1 and 6 (e.g. 2). You immediately hear the set Ringer melody
with the select Ringer tone sequence. Confirm the selected setting.
Save & Exit
l
Select and confirm the option shown.
Country setting for speakerphone mode
Enter the country setting you prefer for speakerphone mode here (see
Page 36).
z
Settings
You can also configure this setting via the WBM interface Page 198.
Press the key shown.
Settings
Select and confirm the option shown.
User
Select and confirm the option shown.
if nec.j
Enter and confirm the user password.
Audio
Select and confirm the option shown.
Settings?
Select and confirm the option shown.
Open listening = Standard mode f
Select and confirm the setting you want in the context menu ("Standard mode"
or "US mode.
Save & Exit
l
Select and confirm the option shown.
176
Individual phone configuration
Headset socket
Enter the type of headset here.
z
Settings
You can also configure this setting via the WBM interface Page 198.
Press the key shown.
Settings
Select and confirm the option shown.
User
Select and confirm the option shown.
if nec.j
Enter and confirm the user password.
Audio
Select and confirm the option shown.
Settings?
Select and confirm the option shown.
Headset socket = Standard modef
Select and confirm the setting you want in the context menu ("Wired headset",
"Cordless headset" or "Conference unit").
Save & Exit
l
Select and confirm the option shown.
Individual phone configuration
177
Special ringers
This feature allows up to four different incoming call types to have a special ringtone so you will hear different ringtones when receiving a call depending on who
is calling.
You can assign special ringtones to following call types:
•
•
•
•
•
•
•
Internal
External
Recall
Emergency
Special 1
Special 2
Special 3
Preposition: The administrator has enabled the special ringers.
z
Settings
You can also configure this setting via the WBM interface Page 198.
Press the key shown.
Settings
Select and confirm the option shown.
User
Select and confirm the option shown.
if nec.j
Enter and confirm the user password.
Audio
Select and confirm the option shown.
Special ringers?
Select and confirm the option shown.
The setting sequence is the same for all 4 types.
In the following the settings for "Internal" are described.
f
Internal
Available
Yes
Select and confirm the option shown.
"Yes" shows, that the administrator has enabled the special ringers.
Ringer sound
Select and confirm the option shown.
ABC.wav
Confirm. Required ringtone file[1 ] or "pattern." You will immediately hear the associated ringer melody. Confirm current ringtone file.
1. The phone displays the current setting.
178
Individual phone configuration
Settings for the "Pattern" ringtone type
If you selected "pattern" as the ringtone type, you can make further settings for
the pattern melody and pattern sequence:
Pattern melody
Select and confirm the option shown.
4
Select the required pattern melody between 1 and 8 (e. g. 4). You will immediately hear the corresponding Ringer melody. Confirm the selected Ringer melody.
Pattern sequence
Select and confirm the option shown.
2
Select the required Ringer tone sequence between 1 and 6 (e. g. 2) You immediately hear the set Ringer melody with the select Ringer tone sequence. Confirm the selected setting.
Save & Exit
l
Select and confirm the option shown.
Individual phone configuration
179
Tone and indication with an unsecured voice
connection
Use this option to activate an alerting tone that you hear when a secure voice
connection with the party you are currently talking to ceases to be secure. The
message "Nonsecure connection" also appears.
Prerequisite: Secure connection setup is the preference set by your administrator.
z
Settings
You can also configure this setting via the WBM interface Page 198.
Press the key shown.
Settings
Select and confirm the option shown.
User
Select and confirm the option shown.
if nec.j
Enter and confirm the User password.
Configuration
Select and confirm the option shown.
Connected calls
Select and confirm the option shown.
Secure call alert = No
Select and confirm the option shown.
Yes
Select and confirm the option shown in the context menu.
Save & Exit
Select and confirm the option shown.
180
Individual phone configuration
Key click
You can configure whether a key click should be audible when a key is pressed.
You can also decide whether this should apply for all keys or only for the keys
on the keypad. In addition, you can adjust the click volume or disable the sound.
z
Settings
You can also configure this setting via the WBM interface Page 198.
Press the key shown.
Settings
Select and confirm the option shown.
User
Select and confirm the option shown.
if nec. j
Enter and confirm the User password.
Phone
Select and confirm the option shown.
Key click
Select and confirm the option shown.
Adjusting the volume for the Key click
Volume
Select and confirm the option shown.
Medium
For instance, select and confirm a medium volume level. You can also select one
of the following three options:
• Low
• High
• Off (for no click)
Key selection
Keys
Select and confirm the option shown.
Keypad only
Select and confirm if the setting is only to apply for the character input keys.
or
All keys
Select and confirm the option shown.
Save & Exit
Confirm the option shown.
Individual phone configuration
Setting the language and country
Selecting a language
Use this menu option to select the language for operator prompting.
z
Settings
You can also configure this setting via the WBM interface Page 198.
Press the key shown.
Settings
Select and confirm the option shown.
User
Select and confirm the option shown.
if nec.j
Enter and confirm the user password.
Select and confirm the option shown.
Locality?
Language = Deutsch
f
Select and confirm the option shown. The language set is displayed.
English
f
Select and confirm to set the required language, in our example, English.
Save & Exit
l
Select and confirm the option shown.
181
182
Individual phone configuration
You may choose from the following languages:
1. Bahasa Indonesia
2. Bahasa Malaysia
3. Brasileiro
4. Català
5. Ceština
6. Cymraeg
7. Dansk
8. Deutsch
9. Eesti keel
10.English
11. English(US)
12.Español
13.Français
14.Hrvatski
15.Italiano
16.Latviešu Valoda
17.Lietuviø Kalba
18.Magyar
19.Nederlands
20.Norsk
21.Polski
22.Português
23.Românã
24.Slovenèina
25.Slovenski Jezik
26.Srpski Jezik
27.Suomi
28.Svenska
29.Türkçe
30.
31.
32.
33. Русски
34.
35.
36.
Individual phone configuration
183
Country-specific settings
Adapt your phone settings to suit the relevant country-specific conditions
(for example, transmission parameters).
z
Settings
You can also configure this setting via the WBM interface Page 198.
Press the key shown.
Settings
Select and confirm the option shown.
User
Select and confirm the option shown.
if nec.j
Enter and confirm the user password.
Select and confirm the option shown.
Locality?
Country = DE
f
Select and confirm the option shown. The country set is displayed.
US
f
Select and confirm to set the country[1], here US, for instance.
Save & Exit
l
Select and confirm the option shown.
You may choose from the following countries
1. Argentina
2. Australia
3. Austria
4. Belgium
5. Brazil
6. Canada
7. China
8. Chile
9. Croatia
10.Czech Republic
11. Denmark
12.Finland
13.France
14.Germany
15.Hungary
16.India
17.Ireland
18.Italy
19.Japan
AR
AT
AU
BE
BR
CA
CN
CL
HR
CZ
DK
FI
FR
DE
HU
IN
IE
IT
JP
1. The phone displays the current setting.
20.Luxembourg
21.Mexico
22.Netherlands
23.New Zealand
24.Norway
25.Poland
26.Portugal
27.Russian Federation
28.Singapore
29.Slovakia
30.South Africa
31.Spain
32.Sweden
33.Switzerland
34.Thailand
35.Turkey
36.United Kingdom
37.United States
38.Vietnam
LU
MX
NL
NZ
NO
PL
PT
RU
SG
SK
ZA
ES
SE
CH
TH
TR
GB
US
VN
184
Individual phone configuration
Alarm on changing the IL
If a call switches from a higher to a lower IL (Impact Level), this will be indicated
by the pop-up text Changing the IL.
z
Settings
You can also configure this setting via the WBM interface Page 198.
Press the key shown.
Settings
Select and confirm the option shown.
User
Confirm the option shown.
if nec. j
Enter and confirm the User password.
Configuration
Select and confirm the option shown.
Connected calls?
Select and confirm the option shown.
Lower IL alert = No
Select and confirm the option shown.
Yes
Select and confirm the option shown in the context menu. The advisory function
is activated.
Save & Exit
Confirm the option shown.
Individual phone configuration
185
Network information
This overview in the user area of the Service menu provides you with information
about the IP address of the phone and the HTML address of the WBM interface.
It also provides real-time data about the network activity of the phone.
Settings
Press the key shown.
Settings
Select and confirm the option shown.
User
Select and confirm the option shown.
if nec.j
Network information
Enter and confirm the user password.
Select and confirm the option shown. You can browse the following overview:
IP Address: Displays the IP address or name which was assigned to the phone
in the network.
WBM URL: HTTP address of the web interface. This address is specified in the
address line of the Internet browser and is used to call the web interface of the
phone in the browser.
DNS domain: The DNS domain that can be assigned to the telephone in addition to the IP address (e.g. http://my-OpenScape DeskPhone IP 35G.phone/).
LAN/PC-RX: The network or PC interface data packets received are illustrated
dynamically as columns.
LAN/PC-TX: The network or PC interface data packets sent are illustrated dynamically as columns.
LAN/PC autonegotiated: [Yes|No]: Displays whether the network or PC interface data transfer rate is set to automatic (Yes) or manual (No).
LAN/PC information: [10|100|1000] Mbit/s: Data transfer rate of the network
or PC interface. If an interface is not in use, Link down is displayed.
186
Individual phone configuration
Resetting user data
The following user-specific settings changed via the phone menu or the WBM
interface can be reset to factory settings.
• Display contrast
• Language setting
• Audio settings
– Volumes
– Settings
• Call lists
– All entries are deleted
• Programmable keys
– All personalised programming is deleted (see also Page 76).
Attention: All data is reset without a warning tone.
Initiating the reset
Settings
Press the key shown until the "Menu" tab is active.
Settings
Select and confirm the option shown.
User
Confirm.
if nec. j
Enter and confirm the user password.
Reset
Select and confirm the option shown.
Reset all user data?
Select and confirm the option shown. The user data is reset to factory settings.
or
Cancel?
To cancel the process.
Call recording
187
Call recording
A central voice recorder is installed in the network for recording calls to which
your telephone connects in order to record the current voice traffic. The recorder
records the entire voice flow of two or more participants.
You should configure a recording button in order to simplify handling of manual
call recording Page 69. It is assumed in the description below that a corresponding key has been configured.
Recording modes
The administrator can configure the following operating modes for call recording:
•
•
•
•
Manual
AutoStart
All Calls
Disabled
The following settings are possible to audibly signal the recording:
• Repeated
• Single Shot
• Off
Check with your administrator as to which settings were made for your phone.
Mode: ALL CALLS
The telephone starts and stops the recorder automatically in order to ensure that
all calls are being recorded.
Mode: MANUAL
You decide when the recorder is started and stopped or paused. If the recorder
is switched on, all further calls will be recorded. If you pause the recorder then
nothing will be recorded. If there are no calls, then the recorder likewise pauses.
Mode: AUTOSTART
The telephone starts the recorder automatically. You can stop or pause the recorder yourself however and restart it. If a call has already been recorded, new
incoming and outgoing calls will also be recorded. If you pause the recorder during a call, special calls such as consultation calls, call pickups and second calls
will not be recorded as long as the recorder is paused. If the telephone reverts
to idle status, the AutoStart process is set up again for the next call.
188
Call recording
Explanations of recording
Recordable calls
A recordable call is any call that has a call connection status on the telephone.
This can be any incoming or outgoing call. It is immaterial here whether a call is
set up directly via the telephone or via an application.
•
•
•
•
•
•
•
•
•
•
Outgoing
Incoming
Consultation
Pickup
Reconnect
Second call
Connected call
Conference1
Automatic call acceptance
Secured or unsecured line
Non-recordable calls
• Outgoing calls that have not yet reached full connection status, such as a ringing call.
• Calls on hold
1. Server-based conference only
Call recording
189
Enhanced functions:
1.
2.
3.
4.
A conference1 can be set up or cleared down during recording.
A consultation can be performed during recording.
Call transfer is also available during recording.
A second call can be accepted during recording.
The following features are not supported:
1. Playing back recordings over the telephone.
2. Deleting recordings over the telephone.
3. Functions for editing recordings over the telephone.
Recording tips
You will receive the following advisories while a call is being recorded:
• The recording symbol | on the display (permanent)
• Beep (repeated at intervals for you and your call partner)
• Beep (single at the start of recording for you and your call partner)
The audible advisory can also be switched off. Please check with the relevant
administrator.
Multiline
There is no difference between multi-line calls and single-line calls when it
comes to recording calls. If recording has started, the call is recorded, otherwise
not. The recording status of a line continues as long as calls are connected to
this line.
For example, if line A is being recorded (manually triggered) and the caller
switches to line B or puts line A on manual hold and switches to line B, the recording is ended and a partial recording is saved.
If recording for the call on line B is disabled (operating mode = Manual or AutoStart) and the caller switches to line A, the recording for line A is not restarted.
The operating modes mentioned (All Calls, AutoStart or Manual) refer to the telephone and are therefore the same for all lines
Recording calls
Automatic call recording
This is the simplest mode. If you have accepted a call or called a subscriber and
the subscriber answers, the call is recorded automatically. Refer to Page 188
to check which calls this can be.
As soon as the recording starts, you will see the recording symbol | and hear
a beep (see also Page 189).
You cannot pause the recording manually in this mode.
1. Server-based conference only
190
Call recording
Manual call recording
Activating or deactivating call recording when the telephone is in
idle mode.
Prerequisite: Manual mode is selected. The recording button is configured and
indicates the status.
Recording on
Select the option shown in the telephone's context menu to enable the option.
Recording off
or disable the option.
or
S
Press the recording button to enable the option - the LED key lights up.
R
or press the key shown to disable the option - the LED extinguishes.
The recording button also indicates the status change if you activated or deactivated call recording via the context menu.
Call recording with AutoStart
Standby mode is activated in principle in idle mode. The recording button LED
lights up. You cannot switch off the recorder. As soon as a call is set up, call recording starts automatically.
^
Lift the handset.
or
Speaker
[
Press the key shown.
The station answers. You hear a beep, the recording symbol | is shown on the
display and the recording button LED remains lighting. The call is now being recorded (see also Page 189)
You can pause the recording at any time and continue it again.
] or Speaker
If you end the call, the AutoStart process is set up again for the next call.
Call recording
191
Controlling call recording
Starting call recording manually during a call
Prerequisite: Manual mode or AutoStart is selected. You are conducting a call.
Recording has not started. The recording button LED is not lighting.
[
S
You are conducting a call (see also Page 188).
Press the recording button to start the recording - the LED key lights up.
You hear a beep and the recording symbol | is shown on the display. The call
is now being recorded (see also Page 189)
Pausing call recording manually during a call
Prerequisite: Manual mode or AutoStart is selected. You are conducting a call.
Recording has started. The recording button LED lights up.
[
R
You are conducting a call (see also Page 188).
Press the recording button to pause the recording - the LED extinguishes and
the recording symbol | on the display disappears.
You can start the recording again at any time, for example to continue recording
the current call.
Ending call recording automatically
Prerequisite: You are conducting a call. Recording has started. The recording
button LED lights up.
] or Speaker
The recording is ended automatically as soon as the call is terminated or if the
call status changes so that the call is no longer being recorded - for example if
a line is placed on manual hold and another line is seized (Multiline).
The LED extinguishes and the recording symbol | on the display disappears.
192
Call recording
Consultation during call recording
Prerequisite: You are conducting a call. Recording has started. The recording
button LED is lighting.
You initiate a consultation – your main call is placed on hold as a result while the
consultation is being performed.
j
[
The recording is paused while you initiate the consultation. The recording symbol | on the display disappears.
If the consultation partner answers, the consultation call is recorded. You hear a
beep and the recording symbol | is shown on the display again.
You can now terminate the consultation call or for example switch back to the
first call party (alternate) while the consultation call is placed on hold.
Second call during call recording
Prerequisite: You are conducting a call. Recording has started. The recording
button LED is lighting.
[
You are conducting a call. You hear a beep and the recording symbol | is
shown on the display. The call is now being recorded.
A second call party camps on Page 87.
In the pop-up menu:
Accept
Select and confirm the option shown.
You are connected with the second party. You hear a beep and the recording
symbol | is shown in the line for the second call – this call is now being recorded. The first party is placed on hold.
Call recording
193
Call recording while alternating
Prerequisite: You have an active or held consultation or second call. Recording
has started. The recording button LED is lighting.
[
You are connected with the second party. You hear a beep and the recording
symbol | is shown in the line for the second call.
Select and confirm the option shown in the context menu for this connection.
Alternate
[
You are switched to the main call. You hear a beep and the recording symbol |
is shown in the line for the main call – this call is now being recorded.
You can pause and restart the recording at any time in manual and auto start
modes.
Your call is paused and reconnected during the
recording.
Prerequisite: You are conducting a call that is being recorded.
Z
Your call partner has placed the call on hold. You hear the music on hold. The
recording is paused and the recording symbol | has disappeared from the display.
[
Your call partner resumes the call. You hear a beep and the recording symbol
| is shown on the display.
194
Call recording
Setting up a conference during recording
Prerequisite: You are conducting a consultation call Page 48 or you have accepted a second call Page 87 and the "System conference" feature was configured by the administrator. Recording has started. The main call is placed on
hold. The recording button LED is lighting.
Select and confirm the option shown in the connection's context menu. You are
connected to both parties at once. The conference is displayed with the current
participants.
Conference
You hear a beep and the recording symbol | is shown in the line for the conference call.
Adding conference participants
Prerequisite: You have set up a conference. The "System conference" feature
was configured by the administrator. The conference call is now being recorded.
[
You have performed a consultation or accepted a second call ( Page 48 or
Page 87). The conference call is placed on hold.
You hear a beep and the recording symbol | is shown in the line for the consultation or second call. The call is now being recorded.
Conference
Select the option shown in the context menu for the consultation or second call
in order to include the new participant in the conference. The conference is displayed with all current participants.
You hear a beep and the recording symbol | is shown again in the line for the
conference call.
Call recording
195
Your call is included in a conference during the
recording.
Prerequisite: You are conducting a call that is being recorded. You are to be included in a conference by your call partner. You are placed on hold while the
conference is being set up.
Z
You hear the music on hold while your call partner is setting up the conference.
The recording is paused and the recording symbol | has disappeared from the
display.
[
Your call partner answers again and you are connected to the conference. You
hear a beep and the recording symbol | is shown in the "Conference" line. The
conference call is now being recorded.
Putting a line on hold manually during the recording
There are two options for placing a line manually on hold:
• You place the active line on hold during the call recording and then resume the
call on this line.
• You seize a different line during call recording. The first line is placed on manual hold.
Prerequisite: The telephone has more than one line configured. The active line
is being recorded. The recording button LED is lighting.
Holding and retrieving the call on the line
[
R
You are conducting a call, for example on line A. You hear a beep and the recording symbol | is shown on the display. The call is now being recorded.
Press line key A. The line key LED starts flickering. The call is placed on hold.
The recording is paused while the call is on hold. The recording symbol | on
the display disappears.
Retrieving a held call:
T
Press line key A. The line key LED lights up. The call is retrieved. You hear a
beep and the recording symbol | is shown on the display again. Call recording
is continued.
Holding a call on the line and conducting a call on a different line
S
Press line key B – the LED lights up. You hear a beep and the recording symbol
| is shown on the display for line B – this call on line B is being recorded. Line
A is placed on hold, call recording of line A has been terminated.
T
Press line key A to resume the call. You hear a beep and the recording symbol
| is shown on the display for line A – a new recording of line A commences.
196
Diagnostic information
Diagnostic information
This information overview in the user area of the service menu provides you with
information on the current configuration of the telephone:
Settings
Press the key shown.
Settings
Select and confirm the option shown.
User
Select and confirm the option shown.
if nec. j
Diagnostic information
Enter and confirm the user password.
Select and confirm the option shown.
You see a numbered list of telephone parameters with the current settings.
You can see a more structured view of the list via the WBM interface
Page 198:
Example:
Diagnostic.information
2011-05-23 12:24:00
00
terminal.number:
3334
01
sip.server:
192.168.1.240
02
sip.port:
5060
03
sip.registrar:
192.168.1.240
04
sip.registrar.port:
5060
05
sip.gateway:
192.168.1.240
06
sip.transport:
UDP
07
sip.gateway.port:
5060
08
server.features:
Nein
09
dns.results:
5060
10
multiline:
Nein
11
registered.lines:
5060
12
backup.active:
Ja
13
backup.proxy:
14
software.version:
V3 R0.24.0 SIP 110514
15
display.message:
None
16
last.restart:
2011-05-19T13:42:02
17
memory.free:
23131K free
18
ip.adress:
192.168.1.203
19
subnet.mask:
255.255.255.0
20
default.route:
192.168.1.2
21
primary.dns:
192.168.1.105
22
secondary.dns:
192.168.1.2
23
route.1.ip:
24
route.1.gateway:
None
Diagnostic information
197
Diagnostic.information
25
route.1.mask:
None
26
route.2.ip:
None
27
route.2.gateway:
None
28
route.2.mask:
None
29
mac-address:
0001e32c680c
30
discovery.mode:
Manual
31
dhcp.reuse:
Nein
32
lan.port.type:
0
33
pc.port.status:
None
34
pc.port.type:
0
35
pc.port.autoMDIX:
Nein
36
vlan.id:
37
qos.layer.2:
38
qos.layer.2.voice:
5
39
qos.layer.2.signalling:
None
40
qos.layer.2.default:
0
41
qos.layer.3:
Ja
42
qos.layer.3.voice:
13
43
qos.layer.3.signalling:
7
44
lldp.med.operation:
198
Web interface (WBM interface)
Web interface (WBM interface)
General
You can configure a number of settings for your phone via the web interface. Communication is
via a secure HTTPS connection. Access to the web interface must be activated by administrator.
Calling up the WBM interface
For more information on the IP address, the web interface address, and how to connect the
telephone to the network, refer to the section entitled "Network information" Page 185.
To call up the interface, open a Web browser and enter the following:
https://[IP address of the phone]
[IP address of the phone] is the IP address of your phone.
or
https://[Name of the phone]
[Name of the phone] which was assigned by administrator.
You might receive a certificate notification from the browser. Follow the instructions to download the certificate.
You will be prompted to configure a user password the first time you call up the web interface
Page 135. You must log on with this password in future every time you want to open the
User Pages.
Administrator Pages
This area allows settings for administering your phone and the network environment. Access to
the Administrator Pages is protected by the admin password. For more information, contact your
administrator.
Web interface (WBM interface)
199
User pages
The WBM interface homepage opens once you have entered and confirmed the phone’s IP address.
1. Click a menu heading to display the individual menu entries. Click the menu heading again to
close the menu.
2. Click a menu entry to open the corresponding form.
3. Make the desired changes.
4. Click the corresponding button to save or discard your changes.
Button functions
•
•
•
•
•
"Login": Log on to the phone after you have entered the user password
"Submit": Apply changes
"Reset": Reset original values
"Refresh": Update the values.
"Logout": Log off the phone
200
Web interface (WBM interface)
User menu
All settings that you can make via the web interface’s user menu can also be made via the phone’s
user menu
User Pages
User login V Page 135
Date and Time
–
–
–
–
–
Local time V Page 168
Local date (day, month, year) V Page 168
Allow daylight saving V Page 168
Difference (minutes) V Page 169
Auto time change V Page 170
Audio
– Volume
– Loudspeaker
– Ringer
– Handset
– Headset
– Handsfree
– Rollover
– Settings
– Ringer melody (V Page 174)
– Ringer tone sequence (V Page 175)
– Ring file (V Page 173)
– Room Character (V Page 173)
– Open listening (V Page 175
– Headset socket
– Special ringers
– Internal
– External
– Recall
– Emergency
–
Configuration
– Outgoing calls
– Autodial delay (seconds) V Page 100
– Callback option V Page 54
– Allow busy when dialling V Page 102
– Allow transfer on ring V Page 95
– Allow immediate dialling Page 47
– Incoming calls
– Deflecting
– (V Page 77
– Default deflect destination V Page 77
– Deflect to DSS V Page 78
– Forwarding
– Settings
– Forwarding Favorites Destination 1 to Destination 5 V Page 58
– Forward all calls allowed V Page 60
– to V Page 60
– Direct destination V Page 57
– Forward on busy allowed V Page 60
Web interface (WBM interface)
–
–
–
–
– to V Page 60
– Direct destination V Page 57
– Forward on no reply allowed V Page 60
– to V Page 60
– Direct destination V Page 57
– No reply delay (seconds)[1] V Page 61
– Alerts
– Visual alerts V Page 80
– Audible alerts V Page 80
– Forwarding party Page 68
– Handling
– Allow call waiting V Page 90
– Allow DND V Page 133
– Allow busy when dialling V Page 102
– CTI calls
– Allow auto-answer V Page 96
– Allow beep on auto-answer V Page 96
– Allow auto-reconnect V Page 97
– Allow beep on auto-reconnect V Page 97
Connected calls
– Allow call transfer V Page 94
– Allow call joining V Page 51
– Allow exit conferenceV Page 105
– Allow hold reminder V Page 83
– Hold reminder delay (minutes) V Page 84
– Hold and hang-up V Page 83
– Allow music on hold V Page 86
– Allow conferences V Page 104
– Allow secure call alert V Page 179
– Toggle associate Page 91
– Lower IL alert V Page 184
Keyset
– Lines
– Ring delay (seconds) V Page 128
– Address[2]
– Primary line[1]
– Ring on/off[1]
–
– Hot-/Warmline[1]
– Hot warm destination V Page 123
– Overview
BLF
– Busy Lamp Field: not for OpenScape Voice
Call logging
– Page 116 Page 117
Phone
– Display settings
– Contrast V Page 167
– Program keys
– Normal
– Edit V Page 70 .
– Shifted
– Edit V Page 70.
– Key Module 1 (if available such as Program keys)
1. Only if "Server features" was deactivated by your administrator
2. Information - read only
201
202
Web interface (WBM interface)
– Key click
– Volume
– Off
– Low
– Medium
– High
– Keys
– Keypad only
– All keys
Locality
–
–
–
–
Country V Page 183
Language V Page 181
Date format V Page 171
Time format V Page 170
Security
– Password
– Current Password
– New password V Page 135
– Confirm password
–
Diagnostic information V Page 196
Fixing problems
203
Fixing problems
Caring for your telephone
• Never allow the telephone to come into contact with colouring, oily or aggressive agents.
• Always use a damp or antistatic cloth to clean the telephone. Never use a dry cloth.
• If the telephone is very dirty, clean it with a diluted neutral cleaner containing surfactants, such
as a dish detergent. Afterwards remove all traces of the cleaner with a damp cloth (using water
only).
• Never use cleaning fluids containing alcohol or plastic-damaging detergents to clean the telephone. The use of scouring agents is also forbidden.
Troubleshooting
Pressed key does not respond:
• Check if the key is stuck.
• If the telephone is locked repdial keys cannot be used. This also applies when an emergency
number is saved on it.
Check whether your telephone is locked ("Phone locked. To unlock enter the PIN" appears on the
screen). If the phone is locked, unlock it.
Keys with modified functions
The following keys may have been reprogrammed by your administrator:
• Conference: Starting a conference Seite 106
• Transfer: Transferring a call Seite 92
• Hold: Putting the call/conference on hold Seite 81
Ask your administrator about the modified functions.
The phone does not ring on call:
Check whether the ringtone is deactivated (see icon in the status bar on the display Page 133).
If it is deactivated, activate the ringtone
You cannot dial a number:
Check whether your telephone is locked ("Phone locked. To unlock enter the PIN" appears on the
screen ). If the phone is locked, unlock it.
To correct any other problems:
First contact the relevant administrator. If the administrator is unable to correct the problem, contact Customer Service.
Contact partner in the case of problems
Contact your administrator if a fault persists for more than five minutes, for example.
204
Fixing problems
Labeling keys
A key labeling sheet and plastic cover are supplied with your OpenScape Desk Phone IP 35G/
35G Eco. Write functions or names on the strips in the white fields on the label strips. Break the
insert strips from the sheet and replace the black plastic strips inserted on the phone with these
insert strips. Place the plastic cover supplied over the insert strips for protection.
Labeling
• By hand:
Labeling strips are supplied with your phone. Note the function or name in the white field on the
strip and insert the strip on your OpenScape Desk Phone IP 35G/35G Eco.
• With a computer via the Internet:
You can find the "online labeling tool" together with the user interface at
http://wiki.unify.com/wiki/KLT
• Select the appropriate key labeling tool in your language. You can use the tool online via the
browser or you can download it for local use.
Local user menu
205
Local user menu
Opening the user menu on the phone
To open the user menu, press the Settings key.
On the Settings tab, select the User menu option.
You are prompted to enter the User password Page 135.
Confirm this with OK.
The options of the user menu are available.
User menu display
The majority of settings that can be made via the user menu on the phone, can also be made via
the WBM interface Page 198.
Changes are usually confirmed using the Save & Exit option or discarded using the Exit (Discard
Changes) option.
The options grayed out are not available on the OpenScape Desk Phone IP 35G/35G Eco or have
no function.
! User
Date and time?
–
–
–
–
–
–
–
Time = hh:mm
Date = DD.MM.YYYY
Daylight saving = Yes
– No?
– Return?
Difference (mins) = mm
Auto DST = Yes/No
Save & Exit
Exit (Discard Changes)
Page 168
Page 168
Page 168
Page 169
Page 170
! Audio?
–
Volumes?
– Loudspeaker =
– Ringer =
– Handset =
– Headset =
– Handsfree =
– Rollover =
– Save & Exit
– Exit (Discard Changes)
– Settings?
– Ringtone = Ring file
–Pattern?
–Ringer1.wav?
–Ringer2.wav?
–Ringer3.wav?
–Ringer4.wav?
–Ringer5.wav?
–Ringer6.wav?
–Return?
Page 172
Page 172
Page 172
Page 172
Page 172
Page 172
Page 173
206
Local user menu
– Ringer melody = 2
–1?
–2?
–3?
–4?
–5?
–6?
–7?
–8?
–Return?
– Ringer tone sequence= 1
–1?
–2?
–3?
–4?
–5?
–6?
–Return?
– Room character = Normal
–Normal?
–Echoing?
–Muffled?
–Return?
– Open listening = Standard mode
–Standard mode?
–US mode?
–Return?
– Headset socket = Wired headset
–Cordless headset?
–Conference unit?
–Return?
– Save & Exit
– Exit (Discard Changes)
– Special ringers?
– Internal
–Available?
–Ringer sound?
–Ringer melody?
–Ringer sequence?
–Return?
– External?
–Available?
–Ringer sound?
–Ringer melody?
–Ringer sequence?
–Return?
– Recall
–Available?
–Ringer sound?
–Ringer melody?
–Ringer sequence?
–Return?
– Emergency call
–Available?
–Ringtone?
–Pattern melody?
–Pattern sequence?
Page 174
Page 175
Page 173
Page 175
Page 175
Local user menu
207
–Save & Exit
–Exit (Discard Changes)
– Special 1
–Available?
–Ringtone?
–Pattern melody?
–Pattern sequence?
–Save & Exit
–Exit (Discard Changes)
– Special 2
–Available?
–Ringtone?
–Pattern melody?
–Pattern sequence?
–Save & Exit
–Exit (Discard Changes)
– Special 3
–Available?
–Ringtone?
–Pattern melody?
–Pattern sequence?
–Save & Exit
–Exit (Discard Changes)
– Return?
! User Configuration?
–
Outgoing calls?
– Autodial delay = 6
–1?
–2?
–3?
–4?
–5?
–6?
–7?
–8?
–9?
–Return?
– Callback = No
–Yes?
–Return?
– Busy when dialling = Yes
–No?
–Return?
– Transfer on ring = Yes
–No?
–Return?
– Immediate dialling = Yes
–No?
–Return?
– Save & Exit
– Exit (Discard Changes)
– Incoming calls?
– Deflecting?
–Allow deflection = Yes
– No?
– Return?
Page 101
Page 54
Page 102
Page 95
Page 47
Page 77
208
Local user menu
–Default destination =
Page 77
–Deflect to DSS = Yes/No[1]
Page 78
–Save & Exit
–Exit (Discard Changes)
– Forwarding? (call forwarding by type, see Page 62)
–Settings?
– Any call: 12345
Page 60
– Turn on?
– Enter destination
Page 58
– List of saved numbers, if applicable
– Edit favourites?
Page 58
– Destination 1
– Destination 2
– Destination 3
– Destination 4
– Destination 5
– Save & Exit
– Exit (Discard Changes)
– Copy
Page 59
– Paste (if copying is active)
Page 59
– Return
– Busy: 12345
Page 60
– Turn on?
– Enter destination
Page 58
– List of saved numbers, if applicable
– Edit favourites?
Page 58
– Destination 1
– Destination 2
– Destination 3
– Destination 4
– Destination 5
– Save & Exit
– Exit (Discard Changes)
– Copy
Page 59
– Paste (if copying is active)
Page 59
– Return
– No reply: 12345
Page 60
– Turn on?
– Enter destination
Page 58
– List of saved numbers, if applicable
– Edit favourites?
Page 58
– Destination 1
– Destination 2
– Destination 3
– Destination 4
– Destination 5
– Save & Exit
– Exit (Discard Changes)
– Copy
Page 59
– Paste (if copying is active)
Page 59
– Set delay = 16[2]
Page 61
–Alerts
– Visual alerts = No
Page 80
– On?
– Return?
1. Information - read only
2. Only if "Server features" was deactivated by your administrator
Local user menu
209
– Audible alerts = No
– On?
– Return?
– Forwarding party = Display last
– Display first?
– Display last?
– Return?
– Save & Exit
– Exit (Discard Changes)
– Handling?
–Allow call waiting = Yes
– No?
– Return?
–Allow DND = Yes
– No?
– Return?
–Busy when dialling = Yes
– No?
– Return?
–Save & Exit
–Exit (Discard Changes)
– CTI calls?
–Auto-answer = Yes
– No?
– Return?
–Beep on auto-answer = Yes
– No?
– Return?
–Beep on auto-unhold = Yes
– No?
– Return?
–Save & Exit
–Exit (Discard Changes)
– Return?
– Connected calls?
– Allow call transfer = Yes
–No?
–Return?
– Allow call joining = Yes
–No?
–Return?
– Join in conferences = Yes
–No?
–Return?
– Allow hold rem. = Yes
–No?
–Return?
– Hold rem. delay = 8
–3?
–4?
–5?
–6?
–7?
–8?
–9?
–10?
–11?
Page 80
Page 68
Page 90
Page 133
Page 102
Page 96
Page 96
Page 97
Page 94
Page 51
Page 105
Page 83
Page 84
210
Local user menu
–
–
–
–
–
–12?
–13?
–14?
–15?
–Return?
– Hold and hang-up = Yes
Page 85
–Yes
–No
– Music on hold = Yes
Page 86
–No?
–Return?
– Allow conferences =Yes
Page 104
–No?
–Return?
– Secure call alert = Yes
Page 179
–No?
–Return?
– Toggle associate =Yes
Page 91
–No?
–Return?
– Lower IL alert
Page 184
–Yes
–No
– Save & Exit
– Exit (Discard Changes)
! Keyset?
– Lines?
–Line (one of three possible)
– Ring delay = 0
Page 128
– Allow in overview = Yes
– No?
– Return?
– Hot warm action[1] = No action
– Hot warm dest = nnnn
Page 123
– Address[1] = nnnn
– Ring on/off[1] = On
– Selection order[1] = 1
–Ringtone = Ring file
Page 129
–Ringer melody = 2
Page 129
–Ringer tone sequence= 1
Page 129
– Save & Exit
– Exit (Discard Changes)
–Return?
– Return?
BLF?
Busy Lamp Field not for OpenScape Voice
Return?
! Call logging
– General
Page 116
–Enable call log =Yes
– No
– Return
–Save & Exit
–Exit (Discard Changes)
– Missed calls
Page 117
–Answered elsewhere = Exclude
1. Information - read only
Local user menu
211
–
– Include
– Return?
–Delete entry = When called
– Manually
– Return?
–Save & Exit
–Exit (Discard Changes)
Return?
! Phone?
–
–
–
–
–
Display?
– Contrast =
Page 167
– Save & Exit
– Exit (Discard Changes)
Program keys
Press the key to be programmed
– Normal = Unallocated
Page 70
–Unallocated?
–Further functions, see
Page 213
– Label = predefined or customised
– Settings = function-dependent
– Shifted = Unallocated
Page 70
–Unallocated?
–Further functions, see
Page 214
– Label = predefined or customised
– Settings = function-dependent
– Save & Exit
– Exit (Discard Changes)
Key Module (if available such as Program keys)
Key click
– Option
Save & Exit
–Exit (Discard Changes)
– Loudness
Page 180
–Off
–Low
–Medium
–High
– Keys
Page 180
–Keypad only
–All keys
Return?
Locality?
–
Country = DE
– DE?
– Further countries, see
– Return?
– Language = Deutsch
– Deutsch?
– Further languages, see
– Return?
– Date format = dd/mm/yyy
– dd/mm/yyy?
– yyyy/mm/dd?
– mm/dd/yyyy?
– Return?
– Time format = 24 hour
Page 183
Page 183
Page 181
Page 182
Page 171
Page 170
212
Local user menu
– 24 hour?
– 12 Hour (AM/PM)?
– Return?
– Save & Exit
– Exit (Discard Changes)
Security?
–
Change user password?
– Current password =
– New user password =
– Confirm New user password =
– Save & Exit
–Exit (Discard Changes)
– Phone lock?
– Save & Exit
–Exit (Discard Changes)
– Phone lock =
No
–Yes
Page 135
Page 138
Network information?
–
–
–
–
–
–
–
–
–
–
–
–
Phone address =
Web address =
IP address =
LAN RX =
LAN TX =
PC RX =
PC TX =
LAN autonegotiated = Yes
LAN information = 10 Mbps full duplex
PC autonegotiated = Yes
PC information = Link down
Exit (Discard Changes)
Page 185
Diagnostic information Page 196
Reset?
–
–
Reset all user data?
Function key data = No?
– Yes?
– Return?
– Reset selected user data?
– Cancel?
Back?
Page 186
Page 76
Page 76
Local user menu
Key functions
Normal
You can program the following functions on the Normal of the function keys:
•
•
•
•
•
•
•
•
•
•
•
•
•
•
•
•
•
•
•
•
•
•
•
•
•
•
•
•
•
•
•
•
•
•
•
•
•
•
•
•
Selected dialling
Repeat dialling
CF unconditional
CF no reply
CF busy
CF unconditional - any
CF unconditional – int.
CF unconditional – ext.
CF busy - any
CF busy – int.
CF busy – ext.
CF no reply - any
CF no reply – int.
CF no reply – ext.
Ringer off
Hold
Alternate
Blind transfer call
Transfer call
Deflecting
Shift
Conference
Headset
Do not disturb
Group pickup
Repertory dial
Feature toggle
Show phone screen
Directed pickup
Release
Callback
Cancel callbacks
Consultation
Call Waiting toggle
Immediate ring
PreView
Call recording
Built in fwd
Pause callbacks
Resume callbacks
213
214
Local user menu
Shifted
You can program the following functions on the Shifted of the function keys:
•
•
•
•
•
•
•
•
•
•
•
•
•
•
Selected dialling
Repeat dialling
Alternate
Blind transfer call
Transfer call
Deflecting
Conference
Repertory dial
Show phone screen
Callback
Cancel callbacks
Consultation
Pause callbacks
Resume callbacks
Index
Index
Numerics
2nd alert ................................................................... 43
A
Accepting calls
multi-line .............................................................. 118
AICS Zip tone ......................................................33, 49
Allowing call joining .................................................. 51
Alternate ................................................................... 50
Announcing the local phone number ...................... 161
Answered elsewhere .............................................. 117
Application ................................................................ 96
Audio
room character .................................................... 173
Auto headset .......................................................33, 49
Autodial delay ......................................................... 100
AutoReconnect ......................................................... 97
B
Busy when dialling ................................................... 44
C
Call
accepting ............................................................... 32
deflect .................................................................... 77
ending ................................................................... 38
holding ................................................................... 81
incoming ................................................................ 32
rejecting ................................................................. 78
transfer .................................................................. 92
Call control ............................................................... 43
Call forwarding
Activate/deactivate ................................................ 60
Activating/deactivating .......................................... 67
Copy and insert destination phone numbers ......... 59
Copying/pasting destination phone numbers ........ 66
Destination phone number ...............................57, 63
Favourites ........................................................58, 65
Last destination ..................................................... 63
last destination ...................................................... 57
Save destination phone number ........................... 58
Saving a destination phone number ...................... 64
Variable ............................................................57, 63
call forwarding by type ............................................. 62
Call forwarding chain ................................................ 68
Call forwarding favourites ......................................... 58
215
Call forwarding information .................................... 120
Call list ..................................................................... 55
Call lists ...........................................................108, 115
Call log ................................................................24, 55
Call recording
alternating ........................................................... 193
automatic ............................................................ 189
AutoStart ............................................................. 190
call types ............................................................. 188
conference .......................................................... 194
consultation ......................................................... 192
controlling ............................................................ 191
line key ................................................................ 195
manual ................................................................ 190
modes ................................................................. 187
second call .......................................................... 192
symbols ............................................................... 189
tips ...................................................................... 189
Call settings
CTI calls .............................................................. 173
MultiLine .............................................................. 128
Call type ................................................................... 73
All calls .................................................................. 62
Assigning destination phone number .................... 67
External ................................................................. 62
Internal .................................................................. 62
Call types ................................................................. 62
Call waiting ............................................................... 87
Call waiting (second call) ......................................... 87
Callback ................................................................... 52
Calls ......................................................................... 96
Forwarding ............................................................ 56
CE marking ................................................................ 3
Conference ............................................................ 103
starting conference ............................................... 49
Connecting parties ................................................... 51
Connection options .................................................. 30
Consultation ........................................................44, 48
Consultation call from second call ............................ 87
Context ..................................................................... 47
Context menus ......................................................... 22
Contrast ................................................................. 167
Copy and insert destination phone numbers ............ 59
Copying/pasting destination phone numbers ........... 66
Corporate directory ................................................ 111
CTI ........................................................................... 96
216
Index
D
I
Date and time ......................................................... 168
Date format ............................................................ 171
Daylight saving ....................................................... 168
Deleting entries ...................................................... 117
Destination phone number ..................................57, 63
Dial plan ..........................................................100, 138
Dialling from the phonebook .................................... 98
Display contrast ...................................................... 167
Do not disturb ......................................................... 133
DSS call
call deflection ...................................................... 127
DSS key
consultation ......................................................... 125
indirect pickup ..................................................... 126
reject call ............................................................. 126
During calls
multi-line .............................................................. 121
Idle mode ................................................................. 20
Immediate dialing ..............................................47, 100
Important information ................................................. 4
Incoming calls
multi-line .............................................................. 118
Intercom ................................................................. 159
E
Emergency call ....................................................... 138
Emergency number .........................................138, 139
F
Favourites for call forwarding ................................... 65
Forced logoff .......................................................... 144
Forwarding ............................................................... 56
Forwarding primary line .......................................... 120
Function key
programmable ....................................................... 15
G
General information .................................................. 11
Graphic display
icons indicating call status ..................................... 23
Group call ................................................................. 39
H
Headset
Answering call automatically ............................33, 49
Hold reminder tone ................................................... 83
Holding ..................................................................... 81
Hot line ..................................................................... 47
for lines ................................................................ 123
K
Key
Immediate ring ...................................................... 75
Key click ................................................................. 180
Keypad ..................................................................... 18
L
Language settings .................................................. 181
LDAP ...................................................................... 111
LED display
direct station selection keys .................................. 16
function keys ......................................................... 16
Line preview ........................................................... 130
Line utilization .......................................................... 17
Lines
hot/warm line ....................................................... 123
Locality .................................................... 175, 176, 183
Location of the telephone ........................................... 4
Logging on and off
as a mobility user .........................................141, 143
M
Mailbox key .............................................................. 16
Making calls
multi-line .............................................................. 119
Menu key ................................................................. 16
Microphone .............................................................. 38
Missed calls .............................................................. 55
Mobility ................................................................... 140
forced logoff ........................................................ 144
logon, logoff .................................................141, 143
User-defined settings .......................................... 140
MultiLine
override ............................................................... 124
Multi-line
accepting calls .................................................... 118
LED display ....................................................17, 127
Multi-line telephone .................................................. 12
Music on hold ........................................................... 86
Index
217
N
Q
Normal dialing .......................................................... 47
Quick search .......................................................... 113
O
R
One-way Intercom .................................................. 159
Open listening .......................................................... 37
OpenScape Voice .................................................. 145
"last caller redial" function ..................................... 48
accepting anonymous calls ................................. 150
call tracing ........................................................... 151
creating a list for selective calls ........................... 148
Feature toggle key .............................................. 145
functions .............................................................. 145
hunt group ........................................................... 152
making anonymous calls ..................................... 146
parallel call .......................................................... 155
parking ................................................................ 156
reachability .......................................................... 154
rejecting anonymous calls ................................... 150
serial call ............................................................. 154
silent monitoring .................................................. 157
Operating instructions ................................................ 3
Out-of-hours call ..................................................... 162
Override ................................................................. 124
Reachability ........................................................... 154
Redial ....................................................................... 48
Redialing
multi-line .............................................................. 120
Repdial keys ............................................................ 98
Ringer melody .................................................130, 174
Ringer off ............................................................... 132
Ringtone for lines ................................................... 129
Ringtone sequence .........................................130, 175
P
Padlock icon ............................................................. 31
Parallel call ............................................................. 155
Parking ................................................................... 156
Party connection ...................................................... 51
Phantom line ............................................................ 16
Phone
locking ................................................................. 138
Phone settings ....................................................... 167
Phonebook
LDAP ................................................................... 111
Local phonebook
New contact ..................................................... 108
Picking up out-of-hours calls .................................. 162
Picking up the held call ............................................ 35
Primary line .............................................................. 16
Privacy ................................................................... 132
Private line ............................................................... 17
Program/Service menu ............................................ 26
Programmable function key ..................................... 15
Programmable keys ................................................. 69
S
Safety precautions ..................................................... 3
Save destination phone number .............................. 58
Saving a destination phone number ......................... 64
Searching for a contact ...................................110, 111
Second call
ignoring ................................................................. 88
Second call with consultation call ............................. 87
Second ringing call ................................................... 43
Secondary line ......................................................... 16
Security ...........................................................132, 135
Serial call ............................................................... 154
Setting the time ...................................................... 168
Settings .............................................................26, 167
Shared line ............................................................... 17
Silent monitoring .................................................... 157
Single-line telephone ............................................... 12
Speakerphone mode ...........................................32, 36
speakerphone distance ........................................... 4
T
Telephone maintenance ........................................ 203
Time display format ................................................ 170
Troubleshooting ..................................................... 203
Two-way Intercom .................................................. 159
218
Index
U
V
Unlocking the phone .............................................. 139
User interface
OpenScape Desk Phone IP 35G .......................... 13
User password ....................................................... 135
Using Ethernet switches ........................................... 30
Using network ports more efficiently ........................ 30
Variable call forwarding .......................................57, 63
W
Warm line ................................................................. 47
for lines ............................................................... 123
Web interface ..................................................198, 205