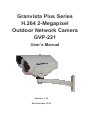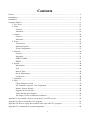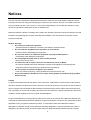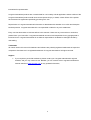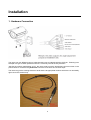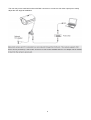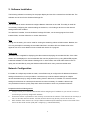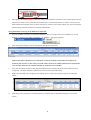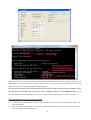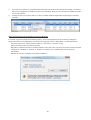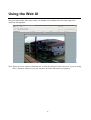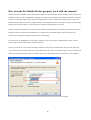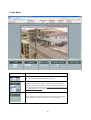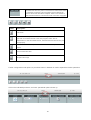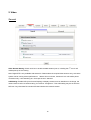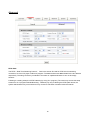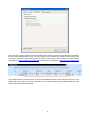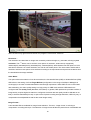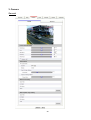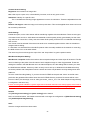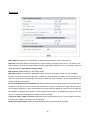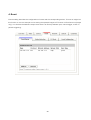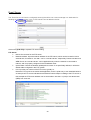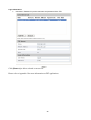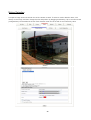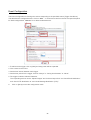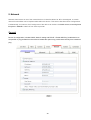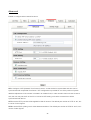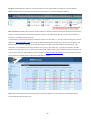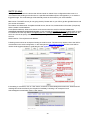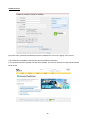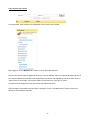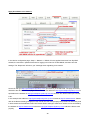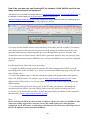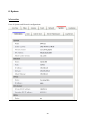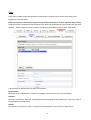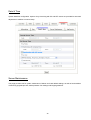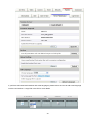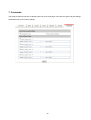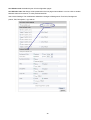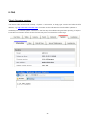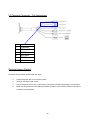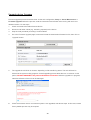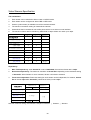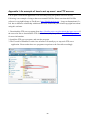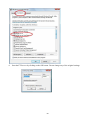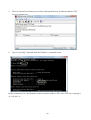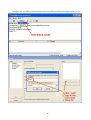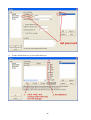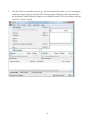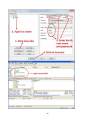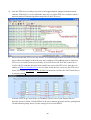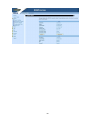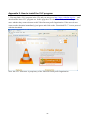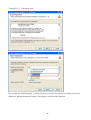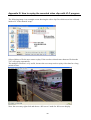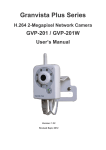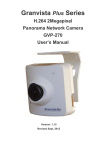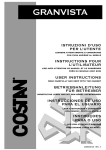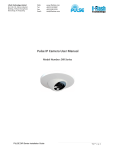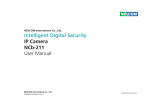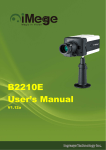Download GVP-221 User`s Manual 2012 V1.16
Transcript
Granvista Plus Series H.264 2-Megapixel Outdoor Network Camera GVP-221 User’s Manual Version: 1.16 Revised Sept, 2012 Contents Notices ................................................................................................................................................. 2 Introduction .......................................................................................................................................... 4 Installation............................................................................................................................................ 5 Using the Web UI ............................................................................................................................... 11 1. Live View ............................................................................................................................... 13 2. Video ...................................................................................................................................... 15 General ............................................................................................................................... 15 Advanced ........................................................................................................................... 16 3. Camera ................................................................................................................................... 20 General ............................................................................................................................... 20 Advanced ........................................................................................................................... 22 4. Event ...................................................................................................................................... 23 Event Server ....................................................................................................................... 24 Motion Detection ............................................................................................................... 26 Event Configuration ........................................................................................................... 27 5. Network.................................................................................................................................. 30 General ............................................................................................................................... 30 Advanced ........................................................................................................................... 31 SMTP (E-Mail) .................................................................................................................. 33 DDNS ................................................................................................................................. 35 6. System .................................................................................................................................... 40 Information......................................................................................................................... 40 User .................................................................................................................................... 41 Date & Time ....................................................................................................................... 42 Server Maintenance............................................................................................................ 42 Log Service ........................................................................................................................ 44 7. Customize .............................................................................................................................. 45 8. FAQ ........................................................................................................................................ 47 Check firmware version ..................................................................................................... 47 I/O Terminal Connector - Pin Assignment ......................................................................... 48 Restore Factory Default ..................................................................................................... 48 Upgrade device firmware ................................................................................................... 49 Video Streams Specification .............................................................................................. 50 The Angle of View at different resolutions ........................................................................ 51 Appendix I: An example of how to set up users’ own FTP servers ................................................... 52 Appendix II: How to install the VLC program .................................................................................. 61 Appendix III: How to replay the recorded video clips with VLC program ....................................... 63 Appendix IV: Commands for system integrations ............................................................................. 64 1 Notices This user manual is intended for administrators and users of the GVP-221 IP66 Outdoor Network Camera, including instructions for using and managing the camera on your network. The use of surveillance devices may be prohibited by law in your country. It is the user’s responsibility to ensure that the operation of such devices is legal before installing this unit for its intended use. Before the Network Camera is installed, all the safety and operating instructions should be carefully read and followed to avoid damage due to faulty assembly and installation. This also ensures the product is used properly as intended. Heed all warnings Do not drop or strike this equipment Sensitive electronics inside the camera are vulnerable to excessive strike. Do not install the equipment near any flames or heat sources Excessive heat could damage this equipment. Do not cover cloth or to install this equipment in poorly ventilated places. Overheating could damage this equipment. Do not damage the power cord or leave it under pressure Risk of fire or shock circuit To reduce the risk of electric shock, do not remove the Cover (or Back). No user-serviceable parts inside. Misusage, improper, and negligence could damage this equipment. Need to refer servicing to qualified service personnel. Do not continue to operate if it appears to be faulted. If the unit ceases functioning, contact qualified service personnel for help. Any works related to detailed service or repair of this product should be made by qualified personnel only. Liability Longvast International reserves the right to make corrections, modifications, enhancements, improvements, and other changes to its products and services at any time and to discontinue any product or service without notice. Customers should obtain the latest relevant information before placing orders and should verify that such information is current and complete. All products are sold subject to Longvast International’s terms and conditions of sale supplied at the time of order acknowledgment. Longvast International is not responsible or liable for the resale of its products with statements different from or beyond the specification/parameters stated by Longvast International. Customers are responsible for their applications using Longvast International products. To minimize the risks associated with customer applications, customers should provide adequate operating safeguards. Longvast International is under no obligation to provide any further technical support service or product/software alteration beyond Longvast 2 International's representation. Longvast International products are not authorized for use in safety-critical applications where a failure of the Longvast International product would cause severe personal injury or death, unless officers of the parties have executed an agreement specifically governing such use. Reproduction of Longvast International information or datasheets with alteration is an unfair and deceptive business practice. Longvast International is not responsible or liable for any such statements. Every care has been taken of with best efforts in this manual. If there are any inaccuracies or omissions, please inform your local office. Longvast International cannot be held responsible for any typographical or technical errors. Longvast International is not liable or responsible for incidental or damages caused by mishandling. Trademarks All names used in this manual for hardware and software are probably registered trademarks of respective companies. Granvista Plus is a registered trademark of Longvast International. All rights reserved. Support If you require any technical assistance, please contact your Longvast International’s regional resellers, and you may contact us too. Besides, you can connect to the Longvast International’s Internet website of www.longvast.com for any updated information, 3 Introduction Granvista Plus GVP-221 Outdoor Network Camera delivers superior H.264-AVC performance, state of the art design and function. GVP-221 is specifically adapted for maximum performance outdoor applications, such as commercial, banking, government buildings, schools, universities and airports. H.264-AVC video compression can lower bandwidth and storage requirements without compromising image quality; Motion JPEG is supported for increased flexibility, as well as multiple independent video streaming. GVP-221’s value-added features include video-out jack for ease of angle adjustment at installation, on-board video motion detection and two-way audio. PoE is available, full PoE (IEEE-802.3af) feature supplies power to the camera via the network, eliminating the need for power cables, reducing installation costs and complexity. Therefore, GVP-221 is “Best in Class” for maximum performance IP video surveillance systems, demanding superior image quality, ease of installation, and intelligent video capabilities. 4 Installation 1. Hardware Connection The users may use different types of optional audio inputs to integrate with the GVP-221. Following is an example of a type of audio input device which is commonly used in security business. Just like the ordinary applications on PC, the users need to use the appropriate connector shown in the picture below to connect to the pink color connector of the GVP-221 for audio input. The users may put the sensing element of audio device at appropriate locations which are not necessarily right next to the camera body. 5 The user may use a hand-held monitor with BNC connector to connect to this video output port to easily adjust the view angle at installation. 6 2. Software Installation The following software is necessary for the proper display and use of the camera from the Web site. The software can be found in the Software Package CD. IP Installer The IP Installer is used to locate and configure Network Cameras on the LAN. This utility is useful for conveniently configuring the network settings of the device, or for finding a device once the network settings have been modified. To install the IP Installer, from the Software Package CD folder, run the setup program from the IP Installer folder, and then follow the on screen instructions. VLC Though not necessary, this can be used for viewing the streaming without a Web browser. Besides, the VLC may be helpful in reviewing the recorded video files in the Micro SD card. Please refer to the appendix II & III for more details on how to install and use the VLC program. XVID Codec An H.264 codec is applied for displaying the video stream and playing the recoded AVI files. If the video stream can’t be displayed, or the recorded AVI files can’t be played on PC by using MPLAYER program, install this software from the Software Package CD. In other words, this XVID Codec allows users to replay the recorded files by using the Windows MPLAYER which many users are familiar with. Network Configuration IP Installer is a utility that provides an easier, more efficient way to configure the IP address and network settings of the devices. It even provides a convenient way to set the network settings for multiple devices simultaneously by using the batch setting function. Moreover, IP Installer can save the network settings for all devices as a backup and restore them when necessary. IP Installer is able to help non-professional users to quickly setup their network cameras to work in a professional manner. Preparation before IP Assignment 1. 2. 3. Always consult your network administrator before assigning an IP address to your server in order to avoid using a previously assigned IP address. Ensure the device is powered on and correctly connected to the network. This network can be simply a hub, PC and the network camera; and the network camera may directly connect to the PC too. MAC Address: Each device has a unique Ethernet address (MAC address) shown on the label of the device as the serial number (S/N) with 12 digits (e.g. 000429-XXXXXX). 7 *0004290000 B1 4. Although the IP Installer is able to find and configure any Network Cameras in the LAN except those that are behind a router, it is a good idea to set the host PC to the same subnet. In order to connect to the Web-based user interface of the camera, the host PC must be in the same subnet. For more information about subnets, please consult your network administrator. Using IPInstaller to Assign an IP Address to GVP-221 1. Once IP Installer has been successfully installed on the PC, double click the IP Installer icon on the desktop, or select it from Start > Programs > IP Installer > Launch IP Installer. 2. Click the “Device Search” tool bar and search the device in the LAN. Please note that the firewalls of your Windows or Anti-virus software might block IP Installer from searching the cameras. In this case you would need to unblock IP Installer software from the firewalls, or to manually make this IP Installer software an exception to the firewalls. 3. From the list, select the device with the MAC Address that corresponds to the device which is to be configured. The MAC Address is identical to the unit’s S/N (Serial Number). 4. Right-click and select the “Single Device Setting” item to open the Property Page for the selected device. 5. After filling in the properties, click [Set] button to complete the configuration settings in the remote device. 8 Example about how to know the user’s PC and network information from command prompt. Simply type in “ipconfig” in the Command Prompt screen, press Enter, and you will see the related information which shows you the PC’s IP, Subnet Mask, Default Gateway, etc. The first three numbers of the network camera’s IP must be same as the first three numbers of the PC’s IP address, otherwise the screen can not be displayed properly on the WWW browser. In the above example the PC’s IP address is 192.168.1.6., and we have set the camera’s IP to be 192.168.1.8. Open the Web-based UI of the Selected camera 1. 2. To access the Web-based user interface of the selected unit by right-clicking and selecting “Open web” from the slide-bar. If the device has been configured correctly, the default Web browser, the Internet Explorer, will open to the home page of the selected device. 9 3. 4. If you find your browser is opened and automatically connected to the camera Home Page, it indicates that you’ve assigned an IP Address to the unit successfully. Now you can close the IP Installer and start to use your camera. Usually the users no longer need to run the IP Installer software again after configuring the cameras correctly. Verify and Complete the Installation from Your Browser If not able to get the ActiveX downloaded properly, user must temporarily lower the security settings to perform a one-time-only installation of the ActiveX component onto the workstation, as described below: - From the Tools menu, select [Internet Options] -> [Security] -> [Custom Level] - Set the security level to Low and click [OK]. - Depends on different versions of browser software used, the users may have to set the individual ActiveX settings from “Disable” to “Prompt” or “Enable” if necessary for completing the ActiveX program downloads. - Restore the security level after the ActiveX installation. 10 Using the Web UI Start your Web browser and enter the URL or IP address in the Address field. The Home page of the camera is now displayed. Note: Please do select “Run as administrator” to start the Internet Explorer browser if you are using Win-7 platform, otherwise you may not have the audio function to run properly. 11 How to make the Mozilla Firefox properly work with the cameras? Please note that in addition to Microsoft Internet Explorer, other browsers such as Mozilla Firefox, Safari and Google Chrome are also compatible for viewing the screens from Granvista Plus network cameras. However, you may not be able to get full two-way audio supports from Firefox, Safari and Google Chrome due to the WWW browser software’s existing support status on the needed plug-ins. If you want to have camera’s audio feature with Firefox browser, you would have to install the needed plug-in from VLC. Similar to Internet Explorer which needs to download the needed ActiveX programs, the Firefox browser will guide the users to download and install the VLC program for the needed plug-in the first time when it connects to the network cameras, so that it can work properly. In the process of installing the VLC program, please be sure to check the “Mozilla plugin” option, so that Firefox may work properly with the network cameras. The VLC program is a very handy shareware that the users will find it helpful when they want to replay the “.mp4” video clips recorded by the cameras. Actually the users may use its streaming function for viewing the camera’s rea-ltime screen directly too. Please refer to the “Video/Advanced” introduction for more details. Please note that the example here does not necessarily reflect to the latest version of VLC program. 12 1. Live View Button Description Click for more general/advanced camera settings Select languages among English, traditional Chinese, simplified Chinese and Spanish. If you like to add customized interfaces with other languages, please refer to the “How to add a new language into the user interface V.1.0.ppt” file in the CD for more details. Check actual size to view the actual size (resolution) of the image Image Setting: To adjust the brightness, hue and saturation 13 Choose among different streams for viewing. Due to bandwidth constraints the users may want to choose its 2nd video stream which is of 640x480 or 320x240. This 2nd stream supports digital PTZ function which users should find it helpful. There is a 3rd stream of fixed 640x480 resolution, and which is for 3G connection only @1fps. Button Description Full screen Listen to the audio input from site. If users are using Vista / Windows 7, please right-click on the desk shortcut or the main program, select “Run as administrator” to start the WWW browser, otherwise the audio function may not work properly. Talk function. An external speaker need to connect to its audio jack for audio output Record instant live video Snapshot the image Further configurations and options; a prominent button in between is used to expand the further operations. Click on the indicated prominent, and more operational options shows up. 14 2. Video General Video General Setting: Check each box to enable needed streams (max 3, including the 3rd one for 3G mobile phone) for live viewing. Note: Digital PTZ is only available with stream #2. Please select the required video streams only, so that the system can be running at best performance. Stream #3 is not shown, because it is for 3G mobile phone connection only. It is transmitting at 1 frame per second / 320x240. OSD Setting: Enable OSD (Over-Screen-Display) to display camera name or date/time on the image, the camera name must be a continual string, for instance “LivingRoom”. This OSD setting may be set from the NVR too if any Granvista Plus series NVR has linked to this network camera. 15 Advanced RTSP Path The RTSP(Real Time Streaming Protocol) Path is the stream ID used for RTSP client’s streaming connection, such as VLC player or Blue Iris program. The default values are v00 and v01 for the two streams respectively. The string can be any combination of number or capital/small letters. It can not be empty however. Following is a setting example of RTSP steaming by using VLC program. (The users may access this setup screen from VLC program’s Media/Streaming…/Network). By way of defining the RTSP path names, the system administrator may control whoever may connect to whichever cameras inside the network. 16 Note: the “port number” of 556 in the example above is its RTSP port number which the user has defined for this camera (default value is 554). This port number must be routed in the network router properly if the user likes to receive the video streaming from the web. In other words, if the user likes to use the external web address of rtsp://219.86.240.234:556/v00 in stead of the LAN address of rtsp://192.168.1.99:556/v00. The example above is a setup screen of an Internet broadband router. In this example the port 91 is for WWW, and the port 556 is for RTSP. These two port numbers must be same as what configured in the camera’s Network/Advanced settings. 17 Note: the users may right-click and choose VLC program’s “Full Screen” mode too. Resolution The resolution here describes an image size counted by width and height, e.g. 640x480, referring to pixel resolution. The 1st stream can be set from more options of resolution; 1600x1200 (2 megapixels), 1280x720(HD), 800x600(SVGA), 640x480(VGA), 320x240(QVGA). While Stream2 has the options of VGA and QVGA, stream3 is in a fixed resolution, the VGA for 3G mobile phone. The users need to decide which resolution and frame rate options to be selected according to the requirements and practical constraints from the bandwidth and storage available. Video Mode This option allows the selection of two bit-rate modes, the Constant Bit Rate (CBR) or Variable Bit Rate (VBR). CBR refers to the setting of a fixed Target Bit Rate (configuration in the range of 64Kbps to 6Mbps) that would apply in the case of limited bandwidth or/and storage requirement. While CBR concerns a fixed data rate transmitting, the video quality setting is of high priority for VBR mode selected. VBR therefore is configured with the Quality Level (Standard, Good, Best). In general, CBR predicts the provided condition; if image activity requires higher bit rates than configured, the frame rate and quality would be affected as not likely to increase bandwidth (bit rate). In spite of the required recording storage estimation, VBR is by way of compensation that adjustable bit rate fits the actual image activity. Image Format H.264 and MJPEG are available for image format selection. The term, “image format”, is referring to compression / encoding technique. The selection of image format decides the performance of bandwidth and 18 storage requirement. In the request of same video quality, H.264 contributes to less bandwidth and storage requirement, which is much more efficient than MJPEG. Therefore it is usually a better selection to select H.264 format if there is no particular reason for MJPEG. GOP In MJPEG/H.264 video coding, GOP (group of pictures) describes how the different types of frames are arranged. The frame types implemented here are I-frame (full image information) and P-frame (motion-compensated difference information). This setting configures the GOP length which is the number of frames before next I-frame appears. Having more I-frames usually increases the stream size, and therefore more bandwidth and storage are required. Frame Rates The Frame Rates defines the number of frames that will be displayed per second. The frame rate setting can affect the target bit rate (bandwidth requirement) and storage requirement. The pre-configured frame rates can usually be fulfilled inside the local areas networks. However, it may not be able to be fulfilled for remote access, or if the network traffic is heavily loaded. For instance, if the camera has been configured to be 15 fps, the user most probably may see full 15 fps speed inside the LAN; however, the user might only be able to see 1-2 fps of video stream if he/she wants to connect from Internet remotely. The codes of the camera have been programmed this way that the camera will have to drop the P-frames inside its buffer on every connection session in case these queued P-frames still can not be sent out to the clients-side timely due to network traffic condition, in case the data buffer is close to be over-flown, so that the user can still see a lower-frame-rate, but still smooth enough video stream when network bandwidth is not sufficient. Note: While multiple streaming is possible, each stream has its limitation and dependency to other stream. See “Video Stream Specification”. 19 3. Camera General 20 Camera General Setting: Brightness: the luminance of image view Hue: refer to pure a pure color, or described by its name, such as red, green or blue. Saturation: intensity of a specific color The 3 correlates are referring image appearance in terms of color/vision. These are adjustable from this page. Rotation 180 degree: rotate the image, so it looks up-side down. This can be applied when camera unit must be mounted up-side down. Audio Setting: Enable this option, so the video stream will be transferring together with the audio data. There are two types of formats of AAC and G711. AAC takes less bandwidth, while its quality is fairly good already, but the users may still want to choose G711 if they want even better audio quality, and if there is no bandwidth and storage size concern. AAC format must be selected if the users want audio to be recorded together with the video in Schedule or snapped web recording. In case there is a Granvista Plus series NVR (network video recorder) available in the network for recording, the NVR will set G711 as its audio default. The users may fine-tune through the “Input Gain” and “Output Gain” to get the optimal results. Web Record/Snapshot Setting: Web Record / Snapshot: define the locations where snapshot images and video clips will be stored. The file name is referring to the prefix of the file name of each snapshot image or video clip generated. These two settings’ are saved in the Web Browser such as Internet Explorer, thus the settings will be reset if you reset the Web Browser software. Users may find it an easy cure to set it up in Windows’s Safe Mode when they encounter problem with Vista platform which is stricter and more complicated in security settings than other platforms. As to the “Web Recording Setting”, if you have chosen D:\TEMP as the path and “video” as the file name prefix then the generated files will be saved into the D:\TEMP directory, and their file names will be in the format of “video” plus time tags, such as “video_20110102_121313_770”. The “Web Snapshot Image Setting” is configured in the same way. If users are using Vista / Windows 7, please right-click on the desk shortcut or the main program, select “Run as administrator” to start the WWW browser, otherwise Windows may not allow you to configure properly. Default: Set [camera general setting] and [audio setting] back to default Note: As mentioned above, this Default command will not change the configuration of [Web Record Setting] and [web Snapshot Image Setting] Save: Save the changes which have been made 21 Advanced White balance: Adjustment to compensate for different environments in terms of light source. Exposure: Anti-flicker setting for image sensor to fit the frequency of light (power) source. For instance, the power frequency is 50Hz for most European countries, while 60Hz is typically for US. This setting is therefore regionally different. Note: Default setting is 50Hz Max Exposure Time: Referring to the shutter speed. Max Gain Control: The maximum amplification factor for the incoming light. Similar to the photographic theories, in case of environment of dim light, increase it for optimal result if necessary. On the contrary, turn it down for environments of stronger light if necessary. Usually the users may leave it at max setting without the need to change for best results. IR-Cut Filter (Enable=IR off, Disable=IR on): During the day time with sufficient light, the IR-Cut filter will be enabled to cover the lens so as to prevent the Infrared from coming in, therefore the image color will not turn red. During the night time or when the illumination has gone below the setting lux value, this IR-Cut Filter will be disabled (moved away from the lens), and the IR light will be turned on as supplementary light source. The users may adjust this on/off setting to manually control the IR light. Light Sensor Day / Night Threshold: Adjustment for fine-tuning how dark to turn on the IR lights. The lower the setting, the darker it has to be to turn on the lights. Back Light Compensation: Option for automatically making compensation for back light. 22 4. Event Event handling describes the configurations of events and the corresponding actions. To have an insight into this function, a common example can be storing the captured images to FTP server or Email account (images only), or to activate the hardware output when there is an Event (hardware input, manual trigger, motion or periodic triggering). 23 Event Server The “Event Server List” lists the configured server(s) that will act as a remote storage or a destination for handling the triggered events. Up to 10 FTP servers can be added in the list. Click on the [Add FTP] to expand FTP server setting FTP Server: Name: Give a name for the FTP server. Network Address: Input the network address of the FTP server, which can be located in LAN or external web, for instance “192.168.1.100” or “219.86.240.234” respectively. Please note that such WEB IP such as “219.86.240.234” can be applicable only when the network is connected to Internet, and it is properly configured in the broadband router. Upload Path: Choose the desired upload path for events. If not specifically defined, it will be the default folder configured in the FTP system. Port: Input the port number of the FTP server, typically 21. Remarks: FTP is quite a convenient web application, and it is quite easy to use. Attached below is an example of FTP screen indicates that a Network Camera keeps on talking to the FTP server. In this example the FTP server address can be set as either 192.168.1.3 (LAN) or 219.86.240.234 (WEB) from near end. 24 Login Information: Username / Password: Input the username and password of the FTP Click [Remove] to delete selected event servers Please refer to Appendix-I for more information on FPT applications. 25 Motion Detection A snapshot image shows the whole view of the camera covered. To select a motion detection area, click directly on the image, and then change the size and position by dragging and drawing. Up to 10 motion areas (configurations) can be added in the list. Each detection area can be set with its own sensitivity value. 26 Event Configuration The Event Configuration is to assign the actions responding to the specified events (Trigger Conditions). The table lists the configured events. Click on “Add…” or choose an event from the list to expand the panel for detail configurations. “Remove” is to delete a selected event. 2 1. To add an event trigger, click on [Add] and setup panel will be expanded. 2. Give a name to this event. 3. Set the time interval between each trigger. 4. Set the time period for the trigger. Choose “Always” or “During time between” or “Never”. 5. The trigger condition is Motion Detection. The responding actions can be “Upload images” and “Activate Output Port” and “Send Email Notification” and “Send HTTP Notification to” and “Send Message Notification (TCP)”. 6. Click on [Save] to save the configuration made 27 Besides, the users may use the free-bundled Network Recording Software for data storage and playback. This software can be found in the CD. Network Recording Software may connect up to 36 channels, and it may satisfy all the typical requirements the users may have. Please refer to its manual for more details. The users may also take advantages of our Linux-based Granvista Plus NVR for even more advanced and professional applications. Up to 64 connections, or even more, are able to be built into the Granvista Plus series NVRs. Please refer to our web site, or contact us for more details. Attached below is a sample of our SOHO model NVR which may support up to 6 connections. 28 29 5. Network Network Camera acts as one of the network devices. It therefore allows its “IP” to be assigned, so certain network functionalities can be implementable within this device. This section describes these configurations. Fundamentally, for instance, the IP assignment of the device can be done via DHCP server, manually fixed IP option or PPPoE to obtain IP from service provider. General Device IP configuration, includes DHCP, Static IP setting and PPPoE. “Enable ARP/Ping” enable device to accept ARP or ping packets from the network. Disable this option may provide extra security from intentional ping. 30 Advanced Enable or configure other network functions. NTP: Configure a NTP (Network Time Protocol) server, so that the device system date and time can be synchronized with a specified Time Server. This configuration is provided for one of the potions of system date/time adjustment. If the camera is located in an isolated LAN, in other words it does not have access to web, the user may set the IP of the PC in LAN as its NTP setting, so that the camera’s time will be synchronized with the PC. HTTP: set the HTTP port that will be applied for Web UI access. The default port number of HTTP is “80”, but it can be of other figures. RTSP: set the RTSP (Video) port for video data transmission. The default port number of RTSP is “554”, but it can be of other figures. 31 Bonjour: Enable Bonjour service, so that the device can be discovered with “Bonjour” service applied. UPnP: Enable UPnP, so that the device can be discovered in an UPnP Compliant Network. NAT Traversal: Enable NAT traversal, so that client from Internet can have access to the devices behind the Router. If user would like to access the Network Camera from Web externally, be sure to also include the RTSP port by duplicating the same IP. In the following example this Network Camera’s LAN IP is of 192.168.1.2., thus the user should type in the full address of http://192.168.1.2:80 (as port 80 is WWW’s default port number thus “:80” can be omitted) in the address field of Internet Explorer to access this network camera. If the user wants to access it from web externally, he would have to properly setup its HTTP port (in this case “80”, or other port number), and the RTSP port (in this case “554”, or other port number)) in the NAT setting of the router beforehand, and then he may access it with the web address (in this example it is http://219.86.240.234:80 to access it from anywhere of the world via Internet) if the router has connected to Internet. Note: with UPnP enabled, the IP Sharing device (Router) capable of UPnP function will automatically be noticed with the device’s NAT port. 32 SMTP (E-Mail) Configure an email host in the device that will send email on behalf of the configured email account in a circumstance like sending an email notice to a specified mail address (Event Configuration), or to send the triggered image. The email settings will be basically same as what used in your email software. Mail server: The SMTP server (for out-going emails). Please refer to your ISP to get the right Mail server and port number information. User Name and Password: Complete the Mail Server, Server Port, Authentication information (if required) and the sender’s email address. From (Email Address): What to be shown as the sender when the email is received. It does not necessarily need to be a real email account. In this example the [email protected] actually does not exist. For instance, the user may define [email protected], [email protected], or [email protected], etc, which do not exist to specify different cameras by sending from the same [email protected] email account. Send email to: The recipient email address Following screen shows an example of setting an email account. The users may need to refer to the ISP for more details on the email configuration. In this example the [email protected] Email account will be used to send triggered images or notifications to the [email protected] account. If the setting is successful, click on “Test” button, and then an acknowledgement email with “Email Test OK” message should be received by the recipient immediately. Following is an example of such acknowledgement email after clicking “Test” button. 33 Remark: 1. 2. Similar email of the above example can be received at the camera‘s starting-up or being reset, if the SMTP settings are correctly configured and the camera is connected to the Internet. It notifies the user what’s the camera’s current IP address. It is helpful for users to locate the IP of camera when using DHCP or PPPoE network setting. Please also refer to the description of the Network/General setting paragraph inside this manual, note that in the example of the above image the “192.168.1.100” indicates to be a LAN address. However, in the case that the users are able to get real IP from Internet Service Provider, the camera may get a real Internet IP after correctly making the PPPoE setting, and in this case instead of getting a LAN IP such as “192.168.1.100”, a real Internet IP such as “219.86.240.230” will be shown in the above email notification. 34 DDNS Dynamic DNS configuration; the network device can be assigned and accessed with a host name instead of IP address by registering this service (Internet access required). Host Name: Assigned name that will be used for access to the device User Name/Password: Account authentication for logging to this service Update Time: Periodically, the device updates its access info to sever in the configured time. Response: the device responds the connection info. Following illustrative contents show the users some details about applying DynDNS service. Please note that DynDNS is not the only service available in the world market for DDNS services. Besides, DynDNS provides free services, and they also provide advanced services which are non-free. This series network device support DynDNS (www.dyndns.org). This section describes how to apply this service to the Network Camera. 35 Create Account Input user name, password and Email that will be created as an account for logging in the service. . The website has accepted the new account and sent email for verification. In the received mail from DynDNS, use the link to activate. The account will then be confirmed as the web below shows. 36 Login and use the service In the login filed, input username and password as the new account created. After logged in, in the “My Services” column, click on “Add Host Services”. Fill in a host name as it will be applied to the device. The “IP Address” field can be temporally filled with any IP as it will be updated once the device has registered to the service and reported its current IP value. Click on “Add To Cart” for next stage. The Dynamic DNS host service is free. Just click on “Next”. Checkout from the applying service and activate the added host name. The information of activated host name will be arranged. Click on “Add New Host” if requiring more host names for other Network Cameras. 37 Apply Host Name to the Camera In the device configuration page, Setup -> Network -> DDNS, fill in the applied host name from DynDNS website, the username / password that are for logging in this service. Enable DDNS, and then save the settings. The “Response” will show “yes” message when registering is successful. Launch IE and type http://granvistaplus.dyndns-ip.com/ (for instance) in the URL filed. The page should be directed to the device’s live view page. Please note that the address of http://granvistaplus.dyndns-ip.com/ is equivalent to the address of http://granvistaplus.dyndns-ip.com:80/, because the default WWW port number is 80. In this example the address of http://granvistaplus.dyndns-ip.com/ is same as http://219.86.240.234/. Please refer to the Network setting paragraph in this manual, the user must properly setup the HTTP and RTSP ports in both camera and broadband router’s NAT virtual domain settings to make sure camera can be accessed by the address of http://219.86.240.234/ before the http://granvistaplus.dyndns-ip.com/ address is able to work properly. 38 How if the user has only one fixed web IP, for instance 219.86.240.234, while he has many network cameras to implement? Just like the user may setup the camera address of http://219.86.240.234:91/, http://219.86.240.234:92/, etc, the address of similar setting of http://granvistaplus.dyndns-ip.com:91/ or http://granvistaplus.dyndns-ip.com:92/ can be configured for other network cameras too. Following figure is an example of such DDNS application by using specific port number. Users may find this DDNS function useful when they do not have fixed IP available. For instance, some Internet Service Providers do not provide fixed IP, and the IP available could be the ones generated randomly after completing login processes through PPPoE protocol. As under such circumstances the users do not know what IP will be generated, therefore they can just keep using the fixed domain names from the DDNS service, as long as the DDNS service has been configured properly. For this applicatrion, following are the procedures: 1. Configure the DDNS settings properly when the IPCAM is running under DHCP or fixe-IP networking mode, make sure that a “yes” status is seen from the DDNS setup page of the IPCAM after clicking “save”. 2. Check if the domain name is valid and working by typing in the domain name in the address field of the WWW browser. For instance, type in “http://granvistaplus.dyndns-ip.com/” in the address field of IE browser to see if it may connect to the IPCAM properly after configuring the DDNS settings. 3. Go to Setup/Network/General setting page of the IPCAM’s user interface, and change the network protocol to PPPoE. Save the settings, and reset the IPCAM by switching the power. 4. Check to see if the IPCAM can still be located and connected by the address of the configured domain name of “http://granvistaplus.dyndns-ip.com/”. Note: Please note that the IPCAM will sent back an email to tell the user of its new IP address after it has successfully logged into a network, in case the email settings have been properly configured, and if the camera is connecting to the Internet. The users may also keep track of the new IP addresses from such email feedback. 39 6. System Information Lists of System and Network configurations 40 User Login users for Web access and operations; authentication required. The Check box is for anonymous logging to the live view page. Please be sure not to select the anonymous login unless convenience is more important than privacy. Logging for further configurations will still require user name and password even if anonymous login has been selected. Please note that maximum lengths of user name and password are 14 and 8 respectively. The authorities of different levels of users are as follows: Administrator: Allowed to do any adjustments in camera, is the default user that this account can't be deleted. Operator: Allowed to view the live video and change Video & Camera settings in Setup Menu only. (Live View, Video & Camera settings in setup menu) Viewer: Only permit to watch the live video, can't get into the Setup Menu. (Live View only in setup menu) 41 Date & Time System date/time configuration. Options of synchronizing with PC and NTP server are provided for automatic adjustment in addition to manual setup. Server Maintenance This page provides tool for system maintenance; Reboot and Load default settings, as well as functionalities of launching upgrade process, backup/restore user settings and language defines. 42 If you like to add customized interfaces with other languages, please refer to the “How to add a new language into the user interface V.1.0.ppt” file in the CD for more details. 43 Log Service Most system operations and / or process will be kept in a log system. The link provides the review of these records. 44 7. Customize This page provides the function of adjusting the look of live view page. There are two types of layout settings; use default look or use custom settings. 45 Use Default Look: the default layout of live/configuration pages Use Defined Links: Web link(s) will be presented on the live page when enabled. It can be a link to another Network Camera for instance, or other preferred web link. Use Custom Settings: The modifications allowed are changes of Background / Text Color, Background picture, Title, Description, Logo and etc. 46 8. FAQ Check firmware version The version code can be found in Setup -> System -> Information, or simply type “version.html” after the URL address, e.g. http://192.168.1.8/version.html. Firmware version indicates the functionalities’ updates or availability in the camera system. Therefore, in the first step of troubleshooting and then reporting, it helps to locate the found issues. Newer version firmware may have corrected the current bugs. 47 I/O Terminal Connector - Pin Assignment Pin Function 1 COMMON 2 RELAY_NO 3 DGND 4 DIGI input 5 DGND 6 Load default Restore Factory Default To restore factory default, please follow the steps: 3. Unplug the power jack to turn off the camera 4. Short pin 5 and pin 6 with a wire 5. Plug in the power jack to turn on the camera. The power LED will start flashing in a short while. 6. Break the short when the LED starts quick flashing. Wait for a few minutes the device should be set back to factory default. 48 Upgrade device firmware Firmware upgrade process should be done via the web configuration; Setup -> Server Maintenance -> Firmware Upgrade. Before the process, read the instructions and release notes coming with each new released version. For the steps, 1. Check and retrieve the latest firmware bin file. 2. Disconnect all other clients (e.g. streaming requests) to the device. 3. Stop the local (schedule) recording if it was enabled. 4. Go to the Firmware Upgrade page, browse and locate the downloaded firmware bin file, then click on “Upgrade” button. 5. The upgrade should finish in minutes, depending on file transferring status. The web will then be directed to the system writing progress. Overall upgrading process takes about 5~10 minutes. In this period, DO NOT DISCONECT the power and Ethernet connection while the upgrade is in progress, otherwise software of the unit can be damaged. 6. Check the firmware version. If somehow system is not upgraded, redo above steps. In this case, restore factory default process may be required. 49 Video Streams Specification The availabilities 1. Each stream can be switched to either H.264 or MJPEG mode. 2. Each steam can be configured to either CBR or VBR mode. 3. Stream1 (main stream) is available from all the resolutions listed. 4. The maximum resolution setting for Stream#2 is 640x480. 5. Stream#3 is fixed in 640x480 for 3G mobile phone which is not shown on user interface. 6. The maximum frame rate for transferring 1600x1200 is 15fps. Others can reach up to 30fps. STREAM #1 STREAM #2 STREAM #3 Encoding Mode H.264 / MJPEG V V V V Transferring Mode CBR / VBR Resolution @ Max. FPS 1600x1200@15 V 1280x720@30 V 800x600@30 V 640x480@30 V V 320x240@30 V V 640x480 @1 fps Dependency 1. Max. FPS dependency: when Stream #1 is set to 1600x1200, the maximum frame rate is 15fps. 2. Resolution dependency: The maximum resolution of Stream #2 is depending on the resolution setting of Stream #1. When Stream1 is set to 320x240, Stream 2 is limited to 320x240. 3. Frame rate independent: Frame rate setting for each stream can be independent, for instance, Stream #2 can be set 15fps while Stream #1 (1280x720 or below) is set to 5fps. STREAM #1 STREAM #2 640x480 STREAM #3 320x240 640X480 (fixed) 1600x1200, 5~15 fps 1280x720, 5~30 fps 800x600, 5~30 fps 5~30 fps 640x480, 5~30 fps 320x240, 5~30 fps 1 fps 5~30 fps Note the resolution setting must follow the sequence: Stream1 ≧ Stream2 ≧ Stream3. 50 The Angle of View at different resolutions The setting of Stream determines the angle of view, therefore the range of image view. The picture below presents the 3 ranges of view, 1600x1200, 1280x720 & 800x600/640x460/320x240. Actual Views with different resolutions 51 Appendix I: An example of how to set up users’ own FTP servers FTP is quite a convenient application. The users may easily set up their own FTP servers. Following is an example of using a shareware named FileZilla. Please note that this FileZilla software’s copyright belongs to Tim Kosse, http://filezilla-project.org/ , Longvast International Co., Ltd. has no business relationship with them that users should obey the related copyright laws about using this software. 1. Download the FTP server program from http://filezilla-project.org/download.php?type=server. If the users also like to download the FTP client software, they may refer to http://filezilla-project.org/ for more information. 2. Install the FTP server program, and start the program. 3. The Firewall of Windows or anti-virus software will usually try to stop such FTP server application. Please make these two programs exceptions to the firewalls accordingly. 52 4. Start the FTP server by clicking on the OK button. Do not change any of the original settings. 53 5. The users should see following screen after clicking OK button. It indicates that this FTP server is running now. 6. Type in “ipconfig” command from the Windows’s command screen. In this command screen, the IP address indicates that the address of PC when FTP server running is of “192.168.1.6”. 54 7. Configure the user names and passwords of the users who are allowed to login into this server. 55 8. Set the default directory of each individual user. 56 9. Now the FTP server should be ready to go. The users may double-check to see if everything is alright by trying to login by using any FTP client programs with the user IDs and passwords pre-configured. In the following example we use similar Filezilla FTP Client software with the user ID of “ipcam” to login. 57 58 10. Now the FTP server is ready to store the event-triggered photo images from the network cameras. Following is a screen which the users may see on the FTP server software when a network camera is transferring photo image files to the FTP server. 11. Please note that this FTP server may also be accessed through Internet externally. Following screen shows an example of how the user may configure his broadband router to make this FTP server accessible from web externally. In case the fixed web IP of this connection is 219.86.240.235, and then the users from outside may access this FTP server from the web address of FTP://219.86.240.235:21 now. In other words the user can access this FTP server by the IPs of both 192.168.1.6 or 219.86.240.234 from near end after the NAT Virtual Server is properly routed. In terms of how to get your fixed web IP address, please refer to your Internet Service Provider for more details. Usually PPPoE is the most common protocol used for getting fixed IP, and following image shows you the setting screen of such PPPoE 59 60 Appendix II: How to install the VLC program 1. You may find a VLC program in the CD, and you may go to http://www.videolan.org/vlc/ and download the latest VLC program too. In this page there is a donation field, and it is all up to the users whether they want to donate to this VideoLan non-profit Organization. If the users do not want to make donation immediately, just ignore and click on the “Download VLC” icon to proceed with the download. Note: this VLC shareware is proprietary of the VideoLAN non-profit Organization 61 2. Install VLC 1.1.10 step by step Be sure that the “Mozilla plugin” is selected if the users need to use Firefox as web browser too, in addition to Microsoft Internet Explorer. This plugin is used for audio function. 62 Appendix III: How to replay the recorded video clips with VLC program The following image is an example screen showing the video clip files which a user has collected inside a PC folder named “temp”. Select whichever file the user want to replay. If the user has selected more than one file then the VLC will replay sequentially. The multiple-selection is very useful, because the users may need to replay video data for a long period of time. Note: the users may right-click and choose “full screen” mode for full-screen display. 63 Appendix IV: Commands for system integrations - http://N.N.N.N/tmp/snap.jpg The http://[IPcam_IP]/tmp/snap.jpg command is to retrieve for the 640x480 image which is generated by the cameras at the speed of one image per second. The quality of such image should look good to you too, although it is only VGA. - http://N.N.N.N/cgi-bin/admin/snapshot.cgi You may use "http://[IPcam_IP]/cgi-bin/admin/snapshot.cgi" CGI command to get 1600x1200 images. We recommend not to send this command to camera too frequently, because such CGI command will ask the camera to send out immediate 2megapixel image, while too frequent CGI commands would definitely make the camera unstable, because frequent CGI commands like that have not been expected in its existing codes. Both kinds of commands mentioned above are different. The http://[IPcam_IP]/tmp/snap.jpg will not cause too much loading to the cameras, because such 1fps VGA image has already been there already, but the "http://[IPcam_IP]/cgi-bin/admin/snapshot.cgi" CGI command will ask camera to do a lots of works that it will cause heavier loads to the cameras. 64