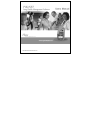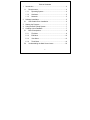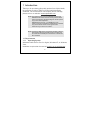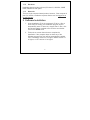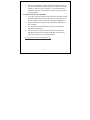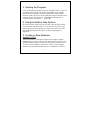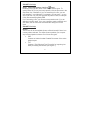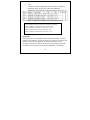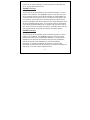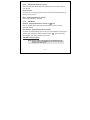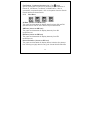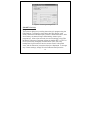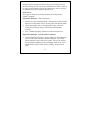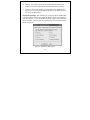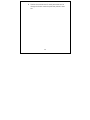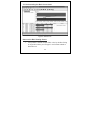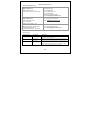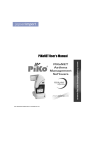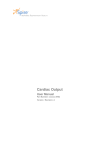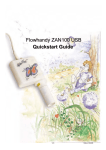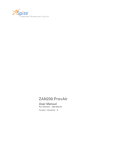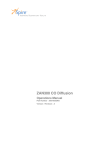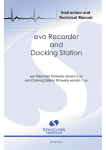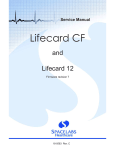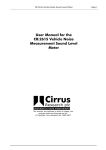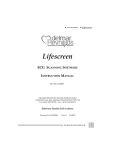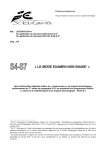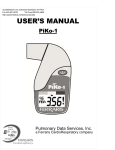Download User`s Manual Part Number 603719.C
Transcript
User’s Manual Part Number 603719.C Information in this manual is subject to change without notice and does not represent a commitment on the part of nSpire Health, Inc. The software described in this document is furnished under a license agreement. The software may be used or copied only in accordance with the terms of the agreement. It is against the law to copy the software on any medium except as specifically allowed in the license or nondisclosure agreement. No part of this manual may be reproduced or transmitted in any form or by any means, electronic or mechanical, including photocopying and recording, for any purpose without the express written permission of nSpire Health, Inc. © Copyright 2008 nSpire Health, Inc.. This symbol indicates that this device provides a certain level of protection against electric shock because the patient applied part is floating. This symbol indicates that the user must read and understand all instructions and warnings prior to use. This symbol indicates that this class IIA equipment complies with the Medical Devices Directive of the European Economics Community. This symbol indicates that the associated jack is for a Universal Serial Bus connection. All rights reserved. Reproduction, adaptation, or translation without prior written permission is prohibited, except as allowed under the copyright laws. PiKoNET is a trademark of nSpire Health, Inc. All other brand and product names mentioned in this document are trademarks and/or registered trademarks of their respective holders. PiKo Net Manual REF 662217 PiKo Net Manual REF 662117 Part Number: 603719 Rev.C 2 1 Table of Contents Introduction ................................................................................ 4 1.1 2 1.1.1 Operating System ....................................................... 4 1.1.2 Hardware ..................................................................... 5 1.1.3 Networks ..................................................................... 5 Software Installation .................................................................. 5 2.1 3 4 5 Requirements ..................................................................... 4 USB Cradle Driver Installation ........................................... 6 Starting the Program ................................................................. 7 Using the Built-in Help System .................................................. 7 Creating a New Database ......................................................... 7 5.1 Menu Descriptions.............................................................. 8 5.1.1 File Menu .................................................................... 8 5.1.2 Edit Menu .................................................................. 12 5.1.3 View Menu ................................................................ 13 5.1.4 Tools Menu ............................................................... 14 5.2 Understanding the Main Screen Items ............................. 22 3 1 Introduction Thank you for purchasing this quality product from nSpire Health, the exclusive provider of PiKo lung home health monitoring worldwide. For more details on our company and its offerings, please refer to our website: www.nspirehealth.com. NOTE: This manual covers both the PiKoNET Personal and PiKoNET Professional versions of the product. Please refer to the following paragraph tags for issues specific only to the referred product: PiKoNET-Personal Only: or PiKoNET-Pro Only: It also covers the presentation of FEV6 values, available only on the PiKo-6 device. Please ignore these references if your device is a PiKo-1. NOTE: If using the USB version of the PiKo interface cradle for downloading data from the PiKo device, DO NOT plug the cradle into the USB port until after the software has been installed. 1.1 Requirements 1.1.1 Operating System Windows® 2000 Service Pac 3 or higher, Windows XP, or Windows Vista.. Installation requires that the user be logged in as an administrator. 4 1.1.2 Hardware Hardware should include (minimum) Pentium III, 600 MHz, 64MB RAM, 500MB free disk space. 1.1.3 Networks This is a single computer-based product; however, if the computer is part of a network, installation requires that the user be logged in as an administrator. 2 Software Installation 1. Insert installation CD in the computer’s CD drive. After a short delay for loading, the installation program should automatically start. If it does not, choose Start Æ Run, click the Browse button, navigate to the CD drive and doubleclick on the SETUP icon. 2. Follow the on-screen instructions to complete the installation. If the computer does not have any of the following support files, they will be automatically installed: .NET Framework version 2.0 or higher, MDAC version 2.6 or higher, or JET version 4.0 or higher. 5 3. During the installation, please read and accept the terms of the license agreements. On one screen it will ask to choose between “Just me” and “Everyone.” It is recommended to choose “Everyone” to ensure that all users can gain access to this program. 2.1 USB Cradle Driver Installation 1. If you are using the USB version of the PiKo interface cradle for downloading data from the PiKo device, keep the CD in the drive after you have completed the above installation. 2. Plug the USB PiKo Cradle into any available USB port on the computer. 3. The computer will automatically search for and load the appropriate USB driver. 4. If for any reason the driver fails to load, follow standard Windows procedure for manual installation of the drivers which can be found in the following folder: C:\Program Files\nSpire Health\PiKoNET\Prolific 6 3 Starting the Program From the Windows Start Menu, choose PiKoNET Client, or click on the appropriate shortcut icon. After a brief display of an opening screen, the main program window is displayed. If using a USB interface cradle, be sure to set the USB port to be the default port by choosing Tools Æ Preferences Æ Applications Settings tab Æ Communications Port Name …. set to USB. 4 Using the Built-in Help System On most screens, to get help with any item, click the field in which you need help, and then press F1. You also can click the ? in the upper right corner of the window and move the cursor to the field you need help with and click again. A help text paragraph is displayed. 5 Creating a New Database PiKoNET-Pro Only: Since the PiKoNET Professional software can support multiple databases (e.g.: one for research use, and another for clinical use), a default database does not open the first time the program is run. To create a new database, choose File Æ New. In the resulting window, enter any desired name for the new database in the File 7 Name field. The extension for all PiKoNET database files is .PND and they are by default stored in the following folder: C:\My Documents\PiKoNET Data Each time the program is restarted, the last database used will be automatically accessed. PiKoNET-Personal Only: Since the PiKoNET Personal software only uses one database; it is created and opened automatically. Note: By default, the database is stored in the Documents or My Documents folder (depending on the Windows Version) of the logged-in user. Other Users may not be able to access the database. To allow all users to access the database, locate the new database in a folder located outside of My Documents (for Windows XP or 2000) or Users\Documents (for Windows Vista). 5.1 Menu Descriptions 5.1.1 File Menu PiKoNET-Pro Only: New: (keyboard shortcut: Ctrl-N or icon) Enables you to type the name of a file you want to create and save. Use standard Windows navigation to store the file in the desired location or you can also type the full path of a file, for example: C:\My Documents\DrugStudy.PND 8 PiKoNET-Pro Only: icon) Open: (keyboard shortcut: Ctrl-O or Enables you to type the name of the file you want to open. To quickly find a file you’ve previously opened, click the file name in the drop-down list, if available. If you are searching for a file, you can use asterisks (*) as wildcards. For example, you can type *.* to see a list of all files. You can also type the full path of a file, for example: C:\My Documents\DrugStudy.PND If you are saving a file, you cannot use a question mark (?) or an asterisk in the file name. If you use a question mark or asterisk and click Save, the file will not be saved and the dialog box will not close. PiKoNET-Pro Only: Export: This choice will be unavailable (button will be dimmed) if there is no current patient selected. The export feature enables you to export any individual patient’s data to one of three file types: • • PDF Creates an Adobe Acrobat Portable Document of the entire patient report. TXT Creates a Tab Delimited Text File useful for importing into word processing documents (see Figure 1). 9 • CSV Creates a Comma Separated Values text file, suitable for importing easily into Excel or other spreadsheets, databases, and statistical analysis programs (see Figure 2). Figure 1 - Example of Tab Separated Text (.TXT) Export Format Show, Serial #, Date/Time, PEF, FEV1, Q-Factor, Comments TRUE, C0064109, 10/9/2004 12:15, 489 L/min, 2.86 L, , TRUE, C0064109, 9/13/2004 8:15, 447 L/min, 2.24 L, !, TRUE, C0064109, 9/7/2004 7:45, 389 L/min, 2.27 L, , TRUE, C0064109, 9/7/2004 6:30, 242 L/min, 1.50 L, , Figure 2 – Example of Comma Separated Values Properties: This choice will be unavailable (button will be dimmed) if a current patient is not selected. This function lets you view the File name and location of the current database, its file size and when it was created. It also lets you add comments to the properties to provide reminders of the purpose of this specific database. The Repair 10 button can be used to attempt to repair problems in searching the file or viewing data within the file. PiKoNET-Pro Only: Study Properties: This choice will be unavailable (button will be dimmed) if a current patient is not selected. This optional function is used for drug and other research studies to provide identification of this database as containing data from a specific study, coming from this specific site. For example, a pharmaceutical company sponsored study will be provided a program that allows collection of multiple databases from all their participating study sites. This program uses the information in this Study Properties dialog box to ensure that this data is part of their study. The user can enter the Site ID, the Study Code, and any relevant comments, all usually provided by the study sponsor. PiKoNET-Pro Only: Change Password: This choice will be unavailable (button will be dimmed) if a current patient is not selected. This optional function is used to provide password protection for this particular database. If using multiple databases, this prevents accidentally using the wrong database, and allows access to the database by only the authorized personnel. To create a password the first time, leave the Old Password line blank but enter a password in the New Password line and retype it into the Confirm Password field. 11 Print: (keyboard shortcut: Ctrl-P) Opens a standard Windows Print dialog box to send the report to your printer. Print Preview: Provides an on-screen preview of the report that would normally go directly to the printer. Exit: (keyboard shortcut: Alt-F4) Closes the PiKoNET program. 5.1.2 Edit Menu Patient: (keyboard shortcut: Ctrl-E or icon) Opens a dialog box to edit the demographics of the currently selected patient. New Patient: (keyboard shortcut: Ctrl-A) Provides an empty dialog box for entry of a new patient. Clicking the down arrow next to the patient search button ( ) and choosing New Patient can also access this function. PiKoNET-Personal Only: NOTE: There is a limit of 10 patients in the PiKoNET Personal version. This accommodates the use of one copy of the software in a large family. 12 Find Patient: (keyboard shortcut: Ctrl – F or icon) Opens a dialog box to search for a patient by any combination of Patient ID, Last Name, First Name, or Middle Name. After a successfully completed search, click on the patient from the Search Results area and choose Select. 5.1.3 View Menu All Data: (shown as AM-PM icon) The graph and data table will display data from both AM and PM (the time before 1200 or after 1200 hours) measurements. AM Data: (shown as AM icon) The graph and data table will display data only from AM measurements. PM Data: (shown as PM icon) The graph and data table will display data only from PM measurements. Diurnal Variation: (shown as DV icon) The graph and data table will display diurnal variation (the change from morning to night) data from any pair of both AM and PM tests 13 from the same day without any quality indicator. DV is presented as % change for PEF, FEV1, FEV6 and FEV1/FEV6. Graph PEF: (shown as PEF icon) The graph will display PEF values only. Graph FEV1: (shown as FEV1 icon) The graph will display FEV1 values only. Graph FEV6: (shown as FEV6 icon) The graph will display FEV6 values only. Graph FEV1/FEV6 Ratio: (shown as FEV1/FEV6 icon) The graph will display FEV1/FEV6 ratio only. 5.1.4 Tools Menu Download: (keyboard shortcut: F5 or icon) This opens a dialog box providing instructions for downloading data from the PiKo. To download, simply place the PiKo device in the cradle, and with this window open, press the button on the PiKo device. After a brief delay, the data will begin downloading, shown by the progress bar. This should take a few seconds to complete. After the data is downloaded, the “Do you wish to clear the data from the PiKo? Y / N” question is displayed. This is your opportunity 14 to erase data from the PiKo memory that has already been downloaded. However, it is not necessary since the PiKoNET software will not accidentally download duplicate data. Figure 3 – Download PiKo Data Screen 15 Figure 4 – PiKo Programming Screen PiKoNET-Pro Only: Program: This opens a dialog box providing instructions for programming the PiKo settings. To program, simply place the PiKo device in the cradle, and with this window open, press the Download button. After a brief delay, the data will begin downloading, shown by the progress bar. After a few seconds, the current settings in the PiKo for Model, Reference Parameter (either the default PEF, or FEV1 or FEV6 if previously changed), the Reference Value, the Zone breakpoints for the on-device and on-screen Green-Yellow-Red zone, and the Elevation (correction factor) are displayed. To change any of these settings, simply fill in the fields and then press the 16 Program button and then press the button on the PiKo device. All the new settings will then be quickly uploaded to the PiKo. If there is no value in the Reference field on the patient entry screen, this will be updated during the programming sequence. Preferences: This opens a dialog box providing a variety of settings for the PiKoNET program. Application Settings: User Preferences 1. Number of days of displayed data: changes the number of days back from today’s date to show on the graph and tabular charts. 2. Height and weight units: to change patient entry units from inches and pounds (in/lbs) to centimeters and kilograms (cm/kg). 3. Font: enables changing of both on-screen and report font. Application Settings: Communication Settings 1. Communications port name: the pull down pick list enables the choice of all serial COM ports and the USB port. This choice should match the port used by the cradle. This can be verified using Windows Hardware Device Manager under Ports. If this shows Prolific USB to Serial Comm (COMx), simply choose USB. 17 2. Polling: this is the number of seconds between looks at the cradle to see if the data download button has been pressed. 3. Timeout: this is the number of seconds that the software will wait for you to press the download button on the PiKo before it will abort the download. Parameter Settings: this enables you to choose which parameters you would like to view on the graph or tabular chart. For example, if you have a PiKo-1, you can disable viewing of the FEV6 parameter since the PiKo-1 device does not produce the FEV6 measurement. Refer to Figure 5. Figure 5 – Parameters Settings Tab 18 Graph Settings: (refer to Figure 6) Figure 6 – Graph Settings Tab 1. Zone Percentage and Colors: the colors and percentage break points for each zone shown onscreen can be changed, if desired. 19 2. Scales: the scale shown for each parameter can be changed to better match the particular patient’s data set. 20 Diurnal Variation: the percent difference between any specific days best AM value versus its best PM value is called Diurnal Variation. The percentage at which to define this as abnormal is configurable by the user, as is the scale and colors used to define normal and abnormal. Figure 7 – Diurnal Tab Settings 21 5.2 Understanding the Main Screen Items Figure 8 – Main Screen Notes on the Main Viewing Screen 1. If the patient is issued multiple PiKo units, by double clicking on its serial number, you can type in a comment related to that PiKo unit. 22 2. A comment specific to any measurement can be added by clicking in the box to the right of the measurements labeled Comments. These comments will appear on the printed report. 3. To create an Adobe Acrobat copy of the report, which can easily be emailed, click on the Acrobat icon toolbar. on the 4. If an ! appears in the Q-Factor column, it means that when the patient blew into the PiKo device, there was a technical error. This could include: a. Blowing less than one complete second duration. b. A weak effort with a slow start producing a low peak flow. c. A “trumpeted” blow producing an impossibly high peak flow over 150% of the reference value. d. A very low abnormal blow of less than 30% of the reference value. 5. When a Q-Factor is present, the PiKoNET software will not show that data in the graph. To override this choice, click the check box in the Show column. 23 nSpire Health Division www.nspirehealth.com Manufactured by: General Information: nSpire Health, Inc. (+1) 800.574.7374 1830 Lefthand Circle, (+1) 303.666.5555 Longmont, Colorado 80501 USA. Fax (+1) 800.574.7373 (+1) 303.666.5588 Support: (+1) 800.635.3200 Email: [email protected] Authorized Representative Tel: (+44) (0) 1992.526.300 nSpire Health Ltd. Fax: (+44) (0) 1992.526.320 Unit 10 Harforde Court Email: [email protected] John Tate Road Hertford, SG13 7NW U.K. nSpire Health GmbH Tel: (+49) 097.36.8181.0 Managing Director: Alfred Albert Fax: (+49) 097.36.8181.20 Schlimpfhofer Strasse 14 Email: [email protected] D-97723 Oberthulba, Germany Revision History Version/Revision 1.B Release Date January, 2005 2.A October 2007 C March 2008 Description Implemented this revision history. Updated document formatting (added numbered headings, table of contents, figure captions, etc.). Updated content to reflect current feature sets and company identification. Update to Section 5, “PiKo Personal Use-” section to note that the database is stored in the ‘Documents’ or ‘My Documents’ folder depending on the Windows version.. Updates to reflect online help file, as well as new company address. 24