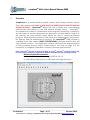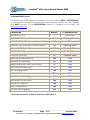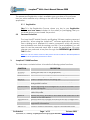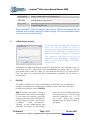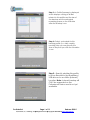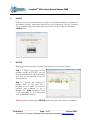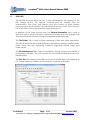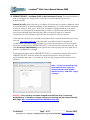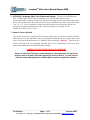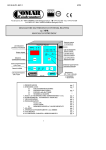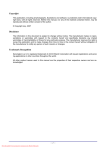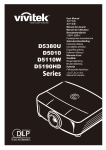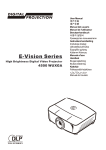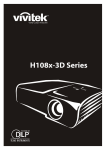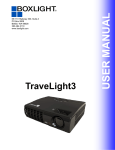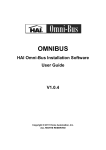Download JumpVault – Users Manual Outline
Transcript
JumpVault™ 2008 Mobile Security Software User’s Manual for Application Release - 2008 TABLE OF CONTENTS Section Name Page 1 Overview 2 2 Installation 4 3 Functions 5 4 Login 6 5 Profiles 6 6 Backup 9 7 Restore 9 8 Explorer 10 9 Logs 11 10 Preferences 11 11 Help/Support 11 12 Internet Security 12 13 AutoSave 13 14 Reset to Factory Defaults 13 Confidential Page 1 of 13 Release 2008.1 Quick Vault, Inc., Cumming, GA All Rights Reserved Copyright© 2004-2008 www.jumpvault.com JJuum VaauullttTTTMMM 22000088 –– U mppV Usseerr’’ss M Maannuuaall RReelleeaassee 22000088 1. Overview JumpVaultTM is a patent-pending mobile security and backup software system that is stand-alone and works on and only from mobile devices and USB external storage device(s). JumpVaultTM allows the user to safely store and transport selected files and folders on any USB external storage device. JumpVaultTM encompasses the latest in compression and encryption technology, backed by an extra layer of security using password protection. As illustrated on Page 2 of this manual, the main product menu allows the user to access all primary functions. These functions include: Profile Setup and Maintenance, File Backup, File Restore, and File Maintenance functions. The JumpVaultTM 2008 software is available in two user versions (BASIC, PROFESSIONAL). Features and functions will vary between versions. Your registration number will unlock the features related to the purchased product version. Please refer to the chart on Page 3 of this manual for a complete comparison of product features and functions. NOTE: JumpVaultTM operates on Windows NT/2000, XP, VISTATM, and MACTM operating systems (OS) for backup and restoration (not supported on Windows 98/SE/ME and older operating systems). Minimum System Requirements: Pentium 366 MHz or higher with USB Port 2.0/1.0 256 MB Free Disk Space on USB external storage device(s) _____________________________________________________________________________________________ Confidential Page 2 of 13 Release 2008 Quick Vault, Inc., Cumming, GA All Rights Reserved Copyright© 2004-2008 www.jumpvault.com JJuum VaauullttTTTMMM 22000088 –– U mppV Usseerr’’ss M Maannuuaall RReelleeaassee 22000088 JumpVault 2008 Versions The JumpVaultTM 2008 software is available in two user versions (BASIC, PROFESSIONAL). As noted below, the features and functions vary between versions. You may upgrade your BASIC product to the PROFESSIONAL version. To upgrade your product, visit www.jumpvault.com Features Basic Professional Number of PCs Internet Backup Remote Security Internet File Sharing (Private/Public) 1 No No No unlimited Coming Soon Yes Coming Soon Internet File Syncing PC File Syncing Outlook Syncing Backup Profile Defaults Backup Scheduling Drag and Drop Files (autosave) Include/Exclude Files File Management File Explorer File Version Tracking Windows/Vista//MAC 256 Bit Encryption File Compression Meta Data logging* No No No Yes No No No Yes Yes No Yes Yes Yes No Coming Soon Coming Soon Coming Soon Yes Yes Yes Yes Yes Yes Yes Yes Yes Yes Yes * tracks the movement of data to and from mobile device _____________________________________________________________________________________________ Confidential Page 3 of 13 Release 2008 Quick Vault, Inc., Cumming, GA All Rights Reserved Copyright© 2004-2008 www.jumpvault.com JJuum VaauullttTTTMMM 22000088 –– U mppV Usseerr’’ss M Maannuuaall RReelleeaassee 22000088 Installation and Running JumpVaultTM Scenario 1 – USB external storage device(s) with JumpVaultTM Software If JumpVaultTM installation files are already on your BlackBerry(1), mobile phone or USB device, you can install the application from the root of USB external storage device(s) (i.e. E, F, G, other) by double clicking on the <JumpVault2008Setup.exe> file. When your USB device is plugged into your computer, open the folder containing the JumpVaultTM installation files. Double click on the <JumpVault2008Setup.exe> to install it. Scenario 2 – Software only Version of JumpVaultTM If you have purchased or downloaded JumpVaultTM software from www.jumpvault.com or another affiliate website, follow these instructions below to install and use the software: 1) Download the JumpVault2008Setup.exe installation file to your BlackBerry(1), mobile phone or USB storage device. 2) Double-Click the JumpVault2008setup.exe file and follow instructions on screen, to install the application on any USB external storage device(s). NOTE: JumpVaultTM software will only work if installed on a USB external storage device(s) (usually E or F), not on hard drive i.e. C, D or on any other network drives. Once installed on your USB external storage device(s), you can run the application <JumpVault.exe> file from the /Bin directory on the USB device. NOTE: In order to enable Autorun of the JumpVault™ Backup Software, you have to restart your machine after the first use of the software. Autorun is activated only after the restart of your computer. 1BlackBerry Settings Settings / Options / Media Card Media Card Support Encryption Mode Mass Storage Mode Support Auto Enable Mass Storage Mode When Connected 2.1 Check Setting As On None On Yes Trial Period and Registration If you downloaded the product on a Free Trial basis or if the product was preinstalled as a Free Trial on your USB storage device at purchase, you may obtain a Trial Registration number for Free. By getting a Trial Registration number you will be able to use the JumpVaultTM 2008 software for 30 days. The Software will expire after the 30 day period and you will need a permanent Registration number to use the product. _____________________________________________________________________________________________ Confidential Page 4 of 13 Release 2008 Quick Vault, Inc., Cumming, GA All Rights Reserved Copyright© 2004-2008 www.jumpvault.com JJuum VaauullttTTTMMM 22000088 –– U mppV Usseerr’’ss M Maannuuaall RReelleeaassee 22000088 The permanent Registration code is available upon purchase of the software from our online website or by clicking on the <BUY NOW> button within the application. 2.1.1 2.2 Registration Step 1: is the Registration Process where you key in your Registration Number and user name included in the email (or packaging) that you received when you purchased the product. Password Protection The JumpVault™ Mobile Security and Backup Software requires password protection. When using the JumpVaultTM software application for the first time a dialog box is displayed to create a password, which will prevent non-authorized users from accessing your files. Once established, you will need to use the password each time to enter the application. You may change your password at any time through the PREFERENCESÆPASSWORD TAB function. NOTE: You can use certain versions of this product across several PCs. The initial password is used to set the password protection for all PCs 3. JumpVault™ 2008 Functions The Main Menu contains buttons to invoke the following system functions: FUNCTION LOGOUT DESCRIPTION Will log the user out of the application. PROFILE EDIT PROFILE BACKUP RESTORE Wizard to create new profiles for backup jobs. Wizard to change existing profiles for backup jobs. Select a profile and run a backup job. Select a profile and restore the files from a backup job to a designated location. MAINTENANCE Allows searching and management of files and folders stored on the USB device. TREE VIEW Displays the files and folders on the USB device related to a selected profile. SEARCH Allows free form, structured, and date range searches of files stored on the USB device. PREFERENCES Allows password changes and remote security configuration. HELP Provides general information about the product, release, and registration information. ABOUT US Product Version Information, Support and Release Notes _____________________________________________________________________________________________ Confidential Page 5 of 13 Release 2008 Quick Vault, Inc., Cumming, GA All Rights Reserved Copyright© 2004-2008 www.jumpvault.com JJuum VaauullttTTTMMM 22000088 –– U mppV Usseerr’’ss M Maannuuaall RReelleeaassee 22000088 SHOW/HIDE REMOTE SECURITY AUTOSAVE Moves JumpVault to the system trey. Configures software to periodically authenticate with the web-based security server. Detects new files moved to the flash drive and automatically backs these files up. Note: JumpVaultTM 2008 is available in two versions. Options listed above are not available on all versions. Refer to the table on Page 3 for more information about system versions and functionality. 4. LOGIN (Secure Access) Note: Each time the JumpVaultTM product is used, you will be asked to enter a password. New users will enter their desired password. It is important to remember the password entered. Failure to remember your password may result in the loss of backed up files and folders. JumpVaultTM support cannot RESET, EXTRACT or CHANGE the password. The Enhanced and Professional versions of JumpVaultTM are enabled to run on more than one PC. JumpVaultTM will automatically recognize the PC. The first time JumpVault is used on a new PC the software will ask you to name the PC. From this point on, JumpVault will automatically recognize the PC that it is running from. 5. PROFILES A profile is a definition of a set of information or data that you would like to backup according to a specific set of criteria or rules. There are Five Steps involved in setting up a new PROFILE. Step 1 – Name the profile. Create a profile name that will be meaningful to you when you backup and later search and restore files. Examples of profile names could be: “proposals”, “contracts” “word documents”, “recipes” or any similar name that describes the nature of the backup data. You can use alphanumeric characters but try to avoid using special characters (i.e. *, &, % etc.) Next select the profile backup type as either Folders or File types. _____________________________________________________________________________________________ Confidential Page 6 of 13 Release 2008 Quick Vault, Inc., Cumming, GA All Rights Reserved Copyright© 2004-2008 www.jumpvault.com JJuum VaauullttTTTMMM 22000088 –– U mppV Usseerr’’ss M Maannuuaall RReelleeaassee 22000088 Step 2a – Specify the files and folders to be included in this backup profile definition. Step 2b. – As an alternative to Step 2a, you may specify the files types to be included in this backup profile definition. _____________________________________________________________________________________________ Confidential Page 11 of 13 Release 2008 Quick Vault, Inc., Cumming, GA All Rights Reserved Copyright© 2004-2008 www.jumpvault.com Step 3 – A Profile Summary is displayed which displays a listing of all files related to this profile and the size of the backup and the estimated remaining space on the USB drive after the backup is run. Step 4 – Select a schedule for this backup profile. (I.e. daily, weekly, monthly) Also you may specify the time of day that you wish the schedule to run. Step 5 – Specify whether this profile is to be directed to the BlackBerry / USB drive or to an offsite (Internet) location. Note: Internet backup will ONLY be supported on the Professional Version and is not yet available. Confidential Page 0 of 13 Release 2008.1 Quick Vault, Inc., Cumming, GA All Rights Reserved Copyright© 2004-2008 www.jumpvault.com JJuum VaauullttTTTMMM 22000088 –– U mppV Usseerr’’ss M Maannuuaall RReelleeaassee 22000088 6. BACKUP Backups are run automatically according to the profile schedules. In addition to automatic backup, JumpVaultTM allows you to run manual or “ad-hoc” backups. To run a manual backup, simply select the name of the Profile and click the <RUN> Button. 7. RESTORE Restoring backed up files is a simple two-step process as shown below. Step 1 – Select the name of the backup profile to RESTORE. You will also be prompted to select the date and time of the backup to use for the restoration. Step 2 – Specify the location to restore date to. This can be a location on the same PC that the backup was created or on a different PC. Note: Multiple PCs are ONLY supported on the Enhanced and Professional versions. Warning: When performing a RESTORE operation, data files can be overwritten. _____________________________________________________________________________________________ Confidential Page 1 of 13 Release 2008 Quick Vault, Inc., Cumming, GA All Rights Reserved Copyright© 2004-2008 www.jumpvault.com JJuum VaauullttTTTMMM 22000088 –– U mppV Usseerr’’ss M Maannuuaall RReelleeaassee 22000088 8. EXPLORER The Explorer functions allow the user to view and maintain the contents of the USB storage device. The Explorer functions may be invoked from the Maintenance, Tree View, and Search icons and consists of three primary functions which are File/Folders, File Maintenance and Tree View. Each function has a tab which can be accessed by simply clicking on it. In addition to the three function tabs, the General Information Tab is used to assist the user in obtain information about functionality and new changes that are placed into the software through the upgrade/update process. The File/Folders Tab is used for basic searching of files and folder information. This tab will assist the user in finding files by partial name searches, profile names, folder names, file type, originating computer, originating volume, dates, and folder names. The File Maintenance Tab is used for navigation through volumes and folders to locate files by file type. The user can also use the restore and delete functions for individual files. The Tree View Tab displays stored files according to the file path in the originating PC. Search selection criteria can be made by computer and profile. _____________________________________________________________________________________________ Confidential Page 1 of 13 Release 2008 Quick Vault, Inc., Cumming, GA All Rights Reserved Copyright© 2004-2008 www.jumpvault.com JJuum VaauullttTTTMMM 22000088 –– U mppV Usseerr’’ss M Maannuuaall RReelleeaassee 22000088 9. LOGS The Logs panel contains information about the Backup,Restoration and Events History. 9.1 Backup Tab The Backup Log provides information relating to the Profile Name used for the specific backup operation, the Start date and time the Type of backup and the Status. The Type can be: User Initiated – A backup achieved through the BACKUP tab using the Backup Now feature. Scheduled – A backup achieved through the Profile tab using a scheduled operation. 9.2 Restore Tab The Restore Log provides information relating to the Start date and time, Computer, Profile and Files that were restored. Partial – A restore achieved through the EXPLORER panel, will allow you to highlight single or multiple files to be restored. Revision – A restore achieved through the RESTORE panel, will allow you to select a PROFILE name for restoration. 10 PREFERENCES 10.2 Password Tab On this panel you can Change the password for the JumpVault™ application. 10.3 Remote Security – See Below 10.4 Options – Allows the user to specify the default File Restore Directory 11 HELP/ SUPPORT – Online Support through our Issue Management system is available at www.jumpvault.com & click on <SUPPORT> button. _____________________________________________________________________________________________ Confidential Page 2 of 13 Release 2008 Quick Vault, Inc., Cumming, GA All Rights Reserved Copyright© 2004-2008 www.jumpvault.com JJuum VaauullttTTTMMM 22000088 –– U mppV Usseerr’’ss M Maannuuaall RReelleeaassee 22000088 12 INTERNET SECURITY – Available ONLY in the Professional Version. This feature allows a user to configure the JumpVaultTM software to perform advance security authentication. Internet Security allows the user to configure the software to require validation when it is used based on a specific defined usage frequency (i.e. each time the software is used or every 4th time, etc.). When the configured usage frequency has been reached, the software will automatically connect to the remote authentication server and validate that the software is still activated. If there is no internet connection or if the software has been de-activated, it will not function. _ In the above scenario, the user will be provided with a user-id and password to log into the www.jumpvault.com web site. Here they will be able to update the configuration settings on their software. As a security precaution, once a product has been configured for INTERNET SECURITY, it cannot be de-activated locally. The user (or security administrator) must log into the wwww.jumpvault.com web site to affect a configuration change. For more information about INTERNET SECURITY or to purchase, simply click on the INTERNET SECURITY function within the JumpVault product and you will be automatically directed to our web site. New security features will continue to be offered. Note - To turn on remote security from the flash drive select the desired interval, click”enable remote security” and click “apply changes”. Warning – Once security has been enabled from the flash drive it cannot be disabled here. To disable or change settings you must log into the Internet Security Web Page http://www.jumpvault.com/remotesecurity.php _____________________________________________________________________________________________ Confidential Page 3 of 13 Release 2008 Quick Vault, Inc., Cumming, GA All Rights Reserved Copyright© 2004-2008 www.jumpvault.com JJuum VaauullttTTTMMM 22000088 –– U mppV Usseerr’’ss M Maannuuaall RReelleeaassee 22000088 12. AUTOSAVE –Available ONLY in the Professional Version. This function will allow the user to DRAG AND DROP files and folders onto the USB flash drive where JumpVault2008 is running. JumpVault will automatically detect these files when they arrive on the flash drive and ask the user if they would like to protect these files. Enter “yes” or “no”. If yes is entered, JumpVault will securely store these files within the encrypted JumpVault database. Files may be viewed by clicking on the Profiles/AutoSave (for PC) tab. 13. Reset to Factory Defaults This option resets the JumpVault™ software application to factory default settings. Selecting this option will erase all your existing backed files in the application and reset your personal preferences to default factory settings. Warning - Selecting this option will erase all your existing backed files in the application and reset your personal preferences to default factory settings. CAUTION: USE THIS OPTION ONLY AS A LAST RESORT Once you select the YES option on the dialog box, the application will shut down and you have to restart it from the beginning in order to reuse it. You will have to enter the name and registration number again in order to register the software. _____________________________________________________________________________________________ Confidential Page 1 of 13 Release 2008 Quick Vault, Inc., Cumming, GA All Rights Reserved Copyright© 2004-2008 www.jumpvault.com