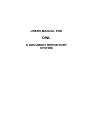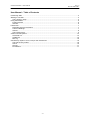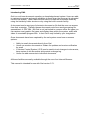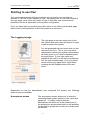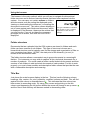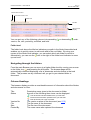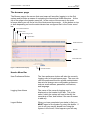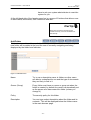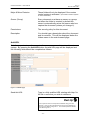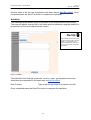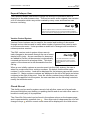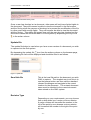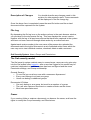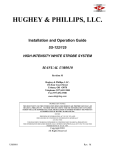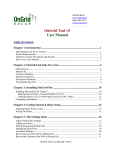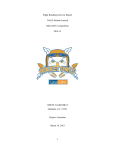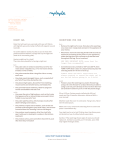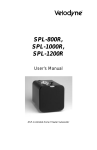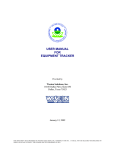Download OWL user manual - ASDC Document Management System
Transcript
USERS MANUAL FOR OWL A DOCUMENT REPOSITORY SYSTEM Owl Documentation – Users Manual Ver 1.0 Doc Ref: OWL-UM-1 User Manual – Table of Contents Introducing OWL ...........................................................................................................................................3 Starting to use Owl ........................................................................................................................................4 The Logging in page .................................................................................................................................4 Using the browser .........................................................................................................................................6 Folder structure .........................................................................................................................................6 Title Bar .....................................................................................................................................................6 Folder level ....................................................................................................................................................7 Navigating through the folders .................................................................................................................7 Column Headings .....................................................................................................................................7 Actions .......................................................................................................................................................8 The browser page .....................................................................................................................................9 Version Control System ..............................................................................................................................14 Check file out ..........................................................................................................................................14 Update file ...............................................................................................................................................15 File Log ....................................................................................................................................................16 Owl Security System Users, Groups and Permissions ...........................................................................16 The Owl security model:.........................................................................................................................16 Owner ......................................................................................................................................................16 Groups .....................................................................................................................................................17 Permissions.............................................................................................................................................17 -2- Owl Documentation – Users Manual Ver 1.0 Doc Ref: OWL-UM-1 Introducing OWL Owl is a multi user document repository or knowledge based system. Users are able to capture documents and assign attributes to them when the document is uploaded into the Owl system. Other users are then able to locate the documents either by using the hierarchy folder structure or by using the built in search facility. A document can be any type of electronic document or file that the user can access from their computer. Typically theses documents could be a word processing file, spreadsheet, or PDF files. But Owl is not just limited to common office file types you can capture most graphic file types, and display them within the system, audio and video or executable program files. In fact Owl is only limited by your imagination. Once documents have been captured by the owl system users have numerous options: • • • • Ability to email documents directly from Owl Users can monitor documents or folders for updates and receive notification by email A Version Control System (VCS) can be used to track changes to documents, keep copies of old documents and provide a change log. Users can add comments to individual documents All these facilities are easily available through the use of an Internet Browser. This manual is intended for use with Owl version 0.71. -3- Owl Documentation – Users Manual Ver 1.0 Doc Ref: OWL-UM-1 Starting to use Owl You system administrator will have informed you on how to use your Internet Browser to find the correct address for Owl. On starting Owl you will find yourself at the login page, most users will require to login in with their own username and password, but this is dependant on the system configuration. Once you have login successfully you will be taken to the Owls main browser page where most of the operations on the Owl system are carried out. The Logging in page The login page is the main entry point to the Owl system and most users will require to login to gain access to the system. You are presented with two boxes that you are required to be fill in. This is your user name and password which your system administrator will have given to you, when completed press the login button. If your user name and password are valid, you will then be presented with the main browser page, if not, you would remain at the log in page and a ‘login failure’ message will be displayed above the user name. Figure 1 - Logging page Depending on how the administrator has configured the system, the following features may be available. Anonymous access The anonymous access allows you to enter the knowledge base system without a user name and password. It is likely however that the administrator will have set certain restrictions on the anonymous access users and you will probably not be able to upload files or carry out certain other procedures. -4- Owl Documentation – Users Manual Ver 1.0 Doc Ref: OWL-UM-1 Would you like to register? By clicking would you like to register button, you are presented with a user registration form. This form will ask you for your full name, a user name and e-mail address. Upon completing this information, press the register button. The system will then automatically e-mail you with your system password. Forgot your password? By pressing forgot your password button, you are presented with a form and asked to enter your user name. After doing so, press the send password button. The system will automatically email you with a new password. -5- Owl Documentation – Users Manual Ver 1.0 Doc Ref: OWL-UM-1 Using the browser The browser is the main method, which you will use to navigate the hierarchical folder structure and to find and use documents that have been captured into the system. You can carry out certain actions on folders and documents such as sorting the displayed order, viewing or downloading the document, or emailing the Owl tip document to some one. The action column displays a The type of actions an individual set of icons against each folder and document, which may be able to carry out will be is displayed in the Browser, these are the actions that dependent on their security you may invoke. If you do not have the necessary settings privileges for an action, then that icon will not be displayed. Folder structure Documents that are uploaded into the OWL system are stored in folders and each folder can have a series of sub folders. This type of structure is known as a hierarchical structure and is typically used for the storage and organization of files on your computers hard drive. In OWL, the start point of the hierarchy (or root) is known as the documents folder. The folder structure allows a convenient way to group documents in a meaningful fashion. For instances you may wish to capture all your technical documents for a number of products. You could create a folder named technical documents and then a series of sub folders in side technical documents of each product. For this to work properly, you must chose sensible and descriptive folder names that provide the user with a reasonable description and meaning. Title Bar Just above the main browser display is the bar. This bar has the following column headings, title, version, file, size, posted by, modified, actions and held. You will find against the title column a downward arrow . This indicates that this column has been sorted in ascending order. By using your mouse and pointing on the title column and depressing the left mouse button the arrow will change to an up arrow and the files in that directory will become sorted in descending order. -6- Owl Documentation – Users Manual Ver 1.0 Doc Ref: OWL-UM-1 Moves back one level Documents Level or root Folder level Title Bar Main Browser Display You can sort any of the following columns into ascending version, file, size, posted by, modified, and held. or descending order: Folder level The folder level above the title bar indicates your path in the folder hierarchical and enables you to quickly return to sub levels and to the root folder. By using your mouse on the folder level indicator, you can select which sub folder to return to. Alternatively, you can use the icon to the right of the folder level indicator to move up one level. Navigating through the folders From the main Browser you can move to a higher folder level by moving your mouse to the folder icon and pressing the left button. The browser page will be automatically refreshed displaying a list of directories and documents in that sub folder. This process can by continued until you get to your desired folder or document. Column Headings The browser display provides a considerable amount of information about the folders and documents on view. Title Status Descriptive name given to the document or folder Anyone of the following three icons can be displayed: - The document has been added since your last visit - The document has been updated since your last visit - This document has a user comment Version No File Size Posted By The version number of the document (see VCS) The file name of the document The file size of the document The users name who captured the document -7- Owl Documentation – Users Manual Modified Actions Held Ver 1.0 Doc Ref: OWL-UM-1 The date and time the document was late updated See Actions The name of the user who has Check-out the document (see VCS) Actions The actions column has a number of icons that provided functions for various tasks on folders and documents. The number of icons, which are visible, will depend on your permissions for a folder and document. Figure 2 - Actions Icons Action Icon Description File Log Opens the document file log (see VCS) Delete File Delete the selected document of folder Modify file properties Opens the document or folders properties page Move file Move the selected folder or document to a new location in the folder hierarchical Update the selected document by uploading a revised document (see VCS) Update file Download file Download the selected file to your desktop Add a comment Opens a comment page for you to add a comment about the selected document Check file out Check out the selected file out to the user who is logged in, the icon will change to . Once a user checks out the file, other users can only view the document file log, no other options will be available. (see VCS) Check file in Check in the selected document (Most have been checked out first see Check file out above) Email this file Allows you to send the selected document by email Monitor this file This icon switches the monitoring of the folder or document on. Once switch on the icon will change to and if a user changes the contents you will be sent notification by email. Stop monitoring this file Used to switch off folder or document monitoring View file Opens the selected document to view in the current browser window. Use the browsers back button to return to Owl. Download file Download the all documents in the selected folder to your desktop in one archive file. -8- Owl Documentation – Users Manual Ver 1.0 Doc Ref: OWL-UM-1 The browser page The Brower page is the screen that most users will see after logging in to the Owl system and provides a means of navigating the hierarchical folder structure. At the top of the page is the header menu bar. In the centre of the screen is the main browser where you will find a list of the folders and documents. At the bottom or top or both depending on how the administrator has configured Owl is the Footer menu bar User Preference Button Folder Level Name of log in user Logout button Header Menu Bar Browser Footer Menu Bar Figure 3 - Main Browser Display Document Search Header Menu Bar User Preference Button The User preference button will take the currently logging user to his preference page. The user can view the preference that the system administrator has set and change user configurable preference such as email address, password, notifications, and language. Logging User Name The name of the currently logging user is displayed on the header menu bar. This is the name, which the system will use to identify the ownership of files, and folders if the user chooses to add any. Logout Button When you have completed your tasks in Owl you MUST logout of the system by using this button. If you do not you may be barred from using the system in the future, if this happens you will may -9- Owl Documentation – Users Manual Ver 1.0 Doc Ref: OWL-UM-1 have to ask your system administrator to reset the system for you. At the left hand side of the header menu bar is a group of 5 buttons that allow a user to add folders, documents, URL references and add Owl tip Notes are just text documents that are created on the fly, and can be edited from Owl Directly. Add Folder This button is used to add a new folder to the system hierarchical structure. Any new folder will be added at the level the user is currently navigating and being displayed by the folder level indicator. Figure 4 - Add Folder Form Name Try to use a descriptive name to folders so other users are able to understand its use and the type of documents they are likely to find in it. Owner (Group) Every folder must have an owner or group set when the folder is created, by default the owner is automatically set as the person who has created the folder (unless you change it). Policy The security policy for this folder. Description You can type a short description about the folder and its contents. This will be displayed below the folders name in the main browser page. - 10 - Owl Documentation – Users Manual Ver 1.0 Doc Ref: OWL-UM-1 Once you have completed the form press the Create button, you will then be returned to the main browser page where the folder will be visible and ready to use. Add Document The Add Document button is the main method of users to capture documents and place them into the Owl system. A document can be almost any type of computer file you wish to keep in the system. The Owl system administrator will have imposed some restriction such as who can capture documents and the maximum file size that can be captured. If you are allowed to capture documents in a folder the Add Document button will be available to you otherwise you do not have the necessary permissions Figure 5 - Add Document page Send this file This is the local file path to the document you wish Owl to capture. The simplest way to do this is to use the Browse button and use a standard choose file dialog box and navigate to the correct location for the document. Title A descriptive name for the document Keywords The keywords you wish to be associated with the document. - 11 - Owl Documentation – Users Manual Major & Minor Revision Ver 1.0 Doc Ref: OWL-UM-1 These fields will only be displayed if the version control system is activated. (See Version Control System for more information) Owner (Group) Every document must have an owner or a group set when the folder is created, by default the owner is automatically set as the person who has capture the document (unless you change it). Permissions The security policy for this document. Description You should type a description about the document and its contents. This will be displayed below the folders name in the main browser page. Add URL Owl allows you to store references to other resources on an Intranet or Internet system. By pressing the Add URL button the add URL page will be displayed and the following fields should be completed as follows: Figure 6 - Add URL page Send this URL Type in a fully qualified URL starting with http:// to the file or resource you wish to reference. Owl tip You may find it easier to lookup the web address using your web browser. Once you have located the resource goto the address bar and copy the address using Ctrl+C. You can then paste the address into Owl using Ctrl+V - 12 - Owl Documentation – Users Manual Ver 1.0 Doc Ref: OWL-UM-1 All other fields in the form are completed in the same way as Add Document. Once completed press the Send File button to complete the operation. Add Note The Add Note facility allows users to add notes to the current folder every quickly. The note will appear as a text file in the folder and can edited by using the modify file properties icon from the folders actions column. Owl tip The add notes is the quickest way to add a simple text file to the Owl system. It is a useful for Owl system administrators and others to inform other users of important information. Figure 7 - Add Note The Add Note form field title, keywords, revision, owner (group) permissions and description are completed in the same way as Add Document. Note Content Type in the text you wish to be saved in the file. Once completed press the Send File button to complete the operation. - 13 - Owl Documentation – Users Manual Ver 1.0 Doc Ref: OWL-UM-1 Expand/Collapse View The Expand/Collapse view buttons change the amount of information which is displayed in the main browser view. This can be useful as the expand view contains a lot of information which may not be needed by many users and therefore can become confusing. Owl tip Use the collapses view to browse and view documents, then change to the expanded view if you need the additional facilities. Owl is much faster at displaying pages when not in expanded view. Version Control System Version Control systems can be used for the control and tracking of documents through various versions and is useful when number of persons may need to work on the same document. It also provides an audit trail of changes and a method to retrieve previous versions. The OWL version control system allows users to track changes to documents through the use of some simple built in tools. As new versions of a document are added to Owl the old documents is automatically renamed and moved to a backup folder. This older version of the document is still assessable from the file log. Owl tip The OWL administrator must have enabled the version control system, for the additional controls to become available. When a user initially captures a new document into the OWL system, the user is asked for a major and minor revision numbers. By default, these will be major revision 0, minor revision 1 and will be displayed on the browser page as the version number 0.1. Major revisions numbers are displayed to the left of the point and minor revisions to the right of the point. Once the version numbers have initially been set and the file captured into the system, the user can then use the following controls to modify the initial document. Check file out This facility can be used by system users to lock all other users out of a particular document whilst they are working or updating that file and do not wish other users to be able to modify any of its properties. The Check file Out control can be found in the actions column on the browser page and is represented by a padlock icon . Once this control is depressed the icon will change to keys and the current users name will be displayed in the Held column. - 14 - Owl Documentation – Users Manual Ver 1.0 Doc Ref: OWL-UM-1 Figure 8 - Document Check Out by a user Once a user has checked out a document, other users will only have limited rights to the document. They will however be able to view the document in the file browser and the file log since the purpose of checkout is to prevent the modification of the file by other users with enough rights. They will however be able to view the document and the file log. This status will remain true until the user who has checked out the document checks the document back in to the system by depressing the Keys icon in the action column. Update file The update file button is used when you have a new version of a document you wish to capture into the Owl system. By depressing the update file icon from the actions column on the browser page, the updating file form will be displayed and should be filled in as follows. Figure 9 - Update file Send this file This is the local file path to the document you wish OWL to capture. The simplest way to do this is to use the browse button and then use the standard choose file dialogue and navigate to the correct location for the document. The revised document name must be identical to the current document name stored on the OWL system. Revision Type Depending on your requirements, you may choose from a drop down box, a major or minor revision. A major revision will increment the number to the left of the point by one whereas a minor revision will increment the number to the right of the point by one. - 15 - Owl Documentation – Users Manual Description of Changes Ver 1.0 Doc Ref: OWL-UM-1 You should describe any changes made in this revision for other systems users. These comments will be displayed in the file change log. Once the above form is completed, press the send file button and the revised document will be captured into the system. File Log By depressing the file log icon on the actions column in the main browser window, you are taken to the documents file log. This form displays the current version together with the log of all previous versions that have been captured in the system and have not been removed through delete action by an authorized user. Against each version number is the user name of the person who uploaded the documents and to the right of this name is a set of standard action icons, which the user may use to view individual versions, download, delete or add a comment. Owl Security System Users, Groups and Permissions The Owl security model: The Owl security system restricts users in several ways; users can only gain entry into the Owl system after logged in, after a user has logged in his access may be restricted, dependant on how the system has been configured and the users Permission settings, and Group membership. General Security • To use Owl you must be a user with a username & password • Every user belongs to at least one group • Users can belong to additional groups Documents & Folders • Can only belong to one group, but must be a member of a group • The user who capture a document or creates a folder are the owner • Must have permissions set Owner If you create a folder or capture a document you become the owner, and have the rights to modify the Group ownership, and Permissions. - 16 - Owl Documentation – Users Manual Ver 1.0 Doc Ref: OWL-UM-1 Groups Both folders and documents must be a member of a group. This is a convenient way to grant a set of users the same Permissions whilst none group members can have a different set of permissions. Users can be members of many groups. Only Owl administrators can create new groups and assign users to become group members. Permissions The permissions for folders and documents control what individually users or group members do. For instance the permissions for a document may be set for a group member to be able to read, download but not delete and individually user may only be able to read and download. The Owl System Administrator will have set the default permissions for folders and documents when they are created, however the user may at this time modify this to suite his needs. Permissions Model The permissions model has four basic concepts detailed below: READ WRITE DELETE DOWNLOAD The right to access the folder or document in the system The right to update or change a document or folder within the system The right to remove a document or folder from the system The right to download the selected folder or document to your local computer These four basic concepts are then used in different combination to form the Owls permissions that can be assigned to documents and folders. Permissions Description Everyone can read/download Unrestricted viewing access – anyone can read or download Everyone can read/write/download Totally Unrestricted access – anyone can read, write or download The selected group can read/download Only Members of the Group can read or download The selected group can read/write/download Only members of the group can read, write or download Only you can read/download/write Only the owner of document or folder can read, download or write - 17 - Owl Documentation – Users Manual Ver 1.0 Doc Ref: OWL-UM-1 The selected group can read/write/download, No Delete Only Members of the group can read, write, and download but they cannot delete it Everyone can read/write/download, No Delete Unrestricted access – anyone can read, write or download but they cannot delete it. The selected group can read/write/download & Everyone else can read Only Members of the group can read, write and download but everyone less can read The selected group can read/write/download (No Delete) And everyone else can read Only Members of the group can read, write and download but cannot Delete, everyone less can read - 18 -