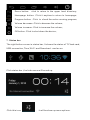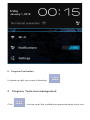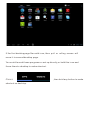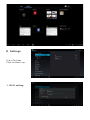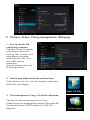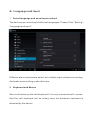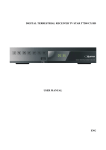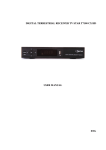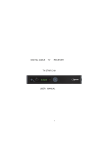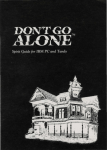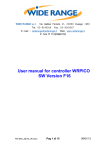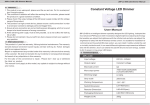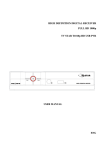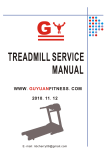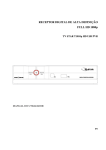Download USER MANUAL
Transcript
USER MANUAL Smart TV Stick II Android 4.1 Jelly Bean www.tvstar.eu Declaration Do not cut off the device when it is formatti ng or upgra di ng. Otherwise it will cause operation system error. Do not disma nt le the device . Do not clean it by alcohol, thinner and Be nze ne. We keep the right to upgra de and mo dify the pro duct. Disclai mer: We only take the responsibility to provide the pro duct warranty and after service. The users have to take care of their data in the device by the mselves. We do not responsible for any data lost or related lost. The pro ducts is not water-proof. All the pictures in instruction are just for reference. A. The user manual inc ludes all the information of safe and correct operation instruction. To avoid accident and pro duct da ma ge d, please make sure go thro ugh all t he content carefully before using t he pro duct. Please keep the product away from high temperat ure ,humid a nd dusty environme nt. Do not drop or crash the product. Appearance Introduction and Connect the TV 1. Appearance introduction 2. Connect the TV The device supports TV power supply directly with it into the USB port of TV. Users could also connect the HDMI cable between the device and TV, with the charger in accessories to support power supply. The following picture shows that the device gets power supply directly from TV, and it supports the wireless mouse and keyboard with the receiver into the USB port of the device. (1) Micro USB:Used to connect the power ( 2) HDMI:AV out ( 3) T-Flash:Could be expended by T- FLASH memory ( 4) USB Host: For pen drive, mouse, keyboard, External HDD, 3G dongle, could be expended by USB Hub; B. Initial operation 1. Connection instruction for Hardware Connect the TV set or LCD monitor by product or HDMI cable. Set up the TV data receive mode to HDMI port. (Refer to TV set user manual) Suggest using 2.4G wireless mouse and keyboard. Plug 2.4G receiver on USB Host connector.Or Plug on USB OTG port by port converter. If only mouse plugged ,the device will provide soft keyboard in operation system. Mouse left button for “OK”,right button for “return”,rolling for page up and down. Hold left button to pull icon or copy & paste file. Hold middle button for Properties. 2. OS interface Connect power supply and devices,the booting information will show up within 1 min. 3. Management Software Icon Ho ld any icon and pull it could move it to any position you like. 4. Delete Icon Ho ld the icon and throw it into t he red mark“x”,it wi ll be re moved. 5. Drag to the desktop Ho ld the arrow on any bla nket space of the desktop, move it to left or right could move to next deskto p. Ro lli ng the mo use is same operation; 6. Return, Homepage, Program, v olume decrease, v olume increase, “Off” button. Reurn butto n: click to return to the upper level directory; Ho mepa ge butto n:Click it anytime to return to ho me pa ge; Progra m button:Click to check the entire running progra m; Vo lume decrease: Click to derease the volume; Vo lume increase: Click to increase the volume; Off butto n: Click to shut down t he device; 7. Status bar The right botto n corner is status bar; It shows the status of T-Flash card, USB connection, Ti me,W i-Fi and Downloa d...a nd so on. Click status bar ,t he hi de menu wi ll bo und up. Click t his icon , it will be show up more optio ns. 8. Program Tool button It shows up ri ght top corner of desktop. C. Program, Tools icon management Click to show up a ll t he insta lle d progra m a nd setup too ls icon. If the first desktop pa ge files with icon, the n pull or rolli ng mouse will move it to second des ktop page. You could launch t hese pro gra ms or set up direct ly,or hold this icon and throw t he m to desktop to ma ke shortcut. Click it shortcut on deskto p. ,then hold any butto n to ma ke D. Settings It is in Tool bar. Click to show it up. 1. W i-Fi setting E. Install/delete program 1. Set up “Unknown sources” Please install Google market pro gra m as priority. If have to install Goo gle un-define progra m, Please click “setting”- “security”- “Unknownso urces”. 2. Install APK(Program) Please downloa d different a pplication software from APK. After pro gra m downloade d, just click it to install Yo u could also install Android pro gram from ot her storage device.(Downloa ded pro gra m wi ll show up o n status bar. Please click to find downloade d software package. Then Click to install. 3. Delete APK(Program) a. Click “setting”- “Apps”, it will show up all the installe d pro gra m list. b. Click “Uninsta ll”icon nee d to delete. c. Click uni nstall button will be ok. F. Picture, Video, Filing management, Webpage 1. Set up media file searching function. The device has the me dia searching f unction, but running this function wi ll slow down the system speed.Setti ng SD card and USB device searching function, please referring to flowing pict ure; 2. How to pla y High defin ition media pla yer Click be low icon, the tool will display Video and Audio file as category; 3. File management: Copy ,Cut,Delete,Rename The device has strong function for fili ng. Classification of mana ge doc ume nts in Storage,SD Card and Externa l HDD.Please click “ES File Explorer” After runni ng file ma na ge tool,click or ho ld object file or folder,it wi ll display the me nu as belo w; Please select “Copy”, “Cut” f ro m the me nu. Then se lect another fo lder, clic k and ho ld t he folder ,t hen se lect the “Paste” can be completed; You ca n also select “Move to” or “Copy to” ,then select the correspondi ng fo lder can be completed; 4.Music Player Click “Music” 5. Vis it the webs ite Please set up W i-Fi to access to internet. There is Android default brower Or other bro wer is also available to download. Click “Setti ng”- “browser” Android display all the we b pa ges la bel on t he top of bro wser. Click “+”to add new pa ge. Click “x” to close page. G. Language and Input 1. Select language and usual input method The devices are including 54 different la nguages. Please Click “Setting”“Langua ge and input” Different area users please select the suitable input software according. And make so me setting under t his item. 2. Keyboard and Mouse Device will show up t he soft keyboard if it is only connected wit h mo use. And the soft keyboard will be hi ding once the hardware keyboard is detected by the device. 3. Switch input method Please click be low icon to select input met ho d: It will display all the optio ns as below pict ure.Please select the suitable one. H. Question & Answer 1. Screen flicker or unstable worki ng: please check if the HDMI cable has bee n connected ti ght ly. 2. Can not start device: please download OS file fro m official website to refresh the device OS. Make sure all the importa nt data has been bac kup before process it. If the issue still can not be solved, please contact the distributor which you bought fro m. 3. Keep restarting system auto matically: Please check if the device get enough po wer supply. Someti mes, externa l HDD cause power shortage. Please plug additio nal power supply for external HDD or other externa l devices. 4. Can not find file in SD card or pen drive: Please check all the connection of the device. And ma ke sure you have tick the item of SD and USB Host in “Setting” Refer to “F.1".