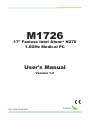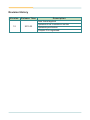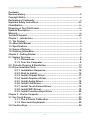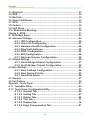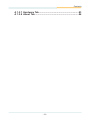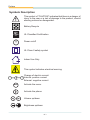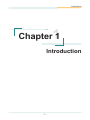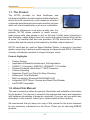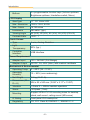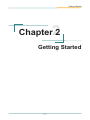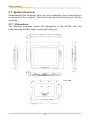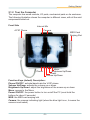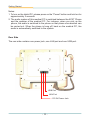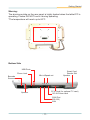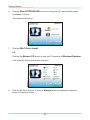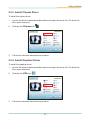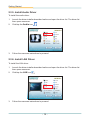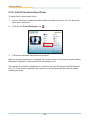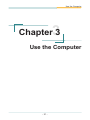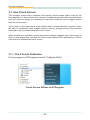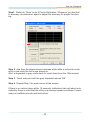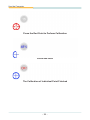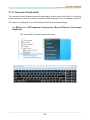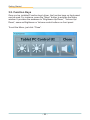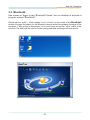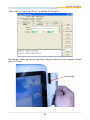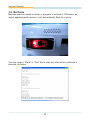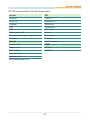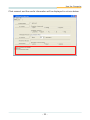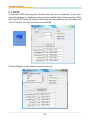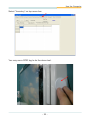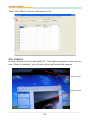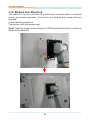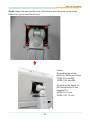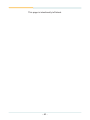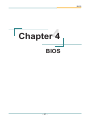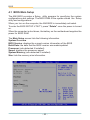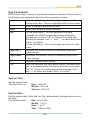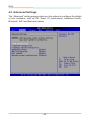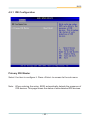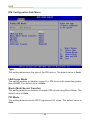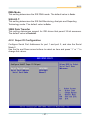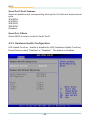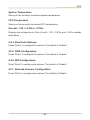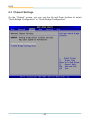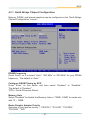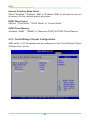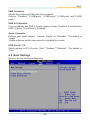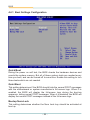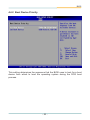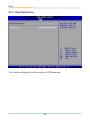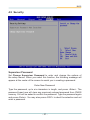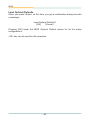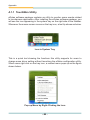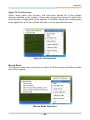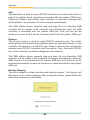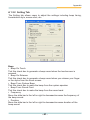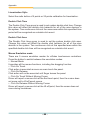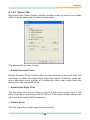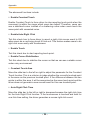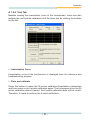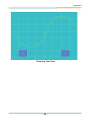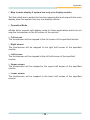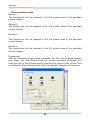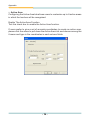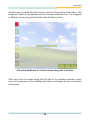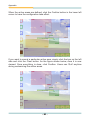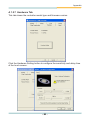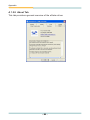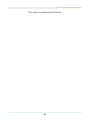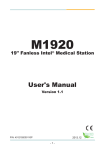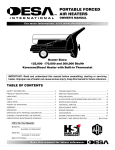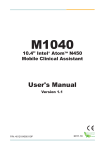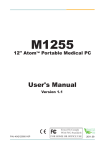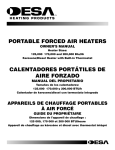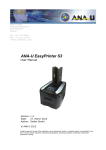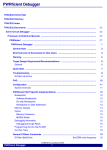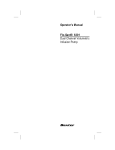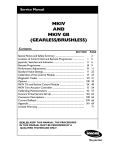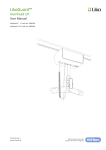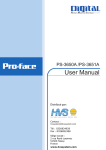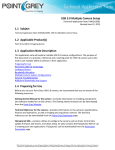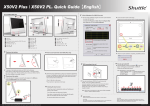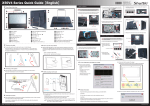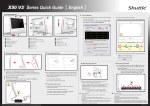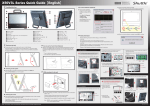Download User`s Manual - Koncept-L
Transcript
M1726 17" Fanless Intel AtomTM N270 1.6GHz Medical PC User's Manual Version 1.2 P/N: 4042172600120P 2015.03 Revision History Version Release Time Description New format applied 1.2 2015.03 Updated driver installation section Updated specification Chapter 3 re-organized. - II - Contents Contents Revision History............................................................................................. II Copyright Notice............................................................................................. v Declaration of Conformity............................................................................. v Important Safety Instructions..................................................................... viii Classification................................................................................................. ix Disposing of Your Old Product.................................................................... ix Symbols Description...................................................................................... x Warranty......................................................................................................... xi Technical Support........................................................................................ xii Chapter 1 - Introduction................................................................................. 1 1.1. The Product.............................................................................................. 2 1.2. About this Manual................................................................................... 2 1.3. Specifications.......................................................................................... 3 1.4. Scope of Delivery.................................................................................... 5 1.5. Ordering Information............................................................................... 6 Chapter 2 - Getting Started............................................................................ 7 2.1. System Overview..................................................................................... 8 2.1.1. Dimensions......................................................................8 2.1.2 Tour the Computer..........................................................9 2.2. Periodic Cleaning & Disinfection........................................................ 12 2.3. Driver Installation Note......................................................................... 14 2.3.1. Installation Sequence...................................................14 2.3.2. Start to Install................................................................14 2.3.3. Install Chipset Driver....................................................17 2.3.4. Install Graphics Driver..................................................17 2.3.5. Install Audio Driver.......................................................18 2.3.6. Install LAN Driver..........................................................18 2.3.7. Install Touch Screen Driver..........................................19 2.3.8. Install WiFi Driver..........................................................19 2.3.9. Install Function-Keys Driver........................................20 Chapter 3 - Use the Computer..................................................................... 21 3.1. Use Touch Screen................................................................................. 22 3.1.1. The 4 Points Calibration...............................................22 3.1.2. Onscreen Keyboards....................................................25 3.2. Function Keys........................................................................................ 26 -i- Contents 3.3. Bluetooth................................................................................................ 27 3.4. MSR........................................................................................................ 28 3.5. BarCode................................................................................................. 30 3.6. Smart Card Reader................................................................................ 32 3.7. RFID........................................................................................................ 34 3.8. Camera................................................................................................... 36 3.9. VoIP Phone............................................................................................. 37 3.10. Medical Arm Mounting........................................................................ 38 Chapter 4 - BIOS........................................................................................... 41 4.1 BIOS Main Setup.................................................................................... 42 4.2 Advanced Settings................................................................................ 44 4.2.1 IDE Configuration..........................................................45 4.2.2 Super IO Configuration.................................................47 4.2.3 Hardware Health Configuration...................................48 4.2.4 BlueTooth Antenna.......................................................49 4.2.5 RFID Configuration.......................................................49 4.2.6 Wifi Configuration.........................................................49 4.2.7 Barcode Scanner Configuration..................................49 4.3 Chipset Settings.................................................................................... 50 4.3.1 North Bridge Chipset Configuration...........................51 4.3.2 South Bridge Chipset Configuration...........................52 4.4 Boot Settings......................................................................................... 53 4.4.1 Boot Settings Configuration........................................54 4.4.2 Boot Device Priority......................................................55 4.4.3 Hard Disk Drives...........................................................56 4.5 Security.................................................................................................. 57 4.6 Exit Options........................................................................................... 59 Appendix - Touch Panel............................................................................... 61 A 1.1 TouchMon Utility................................................................................ 62 A 1.2 Touch Screen Configuration Utility.................................................. 65 A 1.2.1 General Tab................................................................65 A 1.2.2 Setting Tab.................................................................67 A 1.2.3 Option Tab..................................................................69 A 1.2.4 Tool Tab......................................................................71 A 1.2.5 Display Tab.................................................................74 A 1.2.6 Edge Compensation Tab...........................................81 - ii - Contents A 1.2.7 Hardware Tab.............................................................83 A 1.2.8 About Tab...................................................................84 - iii - This page is intentionally left blank. - iv - Preface Copyright Notice All Rights Reserved. The information in this document is subject to change without prior notice in order to improve the reliability, design and function. It does not represent a commitment on the part of the manufacturer. Under no circumstances will the manufacturer be liable for any direct, indirect, special, incidental, or consequential damages arising from the use or inability to use the product or documentation, even if advised of the possibility of such damages. This document contains proprietary information protected by copyright. All rights are reserved. No part of this manual may be reproduced by any mechanical, electronic, or other means in any form without prior written permission of the manufacturer. Declaration of Conformity CE The CE symbol on your product indicates that it is in compliance with the directives of the Union European (EU). A Certificate of Compliance is available by contacting Technical Support. This product has passed the CE test for environmental specifications when shielded cables are used for external wiring. We recommend the use of shielded cables. This kind of cable is available from ARBOR. Please contact your local supplier for ordering information. FCC Class B This device complies with Part 15 of the FCC Rules. Operation is subject to the following two conditions: (1)This device may not cause harmful interference, and (2)This device must accept any interference received, including interference that may cause undesired operation. NOTE: This equipment has been tested and found to comply with the limits for a Class B digital device, pursuant to Part 15 of the FCC Rules. These limits are designed to provide reasonable protection against harmful interference in a residential installation. This equipment generates, uses and can radiate radio frequency energy and, if not installed and used in accordance with -v- Preface the instructions, may cause harmful interference to radio communications. However, there is no guarantee that interference will not occur in a particular installation. If this equipment does cause harmful interference to radio or television reception, which can be determined by turning the equipment off and on, the user is encouraged to try to correct the interference by one or more of the following measures: -- Reorient or relocate the receiving antenna. -- Increase the separation between the equipment and receiver. -- Connect the equipment into an outlet on a circuit different from that to which the receiver is connected. -- Consult the dealer or an experienced radio/TV technician for help. IEC 60601-1/EN60601-1/EN60601-1-2 This product complies with the system standard IEC 60601-1 Medical Electrical Equipment Part 1: General Requirements for Safety. And therefore, the product is exclusively interconnected with IEC 60601-1 certified equipment in the patient environment. Equipment connected to the analog or digital interfaces of the unit must comply with the respective IEC standards (e.g. IEC 60601-1 for medical equipment). Furthermore all configurations shall comply with the current version of the standard for SYSTEMS IEC 60601-1-1. Everybody who connects additional equipment to the signal input part or signal output part configures a medical system, and is therefore responsible that the system complies with current version of the requirements of the system standard IEC 60601-1-1. If in doubt, consult the technical service department or your local representative. - vi - Preface RoHS ARBOR Technology Corp. certifies that all components in its products are in compliance and conform to the European Union’s Restriction of Use of Hazardous Substances in Electrical and Electronic Equipment (RoHS) Directive 2002/95/EC. The above mentioned directive was published on 2/13/2003. The main purpose of the directive is to prohibit the use of lead, mercury, cadmium, hexavalent chromium, polybrominated biphenyls (PBB), and polybrominated diphenyl ethers (PBDE) in electrical and electronic products. Member states of the EU are to enforce by 7/1/2006. ARBOR Technology Corp. hereby states that the listed products do not contain unintentional additions of lead, mercury, hex chrome, PBB or PBDB that exceed a maximum concentration value of 0.1% by weight or for cadmium exceed 0.01% by weight, per homogenous material. Homogenous material is defined as a substance or mixture of substances with uniform composition (such as solders, resins, plating, etc.). Lead-free solder is used for all terminations (Sn(9696.5%), Ag(3.0-3.5%) and Cu(0.5%)). SVHC / REACH To minimize the environmental impact and take more responsibility to the earth we live, Arbor hereby confirms all products comply with the restriction of SVHC (Substances of Very High Concern) in (EC) 1907/2006 (REACH --Registration, Evaluation, Authorization, and Restriction of Chemicals) regulated by the European Union. All substances listed in SVHC < 0.1 % by weight (1000 ppm). - vii - Preface Important Safety Instructions Read these safety instructions carefully: 1. Read all cautions and warnings on the equipment. 2. Place this equipment on a reliable surface when installing. Dropping it or letting it fall may cause damage 3. Make sure the correct voltage is connected to the equipment. 4. For pluggable equipment, the socket outlet should be near the equipment and should be easily accessible. 5. Keep this equipment away from humidity. 6. Disconnect this equipment from the A/C outlet before cleaning it. Use a moist cloth. Do not use liquid or sprayed detergent for cleaning. 7. To fully disengage the power to the unit, please disconnect the power from the AC outlet. 8. Do not scratch or rub the screen with a hard object. 9. Never use any of the solvents, such as Thinner Spray-type cleaner, Wax, Benzene, Abrasive cleaner, Acid or Alkaline solvent, on the Medical Display. Harsh chemicals may cause damage to the cabinet and the touch sensor. 10. Remove dirt with a lightly moistened cloth and a mild solvent detergent. Then wipe the cabinet with a soft dry cloth. 11. The openings on the enclosure are for air convection and protect the equipment from overheating. DO NOT COVER THE OPENINGS. 12. Position the power cord so that people cannot step on it. Do not place anything over the power cord. 13. If the equipment will not be used for a long time, disconnect it from the power source to avoid damage by transient overvoltage. 14. Never pour any liquid into openings. This may cause fire or electrical shock. 15. Never open the equipment. For safety reasons, the equipment should be opened only by qualified service personnel. 16. If one of the following situations arises, get the equipment checked by service personnel: a. The power cord or plug is damaged. b. Liquid has penetrated into the equipment. c. The equipment has been exposed to moisture. d. The equipment does not work well, or you cannot get it to work according to the user’s manual. e. The equipment has been dropped or damaged. f. The equipment has obvious signs of breakage. - viii - Preface 17. The sound pressure level at the operator’s position, according to IEC 704-1:1982, is no more than 70dB(A). 18. Keep this User’s Manual for later reference. 19. DO NOT LEAVE THIS EQUIPMENT IN AN UNCONTROLLED ENVIRONMENT WHERE THE STORAGE TEMPERATURE IS BELOW -20° C (-4° F) OR ABOVE 60° C (140° F). THIS MAY DAMAGE THE EQUIPMENT. UL Class II Classification: With respect to electric shock, fire and mechanical hazards only, in accordance with UL-60601-1 and CAN/CSA C22.2 No. 601.1. E322565 Classification • Powered by Class II power supply • No applied part • Degree of protection against the ingress of water: IPX0 • Mode of operation: Continuous • The equipment is not suitable for use in the presence of a flammable anesthetic mixture with air or nitrous oxide: Not AP or APG Category. Disposing of Your Old Product • Within the European Union EU-wide legislation, as implemented in each Member State, requires that waste electrical and electronic products carrying the mark (left) must be disposed of separately from normal household waste. This includes monitors and electrical accessories, such as signal cables or power cords. When you need to dispose of your display products, please follow the guidance of your local authority, or ask the shop where you purchased the product, or if applicable, follow any agreements made between yourself. The mark on electrical and electronic products only applies to the current European Union Member States. • Outside the European Union If you wish to dispose of used electrical and electronic products outside the European Union, please contact your local authority so as to comply with the correct disposal method. - ix - Preface Symbols Description This symbol of “CAUTION” indicates that there is a danger of injury to the user or a risk of damage to the product, should warning notices be disregarded. Battery Recycle UL Classified Certification E322565 37GC Power on/off UL Class II safety symbol Indoor Use Only This symbol indicates electrical warning. Change of electric current: Internal: positive current External: negative current Activate the menu MENU MENU Activate the phone Volume up/down Brightness up/down MENU -x- Preface Warranty This product is warranted to be in good working order for a period of one year from the date of purchase. Should this product fail to be in good working order at any time during this period, we will, at our option, replace or repair it at no additional charge except as set forth in the following terms. This warranty does not apply to products damaged by misuse, modifications, accident or disaster. Vendor assumes no liability for any damages, lost profits, lost savings or any other incidental or consequential damage resulting from the use, misuse of, or inability to use this product. Vendor will not be liable for any claim made by any other related party. Vendors disclaim all other warranties, either expressed or implied, including but not limited to implied warranties of merchantability and fitness for a particular purpose, with respect to the hardware, the accompanying product’s manual(s) and written materials, and any accompanying hardware. This limited warranty gives you specific legal rights. Return authorization must be obtained from the vendor before returned merchandise will be accepted. Authorization can be obtained by calling or faxing the vendor and requesting a Return Merchandise Authorization (RMA) number. Returned goods should always be accompanied by a clear problem description. - xi - Preface Technical Support All ARBOR products are built to the most accurate specifications to ensure reliable performance in the harsh and demanding conditions typical of industrial environments. Whether your new equipment is destined for the laboratory or the factory floor, you can be assured that your product will provide the reliability and ease of operation. Your satisfaction is our primary concern. We want you to get the maximum performance from your products. So if you run into technical difficulties, we are here to help. For the most frequently asked questions, you can easily find answers in your product documentation. These answers are normally a lot more detailed than the ones we can give over the phone. So please consult this manual first. If you still cannot find the answer, gather all the information or questions that apply to your problem, and with the product close at hand, call your dealer. Our dealers are well trained and ready to give you the support you need to get the most from your products. In fact, most problems reported are minor and are able to be easily solved over the phone. We are always ready to give advice on application requirements or specific information on the installation and operation of any of our products. Please do not hesitate to call or e-mail us at: http://www.arbor.com.tw E-mail: [email protected] Contact Information Add: 10F., No.700, Zhongzheng Rd., Zhonghe Dist., New Taipei City 235, Taiwan TEL: 886-2-8226-9396 - xii - Introduction 1 Chapter 1 Introduction Chapter 1 - Introduction -1- Introduction 1.1. The Product The M1726 provides an ideal healthcare and infotainment platform for both medical staff and patients due to the multi-connectivity, multi-expansion, excellent multimedia entertainment and communication services which will make hospital stay much more comfortable. Our Patient Infotainment is all about quality care. For patients, M1726 allows patients to watch movies, make phone calls, play games or surf on the web. It adds some chirpiness to their bedsides, eases anxiety from their minds and makes hospital stay just like at home. For medical staff and care providers, M1726 allows them to retrieve patient data and lab results at the bedside to facilitate instant treatment. M1726 could also be used as Expert Medical Station, a terminal of excellent graphic computing to achieve quality imaging for diagnosis and PACS. It features a variety of hardware modules to lessen clinicians’ works. Product Highlights • • • • • • • • • • Fanless Design Applicable for Bedside Infotainment, Self-registration UL60601-1 Compliant ; EN60601-1/EN60601-1-2 Certified Soldered Onboard Intel® Atom™ N270 Processor Fanless Operating Seamless Flush Front Panel for Easy Cleaning Water-proof, Dust Resistant Multi-connectivity (Bluetooth/WLAN/GbE LAN) Integrated VOIP Phone, Camera and Smart Card Reader Intel® SSD Compatible 1.2. About this Manual This user’s manual provides the general information and installation instructions for the product. The manual is meant for the experienced users and integrators with hardware knowledge of personal computers. If you are not sure about any description in this manual, consult your vendor before further handling. We recommend that you keep one copy of this manual for the quick reference for any necessary maintenance in the future. Thank you for choosing ARBOR products. -2- Introduction 1.3. Specifications System CPU Intel® Atom™ N270 1.6GHz processor Graphics Controller Intel® GMA950 Memory 2GB DDR2 SO-DIMM memory module installed Chipset Intel® 945GSE + ICH7M Storage 2.5" 320GB SATA HDD installed OS Support Windows 7 Embedded / Windows 7 Professional / Windows XP Embedded / Windows XP Professional / Ubuntu and Fedora Linux compliant Peripherals & Devices Camera 1 x 2.0 megapixels CMOS camera Wi-Fi Integrated WLAN 802.11 b/g/n Bluetooth 1 x Bluetooth 2.1+EDR module Smart Card Reader 1 x Smart Card Reader TV Card IR, TV tuner card (optional) Barcode Scanner 1 x 2D Barcode Scanner (optional) RFID 1 x Integrated ISO 15693/14443A/14443B RFID reader MSR Magnetic Stripe Reader I/O Interface Serial Port 1 x RS-232 port USB Port 3 x USB 2.0 ports LAN 2 x Gigabit Ethernet controllers Audio I/O 2 x speakers (0.5W), Microphone built-in 1 x Mic-in,1 x speaker-out on bottom line RJ9 1 x RJ-9 connector for VOIP phone VOIP 1 x VOIP phone Button Buttons 1 x system power on/off button -3- Introduction Buttons 6 x programmable function keys (Volume up/down, Brightness up/down, Handsfree switch, Menu) LCD Display Size/Type 17" TFT Color LCD Max. Resolution 1280 x 1024, SXGA Max. Colors 16.7M colors Luminance 380 cd/m² (typ.) Viewing Angle 85 (H/R), 80 (H/L), 85 (V/U), 85 (V/D) (CR=10) Contrast Ratio 1000 : 1 Touch Screen Type 4 wire, Analog Resistive Light Transparency 80% (typ.) Controller Interface USB Interface Power Requirement Adapter Input 100 ~ 240VAC (Full Range) Adapter Output 20VDC, 3A, 60W (Max.) with medical certificate Mechanical & Environmental Operating Temp. 0 ~ 45ºC (32 ~ 113ºF) Operating Humidity 10 ~ 95% (non-condensing) Net Weight 6.9 kg (15.21 lb) Dimensions (W x D x H) 406 x 55 x 340 mm (15.98" x 2.17" x 13.39") Vibration 1 Grms/ 5 ~ 500Hz/ random operation Shock 10G/peak (11ms) Mounting Support VESA-75/100 mounting holes for desktop stand, wall-mount, ceiling mount (M6 screw) IP Rating Front panel IP65 waterproof Regulatory CE, FCC Class B, EN60601-1, EN60601-1-2 -4- Introduction 1.4. Scope of Delivery Upon opening the package, carefully inspect the contents. If any of the items is missing or appears damaged, contact your local dealer or distributor. The package should contain the following items: 1 x M1726 1 x User’s Manual 1 x Driver CD 1 x Power Cord (left: French standard cordset) 1 x Power Cord (right: American standard cordset) 1 x Power Adapter 1 x Phone 1 x Telephone Handset Curly Cable 2 x Cover Kits & Screws Kit -5- Introduction 1.5. Ordering Information M1726 17” fanless Intel® Atom™ N270 medical PC with camera, WiFi, Bluetooth, Barcode Scanner, MSR, RFID ARM-1552M Wall-mount hospital arm (VESA-75/100) L=1907 mm ARM-1682M Wall-mount hospital arm w/ wall box (VESA-75/100) L=1847 mm ARM-1752M Ceiling-mount hospital arm (VESA-75/100) L=1857 mm -6- Getting Started 2 Chapter 2 Getting Started Chapter 2 - Getting Started -7- Getting Started 2.1. System Overview Understanding the computer help you jump seamlessly from component to component on the computer. This section will quickly familiarize you with the computer. 2.1.1. Dimensions The following illustration shows the dimensions of the M1726, with the measurements of width, depth, and height called out. Unit: mm -8- Getting Started 2.1.2 Tour the Computer The computer has some controls, I/O ports, mechanical parts on its enclosure. The following illustration shows the computer in different views, with all the said components called out. Front Side Internal Mic AC’97 Phone Camera Phone MSR Card Swiping Slot Menu Brightness Up/Down Power Volume Up/Down Function Keys (default) Description: Phone ON/OFF: activate/deactivate the VOIP phone Volume Up/Down: adjusts the volume up or down Brightness Up/Down: adjust the brightness of the screen up or down Menu: access to the Menu Power ON/OFF: the power button to turn on/off the PC (must hold the buttons for about 2 seconds) MSR: the MSR card swiping slot Camera: the camera indicating light (when the blue light is on, it means the camera is activated) -9- Getting Started Notes: 1. To turn on the tablet PC, please press on the “Power” button and hold on for approximately 2 seconds. 2. The audio system of this medical PC is switched between the AC97’ Phone and the speaker of the medical PC. For instance, when you pick up the phone, the audio is switched to the phone so that phone conversation can be carried out. When the phone is hung off, back on the medical PC, the audio is automatically switched to the system. Rear Side The rear side contains one power jack, one LAN port and one USB port. USB Port LAN Port DC-IN Power Jack - 10 - Getting Started Warning: The aluminum plate on the rear panel is highly heated when the tablet PC is operating. Please DO NOT touch it during operating. *The temperature will reach up to 60°C. Bottom Side USB Ports Phone Jack Barcode Scanner Mic-in/Speak-out Smart Card Reader Slot Speaker PCIe Card (for optional TV card) DC-IN Power Jack Speaker COM Port (RS-232) LAN - 11 - Getting Started Left Side Right Side Phone RFID 2.2. Periodic Cleaning & Disinfection This panel PC is generally employed in medical environment, for example, hospitals, as bedside infotainment (information plus entertainment). It is strongly recommended that users follow the cleaning and disinfection instructions described below to ensure proper maintenance activities. 1. Always power off your unit first, when you clean or disinfect it. 2. To wipe the outer case, use lint-free cloth, lightly moistened with warm water and a mild, non-abrasive cleaning solution made of either: • 70% isopropyl alcohol • 10% bleach solution • Dimethyl ethylbenzyl ammonium chlorides 0.125%, dimethyl benzyl ammonium chlorides 0.125%, Isopropyl alcohol 14.850% (Sani-Cloth®) • Isopropanol 17.2%; Diisobutylphenoxyethyl dimethyl bezyl ammonium chlorides 0.28% (CaviCide®) 3. The touch screen can be wiped down (e.g. to remove fingerprints) during operation while powered on using standard computer screen solution. 4. Use dry cloth to clean the rear panel and bottom, especially the areas around the connectors. - 12 - Getting Started Caution: • Do not spill liquids on or around the Medical PC. • Do not use other solutions than the ones mentioned above. • Do not touch, press or rub the display panel with abrasive cleaning compounds, instruments, brushes, or rough-surface materials. • Never spray cleaning liquids or foam onto the Medical PC or soak it for cleaning. • Do not use solvents to clean the unit. • Do not clean, disinfect, or sterilize any part of the system by autoclaving or with the use of ethylene oxide gas; doing so may damage the unit. • Never spray or squirt any type of liquid onto the Medical PC; if a spray, gel or foam is needed, spray the liquid onto a cloth and then use the cloth to wipe or rub down the component. • Always avoid contamination to minimize the need for disinfectants. • Do not spill, spray, or squirt liquids to the power block and the power cable. - 13 - Getting Started 2.3. Driver Installation Note The M1726 supports Windows 7 and the subsequent examples are based on the OS. Find the necessary device drivers on the CD that comes with your purchase. 2.3.1. Installation Sequence Always follow the sequence below to install the drivers to prevent errors: Chipset → Graphics → Audio → LAN → Touch Screen → Wi-Fi The other drivers and software can be installed by random sequence as long as the aforesaid drivers are installed first. 2.3.2. Start to Install Before installing the drivers (and utilities), prepare the following: 1. a USB keyboard 2. a USB CD-ROM drive Follow the guideline below to install device drivers and utilities: 1. Connect the computer to external power by the power cable and adapter included in the accessory box. power outlet power cable power adapter - 14 - the computer Getting Started 2. Have the USB CD-ROM drive. Connect the CD-ROM drive to the computer (, and sometimes the connection to power supply is also needed depending on the feature of your CD-ROM drive). Sometimes it is necessary to connect the USB CD-ROM drive to power supply (depending on the feature of your CD-ROM drive). Connect the USB CD-ROM drive to the computer 3. Power on the computer if it isn’t powered on yet. 4. Insert the driver CD to the CD-ROM drive. Insert the driver CD to the CD-ROM drive 5. In a few seconds, a dialog opens asking whether to auto-run the driver CD or open the CD contents in Windows Explorer. - 15 - Getting Started 6. Click/tap Run AUTORUN.EXE to auto-run the driver CD, which allows easier installation of drivers. The installer then opens. 7. Click/tap Win7 Driver Install. OR Click/tap the Browse CD button to view the CD contents in Windows Explorer. A list of device drivers then opens onscreen. 8. Click on the title of a driver to install it. Always follow the sequence described earlier to install the drivers. - 16 - Getting Started 2.3.3. Install Chipset Driver To install the chipset driver: 1. Launch the driver installer described earlier and open the driver list. The driver list then opens onscreen. 2. Click/tap the Chipset icon . 3. Follow the onscreen instructions to proceed. 2.3.4. Install Graphics Driver To install the graphics driver: 1. Launch the driver installer described earlier and open the driver list. The driver list then opens onscreen. 2. Click/tap the VGA icon . 3. Follow the onscreen instructions to proceed. - 17 - Getting Started 2.3.5. Install Audio Driver To install the audio driver: 1. Launch the driver installer described earlier and open the driver list. The driver list then opens onscreen. 2. Click/tap the Audio icon . 3. Follow the onscreen instructions to proceed. 2.3.6. Install LAN Driver To install the LAN driver: 1. Launch the driver installer described earlier and open the driver list. The driver list then opens onscreen. 2. Click/tap the LAN icon . 3. Follow the onscreen instructions to proceed. - 18 - Getting Started 2.3.7. Install Touch Screen Driver To install the touch screen driver: 1. Launch the driver installer described earlier and open the driver list. The driver list then opens onscreen. 2. Click/tap the Touch Screen icon . 3. Follow the onscreen instructions to proceed. After the touch screen driver is installed, the touch screen is ready-to-use. See section 3.1. Use Touch Screen to know how to use the touch screen. 2.3.8. Install WiFi Driver To install the WiFi driver: 1. Launch the driver installer described earlier and open the driver list. The driver list then opens onscreen. 2. Click/tap the WiFi icon . 3. Follow the onscreen instructions to proceed. - 19 - Getting Started 2.3.9. Install Function-Keys Driver To install the Function keys’ driver: 1. Launch the driver installer described earlier and open the driver list. The driver list then opens onscreen. 2. Click/tap the Function keys icon . 3. Follow the onscreen instructions to proceed. After the function keys driver is installed, the function keys on front panel, such as Menu, Brightness Up/Down, Volume Up/Down, are ready to use. The rest driver or utilities installation are similar to this one. Be aware that HD Decoder is for TV Card, which is optional; that means you should purchase this module before installing its driver. - 20 - Use the Computer 3 Chapter 3 Use the Computer Chapter 3 - Use the Computer - 21 - Use the Computer 3.1. Use Touch Screen The computer comes with a resistive touch screen, which locates user's touch by the force applied on it. As a resistive touch screen, it needs the operation with a pointed object such as a stylus or simply your fingertip so it takes the minimum force to trigger actions from the touch screen. Touch control is the main way and an intuitive way to interact with the computer. Users are able to manipulate icons, graphic buttons, menus, property sheets, the onscreen keyboard or any onscreen items with touch control. When everything is installed correctly as previous chapter suggests, the touch screen is likely to work imprecisely because the touch screen hasn't been calibrated yet. Follow next section to calibrate the touch screen. 3.1.1. The 4 Points Calibration Find a program in All Programs named "Configure Utility". Touch Screen Utilities in All Program - 22 - Use the Computer Step1: Switch to “Tools” to do 4 Points Calibration. Whenever you feel lost in accuracy, do calibration again to adjust the accuracy for proper functioning. Step 2: And then the whole screen becomes white while a red point rounded by a red circle like bull’s-eye shows up. Also, a stopwatch in grey circle starts to count down from the 15th second. Step 3: Touch red point until the grey stopwatch shows 'OK'. Step 4: Repeat Step 3 for each corner of the screen. If there is no action taken within 15 seconds, calibration task will abort automatically. Keep in mind that the utility may always repeat countdown if users make an ineffective touch-and-hold action. - 23 - Use the Computer Press the Red Point to Perform Calibration Press and Hold The Calibration of Individual Point Finished - 24 - Use the Computer 3.1.2. Onscreen Keyboards The computer doesn’t have a physical keyboard to receive user’s text input. To input text on the computer, it relies on either an external USB keyboard or the “onscreen keyboard”. An "onscreen keyboard" is a virtual keyboard with all the standard keys. • Tap Start button | All Programs | Accessories | Ease of Access | On-screen Keyboard. The (extended) onscreen keyboard opens. - 25 - Getting Started 3.2. Function Keys Once you’ve installed Function keys’ driver, the function keys on front panel can be used. For instance, press the “Menu” button to activate the Menu window. It provides the accesses to “Brightness Up/Down”, “Volume Up/ Down”, same as Brightness or Volume control buttons on front panel. To exit the Menu, just click “Close”. - 26 - Use the Computer 3.3. Bluetooth Use mouse or finger to tap “Bluetooth Places” icon on desktop to activate a program named “BlueSoleil”. Double-tap the “soleil” (, which means “sun” in French,) in the center of the BlueSoleil window to trigger the search for the Bluetooth devices within the wireless coverage of the computer. If any device is discovered, its icon will show around the “soleil” within a few seconds. Tap and hold the icon for further paring and data exchange with this device. - 27 - Use the Computer 3.4. MSR Left-click the mouse or finger-tap on “MSR Configure” in All Programs to activate the MSR configuration window as below. - 28 - Use the Computer Then, click or finger-tap “Scan” to enable the program. Remember, when you swipe the card, always make sure the magnetic stripe faces left side. Facing left - 29 - Use the Computer 3.5. BarCode Barcode scanner needs no driver or program to activate it. Whenever an object approaches the sensor, it will automatically flash for a while. You may open a “Word” or “Text” file to scan the information contained in barcode, as below: - 30 - Use the Computer M1726 supports these 1D and 2D barcodes: Linear 2D Code 39 PDF417 Code 128 MicroPDF417 Codabar MaxiCode UPC Data Matrix EAN QR Code Interleaved 2 of 5 Aztec Reduced Space Symbology Code 93 Aztec Mesa Codablock Code 49 Postal UCC Composite Postnet (US) OCR Planet Code OCR-A BPO 4 State OCR-B Canadian Post Japanese Post KIX (Netherlands) Post - 31 - Use the Computer 3.6. Smart Card Reader The Smart Card Reader test program is included in driver CD. Drag the folder named DemoTool to desktop from :\M1726 driver CD\SmartCard\DemoTool\ and execute Demo9520.exe inside the folder. Insert a card into reader, make sure the chip facing upwards. - 32 - Use the Computer Click connect and the card’s information will be displayed in column below. - 33 - Use the Computer 3.7. RFID To activate RFID test program, double click the icon on desktop. (it will automatically appear on desktop once you have installed the driver properly). After that, the RFID Demo AP window will jump out immediately. Set as below and click “Connect” to have the device connected. Choose Reader under Mode to test the device. - 34 - Use the Computer Select “Inventory” on top menu bar. You may use a RFID tag to do the demo test. - 35 - Use the Computer Then, click “Start” to see its information in list. 3.8. Camera A video camera is built in the tablet PC. Use desired program to test the device. When it’s enabled, you will see a blue light beside the camera. The blue light Camera image - 36 - Use the Computer 3.9. VoIP Phone The VoIP phone (Voice Communication by IP) is software activated. Users can install desired software to enable phone communication. (one widely known example is Skype). Note: The audio system of this medical PC is switched between the AC97’ Phone and the speaker of the medical PC. For instance, when you pick up the phone, the audio is switched to the phone so that phone conversation can be carried out. When the phone is hung off, back on the medical PC, the audio is automatically switched to the system. - 37 - Use the Computer 3.10. Medical Arm Mounting This tablet PC can be mounted on a wall-mount, desktop-stand, or hospital arm for convenient operation. To mount it on a hospital arm, some tools are required: Cross-headed screwdriver The screws (with the proper size) Step1: Align the screw holes of the arm’s VESA bracket with those on the rear panel of the tablet PC. - 38 - Use the Computer Step2: Apply the appropriate size of screws to the 4 aligned screw holes. Make sure you screw them firmly. Notes: Regarding the screw sizes for VESA mounting: VESA 75: size M6 VESA 100: size M6 Regarding the depth of the screw holes of this medical PC: VESA 75: 7 mm VESA 100: 12 mm - 39 - This page is intentionally left blank. - 40 - BIOS 4 Chapter 4 BIOS Chapter 4 - BIOS - 41 - BIOS 4.1 BIOS Main Setup The AMI BIOS provides a Setup utility program for specifying the system configurations and settings. The BIOS RAM of the system stores the Setup utility and configurations. When you turn on the computer, the AMI BIOS is immediately activated. To enter the BIOS SETUP UTILITY, press “Delete” once the power is turned on. When the computer is shut down, the battery on the motherboard supplies the power for BIOS RAM. The Main Setup screen lists the following information System Overview BIOS Version: displays the current version information of the BIOS Build Date: the date that the BIOS version was made/updated Processor (auto-detected if installed) Speed: displays the processor speed System Memory (auto-detected if installed) Size: lists the memory size information - 42 - BIOS Key Commands BIOS Setup Utility is mainly a key-based navigation interface. Please refer to the following key command instructions for navigation process. “←”“→” Move to highlight a particular configuration screen from the top menu bar / Move to highlight items on the screen “↓” “↑” Move to highlight previous/next item Enter Select and access a setup item/field Esc: On the Main Menu – Quit the setup and not save changes into CMOS (a message screen will display and ask you to select “OK” or “Cancel” for exiting and discarding changes. Use “←” and “→” to select and press “Enter” to confirm) On the Sub Menu – Exit current page and return to main menu Page Up / + Increase the numeric value on a selected setup item / make change Page Down -: Decrease the numeric value on a selected setup item / make change F1 Activate “General Help” screen F10: Save the changes that have been made in the setup and exit. (a message screen will display and ask you to select “OK” or “Cancel” for exiting and saving changes. Use “←” and “→” to select and press “Enter” to confirm) System Time Set the system time. The time format is: Hour : 00 to 23 Minute : 00 to 59 Second : 00 to 59 System Date Set the system date. Note that the ‘Day’ automatically changes when you set the date. The date format is: Day : Sun to Sat Month : 1 to 12 Date : 1 to 31 Year : 1999 to 2099 - 43 - BIOS 4.2 Advanced Settings The “Advanced” setting page provides you the options to configure the details of your hardware, such as IDE, Super IO (input/output), Hardware Health, Bluetooth, WIFI and Barcode scanner. - 44 - BIOS 4.2.1 IDE Configuration Primary IDE Master Select the item to configure it. Press <Enter> to access its the sub menu. Note: When entering the setup, BIOS automatically detects the presence of IDE devices. This page shows the status of auto-detected IDE devices. - 45 - BIOS IDE Configuration Sub Menu Type This setting determines the type of the IDE device. The default value is Auto. LBA/Large Mode This setting enables or disables support for IDE drives with capacities greater than 528MB. The default value is Auto. Block (Multi-Sector Transfer) This setting enables or disables to support IDE drives using Block Mode. The default value is Auto. PIO Mode This setting determines the IDE Programmed I/O mode. The default value is Auto. - 46 - BIOS DMA Mode This setting determines the IDE DMA mode. The default value is Auto. S.M.A.R.T. This setting determines the IDE Self-Monitoring, Analysis and Reporting Technology mode. The default value is Auto. 32Bit Data Transfer This setting determines support for IDE drives that permit 32-bit accesses. The default value is Enabled. 4.2.2 Super IO Configuration Configure Serial Port Addresses for port 1 and port 2, and also the Serial Mode 2. Use the Up and Down arrow buttons to select an item and press “+” or “-” to change the values. - 47 - BIOS Serial Port1/Port2 Address Select an address and corresponding interrupt for the first and second serial ports: 3F8/IRQ4 2F8/IRQ3 2E8/IRQ3 3E8/IRQ4 Disabled Serial Port 2 Mode Allows BIOS to select mode for Serial Port2 4.2.3 Hardware Health Configuration H/W Health Function: enable or disable the H/W (Hardware Health Function). Press Enter to select “Enabled” or “Disabled.” The default is Enabled. - 48 - BIOS System Temperature Show you the currently monitored system temperature. CPU Temperature Show you the currently monitored CPU temperature. VcoreA / 1.5V / +3.3Vin / +12Vin Displays the voltage level of the VcoreA, 1.5V, +3.3Vin and +12Vin standby and battery. 4.2.4 BlueTooth Antenna Press “Enter” to configure the options. The default is “Enable.” 4.2.5 RFID Configuration Press “Enter” to configure the options. The default is “Enable.” 4.2.6 Wifi Configuration Press “Enter” to configure the options. The default is “Enable.” 4.2.7 Barcode Scanner Configuration Press “Enter” to configure the options. The default is “Enable.” - 49 - BIOS 4.3 Chipset Settings On the “Chipset” screen, you can use the Up and Down buttons to select “North Bridge Configuration” or “South Bridge Configuration.” - 50 - BIOS 4.3.1 North Bridge Chipset Configuration Memory, DRAM, and internal graphics can be configured on the “North Bridge Chipset Configuration” screen. DRAM Frequency Press “Enter” on it to select “Auto,” “400 MHz” or “500 MHz” for your DRAM frequency. The default is “Auto.” Configure DRAM Timing by SPD Press “Enter” on this option and then select “Enabled” or “Disabled.” The default is “Enabled.” *SPD = Serial Presence Detect. Memory Hole Select “Disabled” to disable the Memory Hole or “15MB - 16MB” to create one with 15 ~ 16MB. Boots Graphic Adapter Priority Selection of boot device priority -- “PEG/PCI,” “PCI/IGD,” “PCI/PEG,” “PEG/IGD,” “IGD.” - 51 - BIOS Internal Graphics Mode-Select Select “Disabled,” “Enabled, 1MB” or “Enabled, 8MB” to allocate the amount of memory for the internal graphic processor. DVMT Mode Select Options: “Fixed Mode,” “DVMT Mode” or “Combo Mode.” DVMT/Fixed Memory Allocates “64MB,” “128MB” or “Maximum DVMT for DVMT/Fixed Memory. 4.3.2 South Bridge Chipset Configuration USB, audio, or PCI-E settings can be configured on the “South Bridge Chipset Configuration” screen. - 52 - BIOS USB Functions selects the number of USB ports to be enabled. Options: “Disabled,” “2 USB ports,” “4 USB ports,” “6 USB ports” and “8 USB ports.” USB 2.0 Controller if your computer has USB 2.0 ports, please choose “Enabled” to activate the USB 2.0 ports. The default is “Enabled.” Audio Controller Defines your audio options. Choose “Azalia” or “Disabled.” The default is “Azalia.” *Azalia is known as the code name for high definition audio. PCIE Port 0 /1 /2 Select options for PCI-E ports: “Auto,” “Enabled,” “Disabled.” The default is “Auto.” 4.4 Boot Settings Set your device booting preferences. - 53 - BIOS 4.4.1 Boot Settings Configuration Quick Boot During the power on self test, the BIOS checks the hardware devices and counts the system memory. But all of these system tests are needed every time you boot, and can be turned off to save time. Enable this setting to turn those tests which are not needed. Quiet Boot This setting determines if the BIOS should hide the normal POST messages with the motherboard or system manufacture’s full-screen logo. When it is enabled, the BIOS will display the full-screen logo during the boot-up sequence, hiding normal POST messages. When it is disabled, the BIOS will display the normal POST messages instead of the full-screen logo. Bootup Num-Lock This setting determines whether the Num Lock key should be activated at boot up. - 54 - BIOS 4.4.2 Boot Device Priority This setting determines the sequence that the BIOS uses to look for a boot device from which to load the operating system during the DOS boot process. - 55 - BIOS 4.4.3 Hard Disk Drives This function displays the information of HDD detected. - 56 - BIOS 4.5 Security Supervisor Password Set Change Supervisor Password to enter and change the options of the setup menus. When you select this function, the following message will appear at the center of the screen to assist you in creating a password. Enter New Password: Type the password, up to six characters in length, and press <Enter>. The password typed now will clear any previously entered password from CMOS memory. You will be asked to confirm the password. Type the password again and press <Enter>. You may also press <ESC> to abort the selection and not enter a password. - 57 - BIOS With a password created, a Password Check item appears. Set this item to Setup, you will be prompted to enter the password every time you try to enter the BIOS Setup utility. This prevents an unauthorized person from changing any part of your system configuration. You can also have the BIOS to request a password every time your system is rebooted by setting it to Always. This would prevent unauthorized use of your computer. To clear the password, just leave the field blank and press <Enter> when you are prompted to enter a new password. Once the password is cleared, the following message will appear at the center of the screen. Password Uninstalled. - 58 - BIOS 4.6 Exit Options Save Changes and Exit Pressing <Enter> on this item and it asks for confirmation: Save configuration changes and exit setup? Pressing <OK> stores the selection made in the menus in CMOS - a special section of memory that stays on after you turn your system off. The next time you boot your computer, the BIOS configures your system according to the Setup selections stored in CMOS. After saving the values the system is restarted again. Discard Changes and Exit Exit system setup without saving any changes. <ESC> key can be used for this operation. - 59 - BIOS Load Optimal Defaults When you press <Enter> on this item, you get a confirmation dialog box with a message: Load Optimal Defaults? [OK] [Cancel] Pressing [OK] loads the BIOS Optimal Default values for all the setup configurations. <F9> key can be used for this operation. - 60 - Appendix Appendix Touch Panel Appendix - Touch Panel - 61 - Appendix A 1.1 TouchMon Utility eGalax software package contains an utility to monitor some events related to touchscreen application. After installing the eGalax software package, you will see the icon appearing in the system tray on the right side of the taskbar. Whenever the mouse cursor moves on the tray icon, a tool tip shows as below. Icon in System Tray This is a quick tool showing the functions this utility supports for users to change some driver setting without launching the eGalax configuration utility. When users right click on the tray icon, a context menu pops up as the figure shown below. Pop-up Menu by Right-Clicking the Icon - 62 - Appendix Apply To Touchscreen When users select this function, the sub-menu shows all of the eGalax devices installed in the system. Users can choose the devices to which the next function configuration to be applied. TouchMon allows the configuration to be applied to all of the eGalax devices or some specified devices. Apply to Touchscreen Mouse Mode The Mouse mode has a sub-menu to show all of the mouse emulation modes the utility supports. Mouse Mode Selection - 63 - Appendix Beep This function allows users to change the beep mode between "Beep On Touch," "Beep On Release," "Beep From System Beep," and "Beep From Sound Card." The change is applied to the specified devices immediately. Auto Right Click Users can enable/disable the auto right click function. The change is applied to the specified devices immediately. Display Button Click this function to show/hide the right button window. 4 Points Calibration Click this item to launch the 4 points calibration (for more details, please refer to 2.3.1 The 4 Points Calibration. Calibration Utility Click this item to launch the eGalax utility. Support Rotation When ticked, this utility will correct the touchscreen mapping to match with the monitor display orientation whenever it detects the monitor rotation changed. This correction will be done automatically if the system video adapter driver supports Microsoft Win32 APIs for monitor rotation. If the video adapter driver does not support Microsoft Win32 API for monitor rotation, the utility will pop up a one-point calibration window to correct the orientation mapping. Exit Click this item to terminate the TouchMon windows service. After this windows service is terminated, all functions supported by the utility are disabled. - 64 - Appendix A 1.2 Touch Screen Configuration Utility Besides the TouchMon pop-up menu, users can also double click the icon on the desktop or the shortcut on the All Programs menu to run the touch screen configuration utility. By default the General tab shows up in the eGalax window when the utility is launched. A 1.2.1 General Tab The General tab shows the touchscreen controller installed. Add The Add button is used for serial RS-232 controllers only. Press this button to search the eGalax serial controllers connected with the system COM ports. Whenever it finds a new eGalax serial controller, a new serial controller icon will be added in the controller list of the window automatically. The USB eGalax device supports plug and play, the icon denoting USB controller will be added in the controller list automatically when the USB controller is connected with the system USB port. And, the icon will be removed as soon as the device is disconnected from the system USB port. - 65 - Appendix Add The Add button is used for serial RS-232 controllers only. Press this button to search the eGalax serial controllers connected with the system COM ports. Whenever it finds a new eGalax serial controller, a new serial controller icon will be added in the controller list of the window automatically. The USB eGalax device supports plug and play, the icon denoting USB controller will be added in the controller list automatically when the USB controller is connected with the system USB port. And, the icon will be removed as soon as the device is disconnected from the system USB port. Remove This function button is used for serial RS-232 controllers only. The button will be greyed and disabled automatically when the selected controller in the controller list window is not RS-232 type. Press to remove and uninstall the selected serial RS-232 controller from the system. Then, this serial RS-232 icon in the controller list window disappears automatically. The USB eGalax device supports plug and play, the icon denoting USB controller will be added in the controller list window automatically when the USB controller is connected with the system USB port. And, the icon will be removed automatically as soon as the device is disconnected from the system USB port. Monitor Mapping The utility supports multiple monitors and displays system. This function will help users to do monitor mapping. After clicking the button, please follow the instructions showing on the screen. - 66 - Appendix A 1.2.2 Setting Tab The Setting tab allows users to adjust the settings including beep timing, linearization style, mouse click, etc. Beep • Beep On Touch Tick this check box to generate a beep sound when the touchscreen is pressed. • Beep On Release Tick this check box to generate a beep sound when you release your finger or the stylus from the touch screen. • Beep From System Beep Tick this check box to make the beep from the system speaker. • Beep From Sound Card Tick this check box to make the beep from the sound card. • Frequency Move the slide bar to the left or right to decrease/increase the frequency of the beep sound. • Duration Move the slide bar to the left or right to decrease/increase duration of the beep sound. - 67 - Appendix Linearization Style Select the radio button of 9 points or 25 points calibration for linearization. Double Click Time The Double Click Time group is used to set system double click time. Change this value will affect the double click behavior for all of the mice devices in the system. Two continuous clicks at the same area within this specified time period will be recognized as a double click event. Double Click Area The Double Click Area group is used to set the system double click area. Change this value will affect the double click behavior for all of the mice devices in the system. Two continuous click at this specified area within the specified double click time will be recognized as a double click event. Mouse Emulation mode There are 5 mouse emulation modes for eGalax touchscreen controllers. Press the button to switch between the emulation modes: • Normal Mode It provides all the mouse functions, including the dragging function. • Click On Touch Click action is executed as soon as users touch the panel. • Click On Release Click action will not be executed until finger leaves the panel. • Click On Touch Without Moving Cursor Driver will report a mouse click at the first touch point, then the cursor does not move until a lift-off event occurs. • Click On Release Without Moving Cursor Driver will report a mouse click at the lift-off point, then the cursor does not move during touchdown. - 68 - Appendix A 1.2.3 Option Tab By pressing the Option button, another window shows up above the eGalax utility for some advanced functions configuration. The advanced functions include: • Enable Constant Touch Enable Constant Touch to force driver to stop reporting touch point when the movement is within the range which users can adjust. Therefore, users can see a stabilized cursor instead of a chattering cursor when users touch the same point with unwanted noise. • Enable Auto Right Click Tick this check box to force driver to report a right click mouse event to OS when users do a continuing touch till time out. This feature makes users to do right click more easily with touchscreen. • Enable Touch Tick this check box to start reporting touch point. - 69 - Appendix The advanced functions include: • Enable Constant Touch Enable Constant Touch to force driver to stop reporting touch point when the movement is within the range which users can adjust. Therefore, users can see a stabilized cursor instead of a chattering cursor when users touch the same point with unwanted noise. • Enable Auto Right Click Tick this check box to force driver to report a right click mouse event to OS when users do a continuing touch till time out. This feature makes users to do right click more easily with touchscreen. • Enable Touch Tick this check box to start reporting touch point. • Enable Cursor Stabilization Tick this check box to stabilize the cursor so that we can see a stable cursor under noisy environment • Constant Touch Area Move the slide bar to the left or right to adjust the parameter for the Constant Touch function. This is a criterion to judge whether the currently touched point is the same as the previous touched point. If the difference between the two points is within this area, it will be recognized as the same touch point and the driver does not generate a new mouse event for this new touched point. • Auto Right Click Time Move the slide bar to the left or right to decrease/increase the right click time for the Auto Right Click function. If the touchscreen is touched and held for over this time setting, the driver generates a mouse right click event. - 70 - Appendix A 1.2.4 Tool Tab Besides viewing the linearization curve of the touchscreen, users can also perform the multi-points calibration and the draw test by clicking the buttons on the tab. • Linearization Curve Linearization curve of the touchscreen is displayed here for reference and troubleshooting purpose. • Clear and calibrate Press this button to erase the 25 points calibration/linearization parameters and force users to do 4 points calibration again. That is because once the 25 points calibration data is cleared, the 4 points calibration data will be invalid. Therefore, it needs to perform the 4 points calibration. - 71 - Appendix • Linearization The Linearization (this function may be 25 or 9 points calibration depending on the linearization style, see the Setting tab) function is used to compensate the touchscreen linearity. After linearization is completed, the linearity of the touchscreen will be shown in the Linearity Curve window. Pressing this button, the whole screen appears in white and a red point rounded by a red circle with arrows shows up. Meanwhile, the countdown in the grey circle starts with the number 15. Please touch each of the red point and hold until the grey circle shows 'OK'. If users do nothing within 15 seconds, the calibration task abort automatically. Note that the utility may always repeat the countdown from the beginning if users make an ineffective touch-and-hold action. • Draw Test This function is used for testing the drawing position related to the display screen on panel. Press this button and then the screen appears in a 8 x 8 grid pattern (see the figure below). In drawing test window, users can verify the panel linearity, calibration capability, and drawing line quality. Then click the Clear button to clear the window. To quit the drawing test, users can click the Quit button or right click the mouse button. - 72 - Appendix Drawing Test Grid - 73 - Appendix A 1.2.5 Display Tab eGalax driver utility supports multiple monitors display system. To work with multiple monitors system, users need to configure properly to map the touchscreen working area to the correct system display area. Note: TouchMon is another utility for eGalax touchscreen system. This tray icon utility can monitor the system monitor display configuration change and correct the touchscreen monitor mapping relationship automatically as soon as the system monitor display configuration is changed. We strongly suggest the user to make sure TouchMon is launched for multiple monitors system. • Enable Multiple Monitors Tick this check box to enable multiple monitor support. If not ticked, the touchscreen is mapped to the primary monitor automatically. When enabled, users can double click on the monitor area in the monitor geometry window to assign the monitor area where the touchscreen will be mapped. In other words, the touchscreen will work with the selected monitor. Then the rectangle lines of the selected monitor area will appears in white and the other monitor rectangle lines will be grey. - 74 - Appendix • Map to main display if system has only one display monitor Tick this check box to enable the function mapping the touch panel to the main display when the system has only one display monitor. • Operation Mode eGalax driver support split display mode for those applications which do not map the touchscreen to the full screen of the monitor. »» Full screen The touchscreen will be mapped to the full screen of the specified monitor. »» Right screen The touchscreen will be mapped to the right half screen of the specified monitor. »» Left screen The touchscreen will be mapped to the left half screen of the specified monitor. »» Upper screen The touchscreen will be mapped to the upper half screen of the specified monitor. »» Lower screen The touchscreen will be mapped to the lower half screen of the specified monitor. - 75 - Appendix »» Other operation mode Quarter 1 The touchscreen will be mapped to the first quarter area of the specified monitor display. Quarter 2 The touchscreen will be mapped to the 2nd quarter area of the specified monitor display. Quarter 3 The touchscreen will be mapped to the 3rd quarter area of the specified monitor display. Quarter 4 The touchscreen will be mapped to the 4th quarter area of the specified monitor display. Customized With the Customized radio button selected, the four column fields labelled Left, Right, Top, and Bottom show the current resolution of display and users can set up the activate area by inputting the value in each column field or clicking the Drag Working Area button to manually drag the working area. - 76 - Appendix DragWorkingArea With the DragWorkingArea button clicked, the image will switch back to the desktop. Users can customize the working area by dragging a rectangle on the desktop. Then click Confirm to set the working area, or click Quit to cancel. Dragging a Rectangle to Set the Working Area - 77 - Appendix »» Active Area Configuring the Active Area tab allows users to customize up to 6 active areas in which the touches will be recognized. Enable The Active Area Function Tick this check box to enable the Active Area function. If users prefer to give a set of accurate coordinates to create an active area, please click the arrow to pull down the Active Area List and choose among the 6 areas and type in the coordinates in each column fields. - 78 - Appendix Another way to create the active areas, click the Drag Active Area button. The image will switch to the desktop where 6 boxes numbered from 1 to 6 appear in different colors along the left side. See the figure below. 6 Numbered Boxes for Active Areas along the Left Side With one of the six boxes along the left side of the desktop selected, users can click anywhere on the desktop and drag a rectangle as the customized active area. - 79 - Appendix When the active areas are defined, click the Confirm button in the lower left corner to have the configuration take effect. If you want to cancel a particular active area, simply click the box on the left side and click the Clear button. As the figure shown below, Area 4 is now cleared. Once everything is done, click Confirm. Users can 'Quit' anytime during customizing the active areas. - 80 - Appendix A 1.2.6 Edge Compensation Tab In some case, if it is difficult to touch items at the edges of the touch panel, users can set adjustment to reach the edges of the screen image. Users can set the stretch percentage for the four edges of the screen by move the slide bars or click the buttons. Please refer to the instructions below. Top If users set the Edge to <Smaller>, eGalax will reduce the horizontal position of the top edge. If users set the Edge to <Larger>, eGalax will extend the horizontal position of the top edge. Bottom If users set the Edge to <Smaller>, eGalax will reduce the horizontal position of the bottom edge. If users set the Edge to <Larger>, eGalax will extend the horizontal position of the bottom edge. Left If users set the Edge to <Smaller>, eGalax will reduce the vertical position of the left edge. If users set the Edge to <Larger>, eGalax will extend the vertical position of the left edge. - 81 - Appendix Right If users set the Edge to <Smaller>, eGalax will reduce the vertical position of the right edge. If users set the Edge to <Larger>, eGalax will extend the vertical position of the right edge. In some case, cursor will be behind the finger when users touch the panel. If users can not see the cursor when they touch down on the panel, users can set X Axis or Y Axis to move the cursor. Offset X Axis If users set the Offset X Axis to <Smaller>, cursor will be moved a pixel of X Axis to left. If users set the Offset X Axis to <Larger>, cursor will be moved a pixel of X Axis to right. Offset Y Axis If users set the Offset Y Axis to <Smaller>, cursor will be moved a pixel of Y Axis to top. If users set the Offset Y Axis to <Larger>, cursor will be moved a pixel of Y Axis to bottom. Support Edge Compensation Users can tick the check box to enable the Edge Compensation support. Click the +10% and -10% buttons to adjust the edge parameters. +10% Clicking the +10% button, the top, bottom, left and right edges will simultaneously extend 10% of orientation to touch screen, and the cursor will be moved 10 pixel of X and Y Axis to right and top. -10% By contrast, clicking the -10% button, the top, bottom, left and right edges will contract 10% of orientation to touch screen, and the cursor will be moved 10 pixel of X and Y Axis to left and bottom. Default If users want the value back to the default value, click the Default button. - 82 - Appendix A 1.2.7 Hardware Tab This tab shows the controller model type and firmware version. Click the Hardware Setting button to configure the sensitivity and delay time of the touch screen. - 83 - Appendix A 1.2.8 About Tab This tab provides a general overview of the eGalax driver. - 84 - This page is intentionally left blank. - 85 -