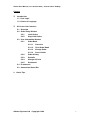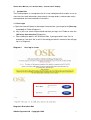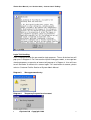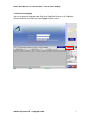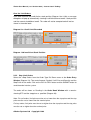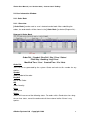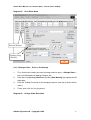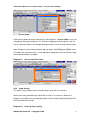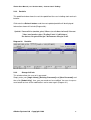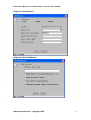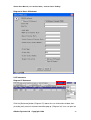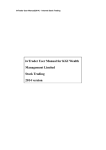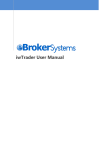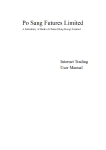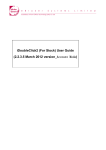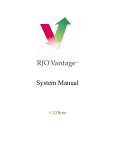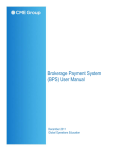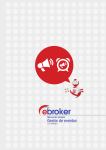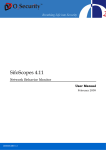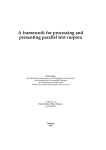Download iTrader User Manual - Stock Trading (1.5.0 May Version)
Transcript
iTrader User Manual (1.5.0 Version 2006) - Internet Stock Trading - iTrader User Manual - Stock Trading (1.5.0 May Version) iTrader User Manual (1.5.0 Version 2006) - Internet Stock Trading - Content 1. Introduction 1.1 User Login 1.2 Choice of Language 2. All-in-one User Interface 2.1 Overview 2.2 Order Entry Window 2.2.1 Limit Orders 2.2.2 Stop Limit Orders 2.3 User Information Window 2.3.1 Order Book 2.3.1.1 Overview 2.3.1.2 Print Order Book 2.3.1.3 Change Order 2.3.1.4 Cancel Order 2.3.2 Order History 2.3.3 Portfolio 2.3.4 Change A/C Info 2.3.5 Settlement 2.4 E-statement 2.3 Connection Status Bar 3 Useful Tips eBroker Systems Ltd Copyright 2006 2 iTrader User Manual (1.5.0 Version 2006) - Internet Stock Trading - 1. Introduction The iTrader program is a comprehensive all-in-one trading tool which enables a user to view real-time stock information; place cancel & change orders; monitor order status; check portfolio and send settlement instructions. 1.1 User Login a. Open the Internet Explorer or Netscape Communicator, you can go to the [User log in screen] of iTrader (Diagram 1). b. Key in your user name and password and then you log in the iTrader to enter the [All-in-one User Interface] (Diagram 4). c. After reading the detail in the Disclaimer Box, if you agree with it click “Yes’ to proceed or if not click “No” to exit. If the wrong password is entered, a box will pop up as in Diagram 3. Diagram 1 User log in screen Diagram 2 Disclaimer Box eBroker Systems Ltd Copyright 2006 3 iTrader User Manual (1.5.0 Version 2006) - Internet Stock Trading - Login Trial Handling User is required to enter the password for login purposes. Then a disclaimer box will pop up as in Diagram 2. For 3 consecutive input of wrong passwords, a message box showing temporary suspension of account will pop up as in Diagram 4. User will have to call the broker to activate this account again. For reactivation of account, please refer to <Customer Profile> Section of System Admin Manual. Diagram 3 Wrong password entry Diagram 4 Temporary Suspension of account eBroker Systems Ltd Copyright 2006 4 iTrader User Manual (1.5.0 Version 2006) - Internet Stock Trading - 1.2 Choice of Language You can change the language from English to Simplified Chinese or to Traditional Chinese and vice versa after you have logged into the system. eBroker Systems Ltd Copyright 2006 5 iTrader User Manual (1.5.0 Version 2006) - Internet Stock Trading - 2. User Interface 2.1 Overview Once you have logged into iTrader successfully, [All-in-one User Interface] will be displayed. (Diagram 5) The [All-in-one User Interface] can be divided into 5 sections (Diagram 5): 1.Stock Information Window (Please contact your brokerage with market data package subscription ) 2.Order Entry Window 3.User Information Window (To choose ORDER BOOK/ORDER HISTORY/PORTFOLIO/ CHANGE A/C INFO/ SETTLEMENT) 4. E-statement 5. Internet connection status Diagram 5 All-in-one User Interface 1 2 4 3 5 2.2 Order Entry Window 2.2.1 Limit Orders iTrader User Manual (1.5.0 Version 2006) - Internet Stock Trading - 1. Click on the symbol/ price/ and quantity Boxes and type in the corresponding numbers in the Order Entry Window (eg. 388 for stock 00388) to submit orders to the Exchange (Diagram 15). 2. Alternatively you can click on the 5 bid/ask queues with the market data feed, then the corresponding stock no. and prices will be duplicated to the order entry boxes, user only need to fill in the quantity. 3. When all three boxes (symbol, price, qty) have been filled and the order type is shown as <Limit> and <Normal>, you can press the <Buy> or <Sell> button, and then enter the password, then the order confirmation box will pop up automatically (Diagram 16). Click on the <Submit> button and the order will be sent to exchange directly and the order details will be displayed in the Order Book. Alternatively press the <Cancel> button if you decided not to proceed further. If the wrong trading password is used, no orders will be submitted. Diagram 15 Order Entry Window Fill in Boxes Order Type Trading Password Diagram 16 Order Confirmation Box eBroker Systems Ltd Copyright 2006 7 iTrader User Manual (1.5.0 Version 2006) - Internet Stock Trading - Over the Limit Orders If the order exceeds the credit limit or stock position (Diagram 18a & 18b), a message dialog box will pop up automatically showing insufficient balance/credit / stock position and the amount of additional credit. This order will not be accepted and will not be shown in the order book. Diagram 18a Credit Limit Exceeded Diagram 18b Insufficient Stock Position 2.2.2 Stop Limit Orders Select the <Stop Order> from the Order Type Pull Down menu at the Order Entry Window (Diagram 19). Then enter Account, Symbol, Limit Price and Quantity and the Stop Price for the order. Click on the BUY or SELL button and the SUBMIT button to send the order into the system. The order will be shown as Pending in the Order Book Window with a remarks showing STP and the stop price as specified (Diagram 20). Note: For sell orders, limit price must be set as lower than the stop price and the stop price must be set as lower than the nominal price. For buy orders, limit price must be set as higher than the stop price and the stop price must be set as higher than the nominal price. eBroker Systems Ltd Copyright 2006 8 iTrader User Manual (1.5.0 Version 2006) - Internet Stock Trading - The system will send the Stop Limit Order to the exchange for matching upon the nominal price reaching the specified stop price. Diagram 19 Stop Limit Order Entry for Stock Diagram 20 Stop Limit Order Pending for Execution 2.2.3 FILL AND KILL ORDERS (FAK) Select the <Limit Order> and <FAK> from the Order Type Pull Down menu at the Order Entry Window (Diagram 22). Then enter Account, Symbol, Limit Price and Quantity for the order. Click on the BUY or SELL button and the SUBMIT button to send the order into the system. The order will be marked with FAK in the “Notes” column in the order book. Diagram 22 Enter FAK Orders eBroker Systems Ltd Copyright 2006 9 iTrader User Manual (1.5.0 Version 2006) - Internet Stock Trading - 2.2.4 FILL OR KILL ORDERS (FOK) Diagram 23 Enter FOK Orders Select the <Limit Order> and <FOK> from the Order Type Pull Down menu at the Order Entry Window (Diagram 23). Then enter Account, Symbol, Limit Price and Quantity for the order. Click on the BUY or SELL button and the SUBMIT button to send the order into the system. The order will be marked with FOK in the “Notes” column in the order book. eBroker Systems Ltd Copyright 2006 10 iTrader User Manual (1.5.0 Version 2006) - Internet Stock Trading - 2.3 User Information Window 2.3.1 Order Book 2.3.1.1 Overview [ Order Book ] can be used as user’s electronic order book. After submitting the orders, the order details will be shown in the [ Order Book ] as below (Diagram 24): Diagram 24 Order Book Order Ref. / Symbol / Buy/Sell / Qty / Price / Status / Filled Qty / Queuing / Avg. Price / Modified Time / Curr / Created Time / Via / Note Order Ref. This is a ref no. generated by the system. Quote and refer to this number for any queries. Symbol Stock symbol of the order Buy/Sell Buy or Sell Order Qty Order Quantity Price Order price Status Orders will have one of the following status. For orders with a Pend status for a long time or Inac status, cancel the order and call the customer hotline if there is any queries. eBroker Systems Ltd Copyright 2006 11 iTrader User Manual (1.5.0 Version 2006) - Internet Stock Trading - Part Comp Pend Queue Inac Canc Filled Qty Order Partially Completed Order wholly Completed Order stored in the system and not yet sent to the Exchange Order queuing in the Exchange Inactive Order Cancelled If this is a partial or completed order, this column will show the quantity filled. Queuing Order outstanding quantity in the Exchange. Avg. Price The average filled price of the order. Modified Time The latest time when order is modified. Curr Set as HKD for default Created Time Time when order accept by system. Via This order book shows all orders placed by the client via different channels: I for orders placed via Internet and C for orders placed through telephone (Account Executives). Note Order Type: FAK; FOK and STP (for stop order) Any message received from the Exchange (eg. Warning messages for price deviation) NOTE: All Inac Orders should be cancelled immediately and the user should call customer hotline for order details if in doubt. 2.3.1.2 Print Order Book Press < Print… > key and two windows will pop up (Diagram 25). One is preview window and the other is printing setup window. Press the Print Key on printing setup window to print the order book, cancel to close this window. eBroker Systems Ltd Copyright 2006 12 iTrader User Manual (1.5.0 Version 2006) - Internet Stock Trading - Diagram 25 Print Order Book Preview Window Printing Setup Window 2.3.1.3 Change Order – Price & / Or Quantity 1. First, click on to the order you want to change and then press < Change Order > key and a dialog box will pop up (Diagram 26). 2. Enter the corresponding [ New Price ] and/or [ New Quantity ] to replace the old order data. 3. Enter the Trading Password. (If the wrong password is used, the no action will be taken.) 4. Finally, press the Yes Key to execute. Diagram 26 Change Order Execution eBroker Systems Ltd Copyright 2006 13 iTrader User Manual (1.5.0 Version 2006) - Internet Stock Trading - 2.3.1.4 Cancel Order Click onto the order you want to cancel first and then press < Cancel Order > key and a dialog box will pop up (Diagram 27). Enter the trading password and press the Yes Key to cancel the order. If the wrong trading password is used, no action will be taken. Note: Change or cancel command only apply to orders with [ Pend ] or [ Part ] status. For orders with any other status, a message box will pop up to alert you that this order cannot be cancelled or changed. Diagram 27 2.3.2 Cancel Order Execution Order History This order history window shows all order details up to the last 2 months. Select the history period that you would like to view (1 or 2 months) (Button A in Diagram 28) and then the corresponding order history will be displayed (Diagram 25). The information will include: Diagram 28 Order History viewing eBroker Systems Ltd Copyright 2006 14 iTrader User Manual (1.5.0 Version 2006) - Internet Stock Trading - A Order Ref. No. / Symbol / Buy/Sell / Quantity / Price / Status / Filled Qty / Avg. Price / Time / Date / Via Time Time when order accept by system. Date Date of order Please refer to the order book for the definition of the other fields. 2.3.2.1 Print Order History Press < Print… > key and two windows will pop up (Diagram 29). One is preview window and the other is printing setup window. Press the Print Key on printing setup window to print the selected data, cancel to close this window. Diagram 29 Print Order History Printing Setup Window Preview Window eBroker Systems Ltd Copyright 2006 15 iTrader User Manual (1.5.0 Version 2006) - Internet Stock Trading - 2.3.3 Portfolio This portfolio window shows the real-time portfolio of the user including stock and cash balance. Click onto the <Refresh button> and the most updated portfolio will be displayed. Information shown will include (Diagram 30): Symbol / Current Price (market price)/ Shares (no. of shares in hand)/ Current Value (total market value) /Trading Limit / Cash Balance/ For futures: Required Margin / Maintenance Margin / P&L Diagram 30 2.3.4 Portfolio Change A/C Info This window allows the user to his password. Simply enter your [Login Name], [Existing Password] and [New Password] and then click [Submit Key], then your password can be modified. You can also press reset button to clear all the modifications and re-enter again (Diagram 31). eBroker Systems Ltd Copyright 2006 16 iTrader User Manual (1.5.0 Version 2006) - Internet Stock Trading - Diagram 31 2.3.5 Change of Password Settlement This settlement window facilitates electronic notification to be sent to the broker for the followings: Cash Deposit (Diagram 33) / Cash Withdrawal (Diagram 34) Stock Deposit (Diagram 35) / Stock Withdrawal (Diagram 36) Click on the check box to select the settlement procedure that you want to proceed (Diagram 32), click onto the <Next> button. Diagram 32 Settlement Fill in all necessary information and then click <Submit> to send out the notifications. eBroker Systems Ltd Copyright 2006 17 iTrader User Manual (1.5.0 Version 2006) - Internet Stock Trading - Diagram 33 Cash Deposit Diagram 34 Cash Withdrawal eBroker Systems Ltd Copyright 2006 18 iTrader User Manual (1.5.0 Version 2006) - Internet Stock Trading - Diagram 35 Stock Deposit eBroker Systems Ltd Copyright 2006 19 iTrader User Manual (1.5.0 Version 2006) - Internet Stock Trading - Diagram 36 Stock Withdrawal 2.4 E-statement Diagram 37 Statement Click the [Statement] button (Diagram 37) above the user information window, then yesterday daily account statement would be pop up. (Diagram 38). User can print out eBroker Systems Ltd Copyright 2006 20 iTrader User Manual (1.5.0 Version 2006) - Internet Stock Trading - the statement or save into a specified folder for reservation reference. Diagram 38 E-statement 2.5 Connection Status Diagram 39 Connection Status Indicate for the market status of SEHK and HKFE, and the connection status. eBroker Systems Ltd Copyright 2006 21 iTrader User Manual (1.5.0 Version 2006) - Internet Stock Trading - 3. Useful Tips i. Remember to change your login password regularly in order to protect against others to login your account. ii. Always logout your trading screen when you leave using the log off button as below..