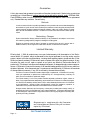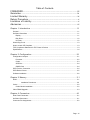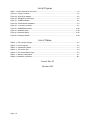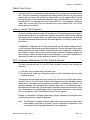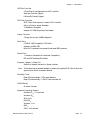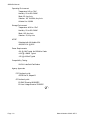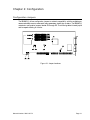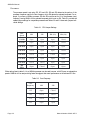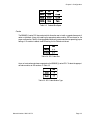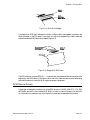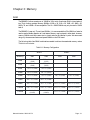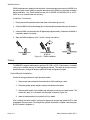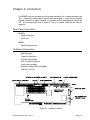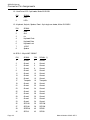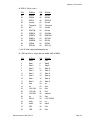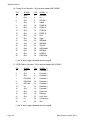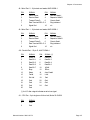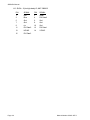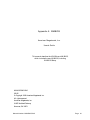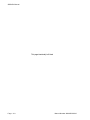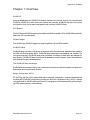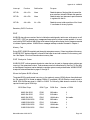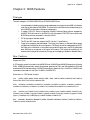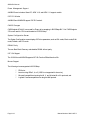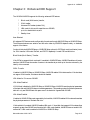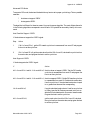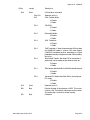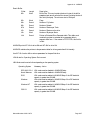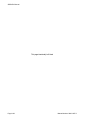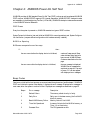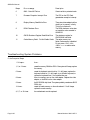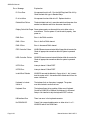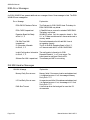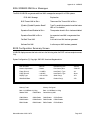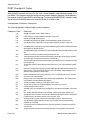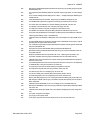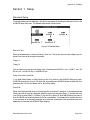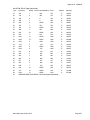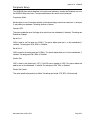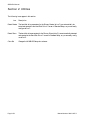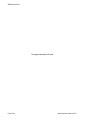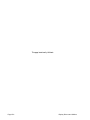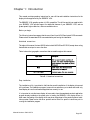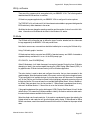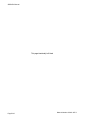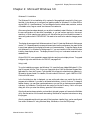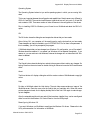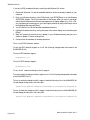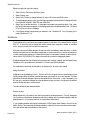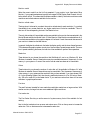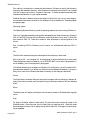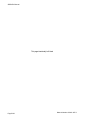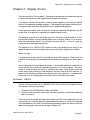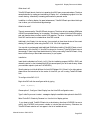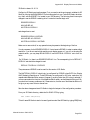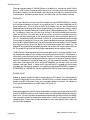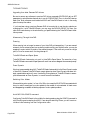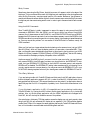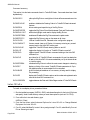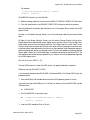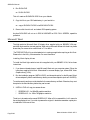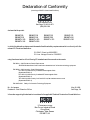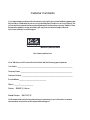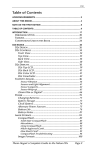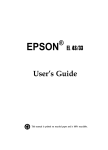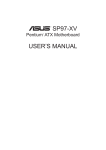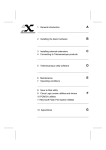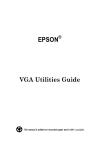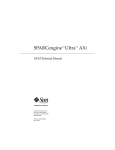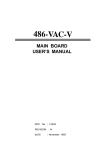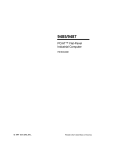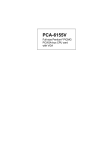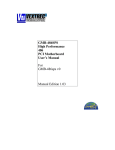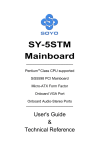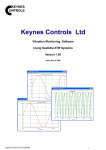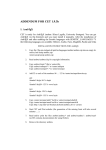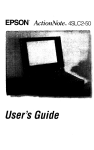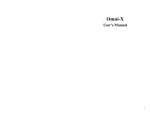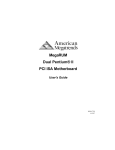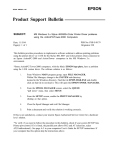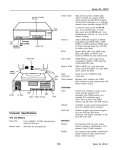Download Kontron / ICS Advent SB586P(V) Manual
Transcript
Model SB586P(V) Product Manual MANUAL NUMBER : 00431-027-3C Page - ii FOREWORD This product manual provides information to install, operate and or program the referenced product(s) manufactured or distributed by ICS Advent. The following pages contain information regarding the warranty and repair policies. Technical assistance is available at: 800-480-0044. M anual Er ror s, Omissions and Bugs: A "Bug Sheet" is included as the last page of this manual. Please use the "Bug Sheet" if you experience any problems with the manual that requires correction. The information in this document is provided for reference only. ICS Advent does not assume any liability arising from the application or use of the information or products described herein. This document may contain or reference information and products protected by copyrights or patents and does not convey any license under the patent rights of ICS Advent, nor the rights of others. Copyright © 1998 by ICS Advent, a California Corporation, 6260 Sequence Drive, San Diego, CA 921214371. ICS Advent is a Registered Trademark of ICS Advent. All trademarks and registered trademarks are the property of their respective owners. All rights reserved. Printed in the United States of America. No part of this publication may be reproduced, stored in a retrieval system, or transmitted, in any form or by any means, electronic, mechanical, photocopying, recording, or otherwise, without the prior written permission of the publisher. Page - iii Guarantee A thirty day money-back guarantee is provided on all standar d products sold. Special or der pr oducts are covered by our Limited Warranty, however they may not be returned for refund or credit. EPROMs, RAM, Flash EPROMs or other forms of solid electronic media are not returnable for credit - but for replacement only. Extended Warranty available. Consult factory. Refunds In order to receive refund on a product purchase price, the product must not have been damaged by the customer or by the common carrier chosen by the customer to return the goods, and the product must be returned complete (meaning all manuals, software, cables, etc.) within 30 days of receipt and in as-new and resalable condition. The Retur n Pr ocedure must be followed to assure prompt refund. Restocking Charges Product returned after 30 days, and before 90 days, of the purchase will be subject to a minimum 20% restocking charge and any charges for damaged or missing parts. Products not returned within 90 days of purchase, or products which are not in as-new and resaleable condition, are not eligible for credit return and will be returned to the customer. Limited Warranty Effective April 1, 1998, all products carry a two-year limited warranty with the exception of the ì Performance Seriesî I/O products, which are warranted to the original purchaser for as long as they own the product, subject to all other conditions below, including those regarding neglect, misuse and acts of God. Within two years of purchase, ICS Advent will repair or replace, at our option, any defective product. At any time after two years, we will repair or replace, at our option, any defective ì Performance Seriesî I/O product sold. This does not include products damaged in shipment, or damaged through customer neglect or misuse. ICS Advent will service the warranty for all standard catalog products for the first two years from the date of shipment. After the second year, for products not manufactured by ICS Advent, the remainder of the manufacturer's warranty, if any, will be serviced by the manufacturer directly. The Retur n Pr ocedur e must be followed to assure repair or replacement. ICS Advent will normally return your replacement or repaired item via Second Day Air. Overnight delivery or delivery via other carriers is available at additional charge. The limited warranty is void if the product has been subjected to alteration, neglect, misuse, or abuse; if any repairs have been attempted by anyone other than ICS Advent or its authorized agent; or if the failure is caused by accident, acts of God, or other causes beyond the control of ICS Advent or the manufacturer. Neglect, misuse, and abuse shall include any installation, operation, or maintenance of the product other than in accordance with the ownersí manual. No agent, dealer, distributor, service company, or other party is authorized to change, modify, or extend the terms of this Limited Warranty in any manner whatsoever. ICS Advent reserves the right to make changes or improvements in any product without incurring any obligation to similarly alter products previously purchased. Shipments not in compliance with this Guar antee and L imited War r anty Retur n Policy will not be accepted by I CS Advent. Page - iv Return Procedure For any Limited Warranty or Guarantee return, please contact ICS Advent's Customer Service at 1-800480-0044 and obtain a Return Material Authorization (RMA) Number. All product(s) returned to ICS Advent for service or credit must be accompanied by a Return Material Authorization (RMA) Number. Freight on all returned items must be prepaid by the customer who is responsible for any loss or damage caused by common carrier in transit. Returns for Warranty must include a Failure Report for each unit, by serial number(s), as well as a copy of the original invoice showing date of purchase. To reduce risk of damage, returns of product must be in an ICS Advent shipping container. If the original container has been lost or damaged, new shipping containers may be obtained from ICS Advent Customer Service at a nominal cost. Limitation of Liability In no event shall ICS Advent be liable for any defect in hardware or software or loss or inadequacy of data of any kind, or for any direct, indirect, incidental, or consequential damages in connection with or arising out of the performance or use of any product furnished hereunder. ICS Advent liability shall in no event exceed the purchase price of the product purchased hereunder. The foregoing limitation of liability shall be equally applicable to any service provided by ICS Advent or its authorized agent. Some Sales Items and Customized Systems are not subject to the guarantee and limited warranty. However, in these instances any deviations will be disclosed prior to sales and noted in the original invoice. I CS Advent reserves the right to refuse returns or credits on software or special order items. Page - v Advisories Three types of advisories are used throughout the manual to stress important points or warn of potential hazards to the user or the system. They are the Note, the Caution, and the Warning. Following is an example of each type of advisory: Note: The note is used to present special instruction, or to provide extra information which may help to simplify the use of the product. CAUTION! A Caution is used to alert you to a situation which if ignored may cause injury or damage equipment. WARNING! A Warning is used to alert you of a situation which if ignored will cause serious injury. Cautions and Warnings are accented with triangular symbols. The exclamation symbol is used in all cautions and warnings to help alert you to the important instructions. The lightning flash symbol is used on the left hand side of a caution or a warning if the advisory relates to the presence of voltage which may be of sufficient magnitude to cause electrical shock. Use caution when servicing any electrical component. We have tried to identify the areas which may pose a Caution or Warning condition in this manual; however, ICS Advent does not claim to have covered all situations which might require the use of a Caution or Warning. You must refer to the documentation for any component you install into a computer system to insure proper precautions and procedures are followed. Page - vi Table of Contents FOREWORD ................................................................................................ iii Guarantee ................................................................................................... iv Limited Warranty ........................................................................................ iv Return Procedure........................................................................................ v Limitation of Liability .................................................................................. v Advisories ................................................................................................... vi Chapter 1: Introduction ............................................................................................... 1-1 General ................................................................................................................................................ 1-1 On-Board Controllers .......................................................................................................................... 1-1 Display .......................................................................................................................................... 1-1 Disk Drive ..................................................................................................................................... 1-2 I/O Ports ........................................................................................................................................ 1-2 Watch Dog Circuit ............................................................................................................................... 1-3 How to remain CE Compliant .............................................................................................................. 1-3 FCC Compliance Statement for FCC Class A Devices ...................................................................... 1-3 Specifications ...................................................................................................................................... 1-4 Chapter 2: Configuration ............................................................................................ 2-1 Configuration Jumpers ........................................................................................................................ 2-1 Processor ...................................................................................................................................... 2-2 Cache ............................................................................................................................................ 2-3 SCSI Bus ...................................................................................................................................... 2-4 CMOS Clear ................................................................................................................................. 2-4 SCSI Device Connection ................................................................................................................... 2-4 SCSI Device Drivers ............................................................................................................................ 2-5 Software Installation ............................................................................................................................ 2-6 Chapter 3: Memory ...................................................................................................... 3-1 RAM ..................................................................................................................................................... 3-1 Installation Procedures .................................................................................................... 3-2 Cache .................................................................................................................................................. 3-2 Cache Module Installation ............................................................................................................ 3-2 Video DRAM Upgrade ......................................................................................................................... 3-3 Chapter 4: Connectors ................................................................................................ 4-1 Rear Panel Connectors ....................................................................................................................... 4-1 On-Board Connectors ......................................................................................................................... 4-1 Connector Pin Assignments ................................................................................................................ 4-2 Page - vii List of Figures Table 1-1: Video Resolutions and Colors ................................................................................................... 1-2 Figure 2-1: Jumper Locations .................................................................................................................... 2-1 Figure 2-2: 68 to 50-pin Adapter ................................................................................................................ 2-5 Figure 2-3: Straight 8 bit SCSI Chain ......................................................................................................... 2-5 Figure 3-1: SIMM Installation .................................................................................................................... 3-2 Figure 3-2: Cache Module Installation ....................................................................................................... 3-3 Figure 4-1: Connector Locations ............................................................................................................... 4-1 Figure A-1: AMIBIOS Main Menu ............................................................................................................ A-38 Figure A-2: Standard Setup ..................................................................................................................... A-39 Figure A-3: Advanced Setup .................................................................................................................... A-42 Figure A-4: Password Screen .................................................................................................................. A-49 List of Tables Table 2-1: CPU Jumper Settings .............................................................................................................. 2-2 Table 2-2: Core Frequency ....................................................................................................................... 2-2 Table 2-3: Onboard Bus Speed ................................................................................................................. 2-3 Table 2-4: JP6- Cache Size ...................................................................................................................... 2-3 Table 2-5: JP5- Cache Module Type ......................................................................................................... 2-3 Table 3-1: Memory Configuration .............................................................................................................. 3-1 Table B-1: Notational conventions ............................................................................................................. B-1 Current Rev 3C October 1997 Page - viii Chapter 1: Introduction Chapter 1: Introduction General The SB586P(V) series CPU board is a full featured, industrialized, single board computer supporting the Intel Pentium processor. It combines many of the features normally needed for system operation (high speed serial ports, parallel port, disk controllers) on one board. This reduces the number of slots required on the passive backplane, allowing room for additional feature cards. All of the onboard controllers may be totally disabled through the system BIOS if desired. The SB586P(V) series has received XXCAL Lab's Gold Certificate for compatibility and performance and is CE certified when used in a CE compliant chassis. The CPU board uses the Peripheral Component Interconnect (PCI) bus to communicate with the onboard features. The external bus architecture complies with the Industrial Standard Architecture (ISA) with a PCI bus extension. The PCI bus extension supports the DEC bridge chip, allowing additional peripherals on the PCI bus. A full range of Pentium processors with speeds ranging from 75MHz to 200MHz are supported on the SB586P(V) board. The processor is installed in a Low Insertion Force (LIF) socket and includes a heat sink to dissipate the excess heat it may generate. In environments exceeding +40∞C, a fan cooled heat sink is recommended. The board has four SIMM sockets, arranged in two banks, and will accept up to 192MB of RAM using 36 bit SIMMs. A 256k or 512k onboard cache option is available and is upgraded with plugin Cache Modules. On-Board Controllers Onboard controllers are incorporated into the design of the SB586P(V) series CPU for disk drives, serial and parallel ports, and video except on the SB586P models. All onboard controllers are individually enabled or disabled with the system BIOS. Display The SB586PV contains a SVGA controller which offers 1MB of DRAM and is upgradable to 2MB. The SVGA controller offers resolutions of up to 1280 x 1024, non-interlaced, with 256 colors. The display portion includes a VESA feature connector, allowing other peripherals to share signals and control of the VGA circuitry. The PV Series Display Drivers and Utilities set is included with the CPU board and offers programs for display enhancements: Disk 1 is for DOS; Disk 2 and 3 are for Windows 3.1 and OS/2 2.1; Disk four is for OS/2 2.1X through 3.0. Please refer to Appendix B for further information on the video drivers. A video controller is not included on the SB586P series CPU. Manual Number: 00431-027-3 Page 1-1 SB586PV Manual Table 1-1: Video Resolutions and Colors Disk Drive Disk controllers are provided for floppy disk drives and SCSI devices, and a drive interface is provided for IDE fixed disk drives. The IDE interface, located on the PCI local bus, supports two drives and includes LBA and PIO mode 3 support allowing up to 12MB/sec throughput speeds. The floppy drive controller also supports two drives, ranging in density from 360K to 2.88MB floppy drives. The SCSI controller is a single-ended SCSI-2 Wide and Fast controller, and is Adaptec AHA 2940 compatible. The bus width is jumper selectable as 8 bit or 16 bit to maintain maximum compatibility. With the 16 bit bus width selected (Wide SCSI), throughputs of up to 20MB/sec are possible. Connection to the SCSI controller is provided through a Single-Ended, 68 pin "P" connector. A high density 68 pin SCSI cable allows full use of 16 bit wide bus transfers. A 68 pin to 50 pin adapter is available to channel the SCSI bus signals to the standard 8 bit, 50 pin connection for older SCSI peripherals. Normal SCSI and SCSI Wide devices may be used on the same SCSI bus via an optional adapter. If this is done, it is recommended to have a ter minated SCSI Wide Device at the end of the cable to insure proper termination of all SCSI signals. Please see the SCSI Connection section in Chapter 2 for further information. I/O Ports Two serial ports compatible with the 16550 UART are available on the SB586P(V) CPU. The serial ports are extended through 10 pin headers on the board to bracket mounted DB-9 connectors. Also included is an Enhanced parallel port, capable of Bi-directional communication. The parallel port is accessible through the DB-25 connector on the rear bracket of the CPU board. Page 1-2 Manual Number: 00431-027-3 Chapter 1: Introduction Watch Dog Circuit The watch dog circuit is a hardware timer that resets the CPU if the timer is not refreshed periodically. The circuit is refreshed by a trigger pulse provided by the BALE bus line. Any event, such as a read or write to memory, disk drive activity, video refresh, etc., will trigger the BALE line and thus reset the timer. If the processor should become hung-up, the watch dog circuit will time out and reset the CPU. The watchdog circuit is set to reset the CPU if it is not refreshed for 150msec or greater. Also, a power monitor, built into the same circuit, is set to reset the CPU if the +5VDC power varies by more than 5%. How to remain CE Compliant In order for computer systems to remain CE compliant, only CE compliant parts may be used. To keep a chassis compliant it must contain only compliant cards, and for cards to remain compliant they must be used in compliant chassis. Any modifications made to the equipment may affect the CE compliance standards and should not be done unless approved in writing by Industrial Computer Source. The SB586P(V) is designed to be CE Compliant when used in an CE compliant chassis. Maintaining CE Compliance also requires proper cabling techniques. The user is advised to follow proper cabling techniques from external devices to the interface to ensure a complete CE Compliant system. Industrial Computer Source does not offer engineering services for designing cabling systems. Although Industrial Computer Source offers accessories, it is the user's responsibility to ensure they are installed with proper shielding to maintain CE Compliance. FCC Compliance Statement for FCC Class A Devices This device complies with part 15 of the FCC Rules. Operation is subject to the following two conditions: (1) This device may not cause harmful interference, and (2) this device must accept any interference received, including interference that may cause undesired operation. This equipment has been tested and found to comply with the limits for a Class A digital device, pursuant to Part 15 of the FCC Rules. These limits are designed to provide reasonable protection against harmful interference when the equipment is operated in a commercial environment. This equipment generates, uses, and radiate radio frequency energy and, if not installed and used in accordance with the instructions, may cause harmful interference to radio communications. Operation of this equipment in a residential area is likely to cause harmful interference, in which case the user will be required to correct the interference at his or her own expense. Changes or modifications not expressly approved by the party responsible for compliance could void the userís authority to operate the equipment. Note: The assembler of a personal computer system may be required to test the system and/or make necessary modifications if a system is found to cause harmful interference or to be non-compliant with the appropriate standards for its intended use. Manual Number: 00431-027-3 Page 1-3 SB586PV Manual Specifications Processor s Suppor ted Intel Pentium in a LIF (Light Insertion Force) Socket Processor Clock Rate 75MHz, 90MHz, 100MHz, 120MHz, 133MHz, 155MHz, 166MHz, or 200MHz Chip Set Neptune II BI OS Hi-Flex Pentium AMIBIOS, Flash EPROM Support I SA Bus Clock Rate 8.33Mhz PCI Bus Clock Rate 25Mhz, 30Mhz, or 33Mhz M emor y Capacity 192MB Maximum On-board SI M M Suppor t 2 Banks, 2 Sockets each, 72-Pin Supports: 256k x 36(1MB), 512K x 36(2MB), 1M x 36(4MB), 2M x 36(8MB), 4M x 36(16MB), 8M x 36(32MB), and 16M x 36(64M) SIMMs. Note: Only Bank 0 supports 16M x 36 SIMMs. M emor y Speed Required 70ns or faster Video Controller - SB586PV SVGA Video 1MB DRAM installed, Sockets for additional 1MB DRAM VESA Feature Connector Driver Support under supported operating systems Rear Panel DB-9, High Density, 15 pin connector, female Cache M emor y 16kB Internal Pentium Chip Cache 256kB or 512kB Cache Options, plug in modules Page 1-4 Manual Number: 00431-027-3 Chapter 1: Introduction I DE Disk Controller 2 Fixed Disk Drives Supported on the PCI Local Bus Secondary Controller Support LBA and PIO Mode 3 Support SCSI Disk Controller SCSI-2 Fast, Wide controller, Located on PCI Local Bus 8-bit or 16-bit bus, Jumper Selectable To 40MB/sec Throughput Adaptec AIC-7880 Single-Chip Host Adapter Floppy Controller 2 Floppy Drives, up to 2.88MB Supported Ser ial Por ts 2, RS232, 16550 Compatible, FIFO Buffer Isolated to ±1500V ESD MAX211E Component incorporated for enhanced ESD protection Par allel Por t 1, Centronics Compatible, Bi-directional Compatibility EPP and ECP Enhanced Port Modes K eyboar d, Speaker, & Reset Por t Single 8 pin Header Connector for System Interface Note: The keyboard may be selected as absent or present by the system BIOS. This will allow the system to boot without a keyboard attached. Watchdog Timer Reset CPU automatically if CPU stops operating Reset CPU automatically if +5VDC varies more than 5% CM OS Batter y On-board, Included Suppor ted Oper ating Systems Windows NTTM V3.1 and later Windows '95TM SCO UnixTM MS-DOSTM Windows 3.11TM QNX TM OS/2TM V2.0 and later Manual Number: 00431-027-3 Page 1-5 SB586PV Manual Oper ating Envir onment Temperature: 0∞C to +70∞C Humidity: 5% to 95% RHNC Shock: 5G, Any Axis Vibration: .5G, 10-500Hz, Any Axis Altitude: 0 to 10,000ft Stor age Environment Temperature: -40∞C to +70∞C Humidity: 5% to 95% RHNC Shock: 10G, Any Axis Vibration: 1G, Any Axis M TBF Calculated with Mil-Hndbk-217e >92,500 P.O.H. @ 25∞C Power Requirements +5V @ 2.8A Typical, No DRAM or Cache +12V @ <100mA Typical -12V @ <100mA Typical Compatibility Testing XXCAL Labs Gold Certification Agency Appr ovals FCC Conformity with: 47CFR Part 15, Subpart B CE Conformity with: EU EMC Directive 89/336/EEC EU Low Voltage Directive 72/23/EEC Page 1-6 Manual Number: 00431-027-3 Chapter 2: Configuration Chapter 2: Configuration Configuration Jumpers The SB586P(V) utilizes configuration jumpers to maintain compatibility with the available processors and enable users to erase certain setup parameters, should they so desire. The SB586P(V) contains six configuration jumpers, labeled JP1 through JP6. The following tables list each jumper and its respective setting or function. Figur e 2-1: Jumper Locations Manual Number: 00431-027-3 Page 2-1 SB586PV Manual Processor The processor speed is set using JP2, JP3, and JP4. JP2 and JP3 determine the portion of the processor frequence used for the bus frequency while JP4 selects the onboard bus speed. For example, if you have a 120Mhz processor, JP2 and JP3 would be set for 1/2 of the processor (core) frequency, leaving 60MHz for the onboard bus speed which is set on JP4. Table 2-1 provides the needed jumper settings for compatible processors and Tables 2-2 and 2-3 show each jumpers individual settings. Table 2-1: CPU Jumper Settings CPU Spe e d JP2 JP3 JP4 (1-2) JP4 (3-4) 75 M Hz Open Open Open Closed 90 M Hz Open Open Closed Closed 100 M Hz Open Open Open Open 100 M Hz Closed Open Open Closed 120 M Hz Closed Open Closed Closed 133 M Hz Closed Open Open Open 166 M Hz Closed Closed Open Open 200 M Hz O pen Closed O pen Open Either setting listed in table 2-1 for a 100MHz processor may be used; however, with JP2 open, an onboard bus speed of 66MHz will be used providing faster throughputs and overal performance on the onboard PCI Bus. Table 2-2: Core Frequency Page 2-2 Core Fre que ncy JP2 JP3 1/3 Open Closed 2/5 Closed Closed 1/2 Closed Open 2/3 Open Open Manual Number: 00431-027-3 Chapter 2: Configuration Table 2-3: Onboard Bus Speed Cache The SB586P(V) series CPU has a socket which allows the user to install or upgrade the amount of cache on the board. Along with installing the appropriate cache module, JP6 must be set for the proper configuration. Table 2-4 lists the possible cache configurations and the corresponding jumper settings. If no cache is installed, the BIOS setting for No Cache should be set. Table 2-4: JP6- Cache Size Async or burst cache modules are supported on the SB586P(V) series CPU. To select the appropriate cache module, set JP5 as shown in Table 2-5. Table 2-5: JP5- Cache Module Type Manual Number: 00431-027-3 Page 2-3 SB586PV Manual SCSI Bus The SCSI bus may be selected as an 8-bit or 16-bit bus using JP1. With JP1 open (no jumper installed), an eight bit SCSI bus is selected; with JP1 closed (jumper installed), a 16-bit bus is selected. Eight and Sixteen bit SCSI device may be mixed with the 16-bit bus width selected; however, a 16-bit device must be at the end of the SCSI chain to insure proper signal termination. CMOS Clear To clear the contents of the CMOS including the password, turn system power off and momentarily short across the two jumper pads on X1. SCSI Device Connection SCSI devices may be connected in three different configurations: 8 bit bus, 16 bit bus, or a combination of the two. A 68-pin SCSI cable should be used for all SCSI wide configurations. A 68-pin to 50-pin male to male adapter, part number 50313-01, is available to allow for a straight 8 bit SCSI bus chain or a 68-pin to 50-pin female to female adapter, part number 50314-01, for a 8 bit SCSI device to be placed on a 16 bit SCSI Wide bus. Either adapter may be purchased from Industrial Computer Source. CAUTION! Use of other SCSI adapters to connect SCSI peripherals to the CPU board could cause damage to equipment or its components. Industrial Computer Source has done extensive testing and approved only the adapters listed in this manual. In a straight SCSI Wide chain, the 68-pin cable is connected to the CPU board at one end and SCSI Wide devices are connected to the connectors on the cable. Adding an 8 bit SCSI device to this chain is accomplished by placing the appropriate adapter on the cable connector and connecting the SCSI device to the adapter (Figure 2-2). The necessary signals for the 8 bit device are channeled through the adapter to the SCSI device. The additional 16 bit signals are not carried through the adapter and are sent on down the SCSI chain. Because of this, it is necessary to place a 16 bit device with termination resistors at the end of the chain to insure proper termination of all SCSI signals. Page 2-4 Manual Number: 00431-027-3 Chapter 2: Configuration Figur e 2-2: 68 to 50-pin Adapter If a straight 8 bit SCSI chain is desired, the 68-pin to 50-pin male to male adapter is placed on the 68-pin connector on the CPU board. From there, you may run a standard 50-pin ribbon cable and connect the standard SCSI devices as needed (Figure 2-3). Figur e 2-3: Straight 8 bit SCSI Chain The SCSI controller occupies SCSI ID 7. It is permanently terminated and therefore must be at the beginning of the SCSI cable. A SCSI device at the end of the cable must also be terminated using termination resistors to insure the SCSI signals are properly dissipated. SCSI Device Drivers A three disk set has been included which offers SCSI drivers for WIN95, WIN NT 3.1/3.5, OS2, NETWARE, and UNIX. Also included is EZ-SCSI Lite which is used for Windows 3.X and DOS. For information on installation and use of these files, please see the associated user manual. Manual Number: 00431-027-3 Page 2-5 SB586PV Manual Software Installation Installation and setup programs, especially those for operating systems such as Windows NT, OS/ 2, or Unix are often sensitive to hardware performance. If you encounter installation errors during such an installation, but not during normal operation of the computer, configuring the BIOS with the Fail Safe Defaults may allow the installation program to complete. After completing the installation, reconfigure the BIOS with the previous BIOS settings. Note that if you are installing to or from a SCSI device connected to the onboard controller, or need other peripherals active during the installation (serial mouse, printer, etc.), the Fail Safe Defaults will disable the onboard controllers. After choosing Fail Safe, manually re-enable those options you desire in Peripheral Setup. Page 2-6 Manual Number: 00431-027-3 Chapter 3: Memory Chapter 3: Memory RAM The SB586P(V) allows a maximum of 192MB of 36 bit wide, 0 wait state, RAM via two banks of two 72-pin memory sockets. Memory SIMMs of 256k x 36, 512k x 36, 1MB x 36, 4MB x 36, 8MB x 36, and 16MB x 36 are compatible. The 16 x 36MB SIMMs may only be used in SIMM bank 0. The SB586P(V) uses only Tinned Lead SI M M s. It is recommended that 70ns SIMMs or faster be used to ensure reliable operation at 0 wait states. Memory may be placed in either bank; however, memory SIMMs must be the same size in a bank and must be installed in pairs. We recommend using only the same manufacture and speed SIMMs on the CPU board. The following table lists SIMM combinations needed to achieve the associated memory values. This list is not inclusive. Table 3-1: Memory Configuration Bank 0 M e me ory Bank 1 SM 1 SM 2 256K x 36 (1MB) 512K x 36 (2MB) 256K x 36 (1MB) 512K x 36 (2MB) 8M B 1M x 36 (4MB) 1M x 36 (4MB) 16M B 2M x 36 (8MB) 2M x 36 (8MB) 16M B 1M x 36 (4MB) 1M x 36 (4MB) 32M B 4M x 36 (16MB) 4M x 36 (16MB) 64M B 4M x 36 (16MB) 128M B 192M B 2M B 4M B SM 3 SM 4 1M x 36 (4MB) 1M x 36 (4MB) 4M x 36 (16MB) 4M x 36 (16MB) 4M x 36 (16MB) 8M x 36 (32MB) 8M x 36 (32MB) 8M x 36 (32MB) 8M x 36 (32MB) 16M x 36 (64MB) 16M x 36 (64MB) 8M x 36 (32MB) 8M x 36 (32MB) Manual Number: 00431-027-3 Page 3-1 SB586PV Manual SIMM sockets are very durable but can be broken. Use extreme care when removing a SIMM from the socket. Never force a SIMM into a socket and make sure the SIMM is in the correct orientation before installation. Any SI M M sockets broken due to ABUSE, M I SHANDL I NG, or ACCI DENT ar e not cover ed under the war r anty. Installation Procedures 1. Ensure proper static precautions have been taken before starting any work. 2. Orient the SIMM with the slotted edge (pin 1 side) towards the processor side (rear) of the board. 3. Insert the SIMM into the socket at a 45 degree angle (approximately). Make sure the SIMM is completely seated in the socket. 4. Stand the SIMM straight up until it ì clicksî - locking into position. Figur e 3-1: SIMM Installation Cache The SB586P(V) supports cache memory options of 0k, 256k, or 512k. Cache memory is installed using plug-in modules and may be field upgraded as required. The cache can be syncronous or asyncronous and is configured using the system BIOS and configuration jumpers. Cache Module Installation Use the following procedures to install the cache module. 1. Ensure proper static precautions have been taken before starting any work. 2. Disconnect system power and gain access to the cache module socket. 3. Remove cache module from antistatic bag and position module in the cache socket. The module will easily fit in the socket with the proper orientation (Figure 3-2). 4. Insert the cache module into its socket until fully seated. After installing the cache module, configure the appropriate jumpers and system BIOS to take advantage of the new module. The configuration jumpers are covered in Chapter 2 and the system BIOS is covered in Appendix A. Page 3-2 Manual Number: 00431-027-3 Chapter 3: Memory Figur e 3-2: Cache Module Installation Video DRAM Upgrade The SB586PV comes standard with 1MB of DRAM for the Video controller. The memory is upgradable using Industrial Computer Source 3-274764-0 DRAM in the available video DRAM sockets. To install the DRAM , use the following procedures: 1. Ensure proper static precautions have been taken before starting any work. 2. Disconnect system power and gain access to the video DRAM sockets. Removal of the CPU board from the backplane is necessary to gain a level surface to mount the DRAM. 3. Place the CPU board flat on a work table with the mounting bracket on your right side. 4. Remove DRAM from the antistatic bag. 5. Place DRAM in video socket with pin 1 aligned with the arrow on the DRAM socket. Pin 1 on the DRAM is marked by a small dot or slanted edge (Figure 3-3). Ensure all pins of the DRAM are aligned with the pins on the socket. 6. Apply equal pressure to the top and bottom of the DRAM to seat it in the socket. When completely seated, the top of the DRAM will sit slightly below the top of the socket. 7. Install the second DRAM following steps 4-6. Manual Number: 00431-027-3 Page 3-3 SB586PV Manual Page 3-4 Manual Number: 00431-027-3 Chapter 4: Connectors Chapter 4: Connectors The SB586PV has two rear panel and nine on-board connectors. All on-board connectors have "pin 1" identified by a square pad on the PCB and a silkscreened "1" next to the pin to prevent improper connection of system harnesses. All connectors are also silkscreened for function and "J#". All pins supplying current in excess of 1.0A to an external connection are fused for protection. Rear Panel Connectors SB586PV Parallel Printer port SVGA port SB586P Parallel Printer port only On-Board Connectors Dual Serial ports Floppy Drive controller IDE Hard Disk interface SCSI-2 Hard Disk controller Video Feature connector Keyboard, External Reset, and Speaker CPU Fan (+12VDC) Figur e 4-1: Connector Locations Manual Number: 00431-027-3 Page 4-1 SB586PV Manual Connector Pin Assignments J2 - Har d Dr ive LED- 2 pin header, Molex 22-23-2021 PIN SIGNAL 1 LED - 2 LED + J3 - K eyboar d, K eylock, Speaker, Reset - 8 pin single row header, Molex 22-23-2081 PIN SIGNAL 1 Reset 2 Gnd 3 n/c 4 Keyboard Clock 5 Keyboard Data 6 Keyboard Lock 7 +5VDC 8 Speaker J4- SCSI -2 - 68 pin AMP, 749069-7 Page 4-2 PIN SIGNAL PIN SIGNAL (* ) 1 Ground 2 Ground 3 Ground 4 Ground 5 Ground 6 Ground 7 Ground 8 Ground 9 Ground 10 Ground 11 Ground 12 Ground 13 Ground 14 Ground 15 Ground 16 Ground 17 Termpwrb 18 Termpwrb 19 Ground 20 Ground 21 Ground 22 Ground 23 Ground 24 Ground 25 Ground 26 Ground 27 Ground 28 Ground 29 Ground 30 Ground 31 Ground 32 Ground 33 Ground 34 Ground 35 SCD12# 36 SCD13# 37 SCD14# 38 SCD15# 39 SCDPH# 40 SCD0# 41 SCD1# 42 SCD2# Manual Number: 00431-027-3 Chapter 4: Connectors J4- SCSI -2 - 68 pin (cont) PIN SIGNAL PIN SIGNAL 43 SCD3# 44 SCD4# 45 SCD5# 46 SCD6# 47 SCD7# 48 SCDPL# 49 Ground 50 Ground 51 Termpwrb 52 Termpwrb 53 N/C 54 Ground 55 SCATN# 56 Ground 57 SCBSY# 58 SCACK# 59 SCRST# 60 SCMSG# 61 SCSEL# 62 SCC/D# 63 SCREQ# 64 SCI/O# 65 SCD8# 66 SCD9# 67 SCD10# 68 SCD11# (* ) the "#" after a signal indicates active low. J5 - I DE Har d Dr ive - 40 pin dual row header, AMP 103308-8 PIN SIGNAL PIN SIGNAL 1 Reset 2 Gnd 3 Data 7 4 Data 8 5 Data 6 6 Data 9 7 Data 5 8 Data 10 9 Data 4 10 Data 11 11 Data 3 12 Data 12 13 Data 2 14 Data 13 15 Data 1 16 Data 14 17 Data 0 18 Data 15 19 Gnd 20 n/c 21 n/c 22 Gnd 23 LOC IOW 24 Gnd 25 LOC IOR 26 Gnd 27 LOC RDY 28 reserved 29 n/c 30 Gnd 31 IRQ 14 32 LOC IOCS16 33 Add 1 34 n/c 35 Add 0 36 Add 2 37 CS 0 38 CS 1 39 LED 40 Gnd Manual Number: 00431-027-3 Page 4-3 SB586PV Manual J6 - Floppy Dr ive Connector - 34 pin dual row header, AMP 103308-7 PIN SIGNAL PIN SIGNAL (* ) 1 Gnd 2 DRVEN 0 3 Gnd 4 n/c 5 Gnd 6 DRVEN 1 7 Gnd 8 Index# 9 Gnd 10 FDME 0# 11 Gnd 12 FDSel 1# 13 Gnd 14 FDSel 0# 15 Gnd 16 FDME 1# 17 Gnd 18 Dir# 19 Gnd 20 Step# 21 Gnd 22 WRData# 23 Gnd 24 WRGate# 25 Gnd 26 TRK 0# 27 Gnd 28 WRProtect# 29 Gnd 30 RDData# 31 Gnd 32 HDSEL # 33 Gnd 34 DSKCHG# (* ) the "#" after a signal indicates an active low signal. J7 - VESA Featur e Connector - 26 pin dual row header, AMP 103328-3 PIN SIGNAL PIN SIGNAL (* ) 1 Gnd 2 Pixel data 0 3 Gnd 4 Pixel data 1 5 Gnd 6 Pixel data 2 7 EVIDEO# 8 Pixel data 3 9 ESYNCH# 10 Pixel data 4 11 EDCLK# 12 Pixel data 5 13 n/c 14 Pixel data 6 15 Gnd 16 Pixel data 7 17 Gnd 18 Pixel clock 19 Gnd 20 Blanking 21 Gnd 22 Horiz. Sync 23 n/c 24 Vertical sync 25 n/c 26 Gnd (* ) the "#" after a signal indicates an active low signal. Page 4-4 Manual Number: 00431-027-3 Chapter 4: Connectors J8 - Ser ial Por t 2 - 10 pin dual row header, AMP 103308-1 PIN SIGNAL PIN SIGNAL 1 Carrier Detect 2 Data Set Ready-I 3 Receive Data-I 4 Request to Send-O 5 Transmit Data-O 6 Clear to Send-I 7 Data Terminal RDY-O 8 Ring Indicator-I 9 Signal Gnd n/c 10 J9 - Ser ial Por t 1 - 10 pin dual row header, AMP 103308-1 PIN SIGNAL PIN SIGNAL 1 Carrier Detect 2 Data Set Ready-I 3 Receive Data-I 4 Request to Send-O 5 Transmit Data-O 6 Clear to Send-I 7 Data Terminal RDY-O 8 Ring Indicator-I 9 Signal Gnd n/c 10 J10 - Par allel Por t - 25 pin D, AMP 747846-4 PIN SIGNAL PIN SIGNAL (* ) 1 Strobe # 2 Data Bit 0 3 Data Bit 1 4 Data Bit 2 5 Data Bit 3 6 Data Bit 4 7 Data Bit 5 8 Data Bit 6 9 Data Bit 7 10 ACK# 11 Busy 12 PError 13 Select 14 Auto Feed# 15 Fault# 16 Init# 17 Slct In# 18 Gnd 19 Gnd 20 Gnd 21 Gnd 22 Gnd 23 Gnd 24 Gnd 25 Gnd (* ) the "#" after a signal indicates an active low signal. J11 - CPU Fan - 2 pin single row friction lock, Molex 22-23-2021 PIN SIGNAL 1 +12V 2 Gnd Manual Number: 00431-027-3 Page 4-5 SB586PV Manual J12 - SVGA - 15 pin high density D, AMP 748390-5 Page 4-6 PIN SIGNAL PIN SIGNAL 1 Red 2 Green 3 Blue 4 PIX Data 2 5 Gnd 6 Gnd 7 Gnd 8 Gnd 9 n/c 10 Gnd 11 PIX Data 0 12 PIX Data 1 13 HSYNC 14 VSYNC 15 PIX Data 3 Manual Number: 00431-027-3 Appendix A: AMBIOS Appendix A: AMIBIOS American Megatrends, Inc. Userís Guide This manual descr ibes the 10/10/94 cor e AM I BI OS, which includes the new WI NBI OS, including WI NBI OS Setup. MAN-BIOSUG1010 6/6/95 © Copyright 1995 American Megatrends, Inc. All rights reserved. American Megatrends, Inc. 6145F Northbelt Parkway Norcross, GA 30071 Manual Number: MAN-BIOS1010 Page A-i SB586PV Manual This publication contains proprietary information which is protected by copyright. No part of this publication may be reproduced, transcribed, stored in a retrieval system, translated into any language or computer language, or transmitted in any form whatsoever without the prior written consent of the publisher, American Megatrends, Inc. L imited War r anty Buyer agrees if this product proves to be defective, that American Megatrends, Inc. is only obligated to replace or refund the purchase price of this product at American Megatrendís discretion according to the terms and conditions of the warranty card that accompanies this product. American Megatrends shall not be liable in tort or contract for any loss or damage, direct, incidental or consequential. Please see the Warranty Registration Card shipped with this product for full warranty details. L imitations of L iability In no event shall American Megatrends be held liable for any loss, expenses, or damages of any kind whatsoever, whether direct, indirect, incidental, or consequential, arising from the design or use of this product or the support materials provided with the product. Tr ademar ks American Megatrends acknowledges the following trademarks: Intel and Pentium are registered trademarks of Intel Corporation. AMD is a registered trademark of Advanced Micro Devices, Inc. Cyrix is a registered trademark of Cyrix Corporation. MS-DOS, Xenix, and Microsoft are registered trademarks of Microsoft Corporation. Microsoft Windows and Windows NT are trademarks of Microsoft Corporation. Unix isaregistered trademark of American Telephoneand Telegraph Company Bell Laboratories. Toshiba is a registered trademark of Toshiba America Corporation. Sony is a registered trademark of Sony Corporation. VESA and VL-Bus are trademarks of the Video Electronics Standards Association. NEC is a registered trademark of Nippon Electric Corporation. NCR is a trademark of National Cash Register Corporation. Weitek is a registered trademark of Weitek Corporation. SMC is a registered trademark of Standard Microsystems Corporation. National Semiconductor is a registered trademark of National Semiconductor Corporation. TI is a registered trademark of Texas Instruments Corporation. Chips and Technologies and C& T are registered trademarks of Chips and Technologies, Inc. VLSI is a registered trademark of VLSI Corporation. IBM, AT, VGA, PS/2, Blue Lightning, OS/2, and EGA are registered trademarks of International Business Machines Corporation. XT and CGA are trademarks of International Business Machines Corporation. Revision Histor y 6/6/95 Initial release for 10/10/94 core WINBIOS. Page A-ii Manual Number: MAN-BIOS1010 Appendix A: AMBIOS Additional I nfor mation The American Megatrends WINBIOS Technical Reference provides much more detailed information about BIOS functions and features and can be ordered from American Megatrends. Technical Suppor t If you need more information, call American Megatrends technical support at 404-246-8600. Have the following information available before calling: ï BIOS Serial number and revision number, ï BIOS Identification Strings, and a ï clear description of the problem. Amer ican M egatr ends BBS The BBS permits OEMs, VARs, and system integrators to access technical information about motherboard and BIOS products. Product Engineering Change Notices, Tech Tips, Technical Notes, and complete technical manuals are available on the BBS. The BBS automatically handles modems with data transmission rates from 1,200 to 28,800 bps. The characteristics of the BBS phone numbers are listed below. The BBS requires no parity, 8 data bits, and 1 stop bit. Phone Number Char acter istics 404-246-8780 US Robotics 28,800 bps. Supports every v.xx communications standard. 404-246-8781 US Robotics 28,800 bps. Supports every v.xx communications standard. 404-246-8782 US Robotics dual standard. Can handle 2,400, 9,600, or 14,400 bps. Sup ports HST or v.32. 404-246-8783 US Robotics 14,400 bps v.32. Supports high speed v.32. Manual Number: MAN-BIOS1010 Page A-iii SB586PV Manual This page intentionally left blank Page A-iv Manual Number: MAN-BIOS1010 Appendix A: AMBIOS Table of Contents Chapter 1: OverView ................................................................................................... A-1 Configuring an ISA or EISA Computer.................................................................... A-2 BIOS Upgrade ......................................................................................................... A-4 Chapter 2: BIOS Features ......................................................................................... A-5 Changes .................................................................................................................. A-5 New Features .......................................................................................................... A-5 Standard Features................................................................................................... A-7 Chapter 3: Enhanced IDE Support ......................................................................... A-13 Chapter 4: AMIBIOS Power-On Self Test ............................................................... A-23 Beep Codes ........................................................................................................... A-23 Troubleshooting System Problems ....................................................................... A-24 WINBIOS Displayed Error Messages ................................................................... A-25 POST Memory Test ............................................................................................... A-27 EISA Error Messages ............................................................................................ A-28 ISA NMI Handler Messages .................................................................................. A-28 EISA WINBIOS NMI Error Messages ................................................................... A-29 BIOS Configuration Summary Screen .................................................................. A-29 POST Checkpoint Codes ...................................................................................... A-30 Bus Checkpoint Codes .......................................................................................... A-34 Chapter 5: WINBIOS Setup ..................................................................................... A-35 WINBIOS Setup Features ..................................................................................... A-35 WINBIOS Setup Main Menu ................................................................................. A-37 Section 1: Setup ................................................................................................... A-39 Standard Setup ................................................................................................ A-39 Advanced Setup............................................................................................... A-42 Chipset Setup .................................................................................................. A-46 Peripheral Setup .............................................................................................. A-47 Section 2: Utilities .................................................................................................. A-48 Section 3: Security ................................................................................................ A-49 WINBIOS Password Support ........................................................................... A-49 Anti-Virus .......................................................................................................... A-50 Section 4: Default .................................................................................................. A-51 Manual Number: MAN-BIOS1010 Page A-v SB586PV Manual This page intentionally left blank Page A-vi Manual Number: MAN-BIOS1010 Appendix A: AMBIOS Chapter 1: OverView WI NBI OS American Megatrends new WINBIOS includes all features from previous versions of the world-famous WINBIOS. WINBIOS includes many new features and functions. WINBIOS also has a new system configuration utility with an easy-to-use graphical user interface, WINBIOS Setup. CPU Suppor t The 10/10/94 core WINBIOS supports all available IntelÆx86-compatible CPUs. WINBIOS automatically detects the CPU type and speed. Chipset Suppor t The 10/10/94 core WINBIOS supports all major chipsets for ISA and EISA systems. WI NBI OS Setup WINBIOS Setup is an easy-to-use system configuration utility that sets system parameters and resides on the ROM chip with the system BIOS. WINBIOS Setup has an easy-to-use graphical user interface. The configuration options in WINBIOS Setup are all icon-based. All settings for each option are displayed for easy access. All WINBIOS Setup functions can be accessed by mouse, keyboard, or pen. Pen access must be customized for each hardware platform. The WI NBI OS Setup Advantage WINBIOS Setup provides an intuitive user interface and a mouse driver that allows system configuration to be as simple as running Microsoft Windows. System Configur ation Utility PCI and Plug and Play (PnP) systems both require computer configuration. American Megatrends has combined the PCI and PnP configuration functions with the EISA Configuration Utility (ECU) in a single configuration utility. AMISCU performs PCI and PnP configuration functions automatically while configuring EISA features manually or automatically. Manual Number: 00431-027-3 Page A-7 SB586PV Manual Configuring an ISA or EISA Computer Configur ation Data In AT-compatible and EISA (Extended Industry Standard Architecture) systems, system configuration data must be stored somewhere when the computer is turned off. This data (such as amount of memory, type of disk drives and video display) is stored in NVRAM. (Nonvolatile Random Access Memory). The most commonly used NVRAM includes CMOS (complementary metallic oxide semiconductor) RAM and is often called CMOS or CMOS RAM. Unlike the DRAM (dynamic random access memory) sed for standard system memory, NVRAM requires very little power. When the computer is turned off, a back-up battery powers NVRAM, which retains the system parameters. The computer is configured with the values stored in NVRAM by the system BIOS, which gains control when the computer is powered on. The original IBMÆATÆhad 64 bytes of NVRAM. All ISA systems have at least 64 bytes of NVRAM, which is usually part of the Real Time Clock chip. EISA systems have at least 4 KB of additional NVRAM to store EISA configuration information. How Data I s Configur ed WINBIOS provides a system BIOS Setup utility (WINBIOS Setup) that is stored in ROM (Read Only Memory. This utility is accessed by: ï pressing <Del> at the appropriate time during system boot or ï pressing a predefined keystroke combination. Historically, BIOS Setup utilities have been text-based, processed only keyboard input, and had awkward user interfaces. American Megatrends WINBIOS Setup has follows the basic standards for graphical user interfaces, permits mouse access, and is so compact that it can reside on the same ROM chip as the system BIOS. System BI OS The system BIOS (Basic Input Output System) is the interface between the hardware and the operating system software used in all IBM PC-, XT‘ -, AT-, and PS/2Æ- compatible computers. The system BIOS, a collection of device drivers, initialization routines, system data, and other code that controls the interface between the operating system and the system hardware on IBM PC, XT, AT, PS/2 or compatible systems, and also on EISA computer systems. Pr imar y System BI OS Function The primary system BIOS function is to provide a series of software interrupts and functions that control operations on certain devices, such as the hard disk drive, floppy drive, and video subsystem. The programmer calls the system BIOS in assembler language to directly manipulate the system hardware. To use the BIOS, the programmer writes code that places certain values in certain CPU registers. WINBIOS interprets these codes and passes values and error codes to the requesting program. BI OS Function Call Examples Examples of BIOS interrupts and functions include: Page A-8 Manual Number: 00431-027-3 Appendix A: AMBIOS I nter r upt Function Subfunction Pur pose INT 13h AH = 01h None INT 13h AH = 03h None Reads the status of the hard disk drives and the error code from the last BIOS hard disk operation. Reads the serial port status and reports the status in registers AH and AL. INT 15h AH = 84h AL = 01h Reads the current relative positions of the X and Y coordinates of the two joysticks. Secondar y BI OS Functions POST WINBIOS also performs a series of device intializations and diagnostic tests known as the power on self test (POST). POST can generate error messages and beep codes to indicate a system problem. If an error occurs during POST before WINBIOS has initialized and configured the display monitor, beeps are sounded to indicate a system problem. WINBIOS error messages and beep codes are discussed in Chapter 4. M emor y Test During POST, WINBIOS completely and thoroughly tests system memory. If there is a problem with memory, WINBIOS POST displays diagnostic information that helps the end user locate and fix the memory problem. See Chapter 2 for more information about memory tests. POST Checkpoint Codes WINBIOS POST routines generate checkpoint codes that can be used to diagnose where problems are occurring if the system does not boot. These codes are routed to the Manufacturing Test Port (I/O Port 80h) so that diagnostic equipment can be attached to a problem system to analyze these codes. WINBIOS POST checkpoint codes are described on pages 31 through 37. Wher e the System BI OS is Stor ed The system BIOS is usually stored in one, two, or four read-only memory (ROM) chips on the motherboard. An ISA system BIOS is located at address F0000h. AT-compatible (ISA) BIOSes are normally stored in 64KB. EISA BIOSes are stored in 128KB or 512KB. The following table shows the number of chips required for each type of ROM chip: BI OS Size Chips ROM Type ROM Size Number of ROM 64KB ISA BIOS 27256 256 kilobits 2 64KB ISA BIOS 27512 512 kilobits 1 64KB ISA BIOS 27010 1024 kilobits Not usable 128KB EISA BIOS 27256 256 kilobits 4 128KB EISA BIOS 27512 512 kilobits 2 128KB EISA BIOS 27010 1024 kilobits 1 512KB EISA BIOS 27010 1024 kilobits 4 Manual Number: 00431-027-3 Page A-9 SB586PV Manual BIOS Upgrade The SB586P(V) CPU card utilizes FLASH memory for the systems BIOS. Flash memory allows the BIOS to be upgraded without having to change the actual BIOS chip. To upgrade the system BIOS, you must have the amiboot.rom file. You can obtain this file by contacting the Industrial Computer Source Technical Support department at 1.800.480.0044. To upgrade the system BIOS, perform the following procedures: 1. Obtain the amiboot.rom file and copy it to a floppy disk. 2. Turn computer power off. 3. Place floppy disk containing the amiflash.rom file in your A: drive. 4. Depress and hold the Control and Home keys. 5. Turn computer power on. 6. Release the Control and Home keys. Booting the system in this manner will cause it to search the A: drive for the amiboot.rom file. If the file is found, it will perform the necessary procedures to write the BIOS information into the CMOS. The system will beep twice when the file is found, twice again when the write procedure is completed, and three times upon verification. After the three beep sequence, the system will pause. During this pause, remove the floppy disk and the system will reboot with the new BIOS. If the amiboot.rom file is not found when the system is booted in this matter, it will beep twice and then continually beep until the system is rebooted. After the upgrade procedure is accomplished, it will be necessary to reconfigure the WinBIOS configuration. Refer to Chapter 4 of this appendix for WinBIOS setup information. Page A-10 Manual Number: 00431-027-3 Appendix A: AMBIOS Chapter 2: BIOS Features Changes The main changes in 10/10/94 AMIBIOS from 07/25/94 AMIBIOS are: ï Uncompressed initialization codeisnow relocatableand isno longer limited to 8 KB. Initialization code may not be located at F000:E000h. The offset of the initialization code is determined by its size. AMIBCP positions the initialization code properly. ï If needed, DIM (PCI Device Initialization Module) code and Setup code are swapped by AMIBCP. DIN code can be in the ROM file with the system BIOS POST and runtime code. BIOS Setup code may be present in the other 64 KB ï PCI bridge support has been added. ï The PCI and PnP code now supports the PCI Version 2.1 specification. ï Floppy drive swapping has been added. The floppy drive setting in Standard Setup always corresponds to the physical drive configuration. The floppy drive error messages during POST, the floppy drive information in the system configuration display and in the BIOS global data area, after boot-up correspond to the logical drive setting. The logical drive setting will be reversed from the physical drive setting if floppy drive swapping is enabled in Standard Setup. New Features Suppor ted CPUs A CPU support module is included in the AMIBIOS code. WINBIOS and AMIBIOS support the following CPUs; WINBIOS automatically detects the processor speed and all 386- and 486-compatible CPUs and executes the BIOS code accordingly. WINBIOS automatically detects the Cyrix Cx487S or Cx487S2 math coprocessor when used with the Cyrix Cx486S or Cx486S2 CPU. M anufactur er CPU M odel Number Intel: i386DX, i386SX, i486DX, i486SX, i486DX2, i386SL, i486SL, i486DXS, i486SXS, i486DX2S, P24D, i486DX4, Pentium, P54C, P54CT, P24T, P54CM, i486SX2S, P55C AMD: AM386SXLV, Am386DXLV, Am486DXLV, Am486SXLV, Am386SXL, Am386DXL, Am486SXL, Am486DXL, Am486SXL2, Am486DXL2, Am486SXLV2, Am486DXLV2, Am486SX Plus, Am486DX Plus, Am486DX2 Plus, K5 Cyrix: Cx486SLC (old), Cx486DLC (old), Cx486SLCe (old), Cx486DLCe(old), Cx486Se, Cx486DX, Cx486SLC (new), Cx486DLC (new), Cx486SLC (upgrade), Cx486DLC (upgrade), Cx486SLC2 (upgrade), Cx486DLC2 (upgrade), Cx486S (step-A1), Cx486S (step-A2), Cx486S (step-B), Cx486S2, Cx486S2e, Cx486DX2, M1 IBM: IBM386SLC, IBM486SLC, IBM486SLC2, I486SXL, IBM486DX, IBM486DX2, TI486SLC, TI486DLC2, TI486SLCe, TI486DLCe, NexGen ,Nx586,UMC,U5S Manual Number: 00431-027-3 Page A-11 SB586PV Manual Power M anagement Suppor t AMIBIOS now includes a Green PC, APM V1.0, and APM V1.1 support module. I DE PI O M odes AMIBIOS and WINBIOS support IDE PIO mode 4. CM OS Changes CMOS register 2Ch bit 0 is now used for Floppy drive swapping in BIOS Setup.Bit 7-4 of CMOS register 37h is now used for CPU override selection in BIOS Setup. System Configur ation Scr een The System Configuration screen displays IDE drive parameters, such as LBA mode, Block mode,32-bit mode, Prefetch, and PIO mode. DRAM Par ity The new Boot Block Recovery code handles DRAM without parity. I NT 15h Suppor t The 10/10/94 core AMIBIOS supports INT 15h Function E8h subfunction 01h. M ouse Suppor t The following mice are supported in BIOS Setup: Page A-12 ï PS/2 mice, ï bus mice using IRQs 3, 4, or 5 (IRQ2 is not supported for bus mice), ï Microsoft-compatible mice using the M, V, and W series M or M+ protocols, and ï Logitech C-series-compatible mice using the MM protocol. Manual Number: 00431-027-3 Appendix A: AMBIOS Tested Pointing Devices The following mice are compatible: M ouse Descr iption PS/2 Microsoft PIX, Logitech MouseMan PIX M-CJ13, KeyMouse, True Mouse - 00343, Dell Mouse - 0019306, 200, Micro Track Trackball PD600-9333, Addison #2 003 8, E xpe rt Mo use (Tr ack bal l) Ve rsi on 2 .0 bus Mice that use IRQs 3, 4, or 5 are supported. Mice that use IRQ 2 are not supported. Microsoft mouse with Microsoft Bus Mouse Re v- C ca rd , Mi cr oso ft InP or t mo us e wi th Log it ech Bu s ca rd , Logitech Bus mouse M-PD13-9MD with Logitech Bus card Microsoft-compatible Th e M, supported. L o g i t e c h C - s e r i e s Mice compatible Serial that use V, the W S eri es MM u sin g protocol th e are M or M+ Keytronic Sejin SWBTrackball p rot oco l ar e supported. Microsoft PIX, Microsoft 37967, Logitech MouseMan PIX MCJ13, Logitech C-Series CC-93-9F, Logitech FirstMouse M-MD15L9F, Logitech KIDZ M-ME23-9F, Logitech MouseMan Cordless MRA12, Logitech Trackman T-CC3-9F, Genius (MS and MSC compatible) GM-D321, Addison 290 #20010 (MS & MSC compatible), Addison 420 #20015 (MS & MSC compatible), Addison 400 ErgoMouse H7001 (MS & MSC compatible), Addison Trackball #20038, Mouse Systems MSC 401961-002/E (MS & MSC compatible), Flash Point-2, Dexxa MF219F, Easy Options #60G3580, PC Accessories 280PCA #20010 (MS & MSC compatible), PC Accessories Keyboard with Tracking Ball KB5591, Digitus (The Magic Click) ASM-604880, Micro Track T r a c k b a ll P D 6 0 0 - 93 3 3 , E x p er t M o u s e ( T r a c k b a ll ) V e r s i on 2 . 0 , Compudyne MUS2G (MS & MSC compatible), Mouse Systems 403470002, Mouse Systems Optical Mouse 401961-002/E, Firenze Mouse TC6, AT4 Mouse AT-5 (MS & MSC compatible), Optronix Corporation X-30M. Standard Features Fast ATA WINBIOS supports the Seagate Fast ATA specification. Fast ATA uses Programmed I/O, IDE mode 3, and multiword DMA mode 1 to achieve higher data transfer rates Enhanced I DE Suppor t Support for hard disk drives with capacities of more than 528 MB, block mode (multisector data transfer) 32-bit data transfer, advanced PIO, LBA (Logical Block Address) Mode, up to four IDE hard disk drives, and the IDE standby timer are supported. Suppor ts M aximum System M emor y The WINBIOS now supports up to 2 GB of system memory. M egakey Suppor t The American Megatrends Megakey keyboard controller is supported. Megakey provides power management features. Manual Number: 00431-027-3 Page A-13 SB586PV Manual PCI Suppor t The PCI Version 2.0 specification is supported. PCI support can be provided in computers that have extended CMOS RAM or that work with minimal CMOS RAM. Vir us War ning M essage The DOS Format utility does not use INT 13h AH= 05h Format, it only verifies the disk via INT 13h AH = 04h. A virus warning message does not appear during DOS hard disk formatting. When a virus warning message appears and the user selects Continue, the operation continues. If the user does not continue, he may have to press N several times before the program aborts, depending on how many retries are performed. DOS retries at least five times. Other Featur es The WINBIOS POST, WINBIOS Setup, and runtime code is compressed, ï PnP (Plug and Play) support is included. ï EISA support has been modified to make AMIBIOS compatible with the PnP ESCD data structure. ï WINBIOS Setup has a keyboard or mouse-driven graphical user interface, supports multiple languages, supports language selection from WINBIOS Setup, supports local and remote I/O devices, supports the EPA Green PC specification and the SMI specification. ï CMOS registers 33h and 34h are not included in the CMOS RAM checksum calculation. ï There is a new hook in INT 1Ah for adding socket services, PCI, and Plug and Play BIOS functions. ï There is a new hook in INT 16h for adding Set CPU Speed and flash programming functions. ï The delay timing code in INT 14h and INT 17h has been changed. The timing is now a hook through which the delay time can be modified. Conver ting old AM I BI OS Files There is no change in the portable (chipset-specific) files. WINBIOSes that have been ported to the 06/25/94 core BIOS only have to be relinked with the 10/10/94 core .OBJ files. CM OS RAM Data Str uctur e Register s NVRAM registers in the CMOS RAM data structure may have values greater than 7Fh. Any CMOS register value over 7Fh cannot used in WINBIOS Setup but can be used to initialize chipset registers and can be configured via AMIBCP absolute table modification. PCI Vendor I D and Device I Ds PCI devices with Vendor ID and Device IDs of 0000h are supported by the 10/10/94 core WINBIOS. PCI devices with these IDs were not supported by the 07/25/94 core WINBIOS. Page A-14 Manual Number: 00431-027-3 Appendix A: AMBIOS ECP and EPP Suppor t WINBIOS supports ECP (Extended Communications Port) and EPP (Enhanced Parallel Port in the INT 17h Parallel Port Service. This support is present if the appropriate hardware is present in the computer and the appropriate I/O support is provided in WINBIOS. Flash EPROM Suppor t WINBIOS provides additional INT 16h functions to support the hardware-independent American Megatrends Flash Utility. Passwor d Pr otection WINBIOS offers a system password that can be accessed via a hot key keystroke combination. The WINBIOS password inhibits all mouse, pen, and keyboard access but permits background tasks to continue. The password is configured in WINBIOS Setup. WINBIOS provides password support can be selected from Advanced Setup. The password prompt can occur every time WINBIOS Setup is run or every time the system boots. M ultiSector I DE Read Caching WINBIOS can read and store multiple sectors in cache memory. Standar dized Flash ROM Repr ogr amming Hooks WINBIOS makes porting to specific flash devices easy through extensions to BIOS functions. See the WINBIOS Technical Reference for detailed information. WINBIOS support for specific flash devices is independent of the DOS reprogramming utility. I DE Power M anagement WINBIOS provides power management for IDE hard disk drives. L ocal and Remote I /O Devices WINBIOS supports I/O devices in both local and remote locations. Manual Number: 00431-027-3 Page A-15 SB586PV Manual Additional BI OS Function Calls New hooks have been added in INT 1Ah for Socket Services, PCI, and Plug and Play BIOS functions.New hooks have been added in INT 16h to set the CPU speed and to program flash EPROMs.The delay timing in INT 14h and INT 17h has been adjusted. There is a hook through which this delay time can be modified. PS/2 K eyboar d Er r or Detection WINBIOS displays a keyboard error if a PS/2 mouse is inserted in a PS/2 keyboard port. System M emor y Detect WINBIOS automatically detects all system memory, the type of processor used in the system, and onboard/ offboard floppy, IDE, serial, and parallel controllers. WINBIOS automatically configures onboard controllers to prevent conflicts. Detects I DE Par ameter s If Autodetect Hard Disk Drive is selected, WINBIOS detects all IDE drives and reports IDE drive parameters accurately. L ocal Bus Suppor t WINBIOS supports the VESA VL-Bus and PCI local bus standards. WINBIOS supports all PCI-specific system BIOS calls. Socket Ser vices and Car d Ser vices WINBIOS supports the INT 1Ah Socket Services and Card Services functions. Automatically Detects M emor y Size WINBIOS checks all system and cache memory and reports them both on the initial WINBIOS screen and the WINBIOS System Configuration Screen that appears after POST is completed. In systems with more than 1 MB, WINBIOS reports 384KB less RAM than it finds, because it accounts for the address space between 640K and 1024K that is unavailable to DOS. This space is used for video RAM, video BIOS, system BIOS, and adaptor ROMs. Configur es Non-Standar d Systems Through WINBIOS Setup, you can easily configure systems that have no keyboards, monitors, or disk drives by selecting Not Installed in Standard Setup. All error messages about missing devices are suppressed, resulting in a normal boot. Easily Configur ed The BIOS Configuration Program (AMIBCP) allows you to set both default settings for all WINBIOS Setup options. AMIBCP allows you to select and customize the Advanced Setup, Chipset Setup, Power Management Setup, and Peripheral Setup options displayed to the end user when WINBIOS Setup is executed. You can easily customize and test a system WINBIOS in minutes with AMIBCP. Page A-16 Manual Number: 00431-027-3 Appendix A: AMBIOS 2.88 M B 3Ωî Floppy Dr ives WINBIOS supports 2.88 MB 3Ωî floppy drives. User -Definable Har d Disks WINBIOS allows the end user to define hard disk types for both hard drives in a system. Suppor ts Har dwar e-Specific Featur es Many chipsets used in ISA systems have features such as paged memory, memory interleaving, EMS support, Fast Gate A20 Support, and power management. WINBIOS for specific chipsets support these types of features. Call an American Megatrends Sales Representative for more information about chipsetspecific WINBIOS. Boot Sector Vir us Pr otection Boot Sector Virus Protection is an option in Advanced Setup. When enabled, WINBIOS warns the user when any program attempts to write to or format the boot sector and allows the user to intervene. I /O Contr oller Suppor t Support for the IntelÆ 82341 and AIP, OPTiÆ 82C601 and 602 Data Buffer Chip and OPTi 82C611, 621, XIO, and 622 I/O controllers, VLSIÆ 82C106 and 82C107, C& TÆ 82C710, 82C711, 82C712, 82C725, 82C731, National SemiconductorÆPC87310, PC87311, and PC87312, SMCÆFCD637C651, FCD637C611, FCD637C663, and FCD637C665 I/O Controllers, WinBondÆ 767, and Western DigitalÆ WD76C22W, WD76C30, and WD8120 peripheral controllers can easily be added. Many other I/O controllers are also supported. 82C206 DM A Suppor t WINBIOS supports the 82C206 chip includes DMA support that can be easily added by calling American Megatrends. Par allel and Ser ial Por t Suppor t WINBIOS supports up to four serial ports and three parallel ports. Fast Gate A20 Suppor t WINBIOS supports the Fast Gate A20 option on many ASIC chipsets. Normally, the keyboard controller is used to switch between real and protected address modes with Gate A20. Fast Gate A20 substitutes a faster method for address mode switching, often using I/O ports. PnP Suppor t Requir ements Systems need an additional 4 KB of bootblock flash ROM to support ISA Plug and Play. Manual Number: 00431-027-3 Page A-17 SB586PV Manual Shadow RAM Suppor t WINBIOS can copy 16KB blocks of video, system, and adaptor ROMs from address C0000h through EFFFFh to RAM for faster execution. The system BIOS at F0000h is automatically shadowed to RAM. ROM shadow means that the ROM contents are copied from slower ROM (120-200 ns) to faster RAM (54-100 ns). Often ROM is 8-bits wide and RAM is 16-bits, or ROM is 16-bits wide and RAM is 32-bits wide, and shadowing increases speed by widening the data path. The contents of ROM are then executed from RAM. Shadow settings are chipset-specific and are dependent on system hardware and are displayed in Advanced Setup. Each option copies a 16 KB memory segment from ROM to RAM. The video ROM segments are C0000h and C4000h. The adaptor ROM address segments that can be shadowed are C8000h through EC000h. If an option is enabled, all code in that 16 KB segment is shadowed. PCI Suppor t ï support PCI with ISA, EISA, and VL-Bus, ï supports full EISA, PCI, and VL-Bus bus mastering, ï provide flash ROM programming utility, and ï provide System Configuration utility (EISA, PCI, and Plug and Play). Optional Plug and Play Suppor t ï automatic plug and play system configuration through the System Configuration Utility (SCU), ï SCI is operating system-independent, self-booting, does not need DOS, uniquely identifies all major bus architectures, stores configuration data in CMOS RAM, is compatible with the PnP data structures, and uses a unique conflict-resolution algorithm, and ï WINBIOS Plug and Play BIOS extensions support all major bus architectures, runtime, and boot-time PnP functions, needs 4 KB of CMOS RAM, and automatically scans for New Device Installed. Optional Flash ROM Suppor t ï is hardware-independent, ï hardware-specific functions handled by WINBIOS, ï controls the flash programming voltage, can write-enable flash devices, automatically disables shadowing and cache memory as necessary, ï flash programming utility recovers from errors by archiving a copy of the current WINBIOS to the hard disk drive and automatically saving shadowing, caching, and power management parameters, and ï WINBIOS is automatically reprogrammed by the flash programming utility after non-fatal errors. Page A-18 Manual Number: 00431-027-3 Appendix A: AMBIOS Chapter 3: Enhanced IDE Support The 10/10/94 AMIBIOS supports the following enhanced IDE features: ï Block mode (Multi-sector) transfer, ï 32-bit transfer, ï Advanced PIO modes (modes 0 ñ 4), ï LBA mode for drives with capacities over 528 MB, ï up to four hard disk drives, and ï Standby timer. User -Selected All enhanced IDE features can be configured by the end user through AMIBIOS Setup or WINBIOS Setup. The difference between user selection and the action taken by AMIBIOS depends mainly on hardware support of the feature. You should include AMIBIOS Setup or WINBIOS Setup options for IDE Block mode (multisector) transfer, 32-bit transfer, LBA mode, Prefetch, and IDE PIO separately for each IDE hard disk drive Block M ode (M ulti-Sector ) Tr ansfer If the IDE drive supports block mode and it is enabled in WINBIOS Setup, AMIBIOS enables multi-sector transfers. AMIBIOS sets the number of sectors to be transferred per interrupt to the value returned by the identify drive command. 32-Bit Tr ansfer If enabled in AMIBIOS Setup or WINBIOS Setup, AMIBIOS enables 32-bit data transfers. If the host does not support 32-bit transfer, this feature should be disabled. L BA M ode for Dr ives over 528 M B L BA M ode Disabled If LBA Mode is disabled in AMIBIOS Setup or WINBIOS Setup, AMIBIOS uses the physical parameters of the hard disk and AMIBIOS does not translate parameters. The operating system that uses the parameter table will only see 528 MB hard disk space even if the hard disk is greater than 528 MB. L BA M ode Enabled If enabled in WINBIOS Setup and supported by the hard disk, AMIBIOS enables LBA mode and translates the physical parameters of the hard disk drive. If the hard disk is formatted, AMIBIOS enables LBA mode . If a hard disk that supports LBA mode and has a capacity greater than 528 MB was formatted with LBA mode disabled, AMIBIOS does not enable LBA mode even if LBA mode is enabled in AMIBIOS or WINBIOS Setup. Manual Number: 00431-027-3 Page A-19 SB586PV Manual Tr anslation Algor ithm The following algorithm is used to determine the level of IDE parameter translation performed by AMIBIOS: I f... then... the total number of sectors is less than 1,032,192 needed. (FC000h) and the drive capacity is less than or equal to 528MB usually translation is not the total number of sectors is less than or equal to 2,164,531 (210733h) and the drive capacity is greater than 528 MB but less than or equal to 1,056.9 MB 63 sectors per track and 32 heads is used for translation. the total number of sectors is less than or equal to 4,329,267 (420F33h) and the drive capacity is greater than 1056.9 MB but less than or equal to 2113.9 MB 63 sectors per track and 64 heads used for translation. the total number of sectors is less than or equal to 8,658,534 (841E66h) and the drive capacity is greater than 2,113.9 MB but less than or equal to 4,227.8 MB 63 sectors per track and 128 heads is used for translation. the total number of sectors is greater than 8,658,534 (841E66h) and the drive capacity is greater than 4227.8MB 63 sectors per track and 255 heads is used for translation. M aximum Values The drive parameters are checked for the maximum values allowed by AMIBIOS and the ATA specifications: Par ameter M aximum L imiting Element Cylinders 1,024 BIOS Heads 16 ATA specification Sector per track 63 BIOS If limit checking fails, the next level of translation is tried. Page A-20 Manual Number: 00431-027-3 Appendix A: AMBIOS Advanced PI O M ode To support a PIO mode, the host and the hard disk may have to set to proper cycle timings. The two possible cases are: ï host does not support IORDY ï host supports IORDY. The algorithm is different for these two cases. You must choose an algorithm. The word offsets referred to in the following algorithms corresponds to word offset in 512 bytes buffer returned by identify drive command. Host Does Not Suppor t I ORDY If the host does not support the IORDY signal: Step Action 1 If bit 1 of word 53 is 1, get the PIO transfer cycle time in nanoseconds from word 67 and program the host to set the cycle time. 2 If bit 1 of word 53 is 0, get the mode value from bits 15-8 of word 51, calculate the cycle time from the mode value, and program the host to set the cycle time. Host Suppor ts I ORDY If the host supports the IORDY signal: If Action bit 1 of word 53 is 1 and bit 11 of word 49 is 0, the drive does not support IORDY. Get the PIO transfer cycle time in nanoseconds from word 67 and program the host to set the cycle time. bit 1 of word 53 is 1 and bit 11 of word 49 is 1, the drive supports IORDY. Get the PIO transfer cycle time in nanoseconds from word 68. Calculate the mode value from the cycle time. If the calculated mode value is equal to or greater than three and the corresponding bit of word 64 is 0, force the calculated mode value to 0 and force cycle time to 600ns. Issue the Set Features command to drive to en able the PIO calculated mode in flow control transfer mode. Program the host to set the cycle time. bit 1 of word 53 is 0, get the mode value from bits 15-8 of word 51, calculate the cycle time from the mode value, and program the host to set the cycle time. Manual Number: 00431-027-3 Page A-21 SB586PV Manual Har dware Dependent The programming algorithm to set the host for proper cycle time is dependent on hardware and has to be developed according to the hardware specifications. Cycle Timing The relation between the IDE PIO mode value and IDE cycle timing is shown below. The cycle timings are stored in words 67 and 68. M ode Timing 0 600 ns 1 383 ns 2 240 ns 3 180 ns 4 120 s M ode Values The IDE PIO mode value is stored in bits 15-8 of word 51. If the mode value is 3 or 4, force the mode value to 0. Suppor t for Four I DE Har d Disk Dr ives The 10/10/94 AMIBIOS supports computers with up to four hard disks through a primary and secondary controller. The primary controller uses I/O port addresses 1F0h ñ 1F7h, 3F6h, and IRQ 14. The secondary controller uses I/O port addresses 170h ñ 177h, 376h, and IRQ 15. The hard disk drives connected to primary controller are user-selectable through AMIBIOS Setup or WINBIOS Setup and can be auto-detected by AMIBIOS Setup or WINBIOS Setup. The hard disk drives connected to the secondary controller are always auto-detected and are not user selectable. WINBIOS Setup includes two options that allow the end user to specify secondary master and slave drives. The secondary slave drive cannot be installed without first installing the secondary master drive. In the next release of AMIBIOS, the disks connected to secondary controller will be user selectable through setup and setup will have icons to auto-detect the hard disks connected to secondary controller. Har d Disk Par ameter Tables To support LBA mode, BIOS must translate the physical parameters of the hard disk to logical parameters. The parameter table definition must be modified to reflect the translation. The standard IBM AT-compatible hard disk parameter table and the enhanced drive parameter table are shown below: Page A-22 Manual Number: 00431-027-3 Appendix A: AMBIOS AT-Compatible Har d Disk Dr ive Par ameter s Offset 00h 02h 03h 04h 05h L ength Word Byte Byte Byte Word Descr iption Physical number of cylinders Physical number of heads Reserved Reserved Starting write precompensation cylinder Offset 07h 08h 09h 0Bh 0Ch 0Eh 0Fh L ength Byte Byte Word Byte Word Byte Byte Descr iption Reserved Drive control byte Reserved Reserved Landing Zone Physical sectors per track Reserved Enhanced Dr ive Par ameter Table The logical parameters are used for the INT 13h Function 08h interface. The physical parameters are used for the IDE interface (the Identify Drive command, Set Parameters command, etc.). Offset 00h 02h 03h 04h 05h 07h 08h 09h 0Bh 0Ch 0Eh 0Fh L ength Word Byte Byte Byte Word Byte Byte Word Byte Word Byte Byte Manual Number: 00431-027-3 Descr iption Logical number of cylinders Logical number of heads A0h (A signature that specifies a translated parameter table) Physical sectors per track Starting write precompensation cylinder Reserved Drive control byte Physical number of cylinders Physical number of heads Landing Zone Logical sectors per track Checksum. The value of the Checksum byte is such that the summation of all the bytes (including the checksum byte) in the parameter table is 00. Page A-23 SB586PV Manual Extended Dr ive Par ameter Table The extended drive parameter table stores enhanced IDE drive configuration information: Offset L ength Descr iption 00h Word I/O Port Base Address for accessing the drive. 02h Word Control Port Address is the drive control port address. 04h Byte Master/Slave/LBA information Bit 7 Reserved (set to 1) Bit 6 LBA Enable: 0 Disabled 1 Enabled Bit 5 Reserved (set to 1) Bit 4 Master/ Slave bit: 0 Master 1 Slave Bits 3-0 Reserved (set to 0) 05h Byte Reserved (set to 0) 06h Byte IRQ information Bits 7-4 Reserved (set to 0) Bits 3-0 IRQ used by this drive 07h Byte Sector Count for Block mode (multi-sector) transfer. This is the number of sectors that can be transferred in one hardware interrupt. 08h Byte If the drive is configured for DMA data transfer, the DMA channel and type are specified: Bits 7-4 DMA Type Bits 3-0 DMA Channel Byte Advanced PIO Mode information. The PIO mode is specified if the drive is configured for advanced PIO mode data transfer. Bits 7-4 Reserved (set to 0) Bits 3-0 PIO Mode: 09h 0 Mode 0 1 Mode 1 2 Mode 2 3 Mode 3 4 Mode 4 Page A-24 Manual Number: 00431-027-3 Appendix A: AMBIOS Offset 0Ah L ength Descr iption Word Configuration information Bits 15-8 Reserved (set to 0) Bit7 32bit Transfer Mode: 0 Disable 1 Enable Bit 6 CD-ROM: 0 Disable 1 Enable Bit 5 Removable Media: 0 Disable 1 Enable Bit 4 LBA Translation: 0 Disable 1 Enable Bit 3 CHS Translation. If the drive has more than 1024 cylinders and AMIBIOS handles it without LBA mode support (AMIBIOS translates physical parameters to logical parameters internally to support more than 1024 cylinders), this bit is 1. Bit 2 Block Mode Transfer. See offset 07h for the number of sectors that can be transferred per hardware interrupt. 0 Disable 1 Enable Bit 1 DMA access. See offset 08h for the DMA channel and type 0 Disable 1 Enable Bit 0 Advanced PIO Mode. See offset 09h for the configured PIO mode. 0 Disable 1 Enable 0Ch Word Reserved (set to 0) 0Eh Byte Revision Number of this extension in BCD. The current revision is 10h. The first digit is the major revision number. The second digit is the minor revision number. 0Fh Byte Checksum Manual Number: 00431-027-3 Page A-25 SB586PV Manual BI OS Extensions AMIBIOS includes the following extended INT 13h functions: ï Function 41h Check Extension Present ï Function 48h Extended Get Drive Parameters I NT 13h Function 41h Check Extension Present I nput Output AH = 41h BX = 55AAh DL = Drive number (80h and up) AH = 00h Successful = Extension major version number (Successful) = Error code (if unsuccessful) AL = Extension minor version number BX = AA55h CF = 0 Successful = 1 Unsuccessful = Bit-mapped API information CX Bits 15-3 Reserved (set to 0) Bit 2 1 Valid extended drive parameter table. 0 Invalid extended drive parameter table. Bit 1 1 Removable media control is supported 0 Removable media control is not supported Bit 0 1 Extended disk access is supported 0 Extended disk access is not supported I NT 13h Function 48h Extended Get Dr ive Par ameter s I nput Output AH = 48h DL = Drive number (80h and up) DS:SI = Pointer to result buffer CF = 0 Successful = 1 Unsuccessful = 00h Successful = Any other value is an error code. = Pointer to filled result buffer AH DS:SI Page A-26 Manual Number: 00431-027-3 Appendix A: AMBIOS Result Buffer Offset L ength Descr iption 00h Word Buffer Size. This word contains the size in bytes of the buffer passed as input as well as the buffer returned, including the size of this field (two bytes). The minimum size is 1Eh bytes 02h Word Flags 04h Dword Number of Cylinders 08h Dword Number of Heads 0Ch Dword Number of Sectors per Track 10h Qword Number of Sectors on the drive 18h Word Number of Bytes per Sector 1Ah Dword Pointer to Extended Drive Parameter table. This doble word contains the pointer to extended drive parameter table in segment:offset form. If the content is FFFF:FFFFh, this field is invalid. AMIBIOS points INT 41h for drive 80h and INT 46h for drive 81h. AMIBIOS maintains the pointers to the parameter tables for drives greater than 81h internally. Use INT 13h function 48h to retrieve parameters for the specified drive L BA M ode for Oper ating System Environment LBA Mode must be set as follows depending on the operating system. Oper ating System Necessar y Action SCO UNIX 3.2.4 LBA mode must be disabled in WINBIOS Setup. Novell Netware LBA mode must be disabled in WINBIOS Setup. DOS LBA mode must be enabled in WINBIOS Setup if the IDE hard disk capacity is greater than 528 MB. Windows LBA mode must be enabled in WINBIOS Setup if the IDE hard disk capacity is greater than 528 MB. Windows NT LBA mode must be enabled in WINBIOS Setup if the IDE hard disk capacity is greater than 528 MB. OS/2 2.1 LBA mode must be enabled in WINBIOS Setup if the IDE hard disk capacity is greater than 528 MB. Manual Number: 00431-027-3 Page A-27 SB586PV Manual This page intentionally left blank Page A-28 Manual Number: 00431-027-3 Appendix A: AMBIOS Chapter 4: AMIBIOS Power-On Self Test WINBIOS provides all IBM standard Power-On Self Test (POST) routines as well as enhanced WINBIOS POST routines. WINBIOS POST supports CPU internal diagnostics. WINBIOS POST checkpoint codes are accessible via the Manufacturing Test Port (I/O Port 80h). WINBIOS checkpoint codes are documented in the WINBIOS Technical Reference. POST Phases Every time the system is powered on, WINBIOS executes two types of POST routines: System Test and Initialization (test and initialize WINBIOS for normal operations) and System Configuration Verification (compare defined configuration with hardware actually installed). BI OS Er ror Repor ting BIOS errors are reported in one of two ways: I f... then... the error occurs before the display device is initialized, a series of beeps sound. Beep codes indicate that a fatal error has occurred. WINBIOS Beep Codes are described on the next page. the error occurs after the display device is initialized, the error message is displayed. WINBIOS error messages are explained on page 44. A prompt to press <F1> can also appear with displayed error messages. Beep Codes Fatal errors, which halt the boot process, are communicated through a series of audible beeps. If WINBIOS POST can initialize the system video display, it displays the error message. Displayed error messages, in most cases, allow the system to continue to boot. Displayed error messages are described on page 25. Beeps Er r or message Descr iption 1 Refresh Failure The memory refresh circuitry is faulty. 2 Parity Error Parity error in the base memory (the first 64 KB block) of memory. 3 Base 64 KB Memory Failure Memory failure in first 64 KB. 4 Timer Not Operational A memory failure in the first 64 KB of memory, or Timer 1 is not functioning. 5 Processor Error The CPU generated an error. Manual Number: 00431-027-3 Page A-29 SB586PV Manual Beeps Er r or message Descr iption 6 8042 - Gate A20 Failure Cannot switch to protected mode. 7 Processor Exception Interrupt Error The CPU on the CPU Card generated an exception interrupt. 8 Display Memory Read/Write Error The system video adapter is either missing or its memory is faulty. This is not a fatal error. 9 ROM Checksum Error The ROM checksum value does not match the value encoded in WINBIOS. 10 CMOS Shutdown Register Read/Write Error The shutdown register for CMOS RAM has failed. 11 Cache Memory Bad ó Do Not Enable Cache The cache memory test failed. Cache memory is disabled. Do not press <Ctrl> <Alt> <Shift> <+> to enable cache memory. Troubleshooting System Problems I f the Computer Beeps I f it beeps... Page A-30 then... 1, 2, or 3 times... reseat the memory SIMMs or DIPs. If the system still beeps, replace the memory. 6 times... reseat the keyboard controller chip. If it still beeps, replace the keyboard controller. If it still beeps, try a different keyboard, or replace the keyboard fuse, if the keyboard has one. 8 times... there is a memory error on the video adapter. Replace the video adapter, or the RAM on the video adapter. 9 times... the BIOS ROM chip is bad. The system probably needs a new BIOS ROM chip. 11 times... reseat the cache memory on the motherboard. If it still beeps, replace the cache memory. 4, 5, 7, or 10 times... the motherboard must be replaced. Manual Number: 00431-027-3 Appendix A: AMBIOS WINBIOS Displayed Error Messages If an error occurs after the system display has been initialized, the error messages are displayed as follows: ERROR Message Line 1 ERROR Message Line 2 Press <F1> to continue and the system halts. The system does not halt if Wait for < F1> If Any Error in Advanced Setup is Disabled. RUN SETUP UTILITY. may also appear. Press <F1> to run WINBIOS Setup if this message appears. Er r or M essage Explanation 8042 Gate-A20 Error Gate A20 on the keyboard controller (8042) is not working. Replace the 8042. Address Line Short! Error in the address decoding circuitry. C: Drive Error No response from drive C:. Run the AMIDiag Hard Disk Utility. Check the C: hard disk type in Standard Setup. C: Drive Failure No response from hard disk drive C:. Replace the drive. Cache Memory Bad, Cache memory is defective. Run Do Not Enable Cache! AMIDiag. CH-2 Timer Error An AT system has two timers. There is an error in timer2. CMOS Battery State Low CMOS RAM is powered by a battery. The battery power is low. Replace the battery. CMOS Checksum Failure CMOS RAM checksum is different than the previous value. Run WINBIOS Setup. CMOS System Options Not Set The values stored in CMOS RAM have been destroyed. Run WINBIOS Setup. CMOS Display Type Mismatch The video type in CMOS RAM does not match the type detected. Run WINBIOS Setup. CMOS Memory Size Mismatch The amount of memory found by WINBIOS is different than the amount in CMOS RAM. Run WINBIOS Setup. CMOS Time/Date Not Set Run Standard Setup to set the date and time. Manual Number: 00431-027-3 Page A-31 SB586PV Manual Er r or M essage Explanation D: Drive Error No response from drive D:. Run the AMIDiag Hard Disk Utility. Check the hard disk type in Standard Setup. D: drive failure No response from hard disk drive D:. Replace the drive. Diskette Boot Failure The boot diskette in drive A: cannot be used to boot the system. Use another boot diskette and follow the screen instructions. Display Switch Not Proper Some systems require a video switch be set to either color or monochrome. Turn the system off, set the switch properly, then power on. Page A-32 DMA Error Error in the DMA controller. DMA 1 Error Error in the first DMA channel. DMA 2 Error Error in the second DMA channel. FDD Controller Failure WINBIOScannot communicatewith thefloppy disk drivecontroller. Check all appropriate connections after the system is powered down. HDD Controller Failure WINBIOS cannot communicate with the hard disk drive controller. Check all appropriate connections after the system is powered down. INTR1 Error Interrupt channel 1 failed POST. INTR2 Error Interrupt channel 2 failed POST. Invalid Boot Diskette WINBIOS can read the diskette in floppy drive A:, but it cannot boot the system with it. Use another boot diskette and follow the screen instructions. Keyboard Is Locked... Unlock It The keyboard lock on the system is engaged. The system must be unlocked to continue to boot. Keyboard Error The keyboard has a timing problem. Make sure a Keyboard Controller WINBIOS is installed. Set Keyboard in Advanced Setup to Not Installed to skip the keyboard POST routines. KB/Interface Error There is an error in the keyboard connector. No ROM BASIC Cannot find a proper bootable sector on either drive A: or C:. WINBIOS cannot find ROM Basic. Manual Number: 00431-027-3 Appendix A: AMBIOS Er r or M essage Explanation Off Board Parity Error Parity error in memory installed on an adapter card in an expansion slot. The format is: OFF BOARD PARITY ERROR ADDR = (XXXX) XXXX is the hex address where the error occurred. Run AMIDiag to find and correct memory problems. On Board Parity Error Parity error in motherboard memory. The format is: ON BOARD PARITY ERROR ADDR = (XXXX) XXXX is the hex address where the error occurred. Run AMIDiag to find and correct memory problems. Parity Error ???? Parity error in system memory at an unknown address. Run AMIDiag to find and correct memory problems. POST Memory Test Normally, the only visible POST routine is the memory test. The screen that appears when the system is powered on is shown below. WINBIOS (C) 1994 American Megatrends Inc. XXXXX KB OK Hit <DEL> if you want to run SETUP (C) American Megatrends Inc. XX-XXXX-XXXXXX-XXXXXXXX-XXXXXX-XXXX-X An AMIBIOS Identification string is displayed at the left bottom corner of the screen, below the copyright message. Press <Ins> during system boot to display two additional WINBIOS Identification strings. The WINBIOS Identification Strings show the options installed in WINBIOS. You will need this information when calling for technical support. Displaying Additional WI NBI OS I D Str ings Step Action 1 Enable Wait for <F1> If any Error in Advanced Setup to Enabled before freezing the screen. 2 When a problem occurs, freeze the screen by powering on the system and holding a key down on the keyboard to cause a Keyboard Error message. 3 Copy the three lines and report this information to American Megtarends. Press <F1> to continue the boot process. The following appears after POST completes: Hit <DEL> if you want to run SETUP Press <Del> to access WINBIOS Setup. Manual Number: 00431-027-3 Page A-33 SB586PV Manual EISA Error Messages An EISA WINBIOS can generate additional error messages. None of these messages is fatal. The EISA WINBIOS error messages are: Er r or M essage Explanation EISA CMOS Checksum Failure The Checksum for EISA CMOS is bad. The battery for EISA CMOS RAM may be bad. EISA CMOS Inoperational A Read/Write error occurred in extended CMOS RAM. The battery may be bad. Expansion Board Not Ready at Slot X, Y, Z WINBIOS cannot find the expansion board in Slot X, Y, or Z. Make sure the board is in the correct slot and is correctly seated. Fail-Safe Timer NMI Inoperational Devices that depend on the fail-safe NMI timer is not operating correctly. ID Information Mismatch for Slot X, Y, Z. The ID of the EISA Expansion Board in Slot X, Y, or Z does not match the ID in EISA CMOS RAM. Invalid Configuration Information The configuration information for EISA for Slot X, Y, Z. Expansion Boards X, Y, or Z is not correct. The board cannot be configured. Run the ECU. Software Port NMI Inoperational The software port NMI is not working. ISA NMI Handler Messages I SA NM I M essage Page A-34 Explanation Memory Parity Error at xxxxx Memory failed. If the memory location can be determined, it is displayed as xxxxx. If not, the message is Memory Parity Error ????. I/O Card Parity Error at xxxxx An expansion card failed. If the address can be determined, it is displayed as xxxxx. If not, the message is I/O Card Parity Error ????. DMA Bus Time-out A device has driven the bus signal for more than 7.8 microseconds. Manual Number: 00431-027-3 Appendix A: AMBIOS EISA WINBIOS NMI Error Messages The EISA WINBIOS can generate additional NMI messages that are specific to EISA systems. EI SA NM I M essage Explanation BUS Timeout NMI at Slot n There was a Bus Timeout NMI at Slot n. (E)nable (D)isable Expansion Board? Type E to enable the expansion board that had an NMI or D to disable it. Expansion Board Disabled at Slot n The expansion board in Slot n has been disabled. Expansion Board NMI at Slot n An expansion board NMI was generated from Slot n. Fail-Safe Timer NMI A fail-safe timer NMI has been generated. Software Port NMI A software port NMI has been generated. BIOS Configuration Summary Screen WINBIOS displays a screen that looks similar to the following when the POST routines complete successfully. System Configuration (C) Copyright 1985-1991 American Megatrends Inc. Main Processor : Pentium Base Memory Size : 640 KB Numeric Coprocessor : Present Ext. Memory Size : 7808 KB Floppy Drive A: : 1.2 MB Ω Hard Disk C: Type : 44 Floppy Drive B: : 1.44 MB º Hard Disk D: Type : None Display Type: : VGA or EGA Serial Port(s) : 3F8 ROM-BIOS Date: : 05/01/91 Parallel Port(s) : 378 Memory Found Memory Configured Bank 1=1 MB Bank 2=1 Meg Bank 1=1 MB Bank 2=1 Meg Shadow RAM F000=Enable Cache Memory=64K C000=Enable C400=Enable C800=Enable CC00=Enable D000=Disable D400=Disable D800=Disable DD00=Disable E000=Disable E400=Disable E800=Disable EC00=Disable Manual Number: 00431-027-3 Page A-35 SB586PV Manual POST Checkpoint Codes When WINBIOS performs the Power On Self Test, it writes diagnostic codes (checkpoint codes) to I/O port 0080h. If the computer cannot get through the boot process, diagnostic equipment can be attached to the computer to read I/O port 0080h to obtain the code. The following WINBIOS POST checkpoint codes are valid for all WINBIOS products with a core BIOS date of 10/10/94 or later. Uncompr essed I nitialization Checkpoints The following checkpoint codes are listed in order of execution. Checkpoint Code Page A-36 Descr iption C2h The NMI is disabled. Power on delay is starting. C5h Power on delay is complete. Disabling cache memory next, if any. C6h Calculating the ROM BIOS checksum. C7h The ROM BIOS checksum test passed. The CMOS shutdown register test is done next. C8h The CMOS shutdown register test is done. The CMOS checksum calculation is done next. CAh The CMOS checksum calculation is done and the CMOS Diag byte is written.Initializing the CMOS status register for date and time next. CBh The CMOS status register is initialized. Any required initialization before the keyboard BAT is done next. CDh The BAT command wil be issued to the keyboard controller next. CEh The keyboard controller BAT command result has been verified. Next, performing any necessary initialization after the keyboard controller BAT command test. CFh The Initialization after the keyboard controller BAT command test is done. he keyboard command byte is written next. D1h The keyboard controller command byte is written. Determining if <Ins> was pressed during poweron next. D2h Checking <Ins> keypress during power on is done. Disabling the DMA and Interrupt controllers next. D3h DMA controller 1 and 2 and interrupt controller 1 and 2 are disabled. Chipset initialization and automatic memory detection is about to begin. D4h Chipset initialization and auto memory detection is over. Uncompressing the run-time code next. D5h The runtime code is uncompressed. DDh Passing control to the uncompressed code in shadow RAM at F000:FFF0h. The runtime code is uncompressed in the F000h shadow RAM segment. 03h The NMI is disabled. Checking for a soft reset or power-on next 05h The soft reset or poweron tes completed. Disabling cache memory (if any) next. 06h Uncompressing the POST code next. 07h The POST code is uncompressed. CPU initialization and CPU data area initialization will be done next 08h CPU and CPU data area initialization has completed. Calculating the CMOS checksum next. 09h The CMOS checksum calculation is done and the CMOS Diag byte has been written. CMOS RAM is initialized next if the Initialize CMOS in every boot option is set. 0Ah CMOS initialization is done. Initializing the CMOS status register for date and time next. 0Bh The CMOS status register initialization is done. Any initialization before the keyboard BAT command test is done next. 0Ch The keyboard controller initialization buffer is free. Issuing the BAT command to the keyboard controller next. 0Dh The BAT command was issued to the keyboard controller. Verifying the BAT command next. Manual Number: 00431-027-3 Appendix A: AMBIOS 0Eh The keyboard controller BAT tes result has been verified. Any initialization after the keyboard controller BAT test will be done next. 0Fh Initialization after the keyboard controller BAT test is done. The keyboard command byte will be written next. 10h The keyboard controller command byte wa written. Issuing the Pin-23,24 blocking/unblocking command next. 11h Pin-23,24 of the keyboard controller has been blocked/ unblocked. Checking if <Ins> was pressed during power on next. 12h Finished checking for <Ins> keystroke during power on. Disabling the DMA and Interrupt controllers next. 13h DMA controllers 1 and 2 and interrupt controllers 1 and 2 are disabled. The video display is disabled and keyboard Port B is initialized. Chipset initialization is about to begin. 15h Chipset initialization is over. The 8254 timer test is about to start. 19h The 8254 timer test is over. Starting the memory refresh test next. 1Ah The memory refresh line is toggling. Checking the 15 gsecond on/off time next. 20h The memory refresh period 30 gsecond test has completed. The base 64 KB memory will be initialized next. 23h The base 64 KB of memory is initialized. Setting the BIOS stack and performing any necessary configuration before interrupt vector initialization. 24h The configuration required before interrupt vector initialization has completed. Interrupt vector initialization is about to begin. 25h Interrupt vector initialization is done. Reading the input port of the 8042 for a turbo switch setting (if any). Clearing the password if the POST diag switch is on. 26h 27h Finished reading the input port of the 8042. Initializing the global data for the turbo switch next. Global data initialization for the turbo switch is over. Any initialization before setting video mode will be done next. 28h Initialization before setting the video mode is complete. Configuring the monochrome mode and color mode settings next. 2Ah Bus initialization (system, static, output devices) will be done next, if present. 2Bh Perorming any required configuration before the video ROM test. 2Ch All necessary processing before passing control to the video ROM is done. Looking for the video ROM next and passing control to it. 2Dh The video ROM has returned control to BIOS POST. Performing any required processing after the video ROM had control. 2Eh Completed post-video ROM test processing. If the EGA/VGA controller is not found, performing the display memory read/write test next. 2Fh The EGA/VGA controller was not found. The display memory read/write test is about to begin. 30h The display memory read/write test passed. Look for retrace checking next. 31h The display memory read/write test or retrace checking failed. Performing the alternate display memory read/write test next. 32h The alternate display memory read/write test passed. Looking for alternate display retrace checking next. 34h Video display checking is over. Setting the display mode next. 37h The display mode is set. Displaying the power on message next. 38h Initializing the bus (input, IPL, general devices) next, if present. 39h Displaying bus initialization error messages. 3Ah The new cursor position has been read and saved. Displaying the Hit <DEL> message next. 3Bh The Hit <DEL> message is displayed. The virtual mode memory test is about to start. 40h Preparing the descriptor tables next. 42h The descriptor tables are prepared. Entering virtual mode for the memory test next. 43h Entered virtual mode. Enabling interrupts for diagnostics mode next. 44h Interrupts enabled (if the diagnostics switch is on). Initializing data to check memory wraparound at 0:0 next. Manual Number: 00431-027-3 Page A-37 SB586PV Manual Page A-38 45h Data initialized. Checking for memory wraparound at 0:0 and finding the total system memory size next. 46h The memory wraparound test is done. Memory size calculation has been done. Writing patterns to test memory next. 47h The memory pattern has been written to extended memory. Writing patterns to the base 640 KB memory next. 48h Patterns written in base memory. Determining the amount of memory below 1 MB next. 49h The amount of memory below 1 MB has been found and verified. Determining the amount of memory above 1 MB memory next. 4Bh The amount of memory above 1 MB fhas been ound and verified. Checking for a soft reset and clearing memory below 1 MB for soft reset next. If this is a power on situation, going to checkpoint 4Eh next. 4Ch The memory below 1 MB has been cleared via a soft reset. Clearing the memory above 1 MB next. 4Dh The memory above 1 MB has been cleared via a soft reset. Saving the memory size next. Going to checkpoint 52h next. 4Eh The memory test started, not as a result of a soft reset. Displaying the first 64 KB memory size next. 4Fh The memory size display has started. It is updated during the memory test. Performing the sequential and random memory test next. 50h The memory below 1 MB has been tested and initialized. Adjusting the displayed memory size for relocation and shadowing next. 51h The memory size display was adjusted for relocation and shadowing. Testing the memory above 1 MB next. 52h The memory above 1 MB has been tested and initialized. Saving the memory size information next. 53h The memory size information and the CPU registers are saved. Entering real mode next. 54h Shutdown was successful. The CPU is in real mode. Disabling the Gate A20 line, parity, and the NMI next. 57h The A20 address line, parity, and the NMI are disabled. Adjusting the memory size depending on relocation and shadowing next. 58h The memory size was adjusted for relocation and shadowing. Clearing the Hit <DEL> message next. 59h The Hit <DEL> message is cleared. The <WAIT...> message is displayed. Starting the DMA and interrupt controller test next. 60h The DMA page register test passed. Performing the DMA Controller 1 base register test next. 62h The DMA controller 1 base register test passed. Performing the DMA controller 2 base register test next. 65h The DMA controller 2 base register test passed. Programming DMA controllers 1 and 2 next. 66h Completed programming DMA controllers 1 and 2 Initializing the 8259 interrupt controller next. 67h Completed 8259 interrupt controller initialization. 7Fh Extended NMI source enabling is in progress. 80h The keyboard test has started. Clearing the output buffer and checking for stuck keys. Issuing the keyboard reset command next. 81h A keyboard reset error or stuck key was found. Issuing the keyboard controller interface test command next. 82h The keyboard controller interface test completed. Writing the command byte and initializing the circular buffer next. 83h The command byte was written and global data initialization has completed. Checking for a locked key next. 84h Locked key checking is over. Checking for a memory size mismatch with CMOS RAM data next. 85h The memory size check is done. Displaying a soft error and checking for a password (or bypassing WINBIOS Setup) next. 86h The password was checked. Performing any required programming before WINBIOS Setup next. 87h The programming before WINBIOS Setup has completed. Uncompressing theWINBIOS Setup code and executing WINBIOS Setup next. Manual Number: 00431-027-3 Appendix A: AMBIOS 88h Returned from WINBIOS Setup and cleared the screen. Performing any necessary programming after WINBIOS Setup next. 89h The programming after WINBIOS Setup has completed. Displaying the power on screen message next. 8Bh The first screen message has been displayed. The <WAIT...> message is displayed. Shadowing the video BIOS next. 8Ch Video BIOS shadowing was successful. Programming the WINBIOS Setup options next. 8Dh The WINBIOS Setup options are programmed. Checking and initializing the mouse next. 8Eh The mouse check and initialization is complete. Resetting the hard disk controller next. 8Fh The hard disk controller has been reset. Configuring the floppy drive next. 91h The floppy drive has been configured. Configuring the hard disk drive next. 94h The hard disk drive has been configured. Setting the base and extended memory size next. 95h The memory size was adjusted for mouse support. Initializing the bus option ROMs from C800 next. 96h Initializing before passing control to the C800 ROM. 97h Initialization before the C800 option ROM gains control has completed. The option ROM check is next. 98h The option ROM had control and has now returned control to BIOS POST. Performing any required processing after the option ROM returned control. 99h Any initialization required after the option ROM test has completed. Configuring the timer data area and printer base address next. 9Ah Set the timer and printer base addresses. Setting the RS-232 base address next. 9Bh Returned after setting the RS-232 base address. Performing any required initialization before the Coprocessor test next. 9Ch Required initialization before the Coprocessor test is over. Initializing the Coprocessor next. 9Dh Coprocesor initialized. Performing required initialization after the Coprocessor test next. 9Eh Initialization after the Coprocessor test is complete. Checking the extended keyboard, keyboard ID, and Num Lock key next. 9Fh The extended keyboard check is done, the ID flag is set, and the Num Lock is set on or off as specified in WINBIOS Setup. Issuing the keyboard ID command next. A0h The keyboard ID command was issued. Resetting the keyboard ID flag next. A1h The keyboard ID flag was reset. Performing the cache memory test next. A2h The cache memory test is over. Displaying any soft errors next. A3h The soft error display has completed. Setting the keyboard typematic rate next. A4h The keyboard typematic rate is set. Programming the memory wait states next. A5h Memory wait state programming is over. Clearing the screen and enabling parity and the NMI next. A7h NMI and parity enabled. Performing any initialization required before passing control to the option ROM at E000 next. A8h Initialization before E000 ROM control is over. Passing control to the E000 ROM next. A9h Returned from E000 ROM control. Performing any initialization required after the E000 option ROM had control next. AAh Initialization after E000 option ROM control has completed. Displaying the system configuration next. B0h The system configuration is displayed. B1h Copying any code to specific areas. 00h Code copying to specific areas is done. Passing control to INT 19h boot loader next. Manual Number: 00431-027-3 Page A-39 SB586PV Manual Bus Checkpoint Codes The system BIOS passes control to different buses at the following checkpoints: Checkpoint Code Descr iption 2Ah Initializing the different bus system, static, and output devices, if present. 38h Initialized bus input, IPL, and general devices, if present. 39h Displaying bus initialization error messages, if any. 95h Initializing bus option ROMS from C8000h. Additional Bus Checkpoints While control is inside the different bus routines, additional checkpoints are output to I/O port address 0080h as word to identify the routines being executed. These are word checkpoints. The low byte of checkpoint is the system BIOS checkpoint where control is passed to the different bus routines. The high byte of checkpoint indicates that the routine is being executed in different buses. High Byte The high byte of these checkpoints includes the following information: Page A-40 Bits Descr iption Bits 7-4 0000 Function 0. Disable all devices on the bus. 0001 Function 1. Initialize static devices on the bus. 0010 Function 2. Initialize output devices on the bus. 0011 Function 3. Initialize input devices on the bus. 0100 Function 4. Initialize IPL devices on the bus. 0101 Function 5. Initiate general devices on the bus. 0110 Function 6. Initialize error reporting on the bus. 0111 Function 7. Initialize add-on ROMs for all buses. Bits 3-0 Specify the bus 0 Generic DIM (Device Initialization Manager) 1 On-board System devices 2 ISA devices 3 EISA devices 4 ISA PnP devices 5 PCI devices Manual Number: 00431-027-3 Appendix A: AMBIOS Chapter 5: WINBIOS Setup WINBIOS Setup configures system information that is stored in CMOS RAM. WINBIOS Setup has an easy-to-use graphical user interface that will be immediately recognizable to anyone who has ever used Microsoft Windows‘ . WINBIOS Setup sets a new standard in BIOS user interfaces. Star ting WI NBI OS Setup As POST executes, the following appears: Hit <DEL> if you want to run SETUP Press <Del> to run WINBIOS Setup. WINBIOS Setup Features M ultiple L anguages Suppor ted WINBIOS Setup can use up to four different languages (if at least 96 KB of ROM storage is available). The end user can select a language on the WINBIOS Setup main menu. I con-Based User I nter face WINBIOS Setup functions are all available in an easily-accessible graphical user interface. Automatic Option Selection WINBIOS can be configured to reflect dependencies between WINBIOS features and WINBIOS Setup options. For example, the Exter nal Cache option in Advanced Setup can be programmed to be displayed if the computer has secondary cache memory but to be absent if there is no secondary cache memory. Help Screens WINBIOS Setup provides Help screens for Advanced Setup, Chipset Setup, Power Management Setup, and Peripheral Setup. Help on mouse and keyboard is also available. Choose Help by pressing <Alt> <H>. Automatic WI NBI OS Setup Option Selection If selecting a certain setting for one WINBIOS Setup option determines the settings for one or more other WINBIOS Setup options, WINBIOS automatically assigns the dependent settings and does not permit the end user to modify these settings unless the setting for the parent option is changed. For example, the Serial Port options in Peripheral Setup can be set to 2F8h, 3F8h, 2E8h, or 3E8h. If 2F8h is chosen by the end user for Serial Port 1, WINBIOS disables 2F8h for Serial Port 2. Invalid options are grayed and cannot be selected. Manual Number: 00431-027-3 Page A-41 SB586PV Manual Num L ock WINBIOS Setup allows the end user to set the Num Lock key on or off at system boot. Point and Click I nter face WINBIOS Setup uses the familiar point and click navigation technique. The end user can point with the mouse anywhere on the screen, click the left mouse button, and WINBIOS Setup control is transferred to the new location. The previous window is closed. All parameters that have been changed will automatically be saved, pending the selection on the exit screen. M ouse Suppor t The following devices are supported: ∑ PS/2-type mice, ∑ bus mice that use IRQs 3, 4, or 5 (IRQ2 is not supported), ∑ Microsoft-compatible mice that use the M, V, W Series M and M+ protocols, and ∑ Logitech C-series-compatible mice using the MM protocol. Typematic Rate and Delay WINBIOS allows the end user to set the speed that a keystroke is repeated at and the delay before the repeating starts in WINBIOS Setup. Boot Sequence and Speed WINBIOS Setup allows the end user to determine if the system boots from drive C: or A: and the processor boot speed (High or Low). M emor y Test Tick Sound WINBIOS permits the end user to press <Esc> or <Del> during the memory test to disable the ticking sound and bypass the memory test. Using a M ouse with WI NBI OS Setup WINBIOS Setup can be accessed via keyboard, mouse, or pen. The mouse click functions are: ∑ single click to change or select both global and current fields and ∑ double clock to perform an operation in the selected field. Page A-42 Manual Number: 00431-027-3 Appendix A: AMBIOS Using the K eyboar d with WI NBI OS Setup WINBIOS Setup has a built-in keyboard driver that uses simple keystroke combinations: K eystr oke Function <Tab> Move to the next window or field. Arrow Keys Move to the next field to the right, left, above, or below. <Enter> Select in the current field. + Increments a value. - Decrements a value. <Esc> Closes the current operation and return to previous level. <PgUp> Returns to the previous page. <PgDn> Advances to the next page. <Home> Returns to the beginning of the text. <End> Advances to the end of the text. <Alt> <H> Access a help window. <Alt> <Spacebar> Exit WINBIOS Setup. Alphabetic keys A to Z are used in the Virtual Keyboard, and are not case-sensitive. Numeric keys 0 to 9 are used in the Virtual Keyboard and Numeric Keypad. WINBIOS Setup Main Menu The WINBIOS Setup main menu, shown below, is organized into four windows. Each window corresponds to a section in this chapter. Each section contains several icons. Clicking on each icon activates a specific function. The WINBIOS Setup icons and functions are described in this chapter. The sections are: Windows Function Setup Described in Section 1, this section has four icons that permit you to set system configuration options such as date, time, hard disk type, floppy type, and many others. Utilities Described in Section 2, has three icons that perform system functions. Security Described in Section 3, has two icons that control WINBIOS security features. Default Described in Section 4, this section has three icons that permit you to select a group of settings for all WINBIOS Setup options. Manual Number: 00431-027-3 Page A-43 SB586PV Manual Figure A-1: AMIBIOS Main Menu Default Settings Each WINBIOS Setup option has two default settings. These settings can be applied to all WINBIOS Setup options when you select the Default section on the WINBIOS Setup main menu. The types of defaults are: Defaults Descr iption Optimal These settings provide the best performance characteristics. Fail-Safe These settings are more likely to configure a workable computer when something is wrong. If you cannot boot the computer successfully, select the Fail-Safe WINBIOS Setup options and try to diagnose the problem after the computer boots. These settings do not provide optimal performance. Page A-44 Manual Number: 00431-027-3 Appendix A: AMBIOS Section 1: Setup Standard Setup The standard Setup options described in this section are selected by choosing the Standard icon from the WINBIOS Setup main menu. The Standard Setup screen is shown below: Figure A-2: Standard Setup Date and Time Select the Standard option. Select the Date and Time icon. The current values for each category are displayed. Enter new values through the keyboard. Floppy A: Floppy B: Click on these icons to configure the floppy drives. The settings are 360 KB 5º inch, 1.2 MB 5º inch, 720 KB 3Ω inch, 1.44 MB 3Ω inch, or 2.88 MB 3Ω inch. Using Auto Detect Har d Disk If you select Detect Master or Detect Slave from the Utility section of the WINBIOS Setup main menu, WINBIOS automatically finds all IDE hard disk drive parameters. WINBIOS places the hard disk drive parameters that it finds in the Master Disk or Slave Disk display. Slave Disk Select one of these hard disk drive icons to configure the drive named in the option. A scrollable screen that lists all valid disk drive types is displayed. Select the correct type and press <Enter>. If the hard disk drive is an IDE drive, select Detect C: or Detect D: from the Utility section of the WINBIOS Setup main menu to allow WINBIOS to automatically detect the IDE drive parameters. If the parameters of the hard disk drive in your computer do not match any parameter list on the screen, choose type 47 and enter the hard disk drive parameters on the screen that WINBIOS Setup displays. Manual Number: 00431-027-3 Page A-45 SB586PV Manual Enter ing Par ameter s The hard disk drive parameters are: Par ameter Descr iption Type The number for a drive with certain identification parameters. Cylinders The number of cylinders in the disk drive. Heads The number of heads. Write Precompensation The size of a sector gets progressively smaller as the track diameter diminishes. Yet each sector must still hold 512 bytes. Write precompensation circuitry on the hard disk compensates for the physical difference in sector size by boosting the write current for sectors on inner tracks. This parameter is the track number where write precompensation begins. Landing Zone This number is the cylinder location where the heads will normally park when the system is shut down. Sectors The number of sectors per track. MFM drives have 17 sectors per track. RLL drives have 26 sectors per track. ESDI drives have 34 sectors per track. SCSI and IDE drive may have even more sectors per track. Capacity The formatted capacity of the drive is (Number of heads) x (Number of cylinders) x (Num ber of sectors per track) x (512 bytes per sector) Har d Disk Dr ive Types Type Cylinder s Heads Wr ite Pr ecompensation Zone Sector s Capacity 1 306 4 128 305 17 10 MB 2 615 4 300 615 17 20 MB 3 615 6 300 615 17 31 MB 4 940 8 512 940 17 62 MB 5 940 6 512 940 17 47 MB 6 615 4 65535 615 17 20 MB 7 462 8 256 511 17 31 MB 8 733 5 65535 733 17 30 MB 9 900 15 65535 901 17 112 MB 10 820 3 65535 820 17 20 MB 11 855 5 65535 855 17 35 MB 12 855 7 65535 855 17 50 MB 13 306 8 128 319 17 20 MB 14 733 7 65535 733 17 43 MB 16 612 4 0 663 17 20 MB 17 977 5 300 977 17 41 MB 18 977 7 65535 977 17 57 MB 19 1024 7 512 1023 17 60 MB 20 733 5 300 732 17 30 MB Page A-46 Manual Number: 00431-027-3 Appendix A: AMBIOS Har d Disk Dr ive Types (continued) Type Cylinder s Heads Wr ite Pr ecompensation Zone Sector s Capacity 21 733 7 300 732 17 43 MB 22 733 5 300 733 17 30 MB 23 306 4 0 336 17 10 MB 24 925 7 0 925 17 54 MB 25 925 9 65535 925 17 69 MB 26 754 7 754 754 17 44 MB 27 754 11 65535 754 17 69 MB 28 699 7 256 699 17 41 MB 29 823 10 65535 823 17 68 MB 30 918 7 918 918 17 53 MB 31 1024 11 65535 1024 17 94 MB 32 1024 15 65535 1024 17 128 MB 33 1024 5 1024 1024 17 43 MB 34 612 2 128 612 17 10 MB 35 1024 9 65535 1024 17 77 MB 36 1024 8 512 1024 17 68 MB 37 615 8 128 615 17 41 MB 38 987 3 987 987 17 25 MB 39 987 7 987 987 17 57 MB 40 820 6 820 820 17 41 MB 41 977 5 977 977 17 41 MB 42 981 5 981 981 17 41 MB 43 830 7 512 830 17 48 MB 44 830 10 65535 830 17 69 MB 45 917 15 65535 918 17 114 MB 46 1224 15 65535 1223 17 152 MB 47 USER-DEFINED HARD DRIVE - Enter user-supplied parameters. Manual Number: 00431-027-3 Page A-47 SB586PV Manual Advanced Setup The standard WINBIOS Setup options described in this section are selected by choosing the Advanced icon from the WINBIOS Setup main menu. The Advanced Setup options described in this section are the standard options as shown below. Figure A-3: Advanced Setup WINBIOS Setup can be customized via the American Megatrends AMIBCP utility. See the American Megatrends AMIBCP Version 5.11 User ís Guide for additional information. Typematic Rate (Char s/Sec) Typematic Rate sets the rate at which characters on the screen repeat when a key is pressed and held down. The settings are 15, 20, 24, or 30 characters per second. System K eyboar d This option does not specify if a keyboard is attached to the computer. Rather, it specifies if error messages are displayed if a keyboard is not attached. This option permits you to configure workstations with no keyboards. The settings are Absent or Present. Pr imar y Display Select This option configures the type of monitor attached to the computer. The settings are Monochrome, Color 40x25, Color 80x25, VGA/PGA/EGA, or Not Installed. Above 1 M B M emor y Test When this option is enabled, the WINBIOS memory test is performed on all system memory. When this option is disabled, the memory test is done only on the first 1 MB of system memory. The settings are Enabled or Disabled. M emor t Test Tick Sound This option enables (turns on) or disables (turns off) the ticking sound during the memory test. The settings are Enabled or Disabled. Page A-48 Manual Number: 00431-027-3 Appendix A: AMBIOS Par ity Er ror Check This option enables or disables parity error checking for system RAM. The settings are Enabled (all system RAM parity is checked) or Disabled (parity is checked only on the first 1 MB of system RAM). Hit " DEL" M essage Display Disabling this option prevents Hit <DEL> if you want to run Setup from appearing when the system boots. The settings are Enabled or Disabled. Extended BI OS RAM Area Specify in this option if the top 1 KB of the system programming area beginning at 639K or 0:300 in the system BIOS area in low memory will be used to store hard disk information. The settings are Dos 1K or 0:300. Wait for " F1" I f Any Er ror WINBIOS POST runs system diagnostic tests that can generate a message followed by: Press <F1> to continue If this option is enabled, WINBIOS waits for the end user to press <F1> before continuing. If this option is disabled, WINBIOS continues the boot process without waiting for <F1> to be pressed. The settings are Enabled or Disabled. System Boot Up Num L ock When On, this option turns off Num Lock when the system is powered on so the end user can use the arrow keys on both the numeric keypad and the keyboard. The settings are On or Off. Floppy Dr ive Seek At Boot When this option is enabled, WINBIOS performs a Seek command on floppy drive A: before booting the system. The settings are Enabled or Disabled. Floppy Dr ive Swapping When this option is enabled, the floppy drives A: and B: will be reversed allowing you to boot off the B: drive. The settings are Disabled or Enabled. System Boot Up Sequence This option sets the sequence of boot drives (either floppy drive A: or hard disk drive C:) that WINBIOS attempts to boot from after POST completes. The settings are C:,A: or A:,C:. Passwor d Checking This option enables the password check option every time the system boots or the end user runs Setup. If Always is chosen, a user password prompt appears every time the computer is turned on. If Setup is chosen, the password prompt appears if WINBIOS is executed. See page 80 for instructions on changing a password. Manual Number: 00431-027-3 Page A-49 SB586PV Manual Cache M emor y This option enables secondary cache memory. If Both is selected, internal cache and external cache memory is enabled. If Internal is chosen, only the internal cache memory in the Pentium CPU is enabled. If Disabled is chosen, all cache memory is disabled. The settings are Internal, Disabled, or Both. System BI OS Shadow Cacheable When this option is set to Enabled, the contents of the RAM location (F0000h - FFFFFh) that the system BIOS has been shadowed to can be read from or written to secondary cache memory. The settings are Enabled or Disabled. The Optimal and Fail-Safe default settings are Disabled. I SA Video ROM Shadow C000,32K When this option is set to Enabled, the video ROM area from C0000h - C7FFFh is copied (shadowed) to RAM for faster execution. The settings are Enabled or Disabled. I SA Adapter Shadow C800,16K I SA Adapter Shadow CC00,16K I SA Adapter Shadow D000,16K I SA Adapter Shadow D400,16K I SA Adapter Shadow D800,16K I SA Adapter Shadow DC00,16K These options enable shadowing of the contents of the ROM area named in the option title. The settings are Enabled or Disabled. The ROM area that is not used by ISA adapter cards will be allocated to PCI adapter cards. I DE Block M ode This option enables multiple sector reads and writes for IDE drives. The settings are Disabled, 2S/B, 4S/B, 8S/B, 16S/B, 32S/B, 64S/B or Auto. Pr imar y CTRL 32 Bit Tr ansfer This option enables 32-bit data transfers on the IDE data port. If disabled, 16-bit data transfer is used by the BIOS. 32-bit data transfers can only be enabled if IDE prefetch mode is also enabled. The settings are Enabled or Disabled. IDE LBA Mode Set this option to Enabled if using an IDE drive that supports LBA (Logical Block Address) mode. IDE drives with a capacity greater than 500 MB support LBA mode. The settings are Enabled or Disabled. Pr imar y M aster L BA M ode Set this option to Enabled to enable IDE LBA (Logical Block Address) Mode for the first IDE drive attached to the primary IDE controller. LBA Mode is an advanced method for accessing data on IDE drives. Data is accessed by block addresses rather than the traditional Cylinder-Head-Sector scheme. Data transfer rates can be much higher in LBA mode. The settings are Enabled or Disabled. Page A-50 Manual Number: 00431-027-3 Appendix A: AMBIOS Pr imar y Slave L BA M ode Set this option to Enabled to enable IDE LBA (Logical Block Address) Mode for the second IDE drive attached to the primary IDE controller. LBA Mode is an advanced method for accessing data on IDE drives. Data is accessed by block addresses rather than the traditional Cylinder-Head-Sector scheme. Data transfer rates can be much higher in LBA mode. The settings are Enabled or Disabled. The Optimal and Fail-Safe default settings are Disabled. Secondar y Ctr l Dr ives Present This option specifies the number of IDE drives controlled by the secondary IDE controller. The settings are None, 1 (Drive), or 2 (Drives). Secondar y M aster LBA M ode Set this option to Enabled to enable IDE LBA (Logical Block Address) Mode for the first IDE drive attached to the secondary IDE controller. LBA Mode is an advanced method for accessing data on IDE drives. Data is accessed by block addresses rather than the traditional Cylinder-Head-Sector scheme. Data transfer rates can be much higher in LBA mode. The settings are Enabled or Disabled. Secondar y Slave L BA M ode Set this option to Enabled to enable IDE LBA (Logical Block Address) Mode for the second IDE drive attached to the secondary IDE controller. LBA Mode is an advanced method for accessing data on IDE drives. Data is accessed by block addresses rather than the traditional Cylinder-Head-Sector scheme. Data transfer rates can be much higher in LBA mode. The settings are Enabled or Disabled. Boot to PnP Oper ating System When this option is set to Yes, the BIOS will activate only those Plug-n-Play add-in cards needed to boot the system. The BIOS will then pass control for configuring the remaining Plug and Play cards to the operating system. The settings are Yes or No. OS2 Above 64M B M emor y Suppor t This option must be set to Enabled if support for 64MB of RAM or more is need in OS2. The settings are Enabled or Disabled. Manual Number: 00431-027-3 Page A-51 SB586PV Manual Chipset Setup The sample WINBIOS Setup options described in this section are selected by choosing the Chipset icon from the WINBIOS Setup main menu. The Chipset Setup options described in this section are samples of the options that may be displayed. I SA VGA Fr ame Buffer Size This option must be set to Enabled if the VGA card installed in the system requires a frame buffer. This option sets the size of the VGA frame buffer. The settings are Disabled, 1 MB, 2 MB, or 4 MB. I SA VGA Fr ame Buf. Base Addr This option sets the base address (or starting point) of the VGA frame buffer. This option must be set to Enabled if the VGA card installed in the system requires a frame buffer. PCI VGA Palette Snooping This option must be set to Enabled if any ISA adapter card installed in the system requires VGA palette snooping. The settings are Enabled or Disabled. PCI VGA Buffer ing Set this option to Enable if buffering for the PCI VGA is desired. The settings are Enabled or Disabled. On Boar d PCI SCSI Set this option to Enabled if the SCSI controller on the motherboard will be used. The settings are Enabled or Disabled. On Boar d PCI I DE Set this option to Enabled if the IDE controller on the motherboard will be used. The settings are Enabled or Disabled. On Boar d PCI Video Set this option to Enabled if the PCI Video controller on the motherboard will be used. The settings are Enabled or Disabled. I RQ5 Available to I RQ9 Available to I RQ10 Available to I RQ11 Available to I RQ14 Available to I RQ15 Available to These options allow the specified IRQ to be used by the selected bus. The settings are PCI/PnP or ISA/EISA. Page A-52 Manual Number: 00431-027-3 Appendix A: AMBIOS Peripheral Setup The WINBIOS Setup options described in this section are selected by choosing the Peripheral icon from the WINBIOS Setup main menu. The options described in this section are only examples. Progr aming M ode Set this option to Auto for automatic selection of the onboard floppy controller and serial port 1, serial port 2, and parallel port addresses. The setting are Auto or Manaul. Onboar d FDC This option enables the use of the floppy drive controller on the motherboard (if installed). The settings are Enabled or Disabled. Ser ial Por t 1 IRQ4 is used for the first serial port (COM1). This option enables serial port 1 on the motherboard (if installed). The settings are 3F8h, 3E8h, or Disabled. Ser ial Por t 2 IRQ3 is used for the second serial port (COM2). This option enables serial port 2 on the motherboard, if installed. The settings are 2F8h. 2E8h, or Disabled. Par allel Por t IRQ7 is used for the parallel port (LPT1). The IRQ can be changed to IRQ5. This option enables the parallel port on the motherboard, if installed. The settings are 278h, 378h, or Disabled. Par allel Por t M ode This option specifies the parallel port Mode. The settings are Normal, ECP, EPP, or Bi-directional. Manual Number: 00431-027-3 Page A-53 SB586PV Manual Section 2: Utilities The following icons appear in this section: I con Descr iption Detect Master The hard disk drive parameters for the Primary Master (drive C:) are automatically de tected and reported to the Hard Disk Drive C: screen in Standard Setup, so you can easily configure drive C:. Detect Slave The hard disk drive parameters for the Primary Slave (drive D:) are automatically detected and reported to the Hard Disk Drive C: screen in Standard Setup, so you can easily config ure drive D:. Color Set Changes the WINBIOS Setup color scheme. Page A-54 Manual Number: 00431-027-3 Appendix A: AMBIOS Section 3: Security WINBIOS Password Support WINBIOS Setup has an optional password feature. The system can be configured so that all users must enter a password every time the system boots or when WINBIOS Setup is executed. WINBIOS Setup can be used in pen-based computers. The following screen appears when you select the password icon from the WINBIOS Setup main menu: Figure A-4: Password Screen You can enter a password by: ∑ typing the password on the keyboard, ∑ selecting each letter via the mouse, or ∑ selecting each letter via the pen stylus. Pen access must be customized for each specific hardware platform. Enabling a Passwor d The password check option is enabled in Advanced Setup (see page 69) by choosing either Always (the password prompt appears every time the system is powered on) or Setup (the password prompt appears only when WINBIOS Setup is run). The password is stored in CMOS RAM. Changing a Passwor d Select the Password icon from the Security section of the WINBIOS Setup main menu. Enter the password and press <Enter>. The screen does not display the characters entered. After the new password is entered, retype the new password as prompted and press <Enter>. If the password confirmation is incorrect, an error message appears. If the new password is entered without error, press <Esc> to return to the WINBIOS Setup Main Menu. The password is stored in CMOS RAM after WINBIOS Setup completes. The next time the system boots, you are prompted for the password if the password function is present and is enabled. Manual Number: 00431-027-3 Page A-55 SB586PV Manual Remember the Passwor d Keep a record of the new password when the password is changed. If you forget the password and your computer has an American Megatrends motherboard, there is a procedure to drain power from CMOS RAM. Remove the computer cover. The SB586P series has a jumper you can set to drain CMOS RAM power. See the appropriate motherboard technical documentation for the jumper information. Again, you have to run AMIBIOS Setup and restore the default values to CMOS RAM after erasing CMOS RAM. Anti-Virus When this icon is selected from the WINBIOS Setup main menu, WINBIOS displays a warning when any program (or virus) issues a Disk Format command or attempts to write to the boot sector of the hard disk drive. The Anti-Virus settings are Enabled or Disabled. If enabled, the following appears when a write is attempted to the boot sector. You may have to type N several times to prevent the write. Boot Sector Write!!! Possible VIRUS: Continue (Y/N)? _ The following is displayed after any attempt to format any cylinder, head, or sector of any hard disk drive via the BIOS INT 13 Hard Disk Drive Service: Format!!! Possible VIRUS: Continue (Y/N)? _ For matting a Har d Dr ive Do not enable anti-virus protection when formatting a hard disk drive. The DOS hard disk Format utility does not use INT 13h function AH = 05h to format the hard disk. It only verifies the hard disk using the INT 13h Verify function (AH = 04h). The virus warning message is not displayed during DOS hard disk drive formatting. If anti-virus is enabled, a virus warning message appears when you attempt to format the hard disk drive. If you select Continue, formatting proceeds as normal. If you do not want to continue, you may have to press N several times (depending on how many retries are performed by the upper-level software). DOS, for example, does at least five retries before the Format utility is actually aborted. Page A-56 Manual Number: 00431-027-3 Appendix A: AMBIOS Section 4: Default The icons in this section permit you to select a group of settings for all WINBIOS Setup options. Not only can you use these icons to quickly set system configuration parameters, you can choose a group of settings that have a better chance of working when the system is having configuration-related problems. Or iginal Choose the Original icon to return to the system configuration values present in WINBIOS Setup when you first began this WINBIOS Setup session. Optimal You can load the optimal default settings for the WINBIOS Setup options by selecting the Optimal icon. The Optimal default settings are best-case values that should optimize system performance. If CMOS RAM is corrupted, the Optimal settings are loaded automatically. Fail-Safe You can load the Fail-Safe WINBIOS Setup option settings by selecting the Fail-Safe icon from the Default section of the WINBIOS Setup main menu. The Fail-Safe settings provide far from optimal system performance, but are the most stable settings. Use this option as a diagnostic aid if the system is behaving erratically. Manual Number: 00431-027-3 Page A-57 SB586PV Manual This page intentionally left blank Page A-58 Manual Number: 00431-027-3 Appendix B: Display Drivers and Utilities User Guide Software revision: 1.24 Document release date: June, 1995 Document revision: 1.24 Display Drivers and Utilities Page B-i Notice CIRRUS LOGIC, Inc. believes the information contained in this document is accurate and reliable. However, CIRRUS LOGIC, Inc. reserves the right to make corrections, improvements, or changes to this manual at any time and without notice. No responsibility is assumed by CIRRUS LOGIC, Inc. for its use; nor for infringements of patents or other rights of third parties. This document implies no license under patents or copyrights, other than those explicitly stated. This manual is copyrighted. All rights reserved. This document may not, in whole or part, be copied; photocopied, reproduced, translated, or reduced to any electronic medium or machine readable form without prior consent, in writing, from CIRRUS LOGIC, Inc. Copyright 1993 - 1994, CIRRUS LOGIC, Inc. All rights reserved. Trademarks Windows, MS-DOS, and MS Word are trademarks of Microsoft Corporation. AutoCAD is a registered trademark, and AutoShade and AutoSketch are trademarks of Autodesk, Inc. Display List DriverVGA, TurboDLD Classic, CustomColors, are trademarks of Panacea Inc. Lotus, 1-2-3 is a trademarks of Lotus Development Corporation. PC-DOS, OS/2 and Presentation Manager are trademarks of IBM Corporation. WordPerfect is a trademark of WordPerfect Corporation. WordStar is a trademark of WordStar Corporation. RenderMan is a registered trademark of Pixar. VESA, VBE/PM, and DPMS are trademarks of Video Electronics Standards Association. All other brand and product names are trademarks or registered trademarks of their respective companies. Page B-ii Display Drivers and Utilities Table of Contents Chapter 1: Introduction ............................................................................................. B-1 Operation ................................................................................................................. B-2 Utility software ......................................................................................................... B-3 CLMode ................................................................................................................... B-3 TSRFONT driver ..................................................................................................... B-5 Chapter 2: Microsoft Windows 3.X .......................................................................... B-7 Windows NT ........................................................................................................... B-11 Windows NT 3.1 ............................................................................................... B-11 Windows NT 3.5 ............................................................................................... B-11 WinMode ............................................................................................................... B-12 Power management screen saver ........................................................................ B-15 Chapter 3: Display drivers ...................................................................................... B-19 Autodesk - ADI 4.2 ................................................................................................ B-19 3D Studio v3.X ...................................................................................................... B-28 Lotus 123 v2.x ....................................................................................................... B-38 Lotus 123 v3.x ....................................................................................................... B-39 OS/2 2.1, 2.11 ....................................................................................................... B-40 OS/2 2.1, 2.11, 3.0 ................................................................................................ B-42 Microsoft Word ...................................................................................................... B-44 WordPerfect 5.1, 6.0 ............................................................................................. B-45 WordStar ............................................................................................................... B-46 Display Drivers and Utilities Page B-iii This page intentionally left blank Page B-iv Display Drivers and Utilities Appendix B: Display Drivers and Utilities Chapter 1: Introduction This manual provides operating instructions for user utilities and installation instructions for the display drivers supplied with your SB586PV VGA. The SB586PV VGA graphics system is VGA compatible. The utilities and drivers supplied with your SB586PV VGA provide support for additional features of your SB586PV VGA, such as greater speed, higher resolution, and more available colors. Before you begin The following instructions assume that the user is familiar with DOS and certain DOS commands. Please review the associated DOS commands before performing the installation. Notational conventions Throughout this manual, the term ëDOSí refers to both MS-DOS and PC-DOS, except when noting features that are unique to one or the other. Table 1 shows the typographic conventions that are used throughout this manual: User Input Table B-1: Notational conventions Easy installation The installation utility is provided to facilitate the smooth installation of the display drivers and utility software. The installation program is menu-driven and allows you to select and install only those display drivers for software and applications currently in use. It is important to note that some display drivers need to have the associated vendorís application program already installed on the system prior to loading the SB586PV VGA display drivers. In other cases, the loading of the display driver may be an integral part of the vendorís product installation process. Please review the driver product section below for specific instructions prior to running the installation program. Manual Number: 00431-027-3 Page B-5 SB586PV Manual The installation utility is located on the diskette labeled Disk 1. To install the desired display drivers and utilities, insert the diskette into the A: drive, type A:[Enter] INSTALL[Enter] Follow the instructions on the screen to install the listed display drivers. At any time you may press [Esc] to abort the installation process and go back to DOS. Selected drivers are simply copied to the specified disk and directory. Applications may require additional installation as described in the Display drivers section of this manual. Operation If you have followed the installation instructions in this manual, you are now ready to use your SB586PV VGA equipped computer system. Most software that is compatible with IBMís Personal System/2, VGA or EGA will run automatically on your system using the VGA Card. Just turn on your computer system and install your application package for PS/2 model 50, 60 or 80 video, VGA, or EGA as instructed by the software manufacturer. FCC infor mation Note: This equipment has been tested and found to comply with the limits for a Class B digital device, pursuant to Part 15 of the FCC Rules. These limits are designed to provide reasonable protection against harmful interference in a residential installation. This equipment generates uses and can radiate radio frequency energy and, if not installed and used in accordance with the instructions, may cause harmful interference to radio communications. However, there is no guarantee that interference will not occur in a particular installation. If this equipment does cause harmful interference to radio or television reception, which can be determined by turning the equipment off and on, the user is encouraged to try to correct the interference by one or more of the following measures: ï Reorient the receiving antenna. ï Increase the separation between the equipment and receiver. ï Connect the equipment into an outlet on a circuit different from that to which the receiver is connected. ï Consult the dealer or an experienced radio/TV technician for help. This device complies with Part 15 of FCC Rules. Operation is subject to the following two conditions: (1) This device may not cause harmful interference and, (2) this device must accept any interference received, including interference that may cause undesired operation. Notice to user: Changes or modifications to this product not approved by the party responsible for FCC compliance could void your authority to operate this equipment. In order for an installation of this product to maintain compliance with the limits for a Class B device, shielded cables must be used for the connection of any devices external to this product. Page B-6 Manual Number: 00431-027-3 Appendix B: Display Drivers and Utilities Utility software There are utility programs which are supplied with your SB586PV VGA. The following section describes these utilities and how to use them. CLMode is a program supplied with your SB586PV VGA to configure itís various options. The TSRFONT utility will make a full 8x14 size character set available to programs that bypass the BIOS and directly draw characters to the screen. WinMode lets the user change the operating resolution and the number of colors from within Windows. Information on WinMode can be found in the Windows 3.X section. CLMode The CLMode utility allows the user to define the type of monitor attached, set the video mode timings supported by the SB586PV VGA and preview them. Note that to use a mouse, a mouse driver should be installed prior to running the CLMode utility. Using CLM odeís gr aphic inter face CLMode requires that the computer have 300KB of standard memory and 10MB of extended or expanded memory available for it to run. At the DOS prompt type: CD VGAUTIL, then CLMODE[Enter]. When CLMode starts, it will blank the screen for a couple of seconds. During this time, CLMode is attempting to identify the monitors capabilities using the VESA Display Data Channel (DDC). In its graphics mode, CLMode looks and works just like a Windows application. The main window is used to select and configure the monitor that you have connected to the graphics adapter. Select the brand and model of the current monitor using the two dropdown boxes. To get a scrollable list of available choices, click on the down arrow with the mouse. For keyboard only, hit the [Tab] key until the Monitor Brand field is highlighted, and use the cursor keys to move through the choices. If the correct brand is not available select ëOther Brandí. Move to the ëMonitor Modelí field and select from the list provided. If ëOther Brandí was selected then the only choice will be ëOther Monitorí. If the monitor is not on the list select ì Other Modelí. If the graphics adapter and the monitor both support VESA Display Data Channel, this will be the default choice. This means that CLMode was able to identify the monitor and knows what resolutions and refresh rates are available for the monitor. Select the refresh rate for each resolution. If the monitor was selected by name, then selecting the highest refresh for each resolution will give the highest quality display. If ëOther Brandí or ëOther Modelí was chosen, consult the manual that came with the monitor to determine the proper refresh rates. Manual Number: 00431-027-3 Page B-7 SB586PV Manual At the bottom of the screen are six buttons. Each button represents a different option or window. The underlined letter of a button name specifies the hot key combination for that item. For example, press the [Alt] and the underlined letter keys simultaneously. In the lower right corner of the main window is configuration information about the graphics system. The information details the VGA BIOS version, the total display memory of the graphics controller, whether or not an EEPROM is present, and whether or not a centering TSR is loaded. This information is useful when installing software or getting technical support. Preview video modes Select the Preview button. The Video Modes Preview window displays a list of all of the modes supported based on the currently selected monitor timings and the amount of video memory present. This list of video modes will tell you which are available in your current configuration for use with extended resolution drivers. To see what different video modes look like on your monitor, select the Show button. After each test screen is displayed, press [Enter]. If you donít want to see any more video modes pressing [Esc] will return you to the Video Modes Preview window. Center ing adj ust Centering is available while in Video Modes Preview (only for extended Graphics modes 58h and greater). While previewing a video mode, you have the option to use the Right/Left/Up/Down arrow keys to adjust your screen accordingly. The screen adjustments have predefined limits, and in some cases, the limit for the right side adjustment for some modes will have already been reached when entering the Preview mode. In that case, no right side adjustment will be allowed. Once a mode has been adjusted, the new values for horizontal and/or vertical positioning are saved within CLMode. When exiting from CLMode, you are prompted on whether you want to save these new parameters to the TSR (CENTER.COM). If you choose to do this, the values to be used for the adjusted modes are stored in CENTER.COM on exit. CENTER.COM can then be loaded outside of CLMode. Once this is accomplished, all of the modes which you have adjusted will be the active modes set when that mode request is made. To unload CENTER.COM, you must change the monitor type currently set in CLMode. This will unload CENTER.COM and uninstall all centering adjustments previously redefined. An additional adjustment for monitor SYNC POLARITY is also available while centering is active. To adjust the polarity of the current mode, simply press the PgUp or PgDn keys (while in Preview) to cycle through the available options, (Vertical Sync Polarity/Horizontal Sync Polarity): +/+, +/-, -/+, -/Note: Centering will not be allowed if CENTER.COM has been loaded. You must unload CENTER.COM before attempting to save new adjustments. Limitations: You may only adjust and save 16 modes at a time to CENTER.COM. The information in the main window displays the VGA controller type, the BIOS version number, and the amount of video memory present. Getting help Selecting the Help button from the main window will display instructions on using CLMode. Page B-8 Manual Number: 00431-027-3 Appendix B: Display Drivers and Utilities I nfor mation about CL M ode Selecting the About button will display version and copyright information about CLMode. Undoing changes To return all settings to their state when CLMode was started, select the Undo button. Exiting the CL M ode To exit CLMode at any time, press the [Alt] and [F4] keys simultaneously, or click the left mouse button on the system button of the main window (i.e., the top left corner button of the window which is shown as a dot), or select the Exit button. Some boards are equipped with an EEPROM. This is memory that will not be erased when the computer is turned off. If the EEPROM is present, then CLMode will save its configuration information in the EEPROMs memory. If there is no EEPROM, CLMode will ask if the changes should be saved in the AUTOEXEC.BAT. In most cases, the end user should answer yes. Answering no means that the next time the computer is booted, all of CLModeís configuration information will be lost. When the CLMode utility exits, the currently selected monitor brand, model, timings, and centering information will be saved. The current monitor timings will be displayed. Using CLM odeís command line options When command line options for CLMODE.EXE are given at the DOS prompt, the menu-driven windows will not be displayed. Instead, configuration, monitor type, video mode and refresh rate will be set at the DOS prompt. To display the available command line syntax for CLMode, type: CLMODE /?[Enter] Typing an invalid option will display the command line help text. Typing [S] as a command line option will display the current CLMode settings. TSRFONT driver Some DOS application programs bypass the BIOS and directly draw characters to the screen. Programs which directly draw characters using the 8x14 font from the BIOS will appear to be writing incorrect data to the screen. Typically this can occur in programs which offer a selection to use a graphics 25 or 34 line display mode. Other programs may appear to cut off the descenders of characters like ì yî and ì jî . Running the TSRFONT driver will make a full 8x14 size character set available to these programs, and should correct display errors discussed above which were observed in these programs. To run the TSRFONT driver, type TSRFONT [Enter]. If you want to run it automatically when you turn on your computer, add it to your AUTOEXEC.BAT file. Manual Number: 00431-027-3 Page B-9 SB586PV Manual This page intentionally left blank Page B-10 Manual Number: 00431-027-3 Appendix B: Display Drivers and Utilities Chapter 2: Microsoft Windows 3.X Windows 3.X installation The Windows 3.X driver installation utility copies all of the graphics driver and utility files to your hard disk. It also allows you to configure your graphics system for Windows 3.X in either DOS or original OS/2 v2.1 (see Note below). You can change the monitor refresh rates, resolution, number of available colors, large or normal size fonts and font cache size. After new options have been selected, you can either immediately restart Windows, in which case the new configuration will take effect immediately, or you can continue working in the current resolution, in which case the new resolution will take effect the next time Windows is started. In some configurations the AUTOEXEC.BAT file needs to be modified to make the changes permanent. The display drivers support both Windows versions 3.1 and 3.11 and also Windows for Workgroups version 3.11. Because these drivers were written and optimized for performance, they were written to use a linear address for the display buffer and run in protected mode. To load the display drivers with Windows 3.11 or Windows for Workgroups 3.11, you must install the VGA driver first before installing these display drivers. The display drivers will only run in enhanced mode and not in standard mode. Original OS/2 2.X is non-upgraded to support high color and true color display drivers. To upgrade to support high color and true color for OS/2 2.X, see page B-40. Using I nstall To run the installation program, start Windows 3.X. Insert the floppy labeled ëWindows 3.X Display Drivers and Utilities - Disk 1í into your floppy disk drive. From the Windows Program Manager select Run from the File menu. Type the letter of the floppy drive that the driver diskette is in, followed by the word install. For instance, if the driver disk is in drive A:, type A:\INSTALL.EXE. Click on the OK button. In the first dialog box that is displayed, you can set the path where you would like the utility programs to be installed. If you want to use the default directory, click on Continue. To change to another directory, you can either type the path name or you can click on the down arrow and select a directory for installation. The drop down box works just like the Dir ector y field in a file open dialog box. After you select the directory, press the Continue button. After the drivers have been copied to your hard disk, the install program will execute the WinMode utility. See the section of this manual documenting WinMode for complete instructions on using this program. After the extended resolution drivers and utilities have been installed, they can be reconfigured from within Windows 3.X using Windows Setup, WinMode, or from the DOS prompt. Manual Number: 00431-027-3 Page B-11 SB586PV Manual Resolution These buttons let you choose the resolution that WinMode will use to run Windows 3.X after Windows is restarted. Some of these buttons may be unavailable because of the amount of video memory in your system or if some of the monitor refresh rates have been set to Unavailable. Color s These buttons let you choose the number of colors that will be available to Windows 3.X after Windows is restarted. Some of these choices may be unavailable. This is because of the amount of video memory in your system and the resolution that you have selected. If you have chosen OS/2 v2.1 in the Oper ating System field, then the only possible choices are for 16 or 256 colors. Generally, 256 color mode will be the fastest choice. If you need more colors then there will be some slowdown in graphics performance. Font Size The small fonts are intended for lower resolutions and higher resolutions on large monitors. With smaller monitors, the large fonts are more readable at higher resolutions. M onitor Refr esh Rates The drop down list boxes let you select the monitor refresh rates for each resolution. If you select Unavailable for any screen resolution, any higher resolutions will also be unavailable. This will also turn off the corresponding choices in the Resolution box. In general, the higher the refresh rate, the better the display quality and the lower the performance. This is because the graphics system can only do a fixed number of operations per second. The more time it spends redrawing the screen, the less time it has available to perform other operations. Consult the manual that came with your monitor to determine the proper settings for these fields. Font Cache Size The Font Cache Size lets you set the amount of system memory that will be available for font caching. Next to the font cache size is an up arrow and a down arrow. Click on the up arrow to increase the cache size. Click on the down arrow to decrease the cache size. Font caching is a technique to increase the performance of Windows by saving the bitmaps of frequently used characters. Normally, when a character is displayed on the screen it first is created from the truetype outline then it is copied to the screen. A cached character has already been created and stored and so it is just copied as needed. WinMode has tried to determine the correct setting for this field for you, but you may change it. Just remember that memory set aside for font caching will not be available for Windows program and system usage. Page B-12 Manual Number: 00431-027-3 Appendix B: Display Drivers and Utilities Oper ating System The Oper ating System buttons let you set the operating system in which you are running Windows. This is very important because the configuration and capabilities of the drivers are very different in OS/2 v2.1 and DOS. The most obvious difference is that the drivers will only work in 16 and 256 color modes in OS/2. There are a number of other differences in the configuration of the drivers. Prior to installing OS/2 For Windows, you will need to run WinMode and select the OS/2 v2.1 option. OK The OK button closes the dialog box and accepts the choices that you have made. After clicking OK , your computer will be reconfigured to use the choices that you have made. These changes may need to be added to your AUTOEXEC.BAT file for them to be permanent. If this is necessary, you will be prompted by the program. If WinMode detects that you have changed your Windows 3.X configuration, you will be asked if Windows should be restarted. If you answer yes, Windows will be restarted immediately. If you answer no, you can continue to use Windows, however the changes will not take effect until Windows is restarted. Cancel The Cancel button closes the dialog box and exits the program without making any changes. Selecting Close from the control menu or double clicking on the control menu box will have the same effect. About The About button will display a dialog box with the version number of WinMode and a copyright notice. Help For help on WinMode, select the Help button. The main help screen contains an image of the WinMode screen. Place the cursor over the field(s) that you need help with. When the mouse pointer changes to a hand, click to display the help text for that field. Click again to make the popup text disappear. After the extended resolution drivers and utilities have been installed, they can be reconfigured either from within the Windows 3.X Control Panel or from the DOS prompt. Reconfigur ing Windows 3.X If you are in Windows, run WinMode to reconfigure the Windows 3.X drivers. Please refer to the Utility software section for information on WinMode. Manual Number: 00431-027-3 Page B-13 SB586PV Manual If you are in DOS, proceed as follows to reconfigure the Windows 3.X drivers. 1. Ensure that Windows 3.X and the extended resolution drivers are already installed on your computer. 2. From your Windows directory, at the DOS prompt, type SETUP[Enter] to run the Windows SETUP.EXE program. Follow the instructions on the screen. When you come to the screen which lists the hardware and software components such as display adapter (e.g. VGA, CGA, etc.), keyboard type, mouse type, etc., go to the Display selection by using cursor keys to move the highlighted bar and press [Enter]. 3. You will see the list of drivers and their associated resolutions. 4. Highlight the desired choice by moving the cursor to the correct display driver, and then press [Enter]. 5. Setup will prompt you that the driver is already in your Windows directory and give you a chance to replace it. Use the existing driver. 6. Continue with the remainder of the setup procedure. To tur n on/off DDC detection suppor t To turn the DDC detection support on or off, the following changes need to be made to the WINMODE.INI file. To turn on DDC detection support: MakeDdcCall=on To turn off DDC detection support: MakeDdcCall=off To tur n on/off r esolution-change-on-the-fly suppor t To turn the resolution-change-on-the-fly support on or off, the following changes need to be made to the WINMODE.INI file. To turn on resolution-change-on-the-fly support, locate the following line in the WINMODE.INI file and change the last word in the line to ëoní: system.ini,CL_WinAccel,changeres:lin=$winmode.ini,Configuration,changeres,on To turn off resolution-change-on-the-fly support, locate the following line in the WINMODE.INI file and change the last word in the line to ëoff í: system.ini,CL_WinAccel,changeres:lin=$winmode.ini,Configuration,changres,off Page B-14 Manual Number: 00431-027-3 Appendix B: Display Drivers and Utilities Windows NT Windows NT drivers are available on request from our Technical Support department at 1 800 480 0044. After receiving the needed drivers, follow the instructions below for your specific version of Windows NT. Windows NT 3.1 Windows NT 3.1 display dr iver s installation: 1. Start Windows NT. 2. From the M AI N window of the Progr am M anager run the Windows NT Setup program. 3. Select Change Systems Settings from the Options menu of Setup. 4. Click on the down arrow at the right side of the DISPLAY: line. Scroll to the end of the list of available display drivers and select OTHER display (requires disk from hardware manufacturer). 5. Insert the Windows NT display driver diskette into drive A: and type A:\[Enter] as the pathname, then click on OK . 6. You will see the list of available drivers, their associated resolution and monitor refresh rates. 7. Highlight by moving the cursor to the desired display driver, click on OK , and then click on Close. 8. Continue with the remainder of the setup procedure. The changes will not take effect until the computer is restarted. 9. After you have installed the Windows NT driver, to select another display resolution, follow steps 2 and 3 above, then click on the down arrow on the right side of the DISPLAY: line to select the desired resolution from the list of available display drivers. Note: These Windows NT drivers only support systems or video adapters with 1MB of DRAM or more. Windows NT 3.5 Windows NT 3.5 display dr iver s installation: 1. Select Contr ol Panel from the M ain group. 2. Select the Display icon. 3. Select Change Display Type. 4. Select Change from the Adapter Type area. 5. Select Other . 6. Place the Windows NT 3.5 Installation Disk into Drive A. 7. Select I nstall and click ì Yesî when the Installing Driver dialog box appears. 8. When the Windows NT Setup dialog box appears, select drive A, and click ì Continueî . A message will appear stating that the drivers were successfully installed. Click ì OK î . You must now restart Windows NT 3.5. Manual Number: 00431-027-3 Page B-15 SB586PV Manual Selecting resolution and color depth: 1. Select Contr ol Panel from the M ain group. 2. Select Display icon. 3. Select Color Palette to change between 16 colors, 256 colors and 65536 colors. 4. To select desktop resolution size, go to the Desktop area and use the slide bar to change resolution from 640x480, 800x600, 1024x768, and 1280x1024. 5. Select Test to test the resolution. If the display test screen was good then select ì Yesî when the Test M ode dialog box appears. If the display test screen was bad then select ì Noî . Windows NT will give you an error message. 6. If the display screen was good and you selected ì Yesî , Windows NT 3.5 will prompt you to restart Windows NT 3.5. WinMode The WinMode utility configures your graphics system for Windows 3.X in either DOS or original OS/2 2.1. It allows the user to change the monitor refresh rates, resolution, number of available colors, large or normal size fonts and font cache size. After new options have been selected, the user can either immediately restart Windows, in which case the new resolution will take effect immediately, or continue working in the current resolution, in which case the new resolution will take effect the next time Windows is started. In some configurations the AUTOEXEC.BAT file needs to be modified to make the changes permanent. WinMode assumes that the Windows drivers have been correctly installed and configured using installation utility provided on the Windows 3.X Drivers and Utilities Diskette. For installation instructions see the section on Windows 3.X drivers in this manual. Using WinM ode WinMode is run by selecting itís icon. The icon will be in the group that you specified during the install process. When WinMode is started the screen may blank for up to two seconds. This happens while WinMode attempts to discover the capabilities of the monitor. If this is successful, you will see only one choice besides the other brand and model choices in the Monitor Brand and Monitor Model drop down combo boxes. The various sections are described below. M onitor br and Select the brand of your monitor from the list provided in the drop down box. This will change the list of monitors in the Monitor Model drop down box to display only the models available under the selected brand. If your monitor brand is not listed, select Other Brand. If your graphics adapter and monitor both support VESA Display Data Channel, this will be the default choice. This means that WinMode was able to identify the monitor and knows what resolutions and refresh rates are available for the monitor. Page B-16 Manual Number: 00431-027-3 Appendix B: Display Drivers and Utilities M onitor model Select the current model from the list first presented. If your monitor is not listed select Other Monitor. If your graphics adapter and monitor both support VESA Display Data Channel, this will be the default choice. This means that WinMode was able to identify the monitor and knows what resolutions and refresh rates are available for the monitor. M onitor refr esh r ates The drop down list boxes let you select the monitor refresh rates for each resolution. If you select Unavailable for any screen resolution, any higher resolutions will also be unavailable. This will also turn off the corresponding choices in the Resolution box. The only choices that will be available are the ones available to the monitor that was selected in the Monitor Brand and Monitor Model fields. If Other Brand or Other Model were selected then all of the refresh rates available on the graphics adapter will be listed. Consult the manual that came with your monitor to determine the best choices. In general, the higher the refresh rate, the better the display quality and the lower the performance. This is because the graphics system can only do a fixed number of operations per second. The more time it spends redrawing the screen, the less time it has available to perform other operations. Resolution These buttons let you choose the resolution that WinMode will use to run Windows 3.X after Windows is restarted. Some of these buttons may be unavailable because of the amount of video memory in your system or if some of the monitor refresh rates have been set to Unavailable. Color s These buttons let you choose the number of colors that will be available to Windows 3.X after Windows is restarted. Some of these choices may be unavailable. This is because of the amount of video memory in your system and the resolution that you have selected. If you have chosen OS/2 v2.1 in the Operating System field, then the only possible choices are for 16 or 256 colors. Generally, 256 color mode will be the fastest choice. If you need more colors then there will be some slowdown in graphics performance. Font size The small fonts are intended for lower resolutions and higher resolutions on large monitors. With smaller monitors, the large fonts are more readable at higher resolutions. Font cache size The Font Cache Size lets you set the amount of system memory that will be available for font caching. Next to the font cache size is an up arrow and a down arrow. Click on the up arrow to increase the cache size. Click on the down arrow to decrease the cache size. Manual Number: 00431-027-3 Page B-17 SB586PV Manual Font caching is a technique to increase the performance of Windows by saving the bitmaps of frequently used characters. Normally, when a character is displayed on the screen it first is created from the Truetype outline then it is copied to the screen. A cached character has already been created and stored and so it is just copied as needed. WinMode has tried to determine the correct setting for this field for you, but you may change it. Just remember that memory set aside for font caching will not be available for Windows program and system usage. Oper ating system The Operating System buttons let you set the operating system that you are running Windows in. This is very important because the configuration and capabilities of the drivers are very different in OS/2 2.1 and DOS. The most obvious difference is that the drivers will only work in 16 and 256 color modes in OS/2 2.X. There are a number of other differences in the configuration of the drivers. Prior to installing OS/2 For Windows, you will need to run WinMode and select the OS/2 2.1 option. OK The OK button closes the dialog box and accepts the choices that you have made. After clicking OK, your computer will be reconfigured to use the choices that you have made. These changes may need to be added to your AUTOEXEC.BAT file for them to be permanent. If this is necessary, you will be prompted by the program. If WinMode detects that you changed your Windows 3.X configuration, you will be asked if Windows should be restarted. If you answer yes, Windows will be restarted immediately, If you say no, then you will have to exit Windows and restart it manually for the changes to take effect. Cancel The Cancel button closes the dialog box and exits the program without making any changes. Selecting Close from the control menu or double clicking on the control menu box will have the same effect. About The About button will display a dialog box with the version number of WinMode and a copyright notice. Help For help on WinMode, select the Help button. The main help screen contains an image of the WinMode screen. Place the cursor over the field(s) that you need help with. When the mouse pointer changes to a hand, click to display the help text for that field. Click again to make the popup text disappear. Page B-18 Manual Number: 00431-027-3 Appendix B: Display Drivers and Utilities Power management screen saver About the screen saver The Display Power Manager for Windows 3.X provides a mechanism to control the amount of power used by a computerís monitor. It provides a total of 5 levels of power savings. The first level is a conventional screen saver that turns the screen black and bounces a logo around. The black screen provides substantial power savings and the animation lets you know that the computer is still active. The other four levels of power savings are... Reduced on mode - Reduced on mode is an optional power saving state that allows the computer to use some power savings while still fully operational. Currently this is limited to some portable computers that can lower the power usage on their LCD displays. This causes some degradation of display quality. Stand by mode - Stand by mode is an optional power saving state that gives minimal power savings, but provides the fastest recovery time. Suspend mode - Suspend mode is a mandatory state in which substantial power savings are achieved by the display. The trade off is that recovery times are longer than from stand by mode. Off mode - Off mode provides the highest level of power savings and the longest recovery times. With this mode the display is actually turned off so that recovery times are equivalent to switching the monitor on. They match the power saving modes defined by the VESA VBE/PM (see below) standard. As you move down from one mode to the next, the amount of power being saved is greater, but so is the amount of time that it takes for a monitor to recover and be ready to display data. The screen saver will cycle through all of the selected power saving modes one after another until the maximum selected power saving mode has been reached. The number of minutes that is specified for each level is the number of minutes after the previous mode has been enabled. It is not the total time before entering that mode. Using the Windows Control Panel, select Desktop. In the group Screen Saver within the Desktop dialog box, select the Screen Saver named Display Power Manager. Select the desired delay before entering a power saving mode. Select Setup to further configure the power saving options. The following sections describe these options. For further information on setting up Windows screen savers, please refer to the Windows User Guide. Special consider ations Some of these power saving modes are intended for specific display types, so not all of them are available on all video controllers. On some controllers, only the animated logo will be available. For the power saving modes to have any effect beyond just blanking the screen, the monitor being used must have specific power saving features. Manual Number: 00431-027-3 Page B-19 SB586PV Manual Note that if the screen saver is in any of the power saving modes, moving the mouse will not wake it up. This is different from normal screen savers and is used to keep the monitor from waking up because of accidents such as bumping the desk that the computer is sitting on. This is especially important if the password option is enabled, since once the password dialog box pops up, it stays there until the user turns it off. This is a limitation of the Windows 3.X screen saver interface. Using the screen saver When the screen saver is started, it will initially display a bouncing logo on a black background. To enable additional levels of power savings, select them from the Screen Saver M ode section of the Setup dialog box. Screen saver mode The Screen Saver M ode section has four check boxes in it. The screen saver detects the type of graphics controller that is being used and the types of power savings that it is capable of. If the text immediately to the right of any of the check boxes is unavailable, that option is not available. If a power saving mode is available, then the text immediately to the right of the check box is black. If the box is selected with the mouse or the keyboard, the rest of the fields on the line will also turn black. If the check box is deselected, the other fields will turn gray. The minutes field for each line can be changed only if the check box for that line is selected. The amount of time can be set for any number between 1 and 60. The number can either be typed directly, or by clicking on the up or down arrow next to the number. Holding the mouse button down on the arrow will quickly increase or decrease the minutes field. The number of minutes that is specified for each level is the number of minutes after the previous mode has been enabled. It is not the total time before entering that mode. Scr een saver animation speed The scroll bar controls how fast the animation moves. The checkbox controls whether or not a bouncing sound will be played whenever the logo hits an edge of the screen. Passwor d options If the password checkbox is enabled, then the screen saver will prompt the user for a password before it quits. The password is the same one that is used for other Windows 3.X screen savers. The Ener gy Star progr am Energy Star is a program created by the US Environmental Protection Agency (EPA) to promote energy efficiency. The goal of this program is to lower electricity usage by making computers and related hardware more energy efficient. Page B-20 Manual Number: 00431-027-3 Appendix B: Display Drivers and Utilities Computers currently use an estimated 5% of commercial electricity consumption. If no actions are taken, this could rise to 10% by the year 2000. Ironically, much of this electricity is wasted. Research shows that the vast majority of time personal computers are on, they are not actively in use. Additionally 30% - 40% are left running at night and on weekends. Electricity generation accounts for 35% of all U.S. emissions of carbon dioxide - the most prevalent greenhouse gas. It also accounts for 75% and 38% of all U.S. emissions of sulfur dioxide of nitrogen oxides respectively - the two pollutants most responsible for acid rain. By using more energy-efficient equipment in our homes, offices and factories, we can reduce this pollution - while saving money. The Energy Star logo is used to mark computers, peripherals and software that have adopted the EPAs power saving guidelines. For more information on the Energy Star program contact Linda Latham, Manager Energy Star Computers U.S. EPA (6202J) Washington, DC 20460 USA Phone: (USA) 202-233-9230 Fax: (USA) 202-233-9578 VESA VBE/PM The VESA VBE/PM is a software interface to the Video Electronics Standards Association (VESA) Display Power Management Signaling (DPMS) standard. For more information on VESA and these specifications contact them at: VESA 2150 North First Street San Jose, CA 95131-2029 USA Phone: (USA) 408-435-0333 Fax: (USA) 408-435-8225 Manual Number: 00431-027-3 Page B-21 SB586PV Manual This page intentionally left blank Page B-22 Manual Number: 00431-027-3 Appendix B: Display Drivers and Utilities Chapter 3: Display drivers The video controller is VGA compatible. The display drivers described in this manual are supplied to improve the resolution for each supported software application package. It can support improved text resolution, providing greater readability when using the supplied drivers in text-based word processing programs. It also supports higher graphics resolutions, providing greater detail when using the supplied drivers in graphics-based programs. In each application section, there will be a brief introduction describing the application and the revision level of the application supported by the supplied display drivers. The installation instructions for each display driver will follow the introduction section. Follow the instructions carefully to be sure that each display driver is correctly installed. All of the installation instructions assume that the Driver Diskette is located in drive A:. If drive B: is used, the instructions should be changed appropriately. The installation utility (INSTALL.EXE) should be used to copy display drivers directly to the appropriate application directories where they may be configured by the application software. Before you begin It is assumed that the user is familiar with DOS and certain DOS commands. Please review the installation instructions and the associated DOS commands before attempting the actual installation. Not all video modes will be available on all systems. If an extended mode driver is installed for a video mode that is not available, the application program will not function properly. There are a number of things that determine the list of available video modes. Some of these include the current monitor type, the amount of installed memory, and the revision of the VGA controller. To determine which modes are available before beginning the driver installation, it is recommended that the user run the CLMode program and examine the list of available video modes. Autodesk - ADI 4.2 The ADI 4.2 driver provided with your SB586PV VGA is the TurboDLDClassic display list driver from Panacea. It has only two purposes: 1. To speed up AutoCAD REDRAWs, PANs, and ZOOMs 2. To provide a more productive, user-friendly, interface to AutoCAD (via the features described later in this manual). The driver is memory-resident and inserts itself between AutoCAD and the graphics board. It has no other effect on AutoCADís operation besides speeding the program up; it runs with AutoShade 2 with RenderMan and 3D Studio to provide enhanced rendering support, but does not affect the speed of these programs, since they do not support Display Lists. Manual Number: 00431-027-3 Page B-23 SB586PV Manual Installing TurboDLDClassic does not change any of the AutoCAD program files or alter any of the drawing files stored on disk. TurboDLDClassic was designed to be an easy-to-use, feature-filled product that makes using AutoCAD faster and more productive, not one that makes AutoCAD more complicated and difficult to use. How does TurboDLDClassic make AutoCAD run faster? There are three things the driver does to speed operation: 1. AutoCAD stores drawings in a hierarchical structure, with simple elements intermixed with complex ones. Every time the screen is updated, AutoCAD must decode this structure. TurboDLDClassic works differently. While you are working, it translates the normal hierarchical structure into a Display List, a series of vectors or polygon fills. When you pan or zoom, TurboDLDClassic uses the Display List, then writes the resulting vectors to the video board hardware. Since the hierarchical structure does not have to be decoded, drawing proceeds very quickly. 2. TurboDLDClassic also maintains a Drawing Cache. The Drawing Cache is a compressed list which contains the current contents of a viewport. This pre-scaled portion of the Display List allows for even faster pans and zooms and redraws. 3. TurboDLDClassic gives you numerous new user-interface features, such as the birdís eye view. (via the features described later in this manual). By how much does TurboDLDClassic increase the speed of AutoCAD? PANs and ZOOMs, aided by only the Display List, run from two to twelve times faster than a non-display list driver. The Drawing Cache further speeds things up to the point that REDRAWs can be up to twenty-five times faster with TurboDLDClassic, compared to the graphics drivers shipped with AutoCAD.Features The features provided by TurboDLDClassic include: ï Birdís eye view. ï Accelerated redraws, pans, and zooms. ï Easy to use - no new commands or special menus to learn. ï Protected-mode ADI 4.2 driver - completely compatible with AutoCAD Release 12, Release 11/386, 3D Studio, Release 13 and AutoShade 2 with RenderMan. ï No memory conflicts. Works with AutoCADís built-in Virtual Memory Manager ï Includes CustomColorsô , which lets you interactively customize your logical and physical colors from within AutoCAD. ï Completely compatible with all Autodesk ADI 4.2 compatible third party software. ï Supports all AutoCAD Release 12 & 13 features, including rendering to viewports and 31-Bit regen space. TurboDLDClassic requires a ë386, ë486 or Pentium based PC which supports AutoCAD Release 13, 12, 11/386, AutoShade 2 with RenderMan, or 3D Studio V1.x/2.x. Additional extended memory is recommended for optimal performance. Quick star t guide This section summarizes the basics of installing and using TurboDLDClassic. Please read the rest of the manual for details. Page B-24 Manual Number: 00431-027-3 Appendix B: Display Drivers and Utilities What does it do? TurboDLDClassic ës main function is to speed up AutoCAD pans, zooms and redraws. The driver accomplishes this by creating and maintaining a Display List - a fast-displaying object list of the current drawing - dramatically increasing performance on pans and zooms. In addition to offering display list speed enhancement, TurboDLDClassic provides a birdís-eye view to allow you to move around large drawings. Whatís the catch? The only resource used by TurboDLDClassic is memory. The driver actively uses about 300Kbytes of RAM from extended memory for its operation. This memory is drawn from AutoCADís memory pool and therefore does not affect normal DOS operation. The driver is loaded by AutoCAD at AutoCAD load time and is unloaded when AutoCAD is exited. Additionally, the Display List size can vary from one tenth to three times the size of the current drawing file, particularly when using AutoCAD 12 & 13ís 31-bit regen space. You may wish to purchase and install additional RAM before installing TurboDLDClassic, since it shares memory with AutoCAD. If AutoCAD is using a lot of memory, TurboDLDClassic may not have enough. If there is significant hard disk activity while you are using TurboDLDClassic, it may be an indication that you should add more memory to your system. I nstallation Insert the driver diskette into Drive A: (or B:). Run the installation program (INSTALL.EXE), and choose the option for the Autodesk/AutoCAD drivers and specify the drive and directory where you want them copied to (such as C:\ACAD\DRV). Since the start-up is a little bit different for AutoCAD Release 12 & 13 than it is for older versions, please follow the instructions for the version of AutoCAD you will be using TurboDLDClassic with. To configure AutoCAD 12, 13 Begin AutoCAD with the reconfigure switch by typing ACAD -R[Enter] Choose option 3, Configure Video Display from the AutoCAD configuration menu. Type Y at the Do you want to select... message to display the available video options for AutoCAD. Select Tur boDL D Classic by Panacea I nc. from the list of display options. If you chose to install TurboDLDClassic into a sub-directory other than ACAD\DRV, be sure to modify the ACADDRV environment variable to include that sub-directory. Otherwise, the TurboDLDClassic selection will not appear in the list of available drivers. Manual Number: 00431-027-3 Page B-25 SB586PV Manual To configure AutoCAD 11/386 Run the FASTACAD.BAT that was copied to the TurboDLDClassic sub-directory by typing: C:\TURBODLD\FASTACAD[Enter] The above example shows that TurboDLDClassic was installed on drive C: in the TURBODLD sub-directory. Start AutoCAD and reconfigure it to use TurboDLDClassic by selecting option 5, Configur e AutoCAD from the AutoCAD main menu. From the next menu, select option 3, Configure Video Display. Choose Item 1, P386 ADI 4.0/4.1 (R11) as your display device. (For more information, see your AutoCAD ëInstallation and Performance Guide.í) Tur boDL DClassic configur ation After selecting the proper display device, the TurboDLDClassic driver configuration menu will appear. Set-up of TurboDLDClassic requires configuration of its various operating parameters. These parameters have been logically grouped into menus based on their interaction with AutoCAD. A quick trip through each menu will complete the configuration process. Context sensitive help can be obtained by typing [?] at any menu option. Please note that the DLDSETUP.HLP file must be present in order for help to appear. If you get an error message, be sure that the file DLDSETUP.HLP is in the ACAD\DRV sub-directory (R12), or in the TURBODLD sub-directory (R11). If at any point during the configuration process you want to change an item on a previous screen, just press the [Esc] key to back up. Selecting NO SAVE, EXI T at the main configuration menu will return you to the AutoCAD configuration menu without making any changes. At a minimum, a graphics board and screen resolution must be chosen from the Select Gr aphics Boar d/Resolution menu. If no display options are configured, the driver will be automatically configured for Generic VGA, 640 x 480 resolution at 16 colors. The first menu, Select Gr aphics Boar d/Resolution, configures TurboDLDClassic for the graphics board, and display and rendering resolutions to be used. Prior to configuring TurboDLDClassic, run the CLMode utility and check the first screen to determine which chip and how much memory is on your VGA adapter. ï Select Gr aphics Boar d - Selects the graphics chip being used ï Select Display Resolution - Selects AutoCAD, 3D Studio and AutoShade main display screen resolutions ï Select Render ing Resolution - Selects AutoCAD 12, 13, 3D Studio and AutoShade ren dering resolutions Page B-26 Manual Number: 00431-027-3 Appendix B: Display Drivers and Utilities When configuring TurboDLDClassicís display options, the Rendering Board/Resolution options described below will automatically appear ONLY when configuring AVE Render, 3D Studio or AutoShade. Otherwise, the Display Board/Resolution options will be the only menu choices available. Basic Configur ation options set AutoCAD screen characteristics, number of text lines in the command-line area, font size and dual screen mode. ï AutoCAD Text L ines - Selects number of lines in AutoCAD command prompt area. The default is 3 lines, but values from 1 to 10 can be specified. A number larger than 3 might be useful if you are using this driver in a high resolution mode with small fonts, eliminating the need to frequently swap back and forth between the text and graphics screens. If you do not want any lines of text at the bottom of the display, use AutoCAD to disable the command area (see the AutoCAD ëInterface, Installation and Performance Guideí for more information). Press [Return] to continue with font selection. ï Font Size - Selects AutoCAD display screen font or font file to be used. Choose the Font Size you would like to use for your AutoCAD menus, pull-downs, and dialog boxes: 8x8/ 8x14/8x16/12x20/12x24. For resolutions over 800x600 we recommend the 12x20 or 12x24 fonts. The default is the 8x14 font. ï Dual Scr een M ode - Enables or disables dual screen operation of AutoCAD. User I nter face options include the parameters for maneuvering within AutoCAD. Using these options, the Big Picture, Panaceaís birdís-eye view, can be configured to suit your needs or allow for better differentiation within a complex drawing. ï Double Click - The Double Click option allows you to set the delay for TurboDLDClassicís Big Picture pop-up. This time represents the largest amount of time that can elapse between the release of the digitizer button and the subsequent press of the same button in order to detect a double click and display the Big Picture. Setting this number too low will result in the computer seeing two separate clicks, while setting the time too high may slow down response time for single button presses. Values between 10 and 30 are recommended. The Double Click time is measured in hundredths of seconds. PC systems have a timing resolution of 5/100ths of a second, therefore, the entered time is rounded by the driver to the most closely approximate nearest multiple of 5. This means that a time setting of 23 is the same as a setting of 27, both of which get rounded to 25 (or one-quarter of a second). In simplest terms, when adjusting the timing value, it is best to use multiples of 5. ï BP Button - Sets mouse/digitizer button to use for Big Picture. With the BP Button option, TurboDLDClassic gives you the flexibility to use a double click on an available digitizer/ mouse button as a Big Picture pop-up button. On the BP Button menu line, enter the number of any available digitizer button other than button 1 - button 1 is reserved as the pick button. Within AutoCAD, simply double click the chosen button to invoke the Big Picture. ï BP Highlight M ode - Controls how the Big Picture will appear on the screen. Patt Line will display the Big Picture using dotted lines to form the outer bounding box and the zoom crosshairs. XOR Rect will use a contrasting rectangle to display the Big Picture. The Both option will use a combination of Patt Line and XOR Rect to distinguish the Big Picture. Manual Number: 00431-027-3 Page B-27 SB586PV Manual ï BP Refr esh - In itís fastest mode, TurboDLDClassic does not refresh the Big Picture until a DLDREFRESH command is issued. Depending on a drawingís complexity, in this mode, the Big Picture could become confusing, displaying vectors that are now actually erased, and no longer part of the drawing. To configure the Big Picture to be updated as objects are drawn or erased, enable the BP Refresh. If speed is a major concern, disable it. ï BP Cache - Enables or disables TurboDLDClassicís internal memory cache for Big Picture functions. This cache will speed up Big Picture operations on some graphics platforms, primarily on TIGA-based graphics boards. For this reason, the BP Cache is normally disabled. As a reference, on VGAs, the performance benefit of the BP Cache is as little as 1%. With a TIGA-based graphics board, however, the performance benefit of the BP Cache is as high as 400%. The Exper t Configur ation menu sets the function of TurboDLDClassic itself. This menu allows for customization of the driver for speed or to adjust for memory constraints. ï Display L ist - Enables or disables the display list feature of TurboDLDClassic. This option should always be set to enable, disabling the Display List will cause TurboDLDClassic to run as an ordinary non-display list driver. ï Dr awing Cache - Enables or disables TurboDLDClassicís internal drawing cache, a compressed list of the current viewport, which speeds up pans zooms and redraws. As in the Display List option, Dr awing Cache should normally be enabled. In low memory situations, it may be desirable to disable the Drawing Cache. Disabling the drawing cache will free-up memory for AutoCAD but may or may not have a visible effect on your ZOOM and PAN performance. For example, on VGAs, the performance benefit of the drawing cache is as little as 5%. With a TIGA-based graphics board, however, the performance benefit of the drawing cache is as high as 400%. ï AutoCAD L ogical Dr awing Space - Using AutoCAD 31-Bit Space, configures TurboDLDClassic for use with AutoCAD R12ís 31-Bit logical drawing space. When set to Yes, the driver will use AutoCADís extended 31-Bit drawing space. Selecting No, will use a 15-Bit drawing space, similar to that of AutoCAD R11. The 31-Bit logical space allows you to extend your Regen-less zooming ability by a factor of several million, at the cost of more memory. Additional memory is used by AutoCAD for the drawing space, and by TurboDLDClassic for the Display List. 31-Bit zooming and panning is about 10%-20% slower than for 15-Bit logical space. The Use AutoCAD 31-Bit Space setting is ignored for AutoCAD R11 installations. Page B-28 ï I nter nal Command Echo - The echo of TurboDLDClassic internal commands can be enabled or disabled with the I nter nal Command Echo option. If you would like to see TurboDLDClassicís internal commands display at the AutoCAD command line as they are executed, enable this option. ï Big Pictur e Zoom M ode - Sets the Big Picture (BP) zoom definition area display options. In a zoomed view of the static BP, as the current viewport is zoomed or panned, Float mode causes the image in the BP to move around within the birdís-eye window, keeping the zoomed viewport area fixed in the center of the birdís-eye. Freeze mode will lock the current BP contents into place to provide a better overall frame of reference. ï Regen M ode - As a convenience feature, a Regen M ode option has been added to TurboDLDClassic. A Fast Regen will store the AutoCAD drawing until the Display List has been created, and then display it, all at once. The Incremental mode displays the drawing in ëchunksí as the display list is created. The Fast mode causes Regens to process approximately 5%-10% faster than the incremental. Neither mode changes memory requirements. Manual Number: 00431-027-3 Appendix B: Display Drivers and Utilities After all options have been set, use the arrow keys to scroll down to the Save and Exit option and then press the [Enter] key to continue. Next, configure the AutoCAD screen display characteristics and then type [Y] to accept the changes. Exit to the AutoCAD drawing editor to begin using TurboDLDClassic.. If you are reconfiguring AutoCAD, and currently have a drawing loaded you must exit the drawing, and reload the drawing. The last step in setting-up TurboDLDClassic is to configure the colors for AutoCAD. From the AutoCAD Command Line, type DLDCOLOR[Enter], to start CustomColors, TurboDLDClassicís color configuration utility. Make any desired color changes and then Save the new color palette and then Exit to return to the drawing editor. Ver ifying your Tur boDL DClassic installation To verify that TurboDLDClassic is running and installed correctly, follow one of these two simple tests. ï If you have the AutoCAD side menu enabled, look for the Panacea Logo in the lower righthand corner. ï If you are running AutoCAD without a side menu, type DLDVER[Enter] at the AutoCAD command prompt. If TurboDLDClassic is loaded and running, this command should return your current version, and serial number. Reconfigur ing Tur boDL DClassic To reconfigure TurboDLDClassic follow the instructions below for your version of AutoCAD, Release 12 or Release 11. AutoCAD Release 12, 13 If you need to make changes to your TurboDLDClassic configuration, type CONFIG[Enter] at the AutoCAD command prompt or use ACAD -R[Enter] when starting the program. Select option 3, Configure Video Display. Answer No[Enter] to the Select a new videodr iver ... prompt to start the TurboDLDClassic configuration program. Make the desired changes to the driver and then Save and Exit to continue to the AutoCAD drawing editor. AutoCAD release 11 To change a Release 11 configuration, select option 5, Configure AutoCAD from the AutoCAD main menu, and then from the configuration menu, select option 3, Configure Video Display. Answer no to the Select a new video dr iver ... prompt to start the TurboDLDClassic configuration program. Change the desired driver options. Save and Exit to return to the AutoCAD configuration menu. Open or begin a new drawing. To completely reconfigure TurboDLDClassic using Panaceaís defaults, delete DLDSETUP.DAT from either the \ACAD\DRV sub-directory (R12) or the TURBODLD sub-directory (R11) and then follow the Driver Configuration instructions earlier in this chapter. Manual Number: 00431-027-3 Page B-29 SB586PV Manual Configur ing an AutoCAD 11 envir onment During the TurboDLDClassic installation process, a FASTACAD.BAT file is created and placed into the TURBODLD sub-directory. FASTACAD.BAT contains four lines that set four separate environment variables: DLDCFG - used by TurboDLDClassic to find all of its configuration files; and DSPADI, RCPADI, RDPADI - used by AutoCAD, 3D Studio and AutoShade 2 w/RenderMan, respectively, to find the driver file. FASTACAD.BAT must be run prior to starting AutoCAD R11 and only needs to be run once per system boot. For automatic loading of the environment variables, FASTACAD.BAT may be added to the AUTOEXEC.BAT file or an AutoCAD start-up batch file. To add FASTACAD.BAT to your AUTOEXEC.BAT file, insert the line CAL L D:\TURBODL D\FASTACAD anywhere in the file. The above example assumes that FASTACAD.BAT resides in a sub-directory on drive D: called \TURBODLD. If you do not wish to put FASTACAD in your AUTOEXEC.BAT file, you may put it in a batch file which also starts AutoCAD, or simply remember to run the file before starting AutoCAD. If you get the message Out of Environment Space when you run FASTACAD.BAT, you will need to enlarge your systemís environment. This is accomplished by adding the following line, SHEL L =C:\COM M AND.COM /P /E:768 to your CONFIG.SYS file. The /E:768 specifies an environment size of 768 bytes. Change this number as appropriate. You will need to reboot after modifying your CONFIG.SYS file, in order for the changes to take effect. Configur ing AutoShade, 3D Studio and AVE Render AutoShade To configure AutoShade v2.0 to use TurboDLDClassic, first run the FASTACAD.BAT file from your TurboDLDClassic sub-directory to set the AutoShade environment variables. Next, start AutoShade with SHADE /R[Enter], which will allow you to reconfigure AutoShade. For the display device, select P386 Autodesk Device I nter face display dr iver, and for the rendering display select the P386 Autodesk Device I nter face render ing dr iver . If you are running the display and rendering screen on the same monitor (i.e. single monitor), make sure to tell AutoShade this. A single monitor approach will require a redraw of the display screen after a rendering screen. Next, follow the same installation steps that were used to select the graphics board and display and rendering resolutions for AutoCAD. Page B-30 Manual Number: 00431-027-3 Appendix B: Display Drivers and Utilities 3D Studio release 1.X & 2.X Configuring 3D Studio requires three steps. First, you need to set the environment variables for 3D Studio by running the PANA3DS.BAT file that was copied into your TurboDLDClassic sub-directory. Next, edit the 3DS.SET file, located in your 3DS directory. The following three lines may be changed to use the RCPADI rendering driver. Locate the lines that begin with RENDER-DI SPL AY M AI N-DI SPL AY M ATERI AL -DI SPL AY and change them to read RENDER-DI SPL AY=RCPADI M AI N-DI SPL AY=RCPADI M ATERI AL -DI SPL AY=RCPADI Make sure to remove the ë;í or any spaces that may be present at the beginning of the line. It is only necessary for the RENDER-DI SPL AY line to be set to RCPADI in order to render at high resolution. If you do not need a high resolution main display screen or if you will not be using the materials editor, you may keep M AI N-DI SPL AY and MATERI AL -DI SPL AY set to their defaults. For 3D Studio 1.x, there is no RENDER-DI SPL AY line. The corresponding line is DEFAULTDI SPL AY and should be changed to read DEFAUL T-DI SPL AY=î RCPADI î The quotes around RCPADI must be used for this version of 3D Studio. The MATERI AL -DI SPL AY should only be configured for RCPADI when BOTH the Display AND Rendering Resolutions of TurboDLDClassic are configured for 256 color resolutions. An unpredictable Materials Editor screen will appear if anything other than 256 colors is selected. If you are unsure about the function of the Materials Editor screen, use the Materials Editor as VGA, you should not have any problems at all. Please note too, that the use of the Materials Editor will not give you any more colors to choose from. Save the above changes and start 3D Studio to begin the last part of the configuration procedure. From your 3D Studio directory, delete the file 3DADI.CFG by typing DEL 3DADI.CFG[Enter] This will cause 3D Studio to start in its reconfiguration mode. Start 3D Studio by typing 3DS[Enter]. Manual Number: 00431-027-3 Page B-31 SB586PV Manual During the 3D Studio reconfiguration start-up, you are prompted with a series of questions. After the first 3D Studio question appears and is answered, the TurboDLDClassic configuration program will appear. Select a graphics board and display and rendering resolutions as you would for AutoCAD use. Because RCPADI device drivers, by definition, are combined display and rendering devices, during 3D Studio reconfiguration, you will be brought to the TurboDLDClassic configuration menu more than one time, once each for Display and Rendering. It is not necessary to select display and/ or rendering resolutions a second time. Simply press the [Enter] key to remove the help screen and then highlight Save and Exit to continue to the next question. Also if FASTACAD.BAT is used instead of PANA3DS.BAT to define the AutoCAD operating environment, the TurboDLDClassic configuration menu will also appear for RDPADI and DSPADI devices if they are present. 3D Studio v3.X Panaceaís TurboDLDClassic drivers will run with 3D Studio release 3.X. Please use 3D Studioís default RCPADI VIBRANT GRAPHIC DRIVER CONFIGURATION. Follow the Vibrant Graphics Configuration Program Setup Procedures that are found in your 3D Studio 3.X Installation Manual for ADI 4.2 Drivers. From your Turbodld Sub-directory run PANA3DS.BAT to set the 3D Studio environment settings. Run 3DS VIBCFG. During Configuration for Vibrant Graphics there will be four categories, Main-Display, MaterialsDisplay, Render-Display, and Flic Playing. For these four categories set RCPADI . When Vibrant Graphic settings are complete click OK to exit and save settings. The Setup for Turbodld Classic Drivers will then commence. Follow the menus to Setup Display and Rendering Screen. Save and Exit to 3D Studio. Please note that the out of the box drivers that are supported in 3D Studio release 3.X are supplied and maintained by Autodesk. TurboDLDClassic only provides still rendering support for 3D Studio. TurboDLDClassic will not play back rendered .FLI or .FLC files. This is a limitation of 3D Studio. The Mapping Icon colors, which are usually yellow and green, will appear as black when using any external ADI driver. Also, 3D Studio has problems with large fonts. It is recommended that you use the default font settings. AVE Render AutoCAD 12 & 13ís AVE Render uses TurboDLDClassicís rendering capabilities to render objects and drawings. If AVE Render has never been configured, when you first select the AutoCAD render command, you will be forced to run through the configuration process. You will be prompted as follows. 1. Select a Render ing Display Device. Since TurboDLDClassic is a combined display/rendering device, choose item 1, P386 ADI Combined Display/Render ing Dr iver from the available choices. Page B-32 Manual Number: 00431-027-3 Appendix B: Display Drivers and Utilities 2. Configure the Render ing Gr aphics Boar d and Resolution. Here the TurboDLDClassic configuration program will appear on the screen. Press the [Enter] key to continue past the help screen and display the Render ing Configur ation menu. Choose Select Gr aphics Boar d/ Resolution to display graphics board and resolution menu selections. First, choose Select Render Gr aphics Boar d to select the graphics board to be used for renderings. Next, choose Select Render Resolution to select the desired rendering resolution from the list of available choices. Select Retur n to Previous M enu and then select Save and Exit. 3. Select Render M ode. Then select the rendering mode for TurboDLDClassic. Select either Render to Viewpor t or Render to Scr een depending on how you wish to view your renderings. Note that in order to render to a viewport you must be using a display resolution of at least 256 colors. Otherwise, AVE Render will not allow a render to viewport selection. 4. Select a Render Har d Copy Device. If you are using a render hard copy device select your device type from the list of choices. If you are not using a hard copy device, accept the default of NULL . After configuring AVE Render, you will return to the drawing to render the current drawing. If you have previously configured AVE Render, type RCONFIG[Enter] at the AutoCAD command prompt to manually display the Render Configur ation menu. Follow these steps to re-configure AVE Render. 1. Select option 2, Configur e Render ing Device to choose a new rendering driver. Answer [Yes] to the Select Differ ent Render ing Device question. 2. Select option 1, P386 Combined Display/Render ing Dr iver. 3. Configure the rendering graphics board and resolution. Here the TurboDLDClassic configuration program will appear on the screen. Press the [Enter] key to continue past the help screen and display the Render ing Configur ation menu. Choose Select Gr aphics Boar d/Resolution to display graphics board and resolution menu selections. First, choose Select Render Gr aphics Boar d to select the graphics board to be used for rendering. Next, choose Select Render Resolution to select the desired rendering resolution from the list of available choices. Select Retur n to Pr evious M enu and then Save and Exit. 4. Select the rendering mode for TurboDLDClassic. Select either Render to Viewpor t or Render to Scr een depending on how you wish to view your renderings. Note that in order to render to a viewport you must be using a Display resolution with at least 256 colors. Otherwise, AVE Render will not allow a render to viewport selection. 5. Select Exit to the Dr awing Editor from the Render Configur ation menu and then type [Y] to keep the changes youíve just made. Press the [F1] key to change to the graphics screen if necessary. Changing color s Included with TurboDLDClassic is the CustomColors color configuration utility. What is so unique about CustomColors is that it gives you the ability to modify all of your changeable AutoCAD colors, including menu colors, text colors, dialog box colors, and even drawing colors, while running AutoCAD. Manual Number: 00431-027-3 Page B-33 SB586PV Manual CustomColors simulates an AutoCAD screen, complete with all possible objects. At the AutoCAD drawing editor command line, type DLDCOLOR[Enter] to edit the color configuration. Once you enter the utility, you are provided with the following configuration menu at the bottom of the screen: (O)bj ect, (D)r awing, (P)hysical, (A)DI r eset, (V)GA r eset, (L )oad, (S)ave, (E)xit The menu items perform the following functions. ï Obj ect - Selecting this option will allow you to change the color of any AutoCAD screen object, such as the graphics area background color, the menu area text color, or the border line color. Select the object whose color you want to change by moving the highlight box around with the left and right cursor control keys and pressing [Enter] when you have highlighted the desired object. Note that a one line description of the object type is displayed at the top of the screen as you move the box around. Once you have selected the object, another highlight box will appear around the color boxes nearest to the bottom of the screen. These are the physical colors that the video board supports. Use the left and right cursor keys to select the physical color to be used for the object you have selected and press [Enter]. The screen will quickly redraw with the new color selection for the object you have chosen, and you will be back at the start of object selection in case you want to change the color of another object. Note that at any time during color configuration, you can press the [Esc] key once or twice and return to AutoCAD. Also, pressing the question mark [?] key will provide you with context sensitive help. ï Dr awing - This option allows you to modify AutoCAD drawing colors 0, 8 and 9, in a fashion similar to the way you change object colors. When this option is selected, a highlight square appears in the drawing color area of the simulated AutoCAD display. The square can be manipulated using the four cursor keys. You may notice that the drawing color portion of the display is laid out just like the CHROMA drawing supplied with AutoCAD. When you press [Enter], the highlight moves down to the 16 physical colors, just as it does during the object color selection. Using the arrow keys, pick the physical color you want to represent the selected drawing color. Press [Enter] to have your selection take effect. ï Page B-34 Physical - choosing the Physical option from the menu allows you to alter the red, green, and blue components of the physical colors. A highlight box will appear in the row of 16 physical colors at the bottom of the screen. Manual Number: 00431-027-3 Appendix B: Display Drivers and Utilities Use the arrow keys to select the color you wish to edit and press [Enter]. Three sliders will appear near the bottom of the display, with the horizontal position of the slider for each of the color components (red, green, or blue - RGB) indicating the relative intensity of the component. You can use the left and right arrow keys to move the slider for the selected component, or type in a number from 0 to 255. Many graphics boards do not support 255 different intensities for each color component. Therefore, when you enter an intensity, Custom Colors will round it to the nearest intensity which your graphics board supports. For example, VGAs support 64 intensities per RGB color component. This means intensities increase in multiples of 4 (256/64), therefore an intensity of 0 is the same as an intensity of 3. The up and down arrows allow you to select which component you want to alter. As you manipulate the sliders, all objects on the display that are of the same color as the selected physical color will change in hue. This way you can visually determine the most appropriate setting for your display. Pressing [Enter] will set the RGB values you have selected for the physical color you were modifying. ï ADI r eset - constructs a default ADI color palette, as defined in the Autodesk Device Interface Driver Development Kit. ï VGAr eset - constructs a default VGA color palette in the first 16 color entries. The remaining palette colors remain identical to those used for ADI devices. ï L oad - reloads the color information from the file DLDCOLOR.DAT. It will be loaded from the directory pointed to by DLDCFG (AutoCAD R11), or from the AutoCAD R12 \DRV directory. If DLDCOLOR.DAT cannot be found, an error message will be displayed. This command is useful because it allows you to go back to your previously edited color configuration in case you have made some mistakes in configuring your colors that you want to undo. Donít Accidentally Wipe Out Your Changes. Selecting ADI reset, VGAreset, or L oad will irrevocably wipe out any current color changes you may have made, unless you have just saved your new setting, so use them only when you really need to, such as when you have made so many color changes that you cannot seem to get back to a reasonable place and just want to start over. ï Save - Saves the current color palette to DLDCOLOR.DAT. It will be saved to the directory pointed to by the DLDCFG environment variable in FASTACAD, or to the \ACAD\DRV (R12) directory if FASTACAD is not used. ï Exit - Exits CustomColors. If you have made palette changes, but not saved them, you will be asked if you want to save your changes before exiting. When running at more than 8 bits-per-pixel (256 colors), setting physical colors via DLDCOLOR will have no visible effect until a SAVE and EXI T occurs. Tur boDL DClassic commands TurboDLDClassic offers AutoCAD users many features and productivity options. This section alphabetically lists the basic commands found in TurboDLDClassic and provides the correct syntax for their usage. For a brief summary of TurboDLDClassic commands type DLDHELP at the AutoCAD command prompt. Manual Number: 00431-027-3 Page B-35 SB586PV Manual The most important feature of TurboDLDClassic is the addition of a world view called The Big PictureTM or BP for short. Bringing up the BP allows you to view where in the current drawing you are currently located in your active viewport, and it also gives you the ability to dynamically move to another part of the drawing without having to exit the function you are currently executing. DL DBI GPI C To call up the Big Picture, at the AutoCAD command line, type DLDBIGPIC[Enter], or double click the right mouse button or button 2 on your digitizer puck. (if you havenít redefined your BP Button double click). This will bring up the BP on the display. You will see cross-hairs and a highlighted section indicating which part of the whole drawing you are currently viewing - the size of the image will be determined by the AutoCAD logical drawing space being used, 15-Bit or 31Bit. The selection or pick box will have an ëXí through it. Move the mouse/digitizer around to locate your pick box. If you canít see a small box moving, click the left mouse button (the pick button) to size down the pick area. In size mode, the pick box will have a right pointing arrow in it (ëó >í). If the contents of the BP are too small to work with, you may increase the size of the image in the window by pressing the [+] key on your numeric keypad this performs an incremental zoom within the BP. Likewise, pressing the [-] key will reduce the size of the contents of the BP. Pressing the [Home] and [End] keys will put the BP into its smallest and largest size, respectively. The smallest BP size is defined as being exactly the same view as that in the viewport referenced by the BP. The largest BP size is defined as the largest image possible without causing a Regen. The BP pick box is always proportioned to the proper aspect ratio for the current viewport. Clicking the pick button again will put you back into the pick box move mode (ëXí). This operation is very similar to using the Zoom Dynamic feature of AutoCAD. Once you have positioned the pick box on the area you would like displayed in the active viewport, click any button other than the pick button to initiate the zoom, or press the [Enter] key. If you want to abort the operation, just hold any button down, other than the pick button, until the BP disappears. You can also hit any key on the keyboard, other than [Enter], to cancel the BP. Note that the BP is updated with new drawing commands, but that moves or erases will not update the image unless BPREFRESH is enabled. A DLDREFRESH or a REGEN will manually update the BP with the current drawing changes. DL DBPCACHE* Enables or disables TurboDLDClassicís internal cache for BP features. This cache speeds up TurboDLDClassicís Big Picture functions. DLDBPCACHE is normally disabled. Performance benefits of the BP Cache with will vary from one graphics platform to the next. For example, on VGAs, the performance benefit of the BP Cache is as little as 1%. DL DBPDI M Resizing and repositioning the BP can be accomplished by typing this command at the AutoCAD prompt. DLDBPDIM allows you to tell the driver where you want the BP placed and how large you want it to be. The size is limited to being between one-quarter and one-half the width of the display. This command functions like the pan/zoom selection box in the BP, as far as positioning and dimensioning goes. To abort, hold the right mouse button, or any other digitizer button, down until the moving box disappears. Page B-36 Manual Number: 00431-027-3 Appendix B: Display Drivers and Utilities DL DBPFREEZE Sets the Big Picture (BP) zoom definition area display options. DLDBPFREEZE toggles the Big Picture Zoom Mode parameter in TurboDLDClassicís Expert Configuration Menu. In a zoomed view of the static BP, as the current viewport is zoomed or panned, Float mode causes the image in the BP to move around within the birdís-eye window, keeping the zoomed viewport area fixed in the center of the birdís-eye. Freeze mode will lock the current BP contents into place to provide a better overall frame of reference. DL DBPHI L I GHT* Changes the highlight used to display the Big Picture among three modes, Patt Line, XOR Rect, and Both. Patt Lines will use dotted lines to outline the Big Picture pick box. XOR Rect will use a contrasting rectangle to highlight the pick box, and Both will use a combination of Patt Lines and XOR Rect. DL DBPREFRSH* This convenience feature of TurboDLDClassic, toggles the Big Picture update mode. If disabled, the BP is updated manually by issuing a DLDREFRESH command. When enabled, DLDBPREFRSH will cause the BP to refresh automatically when an object is drawn or erased. The BP operations therefore will be slower with DLDBPREFRSH enabled. DL DBPSTATI C Toggles the BP to stay on the screen at all times. Use this command if you want the BP on the screen in order to conveniently move into it whenever you want to zoom or pan. Typing DLDBPSTATIC will put up the BP at the position you set with DLDBPDIM. Note that the static BP will disappear when other menus pop-up on the screen, and it will also disappear if you draw any objects which may overwrite the BP. With these exceptions, the BP will remain on-screen until you either exit the drawing screen or you type DLDBPSTATIC again. DL DCOL OR Invokes CustomColorsTM, Panaceaís color configuration program. DL DCOM PACT Forces a manual garbage collect of Display List memory thereby returning unused display list memory back to the AutoCAD memory pool. DL DDCACHE* This command toggles the TurboDLDClassic drawing cache on and off. The Drawing Cache is a compressed form of the current viewport which speeds pans, zooms and redraws DL DDL I ST* This command toggles the display list function of TurboDLDClassic on and off. Manual Number: 00431-027-3 Page B-37 SB586PV Manual Please note that if the display list is turned off, you will be running AutoCAD as though you were using a standard non display list driver - pans, zooms and redraws will be MUCH slower with DLDDLIST disabled. DL DECHO* Toggles internal TurboDLDClassic command echoing at the AutoCAD command line. When TurboDLDClassic commands are executed via the digitizer or pop-up menus, they generate internal commands which will be displayed at the AutoCAD command line if DLDECHO is enabled. Disable DLDECHO to simplify the command line. DL DHEL P Provides a list of TurboDLDClassic commands with one-line description of each, within AutoCAD. Itís recommended that you flip to the text screen by pressing the [F1] key to view the output. DL DREFRESH Refreshes the Big Picture to reflect the most current changes to a drawing. If the static BP is up, it will be updated. If not, the next time the BP is brought up, it will contain a current representation of your drawing, provided no changes were made between the DLDREFRESH command and the DLDBIGPIC command. For Automatic update of the Big Picture, see the DLDBPREFRSH command above. DL DSTAT Displays the current TurboDLDClassic status. A listing of the current TurboDLDClassic parameters will be displayed at the AutoCAD command line. A flip to the graphics screen is recommended for this command. DL DUSAGE Use DLDUSAGE if you want a to-the-byte breakdown of how memory is being used, specifically for display list processing. DLDUSAGE returns information regarding the memory each viewport is occupying. Since AutoCAD supports multiple viewports, it is possible to have multiple display lists. DL DVER Displays the TurboDLDClassic version, serial number and registered userís name at the AutoCAD command line. DL DVI SREGEN* Toggles between the Fast and Visible Regen modes of TurboDLDClassic. A Fast Regen will create the display list and then display the drawing all at once. A Visible Regen will display the drawing in chunks as the display list is created. This command is a dynamic form of the Regen Mode parameter in the Expert Configuration Menu. Since TurboDLDClassicís Fast Regen mode is faster than AutoCADís, we highly recommend its use. Page B-38 Manual Number: 00431-027-3 Appendix B: Display Drivers and Utilities Please note that the commands above with a ë* í following them, when issued within AutoCAD, will override the selections made during TurboDLDClassic configuration, for the current drawing session only. Exiting AutoCAD and subsequently restarting will cause all feature settings to revert back to those selected in the TurboDLDClassic configuration menu. If you wish to make the current changes permanent, reconfigure TurboDLDClassic. M emor y usage and lists TurboDLDClassic shares extended memory with AutoCAD via the PharLap Virtual Memory Manager. This means that TurboDLDClassic will automatically page to disk if it uses up all the RAM that AutoCAD has left for its use. See the AutoCAD ëInstallation and Performance Guideí for more information on Virtual Memory Management. Please note that if you start seeing excessive hard disk accesses during PANs, REDRAWs, and ZOOMs while using AutoCAD with TurboDLDClassic, try using the DLDCOMPACT command. If this does not affect the amount of disk access it is probably time to add more memory to your system. Contact your AutoCAD dealer for assistance in upgrading your memory. Regarding display list memory, it is important to realize that TurboDLDClassic speeds up AutoCAD operations by creating a Display List in memory, and sending that list to the graphics board for pans, zooms and redraws. But a display list takes up memory. How much memor y? For production use, we recommend that at least 1 megabyte is available for TurboDLDClassic. To determine how much memory AutoCAD is using, use the status command while in AutoCAD (refer to the AutoCAD ëInstallation and Performance Guideí for more information). The Display List for a simple drawing like the shuttle Columbia might only require 20 Kbytes for the Display List. Complex drawings may require several megabytes. We have seen Display Lists for a drawing range from one-tenth the size of the drawing file to three times the size; in general, the Display List averages about the same as the DWG file size. This means that you should count on the Display List generally taking up as much as twice the DWG file size. Also, complex objects such as circles and text ì expandî when translated into display list format, so a drawing with a lot of complex objects and text will have a larger Display List than a simpler drawing. K eeping the Display L ist small Text takes up a disproportionate amount of space in the Display List. To keep the list small, put text in its own layer of the drawing. Then do not display the text layer when editing the rest of the figure. This will keep memory consumption down and speed up PANs, REDRAWs, and ZOOMs. Read the AutoCAD manuals The AutoCAD manuals have an excellent section on performance, concentrating on memory usage. To get the most performance out of the program, read the appropriate sections of those manuals as well as this one. Manual Number: 00431-027-3 Page B-39 SB586PV Manual TI PS AND TRI CK S Upgr ading fr om older Panacea DLD dr iver s Be sure to remove any reference to previous DLD driver commands (FASTACAD calls or SET parameters) or sub-directories that may be in your AUTOEXEC.BAT file or in AutoCAD start-up batch files. Such references could cause AutoCAD and TurboDLDClassic to look in the wrong place for setup information. If you have been using a previous Panacea DLD driver and wish to use the color palette you customized for it with TurboDLDClassic, you may copy the DLDCOLOR.DAT file from your older DLDís sub-directory to the sub-directory you specified during the TurboDLDClassic installation process. M aneuver ing Thr ough AutoCAD Zooming When zooming into an image, be aware of your AutoCAD grid snap setting. If you are zoomed extremely far into a drawing and you are having trouble moving your digitizer cursor, you may be snapping to a point which is not part of the zoomed viewport. If the cursor only moves to a single point, or is not on screen at all, turn the grid snap off. Tur boDL DClassic and Paper Space TurboDLDClassic features do not work in AutoCADís Paper Space. The execution of any TurboDLDClassic command in Paper Space will result in an error message at the command prompt. Zoom Dynamic We do not recommended using ANY TurboDLDClassic features while in the Zoom Dynamic mode of AutoCAD. Because TurboDLDClassic cannot determine when Zoom Dynamic has been initiated, unpredictable results will occur. Use the Big Picture feature of TurboDLDClassic to accomplish the same task as Zoom Dynamic, in a much more efficient fashion. Switching Color M odes When switching color modes, (i.e. from 16 to 256 or vice versa) the DLDCOLOR command should be run in order to reconfigure your color palette for the number of colors selected. A black cursor and disappearing crosshairs are both symptoms of a color palette problem. AutoCAD R12ís CONFI G command Configuring TurboDLDClassic in the middle of a drawing session using the CONFIG command is a bit like exiting and re-starting AutoCAD. If are using the static Big Picture, you will have to reinitialize it after returning from the Configur ation menu. Page B-40 Manual Number: 00431-027-3 Appendix B: Display Drivers and Utilities Sticky Cur sor s Sometimes, when using the Big Picture, the digitizer cursor will appear to stick to the edge of the birdís-eye. This is normal and is the result of the digitizer puck responding to the whole screen area while the Big Picture only occupies a small portion of the screen. Because of the difference in resolutions between the screen and the digitizer, when the screen cursor enters the Big Picture area, the digitizer puck has more drawing area to cover in order to get to the same location as the screen cursor. Using AutoCAD Commands Since TurboDLDClassic is totally transparent to users with respect to using normal AutoCAD commands to REDRAW, PAN, and ZOOM, you still have to suffer from some of AutoCADís nuances. One of these nuances is that ZOOM ALL and ZOOM EXTENTS both force a REGEN, because AutoCAD does not keep track of various boundaries necessary to avoid the REGENs. And REGENs are rather time-consuming and do not use any display list processing to speed themselves up. One way around this problem is to use another of AutoCADís built-in features, namely the VIEW command. When you first load your image and see the whole drawing on the screen at once, just type VIEW Save ALL[Enter], which will save the display position you see under a view named ëAllí. Then, after you have done some detailed editing and want to return back to the big picture, type VIEW Restore ALL[Enter], instead of ZOOM All[Enter] or ZOOM Extents[Enter], and the full drawing will be restored to the display at display list speeds, without a REGEN. Another nuance of AutoCADís is that if you zoom in too far or pan over too far, you may inadvertently cause a REGEN. AutoCAD again provides a very simple solution: the REGENAUTO command. Just type REGENAUTO Off[Enter] at the AutoCAD command prompt, and automatic REGENs will be disabled. The REGENAUTO setting is also saved as part of your drawing file, so you only need to execute it once per drawing. You may even want to set REGENAUTO off in your ACAD.DWG drawing template so that all your drawings are created with REGENAUTO set off. Thir d-Par ty Software If you are having trouble with TurboDLDClassic and third-party AutoCAD applications, be sure that the third-party application supports ADI 4.2. In order to use the ADI 4.2 specification, thirdparty applications require new T-Drivers and therefore must be revised. If an application does not specifically say that it is ADI 4.2 compatible, it probably is not. Check with the manufacturer to be sure. If your third-party application is ADI 4.2 compatible and you are having trouble using TurboDLDClassic, try running AutoCAD without the third-party application to try to isolate the problem. Also, try the third-party application with the VESA compatible driver shipped with AutoCAD, this will also help to isolate the source of the problem. Also note that any third-party TSR that needs to access the display may not work properly when using AutoCAD with any advanced ADI display driver, especially if the TSR switches graphics modes. Most TSRs will not support the same graphics platforms as TurboDLDClassic and therefore, will not be able to accommodate mode switching back and forth. Manual Number: 00431-027-3 Page B-41 SB586PV Manual Command summar y This section lists the basic commands found in TurboDLDClassic. Commands have been listed alphabetically. DL DBI GPI C calls up the Big Picture - use digitizer clicks to define an area and zoom into it. DL DBPCACHE enables or disables the Drawing Cache for TurboDLDClassic advanced features. DL DBPDI M allows resizing and repositioning of the Big Picture. DL DBPFREEZE toggles the Big Picture Zoom Mode between Float and Fixed modes. DL DBPHI L I GHT selects the highlight mode used to display the Big Picture. DL DBPREFRSH enables and Disables the Big Picture automatic update mode. DL DBPSTATI C toggles the Big Picture to stay on the screen at all times. DL DCOL OR invokes CustomColorsTM, Panaceaís color configuration program. DL DCOM PACT forces a manual clean-up of Display List memory returning any unused memory back to the AutoCAD memory pool. DL DDCACHE toggles the TurboDLDClassic drawing cache on and off. DL DDL I ST toggles the display list function of TurboDLDClassic on and off. DL DECHO toggles internal TurboDLDClassic command echoing at the AutoCAD command line. DL DHEL P provides a list of TurboDLDClassic commands with one-line description of each, within AutoCAD. Itís recommended that you flip to the text screen to view the output. DL DREFRESH refreshes the Big Picture to reflect the most current changes to a drawing. DL DSTAT displays a listing of the current TurboDLDClassic parameters. A flip to the graphics screen is recommended for this command. DL DUSAGE gives a to-the-byte breakdown of how memory is being used for display list processing. DL DVER displays the TurboDLDClassic version, serial number and registered userís name at the AutoCAD command line. DL DVI SREGEN toggles between the Fast and Visible Regen modes of TurboDLDClassic. Lotus 123 v2.x To install a Lotus display driver, proceed as follows: 1. Run the installation program (INSTALL.EXE), and choose the option for the Lotus 123 drivers and specify the drive and directory where you want them copied to (such as C:\LOTUS). 2. From within the Lotus sub-directory type: INSTALL [Enter] 3. From the next menu, select Advanced Options for Lotus 123 v2.2 or Change Selected Equipment for Lotus 123 v2.3. 4. For v2.2, select Add New Dr iver s to Libr ar y and go to step 3. For v2.3, select M odify Cur rent Dr iver Set and go to step 6. Page B-42 Manual Number: 00431-027-3 Appendix B: Display Drivers and Utilities 5. From the next menu, select M odify Cur rent Dr iver Set. 6. From the next menu, select one of the display and resolution configurations. 7. From the next menu, select Retur n To M enu. 8. From the next menu, select Save Changes. 9. Enter the name you have selected for the driver set. We recommend that the driver set name reflect or include the driverís resolution (e.g. 132x43) NOTE: The default driver set name assigned by the program is 123.SET. You may create multiple driver sets with different display resolutions. To run Lotus 1-2-3 with a specific driver set, type: 123 SETNAME [Enter] where SETNAME is the name of the desired driver set. Lotus 123 v3.x To install a Lotus 3.0 or 3.1 display driver, proceed as follows: 1. It is assumed that Lotus 1-2-3 v3.0 or 3.1 is already installed on your hard disk, using the standard Lotus installation utility. To install this driver, make the directory containing 1-2-3 v3.0 the current directory. For example, if 1-2-3 is in the directory named 123R3, then type the following command: CD \123R3[Enter] 2. One of the files used in the driver installation is named INSTALL.DDF. This is a text file used by the 1-2-3 installation utility, containing information on each of the drivers and modes of operation. If you have been using a driver supplied with another graphics adapter, you may want to make a backup copy of the INSTALL.DDF file currently in your 1-2-3 directory. COPY INSTALL.DDF INSTALL.BAK [Enter] 3. Run the installation program (INSTALL.EXE), and choose the option for the version of Lotus 123 that you are using and specify the drive and directory where you want them copied to (such as C:\123R3). If the INSTALL.DDF has been copied to a backup file (see step 2 above), answer YES to the prompt to confirm overwriting the file. 4. Now run the Lotus installation utility by typing: INSTALL[Enter] 5. Select Change selected equipment from the list. Note: If you are currently using another driver supplied with a graphics board, it may be necessary to choose First-time installation. 6. Select M odify Cur rent DCF, or Choose A nother DCF to modify, according to your preference. The following procedure is valid for either selection. 7. Select Change Video Display. This will present you with a list of all the display types provided with the 1-2-3 distribution, with two additional choices. 100 Column Display (800x600 resolution) supports 100x31, 100x42, and 100x75 16 color modes. 128 Column Display (1024x768 resolution) supports 128x40, 128x54, and 128x96 16 color modes. Select a resolution that best meets your requirements. Manual Number: 00431-027-3 Page B-43 SB586PV Manual 8. After your selection is made, choose the Save Changes option from the menu. Note that when some high-resolution modes are selected, a message may appear asking for the drive letter of the floppy disk. Before entering the drive letter, insert the disk that is requested in the floppy drive. After inserting the disk, you may enter the drive letter containing that diskette. OS/2 2.1, 2.11 If you choose not to install the OS/2 version 3.0 driver, use the following instructions. If you wish to install the OS/2 version 3.0 drivers, please refer to the next section: OS/2 2.1, 2.11, 3.0 OS/2 versions 2.1 and 2.11 support 16 color and 256 color resolutions. You will need the following programs for installation: CLMODE.EXE or Video Adapter Utility program to select monitor type. IMPORTANT NOTE: IBMís DISPINST.EXE uses SVGA.EXE to identify the SVGA chipset before proceeding with the installation of a display driver. The IBM SVGA.EXE shipped with OS/2 2.1 does not correctly ID the chipset. Running CLINST21.CMD will update SVGA.EXE with the new SVGA.EXE before calling DSPINSTL.EXE. This will help OS/2 identify the chipset correctly. If you are having trouble installing the Drivers, manually rename the IBM SVGA.EXE to SVGA.IBM and copy the new SVGA.EXE file to your OS/2 subdirectory. During installation, the target file may have a newer date than the source file. Select the Yes button when the installation program displays a dialog box to notify the user of this situation. Information about SVGA.EXE can be found in the OS/2 User Manual. I nstall fr om floppy diskette: 1. Insert the OS/2 display driver disk (must have volume labeled ì DISP 1î ) into a floppy drive. 2. Invoke an OS/2 window session or an OS/2 full screen session. 3. Select the floppy drive with the display driver disk, e.g. a:[Enter]. 4. Run CLINST21.CMD from the floppy drive, e.g. clinst21 c[Enter]. 5. Check the Pr imar y Display check box from the DI SPLAY DRI VER I NSTALL dialog box. 6. Select the Acceler ated Dr iver from the PRI M ARY DI SPL AY ADAPTER TYPE dialog box. 7. The M ONI TOR CONFI GURATI ON/SEL ECTI ON UTI L I TY dialog box will appear. Click OK for default monitor settings (which is monitor type 3) or select Display Adapter Utility Progr am and run your display adapter utility program to set your monitor type. Page B-44 Manual Number: 00431-027-3 Appendix B: Display Drivers and Utilities For example: c:\vgautils\clmode.exe t640=75 t1024=75 t800=75 t1280=75 CLMODE.EXE comes in your Utilities Disk. 8. Select the display resolution of choice from the SEL ECT DI SPL AY RESOLUTI ON list box. 9. Click the I nstall button in the SOURCE DI RECTORY dialog box and follow prompts. I nstall from the har d dr ive: 1. Xcopy the display driver disk one to the hard drive, target directory must be named DISP_1, e.g. xcopy a: c:\disp_1. 2. Invoke an OS/2 window session or an OS/2 full screen session. 3. Change to \disp_1 directory, run CLINST21.CMD, e.g. clinst21 c[Enter]. 4. Check the Pr imar y Display check box from the DI SPLAY DRI VER I NSTALL dialog box. 5. Select the Acceler ated Dr iver from PRI M ARY DI SPLAY ADAPTER TYPE dialog box. 6. The M ONI TOR CONFI GURATI ON/SEL ECTI ON UTI LI TY dialog box will appear. Click OK for default monitor settings (which is monitor type 3) or select Display Adapter Utility Progr am and run your display adapter utility program to set your monitor type. For example: c:\utils\clmode.exe m5 CLMODE.EXE comes in your Utilities Disk. 7. Select the display resolution of choice from the SEL ECT DI SPL AY RESOLUTI ON list box. 8. Click the Change button in the SOURCE DI RECTORY dialog box, type c:\disp_1 in edit box and follow prompts. To install Windows 3.1 dr iver s for OS/2 2.1: Installation for full screen 256 color drivers for Windows 3.1 for chipsets. Note that you should not use the 65,536 or 16 million color Windows 3.1 drivers with OS/2. 1. Run Full Screen Win-OS/2. 2. If you have not previously installed the Windows 3.1 drivers and utilities, select File from drop-down menu. 3. Select Run, and then Browse A: or B: drive, wherever your Windows 3.1 Driver Disk resides, and run INSTALL.EXE. 4. In the driver configuration dialog, select OS/2 2.1 in the operating system group. Then select the desired resolution and color. 5. If you had previously installed Windows drivers, you must run the WinMode utility and select OS/2 2.1 in the operating group. Manual Number: 00431-027-3 Page B-45 SB586PV Manual If you are installing Win-OS/2 and had previously installed the Windows drivers, you must run WinMode and select OS/2 2.1 in the operating system group before installing Windows. 6. To use Power Management Screen Saver Go to Contr ol Panel Select Desktop Select Scr een Saver Select Display Power M anagement Select SETUP to setup the Power Management Screen Saver Note: It is recommended that the resolution you choose corresponds with the resolution you are running in OS/2. When installing new OS/2 PM Drivers the standard Win-OS/2 Driver will be installed for Full Screen Windows 3.1. You must use the WinMode Utility to install the Full Screen accelerated driver. Seamless support will still use the standard OS/2 Driver. OS/2 2.1, 2.11, 3.0 The following is the procedure to upgrade OS/2 2.X to support OS/2 3.0 drivers. You may also use these drivers to upgrade your OS/2 3.0 drivers. OS/2 version 2.X and 3.0 supports 16 color, 256 color, 64K color, and 16 million color resolutions. You will need the following programs for installation: CLMODE.EXE or Video Adapter Utility program to select monitor type. I nstall fr om floppy diskette: 1. Insert the OS/2 display driver disk (must have volume labeled ì CIRRUS 1î ) into a floppy drive. 2. Invoke an OS/2 window session or an OS/2 full screen session. 3. Select the floppy drive with the display driver disk, e.g. a:[Enter]. 4. Run SETUP.CMD from the floppy drive, e.g. SETUP a: c:[Enter]. This will upgrade your OS/2 to allow you to use the drivers. When setup is finished it will instruct you to reboot and run the Display Driver Install in your System Setup folder. Reinsert your driver disk. 5. Check the Pr imar y Display check box from the DI SPL AY DRI VER I NSTAL L dialog box. 6. Select the Acceler ated Dr iver from the ì IBM BBSî from the PRI M ARY DI SPL AY ADAPTER TYPE dialog box. 7. The M ONI TOR CONFI GURATI ON/SEL ECTI ON UTI L I TY dialog box will appear. Click OK for default monitor settings (which is monitor type 3) or select Display Adapter Utility Progr am and run your display adapter utility program to set your monitor type. Page B-46 Manual Number: 00431-027-3 Appendix B: Display Drivers and Utilities For example: c:\vgautils\clmode.exe t640=75 t1024=75 t800=75 t1280=75 CLMODE.EXE comes in your Utilities Disk. 8. Select the display resolution of choice from the SEL ECT DI SPL AY RESOLUTI ON list box. 9. Click the I nstall button in the SOURCE DI RECTORY dialog box and follow prompts. After the installation is complete, open the System I con in the System Setup, located in the OS/2 System Folder . On Page 1 of the System Settings: Scr een, you will see the screen resolution and screen refresh rates. On Page 2 of the System Settings: Scr een, you will see the Change Display Configur ation: Display Name which describes the current display monitor, and the View Cur rent Configur ation button. Select a monitor from the Display Name list. Go to Page 2 and click on the View Cur r ent Configur ation button to display the Configur ation screen which will display the maximum resolutions and refresh rates supported by the monitor you have selected. Select the desired resolution and the highest refresh rate for your selected monitor. This will be translated to the Screen Refresh Rate on page 1. Select the 75 Hz Refresh Rate, for example, and shutdown and reboot OS/2. The new resolutions and refresh rates you selected for your monitor will now be updated and supported by the OS/2 display driver. Win 3.X dr iver s for OS/2 2.X - 3.0 The new OS/2 drivers will install Win-OS/2 drivers. No special installation is required. Problems r unning SVGA.EXE in DOS If you encounter problems using SVGA.EXE in Windowed DOS or Full Screen DOS, follow the procedures below: 1. Have a DOS Boot Disk available and boot with the DOS operating system in drive A:. If you are running an older BIOS prior to v1.30 and you need to run the new BIOS TSR, load the TSR at this time. ex: VGAPIX.EXE 2. Run CLMODE.EXE to set monitor type. ex: c:\vgautils\clmode.exe t640=75 t1024=75 t800=75 t1280=75 3. Insert the OS/2 Installation Disk in Drive A:. Manual Number: 00431-027-3 Page B-47 SB586PV Manual 4. Run SVGA.EXE. ex: SVGA ON DOS This will create an SVGADATA.DOS file on your diskette. 5. Copy this file to your OS/2 subdirectory in your hard drive. ex: copy a:\SVGADATA.DOS c:\os2\SVGADATA.PMI 6. Remove disk from drive A: and reboot OS/2 operating system. Anytime SVGA.EXE will not run in DOS W INDOWED or DOS FULL SCREEN, repeat this procedure. Microsoft Word The high resolution Microsoft Word 5.0 display driver supplied with your SB586PV VGA supports both high resolution text and graphics. When using a Microsoft Mouse with the driver, please ensure that your mouse driver version level is 7.0 or above. The TSRFONT.EXE utility must be loaded prior to running an application requiring an 8x14 font. Please refer to the Utility Software section for more information. I nstalling Wor d display dr iver s To install the Word high resolution text driver supplied with your SB586PV VGA, follow these instructions: 1. If you have not already done so, install Microsoft Word onto your computer system. Follow the instructions supplied with Word. When asked for a screen display type, choose IBM Video Graphics Array (VGA). 2. Run the installation program (INSTALL.EXE), and choose the option for the Microsoft Word drivers and specify the drive and directory where you want them copied to (such as C:\WORD5). To use the new drivers they must be installed in the same directory as Word. Otherwise, they must be copied to the Word directory before they can be used. 3. INSTALL.EXE will copy two screen drivers: ï SCREEN8.VID - for 800x600 graphics resolution ï SCREEN.VID - for 1024 x768 graphics resolution The driver to be used must be named SCREEN.VID. When a file is renamed this, it will overwrite the existing display driver. If you wish to preserve the original, it should be renamed or copied prior to installation of the new drivers. Page B-48 Manual Number: 00431-027-3 Appendix B: Display Drivers and Utilities 4. The new driver is now installed, and to use it, run Word as you normally would. To view and change the screen resolutions, select Options, move the cursor to display mode, and press [F1]. Choose the desired screen resolution from the list presented. 5. A sub-menu will appear, listing all the choices of resolutions supported by the text driver. Select the desired resolution. WordPerfect 5.1, 6.0 Wor dPer fect 6.0 To use high resolution modes with WordPerfect 6.0, install the VESA driver that comes with WordPerfect and configure the program to use one of the VESA high resolution graphics modes. The TSRFONT.EXE utility must be loaded prior to running an application requiring an 8x14 font. Please refer to the Utility software section for more information. Wor dPer fect 5.1 The high resolution WordPerfect version 5.1 driver supplied with your SB586PV VGA supports both high resolution text and graphics. WordPerfect allows graphics and text drivers to be set up separately, so be sure to install both of these drivers. The TSRFONT.EXE utility must be loaded prior to running an application requiring an 8x14 font. Please refer to the Utility software section for more information. I nstalling Wor dPer fect 5.1 display dr iver s To install the WordPerfect high resolution text driver supplied with your SB586PV VGA, follow these instructions: 1. If you have not already done so, install WordPerfect onto your computer system. Follow the instructions supplied with WordPerfect. 2. Run the installation program (INSTALL.EXE), and choose the option for the WordPerfect drivers and specify the drive and directory where you want them copied to (such as C:\WP51). 3. Start WordPerfect, and go into SETUP by typing [Shift-F1]. 4. Choose Display [2], then text screen type by pressing [3]. 5. Move the cursor to where 543X appears on the list, and choose SEL ECT. 6. A sub-menu will appear, listing all the choices of resolutions supported by the text driver. Select the desired resolution. Manual Number: 00431-027-3 Page B-49 SB586PV Manual To install the WordPerfect high resolution graphics driver supplied with your SB586PV VGA, follow these instructions: 1. If you have not already done so, install WordPerfect onto your computer system. Follow the instructions supplied with WordPerfect. 2. Run the installation program (INSTALL.EXE), and choose the option for the WordPerfect drivers and specify the drive and directory where you want them copied to (such as C:\WP51). 3. Start WordPerfect, and go into SETUP by typing [Shift-F1]. 4. Choose Display [2], then graphics screen type by pressing [2]. 5. Move the cursor to where SB586PV VGA appears on the list, and choose SEL ECT. 6. A sub-menu will appear, listing all the choices of resolutions supported by the graphics driver. Select the desired resolution. WordStar The WordStar display drivers support WordStar versions 5.5, 6.0 and above. I nstalling Wor dStar dr iver s To install the WordStar high resolution text driver supplied with your SB586PV VGA, follow these instructions: 1. If you have not already done so, install WordStar onto your computer system. Follow the instructions supplied with WordStar. 2. Run the installation program (INSTALL.EXE), and choose the option for the WordStar drivers and specify the drive and directory where you want them copied to (such as C:\WS). 3. Using a text editor enter the file FONTID.CTL in the WordStar directory and change the CRT_TYPE line to read: CRT_TYPE=CL800.WGD When WordStar is executed, the display driver will be used for page preview mode. Page B-50 Manual Number: 00431-027-3 Declaration of Conformity (according to ISO/IEC Guide 22 and EN 45014) 6260 Sequence Drive San Diego, CA 92121-4371 (800) 523-2320 declares that the product: SB586P/90 SB586P/150 SB586PV/100 SB586PV/166 SB586P/100 SB586P/166 SB586PV/120 SB586PV/200 SB586P/120 SB586P/200 SB586PV/133 SB586P/133 SB586PV/90 SB586PV/150 to which thisdeclaration relates, meets theessential health and safety requirements and is in conformity with the relevant EU Directiveslisted below: EU EM C Dir ective 89/336/EEC EU L ow Voltage Dir ective 72/23/EEC using therelevant section of thefollowing EU standards and other normative documents: EN 50081-1:1992 Emissions, Generic Requirements. -EN 55022 Measurement of radio interference characteristics of information technology equipment. EN 50082-1:1992 Immunity, Generic Requirements. -IEC 1000-4-2:1995 Immunity for radiated electromagnetic fields. (Supersedes IEC 801-2) -IEC 1000-4-3:1995 Immunity for radiated RF electromagnetic fields. (Supersedes IEC 801-3) -IEC 1000-4-4:1995 Immunity for AC and I/O lines, fast transients common mode. (Supersedes IEC 801-4) EN 60950:1992 Safety of Information Technology Equipment. Mr. Jim Jameson President & Chief Executive Officer May 28, 1999 San Diego, CA Information supporting thisdeclaration is contained in theapplicableTechnical Construction fileavailable from: I CSAdvent Europe Ben Turner I ndustrial Road Oving Road Chichester, West Sussex PO194ET, UK Customer Comments If you experience any problems with this manual or just want to give us some feedback, please review the form below. Please detail any errors you find and send the information to us via our Web site. We will correct the errors/problems as soon possible and put the latest version up on our Web site. Once the manual is updated, you may download a .pdf copy from our technical support library at: http://www.icsadvent.com/techsupport http://www.icsadvent.com At our Web site you will find an online form that will ask thefollowing types of questions. Your Name: _______________________________________________________________ Company Name: ___________________________________________________________ Customer Number: __________________________________________________________ E-mail address: _______________________________ Phone: ( _____ ) _______________ Product: SB586P (V) Series Manual Revision: 00431-027-3C On the web site there will also be a place where you can enter your error information, comments, concerns about our products, and/or request technical support.