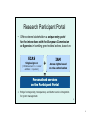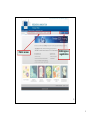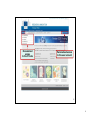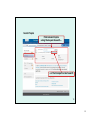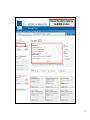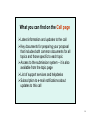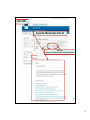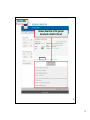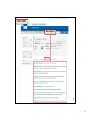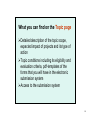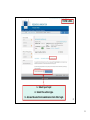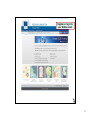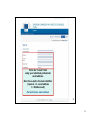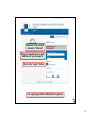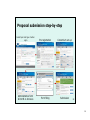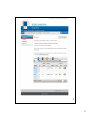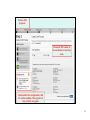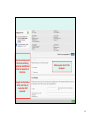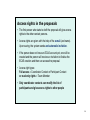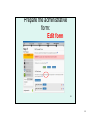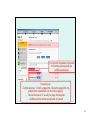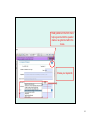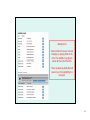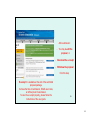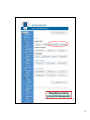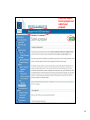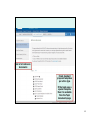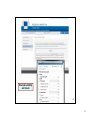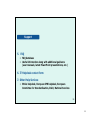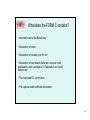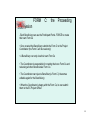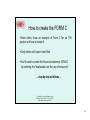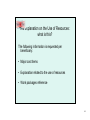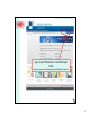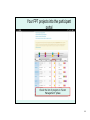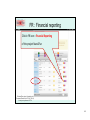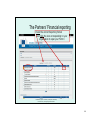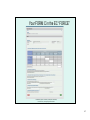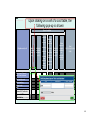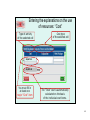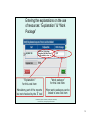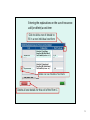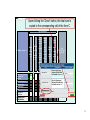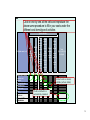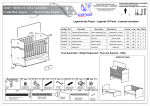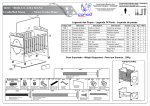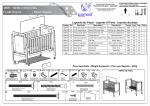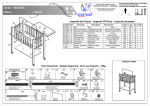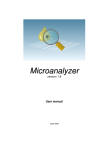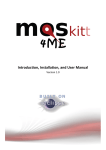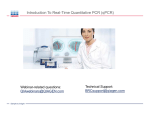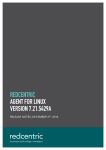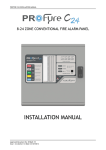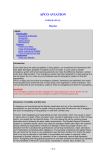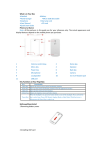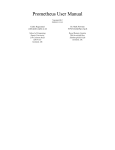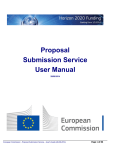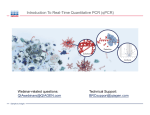Download Présentation du «Participant Portal» du Programme H2020
Transcript
Royaume du Maroc Ministère de l’Enseignement Supérieur, de la RechercheScientifique et de la Formation des Cadres Présentation du «Participant Portal» du Programme H2020 Programme de la formation technique pour renforcer la participation du Maroc au programme Horizon 2020 29 et 30 Octobre 2014, CNRST, Rabat MARCO GHINELLI Head of the International Research Unit University of Parma, Italy 1 What's new in Horizon 2020? • The Participant Portal is the single gateway to funding-related interactions between applicants and the Commission/Agencies • New ways of presenting calls • New ways of presenting documentation and guidance • New integrated Grant Management System • Paperless exchanges – no more blue ink signatures 2 2 Place of the Participant Portal in EU’s Research communication media 3 Internet portals related to Horizon 2020: • RESEARCH on EUROPA policy context http://ec.europa.eu/research • PARTICIPANT PORTAL interactions with participants http://ec.europa.eu/research/participants/portal • CORDIS dissemination of results http://cordis.europa.eu 3 3 Research Participant Portal • Offers external stakeholders a unique entry point for the interactions with the European Commission or Agencies in handling grant-related actions, based on: ECAS Single sign-on (1 ECAS account = 1 e-mail address = 1 person) + IAM Access rights based on role authorisation = Personalised services on the Participant Portal • Brings homogeneity, transparency and better service integration for grant management. 4 4 Public access ECAS login or registration 5 5 Personalised access to the IT tools Personalised access to the user account 6 6 Participant Portal services: overview Funding Opportunities How to Participate Experts Support Personalised services My Organisation(s) My Proposal(s) My Project(s) My Notification(s) My Expert Area 7 7 Participant Portal services: without login Funding Opportunities 1. Funding opportunities • • • • • • Open/closed/forthcoming H2020 calls Links to FP7 & CIP calls and other calls Latest information on published calls Call search: full-text search Tagging of all topics – additional search options with synonyms, colloquial expressions, circumscriptions "Stay tuned" options: electronic agenda, RSS feeds, email notifications 2. Access to the electronic proposal submission system • Create a proposal through the link on the call page 8 8 Horizon 2020 calls (2014-2020) Other calls not directly managed through the Participant Portal FP7 & CIP calls (2007-2013) "Stay tuned": • RSS feed • Dynamic agenda 9 9 Search Topics Find relevant topics using the keyword search… …or the Europa free text search 10 10 Some calls and topics are grouped according to predefined criteria 11 11 Browse the calls by exploring the H2020 structure 12 12 Find all the latest updates to open & closed calls 13 13 What you can find on the Call page Latest information and updates to the call Key documents for preparing your proposal that includes both common documents for all topics and those specific to each topic Access to the submission system – it is also available from the topic page List of support services and helpdesks Subscription to e-mail notifications about updates to this call 14 CALL LEVEL Access the different topics of the call http://eurlex.europa.eu/JOHtml.do?uri=OJ:C:2013:361:SOM:EN:HTML 15 15 CALL LEVEL Browse/download all the general documents related to the call 16 16 CALL LEVEL Get support 17 17 What you can find on the Topic page Detailed description of the topic scope, expected impact of projects and its type of action Topic conditions including its eligibility and evaluation criteria, pdf-templates of the forms that you will have in the electronic submission system Access to the submission system 18 TOPIC LEVEL Provides all the explanation about the specific topic (challenge, scope, expected impact, type of action, etc.) 19 19 TOPIC LEVEL Select a topic then browse/download all the specific topic-related documents 20 20 TOPIC LEVEL 1. Select your topic 2. Select the action type 3. Access the electronic submission tool after login 21 21 Register or log in to your ECAS account 22 22 Participant Portal after login What is “ECAS” ? ECAS means European Commission Authentication System. It is the system for logging on to a whole range of web sites and online services run by the Commission. This ensures a secure, “single sign-on” approach: 1 person = 1 e-mail address = 1 ECAS account. The creation of an ECAS account is free and easy. 23 23 Fill in the “E-mail” field using your individual professional email address. Note: the e-mail is the main identifier (1 person = 1 e-mail address = 1 ECAS account) No functional e-mail address! 24 24 Check your mailbox, a confirmation e-mail will arrive within a few minutes. This process must be completed within 1 hour and a half after the original request. Following a confirmation you can log in to the Portal. Important: ECAS credentials are strictly confidential! 25 25 Make sure the selected domain is “External” Enter your username or e-mail address and your password Click on the “Login!” button The Login page (ECAS authentication) appears 26 26 You are now logged in to the Participant Portal. Your personal folders are available on the left hand side. 27 27 Proposal submission step-by-step Select topic and type of action Login Administrative form & Part B or Annexes Pre-registration Consortium set-up Form filling Submission 28 28 Proposal Submission Service 1. Select your topic 2. Select the action type 3. Log in or create your ECAS account to access the proposal submission system 4. Prepare your draft proposal 5. Continue the preparation or quit and come back later The tool is available from call/submission launch to a until call deadline. 29 29 My Proposal(s) Look for the My Proposals folder in the Portal to edit draft or submitted proposals, delete or withdraw them once they are in a draft or submitted state. To create new proposals, always start from the topic page! 30 30 Participant Portal services: after login My Proposal(s) PIC numbers are required in the proposal submission system, therefore participants are encouraged to register their organisations as soon as possible before drafting a proposal. Proposals are composed of: • Part A: the administrative information (list of participants, legal and financial structured forms, etc.); • Part B: a PDF document with the scientific and technical contents; • There may be additional documents (optional). 31 31 32 32 Create a draft proposal. Choose the PIC number of the coordinator or search by name. Check whether the configuration is OK for a better usability of the system. For help: read the user guide. 33 33 Give the acronym and the short summary (optional and different from the abstract of the form). Choose your role for the proposal. Accept the disclaimer at the next step to create the draft proposal. 34 34 Prepare the list of participants: 1.Add Partners: choose the PIC number or use the search 2. Add contact persons: Call, type of action, deadline, topic reference in a read-only mode here. - choose the level of right for the person (full or read-only), and - define the role of the person in the proposal (Main contact or contact person) 35 Access rights in the proposals • The first person who starts to draft the proposal will give access rights to the other contact persons. • Access rights are given with the help of the e-mail (and name). Upon saving, the system sends and automatic invitation. • If the person does not have an ECAS account yet, one will be created and the person will receive an invitation to finalise the ECAS creation and then can access the proposal. • Access right types: Full access = Coordinator Contact or Participant Contact or read-only rights = Team Member • Only coordinator contacts can modify the list of participants and give access rights to other people 36 Access rights in the proposals • All contact persons receive access rights and are listed in Part A: main contact persons with full details; other contacts with minimum data; Fellows/Principal Investigators with a researcher 'profile. • Authorised representative data is not required any longer in the proposals. • Coordinator contacts with full access rights can edit all parts of the proposal, can upload the technical annexes and submit the proposal. • Participant contacts can edit their parts of the administrative form and can read only the other parts. • Section 2: participant data based on the beneficiary register in a read-only mode for everyone. Only the LEAR/self-registrant can modify the organisation data in the beneficiary register. 37 If the eligibility rules are not met, eg. minimum number of partners, type of countries, an eligibility warning is displayed. 38 Prepare the administrative form: Edit form 39 39 Call specific templates to prepare the technical annex and any additional annexes. Usual set-up: - Technical annex 1-3 with a page limit. Above the page limit the system puts a watermark on the excess pages. - Technical annex 4-5: usually no page limit applies. - Additional ethics annex as optional document. 40 Read guidance in the form: more help is given behind the question marks or as ghost text within the boxes. Choose your keywords 41 Contact persons Name, e-mail are read-only in the form! If no main contact was chosen at step 4, the fields are ampty here. To modify the data the users have to go back to Step 4. Other contact persons are listed, if there were any given at Step 4. 42 Validate form: Check whether there are obvious mistakes or missing fields in the form. The validation results are shown at the end of the form. There are blocking fields that will prevent you from submitting the proposal. 43 To edit the list of participants or contact persons, go back to Step 4 – Parties. Before submission click on the validate button to see any missing parts or warnings. Submit your proposal 44 44 After submission: - You may re-edit the proposal, or - Download the e-receipt - Withdraw the proposal from this step. E-receipt: it is available at the end of the submitted proposal package. It shows the time of submission, ECAS user name, an official proof of submission. To view the e-receipt properly, please follow the instructions of the user guide. 45 45 Where to find help? How to Participate 1. H2020 Online Manual • • • New online guide divided into business processes Aims at providing all the information, list of documents & useful links (IT wiki, etc.) for each specific process 2 ways of finding info: General overview with drill-down approach Direct linking to specific sections from some Participant Portal pages (via the "H2020 Online Guide" button) 2. Reference Documents • List of all useful reference documents 46 46 Find guidance, process by process (drill-down approach) 47 47 Find more help on how to prepare and submit your proposal 48 List of all reference documents Check standard proposal templates per action type If the topic uses a special template then it is available from the Topic documents page. 49 49 Participant Portal services: without login How to Participate 3. Beneficiary Register • • Check whether your organisation is already registered with the PIC search. Access the beneficiary registration tool (previously known as URF). 4. Financial Viability Self-Check • Coordinators are required to do this non-binding check before submitting a proposal. 5. SME Participation • Starting page for information related to participation of SMEs. 50 50 Access the PIC search tool 51 51 Financial viability self-check 52 52 Information dedicated to SMEs 53 53 Where to find support? 1. H2020 Helpdesk • Service provided by the Europe Direct Contact Centre 2. Enterprise Europe Network (& other help services for enterprises and industry) • Free support for organisations applying for projects under the SME Instrument 3. National Contact Points (NCP) database 4. Glossary 54 54 Support 5. FAQ • • FAQ database Useful information along with additional guidance (user manuals, latest PowerPoint presentations, etc.) 6. IT Helpdesk contact form 7. Other Help Services • Ethics helpdesk, European IPR helpdesk, European Committee for Standardisation, IGLO, National Services 55 55 Some useful links The Participant Portal: http://ec.europa.eu/research/participants/portal/page/home ECAS FAQ: https://webgate.ec.europa.eu/cas/help.html IAM quick info guide: http://ec.europa.eu/research/participants/portal/ShowDoc/Participant+Portal/portal_conten t/webcasting/iam-changes_quick-info.doc The Participant Portal FAQ: http://ec.europa.eu/research/participants/portal/page/faq The Participant Portal user manual: http://ec.europa.eu/research/participants/portal/ShowDoc/Participant+Portal/portal_conten t/help/participant_portal_usermanual.pdf 56 56 Financial Report: Form C in FP7 • Purpose: to declare and record the flate rate and actual incurred costs … and so to receive our 1st interim payment and the final payment by EC! • The Form C has to be filled at the end of each reporting period: – First period: September 2013-August 2015 – Second period: September 2015-August 2017 • Due: max 60 days (30/10/2015 and 30/10/2017) after the end of 1st and 2nd project reporting period • All beneficiaries must submit a Form C • EC - 105 days to evaluate the reports and execute the payment • Pre-filled Form C 57 What does the FORM C contains? • Information about the Beneficiary • Declaration of costs • Declaration of receipts (not for us!) • Declaration of cost details (flate rate or actual costs, explanation, work packages) (= Explanation on Use of Resources) • The requested EC contribution • The optional audit certificate declaration 58 FORM C: the Proceeding Submission • Each Beneficiary can use the Participant Portal -FORCE to create their own Form Cs • Once created the Beneficiary submits the Form C to the Project Coordinator (the Form C will be read-only) • A Beneficiary can only view their own Form Cs • The Coordinator is responsible for creating their own Form Cs and reviewing all other Beneficiaries' Form Cs • The Coordinator can reject a Beneficiary's Form C (it becomes editable again for the Beneficiary) • When the Coordinator is happy with the Form Cs, he can submit them to the EC Project Officer 59 How to create the FORM C • Next slides show an example of Form C for an ITN project and how to create it • Only white cells have to be filled • You'll need to create the financial statement FORM C by entering the “explanation on the use of resources” … step by step as follows … The Nano2Fun project is funded by the European COmmunity's FP7 2007-20013, under grant agreement 607721 60 The explanation on the Use of Resources : what is this? The following information is requested per beneficiary: • Major cost items • Explanation related to the use of resources • Work packages reference 61 Log in to your ECAS account in the EC Participant Portal ! http://ec.europa.eu/research/participants/portal/desktop/en/home.html 62 62 Marco Dini Click on the “My Projects(s)” tab Personalised access to the user account You are now logged in to the Participant Portal. Your personal folders are available on the left hand side. 63 63 Your FP7 projects into the participant portal Check the list of projects in “Grant Management” phase 64 FR : Financial reporting Click in FR icon = Financial Reporting of the project Nano2Fun The Nano2Fun project is funded by the European COmmunity's FP7 2007-20013, under grant agreement 607721 65 The Partners’ Financial reporting Check the correct Reporting Period and Click the icon corresponding to your organisation to open your Form C The Nano2Fun project is funded by the European COmmunity's FP7 2007-20013, under grant agreement 607721 66 Your FORM C in the EC “FORCE” The Nano2Fun project is funded by the European COmmunity's FP7 2007-20013, under grant agreement 607721 67 0.00 Upon clicking on a cell of a cost table, the following pop-up is shown: Type of activities Eligible costs (in €) Monthly living allowan ce (1) Monthly mobility allowan ce (2) Contrib ution to the researc h/ training / transfer of knowle dge progra mme expens es (3) Manage ment activitie s (includi ng certifica tion on financia l stateme nts) (4) Contrib ution to overhea ds (5) Other types of eligible expens es / specific conditio ns (6) Total (7)=(1)+(2)+(3)+(4)+( 5)+(6) Lump sums / flat-rate / scale of unit declared Direct actual costs Subcontracting Indirect costs Total Maximum EU Contribution Requested EU contribution The Nano2Fun project is funded by the European COmmunity's FP7 2007-20013, under grant agreement 607721 68 Entering the explanations on the use of resources: “Cost” Type of activity of the selected cell Cost type of the selected cell 34,467.33 34,467.33 You must fill in at least one major “Cost” item The “Total” cost is automatically calculated on the basis of the individual cost items. 69 Entering the explanations on the use of resources: “Explanation” & “Work Package” Salary for 1 Early Stage Resercher (Mr Mario Rossi) for 10 months (or from .. to …) 34,467.33 3, 5 34,467.33 “Explanation” for this cost item “Work package” for this cost item. Mandatory part of the reports but not checked by the IT tool More work packages can be linked to one cost item The Nano2Fun project is funded by the European COmmunity's FP7 2007-20013, under grant agreement 607721 70 Entering the explanations on the use of resources: add (or delete) a cost item Click to Add a row of details to fill in a new individual cost item 34,467.33 41,574.33 Salary for 1 Early Stage Resercher (Mr Mario Rossi) for 10 months (or from .. to …) Salary for 1 Experienced Resercher (Ms Linda Brown) for 8 months (or from .. to …) 3, 5 3, 6 Delete one row of details of cost items 76,041.33 121,871,93 Delete all cost details for this cell of the Form C 71 0.00 Upon clicking the “Done” button, the total sum is copied to the corresponding cell of the form C Type of activities Eligible costs (in €) Lump sums / flat-rate / scale of unit declared Direct actual costs Subcontracting Indirect costs Total Maximum EU Contribution Requested EU contribution Month ly living allowa nce (1) 76,041.33 Month ly mobili ty allowa nce (2) Contri bution to the resear ch / trainin g/ transf er of knowl edge progra mme expen ses (3) Manag ement activiti es (inclu ding certifi cation on financ ial state ments ) (4) Contri bution to overh eads (5) 34,467.33 41,574.33 Other types of eligibl e expen ses / specifi c condit ions (6) Total (7)=(1)+(2)+(3)+( 4)+(5)+(6) Salary for 1 Early Stage Resercher (Mr Mario Rossi) for 10 months (or from .. to …) Salary for 1 Experienced Resercher (Ms Linda Brown) for 8 months (or from .. to …) 3, 5 3, 6 76,041.33 The Nano2Fun project is funded by the European COmmunity's FP7 2007-20013, under grant agreement 607721 72 0.00 Click on one by one all the cells and reproduce the above same procedure to fill in your costs under the different cost items/type of activities Type of activities Eligible costs (in €) Lump sums / flat-rate / scale of unit declared Direct actual costs Subcontracting Indirect costs Total Maximum EU Contribution Requested EU contribution Month ly living allowa nce (1) Month ly mobili ty allowa nce (2) Contri bution to the resear ch / trainin g/ transf er of knowl edge progra mme expen ses (3) Manag ement activiti es (inclu ding certifi cation on financ ial state ments ) (4) Contri bution to overh eads (5) Other types of eligibl e expen ses / specifi c condit ions (6) Total (7)=(1)+(2)+(3)+( 4)+(5)+(6) Indirect costs are directly editable (without details) The EU contribution is automatically calculated The Nano2Fun project is funded by the European COmmunity's FP7 200720013, under grant agreement 607721 73 FINAL WARNINGS: Remember: the Financial Reporting sessions and the related electronic Forms C will be opened by the EC only about one month before the reporting periods Make attention: : before you use the electronic Form C in the Participant Portal, we will provide all partners a file excels similar to the Financial Report in order to: • Make a draft Form C outside the EC system • Avoid or rectify errors • Check with the Coordinator your data along with those of other partners 74 The states of the FORM C A Form C can have various states throughout its lifetime: • Draft : the default state for a Form C, and indicates that this version is created (click the button: SAVE) but not yet submitted • Submitted to Coordinator : The Form C is read-only and the Coordinator has the choice between submitting it to the EC or of rejecting the Form C which moves it back to state Draft • Submitted to EC : when the Project Coordinator submits the Form C to the EC. If the Project Officer accepts the Form C, this is the final state. The PO can request a revision of the Form C. In this state, the Form C is read-only • Request For Revision : by the Project Officer for a submitted Form C. The Beneficiary can edit the information in order to create a new version 75 Thank you for your attention By Marco Ghinelli UNIPR 76