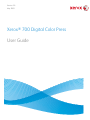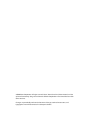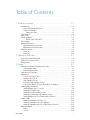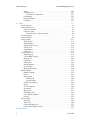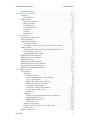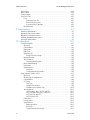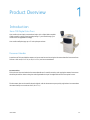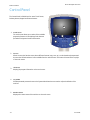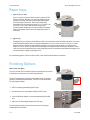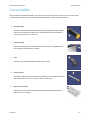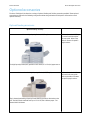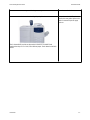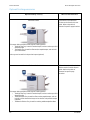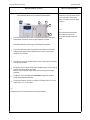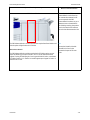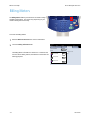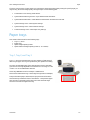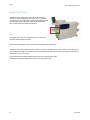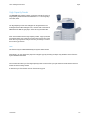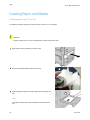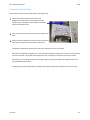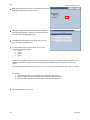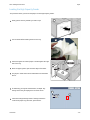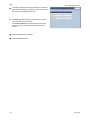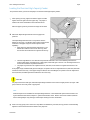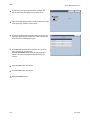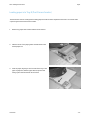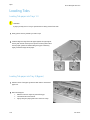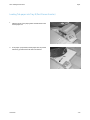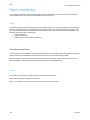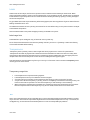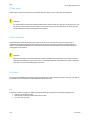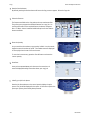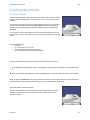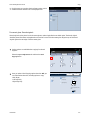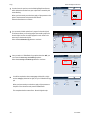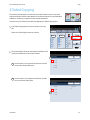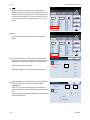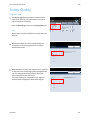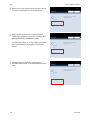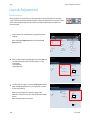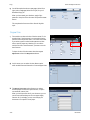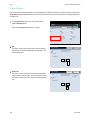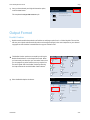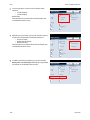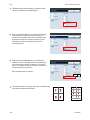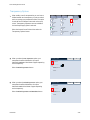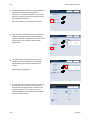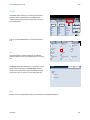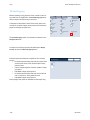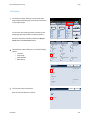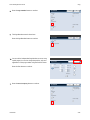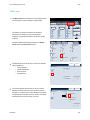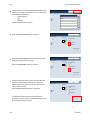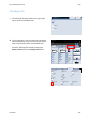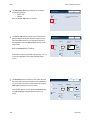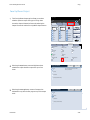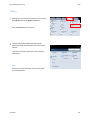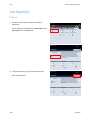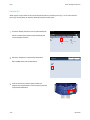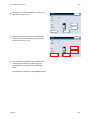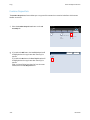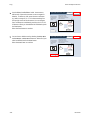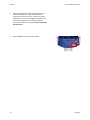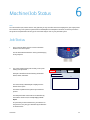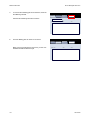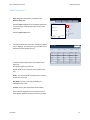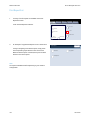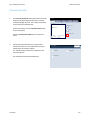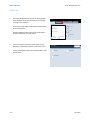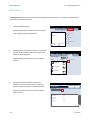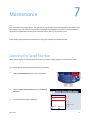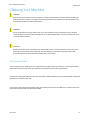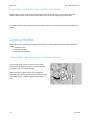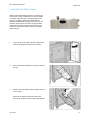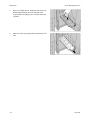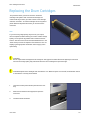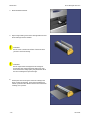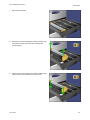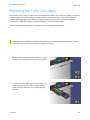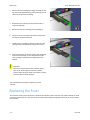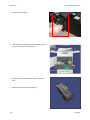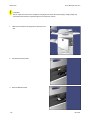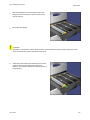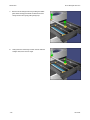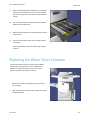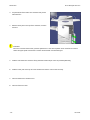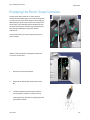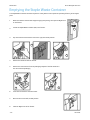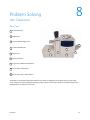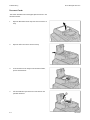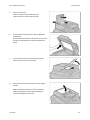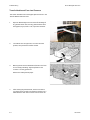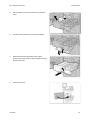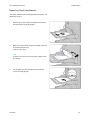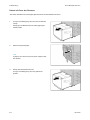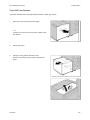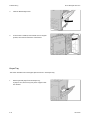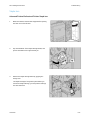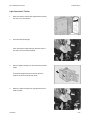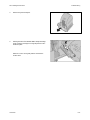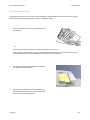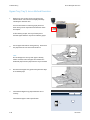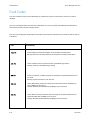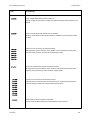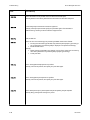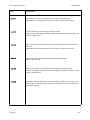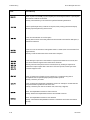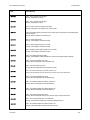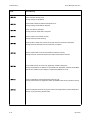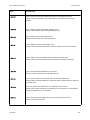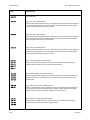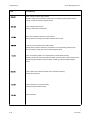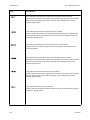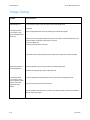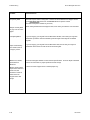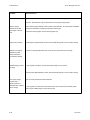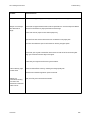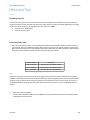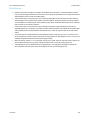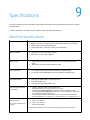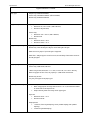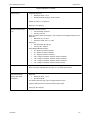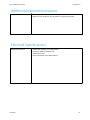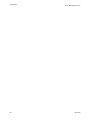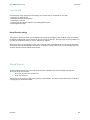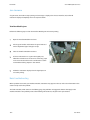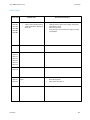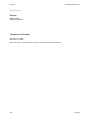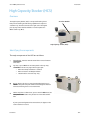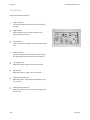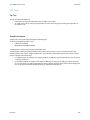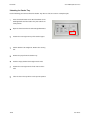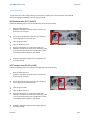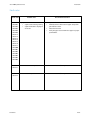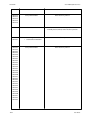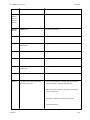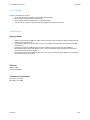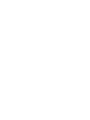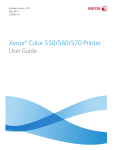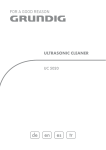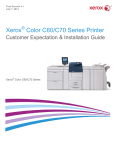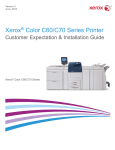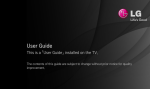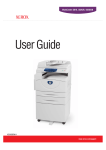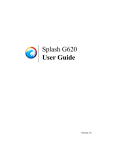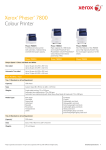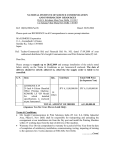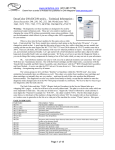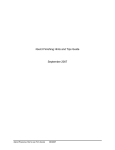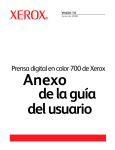Download Xerox 700 Digital Color Press User Guide
Transcript
Version 2.0 May 2009 Xerox® 700 Digital Color Press User Guide © 2009 Xerox Corporation. All rights reserved. Xerox, Xerox Canada Ltd, Xerox Limited, and the sphere of connectivity design are trademarks of Xerox Corporation in the United States and/or other countries. Changes are periodically made to this document. Changes, technical inaccuracies, and typographic errors will be corrected in subsequent editions. Table of Contents 1. Product overview. . . . . . . . . . . . . . . . . . . . . . . . . . . . . . . . . . . . . . . . . . 1-1 Introduction. . . . . . . . . . . . . . . . . . . . . . . . . . . . . . . . . . . . . . . . . . . . . . . . . . . . . . . . . . . . . . . 1-1 Xerox 700 Digital Color Press . . . . . . . . . . . . . . . . . . . . . . . . . . . . . . . . . . . . . . . . . . 1-1 Document Handler . . . . . . . . . . . . . . . . . . . . . . . . . . . . . . . . . . . . . . . . . . . . . . . . . . . . 1-1 Document Glass . . . . . . . . . . . . . . . . . . . . . . . . . . . . . . . . . . . . . . . . . . . . . . . . . . . 1-1 Control Panel . . . . . . . . . . . . . . . . . . . . . . . . . . . . . . . . . . . . . . . . . . . . . . . . . . . . . . . . . . . . . . 1-2 Paper Trays. . . . . . . . . . . . . . . . . . . . . . . . . . . . . . . . . . . . . . . . . . . . . . . . . . . . . . . . . . . . . . . . 1-4 Finishing options . . . . . . . . . . . . . . . . . . . . . . . . . . . . . . . . . . . . . . . . . . . . . . . . . . . . . . . . . . 1-4 Offset Catch Tray (OCT) . . . . . . . . . . . . . . . . . . . . . . . . . . . . . . . . . . . . . . . . . . . 1-4 Consumables . . . . . . . . . . . . . . . . . . . . . . . . . . . . . . . . . . . . . . . . . . . . . . . . . . . . . . . . . . . . . . 1-5 Optional accessories . . . . . . . . . . . . . . . . . . . . . . . . . . . . . . . . . . . . . . . . . . . . . . . . . . . . . . . 1-6 Optional feeding accessories . . . . . . . . . . . . . . . . . . . . . . . . . . . . . . . . . . . . . . . . . . 1-6 Optional finishing accessories . . . . . . . . . . . . . . . . . . . . . . . . . . . . . . . . . . . . . . . . . 1-8 Power on and off . . . . . . . . . . . . . . . . . . . . . . . . . . . . . . . . . . . . . . . . . . . . . . . . . . . . . . . . .1-12 Power on . . . . . . . . . . . . . . . . . . . . . . . . . . . . . . . . . . . . . . . . . . . . . . . . . . . . . . . . . . . . 1-12 Power off . . . . . . . . . . . . . . . . . . . . . . . . . . . . . . . . . . . . . . . . . . . . . . . . . . . . . . . . . . . . 1-12 2. Where to find help . . . . . . . . . . . . . . . . . . . . . . . . . . . . . . . . . . . . . . . . 2-1 Xerox on the world wide web . . . . . . . . . . . . . . . . . . . . . . . . . . . . . . . . . . . . . . . . . . . . . . . 2-1 Locating the serial number . . . . . . . . . . . . . . . . . . . . . . . . . . . . . . . . . . . . . . . . . . . . . . . . . 2-1 Billing meters . . . . . . . . . . . . . . . . . . . . . . . . . . . . . . . . . . . . . . . . . . . . . . . . . . . . . . . . . . . . . . 2-2 3. Paper . . . . . . . . . . . . . . . . . . . . . . . . . . . . . . . . . . . . . . . . . . . . . . . . . . . . 3-1 Storage and handling of paper and media. . . . . . . . . . . . . . . . . . . . . . . . . . . . . . . . . . 3-1 Storing paper stock . . . . . . . . . . . . . . . . . . . . . . . . . . . . . . . . . . . . . . . . . . . . . . . . . . . . 3-1 Handling paper stock . . . . . . . . . . . . . . . . . . . . . . . . . . . . . . . . . . . . . . . . . . . . . . . . . . 3-2 Stock and tray selection. . . . . . . . . . . . . . . . . . . . . . . . . . . . . . . . . . . . . . . . . . . . . . . . . . . . 3-2 Paper trays . . . . . . . . . . . . . . . . . . . . . . . . . . . . . . . . . . . . . . . . . . . . . . . . . . . . . . . . . . . . . . . . 3-3 Tray 1, Tray 2, and Tray 3 . . . . . . . . . . . . . . . . . . . . . . . . . . . . . . . . . . . . . . . . . . . . . 3-3 Bypass Tray (Tray 5) . . . . . . . . . . . . . . . . . . . . . . . . . . . . . . . . . . . . . . . . . . . . . . . . . . 3-4 High Capacity Feeder . . . . . . . . . . . . . . . . . . . . . . . . . . . . . . . . . . . . . . . . . . . . . . . . . 3-5 Oversized High Capacity Feeder . . . . . . . . . . . . . . . . . . . . . . . . . . . . . . . . . . . . . . . 3-6 Tray 8 (Post-Process Inserter; also called “Interposer”) . . . . . . . . . . . . . . . . . . 3-7 Loading Paper and Media . . . . . . . . . . . . . . . . . . . . . . . . . . . . . . . . . . . . . . . . . . . . . . . . . . 3-8 Loading paper trays 1, 2, and 3 . . . . . . . . . . . . . . . . . . . . . . . . . . . . . . . . . . . . . . . . 3-8 Loading the Bypass Tray . . . . . . . . . . . . . . . . . . . . . . . . . . . . . . . . . . . . . . . . . . . . . 3-11 Loading the High Capacity Feeder . . . . . . . . . . . . . . . . . . . . . . . . . . . . . . . . . . . . 3-13 Loading the Oversized High Capacity Feeder . . . . . . . . . . . . . . . . . . . . . . . . . . 3-15 Loading paper into Tray 8 (Post-Process Inserter) . . . . . . . . . . . . . . . . . . . . . . 3-17 Loading Tabs . . . . . . . . . . . . . . . . . . . . . . . . . . . . . . . . . . . . . . . . . . . . . . . . . . . . . . . . . . . . .3-18 Loading Tab paper into Trays 1-3 . . . . . . . . . . . . . . . . . . . . . . . . . . . . . . . . . . . . . 3-18 Loading Tab paper into Tray 5 (Bypass) . . . . . . . . . . . . . . . . . . . . . . . . . . . . . . . 3-18 Loading Tab paper into Tray 8 (Post-Process Inserter) . . . . . . . . . . . . . . . . . 3-19 Paper and Media . . . . . . . . . . . . . . . . . . . . . . . . . . . . . . . . . . . . . . . . . . . . . . . . . . . . . . . . .3-20 Paper . . . . . . . . . . . . . . . . . . . . . . . . . . . . . . . . . . . . . . . . . . . . . . . . . . . . . . . . . . . . . . . . 3-20 Covers . . . . . . . . . . . . . . . . . . . . . . . . . . . . . . . . . . . . . . . . . . . . . . . . . . . . . . . . . . . . . . . 3-20 User Guide i Table of Contents Xerox 700 Digital Color Press Labels . . . . . . . . . . . . . . . . . . . . . . . . . . . . . . . . . . . . . . . . . . . . . . . . . . . . . . . . . . . . . . . 3-21 Transparencies . . . . . . . . . . . . . . . . . . . . . . . . . . . . . . . . . . . . . . . . . . . . . . . . . . . . . . . 3-21 Transparency usage hints . . . . . . . . . . . . . . . . . . . . . . . . . . . . . . . . . . . . . . . . . 3-21 Drilled paper . . . . . . . . . . . . . . . . . . . . . . . . . . . . . . . . . . . . . . . . . . . . . . . . . . . . . . . . . 3-22 Perforated paper . . . . . . . . . . . . . . . . . . . . . . . . . . . . . . . . . . . . . . . . . . . . . . . . . . . . . 3-22 Envelopes . . . . . . . . . . . . . . . . . . . . . . . . . . . . . . . . . . . . . . . . . . . . . . . . . . . . . . . . . . . . 3-22 4. Copy . . . . . . . . . . . . . . . . . . . . . . . . . . . . . . . . . . . . . . . . . . . . . . . . . . . . . .4-1 Simple copying . . . . . . . . . . . . . . . . . . . . . . . . . . . . . . . . . . . . . . . . . . . . . . . . . . . . . . . . . . . . 4-1 Loading documents . . . . . . . . . . . . . . . . . . . . . . . . . . . . . . . . . . . . . . . . . . . . . . . . . . . . . . . 4-3 Document Handler . . . . . . . . . . . . . . . . . . . . . . . . . . . . . . . . . . . . . . . . . . . . . . . . . . . . 4-3 Document glass . . . . . . . . . . . . . . . . . . . . . . . . . . . . . . . . . . . . . . . . . . . . . . . . . . . . . . . 4-4 Document glass - Bound originals . . . . . . . . . . . . . . . . . . . . . . . . . . . . . . . . . . 4-5 2 Sided Copying . . . . . . . . . . . . . . . . . . . . . . . . . . . . . . . . . . . . . . . . . . . . . . . . . . . . . . . . . . . 4-7 Reduce/Enlarge . . . . . . . . . . . . . . . . . . . . . . . . . . . . . . . . . . . . . . . . . . . . . . . . . . . . . . . . . . . 4-8 Image Quality . . . . . . . . . . . . . . . . . . . . . . . . . . . . . . . . . . . . . . . . . . . . . . . . . . . . . . . . . . . . 4-11 Original Type . . . . . . . . . . . . . . . . . . . . . . . . . . . . . . . . . . . . . . . . . . . . . . . . . . . . . . . . 4-11 Image Options . . . . . . . . . . . . . . . . . . . . . . . . . . . . . . . . . . . . . . . . . . . . . . . . . . . . . . . 4-13 Image Enhancement . . . . . . . . . . . . . . . . . . . . . . . . . . . . . . . . . . . . . . . . . . . . . . . . . 4-14 Color Effects . . . . . . . . . . . . . . . . . . . . . . . . . . . . . . . . . . . . . . . . . . . . . . . . . . . . . . . . . 4-15 Color Balance . . . . . . . . . . . . . . . . . . . . . . . . . . . . . . . . . . . . . . . . . . . . . . . . . . . . . . . . 4-17 Color Shift . . . . . . . . . . . . . . . . . . . . . . . . . . . . . . . . . . . . . . . . . . . . . . . . . . . . . . . . . . . 4-17 Layout Adjustment . . . . . . . . . . . . . . . . . . . . . . . . . . . . . . . . . . . . . . . . . . . . . . . . . . . . . . . 4-18 Book Copying . . . . . . . . . . . . . . . . . . . . . . . . . . . . . . . . . . . . . . . . . . . . . . . . . . . . . . . . 4-18 2 Sided Book Copying . . . . . . . . . . . . . . . . . . . . . . . . . . . . . . . . . . . . . . . . . . . . . . . . 4-19 Original Size . . . . . . . . . . . . . . . . . . . . . . . . . . . . . . . . . . . . . . . . . . . . . . . . . . . . . . . . . 4-20 Edge Erase . . . . . . . . . . . . . . . . . . . . . . . . . . . . . . . . . . . . . . . . . . . . . . . . . . . . . . . . . . . 4-21 Image Shift . . . . . . . . . . . . . . . . . . . . . . . . . . . . . . . . . . . . . . . . . . . . . . . . . . . . . . . . . . 4-22 Image Rotation . . . . . . . . . . . . . . . . . . . . . . . . . . . . . . . . . . . . . . . . . . . . . . . . . . . . . . 4-24 Invert Image . . . . . . . . . . . . . . . . . . . . . . . . . . . . . . . . . . . . . . . . . . . . . . . . . . . . . . . . 4-25 Original Orientation . . . . . . . . . . . . . . . . . . . . . . . . . . . . . . . . . . . . . . . . . . . . . . . . . . 4-26 Output Format . . . . . . . . . . . . . . . . . . . . . . . . . . . . . . . . . . . . . . . . . . . . . . . . . . . . . . . . . . . 4-27 Booklet Creation . . . . . . . . . . . . . . . . . . . . . . . . . . . . . . . . . . . . . . . . . . . . . . . . . . . . . 4-27 Covers . . . . . . . . . . . . . . . . . . . . . . . . . . . . . . . . . . . . . . . . . . . . . . . . . . . . . . . . . . . . . . . 4-29 Page Layout . . . . . . . . . . . . . . . . . . . . . . . . . . . . . . . . . . . . . . . . . . . . . . . . . . . . . . . . . 4-30 Multiple-Up . . . . . . . . . . . . . . . . . . . . . . . . . . . . . . . . . . . . . . . . . . . . . . . . . . . . . . 4-30 Repeat Image . . . . . . . . . . . . . . . . . . . . . . . . . . . . . . . . . . . . . . . . . . . . . . . . . . . . 4-31 Tranparency Options . . . . . . . . . . . . . . . . . . . . . . . . . . . . . . . . . . . . . . . . . . . . . . . . . 4-33 Poster . . . . . . . . . . . . . . . . . . . . . . . . . . . . . . . . . . . . . . . . . . . . . . . . . . . . . . . . . . . . . . . 4-35 ID Card Copying . . . . . . . . . . . . . . . . . . . . . . . . . . . . . . . . . . . . . . . . . . . . . . . . . . . . . 4-36 Annotation . . . . . . . . . . . . . . . . . . . . . . . . . . . . . . . . . . . . . . . . . . . . . . . . . . . . . . . . . . 4-37 Watermark . . . . . . . . . . . . . . . . . . . . . . . . . . . . . . . . . . . . . . . . . . . . . . . . . . . . . . . . . . 4-41 Tab Margin Shift . . . . . . . . . . . . . . . . . . . . . . . . . . . . . . . . . . . . . . . . . . . . . . . . . . . . . 4-43 Face Up/Down Output . . . . . . . . . . . . . . . . . . . . . . . . . . . . . . . . . . . . . . . . . . . . . . . 4-45 Folding . . . . . . . . . . . . . . . . . . . . . . . . . . . . . . . . . . . . . . . . . . . . . . . . . . . . . . . . . . . . . . 4-47 Job Assembly. . . . . . . . . . . . . . . . . . . . . . . . . . . . . . . . . . . . . . . . . . . . . . . . . . . . . . . . . . . . . 4-48 Build Job . . . . . . . . . . . . . . . . . . . . . . . . . . . . . . . . . . . . . . . . . . . . . . . . . . . . . . . . . . . . . 4-48 Sample Set . . . . . . . . . . . . . . . . . . . . . . . . . . . . . . . . . . . . . . . . . . . . . . . . . . . . . . . . . . 4-50 Combine Original Sets . . . . . . . . . . . . . . . . . . . . . . . . . . . . . . . . . . . . . . . . . . . . . . . . 4-52 Delete Outside/Delete Inside . . . . . . . . . . . . . . . . . . . . . . . . . . . . . . . . . . . . . . . . . 4-53 5. Scanning . . . . . . . . . . . . . . . . . . . . . . . . . . . . . . . . . . . . . . . . . . . . . . . . . .5-1 ii User Guide Xerox 700 Digital Color Press Table of Contents Network Scanning . . . . . . . . . . . . . . . . . . . . . . . . . . . . . . . . . . . . . . . . . . . . . . . . . . . . . . . . . 5-1 6. Machine/Job Status . . . . . . . . . . . . . . . . . . . . . . . . . . . . . . . . . . . . . . . 6-1 Job Status . . . . . . . . . . . . . . . . . . . . . . . . . . . . . . . . . . . . . . . . . . . . . . . . . . . . . . . . . . . . . . . . . 6-1 Other Job Lists . . . . . . . . . . . . . . . . . . . . . . . . . . . . . . . . . . . . . . . . . . . . . . . . . . . . . . . . 6-3 Machine Status . . . . . . . . . . . . . . . . . . . . . . . . . . . . . . . . . . . . . . . . . . . . . . . . . . . . . . . . . . . . 6-5 Machine Information . . . . . . . . . . . . . . . . . . . . . . . . . . . . . . . . . . . . . . . . . . . . . . . . . 6-5 Paper Tray Status . . . . . . . . . . . . . . . . . . . . . . . . . . . . . . . . . . . . . . . . . . . . . . . . . . . . . 6-7 Print Report/List . . . . . . . . . . . . . . . . . . . . . . . . . . . . . . . . . . . . . . . . . . . . . . . . . . . . . . . 6-8 Overwrite Hard Disk . . . . . . . . . . . . . . . . . . . . . . . . . . . . . . . . . . . . . . . . . . . . . . . . . . . 6-9 Fault Logs . . . . . . . . . . . . . . . . . . . . . . . . . . . . . . . . . . . . . . . . . . . . . . . . . . . . . . . . . . . . 6-10 Supplies . . . . . . . . . . . . . . . . . . . . . . . . . . . . . . . . . . . . . . . . . . . . . . . . . . . . . . . . . . . . . 6-11 Billing meters . . . . . . . . . . . . . . . . . . . . . . . . . . . . . . . . . . . . . . . . . . . . . . . . . . . . . . . . 6-12 7. Maintenance . . . . . . . . . . . . . . . . . . . . . . . . . . . . . . . . . . . . . . . . . . . . . 7-1 Locating the Serial Number . . . . . . . . . . . . . . . . . . . . . . . . . . . . . . . . . . . . . . . . . . . . . . . . 7-1 Ordering Supplies . . . . . . . . . . . . . . . . . . . . . . . . . . . . . . . . . . . . . . . . . . . . . . . . . . . . . . . . . . 7-2 Cleaning Your Machine . . . . . . . . . . . . . . . . . . . . . . . . . . . . . . . . . . . . . . . . . . . . . . . . . . . . 7-3 The Document Glass . . . . . . . . . . . . . . . . . . . . . . . . . . . . . . . . . . . . . . . . . . . . . . . . . . 7-3 Control Panel, Touch Screen, Trays, and Document Handler . . . . . . . . . . . . . 7-4 Loading Staples . . . . . . . . . . . . . . . . . . . . . . . . . . . . . . . . . . . . . . . . . . . . . . . . . . . . . . . . . . . 7-4 Loading Staples - Advanced Finisher or Professional Finisher . . . . . . . . . . . . 7-4 Light Production C Finisher . . . . . . . . . . . . . . . . . . . . . . . . . . . . . . . . . . . . . . . . . . . . 7-5 Loading Booklet Maker Staples . . . . . . . . . . . . . . . . . . . . . . . . . . . . . . . . . . . . . . . . 7-7 Replacing the Drum Cartridges . . . . . . . . . . . . . . . . . . . . . . . . . . . . . . . . . . . . . . . . . . . . . 7-9 Replacing the Toner Cartridges. . . . . . . . . . . . . . . . . . . . . . . . . . . . . . . . . . . . . . . . . . . .7-13 Replacing the Fuser . . . . . . . . . . . . . . . . . . . . . . . . . . . . . . . . . . . . . . . . . . . . . . . . . . . . . . .7-14 Replacing the Charge Corotron. . . . . . . . . . . . . . . . . . . . . . . . . . . . . . . . . . . . . . . . . . . .7-17 Replacing the Waste Toner Container . . . . . . . . . . . . . . . . . . . . . . . . . . . . . . . . . . . . .7-21 Emptying the Punch Scrap Container . . . . . . . . . . . . . . . . . . . . . . . . . . . . . . . . . . . . . .7-23 Emptying the Staple Waste Container . . . . . . . . . . . . . . . . . . . . . . . . . . . . . . . . . . . . .7-24 8. Problem solving . . . . . . . . . . . . . . . . . . . . . . . . . . . . . . . . . . . . . . . . . . . 8-1 Jam Clearance. . . . . . . . . . . . . . . . . . . . . . . . . . . . . . . . . . . . . . . . . . . . . . . . . . . . . . . . . . . . . 8-1 Paper Jams . . . . . . . . . . . . . . . . . . . . . . . . . . . . . . . . . . . . . . . . . . . . . . . . . . . . . . . . . . . 8-1 Document Feeder . . . . . . . . . . . . . . . . . . . . . . . . . . . . . . . . . . . . . . . . . . . . . . . . . 8-2 Transfer Module and Fuser Jam Clearance . . . . . . . . . . . . . . . . . . . . . . . . . . 8-4 Tray 1-3 Jam Clerance . . . . . . . . . . . . . . . . . . . . . . . . . . . . . . . . . . . . . . . . . . . . . 8-6 Bypass Tray (Tray 5) Jam Clearance . . . . . . . . . . . . . . . . . . . . . . . . . . . . . . . . 8-7 Bottom Left Cover Jam Clearance . . . . . . . . . . . . . . . . . . . . . . . . . . . . . . . . . . 8-8 Tray 6 (HCF Jam Clearance). . . . . . . . . . . . . . . . . . . . . . . . . . . . . . . . . . . . . . . . 8-9 Tray 6/Tray 7 (OHCF) Jam Clearance . . . . . . . . . . . . . . . . . . . . . . . . . . . . . 8-10 Inverter (Bottom Right Cover) . . . . . . . . . . . . . . . . . . . . . . . . . . . . . . . . . . . . 8-11 Output Tray . . . . . . . . . . . . . . . . . . . . . . . . . . . . . . . . . . . . . . . . . . . . . . . . . . . . . 8-12 Staple Jam . . . . . . . . . . . . . . . . . . . . . . . . . . . . . . . . . . . . . . . . . . . . . . . . . . . . . . . . . . . 8-13 Advanced Finisher/Professional Finisher Staple Jam . . . . . . . . . . . . . . . 8-13 Light Production C Finisher . . . . . . . . . . . . . . . . . . . . . . . . . . . . . . . . . . . . . . . 8-15 Booklet Maker Staple Jam. . . . . . . . . . . . . . . . . . . . . . . . . . . . . . . . . . . . . . . . 8-16 Hole Punch Jam . . . . . . . . . . . . . . . . . . . . . . . . . . . . . . . . . . . . . . . . . . . . . . . . . 8-18 Document Feeder Jam . . . . . . . . . . . . . . . . . . . . . . . . . . . . . . . . . . . . . . . . . . . . . . . 8-19 Bypass Tray (Tray 5) Jam or Misfeed Prevention . . . . . . . . . . . . . . . . . . . . . . . 8-20 Envelope Jam . . . . . . . . . . . . . . . . . . . . . . . . . . . . . . . . . . . . . . . . . . . . . . . . . . . . . . . . 8-21 Problem Statements . . . . . . . . . . . . . . . . . . . . . . . . . . . . . . . . . . . . . . . . . . . . . . . . . . . . . .8-22 User Guide iii Table of Contents Xerox 700 Digital Color Press Fault Codes . . . . . . . . . . . . . . . . . . . . . . . . . . . . . . . . . . . . . . . . . . . . . . . . . . . . . . . . . . . . . . 8-24 Other Faults . . . . . . . . . . . . . . . . . . . . . . . . . . . . . . . . . . . . . . . . . . . . . . . . . . . . . . . . . . . . . . 8-43 Image Quality . . . . . . . . . . . . . . . . . . . . . . . . . . . . . . . . . . . . . . . . . . . . . . . . . . . . . . . . . . . . 8-44 Hints and Tips . . . . . . . . . . . . . . . . . . . . . . . . . . . . . . . . . . . . . . . . . . . . . . . . . . . . . . . . . . . . 8-51 Fuser . . . . . . . . . . . . . . . . . . . . . . . . . . . . . . . . . . . . . . . . . . . . . . . . . . . . . . . . . . . . . . . . 8-51 Extending fuser life . . . . . . . . . . . . . . . . . . . . . . . . . . . . . . . . . . . . . . . . . . . . . . . 8-51 Preventing fuser jams . . . . . . . . . . . . . . . . . . . . . . . . . . . . . . . . . . . . . . . . . . . . . 8-51 Preventing fuser damage . . . . . . . . . . . . . . . . . . . . . . . . . . . . . . . . . . . . . . . . . 8-52 Miscellaneous . . . . . . . . . . . . . . . . . . . . . . . . . . . . . . . . . . . . . . . . . . . . . . . . . . . . . . . . 8-53 9. Specifications. . . . . . . . . . . . . . . . . . . . . . . . . . . . . . . . . . . . . . . . . . . . . .9-1 Machine Specifications . . . . . . . . . . . . . . . . . . . . . . . . . . . . . . . . . . . . . . . . . . . . . . . . . . . . 9-1 Optional feeding accessories. . . . . . . . . . . . . . . . . . . . . . . . . . . . . . . . . . . . . . . . . . . . . . . 9-2 Optional finishing accessories . . . . . . . . . . . . . . . . . . . . . . . . . . . . . . . . . . . . . . . . . . . . . . 9-3 Additional optional accessories . . . . . . . . . . . . . . . . . . . . . . . . . . . . . . . . . . . . . . . . . . . . 9-7 Electrical Specifications . . . . . . . . . . . . . . . . . . . . . . . . . . . . . . . . . . . . . . . . . . . . . . . . . . . . 9-7 10. Addendum . . . . . . . . . . . . . . . . . . . . . . . . . . . . . . . . . . . . . . . . . . . . . 10-1 Interface Module . . . . . . . . . . . . . . . . . . . . . . . . . . . . . . . . . . . . . . . . . . . . . . . . . . . . . . . . . 10-1 Overview . . . . . . . . . . . . . . . . . . . . . . . . . . . . . . . . . . . . . . . . . . . . . . . . . . . . . . . . . . . . 10-1 Control Panel . . . . . . . . . . . . . . . . . . . . . . . . . . . . . . . . . . . . . . . . . . . . . . . . . . . . . . . . 10-1 Paper path . . . . . . . . . . . . . . . . . . . . . . . . . . . . . . . . . . . . . . . . . . . . . . . . . . . . . . . . . . . 10-2 Paper curl . . . . . . . . . . . . . . . . . . . . . . . . . . . . . . . . . . . . . . . . . . . . . . . . . . . . . . . . . . . . 10-2 Auto Decurler . . . . . . . . . . . . . . . . . . . . . . . . . . . . . . . . . . . . . . . . . . . . . . . . . . . . . . . . 10-3 Preset Decurler settings . . . . . . . . . . . . . . . . . . . . . . . . . . . . . . . . . . . . . . . . . . . 10-3 Manual Decurler . . . . . . . . . . . . . . . . . . . . . . . . . . . . . . . . . . . . . . . . . . . . . . . . . . . . . 10-3 Jam clearance . . . . . . . . . . . . . . . . . . . . . . . . . . . . . . . . . . . . . . . . . . . . . . . . . . . . . . . 10-4 Interface Module jams. . . . . . . . . . . . . . . . . . . . . . . . . . . . . . . . . . . . . . . . . . . . 10-4 Basic troublshooting . . . . . . . . . . . . . . . . . . . . . . . . . . . . . . . . . . . . . . . . . . . . . . . . . 10-4 Fault codes . . . . . . . . . . . . . . . . . . . . . . . . . . . . . . . . . . . . . . . . . . . . . . . . . . . . . . . . . . 10-5 Specifications . . . . . . . . . . . . . . . . . . . . . . . . . . . . . . . . . . . . . . . . . . . . . . . . . . . . . . . . 10-6 Electrical . . . . . . . . . . . . . . . . . . . . . . . . . . . . . . . . . . . . . . . . . . . . . . . . . . . . . . . . . 10-6 Temperature and humidity . . . . . . . . . . . . . . . . . . . . . . . . . . . . . . . . . . . . . . . 10-6 High Capacity Stacker (HCS) . . . . . . . . . . . . . . . . . . . . . . . . . . . . . . . . . . . . . . . . . . . . . . 10-7 Overview . . . . . . . . . . . . . . . . . . . . . . . . . . . . . . . . . . . . . . . . . . . . . . . . . . . . . . . . . . . . 10-7 Identifying the components . . . . . . . . . . . . . . . . . . . . . . . . . . . . . . . . . . . . . . . . . . 10-7 Control Panel . . . . . . . . . . . . . . . . . . . . . . . . . . . . . . . . . . . . . . . . . . . . . . . . . . . . . . . . 10-8 HCS trays . . . . . . . . . . . . . . . . . . . . . . . . . . . . . . . . . . . . . . . . . . . . . . . . . . . . . . . . . . . . 10-9 Top Tray . . . . . . . . . . . . . . . . . . . . . . . . . . . . . . . . . . . . . . . . . . . . . . . . . . . . . . . . . 10-9 Sample Print feature . . . . . . . . . . . . . . . . . . . . . . . . . . . . . . . . . . . . . . . . . . . . . . 10-9 Unloading the Stacker Tray . . . . . . . . . . . . . . . . . . . . . . . . . . . . . . . . . . . . . 10-10 Jam clearance . . . . . . . . . . . . . . . . . . . . . . . . . . . . . . . . . . . . . . . . . . . . . . . . . . . . . . 10-11 HCS Entrance Jams (E1, E2, and E3) . . . . . . . . . . . . . . . . . . . . . . . . . . . . . 10-11 HCS Transport Jams (E4, E5, and E6) . . . . . . . . . . . . . . . . . . . . . . . . . . . . 10-11 HCS Top Tray Jam (E7) . . . . . . . . . . . . . . . . . . . . . . . . . . . . . . . . . . . . . . . . . 10-12 HCS Exit Jam (E8) . . . . . . . . . . . . . . . . . . . . . . . . . . . . . . . . . . . . . . . . . . . . . . 10-12 Fault codes . . . . . . . . . . . . . . . . . . . . . . . . . . . . . . . . . . . . . . . . . . . . . . . . . . . . . . . . . 10-13 Loss of power . . . . . . . . . . . . . . . . . . . . . . . . . . . . . . . . . . . . . . . . . . . . . . . . . . . . . . . 10-17 Specifications . . . . . . . . . . . . . . . . . . . . . . . . . . . . . . . . . . . . . . . . . . . . . . . . . . . . . . . 10-17 Paper guidelines . . . . . . . . . . . . . . . . . . . . . . . . . . . . . . . . . . . . . . . . . . . . . . . . 10-17 Electrical . . . . . . . . . . . . . . . . . . . . . . . . . . . . . . . . . . . . . . . . . . . . . . . . . . . . . . . 10-17 Temperature and humidity . . . . . . . . . . . . . . . . . . . . . . . . . . . . . . . . . . . . . 10-17 iv User Guide Product Overview Introduction Xerox 700 Digital Color Press Your machine is not simply a conventional copier. It is a digital device capable of being used for copying, scanning and printing. If your needs change, your machine can be upgraded accordingly. Your machine will print/copy up to 70 color prints per minute. Document Handler A maximum of 200 two-sided documents can be scanned at one time using the Document Handler. Documents from 216 mm x 140 mm (8.5 x 5.5 in.) to A3 (11 x 17 in.) can be accommodated. Document Glass This main area is located under the Document Handler and is used for scanning and copying documents. Documents should be placed face down on the glass and aligned with the tip of the registration arrow in the top left corner. The document glass can be used for bound originals, odd size documents or poor quality originals and accommodates document sizes up to a maximum of A3 (11 x 17 in.). User Guide 1-1 Xerox 700 Digital Color Press Product Overview Control Panel The Control Panel is divided into four areas: Touch Screen, Pathway buttons, Keypad and Feature buttons. 1 1. Touch Screen The touch screen allows you to select all the available programing features. It also displays fault clearance procedures and general machine information. 2 3 5 4 2. Services Allows access to the Services screen, where different features (copy, scan, etc.) can be viewed and programmed. Access to the All Services button is also available from the services screen. This button is located in the top right of the touch screen. 3. Job Status Displays job progress information on the touch screen. 4. Log In/Out Provides password protected access to the System Administration menu used to adjust the defaults of the machine. 5. Machine Status Displays the current status of the machine on the touch screen. 1-2 User Guide Xerox 700 Digital Color Press 6. Language 7. If the Power Save option is selected, the machine will immediately enter low power mode. If there are any jobs in the queue, a second pop-up screen is displayed. Product Overview 7 8 11 6 9 10 8. Clear All If pressed once, resets the default settings and displays the first screen for the current pathway. If pressed twice, resets all the features to their machine default settings. 9. Stop Temporarily stops the current job. Follow the message to cancel or resume your job. 10. Start Starts the job. 11. Interrupt Temporarily stops the current copy job to allow a priority job to be run. User Guide 1-3 Product Overview Xerox 700 Digital Color Press Paper trays 1. Paper Trays 1, 2, and 3 Trays 1, 2, and 3 are identical. Each tray has a capacity of 550 sheets of 20 lb./75 gsm paper. The trays are pulled out by the operator for loading. The trays accommodate paper weights from 64-300 gsm (18 lb. bond - 80 lb. cover) and are fully adjustable for all stock sizes in the range 7.2 x 5.5 in./182 x 140 mm to 13 x 19.2 in./330 x 488 mm. All stock types (preformatted paper, letterhead) can be used except for envelopes. Stock can be loaded either long or short edge feed (portrait or landscape). 2 1 2. Bypass Tray The Bypass Tray is a paper tray on the left hand side of your machine and can be folded away when not in use. It accommodates all types of stock in a range of sizes between 7.2 x 5.5 in./182 x 140 mm to 13 x 19.2 in./330 x 488 mm and has a capacity of approximately 250 sheets of 20 lb./75 gsm bond paper or a maximum stack height of 0.4 in./10.16 mm. The tray accommodates paper of weights between 64-300 gsm (18 lb. bond - 80 lb. cover). Stock can be loaded either long or short edge feed (portrait or landscape). When lowered, the Bypass Tray can be extended to support longer length stock. For more feeding options, refer to the section later in this chapter entitled Optional accessories. Finishing Options Offset Catch Tray (OCT) The OCT can hold up to 500 sheets of paper and allows each set or stack to be offset from the previous to enable easy separation. The OCT is equiped with cooling fans that prevent "blocking" (sticking together) of the printed/copied output. The OCT fan can be adjusted for various paper weights: 1. OFF for all paper types weighing 60-105 gsm. 2. One-quarter turn for Coated paper weighing 106-135 gsm. 3 2 3. At the mid/halfway position for Coated paper weighing 136-186 gsm. 1 4 4. ON 100% for Coated paper weighing 221-300 gsm. For more finishing options, refer to the section later in this chapter entitled Optional accessories. 1-4 User Guide Xerox 700 Digital Color Press Product Overview Consumables There are several Consumables included in your machine. The machine will inform you when you need to order a new module and when to install it. See the Consumable information below to find out more information. 1. Drum Cartridges The Drum Cartridges will provide approximately 30,000 images. The machine display and this documentation will enable you to successfully install the new cartridges so you do not have to wait for a service call. 2. 1 Toner Cartridges The Toner Cartridges can be loaded while the machine is running. Supplied with the toner cartridge is the waste toner container. 3. 2 3 Fuser The fuser will provide approximately 200,000 prints or copies. 4. 4 Charge Corotron The machine display and this documentation will enable you to successfully install the new Charge Corotron so you do not have to wait for a service call. 5. Waste Toner Container 5 The waste toner container will need changing after approximately 30,000 prints or copies at 6% area coverage. User Guide 1-5 Product Overview Xerox 700 Digital Color Press Optional accessories The Xerox 700 Digital Color Press has a variety of optional feeding and finishing accessories available. These optional accessories are outlined in the following configuration tables along with where to find specific information on each optional accessory. Optional feeding accessories Optional feeding accessory 1-drawer High Capacity Feeder (HCF/Tray 6) Where to find information Information on the HCF (Tray 6) can be found ithroughout this user guide. Refer to the table of contents for specific page locations. The High Capacity Feeder (HCF) provides a 2000 sheet (8.5 x 11 in./A4) paper source. 1-drawer Oversized High Capacity Feeder (OHCF/Tray 6) Information on the OHCF can be found in this user guide. Refer to the table of contents for specific page locations. The 1-drawer Oversized High Capacity Feeder (OHCF) provides an alternative to the HCF. The OHCF feeds oversized stock up to 13 x 19 in./330 x 488 mm paper. The drawer holds 2000 sheets. 1-6 User Guide Xerox 700 Digital Color Press Product Overview Optional feeding accessory Where to find information 2-drawer Oversized High Capacity Feeder Information on the OHCF can be found in this user guide. Refer to the table of contents for specific page locations. The 2-drawer OHCF provides an alternative to the HCF. The OHCF feeds oversized stock up to 13 x 19 in./330 x 488 mm paper. Each drawer holds 2000 sheets. User Guide 1-7 Product Overview Xerox 700 Digital Color Press Optional finishing accessories Optional finishing accessory Where to find information Advanced Finisher Information on the Advanced Finisher can be found in this user guide. Refer to the table of contents for specific page locations. This output device provides a wide range of finishing options. • The Right Top Tray is used for stacked output, and can receive up to 500 sheets of paper. • The Stacker Tray is used for offset and/or stapled output, and can hold up to 3000 sheets. Both trays can be used for hole punched output (optional). Professional Finisher with Booklet Maker Information on the Professional Finisher can be found in this user guide. Refer to the table of contents for specific page locations. This output device provides a wide range of finishing options. • The Right Top Tray is used for stacked output, and can receive up to 500 sheets of paper. • The Right Center Tray is used for offset and/or stapled output, and can hold up to 1500 sheets. Both trays can be used for hole punched output (optional). • The Bottom Finisher Tray is used for receiving saddle-stapled booklets. 1-8 User Guide Xerox 700 Digital Color Press Product Overview Optional finishing accessory Where to find information Light Production C Finisher (shown here with the required Interface Module, the optional Booklet Maker and the optional Folder Module) Information on the Light Production C Finisher can be found in this user guide. Refer to the table of contents for specific page locations. 2 3 4 1 Note 6 1. 5 The Interface Module (IM) acts as a communication device and paper path between the printer and the Light Production C Finisher. The required Interface Module information is found in the Accessories chapter of this user guide. This finisher provides a wide range of finishing/folding options: 2. Tray 8 (Post-Process Inserter) is standard on this finisher and is used to load paper that will be used as separators and covers. Tray 8 holds a maximum of 200 sheets. 3. The Top Tray is used for stacked output, and can receive up to 500 sheets of 20 lb./80 gsm paper. 4. The Stacker Tray is used for offset and/or stapled output, and can hold up to 3000 sheets of 20 lb./80 gsm paper. Both the Top and Stacker Trays can be used for hole punched output (optional). 5. The Bottom Tray is the Optional Booklet Maker Tray and is used for receiving saddle-stapled booklets. 6. The optional Folder is used for C-folding and Z-folding of 8.5 x 11 in./A4 output and 11 x 17 in./A3 media. Note The Light Production C Finisher requires the Interface Module. User Guide 1-9 Product Overview Xerox 700 Digital Color Press Optional finishing accessory Where to find information High Capacity Stacker (HCS) with required Interface Module (IM) Information on the High Capacity Stacker (HCS) and Interface Module can be found the Accessories chapter of this user guide. The High Capacity Stacker (HCS) is an optional finishing device that provides stacking and offsetting capabilities for output to a Stacker Tray. Note The High Capacity Stacker (HCS) requires the Interface Module (IM). The IM acts as a communication device and paper path between the printer and the HCS. SquareFold Trimmer Module Information on the SquareFold Trimmer Module can be found on your customer documentation CD in the SquareFold Trimmer Module User Guide, or go to www.xerox.com to download the latest version by entering the product name in the Search field and then select the User Documentation link. The SquareFold Trimmer Module is an optional finishing device that is used in conjunction with a finishing device that contains a booklet maker. The booklet is assembled and stapled in the booklet area of the finisher; therefore, the booklet enters the SquareFold Trimmer Module already assembled. The SquareFold Trimmer Module: • Receives the booklet from the booklet maker area of the finisher, • Flattens the bookletspine, thereby reducing the booklet’s thickness and giving it the appearance of a perfect-bound book, and • Trims/cuts away the face (edge) of the booklet, resulting in a neat finished edge. Note The required Interface Module information is found in the Accessories chapter of this user guide. Note The Interface Module and the Light Production C Finisher with Booklet Maker are required in order to use the SquareFold Trimmer Module. 1-10 User Guide Xerox 700 Digital Color Press Product Overview Optional finishing accessory GBC AdvancedPunch The GBC AdvancedPunch is shown here with the required Interface Module and with the optional Light Production C Finisher. GBC AdvancedPunch The GBC AdvancedPunch provides another level of finishing options to your output by allowing you to punch holes in 8.5 x 11 in./A4 documents which support a variety of binding styles. Punch types include 19-hole to a maximum of 32-Hole for 8.5 x 11 in. media. A4 media supports punch types 21-hole to a maximum of 47-hole. User Guide Where to find information Information on the GBC AdvancedPunch can be found on the customer documentation CD that accompanies the GBC AdvancedPunch hardware, or go to www.xerox.com to download the User Guide by entering the product name in the Search field and then select the User Documentation link. Note The required Interface Module information is found in the Accessories chapter of this user guide. 1-11 Product Overview Xerox 700 Digital Color Press Power on and off Power On Press the power switch to turn your machine on. The entire powering up process - to power on and complete a self test - takes less than 3 minutes. Certain functions of the machine, e.g. copying, will be available before other functions e.g. printing. Power Off Press the power switch to turn your machine off. If the Power Save option is selected, the machine will immediately enter low power mode. If there are any jobs in the queue, a second pop-up screen is displayed. Note To re-activate the machine when in this mode, touch a button on the touch screen or the Power Save button. 1-12 User Guide Where to find Help Xerox on the world wide web For system support, user help, and service support, go to www.xerox.com and click on the Contact Us link for specific contact information/telephone numbers in your area. Locating the Serial Number The serial number can be located from the touch screen as follows: Select the Machine Status button on the Control Panel. Services Job Status Machine Status Energy Saver Clear All Interrupt Log In/Out Stop Start Language Dial Pause 2. The machine serial number is displayed. Machine Status Machine Information Faults Supplies Billing Information Tools General Information Website: You can also open the front doors of the machine to locate the serial number plate on the frame. Paper Tray Status Machine Serial Number: xxxxxxxxxx Print Reports Current System Software 0.210.0 Overwrite Hard Disk Machine Configuration User Guide Software Version 2-1 Where to find Help Xerox 700 Digital Color Press Billing Meters The Billing Meters feature provides access to machine usage and billing information. The meters vary depending on your machine configuration and setup. Services Job Status Machine Status Energy Saver Clear All Interrupt Log In/Out Stop Start Language Dial Pause To access the Billing Meters: Select the Machine Status button on the Control Panel. Touch the Billing Information tab. Machine Status Machine Information The Billing Meters information is shown here. Customers can view the various billing meters, and machine serial number for tracking purposes. Faults Machine Serial Number UGW22222 Counter Count Color Impressions 5608 Black Impressions 1601 Total Impressions 2-2 Supplies Billing Information Tools Usage Counters 7209 User Guide Paper Note The User Interface (UI) screens shown in this guide may or may not reflect the screens displayed on your copier/printer. The UI screens vary from system to system and from marketplace to marketplace. Therefore, the screens provided in this guide are a representation of the type of screens that may be seen on your particular system. Storage and Handling of Paper and Media This section describes the proper methods for storing and handling the various paper stocks and copy-media. Storing paper stock It is important for optimum printing that paper stock is storedcorrectly. Take note of the following when storing paper stock: • • • • Store in a low humidity area. Damp paper may cause paper jams or poor image quality. Do not open reams of paper until they are required for use. The ream wrapper contains an inner lining that protects the paper from moisture. Store on a flat surface to prevent the paper stock from folding or curling. Stack reams of paper carefully on top of one another to avoid crushing the edges. Do not stack more than five reams on top of each other. User Guide 3-1 Paper Xerox 700 Digital Color Press Handling paper stock For problem free printing and copying, observe the following when loading paper stock into the paper trays: • • • • Do not use folded or wrinkled papers. Do not load papers of varied sizes into the tray. Fan transparencies and shuffle labels before loading to prevent jamming or multi-sheet feeding. Fanning of paper edges is not required, but may be beneficial with certain stocks in dry environments. Stock and tray selection A user has the option to choose the size of paper or to press the Auto Paper button (shown selected in blue below). The Auto Paper feature automatically selects the appropriate paper size for each document based on the size of the document and any directly selected magnification ratios. Ready To Copy Quantity Copy Ho m Ne t wo r k Sc a n n n i g Image Quality Reduce / Enlarge 1 If the auto tray switching feature has been enabled by your System Administrator and the same size and type of stock is loaded in another tray, the machine will automatically switch from one tray to the other when stock in the active tray runs out. e b Copy Output 1.2.3 1.2.3 1 > 1 Sided Color Plain 2.2. 1.1. 2 Sided Copying Auto Detect Original Type Black and White 64% 2 Plain 78% 3 Plain Dual Color (Red/Black) 129% 5 Plain Single Color (Red) More... More... Lighten / Darken Paper Supply Paper Tray W A p p cil a t o i n s Job Assembly Output Color Auto Paper Select More... The paper supply screen shows all the trays and the confirmed size and type of stock loaded in each tray. A user can select which tray to use from this list. The chosen tray is highlighted in blue. Output Format Auto Paper Select % Auto% Layout Adjustment Paper Supply 100% Select the More... button. e Co p y Copy 100 All Services Do cu Co l o r 700 Close %Full Paper Size Paper Type Paper Weight Tray 1 100% 8.5x11 in. Plain Heavyweight 1 Tray 2 100% 8.5x11 in. Plain Heavyweight 1 Tray 3 100% 8.5x11 in. Plain Heavyweight 1 Tray 5 100% 8.5x11 in. Plain Heavyweight 1 Auto Paper Select 3-2 User Guide Xerox 700 Digital Color Press Paper If you are using a variety of paper stocks, it is important to change the Image Quality settings for specific paper you may be using. Access the Image Quality settings for Paper via the following path: • Control Panel - Press the Log In/Out button. • System Administrator Login Screen - Input Password and select Enter. • System Administrator Menu - Select Machine Status button and select the Tools tab. • System Settings screen - Select System Settings. • System Settings screen - Select Common Settings. • Common Settings screen - Select Paper Tray Settings. Paper trays Your machine feeds stock from the following trays: • Trays 1, 2, and 3 • Bypass Tray • Optional High Capacity Feeder • Optional Oversized High Capacity Feeder (1- or 2-drawer) Tray 1, Tray 2, and Tray 3 Trays 1, 2, and 3 are identical. Each tray has a capacity of 550 sheets of 20 lb./75 gsm paper. The trays are pulled out by the operator for loading. The trays accommodate paper from 18 lb./64 gsm bond to 110 lb./300 gsm cover and are fully adjustable for all stock sizes in the range 5.5 x 8.5 in./A5 to 13 x 19.2 in./SRA3/330 x 488 mm. These trays cannot be used for envelopes or tabbed stock. Stock can be loaded either long or short edge feed (portrait or landscape). Load pre-formatted paper, letterhead, and pre-printed stock face down and with the top towards the front of the machine. Load punched paper with the holes on the leading (left) edge. Ensure that the stock edges touch the front and left edges of the tray. User Guide 3-3 Paper Xerox 700 Digital Color Press Bypass Tray (Tray 5) The Bypass Tray is a paper tray on the left hand side of your machine. It can be folded away when not in use. It is primarily intended for use as a small quantity, special materials feeder and accommodates stock of all types. Stock can be loaded either long or short edge feed (portrait or landscape). Note The Bypass Tray is only 13 in./330.2 mm wide, so some paper sizes must be Short Edge Feed (SEF). When lowered, the Bypass Tray can be extended to support longer length stock. The Bypass Tray accommodates all types of stock in a range of sizes between 4.0 x 6.0 in./101.6 x 152.4 mm and 13 x 19.2 in./SRA3/330 x 488 mm, and has a capacity of approximately 250 sheets of 20 lb./75 gsm paper or a maximum stack height of 0.4 in./10.16 mm. Hole punched paper should be loaded with the holes on the leading (right) edge. Tabbed stock should be loaded with the tabs on the trailing (left) edge. 3-4 User Guide Xerox 700 Digital Color Press Paper High Capacity Feeder The optional High Capacity Feeder is primarily intended for use as a large quantity feeder and accommodates 8.5 x 11 in./A4 Long Edge Feed (LEF) stock. The High Capacity Feeder can hold paper of weights between 18 lb./64gsm bond to 80 lb./220 gsm cover, and can hold a maximum of 2000 sheets of 20lb./75 gsm paper. Stock can only be loaded LEF. After stock is loaded into the High Capacity Feeder, a pop-up window may appear asking you to change or confirm the type and size of the stock. The tray may not be ready for use until you change or confirm the size and type of stock. Note This feature may be enabled/disabled by the System Administrator. Alternatively, you can change the paper size and paper type by accessing the Paper Tray Attributes screen from the System Administrator Menu. Your machine also alerts you if the High Capacity Feeder is selected for a print job where the stock selected does not match the stock currently loaded. It also warns you if the Feeder runs out of stock during a job. User Guide 3-5 Paper Xerox 700 Digital Color Press Oversized High Capacity Feeder The optional Oversized High Capacity Feeder (OHCF) provides an alternative to the HCF. The OHCF feeds oversized stock up to 13 x 19 in./SRA3/330 x 488 mm paper, 18 lb./64 gsm bond to 110 lb./300 gsm cover stock. Each drawer holds 2000 sheets. The OHCF can be either a 1-drawer or a 2-drawer Feeder. After stock is loaded into the Oversized High Capacity Feeder, a pop-up window may appear asking you to change or confirm the type and size of the stock. The tray may not be ready for use until you change or confirm the size and type of stock. Note This feature may be enabled/disabled by the System Administrator. Alternatively, you can change the paper size and paper type by accessing the Paper Tray Attributes screen from the System Administrator Menu. Your machine also alerts you if the Oversized High Capacity Feeder is selected for a print job where the stock selected does not match the stock currently loaded. It also warns you if the Feeder runs out of stock during a job. 3-6 User Guide Xerox 700 Digital Color Press Paper Tray 8 (Post-Process Inserter; also called "Interposer") Tray 8 (Post-Process Inserter) is standard on this finisher and is used to load paper that will be used as separators and covers. Tray 8 holds a maximum of 200 sheets. Tray 8 Paper size: • Maximum: A3/11 × 17 in. • Minimum: B5 LEF The machine does not copy or print on paper loaded in Tray 8. Capacity: 200 sheets when using Xerox 20 lb./75 gsm paper. Paper type: 60 - 220 gsm User Guide 3-7 Paper Xerox 700 Digital Color Press Loading Paper and Media Loading paper trays 1, 2, and 3 The following procedure shows you how to load Tray 1 with 8.5 x 11 in./A4 paper. CAUTION A paper jam may occur if a tray is opened while it is being used to feed stock. Slowly pull out the tray towards you until it stops. Fan the sheets before loading them into the tray. Load and align the edge of the paper against the left edge of the tray. 1 2 3 Note The paper or media must not be loaded above the maximum fill line. 3-8 User Guide Xerox 700 Digital Color Press Paper Move the front and rear guides to just touch the edges of the stack. The paper guides in the trays must be adjusted so that they touch the stock. 4 6 5 To position the right side guide, squeeze the clamp mechanism and slide the guide to touch the edge of the stock. To position the front and rear guides, squeeze the clamp mechanism and slide the guide to touch the edge of the stock. If enabled by your System Administrator, the Paper Tray settings screen may be displayed on the touch screen. Select the Change Settings button if changes have been made to the paper tray; otherwise, press Confirm. Tray 1 Cancel 8.5 in.x11 in. Plain Heavyweight White Confirm Change Settings 7 The Paper Type/Paper Weight options allow you to select the paper type (Heavyweight, Transparency, Tabs, Hole Punched, etc.) from a list of available paper types. Tray 1 8 The Paper Size options allow you to specify the size of the paper you load into the paper tray. The Auto Size Detect option allows standard sized paper loaded in the trays to be automatically detected by the machine. User Guide Close Items Current Settings Paper Size Auto Size Detect Paper Type/Paper Weight Plain Paper Color White Adjust Paper Decurler Default Alignment Adjustment Default Background Suppression: Off Image Enhancement Off 9 3-9 Paper Xerox 700 Digital Color Press Select the Paper Size and select the Custom Size button. Paper Size Tray 1 Cancel Save (7.2 - 17.0) 8.0 Y The Custom Size screen allows you to specify the exact size of the paper you load into the paper tray. You can use the arrow buttons on the touch screen to change the X and Y dimension values for the paper you load. After you have changed your Paper Size information, touch the Save button. The Adjust Paper Decurler feature allows you to set the decurler values to the following: • Default • Type A • Type B • Type C If paper curl is a problem, using one of the preset Decurler Paper Type A-C Profile Settings usually eliminates the problem. These profile settings cover a broad range of paper variables, image coverage, and environmental factors. 10 X 8.0 (7.2 - 17.0) Tray 1 Close Items Current Settings Paper Size Auto Size Detect Paper Type/Paper Weight Plain Paper Color White Adjust Paper Decurler Default Alignment Adjustment Default Background Suppression: Off Image Enhancement Off If the System Default setting is not correcting curl, then you can use one of the Decurler Paper Type A - C settings. For example: • If the System Default is not correcting curl, select Decurler Paper Type A. • If Decurler Paper Type A is not correcting curl, select Decurler Paper Type B. • If Decurler Paper Type B is not correcting curl, select Decurler Paper Type C. 3-10 User Guide Xerox 700 Digital Color Press Paper Loading the Bypass Tray This procedure shows you how to load media into the bypass tray. Fan the sheets before loading them into the tray. Register the stack of paper or media against the right side of the tray. The paper or media must not be loaded above the maximum fill line. Move the front and rear guides to just touch the edges of the stack. Locate the sheet(s) against the right of the tray and move the front and rear guides to touch the edges of the sheet(s). The Bypass Tray detects the position of the side guide to determine the size of the stock. When stock is loaded into the Bypass Tray, a pop-up window may appear asking you to change or confirm the type and size of the stock. The tray will not be ready for use until you change or confirm the size and type of stock. Alternatively, you can change the paper size and paper type by accessing the Paper Tray Attributes screen from the System Administrator Menu. If enabled by your System Administrator, the Paper Tray settings screen may be displayed on the touch screen. User Guide 3-11 Paper Select the Change Settings button if changes have been made to the paper tray; otherwise, press Confirm. Xerox 700 Digital Color Press Tray 5 Cancel 8.5 in.x11 in. Plain Heavyweight White The Paper Type/Paper Weight options allow you to select the paper type (Heavyweight, Transparency, Tabs, Hole Punched, etc.) from a list of available paper types. The Paper Size options allow you to specify the size of the paper you load into the paper tray. Confirm Change Settings Tray 5 Close Items Current Settings Paper Size Auto Size Detect Paper Type/Paper Weight Plain Paper Color White Adjust Paper Decurler Default Alignment Adjustment Default Background Suppression: Off Image Enhancement Off The Adjust Paper Decurler feature allows you to set the decurler values to the following: • Default • Type A • Type B • Type C If paper curl is a problem, using one of the preset Decurler Paper Type A-C Profile Settings usually eliminates the problem. These profile settings cover a broad range of paper variables, image coverage, and environmental factors. If the System Default setting is not correcting curl, then you can use one of the Decurler Paper Type A - C settings. For example: • If the System Default is not correcting curl, select Decurler Paper Type A. • If Decurler Paper Type A is not correcting curl, select Decurler Paper Type B. • If Decurler Paper Type B is not correcting curl, select Decurler Paper Type C. Select the Save button to continue. 3-12 User Guide Xerox 700 Digital Color Press Paper Loading the High Capacity Feeder This procedure shows you how to load paper into the High Capacity Feeder. 1 Slowly pull out the tray towards you until it stops. 2 Fan the sheets before loading them into the tray. Load and register the stack of paper or media against the right side of the tray. 5 4 Move the paper guide to just touch the edges of the stack. 3 The paper or media must not be loaded above the maximum fill line. If enabled by your System Administrator, the Paper Tray settings screen may be displayed on the touch screen. Tray 6 Cancel Confirm 6 7 8.5 in.x11 in. Plain Heavyweight White Change Settings Select the Change Settings button if changes have been made to the paper tray; otherwise, press Confirm. User Guide 3-13 Paper The Paper Type/Paper Weight options allow you to select the paper type (Heavyweight, Transparency, Tabs, Hole Punched, etc.) from a list of available paper types. The Paper Size options allow you to specify the size of the paper you load into the paper tray. The Auto Size Detect option allows standard sized paper loaded in the trays to be automatically detected by the machine. Xerox 700 Digital Color Press Tray 6 Close Items Current Settings Paper Size Auto Size Detect Paper Type/Paper Weight Plain Paper Color White Adjust Paper Decurler Default Alignment Adjustment Default Background Suppression: Off Image Enhancement Off Select the Save button to continue. Select the Confirm button. 3-14 User Guide Xerox 700 Digital Color Press Paper Loading the Oversized High Capacity Feeder This procedure shows you how to load paper into the Oversized High Capacity Feeder. After opening the tray, register the stack of paper or media against the front right side of the paper tray. The paper or media must not be loaded above the maximum fill line. Move the paper guides to just touch the edges of the stack. Move both Paper Weight Switches to their appropriate positions. The Paper Weight Switches work in conjunction with the blowers in the tray(s). The blowers help control environmental conditions in the paper trays and ensure optimum feed capability: • Each paper tray has two blowers and two fans. The blowers are located in the front of each tray, while the two fans are located on the right-side of the tray. • The lead edge blower is on at all times and produces heated air if one of the following selections are made: Coated paper, Transparencies, or plain paper, 29 lb./106 gsm or heavier. The trail edge blower is on at all times and does not produce heated air. • The paper trays also have air adjustment levers (switches) on the drawer to regulate the amount of air flow. If the paper weight is between 60 gsm and 256 gsm, the position of the air adjustment levers (switches) should be toward the front of the tray. If the paper weight is between 257 and 300 gsm, the position of the air adjustment levers (switches) should be positioned toward the rear of the tray. CAUTION For paper heavier than 256 gsm, slide both Paper Weight Switches to the heavier weight position (257 gsm - 300 gsm). Failure to do so may result in paper jams. Note Additional options are available for the Paper Weight Switches. These additional options are discussed in the System Administration Guide, Chapter 4, System Administrator Tools. Refer to the section entitled (Common Service Settings/Paper Tray Settings) Custom Paper Settings for more information. Push in the tray gently until it comes to a stop. When the loaded tray is closed, the tray position is automatically adjusted in the front/back direction based on the paper size. User Guide 3-15 Paper If enabled by your System Administrator, the Paper Tray settings screen may be displayed on the touch screen. Xerox 700 Digital Color Press Tray 6 Cancel 8.5 in.x11 in. Plain Heavyweight White Confirm Change Settings Select the Change Settings button if changes have been made to the paper tray; otherwise, press Confirm. The Paper Type/Paper Weight options allow you to select the paper type (Heavyweight, Transparency, Tabs, Hole Punched, etc.) from a list of available paper types. The Paper Size options allow you to specify the size of the paper you load into the paper tray. The Auto Size Detect option allows standard sized paper loaded in the trays to be automatically detected by the machine. Tray 6 Close Items Current Settings Paper Size Auto Size Detect Paper Type/Paper Weight Plain Paper Color White Adjust Paper Decurler Default Alignment Adjustment Default Background Suppression: Off Image Enhancement Off Select the Save button to continue. Select the Save button to continue. Select the Confirm button. 3-16 User Guide Xerox 700 Digital Color Press Paper Loading paper into Tray 8 (Post-Process Inserter) The Post-Process Inserter is designed for loading paper that will be used as separators and covers. You cannot make copies using the Post-Process Inserter media. 1. Remove any paper that remains loaded into the Inserter. 2. Hold the center of the paper guides and slide them to the desired paper size. 3. Load the paper, aligning to the front side of the tray. If the paper is preprinted, load the paper with the printed side facing up and with the tab side to be fed first. User Guide 3-17 Paper Xerox 700 Digital Color Press Loading Tabs Loading Tab paper into Trays 1-3 CAUTION A paper jam may occur if a tray is opened while it is being used to feed stock. Slowly pull out the tray towards you until it stops. Load and align the edge of the tab paper against the right edge of the tray with the side to be copied or printed on facing down. Move the two paper guide levers while holding their grips so that they lightly contact the edges of the paper. Tabs Loading Tab paper into Tray 5 (Bypass) Hold the center of the paper guides and slide them to the desired paper size. Place the tab paper: • With the side to be copied or printed facing up. • The bottom side to be fed first. • Lightly along the paper guide until it comes to a stop. 3-18 User Guide Xerox 700 Digital Color Press Paper Loading Tab paper into Tray 8 (Post-Process Inserter) 1. Hold the center of the paper guides and slide them to the desired paper size. 2. If the paper is preprinted, load the paper with the printed side facing up and with the tab side to be fed first. Tabs User Guide 3-19 Paper Xerox 700 Digital Color Press Paper and Media In this section you will learn about the different types of stock and stock sizes that can be used on your machine, the trays available and the types and sizes of stock that can be fed in each tray. Paper Your machine can operate with a variety of paper such as plain, recycled, non-tearing, heavyweight, and coated papers. However, coated papers are very susceptible to humidity. Multifeeds are much more likely with humidity greater than 40%. Environmental conditions may require that coated paper be fed one sheet at a time from Tray5 (Bypass). The following paper stock is NOT recommended: • Conductive papers • Papers containing talc • Papers containing wax, stearate or plasticiser Colored/Non-tearing Papers Colored paper and card is available in a wide range of shades. Color is most effective when used sparingly. Examples of applications that can automatically insert colored stock are covers, inserts, and transparency dividers. Non-tearing paper is coated with a polyester film that is waterproof, soil resistant and is extremely difficult to tear. Non-tearing paper is a good choice for important documents that are handled frequently. Covers Cover stock is ideal for posters, calendars, report covers and presentation proofs. Covers should be loaded in the Bypass Tray face up. Be sure to use the Paper Tray Settings screen to specify the appropriate media type. 3-20 User Guide Xerox 700 Digital Color Press Paper Labels Labels consist of three layers; the face sheet, pressure sensitive adhesive and the backing or release sheet. When printing self adhesive labels, it is best to use stock designed for use in xerographic printers. The adhesives are designed to withstand the higher temperatures of such machines without bleeding and causing spotting or causing damage to the internal components. Dry gum labels (those that require moistening before being applied) can cause dry particles of glue to detach from the backing and should not be used. The label stock should be left in the printing environment for 72 hours before using it in the printer to allow it to adjust to the ambient temperature. Leave are labels sealed in their plastic wrapping until they are loaded in the printer. Label usage hints Load labels face up into the Bypass Tray, or face down into any other tray. Do not fan the label sheets before use unless the package instructs you to do so. If jamming or multi-sheet feeding occurs shuffle the labels before loading. Transparencies Transparency stock is primarily used to create images that can be projected on to a screen for presentations. Transparencies are made of polyester film coated with a chemical substance to make toner stick to it readily. Clear transparencies allow maximum presentation space. Transparency paper and label paper can cause paper jams, and multiple sheets can be fed to the printer at once. Be sure to carefully fan these types of paper. Load transparencies into the Bypass Tray face up, or into Trays 1-4 face down. Be sure to select Transparency as the media type on the Touch Screen. Transparency usage hints • • • • • Fan transparencies to stop them sticking together. Load transparencies on top of a small stack of same-size paper. If a coating of fuser oil remains on the transparency after printing, remove it with a lint free cloth. If a jam occurs while a transparency is printing, ensure it is completely removed before resuming printing. The heat from the machine operation can cause the transparency to melt resulting in serious damage. When continuously outputting onto transparencies, transparency sheets may sometimes stick to each other. Remove transparencies from the output tray every 20 or so sheets, and fan them to cool them down. Note Due to the increased thickness of the removable stripe, no more than 100 transparencies should be loaded in a paper tray at one time. The maximum output stack height should not exceed 100 transparencies for Trays 1-3. However, for the Bypass Tray, do not load more than 50 transparencies in order to avoid possible jam problems. User Guide 3-21 Paper Xerox 700 Digital Color Press Drilled paper Drilled paper is defined as having two or more holes along one edge for use in ring binders and notebooks. CAUTION You should observe caution before loading drilled stock to make sure that any plugs (the round pieces cut out of the paper to create the holes) do not remain in the stack. If they get into the system they can cause jams and can also damage the internal components of the machine. Perforated paper Perforated papers is defined as having been pierced with one or more rows of holes to permit easy tearing or separation into sections. Perforated card stock may also be used to print sheets of tickets. Perforated forms may contain a detachable mail-back portion or a sheet that is part of a bound document may be perforated along the inside edge for easy removal. CAUTION Papers with perforations can cause feeding and stacking problems if the perforations are not rolled enough to eliminate underside bulge. Jams can also occur if a full-length perforation line parallel to the paper's long side is closer than 3 inches to the leading edge of the sheet. Envelopes Envelopes can be loaded into the Bypass Tray by placing the flap on the envelopes face-down in the tray. The area of the envelope where the addresss is printed should be face-up in the tray. Note Currently this machine supports the following European and Asian envelopes for use through the Bypass Tray: • Chau-kei3 (120 x 235 mm, SEF) • Kaku-ga (240 x 332 mm, SEF)C4 (229 x 324 mm, SEF) • C5 ( 162 x 229 mm, SEF) 3-22 User Guide Copy Note The User Interface (UI) screens shown in this guide may or may not reflect the screens displayed on your copier/printer. The UI screens vary from system to system and from marketplace to marketplace. Therefore, the screens provided in this guide are a representation of the type of screens that may be seen on your particular system. Simple copying Remove any staples and paper clips from your documents and ensure that the documents are in a good condition. A choice of document input areas is available. These are: A Document Handler for multiple documents. Up to 250 documents can be scanned at one time using the Document Handler. Ensure the documents are of the same size, in good condition and all staples and paper clips are removed. Load the documents face up with the first page on top with the headings towards the back or left of the machine. Position the guides to just touch the edge of the documents. The document glass is used to scan only one original at a time and suitable for any type of document up to a maximum size of 11 x17 in./A3. Place the document face down, align with the top of the registration arrow near the upper left hand corner of the document glass. Lower the document handler. User Guide 4-1 Xerox 700 Digital Color Press Copy Press the Services button By default, pressing the Services button will cause the Copy screen to appear. Select the Copy tab. Select the Features Ready To Copy Quantity Copy Ho m Co p y Ne t wo r k Sc a n n n i g The features available on the Copy tab are the ones used most often. They allow you to program the standard features for a copy job. On touching the button for the required feature, the button changes to blue. If a More... button is selected additional options for that feature become available. Image Quality Reduce / Enlarge 100 All Services DocuColor 700 Copy Paper Supply Output Format Output Color 100% Color Plain Black and White 64% 2 Plain 78% 3 Plain Dual Color (Red/Black) More... Single Color (Red) 129% Copy Output 2.2. 1.1. 2 Sided Copying 1 > 1 Sided Original Type Lighten / Darken More... More... Enter the Quantity e e b 1.2.3 1.2.3 Auto Detect Auto Paper Select 1 W A p p cil a t o i n s Job Assembly Auto Paper Select % Auto% Layout Adjustment Services Job Status Machine Status Energy Saver Clear All On your machine the maximum copy quantity is 9999. Use the numeric keypad to enter the number of copies. The number entered is displayed in the top right hand corner of the touch screen. Interrupt Log In/Out Stop Start Language Dial Pause To cancel an incorrect entry, press the Clear All button and enter the correct quantity. Press Start Once you have pressed Start, each document is scanned once. A screen is displayed showing information about your copy job. Close Copy Job Quantity 0/1 Pages 1 Originals 1 Stop 94% Identify your job in the Queue Services Job Status Machine Status Energy Saver Clear All Press the Job Status button on the control panel to display the print queue. Your job will be displayed in the queue. If there are no jobs in the queue your job may have already been processed. 4-2 Interrupt Log In/Out Stop Start Language Dial Pause User Guide Xerox 700 Digital Color Press Copy Loading documents Document Handler The Document Handler will accept most types of documents. They must be loose leaf, of normal thickness, between 8.5 x 5.5 in./A5 and 11 x 17 in./A3 in size and in good condition. The document input tray can take up to 250 documents at a time. If your document has more than 250 pages then use the Combine Original Sets feature on the Job Assembly tab. For more information about this feature, go to the topic titled Job Assembly. As a general rule, load your documents face up in the same orientation as the copy paper. However, if this is not possible the machine will automatically rotate the image for you. Document Specification: • Loose leaf • 5.5 x 8.5 in./A5 to 11 x 17 in./A3 • 16 lb./38 gsm bond to 53 lb./200 gsm bond • Up to 250 sheets (based on 24 lb./90 gsm paper) The machine will detect the size of the documents, this means that you can either: Select Auto% Reduce/Enlarge and a specific copy paper size. The image will be modified to fit the selected paper or Select a specific Reduce/Enlarge ratio and the Auto Paper option. The machine will select the same size of paper. When you press the START button the document will be scanned once only and stored in memory. If the document is 2-sided, the Document Handler will automatically turn it over so that both sides are scanned. Document Handler - Mixed size original The Document Handler can even feed documents containing different size pages. However, the top left corners of the original documents must be aligned in the document handler. User Guide 4-3 Copy The Mixed Size Originals feature is switched on by selecting the Layout Adjustment tab, touching the Original Size button, then choosing the Mixed Size Originals button. Xerox 700 Digital Color Press Ready To Copy Quantity Copy Ho m Co p y Image Quality Reduce / Enlarge Layout Adjustment Paper Supply Output Color Auto Paper Select Auto% 1 Plain 64% 2 Plain 78% Output Format 3 129% W e e b A p p cil a t o i n s Job Assembly Copy Output 1.2.3 1.2.3 Auto Paper Select % 100% When you select Mixed Size Originals, the machine will detect the size of the documents. This means that you can either: Ne t wo r k Sc a n n n i g Copy 100 All Services Do cu Co l o r 700 Auto Detect Color Black and White Plain Dual Color (Red/Black) More... Single Color (Red) 2.2. 1.1. 2 Sided Copying 1 > 1 Sided Original Type Lighten / Darken More... More... a. Select Auto% Reduce/Enlarge and a specific copy paper size. The image will be modified to fit the selected paper or b. Select the 100% Reduce/Enlarge ratio and Auto Paper Paper Supply. The machine will automatically make copies that are the same size as the originals. Document glass The document glass can be used to copy most documents but is most frequently used for the more unusual document. Some examples are: bound or stapled documents, any size up to 11 x 17 in./A3, heavyweight or lightweight, very shiny, glossy, damaged, torn or crumpled documents. With the exception of bound originals, simply place the document face down on the document glass and register it to the left rear corner. Close the document handler. There are numerous options for copying bound originals that are described in the Bound Originals section later in this module. The machine can detect the size of the document if it is a standard size. If the document is not a standard size the machine will not know what size it is. This does not matter if you select a specific reduction/enlargement and also select a specific paper tray. However, you can tell the machine the size of the document if you want to use the Auto features. Ready To Copy Quantity Copy Ho m Co p y Copy Image Quality To input the size of the document select the Layout Adjustment tab and the Original Size button. Output Format Output Color Auto Paper Select Auto Detect Color Plain 64% 2 Plain 78% 3 Plain Dual Color (Red/Black) More... Single Color (Red) More... W e e b A p p cil a t o i n s Job Assembly Copy Output 1.2.3 1.2.3 Auto Paper Select % 1 129% 4-4 Layout Adjustment Paper Supply 100% Auto% Ne t wo r k Sc a n n n i g Reduce / Enlarge 100 All Services Do cu Co l o r 700 Black and White 2.2. 1.1. 2 Sided Copying 1 > 1 Sided Original Type Lighten / Darken More... User Guide Copy Xerox 700 Digital Color Press On this screen you can select the Auto Detect option, which enables automatic detection of scanned paper sizes. Ready To Copy Quantity Original Size 1 Save Cancel Auto Detect Manual Size Input Mixed Size Originals Document glass - Bound originals Bound originals can be placed on the document glass to make single-sided or two-sided copies. The bound original should be placed face down and registered to the rear left corner of the document glass. Align the top of the bound original against the rear edge of the document glass. Various options are available when copying from bound originals. Ready To Copy Quantity Copy Copy Select the Layout Adjustment tab and then the Book Copying button. DocuColor 700 Ho m Co p y Ne t wo r k Sc a n n n i g Image Quality Book Copying Off Layout Adjustment Output Format 2 Sided Book Copying All Services Job Assembly Auto Detect Image Shift None Off e e b Original Size Off Edge Erase Image Rotation W A p p cil a t o i n s Off Invert Image Original Orientation Normal Image Upright Images Positive Image Once you select a Book Copying option other than Off, you can make further selections, including options to copy: - Both Pages - Left Page Only - Right Page Only Book Copying Cancel Off Both Pages On Left Page Only Save Binding Erase 0 Inches Right Page Only Load your originals as shown below User Guide 4-5 Copy Xerox 700 Digital Color Press You also have the option to use the Binding Edge Erase feature, which deletes the shadow from your copies that is caused by the center binding. Book Copying Off Both Pages On Left Page Only Save Binding Erase 0 When you have saved your selections, apply a light pressure to the spine of the document and press the Start button. Select the Save button to continue. You can make 2-sided copies from 2 pages of a bound original. This feature allows you to assign pages when making copies of a bound original so that the copied pages face each other in the same way as the bound original. Select the 2 Sided Book Copy button to continue. Cancel Inches Right Page Only Load your originals as shown below Ready To Copy Quantity Copy Copy DocuColor 700 Ho m Book Copying Ne t wo r k S c a n n in g Output Format 2 Sided Book Copying All Services e b Auto Detect Edge Erase Image Shift None Off Invert Image Off W A p p cil a t o i n s Job Assembly Original Size Off Off Image Rotation e Co p y Layout Adjustment Image Quality Original Orientation Normal Image Upright Images Positive Image Once you select a 2 Sided Book Copy option other than Off, you can access the Start Page and End Page options. Select the Start Page and End Page button to continue. 2 Sided Book Copy Off Cancel Starting Page and Ending Page On Save Binding Erase Left Page Right Page 0 mm Load your originals as shown below You will be required to select a start page (either left or right) and an end page (either left or right) for your 2 Sided Book Copy job. When you have saved your selections, apply a light pressure to the spine of the document and press the Start button. 2 Sided Book Copy End Page Left Page Left Page Right Page Right Page Load your originals as shown below This completes the Document Glass - Bound Originals topic. 4-6 User Guide Copy Xerox 700 Digital Color Press 2 Sided Copying The machine provides options to make one or two-sided copies from one or two-sided originals using either the Document Handler or the document glass. The two-sided option enables you to select your output in book or calendar orientation. In this section you will learn how to select the appropriate 2 Sided Copying option. Ready To Copy The 2 Sided Copying options can be accessed on the Copy tab. Quantity Copy Ho m Co p y Ne t wo r k Sc a n n n i g Copy Select the 2 Sided Copying button to continue. All Services Do cu Co l o r 700 Image Quality Reduce / Enlarge 100 Paper Supply 100% Auto Paper Select Auto% 1 Plain 64% 2 Plain 3 129% More... Output Format e e b Job Assembly Copy Output Output Color 1.2.3 1.2.3 Auto Paper Select % 78% Layout Adjustment W A p p cil a t o i n s Auto Detect 2.2. 1.1. 2 Sided Copying 1 > 1 Sided Color Black and White Plain Dual Color (Red/Black) More... Single Color (Red) Original Type Lighten / Darken More... This screen displays all the two-sided options available on this machine. An explanation of each option follows. 2 Sided Copying Cancel Save a 1 > 1 Sided a Use this option if your originals are printed on one side and you want single-sided copies. Rotate Side 2 1 > 2 Sided 2 > 2 Sided 2 > 1 Sided b Use this option if your originals are printed on one side and you want two-sided copies. 2 Sided Copying 1 > 1 Sided Cancel Save Rotate Side 2 1 > 2 Sided b 2 > 2 Sided 2 > 1 Sided User Guide 4-7 Copy Xerox 700 Digital Color Press c Use this option if you want to make two sided copies from two-sided originals. 2 Sided Copying Cancel 1 > 1 Sided Save Rotate Side 2 1 > 2 Sided 2 > 2 Sided c d This option will make one-sided copies from two-sided originals. 2 > 1 Sided 2 Sided Copying Cancel 1 > 1 Sided Save Rotate Side 2 1 > 2 Sided 2 > 2 Sided 2 > 1 Sided d Reduce/Enlarge The reduce/enlarge feature provides a variety of reduction and enlargement options to adjust the size of the output image. Originals can be enlarged or reduced by between 400% and 25%. Various automatic and pre-set selections are available to help you choose the most common reductions or enlargements, while a custom setting enables you to select the ratio that suits your requirements. In this section you will learn how to: Access the most commonly used reduction and enlargement selections. Customize the reduction and enlargement ratios to suit non-standard jobs. 4-8 User Guide Copy Xerox 700 Digital Color Press Basic Reduce/Enlarge buttons The most common selections are displayed in the Reduce/Enlarge area on the Copy tab. Ready To Copy Quantity Copy Ho m Ne t wo r k Image Quality Layout Adjustment Paper Supply Output Format Output Color Auto Detect Auto Paper Select 100% Color 1 Plain 64% 2 Plain 78% 3 Plain Dual Color (Red/Black) More... Single Color (Red) 129% Black and White Job Assembly Copy Output 1 > 1 Sided Original Type Lighten / Darken Ready To Copy Quantity Copy This selection proportionally reduces or enlarges the image so that it will fit onto your chosen paper. If this option is selected you must also select a specific paper tray. 2.2. 1.1. 2 Sided Copying More... More... Auto e b A p p cil a t o i n s 1.2.3 1.2.3 Auto Paper Select % Auto% The 100% selection produces an image on your copy exactly the same size as the image on your original document. W Sc a n n n i g Copy 100 e Co p y Reduce / Enlarge A brief description of each Reduce/Enlarge button settings are shown in the folling steps. All Services Do cu Co l o r 700 Ho m e Co p y Ne t wo r k W Sc a n n n i g Copy Image Quality Reduce / Enlarge 100 All Services Do cu Co l o r 700 Layout Adjustment Paper Supply Output Color 100% Auto Detect Auto Paper Select 1 Color Plain 64% 2 Plain 78% 3 Plain Dual Color (Red/Black) More... Single Color (Red) 129% Job Assembly Copy Output 1.2.3 1.2.3 Auto Paper Select % Auto% Output Format e b A p p cil a t o i n s Black and White 2.2. 1.1. 2 Sided Copying 1 > 1 Sided Original Type Lighten / Darken More... More... Ready To Copy Quantity This button can be customized by your Administrator to display the reduction ratio that you most frequently use. In this case it has been set up to produce a 64% reduction that can be used to reduce 11 x 17 in./A3 documents to 8.5 x 11 in./A4 copies or 8.5 x 11 in./A4 documents to 8.5 x 5.5 in./A5 copies. Copy Ho m Co p y Ne t wo r k W Sc a n n n i g Copy Image Quality Reduce / Enlarge 100 All Services Do cu Co l o r 700 Layout Adjustment Paper Supply Output Format Output Color 100% Auto Paper Select Auto% 1 Plain 64% 2 Plain 78% 3 129% Job Assembly Copy Output 1.2.3 1.2.3 Auto Paper Select % e e b A p p cil a t o i n s Auto Detect Color Black and White Plain Dual Color (Red/Black) More... Single Color (Red) 2.2. 1.1. 2 Sided Copying 1 > 1 Sided Original Type Lighten / Darken More... More... Ready To Copy Quantity This button can be customized by your Administrator to display the reduction ratio that you most frequently use. In this case it has been set up to produce a 78% reduction that can be used to reduce 11 x 17 in./A3 documents to 8.5 x 11 in./A4 copies or 8.5 x 11 in./A4 documents to 8.5 x 5.5 in./A5 copies. Copy Ne t wo r k Sc a n n n i g Image Quality Reduce / Enlarge Layout Adjustment Paper Supply Output Format Output Color Auto Paper Select 1 Plain Auto Detect Color Black and White 64% 2 Plain 78% 3 Plain Dual Color (Red/Black) More... Single Color (Red) 129% More... W e e b A p p cil a t o i n s Job Assembly Copy Output 1.2.3 1.2.3 Auto Paper Select % 100% Auto% User Guide Ho m Co p y Copy 100 All Services Do cu Co l o r 700 2.2. 1.1. 2 Sided Copying 1 > 1 Sided Original Type Lighten / Darken More... 4-9 Copy Xerox 700 Digital Color Press Ready To Copy Quantity This button can be customized by your Administrator to display a reduction ratio that is most frequently used. In this case it has been set up to produce a 129% enlargement that can be used to enlarge 8.5 x 5.5 in./A5 documents to 8.5 x 11 in./A4 copies or 8.5 x 11 in./A4 documents to 11 x 17 in./A3 copies. Copy Ho m Ne t wo r k Sc a n n n i g Copy Image Quality Reduce / Enlarge 100 Layout Adjustment Paper Supply Output Format Auto Detect Plain 64% 2 Plain 78% 3 Plain Dual Color (Red/Black) More... Single Color (Red) 2.2. 1.1. 2 Sided Copying Black and White Original Type Lighten / Darken More... Ready To Copy Quantity Copy All Services Do cu Co l o r 700 Ho m e Co p y Ne t wo r k Sc a n n n i g Copy Image Quality Reduce / Enlarge 100 Layout Adjustment Paper Supply 1 Plain 64% 2 Plain 3 129% W e b A p p cil a t o i n s Job Assembly Copy Output Output Color 1.2.3 1.2.3 Auto Detect Auto Paper Select Auto% 78% Output Format Auto Paper Select % 100% 2.2. 1.1. 2 Sided Copying 1 > 1 Sided Color Black and White Plain Dual Color (Red/Black) More... Single Color (Red) Original Type Lighten / Darken More... More... Select Auto Center to center image. Job Assembly 1 > 1 Sided Color 1 More... All of the Proportional % options will reduce or enlarge the image by the same ratio in both directions so that the image gets bigger or smaller but the proportions remain the same. e b 1.2.3 1.2.3 Auto Paper Select 100% W A p p cil a t o i n s Copy Output Output Color Auto Paper Select % 129% This button opens a new window to more reduce/enlarge options. e Co p y Auto% More All Services Do cu Co l o r 700 Cancel Reduce / Enlarge Save 25% Proportional % Independent X-Y% (25- 50% 141 % 64% Calculator % Select the Independent % button to review more options. 100% 70% Auto % 78% 94% The Independent X-Y% option allows you to specify different height and width ratios to scale the height and width independently. The Auto X-Y % option ensures copies are made with the height and width ratios set automatically to match the paper size. The Lock option ensures height and width ratios automatically change with each other. Cancel Reduce / Enlarge Save Proportional % Independent X-Y% Calculator % Auto % Copy All X-Y% 4-10 User Guide Copy Xerox 700 Digital Color Press Image Quality Original Type The Original Type feature provides a convenient way to enhance the quality of your output based on the type of original images you are copying. Ready To Copy Quantity Copy Copy Select the Original Type button on the Image Quality tab. Note Do cu Co l o r 700 Ho m Co p y Ne t wo r k Sc a n n n i g Image Quality Original Type Photo and Text Printed Original Color Effects Off Output Format Layout Adjustment Image Options e All Services e b Job Assembly Image Enhancement Lighten / Darken Normal Sharpness Normal Color Saturation Normal Color Balance Y 000 C 000 W A p p cil a t o i n s Auto Suppression Auto Contrast Color Shift Normal M 000 K 000 Original Type can also be selected from the right side of the Copy tab. Auto sets the output color of the General Settings tab according to the document type preset in the System Administration mode. Ready To Copy Quantity Original Type Auto Cancel 1 Save Auto selection of original type is determined by setting made by the System Administrator. Photo and Text Text Photo Maps Photo and Text is for use if your original is from a magazine or other source that contains high quality photographs with text. This setting produces better pictures, but slightly reduces sharpness for text and line art. This option allows you to further define your original as Printed Original, Photograph, or Photocopied Original. Ready To Copy Quantity Original Type Auto Cancel 1 Save Auto selection of original type is determined by setting made by the System Administrator. Photo and Text Text Photo Maps User Guide 4-11 Copy Text is for use if your original contains only text or line art. The result is sharper edges for the text and line art. Xerox 700 Digital Color Press Ready To Copy Quantity Original Type Auto Cancel 1 Save Auto selection of original type is determined by setting made by the System Administrator. Photo and Text Text Photo Maps Photo is specifically designed to copy photographs or magazine pictures without any text or line drawings. This option prevents faint reproduction of colors. The Photo option allows you to further define your original photo as Printed Original, Photograph, or Photocopied Original. Ready To Copy Quantity Original Type Auto Cancel 1 Save Auto selection of original type is determined by setting made by the System Administrator. Photo and Text Text Photo Maps The Map setting can be used for making copies of documents that have text on colored backgrounds such as maps. Ready To Copy Quantity Original Type Auto Cancel 1 Save Auto selection of original type is determined by setting made by the System Administrator. Photo and Text Text Photo Maps 4-12 User Guide Copy Xerox 700 Digital Color Press Image Options The Image Options are set from a button on the Image Quality tab. When you have made your selection you must select Save so that you can program any other features you may require from the control panel. Access the Image Options settings by selecting the Image Quality tab and the Image Options button Lighten/Darken provides manual control to adjust the lightness or darkness of the scanned images. Press the down scroll button to darken the scanned image, from light originals such as pencil images. Press the up scroll button to lighten the scanned image, from dark originals such as half tones or originals with coloured backgrounds. Sharpness this feature controls the balance between sharp text and moiré (patterns within the image). Move the slider control down (Soften) to produce an image with a smooth, uniform appearance (ideally suited for photographic scanned images). Move the slider control up (Sharpen) to produce an image with better quality text or line art. Saturation allows colors to become more or less vivid. To make the colors on your output more vivid, move the slide bar up. To create a less vivid output, or a pastel effect, move the slide bar down. To keep the output normal, do not adjust the saturation. User Guide Ready To Copy Quantity Copy All Services Do cu Co l o r 700 Ho m Co p y Ne t wo r k Sc a n n n i g Copy Image Quality Original Type Photo and Text Printed Original Color Effects Off Image Options Color Balance Job Assembly Auto Suppression Auto Contrast Color Shift Normal M 000 K 000 Image Options Save Cancel Sharpness Saturation Lighten Sharpen Vivid Darken Soften Pastel Image Options Lighten / Darken Cancel Sharpness Save Saturation Lighten Sharpen Vivid Darken Soften Pastel Image Options Lighten / Darken Cancel Sharpness e e b Image Enhancement Lighten / Darken Normal Sharpness Normal Color Saturation Normal Y 000 C 000 Lighten / Darken Output Format Layout Adjustment W A p p cil a t o i n s Save Saturation Lighten Sharpen Vivid Darken Soften Pastel 4-13 Copy Xerox 700 Digital Color Press Image Enhancement Use the Image Enhancement settings when your scanned image requires more than the basic image quality. There are two features associated with Image Enhancement; Background Suppression and Contrast. Ready To Copy Quantity Copy Copy Do cu Co l o r 700 Ho m Co p y Sc a n n n i g Background Suppression prevents reproduction of unwanted shading from originals where the opposite side printing shows through. The Auto Suppression option in the Background Suppression area of the screen automatically reduces or eliminates any background on the copies caused by colored paper or newspaper originals. Output Format Layout Adjustment Image Quality Original Type Image Options Photo and Text Printed Original Access the Image Enhancement settings by selecting the Image Quality tab and the Image Enhancement button. Ne t wo r k Color Balance Off Y 000 C 000 All Services Job Assembly Auto Suppression Auto Contrast Color Shift M 000 K 000 Image Enhancement Background Supression e e b Image Enhancement Lighten / Darken Normal Sharpness Normal Color Saturation Normal Color Effects W A p p cil a t o i n s Normal Cancel Save Contrast: No Suppression Auto Correction Auto Suppression Manual Contrast More Less Select the No Suppression option when: • The Darken adjustment does not produce a satisfactory copy from light originals. • The original has a gray or colored border, such as a certificate. • You want to bring out fine detail that was lost due to a dark edge when using bound originals. The Contrast feature controls the difference between the image densities within the scanned image. Lower contrast settings reproduce more detail in light and dark areas of the original. while higher contrast settings produce vivid blacks and whites for sharper text and lines, but less detail in pictures. Contrast selections are either Auto or Manual Correction. Auto correction automatically chooses the best settings for your job. 4-14 Image Enhancement Background Supression Cancel Save Contrast: No Suppression Auto Correction Auto Suppression Manual Contrast More Less User Guide Copy Xerox 700 Digital Color Press Color Effects When you choose one of the Color Effects options, an entire group of associated image quality settings are adjusted to meet your required output. Ready To Copy Quantity Copy Copy Do cu Co l o r 700 Ho m Co p y Ne t wo r k Sc a n n n i g Image Quality Original Type Photo and Text Printed Original Color Effects Off Image Options e All Services e b Job Assembly Image Enhancement Lighten / Darken Normal Sharpness Normal Color Saturation Normal Color Balance Y 000 C 000 Select the Color Effects button on the Image Quality tab. Output Format Layout Adjustment W A p p cil a t o i n s Auto Suppression Auto Contrast Color Shift Normal M 000 K 000 The following steps show the Color Effects options and the detailed information about each option. Note If other image quality settings are changed after selecting a Color Effects option, the Color Effects will be returned to the default setting. The Lively setting raises the color saturation to produce fresher images. Ready To Copy Quantity Color Effects Cancel 1 Save Off Lively Bright Warm Cool Shadow Suppression The Bright setting produces images that have a brighter appearance and enhanced contrast. Ready To Copy Quantity Color Effects Cancel 1 Save Off Lively Bright Warm Cool Shadow Suppression User Guide 4-15 Copy The Warm setting produces colors that have a slightly low density with more dominant reds. Xerox 700 Digital Color Press Ready To Copy Quantity Color Effects Cancel 1 Save Off Lively Bright Warm Cool Shadow Suppression The Cool setting produces blue colors more clearly. Ready To Copy Quantity Color Effects Cancel 1 Save Off Lively Bright Warm Cool Shadow Suppression Ready To Copy The Shadow Suppression setting reduces or eliminates any background shadow caused by colored paper or newspaper originals. Quantity Color Effects Cancel 1 Save Off Lively Bright Warm Cool Shadow Suppression 4-16 User Guide Copy Xerox 700 Digital Color Press Color Balance You can access the Color Balance button on the Image Quality tab. Select the Color Balance button shown to continue. Ready To Copy Quantity Copy Copy Do cu Co l o r 700 Ho m Co p y Original Type Image Options Photo and Text Printed Original Color Shift allows you to adjust your document so that the colors appear warmer or cooler. Magenta 0 0 0 Cyan 0 0 0 Black 0 0 0 Midtones Shadows Quantity Copy Copy Do cu Co l o r 700 Ho m Co p y Image Quality Output Format Layout Adjustment Image Options Photo and Text Printed Original Original Color Minus Job Assembly Normal Cancel Save R Y G C B M R Y G C B M Normal All Services Color Shift M 000 K 000 Color Shift M e e b Auto Suppression Auto Contrast Color Balance Y 000 C 000 W A p p cil a t o i n s Image Enhancement Lighten / Darken Normal Sharpness Normal Color Saturation Normal Color Effects Copy Color Ne t wo r k Sc a n n n i g Select the Color Shift button shown above to continue. If you select one of the Plus buttons, the red colors shift toward the yellow hue, the green colors shift toward the cyan hue, and the blue colors shift toward the magenta hue. All colors between these original colors also shift in the same direction. Save Ready To Copy Off The Color Shift feature allows you to shift all of the copy colors toward the adjacent hue. Normal Highlights Original Type You can access the Color Shift button on the Image Quality tab. Job Assembly Cancel 0 0 0 All Services Color Shift M 000 K 000 Color Balance Yellow e e b Auto Suppression Auto Contrast Color Balance Y 000 C 000 W A p p cil a t o i n s Image Enhancement Lighten / Darken Normal Sharpness Normal Color Saturation Normal Off Color Shift Output Format Layout Adjustment Image Quality Color Effects The Color Balance feature allows you to adjust the balance between colors and the overall amount of color on the output copies. You can adjust the levels of all four process colors (Yellow, Magenta, Cyan, and Black) for their low, medium and high density ranges. Ne t wo r k Sc a n n n i g R Plus If you select one of the Minus buttons, the red colors shift toward the magenta hue, the blue colors shift toward the cyan hue, and the green colors shift toward the yellow hue. Again, all colors between these original colors also shift in the same direction. User Guide 4-17 Copy Xerox 700 Digital Color Press Layout Adjustment Book Copying Bound originals can be placed on the document glass to make single-sided or two-sided copies. The bound original should be placed face down and registered to the rear left corner of the document glass. Align the top of the bound original against the rear edge of the document glass. Various options are available when copying from bound originals. Select the Layout Adjustment tab and then the Book Copying button. Ready To Copy Quantity Copy Copy DocuColor 700 Ho m Co p y Ne t wo r k S c a n n in g Image Quality Book Copying Off Layout Adjustment Output Format 2 Sided Book Copying All Services Job Assembly Auto Detect Image Shift None Off e e b Original Size Off Edge Erase Image Rotation W A p p cil a t o i n s Off Invert Image Original Orientation Normal Image Upright Images Positive Image Once you select a Book Copying option other than Off, you can make further selections, including options to copy: - Both Pages - Left Page Only - Right Page Only Ready To Copy Quantity Book Copying Cancel Off Both Pages On Left Page Only 1 Save Binding Edge Erase 0 Inches Right Page Only Load your originals as shown below You also have the option to use the Binding Erase feature, which deletes the shadow from your copies that is caused by the center binding. When you have saved your selections, apply a light pressure to the spine of the document and press the Start button. Select the Save button to continue. Ready To Copy Quantity Book Copying Cancel Off Both Pages On Left Page Only 1 Save Binding Edge Erase 0 Inches Right Page Only Load your originals as shown below 4-18 User Guide Copy Xerox 700 Digital Color Press 2 Sided Book Copying Bound originals can be placed on the document glass to make single-sided or two-sided copies. The bound original should be placed face down and registered to the rear left corner of the document glass. Align the top of the bound original against the rear edge of the document glass. You can make 2-sided copies from 2 pages of a bound original. This feature allows you to assign pages when making copies of a bound original so that the copied pages face each other in the same way as the bound original. Select the 2 Sided Book Copy button to continue. Ready To Copy Quantity Copy Copy DocuColor 700 Ho m Ne t wo r k S c a n n in g Image Quality Book Copying Layout Adjustment Output Format 2 Sided Book Copying Off All Services e b Job Assembly Auto Detect Image Shift None Off Invert Image Off W A p p cil a t o i n s Original Size Off Edge Erase Image Rotation e Co p y Original Orientation Normal Image Upright Images Positive Image The 2 Sided Book Copy options are similar to the Book Copying options. 2 Sided Book Copy Off Select the Left Page then Right button to continue. Once you select a 2 Sided Book Copy option other than Off, you can access the Starting Page and Ending Page options. Select the Start Page and End Page button to continue. Cancel Save This feature produces 2 sided output in exactly the same order and image layout as the bound original. On 2 Sided Book Copy Off On Cancel Starting Page and Ending Page Save Binding Erase Left Page Right Page 0 mm Load your originals as shown below User Guide 4-19 Copy You will be required to select a start page (either left or right) and an end page (either left or right) for your 2 Sided Book Copy job. Xerox 700 Digital Color Press 2 Sided Book Copy End Page When you have saved your selections, apply a light pressure to the spine of the document and press the Start button. Load your originals as shown below Left Page Left Page Right Page Right Page This completes the Document Glass - Bound Originals topic. Original Size The machine can detect the size of the document if it is a standard size. If the document is not a standard size the machine will not know what size it is. This does not matter if you select a specific reduction/enlargement and also select a specific paper tray. However, you can tell the machine the size of the document if you want to use the Auto features. To input the size of the document select the Layout Adjustment tab and the Original Size button. On this screen you can select the Auto Detect option, which enables automatic detection of scanned paper sizes. Ready To Copy Quantity Copy Copy DocuColor 700 Ho m Co p y Ne t wo r k S c a n n in g Image Quality Book Copying Off Layout Adjustment Output Format 2 Sided Book Copying All Services Original Size Auto Detect Image Shift None Off e e b Job Assembly Off Edge Erase Image Rotation W A p p cil a t o i n s Off Invert Image Original Orientation Normal Image Upright Images Positive Image Ready To Copy Quantity Original Size Cancel 1 Save Auto Detect Manual Size Input Mixed Size Originals The Manual Size Input option allows you to select a standard paper size from the options shown, or input a non-standard (custom) size. When you have input the size of your document, you can use the auto reduce/enlarge or the auto paper supply features. So, for example, you can auto enlarge your document to fit a specific size of paper. 4-20 Original Size Cancel Save Standard Size Auto Detect Manual Size Input Mixed Size Originals User Guide Copy Xerox 700 Digital Color Press When you select Mixed Size Originals, the machine will detect the size of the documents. This means that you can either: 1. Select Auto% Reduce/Enlarge and a specific copy paper size. The image will be modified to fit the selected paper or 2. Select the 100% Reduce/Enlarge ratio and Auto Paper Paper Supply. The machine will automatically make copies that are the same size as the originals. Original Size Save Cancel Auto Detect Manual Size Input Mixed Size Originals Edge Erase Edge Erase allows you to adjust the amount of the image that is erased around the edges of your copies. For example you can remove the marks on your copies made by drilled holes or staples in your original. It is accessed from the Layout Adjustment tab. Ready To Copy Quantity Copy Copy DocuColor 700 Ho m Co p y Ne t wo r k Sc a n n n i g Image Quality Book Copying Off Layout Adjustment Output Format Edge Erase Off Invert Image All Services Original Size Auto Detect Image Shift None Image Rotation e e b Job Assembly 2 Sided Book Copying Off Select the Edge Erase button. W A p p cil a t o i n s Off Original Orientation Normal Image Upright Images Positive Image All Edges This option causes a preset amount to be erased from the top/bottom and left/right edges of the output image. This amount can be preset by the System Administrator. Ready To Copy Quantity Edge Erase Cancel Save Cancel Save 1 Erase Value (0 - 50mm) All Edges Print to Edge Inches Individual Edges Margin Erase Presets Available Available Available Print to Edge This option allows you to specify an equal amount to be erased from each of the top, bottom, left, and right edges. Ready To Copy Quantity Edge Erase 1 Erase Value (0 - 50mm) All Edges Print to Edge Inches Individual Edges Margin Erase Presets Available Available Available User Guide 4-21 Copy Individual Edges This option allows you to independently set the amount to be erased for each of the four edges of your copy. The default is 0.1in. and each edge can be adjusted in 0.1in. increments up to 2.0in.. Xerox 700 Digital Color Press Ready To Copy Quantity Edge Erase 1 Save Cancel Erase Value (0 - 50mm) All Edges Print to Edge Inches Individual Edges Margin Erase Presets Available Available Available Presets These selections enable you to select various presets such as Hole Punch Erase, or Header/Footer Erase presets. Ready To Copy Quantity Edge Erase 1 Save Cancel Erase Value (0 - 50mm) All Edges Print to Edge Inches Individual Edges Margin Erase Presets Available Available Available Image Shift Image Shift allows you to move the position of the image on the output page. Select the Image Shift button. Ready To Copy Quantity Copy DocuColor 700 Ho m e All Services Co p y Ne t wo r k Sc a n n n i g Copy Image Quality Layout Adjustment Output Format 2 Sided Book Copying Book Copying Off Job Assembly Auto Detect Edge Erase Image Shift None Off e b Original Size Off Image Rotation W A p p cil a t o i n s Off Invert Image Original Orientation Normal Image Upright Images Positive Image No Shift is the default setting. The image on the copy will be in the same place as the image on the original. Ready To Copy Quantity Image Shift Cancel Save No Shift Auto Center Margin Shift Presets Shift Right Shift Down Available 4-22 User Guide Copy Xerox 700 Digital Color Press Auto Center automatically centers the scanned image on the output paper. To work effectively, the original should be smaller than the selected output stock or the image should be reduced. Ready To Copy Quantity Image Shift Cancel Save Cancel Save No Shift Auto Center Margin Shift Presets Shift Right Shift Down Available Margin Shift allows you to independently set the shift for each side of your copied output. This feature is often used to create a binding edge. The Mirror Side 1 option enables the same settings for Side 2 as those enabled for Side 1. Ready To Copy Quantity Image Shift No Shift Auto Center Margin Shift Presets Shift Right Shift Down Available Presets These selections enable you to select various presets such as Shift Right, or Shift Down presets. Ready To Copy Quantity Image Shift Cancel Save No Shift Auto Center Margin Shift Presets Shift Right Shift Down Available User Guide 4-23 Copy Xerox 700 Digital Color Press Image Rotation If the orientation of the paper loaded in the selected paper tray differs from that of the document that is scanned, the Image Rotation option will automatically rotate the document image to match the orientation of the paper loaded in the paper tray. The Image Rotation options can be accessed on the Layout Adjustment tab. Select the Image Rotation button to continue. Ready To Copy Quantity Copy Copy DocuColor 700 Ho m Co p y Ne t wo r k Sc a n n n i g Image Quality Book Copying Off Layout Adjustment Output Format 2 Sided Book Copying All Services Job Assembly Auto Detect Image Shift None Off e e b Original Size Off Edge Erase Image Rotation W A p p cil a t o i n s Off Invert Image Original Orientation Normal Image Upright Images Positive Image Off This option causes copies to be made as they are loaded, even if they are oriented differently from the paper in the selected paper tray. Image Rotation Off Cancel Save The image of the original is rotated to match the orientation of the paper. Always On On During Auto 12 12 12 Always On This option causes copies to be made with the document image automatically rotated so that the orientation of the document matches that of the paper in the selected paper tray. Image Rotation Cancel Save Rotation Direction Off The image of the original is rotated to match the orientation of the paper. Portrait Original Left Edge Always On On During Auto 12 4-24 12 User Guide Copy Xerox 700 Digital Color Press On During Auto When Reduce/Enlarge or Paper Supply is set to Auto, this option causes the image of the original to be rotated to match the orientation of the paper in the selected paper tray. Image Rotation Cancel Save Rotation Direction Off The image of the original is rotated to match the orientation of the paper. Portrait Original Left Edge Always On On During Auto 12 12 When Auto is selected 12 12 When Auto is not selected Invert Image The Invert Image feature allows you to make copies with the left and right sides of the document image reversed or the colors reversed. The Invert Image options can be accessed on the Layout Adjustment tab. Select the Invert Image button to continue. Ready To Copy Quantity Copy Copy DocuColor 700 Ho m Co p y Ne t wo r k Sc a n n n i g Image Quality Book Copying Off Layout Adjustment Output Format 2 Sided Book Copying All Services Job Assembly Auto Detect Edge Erase Image Shift None Off e e b Original Size Off Image Rotation W A p p cil a t o i n s Off Invert Image Original Orientation Normal Image Upright Images Positive Image As shown below, the Mirror Image feature reverses the original image creating a mirror of the original. This feature can be used when you want to change the apparent direction of an image or where the original is inked on the reverse of the paper e.g. engineering drawings. User Guide Invert Image Mirror Image Cancel Save Negative Image Normal Image Positive Image Mirror Image Negative Image 4-25 Copy The Negative Image feature converts the black image areas in the original to white, the white image areas to black and any dark gray image areas to light gray. If the Output Color is set to Color, then the complementary colors are reversed on the printed image. This feature is useful for documents that have a substantial amount of dark background and/or light text and images, saving on toner usage. Xerox 700 Digital Color Press Invert Image Cancel Mirror Image Save Negative Image Normal Image Positive Image Mirror Image Negative Image Original Orientation You must specify the orientation of loaded documents in order to identify the top of the document set. In this section you will learn how to select the appropriate Original Orientation option. The Original Orientation options can be accessed on the Layout Adjustment tab. Select the Original Orientation button to continue. Ready To Copy Quantity Copy Copy DocuColor 700 Ho m Co p y Ne t wo r k Sc a n n n i g Image Quality Layout Adjustment Output Format 2 Sided Book Copying Book Copying Off All Services Job Assembly Auto Detect Edge Erase Image Shift None Off Invert Image Off e e b Original Size Off Image Rotation W A p p cil a t o i n s Original Orientation Normal Image Upright Images Positive Image Select the Upright Images option when the top edge of your document is closest to the rear of the document glass or document feeder. Copy Quantity Original Orientation Upright Images Cancel Save Select the orientation of your originals. Place the original against the left corner of the glass. Sideways Images Select the Sideways Images option when the top edge of your document is closest to the left side of the document glass or document feeder. Copy Quantity Original Orientation Upright Images Cancel Save Select the orientation of your originals. Place the original against the left corner of the glass. Sideways Images 4-26 User Guide Copy Xerox 700 Digital Color Press Once you have selected your Original Orientation option, touch the Save button. This completes the Original Orientation topic. Copy Quantity Original Orientation Upright Images Cancel Save Select the orientation of your originals. Place the original against the left corner of the glass. Sideways Images Output Format Booklet Creation Booklet creation enables the production of booklets or multi-page copies from 1 or 2-sided originals. The machine will scan your originals and automatically reduce and arrange the images in the correct sequence on your selected copy paper so that a booklet is created when the copy set is folded in half. The Booklet Creation options are accessed by touching the Booklet Creation button on the Output Format tab. When you have made your selections, you must select Save so that you can program any other features you may require from the control panel. Switch on Booklet creation by selecting the Output Format tab and the Booklet Creation button. Select the Booklet Options On button. General Settings Image Quality Layout Adjustment Job Assembly Booklet Creation Off Covers No Covers Transparency Options No Separators Page Layout 1 Up Poster Off Folding Annotation Off Watermark Off Tab Margin Shift Off Face Up/Face Down Off ID Card Copying Off Ready To Copy Quantity Booklet Creation Booklet Options Cancel Original Input Save Fold and Staple Off 1 Sided Originals No Fold or Staple On 2 Sided Originals Booklet Fold and Staple Rotate Side 2 Booklet Fold Only Binding Shift Off Covers Divide Output Off Output/Offset Stacking Off User Guide Output Format Off 4-27 Copy You have the option to choose from the Original Input selections: • 1 Sided Originals • 2 Sided Originals Rotate Side 2 These features are accessed under the Original Input area on the Booklet Creation screen. Xerox 700 Digital Color Press Ready To Copy Quantity Booklet Creation Booklet Options Original Input No Fold or Staple On 2 Sided Originals Booklet Fold and Staple Rotate Side 2 Booklet Fold Only Covers Divide Output Off Output/Offset Stacking Off Off Ready To Copy Quantity Booklet Creation Booklet Options Cancel Original Input Save Fold and Staple Off 1 Sided Originals No Fold or Staple On 2 Sided Originals Booklet Fold and Staple Rotate Side 2 Booklet Fold Only Binding Shift Divide Output Off Off Output/Offset Stacking Covers Off Off Ready To Copy Quantity Booklet Creation Booklet Options Cancel Original Input Save Fold and Staple Off 1 Sided Originals No Fold or Staple On 2 Sided Originals Booklet Fold and Staple Rotate Side 2 Booklet Fold Only Binding Shift Off Covers Divide Output Off Output/Offset Stacking Off 4-28 Fold and Staple 1 Sided Originals Off In addition to folding and stapling, you can also include a Binding Shift, or Divide Output (sub-dividing a large booklet into subsets) on the Booklet Creation screen. Save Off Binding Shift Depending on your finisher, you may also have the option to choose from the following Fold and Staple selections: • No fold or Staple • Booklet Fold and Staple • Booklet Fold Only These features are accessed under the Fold and Staple area on the Booklet Creation screen. Cancel Off User Guide Copy Xerox 700 Digital Color Press Covers This feature allows you to automatically add covers to your copied sets using stock from a different tray. For example you can add colored stock, card or transparencies to your copied sets to add a professional finish to your copy job. There are numerous options as illustrated below. First select the paper tray you want to use for the main body of the copies. The Covers feature is not available if the Auto paper supply option is selected. Then load the cover stock into another paper tray. As a rule, load your cover stock in the same orientation as the paper you are using for the body of your copies. Ready To Copy Quantity Copy Ho m Co p y Copy Image Quality Reduce / Enlarge 100 Layout Adjustment Paper Supply Output Format 1 1.2.3 1.2.3 1 > 1 Sided 2 Plain 78% 3 Plain Dual Color (Red/Black) More... Single Color (Red) Lighten / Darken More... More... General Settings Original Type Black and White 64% 129% 2.2. 1.1. 2 Sided Copying Auto Detect Color Plain e e b Copy Output Output Color Auto Paper Select W A p p cil a t o i n s Job Assembly Auto Paper Select % Auto% Here you can choose front, back or front and back. Ne t wo r k Sc a n n n i g 100% Select the Output Format tab and the Covers button. All Services Do cu Co l o r 700 Image Quality Layout Adjustment Output Format Job Assembly Booklet Creation Off Covers No Covers Transparency Options No Separators Page Layout 1 Up Poster Off Folding Annotation Off Watermark Off Tab Margin Shift Off Face Up/Face Down Off ID Card Copying Off Ready To Copy Quantity Select the appropriate Front Cover and Back Cover options. Covers Front Cover You now need to select the tray that contains your cover stock. Select the Paper Supply Settings button. User Guide Cancel Back Cover No Covers No Covers Blank Covers Blank Covers Printed Back Cover - Side 1 Printed Back Cover Side 1 Printed Back Cover Side 2 Printed Back Cover Side 2 Printed Back Cover 2 Sided Printed Back Cover 2 Sided Covers Front Cover Save This feature adds covers to the copy sets Colored or heavyweight paper can be used as covers. Cancel Save Back Cover No Covers No Covers Blank Covers Blank Covers Printed Back Cover Side 1 Printed Back Cover Side 1 Printed Back Cover Side 2 Printed Back Cover Side 2 Printed Back Cover 2 Sided Printed Back Cover 2 Sided Paper Tray Settings Front Cover Quantity 4-29 Copy Xerox 700 Digital Color Press From this screen you can select the trays containing the cover stock, as well as the tray containing the main body pages. Covers - Paper Tray Settings Front Cover Save all the selections you have made and the machine is now set to add covers to your copy job. Cancel Save Back Cover 8.5 in.x11 in. 8.5 in.x11 in. Auto 8.5x14 8.5x14 8.5 in.x11 in. 8.5 in.x5.5 in. 8.5 in.x5.5 in. 8.5x14 11 in.x17 in. 11 in.x17 in. 8.5 in.x5.5 in. Tray 5 Tray 5 Tray 5 Page Layout The Page Layout options are ideal for handouts, storyboards or for archival purposes. You can select between the Multiple-Up feature or the Repeat Image feature. Multiple-Up The Multiple-up feature is ideal for handouts, storyboards or for archival purposes. Multiple-up allows the scanning of up to 8 independent images to fit onto one sheet of paper. Your machine will reduce or enlarge the images as needed, to display them either in landscape or portrait orientation on one page, based on the paper supply selected. First select the paper tray you want to use. Multiple-up is not available if the Auto paper supply option is selected. The Multiple-up options are accessed from the button on the Output Format tab. Ready To Copy Quantity Copy Ho m Co p y Image Quality Reduce / Enlarge Auto Paper Select 1 Auto% Layout Adjustment Output Format Job Assembly Plain W e e b A p p cil a t o i n s Job Assembly Copy Output Output Color 1.2.3 1.2.3 Auto Detect 2.2. 1.1. 2 Sided Copying 1 > 1 Sided Color Black and White 64% 2 Plain 78% 3 Plain Dual Color (Red/Black) More... Single Color (Red) Original Type Lighten / Darken More... More... Image Quality Output Format Auto Paper Select % 129% General Settings Layout Adjustment Paper Supply 100% Access the Multiple-up feature by selecting the Output Format tab, the Page Layout button, then the Multiple-Up button. Ne t wo r k Sc a n n n i g Copy 100 All Services Do cu Co l o r 700 Page Layout Booklet Creation Off Covers No Covers Transparency Options No Separators Off Page Layout 1 Up Poster Off Folding Multiple-Up Annotation Off Watermark Off Tab Margin Shift Off Face Up/Face Down Off Cancel Save Repeat Image 4-30 ID Card Copying Off User Guide Copy Xerox 700 Digital Color Press You can simply touch the number of images you want printed on each sheet - from 2 Up to 8 Up - on the Multiple Up screen. You can also select the Reading Order options on this screen. When you have made your selections you must select Save so that you can program any other features you may require from the control panel. Page Layout Cancel Save Off Multiple-Up Multiple-Up Repeat Image Reading Order 2 Up 1 1 2 2 4 Up Select the Save button to continue. 8 Up The examples shown are typical output that can be produced when using the Multiple-up feature. This completes the review of the Multiple-up feature. Repeat Image The Repeat Image feature allows you to copy a single image up to eight times onto one page. First select the paper tray you want to use. Repeat Image is not available if the Auto Paper option is selected. The Repeat Image options are accessed from a button on the Output Format tab. Access the Repeat Image feature by selecting the Output Format tab, the Page Layout button, then the Repeat Image button. Ready To Copy Quantity Copy DocuColor 700 Ho m Ne t wo r k S c a n n in g Reduce / Enlarge 100 Layout Adjustment Paper Supply Output Format Output Color Auto Paper Select Auto Detect Color Auto% 1 64% 2 Plain 78% 3 Plain Dual Color (Red/Black) More... Single Color (Red) More... User Guide Plain W All Services e b A p p lic a t io n s Black and White Page Layout Cancel Save Job Assembly Off Copy Output 1.2.3 1.2.3 Auto Paper Select % 100% 129% e Co p y Image Quality Copy 2.2. 1.1. Multiple-Up 2 Sided Copying 1 > 1 Sided Repeat Image Original Type Lighten / Darken More... 4-31 Copy The Repeat Image feature provides you with two output options - Auto Repeat and Variable Repeat. Xerox 700 Digital Color Press Page Layout Off Multiple-Up Cancel Save Repeat Image 2 Up 4 Up Repeat Image 8 Up Auto Repeat Variable Repeat When you select Auto Repeat, the machine automatically sets the number of images per page according to the document size and paper size, and then repeatedly copies the document image onto the paper. Copies cannot be made when the document image is larger than the specified paper size. Page Layout Off Multiple-Up Cancel Save Repeat Image 2 Up 4 Up Repeat Image 8 Up Auto Repeat Variable Repeat When you select Variable Repeat, you can specify the number of times to repeatedly copy the image along each of the long and short sides of the paper. You can specify from 1 to 23 repeats along the short side (Y) and from 1 to 33 repeats along the long side (X). Page Layout Cancel Save Image Layout Off Multiple-Up Repeat Image 2 Up Evenly Spaced Side by Side 4 Up Select the Save button to continue. Repeat Image 8 Up Auto Repeat Y X (1-33) (1-23) 1 1 Variable Repeat The examples shown are a typical output that can be produced when using the Repeat Image feature. 4-32 User Guide Copy Xerox 700 Digital Color Press Transparency Options When making a set of transparencies you can insert a divider between each transparency in order to make it easier to manage your presentation slides. This option is reached from the Output Format tab on the touch screen. Transparency Separators are not available if the Auto Paper Supply option is selected. Select the Output Format Tab and then select the Transparency Options button. When you select the No Separators option, your transparencies will be delivered to the output destination without a blank sheet of paper separating each transparency. Select the Blank Separators button. General Settings Image Quality Layout Adjustment Output Format Job Assembly Booklet Creation Off Covers No Covers Transparency Options No Separators Page Layout 1 Up Poster Off Folding Annotation Off Watermark Off Tab Margin Shift Off Face Up/Face Down Off Transparency Options ID Card Copying Off Cancel Save Cancel Save No Separators Blank Separators Blank Separators and Handouts Transparency Set and Handouts When you select the Blank Separators option, your transparencies will be delivered to the output destination with a blank sheet of paper separating each transparency. Select the Blank Separators and Handouts button. Transparency Options No Separators Blank Separators Blank Separators and Handouts Transparency Set and Handouts User Guide 4-33 Copy The Blank Separators and Handouts option will insert a blank sheet of paper between each printed transparency. In addition, a distribution set of copies will also be printed on the stock you specify using the Paper Supply Settings button. Xerox 700 Digital Color Press Transparency Options Cancel Save Cancel Save No Separators Blank Separators Blank Separators and Handouts Select the Transparency Set and Handouts button. When you select the Transparency Set and Handouts option, the transparencies will be produced without separators. However, a distribution set of copies will be printed on the stock you specify using the Paper Supply button. Transparency Set and Handouts Transparency Options No Separators Paper Supply Transparency Blank Separators Auto Size Detect Plain 8.5 in.x5.5 in. Heavyweight 1 Blank Separators and Handouts Transparency Set and Handouts The system selects the highest priority tray for the separator stock. Selecting the Paper Tray Settings button allows you to change the separator stock selection. Transparency Options No Separators Cancel Save Paper Supply Transparency Blank Separators Auto Size Detect Plain Select the Paper Supply button. 8.5 in.x5.5 in. Heavyweight 1 Blank Separators and Handouts Transparency Set and Handouts From this screen you can choose the tray that contains the separator stock you want to use. The separator stock should be the same size and orientation as the transparency stock. If it is not the same, an error message is displayed and the Start button is inhibited until the conflict is resolved. 4-34 Paper Supply Cancel 1 8.5 in.x11 in. 1 8.5 in.x11 in. 2 11 in.x17 in. 2 11 in.x17 in. 3 A4 5 8.5 in.x5.5 in. 3 5 Save 6 8.5 in.x11 in. A4 8.5 in.x5.5 in. User Guide Copy Xerox 700 Digital Color Press Poster The Poster feature allows you to create a large poster by pasting together copies spread over multiple sheets. Copies are provided with a paste margin so that they can be pasted together. Ready To Copy Quantity Copy Ho m Co p y Image Quality Copy Reduce / Enlarge 100 Layout Adjustment Paper Supply Auto Paper Select 1 2 Plain 3 Plain Dual Color (Red/Black) More... Single Color (Red) 2.2. 1.1. 2 Sided Copying 1 > 1 Sided Original Type Black and White Lighten / Darken More... More... The Output Size button allows you to choose from a list of preset output poster sizes. The Enlargement % button allows you to enter specific height and width percentage values (from 100% to 400%) for your final poster size. 1.2.3 1.2.3 78% General Settings e e b Job Assembly Color Plain W A p p cil a t o i n s Copy Output Auto Detect 64% 129% The Poster Feature cannot be selected if the Collated feature is selected in the Copy Output section on the Copy tab. Output Format Output Color Auto Paper Select % Auto% Note Ne t wo r k Sc a n n n i g 100% You can access the Poster button on the Output Format Tab. All Services DocuColor 700 Image Quality Layout Adjustment Output Format Job Assembly Booklet Creation Off Covers No Covers Transparency Options No Separators Page Layout 1 Up Poster Off Folding Annotation Off Watermark Off Tab Margin Shift Off Face Up/Face Down Off Poster ID Card Copying Off Cancel Save Off Output Size Enlargement % Note Be sure to touch the Save button after you have made your enlargement selection. User Guide 4-35 Copy Xerox 700 Digital Color Press ID Card Copying Whether needing to copy insurance cards, a driver's license, or any other form of identification, the ID Card Copying feature offers a simple and efficient way to save time. Information on both sides of the ID Card can be copied onto one side of one sheet of paper, without the need to reload the paper into the paper or bypass tray. General Settings Image Quality Layout Adjustment Output Format Job Assembly Booklet Creation Off Covers No Covers Transparency Options No Separators Page Layout 1 Up Poster Off Folding Annotation Off Watermark Off Tab Margin Shift Off Face Up/Face Down Off ID Card Copying Off The ID Card Copying option is accessed from a button on the Output Format tab. Access the ID Card Copying feature by selecting the Output Format tab, then the ID Card Copying button. Follow the instructions below to complete the ID Card Copy process: • Lift the Document Feeder Cover and place the ID Card on the top left corner of the document glass. Gently lower the cover. • Use the number keypad to enter the number of copies you require. • Press Start to begin scanning side 1. • Lift the Document Feeder Cover and turn the ID Card over to copy side 2. Gently lower the cover. • Press Start to begin scanning side 2. Printing begins and copies are delivered into the Output Tray. 4-36 ID Card Copying Cancel Save Off On User Guide Copy Xerox 700 Digital Color Press Annotation The Annotation option allows you to add stamp, date, page number, Bates Stamping and Comment information to your copied output. Ready To Copy Quantity Copy Ho m e Co p y Ne t wo r k W Sc a n n n i g Reduce / Enlarge 100 Layout Adjustment Paper Supply Output Format Copy Output Output Color Auto Paper Select 1 Auto% 1.2.3 1.2.3 64% 2 78% 3 129% 1 > 1 Sided Original Type Black and White Plain 2.2. 1.1. 2 Sided Copying Auto Detect Color Plain e b A p p cil a t o i n s Job Assembly Auto Paper Select % 100% You can select from existing annotation formats for the stamp type, date, page number, and printing position. All Services DocuColor 700 Image Quality Copy Plain Dual Color (Red/Black) More... Single Color (Red) Lighten / Darken More... More... Access the Annotation feature by selecting the Output Format tab and the Annotation button. General Settings The Annotation screen allows you to access the following options: • Comment • Date Stamp • Page Numbers • Bates Stamp Image Quality Layout Adjustment Output Format Job Assembly Booklet Creation Off Covers No Covers Transparency Options No Separators Page Layout 1 Up Poster Off Folding Annotation Off Watermark Off Tab Margin Shift Off Face Up/Face Down Off Annotations ID Card Copying Off Cancel Comment Save Original Orientation Upright Images Head to Top Off Date Stamp Off Head to Left Page Numbers Off Format and Style Bates Stamp Off The Comment screen is shown here. Comment Cancel Save Press the Comment button to continue. Off Comment User Guide 4-37 Copy You can select one of eight existing stamped messages to be printed on the first page or all pages of your copied sets. You can also change the position and appearance of the stamped message using the Print On..., Position and Detailed Settings buttons. Xerox 700 Digital Color Press Cancel Comment Off Save Print On... CONFIDENTIAL Copy Prohibited URGENT On IMPORTANT Copy Prohibited Position Circulate Press the Save button to continue. Circulate URGENT Detailed Settings Press the Date Stamp button to continue. Annotations Cancel Save Original Orientation Comment Upright Images Head to Top Off Date Stamp Off Head to Left Page Numbers Off Format and Style Bates Stamp Off The Date Stamp screen is shown here. Press the Date Stamp button to continue Date Stamp _level0 _level0 Cancel Save Off Date Stamp You can also make copies with a Date printed on the first page of the copied set, or you can choose to have the date printed on all of the pages in the copied set. The printed date is the date that the copies are made. You can also change the position and appearance of the date using the Position, and Size buttons. Press the Save button to continue. 4-38 Date Stamp Off Format Print On... Print On... Date Stamp 2005/2/24 Position Size User Guide Copy Xerox 700 Digital Color Press Press the Page Number button to continue. Annotations Cancel Save Original Orientation Comment Upright Images Head to Top Off Date Stamp Off Head to Left Page Numbers Off Format and Style Bates Stamp Off The Page Number screen is shown here. Press the Page Numbers button to continue Page Number Cancel Save Cancel Save Off Page Numbers You can add an independent Page Number to one or many copied pages. You can also change the position, style, and appearance of the page number using the Position button. Page Number Style Off Press the Save button to continue. Page Numbers 1, 2, 3 1/N, 2/N, 3/N -1-, -2-, -3- 1/N, 2/N, 3/N Page 1, Page2, Page3 Page 1/N, Page 2/N, Page 3/N Print On... Position Size Total Pages (N) Press the Bates Stamping button to continue. Annotations Comment Off Cancel Save Original Orientation Upright Images Head to Top Date Stamp Off Head to Left Page Numbers Off Format and Style Bates Stamp Off User Guide 4-39 Copy Xerox 700 Digital Color Press The Bates Stamping screen is shown here. Press the On button to continue. Bates Stamping Cancel Save Cancel Save Off On You can add an independent Bates Prefix Number to one or many copied pages. You can also change the number of digits, position, appearance, and size of the Bates Number using the Number of Digits, Position, and Stored Prefixes buttons. Bates Stamping Stamp Off Print On... Print On... On Position Prefix Press the Save button to continue. Number of Digits 4-40 Print On... Size User Guide Copy Xerox 700 Digital Color Press Watermark The Watermark option allows you to add a lightly printed control number or a text message to copied output. Ready To Copy Quantity Copy Ho m Ne t wo r k Layout Adjustment Paper Supply 64% 2 78% 3 129% Copy Output 1.2.3 1.2.3 1 > 1 Sided Color Original Type Black and White Plain 2.2. 1.1. 2 Sided Copying Auto Detect Plain Plain Dual Color (Red/Black) More... Single Color (Red) Lighten / Darken More... More... Image Quality Layout Adjustment Output Format Job Assembly Booklet Creation Off Covers No Covers Transparency Options No Separators Page Layout 1 Up Poster Off Folding Annotation Off Watermark Off Tab Margin Shift Off Face Up/Face Down Off ID Card Copying Off Cancel Save Control Number Stored Watermarks Off Off On Date and Time Watermark Effect Off Serial Number The Control Number opton allows you to input a Start Number that will be printed on each document set. For example, if you select 1 for the Start Number, the number 1 will be printed on the first set of documents, the number 2 will be printed on the second set, and so on. e b A p p cil a t o i n s Job Assembly Output Color Auto Paper Select 1 Auto% General Settings Output Format Auto Paper Select % 100% The Watermark screen allows you to access four separate watermark options: • Control Number • Stored Watermarks • Date and Time • Serial Number W Sc a n n n i g 100 Access the Watermark feature by selecting the Output Format tab and the Watermark button. e Co p y Reduce / Enlarge This feature can be used to help track confidential documents. For example, you can use sequential numbering to associate distribution copies with specific recipients. All Services DocuColor 700 Image Quality Copy Cancel Control Number Start Number Stored Watermarks... Off 1 On Save Off Date and Time Serial Number Watermark Effect Off User Guide 4-41 Copy You can select one of three existing text messages to be printed on one page or many pages. You can choose from the following text messages: • Copy Prohibited • Copy • Duplicate Press the Save button to continue. Xerox 700 Digital Color Press Off Cancel Save Cancel Save Copy Prohibited Copy On Duplicate Press the Date and Time button to continue. Control Number Start Number Stored Watermarks... Off 1 Off Date and Time On Serial Number Watermark Effect Off Cancel Selecting the Date and Time option will cause the date and time to be printed on each copy. Control Number Start Number Stored Watermarks... Off Press the Serial Number button to continue. Save 1 Off Date and Time On Serial Number Watermark Effect Off Enabling this option allows you to make copies with the machine's Serial Number printed on each page. This feature is useful if you want to track the copies coming from a certain machine. Press the Watermark Effect button to continue. Cancel Control Number Start Number Stored Watermarks... Off 1 On Save Off Date and Time Serial Number The Watermark Effect options allow you choose an embossed or outline style for the watermark text you print. Press the Save button to continue. 4-42 Watermark Effect Off User Guide Copy Xerox 700 Digital Color Press Tab Margin Shift The Tab Margin Shift option allows you to copy images from a document onto tabbed stock. Cancel Tab Margin Shift Save Off Shift to Tab Shift All You have the option to copy the entire original document onto the tabbed stock, or you can choose to copy only the edge of the original document onto the tabbed stock. Ready To Copy Quantity Copy Ho m Co p y Image Quality Reduce / Enlarge 100 Layout Adjustment Paper Supply Auto Paper Select Auto% 1 Plain 64% 2 Plain 78% 3 129% W e e b A p p cil a t o i n s Job Assembly Copy Output 1.2.3 1.2.3 1 > 1 Sided Original Type Black and White Plain Dual Color (Red/Black) More... Single Color (Red) 2.2. 1.1. 2 Sided Copying Auto Detect Color Lighten / Darken More... More... General Settings Output Format Output Color Auto Paper Select % 100% User Guide Ne t wo r k Sc a n n n i g Copy Access the Tab Margin Shift feature by selecting the Output Format tab and the Tab Margin Shift button. All Services Do cu Co l o r 700 Image Quality Layout Adjustment Output Format Job Assembly Booklet Creation Off Covers No Covers Transparency Options No Separators Page Layout 1 Up Poster Off Folding Annotation Off Watermark Off Tab Margin Shift Off Face Up/Face Down Off ID Card Copying Off 4-43 Copy The Tab Margin Shift screen allows you to access two image shifting options: • Shift to Tab • Shift All Press the Shift to Tab button to continue. Xerox 700 Digital Color Press Cancel Tab Margin Shift Off Save This feature copies the image at the edge of the original and shifts it to the tab of the Tab Stock. Shift to Tab Shift All The Shift to Tab optons are shown here. This option will print the edge of the original document image onto the tab of the tabbed stock. You can change the amount of shift required by using the Shift Value arrow keys on the touch screen. Cancel Tab Margin Shift Off Shift Value How to Load Originals Save Tab Stock Sizes (0-15) Shift to Tab 13 mm Press the Shift All button to continue. Tab Stock Type Shift All Paper Supply Tab Stock Tray 5 To determine how to load the tab stock into trays 1, 2, 3, or 5, select the appropriate Tray under the Paper Supply column. The Shift All optons are shown here. This option will print the entire original document image onto the tabbed stock. You can change the amount of shift required by using the Shift Value arrow keys on the touch screen. Tab Stock 2 Tray 6 Cancel Off Shift Value How to Load Originals Save Tab Stock Sizes (0-15) For both shift options, you can specify the Tab Stock Size and Tab Stock Type using the buttons on the touch screen. Shift to Tab 13 mm Tab Stock Type Shift All Paper Supply Tab Stock Tray 5 Tray 6 4-44 Tab Stock 2 User Guide Copy Xerox 700 Digital Color Press Face Up/Down Output The Face Up/Down Output option allows you to select whether copies are output facing up or facing down. Access the Output Orientation feature by selecting the Output Format tab and the Face Up/Down Output button. Ready To Copy Quantity Copy Ho m Co p y Image Quality Reduce / Enlarge Layout Adjustment Paper Supply % 1 Plain 64% 2 Plain 78% 3 129% W e e b A p p cil a t o i n s Job Assembly Copy Output Output Color 1.2.3 1.2.3 2.2. 1.1. 2 Sided Copying Auto Detect Auto Paper Select Auto% 1 > 1 Sided Color Original Type Black and White Plain Dual Color (Red/Black) More... Single Color (Red) Lighten / Darken More... More... General Settings Output Format Auto Paper Select 100% Selecting the Auto button automatically determines whether the copies should be output face up or face down. Ne t wo r k Sc a n n n i g Copy 100 All Services Do cu Co l o r 700 Image Quality Layout Adjustment Output Format Job Assembly Booklet Creation Off Covers No Covers Transparency Options No Separators Page Layout 1 Up Poster Off Folding Annotation Off Watermark Off Tab Margin Shift Off Face Up/Face Down Off Output Orientation Auto ID Card Copying Off Cancel Save The job will take longer to output when Face Up is selected. Face Up Face Down Face Up (Reverse Order) Selecting the Face Up button causes all output to be delivered face up, with the first page on top of the output stack. Output Orientation Cancel Save Auto Face Up Face Down Face Up (Reverse Order) User Guide 4-45 Copy Selecting the Face Down button causes all output to be delivered face down, with the first page on the bottom of the output stack. Xerox 700 Digital Color Press Output Orientation Cancel Save Cancel Save Auto Face Up Face Down Face Up (Reverse Order) Selecting the Face Up (Reverse Order) button causes all output to be delivered face up, with the last page on the top of the output stack. This setting may not be available, depending on how your system administrator configures the machine. Output Orientation Auto Face Up Face Down Face Up (Reverse Order) 4-46 User Guide Copy Xerox 700 Digital Color Press Folding Depending on your finisher configuration, you can access the Folding button on the Output Format tab. Select the Folding button to continue. The No Folding button disables all folding options. Selecting the Single Fold option will give access to more features. General Settings Image Quality Layout Adjustment Output Format Covers No Covers Transparency Options No Separators Page Layout 1 Up Poster Off Folding Annotation Off Watermark Off Tab Margin Shift Off Face Up/Face Down Off ID Card Copying Off Ready To Copy Quantity Cancel Folding The Fold as a Set button allows you to fold a set with a staple option. Job Assembly Booklet Creation Off No Folding Page to Fold Save Copy Output Fold Page at a time Collated Fold as a Set Uncollated Single-fold C Fold Z Fold Note Z Fold Half Sheet Be sure to touch the Save button after you have made your folding selection. User Guide 4-47 Copy Xerox 700 Digital Color Press Job Assembly Build Job First split the document into sections for individual programing. Ready To Copy Quantity Copy Switch on Build Job by selecting the Job Assembly tab, the Build Job button and the On button. Copy DocuColor 700 Ho m Ne t wo r k Sc a n n n i g Build Job Off Layout Adjustment Output Format Sample Job Off Delete Outside / Delete Inside Off Build Job On Copy Output Off Annotations Off Select the Save button. Stored Programming Off Quantity 1 Copy Output Off Annotations Off 4-48 Save This feature scans and merges individual job segments with different features programmed Segments can consist of one or more originals. Note That features which apply to the entire job such as Copy Output, Booklet Creation and Covers need to be selected first. Once selected, they cannot be cancelled for a particular segment of the job. Booklet Creation Off Covers Auto Separators No Separators Quantity 1 Build Job Build Job On All Services Off Ready To Copy Build Job Off e b Combine Original Sets Build Job Build Job Off W A p p cil a t o i n s Job Assembly Ready To Copy To begin programing your job, select the Save button. e Co p y Image Quality Save This feature scans and merges individual job segments with different features programmed Segments can consist of one or more originals. Note That features which apply to the entire job such as Copy Output, Booklet Creation and Covers need to be selected first. Once selected, they cannot be cancelled for a particular segment of the job. Booklet Creation Off Covers Auto Separators No Separators User Guide Copy Xerox 700 Digital Color Press Program the job requirements for the first segment of the job. Load only the first segment into the document handler or place the segment on the glass one page at a time. Press the Start button on the keypad. Services Job Status Machine Status Energy Saver Clear All Interrupt Log In/Out Stop Start Language Dial Pause When the first segment has finished scanning, the Copy Status screen will appear. Remove the originals and press the Change Settings button. Program the job requirements for the second segment of the job. Load the second segment into the document handler or on the document glass and press the Start button on the control panel. Repeat these steps until all segments of your job have been programed and scanned. Copy Quantity 0/1 Originals 1 Cancel Black 94% Select the Last Original button to continue. Next Original Collated Start Change Settings After the last segment has been scanned, touch the Last Original button on the touch screen to end the build job. Last Original Chapter Start... Insert Separators... Change Quantity... Sample Set Copy Quantity 0/1 Originals 1 Cancel Black Last Original 94% Next Original Collated Start Change Settings Chapter Start... Insert Separators... Change Quantity... Sample Set The machine will complete the quantity selected. You have completed the description of Build Job. User Guide 4-49 Copy Xerox 700 Digital Color Press Sample Set When copying a large number of sets, use the Sample Set feature to review a proof copy. You can ensure that the proof copy is exactly what you expected, before printing the remaining sets. Access the Sample Job feature from the Job Assembly tab. Ready To Copy Quantity Switch on Sample Set by selecting the Job Assembly tab and the Sample Job button. Copy Copy DocuColor 700 Ho m Co p y Build Job Layout Adjustment Output Format Sample Job Off W e e b All Services A p p cil a t o i n s Job Assembly Combine Original Sets Off Off Delete Outside / Delete Inside Stored Programming Off Switch the sample set on and press the Save button. Ne t wo r k Sc a n n n i g Image Quality Off Cancel Sample Set Save Select the On button and the Save button. Off On Load the documents in the document handler and program the job requirements. Enter the quantity required and press the Start button. Services Job Status Machine Status Energy Saver Clear All Interrupt Log In/Out Stop Start Language Dial Pause 4-50 User Guide Copy Xerox 700 Digital Color Press One copy set of the job, the sample set, is printed. The remainder of the job is held. Copy Quantity 1 / 11 Pages 1/1 Originals 1 Cancel Black 94% Collated Start Change Settings After the sample set is printed, the machine will pause. You will be able to change settings, change quantities, cancel the job, or start the job. Change Quantity... Copy Quantity 1 / 11 Pages 1/1 Originals 1 Cancel Black 94% Collated Change Settings Start Change Quantity... If the sample set is acceptable, select the Start button. The programmed number of sets will be produced. If the sample set is unacceptable, select the Cancel button. This completes the description of the Sample Set feature. User Guide 4-51 Copy Xerox 700 Digital Color Press Combine Original Sets The Combine Original Sets feature allows you to copy sets of documents that cannot be loaded into the Document Handler at one time. Select the Combine Original Sets button on the Job Assembly tab. Ready To Copy Quantity Copy Copy DocuColor 700 Ho m Build Job Off Ne t wo r k Sc a n n n i g Layout Adjustment Output Format Sample Job e b All Services Off Stored Programming Off 4-52 W A p p cil a t o i n s Job Assembly Combine Original Sets Off Delete Outside / Delete Inside If you select the Off button, the Last Original option will be highlighted on the copy screen when scanning is in process. If you select the On button, the Next Original option will be highlighted on the copy screen when scanning is in process. When you have finished scanning all of your document subsets, touch the Last Original button. e Co p y Image Quality Off Cancel Save Off On User Guide Copy Xerox 700 Digital Color Press Delete Outside/Delete Inside The Delete Outside/Delete Inside feature allows you to delete up to three image areas of an original document from your copied output. You can access the Delete Outside/Delete Inside feature from the Job Assembly tab. Ready To Copy Quantity Copy Copy Select the Job Assembly tab and the Delete Outside/Delete Inside button. DocuColor 700 Ho m Co p y Build Job Layout Adjustment Output Format Sample Job Off e e b All Services Combine Original Sets Off Off Stored Programming Off Off Delete Outside / Delete Inside Off W A p p cil a t o i n s Job Assembly Delete Outside / Delete Inside Select the Delete Outside button to continue. Ne t wo r k Sc a n n n i g Image Quality Cancel Save This feature deletes the selected area(s) from the original. Enter 2 coordinates to define each area. (The maximum number of areas you can select is 3). Delete Outside Delete Inside Originals Use the Area Settings butttons to define the areas you want deleted from your copies. Use the Originals buttons to specify which sides of your 2 Sided originals you want to be targeted for deletion. Select the Area 1 button to continue. Delete Outside / Delete Inside Area Settings Off Area 1 Delete Outside Cancel Delete Inside Save Originals Both Sides (Not Set) Delete Outside Side 1 Only Area 2 Delete Inside (Not Set) Side 2 Only Area 3 (Not Set) User Guide 4-53 Copy Use the Delete Outside/Delete Inside - Area screen to define each of the areas you want to use as targets for deletion. To define an area, enter the two coordinates (x,y) within a range of 0.0 - 17.0 inches measuring from the top right corner of the document. You can navigate from coordinate to coordinate by touching the Y1, Y2, X1, X2 buttons. When you have defined all coordinates, press the Save button. Select the Save button to continue. Xerox 700 Digital Color Press Delete Outside / Delete Inside - Area 1 Each area is defined by the coordinates of two diagonally opposite corners. Cancel Save Cancel Save To define an area, enter the 2 coordinates within a range of 0 432mm measuring from the top right corner of the document. Clear Area 1 You can clear a deletion area by selecting the Clear Area 1, Clear Area 2, or Clear Area 3 buttons. When all of your areas are defined, touch the Save button. Select the Save button to continue. Delete Outside / Delete Inside - Area 1 Each area is defined by the coordinates of two diagonally opposite corners. To define an area, enter the 2 coordinates within a range of 0 432mm measuring from the top right corner of the document. Clear Area 1 4-54 User Guide Scanning Note The User Interface (UI) screens shown in this guide may or may not reflect the screens displayed on your copier/printer. The UI screens vary from system to system and from marketplace to marketplace. Therefore, the screens provided in this guide are a representation of the type of screens that may be seen on your particular system. Network Scanning 1. Remove any staples and paper clips from your documents and ensure that the documents are in a good condition. 2. Load the documents in the Document Handler long edge feed and in order (1,2,3...) with page 1 face up on top. Slide the document guide against the edges of the documents. 3. Touch the Services button on the Control Panel. Then touch the All Services icon on the touch screen. Finally, touch the Network Scanning icon. DocuColor 700 Home Copy User Guide Network Scanning Web Applications 5-1 Scanning 4. Select the template that contains the destination and other settings required for your scan job from the template list on the touch screen. Contact your system administrator if none of the templates have been set up. If you need to change the scan settings, follow the instructions provided in your optional Network Controller documentation. 5. Touch the Start button on the Control Panel. Xerox 700 Digital Color Press Services Job Status Machine Status Energy Saver Clear All Interrupt Log In/Out Stop Start Language Dial Pause 5-2 User Guide Machine/Job Status Note The User Interface (UI) screens shown in this guide may or may not reflect the screens displayed on your copier/printer. The UI screens vary from system to system and from marketplace to marketplace. Therefore, the screens provided in this guide are a representation of the type of screens that may be seen on your particular system. Job Status 1. Entry to the Job Status Screens is via the Job Status button on the control panel. Services Job Status Machine Status Energy Saver Clear All Interrupt The Job Status button allows the viewing and managing of the job queue. 2. This screen displays all the jobs currently in the queue waiting to be processed. Each job is identified with the following information: Owner, Name, and Status. Log In/Out Stop Start Language Dial Pause Active Jobs Completed Jobs Secure Print Jobs and More Print Waiting Jobs View All Jobs # Owner Name Status The most recently submitted job is displayed at the bottom of the queue. The Status is updated as the jobs are processed and printed. The tasks performed at the machine are identified by the machine mode used, for example Copy or Print Report. For print tasks you have submitted to your machine via the print driver, the job type is identified by the filename or document title. User Guide 6-1 Machine/Job Status 3. Xerox 700 Digital Color Press Listed below are the common status messages shown on the Job Status screen and an explanation of each: Active Jobs Completed Jobs Secure Print Jobs and More Print Waiting Jobs View All Jobs # • • • • • • • • • • • • • • 6-2 Owner Name Status Printing: The machine is currently printing the job. Waiting to Printer: The job is ready to print and is waiting for the current job to finish printing and the required resources to become available. Scheduling: The job has been converted into the appropriate format and is being scheduled to print. Formatting: The job is being converted into the appropriate format. For print tasks the job is decompressed, for scan and e-mail tasks, the job is compressed. Pending: The job has been scanned, but is awaiting the resources to be formatted. Scanning: The machine is currently scanning the image for this job, ready for formatting. Paused: The active job was paused. The paused can be initiated using the Stop button on the keypad, by selecting Pause from the print queue screen on your computer or due to a system fault during the running of the job. The job is not deleted from the queue and can be resumed. Held: The job has been temporarily stopped from printing. The job remains in the print queue and will continue to proceed up the list as prior jobs are printed. If a held job is at the top of the queue all subsequent jobs will continue to be processed and printed, a held job does not hold up other jobs in the queue. There are various reasons why a job might be held, for example the job is a secure print or the required resources are not available. The reason for the hold are displayed in the job details. Interrupted: The job was interrupted because a task at the machine is being carried out. Once the task has been completed the interrupted job will automatically continue. Receiving: The machine is receiving the job through a network transmission. Sending: The machine is sending the job through a network transmission. Deleted: The job has been deleted from the print queue. Completed: The job was successfully completed without errors. Completed with Errors: The job was completed with errors. For example, a fax job is sent to 2 recipients only 1 recipient received the fax. User Guide Machine/Job Status Xerox 700 Digital Color Press Other Job Lists 1. On selecting the Job Status button the Active Jobs list is automatically displayed. To view the Completed jobs on the machine, select the Completed Jobs tab. Active Jobs Completed Jobs Secure Print Jobs and More Print Waiting Jobs View All Jobs Select the Completed Jobs tab to continue. 2. # Name Owner Status The completed jobs are shown on the screen. Active Jobs Completed Jobs Secure Print Jobs and More Print Waiting Jobs When you touch a job listed on this screen, you can view detailed information about that job. # 3. Owner Name Status To view the Secure Print jobs on the machine, select the Secure Print Jobs and More tab. Active Jobs Select the Secure Print Jobs and More tab to continue. Completed Jobs Secure Print Jobs and More Print Waiting Jobs View All Jobs # 4. Name Owner Status The secure print jobs are shown on the screen. Active Jobs When you touch a job listed on this screen, you can view detailed information about that job. # User Guide Owner Completed Jobs Secure Print Jobs and More Name Print Waiting Jobs Status 6-3 Machine/Job Status 5. To view the Print Waiting jobs on the machine, select the Print Waiting Jobs tab. Select the Print Waiting Jobs tab to continue. Xerox 700 Digital Color Press Active Jobs Print Waiting Jobs All Jobs Name Owner Status The Print Waiting jobs are shown on the screen. Active Jobs When you touch a job listed on this screen, you can view detailed information about that job. 6-4 Secure Print Jobs and More View # 6. Completed Jobs # Owner Completed Jobs Secure Print Jobs and More Name Print Waiting Jobs Status User Guide Xerox 700 Digital Color Press Machine/Job Status Machine Status Machine Information The Machine Information screen allow you to view details that apply specifically to your machine. This topic shows you the various options available to you: • Machine Information • Paper Tray Status • Print Report/List • Overwrite Hard Disk • Machine Configuration • Software Version 1. The Machine Information screen displays data needed for service calls and contact numbers. Services Job Status Machine Status Energy Saver Clear All Access to Machine Information is via the Machine Status button on the control panel. Interrupt Log In/Out Stop Start Language Dial Pause Select the Machine Status button on the control panel and the Machine Information button on the touch screen. Machine Status Machine Information Faults Supplies Billing Information Tools General Information Website: Paper Tray Status Machine Serial Number: xxxxxxxxxx Print Reports Current System Software 0.210.0 Overwrite Hard Disk Machine Configuration User Guide Software Version 6-5 Machine/Job Status 2. The Machine Information screen provides you with the telephone number used to contact your local Xerox representative. You can also view the Machine Serial Number on this screen. Xerox 700 Digital Color Press Machine Status Machine Information Faults Supplies Tools General Information Website: Select the Machine Configuration button to continue. Billing Information Paper Tray Status Machine Serial Number: xxxxxxxxxx Print Reports Current System Software 0.210.0 Overwrite Hard Disk Machine Configuration 3. The Machine Configuration screen allows you to check the status and availability of various configurable machine options, such as finishing options, feeding options, and memory options. Software Version Close Machine Configuration Items Status Configuration Code Select the Close button to continue. 4. Select the Software Version button to continue. Auto Document Feeder Available Paper Tray 4 Tray Configuration Output Device Available Machine Status Machine Information Faults Supplies Billing Information Tools General Information Website: Paper Tray Status Machine Serial Number: xxxxxxxxxx Print Reports Current System Software 0.210.0 Overwrite Hard Disk Machine Configuration 5. The Software Version screen lists the software version installed on your machine. Your machine contains different pieces of software for different functions. The software versions will vary for each of the functions. This concludes the Machine Information topic. Software Version Close Software Version Items Status Controller ROM IOT ROM HCF ROM IIT ROM 6-6 User Guide Xerox 700 Digital Color Press Machine/Job Status Paper Tray Status 1. Paper Tray status information is available on the Machine Status tab. Select the Paper Tray button on the Machine Status tab to view the paper loaded and the status of each of the paper trays. Machine Status Machine Information Faults Supplies Billing Information Tools General Information Website: Paper Tray Status Machine Serial Number: xxxxxxxxxx Print Reports Current System Software Select the Paper Tray button. 0.210.0 Overwrite Hard Disk Machine Configuration 2. Information about each of the trays, including the Bypass Tray, is displayed. The paper Size, Type and Color are the attributes set when loading the trays. The Status column relates to the current status of the paper tray. The different paper tray status are: Software Version Paper Tray Close Items Status Tray 1 Ready Tray 2 Tray 3 Filled Paper Size Paper Type 100% 8.5x11 in. Plain Ready 100% 8.5x11 in. Plain 8.5x11 in. Plain Ready 100% Tray 5 Ready 100% 8.5x11 in. Plain Tray 6 Ready 100% 8.5x11 in. Plain In Use - Stock for the current job is being fed from the tray. Ready - The tray is available for feeding, but is not being used for the current job. Not Ready - The tray is not ready for feeding, for example the tray is open. Faulted - The tray has an associated fault condition. The information displayed on the Tray Status screen is automatically updated if the status of any tray changes. User Guide 6-7 Machine/Job Status Xerox 700 Digital Color Press Print Report/List 1. A variety of useful reports are available on the Print Report/List screen. Machine Status Machine Information Faults Supplies Billing Information Tools Touch the Print Report/List button. General Information Website: Paper Tray Status Machine Serial Number: xxxxxxxxxx Print Reports Current System Software 0.210.0 Overwrite Hard Disk Machine Configuration 2. An example of a typical Print Report screen is shown here. To begin navigating to the desired report, simply touch the corresponding report button on the touch screen. When the desired report is selected, then press the Start button on the control panel. Software Version Close Print Report Job Status... Copy Reports... Scan Reports... Note The reports available will differ depending on your machine configuration. 6-8 User Guide Xerox 700 Digital Color Press Machine/Job Status Overwrite Hard Disk 1. The Overwrite Hard Disk feature prevents the document image and registered data recorded on the hard disk from being illegally retrieved. The number of overwrites is set by the System Administrator. Machine Status Machine Information Faults Supplies Billing Information Tools General Information Website: Paper Tray Status Access to this feature is via the Machine Status button on the control panel. Select the Overwrite Hard Disk button on the touch screen. 2. Overwriting is performed after every copy job that includes more than one set, and after each scan job is transferred to the network controller. The "standby" status indicates the completion of the overwriting process. This complete the Overwrite Hard Disk topic. User Guide Machine Serial Number: xxxxxxxxxx Print Reports Current System Software 0.210.0 Overwrite Hard Disk Machine Configuration Software Version Close Print Report Overwrite Hard Disk Job Status... Close Copy Reports... Status: Standby This feature prevents the document image and registered data recorded on the hard disk from being illegally retrieved. The number of overwrites is set by the System Administrator. Scan Reports... 6-9 Machine/Job Status Xerox 700 Digital Color Press Fault Logs 1. The Faults tab allows access to the Error History Report, which displays a list of errors that have or are currently occuring on your machine. Machine Status Machine Information Faults Supplies Billing Information Tools General Information Access to the Faults tab is via the Machine Status button on the control panel. Website: Paper Tray Status Machine Serial Number: xxxxxxxxxx Print Reports Select the Machine Status button on the control panel and the Faults tab on the touch screen. Current System Software 0.210.0 Overwrite Hard Disk Machine Configuration 2. To view the reports, touch the Current Faults, Current Messages, or Fault History buttons on the touch screen. Close Print Report Machine Status Machine Information To print the selected report, press the Start button on the control panel. Software Version Faults Supplies Job Status... Current Faults Billing Information Tools Copy Reports... Current Messages Fault History Scan Reports... 6-10 User Guide Xerox 700 Digital Color Press Machine/Job Status Supplies 1. View the status of the machine supplies to gain an indication of when the customer replaceable units need to be replaced. Machine Status Machine Information Faults Supplies Billing Information Tools General Information Website: Access to Supplies information is via the Machine Status button on the control panel. Paper Tray Status Machine Serial Number: xxxxxxxxxx Print Reports Current System Software 0.210.0 Select the Machine Status button on the control panel and the Supplies tab on the touch screen. Overwrite Hard Disk Machine Configuration 2. The Supplies information shown is based on your machine's average daily usage and the customer replaceable unit's life-span. Software Version Close Machine Status Print Report Machine Information Faults Supplies Billing Information Status... %Toner Job Remaining: This concludes the Supplies topic. 100% 0% Reports... Scan SMart Kits User Guide Copy Reports... 100% 100% 100% 100% 0% 0% 0% 0% Status Drum Cartridge 75% Remaining Drum Cartridge 75% Remaining Drum Cartridge Tools 75% Remaining Drum Cartridge 75% Remaining Waste Container OK 6-11 Machine/Job Status Xerox 700 Digital Color Press Billing Meters The Billing Meters feature provides access to machine usage and billing information. The meters vary depending on your machine configuration and setup. 1. To access the Billing Meters: Select the Machine Status button on the Control Panel. Machine Status Machine Information Faults Supplies Billing Information Tools General Information Touch the Billing Meter Information tab. Website: Paper Tray Status Machine Serial Number: xxxxxxxxxx Print Reports Current System Software 0.210.0 Overwrite Hard Disk Machine Configuration 2. The Billing Meters information is shown here. Customers can view the various billing meters, and machine serial number for tracking purposes. Select the Usage Counters button to view the Usage Counters. Machine Status Machine Information Faults The Usage Counters information is shown here. Customers can view the Sheet Counters, Image Sent Counters, Impression Counters, or All Usage Counters. Supplies Machine Serial Number UGW22222 Counter Count Color Impressions 5608 Black Impressions 1601 Total Impressions 3. Software Version Billing Information Tools Usage Counters 7209 Ready To Copy Quantity Cancel Usage Counters Save Impression Counters Select the Counter menu button to select the desired Usage Counters. 6-12 Total Impressions 2000 Total Impressions 1000 Total Impressions 500 Total Impressions 526 Total Impressions 5568 User Guide Maintenance Note The User Interface (UI) screens shown in this guide may or may not reflect the screens displayed on your copier/printer. The UI screens vary from system to system and from marketplace to marketplace. Therefore, the screens provided in this guide are a representation of the type of screens that may be seen on your particular system. Simple step-by-step instructions are provided here to help you to complete your maintenance task. Locating the Serial Number When ordering supplies or contacting Xerox for assistance you will be asked to supply your machine serial number. The serial number can be located from the touch screen as follows: 1. Select the Machine Status button on the Control Panel. Services Job Status Machine Status Energy Saver Clear All Interrupt Log In/Out Stop Start Language 2. Touch the Machine Information button on the Machine Status tab. Machine Status Machine Information Faults Supplies Billing Information Tools General Information Website: 3. The machine serial number is displayed. Machine Serial Number: xxxxxxxxxx Current System Software 0.210.0 Overwrite Hard Disk Machine Configuration User Guide Software Version 7-1 Maintenance Xerox 700 Digital Color Press Ordering Supplies Xerox supplies, paper, and throughput material can be ordered from Xerox by going to www.xerox.com and clicking on either the Contact Us link for specific contact information/telephone numbers in your area or by clicking on the Supplies and entering/selecting your specific machine information (product family and model type). Customer Replaceable Units Part Number Reorder quantity Color Drum Cartridge 13R00643 1 Black Drum Cartridge 13R00642 1 Black Toner Cartridge 6R01383 (USSG & XE) 6R01379 (DMO) 6R01375 (WW Metered) 2/box Cyan Toner Cartridge 6R01384 (USSG & XE) 6R01380 (DMO) 6R01376 (WW Metered) 1/box Magenta Toner Cartridge 6R01385 (USSG & XE) 6R01381 (DMO) 6R01377 (WW Metered) 1/box Yellow Toner Cartridge 6R01386 (USSG & XE) 6R01372 (DMO) 6R01378 (WW Metered) 1/box Black Developer 5R00730 1 Cyan Developer 5R00731 1 Magenta Developer 5R00732 1 Yellow Developer 5R00733 1 Waste Toner Bottle 008R12990 1 Booklet Maker Staple Cartridge 008R12925 1 Staple Cartridge (Advanced/Professional Finisher) 008R12964 1 Staple Refills (Advanced/Professional Finisher) 008R12941 1 Staple Cartridge Refills (4) 008R13041 1 Charge Corotron (K) 13R00637 1 Fuser Module 8R13059 1 Staple Waste Container (1) (Light Production C Finisher) 7-2 User Guide Xerox 700 Digital Color Press Maintenance Cleaning Your Machine WARNING When cleaning your machine do NOT use organic or strong chemical solvents or aerosol cleaners. Do NOT pour fluids directly onto any area. Use supplies and cleaning materials only as directed in this documentation. Keep all cleaning materials out of the reach of children. WARNING Do not use pressurized air-spray cleaning aids on or in this equipment. Some pressurized air-spray containers contain explosive mixtures and are not suitable for use in electrical applications. Use of such cleaners can result in a risk of explosion and fire. CAUTION Do NOT remove the covers or guards that are fastened with screws. You cannot maintain or service any of the parts that are behind these covers and guards. Do NOT attempt any maintenance procedure that is NOT specifically described in the documentation supplied with your machine. The Document Glass To ensure optimum print quality at all times, regularly clean the glass areas of your machine. This helps avoid output with streaks, smears, and other marks that transfer from the glass area when scanning documents. Use a lint-free cloth, lightly dampened with Xerox Anti-Static or General Cleaning Fluid or another suitable non-abrasive glass cleaner, to clean the glass area. Use a lint-free cloth, lightly dampened with water, Xerox Cleaning Fluid or Xerox Film Remover, to clean the under side of the Document Cover and in the Document Handler. User Guide 7-3 Maintenance Xerox 700 Digital Color Press Control Panel, Touch Screen, Trays, and Document Handler Regular cleaning keeps the touch screen and control panel free from dust and dirt. To remove finger prints and smudges, clean the touch screen and control panel with a soft, lint-free cloth, lightly dampened with water. Use a lightly dampened cloth to clean the Document Handler, output trays, paper trays and the outside areas of your machine. Loading Staples Simple step-by-step instructions are provided here to assist you in loading staples into the various optional finishers, such as: • Advanced Finisher • Professional Finisher • Light Production C Finisher Loading Staples - Advanced Finisher or Professional Finisher This procedure shows you how to remove an empty staple cartridge from the Advanced Finisher or Professional Finisher and replace it with a new staple cartridge. When the finisher is installed and it is time to replace the staple cartridge, a message appears on the touch screen. When this message appears, replace the staple cartridge with a new one. 7-4 User Guide Xerox 700 Digital Color Press 1. To gain access to the staple cartridge, make sure the machine has stopped, and open the Front Door. 2. Hold the R1 lever of the staple cartridge. Hold the orange lever and pull the cartridge towards you to remove. Dispose of the staple cartridge according to the instructions contained in the new staple cartridge box. 3. Insert the staple cartridge while gripping the orange lever until you hear it click into place. Close the front cover of the finisher. Maintenance The use of staple cartridges not recommended by Xerox may impair quality and performance. Use only staple cartridges recommended for the machine. Light Production C Finisher 1. To gain access to the staple cartridge, make sure the machine has stopped, and open the Front Door. User Guide 7-5 Maintenance 2. Pull the staple cartridge straight out of the machine. 3. Remove the staple cartridge from the staple case. 4. Insert a new staple cartridge into the staple case. 5. Push the cartridge back to its original position. 6. Push the cartridge down until it clicks into place. 7. Close the right cover on the finisher. 7-6 Xerox 700 Digital Color Press User Guide Xerox 700 Digital Color Press Maintenance Loading Booklet Maker Staples When an optional Professional Finisher or optional Light Production C Finisher is installed and it is time to replace the booklet staple cartridge, a message appears on the machine's UI display. When this message appears, replace the booklet staple cartridge with a new one. This procedure shows you how to remove an empty booklet staple cartridge from the Professional Finisher or Light Production C Finisher and replace it with a new booklet staple cartridge. 1. To gain access to the staple cartridge, make sure the machine has stopped, and open the Front Door. 2. Press the levers R2 and R3 to the right, and pull out of the unit. 3. Hold the tabs of the booklet staple cartridge, and then lift to remove it. Dispose of the staple cartridge according to the instructions contained in the new staple cartridge box. User Guide 7-7 Maintenance 4. Open a new staple cartride. Holding the tabs of the new booklet staple cartridge, return the cartridge to the original position and gently push it until you hear it click into place. 5. Return the unit to its original position and close the front door. 7-8 Xerox 700 Digital Color Press User Guide Xerox 700 Digital Color Press Maintenance Replacing the Drum Cartridges This procedure shows you how to remove a used Drum Cartridge and replace it with a new Drum Cartridge. The machine will tell you when you need to order a new cartridge and when to install it. The Drum Cartridges can be recycled so please follow the disposal instructions you receive with the new items. Note If you are having image quality (IQ) issues on your output, refer to Chapter 8, Problem Solving, the section entitled "Image Quality" for the specific IQ problem and its related corrective actions. Also refer to the section entitled "Miscellaneous" in the "Hints and Tips" section of Chapter 8 if the machine's UI is not displaying the appropriate information when a supply needs replenishing. CAUTION: Do not expose drum cartridges to direct sunlight or strong light from indoor fluorescent lighting for more than two minutes. Image quality may deteriorate when the drum cartridges are exposed to light. CAUTION: Replace drum cartridges while the machine is on. When the power is turned off, all information stored to the machine's memory will be erased. 1. Leave the machine power ON and proceed to the next step. 2. Make sure the machine has stopped, and open the Front door. 3. Pull down the R1-R4 handle. User Guide 7-9 Maintenance 4. Raise the Release Handle. 5. Open a bag including a new drum cartridge. Place the new drum cartridge near the machine. Xerox 700 Digital Color Press CAUTION: Do not touch or scratch the surface of the drum when you take it out from the bag. CAUTION: Do not expose drum cartridges to direct sunlight or strong light from indoor fluorescent lighting for more than two minutes. Image quality may deteriorate when the drum cartridges are exposed to light. 6. Unwrap the sheet covering the new drum cartridge and place it under the cartridge. Some drum cartridges may include a protective film. Remove the the film on the drum cartridge, if it is present. 7-10 User Guide Xerox 700 Digital Color Press 7. Open the Drum Drawer. 8. Remove the old drum cartridge by holding the finger rings provided at the both ends of the drum cartridge and gently lifting up. 9. Place the new drum cartridge in the machine following the guides with the side marked front facing the front. User Guide Maintenance 7-11 Maintenance 10. Press both ends of the drum cartridge to place it in a horizontal position. 11. Immediately close the Drum Drawer to protect the other drums from light. Xerox 700 Digital Color Press CAUTION: Remember to close the Drum Drawer - Do not expose drum cartridges to direct sunlight or strong light from indoor fluorescent lighting. Do not touch or scratch the surface of the drum. Doing so may result in unsatisfactory printing. 12. Return the Release Handle to its original position. 13. Return the R1-R4 handle to the original position and close the front door. 14. Insert the used drum cartridge into an empty container for recycling. That completes the procedure for replacing the Drum Cartridges. 7-12 User Guide Xerox 700 Digital Color Press Maintenance Replacing the Toner Cartridges This procedure shows you how to remove a used toner cartridge and replace it with a new toner cartridge. The machine will notify you when a new toner cartridge is needed, and when installation is to occur. If you continue copying or printing without replacing the toner cartridge, a message will appear and the machine will stop after copying or printing around 1,800 pages for Black, or around 1200 pages for Cyan, Magenta and Yellow. Follow the disposal instructions for the old cartridge when you receive with the new cartridge. WARNING: Before you begin the procedure, ensure that the machine has been allowed to cool down. Failure to do so may result in burns if certain parts of the machine are touched. 1. Replace the toner cartridge while the machine is on. Open the toner cover, located just above the machine front door. 2. Lay paper on the floor before removing the cartridge. This will allow any excess toner to fall on the paper. Hold the handle of the color indicated in the message, and gently pull it out. User Guide 7-13 Maintenance 3. Remove the toner cartridge by holding the handle on the top of the cartridge while gently pulling it straight out. Be careful to not get toner on clothing. 4. Dispose the toner cartridge as normal office waste or recycle the cartridge. 5. Remove the new toner cartridge from its packaging. 6. Gently tilt the new cartridge up and down, and then left and right to redistribute the toner. 7. Install the toner cartridge by aligning the arrows on the cartridge evenly with the printer until you hear a click. 8. Close the Front Door. If the door will not close completely, make sure the cartridge is in the lock position and the toner cartridge is installed into the appropriate toner location. Xerox 700 Digital Color Press CAUTION: Never use a vacuum cleaner when you clean spilled toner. It can cause explosion as the toner fills the vacuum cleaner and gets sparks. Use a broom or a cloth moistened with a neutral detergent. That completes the procedure for replacing the toner cartridge. Replacing the Fuser This procedure shows you how to remove a used Fuser and replace it with a new Fuser. The machine will tell you when you need to install a new one. The Fuser can be recycled so please follow the disposal instructions you receive with the new cartridge. 7-14 User Guide Xerox 700 Digital Color Press 1. Make sure the machine has stopped running, and open the Front Door. 2. Grasp Handle #2 and turn it to the unlocked position. Maintenance Warning: To avoid burns wait at least 5-10 minutes after powering off the printer to allow the fuser to cool down, and observe warning labels inside. 3. Carefully pull out the Transfer Module. User Guide 7-15 Maintenance 4. Pull out the Fuser Handle. 5. Grab and lift the Amber-Gold colored handle only, lift and pull up and out of the Transfer Module. 6. Dispose the fuser as normal office waste or recycle the fuser. 7. Remove the new fuser from its packaging. 7-16 Xerox 700 Digital Color Press User Guide Xerox 700 Digital Color Press 8. Insert the Fuser into the Transfer module while holding the Amber-Gold handle. 9. Close the Transfer module. Maintenance 10. Turn Handle #2 to the locked position. 11. Close the Front Door of the printer. That completes the procedure for replacing the Fuser. Replacing the Charge Corotron This procedure shows you how to remove the used Charge Corotron and replace it with a new Charge Corotron. The machine will tell you when you need to order a new one and when to install it. User Guide 7-17 Maintenance Xerox 700 Digital Color Press CAUTION: Do not expose this item to direct sunlight or strong light from indoor fluorescent lighting. Image quality may deteriorate when these are exposed to light for more than two minutes. 1. Make sure the machine has stopped, and open the Front door. 2. Pull down the R1-R4 handle. 3. Raise the Release Handle. 7-18 User Guide Xerox 700 Digital Color Press 4. Open the packaging for the new Charge Corotron and gently place the new Charge Corotron on a flat surface near the machine. 5. Pull out the Drum Drawer. Maintenance CAUTION: Remember to minimize the amount of time that the drum cartridges are exposed to light. Exposure for more than two minutes may result in light shock to the drums. 6. Grasp both of the amber-gold colored casings on the old charge corotron and push towards the back of the machine. You will hear a clicking noise indicating that it is being released. User Guide 7-19 Maintenance 7. Remove the old charge corotron by holding the ambergold colored casings provided at the both ends of the charge corotron and gently pulling straight up. 8. Gently lower the new charge corotron into the machine straight down, and not at an angle. 7-20 Xerox 700 Digital Color Press User Guide Xerox 700 Digital Color Press 9. Grasp the amber-gold colored casings on the new charge corotron and pull towards the front of the machine until you hear a clicking noise to indicate the charge corotron is in place. 10. Push in the Drum Drawer completely. Return the Release Handle to its original position. 11. Return the R1-R4 handle to the original position and close the front door. 12. Insert the used charge corotron into an empty container for recycling. Maintenance That completes the procedure for replacing the Charge Corotron. Replacing the Waste Toner Container This procedure shows you how to remove the used Waste Toner Container and replace it with a new Waste Toner Container. The machine will tell you when you need to order a new Container and when to install it. 1. Make sure the machine has stopped running, and open the Front Door. 2. Open the waste toner container cover, located to the right of the Area #2 lever. User Guide 7-21 Maintenance 3. Grip the handle of the waste toner container and pull out about half of it. 4. Hold the center part on the top of the container, and then remove it. Xerox 700 Digital Color Press CAUTION: Never use a vacuum cleaner when you clean spilled toner. It can cause explosion as the toner fills the vacuum cleaner and gets sparks. Use a broom or a cloth moistened with a neutral detergent. 5. Hold the used waste toner container firmly with both hands and put it into the provided plastic bag. 6. Hold the center part on the top of a new container and insert it until it comes to a stop. 7. Close the waste toner container cover. 8. Close the front cover door. 7-22 User Guide Xerox 700 Digital Color Press Maintenance Emptying the Punch Scrap Container The hole punch waste container is a catch tray that contains the waste drilled paper. Your machine will prompt you when the hole punch waste container needs emptying. When pulling the punch scrap container out to dispose the punch scraps, ensure that all scraps are discarded. If there are scraps remaining, the container may be full before the next message is displayed. It may cause machine malfunctions. This procedure shows you how to empty the hole punch waste container. Make sure that the machine has stopped, and open the front cover of the finisher. 1. Pull out the punch scrap container. 2. Dispose of the drilled paper scraps into the waste bin. 3. Install the emptied hole punch waste container, ensuring that the container is inserted correctly. That completes the procedure for emptying the hole punch waste container. User Guide 7-23 Maintenance Xerox 700 Digital Color Press Emptying the Staple Waste Container The Staple Waste Container should be emptied on a daily basis to ensure optimum operating efficiency of the digital press. 1. Make sure that the machine has stopped copying and printing, then open the Right Cover on the finisher. 2. Locate the Staple Waste Container (R5) in the finisher. 3. Grip the container and move the lever to the right; the Unlock position. 1 3 4 4. Remove the container from the finisher. 5. Remove the new container from the packaging. Dispose of the full container in the new container packaging. 5 6. Insert the new container into the finisher. 7. Move the lever to the left; the lock position. 8. Close the Right Cover of the finisher. 7-24 6 User Guide Problem Solving Jam Clearance Paper Jams 1 Document Feeder 2 Output Tray 1 9 3 Inverter (Bottom Right Cover) 2 4 Transfer Module/Fuser 4 8 5 Paper Trays 6 Bottom Left Cover 3 6 7 5 7 Tray 6/Tray 7 (OHCF) Jam Clearance 8 Tray 6 (HCF) Jam Clearance 9 Bypass Tray (Tray 5) Jam Clearance The machine has designated paper jam clearance areas which are highlighted in the above figure. If a paper jam occurs, a fault screen opens displaying a message stating in which area the jam is situated. The following steps show how paper jams are cleared in these areas. User Guide 8-1 Problem Solving Xerox 700 Digital Color Press Document Feeder This section describes how to clear paper jams that occur in the Document Feeder. 1. Open the Document Feeder Top Cover until it comes to a stop. 2. Open the Left Cover until it comes to a stop. 3. If the document is not caught in the document feeder, pull out the document. 4. Lift the handle and open the Inner Cover. Remove the jammed document. 8-2 User Guide Xerox 700 Digital Color Press 5. Close the Inner Cover. Close the Top Cover until it clicks into place. Close the Left Cover until it clicks into place. 6. If the document cannot be found, raise the Document Feeder slowly. Pull the handle and remove the document. The return the handle to its original position and close the Document Feeder. 7. If the document is still not found, lift the Document Feeder Tray and remove the document. 8. Gently return the Document Feeder Tray to its original position. Problem Solving Make sure that the document is not torn, wrinkled or folded, and load the document again following the instructions displayed on the screen. User Guide 8-3 Problem Solving Xerox 700 Digital Color Press Transfer Module and Fuser Jam Clearance This section describes how to clear paper jams that occur in the Transfer Module and Fuser area. 1. Open the Bottom Right Cover and tear off Lead Edge of any jammed sheet. Also, clear any jammed sheets from the Bypass (Tray 5) feeder. Then, open the Front Door. 2. Turn Handle 2 to the right until it is in the horizontal position, then pull out the transfer module. 3. Warning: Never touch a labeled area (found on the fuser unit or nearby) indicating “High Temperature” and “Caution”. You may get burned. Remove the visible jammed paper. 4. 8-4 After clearing the jammed sheet, check to see that no torn paper pieces are left in the machine and then run 5 blank sheets to clean left over toner from the Fuser roll. User Guide Xerox 700 Digital Color Press 5. Move Handle 2a to the right and remove any jammed paper. 6. Pull down Handle 2b and remove the jammed paper. 7. Return Handle 2a and Handle 2b to their original position. Push in the transfer module completely and turn Handle 2 to the left. 8. Close the front cover. User Guide Problem Solving 8-5 Problem Solving Xerox 700 Digital Color Press Tray 1-3 Jam Clearance This section describes how to clear paper jams that occur in Paper Trays 1 to 3. 1. Open the tray where the paper jam occurred. Note Paper is sometimes torn and remains inside the machine if you open a tray without checking the paper jam position. This may cause machine malfunction. Check where the paper jam occurred before clearing the problem. 2. Remove the jammed paper. 3. Push the tray in gently until it comes to a stop. 8-6 User Guide Xerox 700 Digital Color Press Problem Solving Bypass Tray (Tray 5) Jam Clearance This section describes how to clear paper jams that occur in the Bypass Tray (Tray 5). 1. Open the Tray 5 Cover. Inspect the paper feed entrance area and remove any jammed paper. 2. When two or more sheets of paper are loaded, remove all of the sheets from the tray. Close the Tray 5 Cover. Note If paper is torn, check for any torn pieces of paper inside the machine. 3. Fan the paper you removed making sure that all four corners are neatly aligned. User Guide 8-7 Problem Solving Xerox 700 Digital Color Press Bottom Left Cover Jam Clearance This section describes how to clear paper jams that occur inside the Bottom Left Cover. 1. If Tray 6 is installed, gently move Tray 6 to the left until it stops. Gently open the Bottom Left Cover while gripping the release handle. 2. Remove the jammed paper. Note If paper is torn, check for any torn pieces of paper inside the machine. 3. 8-8 Gently close the Bottom Left Cover. If Tray 6 is installed, gently move Tray 6 back into position. User Guide Xerox 700 Digital Color Press Problem Solving Tray 6 (HCF) Jam Clearance This section describes how to clear paper jams that occur in Paper Tray 6 (HCF). 1. Open Tray 6 and remove any jammed paper. Note If paper is torn, check for any torn pieces of paper inside the machine. 2. Gently close Tray 6. 3. Gently move Tray 6 to the left until it stops. Open the Tray 6 Top Cover and remove any jammed paper. User Guide 8-9 Problem Solving 4. Xerox 700 Digital Color Press Close the Tray 6 Top Cover and gently move Tray 6 to its original position. Tray 6/Tray 7 (OHCF) Jam Clearance This section describes how to clear paper jams that occur in Paper Trays 6 and 7 (OHCF). Tray 7 on the OHCF may not be present. 1. Pull out the tray where the paper jam occurred. Note To avoid tearing paper, review where the paper jam occurred before pulling out a tray. Torn paper remaining inside the machine can cause machine malfunction. 2. Remove the jammed paper. Note If paper is torn, check inside the machine and remove it. 3. 8-10 Push the tray in gently until it comes to a stop. User Guide Xerox 700 Digital Color Press Problem Solving Inverter (Bottom Right Cover) This section describes how to clear paper jams that occur in the Bottom Right Cover. 1. If a finisher is installed, open the front door of the finisher and then open the Bottom Right Cover by pressing the down arrow button. 2. If the Output Catch Tray is installed, open the Bottom Right Cover while pressing the down arrow button. WARNING When clearing this jam, the sheet should be pulled straight down towards the floor. Pulling the sheet at an angle towards the front of the machine can cause damage to the Fuser roll. 3. Pull sheet straight down towards floor. User Guide 8-11 Problem Solving 4. Close the Bottom Right Cover. 5. If the finisher is installed, return Handle 1a to its original position, then close the front door of the finisher. Xerox 700 Digital Color Press Output Tray This section describes how to clear paper jams that occur in the Output Tray. 1. 8-12 Remove jammed paper from the Output Tray. If paper is torn, check for any torn pieces of paper inside the machine. User Guide Xerox 700 Digital Color Press Problem Solving Staple Jam Advanced Finisher/Professional Finisher Staple Jam 1. Make sure that the machine has stopped before opening the front cover of the finisher. 2. Grip the Handle R1 of the staple cartridge holder, and pull out the holder to the right towards you. 3. Remove the staple cartridge holder by gripping the orange lever. The staple cartridge is firmly held in place. When you remove the staple cartridge, you must pull the cartridge out with some force. User Guide 8-13 Problem Solving 4. After removing the staple cartridge, check the inside of the finisher for any remaining staples. 5. Pull up th.e metal part of the staple cartridge. Remove the jammed staples, and return the metal part pulled up in the previous step, to the original position. 6. Insert the staple cartridge while gripping the orange lever until you hear it click into place. 8-14 Xerox 700 Digital Color Press User Guide Xerox 700 Digital Color Press Problem Solving Light Production C Finisher 1. Make sure that the machine has stopped before opening the front cover of the finisher. 2. Pull out the Staple Cartridge. After removing the staple cartridge, check the inside of the finisher for any remaining staples. 3. Open the staple cartridge cover and remove the jammed staple. If the jammed staple cannot be removed, push the staple in the direction indicated by arrow. 4. Return the staple cartridge to its original position until it clicks into place. User Guide 8-15 Problem Solving Xerox 700 Digital Color Press Booklet Maker Staple Jam 1. Make sure that the machine has stopped before opening the front cover of the finisher. 2. Press the levers together, then pull out the Booklet Maker Staple Cartridge. 3. Hold the tabs of the Booklet Maker Staple Cartridge to lift and remove it. 8-16 User Guide Xerox 700 Digital Color Press 4. Remove the jammed staples. 5. Holding the tabs of the Booklet Maker Staple Cartridge, gently push the cartridge to its original position until it clicks into place. Problem Solving Return the unit to its original position and close the Finisher door. User Guide 8-17 Problem Solving Xerox 700 Digital Color Press Hole Punch Jam 1. If the Hole Punch feature jams, remove and empty the chad tray as well as removing the paper jam. For more information on removing paper jams go to the topic titled Paper Jams within this module. 8-18 User Guide Xerox 700 Digital Color Press Problem Solving Document Feeder Jam If a Document Feeder jam occurs, the touch screen will display a message identifying the jam area. If after clearing, the document feeder jams again, follow the steps on the following pages. 1. Check your originals. Ensure that your originals are of a good quality. Note If you have poor quality originals, use the document glass to copy a new set. If using computer fanfold forms ensure that the perforations down each side of the sheet have been removed. When removed the forms can be loaded either short edge feed or long edge feed. 2. Ensure that the Document Handler guides are against the edges of the loaded originals. 3. Check that your originals are within specification and that the loaded orginals do not cover the maximum fill line on the document handler guides. User Guide 8-19 Problem Solving Xerox 700 Digital Color Press Bypass Tray (Tray 5) Jam or Misfeed Prevention 1. Bypass Tray (Tray 5) Jams occur in the paper path clearance areas. The machine will display a message indicating the clearance area. For more information on removing paper jams from these areas go to the topic titled Jam Clearance within this chapter. If after clearing the jam, the Tray 5 feeder jams or misfeeds again follow the steps on the following pages. 2. Fan the paper and load into the bypass tray. Ensure that the paper does not cover the maximum fill line. Note Do not add paper to the tray when paper is already loaded. Instead, remove the paper and combine the additional paper with the paper from the tray and reload. 3. Ensure that the Bypass Tray guides are against the edges of the loaded paper. 4. Check that the Bypass Tray paper attributes are set correctly. Check that the paper is within specification. 8.5" x 11" 8-20 User Guide Xerox 700 Digital Color Press Problem Solving Envelope Jam Envelope Jams occur in the paper path clearance areas. The machine will display a message indicating the clearance area. For more information on removing paper jams from these areas go to the topic titled Paper Jams within this module. If after clearing the jam, the envelope jams again follow the steps on the following pages. 1. Ensure that the guides are against the edges of the envelopes. Check that the attributes of the paper tray are set correctly. 2. Envelopes can be fed only from the Bypass Tray. Check that the envelopes are within specification. For more information about envelope specifications, refer to Chapter 3, the (Paper and Media) Envelopes section. Note Some wrinkle is expected on the back of the fed envelope. User Guide 8-21 Problem Solving Xerox 700 Digital Color Press Problem Statements Problem Message will not clear Corrective Action • • If the fault is a paper jam, ensure that any paper is removed from the appropriate area and that there are no hidden or small pieces of paper left behind. Reboot your machine by powering OFF and ON using the On/Off button at the front of your machine. 8.5 x 11 in./A4 original was not enlarged onto an 11 x 17 in./A3 page • Select a percentage for enlargement, or select the required paper tray and Auto % reduce/enlarge. Deformed transparencies • Check to see if Transparencies are selected on the Paper Type screen. The machine automatically adjusts for different types of media; paper can tolerate more heat than transparencies. Output does not reflect the selections made • If appropriate, select the button after each selection on the touch screen. Output is not stacked correctly • Check to see if the paper tray guides are locked into position against the paper. The machine will not power ON • • • Check the power cord installation. Firmly press the ON/OFF button. Check to see if the AC outlet is receiving voltage. (Connect another appliance to the outlet to verify voltage.) 8-22 User Guide Xerox 700 Digital Color Press Problem Solving Problem Corrective Action Pages in the set are not stapled or punched - Check to see if the paper tray guides are locked into position against the paper. - Select the option on the touch screen. - Check that there are staples in the staple cartridge - Check that the Punch Scrap Container is not full. Drilled paper holes are on the wrong side - Ensure that the drilled paper is loaded correctly in the paper tray, and that the holes are positioned as shown on the tray label. The Touch Screen is Completely Dark - Check to see if the machine is in Power Saver mode. Press the Power Saver button on the control panel The Touch Screen is not Bright Enough - Use the Brightness Dial on the left side of the control panel to adjust the brightness of the Touch Screen. Documents will not feed correctly - If you are experiencing problems feeding certain types of documents, ensure that the document media is suitable for the Document Handler. Check the Document Specifications in the Getting Started section of this program. - Alternatively you can place the documents on the Document Glass. With an external control device connected, the machine displays Ready to Copy, but users cannot log in - Check the external device to ensure that it is properly connected and powered on. User Guide 8-23 Problem Solving Xerox 700 Digital Color Press Fault Codes If an error caused the printing to end abnormally, or a malfunction occurred in the machine, then an error code is displayed. If an error code appears that is not listed in the table below, or if an error persists after following the listed solution, then contact your Xerox Customer Support Center. If an error code is displayed, all print data of the machine as well as print data stored in the machine's built-in memory is discarded. Code Cause/Remedy Cause: Unable to process job template due to insufficient hard disk space. Remedy: Remove unnecessary data from the hard disk to increase free disk space. Cause: Unable to store any documents with 2 Sided Book Copy feature. Remedy: Check the 2 Sided Book Copy settings. Cause: The machine is unable to process size, because the specified document area is too small. Remedy: Increase resolution or scan area size. Cause: When setting a mixed size document to Full Color/2 Side and attempting to scan at 600dpi, an error occurs. Remedy: Decrease [Scan Resolution] to [400dpi] or less, and rescan. Cause: When scanning a mixed size document using the 2 sided simultaneous scan feature with 300, 400, or 600dpi, an error occurs. Remedy: Decrease [Scan Resolution] to [200dpi] or less, and rescan. 8-24 User Guide Xerox 700 Digital Color Press Code Problem Solving Cause/Remedy Cause: An error occurred in the document feeder. Remedy: Reprocess the job. Cause: When scanning a mixed size document using the 2 sided simultaneous scan feature with400, or 600dpi, an error occurs. Remedy: Decrease [Scan Resolution] to [300dpi] or less, and rescan. Cause: An incompatible combination of features are specified in the document scan conditions. Remedy: Check the selected options. Cause: The paper size of the tray selected for auto tray is different from the paper size of the tray selected for Auto Repeat. Remedy: Change the paper size for the tray, or change the [Paper Type Priority] settings. Cause: An error occurred when reading the Gradation Adjustment Chart. Remedy: Place the Adjustment Chart properly on the document glass. Cause: When enlarging/reducing a scanned document to the specified paper size, the reduction/enlargement ratio value exceeds the allowed range. Remedy: Take one of the following actions: • Manually enter a reduction/enlargement ratio. • Change the paper size. Cause: An error occurred in the document feeder. Remedy: Power-cycle the machine. Contact your Xerox Customer Support Center. User Guide 8-25 Problem Solving Code Xerox 700 Digital Color Press Cause/Remedy Cause: The Finisher malfunctioned. Remedy: • Check for any obstructions in the paper path and clear them. • Power off/on the machine, and if necessary, resend/restart your print/copy job. If the fault continues, contact the Customer Support Center. 8-26 User Guide Xerox 700 Digital Color Press Code Problem Solving Cause/Remedy Cause: Staple Staple Waste Container Near Full. Remedy: Follow the procedures to remove and replace the staple waste container in the finisher. Cause: Finisher Punch Scrap Container is not attached. Remedy: Check that the punch scrape container is installed in the finisher and inserted correctly. Cause: An error occurred on the software settings. Remedy: Power-cycle the machine. If the machine is not improved by performing the relevant remedy, Contact your Xerox Customer Support Center. Cause: The machine does not have the software license. Remedy: Power-cycle the machine. If the machine is not improved by performing the relevant remedy, Contact your Xerox Customer Support Center. Cause: An error occurred in the document scanner. Remedy: Power-cycle the machine. If the machine is not improved by performing the relevant remedy, Contact your Xerox Customer Support Center. Cause: Unable to retrieve IP address from DNS. Remedy: Check the DNS configurations and IP address retrieve method. User Guide 8-27 Problem Solving Code Xerox 700 Digital Color Press Cause/Remedy Cause: Annotation is not possible due to insufficient hard disk space. Remedy: Remove unnecessary data from the hard disk to increase free disk space. Cause: Delayed print documents cannot be registered. Remedy: Check print options and specify the print data again. If the hard disk is malfunctioning, contact your Xerox Customer Support Center. Refer to 003-751. Cause: An error occurred during print processing. Probable causes are as follows: • Printing was instructed by [automatic tray selection] when [Paper Type Priority] is set to [Automatic Tray switching Off] for all paper in the [Common Settings]. • ESC/P command error Remedy: • When printing by automatic tray selection, set one of the paper types to a setting other than [Automatic Tray switching Off] in [Paper Type Priority]. • Check print data. Cause: Unsupported staple position is specified. Remedy: Confirm the position, and specify the print data again. Cause: Unsupported punch position is specified. Remedy: Confirm the position, and specify the print data again. Cause: Attempted to print [Job Template List] while updating the job template. Remedy: Retry printing after waiting for a period. 8-28 User Guide Xerox 700 Digital Color Press Code Problem Solving Cause/Remedy Cause: Booklet Creation is not applied to the specified paper. Remedy: Specify the printable paper size for booklet creation. Cause: The specified document and paper size are an unauthorized combination. Remedy: Specify the combination of the printable document and paper size for booklet creation. Cause: Booklet Creation is not applied to the specified paper tray. Remedy: Specify the printable paper tray for booklet creation. Cause: Printing is not possible due to insufficient hard disk space. Remedy: Reduce the number of pages of print data, for example, by dividing up the print data or printing one copy at a time when making multiple copies. Cause: Attempted to process PDF file which was specified to printing prohibited. Remedy: Cancel the printing prohibited specification using Adobe Reader, and try to print again. Cause: No permissions to use the service. Remedy: Check with your System Administrator. Cause: Password is incorrect. Remedy: Enter the correct password. Cause: No Permissions to use service. Remedy: Check with your Auditron Administrator. Cause: Maximum number of pages for this service has been reached. Remedy: Check with your Auditron Administrator. Cause: Can not connect to the SMTP server. Remedy: Contact the SMTP server administrator. User Guide 8-29 Problem Solving Code Xerox 700 Digital Color Press Cause/Remedy Cause: Could not send mail because the hard disk on the SMTP server was full. Remedy: Contact the SMTP server administrator. Cause: An error occurred on the SMTP server. Remedy: Contact the SMTP server administrator. Cause: The IP address for the machine is not set properly. Remedy: Check the DHCP environment. Or, specify a fixed IP address for the machine. Cause: Compression conversion is not possible due to insufficient hard disk space. Remedy: Remove unnecessary data from the hard disk to increase free disk space. 8-30 User Guide Xerox 700 Digital Color Press Code Problem Solving Cause/Remedy Cause: Image conversion is not possible due to insufficient hard disk space. Remedy: Remove unnecessary data from the hard disk to increase free disk space. Cause: A hard disk error occurred during image processing. Remedy: The hard disk might be defective. When replacing a hard disk, contact your Xerox Customer Support Center. Cause: Conversion processing of scanned image was interrupted, because of insufficient disk space. Remedy: Remove unnecessary data from the hard disk to increase free disk space. Cause: An error occurred during scanned image conversion processing. Remedy: Retry scanning. Cause: A hard disk error occurred during scanned image conversion processing. Remedy: The hard disk might be defective. When replacing a hard disk, contact your Xerox Customer Support Center. Cause: When using the scan feature, hard disk capacity is insufficient for writing to a file. Remedy: Either remove unnecessary data from the hard disk to increase free disk space, or initialize the hard disk. User Guide 8-31 Problem Solving Code Xerox 700 Digital Color Press Cause/Remedy Cause: In [Scan to FTP/SMB], or [Job Template], the forwarding destination or job template save location could not be accessed. Remedy: Check whether you can access the specified forwarding destination. Cause: Specified job history could not be acquired, when printing [Job Counter Report] Remedy: Specified job history does not exist. Cause: The hard disk has run out free space. Remedy: Either remove unnecessary data from the hard disk to increase free disk space, or initialize the hard disk. Cause: An error occurred when reading data stored in a media (such as a card reader for a digital camera). Remedy: Check the data stored in the media with a computer. Cause: During an inspection or maintenance request, a transmission error occurred, and your Xerox Customer Support Center could not be contacted. Remedy: Check that the phone lines are connected, and try sending an inspection or maintenance request again after a short time. If the error persists, contact your Xerox Customer Support Center. Cause: A feature (one of paper size, tray, output tray, or 2 sided printing) that is incompatible with the specified paper quality has been specified. Remedy: Check the print data. Cause: An illegal print parameter combination was set. For example, a non-standard size was specified and Tray Selection was set to Auto. Remedy: Check the print data. In the above case, select Tray 5 (Bypass). Cause: The Staple Waste Container is full or near full. Remedy: Remove the Staple Waste Container and reinstall a new one. Cause: The Staple Waste Container is not attached. Remedy: Check that the Staple Waste Container is installed in the finisher and inserted correctly. 8-32 User Guide Xerox 700 Digital Color Press Code Problem Solving Cause/Remedy Cause: Tray 6 is empty/out of paper. Remedy: Add paper to Tray 6. Cause: Tray 7 is empty/out of paper. Remedy: Add paper to Tray 7. Cause: Inserter trays are empty/out of paper. Remedy: Add paper to the paper trays of the inserter. Cause: Designated paper size and the size of paper in the tray differs when feeding paper from the inserter. Remedy: Reset the paper or cancel the job. Cause: Finisher staple fault. Remedy: Check staples and reset correctly. Cause: Finisher staple feeding is not ready. Remedy: Check staples and reset correctly. Cause: Booklet Finisher staple operation is not ready. Remedy: Check staples and reset correctly. Cause: The staple cartridge is empty. Remedy: Check staples. Follow procedures to remove and replace staple cartridge. Cause: The finisher stacker tray is full. Remedy: Remove all paper from the stacker tray. Cause: The finisher top tray is full. Remedy: Remove all paper from the finisher top tray. Cause: The finisher stacker tray lower safety warning is on. Remedy: Remove all paper from the stacker tray and remove any other obstructions. Cause: The finisher booklet tray is full. Remedy: Remove all paper from the booklet tray. Cause: The booklet stapler low staple F signal is on. Remedy: Remove all paper from the booklet tray. Cause: The booklet stapler low staple R signal is on. Remedy: Remove all paper from the booklet tray. Cause: The envelope folder tray is full. Remedy: Remove all paper from the tray. Set the output tray for three fold. Cause: The envelope folder tray is not detected. Remedy: Check that the folder tray is correctly attached and set. Cause: The booklet stapler low staple R signal is on. Remedy: Check the staple cartridge and reset correctly. User Guide 8-33 Problem Solving Code Xerox 700 Digital Color Press Cause/Remedy Cause: IP address already exists. Remedy: Change the IP address. Cause: Failed to obtain IP address from DHCP server. Remedy: Change the IP address manually. Cause: The media is damaged. Remedy: Check the media with a computer. Cause: A media is not inserted correctly. Remedy: Insert the media correctly. Cause: No data is stored in the media, or the data stored in the media is damaged. Remedy: Check the data stored in the media with a computer. Cause: A media reader is not connected with the machine correctly. Remedy: Check the connection between the media reader and the machine. Cause: Unable to find the server of an application interface destination. Remedy: Check DNS server address. Or check whether an application interface (CentreWare Flow Service) installed on the computer is registered by DNS server or not. Cause: An application interface destination does not exist. Remedy: Check whether an application linked (CentreWare Flow Service) operates correctly. Cause: The jobs was timed out during connection with an application interface destination. Remedy: Try to process the job flow again. 8-34 User Guide Xerox 700 Digital Color Press Code Problem Solving Cause/Remedy Cause: An error occurred while reading data from the job template pool server. Remedy: Check to see whether you have privileges for the directory storing the job template. Cause: Unable to find the specified job template server. Remedy: Check the path name for the job template server. Cause: Unable to login to job template server. Remedy: Check the login user name and password. Cause: Unable to connect to job template server. Remedy: Have the network administrator check the network and server environments. Cause: Unable to store job template due to insufficient hard disk space. Remedy: Remove unnecessary data from the hard disk to increase free disk space. Cause: The specified job template server is incorrect. Remedy: Check the settings for the job template server. Cause: There is a problem in the domain name of the job template server. Remedy: Make sure that the DNS server connection and the domain name are registered to the DNS server. Cause: The address of the DNS server is not registered on the machine. Remedy: Either register the address of the DNS server on the machine or set the address of the job template server by an IP address. Cause: The specified job template pool server protocol settings are incorrect. Remedy: Set up the correct port. User Guide 8-35 Problem Solving Code Xerox 700 Digital Color Press Cause/Remedy Cause: Attempted to command a job flow to a print document. Print documents are not supported by job flows. Remedy: Check the document before starting the job flow. Cause: When following the job flow, an error occurred. Remedy: Check the settings for the job flow. Cause: PDL (Printer Description Language) error detected by the controller while processing a network print job. Remedy: Cancel and resend the print job. If problem continues, reboot both the controller and the printer and resend job. If the problem persists, call the Customer Support Centre for further help/instructions. Cause: Disk full error message on the controller. Remedy: Cancel job. Delete unwanted files from the controller. Resend the network print job. Cause: An error occurred with the Offset Catch Tray (OCT). Remedy: Power off/on the machine. If the machine is not improved by performing the relevant remedy, contact your Xerox Customer Support Center. A communication error has occurred with the Finisher. Remedy: Power off/on the machine. If the error continues, contact your Xerox Customer Support Center. 8-36 User Guide Xerox 700 Digital Color Press Code Problem Solving Cause/Remedy Cause: The document feeder malfunctioned. Remedy: Contact your Xerox Customer Support Center. Cause: An error occurred in the document feeder. Remedy: Contact your Xerox Customer Support Center. Refer to 062-210. Cause: A communications error occurred between the document scan unit and the document feeder. Remedy: Contact your Xerox Customer Support Center. Cause: An error occurred in the document feeder. Remedy: Power-cycle the machine. If the machine is not improved by performing the relevant remedy, contact your Xerox Customer Support Center. Cause: The scanned document is copy-protected. Remedy: Refer to the Safety Guide, and check to see if the document can be copied. Refer to 062-211. Cause: An error occurred with the machine. Remedy: Contact your Xerox Customer Support Center. Cause: An error occurred in the document feeder. Remedy: Power-cycle the machine. If the machine is not improved by performing the relevant remedy, contact your Xerox Customer Support Center. User Guide 8-37 Problem Solving Code Xerox 700 Digital Color Press Cause/Remedy Refer to 062-210. Cause: The Tray 1 malfunctioned. Remedy: Check paper loaded in the Tray 1, and power-cycle the machine. If the machine is not improved by performing the relevant remedy, contact your Xerox Customer Support Center. Trays other than the Tray 1 can be used. Cause: The Tray 2 malfunctioned. Remedy: Check paper loaded in the Tray 2, and power-cycle the machine. If the machine is not improved by performing the relevant remedy, contact your Xerox Customer Support Center. Trays other than the Tray 2 can be used. Cause: The Tray 3 malfunctioned. Remedy: Check paper loaded in the Tray 3, and power-cycle the machine. If the machine is not improved by performing the relevant remedy, contact your Xerox Customer Support Center. Trays other than the Tray 3 can be used. Cause: The Tray 5 (bypass) malfunctioned. Remedy: Power-cycle the machine. If the machine is not improved by performing the relevant remedy, contact your Xerox Customer Support Center. Cause: (Optional) Paper Tray 6 malfunctioned. Remedy: Check the paper loaded in Tray 6. Power off and then power on the machine. If the tray errors are not fixed by performing the relevant remedy, contact the Customer Support Center. Cause: Optional Trays 6 and 7 malfunctioned. Remedy: Check the paper setting of paper trays 6 and 7 and power-cycle the machine. If the trays errors are not fixed by performing the relevant remedy, contact the Customer Support Center. Trays other than 6 and 7 may be used in the interim. Cause: Paper Tray 5 (Bypass) malfunctioned. Remedy: Power-cycle the machine. If the tray errors are not fixed by performing the relevant remedy, contact the Customer Support Center. 8-38 User Guide Xerox 700 Digital Color Press Code Problem Solving Cause/Remedy Cause: The (optional) Tray 6 malfunctioned. Remedy: Power-cycle the machine. If the machine is not improved by performing the relevant remedy, contact your Xerox Customer Support Center. Cause: (Optional) Paper Tray 6 malfunctioned. Remedy: Check the paper loaded in Tray 6. Power off and then power on the machine. If the tray errors are not fixed by performing the relevant remedy, contact the Customer Support Center. Check the paper loaded in Tray 5 and then power off/on the printer. Power off/on the printer. Cause: (Optional) Paper Trays 6 and/or 7 malfunctioned. Remedy: Check the paper loaded in Trays 6/7. Power off and then power on the machine. If the errors are not fixed by performing the relevant remedy, contact the Customer Support Center. User Guide 8-39 Problem Solving Code Xerox 700 Digital Color Press Cause/Remedy Cause: Charge Corotron cleaner failure. Remedy: Power-cycle the machine. If the error is not fixed by performing the relevant remedy, contact the Customer Support Center. Cause: Charge Corotron fault. Remedy: Power off/on the machine. Cause: Punch Scrape Container is full or near full. Remedy: Remove and empty the scrape container and reinstall. Cause: An error occurred with the media reader. Remedy: Power-cycle the machine. If the machine is not improved by performing the relevant remedy, contact your Xerox Customer Support Center. Cause: A connecting cable is not connected with a media reader correctly. Remedy: Connect the connecting cable and power-cycle the machine. If the machine is not improved by performing the relevant remedy, contact your Xerox Customer Support Center. Cause: 2 sided print could not be made due to insufficient memory. Remedy: Print each side. Cause: A media is not inserted correctly. Remedy: Insert the media correctly. Refer to 016-795. 8-40 User Guide Xerox 700 Digital Color Press Code Problem Solving Cause/Remedy Cause: Job was divided and printed due to insufficient disk space. Remedy: Remove unnecessary data from the hard disk to increase free disk space. Cause: There is a problem with the document attached to the received mail. Remedy: Check the attached document. Cause: The settings for stapling are canceled and prints the data. Remedy: Confirm the staple position and try to print again. Cause: A malfunction occurred in the machine. Remedy: Power-cycle the machine. If the machine is not improved by performing the relevant remedy, contact your Xerox Customer Support Center. Cause: The settings for punching are canceled. Remedy: Confirm the punching position and try to print again. Cause: The settings for folding are canceled. Remedy: Confirm the folding settings and try to print again. Cause: The number of pages exceeds the number of pages that can be stapled. Remedy: Decrease the number of pages, or cancel the stapling settings, then try to print again. Cause: A malfunction occurred in the machine. Remedy: Power-cycle the machine. If the machine is not improved by performing the relevant remedy, contact your Xerox Customer Support Center. User Guide 8-41 Problem Solving Code Xerox 700 Digital Color Press Cause/Remedy Cause: Detected a communication error between the printer and the controller. Remedy: Remove and reinsert the cable connection between the printer and the controller. Power off and on both the printer and the controller. If the problem persists, call the Customer Support Center. Cause: Detected an internal print check error by the controller. Remedy: Remove and reinsert the command/video cable between the controller and the printer. Power off and on both the printer and the controller. If the problem persists, call the Customer Support Center. Cause: Detected a mismatch with the software version of the controller. Remedy: Contact the Customer Support Center for information and/or instructions to remedy the problem. Cause: Detected a communication error of the video system by the controller. Remedy: Remove and reinsert the cable connection between the printer and the controller. Power off and on both the printer and the controller. If the problem persists, call the Customer Support Center. Cause: Detected a communication error by the controller. Remedy: Remove and reinsert the cable connection between the printer and the controller. Power off and on both the printer and the controller. If the problem persists, call the Customer Support Center. Cause: Detected a fatal error by the controller. Remedy: Power on/off both the controller and the printer. If the problem persists, contact the Customer Support Center. 8-42 User Guide Xerox 700 Digital Color Press Problem Solving Other Faults This section contains a problem-solving table to help you locate and resolve a problem. Locate the defect in the Problem column and perform the task in the Corrective Action column. Problem Corrective Action The machine does not successfully complete a copy job. Check that your machine is switched on. The screen on the control panel window should contain some information, or the Power Saver light should be illuminated. Ensure that the power cable is connected to the machine and to a suitable power socket. When you have connected the power cable press the ON/OFF button. The machine does not successfully complete a print job. Is your machine connected on the network as a printer? Try printing a test page from your workstation to the machine to verify that the printer is connected on the network. Try selecting the Network Scanning button. If the Network Scanning button is showing but it is grayed out and non-selectable try switching the machine off by pressing the Power On/Off button. Wait for two minutes then press the Power On/Off button to restart the machine. Network Scanning is not installed on your machine. Scanning options are available from your Xerox Sales Representative. Your machine may not be configured on the network. Contact your System Administrator to connect the machine to the network. User Guide 8-43 Problem Solving Xerox 700 Digital Color Press Image Quality Problem Corrective Action Dark Background Access the Original Type screen by selecting the Image Quality tab. Check that: The background of your output is dirty, gray, shadowed or has a tint to it. Access the Lighten/Darken control by selecting the General Settings tab. Using a lint-free cloth, lightly dampened with Xerox Anti-Static or General Cleaning Fluid or another suitable non-abrasive glass cleaner, clean the - Document Glass and - Document Handler white underside. Ensure that the Document Handler guides are against the edges of the loaded originals. Patterned, Mottled or Grainy Background Access the Original Type screen by selecting the Image Quality tab. Check that the Original Type, Photo is NOT selected. The background of your output is moire, has a rippled or digital pattern, prints with squares or small blocks. Access the Sharpness/Color Saturation screen by selecting the Image Quality tab. Open, then fully close the Document Handler. Place original face down and to the rear left of the document glass. Place a sheet of blank paper on top of the original. 8-44 User Guide Xerox 700 Digital Color Press Problem Solving Problem Corrective Action Black Lines, Streaks, Spots, Smears or Bands Before performing any of the following steps, ALWAYS check the status of the CRUs/Supplies by pressing the Machine Status button and selecting the Supplies tab. Output contains black or gray stripes either dotted or continuous, has stratches or undefined edges. For copy/scan jobs, perform the following: • Access the Lighten/Darken control by selecting the Image Quality tab. • Access the Sharpness/Color Saturation screen by selecting the Image Quality tab. • Check that the Sharpness scroll is set to a softer setting. • If you are copying your original from the Document Glass, access the Original Size screen by selecting the Original Size button on the Layout Adjustment tab. • Clean the Document Glass. • Ensure that the paper tray guides are against the edges of the loaded paper. Color Lines, Streaks, Spots, Smears, or Bands Output contains color lines, streaks, spots, stripes (either dotted or continuous), and/or has scratches or undefined edges. For both network print jobs and copy/scan jobs, perform the following: • If lines or streaks are present, check the IBT Cleaner Assembly for wear or damage, and replace as required. • If the defect occurs every 36 mm on the prints, do not replace the Drum. This interval is caused by a damaged or defective Developer Housing. • If lines, streaks, or deletions in the process direction appear only with Black, then replace the Black Scorotron Assembly. • If spots or bands occur every 126 mm on the prints, the Yellow, Magenta, or Cyan Drum is damaged or light-shocked. • • • • User Guide Run jobs with individual colors (yellow, magenta, cyan) in order to determine which color drum may be damaged or light-shocked. Replace the appropriate color drum cartridge. If spots or bands occur every 188 mm, the Black Drum is damaged or lightshocked. Replace the Black Drum Cartridge. Ensure that the paper tray guides are against the edges of the loaded paper. 8-45 Problem Solving Xerox 700 Digital Color Press Problem Corrective Action Completely Black The fault requires further investigation. Contact the Xerox Welcome and Support Center (go to www.xerox.com and click on the Contact Us link for specific contact information/telephone numbers in your area). Output is totally black or gray over the entire paper. Completely Blank Paper is delivered by the machine, but no image is present. Before calling the Welcome and Support Center, write down your machine's serial number. If you are copying your original from the Document Handler, ensure that your original is loaded face up and the document handler guides are against the edges of the loaded originals. If you are copying your original from the Document Glass, ensure that your original is loaded face down and to the rear left of the document glass. White Lines, Streaks, Spots, Bands or Deletions Ensure that the paper loaded is within machine specifications. Go to the Paper and Media section for information on paper specifications and storage. Output contains white stripes either dotted or continuous, has stratches or areas of white where the original was a dark image. Load a new ream of paper into the selected paper tray. 8-46 User Guide Xerox 700 Digital Color Press Problem Solving Problem Corrective Action Partially Blank or Half Image If you are copying your original from the Document Handler, ensure that your original is loaded face up and the document handler guides are against the edges of the loaded originals. If you are copying your original from the Document Glass, ensure that your original is loaded face down and to the rear left of the document glass. Output has a black border at the edge, only some of the image is visible. If you are copying your original from the Document Glass, select the paper size required to make the copy. DO NOT use the Auto Paper option. Ensure that the paper size and type is correctly set for the selected paper tray. Blurred or Distorted Image Using a lint-free cloth, lightly dampened with Xerox Anti-Static or General Cleaning Fluid or another suitable non-abrasive glass cleaner, clean the - Document Glass and - Document Handler white underside. Output is unclear and out of focus. Some areas have been stretched or shrunk. If you are copying a bound original from the Document Glass, press down on the original. Be careful not to damage the binding of your original. Open, then fully close the Document Handler. User Guide 8-47 Problem Solving Xerox 700 Digital Color Press Problem Corrective Action Damaged Paper Open the front door and check that there are no obstacles in the paper path. Go to the Jam Clearance topic for information on clearing the paper paths. Paper is ripped, creased or wrinked. The edges or corners curl. Ensure that the paper loaded is within machine specifications. Go to the Paper and Media section for information on paper specifications and storage. Light, Faint or Faded Check that the Lighten/Darken scroll on the General Settings tab is set to a darker setting. Output is too light or washed out, solid areas not black or inconsistent shading. If there is a message about low toner on the screen, replace the toner cartridge. Double Image or Show Through If your original or output is 2 sided, check that the paper is not too thin. Load a new ream of paper into the selected paper tray. Check that the Lighten/Darken scroll on the General Settings tab is set to a darker setting. The output image repeats, has a ghosting effect or shadows with a replica of the image. 8-48 Open, then fully close the Document Handler. If your original is too thin place it face down and to the rear left of the document glass. Place a sheet of blank paper on top of the original. User Guide Xerox 700 Digital Color Press Problem Solving Problem Corrective Action Skewed or Crooked Ensure that the paper tray guides are against the edges of the loaded paper. Output is not straight but slanted at an angle. Ensure that the paper loaded is within machine specifications. Go to the Paper and Media tutorial for information on paper specifications and storage. Load a new ream of paper into the selected paper tray. Open the front door and check that there are no obstacles in the paper path. Go to the Jam Clearance topic for information on clearing the paper paths. Ensure that your original is loaded face down and to the rear left of the document glass. Align your document with the edges of the glass. Check that your originals are flat and in good condition. Uneven Density, Light or Dark Areas Access the Color Effects screen by selecting the Image Quality tab. Check that the Shadow Suppression option is selected. Output has inconsistent shading, one side of the document is faded the other side not. User Guide Open, then fully close the Document Handler. 8-49 Problem Solving Problem Unfused Toner Rubs Off Ink on the output is not permanent and smears, smudges and rubs off. Xerox 700 Digital Color Press Corrective Action Ensure that the paper loaded is within machine specifications. Go to the Paper and Media section for information on paper specifications and storage. Load a new ream of paper into the selected paper tray. Misregistration or Image Shift Ensure that the paper tray guides are against the edges of the loaded paper. The output image is not in the correct position, some of the image may be cut off. If you are copying your original from the Document Handler, ensure that your original is loaded face up and the document handler guides are against the edges of the loaded originals. If you are copying your original from the Document Glass, ensure that your original is loaded face down and to the rear left of the document glass. 8-50 User Guide Xerox 700 Digital Color Press Problem Solving Hints and Tips Fuser Extending fuser life To extend the life of your fuser, Xerox recommends the usage of multiple fusers. Multiple fusers provide maximum copy/print output for longer periods of time and ensure image defects on output are avoided. Depending on the types of jobs run and their frequency, you may want more than one fuser available: • one fuser roll for smaller paper • one fuser for larger paper Preventing Fuser Jams 1. Many of the special media types (i.e. all Coated papers, Labels and Heavyweight 2 papers) should be fed face-up (non-inverted). If they are mistakenly fed face-down, jams are very likely to occur at the entrance to the Inverter. Many of these jams can result in Fuser damage. Setting the media type by the GSM is important. When selecting the media, note the GSM of the paper and select the proper paper type (mode). 64 to 105 gsm Plain Mode 106 to 176 gsm Heavyweight 1 or Coated 1 Mode 177 to 220 gsm Heavyweight 2 or Coated 2 Mode 221 to 300 gsm Heavyweight 2 or Coated 2 Mode Note Setting the media type on the machine UI does not apply to printing from the customer’s desktop. If the customer attempts to send a print job and selects Use Machine Settings in the print properties screen, then it is possible that the media type may not be the correct weight in the paper tray, and may lead to Fuser or Inverter jams. Therefore, it is recommended that the customer select the proper media type from the print driver, and never select Use Machine Settings. 2. Multi-sheet Feeds from Bypass: Fan the paper stack before loading it into the Bypass tray to prevent Multi-sheet feeds. If this problem persists, replace paper with a fresh ream. User Guide 8-51 Problem Solving Xerox 700 Digital Color Press Multisheet Feeds from Bypass: Fan the paper stack before loading it into the Bypass tray to prevent multisheet feeds. If this problem persists, replace paper with a fresh ream. Running “Long Grain” Heavyweight 1 or Coated 1 papers: • 17 inch/431.8 mm or larger Heavyweight 1/Coated 1 papers (105–176 gsm) may sometimes be cut “Long Grain.” HeavyWeight 1/Coated 1 papers cut this way will be nearly as stiff as HeavyWeight 2 papers, and will likely jam if fed in the HeavyWeight 1 or Coated 1 modes because they will be fed face-up into the inverter. • Looking at the paper size on the ream wrapper can identify Long Grain paper. The second number in the size indicates the grain direction. For example 11 x 17 in./A3 indicates the grain is in the 17 inch/431.8 mm direction. This paper is Long Grain. 17 x 11 in./A3 indicates the grain is in the 11 inch/279.4 mm direction. This paper is Short Grain. • HeavyWeight 1 or Coated 1 Papers labeled 11 x 17 in./A3, 12 x 18 in./304.8 x 457.2 mm, 13 x 19 in./330.2 x 482.6mm, etc. are Long Grain and should be fed in HeavyWight2/Coated 2 mode. If your paper is not supplied with a wrapper, check with your paper supplier about the grain direction. For Heavyweight 1 or Coated 1 papers (106 – 176 gsm) 17 inch/431.8 mm or larger Feed these in HeavyWeight 1/Coated 1 modes Feed these in HeavyWeight 2/Coated 2 modes Preventing Fuser Damage 1. To avoid 11 in./279.4 mm lines and wear marks, you may require the use of two Fusers – one when running 8. 5x 11 in./A4 stock, and the other when running 12 x 18 in./304.8 x 457.2 mm or larger stock. This is especially true for the Graphic Arts people. 2. Image quality defects such as marks or spots will occur every 110 mm/4.3 in. on the prints if the Fuser roll is damaged. Defects which occur every 98 mm/3.89 in. indicate a damaged Fuser belt. 8-52 User Guide Xerox 700 Digital Color Press Problem Solving Miscellaneous • • • • • • System requirements messages (for example, “Order Waste Toner Container,” “Hole Punch Waste Container Full”) may occasionally be blocked by the current UI screen. Close the Job Status screen and open the Machine Status/Supplies screen to check consumable status. If the machine stops running mid-job, or does not begin printing after a job is submitted, check the Machine Status/Supplies screen to determine if supplies need to be replaced. The system will stop if sufficient supplies are not available for a submitted job. If the problem persists, check the Machine Status/Fault screen, select the fault, and click on the Instructions button. If the machine stops running mid-job, or does not begin printing after a job is submitted, verify that the applicable paper tray is not empty. The system will stop if sufficient media is not available for a submitted job. If the problem persists, check the Machine Status/Fault screen, select the fault, and click on the Instructions button. The system does not prohibit duplexing coated substrates from the internal trays (Trays 1-3); however, there can be a significant increase in jams or multi-feeds. If large quantities of coated paper are to be run, and if it is available, the optional OHCF is recommended for paper feeding. When using heavy coated 11 x 17 in./A3 stock, closing Trays 1-3 with too much force will result in a paper size misread. Open and close the tray gently to allow the paper sensors to correctly identify paper size. If the adjustment arms are disturbed while re-loading paper in Tray 5 (Bypass), the paper size setting will return to default and cause job to stop until the paper size setting is corrected by the user. User Guide 8-53 Problem Solving 8-54 Xerox 700 Digital Color Press User Guide Specifications This machine adheres to strict specifications, approvals and certifications. These specifications show what the machine is designed to do. If further specification information is required please contact your Xerox Representative. Machine Specifications Base configuration • • • • Trays 1, 2, 3: Each trays holds a maximum of 550 sheets of 20 lb./75 gsm paper Bypass Tray (Tray 5): Holds a maximum of 250 sheets of 20 lb./75 gsm paper Offset Catch Tray (OCT) holds 500 sheets Paper weight range: 18 lb. bond - 80 lb. cover (64-300 gsm) Paper size ranges • • Minimum: 5.5 x 7.2 in./A5 (140 x 182 mm) Maximum: 13 x 19 in./330 x 488 mm Warm-up time • • 150 seconds or less (after Power on or after exiting the Power/Energy Saver mode) 30 seconds or less (after exiting Low Power mode) First print out time • • 11.2 seconds or less for color (when the machine is in Ready mode) 7.5 seconds or less for Black/White (when the machine is in Ready mode) Scanning Resolution • • • Print engine: 2400 x 2400 x 1 dpi (dots per inch) Copy: 600 x 600 x 1 dpi Print (gray font only): 600 x 600 x 1 dpi Duplex Automatic Document Feeder (DADF) • • • • Machine size and weight for Base configuration: Print engine with Bypass Tray and OCT • • • • Capacity: 250 sheets (base on 24 lb./90 gsm paper) Original document sizes: 5.5 x 8.5 in./A5 to 11 x 17 in./A3 Paper weights: Automatic duplexing on all media size up to a maximum of 80 lb. cover/200 gsm; Manual duplexing on media up to 110 lb. cover/300 gsm or coated 100 lb. cover/280 gsm (from the Bypass Tray) Mixed size originals allowed when selected from the UI and the lead edges have the same dimensions (8.5 x 11 in./A4 LEF, 11 x 17 in./A3 LEF, 8.5 x 11 in./A4 SEF, and 8.5 x 14 Width: 68 in./1727 mm Depth: 30 in./762 mm Height: 56 in./1423 mm Weight: 674 lb./306 kg Additional space requirements are needed for additional feeding and finishing accessories. User Guide 9-1 Specifications Xerox 700 Digital Color Press Optional feeding accessories 1-drawer High Capacity Feeder (HCF/Tray 6) • • • Sheet size: 8.5 x 11 in./A4 Paper weight: 18 lb. bond/64 gsm to 80 lb. cover/220 gsm Capacity: 2000 sheets 1-drawer or 2-drawer Oversized High Capacity Feeder (OHCF/Trays 6 and 7) • • Sheet size: 7.2 x 10 in./182 x 250 mm/B5 to 13 x 19 in./SRA3/330 x 488 mm Paper weight: 18 lb. bond - 110 lb. cover (64-300 gsm) uncoated; 28 lb. bond 110 lb. cover (106-300 gsm) coated Capacity: 1-drawer=2000 sheets; 2-drawer=4000 sheets 9-2 • User Guide Xerox 700 Digital Color Press Specifications Optional finishing accessories Advanced Finisher • • • • • Professional Finisher (with Booklet Maker) • • • • • • Top Tray capacity: 500 sheets Stacker Tray: 3000 sheets Paper weights: 52-216 gsm uncoated to Top and Stacker Trays; 217-280 gsm uncoated to Top Tray only Stapling: 50-sheet, multi-position Hole Punching: 2- and 3-hole punch for USA and 2- and 4-hole punching for Europe Top Tray capacity: 500 sheets Stacker Tray: 1500 sheets Paper weights: 52-216 gsm uncoated to Top and Stacker Trays; 217-280 gsm uncoated to Top Tray only Stapling: 50-sheet, multi-position Hole Punching: 2- and 3-hole punch for USA and 2- and 4-hole punching for Europe Booklet Tray: • • • • • High Capacity Stacker (HCS) Interface Module User Guide • • • • Up to 20 sets accepted in the Booklet Tray Stapled: 15 sheets/set (up to 90 gsm of uncoated stock) Non-stapled: 5 sheets/set Bi-Fold: 1 sheet/set (up to 169 gsm of uncoated stock) Stackable number of sets depends on paper size Top Tray capacity: 500 sheets Stacker Tray Capacity: 5000 sheets Paper weights: 52-300 gsm uncoated; 105-220 gsm coated Paper sizes: 4 x 5.6 in./102 x 142 mm to 13 x 19 in./SRA3/330 x 488 mm to Top Tray; 7.2 x 10.5 in./182 x 257 mm to 13 x 19 in./SRA3/330 x 488 mm to Stacker Tray The Interface Module (IM) acts as a communication device and paper path between the print engine and an optional finishing device such as the HCS or the Light Production C Finisher (refer to next page for more information on this finisher). One IM is required when using an optional HCS or optional Light Production C Finisher. 9-3 Specifications Xerox 700 Digital Color Press Light Production C Finisher Tray Type Output Tray: Collated/Uncollated Finisher Tray: Collated/Uncollated (Offset available) Booklet Tray: Collated/Uncollated Supported Paper Size Top Tray: • Maximum: A3, 12.6 x 19.2in. (330 x 488 mm) • Minimum: A6 (postcards) Finisher Tray: • Maximum: 12.6 × 19.2 in. (330 x 488 mm) • Minimum: B5 Booklet Tray: • Maximum: A3/13 × 18 in. • Minimum: A4/8.5 × 11 in. Supported Paper Weight Top Tray and Finisher Tray: 52 - 253 gsm Booklet Tray: center binding 60 - 90 gsm, center folding 60 -105 gsm NOTE: For covers, paper of up to 220 gsm is supported. NOTE: If 91 -220 gsm paper is used for covers, the main Body of documents must use 60 - 80 gsm paper. Tray Capacity Top Tray: 500 sheets Finisher Tray: 2,000 sheets, 200 sets* * When using A4 LEF, B5 LEF, 8.5 × 11 in. LEF, 8 x 10 in. LEF, 7.5 x 10.5 in. LEF only. When using paper of other sizes, tray capacity is 1,500 sheets and 100 sets. Booklet Tray: 20 sets Tray may not support some paper types. Stapling (variable length) Maximum stapled sheets: 100 sheets • When using paper of size larger than A4 or 8.5 x 11 in., the maximum number of sheets that can be stapled is 65. • Staple nails may bend when using certain paper types. Paper size: • Maximum: A3/11 x 17 in. • Minimum: B5 LEF Staple position: • 1 location: (front: angled stapling, center: parallel stapling, back: parallel stapling*) • 2 locations: (parallel stapling) 9-4 User Guide Xerox 700 Digital Color Press Specifications Light Production C Finisher Hole Punching Supported paper size: • Maximum: A3/11 x 17 in. • Minimum: B5 LEF (2 holes), A4 LEF (4 holes) Number of holes: 2, 4, 3 (optional) Paper type: 52 - 200 gsm Booklet Creation/Single Fold Maximum number of sheets: • Fold and Staple: 25 sheets • Fold only: 5 sheets When using Xerox 20 lb./75 gsm paper, only 14 sheets can be stapled if adding a cover. Paper size: • Maximum: A3, 13 x 18 in. • Minimum: A4 SEF, 8.5 x 11 in. SEF Paper type: • Fold and Staple: 60 - 90 gsm • Fold only: 60 - 105 gsm Paper Weights/Booklet Capacity: • 64 - 80 gsm, Uncoated: 25 sheets • 81 - 90 gsm, Uncoated: 20 sheets • 91 - 105 gsm, Uncoated: 10 sheets • 106 - 128 gsm, Uncoated: 10 sheets, Coated: 10 sheets • 129 - 150 gsm, Uncoated: 10 sheets, Coated: 10 sheets • 151 - 176 gsm, Uncoated: 10 sheets, Coated: 10 sheets • 177 - 220 gsm, Uncoated: 5 sheets, Coated: 5 sheets Folding Note: Non-stapled fold sets are limited to 5 sheets of paper. Refer to the optional Folder table on page 13-11 for folder specifications. Tray 8 (Post-Process Inserter; also called "Interposer") Paper size: • Maximum: A3/11 × 17 in. • Minimum: B5 LEF The machine does not copy or print on paper loaded in Tray 8. Capacity: 200 sheets when using Xerox 20 lb./75 gsm paper. Paper type: 60 - 220 gsm User Guide 9-5 Specifications Xerox 700 Digital Color Press Folder (Z/C) Z-Fold Half Sheet Z-paper size: 11 x 17 in./A3, 10 x 14 in./B4, 8K Capacity: • Max: 80 sheets (A3/11 × 17, in.Xerox 20 lb./75 gsm paper Z folding) • 20 sheets for 8K and 10 x 14 in./B4 Paper Type: 16-24 lb./60 to 90 gsm Output tray: Finisher tray C-Fold Z-FOld Paper size: A4/8.5 × 11 in. Number of sheets to be folded: 1 sheet Capacity: 40 sheets (When using Xerox 20 lb./75 gsm paper.) Paper type: 16-24 lb./60 to 90 gsm Output tray: C/Z Fold output tray Single Fold Refer to Booklet Creation/Single Fold specifications found in the Booklet Maker Finisher specifications table. SquareFold Trimmer Module Paper size: • Minimum: 8.5 x 11 in/A4 SEF • Maximum: 13 x 18 in/330 x 457 mm Trim capacity: • 5-20 sheet booklet (up to 80 imaged sides) at 24 lb./90 gsm • 5-25 sheet booklet (up to 100 imaged sides) at 200 lb./80 gsm Cut amount: 2-20 mm, adjustable in 0.1 mm increments Paper weights: 16 lb. bond - 90 lb. cover (60-220 gsm) Dimensions: 50 in. (1271. 4 mm) width x 28.5 in. (724.3 mm) depth x 22 in. (558.8 mm) height Weight: 209 lb. (95 kg) NoTE: The SquareFold Trimmer Module requires both Interface Module and the Light Production C Finisher. GBC AdvancedPunch 9-6 The GBC AdvancedPunch provides another level of finishing options to your output by allowing you to punch holes in 8.5 x 11 in./A4 documents which support a variety of binding styles. Punch types include 19-hole to a maximum of 32-Hole for 8.5 x 11 in. media. A4 media supports punch types 21-hole to a maximum of 47-hole. User Guide Xerox 700 Digital Color Press Specifications Additional optional accessories Foreign Interface Kit The Foreign Interface Kit enables the connection of external devices such as auditrons or coin-op devices. This will perform in copy and print modes. Electrical Specifications Electrical Specifications User Guide Voltage: 208-240 VAC minus 10%/plus6% Frequency: 50/60 Hz plus/minus 3% Amperage: 12 Amps Power Consumption: 2.746 KVA maximum 9-7 Specifications 9-8 Xerox 700 Digital Color Press User Guide Addendum Interface Module Overview The Interface Module (IM) is an optional finishing accessory that is used in conjunction with other optional finishing accessories, such as the High Capacity Stacker or the Basic Finisher with Booklet Maker. Interface Module The IM provides the following: • A paper path between the machine and the connected finishing device (for example, the High Capacity Stacker or Basic Finisher with Booklet Maker) • Paper curl correction functions • Communications between the machine and the various connected finishing devices High Capacity Stacker (HCS) Control Panel The Control Panel consists of the following: 1 Auto Curl button: This button selects the Auto Decurl function. 2 Manual Curl Up button:This button selects the three values of manual up curl. 4 3 Manual Curl Down button: This button selects the three values of manual down curl. 5 4 Auto Curl indicator: This idicates the that the Auto Curl Mode is selected. 1 2 3 5 Curl Up/Down Indicators: These indicate the amount of manual curl (up or down) that is selected. User Guide 10-1 Addendum Xerox 700 Digital Color Press Paper path As media enters the Interface Module, it is fed to the Decurler for curl correction. The Decurler has both upper and lower decurl rolls that apply pressure to the media based upon the following: • • • From the machine System default Decurl selections made in tools-mode on the User Interface Manual selections made at the Decurler Control Panel Based on the decurl settings, the Decurler Gate routes the paper either to the up-curl (Upward/Cupped) path or to the down-curl (Downward/Bridged) path. Pressure then is applied to the paper to remove any upward or downward curl. The paper is then moved from the decurler to the connected finishing device. To the finishing device Decurler Paper curl When paper is exposed to heat, the paper loses moisture and curls toward the heat source. High coverage jobs tend to curl more due to the toner plastification effect on the paper surface. The system tries attempts to reduce this by using a mechanical decurling device, located within the Interface Module. Some factors affecting paper curl are: • The weight of the paper and/or whether it is coated or uncoated. • The amount of dry ink/toner and the area being coverage per sheet. • How the paper is loaded in the tray. • The atmospheric conditions of the paper storage room and at the printer location. 10-2 User Guide Xerox 700 Digital Color Press Addendum Auto Decurler In Auto Decurler mode, appropriate decurl settings are selected from the Tools Mode on the UI by: 1. Logging on as Administrator 2. Pressing the Machine Status button. 3. Selecting the Tools tab 4. Selecting System Settings/Common Service Settings/Maintenance 5. Selecting Decurler Setup Preset Decurler settings Your system is also designed with several automated presettings for controlling paper curl. When using these settings, the machine automatically sets the amount of curl correction at the Decurler. Therefore, if paper curl is a problem, use one of the preset Decurler settings in order to eliminate the problem. When the media passes through the decurler, you are notified of the current amount of curl correction by-way-of the various LEDs on the Interface Module Control Panel. In addition to Auto Decurler mode, you can manually select curl correction from the Interface Module Control Panel. Manual Decurler The Manual Decurler mode has seven levels of curl correction available at the Interface Module Control Panel: Three levels of Up-curl correction • Three levels of Down-curl correction, and • A No correction level. The amount of curl correction is changed by selecting a related button. The current selected amount of curl correction is displayed by the Control Panel LEDs. User Guide 10-3 Addendum Xerox 700 Digital Color Press Jam clearance If a jam occurs, the machine stops printing and a message is displayed on the User Interface (UI). Follow all instructions displayed completely and in the sequence shown. Interface Module jams Perform the following steps to clear the Interface Module jam and resume printing. Open the Interface Module Front Cover. Lift the green handles and/or rotate the green knob and remove all jammed paper and paper scraps. Close the Interface Module Front Cover. If the UI indicates there is a jam in the digital press, follow the instructions on the screen to remove any paper in the area indicates. Refer to the Jam Clearance section in the Problem Solving chapter in this manual. Follow the instructions displayed on the digital press UI to resume printing. Basic troubleshooting When a problem occurs with your Interface Module, instructions may appear on the UI; refer to the information in this section to help resolve the problem. The fault code table, which starts on the following page, lists problems and suggested solutions that apply to the Interface Module. If the problem persists after following all instructions, call your Xerox representative. 10-4 User Guide Xerox 700 Digital Color Press Addendum Fault codes Fault code Possible cause 048 100 048 102 048 103 048 900 048 901 048 903 Paper jam • A jam occurred during feeding • A jam notification is displayed on the UI 048 300 The front door is open. Close the front door. 048 310 048 311 048 312 048 313 048 314 048 315 048 316 Decurler sensor or belt problem Power off, then power on 048 318 048 319 Cooling fan failure Power off, then power on 048 320 048 321 048 322 Communication failure or connection failure 048 323 Interface Module failure User Guide Recommended solution • • • • • • Open the front door. Carefully remove all sheets and paper scraps from jam clearance areas. Close the front door. Verify the paper used is within the approved paper specifications. Check the connection between Interface Module and the finishing device. Power off, then power on. Power off, then power on 10-5 Addendum Xerox 700 Digital Color Press Specifications Electrical 100V to 240V Frequency: 50/60 Hz Temperature and humidity 10 to 32°C, 15 to 85RH 50 to 90°F, 15 to 85RH Above 82°F (28°C), reduced humidity is required to maintain the specified performance. 10-6 User Guide Xerox 700 Digital Color Press Addendum High Capacity Stacker (HCS) Overview The High Capacity Stacker (HCS) is an optional finishing device that provides stacking and offsetting capabilities for output to a Stacker Tray. The HCS connects to the right side of the digital press by way of the Interface Module. The HCS replaces the Offset Catch Tray (OCT). Interface Module High Capacity Stacker (HCS) Identifying the components The major components of the HCS are as follows: Control Panel - Provides manual control of the various functions of the HCS. Top Tray - Up to 500 sheets are transported to the Top Tray: • When sheets are purged after a paper jam. • When the Sample Set button is selected. • When selected as an Output Location. • Labels must be sent to the Top Tray. 1 2 3 Bypass - Only used when a second stacking/finishing device is installed. This path transports collated sets through the HCS to a connected finishing device or to another HCS. Stacker Tray/Cart - Collated sets (up to a total of 5000 sheets) are transported to the Stacker Tray located on a moveable Stacker Cart. If your system configuration has two stackers, the bypass on the second stacker is not used. User Guide 10-7 Addendum Xerox 700 Digital Color Press Control Panel The HCS Control Panel consists of: Sample indicator: This indicator blinks until a proof set is delivered to the Top Tray. Sample button: Press this button to have the HCS deliver the next collated set to the top tray. 5 1 2 7 Unload button: Press once to lower the Stacker Tray and unlock the front door. 8 6 3 4 Unload indicator: This indicator lights when the Stacker Tray has reached the down position and the front door can be opened. Top Tray jam area: Blinks when there is a jam in the top tray area (E7). Exit jam area: Blinks where there is a jam in the exit area (E8). Stacker Entrance jam area: Blinks when there is a jam in the Stacker Entrance area (E1, E2, or E3). Stacker Transport jam area: Blinks when there is a jam in the Stacker Transport area (E4, E5, or E6). 10-8 User Guide Xerox 700 Digital Color Press Addendum HCS Trays Top Tray The Top Tray offers the following: • Copies/prints are aligned easily without folds or winkles in the output. • To enable easier pick-up of the ouput copies/prints, the HCS can be stopped by selecting the Stop button on the machine's UI. Sample Print feature Sample prints can be printed by performing the following steps: 1.From the [Copy Output] feature, select: • Collated or Uncollated • Output Destination/Offset Stacker 2.Select [Stacker - Stacker Cart] then [Real Time Sample Job]. 3.Select [Sample Job On].The [Sample Job On] feature delivers specific pages or sets of an output job to the High Capacity Stacker’s Top Tray.The Sample Job allows the user to check the output while continuing to deliver the major portion of the job to the Stacker Cart. • For Collated output, for example, if the output is 100 sets of a 50-page original document, the user can choose 1-3 output sample sets. • For Uncollated output, for example, if the output is 100 copies of each page of a 50-page original document, the user can choose 1-3 sample pages4.Enter the desired Sample pages/sets to print for the [First Sample] and then for the [Second Sample] and [ThirdSample] (if applicable).5.Select [Save]. User Guide 10-9 Addendum Xerox 700 Digital Color Press Unloading the Stacker Tray Use the following procedure to unload the Stacker Tray when it is full, or to retrieve a completed job. Press the Unload button on the HCS Control Panel. The Wait light blinks until the Stacker Tray has reached the down position. Open the front door when the Unload Light illuminates. Position the securing bar on top of the stacked paper. Pull the Stacker Cart straight out. Remove the securing bar. Remove the paper from the Stacker Tray. Push the empty Stacker Cart straight into the HCS. Position the securing bar on the fixed area inside the HCS. Close the door. The tray will rise to the operate position. 10-10 User Guide Xerox 700 Digital Color Press Addendum Jam clearance If a jam occurs, the machine stops printing and a message is displayed on the User Interface (UI). Follow all instructions displayed completely and in the sequence shown. HCS Entrance Jams (E1, E2, and E3) Perform the following steps to clear the HCS Entrance jam and resume printing. Open the HCS Front Cover. Follow the instructions located inside the Front Cover to clear the E1, E2, or E3 jam. Lift the green handle and/or rotate the green knob and remove all paper in the entrance area. Close the green handle. Close the HCS Front Cover. If the UI indicates there is a jam in the digital press, follow the instructions on the screen to remove any paper in the area indicates. Refer to the Jam Clearance section in the Problem Solving chapter in this manual. Follow the instructions displayed on the digital press UI to resume printing. HCS Transport Jams (E4, E5, and E6) Perform the following steps to clear the HCS Transport jam and resume printing. Open the HCS Front Cover. Follow the instructions located inside the Front Cover to clear the E4, E5, or E6 jam. Lift the green handle and/or rotate the green knob and remove all paper in the transport area. Close the green handle. Close the HCS Front Cover. If the UI indicates there is a jam in the digital press, follow the instructions on the screen to remove any paper in the area indicates. Refer to the Jam Clearance section in the Problem Solving chapter in this manual. Follow the instructions displayed on the digital press UI to resume printing. User Guide 10-11 Addendum Xerox 700 Digital Color Press HCS Top Tray Jam (E7) Perform the following steps to clear the HCS Top Tray jam and resume printing. Open the HCS Front Cover. Follow the instructions located inside the Front Cover to clear the E1, E2, or E3 jam. Remove the jammed paper from the Top Tray. Close the HCS Front Cover. If the UI indicates there is a jam in the digital press, follow the instructions on the screen to remove any paper in the area indicates. Refer to the Jam Clearance section in the Problem Solving chapter in this manual. Follow the instructions displayed on the digital press UI to resume printing. HCS Exit Jam (E8) Perform the following steps to clear the HCS Exit jam and resume printing. Open the HCS Front Cover. Follow the instructions located inside the Front Cover to clear the E8 jam. Lift the green handle and/or rotate the green knob and remove all paper in the exit area. Close the HCS Front Cover. If the UI indicates there is a jam in the digital press, follow the instructions on the screen to remove any paper in the area indicates. Refer to the Jam Clearance section in the Problem Solving chapter in this manual. Follow the instructions displayed on the digital press UI to resume printing. 10-12 User Guide Xerox 700 Digital Color Press Addendum Fault codes Fault code Possible cause 049 100 049 101 049 102 049 104 049 106 049 108 049 113 049 114 049 115 049 116 049 117 049 119 049 121 049 900 049 901 049 902 049 903 049 905 049 907 049 908 Paper jam • A jam occurred during feeding • A jam notification is displayed on the UI 049 210 049 211 Front door sensor problem Power off, then power on 049 212 049 213 Stacker problem Power off, then power on User Guide Recommended solution • • • • Open the front door. Carefully remove all sheets and paper scraps from jam clearance areas. Close the front door. Verify the paper used is within the approved paper specifications. 10-13 Addendum Xerox 700 Digital Color Press Fault code Possible cause Recommended solution 049 214 049 215 049 216 049 217 049 218 Senor problem/failure Power off, then power on 049 219 Front door software failure The front door switch is detected as "open," but the front door is actually closed (locked). Power off, then power on. 049 220 049 221 • • 049 222 049 223 049 224 049 225 049 228 049 229 049 232 049 233 049 234 049 235 049 236 049 237 049 238 049 239 049 240 049 241 049 242 049 243 049 244 049 245 049 246 049 247 049 248 049 249 049 250 049 251 049 252 049 253 10-14 Stacker upper limit failure Stacker lower limit failure Senor problem/failure Power off, then power on Power off, then power on User Guide Xerox 700 Digital Color Press Fault code Addendum Possible cause Recommended solution 049 280 049 281 049 282 049 283 049 284 Senor problem/failure Power off, then power on 049 285 049 286 EEPROM error Power off, then power on 049 287 System error Power off, then power on 049 288 Main PWB and Driver PWB are disconnected Power off, then power on 049 300 Upper cover is open Close the upper cover 049 310 HCS download mode failure Power off, then power on 049 700 Error in stacking the output paper/media Remove the paper from the stacker tray 049 940 Front door is open Close the front door 049 941 UI indicates the Stacker Cart and/or Tray needs to be reset 1. Press the Unload button. The Wait light blinks until the Stacker Tray has reached the down position. 2. When the Stacker Tray has reached the down position, open the front door. 3. Position the Stacker Cart securely into the HCS. 4. Close the front door. User Guide 10-15 Addendum Xerox 700 Digital Color Press Fault code Possible cause 049 945 The UI displays a message indicating that the Top Tray is full. 049 960 049 961 049 962 049 963 049 964 049 967 049 969 049 970 049 971 049 972 Recommended solution Remove all the paper from the Top Tray. The UI displays the following message, 1. Press the Unload button. The Wait light blinks until the "Take out the paper stack." Stacker Tray has reached the down position. 2. When the Stacker Tray has reached the down position, open the front door. 3. Remove the Stacker Cart. 4. Remove all the stacked paper. 5. Position the Stacker Cart securely into the HCS. 6. Close the front door. 7. Power off, then power on 10-16 User Guide Xerox 700 Digital Color Press Addendum Loss of power If power is interrupted to the HCS: • Ensure the power cord is plugged in to the proper wall receptacle • Ensure that the machine power is switched “On” • Ensure that the Ground Fault Indicator is in the "On" position • If the power has not been restored by checking the above items, then call for service Specifications Paper guidelines • • • • • Stacker Tray will accept 64-280 gsm (either coated or uncoated stock) with the possibility of degraded stock quality and increased jam rate Transparencies may be run to either the Top Tray or the Stack Tray. Stack height should be limited to 100 transparencies. Coated paper lighter than 100 gsm may not run as reliably as coated paper heavier than 100 gsm. Non-standard papers longer than 305 mm (12in.) in the feed direction require 210 mm (8.3in.) minimum measurement across the feed direction. Non-standard papers shorter than 254 mm (10”) in the cross-feed direction require 330 mm (13”) minimum measurement in the feed direction. Electrical 100V to 240V Frequency: 50/60 Hz Temperature and humidity 10 to 32°C, 15 to 85RH 50 to 90°F, 15 to 85RH User Guide 10-17 Addendum 10-18 Xerox 700 Digital Color Press User Guide