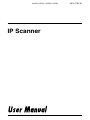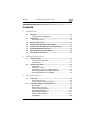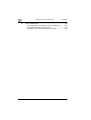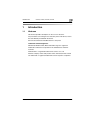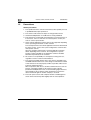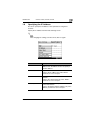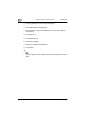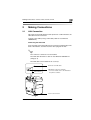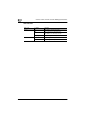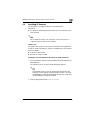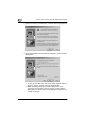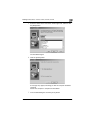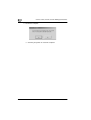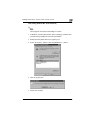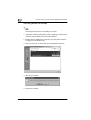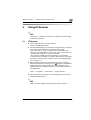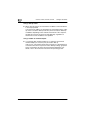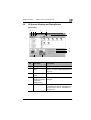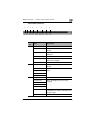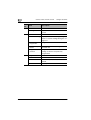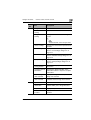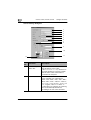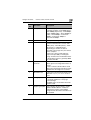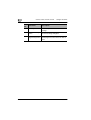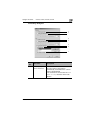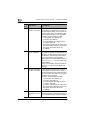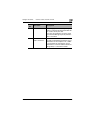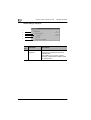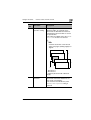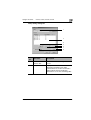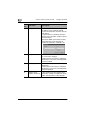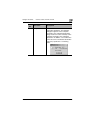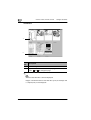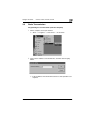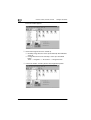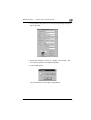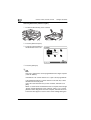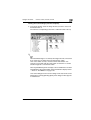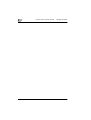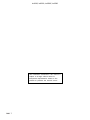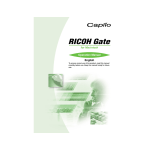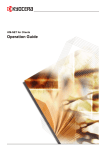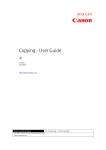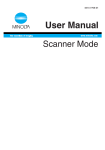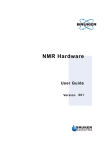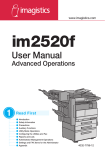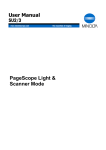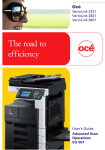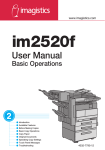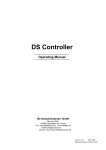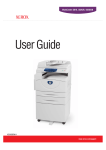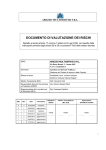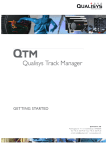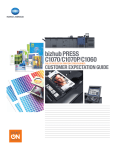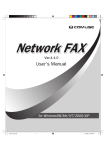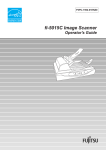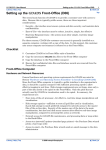Download User Manual IP Scanner: im2020, im2520, im2520f, im3520 - 2003-07
Transcript
im2020, im2520, im2520f, im3520 IP Scanner 4514-7704-01 im2020, im2520, im2520f, im3520 Contents Contents 1 2 3 Introduction 1.1 Welcome ........................................................................................1-1 Trademark Acknowledgements ..................................................1-1 1.2 Precautions....................................................................................1-2 General precautions ...................................................................1-2 1.3 Enclosed Accessories ..................................................................1-3 1.4 Preparing the LAN Cable and IP Address...................................1-3 1.5 Acceptance of the End User License Agreement ......................1-3 1.6 Compatible Operating Systems...................................................1-4 1.7 Operating Environment of Utilities..............................................1-4 1.8 Specifying the IP Address............................................................1-5 Making Connections 2.1 LAN Connection ............................................................................2-1 Connecting the LAN cable..........................................................2-1 LED indicators ............................................................................2-2 2.2 Installing IP Scanner.....................................................................2-3 Utilities disk.................................................................................2-3 Installing IP Scanner (Windows Me, 98/95, XP, 2000 and NT4.0) ...............................2-3 Uninstalling (Windows Me, 98/95 and NT4.0) ............................2-7 Uninstalling (Windows XP and 2000) .........................................2-8 Using IP Scanner 3.1 IP Scanner......................................................................................3-1 Using a dial-up router .................................................................3-2 Using a modem or terminal adapter ...........................................3-2 3.2 IP Scanner Window and Dialog Boxes........................................3-3 Main window...............................................................................3-3 Main window (menu bar) ............................................................3-5 Scanner Settings dialog box.......................................................3-8 Sort Settings dialog box............................................................3-11 Divided Settings dialog box ......................................................3-14 Notify Settings dialog box .........................................................3-17 ViewWindow .............................................................................3-20 IP Scanner i im2020, im2520, im2520f, im3520 3.3 ii Contents Basic Transmission.................................................................... 3-21 Programming the scanner button (from the computer) ............ 3-21 Scanning documents (from the copier) .................................... 3-24 Viewing the scanned image (from the computer) .................... 3-25 IP Scanner Introduction im2020, im2520, im2520f, im3520 1 Introduction 1.1 Welcome 1 This manual provides descriptions on the use of IP Scanner. For precautions concerning the use and safety of the main device, refer to the User Manual provided with the device. Store the User Manual and utilities disk in a safe place. Trademark Acknowledgements Windows®, Windows NT®, Microsoft® and its logo are registered trademarks of Microsoft Corporation in the United States and other countries. Network FAX is a registered trademark of Comuse Co., Ltd. All other company names and product names mentioned in this manual are trademarks or registered trademarks of their respective companies. IP Scanner 1-1 im2020, im2520, im2520f, im3520 1 1.2 Introduction Precautions General precautions 1. The reproduction of the content of this manual, either partially or in full, is prohibited without prior permission. 2. The content of this manual is subject to change without notice. 3. Unauthorized duplication or modification is strictly prohibited. 4. This manual was created with careful attention to content; however, if inaccuracies, errors or omissions are noticed, please contact your sales or service representative. 5. Some network application functions may not be supported, depending on the operating environment or other software. The actual performance of network application functions is determined by various factors, such as the system configuration, customer data and operator controls. Since the operating environment of network application functions differs depending on the customer, the configuration of specific products and the suitability of the application software should be determined specifically for the customer. 6. We assume no responsibility for consequences arising from use, regardless of items 4 and 5 mentioned above. 7. The software provided with the device, the software included on the CD-ROM and information such as the design of and materials related to this manual are the sole property of NEC Corporation, NEC Access Technica and their licensors. NEC Corporation, NEC Access Technica and their licensors own all patents, copyrights and titles to this manual, from the design, production and duplication to the use and marketing rights. However, these limitations do not apply if written permission to transfer the above-mentioned rights to another company is received. 8. The touch panel screens and computer windows and dialog boxes shown in this manual may differ slightly from the actual products. 1-2 IP Scanner im2020, im2520, im2520f, im3520 Introduction 1.3 1 Enclosed Accessories Internet Fax & Network Scan Kit G CD-ROM containing electronic manuals G Utility Disk (CD-ROM) ✎ Tip In order to use the IP Scanner, the Network Interface Card and the Internet Fax & Network Scan Kit must be installed. CAUTION Only use the CD-ROM in a player that is CD-ROM-compatible. ➜ If a player not compatible with the CD-ROM format is used, your ears or speakers may be damaged by the loud noise produced. 1.4 Preparing the LAN Cable and IP Address In order to use the IP Scanner, a LAN cable and a registered IP address are required. The LAN cable is not included; it must be prepared by the user. ✎ Note The LAN cable should be a cable for Fast Ethernet 100BASE-TX (Category 5). 1.5 Acceptance of the End User License Agreement In order to use the network functions, you must agree not to make illegal copies of or pass to unlicensed persons the software provided with the device or the software included on the CD-ROM. Before using these functions, you must read the enclosed End User License Agreement and agree to the terms of use for the software. IP Scanner 1-3 im2020, im2520, im2520f, im3520 1 1.6 1.7 Introduction Compatible Operating Systems Utility Operating System IP Scanner Windows® Me/Windows® 98/Windows® 95/Windows® 2000/ Windows® NT4.0/Windows® XP Operating Environment of Utilities IP Scanner Processor Pentium 133 MHz or higher Memory 32 MB or more (64 MB recommended)* Hard disk free space 50 MB or more * 64 MB or more (128 MB recommended) for Windows® XP or Windows® 2000 1-4 IP Scanner im2020, im2520, im2520f, im3520 Introduction 1.8 1 Specifying the IP Address Be sure to specify the IP address of the copier before using the IP Scanner. Specify the IP address from the Basic Settings screen. ✎ Note After changing the settings, turn the unit off, then on again. Parameter Description DHCP Specify whether to automatically retrieve the IP address from the DHCP server or to specify a fixed IP address. IP Address Type in the IP address of this unit. *Type in the IP address only if the “DHCP” parameter is set to “IP Input”. Subnet Mask Type in the subnet mask of the connected network. *Type in the subnet mask only if the “DHCP” parameter is set to “IP Input”. Gateway Type in the default gateway address of the connected network. *Type in the default gateway address only if the “DHCP” parameter is set to “IP Input”. IP Scanner 1-5 im2020, im2520, im2520f, im3520 1 Introduction 1 Press the [Utility] key on the copier control panel. 2 Touch [Administrator Management]. 3 Use the keypad to type in the administrator access code, and then touch [Enter]. 4 Touch [Admin. 2]. 5 Touch [Network Set]. 6 Touch [Basic Setting]. 7 Specify the settings described above. 8 Touch [Enter]. ✎ Note In order to apply the new settings, the unit must be turned off, then on again. 1-6 IP Scanner Making Connections im2020, im2520, im2520f, im3520 2 Making Connections 2.1 LAN Connection 2 This copier can transmit with the TCP/IP protocol on a LAN. Therefore, the LAN cable must be connected. Connect to the LAN by using a LAN cable (cable for Fast Ethernet 100BASE-TX). Connecting the LAN cable Insert one plug on the LAN cable into the connector (marked LAN) at the back of the machine, and then insert the other plug into the hub. ✎ Tip The connector is at the back of the machine. The LAN cable should be a cable for Fast Ethernet 100BASE-TX (Category 5). The LAN cable is not included as an accessory. Connector for LAN cable LAN USB LED indicator USB printer connector (optional) • For more details, refer to the manual for the printer controller. Power cord connector IP Scanner 2-1 im2020, im2520, im2520f, im3520 Making Connections 2 LED indicators LED Color Green Red 2-2 Condition Meaning Lit The LAN is connected correctly. Off The copier has not been turned on. The LAN is not connected correctly. Flashing Data is being sent or received. Lit Operating at 100 Mbps Off Operating at 10 Mbps IP Scanner Making Connections im2020, im2520, im2520f, im3520 2.2 2 Installing IP Scanner The procedure for installing IP Scanner is described below. Precautions G For details on installing the Network FAX, refer to the Network FAX User’s Manual. ✎ Note Do not install IP Scanner onto computers used as mail servers or computers where a mail server is installed. Utilities disk The utilities disk contains the IP Scanner and Network FAX applications. In order to install each utility, the amount of hard disk space shown below must be available. G IP Scanner: About 5 MB G Network FAX: About 22 MB Installing IP Scanner (Windows Me, 98/95, XP, 2000 and NT4.0) 1 Start up Windows, and then insert the utilities disk (CD-ROM) into the CD-ROM drive. The Installer starts up, and the Installer dialog box appears. ✎ Tip If the installer does not start up automatically, double-click “My Computer” on the desktop, and then double-click the icon for the CD-ROM drive containing the CD-ROM. Double-click [setup.exe] on the CD-ROM to start up the installer. 2 Click the [GO] button beside Install IP Scanner. IP Scanner 2-3 im2020, im2520, im2520f, im3520 Making Connections 2 3 Check the contents of the dialog box, and then click the [Next] button. 4 Check which folder IP Scanner will be installed into, and then click the [Next] button. ❍ ❍ 2-4 To change the folder where IP Scanner will be installed, click the [Browse...] button, and then select the desired folder. While specifying settings in the installer dialog boxes, if you choose the wrong setting or want to change a setting, click the [Back] button to return to the previous dialog box and specify the settings as desired. IP Scanner Making Connections im2020, im2520, im2520f, im3520 2 5 Select the folder where IP Scanner will be registered, and then click the [Next] button. The installation begins. 6 Click the [Finish] button. A message may appear, informing you that the computer should be restarted. Restart the computer to complete the installation. 7 In the Installer dialog box, click the [Close] button. IP Scanner 2-5 im2020, im2520, im2520f, im3520 Making Connections 2 8 Restart the computer. ❍ 2-6 Click the [Yes] button to restart the computer. IP Scanner Making Connections im2020, im2520, im2520f, im3520 2 Uninstalling (Windows Me, 98/95 and NT4.0) ✎ Note Quit Image Receiver before uninstalling IP Scanner. 1 In Windows, click the [Start] button, point to [Settings], and then click [Control Panel] to display the Control Panel window. 2 Double-click the [Add or Remove Programs] icon. 3 Select “IP Scanner”, and then click the [Add/Remove...] button. 4 Click the [Yes] button. 5 Restart the computer. IP Scanner 2-7 im2020, im2520, im2520f, im3520 Making Connections 2 Uninstalling (Windows XP and 2000) ✎ Note Quit Image Receiver before uninstalling IP Scanner. 1 In Windows, click the [Start] button, point to [Settings], and then click [Control Panel] to display the Control Panel window. 2 Double-click the [Add/Remove Programs] icon (the [Add or Remove Programs] icon in Windows XP). 3 Select “IP Scanner”, and then click the [Change/Remove] button. 4 Click the [Yes] button. 5 Restart the computer. 2-8 IP Scanner Using IP Scanner 3 im2020, im2520, im2520f, im3520 3 Using IP Scanner ✎ Note In order for a computer to be used as a recipient, the TCP/IP setting must first be specified. 3.1 IP Scanner G First, install IP Scanner onto the computer. Refer to “Installing IP Scanner”. G The transmitted image is received by the Image Receiver, and saved by IP Scanner as an image file in the “My Images” folder. If the “Save folder as a key” check box in the main window was selected, a new folder with the same name as the scanner button is created and the image file is saved in that folder. *This setting is available only if the document is scanned with a scanner function. For details on saving the data when the received fax document is transferred to IP Scanner, refer to “Sort Settings dialog box” on page 3-11. G When using IP Scanner, be sure that Image Receiver is running. While Image Receiver is running, its icon ( ) appears in the Windows taskbar. Normally, Image Receiver starts up automatically when Windows starts up. If Image Receiver has not started up, start it up as described below. “Start” → “Programs” → “IP Scanner” → “Image Receiver” G When Image Receiver begins to receive image data, the icon in the Windows taskbar flashes. ✎ Note With IP Scanner, JBIG-encoded TIFF files cannot be viewed. IP Scanner 3-1 im2020, im2520, im2520f, im3520 3 Using IP Scanner Using a dial-up router G When using IP Scanner, be sure that the IP address of the main device is correctly specified. If an incorrect IP address is specified in an environment where a dialup router is used, the dial-up router may unnecessarily be dialed up. In addition, depending on the network environment of the computer, the dial-up router may be unnecessarily dialed up, regardless of whether the correct IP address was specified. Using a modem or terminal adapter G 3-2 If a computer with a built-in modem (or a computer connected to terminal adapter) is used, they may be used to dial up. If this occurs, select either “Never dial a connection” or “Dial whenever a network connection is not present” in the “Dial-up settings” group box on the Connections tab of the Internet Properties dialog box. For details, refer to the instruction manual for the operating system. IP Scanner im2020, im2520, im2520f, im3520 Using IP Scanner 3.2 3 IP Scanner Window and Dialog Boxes Main window 1 2 3 4 5 11 8 9 10 6 7 Num Item Name ber Description 1 [Close] button Quits IP Scanner. 2 [Scanner Settings] button Displays the Scanner Settings dialog box. Refer to “Scanner Settings dialog box” on page 3-8. 3 [Check RX now] button Checks if scan data has arrived. 4 [Large Icons] button Allows the display of the icons to be [Small Icons] button changed. [List] button [Details] button 5 [Thumbnails] button Starts up View Window and displays a list of thumbnails for all TIFF and PDF files in the open folder. Refer to “ViewWindow” on page 3-20. IP Scanner 3-3 im2020, im2520, im2520f, im3520 3 Num Item Name ber 3-4 Using IP Scanner Description 6 [Scanner Key Registration] button Programs a button on the copier for specifying the computer where scan data is sent. Click this button to display the Scanner Settings dialog box. If the Same as Previous check box is selected, the button can be programmed with the same settings as when it was previously programmed. 7 [Delete Scanner key] button The programmed scanner button on the copier is erased. 8 “Save folder as a key” check box If this check box is selected, a folder with the same name as the button is automatically created when the scanner button is programmed. 9 “Delete the key after save” check box If this check box is selected, the scanner button is automatically erased as soon as the scanned image is saved in a folder. 10 “Delete the key on exit” check box If this check box is selected, the scanner button is automatically erased when IP Scanner is closed. 11 Menu bar Allows various settings to be specified. IP Scanner im2020, im2520, im2520f, im3520 Using IP Scanner 3 Main window (menu bar) 1 2 3 4 5 6 Num Menu ber 1 2 7 8 Description File • View file Allows the selected image file to be viewed. • New Folder Creates a new folder in the folder that is displayed. • Delete Deletes the selected file or folder. • Rename Allows the name of the selected file or folder to be changed. • Exit Quits IP Scanner. Edit Allows the selected image file to be viewed. • Cut Selects, moves, copies, etc. the file or folder. • Copy • Paste • Select All 3 View • Large Icons • Small Icons Allows the display of the icons to be changed. • List • Details IP Scanner • Thumbnails Starts up View Window and displays a list of thumbnails for all TIFF and PDF files in the open folder. • Refresh Updates the display of files and folders. 3-5 im2020, im2520, im2520f, im3520 3 Num Menu ber 4 6 3-6 Description Go To • Saving folder 5 Using IP Scanner Displays the folder where the data was saved. Scanner • Scanner Settings Displays the Scanner Settings dialog box. Refer to “Scanner Settings dialog box” on page 3-8. • Scanner Key Registration Programs a scanner button on the copier. • Scanner Key Delete Erases the scanner button registered in the main unit. • Reg. same as previous Programs the button with the same settings as when it was previously programmed. Image Check • Check now Checks if scan data has arrived. • Automatic Automatically checks if scan data has arrived. • Manual Manually checks if scan data has arrived. IP Scanner Using IP Scanner im2020, im2520, im2520f, im3520 Num Menu ber 7 3 Description Settings • Connection Setting Specifies the IP address of the device. • Image Folder Setting Changes the folder where the image is saved. ✎ Note A network drive cannot be specified. 8 IP Scanner • Viewer settings Changes the viewer that is opened from IP Scanner. • Sort settings Displays the Sort Setting dialog box. Refer to “Sort Settings dialog box” on page 3-11. • Divided settings Displays the Divided Setting dialog box. Refer to “Divided Settings dialog box” on page 3-14. • Notify Settings Displays the Notify Setting dialog box. Refer to “Notify Settings dialog box” on page 3-17. • Selected folder as saving location Specifies the displayed folder as the save destination. • Configure Arrival Notification Specifies the displayed folder as the notification folder for computer reception notifications. • Show dialogue after received Displays a dialog box to notify that the image was received. • Notify other PC after received Sends a notification informing a different computer that the image was received. Help • Computer Information Displays the IP address of the computer and the SMTP port of Image Receiver. • Help Displays help for IP Scanner. • About This Product Displays the version information for IP Scanner. 3-7 im2020, im2520, im2520f, im3520 3 Using IP Scanner Scanner Settings dialog box 1 2 3 4 5 6 7 8 9 10 11 12 Num Item Name ber 3-8 Description 1 “Scanner Key Name” box Type in the name of the scanner button that will appear on the copier. If the Save folder as a key check box in the main window was selected, a folder with the same name as the button is created on the computer. 2 “Scan Area” box From the drop-down menu, select the size of the scanning area: “Auto Detect”, “A4P”, “A4L”, “A3P”, “A5P”, “A5L”, “B4P”, “B5P”, “B5L”, “FLS.”, “Letter P”, “Letter L”, “11 × 17 P”, “5 1/2 × 8 1/2 P”, “5 1/2 × 8 1/ 2 L”, “Legal P”, “Exec. P” or “Exec. L”. If “Auto detect” is selected, the scanning area is automatically determined according to the size of the document. IP Scanner Using IP Scanner im2020, im2520, im2520f, im3520 Num Item Name ber 3 Description 3 “Quality” box From the drop-down menu, select the scanning resolution: “Text 200dpi (Fine)”, “Text 400dpi (Super Fine)”, “Text 600dpi”, “Photo 200dpi (GSR)”, “Photo 400dpi (SGSR)”, “Photo 600dpi”, “Text+Photo 200dpi”, “Text+Photo 400dpi” or “Text+Photo 600dpi”. 4 “Contrast” slider Specify the scanning contrast. 5 “File Format” box From the drop-down menu, select the format in which the file is saved: “TIFFMMR (Text)”, “TIFF-MH (Photo)”, “PDFMH (Photo)” or “PDF-MR (Text)”. Depending on whether the data is encoded, some images may not viewed on the computer. In that case, select an MH setting to improve the possibility of viewing the image. An amount of encoded data exists in image data; however, generally, MMR has more than MH. 6 “Specify File Name” parameter If “Yes” is selected, a specified file name will be given to the image data when it is saved. If “No” is selected, the file will be saved with a name consisting of the device name and date that the image was scanned. 7 “File Name” box Type in the name that the file will be saved with when Specify File Name is set to “Yes”. 8 “2in1” group box If “Yes” is selected, a two-page document is scanned and filed as a one-page scanned image. Available only if an automatic document feeder is used. 9 “Original” group box Select whether the document is singlesided or double-sided. If “2 sided” is selected, the location of the binding margin and the document orientation can be specified. IP Scanner 3-9 im2020, im2520, im2520f, im3520 3 Num Item Name ber 3-10 Using IP Scanner Description 10 [Default] button Reverts all parameters to their default settings. 11 [Save and Close] button Saves the current settings and closes the Scanner Settings dialog box. 12 [Scanner Key Registration] button Programs a button on the copier for specifying the location where the data is filed. IP Scanner Using IP Scanner im2020, im2520, im2520f, im3520 3 Sort Settings dialog box 1 2 3 4 5 6 7 Num Item Name ber 1 IP Scanner “Folder by key name” check box Description If this check box is selected, a folder with the same name as the button is automatically created when the scanner button is programmed. This check box is connected to the Save folder as a key check box in the main window. 3-11 im2020, im2520, im2520f, im3520 3 Num Item Name ber 3-12 Using IP Scanner Description 2 “Create new folder by Date” check box If this check box is selected, a folder is created with a name that is the same as the date that the image was sent from the copier and the data is saved in that folder. The format of the date can be specified. Example: For December 24, 2003 • “yyyy.mm.dd”: Ex. 2003.12.24 • “yyyy.mm”: Ex. 2003.12 • “yyyy.mm.dd-dd”: Ex. 2003.12.22-28 *If a day is selected: (A week is considered to be 7 days from the selected day. However, at the end of the month, the month will not be straddled.) 3 “Folder by key name” check box If this check box is selected and a received fax document is transferred to IP Scanner, a folder with the same name as the button is automatically created when the scanner button is programmed. This check box functions independently of the Save folder as a key check box in the main window. Refer to “Forwarding a Received FAX to IP Scanner” of the Scanner Mode User Manual. 4 “Create new folder by Date” check box If this check box is selected, a folder is created with a name that is the same as the date that the fax was received and the data is saved in that folder. The format of the date can be specified. Example: For December 24, 2003 • “yyyy.mm.dd”: Ex. 2003.12.24 • “yyyy.mm”: Ex. 2003.12 • “yyyy.mm.dd-dd”: Ex. 2003.12.22-28 *If a day is selected: (A week is considered to be 7 days from the selected day. However, at the end of the month, the month will not be straddled.) 5 “Soft by FAX information” check box If this check box is selected, a folder is created using the recipient information of the fax and the data is saved in that folder. IP Scanner Using IP Scanner im2020, im2520, im2520f, im3520 Num Item Name ber 3 Description 6 “Fax information” list Click the [Up] button and the [Down] button to select the fax information that will be used to classify the data. From the selected items, the items at the top of the list will be given priority when the data is classified. 7 “Create a new folder” check box IP Scanner If this check box is selected and there is no folder created with transmission source information for the recipient’s fax, a folder is created with the transmission source information of a new fax and the document (image data) is saved in that folder. 3-13 im2020, im2520, im2520f, im3520 3 Using IP Scanner Divided Settings dialog box 1 2 3 4 5 Num Item Name ber 1 3-14 “Divide doc to save” check box Description If this check box is selected, the scanned document is separated and saved as individual files. This enables you to scan in a single operation a document that will be saved as separate files. IP Scanner Using IP Scanner im2020, im2520, im2520f, im3520 Num Item Name ber 2 “Divide by short separator” setting 3 Description If this setting is selected and documents of different lengths are scanned, those documents are identified as interleaves separating the document that are saved as separate files. This setting is available only if the Divide doc to save check box is selected. ✎ Note Load the documents so that the left sides of the pages (leading edges) are aligned. 1 2 3 1 Document 1 2 Document 2 3 Interleaf (document with a different length) 3 IP Scanner “Files separator” check box If this check box is selected, the documents inserted as interleaves are also saved as image data. This check box is available only if the Divie by short separator setting is selected. 3-15 im2020, im2520, im2520f, im3520 3 Num Item Name ber 4 “Divide by width” setting Using IP Scanner Description If this setting is selected and documents of different widths are scanned, the documents of the same width are saved together as separate files. This setting is available only if the Divide doc to save check box is selected. ✎ Note Load the documents so that the top edges of the pages (edges toward the rear of the machine) are aligned. 1 2 1 Document 1 2 Document 2 5 3-16 “Divide document as single pages” setting If this setting is selected, each page of the scanned document is saved as a separate file. IP Scanner Using IP Scanner im2020, im2520, im2520f, im3520 3 Notify Settings dialog box 1 2 3 5 4 7 6 Num Item Name ber Description 1 “Folder” and “Browse” box Select the folder where image data will be saved. 2 “Notify List” Displays information on the notification destination specified for the folder selected in the list. A faint icon beside a folder indicates that the notification destination is set for the containing folder. IP Scanner 3-17 im2020, im2520, im2520f, im3520 3 Num Item Name ber 3-18 Using IP Scanner Description 3 [Add] button Adds a notification destination. Type in the IP address of the computer that will receive the notification, and then click the [OK] button. If a port number is specified, select the “Specify Port” check box, and then specify the port number. Specify the SMTP port number used by Image Receiver on the computer to receive the notification. Normally, “25”. 4 [Edit] button The selected notification destination can be corrected or changed. Folders (faint icons) where a notification destination is set for the containing folder cannot be edited. 5 [Delete] button Deletes the selected notification destination. Folders (faint icons) where a notification destination is set for the containing folder cannot be deleted. 6 “Apply to SubFolders” check box If this check box is selected, the same notification settings are applied to all subfolder contained in the selected folder. IP Scanner Using IP Scanner im2020, im2520, im2520f, im3520 Num Item Name ber 7 IP Scanner [Test] button 3 Description Sends a test notification to the selected notification destination. The following dialog box appears on the computer specified as the notification destination. Image Receiver must be started up on the computer specified as the notification destination. In addition, a test notification cannot be sent to a notification destination (faint icon) specified as a containing folder. 3-19 im2020, im2520, im2520f, im3520 3 Using IP Scanner ViewWindow 1 2 Num Description ber 1 Click an image to view the file. 2 Appears when the file contains multiple pages. Click and to change the page. ✎ Note JBIG-encoded TIFF files cannot be displayed. Images created with a device other than this copier (for example, with a computer) may not be displayed. 3-20 IP Scanner Using IP Scanner 3.3 im2020, im2520, im2520f, im3520 3 Basic Transmission Programming the scanner button (from the computer) 1 On the computer, start up IP Scanner. ❍ “Start” → “Programs” → “IP Scanner” → “IP Scanner” 2 Type in the IP address of the main device, and then click the [OK] button. ❍ IP Scanner If the IP address of the main unit has been set, this operation is not required. 3-21 im2020, im2520, im2520f, im3520 3 Using IP Scanner The main window appears. 3 Check that Image Receiver has started up. ❍ ❍ Normally, Image Receiver starts up automatically when Windows starts up. If Image Receiver has not started up, start it up as described below. “Start” → “Programs” → “IP Scanner” → “Image Receiver” 4 In the main window, click the [Scanner Key Registration] button. 3-22 IP Scanner Using IP Scanner im2020, im2520, im2520f, im3520 3 5 In the “Scanner Key Name” box on the Scanner Settings dialog box, type in the name. 6 Specify the settings for “Scan Area”, “Quality”, and “Contrast”, and then click the [Scanner Key Registration] button. 7 Click the [OK] button. The scanner button on the copier is programmed. IP Scanner 3-23 im2020, im2520, im2520f, im3520 3 Using IP Scanner Scanning documents (from the copier) 1 Position the document(s) to be scanned. 2 Press the [Extra Scan] key. 3 Touch the scanner button for the destination of the scan. 4 Press the [Start] key. ✎ Note Only one scanner button can be programmed from a single computer (same IP address). A maximum of six scanner buttons on a copier can be programmed. If the maximum number of scanner buttons is reached, they can be deleted from the touch panel. Select the scanner button that you wish to delete, and then touch [Del.]. When a scanner button is deleted from the touch panel, the message “Ready” remains displayed on the computer. If this occurs, click the [Delete Scanner Key] button from the computer, and then follow the instructions that appear to return to the Scanner Settings dialog box. 3-24 IP Scanner Using IP Scanner im2020, im2520, im2520f, im3520 3 Viewing the scanned image (from the computer) ➜ In the main window, select the image file that you wish to view, and then double-click it. The software corresponding to the TIFF or PDF file format starts up. ✎ Tip The transmitted image is received by the Image Receiver, and saved by IP Scanner as an image file in the “My Images” folder. If the “Save folder as a key” check box in the main window was selected, a new folder with the same name as the button is created and the image file is saved in that folder. Click the [Thumbnails] button to display a list of thumbnails for all TIFF and PDF files in the opened folder. Click a thumbnail to display the file. → Refer to “ViewWindow” on page 3-20. If the “Show dialogue after received” setting is selected, the file can be displayed by selecting [Details]-[Open] in the dialog box that appears at transmission. IP Scanner 3-25 3 3-26 im2020, im2520, im2520f, im3520 Using IP Scanner IP Scanner im2020, im2520, im2520f, im3520 The information contained in this manual is subject to change without notice to incorporate improvements made on the product or products the manual covers. 2003. 7