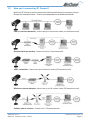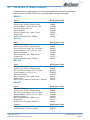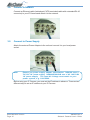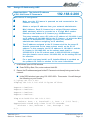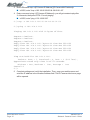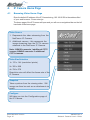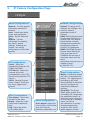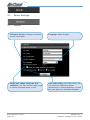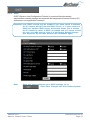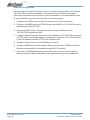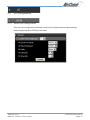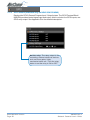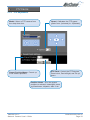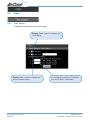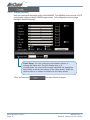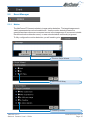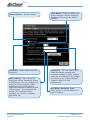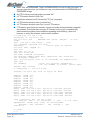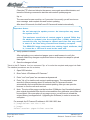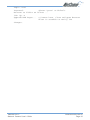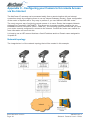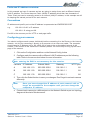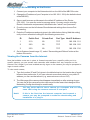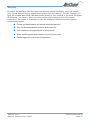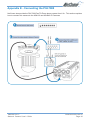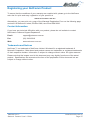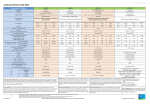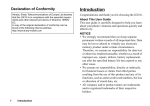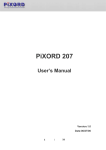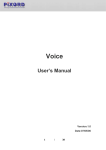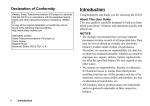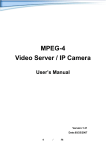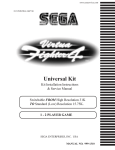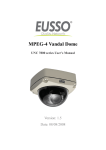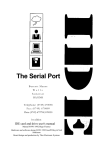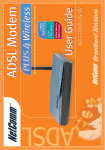Download User`s Guide
Transcript
Firmware Rev. 2.32 Contents 1. Introduction ........................................................................................................... 4 1.1 1.2 2. 2.1 2.2 What is an IP Camera? ............................................................................. 4 How can I connect my IP Camera? ........................................................... 5 Physical Connections ............................................................................... 6 Rear Panel ................................................................................................ 6 Check your IP Camera Inventory ............................................................... 7 3. Installation ............................................................................................................ 8 3.1 3.2 3.3 3.4 3.5 3.6 3.7 3.8 IP Camera Installation Procedure ............................................................ 8 Connecting a CCTV Camera to the NS4120 ............................................ 9 Mounting the NetComm IP Camera ......................................................... 9 Connect to Network ................................................................................. 10 Connect to Power Supply ........................................................................ 10 Assign IP Address by ARP ....................................................................... 11 Assign IP by IP Installer ........................................................................... 13 Focusing Your Camera ........................................................................... 15 4. IP Camera Home Page ...................................................................................... 16 4.1 Browsing Video Home Page ................................................................... 16 5. IP Camera Configuration Page .......................................................................... 17 5.1 5.2 5.3 5.4 5.5 Server Settings ........................................................................................ 18 Network Settings ..................................................................................... 22 I/O Configuration ..................................................................................... 27 Video ........................................................................................................ 30 Event Manager ......................................................................................... 35 Appendix A - Upgrading the Firmware ...................................................................... 39 Obtain the firmware (flash.bin) ........................................................................... 39 IMPORTANT! (Read before proceeding) ............................................................ 39 Upgrade procedure via FTP ............................................................................... 39 Appendix B - Customise the Web GUI ..................................................................... 41 Appendix C - Configuring your Camera to for remote Access via the Internet ........ 44 Network topology ................................................................................................ 44 Ports and IP address overview ........................................................................... 45 Conventions ........................................................................................................ 45 Configuring your cameras .................................................................................. 45 Configuring Port forwarding on the Router ........................................................ 46 Viewing the Cameras from the Internet ............................................................. 46 Security ................................................................................................................ 47 www.netcomm.com.au Page 2 YML645 Rev 2 Network Camera User’s Guide Appendix D - Emergency Factory Default ................................................................. 48 Appendix E - Connecting the PIH-7000 ................................................................... 49 Appendix F - Trouble Shooting ................................................................................. 50 Appendix G - I/O & COM port Connectors ................................................................ 51 G.1 NS4120 .................................................................................................... 51 GPIO Terminal Block ........................................................................................... 51 G.2 NetComm NS4000/4100/4240 ............................................................... 52 Pinout information .............................................................................................. 52 CS mount adjustment ........................................................................................ 53 Appendix H - Lenses Replacement ......................................................................... 53 Fitting a Lens ...................................................................................................... 53 Appendix I - Specifications ....................................................................................... 54 Registering your NetComm Product ........................................................................ 55 Contact Information ............................................................................................ 55 Trademarks and Notices .................................................................................... 55 Product Warranty ................................................................................................. 56 Limitations of Warranty ....................................................................................... 56 Warranty Registration Form ............................................................................... 57 YML645 Rev 2 Network Camera User’s Guide www.netcomm.com.au Page 3 1. Introduction 1.1 What is an IP Camera? The NetComm IP Cameras are designed around a versatile S.M.A.R.T camera platform. Surveillance Monitoring and Risk management Technology. Under the hood is an ingeniously embedded web and ftp server with a robust UNIX-like operating system, making our IP Cameras the obvious solution for sites requiring unfaltering 24/7 surveillance. Installing an IP Camera; connect it to the Internet or your company network, and the NetComm IP camera becomes an efficient on-line solution for live, cost-effective local or remote monitoring and surveillance applications. Use a standard web browser to access live video streams and for remote configuration. You can set the IP cameras up to record images on 'event triggering' using either the inbuilt video motion detector or by connecting external sensor alarms. The simple user interface allows you to quickly configure the camera to send emails with image attachment and sms to alert you should an event occurs. Live video can be recorded to a hard disk locally or remotely. Powerful features include on-board image processing, HTTP web serving, FTP file transfer, JPEG compression, SMTP email, remote sensor connectivity, event triggers internal and external, with excellent WAN and wireless support using the NetComm range of wireless products. The NetComm IP Cameras are rich in feature set and solid performers in harsh environments. NetComm's IP Camera range are the obvious choice for a wide range of sites requiring monitoring and surveillance such as banks, office buildings, retail outlets, warehouses and hotels. www.netcomm.com.au Page 4 YML645 Rev 2 Network Camera User’s Guide 1.2 How can I connect my IP Camera? NetComm IP Cameras can be connected to the Internet/intranet in a number of ways. Please find examples below. *Frame rates dependant on available bandwidth. LAN (Local Area Network) - frame rate up to full motion video (25 frames/second) Standard dial-up modem - frame rate up to 2 frames/second. xDSL connection - frame rate up to full motion video (25 frames/second) Wireless network adapter- frame rate up to full motion video (25 frames/second) Cellular phone modem - frame rate 1-5 frames/second. YML645 Rev 2 Network Camera User’s Guide www.netcomm.com.au Page 5 2. Physical Connections 2.1 Rear Panel GPIO Port (4 relay inputs , 1 output) Connect alarm sensors, PIR’s, motion detectors, switches etc for event triggering. You can connect up to four triggering devices to the 4 relay inputs. The relay output enables the camera to control external electronic devices such as boom gates, fences, lights etc. (refer to appendix F) DIP Switch 2 (Applies to NS4120 only) When connecting an analogue CCTV camera to the NS4120 (refer to Appendix F). BNC Port/s (NS4120/4240) The NS4120 (pictured) has 1 video output port for recording to a VCR or connection to an analogue TV monitor. The NS4240 has 1 BNC output and 3 BNC input ports allowing you to connect up to the 3 CCTV cameras. Network connection Standard Ethernet port for network connection. PWR LED Power On: constant red. Factory default: blinking orange (i.e. red mixed with green. Com Port For modem connection. NS4120 (pictured) has an RS-232 com port. The NS4000/4100/4240 have a 9-pin mini DIN port and ship with an RS-232 converter. www.netcomm.com.au Page 6 NETWORK LED Network link (connected): Constant red. Network activity: Blinking red. Data sent out from server: Blinking green. Network disconnected: Constant slow blinking green. Upgrading firmware: Constant blinking orange from slow to fast. YML645 Rev 2 Network Camera User’s Guide 2.2 Check your IP Camera Inventory Check the items supplied with your IP Camera against the list below and contact NetComm on (02) 9424 2000 if you find anything is missing or damaged. NS4000 Item NS4000 IP Camera Packing box 309(L)*276(W)*80(H) Power adapter 14V/13.8V AC 1.0A Fixed iris lens-6mm F2.0 Mount bracket Ethernet Cable Cat5 1.0Mtr Cross Product CD MiniDin to D-sub cable - 300mm NetComm Code NS4000 PM843 WW236 MS646 HW303 CB233 CRS771 CB234 NS4100 Item NS4100 IP Camera Packing box 309(L)*276(W)*80(H) DC-Iris vari-focal lens F1.4 3.2-10mm Power adapter 14V/13.8V AC 1.0A Mounting bracket Ethernet Cable Cat5 1.0Mtr Cross Product CD MiniDin to D-sub cable - 300mm NetComm Code NS4100 PM843 MS645 WW236 HW303 CB233 CRS771 CB234 NS4120 Item NS4120 IP Camera Packing box 309(L)*276(W)*80(H) DC-Iris vari-focal lens F1.4 3.2-10mm Power adapter 12V DC 1.0A Mounting bracket Ethernet Cable Cat5 1.0Mtr Cross Product CD BNC to GPIO cable for video input - 200mm NetComm Code NS4120 PM843 MS645 WW235 HW303 CB233 CRS771 CB232 NS4240 Item NS4240 IP Camera Packing box 309(L)*276(W)*80(H) DC-Iris vari-focal lens F1.4 3.2-10mm Power adapter 14V/13.8V AC 1.0A Mounting bracket Ethernet Cable Cat5 1.0Mtr Cross Product CD MiniDin to D-sub cable - 300mm NetComm Code NS4240 PM843 MS645 WW236 HW303 CB233 CRS771 CB234 Lenses DC-Iris vari-focal lens F1.4 3.2-10mm Fixed Iris lens F1.8 Lens 6.0mm NetComm Code MS645 MS646 YML645 Rev 2 Network Camera User’s Guide www.netcomm.com.au Page 7 3. Installation 3.1 IP Camera Installation Procedure Important note: If you will be installing a NetComm IP Camera in an outdoor application, it must be housed in a weatherproof enclosure. The IP Camera must also be equipped with a DC-Iris lens. If these conditions are not met warranty will be void. The NetComm NS4100/4120/4240 NetComm Outdoor Camera ship with a high quality DCHousing MSHTH-S3 Iris fitted. NetComm have an all-purpose industrial grade weatherproof housing. www.netcomm.com.au Page 8 YML645 Rev 2 Network Camera User’s Guide 3.2 Connecting a CCTV Camera to the NS4120 You can connect additional CCTV cameras to the NS4120 (1 CCTV camera) and NS4240 (up to 3 CCTV cameras). This section outlines the installation procedure for connecting a CCTV camera to the NS4120. (Note: the procedure for connecting analogue cameras to the NS4240 is similar, except you are connecting the cameras to the BNC port rather than the GPIO pins.) Connect the GPIO to BNC cable (ships with the NS4120) to pins 14 and 15 (see Appendix G for more details) Set the dip switches to - 1 off & 2 on, as pictured. Go to 3.3 Select Save Changes and then Reboot System. Mounting the NetComm IP Camera The NetComm IP Camera has threaded screw holes on both the top and bottom surfaces of the unit for mounting the stand assembly. So you can quickly and easily mount your IP Camera on a desktop, a wall, or ceiling. YML645 Rev 2 Network Camera User’s Guide www.netcomm.com.au Page 9 3.4 Connect to Network Connect an Ethernet cable (twisted pair CAT5 terminated cable with a standard RJ-45 connector) to your IP Camera and attach it to the network. 3.5 Connect to Power Supply Attach the external Power Adaptor to the unit and connect it to your local power socket. Note: Ensure you power supply adapter specification. NS4120 uses a 'DC 12V 1A' power supply. NS4000/4100/4240 use a 'AC 14V/13.8V 1A' power supply. The Input AC Voltage must match to your power system, e.g. 110V/220V. Before using your IP Camera, you must set the IP address in advance. There are two different ways to set an IP address to your IP Camera. www.netcomm.com.au Page 10 YML645 Rev 2 Network Camera User’s Guide 3.6 Assign IP Address by ARP Important Note: The default IP address of ALL NetComm IP Cameras is 192.168.0.200 Note before IP assignment: ■ Make sure the IP Camera is powered on and connected to the network correctly. ■ Obtain a unique IP address from your network administrator. ■ MAC Address: Each IP Camera has a unique Ethernet address (MAC address), which is recorded as a 12 digit MAC number labeled on the bottom of IP Camera (e.g. 000429xxxxxx). ■ The setup example uses a PC with an IP address of 192.168.0.1 and an IP address of 192.168.0.200 for the IP Camera - of which the MAC address is 000429000150. (Always consult your network administrator before assigning an IP address.) ■ The IP address assigned to the IP Camera shall be the same IP domain (presented as the same subnet mask) as the PC IP address. In this example, the PC IP address is 192.168.0.1 and the IP Camera is 192.168.0.200, so the subnet mask shall be 255.255.255.0. If the PC subnet mask is 255.255.255.128 or higher, then the domain cannot cover 192.168.0.200, so the setting will not be effective. ■ For a quick and easy install, an IP Installer Wizard is provided on the product CD. Refer to section 3.6 for more information. 1. In Windows, open a DOS window. ■ Enter DOS by Start, Run, enter cmd and click OK. 2. Ensure the IP address assigned to the IP Camera is not already being used on the network. ■ In the DOS window, type <ping 192.168.0.200> Press enter. You will then get the following on your screen. C:\>ping 192.168.0.200 Pinging 192.168.0.200 with 32 bytes of data: Request Request Request Request timed timed timed timed out. out. out. out. Ping statistNC for 192.168.0.200: Packets: Sent = 4, Received = 0, Lost = 4 (100% loss), Approximate round trip times in milli-seconds: Minimum = 0ms, Maximum = 0ms, Average = 0ms C:\> YML645 Rev 2 Network Camera User’s Guide www.netcomm.com.au Page 11 3. Enter command <arp -s [IP Camera IP Address] [IP Camera MAC Address]> ■ In DOS, enter "arp -s 192.168.0.200 00-04-29-00-01-50" 4. Enter command <ping -t [IP Camera IP Address]> you will get constant reply after 3~4 timeouts, then press CTRL-C to exit pinging. ■ In DOS, enter "ping -t 192.168.0.200" C:\>arp -s 192.168.0.200 00-04-29-00-01-50 C:\>ping -t 192.168.0.200 Pinging 192.168.0.200 with 32 bytes of data: Request timed out. Request timed out. Request timed out. Reply from 192.168.0.200: Reply from 192.168.0.200: Reply from 192.168.0.200: Reply from 192.168.0.200: bytes=32 bytes=32 bytes=32 bytes=32 time=5ms time=4ms time=4ms time=4ms TTL=255 TTL=255 TTL=255 TTL=255 Ping statistNC for 192.168.0.200: Packets: Sent = 7, Received = 4, Lost = 3 (42% loss), Approximate round trip times in milli-seconds: Minimum = 4ms, Maximum = 5ms, Average = 2ms Control-C C:\> 5. Complete settings and verify the installation. Then, open your web browser and enter the IP address in the Location/Address field. The IP Camera video home page will be opened. www.netcomm.com.au Page 12 YML645 Rev 2 Network Camera User’s Guide 3.7 Assign IP by IP Installer NETCOMM IP Installer is a Windows 98/ME/NT/2000/XP program. The IP Installer provides an easier way for setting IP addresses and network configurations for the IP Camera. Using this tool, you can easily set multiple IP Cameras at the same time with the batch setting function. By utilizing IP Installer, the setting process is simplified. IP installer can not only save all the configurations of the IP Cameras as backup, but also restore the previous configurations. 3.7.1 Execute IP Installer Double click the mouse left button on the IP Installer icon, found in your product CD. The NETCOMM IP Installer form is displayed on the screen. 1 Click this button to search for any Network Cameras on the LAN. 2 List all the NetComm Network Cameras on the LAN. 3.7.2 Preparation before IP Assignment: ■ Always consult your network administrator before assigning an IP address to your server. ■ Make sure the NetComm IP Cameras are powered on and correctly connected to the network. ■ MAC Address: Each NetComm IP Camera has a unique MAC address shown on the bottom of the IP Camera, it has 12 digits (e.g. 000429-XXXXXX). YML645 Rev 2 Network Camera User’s Guide www.netcomm.com.au Page 13 3.7.3 Assigning an IP Address to the IP Cameras Select the MAC Address of your NetComm IP Camera in the list. The MAC Address is found underneath the NetComm IP Camera. And click the menu bar View/Property to open the Property Page for the selected item. After filling in the properties, click the OK button to submit the settings for the camera and the settings will be activated immediately. www.netcomm.com.au Page 14 YML645 Rev 2 Network Camera User’s Guide 3.7.4 Verify the IP Address and Open the Home Page To access the Home Page of the selected camera, run the View/Open Web on the menu bar. If you find your browser is opened and automatically connected to the IP Camera Home Page, it means you've assigned an IP Address to the unit successfully. Now you can close the IP Installer and start to use your NetComm IP Cameras. 3.7.5 Verify and Complete the Installation from Your Browser Start your browser and enter the IP Address of your IP Camera in the location /address field of your web browser. 3.8 Focusing Your Camera Please refer to Appendix H - Lense Replacement. YML645 Rev 2 Network Camera User’s Guide www.netcomm.com.au Page 15 4. IP Camera Home Page 4.1 Browsing Video Home Page Enter the default IP address of the IP Camera being, 192.168.0.200 in the address field of your web browser. Press enter/go. The home page of the IP Camera will open and you will see a navigational bar on the left hand side of the home page: Video Source 1. Represents the video streaming from the NetComm IP Camera 2. Additional camera - this represents the image streaming from the CCTV camera attached to the NetComm IP Camera. Note: NS4120 connects 1 additional CCTV camera, NS4240 connects 3 additional CCTV cameras. Video Size Selection 1x 176 x 144 (resolution/ pixels) 2x 352 x 288 4x 704 x 576 Resolution size will affect the frame rate of the IP Camera. Snapshot Takes a picture from the viewing video. Still image can then be sent as an attachment via email. Configure Will take you into the Configuration page of the IP Camera. www.netcomm.com.au Page 16 YML645 Rev 2 Network Camera User’s Guide 5. IP Camera Configuration Page Server Configurations Network Configurations General: To input general information about the IP Camera. User: Create and delete users and passwords. Clock: Set the Date and Time. System: Provide commands for resetting the factory default settings, restarting the system, and saving configurations to the flash memory. General: To assign an IP Address and configure the relevant network parameters to the IP Camera. DHCP: DHCP (Dynamic Host Configuration Protocol) is a protocol that lets network administrators centrally manage and automate the assignment of Internet Protocol (IP) addresses. DDNS: The DDNS (Dynamic Domain Name Service) is used to access the IP CAMERA with an easy to remember name such as http:// demo.ddns.netcomm.com.au instead of http:// 61.220.235.172. I/O Configurations Serial: Select the operational modes for the COM1 and COM2. PTZ Device: Select the camera driver that corresponds to your PTZ device and control the PTZ device. GPIO: General Purpose Input / Output. These are for event triggers and actions. Event Configurations Video Configurations Time Stamp: Show time and text on the video. Quality: Adjust the video quality and compression level. CCD: Adjust the built-in CCD module status YML645 Rev 2 Network Camera User’s Guide Voice Configurations Voice Adjust: Adjust the Line In Gain, Line Out Gain, and Voice Activity Detection parameters, etc. Motion: Create and enable the video motion detection feature. For triggering and recording on an event. Use Script Edit to drill down and fully configure the video motion detection settings. Script Edit: The Script Editor offers greater level of flexibility for customizing the application specific to their user needs. Using the on-line help as a reference, users can follow the instructions to quickly develop programming scripts for time and/or alarm-triggered events. www.netcomm.com.au Page 17 5.1 Server Settings 5.1.1 General Firmware Version: Displays firmware version information. Language: Select English Large size image using the true resolution: You can set the Large image to use an interlaced image, or not. Live video using: Live video using: You can select the ActiveX for better performance in Internet Explorer, or select the Java Applet for Netscape Navigator. www.netcomm.com.au Page 18 YML645 Rev 2 Network Camera User’s Guide 5.1.2 User Settings Important note: the first user to be added must be given full Admin rights by selecting Administrator; otherwise no one can access the Administration page of the camera. If the first user added is not given Administrator rights, you will need to reset the IP camera to factory default. The NetComm IP Camera provides 3- layer user security control as detailed below: Password: Add password for security log in and then confirm password. Administrator: Select this to give user access to administration page. Name: Add new user name for user name login. The individual who will have main administration rights to the camera should be the first user to be entered Change Video Size: If selected, user can change video size, if not selected only 352 x 240 resolution is allowed. See Video All (factory default): Selecting this allows any users over Internet to access and view images from the IP Camera. Video Channel [1-2]: Permissions to see the indicated video channels. PTZ Control on Channel [1-2]: Permissions to do PTZ control on the indicated video channels. Submit: click to add new user and user profile to list. Note: When entering "submit" for the first time, the IP Camera will ask for a new administrator to login in. Once adding users, then you can choose users in list to make modification (update), or remove specified user. Cancel: to abort and restart user profile. Once the Administrator and users have been entered, go to Configure and then click on and "Save Changes". Please note that the maximum display area (time & text) is 12 x 4 characters. Any text more than 12 characters will flow onto the next line. A total of 4 lines are available. If you enter more than 4 lines of text, it will be truncated. YML645 Rev 2 Network Camera User’s Guide www.netcomm.com.au Page 19 5.1.3 Clock A quick configure GUI to set the time and date of the IP Camera www.netcomm.com.au Page 20 YML645 Rev 2 Network Camera User’s Guide 5.1.4 System Save Changes: When changing settings in the IP Camera such as DHCP and Image Quality you will need to select the Save Change box to finalise the setting changes. Load Default: By selecting this, will reset all the camera configurations to their default settings. Reboot System: Will perform a softreboot and restart the camera. YML645 Rev 2 Network Camera User’s Guide www.netcomm.com.au Page 21 5.2 Network Settings 5.2.1 General Network Settings Set your network settings for the IP Camera here. www.netcomm.com.au Page 22 YML645 Rev 2 Network Camera User’s Guide 5.2.2 DHCP DHCP (Dynamic Host Configuration Protocol) is a protocol that lets network administrators centrally manage and automate the assignment of Internet Protocol (IP) addresses in an organization's network. Important note: DHCP should only be enabled if you know which IP address the IP Camera will get from the DHCP server, or if your version of DHCP can update a DNS server, which then allows you to access the IP Camera by name. If DHCP is enabled and you cannot access the unit, you may have to reset it to the factory default settings (see Appendix D) and then perform the installation again. Note: Once you have configured your DHCP settings, go to , select Save Changes and then Reboot System YML645 Rev 2 Network Camera User’s Guide www.netcomm.com.au Page 23 5.2.3 DDNS Settings Selected NetComm IP Cameras support Dynamic Domain Name Service (DDNS). This allows a camera to be addressed on the Internet by using a fully qualified domain name (FQDN), such as http://cam1.ddns.mydomain.com.au , rather than its IP address (61.1.1.25) which may change upon each connection to the Internet. This is most useful when the IP Camera is connected to the internet via a dial-up, ADSL or other IP sharing device that does not have a fix IP address. The mechanism of the DDNS service is simple in that each IP Camera can "register" its name, router virtual port number and current IP address on a DDNS server and the DDNS server then responds to any DNS requests for the camera's IP address. Setting Up a DDNS Server Note: The DDNS service is proprietary and will only work with NetComm IP Camera's and servers configured with DDNS components available from NetComm The information here is not intended to be explicit instructions for configuring your server or registering your server on the Internet, it is given here as a guide only. Detailed instructions on DDNS Server installation are supplied with the DDNS components. System Requirements The minimum requirements for a DDNS server are ■ Microsoft Windows 2000 Server or Microsoft Windows 2000 Advanced Server ■ Microsoft Internet Information Server (IIS) ■ Microsoft Domain Name Service (DNS) ■ Hardware to support the above services. Installing the DDNS server 1. Ensure that each DDNS server is available via the Internet at all times and addressed using a Fully Qualified Domain Name (FQDN). 2. Install Microsoft Windows 2000 Server or Microsoft Windows 2000 Advanced Server with the Internet Information Server (IIS) service and Domain Name Service (DNS) (please refer to the Microsoft Windows 2000 documentation for instructions on installing Windows and these services correctly). If the DDNS service is not going to be installed on a server that is not a Domain Controller, you will need to manually set the DNS name for proper DNS resolution. To do this, click Start -> Control Panel -> System -> Network Identification -> Properties -> More and enter the FQDN of the server. (e.g. ddns.mydomain.com.au) 3. Set the default site web in the IIS Configuration (root web folder) and copy and register the DDNS configuration components provided by NetComm into the root web. 4. Once DDNS have been configured in Microsoft Windows, you may then enable the Dynamic DNS Configuration options in each NetComm IP Camera. www.netcomm.com.au Page 24 YML645 Rev 2 Network Camera User’s Guide Dynamic DNS Configuration Dynamic DNS Activate: Click on to activate the DDNS service. Dynamic DNS Address: Specify the FQDN of the DDNS server, e.g. "ddns.mydomain.com.au" Dynamic DNS Port: Specify the TCP/IP port the DDNS server listens on. The default is "80" Update Time: Specify the frequency, in seconds, which the NetComm IP Camera sends updates to the DDNS server. The default is 600 seconds (10 minutes). DDNS message: This section displays and messages returned from the DDNS server. This is useful on helping diagnosing problems if the DDNS service is not working as expected or the registration with the DDNS server fails. Router Incoming Port: Specify the port your router is on for the DDNS server to redirect to. This is needed in environments where a different port is used for incoming (Internet requests) and outgoing (Intranet requests). For example, if your router listens on Internet (external) using port 80, but the DDNS server listens on 8000, then you must configure the "Router Incoming Port" to 80, and inside the NetComm IP Camera Network settings (Network Configuration) should set HTTP port with 8000. Some common messages are DDNSADDR CGI Fail: This means that the NetComm IP Camera can not communicate with DDNS server. Check your Network Configuration settings and are correct, including subnet mask, default gateway, and DNS information. Already Registered: This indicates that another device has registered using the same name. Change the registration name by changing "Server Name" under General Settings. YML645 Rev 2 Network Camera User’s Guide www.netcomm.com.au Page 25 Example Configuration Say you wish to setup a IP Camera on your Local Area Network (LAN), on IP address 192.168.0.200, and make it available on the Internet using a FQDN such as http:// demo.ddns.mydomain.com.au and your Internet connection is via a dialup ADSL router. To accomplish this, you will need to perform the following steps1. Configure your ADSL router to allow connection to your service provider. 2. Configure the ADSL router with PPPoE enable; the LAN IP as, 192.168.0.254; and a subnet mask of 255.255.255.0. 3. Assign the ADSL router's virtual server with service port 80 to server IP 192.168.0.200 (forwarding / NAT) 4. Configure the NetComm IP Camera with an IP address of 192.168.0.200, a subnet of 255.255.255.0, a valid DNS address, the gateway IP address of 192.168.0.254 (the router's IP address) and the HTTP 'listen' port as port 80. 5. Configure Server Name in General Setting with "demo". 6. Configure DDNS with Activate; Address "ddns.netcomm.com"; DDNS with port 80; Router Incoming port 80; and update time with 600 (10 minutes). 7. If you see in the DDNS message window "Success", then you can access the camera using the FQDN of http://demo.ddns.mydomain.com.au on your browser. www.netcomm.com.au Page 26 YML645 Rev 2 Network Camera User’s Guide 5.3 I/O Configuration 5.3.1 Serial Port Configuration Here you can configure the serial port mode and configure the serial port settings. Refer to Appendix G for GPIO pin out detail. YML645 Rev 2 Network Camera User’s Guide www.netcomm.com.au Page 27 5.3.2 GPIO Status (available only on NS4100/4120/4240) Displays the GPIO (General Purpose Input / Output) status. The GPIO Terminal Block / MINI DIN provides control signal input and output, which includes four GPIO inputs, one GPIO relay output. See Appendix G for the detailed description. Set the relay: The relay output is for controlling external electrical devices such as boom gates, lights, mechanical doors etc. Click the relay button to set the relay to ON or OFF. www.netcomm.com.au Page 28 YML645 Rev 2 Network Camera User’s Guide 5.3.3 PTZ Adjustment Model: Select a PTZ camera from the drop down box. Speed: Calibrates the PTZ speed grade from 1(slowest) to 10(fastest) Preset Position/Name: Preset up to 20 camera positions. PTZ Panel: Control the PTZ devices Zoom in/out, Pan left/right, and Tilt up/ down. Position Name: Give the preset positions a relevant, meaningful name eg Warehouse, dispatch, aisle 3 etc. YML645 Rev 2 Network Camera User’s Guide www.netcomm.com.au Page 29 5.4 Video 5.4.1 Time Stamp To display time & test over the video image. Display Time: select to display the Time Stamp. Display Text: select to display the text on camera image www.netcomm.com.au Page 30 To change the location of Time/Text, fill in the X and Y coordinate. YML645 Rev 2 Network Camera User’s Guide 5.4.2 Quality (NS4100/4120/4240) Here you can adjust the image quality of the NS4100/4120/4240. The default settings will be suitable in most circumstances, however in some cases you will need to configure the image settings to allow for varying light conditions. Note that increasing quality and colour levels will decrease compression ratio and thus increase file size of the mjpeg images. Frame Delay: You can configure time between frames to manage the frame rate. The unit of delay time is 10 microseconds. You can limit the output bandwidth via setting the frame delay to do the flow control of the video stream. When the value is set to 0, it means no limitation on the video stream. Click "set" and then YML645 Rev 2 Network Camera User’s Guide and select Save Changes. www.netcomm.com.au Page 31 5.4.3 Quality (NS4000) Here you can adjust the image quality of the NS4000. The NS4000 does not have a CCD configuration page as it has a CMOS image sensor. Full configuration for the image settings is done at this page. Frame Delay: You can configure time between frames to manage the frame rate. The unit of delay time is 10 microseconds. You can limit the output bandwidth via setting the frame delay to do the flow control of the video stream. When the value is set to 0, it means no limitation on the video stream. Click "set" and then www.netcomm.com.au Page 32 and select Save Changes. YML645 Rev 2 Network Camera User’s Guide 5.4.4 CCD Module Settings (For 4120) Auto Electronic Shutter: Set to "off". Back Light Compensation: Adjust the light balance method. When set to "on", it will be calculated by the center area of video window. And when set to "off", it will be calculated by full video window, which could compensate the light conditions if center object looks too dark. Day Night Control: Set to "on", it will switch to black/white mode when in low light (dark) condition automatically; set to "off", it will always display color video. Note: When using a Lens with DC-Driver Auto IRIS capabilities, you must set AES to "off" in order to get optimal Lens performance. YML645 Rev 2 Network Camera User’s Guide www.netcomm.com.au Page 33 5.4.5 CCD Module Settings (For NS4100/4240) White Balance: White balance allows for colour correction to deal with differing lighting conditions. ME/AE: Set electronic shutter speed manually or automatically by light condition. I/E sync: Line lock feature. When set to "external", the V-Sync will lock with power line frequency. It's useful to eliminate color-rolling effect. Flickerless: Set to "off" position (feature for NTSC standard which does not apply in Australia) www.netcomm.com.au Page 34 Auto Gain Control: Normally "off" with maximum 10db gain, "on" will increase to maximum 24db. It's useful to increase sensitivity in low-lighted environments (set to "on"), but more gain will produce more noise. AES (Auto Electronic Shutter): NS4100/4240 should be set to "off". Note: When using a DC-145 lens, set AES to "off" in order to get optimal lens performance. BLC (Back Light Compensation): When set to "on", the back light will be calculated by center area of video window; set to "off", it will be calculated by full video window, which will compensate the light conditions if center object looks too dark. YML645 Rev 2 Network Camera User’s Guide 5.5 Event Manager 5.5.1 Motion The NetComm IP Camera includes in-image motion detection. The target image area is visibly represented as red coloured blocks. Use the motion detection feature to generate an alarm whenever movement occurs in the image area. All movement outside the defined motion detection area (i.e. area not selected as red blocks) is ignored. To fully configure the motion detection you will need to go to Click on Script Wizard Select GPIO Relay Select by motion YML645 Rev 2 Network Camera User’s Guide www.netcomm.com.au Page 35 Channel Source: Select Camera Sensitivity: Select motion detection sensitivity Pause setting: This is a tool for refining the motion 'Sensitivity' setting on the camera. You can configure the delay time or how long the motion detection is put on hold before it triggers the camera to start to ftp and record images. This will lessen the number of non-critical events recorded. eg. if there is a sudden light flicker, etc. www.netcomm.com.au Page 36 Init a Motion: Select to initialise the motion detection with the following Sensitivity, Frequency and Pause settings. Frequency: You can control how often the camera samples and compares images to check whether there are any changes to the images (ie if there is any motion detected). Default is 50ms (i.e. 500 milliseconds). Set Motion Detection Area: Open window to select areas to be motion sensitive. YML645 Rev 2 Network Camera User’s Guide 5.5.2 Script Editor The NetComm IP Cameras can be used in a wide variety of applications. Using the scripting commands within the Event Manager, you can quickly develop your own application as required. For example you may wish to upload images to a remote FTP server on a LAN/WAN network to accommodate a large audience where a high volume of Web page hits is anticipated. Or you may want to set up 'triggered recording', via motion detection or external alarm device triggering - with uploading of pre and/or post alarm images to a target FTP server, when in-image motion, external alarms, or time-based events occur. You can also send e-mail alerts with a single image attached. The scripts are easy to produce and enter --- just fill and submit a simple form within Event Manager. Refer to the NetComm Script Edit user manual for more information To start the Event Manager, simply click the Event icon, then an event frame will pop up. There are two ways to enter your event script. One is to use the "Script Wizard". Follow the prompts and it will generate and append a new script code to the edit window. The other way is to edit the form manually and create your own script. Note: If you make changes in the "Event Script Edit" window, click "Save Script" before "Start Script"; otherwise, the new changes will be lost. Changes are not saved into permanent memory unless you and select "Save Changes". go to YML645 Rev 2 Network Camera User’s Guide www.netcomm.com.au Page 37 Event Status: Shows the event status, "Stop Now" or "Start Now". Message: A window to show the results when below command icon pressed --- normally will show "OK", "Parsing", "Fail", Or "Err String" which indicates the syntax error of parsing, and starts from the error position in the script. Event Auto Start when Power On: The check box is to indicate whether on not the current event will automatically start up when the system boots up. Start Script: Will start the script execution. Stop Script: Stops the script execution. Save Script: Command to save and parse current scripts in the "Event Script Edit" window. If any syntax errors are detected, the error message, indicating the starting position of syntax error, will be shown in the "Message" window. Script Wizard: Command to start the script wizard. It allows you to create a simple script automatically, but the wizard supports only partial trigger and action commands. To fully leverage the complete functionalities of the event script, please refer to "Event Script Programmers Guide". www.netcomm.com.au Page 38 Set Motion Detection Area: In order to activate the motion detection, you must choose the detection area and start the motion detection script manually or with the script wizard. Clear: Clears the "Event Script Edit" window. Help: Script Help lists the syntax of trigger and action commands. YML645 Rev 2 Network Camera User’s Guide Appendix A - Upgrading the Firmware The NetComm IP Camera firmware is stored in Flash memory. This memory is provided by a silicon chip that, just like any other ROM device, retains data information even after power is turned off. Flash memory is imbedded in the IP Camera because this technology allows its data to be erased and re-written. This means that you can install firmware updates for your cameras as soon as they become available - without having to replace any parts. New firmware can be simply flash loaded into the NetComm IP Camera over the network. Obtain the firmware (flash.bin) The latest version of the IP Camera software is available free of charge from www.netcomm.com.au IMPORTANT! (Read before proceeding) Note: The IP Camera can become damaged if the updating operation is not performed correctly. So please follow the procedures carefully. ■ Upgrading the firmware usually takes 30 seconds, sometimes up to 10 minutes. After starting the process, you should always wait at least 20 minutes before power cycling the IP Camera - even if you suspect the upgrade procedure has failed. ■ In controlled environments, flash memory upgrades provide a very safe method for updating firmware. Note: the flash memory can become damaged if the upgrade operation is not performed correctly. NetComm reserves the right to charge for any repair resulting to faulty upgrading by the user. Upgrade procedure via FTP ■ Download the newest software and unzip it into your local Driver, for example "C:\temp". Then, confirm the "flash.bin" file exists in this directory. ■ Remove all event setting and Reset the IP Camera: You have two ways to remove the event lists. One is to choose "Event ID" and to use "Remove" icon on "Event" page. The other is to click the "Load Default" icon in configurations page to reset all settings; however, it will not only delete event lists, but also all other settings. Then click the "Reboot System" to restart the IP Camera or enter CGI command URL "http://<IP Camera IP address>/control?reboot=1" in your web browser. Caution: You must remove all event settings and reboot the IP Camera before doing the following procedures; otherwise, some occasional internal conflicts may endanger the Flash devices. ■ Start the FTP session and log in to the IP Camera For example, in our case for Windows98: ■ Enter DOS by "start->Program->MS-DOS Prompt" ■ Change to the directory where the latest flash.bin exist. ■ Start ftp session by enter "ftp <IP CAMERA IP Address> YML645 Rev 2 Network Camera User’s Guide www.netcomm.com.au Page 39 ■ Enter "root" as USERNAME, "pass" as PASSWORD if no user in User List record. In case any user list exists, you will have to use your administrator's USERNAME and PASSWORD to login ■ Set FTP to binary mode using the command "bin". ■ In FTP session window, Enter "bin" ■ Upload the software into IP Camera by FTP "put" command. ■ In FTP session window, enter "put flash.bin" ■ In FTP session window, enter "bye" to quit FTP session. ■ FTP session may freeze for around 1 minute to transfer and automatically upgrade the software. During that time, ping the IP Camera until you get a constant reply, which means the system had completed upgrading and rebooting. Open the browser to verify the software version been updated. C:\temp>ftp 192.168.0.200 Connected to 192.168.0.200. 220 192.168.0.200 NETCOMM FTP server (ARM_BE - V3.0.H) ready. User (192.168.0.200:(none)): root 331 Password required for root. Password: <=enter pass as default 230 User root logged in. ftp> bin 200 Type set to I. ftp> put flash.bin 200 PORT command successful. 150 Opening BINARY mode data connection for flash.bin 226 Transfer complete. ftp: 2097152 bytes sent in 10.11Seconds 207.43Kbytes/sec. ftp> bye 221 Goodbye. <=Quit ftp session immediately <=if the window is frozen, please open another dos session C:\temp>ping -t 192.168.0.200 Pinging 192.168.0.200 with 32 bytes of data: Request timed out. Request timed out. Request timed out. Request timed out. Request timed out. Request timed out. Request timed out. Request timed out. Reply from 192.168.0.200: Reply from 192.168.0.200: Reply from 192.168.0.200: Reply from 192.168.0.200: Reply from 192.168.0.200: bytes=32 bytes=32 bytes=32 bytes=32 bytes=32 time=2ms time=1ms time<10ms time<10ms time<10ms TTL=255 TTL=255 TTL=255 TTL=255 TTL=255 Ping statistics for 192.168.0.200: Packets: Sent = 13, Received = 5, Lost = 8 (61% loss), Approximate round trip times in milliseconds: Minimum = 0ms, Maximum = 2ms, Average = 0ms Control-C C:\temp> C:\> www.netcomm.com.au Page 40 YML645 Rev 2 Network Camera User’s Guide Appendix B - Customise the Web GUI The IP Camera's built-in Web server contents are contained in FLASH memory and may be rewritten to provide an easy way to provided a customised "home page" to suit individual situations or integration into other Web-based services, such as a corporate Intranet or Web page. The update process is performed with simple FTP and Telnet functions, available from most personal computer operating systems. To update the "home page", we suggest you follow the procedure outlined below. Please note however, that because the update process requires erasing existing pages and internal code, an interruption to the update process may cause the system to fail to respond to any requests; thereby requiring the unit to be returned for repair. The following operations provided here are only for the experienced user. 1. Reset the NetComm IP Camera to it's default configuration. Click the "Load Default" button on the main Configuration Window and then click "Save Changes" button, and then "Reboot System". All video will be unavailable during the reboot. 2. Download a back-up of the existing content. By using an FTP client, such as Windows FTP, CuteFTP or WSFTP, connect to the NetComm IP Camera as an camera Administrator (root by default), and download the following folders and their contents 3.0.0/WWW: This folder contains the main video pages including the static HTML and JAVA applets. 3.0.0/WWW/images: This folder contains all graphical files. 3.0.0/WWW/Admin: This folder contains the administration code. 3.0.0/Sys: This folder contains the system font files for the video bitmaps. 3.0.0/public: This folder contains the internal message files. Note: When you login, do not change any files on the root directory (3.0.0), the 3.0.0/Sys folder or the 3.0.0/public folder as these files are used by the NetComm IP Camera internally. Changing any files in this folders will render the camera unusable. 3. Upload custom web pages Simply upload the updated/added contents to their original location. For example, if you wanted to replace the NetComm banner logo (NetComm.jpg) with your own custom made logo (oem.jpg), prepare your own "oem.jpg", and then upload the image to the 3.0.0/WWW/images folder (one additional step is required to change the logo in that you will need to change the logo file name to oem.jpg in "Configuration>IP Camera" page.) Any file upload files should be sent via FTP in "binary" mode. YML645 Rev 2 Network Camera User’s Guide www.netcomm.com.au Page 41 4. Commit the updated contents to FLASH memory. Close the FTP client and telnet to the camera, once again as an Administrator, and issue the following command to start the web content update program. Up -w The command is case sensitive, so if you enter it incorrectly you will receive an error message. and complete the web content updating. After about 30 seconds, the NetComm IP Camera will restart automatically. Important Notes: Do not interrupt the update process. An interruption may cause the system to fail. The maximum overall size of content pages is around 700kb. Any file added or updated, plus the original files (~550kb) should not exceed this size. Any attempt to upload more than this may result is some of the files being truncated and thereby corrupted. The OEM.JPG image must match the existing logo's attributes, that is, it must be a .JPG and it must be the same size. 5. Verify updated contents After uploading your customised pages, open a web browser to verify the contents. Make any changes required and return to the previous steps to upload them again. 6. Save the changes to flash Telnet to the IP Camera. And run command "Up -w" to write the complete web pages into flash. The detailed procedures are list as below, 1. Open DOS window 2. Enter "telnet <IP Address of IP Camera>" 3. Enter "root" and "pass" as username and password 4. Enter "Up -w" to start the web content update program. The command is case sensitive. After processing about 30 seconds, the IP Camera will restart automatically and complete the web content updating. Now you can open the browser to see the new web content. 5. Note: The size of the pages must be less than 700Kbytes. Any file added/updated plus original downloaded file should not exceed this size; otherwise, some files will be corrupted. If the corruption of any page occurs, you will have to reload the original binary (see Appendix A - Upgrading the Software) in order to recover the corruption. For example, the IP Camera IP address is 192.168.0.200, then C:\temp>telnet 192.168.0.200 C:\temp> Telnet session çOpen Telnet session www.netcomm.com.au Page 42 YML645 Rev 2 Network Camera User’s Guide Login: root Password: çEnter "pass" as default Welcome to VidSvr on Telnet ... IVS> Up -w Upgrade WWW Pages... ç Frozen here, close and open browser After 30 seconds to verify the changes. YML645 Rev 2 Network Camera User’s Guide www.netcomm.com.au Page 43 Appendix C - Configuring your Camera to for remote Access via the Internet The NetComm IP cameras can be accessed easily from a remote location with an Internet connection simply by configuring them to use an Internet Gateway (Router). Some configuration of the router is required and is very easy to perform if you use Netcom's NB1300 router. The most common way of achieving remote access is to use a Router that supports Network Address/Port Translation (NAT/NAPT). This allows you to access multiple cameras via one broadband Internet connection (ADSL, Cable etc). The following guide presumes that you have your router correctly configured to connect to the Internet. Consult the router user manual for more information on how to do this. It is best to use an ISP account that has a fixed IP address and/or a Domain name assigned to it's public IP. Network topology The image below is of the network topology that will be created in this example. www.netcomm.com.au Page 44 YML645 Rev 2 Network Camera User’s Guide Ports and IP address overview In this example we have 3 cameras and we are going to assign them each a different internal LAN IP address. The Router has one Public (WAN) IP address which then has thousands of 'Ports'. Each port can be manually routed to an internal (LAN) IP address, in this example we will be keeping the internal port as 80 for each camera. Conventions IP address and specific port on that IP address is represented as IPADDRESS:PORT e.g. 192.168.1.10:80 is IP address 192.168.1.10 using port 80. Port 80 is the common port for HTTP or web page traffic. Configuring your cameras You should configure each camera individually before connecting it to the Router or the internal network - do this by connecting it directly to a computer via a cross over cable. The computer should have its IP address set to 192.168.0.100 in order to be on the default subnet of the camera. Then browse to the camera's IP address (default 192.168.0.200) to bring up the home page of the camera. 1. Click on the Config button and then on the Network Config button 2. Configure each the camera with a different LAN IP address as per the following table. Refer to the screen shot below for more information. Note: entering the DNS is not necessary for this exercise. Camera IP Address Subnet Mask Gateway HTTP port A 192.168.1.10 255.255.255.0 192.168.1.1 80 B 192.168.1.20 255.255.255.0 192.168.1.1 80 C 192.168.1.30 255.255.255.0 192.168.1.1 80 3. Then click the Submit button to save your changes. Don't forget to set each camera differently. Note: Once you have changed the IP address of each camera it will no longer be accessible to the computer until you have change the computers IP address. 4. Connect each camera to a different port on the Network Switch as per our topology diagram at the start of this document. YML645 Rev 2 Network Camera User’s Guide www.netcomm.com.au Page 45 Configuring Port forwarding on the Router 1. Connect your computer to the Network switch on the LAN of the NB1300 router. 2. Change the IP address of your Computer to be 192.168.1.150 (in the default subnet of the NB1300) 3. Open a web browser and browse to the default IP address of the Router (192.168.1.1) to open the router's one page setup. You may need to enter the Router's Username and password, the defaults are "admin" and "password". 4. From the menu on the left choose Show Advanced settings then choose Port Forwarding. 5. Enter the IP addresses and ports given in the table below clicking 'Add this setting' until you have all entries looking like the following screen shot. ID Public Port Private Port Port Type Host IP Address 1 210 80 TCP 192.168.1.10 2 220 80 TCP 192.168.1.20 3 230 80 TCP 192.168.1.30 6. Got to Systems (insert image 17), select 'Save setting and Reboot' button at the bottom of the menu. Viewing the Cameras from the Internet Now that suitable routes are in place to forward requests from a specific public port to a specific camera, you can access each camera's web interface from any computer on the Internet. Don't forget if you have enabled security logon on the camera you may be prompted to logon to each camera. To view each camera; 1. Type the location (IP and Port) given in the table below into the location bar of a web browser then press enter. If you own a domain name that points to your public IP address you can use that as well (e.g. www.netcomm.com.au:210) 2. The Web page of the camera should appear immediately or after entering a logon. You can use all the camera functions as normal but be aware that changes to the Networking Config should only be made locally. Note: You may not be able to view a camera on a computer that's on the same LAN using the cameras external IP and port. Note2: If this is the first time the Internet computer has browsed a camera you may be prompted to authorise downloading and installation of a plug-in. www.netcomm.com.au Page 46 YML645 Rev 2 Network Camera User’s Guide Security By default the NetComm NB1300 router has Network address translation, which will protect your internal network devices against direct access from the Internet. The 'port forwards' you have just created allow small restricted access directly to your cameras. If you know the public IP and ports - you have in theory the same access to your cameras as a local network computer for this reason it is advisable to take the following measures to prevent against unauthorised access. ■ Create one Administrator and at least one guest account. ■ Only use the Administrator account when required. ■ Use complex and long password on all accounts. ■ When selecting public port numbers use uncommon ones. ■ Enable logging on your router (if supported) YML645 Rev 2 Network Camera User’s Guide www.netcomm.com.au Page 47 Appendix D - Emergency Factory Default In certain circumstances, to restore the server to its initial factory default state may be necessary, normally processed through web page (Miscellaneous Operation). If you can't get into web page (e.g. Missing of Username and Password information), then use Emergency Factory Default to restore the factory default. Procedures as below: NS4120 1. Turn the power off 2. Connect a small wire from pin 9 on the GPIO Terminal Block to pin 14, which is also on the Terminal Block 3. Turn the power on. When the Status LED starts to blink (orange), remove the wire. 4. Server will restore the factory default and restart. NS4000/4100/4240 1. Turn the power off 2. Connect a small wire from pin 5 on the MiniDin connector to pin 9. 3. Turn the power on. When the Status LED starts to blink (orange), remove the wire. 4. The Camera will restore the factory defaults and restart. Note: GPIO Mini-DIN You must remove the wire before the before the LED blinks 3 times once to indicate a successful start. It is the presence and removal of the wire during the start-up that triggers the reset. www.netcomm.com.au Page 48 YML645 Rev 2 Network Camera User’s Guide Appendix E - Connecting the PIH-7000 NetComm also provide the PIH-7000 Pan Tilt Zoom dome camera from Lilin. This section explains how to connect this camera to the NS4120 and NS4240 IP Cameras YML645 Rev 2 Network Camera User’s Guide www.netcomm.com.au Page 49 Appendix F - Trouble Shooting The IP Camera cannot be accessed from a Web browser. The IP address is already used by another device. 1. Disconnect your IP Camera from the network. 2. Run the PING utility (as described in PING Your IP Address, on Chapter 3.5 Assign IP Address by ARP) and follow the appropriate recommendations. Note: The assigned IP number can be assumed valid if the PING utility returns "request timed out" - in which case you should set the IP address again, power on the IP Camera and then try accessing the unit again. The IP address is located within a different subnet. Run the PING utility (as described in PING Your IP Address, on Chapter 3.5 Assign IP Address by ARP). If the utility returns "no response" or similar, the diagnosis is probably correct. Then, you should proceed as follows: In Windows 95/98 or Windows NT, check that the IP address for your IP Camera is within the same subnet as your workstation: 1. Click "Start", "Settings", "Control Panel" and "Network". 2. Specify the TCP/IP adapter and click on Properties., Then, click "IP Address" in Properties. 3. Check that the first 3 numbers within the IP address of your IP Camera matches the first 3 ones of your workstation. If not, your IP Camera may be on a different subnet and the IP address cannot be set from this workstation. You must set the IP address for the IP Camera from a workstation on the same subnet. In Windows 95, the ARP table was empty when you tried to set the IP address. In Windows 95, the ARP command can't be used if your have an empty ARP table.Type "arp -a" to view the ARP table. If it is empty, you must ping an existing unit on your network before you can download the IP address to the IP Camera A programming script locks the unit. Restore the unit to the factory default settings. www.netcomm.com.au Page 50 YML645 Rev 2 Network Camera User’s Guide Appendix G - I/O & COM port Connectors The GPIO Terminal Block and MINI DIN jack specifications are described as below. G.1 NS4120 The GPIO Terminal Block including four GPIO inputs, one GPIO output as Relay junction, one RS485 port multiplexed with COM2, and one external video input for additional video source, provides control signal input and output. The COM2 RS-232/485 ports can be connected to PTZ devices. Used for connecting external alarm devices and triggering images for alarm-based events. Connected to a switch or other external security device, an image is recorded every time the switch is activated. It also provides an auxiliary DC power input or output for the NetComm IP Camera. GPIO Terminal Block Pinout information Pin 1 2 3 4 5 6 7 8 9 10 11 12 13 14 15 Function External VCC: This pin output is regulated to be 12V when power on with DC 12V 1A adapter; it may be used to drive external relay or sensor, which is convenient for user to install. Caution: The external VCC output to drive external devices can't exceed 200mA, Over loading will cause the damage of DC adapter or internal components. 485A To connect with external PTZ devices, please refer to page 20 section 5.7 for a list of PTZ cameras supported. 485B To connect with external PTZ devices, please refer to page 20 section 5.7 for a list of PTZ cameras supported. Relay COM - Relay Common point. Relay_NO - Relay Normal Open point. When GPIO output is set to close, it means the Relay_NO shorts with Relay_COM. GPIN1 GPIN2 GPIN3 GPIN4 - Photo-coupled GPIO Input 1~4. The input is on when the connection is closed. GPIN4 is also used for Emergency Factory Default (Appendix D - Emergency Factory Default). TXD - output to external PTZ RXD - input from external PTZ DTR - output to external PTZ DSR - input from external PTZ GND - system ground Ext Video - External video input combines with DIP switch 1 to select internal /external video source. DIP switch 2 is to do impendence match once select to external video as input source. YML645 Rev 2 Network Camera User’s Guide GPIO Terminal Block (Rearview of NS4120) www.netcomm.com.au Page 51 G.2 NetComm NS4000/4100/4240 The GPIO Mini-DIN contains four GPIO inputs, one GPIO output as relay junction, and one RS-485 port. A PTZ device can be connected directly to the IP Camera via the RS-485 port. Used for connecting external alarm devices and triggering images for alarm-based events. Connected to a switch or other external security device, an image is recorded every time the switch is activated. It also provides an auxiliary DC power input or output for the NetComm IP Camera. Pinout information GPIO Mini-DIN Pin 1 2 3 4 5 6 7 8 9 Function GPIN1 GPIN2 485A To connect with external PTZ devices, please refer to page 20 section 5.7 for a list of PTZ cameras supported. 485B To connect with external PTZ devices, please refer to page 20 section 5.7 for a list of PTZ cameras supported. GND - system ground Relay_COM - Relay Common point Relay_NO - Relay Normal Open point. When GPIO output is set to close, it means the Relay_NO shorts with Relay_COM GPIN3 GPIN4 - Photo-coupled GPIO Input 1~4. The input is on when the connection is closed. GPIN4 is also used for Emergency Factory Default (Appendix D - Emergency Factory Default). GPIO Mini-DIN COM Mini-DIN Pin 1 2 3 4 5 6 7 8 9 Dir ? ? ? ? ? ? ? ? ? Function CD Carrier Detect RXD Receive Data TXD Transmit Data DSR Data Terminal Ready GND System Ground DTR Data Set Ready RTS Request to Send CTS Clear to Send RI Ring Indicator COM Mini-DIN www.netcomm.com.au Page 52 YML645 Rev 2 Network Camera User’s Guide Appendix H - Lenses Replacement The NetComm IP Camera supports any standard C/CS lens Your IP Camera was supplied with a lens. Any model of NetComm IP Cameras can be fitted with any standard CS/C lens. The DC-Iris support included in the IP Cameras will drive any standard DC-Iris lens. Fitting a Lens Note: The NetComm IP Camera range is equipped with a CS-mount, so any standard CS lens can be fitted directly. To mount a C-type lens, a CS/C adapter must also be used, this is provided as a free accessory with your camera. The adapter effectively keeps the lens away from the camera's internal CCD. NetComm NS4100/4120/4240 come with a DC-Iris Vari-Focal Lens - F1.4 3.2-10mm. (part code MS-645). Fixing the DC-Iris Lens to the NS4100/4120/4240: Gently screw the lens on in a clockwise direction until it reaches the end of the thread, tighten very gently. Connect the plug of the lens (for iris terminal) to the IRIS terminal at the side of IP Camera. Note: DC-Iris Lens If you use a DC-Iris lens, be sure to change the AES (Auto Electronic Shutter) to 'off' mode. To do this change, please open the NetComm Camera Home Page and go to the Configuration page. Select the CCD module setting function to change the AES mode. (Refer to section 5.5) The NetComm IP Camera can be installed outdoors when using the optional DC-Iris Lens. However, prolonged exposure to direct sunlight or halogen light may cause damage to the CCD. NetComm recommends extreme caution when installing your NetComm IP Camera in strong sunlight, as failure to do so may invalidate your warranty. CS mount adjustment A miniature cs mount adjustment tool kit is provided with your IP Camera. This is to allow adjustment of the distance of the lens from the image sensor panel in the camera. In some instances you may select a lens and upon connecting it to the camera you find for example, that it cannot be focussed properly when on maximum zoom, or some other adjustment issues. You will need to experiment with the cs mount adjustment until you get the right setting, as this will vary depending on what lens you are fitting to the camera. The diagram below shows how the tools should be used. YML645 Rev 2 Network Camera User’s Guide www.netcomm.com.au Page 53 Appendix I - Specifications www.netcomm.com.au Page 54 YML645 Rev 2 Network Camera User’s Guide Registering your NetComm Product To ensure that the conditions of your warranty are complied with, please go to the NetComm web site for quick and easy registration of your product at www.netcomm.com.au Alternatively, you can print out a copy of the Warranty Registration Form on the following page and mail it to NetComm Limited, PO Box 1200, Lane Cove NSW 2066. Contact Information If you have any technical difficulties with your product, please do not hesitate to contact NetComm's Customer Support Department. Email: [email protected] Fax: (02) 9424-2010 Web: www.netcomm.com.au Trademarks and Notices NetComm™ is a trademark of NetComm Limited. Windows® is a registered trademark of Microsoft Corporation. Other brand and product names are trademarks or registered trademarks of their respective holders. Information is subject to change without notice. All rights reserved. Please note that the images used in this document may vary slightly from those of the actual product. Specifications are accurate at the time of the preparation of this document but are subject to change without notice. YML645 Rev 2 Network Camera User’s Guide www.netcomm.com.au Page 55 Product Warranty The warranty is granted on the following conditions: 1. This warranty extends to the original purchaser (you) and is not transferable; 2. This warranty shall not apply to software programs, batteries, power supplies, cables or other accessories supplied in or with the product; 3. The customer complies with all of the terms of any relevant agreement with NetComm and any other reasonable requirements of NetComm including producing such evidence of purchase as NetComm may require; 4. The cost of transporting product to and from NetComm’s nominated premises is your responsibility; and, 5. NetComm does not have any liability or responsibility under this warranty where any cost, loss, injury or damage of any kind, whether direct, indirect, consequential, incidental or otherwise arises out of events beyond NetComm’s reasonable control. This includes but is not limited to: acts of God, war, riot, embargoes, acts of civil or military authorities, fire, floods, electricity outages, lightning, power surges, or shortages of materials or labour. 6. The customer is responsible for the security of their computer and network at all times. Security features may be disabled within the factory default settings. NetComm recommends that you enable these features to enhance your security. The warranty is automatically voided if: 1. You, or someone else, use the product, or attempts to use it, other than as specified by NetComm; 2. The fault or defect in your product is the result of a voltage surge subjected to the product either by the way of power supply or communication line, whether caused by thunderstorm activity or any other cause(s); 3. The fault is the result of accidental damage or damage in transit, including but not limited to liquid spillage; 4. Your product has been used for any purposes other than that for which it is sold, or in any way other than in strict accordance with the user manual supplied; 5. Your product has been repaired or modified or attempted to be repaired or modified, other than by a qualified person at a service centre authorised by NetComm; and, 6. The serial number has been defaced or altered in any way or if the serial number plate has been removed. Limitations of Warranty The Trade Practices Act 1974 and corresponding State and Territory Fair Trading Acts or legalisation of another Government (“the relevant acts”) in certain circumstances imply mandatory conditions and warranties which cannot be excluded. This warranty is in addition to and not in replacement for such conditions and warranties. To the extent permitted by the Relevant Acts, in relation to your product and any other materials provided with the product (“the Goods”) the liability of NetComm under the Relevant Acts is limited to, at the option of NetComm to: ■ Replacement of the Goods; or ■ Repair of the Goods; or ■ Payment of the cost of replacing the Goods; or ■ Payment of the cost of having the Goods repaired. All NetComm ACN 002 490 486 products have a standard 12 months warranty from date of purchase. However some products have an extended warranty option (refer to packaging). To be eligible for the extended warranty you must supply the requested warranty information to NetComm within 30 days of the original purchase by registering on-line via the NetComm web site at www.netcomm.com.au. NetComm reserves the right to request proof of purchase upon any warranty claim. www.netcomm.com.au Page 56 YML645 Rev 2 Network Camera User’s Guide Cut along the line Warranty Registration Form Date of Purchase ….......…………...........………................................. Name ….......…………...........………................................. Company ….......…………...........………................................. Address ….......…………...........………................................. …………………….........……........... Tel No ( ) ..............……….…. E-mail Post Code Fax No ( ) .....………....………. ....………...………. ….......…………...........………................................. The following information is vital for your warranty Please make sure it’s correct and complete. Serial No ….......…………...........………................................. Model ….......…………...........………................................. ! Product Type: PC Card External Internal Other Make sure you fill this section in! I intend to use this product at: Home School/College/University Business Government Office Dealer’s Name ….......…………...........………................................. Dealer’s Address ….......…………...........………................................. …………………….........……........... Tel No ( ) ..............……….…. Post Code Fax No ( ) .....………....………. ....………...………. How did you find out about our products? …………………….............................………………………………………....………… …………………….............................………………………………………....…………