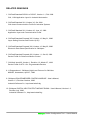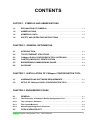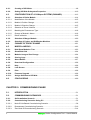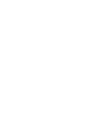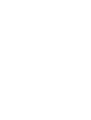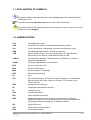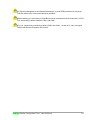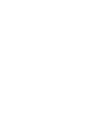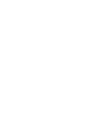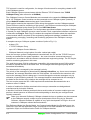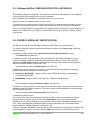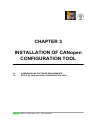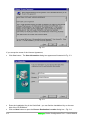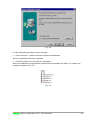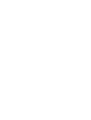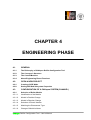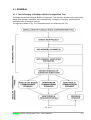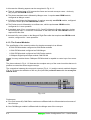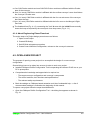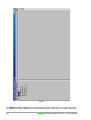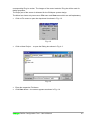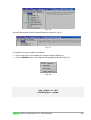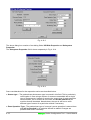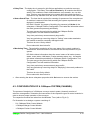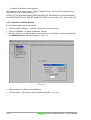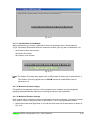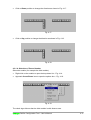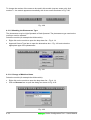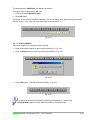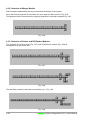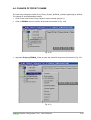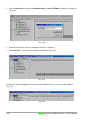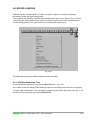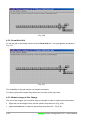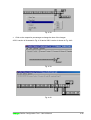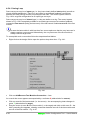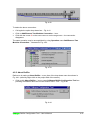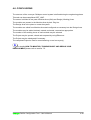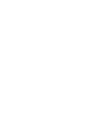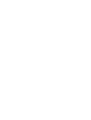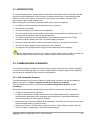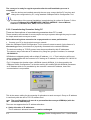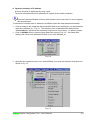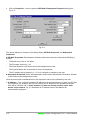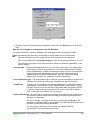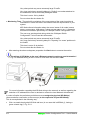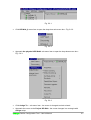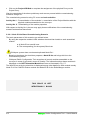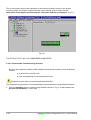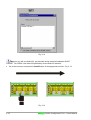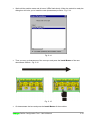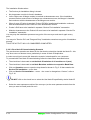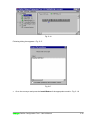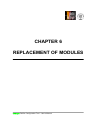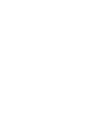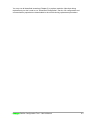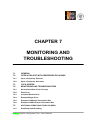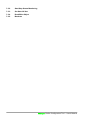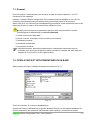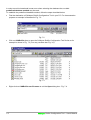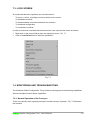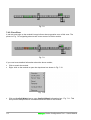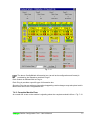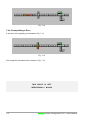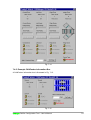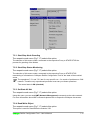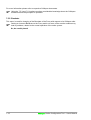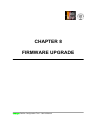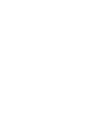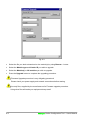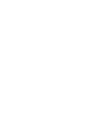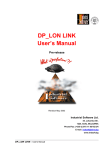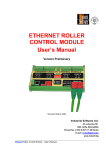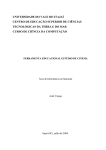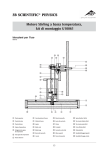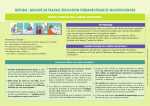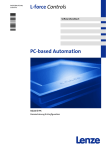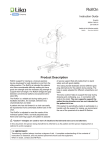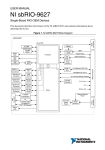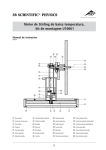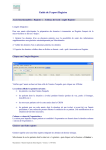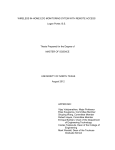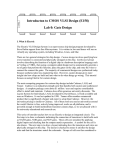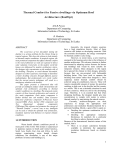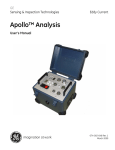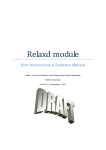Download CANopen RollOn Configuration Tool User`s Manual Version 1
Transcript
CANopen RollOn Configuration Tool User’s Manual Version 1 Revision 1 October 2002 Industrial Software Co. 45, Lokorska Str. 1225, Sofia, BULGARIA Phone/Fax: (+359 2) 975 11 80/1/2/3/4 E-mail: [email protected] www.indsoft.bg CANopen RollOn Configuration Tool – User’s Manual RELATED READINGS 1. CiA Draft Standard DS 201 to DS 207, Version 1.1, Feb 1996 CAL, CAN Application Layer for Industrial Automation 2. CiA Draft Standard 301, Version 3.0, Oct 1996 CAL-based Communication Profile for Industrial Systems 3. CiA Draft Standard 301, Version 4.0, June 16, 1999 Application Layer and Communication Profile 4. CiA Draft Standard Proposal 305, Version 1.0, May 31, 2000 Layer Setting Services and Protocol (LSS) 5. CiA Draft Standard Proposal 306, Version 1.0, May 05, 2000 Electronic Data Sheet Specification for CANopen 6. CiA Draft Standard Proposal 402, Version 1.1, Oct 08, 1998 Device Profile for Drives and Motion Control 7. CiA Work Item 405, Version 1, Revision 1.0, March 27, 1998 Device Profile for IEC-1131 Programmable Devices 8. H. Boterenbrood - CANopen High-Level Protocol for CAN-bus NIKHEF, Amsterdam, April 07, 1999 9. CANopen ROLLER/MERGER CONTROL MODULE - User's Manual, Version 1.3, Revision October, 2002 Industrial Software Co., http:/www.indsoft.bg 10. CANopen DIGITAL INPUT/OUTPUT MODULE DIO88 – User’s Manual, Version 1.2, Revision July, 2002 Industrial Software Co., http:/www.indsoft.bg CANopen RollOn Configuration Tool – User’s Manual CONTENTS CAPTER 1. SYMBOLS AND ABBREVIATIONS 1.1. EXPLANATION OF SYMBOLS............................................................................ 1-1 1.2. ABBREVIATIONS .................................................................................................. 1-1 1.3. NUMERICAL DATA ............................................................................................... 1-2 1.4. SAFETY AND OPERATING INSTRUCTIONS ................................................... 1-2 CHAPTER 2. GENERAL INFORMATION 2.1. INTRODUCTION ..................................................................................................... 2-1 2.2. TCP/IP ETHERNET STRUCTURE....................................................................... 2-1 2.3. CANopen RollOn CONFIGURATIN TOOL APPROACH ................................ 2-3 2.4. CONTROL MODULES’ IDENTIFICATION ......................................................... 2-3 2.5. ENGINEERING/COMMISSIONING PHASE ....................................................... 2-4 2.6. GLOSSARY ............................................................................................................. 2-4 CHAPTER 3. INSTALLATION OF CANopen CONFIGURATION TOOL 3.1. HARDWARE AND SOFTWARE REQUIREMENTS .......................................... 3-1 3.2. SETUP OF CANopen RollOn CONFIGURATION TOOL ................................ 3-1 CHAPTER 4. ENGINEERING PHASE 4.1. GENERAL................................................................................................................ 4-1 4.1.1. The Philosophy of CANopen RollOn Configuration Tool .................................... 4-1 4.1.2. The Conveyor's Structure ....................................................................................... 4-2 4.1.3. The Control Modules ............................................................................................... 4-4 4.1.4. About Engineering Phase Flowchart ..................................................................... 4-5 4.2. OPEN A NEW PROJECT ...................................................................................... 4-5 CANopen RollOn Configuration Tool – User’s Manual i 4.2.1. Creating of KID Webs .............................................................................................. 4-8 4.2.2. Setting KID Web Subsystem Properties.............................................................. 4-10 4.3. CONFIGURATION OF A CANopen SYSTEM (CHANNEL) .......................... 4-13 4.3.1. Selection of Roller Module.................................................................................... 4-14 4.3.1.1. Identification of the Module...................................................................................... 4-15 4.3.1.2. Module’s Position Change....................................................................................... 4-15 4.3.1.3. Module’s Direction Change ..................................................................................... 4-15 4.3.1.4. Selection of Zones’ Number .................................................................................... 4-17 4.3.1.5. Matching the Photosensor Type.............................................................................. 4-18 4.3.1.6. Change of Module’s Name ...................................................................................... 4-18 4.3.1.7. Delete a Module ...................................................................................................... 4-19 4.3.2. Selection of Merger Module.................................................................................. 4-20 4.3.3. Selection of Pusher and DIOPusher Modules..................................................... 4-20 4.4. CHANGE OF PROXY’S NAME .......................................................................... 4-21 4.5. MISCELLANEOUS ............................................................................................... 4-23 4.5.1. Hide/Show Modules’ Tree ..................................................................................... 4-23 4.5.2. Show/Hide Grid...................................................................................................... 4-24 4.5.3. Modules Image’s Size Change ............................................................................. 4-24 4.5.4. Closing Loop.......................................................................................................... 4-26 4.5.5. About RollOn ......................................................................................................... 4-27 4.5.6. Download Configuration ....................................................................................... 4-28 4.5.7. Help......................................................................................................................... 4-28 4.5.8. Lock Screen ........................................................................................................... 4-28 4.5.9. Print ........................................................................................................................ 4-28 4.5.10. Firmware Upgrade ................................................................................................. 4-28 4.5.11. Assign Selection to KID Web................................................................................ 4-28 4.6. CONCLUSIONS .................................................................................................... 4-29 CHAPTER 5. COMMISSIONING PHASE 5.1. INTRODUCTON ...................................................................................................... 5-1 5.2. COMMISSIONING SCENARIOS.......................................................................... 5-1 5.2.1. Self Installation Scenario ........................................................................................ 5-1 5.2.2. Commissioning Scenarios Using PC..................................................................... 5-2 5.2.2.1. Node ID List Based Commissioning Scenario ........................................................... 5-8 5.2.2.2. Downstream Commissioning Scenario.................................................................... 5-10 5.2.2.3. Zero Node ID Commissioning Scenario .................................................................. 5-14 ii CANopen RollOn Configuration Tool – User’s Manual 5.2.2.4. Downloading of Modules' Properties ....................................................................... 5-17 5.3. HOW TO CHOOSE THE SCENARIO? ............................................................. 5-18 CHAPTER 6. REPLACEMENT OF MODULES CHAPTER 7. MONITORING AND TROUBLESHOOTING 7.1. GENERAL................................................................................................................ 7-1 7.2. OPEN A PROJECT WITH PREDEFINED DATA BASE ................................... 7-1 7.2.1. Open a Project by Shortcut .................................................................................... 7-4 7.2.2. Open a Project by Auto-start .................................................................................. 7-4 7.3. LOCK SCREEN ...................................................................................................... 7-5 7.4. MONITORING AND TROUBLESHOOTING ....................................................... 7-5 7.4.1. Normal Operation of the Conveyor ........................................................................ 7-5 7.4.2. Zone Error ................................................................................................................ 7-6 7.4.3. Complete Module Error ........................................................................................... 7-7 7.4.4. Example Merger Error ............................................................................................. 7-8 7.4.5. Example CANPusher Information Box .................................................................. 7-9 7.4.6. Example CANDio Pusher Information Box.......................................................... 7-10 7.5. ADITIONAL OPERATIONS TO/BY KID WEBs ...................................................... 7-10 7.5.1. Start/Stop Node Guarding..................................................................................... 7-11 7.5.2. Start/Stop Status Monitoring ................................................................................ 7-11 7.5.3. Set State All Net ..................................................................................................... 7-11 7.5.4. Read/Write Object.................................................................................................. 7-11 7.5.5. Baudrate ................................................................................................................. 7-12 CHAPTER 8. FIRMWARE UPGRADE CANopen RollOn Configuration Tool – User’s Manual iii CHAPTER 1 SYMBOLS AND ABBREVIATIONS 1.1. EXPLANATION OF SYMBOLS 1.2. ABBREVIATIONS 1.3. NUMERICAL DATA 1.4. SAFETY AND OPERATING INSTRUCTIONS CANopen RollOn Configuration Tool – User’s Manual 1.1. EXPLANATION OF SYMBOLS This symbol indicates important directions for the proper use of the CANopen RollOn Configuration Tool. This symbol provides important notes and/or other useful information. This symbol indicates that special attention should be paid in order to ensure correct use as well as to avoid dangers. 1.2. ABBREVIATIONS CAL - CAN Application Layer CAN - Controller Area Network. A standardized serial bus system. CiA - CAN in Automation international users and manufacturers group CMS - CAN Message Specification. CAL service element. COB - Communication Object. An unit of transportation in a CAN Network. Data must be sent across a CAN Network inside a COB. COB-ID - COB Identifier. Identifies a COB uniquely in a Network by a number called the COB identifier. CRCM - CANopen Roller/Merger Control Module DCF - Device Configuration File EDS - Electronic Data Sheet EMC - Electromagnetic Compatibility ESD - Electrostatic Discharge Err - Error FTP - File Transfer Protocol. A client/server protocol used on the World Wide Web to transfer a file from a server to a client. FTP is based on the TCP/IP protocol. HEX - Hexadecimal {number(s)} ID - Identification/Identification Number Internet Protocol IP LED - Light Emitting Diode NID - Node Identification Number NMT - Network Management. One of the service elements of CANopen Application Layer in the Can Reference Model. It performs initialization, configuration and error handling in a CANopen network. OD - Object Dictionary OSI - Open System Interconnection PDO - Process Data Object CANopen RollOn Configuration Tool – User’s Manual 1-1 RO - Read Only RPDO - Receive Process Data Object RW - Read/Write SDO - Service Data Object TPDO - Transmit Process Data Object TCP - Transfer Control Protocol TCP/IP - The protocol that networks use to communicate with each other on the Internet UDP - Unified Datagram Protocol 1.3. NUMERICAL DATA Decimal values are represented as figures without additional features (e.g. 1458). Binary values are marked b at the end of the figures (e.g. 1011b). Hexadecimal values are represented in two manners: - The figures are preceded by 0x (e.g. 0x5FA3). - Using a mark h at the end of the figures (e.g. 5FA3h). 1.4. SAFETY AND OPERATING INSTRUCTIONS The CANopen Conveyor Control Modules are quality products, which have been manufactured by Industrial Software according to recognized electrical engineering regulations. The modules have left the manufacturing company's premises meeting all relevant safety requirements. In order to preserve this condition and to ensure an interference-free operation of the modules, the technical specifications related to each module must be observed. Field of application: material- handling systems. Skilled electricians may only install the modules. The modules may only be operated within the limits defined in the technical data. The maximum operating voltages must not be exceeded. For better protection, use an external fuse. The neighboring parts as well as the installation of the cable system may produce a significant influence on the EMC of the modules. Therefore the electrician has to ensure the EMC of the entire system. 1-2 CANopen RollOn Configuration Tool – User’s Manual In regions endangered by electrostatic discharges, a good ESD protection for the plugs and the cables to be connected should be provided. Before starting up, the continuos CAN-Bus must be terminated on both ends with a 124 Ω bus -terminating resistor between CAN+ and CAN-. For bus, respectively connecting cables (CAN+ with CAN-, +V with 0 V), only use signal cables with twisted wire pairs with screen. CANopen RollOn Configuration Tool – User’s Manual 1-3 CHAPTER 2 GENERAL INFORMATION 2.1. INTRODUCTION 2.2. TCP/IP ETHERNET STRUCTURE 2.3. CANopen RollOn CONFIGURATIN TOOL APPROACH 2.4. CONTROL MODULES’ IDENTIFICATION 2.5. ENGINEERING/COMMISSIONING PHASE 2.6. GLOSSARY CANopen RollOn Configuration Tool – User’s Manual 2.1. INTRODUCTION This document describes the CANopen RollOn Configuration Tool developed by Industrial Software for engineering design and redesign, installation and commissioning, managing, controlling and monitoring of conveyor systems based on CANopen control modules. The information related to Industrial Software CANopen conveyor control modules as well as to basic powered roller conveyor terms and definitions is outlined in CANopen Roller/Merger Control Module-User's Manual, Version 1.3, Revision Oct., 2002 and CANopen DIGITAL INPUT/OUTPUT MODULE DIO88 – Users Manual, Version 1, Revision July, 2002. 2.2 TCP/IP ETHERNET STRUCTURE The general Ethernet TCP/IP structure is illustrated in Fig. 2.1. Fig. 2.1 Up to five PCs (clients) can be connected to one TCP/IP CANopen Proxy simultaneously, if and when required. CANopen RollOn Configuration Tool – User’s Manual 2-1 TCP protocol is used for configuration, for change of functions and for everything related to OD in the CANopen system. Each CANopen System communicates with the Ethernet TCP/IP Network via a TCP/IP CANopen Proxy (also referred to as KidWeb). The CANopen Conveyor Control Modules are connected to the respective CANopen Network. Up to 127 CANopen control modules can be connected to one CANopen system (network). A unique Node ID number characterizes each Control Module. Each module transmits the respective PDOs during the operation into the CANopen network. These PDOs are used for monitoring of the system – the PDOs are monitored by the CANopen Proxy and transmitted to the clients (the PCs) as UDP Data Grams. The CANopen RollOn Configuration Tool incorporates specialized software component (Active X Control) for each CANopen conveyor control module. Such a specialized software component is referred to as Plug-in. Each Plug-in contains the complete information about the respective control module which is required for the engineering design and redesign, installation and commissioning, managing, controlling and monitoring purposes of the CANopen conveyor system. A complete conveyor CANopen system consists of (refer to Fig. 2.1): - at least 1 PC - 1 TCP/IP CANopen Proxy - up to 127 CANopen Control Modules - CANopen Network (a single piece of media - twisted pair cable) Once the conveyor system is designed and commissioned, the PC and the TCP/IP Proxy are actually not needed for the system operation – the control modules communicate among themselves in accordance with the relevant commissioned engineering design. The PC may be used for monitoring purposes in this case. The serial bus system CAN is multimaster compatible- this means that several CAN modules are able to request the bus at the same time. The messages with the highest priority will be transmitted immediately. The data transfer is managed by the message's priority. The priority of the messages is determined by message identifiers, e.g. there are no transport addresses, but message identifiers within the CAN system. All modules at the same time can receive the message, which is being sent. A module accepts the relevant messages only, by utilization of special filtering methods. The message identifier transmitted with the message is the basis for the decision as to whether the message will be accepted or not. The bus coupler meets the ISO 11898 requirements and allows data transmission at a maximum rate of 1 Mbit/s. A series of modules for flexible motorized roller conveyor automation are designed and manufactured by Industrial Software. A benefit of Industrial Software modules is that a small number of common module types can perform a broad spectrum of different functions depending on how they are configured and logically connected. Other (non-Industrial Software) CANopen oriented devices or modules may be connected to the CANopen network, subject to prior development of their Plug-ins by Industrial Software. Industrial Software is capable of very quick development of Plug-ins for such customer’s CANopen oriented devices/modules. The Reference Model, the Device Model, the Communication Model, the Physical Layer, the Data Link Layer and the Application Layer correspond to CiA Draft Standard 301 Version 4.0Application Layer and Communication Profile for CANopen devices. 2-2 CANopen RollOn Configuration Tool – User’s Manual 2.3. CANopen RollOn CONFIGURATION TOOL APPROACH The CANopen RollOn Configuration Tool approach is based on the utilization of the CANopen control modules for powered roller conveyor automation. Each CANopen Control Module incorporates up to four control zones. Each control zone is affiliated with a conveyor zone. A conveyor zone consists of a set of slave rollers driven (by means of belts or chains) by one powered roller plus a photosensor used to sense the presence of the tray (tote) on the zone. Thus, the CANopen RoolOn Configuration Tool operates with the respective Control Modules by taking into consideration their Plug-ins as well as their function on a specific conveyor system arrangement. 2.4. CONTROL MODULES’ IDENTIFICATION CiA DS 301,Version 4.0 defines Object Dictionary (OD) Entries for Communication. The control modules, regarded as Standard Objects are listed under Index (hex) 1018h into above document. The object at index 1018h contains general information about the device namely: - The Vendor ID (sub-index 1h) It contains a unique value allocated to each manufacturer. The value allocated by CiA to Industrial Software’ CANopen oriented control modules is 0x49 (i.e. 49h). This Vendor ID appears as VenID: 0x49 (or 73) for each Industrial Software control module when operating with this CANopen RollOn Configuration Tool. - The manufacturer-specific Product code (sub-index 2h) It identifies a specific control device version. Industrial Software’ designates the following product codes for its CANopen control modules: ♦ ProdCode: 0x4d435243 (which is ASCII coded CRCM) for CANopen Roller/Merger Control Module(CRCM) ♦ 0x004F4944 (which is ASCII coded DIO) for CANopen DIO88 Module etc. - The manufacturer-specific Revision number (sub-index 3h) It consists of a major revision number and a minor revision number. The major revision number identifies a specific CANopen behavior. The minor number identifies different versions with the same CANopen behavior. - The manufacturer-specific Serial number (sub-index 4h) It identifies a specific device. The Vendor ID number, the manufacturer-specific Product code, the manufacturer-specific Revision number and the Serial number are unique values serving for comprehensive identification of a specific CANopen control module. These values can not be changed by the user. These values appear at different stages and during different type of operations when working with this CANopen RollOn Configuration Tool. However, operating with all above values may be very cumbersome and time consuming for the project designer. Therefore we offer a working name to be used for each particular control CANopen RollOn Configuration Tool – User’s Manual 2-3 module. This name appears for example as CAN Roller _ 76 by default, but can be changed by the user according his/her design approach, custom or company tradition, for example as Module II-23-G. The unique values for each control module allocated by the manufacturer (Industrial Software) can not be changed by the user, whereas the name of the control module appearing by default can be changed and re-changed by the user. 2.5. ENGINEERING/COMMISSIONING PHASE Once the CANopen RollOn Configuration Tool and the respective Plug-ins are installed on your PC you are ready to design a project hereafter referred to as engineering phase. The structure of the conveyor system is defined during the engineering phase. You define channels, devices and connections without any devices physically present. Actually, this is a real design and development job executed in the R&D department but not in the workshop – it offers you flexibility and cost efficiency. The Configuration tool is user friendly and offers an easy way to accomplish any design operations. The completed design project is stored in the data base, ready for commissioning on current and/or on future conveyors. The process of loading of the project configuration on physical devices assembled on a real conveyor is referred to as commissioning (installation) phase. - In case your order is for several conveyors of the same type, then you will commission the same project on all conveyors. - You may keep the project design for future orders for the same types of conveyors. - In case you got an order for a slightly different conveyor you can use the same project, introduce the minor changes as appropriate and execute the commissioning. 2.6. GLOSSARY The most frequently used terms related to powered roller conveyors are outlined in order to facilitate the reader. - A mode of operation when the zone contains package(s) and is holding. Main - The normal operation direction of the conveyor. Inverse - The opposite of the main direction. - The area where the packages are distributed on different lanes. The distribution of the packages may be executed by various devices such as pushers, diverters, cross-transfers Downstream Zone - The next zone in the main direction of the conveyor movement. Jog Mode of operation when one or several specified zones are forced to jog unconditionally. Accumulation Direction Diverter Area 2-4 - CANopen RollOn Configuration Tool – User’s Manual Linear Area - Also referred to as STANDARD AREA. A set of linear and/or curved conveyor zones. Local Zones - The zones belonging to the same control module. Merge Area - The conveyor area where the packages from two or three lanes are merged into one (merge) lane. Package - A separate (usually wrapped or boxed) object to be transported by the conveyor. The term tray or the term tote is also used instead of the term package. Photosensor - A device, mounted near the end of the conveyor zone to sense the presence of a package on the zone. Powered Roller - Also referred to as DRIVE ROLLER or MOTORIZED ROLLER or MASTER ROLLER. This is a roller driven by a motor. The powered roller drives the slave rollers of the zone by means of belts or chains. Purge - Mode of operation when all zones are forced to move in order to clear the conveyor completely. Remote Zones - The zones belonging to different control modules. Roller Interface - The interface card of the brushless DC motor driving the Powered Roller. Singulation - Mode of operation when the zone establishes one zone gap between the adjacent packages and accumulating until the downstream zone is cleared. Slave Rollers - A set of rollers in a conveyor zone driven by the Powered Roller. Standard Area - Also referred to as LINEAR AREA. A set of linear and/or curved conveyor zones. Tote - A term, sometimes used instead of the term package. Train - Mode of operation when the zone transfers the packages as they arrive, without gap between the adjacent packages. Tray - A term frequently used instead of the term package. Upstream Zone - The preceding zone with reference to the main direction of conveyor movement Zone - A basic (linear or curved) cell of the conveyor consisting of a set of slave rollers, driven by one Powered Roller. The similar basic cell of the control module (also referred to as control zone), dedicated to a conveyor zone. CANopen RollOn Configuration Tool – User’s Manual 2-5 CHAPTER 3 INSTALLATION OF CANopen CONFIGURATION TOOL 3.1. HARDWARE AND SOFTWARE REQUIREMENTS 3.2. SETUP OF CANopen RollOn CONFIGURATION TOOL CANopen RollOn Configuration Tool – User’s Manual 3.1. HARDWARE AND SOFTWARE REQUIREMENTS The following hardware and software assets are needed for the normal operation of the CANopen RollOn Configuration Tool: - IBM/PC or IBM compatible PC with a minimum configuration of 486 DX/66, 16 MB RAM, 880 HDD, CD ROM, LAN Card. - Installed Windows NT 4.0 with Service Pack 6 or later. 3.2. SETUP OF CANopen RollOn CONFIGURATION TOOL The CANopen RollOn Configuration Tool is installed by means of a setup disk provided by the manufacturer. In order to install the Tool insert the setup disk and run CANRollOn\Setup.exe. The screen image appears as shown in Fig. 3.1. Fig. 3.1 • Click Next button to proceed with the installation - the Software License Agreement dialog box appears as shown in Fig. 3.2. CANopen RollOn Configuration Tool – User’s Manual 3-1 Fig. 3.2 If you accept the terms of the License Agreement, • Click Yes button - The User Information dialog box appears as illustrated in Fig. 3.3. Fig. 3.3 • Enter the Installation Key in the Serial field - you can find the Installation Key on the rear side of the CD ROM box. • Click on Next button to open the Choose Destination Location dialog box - Fig. 3.4. 3-2 CANopen RollOn Configuration Tool – User’s Manual Fig. 3.4 In case the destination folder must be changed, • Click on Browse… button to select the respective destination. Once the destination directory is selected, • Click Next button to proceed with the installation. When the installation is completed the relevant files are loaded in the folder, you choose (an example is shown in Fig. 3.5). Fig. 3.5 CANopen RollOn Configuration Tool – User’s Manual 3-3 CHAPTER 4 ENGINEERING PHASE 4.1. GENERAL 4.1.1. The Philosophy of CANopen RollOn Configuration Tool 4.1.2. The Conveyor's Structure 4.1.3. The Control Modules 4.1.4. About Engineering Phase Flowchart 4.2. OPEN A NEW PROJECT 4.2.1. Creating of KID Webs 4.2.2. Setting KID Web Subsystem Properties 4.3. CONFIGURATION OF A CANopen SYSTEM (CHANNEL) 4.3.1. Selection of Roller Module 4.3.1.1. Identification of the Module 4.3.1.2. Module’s Position Change 4.3.1.3. Module’s Direction Change 4.3.1.4. Selection of Zones’ Number 4.3.1.5. Matching the Photosensor Type 4.3.1.6. Change of Module’s Name CANopen RollOn Configuration Tool – User’s Manual 4.3.1.7. Delete a Module 4.3.2. Selection of Merger Module 4.3.3. Selection of Pusher and DIOPusher Modules 4.4. CHANGE OF PROXY’S NAME 4.5. MISCELLANEOUS 4.5.1. Hide/Show Modules’ Tree 4.5.2. Show/Hide Grid 4.5.3. Modules Image’s Size Change 4.5.4. Closing Loop 4.5.5. About RollOn 4.5.6. Download Configuration 4.5.7. Help 4.5.8. Lock Screen 4.5.9. Print 4.5.10. Firmware Upgrade 4.5.11. Assign Selection to KID Web 4.6. CONCLUSIONS CANopen RollOn Configuration Tool – User’s Manual 4.1. GENERAL 4.1.1. The Philosophy of CANopen RollOn Configuration Tool As already mentioned CANopen RollOn Configuration Tool has been developed for engineering design and redesign, installation and commissioning, managing, controlling, monitoring and troubleshooting of conveyor systems. The algorithm shown in Fig. 4.1.0 illustrates how to use effectively the Tool. Fig. 4.1.0 CANopen RollOn Configuration Tool – User’s Manual 4-1 4.1.2. The Conveyor's Structure The objective of a Project is to configure the control modules of a particular conveyor, referred to as target conveyor. Therefore, a good knowledge on the target conveyor is required. A very simplified example of a conveyor is shown in Fig. 4.1.1. This structure is chosen deliberately simple in order to enhance the understanding of the philosophy for design (engineering) phase of a Project. The major part of the conveyor consists of a closed loop sector, whereas a small part of the conveyor consists of an open loop sector. A Merger area and a Pusher area can be easily recognized in the closed loop sector of the conveyor. The Project designer should assign an initial zone. From a logical point of view, any conveyor zone may be taken as initial zone in a closed loop conveyor. However, from user's point of view, a special zone may be of particular importance, for example the packets' load point on the conveyor, or the totes' input point of the conveyor etc. The linear zone D of the conveyor is selected as initial zone as an example as shown in Fig. 4.1.1. THIS SPACE IS LEFT INTENTIONALLY BLANK 4-2 CANopen RollOn Configuration Tool – User’s Manual Fig. 4.1.1 CANopen RollOn Configuration Tool – User’s Manual 4-3 In this case the following aspects can be recognized in Fig. 4.1.1: a. There is a standard area of 20 consecutive linear and curved conveyor zones - obviously they require five CRCM modules. b. The above standard area is followed by Merger area - it requires one CRCM module, configured as Merger control. c. A Pusher area follows the Merger area - it requires normally one CRCM module, configured as Pusher control plus one CAN DIO 88 module. d. The Pusher area is followed by an outflow zone, which requires one CRCM module, configured for 1 zone operation. e. A standard area of four curved zones (A, B, C and D) follows the Pusher area also, closing the conveyor's loop, i.e. zone A is "connected" to the initial zone D. One CRCM module is required for this area. f. An extra influx zone exists on the Merger's Right Zone side that requires one CRCM control module, configured for 1 zone operation. 4.1.3. The Control Modules The specification of the control modules for the above example is as follows: - 8 CAN CRCM modules configured as CAN Roller modules - 1 CAN CRCM module configured as CAN Merger - 1 CAN CRCM module configured as CAN Pusher module - 1 CANopen Digital Input/Output module CAN DIO 88 You may recollect that a CANopen CRCM module is capable to control up to four zones. The picture shown in Fig. 4.1.2 illustrates the complete set-up of the control modules that are in position to control the above target conveyor. The comparison between the conveyor's structure (Fig. 4.1.1) and the control modules' diagram (Fig. 4.1.2) shows the affiliation of the very first (left-hand) control D zone with the conveyor's initial D zone. Fig. 4.1.2 Furthermore, a. Five (5x4 zones=20) CAN Roller modules are affiliated with the 20 standard area's zones of the conveyor b. One CAN Merger module is affiliated with the Merger area of the conveyor 4-4 CANopen RollOn Configuration Tool – User’s Manual c. One CAN Pusher module and one CAN DIO Pusher module are affiliated with the Pusher area of the conveyor d. One (1x1 zone) CAN Roller module is affiliated with the outflow conveyor's zone that follows the conveyor's Pusher area e. One (1x1 zone) CAN Roller module is affiliated with the four curved zones of the conveyor that close the loop f. One (1x1 zone) CAN Roller module is affiliated with the influx zone on the Merger's Right Zone side g. The feedback line (Fig. 4.1.2), connecting the "last" A zone with the initial D zone actually closes the loop as required by the conveyor's close loop sector (Fig. 4.1.1) 4.1.4. About Engineering Phase Flowchart The major steps of a Project design procedure are as follows: 1. Open a new Project 2. Create KID Web(s) 3. Set KID Web subsystem properties 4. Create Control Modules' configuration, relevant to the conveyor's structure 4.2. OPEN A NEW PROJECT The purpose of opening a new project is to accomplish the design of a new conveyor configuration. Several things have to be taken into account In order to work on a project. ♦ Installed CANopen RollOn Configuration Tool incorporating the relevant PLUG-Ins on your PC is prerequisite. ♦ Comprehensive knowledge and appreciation is required on: - The target conveyor configuration and conveyor’s components - The control modules, their functions and specifications - The relevant safety requirements ♦ Basic knowledge on CANopen based networks could be of substantial help – a list of recommended readings is outlined at the beginning of this manual. To open a new project follow the steps described below. • Open the CANopen RollOn Configuration Tool – the dialog box appears as shown in Fig. 4.1 CANopen RollOn Configuration Tool – User’s Manual 4-5 Fig.4.1 The Modules’ Tree is displayed on the left-hand part of the screen (Fig. 4.1). A list of the Plugins related to different CANopen control modules is shown on this tree. The numbers reflect the 4-6 CANopen RollOn Configuration Tool – User’s Manual corresponding Plug-in version. The images of the control modules’ Plug-ins will be used for design purposes. The major part of the screen is allocated for the CANopen system design. The Menu bar shows only two menus: File menu and View menu which are self-explanatory. • Click on File menu to open the drop-down list shown in Fig. 4.2. Fig. 4.2 • Click on New Project… to open the Dialog box shown in Fig. 4.3. Fig. 4.3 • Enter the respective File Name • Click Save button – the screen appears as shown in Fig. 4.4. CANopen RollOn Configuration Tool – User’s Manual 4-7 Fig. 4.4 This is the screen to start the design procedures. 4. 2.1. Creating of KID Webs One TCP/IP CANopen Proxy titled Project_KIDWeb_1 appears by default. The name of this Proxy as well as the name of any other Proxy my be changed by the user at any time. TCP/IP CANopen Proxy is indispensable part of any CANopen system (or channel) - refer to Fig. 2.1. More Proxies may be created by the user as follows: • Click on KIDWeb menu – the Drop-down list appears as shown in Fig. 4.5. Fig. 4.5 • 4-8 Click Add Project item – Project_KIDWeb_2 appears as shown in Fig.4.6. CANopen RollOn Configuration Tool – User’s Manual Fig. 4.6 A screen with several Proxies created as above is shown in Fig. 4.7. Fig. 4.7 A created Proxy may be deleted as follows: • Click on the Proxy to be deleted (for example Project_KIDWeb_4). • Click on KIDWeb menu – the drop-down list appears as shown in Fig. 4.8. Fig. 4.8 THIS SPACE IS LEFT INTENTIONALLY BLANK CANopen RollOn Configuration Tool – User’s Manual 4-9 • Approach Project_KIDWeb_4 item to call the selection list as shown in Fig. 4.9. Fig. 4.9 • Click Remove button – the respective Proxy disappears as shown in Fig. 4.10. Fig. 4.10 4.2.2. Setting KID Web Subsystem Properties Now is the time to set the KID Web subsystem properties. THE PREDOMINANT SUBSYSTEM PROPERTIES THAT ARE TYPICAL FOR A CONVEYOR ARE ENTERED NOW. ONCE ENTERED, ALL MODULES OF THE SUBSYSTEM WILL INHERIT THESE PREDOMINANT PROPERTIES. THIS SAVES TIME FOR THE DESIGNER (PARTICULARLY IN CASE OF LARGE NUMBER OF MODULES). NEVERTHELESS, THE DESIGNER MAY ENTER CHANGES PERTINENT TO A PARTICULAR MODULE To set the subsystem properties follow the steps described bellow. • Click-to-match on the respective KID Web • Click on KIDWeb menu to open the drop-down box shown in Fig. 4.10.1 – the lowest item displays the name of the selected KID Web (in our case KIDWeb_6). 4-10 CANopen RollOn Configuration Tool – User’s Manual Fig. 4.10.1 Approach the respective item (in our case KIDWeb_6) to open the selection drop-down box shown in Fig. 4.10.2. Fig. 4.10.2 Click on Properties… item to open the KID Web & Subsystem Properties dialog box – Fig. 4.10.3. CANopen RollOn Configuration Tool – User’s Manual 4-11 Fig. 4.10.3 The above dialog box consists of two dialog fields: KID Web Properties and Subsystem Properties. The Subsystem Properties field is shown separately in Fig. 4.10.4. Fig. 4.10.4 Some considerations for the respective entries are described below. ♦ Sensor type – The predominant photosensor type is entered in this field. This is particularly useful option in case a huge number of zones are assembled with a single type of photosensors. Instead of entering the sensor type for each particular control module, this is entered at once here and will be inherited by all modules that will be added. Nevertheless, the user is still free to enter different type of sensor for a particular module if necessary. ♦ Zone Operation Type - The predominant type of conveyor's zones operation is entered here and will be inherited by all modules that will be added. Changes are possible when and if necessary. 4-12 CANopen RollOn Configuration Tool – User’s Manual ♦ Delay Time - The delay time is entered in this field as applicable to a particular conveyor configuration. This Delay Time will be inherited by all modules that will be added. The modules to check JAM situations, tray's transfer, etc. use this time. This time must be selected to be greater then the typical time that is required for tray transition from the end of a zone to the end of the next zone. ♦ Status Guard Time - The time that is required for scanning for presence of the complete set of modules is entered in this field according the system requirements and designer's consideration. KID Web "Guards" (by means of checking for presence) all Nodes in the subsystem. CANopen RollOn Configuration Tool reads this information about the state (present/not present) periodically. The user may set the period during which the CANopen RollOn Configuration Tool will read this information. Very short period may cause extremely large traffic. Very long period may cause big delays in "finding" new nodes attached to the network as well as eventually damaged nodes. This time is set to 10s by default. Do not select this time below 5s. ♦ Monitoring Time - The period for monitoring of the zone status of the control modules is entered here. Select this time in accordance with the requirements of your system. KID Web collects information about the zones' status of all nodes (sensor status, motor status, JAM status, Pusher actuator status, etc.). It transmits this status information periodically to CANopen RollOn Configuration Tool. The user may set the period during which the CANopen RollOn Configuration Tool will read this information. Very short period may cause extremely large traffic. Very long period may cause big delays in "displaying" the zones' problems in the nodes. This time is set to 5s by default. Do not select this time below 1s. • After entering the above subsystem properties click Set button to execute the entries. 4.3. CONFIGURATION OF A CANopen SYSTEM (CHANNEL) The process of designing of a CANopen conveyor control system (channel) consists of selection, arrangement, orientation and connection of the respective types of control modules in order to ensure proper operation of the conveyor. The respective modules are taken from the Modules’ Tree (refer to Fig. 4.6). For illustration let us design a system consisting of: - 5+1 CANopen Roller Control Module - 1 CANopen Merger Control Module - 1 CANopen Pusher Control Module CANopen RollOn Configuration Tool – User’s Manual 4-13 - 1 CANopen DioPusher Control Module The system must be designed on a TCP/IP CANopen Proxy – we choose for example Proxy 1 (also referred to as Project_KIDWeb_1). FIRST SET THE KID WEB SUBSYSTEM PROPERTIES, AS MODULES YOU ARE ADDING TO YOUR PROJECT WILL INHERIT SOME OF THEM (You may refer to Fig. 5.4 and Fig. 5.5)! 4.3.1. Selection of Roller Module For the above design proceed as follows: • Click on Project_KIDWeb_1 Tab item to match the respective Proxy. • Click on CANRoller 1.0 image on Modules’ subtree. • Drag the image on the desired place of the project field – the Roller’s image accompanied by a Multiply Rollers dialog box appears – Fig. 4.11. Fig. 4.11 • Select number 5 modules on the dialog box. • Click OK button – the image of the five modules appears – Fig. 4.12. 4-14 CANopen RollOn Configuration Tool – User’s Manual Fig. 4.12 4.3.1.1. Identification of the Module When approaching (by cursor) a particular module on the design field, a frame appears (Fig.4.13) showing information about the respective module (you my refer to subsection 2.4): - the module’s name and number - the Vendor ID number - the Product Code number Fig. 4.13 The Vendor ID number may appear also as 73 (instead of 0x49)-refer to subsection 2.4. The Product Code may appear also as CRCM (instead of 0x4D435243)-refer to subsection 2.4. 4.3.1.2. Module’s Position Change The position of a separate module or of the complete set of modules may be changed by applying standard Windows matching (or framing) and drag-n-drop operations. 4.3.1.3. Module’s Direction Change Each module may be subject to various manipulations in terms of direction, of number of zones to be used, in terms of the photosensor to be used etc. This is accomplished as follows: • Select the module and Right-click on it to call the drop-down list of alternatives as shown in Fig. 4.14. CANopen RollOn Configuration Tool – User’s Manual 4-15 Fig.4.14 • Approach Direction item to open the options box – Fig. 4.15. The check sign Right shows that the third module is in the right position – consider the arrow on the bottom of the module’s image. Fig.4.15 • Click on Left position to change the direction of the arrow – Fig. 4.16. Fig. 4.16 4-16 CANopen RollOn Configuration Tool – User’s Manual • Click on Down position to change the direction as shown in Fig. 4.17. Fig. 4.17 • Click on Up position to change the direction as shown in Fig. 4.18. Fig. 4.18 4.3.1.4. Selection of Zones’ Number Select the module (for example the third module). • Right click on the module to open the drop-down list – Fig. 4.14. • Approach Count Zones item to open the options box – Fig. 4.19. Fig. 4.19 The check sign 4 shows that the third module is with 4 zones now. CANopen RollOn Configuration Tool – User’s Manual 4-17 To change the number of the zones to be used in this module (say two zones only) click number 2 – the module appears automatically with its two zones as shown in Fig. 4.20. Fig. 4.20 4.3.1.5. Matching the Photosensor Type The photosensor may be Light Operated or Dark Operated. The photosensor type used on the conveyor must be selected. Select the module (for example the third module). • Right click on the module to open the drop-down list – Fig. 4.14. • Approach Sensor Type item to open the alternatives box – Fig. 4.21 and select the appropriate type of the photosensor. Fig. 4.21 4.3.1.6. Change of Module’s Name Select the module (for example the third module). • Right click on the module to open the drop-down list – Fig. 4.14. • Click on Rename item to open the dialog box shown in Fig. 4.22. Fig. 4.22 4-18 CANopen RollOn Configuration Tool – User’s Manual The working name CANRoller_12 appears by default. This name may be changed by the user. • Enter for example Module II-23-G • Click OK button The name of this module is already changed. This is visualized when approaching the module with the cursor – Fig. 4.23 (you may refer again to subsection 2.4). Fig. 4.23 4.3.1.7. Delete a Module Select the module (for example the fifth module). • Right click on the module to open the drop-down list – Fig. 4.14. • Click on Remove item to open the dialog box shown in Fig. 4.24. Fig. 4.24 • Click YES button – the fifth module is deleted – Fig. 4.25 Fig. 4.25 A complete area may be selected (by framing) and deleted in a similar way. Config & Watch option is used after the module is commissioned! CANopen RollOn Configuration Tool – User’s Manual 4-19 4.3.2. Selection of Merger Module After the above explanations we can proceed with the design of the system. Since the first part was with five modules we enter again the fifth module in Fig. 4.25. The Merger module is introduced by drag-drop operation as already explained-Fig. 4.26. Fig. 4.26 4.3.3. Selection of Pusher and DIOPusher Modules The selection of Pusher module (Fig. 4.27) and of DIOPusher module (Fig. 4.28) is accomplished in the similar way. Fig. 4.27 Fig. 4.28 The last Roller module is selected in the similar way – Fig. 4.29. Fig. 4.29 4-20 CANopen RollOn Configuration Tool – User’s Manual 4.4. CHANGE OF PROXY’S NAME The user may change the name of any Proxy (Project_KIDWeb_number) appearing by default. The change is accomplished as follows: • Click on the name of the Proxy subject to name change (say No.1). • Click on KIDWeb menu to call the drop-down box shown in Fig. 4.30. Fig. 4.30 • Approach Project_KIDWeb_1 item to open the selection drop-down list shown in Fig. 4.31. Fig. 4.31 CANopen RollOn Configuration Tool – User’s Manual 4-21 • Click on Rename box to open the Module Name - Project_KIDWeb_1 dialog box shown in Fig. 4.32. Fig. 4.32 • Enter the new Proxy name, for example Conveyor Z System 1. • Click OK button – the new name appears as shown in Fig. 4.33. Fig. 4.33 Various new names assigned to the previous (by default) Proxy 2, 3 and 4 are illustrated in Fig. 4.34. Fig 4.34 4-22 CANopen RollOn Configuration Tool – User’s Manual 4.5. MISCELLANEOUS CANopen RollOn Configuration Tool offers a number of options to enhance the design procedures during the engineering phase. These options are called by right-click on the design field. Some of the options (Fig. 4.35) are used during the design phase of the project, whereas the other options are used during the commissioning phase or for system control, monitoring and maintenance. Fig. 4.35 The basic options used for design purposes will be described. 4.5.1. Hide/Show Modules’ Tree In order to hide the Modules’ Tree click on Hide Tree item – Fig. 4.36. As a matter of fact the design field is enlarged now thus providing more space for the designer. To show again the Modules’ Tree call again (by right-click) the option drop-down box (Fig. 4.35) and click on the same item, now named Show Tree. CANopen RollOn Configuration Tool – User’s Manual 4-23 Fig. 4.36 4.5.2. Show/Hide Grid To call the grid on the design screen click on Show Grid item – the grid appears as shown in Fig. 4.37. Fig. 4.37 The availability of the grid may be very helpful sometimes. To hide the grid call the option drop-down box and click on the same item. 4.5.3. Modules Image’s Size Change The size of the images of the modules may be changed in order to obtain better observation. • Right-click on the design field to call the options drop-down box (Fig. 4.35). • Approach Zoom item to open the percentage drop-down list – Fig. 4.38. 4-24 CANopen RollOn Configuration Tool – User’s Manual Fig. 4.38 • Click on the respective percentage to change the size of the images. A 50% version is illustrated in Fig. 4.39 and a 200% version is shown in Fig. 4.40. Fig. 4.39 Fig. 4.40 CANopen RollOn Configuration Tool – User’s Manual 4-25 4.5.4. Closing Loop Some conveyors may be of open type, i.e. they have clearly defined start point(s) as well as clearly defined end point(s). There isn’t any logical or operational feedback connections between the start point(s) and the end point(s) in this case. The control system shown in Fig. 4.39 is a typical configuration for an open type conveyor. Some conveyors may be of closed type, i.e. they are similar to a ring. The control system shown in Fig. 4.39 is completely suitable for a closed type conveyor but needs a feedback connection from zone A (being the last zone) of the last control module to zone D of the first module. In case the last module is with less then four zones make sure that the very last zone is always used as a source zone! Alternatively, the very first zone of the first module is always used as target zone. To accomplish such a connection follow the steps described bellow. • Right-click on the design field to open the options drop-down box – Fig. 4.41. Fig. 4.41 • Click on Add/Remove Two Modules Connection… item. As a result the cursor appears accompanied by a red letter S (abbreviation for source). • Click on zone A of the last module (i.e. the source) – the accompanying letter changes in green T (abbreviation for target). • Drag the cursor to zone D of the first module (i.e. the target) and click on this zone D – the blue connecting line appears, showing connection between zone A of the last module and zone D of the first module – Fig. 4.42. 4-26 CANopen RollOn Configuration Tool – User’s Manual Fig. 4.42 To delete the above connection: • Call again the option drop-down box – Fig. 4.41. • Click on Add/Remove Two Modules Connection… item. • Click with the cursor-S on the source zone or on the target zone – the connection disappears. The same operation may be accomplished by using Operation menu/Add/Remove Two Modules Connection… illustrated in Fig. 4.43. Fig. 4.43 4.5.5. About RollOn Reference is made on About RollOn… menu item of the drop-down menu box shown in Fig. 4.41 (called by Right-click on the project field of the screen). • Click on this About RollOn… item to open CANopen RollOn Configuration Tool box providing information about the current Version of the "Tool" - Fig. 4.44. Fig. 4.44 CANopen RollOn Configuration Tool – User’s Manual 4-27 4.5.6. Download Configuration Reference is made on Download Configuration menu item of the drop-down menu box shown in Fig. 4.41 (called by Right-click on the project field of the screen). This item will be described in Chapter 5. 4.5.7. Help Reference is made on Help menu item of the drop-down menu box shown in Fig. 4.41 (called by Right-click on the project field of the screen). • Click on this Help item to open PDF containing the description of the CANopen RollOn Configuration Tool. Acrobat Reader must be installed on your PC in order to read the PDF file. 4.5.8. Lock Screen Reference is made on the drop-down menu box shown in Fig. 4.41 (called by Right-click on the project field of the screen). This item will be described in Chapter 7. 4.5.9. Print Reference is made on the drop-down menu box shown in Fig. 4.41 (called by Right-click on the project field of the screen). • Click on this item when you wish to print the documentation of your Project. 4.5.10. Firmware Upgrade Reference is made on the drop-down menu box shown in Fig. 4.41 (called by Right-click on the project field of the screen). This item will be described in Chapter 8. Reference is made on the drop-down menu box shown in Fig. 4.41 (called by Right-click on the project field of the screen). This item will be described in Chapter 5. 4.5.11. Assign Selection to KID Web Reference is made on the drop-down menu box shown in Fig. 4.41 (called by Right-click on the project field of the screen). This option is left for future development. 4-28 CANopen RollOn Configuration Tool – User’s Manual 4.6. CONCLUSIONS The structure of the conveyor CANopen control system is defined during the engineering phase. This task can be accomplished OFF_LINE. The screen is divided in two parts: Modules Area (field) and Design (Working) Area. The modules are present in the Modules Area by their Plug-Ins. The Design Area is the place to create the system. The modules are called from Modules Area and configured as necessary into the Design Area. The modules may be added, deleted, rotated, reoriented, renamed as appropriate. The number of the working zones of each module may be selected. The Project may be opened, closed and reopened by using File menu. The Project may be redesigned if necessary. The completed Project is used for commissioning on real conveyor(s). For details HOW TO MONITOR, TROUBLESHOOT AND DEBUG YOUR DEVELOPMENT please refer to section 7.5. CANopen RollOn Configuration Tool – User’s Manual 4-29 CHAPTER 5 COMMISSIONING PHASE 5.1. INTRODUCTON 5.2. COMMISSIONING SCENARIOS 5.2.1. Self Installation Scenario 5.2.2. Commissioning Scenarios Using PC 5.2.2.1. Node ID List Based Commissioning Scenario 5.2.2.2. Downstream Commissioning Scenario 5.2.2.3. Zero Node ID Commissioning Scenario 5.2.2.4. Downloading of Modules' Properties 5.3. HOW TO CHOOSE THE SCENARIO? CANopen RollOn Configuration Tool – User’s Manual 5.1. INTRODUCTION The commissioning phase encompasses the process of association of the Project with the real physical modules assembled on the conveyor as well as the process of downloading certain attributes, such as the number of the zones to be used by each module, the type of the photoresistor (dark or light operated) etc. Before starting the commissioning phase certain works must be completed: 9 All CANopen control modules are assembled on the conveyor 9 All modules are checked 9 The external wiring of all modules is accomplished 9 The correctness of the external wiring of the modules is checked and rechecked twice. Do not forget the termination resistors! Check polarities! 9 The female connectors are properly attached. Pay attention to identity of the Purge connector and the identity of the 24 V dc power supply connector! 9 All sensors and motor driver cards are connected properly to the respective modules 9 The 24 V dc power supply provides adequate current capacity 9 The System’s Purge Signal power supply provides adequate current capacity. Please, spend some more time to re-check the above items in order to make sure that the commissioning will proceed correctly, without troubles and without time delay. 5.2. COMMISSIONING SCENARIOS The Industrial Software CANopen control modules are user-friendly devices offering capability for several commissioning options in order to satisfy different customer approaches regarding the size and the complexity of the conveyor configurations. 5.2.1. Self Installation Scenario The commissioning of the control modules on small-scale conveyors may be accomplished without using a PC – neither computer nor KID Proxy literacy is required. This commissioning scenario is referred to as manual configuration process or self installation. During this commissioning scenario each control module executes the following actions: • Configures its baud rate at 125 kbit/s • Configures and stores to FLASH memory its Process Data Object (PDO) mapping and communication parameters, thus preparing data connections to upstream/downstream modules, depending on HEX switches settings. • Detects the type of sensors (DARK/LIGHT Operated), connected to it and zones in use, and stores detected values to FLASH memory. • Detects and stores to FLASH memory module’s action – Roller, Merger, Pusher, Diverter, Scale or Scanner, depending on the HEX switches settings. CANopen RollOn Configuration Tool – User’s Manual 5-1 The conveyor is ready for regular operation after the self-installation process is completed. After the devices are installed manually the user may connect her/his PC any time and change the configuration by PC, using standard CANopen RollOn Configuration Tool. The description of the manual installation (commissioning) is outlined in Chapter 7 of the document CANopen ROLLER/MERGER CONTROL MODULE - User’s Manual, Version 1.3, Revision Oct., 2002, Industrial Software. 5.2.2. Commissioning Scenarios Using PC There are three options of commissioning scenarios when PC is used. These scenarios are intended for more complex conveyor systems although they may be used for simple small-scale conveyors as well. Before discussing these scenarios let us pay attention to some preliminaries. • Connect your PC to the physical conveyor network. When the CANopen RollOn Configuration Tool is opened it starts to search (in the frame of a discovering process) for existence of physically connected to the network KIDWebs. The devices working on TCP/IP protocol must be personalized by their IP addresses. The common way to allocate an IP address is by using four groups of numbers, for example 192.50.200.22 KIDWebs are shipped typically with a default IP address 1.1.1.1. That is why they will be not able to communicate with the customer’s PC having an IP address, for example 101.100.20.30 or 192.50.200.22. Fig 5.1 illustrates the situation when a KIDWeb (namely KIDWeb_6) is discovered by the CANopen RollOn Configuration Tool but the warning box notifies that this KIDWeb possesses an IP address which is not reachable by the customer’s network IP address, hence the communication is not possible. Fig. 5.1 This is the reason calling for the necessity for allocation to each conveyor’s Proxy an IP address in conformity with the user’s TCP/ IP address Pool. The very first thing to do now is to personalize the conveyor KIDWeb(s) with the relevant IP address(es)! There are two approaches for IP address allocation: a. Static allocation of IP addresses. The IP address is allocated once and remains unchanged. 5-2 CANopen RollOn Configuration Tool – User’s Manual b. Dynamic allocation of IP address. A Server allocates IP addresses by using a pool. The server allocates different IP addresses in respect of time and/or situations. Industrial Software KIDWebs (Proxies) with firmware version less than 2.0 do not support this second option. To allocate the relevant static IP address to a KIDWeb follow the steps described hereafter. • Click-to-match on the respective discovered KID Web (as an example for our demonstration case this is KIDWeb_6) – Fig. 5.1. The selection of an unreachable KID Web will force "Connect Error" signal box with extremely long timeout. Do not worry - be patient, please! • Click on KIDWeb menu to open the drop-down box shown in Fig. 5.2 – the lowest item displays the name of the selected KID Web (in our case KIDWeb_6). Fig. 5.2 • Approach the respective item (in our case KIDWeb_6) to open the selection drop-down box shown in Fig. 5.3. Fig. 5.3 CANopen RollOn Configuration Tool – User’s Manual 5-3 • Click on Properties… item to open the KID Web & Subsystem Properties dialog box – Fig. 5.4. Fig. 5.4 The above dialog box consists of two dialog fields: KID Web Properties and Subsystem Properties. # KID Web Properties field shows the following information about the discovered KIDWeb_6 module: - The Baud rate is set on 125 kbit/s - The Firmware Version is 1.19 - The Serial Number is 5678 and cannot be changed by the user - The Physical Name box is reserved for future development - The IP Address set by default is 1.1.1.1 but is subject to change by the user # Subsystem Properties field is self-explanatory and contains the present information. All data in this field may be changed by the user. Here are some basic considerations for the respective entries to be effected by the user. ♦ IP address – The customer’s network IP address must be entered here. In case your PC has an IP address, for example 192.200.140.10 then the IP address to be allocated to the KID Web will be 192.200.140.11 if this number (11) was not already used for some other device in the network. Fig. 5.5 illustrates an IP address used in this Manual for demonstration purposes. 5-4 CANopen RollOn Configuration Tool – User’s Manual Fig. 5.5 • After the respective IP address is allocated to the KID Web click Set button to execute the entry. Now the PC is capable to communicate with the KID Web! The same procedure is used for allocation of IP addresses to the remaining KID Webs. Sometimes a KID Web may be replaced for some reasons by a new KID Web. The new KID Web has to be recognized and an IP address must be attached. This is accomplished by using Discovering item on the drop-down list shown in Fig. 5.2. The discovering procedure may take some time, subject to Windows capabilities, so be patient, please! ♦ Sensor type – The predominant photosensor type is entered in this field. This is particularly useful option in case a huge number of zones are assembled with a single type of photosensors. Instead of entering the sensor type for each particular control module, this is entered at once here and will be inherited by all modules that will be added. Nevertheless, the user is still free to enter different type of sensor for a particular module if necessary. ♦ Zone Operation Type - The predominant type of conveyor's zones operation is entered here. Changes for a particular module are possible when and if necessary. ♦ Delay Time - The delay time is entered in this field as applicable to a particular conveyor configuration. The modules to check JAM situations, tray's transfer, etc use this time. This time must be selected to be greater then the typical time that is required for tray transition from the end of a zone to the end of the next zone. It depends on the speed of your conveyor. ♦ Status Guard Time - The time that is required for scanning for presence of the complete set of modules is entered in this field according the system requirements and designer's consideration. KID Web "Guards" (by means of checking for presence) all Nodes in the subsystem. CANopen RollOn Configuration Tool reads this information about the state (present/not present) periodically. The user may set the period during which the CANopen RollOn Configuration Tool will read this information. CANopen RollOn Configuration Tool – User’s Manual 5-5 Very short period may cause extremely large IP traffic. Very long period may cause big delays in "finding" new nodes attached to the network as well as eventually damaged nodes. This time is set to 10s by default. Do not select this time below 5s. ♦ Monitoring Time - The period for monitoring of the zone status of the control modules is entered here. Select this time in accordance with the requirements of your system. KID Web collects information about the zones' status of all nodes (sensor status, motor status, JAM status, Pusher actuator status, etc.). It transmits this status information periodically to CANopen RollOn Configuration Tool. The user may set the period during which the CANopen RollOn Configuration Tool will read this information. Very short period may cause extremely large IP traffic. Very long period may cause big delays in "reporting" for zones' problems in the nodes. This time is set to 5s by default. Do not select this time below 1s. • After entering the above subsystem properties click Set button to execute the entries. The wiring of KID Webs to the user's Ethernet network requires a special attention! Fig. 5.6 illustrates wiring of the PC and of a KID Web via the user's Hub. Fig. 5.6 For more information regarding the KID Web wiring to the network, as well as regarding the selection of IP addresses the user is advised to contact the local Network Administrator. In order to finalize the preliminary activities we must assign the physical KID Web(s) (discovered after connection to the conveyor) to the respective Project KID Web(s). This is accomplished in the following way: • 5-6 Click -to-match the physical KID Web tab item (in our case this is KIDWeb_2, having a green colored sign) - Fig. 5.6.1. CANopen RollOn Configuration Tool – User’s Manual Fig. 5.6.1 • Click KID Web_2 menu item to open the drop-down sub-menu box - Fig. 5.6.2. Fig. 5.6.2 • Approach the physical KID Web's sub-menu item to open the drop-down menu box Fig. 5.6.3. Fig. 5.6.3 • Click Assign To… sub-menu item - the cursor is changed and red-colored. • Approach the cursor to the Project KID Web - the cursor changes in a rectangle with Assign script. CANopen RollOn Configuration Tool – User’s Manual 5-7 • Click on the Project KID Web to complete the assignment of the physical Proxy on the Project Proxy. After the completion of the above preliminary work we can proceed with the commissioning scenarios using a PC. The commissioning scenarios using PC cover two basic activities: Activity No.1. - Personalization of the modules i.e. association of the Project Modules with the physical modules assembled on the conveyor. Activity No. 2. - Downloading of the module properties With respect to Activity No.1 the user may apply three modifications of the commissioning scenario as described henceforth. 5.2.2.1. Node ID List Based Commissioning Scenario The basic parameters of this scenario are outlined below. - By using the respective module's HEX switches the electrician installs to each assembled module: a. A Node ID not used till now b. The corresponding (for the system) Baud rate CANopen system does not tolerate duplicated Node IDs ! - Based on the above, the electrician prepares a Node ID list and brings this list to the Commissioning Officer. - CANopen RollOn Configuration Tool recognizes all control modules assembled on the conveyor in terms of type and in terms of quantity. The information about these modules is displayed on the NET Uninstalled Modules sub-tree as illustrated in Fig. 5.7. The Node ID as set by the electrician is displayed among other details for each module namely Node ID 16 for CAN DIO Pusher module and Node ID 06 for the Roller/Merger module. THIS SPACE IS LEFT INTENTIONALLY BLANK 5-8 CANopen RollOn Configuration Tool – User’s Manual Fig. 5.7 - By using the above Node ID list the Commissioning Officer accomplishes the identification of each project module with the respective uninstalled module from the sub-tree (consider the very simplified example shown in Fig. 5.8). Fig. 5.8 CANopen RollOn Configuration Tool – User’s Manual 5-9 This is executed by drag-n-drop operation of the sub-tree module's image on the project module's image - the project modules become green colored which is a sign that the association of the project modules with the respective Node ID is completed - Fig. 5.9. Fig. 5.9 THUS THE ACTIVITY NO.1 IS CONSIDERED COMPLETED. 5.2.2.2. Downstream Commissioning Scenario - By using the respective module's HEX switches the electrician installs to each assembled module: a. A Node ID not used till now b. The corresponding (for the system) Baud rate CANopen system does not tolerate duplicated Node IDs! The commissioning procedure is accomplished by the downstream concept described below. • Click on Operation menu to open the drop-down list shown in Fig. 5.10 that contains the Service Pin Installation… menu item. 5-10 CANopen RollOn Configuration Tool – User’s Manual Fig. 5.10 The same may be achieved by a Right-click on the project field - Fig. 5.11. Fig. 5.11 • Click on Service Pin Installation… menu - the cursor is changed as a "button". • Approach the cursor to the project module to start with. Select the most upstream module of the conveyor (or the most upstream module from the area you want to install). • Click on this project module - the Service Pin Installation dialog box is displayed as shown in Fig. 5.12. • Click on the check box to select the Use Node ID specified by device Node ID switches mode. The downstream concept must be followed now! CANopen RollOn Configuration Tool – User’s Manual 5-11 Fig. 5.12 Note: As you will use Node ID’s, pre-selected during electrical installation DON’T FORGET TO CHECK “Use Node ID specified by device Node ID switches”. • Go to the conveyor and press the Install Button of the appropriate module - Fig. 5.13. Fig. 5.13 5-12 CANopen RollOn Configuration Tool – User’s Manual • Wait until the module resets and all zones' LEDs flash shortly. When the module is ready the dialog box will invite you to install the next (downstream) module - Fig. 5.14. Fig. 5.14 • Then you may go downstream of the conveyor and press the Install Button of the next downstream module - Fig. 5.15. Fig. 5 .15 • Go downstream the lane and press the Install Button of the modules. CANopen RollOn Configuration Tool – User’s Manual 5-13 The installation finishes when: • The Service pin installation dialog is closed. • No downstream module is found in database. • Left or Right zone of Merge module is reached as downstream zone. If the installation process reaches central zone of a Merger as a downstream zone, the Merger is installed and continues with the downstream to the Merge zone module. • When A zone of Pusher is reached, Pusher CRCM is installed and installation continues with the downstream to the Pusher’s A zone downstream module. • Pusher’s DIO have to be installed in separate “Service Pin Installation” transaction. • Modules downstream to the Pusher’s B zone have to be installed in separate “Service Pin Installation” transaction. You may stop the installation process at any point of the conveyor and start it again at any point. You may mix "Service Pin" and "Drag and Drop" installation scenario at any point of installation process. THUS THE ACTIVITY NO.1 IS CONSIDERED COMPLETED. 5.2.2.3. Zero Node ID Commissioning Scenario The previous two scenarios are based on the fact that the electrician installs the Node ID - this may be a source of human errors, particularly in terms of Node ID duplication. In order to avoid such errors this alternative scenario is developed for our customers. To proceed with Zero Node ID commissioning follow the instructions described below. • The electrician is instructed to set the Node ID switches of all modules on 0 (zero) • The electrician is instructed to set Node Baudrate switches to respective Baud Rate. • Click on Operation menu to open the drop-down list shown in Fig. 5.10 that contains the Service Pin Installation… menu item. • Click on Service Pin Installation… menu - the cursor is changed as a "button", refer to Fig. 5.16. DO NOT click on the check box to select the Use Node ID specified by device Node ID • Select the most upstream module of the conveyor (or the most upstream module from the area you want to install) and click on it. 5-14 CANopen RollOn Configuration Tool – User’s Manual Fig. 5.16 Following dialog box appears - Fig. 5.17. Fig 5.17 • Go to the conveyor and press the Install Button of the appropriate module - Fig. 5. 18 CANopen RollOn Configuration Tool – User’s Manual 5-15 Fig. 5.18 • Wait until the module resets and all LED s flash shortly. When the module is ready the dialog box will invite you to install the next (downstream) module, refer to Fig. 5.19. Fig. 5.19 • Then you may go downstream of the conveyor and press the Install Button of the next downstream module - Fig. 5.20. 5-16 CANopen RollOn Configuration Tool – User’s Manual Fig. 5.20 • Go downstream the lane and press the Install Button of the modules. • The installation finishes when: - The Service pin installation dialog is closed. - No downstream module is found in database. - Left or Right zone of Merge module is reached as downstream zone. If the installation process reaches central zone of a Merger as a downstream zone, the Merger CRCM is installed and continues with the downstream to the Merge zone module - When A zone of Pusher is reached, Pusher CRCM is installed and installation continues with the downstream to the Pusher’s A zone downstream module. - Pusher’s DIO have to be installed in separate “Service Pin Installation” transaction. - Modules downstream to the Pusher’s B zone have to be installed in separate “Service Pin Installation” transaction. You may stop the installation process at any point of the conveyor and start it again at any point. You may mix all the three PC based installation scenarios at any point of installation process. THUS THE ACTIVITY NO.1 IS CONSIDERED COMPLETED. 5.2.2.4. Downloading of Modules' Properties Actually this is Activity No.2 which is common for the all three modifications of the commissioning scenarios using PC. This Activity No.2 encompasses the following: - Configuration of the Modules' properties such as type of sensors, number of zones etc. - Configuration of the communication between the modules. The above-configured properties are stored in the non-volatile memory of the modules. To execute this Activity No.2: • Call one of the drop-down dialog boxes shown in Fig. 5.10 and Fig. 5.11. CANopen RollOn Configuration Tool – User’s Manual 5-17 • Click on Download Configuration item to complete Activity No. 2. In case the user fails to execute the Download Configuration procedure, or In case the configuration of some modules is not up-to-date (i.e. does not correspond to the project database), or In case on the modules is operated with different database, The respective modules will be outlined in blue! This approach is applied in order to secure the maintenance of the PC database version in correspondence with the respective database version, which is commissioned on the modules. THUS THE COMMISSIONING PHASE IS CONSIDERED COMPLETED! 5.3. HOW TO CHOOSE THE SCENARIO? The variety of scenarios described in section 5.2 provides many options to the user. The user is free to choose the most suitable scenario for a particular project. Some basic considerations are outlined below to serve as guidance rules for our customers. - The Self-Installation Scenario is suitable for small-scale conveyors. It does not require computer literacy. Nevertheless, after the devices have been installed manually the user may connect a PC and change the configuration by standard CANopen RollOn Configuration Tool. - The Commissioning Scenarios using PC are intended for more complex conveyor systems, although they may be used for simple conveyors also. - All three commissioning scenarios using PC may be chosen when working with control module supporting Layer Setting Services and Protocol (LSS), CiA Draft Standard Proposal 305, Version 1.0, 31.05.00. All Industrial Software CANopen control modules support the above DS! - ONLY Node ID List Based scenario (refer to subsection 5.2.2.1) can be used when working with modules NOT SUPPORTING Layer Setting Services and Protocol (LSS), CiA Draft Standard Proposal 305, Version 1.0, 31.05.00. 5-18 CANopen RollOn Configuration Tool – User’s Manual CHAPTER 6 REPLACEMENT OF MODULES CANopen RollOn Configuration Tool – User’s Manual You may use all described scenarios (Chapter 5) to replace modules. Note that during replacement you don’t need to run “Download Configuration” Service. All configuration and communication properties are downloaded to the module during replacement procedure. CANopen RollOn Configuration Tool – User’s Manual 6-1 CHAPTER 7 MONITORING AND TROUBLESHOOTING 7.1. GENERAL 7.2. OPEN A PROJECT WITH PREDEFINED DATA BASE 7.2.1. Open a Project by Shortcut 7.2.2. Open a Project by Auto-start 7.3. LOCK SCREEN 7.4. MONITORING AND TROUBLESHOOTING 7.4.1. Normal Operation of the Conveyor 7.4.2. Zone Error 7.4.3. Complete Module Error 7.4.4. Example Merger Error 7.4.5. Example CANPusher Information Box 7.4.6. Example CANDio Pusher Information Box 7.5. ADITIONAL OPERATIONS TO/BY KID WEBs 7.5.1. Start/Stop Node Guarding CANopen RollOn Configuration Tool – User’s Manual 7.5.2. Start/Stop Status Monitoring 7.5.3. Set State All Net 7.5.4. Read/Write Object 7.5.5. Baudrate CANopen RollOn Configuration Tool – User’s Manual 7.1. General Once the project is commissioned, the conveyor is ready for regular operation - no PC is necessary for the operation. However, CANopen RollOn Configuration Tool provides excellent capability to use a PC for monitoring and troubleshooting procedures during operational phase of the conveyor. When using a PC for monitoring and troubleshooting procedures certain precautions have to be taken into account in order to avoid unintentional operator's errors. Normally, the conveyors are operated by operators who are authorized to conduct monitoring and troubleshooting, but are not authorized: - To select a non-correct Data base - To move, re-orient, reconfigure control modules on the screen - To add/delete modules - To download configuration - To commission modules Similar precautions, preventing unauthorized or unintentional intervention may be necessary even during the engineering phase-consider for example the case when the designer is off for lunch or for an urgent meeting. 7.2. OPEN A PROJECT WITH PREDEFINED DATA BASE When opening a Project, a dialog box appears as shown in Fig. 7.1 Fig. 7.1 There is a selection of a variety of database files. A particular Project is affiliated with a specific database file and only this specific database file must be selected by the operators' staff-members when opening a commissioned project. CANopen RollOn Configuration Tool – User’s Manual 7-1 In order to avoid unintentional human error when selecting the database the so-called predefined database method may be used. To establish the predefined database method, follow the steps described below. • Find the destination of CANopen RollOn Configuration Tool in your PC. For demonstration purpose an example is illustrated in Fig. 7.2. Fig. 7.2 • Click on CANRollOn item to open the CANopen RollOn Configuration Tool file-list as for example is shown in Fig. 7.3 (You may recollect also Fig. 3.5). Fig. 7.3 • 7-2 Right-click on CANRollOn.exe file name to call the Open dialog box - Fig. 7.4. CANopen RollOn Configuration Tool – User’s Manual Fig. 7.4 • Click on Create Shortcut menu item to create a Shortcut to CANRollOn.exe. • Right-click on the above Shortcut to CANRollOn.exe to open again the dialog box shown in Fig. 7.4. • Click on Properties menu item to display the Shortcut to CANopenRollOn.exe dialog box as shown in Fig. 7.5. Fig. 7.5 CANopen RollOn Configuration Tool – User’s Manual 7-3 • Click on Shortcut Tab item to open the dialog box shown in Fig. 7.6. Fig. 7.6 The full path of CANRollOn.exe apears in the Target window - Fig. 7.6. In our example case this destination is E:\CanRollOn\CANRollOn.exe • Enter the project database path with a single space after the destination in the Target window - Fig. 7.6. For our example we enter the path of the proba.mdb database file and the Target window will look as follows: E:\CanRollOn\CANrollOn.exe E:\CanRollOn\proba.mdb • Click OK buttons to apply the predefined database procedure when opening this Project. 7.2.1. Open a Project by Shortcut Now the Project may be opened by a Double-click on Shortcut what is the guarantee that the correct database is used. Thus the human error of the operators is eliminated! 7.2.2. Open a Project by Auto-start The shortcut may be placed by the user into a Auto-start Folder. In this case if a PC power cut-off occurs, the Project will be automatically opened after power supply restoration. 7-4 CANopen RollOn Configuration Tool – User’s Manual 7.3. LOCK SCREEN As mentioned above the operators are not authorized to: - To move, re-orient, reconfigure control modules on the screen - To add/delete modules - To delete/establish connections between two modules - To download configuration - To commission modules In order to avoid such unauthorized interventions the user may lock the screen as follows. • Right-click on the project field to open the drop-down menu - Fig. 7.7 • Click on Lock Screen item to effect the prohibition! Fig. 7.7 7.4. MONITORING AND TROUBLESHOOTING The CANopen RollOn Configuration Tool provides monitoring and troubleshooting capabilities. Several examples illustrate these capabilities. 7.4.1. Normal Operation of the Conveyor There is no specific alarm signaling during the normal conveyor operation - Fig. 7.8 illustrates this situation CANopen RollOn Configuration Tool – User’s Manual 7-5 Fig. 7.8 7.4.2. Zone Error A red red-cross sign on the module's image informs about operation error of this zone. The picture in Fig. 7.9 is signaling about errors in two zones of a Roller module. Fig. 7.9 If you need more detailed information about the above module, • Click-to match the module • Right -click on the module to open the drop-down box shown in Fig. 7.10. Fig. 7.10 • 7-6 Click on Config & Watch item to open Config & Watch information box - Fig. 7.11. This box provides comprehensive information about the state of this module. CANopen RollOn Configuration Tool – User’s Manual Fig. 7.11 The above Config&Watch information box (as well as its configuration and format) is provided by the respective module's Plug-in. Each module is affiliated with its Plug-in. Each Plug-in provides a specific type of information box Since the Plug-ins are subject to innovations/upgrading certain changes may take place both in Menu items and in the Config&Watch box 7.4.3. Complete Module Error An overall red -cross on the module is signaling about the complete module's failure - Fig. 7.12. CANopen RollOn Configuration Tool – User’s Manual 7-7 Fig. 7.12 7.4.4. Example Merger Error A two-zone error signaling is illustrated in Fig. 7.13. Fig. 7.13 The respective information box is shown in Fig. 7.14. THIS SPACE IS LEFT INTENTIONALLY BLANK 7-8 CANopen RollOn Configuration Tool – User’s Manual Fig. 7.14 7.4.5. Example CANPusher Information Box A CANPusher information box is illustrated in Fig. 7.15. Fig. 7.15 CANopen RollOn Configuration Tool – User’s Manual 7-9 7.4.6. Example CANDio Pusher Information Box A CANDio Pusher information box is illustrated in Fig. 7.16. Fig. 7.16 7.5. ADITIONAL OPERATIONS TO/BY KID WEBs CANopen RollOn Configuration Tool provides extra capabilities for testing and troubleshooting procedures. These options are initiated as follows (the respective KID Web numerals are quoted as an example only in order to facilitate the explanations): • Click on KIDWeb menu to call the sub-menu shown in Fig. 7.17. Fig. 7.17 • Approach Project_KIDWeb_1 to open the drop-down menu box - Fig. 7.18. 7-10 CANopen RollOn Configuration Tool – User’s Manual Fig. 7.18 7.5.1. Start/Stop Node Guarding The respective sub-menu (Fig.7.17) selects this option. The selection of this menu sends a command to the respective Proxy to START/STOP the process for guarding of the Nodes. 7.5.2. Start/Stop Status Monitoring The respective sub-menu (Fig.7.17) selects this option. The selection of this menu sends a command to the respective Proxy to START/STOP transmitting of information to CANopen RollOn Configuration Tool for the state of the modules’ zones. The operations 7.5.1 and 7.5.2 are for very specific use – for search of problems on CAN network. Therefore only experienced personnel must carry out these operations. The normal state is ON (checked). 7.5.3. Set State All Net The respective sub-menu (Fig.7.17) selects this option. Using this menu you can send NMT (Network Management) commands to the entire network. For more information about NMT commands please refer to respective CANopen documents. 7.5.4. Read/Write Object The respective sub-menu (Fig.7.17) selects this option. This option is used for Read/Write the modules’ OD. CANopen RollOn Configuration Tool – User’s Manual 7-11 For more information please refer to respective CANopen documents. Using the 7.5.3 and 7.5.4 options requires considerable knowledge about the CANopen architecture and the principles of operation. 7.5.5. Baudrate This menu is used for changing of the Baudrate of the Proxy with respect to its CANopen side. Setting an incorrect Baudrate on the Proxy and/or on some of the rest the modules may lead to problems, related to the normal operation of the entire system. So, be careful please! 7-12 CANopen RollOn Configuration Tool – User’s Manual CHAPTER 8 FIRMWARE UPGRADE CANopen RollOn Configuration Tool – User’s Manual The control modules may be subject to upgrading due to innovations or other improvements. In the past this upgrading has been accomplished by disassembling the modules and changes the PROM chip. Now we provide capability for upgrading via the network. The upgrading of our CANopen control modules is based on CiA Draft Standard Proposal 302,Version 2.0, Nov. 1998 - FRAMEWORK FOR Programmable CANopen Devices and FTP protocol. KID Web upgrade is accomplished by using Firmware Upgrade menu - Fig. 5.3. The upgrading of all other modules is accomplished when calling the drop-down menu boxes by a click on Operation menu (Fig. 8.1) or by right-click on the Project field (Fig. 8.2). Fig. 8.1 Fig. 8.2 • Click on Firmware Upgrade… menu to open the Firmware Upgrade dialog box - Fig. 8.3 CANopen RollOn Configuration Tool – User’s Manual 8-1 Fig. 8.3 • Select the file you wish to download on the module(s) by using Browse… button. • Select the Module type and Vendor ID you wish to upgrade. • Select the Module(s) or All modules you wish to upgrade. • Press the Upgrade button to complete the upgrading procedure. Firmware Upgrade procedure is very obligating procedure! Please check your power supply and network connections before starting. Use only files, supplied by the manufacturers for Firmware upgrade procedure. Using other files will make your equipment dump steel! 8-2 CANopen RollOn Configuration Tool – User’s Manual