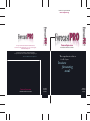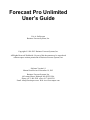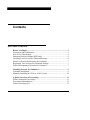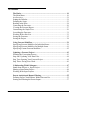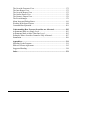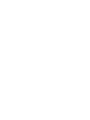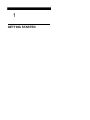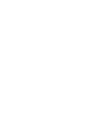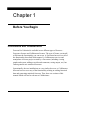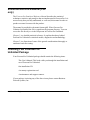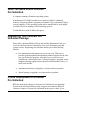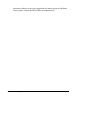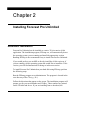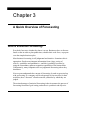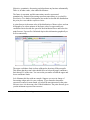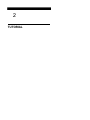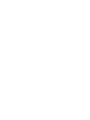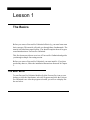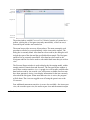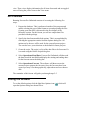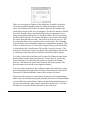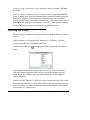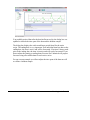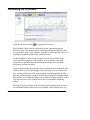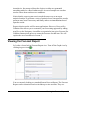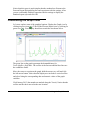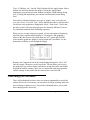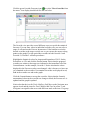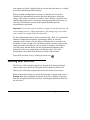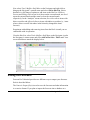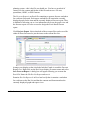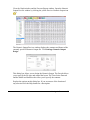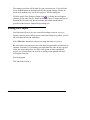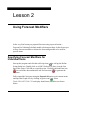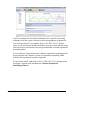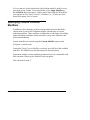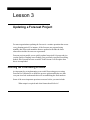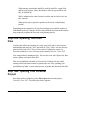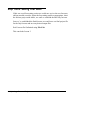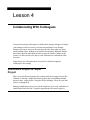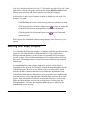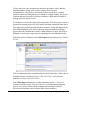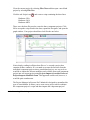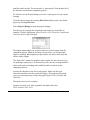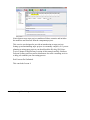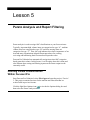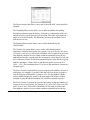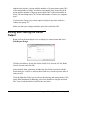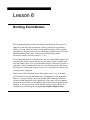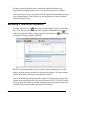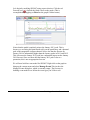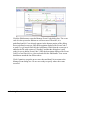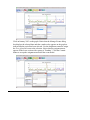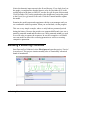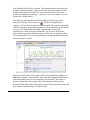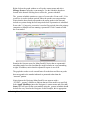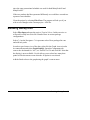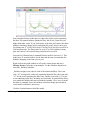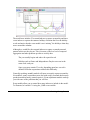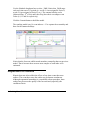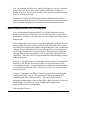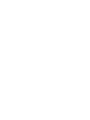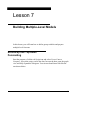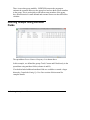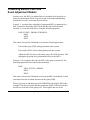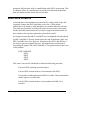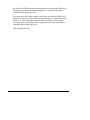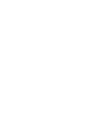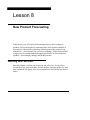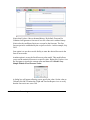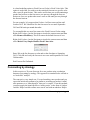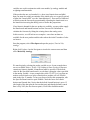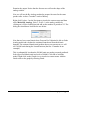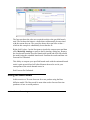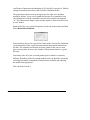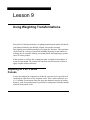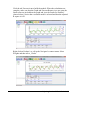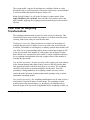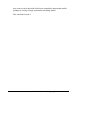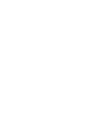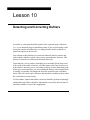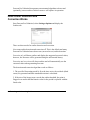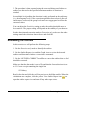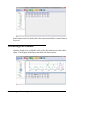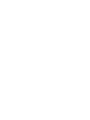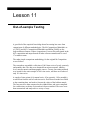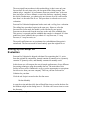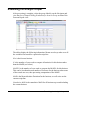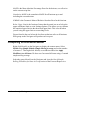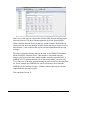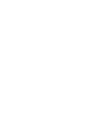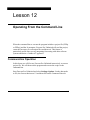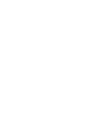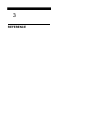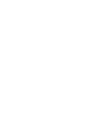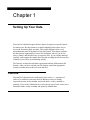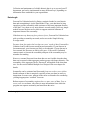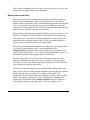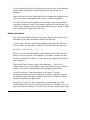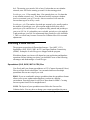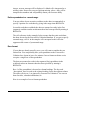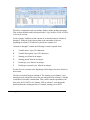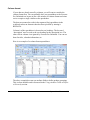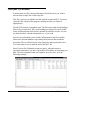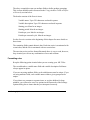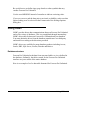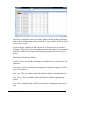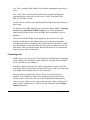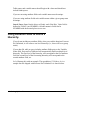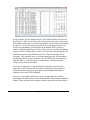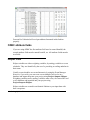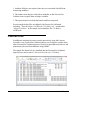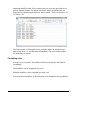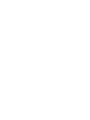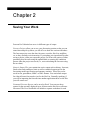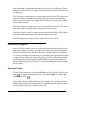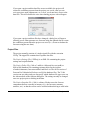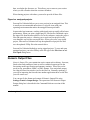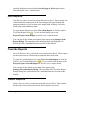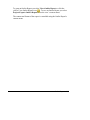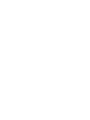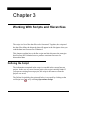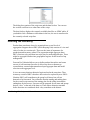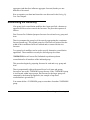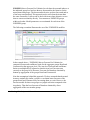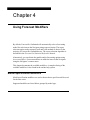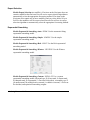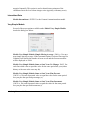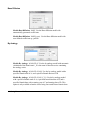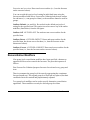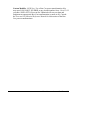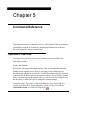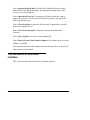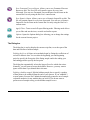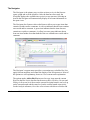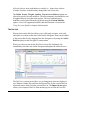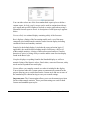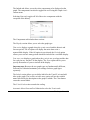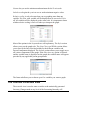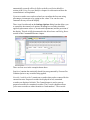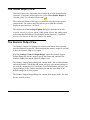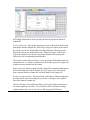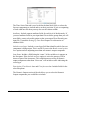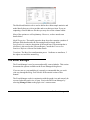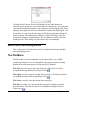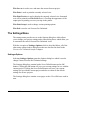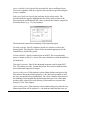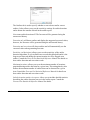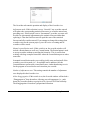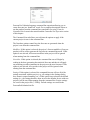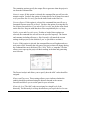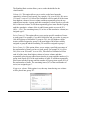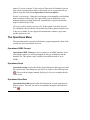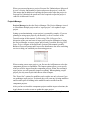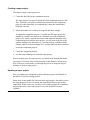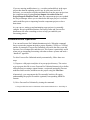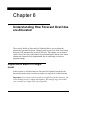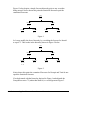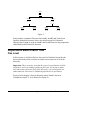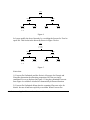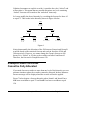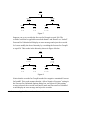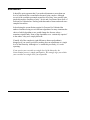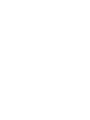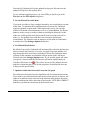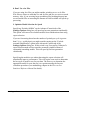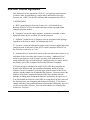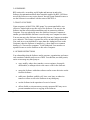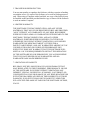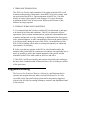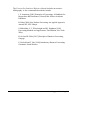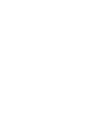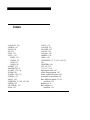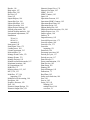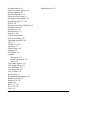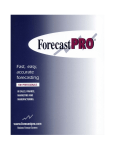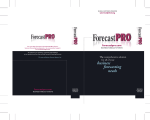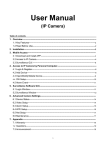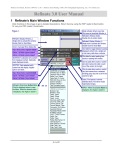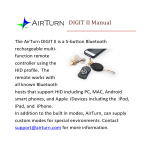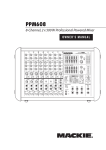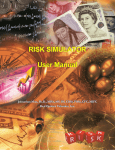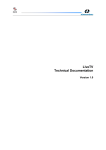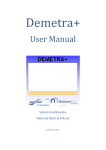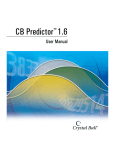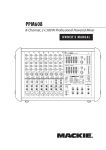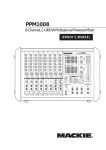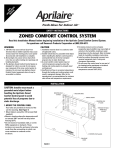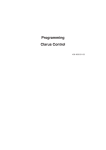Download Forecast Pro Unlimited V8 User`s Guide
Transcript
BUSINESS FORECAST SYSTEMS forecastpro.com ® ® forecastpro.com ® ® For up-to-date information about Forecast Pro software, business forecasting developments or to access product support, visit www.forecastpro.com. BUSINESS FORECAST SYSTEMS We welcome your questions, comments and feedback on our products and services and look forward to hearing from you. The comprehensive solution for all of your The team at Business Forecast Systems, Inc. business forecasting needs forecastpro.com BUSINESS FORECAST SYSTEMS BUSINESS FORECAST SYSTEMS BUSINESS FORECAST SYSTEMS Forecast Pro Unlimited User’s Guide Eric A. Stellwagen Business Forecast Systems, Inc. Copyright © 1990-2013 Business Forecast Systems, Inc. All Rights Reserved Worldwide. No part of this document may be reproduced without express written permission of Business Forecast Systems, Inc. Software Version 8.1 Manual Last Revised: November 19, 2013 Business Forecast Systems, Inc. 68 Leonard Street, Belmont, MA 02478 USA Phone: (617) 484-5050 Fax: (617) 484-9219 Email: [email protected] Web: www.forecastpro.com Copyright Notice Copyright © 1990 - 2013 by Business Forecast Systems, Inc. All Rights Reserved Worldwide. No part of this manual may be reproduced, transmitted, transcribed, stored in a retrieval system, or translated into any human or computer language, in any form or by any means, electronic, mechanical, magnetic, optical, chemical, manual or otherwise, without express written permission of Business Forecast Systems, Inc., 68 Leonard Street, Belmont, MA 02478 USA. Disclaimer Business Forecast Systems, Inc. makes no representations or warranties with respect to the contents hereof and specifically disclaims any implied warranties of merchantability or fitness for any particular purpose. Further, Business Forecast Systems, Inc. reserves the right to revise this publication and to make changes from time to time in the contents hereof without obligation of Business Forecast Systems, Inc. to notify any person or organization of such revision or change. Trademarks Forecast Pro is a registered trademark of Business Forecast Systems, Inc. Other product names mentioned in this manual are trademarks or registered trademarks of their respective companies and are hereby acknowledged. Contents GETTING STARTED Before You Begin ............................................................................................ 3 Forecasters and Collaborators ........................................................................... 3 How to Use This Manual .................................................................................. 4 Statistical Reference Manual (PDF only) ......................................................... 6 Checking Your Forecast Pro Unlimited Package ............................................. 6 What You Need to Run Forecast Pro Unlimited .............................................. 7 Registering Your Forecast Pro Unlimited Package .......................................... 7 Future Development of Forecast Pro Unlimited ............................................... 7 Installing Forecast Pro Unlimited ................................................................. 9 Automatic Installation....................................................................................... 9 Manually Installing the 32-bit or 64-bit Version ............................................ 10 A Quick Overview of Forecasting ............................................................... 11 What is Statistical Forecasting? ...................................................................... 11 Forecasting Methodologies ............................................................................. 13 Some Forecasting Tips.................................................................................... 15 iii TUTORIAL The Basics ...................................................................................................... 19 The Main Menu .............................................................................................. 19 An Overview ................................................................................................... 21 Setting the Defaults ......................................................................................... 21 Defining the Script .......................................................................................... 23 Reading in the Data......................................................................................... 24 Generating the Forecasts ................................................................................. 26 Viewing the Forecast Report .......................................................................... 27 Customizing the Graph View.......................................................................... 29 Overriding the Forecasts ................................................................................. 31 Working With a Hot List ................................................................................ 33 Saving the Forecasts ....................................................................................... 35 Saving the Project ........................................................................................... 38 Using Forecast Modifiers ............................................................................. 39 Specifying Forecast Modifiers for Individual Items ....................................... 39 Specifying Forecast Modifiers for Multiple Items ......................................... 41 Specifying Custom Forecast Modifiers .......................................................... 42 Updating a Forecast Project ........................................................................ 43 Defining the Forecasting Process ................................................................... 43 Step One: Updating Your Data Files .............................................................. 44 Step Two: Opening Your Forecast Project ..................................................... 44 Step Three: Saving Your Work....................................................................... 46 Collaborating With Colleagues.................................................................... 47 Stand-alone Project vs. Super Project ............................................................. 47 Sharing a Stand-alone Project ......................................................................... 48 Working With Super Projects ......................................................................... 50 Pareto Analysis and Report Filtering ......................................................... 55 Defining Pareto Classifications Within Forecast Pro ..................................... 55 Sorting and Filtering the Pareto Output .......................................................... 57 iv Building Event Models ................................................................................. 59 Modeling a One-time Promotion .................................................................... 60 Modeling a Recurring Promotion ................................................................... 64 Modeling Weekly Data ................................................................................... 67 Adjustment for Outliers .................................................................................. 70 More Adjustments for Promotions.................................................................. 71 Building Multiple-Level Models .................................................................. 73 Bottom-up and Top-down Forecasting ........................................................... 73 Defining Groups Using Attribute Fields ......................................................... 76 Combining Multiple Level and Event Adjustment Models ............................ 77 Short-lived Products ....................................................................................... 78 New Product Forecasting ............................................................................. 81 Working With No Data ................................................................................... 81 Forecasting by Analogy .................................................................................. 83 Using the Bass Model ..................................................................................... 86 Using Weighting Transformations .............................................................. 89 Adjusting for 4 vs. 5 Week Periods ................................................................ 89 Other Uses for Weighting Transformations .................................................... 92 Detecting and Correcting Outliers .............................................................. 95 How Outlier Detection and Correction Works ............................................... 96 Reviewing the Outliers ................................................................................... 97 Correcting the Outliers.................................................................................... 98 Out-of-sample Testing ................................................................................ 101 Setting Up the Script for Evaluation ............................................................. 102 Examining the Analytic Output .................................................................... 103 Comparing an Alternative Model ................................................................. 104 Operating From the Command Line ........................................................ 107 Command-line Operation.............................................................................. 107 v REFERENCE Setting Up Your Data ................................................................................. 113 Overview ....................................................................................................... 113 Selecting a Data Format ................................................................................ 117 Spreadsheet Formats ..................................................................................... 118 Text (MLT) Formats ..................................................................................... 123 Using ODBC ................................................................................................. 125 Using Attribute Fields to Define a Hierarchy ............................................... 128 Helper Files ................................................................................................... 130 Override Files ............................................................................................... 131 Modifier Files ............................................................................................... 132 Saving Your Work ...................................................................................... 135 Forecast Projects ........................................................................................... 136 Numeric Output Files.................................................................................... 138 Formatted Forecast Reports .......................................................................... 139 Item Reports .................................................................................................. 140 Override Reports ........................................................................................... 140 Outlier Reports .............................................................................................. 140 Working With Scripts and Hierarchies .................................................... 143 Defining the Script ........................................................................................ 143 Defining the Hierarchy ................................................................................. 144 Reconciling the Hierarchy ............................................................................ 145 Using Forecast Modifiers ........................................................................... 149 Model Specification Modifiers ..................................................................... 149 Event Model Modifiers ................................................................................. 155 The Weighting Transformation Modifier ..................................................... 156 Outlier Detection/Correction Modifiers........................................................ 156 Reconciliation Modifiers .............................................................................. 157 Miscellaneous Custom Modifiers ................................................................. 158 Command Reference .................................................................................. 161 Operations Overview .................................................................................... 161 The Forecast Pro Unlimited Interface ........................................................... 162 The Forecast Report View ............................................................................ 168 The Graph View ............................................................................................ 170 vi The Override Forecasts View ....................................................................... 172 The Item Report View .................................................................................. 175 The Override Report View ........................................................................... 175 The Outlier Report View .............................................................................. 176 The Numeric Output View............................................................................ 176 The Event Manager ....................................................................................... 179 Menu Items and Dialog Boxes...................................................................... 181 Working With Super Projects ....................................................................... 198 Command-line Operation.............................................................................. 201 Understanding How Forecast Overrides are Allocated .......................... 203 Adjustments Made to a Single Level ............................................................ 203 Adjustments Made to More Than One Level ............................................... 205 Examples Where Overrides Cannot be Fully Allocated ............................... 207 Summation .................................................................................................... 209 Appendixes................................................................................................... 211 Speeding Up the Program ............................................................................. 211 End-user License Agreement ........................................................................ 215 Suggested Reading ........................................................................................ 218 Index ............................................................................................................. 221 vii 1 GETTING STARTED Chapter 1 Before You Begin Forecasters and Collaborators Forecast Pro Unlimited is available in two different types of licenses— Forecaster licenses and Collaborator licenses. The type of license you install will dictate the functionality you can access. A Forecaster has access to all of the functionality described in this manual. A Collaborator can view and manipulate a forecast project created by a Forecaster (including viewing graphs and reports, adding overrides and comments, saving output, etc.) but cannot generate new statistical forecasts. Operationally, the two installations are very similar, however, a Collaborator does not have access to any of the functionality relating to reading historical data and generating statistical forecasts. Thus, there are sections of this manual which will not be relevant to Collaborators. 3 How to Use This Manual This manual is divided into three parts. Part 1 Getting Started Chapter 1 describes the Forecast Pro Unlimited system requirements and product support policy. Chapter 2 describes the installation procedure. Chapter 3 provides an overview of forecasting. Part 2 Tutorial Lesson 1 walks you through a sample forecasting session using automatic model selection. Lesson 2 teaches you how to use forecast modifiers to dictate model selection. Lesson 3 teaches you how to update your forecast project as new data become available. Lesson 4 teaches you how to collaborate with colleagues to establish the final forecast. Lesson 5 teaches you how to use Pareto analysis to assign ABC classifications to your forecast items and how to sort and filter reports. Lesson 6 teaches you how to build event models to capture promotional effects. Lesson 7 teaches you how to set up and forecast a multiple-level script. Lesson 8 teaches you how to forecast new products prior to historic data being available and also teaches you how to use the forecast by analogy and Bass models. Lesson 9 teaches you how to use weights to adjust for trading day impacts or to forecast new products based on similar products. 4 Before You Begin Lesson 10 teaches you how to use Forecast Pro Unlimited’s outlier detection and correction functionality. Lesson 11 teaches you how to assess forecasting performance using a holdout sample approach. Lesson 12 teaches you how to operate the program from the command line. All of the lessons use sample data provided with the software. Part 3 Reference Chapter 1 explains how to select the appropriate data format and how to set up your database. Chapter 2 describes the various reports and output files that can be saved. Chapter 3 describes how to set up a Forecast Pro Unlimited script and also discusses the strategies that Forecast Pro Unlimited uses to produce consistent forecasts for hierarchical data. Chapter 4 describes all available forecast modifiers and their functions. Chapter 5 is a complete reference to Forecast Pro Unlimited menus, options and commands. Chapter 6 describes how Forecast Pro Unlimited reconciles forecast adjustments between different levels of the forecasting hierarchy. The Appendixes describe how to speed up processing and provide other supplementary information. Many users won't want to work their way through each and every part of this manual. However, we urge you to go through at least Chapters 1-3 of Getting Started, Lesson 1, 2 3 & 4 of the Tutorial and as many other lessons as you want. This will give you a good overview of Forecast Pro Unlimited operations and capabilities. When you are ready to set up your own data, please consult Chapter 1 of Part 3 Reference. How to Use This Manual 5 Statistical Reference Manual (PDF only) The Forecast Pro Statistical Reference Manual describes the statistical techniques, statistics, and strategies that are implemented in Forecast Pro. It is not necessary that you fully understand, or even read, this manual in order to produce accurate forecasts with the product. The manual is provided in electronic format (pdf). When Forecast Pro Unlimited is installed, the file is copied into the program directory. You can access the file directly or via the Help menu in Forecast Pro Unlimited. Chapter 1 is a detailed statistical reference. It explains the theory behind Forecast Pro Unlimited’s statistical models, diagnostics and methodology. Chapter 2 is a discussion of some of the general considerations that apply to automatic batch forecasting. Checking Your Forecast Pro Unlimited Package Your Forecast Pro Unlimited package should contain the following items: This User's Manual. This book walks you through the installation and use of Forecast Pro Unlimited. One installation CD. A warranty registration card. A maintenance and support contract. If your package is missing any of the above items please contact Business Forecast Systems, Inc. 6 Before You Begin What You Need to Run Forecast Pro Unlimited A computer running a Windows operating system. A minimum of 512 MB of random access memory (RAM). Additional memory will greatly enhance program performance. We recommend 2 Gigs if you are running a 32-bit operating system and as much RAM as your budget can afford if you are running a 64-bit operating system. A hard disk drive with 30 MB of free space. Registering Your Forecast Pro Unlimited Package Please take a moment NOW to fill out and mail the Registration Card you received with Forecast Pro Unlimited or visit www.forecastpro.com and register on-line. Registering your software entitles you to the following benefits: • Free maintenance and support service for one year. This service provides program updates and unlimited technical support for the first year you license the program. After the first year, this service is available on a subscription basis. Technical support is provided via the telephone (during regular business hours Eastern Standard Time), via email, mail and fax. • Automatic notification of upgrades, revisions and new products. • Special pricing on upgrades, revisions and new products. Future Development of Forecast Pro Unlimited BFS has made many changes to Forecast Pro Unlimited to accommodate special needs and circumstances in the corporate environment. BFS will continue to improve Forecast Pro Unlimited in the years to come. If you What You Need to Run Forecast Pro Unlimited 7 encounter problems or have any suggestions for improvements or additional features please contact the BFS product development staff. 8 Before You Begin Chapter 2 Installing Forecast Pro Unlimited Automatic Installation Forecast Pro Unlimited can be installed as a native 32-bit or native 64-bit application. The installation program, FPSetup.exe, will automatically detect the operating system you are running and install the appropriate version. Running FPSetup is the recommended way to install Forecast Pro Unlimited. If you would prefer to use an MSI to directly install the 64-bit version or if you are running a 64-bit operating system but would like to install the 32-bit version, you will find instructions for doing so in the next section. To install Forecast Pro Unlimited on your hard disk using FPSetup, perform the following steps. Run the FPSetup program as an Administrator. The program is located in the root directory of the CD (e.g., D:\). Follow the directions that appear on the screen. The installation program will prompt you for your serial number and CD-Key. These numbers are printed on the CD label and sleeve. If you are installing from a download, the 9 numbers should have been included with the email that provided the download link. Setup will then create the program directory, data directories, copy the appropriate files, create a launch icon on the program menu and place a launch icon on the desktop. It will also install SQLite drivers. The driver installation launches a separate installation dialog which includes a separate click-through license agreement. If you have any difficulty installing Forecast Pro Unlimited please do not hesitate to contact BFS technical support (phone: 617 484-5050, email: [email protected]). If you wish to remove Forecast Pro Unlimited from your computer, use the Add/Remove Programs utility in the Windows Control Panel. Manually Installing the 32-bit or 64-bit Version As we discussed in the previous section, the FPSetup program automatically detects whether you are running a 32-bit or 64-bit operating system and installs the matching version. Alternatively you can run either the 32-bit or 64 bit setup program directly. The 64-bit installation uses an MSI file called ForecastProUnlimited.msi which is located in the directory d:\x64\en-us\. You must run the MSI as an administrator. The 32-bit installation uses an InstallShield installation program called Setup.exe which is located in the directory d:\Win32\. You must run the Setup program as an administrator. 10 Installing Forecast Pro Unlimited Chapter 3 A Quick Overview of Forecasting What is Statistical Forecasting? Everybody forecasts, whether they know it or not. Businesses have to forecast future events in order to plan production, schedule their work force, or prepare even the simplest business plan. Most business forecasting is still judgmental and intuitive. Sometimes this is appropriate. People must integrate information from a large variety of sources—qualitative and quantitative—and this is probably best done by using the extraordinary pattern recognition capabilities of the human brain. Unfortunately, many companies also use judgmental forecasting where they should not. Not everyone understands the concept of forecasting. It tends to get mixed up with goal setting. If a company asks its salespeople to forecast sales for their territories, these “forecasts” often become the yardsticks by which they are judged. The main advantage of statistical forecasting is that it separates the process of forecasting from that of goal setting, and makes it systematic and objective. 11 Objective, quantitative forecasting can help almost any business substantially. There is, in other words, value added for business. The future is uncertain, and this uncertainty must be represented quantitatively. Statistical forecasting represents uncertainty as a probability distribution. Two kinds of information are needed to describe the distribution: the point forecasts and the confidence limits. A point forecast is the mean value of the distribution of future values, and can be thought of as a best estimate of the future value. Its upper and lower confidence limits describe the spread of the distribution above and below the point forecast. Forecast Pro Unlimited depicts this information graphically as well as numerically. The upper confidence limit is often calibrated to the ninety-fifth percentile. This means that the actual value should fall at or below the upper confidence limit about 95% of the time. You can set the percentiles of both the upper and lower confidence limits. Let's illustrate this idea with an example. Suppose you were in charge of forecasting widget sales for your company. If you wanted to determine expected revenues for next month, you would be most interested in the point forecast, since it is the mean value of the distribution. The point forecast gives you the minimum expected forecast error. 12 A Quick Overview of Forecasting On the other hand, suppose you wanted to know how many widgets to produce. If you overproduce, warehousing costs will be excessive. But if you underproduce, you will probably lose sales. Since the cost of lost sales is usually greater than the cost of overstocking, you will be most interested in the upper confidence limit. The upper confidence limit tells you how many widgets to produce to limit the chance of “stocking out” to less than 5%. Forecasting Methodologies A wide variety of statistical forecasting techniques are available, ranging from very simple to very sophisticated. All of them try to capture the statistical distribution that we have just discussed. Forecast Pro Unlimited offers the five methodologies that are most appropriate for automated business forecasting: simple moving averages, discrete data models (Poisson or negative binomial), Croston’s intermittent data model, exponential smoothing and Box-Jenkins. All of these models are univariate techniques. They forecast the future entirely from statistical patterns in the past. Thus you must have historic records, preferably for several years, of the variable you want to forecast. Forecast accuracy depends upon the degree to which statistical data patterns exist, and their constancy over time. The more regular the series, the more accurate the forecasts. The simple moving average is widely used in business, mostly because it is so easy to implement. However, it is really only appropriate for very short or very irregular data sets, where statistical features like trend and seasonality cannot be meaningfully determined. Discrete data models are used for data consisting of small whole numbers. These models are characteristically used to model a slow-moving item for which most orders are for only one piece at a time. Forecasts are nontrended and nonseasonal. Croston’s intermittent demand model is not a widely known or used technique but, in certain circumstances, it is extremely useful. It is usually used to model Forecasting Methodologies 13 data in which a significant number of periods have zero demand but the nonzero orders may be substantial. This is characteristic of a slow-moving item which is ordered to restock a downstream inventory. Forecasts are nontrended and nonseasonal. Exponential smoothing models are widely applicable. They are also widely used, because of their simplicity, accuracy, and ease of use. Their robustness makes them ideal even when the data are short and/or volatile. Exponential smoothing works by identifying and extracting trend and seasonality, and extrapolating them forward. Box-Jenkins is a more elaborate statistical method than exponential smoothing. Box-Jenkins works by capturing the historic correlations of the data, and extrapolating them forward. It often outperforms exponential smoothing in cases when the data are fairly long and nonvolatile. However, it doesn't usually perform as well when the data are statistically messy. You can use Forecast Pro Unlimited’s expert selection to automatically choose the appropriate forecasting technique for each item forecasted. Alternatively, you can dictate that a specific method be used. If you are already familiar with statistical forecasting, you can use Forecast Pro Unlimited to customize your models. It provides extensive diagnostics and statistical tests to help you make informed decisions. Forecast Pro Unlimited includes three additional forecasting techniques that are not considered in expert selection—event models, forecasting by analogy and the Bass diffusion model. Event Models are extensions of exponential smoothing models that allow you to capture responses promotions, business interruption and other aperiodic events. These models allow you to assign each period into logical categories and incorporate an adjustment for each category. For example if you establish a category for promoted months then your model would include an adjustment for promoted months. If you ran three different types of promotions you could establish three categories and have a different adjustment for each type of promotion. Forecasting by Analogy is a new product forecasting technique that allows you to create a forecast that “looks like” a different product’s demand pattern or a launch profile that you create. 14 A Quick Overview of Forecasting Bass Diffusion Model is a new product forecasting technique designed to forecast the spread of a new technology, product or method based on the adoption rates of two types of users—innovators who are driven by their desire to try new products and imitators who are primarily influenced by the behavior of their peers. If you are new to forecasting and these techniques seem a little intimidating, don't worry. We designed Forecast Pro Unlimited to guide you completely through the forecasting process. Just follow the program's advice all the way to accurate forecasts. Some Forecasting Tips Forecast Pro Unlimited uses the history of your data to forecast the future. Thus it is extremely important that your data be as accurate and as complete as possible. Keep in mind the rule, “Garbage in, garbage out!” You will also want to give some thought to what data you should forecast. If you want to forecast demand for your product you should probably input and forecast incoming orders rather than shipments, which are subject to production delays, warehousing effects, labor scheduling, etc. Many corporations are making large investments to obtain data as close to true demand as possible. The more data you can supply the program the better. The program can work with as few as five data points, but the forecasts from very short series are simplistic. Although collecting additional data may require some effort, it is usually worth it. If your data are seasonal, it is particularly important that you have adequate data length. The automatic model selection algorithms in Forecast Pro Unlimited will not consider seasonal models unless you have at least two years’ worth of data. This is because you need at least two samples for each month or quarter to distinguish seasonality from one-time irregular patterns. Ideally you should use three or more years of data to build a seasonal model. Finally, remember that forecasts are never perfect. Forecast Pro Unlimited bases its forecasts solely on the past history of your data. If you know something that Forecast Pro Unlimited did not, then you may want to adjust Some Forecasting Tips 15 the forecasts judgmentally. For instance, you may know of future events like a large upcoming sale or the introduction of a new product. You can use the quantitative forecasts as a starting point, and apply your own insight and knowledge of future events to improve them. 16 A Quick Overview of Forecasting 2 TUTORIAL Lesson 1 The Basics Before you can use Forecast Pro Unlimited effectively, you must learn some basic concepts. This tutorial will guide you through these fundamentals. The tutorial is divided into staged lessons. You should complete them all to get a sound introduction to Forecast Pro Unlimited. This first lesson provides an overview of Forecast Pro Unlimited and guides you through a sample forecasting session. Before you can use Forecast Pro Unlimited, you must install it. If you have not already done so, follow the installation instructions discussed in Chapter 2. The Main Menu To start Forecast Pro Unlimited double-click the Forecast Pro icon on your desktop or click the Start button, select All Programs and click the Forecast Pro Unlimited icon. After the program is loaded, you will see a display like the one below. 19 menu barÆ toolbar Æ dialog bar Æ Navigator Æ ← Forecast Report window Hot List Æ status bar Æ The main window, entitled Forecast Pro Unlimited consists of a menu bar, a toolbar, a dialog bar, a Navigator (currently unavailable), a Hot List area, a Forecast Report window and a status bar. The menu bar provides access to all procedures. The most commonly used procedures can also be accessed instantly via the icons on the toolbar. The dialog bar is currently blank. After data have been read in, the dialog bar will include the span of the data and the specified holdout sample. The Navigator and Hot List are currently unavailable. After data have been read in, the Navigator and Hot List can be used to select individual items that you wish to view. The Forecast Report window is used to display the forecasting model, withinsample statistics, historic data and forecasts. The Forecast Report window is one of three context-sensitive views. A graph view will become available after data has been read in. An override view will become available after forecasts have been generated. Active views display information for the item currently selected on the Navigator. When more than one view is active, the program will tile them. The views are toggled on or off using the green icons or the View menu. Four additional noncontext-sensitive views are also available—the item report view, the override report view, the outlier report view and the numeric output 20 The Basics view. These views display information for all items forecasted and are toggled on or off using the yellow icons or the View menu. An Overview Running Forecast Pro Unlimited consists of executing the following five steps: 1. Prepare the database. This is performed outside of the program and entails selecting the type of data format to use and preparing the files. Creating your data files is discussed in the first chapter of the Reference section. For this lesson you will use sample data files provided with the package. 2. Specify the data format and default options. This is accomplished by selecting the appropriate entries from the Options dialog box. All options set by the user will be used for the current forecast project. You can also save your selections as the default for future projects. 3. Create the script. The script is a list of the data files to be forecasted. It is created using the Define Script dialog box. 4. Select Operations>Read Data. Forecast Pro Unlimited will then read the data from disk into RAM and display the starting and ending dates for the forecast run on the dialog bar. 5. Select Operations>Forecast. The software will then execute the current script to prepare the forecasts. Once the forecasts have been created you may view them graphically, adjust them and save them to disk. The remainder of this lesson will guide you through steps 2-5. Setting the Defaults To set the default options click the light blue Options icon ( open the Options dialog box shown below. ) which will An Overview 21 There are seven pages of options on the dialog box accessible via the tabs. The more commonly changed options are found on the Basic tab shown above. The Formats tab is used to set details of the data file interface and control the precision in the on-screen displays. The data file interface defaults have been carefully chosen and should only need to be changed for users using comma-delimited data files, or who do not follow the US conventions for the decimal separator. The Outliers tab allows you to control the settings for outlier detection and correction. This will be covered in Lesson 10. The Overrides tab allows you to customize the override facility. The Command Line tab allows you to control the settings for command-line operation. This will be covered in Lesson 12. The Pareto Analysis allows you to dictate how to calculate the ABC classifications. This will be covered in Lesson 5. The Advanced Controls tab is used to set details of the optimization routines and to control how often Forecast Pro Unlimited checks for product updates. Let’s take a closer look at the Basic tab. Forecast Pro Unlimited reads in the historical data from the Input Data directory. Project files are saved to the Projects directory. Forecast files and reports are written to the Output directory. The Data mode specifies the format of the historical data. (The forecast output can be saved in any supported format.) You can set the percentiles for the confidence limits, the lead time for safety stock calculations, the length of the forecasts (forecast horizon) and can tell Forecast Pro Unlimited whether or not to allow negative forecasts. The data for this lesson were copied into your Forecast Pro Unlimited input folder when you installed the program (normally Forecast Pro Unlimited\Input in your Public Documents folder). Make sure that the Input Data directory is set correctly and that the other options match those shown above. Click the OK button to accept the defaults and return to the main menu. 22 The Basics If you are using a Forecaster license: proceed to the next section—Defining the Script. If you are using a Collaborator license: the next three sections (Defining the Script, Reading in the Data and Generating the Forecasts) describe operations that are not supported. The first step in a Collaborator session is to open a forecast project that was created by someone using a Forecaster license. Select File>Open and open the forecast project “Tutorial 1” then skip the next three sections and proceed to the Viewing the Forecast Report section. Defining the Script The next step is to define the script. The script lists the data file(s) you wish to forecast. In this example we will prepare sales forecasts for 123 Bakery. The data consist of monthly sales of Muffins and Cakes. Click the red Script icon ( below. ) to call up the Define Script dialog box shown You can type the filenames on the script, one to a line, or you can doubleclick the filename displayed in the list box to insert the filename onto the script. If you are in ODBC mode, the tables and queries in your database replace filenames. Double-click the filename 123 Bakery to insert it on the first line of the script. When you list a data file on a line of the script the program will forecast every series in the data file. Thus, our first line instructs the program to forecast all series found in 123 Bakery.xls. Defining the Script 23 Your script should look like the one above. Accept the script and return to the main menu by clicking the OK button. Reading in the Data You may have noticed that the red Read Data icon ( ) which had been grayed out is now activated. Click this icon to read the data into memory. When you read data, any existing data in memory is replaced. Click the green View Graph icon ( ) to open the graph view and display a graph for 123 Bakery. Double click Total on the Navigator to expand the Navigator’s tree. You’ll see that the total sales breakdown into Muffins and Cakes. Select Total>Muffins on the Navigator to display its graph. If you expand Total>Muffins on the Navigator you’ll discover a customer-level breakdown and finally a SKU level. Experiment with the Navigator until you are comfortable with its operation. In the next lesson, we’ll show you some shortcuts for navigating through complex hierarchies. After you have explored the data, arrange your display so that it matches the one shown below. 24 The Basics You probably noticed that after the data had been read in, the dialog bar was updated to include the time span of the data and the holdout sample. The dialog bar displays the earliest and latest period found for the entire script. The ending date is very important. If an individual item has data on the ending date, the item is active and will be forecasted. If an item’s history ends prior to the ending date, the item is inactive and will not be forecasted. If you do not adjust the starting or ending dates Forecast Pro Unlimited will prepare forecasts using all available data for each active series. For our current example we will not adjust the time span of the data nor will we define a holdout sample. Reading in the Data 25 Generating the Forecasts Click the red Forecast icon ( ) to generate the forecasts. Notice that the Graph view now includes forecast components and the Forecast Report view includes the forecasts and information about how they were generated. Select Total>Muffins>Stuff-Mart. Notice that both views are immediately updated to match your current selection. For this example we used expert selection to create the forecasts. Expert selection can be thought of as an automatic pilot. It analyzes your data statistically to determine the best forecasting technique to use and then proceeds to build the forecasts. Expert selection begins by running a series of statistical tests on the data. The results of these tests are run through a rule-based logic system. At times this logic system will directly select an appropriate forecasting method. At other times the rule-based logic will narrow down the potential forecasting methods that could be used without producing a clear winner. In these instances, expert selection will use an out-of-sample test to select between the competing models. The Expert Analysis section of the Forecast Report documents how Forecast Pro Unlimited makes its decision. In our example, the rule-based logic was 26 The Basics inconclusive, but narrowed down the choices to either an exponential smoothing model or a Box-Jenkins model. An out-of-sample test was then used to choose between these two candidates. Notice that the expert system acts in much the same way as an expert statistical analyst. It performs a series of statistical tests, interprets the results, performs more tests if necessary and finally makes recommendations based upon the results. Expert selection works well for most applications. However, Forecast Pro Unlimited also allows you to customize your forecasting approach by adding modifiers to the Navigator. A modifier on a particular item gives Forecast Pro Unlimited instructions on how to create the forecasts for that item. We will explore the use of modifiers in Lesson 2. Viewing the Forecast Report Let’s take a closer look at Forecast Report view. Turn off the Graph view by clicking its green icon ( ). You are currently looking at a standard format Forecast Report. The Forecast Report can be customized and can include up to nine sections. They are: Viewing the Forecast Report 27 Expert Analysis documents the logic behind the expert selection’s decision. This section will be omitted if a user-specified forecasting model is used. Model Details documents the specific forecasting model that was used to generate the forecasts. Within-Sample Statistics provides a set of standardized model statistics that can be used to diagnose the current model as well as to compare and contrast alternative forecasting approaches. Historic Data (not currently active) lists the history and fitted values along with some aggregated totals and summary statistics. Forecast Data lists the forecasts and confidence limits along with some aggregated totals and summary statistics. Safety stocks (not currently active) lists the safety stocks for different lead times along with the demand during lead time and reorder point. Out-of-Sample Rolling Evaluation and Out-of-Sample Static Evaluation (not currently active) list the out-of-sample statistics that are generated when a holdout analysis is performed. Outliers (not currently active) lists any detected and/or corrected outliers. Overrides displays any overrides and/or comments that were entered. Right click on the Forecast Report view to invoke its context menu. Select Forecast Report Design. Notice that this dialog box allows you to select a standardized report style or create a custom one. Select Forecast Only and click OK. 28 The Basics Notice that this report is much simpler that the standard one. Return to the Forecast Report Design dialog box and experiment with the settings. After you are comfortable with their operation edit the settings to display the Standard report style and click OK. Customizing the Graph View Let’s now explore some of the graphical options. Display the Graph view by clicking its green icon ( ). Turn off the Forecast Report view by clicking its green icon ( ). Your display should now match the one shown below. The green line on the graph represents the demand history for Total>Muffins>Stuff-Mart. The red line is the forecast and the blue lines are the confidence limits. Move the cursor to a point on the graph, hold the mouse very still and click the left mouse button. Notice that the display now includes a vertical red line and a box listing the corresponding date and numeric values of the graph variables. Click January 2013 (the months are marked along the X-axis). Notice that the red line and box have moved to the new location. Customizing the Graph View 29 Click the right mouse button to invoke the Graph view’s context menu. Select Data Only. Notice that selecting Data Only turned off all of the forecastrelated components (e.g., the forecasts and confidence limits). Select Data Only a second time to turn the forecast-related components back on. Click the right mouse button to redisplay the context menu. Notice that each individual graph component (History, Corrected History, Forecast, Confidence Limits, Statistical Forecasts, Fitted Values and Historic Intervals) can be toggled on or off. Select Graph Settings. The Graph Settings dialog box allows you to customize your graph in numerous ways. The Include tab allows you to toggle the forecast-related components on and off. Select the Components tab. 30 The Basics Type “123 Bakery, Inc.” into the Title field and click the Apply button. Notice that the title has been added to the graph. Clicking the Apply button implements your current selection without leaving the Graph Settings dialog box. (Clicking OK implements your current selection and exits the dialog box.) Forecast Pro Unlimited supports two types of graphs—time series and year over year. Select “Year over Year”. Notice that the titles that we had specified for the time series graph have disappeared. Select “Time Series”. Notice that the titles are back. Because the graph types are distinctly different, Forecast Pro Unlimited maintains their formatting separately. When you are viewing a time series graph, you have the option of displaying all of the data in a nonscrollable display or “zooming in” and graphing a subset of the data. Remove the check from the “All” option and click OK. Notice that the graph now displays 36 data points and is scrollable. Use the horizontal scrollbar to scroll through the display. Return to the Components tab of the Graph Settings dialog box, select “All” and click Apply. Then move to the Layout tab. The tab allows you to select the graph style you wish to display and choose custom line colors and widths. Experiment with the settings. After you are comfortable with their operation edit the settings so they match the ones shown above and click OK. Overriding the Forecasts There will undoubtedly be times when you want to judgmentally override the statistical forecasts. For instance you may know of a large incoming order and need to change a number or two. Forecast Pro Unlimited allows you to make these changes quickly and easily. Overriding the Forecasts 31 Click the green Override Forecasts icon ( ) or select View>Overrides from the menu. Your display should look like the one below. The Override view provides several different ways to override the statistical forecasts. You can enter values in individual override cells, you can select a range of cells and use the Percent, Increment or Value buttons to write the desired overrides to the target override row or you can use the mouse to drag points on the graph. If a time period has overrides in both Override 1 and Override 2, Override 2 will take precedence. Highlight the Statistical values for August and September of 2012. Set the Percent box to 12% and click the Percent button. Notice that the proposed overrides are written to the target row indicated to the immediate left of the Commit button—in this example, Override 1. Notice also that the values displayed in the Forecast row have not changed—this is because we have not yet committed to the overrides. Uncommitted overrides are displayed in red, both in the override row and on the graph. Click the Commit button to accept the overrides. Notice that the formerly uncommitted values in the override row change to black, the Forecast row is updated and the graph is updated. Notice also that the icon for Total>Muffins>Stuff-Mart on the Navigator now appears in red and the icons for Total>Muffins and Total in yellow. A red Navigator icon signifies that an override has been made to the item. If a group 32 The Basics icon appears in yellow it signifies that an override has been made to a variable lower down that branch of the hierarchy. When you make an adjustment to an item in a hierarchy, Forecast Pro Unlimited will automatically reconcile the entire hierarchy to reflect the change. Thus when we made our override to Total>Muffins>Stuff-Mart this impacted the groups above our selection and all groups and items below our selection. The Reference section of this manual describes how the reconciliation is performed. Important: If you restrict your overrides to a single level of the hierarchy, the reconciliation process is simple and intuitive. We strongly urge you to limit your overrides to a single level if at all possible. We have illustrated the basics of the override facility. There is a considerable amount of additional functionality, including the ability to associate comments with override cells, the ability to add and remove override rows, the ability to name override rows, the ability to make overrides on the graph using your mouse, the ability to enter overrides as formulas, the ability to view the history and the ability to make incremental adjustments to the Statistical Forecast row rather than overriding the values. All of this functionality is described in the Reference section of this manual. Turn off the Override view by clicking its green icon ( ). Working With a Hot List The Hot List is the (currently empty) box, located in the bottom left-hand corner of the screen, below the Navigator. Placing items on the Hot List allows you to efficiently navigate and work with a subset of your items. Right click on the Navigator to invoke the Navigator’s context menu. Select Expand All to fully expand the Navigator. Drag Total>Muffins>Stuff-Mart from the Navigator into the Hot List area. Your display should now look like the one below. Working With a Hot List 33 Click on the different items in the Hot List and notice that as you do so, the Navigator selection and views are immediately updated to match your selection. Right click in the Hot List area to call up the Hot List’s context menu. Notice that there are a full range of options to control how Hot List items are displayed and to import and export Hot Lists. Select Clear to clear the Hot List. 34 The Basics Now select Total>Muffins>Stuff-Mart on the Navigator and right click to bring up the Navigator’s context menu and select Add to Hot List. Notice that there is a full range of options to add items to the Hot List. Children, Parents and Siblings refer to one level down on the current branch, one level up on the current branch and the same level on the current branch respectively. In the “Analysis” menu selection, Overrides refer to items with direct overrides and Affected refers to items with indirect overrides (i.e., items where a direct override elsewhere in the hierarchy changed the items’ forecast). Experiment with adding and removing items from the Hot List until you are comfortable with its operation. Clear the Hot List, select Total>Muffins>Stuff-Mart on the Navigator, invoke the Navigator’s context menu and select Add to Hot List > This Level. Your screen should now match the display below. Saving the Forecasts Forecast Pro Unlimited provides two different ways to output your forecasts. Each is described below. The Numeric Output file(s) is used to save the forecasts and other information in a concise format. If you plan to import the forecasts into a database or a Saving the Forecasts 35 planning system—this is the file you should use. You have a great deal of control over the content and format of this file and can save it in text, spreadsheet, ODBC, or XML formats. The Forecast Report is an Excel file containing a separate forecast worksheet for each item forecasted. Each report worksheet will contain the currently displayed graph for the item and the currently displayed forecast report. Thus, in addition to allowing you to view information on screen, the graph view and the forecast report view also are used to design the Excel-based forecast report. Click Project>Export. Notice that both of these output files can be saved for either all items forecasted or just the items on the current Hot List. Arrange your display so that it includes both the Graph view and the Forecast Report view. Right click on the Hot List to display its context menu and select Save Forecast Report. A dialog box will appear allowing you to name the Excel file. Name the file Hot List Report and save it. Examine Hot List Report.xls in Excel and verify that it contains a worksheet for each item on the Hot List and that the contents and format matches the currently displayed graph and report views. 36 The Basics Close the Graph window and the Forecast Report window. Open the Numeric Output Preview window by clicking the yellow Preview Numeric Output icon ( ). The Numeric Output Preview window displays the contents and format of the currently specified Numeric Output file. Click Settings>Numeric Output Design. This dialog box allows you to design the Numeric Output. The first tab allows you to specify the file type and control the layout. The Time Series Data tab and the Model and Statistics tabs allow you to specify the contents. Explore the options on this dialog box. If you are unsure of the function of any selection click the Help button for a description. Saving the Forecasts 37 The settings you select will be used for your current project. If you click the Set as Default button on the displayed tab, the current settings will also be saved as the default to use for all new projects. Exit the dialog box. Click the purple Save Numeric Output icon ( ). A dialog box will appear allowing you to name the file. Name the file Test Numeric Output and save it. Examine the file and verify that its contents and format matches those specified in the Numeric Output Design dialog box. Saving the Project Our final step will be to save our current forecasting session as a project. Saving a forecast project allows you to return later and pick up where you left off or to share the session with others. Select File>Save As and save the project using the name test project. Be aware that a forecast project saves the data, forecasts and overrides that are currently in memory. If you update your input data files after saving a project, when you reopen the project you’ll have the option of either opening the project as it existed when you saved it or reading in the updated data and revising the forecasts. Exit the program. This concludes Lesson 1. 38 The Basics Lesson 2 Using Forecast Modifiers In the very first lesson you prepared forecasts using expert selection— Forecast Pro Unlimited’s default model selection procedure. In this lesson you will use forecast modifiers to dictate the forecasting models to be used for specific items. Specifying Forecast Modifiers for Individual Items Start up the program and click the red Script icon ( ) to call up the Define Script dialog box. Double click on ACME Hardware to place it on the first line of the script. Click OK to accept the script. Click the red Read Data icon ( ) to read in the data and then the red Forecast icon ( ) to generate the forecasts. Fully expand the Navigator using the Expand All option on its context menu and open the Graph view by clicking its green icon ( ). Select Total>USA>PG1-204-2. Your display should now match the one shown below. 39 If you do not instruct Forecast Pro Unlimited to use a specific forecasting technique it will use expert selection to select the appropriate technique for each item forecasted. If you examine Total>USA>PG1-204-2’s forecast report you’ll notice that it includes an Expert Analysis section and that expert selection chose to forecast this item using a nontrended, seasonal exponential smoothing model. Let’s say that we wish to dictate that a Winters exponential smoothing model be used for this item. Winters is a form of exponential smoothing which includes both a trend and seasonal component. To specify the model, right click on Total>USA>PG1-204-2 to bring up the Navigator’s context menu and then select Model>Exponential Smoothing>Winters. 40 Using Forecast Modifiers Notice that \WINTERS now appears next to Total>USA>PG1-204-2 on the Navigator. \WINTERS is a forecast modifier. In this instance it is used to indicate that you have opted to use a Winters exponential smoothing model for this item rather than expert selection. Examine the forecast report to verify that the Winters model was used. You’ll notice that the Expert Analysis section is no longer present and that the Model Details section indicates that a “User Defined \WINTERS” model was built. Select Total>USA>PG1-204-4 on the Navigator. Right click to call up the context menu and select Model>Very Simple Models>Same as Last Year>Plus Percent. Specify the percentage as “10” and click OK. Notice that \SALYP=10 now appears next to Total>USA>PG1-204-4 on the Navigator. This model will set the forecasts to equal the same values as the preceding year plus 10%. Specifying Forecast Modifiers for Multiple Items Select the group Total>Canada on the Navigator. Right click to call up the context menu and select Model>Box-Jenkins>Auto. Notice that \BJ now appears to the right of the group Total>Canada. Specifying Forecast Modifiers for Multiple Items 41 Let’s say that we wish to dictate that a Box-Jenkins model be used for every item in the group Canada. To accomplish this, select Apply Modifier(s) To>Children on the Navigator’s context menu. Notice that the \BJ modifier now appears on all of Total>Canada’s “children” (i.e., all items one level down in the group Total>Canada). Specifying Custom Forecast Modifiers In addition to the commonly used forecasting models found on the Model context menu, Forecast Pro Unlimited supports a broad range of custom modeling modifiers. These modifiers accommodate a wide range of modeling options including confidence limits percentiles, safety stock lead times and power transformations. Custom modifiers are entered using the Custom Modifier option on the Navigator’s context menu. Consult the Using Forecast Modifiers section to see a full list of the available modifiers. The modifiers are also documented in the help system. Experiment with the various modeling options until you are comfortable with their operation. When you are finished, exit the program. This concludes Lesson 2. 42 Using Forecast Modifiers Lesson 3 Updating a Forecast Project For most organizations updating the forecast is a routine operation that occurs every planning period. For instance, if the forecasts are prepared using monthly data, then each month the data are updated to include the latest observation and the forecasts are regenerated. Forecast projects enable you to quickly update last period’s forecast and give you the option of loading or not loading your previously specified forecasting models, Hot List and forecast overrides. In this lesson we will explore how this is accomplished. Defining the Forecasting Process An important key to implementing a successful forecasting process using Forecast Pro Unlimited is to define the process upfront and make sure that everyone involved understands their role in establishing the final numbers. Some of the more important questions to answer before you start include: What output is required and what format should it be in? 43 What naming conventions should be used for data files, output files and forecast projects, where should these files be kept and how will they be backed up? Who is authorized to enter forecast overrides and at what level(s) are they entered? What are the steps required to update our forecasts each planning period? Depending on the complexity of your forecasting process and the number of individuals involved, it may be useful to document the decisions made and the steps required to update the forecasts each planning period. Step One: Updating Your Data Files Consider the following situation. It is early June 2012 and we have historic demand data that starts in 1/2007 and ends in 5/2012. Thus, our first forecast period will be June 2012. We use Forecast Pro Unlimited to create our forecasts and then we save a forecast project named Tutorial 3-June 2012. Now imagine that a month passes by. We now have our sales figures for June and we update our historic data files. This is accomplished externally to Forecast Pro Unlimited. It may entail running a data extraction routine to generate the new files, updating your spreadsheets by hand, or some other process to update the historical data files. Step Two: Opening Your Forecast Project Start Forecast Pro Unlimited, select File>Open and select the project, Tutorial 3-June 2012. The dialog box below appears. 44 Updating a Forecast Project Forecast Pro Unlimited has noticed that the forecast project Tutorial 3-June 2012 and the data file 123 Bakery.xls are out-of-sync. It is giving you two options. If you select “Do not recalculate the forecast”, Forecast Pro Unlimited will open the project and restore the forecasts session as it existed when it was saved last month. It will not read the new data. It will not revise the forecasts. Select “Do not recalculate the forecast” and click OK to verify this. Notice that the historic data ends in May of 2012 and the first forecast period is June 2012. Now select File>Open and select the project, Tutorial 3-June 2012 again. The data file and project are still out of sync so the dialog box reappears. If we now select “Recalculate the forecast and apply”, Forecast Pro Unlimited will read in the revised data, generate new forecasts and (if you request them) restore the project settings, Hot List, forecast modifiers and overrides. Select “Recalculate the forecast and apply” and click OK. Expand the Navigator and select Total>Muffins>Stuff Mart>BRA-12-11. Notice that the historic data now ends in June 2012 and the first forecast period is July 2012. Notice also that Forecast Pro Unlimited has restored the Hot List, forecast modifiers and overrides and that the overrides correctly reflect the new dates. At this point we have generated a new forecast. Let’s save this project using a different name so that we can retain both our Tutorial 3-June 2012 project and our new July forecasts. Select File>Save As and name the project Tutorial 3July 2012. Step Two: Opening Your Forecast Project 45 Step Three: Saving Your Work If this was a real forecasting session we would now review the new forecasts, add any needed overrides, adjust the forecasting models as appropriate, share the forecast project with others, etc. until we establish the final July forecast. Once we’ve established the final forecast we would save our final project file for the July forecast and save any desired output files. Exit Forecast Pro Unlimited using File>Exit. This concludes Lesson 3. 46 Updating a Forecast Project Lesson 4 Collaborating With Colleagues Corporate forecasting often requires collaboration among colleagues. Perhaps your manager wishes to review your forecasts and make a few changes. Perhaps you want to run your forecasts past the sales force who may know about pending orders. Perhaps your business has distinctly different markets that require specific individuals to work on specific markets. Whatever the reason, it is often useful to be able to work with others to establish the final forecasts. In this lesson we will explore how Forecast Pro Unlimited supports collaborative forecasting. Stand-alone Project vs. Super Project There are two different strategies for working with others using Forecast Pro Unlimited—sharing a single stand-alone project and consolidating multiple projects into a “super project” using the Project Manager. There are pros and cons to each approach. Sharing a stand-alone project is by far the simplest way to work with others to establish the final forecasts. Using this approach the forecaster begins by 47 creating forecasts for all items that need to be forecasted, enters any desired overrides and saves a forecast project—often to a network drive. The project can then be opened by anyone using Forecast Pro Unlimited (Forecaster or Collaborator licenses) to review, make changes, etc. If there is a third individual who needs to review the project, that person would do so after the second individual has updated the project. Alternatively, the super project approach allows you to break large forecasting jobs into smaller pieces that can be worked on separately and then consolidated. To implement this approach you first create, forecast and save separate component projects and then use the Project Manager to combine the component projects into a new super project allowing you to view and manipulate the consolidated forecast. A forecasting process that uses a stand-alone project is much simpler to implement and maintain than one that uses a super project. If it is not essential that your total hierarchy be broken out into smaller pieces, then sequential review of stand-alone projects is the preferred approach. Sharing a Stand-alone Project In this lesson we will open a forecast project that was created by someone else, review their work and make some overrides. Providing a colleague access to your forecast project is a simple way to share your work. As long as your colleague has Forecast Pro Unlimited (Forecaster license or Collaborator license), he or she can open the project and continue the session. To illustrate how to share a project we’ll open up a project that is included with Forecast Pro Unlimited. Start Forecast Pro Unlimited, select File>Open and open the project, Tutorial 4-part 1. The data in this project represent sales of different types of cameras and film. 48 Collaborating With Colleagues Notice that we did not define a script, read the data or click the forecast button. When we opened the forecast project, Forecast Pro Unlimited restored the script, forecasts, overrides and Hot List that were present when the forecast project was saved. The person restoring the forecast project does not even need to have access to the files containing the historical data that were used to generate the forecasts—the only thing he or she needs is the forecast project files. Notice that the person who created the forecasts entered some overrides in June, July and August. For convenience, let’s refer to the person who created this file as “John”. Notice also that the background color for these cells is yellow. This indicates that the cells contain comments. Click on the June override cell to display the comment. The comment informs us that John increased the forecast for the summer months by 20% in anticipation of a planned promotion. Let’s say that we feel that a 20% lift is overly optimistic for August (the final month of the promotion) and we want to lower it to 15%. Set the target row box (located to the immediate left of the Commit button) which currently reads John to Override 2. Highlight the cell for August on the Statistical forecast row. Set the percent box to 15 and click the Percent button. Let’s now add a comment. Highlight the cell for the override you just made, click the comment field and type, “John, I lowered the promotional lift for summer madness to 15%” and click the Commit button to accept the overrides and comment. Sharing a Stand-alone Project 49 Now let’s edit the row label Override 2. Click on the row label Override 2 and right mouse click to call up the context menu. Select Edit Row Label. Enter Management and click OK. Notice that the row label has changed. At this point we have several options on how we might save our work. For instance, we could: Use File>Save as to save a new forecast project to send back to John. Click the purple Save Numeric Output icon ( ) to save an output file to submit to production, management or some other destination. Click the purple Save Forecast Report icon ( reports to Excel. ) to save formatted Exit Forecast Pro Unlimited without saving changes to the Tutorial 4-part 1 project. Working With Super Projects Let’s consider the following example. A company sells their products in three countries—the United States, Canada and Mexico. They employ three different demand planners, each of whom is responsible for forecasting a specific country. After the demand planners have completed their forecasts, they meet with management to review the forecasts and make any required adjustments. Accomplishing this using a single stand-alone project would require a sequential review process. For example, assume the demand planner for the United States goes first. He or she would create a forecast project which includes all three countries and then review and make adjustments to the United States data and save the project. Next, the planner for Canada would open the project, review and adjust the Canadian data, and save the revised project. Next, the planner for Mexico would open the project, review and adjust the Mexican data, and save the revised project. At this point, the demand planners’ forecasts are complete and the project is ready for the management review meeting. 50 Collaborating With Colleagues Clearly, there are some downsides to the above procedure. One is that the demand planners cannot work on their country-level forecasts simultaneously—they have to wait until it is their turn to do so. Another problem is that even though they are working on a single country, the project contains data and forecasts for all three countries, which makes it harder to manage and more prone to error. An alternative is to use the super project approach. This allows you to create a separate forecasting project for each country and then consolidate them into a new super project which includes all three countries. Using this approach, the three demand planners can work on their forecasts simultaneously using a project that only contains their country. When all three are done, the Project Manager is used create a super project containing the consolidated forecast. Start Forecast Pro Unlimited, select File>Open and open the project, Tutorial 4-USA. This is component project containing data for the United States. Notice that it includes forecast overrides for Total>USA>PG1-204-2 and a forecast modifier for Total>USA>PG1-204-4. Select File>Open and open the second component project— Tutorial 4Canada. Open the project Tutorial 4-Mexico to view the third component project. As you have observed, the component projects have all been forecasted and include some overrides and forecast modifiers. Working With Super Projects 51 Close the current project by selecting File>Close and then open a new blank project by selecting File>New. Click the red Script icon ( ) and create a script containing the three lines: Hardware-USA Hardware-CAN Hardware-MEX These were the data files used to create the three component projects. Click OK to accept the script. Read in the data, expand the Navigator, and open the graph window. Your project should now look like the one below. Notice that by reading in all three data files we’ve created a project that contains all three countries. If we wanted to recreate the forecasts from the individual component projects into a consolidated project, one way to do so would be to import the forecast modifiers and overrides from each component project into our current project using Project>Import>Overrides From and Project>Import>Modifiers From. This approach would work, however, it would be quite cumbersome. The Project Manager in Forecast Pro Unlimited is designed to streamline this type of consolidation. It allows you to create a new project which combines the component projects’ scripts and then imports the component projects’ 52 Collaborating With Colleagues modifiers and overrides. The end result is a “super project” that includes all of the forecasts created in the component projects. We will now use the Project Manager to create a super project for our current example. Close the current project by selecting File>Close and then open a new blank project by selecting File>New. Select Project>Manage to open the project manager. The first step is to specify the component projects that you would like to combine. Click the Add button, select Tutorial 4-USA, Tutorial 4-Canada and Tutorial 4-Mexico and click Open. The Import options allow you to specify what you wish to import from the component projects. When first creating a super project you will generally import everything. When updating a super project you may want to pick and choose what to import. The “Erase first” options for modifiers and overrides are only relevant if you are updating a super project. If selected, they will erase any existing modifiers and overrides prior to loading in the modifiers and overrides from the component projects. Activate the checkbox to the left of each project. Make sure that your selections match the ones above and click Apply. The program will prompt you to save the super project. Name the project Super Project Example and click Save. The super project is now complete. Open the Override view, fully expand the Navigator and select Total>Canada>PG1-204-1. Working With Super Projects 53 Notice that our new super project combines all three countries and includes the modifiers and forecasts from the component projects. This exercise was designed to provide an introduction to super projects. Setting up and maintaining super projects is reasonably complex, so if you are planning on using super projects you should read the Working With Super Projects chapter of the Reference section of this manual carefully. Business Forecast Systems and Forecast Pro distributors also offer consulting services to help you establish your forecasting process. Exit Forecast Pro Unlimited. This concludes Lesson 4. 54 Collaborating With Colleagues Lesson 5 Pareto Analysis and Report Filtering Pareto analysis is used to assign ABC classifications to your forecast items. Typically, important high volume items are categorized as type “A”, medium volume items are categorized as type “B” and slow moving items are categorized as type “C”. Thus, the code indicates the relative importance of an item and many organizations adopt different procedures for creating, reviewing and monitoring their forecasts based upon the codes. Forecast Pro Unlimited can automatically assign items into ABC categories based upon their volume. In this lesson, we will explore how this is done and also illustrate how sorting and filtering reports on the Pareto output can be extremely useful. Defining Pareto Classifications Within Forecast Pro Start Forecast Pro Unlimited, select File>Open and open the project, Tutorial 5. This project contains forecasts for the muffins and cakes data that we worked with in previous lessons. Click the light blue Options icon ( ) to invoke the Options dialog box and then select the Pareto Analysis tab. 55 The Pareto Analysis tab allows you to specify how the ABC codes should be assigned. The Weighting Basis section allows you to indicate whether the ranking should be performed using the history, forecasts or a combination of the two and allows you to set the span for your selection. The codes are assigned to a single level of the hierarchy. The Hierarchy level drop down allows you to pick the level to use. The Ranking Basis section allows you to set the thresholds for the classifications. The Volume (%) option allows you to set the codes based upon the cumulative volume of each group. For example, if A is set to 80%, B is set to 15% and C is set to 5%, Forecast Pro Unlimited will first rank all of the items from highest volume to lowest volume and then sequentially place the top ranked items into the A group until their cumulative volume equals or exceeds 80% of the total volume. It will then sequentially place items into the B group until the cumulative volume of the A and B items equals or exceeds 95% (80% + 15%). The remaining items (5% or less of the cumulative volume) are assigned type C. The Series Count (#) option allows you to assign specific numbers of items to each group. For example, if you had 1,000 items and you set the A group to 100, the B group to 200 and the C group to 700—the 100 highest volume items would be assigned to group A, the next highest 200 items would be assigned to group B and the remaining 700 would be assigned to group C. The Series Count (%) assigns the specified percentage of the total number of items you have to each group. For example if A is set to 20%, B is set to 50% and C is set to 30%, Forecast Pro Unlimited will first rank all of the items from highest volume to lowest volume and then sequentially place the top 56 Pareto Analysis and Report Filtering ranked items into the A group until the number of A group items equals 20% of the total number of items. It will then sequentially place items into the B group until the number of B group items equals 50% of the total number of items. The remaining items (30% of the total number of series) are assigned type C. If selected, the Group zero volume option will place any items with zero volume into group “D”. Make sure that your settings match the ones above and click OK. Sorting and Filtering the Pareto Output Right click on the Item Report view to display its context menu and select Item Report Design. Click the checkboxes for the four Pareto fields (List, Percent of Total, Rank, Cumul. Percent) and click OK. Notice that the Item report now includes the four fields associated with the Pareto analysis—before we discuss these fields let’s sort the report to make it easier to read. Click the light blue Filter icon to activate the filtering and sorting mode. Click on the filter dropdown for Ranking, select Sort Smallest to Largest and click OK. Your screen should now look like the one below. Sorting and Filtering the Pareto Output 57 The Pareto field displays the assigned code. The % of Total field displays the percentage of total volume that the item represents. The Ranking field is selfexplanatory. The Cumulative % field displays the percentage of total volume for the current item plus all higher ranked items. Scroll through the display and examine the output. Notice that the Cumulative % for the item ranked 25 is the first one to exceed 80% and that therefore the item ranked 26 is classified as a B. Click on the filter dropdown for Pareto column, set the filter to only display type A and click OK. Examine the filtered report. Double click on the top ranked item on the report and then double click on the item ranked second. Notice that the Navigator immediately jumps to the selected item. The ability to sort, filter and navigate by double clicking on items can be very convenient when reviewing your forecasts. Experiment with the Pareto and filtering options until you are comfortable with their operation. When you are finished, exit the program without saving changes to the Tutorial 5 project. This concludes Lesson 5. 58 Pareto Analysis and Report Filtering Lesson 6 Building Event Models Event adjustment models extend exponential smoothing by allowing you to adjust for events like sales promotions, strikes or simply for unexplained outliers. You can adjust for events of several different types. These could be promotions of different types or sizes, or different calendar effects like Easter and Independence Day weeks. Forecast Pro Unlimited knows these occurrences simply as events of types 1, 2, etc. Event adjustment models work almost the same as seasonal index models. In a seasonal index model, each month gets its own index, which is updated each time that month recurs. In an event adjustment model, each event type gets its own index, which is updated each time an event of that particular type recurs. The difference is that while January recurs every 12 months, an event of type 1 usually recurs irregularly. Since Forecast Pro Unlimited knows that January occurs every 12 months, you don't have to provide that information. To implement event adjustment, however, you must construct an event schedule which indicates where the events occurred historically, and if applicable, where they will occur during the forecast period. This is accomplished either interactively using the Event Manager or you can create the event schedule outside of Forecast Pro (for example in Excel) and import it using Project>Import>Helpers from. 59 For more statistical details, please consult the statistical reference for exponential smoothing in the Forecast Pro Statistical Reference Manual. In this lesson you will use an event models to capture the relationship between sales and promotions. You will also use an event model to capture seasonal patterns in weekly data. Modeling a One-time Promotion Click the red Script icon ( ) and create a script listing GiveAway on the first line. Click OK to accept the script, then click the red Read Data icon ( ) to read in the data and, finally, click the green View Graph icon ( ) and use the Navigator to display a graph of SKU087. SKU087 represents monthly sales of a plastic storage container that is sold along with other storage products via in-home sales parties. The most notable feature in the data is the large peak in January of 2013. One of the marketing strategies that this firm uses is to provide everyone who attends an in-home party with a free gift. In January of 2013, SKU087 was the free gift. Thus the volume associated with this period represents not only sales of the SKU but also the number provided free of charge. 60 Building Event Models Let's begin by modeling SKU087 using expert selection. Click the red Forecast icon ( ). Include the fitted values on the graph. (This is accomplished by toggling on Fitted on the graph’s context menu). Notice that the model completely misses the January 2013 peak. This is because we are fitting this point based solely on the past history and a demand peak of this magnitude is unprecedented. Notice also that the forecast for January 2014 is substantially higher than the January peaks in 2011 and 2012. This is because the January 2013 peak has a substantial impact on the January 2014 forecast. Since we know that the January 2013 peak is due to a promotion, this is not an appropriate forecast. We will now build an event model for SKU087. Right click on the graph to bring up the context menu and select Manage Events This invokes the Manage Events dialog box, which is currently empty. The first step in building event models is to define the event types you’d like to use. Modeling a One-time Promotion 61 Click the Edit button to open the Manage Event Codes dialog box. The event code 0 is always used to indicate no event occurred. Therefore, it is predefined and No Event already appears in the bottom portion of the dialog box as a defined event type. Edit the description displayed for Event Code 1 to read Free gift month and click the Add button. Notice that the event type is added to the list with a status of “Pending” and that the dialog box is now ready for you to define Event Code 2. Edit the description displayed for Event Code 2 to read Partial free gift month and click the Add button. Your screen should now match the one shown above. Click Commit to accept the new event codes and then Exit to return to the Manage Event dialog box. We are now ready to specify where the events occurred. 62 Building Event Models Click on January 2013 on the graph. Notice that the Manage Events dialog box displays the selected date and that a marker also appears on the graph to indicate that the period has been selected. Use the dropdown control to assign the Free gift month event to the selection. Notice that the assignment now appears in the lower section with a status of “Pending.” Click the Commit button to accept the assignment and build the event model. Modeling a One-time Promotion 63 Notice the dramatic improvement in the fit and forecast. If you look closely at the graph, you might notice that the historic value for December 2012 is the second largest in the data set. SKU087 was the free gift for part of this month. Click December 2012 on the graph and use the dropdown to assign the period to the Partial free gift month event code. Click the Commit button to update the model. Examine the model output and experiment with the event manager until you are comfortable with its operation. When you are finished, exit the program. This was a very simple example, where we only had two promoted periods during the history. Because the periods were promoted differently (one was a partially promoted month and the other was a fully promoted month) we used two event codes to capture the responses. In our next example we will build an event model for data with a recurring promotion as well as a recurring competitive promotion. Modeling a Recurring Promotion Start Forecast Pro Unlimited, select File>Open and open the project, Tutorial 6-mouthwash. This project contains monthly sales of a nationally advertised brand of mouthwash. 64 Building Event Models Select MintyFresh24 on the Navigator. The prominent peaks on the graph are not due to seasonal patterns⎯they are the result of price promotions. Select MintyFresh32 on the Navigator. This series represents sales of the same product in a different size package. “_promos” is an event variable—we will discuss this variable shortly. Let's begin by modeling MintyFresh24 and MintyFresh32 using expert selection. Click the red Forecast icon ( ). When the calculations are complete, view the forecast report for MintyFresh24. Notice that a nontrended additive seasonality exponential smoothing is selected and that the adjusted Rsquare is 0.50. Exponential smoothing recognized the effects of the promotions as a form of irregular seasonality. The forecasts from such a model tend to repeat the promotional pattern of the last year of historic data. If, as is usually the case, your future promotions are patterned differently, the forecasts may be very bad. Include the fitted values on the graph. (This is accomplished by toggling on Fitted on the graph’s context menu). Notice that the model predicted several peaks that did not occur as well as missing several that did. The model is trying to capture the peaks as part of the seasonal pattern. However, the promotions that caused these peaks did not always fall in the same months and thus cannot be modeled using a seasonal model. Modeling a Recurring Promotion 65 Right click on the graph window to call up the context menu and select Manage Events to open the event manager. Use the Schedule dropdown located at the bottom of dialog box to select the _promos schedule. The _promos schedule contains two types of event codes. Event code 1, Price promotion is used to indicate periods where the product was on promotion. Notice that the dates listed correspond to the strong peaks in the data and include two points during the forecast period where a promotion is scheduled. Event code 2, Competitor promotion is used to flag periods where the primary competitor to MintyFresh was running a promotion. Click Commit to build the event model. Examine the forecast report for MintyFresh24. Notice that an exponential smoothing model was used and that the model includes an event smoothing weight. In addition, notice that the adjusted R-square is now 0.80. The graph the results reveals a much better fit to the data and forecast peaks that correspond to the months indicated as promoted rather than the “seasonal” pattern. Notice that on the Navigator MintyFresh 24 now appears with a “\EVENT=_promos” modifier to indicate that an event model was specified. Select Apply Modifier(s) to on the Navigator’s context menu and select All Items. This will specify that event models using the _promos schedule should be built for every item on the Navigator. In this example, this is appropriate 66 Building Event Models since the same promotional schedule was used for both MintyFresh24 and MintyFresh32. If the two products had been promoted differently we would have created two separate event schedules. Close the project by selecting File>Close. The program will ask you if you wish to save changes to the current project—click No. Modeling Weekly Data Select File>Open and open the project, Tutorial 6-beer. In this exercise we will model weekly beer sales for a brand of beer in various package configurations. Select C-6 on the Navigator. C-6 represents sales of beer packaged in cans and sold in 6-packs. In order to get a better view of the data, right click the Graph view to invoke its context menu and select Graph Settings. Open the Components tab, remove the checkmark for “All”, set “Periods” to 156 and click OK. Note that the display is now scrollable. Periods allows you to select how many data points will be shown on-screen when the All option is not selected. Add the fitted values to the graph using the graph’s context menu. Modeling Weekly Data 67 One noticeable feature of this data set is that sales for the weeks containing the three US summer holidays (Memorial Day, 4th of July, Labor Day) are higher than other weeks. If you look closely at the data you’ll notice that these holidays sometimes change weeks, and when this occurs, the fit can be poor. For instance the 4th of July fell in week 27 before 2010, but fell in week 28 in 2010 and thereafter. The fitted value for week 27 in 2010 exhibits a strong peak and “misses” the actual holiday peak that fell in week 28. Forecast Pro Unlimited used a standard Winters model to forecast C-6. This model uses 52 seasonal indexes for the data and does not accommodate the holidays changing weeks from year to year. Right click on the graph window to call up the context menu and select Manage Events to open the event manager. Use the Schedule dropdown to select the _Holidays schedule. _Holidays assigns event codes to each of the summer holidays. The event code “14” is assigned to each week containing Memorial Day, the event code “15” for the week containing the 4th of July, and the event code “16” for the week containing Labor Day. Including an event index for each holiday allows us to model the holidays that move around the calendar. (If we were to model this data as a monthly series, the holidays would not change periods and an event model would not be necessary.) Click the Commit button to build the model. 68 Building Event Models The model now includes 52 seasonal indexes to capture seasonality and three event indexes to capture the summer holidays. Examine the fit to the holiday weeks and notice that the event model is not “missing” the holidays when they move around the calendar. Although we would like the seasonal indexes to capture a smooth seasonal pattern in this case they do not. This is because of the low level of temporal aggregation and other problems peculiar to weekly data: The year usually begins and ends with a partial week. Holidays such as Easter and Independence Day do not occur in the same week each year. Some years may contain 53 weeks, depending upon how a week is defined. Different corporations address this differently. Generally speaking, monthly models will more accurately capture seasonality. Nevertheless, many corporations must deal with weekly seasonal data because production and inventory control require it. Event adjustment models can help you with some of the problems that you will face. Event models allow you to control how many indexes to include in the model. To illustrate, let's model C-6 using the _P&H event variable. Modeling Weekly Data 69 Use the Schedule dropdown box to select _P&H. Notice that _P&H maps each week into one of 13 periods (i.e. weeks 1-4 are assigned to Period 1, weeks 5-8 are assigned to Period 2, etc.). The summer holiday weeks (Memorial Day, 4th of July and Labor Day) have their own unique event Codes (14, 15 and 16 respectively). Click the Commit button to build the model. The resulting model uses 16 event indexes—13 to capture the seasonality and three for the summer holidays. Notice that the forecasts exhibit much smoother seasonality than our previous model. That is because there are now more samples of each index to be estimated. Adjustment for Outliers Historic data sets often exhibit the effects of one-time events that cause outliers. The event that causes the outlier may be known or unknown. Although exponential smoothing is a remarkably robust procedure, these outliers may decrease the quality of the forecasts and (especially) the confidence limits. 70 Building Event Models You can eliminate the effect of an outlier by coding it as a special event that occurs only once. If you have several outliers, each must be coded as a distinct event type. Forecast Pro Unlimited will “explain” each outlier as the result of its associated event. The impact of outliers on the forecasts and the confidence limits will be greatly reduced. Beware however: if outliers continue to occur in the forecast period, then the confidence limits are likely to be unrealistically narrow. More Adjustments for Promotions The event adjustment model provides a very flexible framework to treat promotional effects of many kinds. This section briefly notes some of them. Its purpose is to indicate some directions you may want to take with your own business data. The examples that are given require assigning additional event types in your event variable. Each new event type provides additional ability for Forecast Pro Unlimited to explain your historic data by making the event variable more complex. Keep in mind that if your event description is overly complex, the out-of-sample performance of your model may deteriorate. You must strike the right trade-off between goodness-of-fit to your historic data and model complexity. To do this will require experimentation and monitoring of actual model performance. Example 1. A promotion in (say) September may have effects in August and October as well. Buyers may delay purchases in August and they may be overstocked in October. You can assign the pre- and post-promotional effects as event types of their own. These events will, of course, be associated with decreases in sales. Example 2. Sometimes one SKU of a brand or product line is promoted but closely related SKU's are not. The result may be that the promoted SKU cannibalizes the sales of the other SKUs. You can treat this effect by assigning cannibalization events for these SKUs. But be cautious. Overuse of this technique will result in an overly complex model and possible deterioration of forecast performance. This concludes Lesson 6. More Adjustments for Promotions 71 Lesson 7 Building Multiple-Level Models In this lesson, you will learn how to define group variables and prepare multiple-level forecasts. Bottom-up and Top-down Forecasting Start the program, click the red Script icon and select Presto Camera Company. Accept the script, read in the data, forecast the data, open the graph view and fully expand the Navigator. Your screen should now look like the one shown below. 73 Notice that the Navigator tree structure matches the hierarchy shown below. Total Camera vCamera Film iCamera vFormat_Film iCamera_Film Etc. The tree contains three group variables (Total, Camera and Film). The tree also contains six end items (vCamera, iCamera, vFormat_Film, iCamera_Film, ASA100_BW and ASA100_Color). The demand histories for group variables are not in the database. They are created by Forecast Pro Unlimited by aggregating the appropriate end items. Thus, the history for the group Camera is defined as the sum of vCamera + iCamera. The history for the group Film is defined as the sum of vFormat_Film + iCamera_Film + ASA100_BW + ASA100_Color. The history for the group “Total” is defined as the sum of the groups Camera + Film. When you forecast a multiple-level hierarchy Forecast Pro Unlimited will automatically reconcile the forecasts. By default a bottom-up reconciliation will be performed (this is the case in our current example). That means that the group-level forecasts will be generated by aggregating their component forecasts. For example, the forecast for the group Camera would be made by summing the forecasts of vCamera and iCamera. 74 Building Multiple-Level Models An alternative is to use top-down reconciliation. Select Total>Camera on the Navigator and right click to display the Navigator’s context menu. Select Top down. Notice that the \TOPDOWN modifier now appears next to Camera. The \TOPDOWN group modifier instructs the program to adjust lower-level forecasts to sum up to the indicated level. Let’s illustrate how this works by considering the various steps involved in forecasting our current example. Step One: Prepare forecasts at all levels (i.e., prepare forecasts for “Total”, Camera, Film, vCamera, iCamera, vFormat_Film, iCamera_Film, ASA100_BW and ASA100_Color based on their past history). Step Two: Since the group Camera is being forecasted top down, the forecasts of vCamera and iCamera are adjusted proportionally so that they sum to the Camera forecast. Step Three: Since the group Film is being forecasted bottom up (the default) the Film forecast is replaced with the sum of the forecasts for vFormat_Film, iCamera_Film, ASA100_BW and ASA100_Color. Step Four: Since the group “Total” is being forecasted bottom up (the default) the “Total” forecast is replaced with the sum of the forecasts for Film + Camera. Bottom-up and Top-down Forecasting 75 There is one other group modifier. \INDEXES instructs the program to estimate the seasonal indexes at the group level and use them for all members in the group. This is particularly useful when some members of the group have short histories or small demand and seasonal factors are thus difficult to calculate. Defining Groups Using Attribute Fields The spreadsheet Presto Camera Company.xls is shown above. In this example, we defined the groups Total, Camera and Film directly in the spreadsheet using attribute fields (columns A and B). If we had included additional attribute fields we would have created a larger hierarchy. Consult the Setting Up Your Data section of this manual for complete details. 76 Building Multiple-Level Models Combining Multiple Level and Event Adjustment Models In many cases, the SKU's or product lines in a multiple-level hierarchy are subject to promotional effects. You can use the event model methodology described in Lesson 5 to account for such effects. Example 1. A product line, consisting of aggregated SKU's is promoted as a unit. You believe that all the SKU's in the product line will be affected similarly. You can deal with this by using the following approach. LINE \EVENT=_PROMO \TOPDOWN SKU1 SKU2 SKU3 This causes Forecast Pro Unlimited to execute the following procedure. Forecast the group LINE, taking promotions into account. Forecast the SKU's without taking promotions into account. Adjust the SKU forecasts so that they sum to the LINE forecasts. This propagates the group level promotional effects to the SKU's. Example 2. Now suppose that only one SKU of the group is promoted. The following approach can account for this promotion. LINE SKU1 \EVENT=_PROMO SKU2 SKU3 This causes Forecast Pro Unlimited to forecast the SKU's individually. It then sums these forecasts to obtain forecasts for the group LINE. What if you were to add the keyword \TOPDOWN to the group LINE in this example? The effect would be that the promotion of SKU1 affects it but does not affect overall sales at the group level. This might be the case if the Combining Multiple Level and Event Adjustment Models 77 promotion affected sales only by cannibalizing other SKU's in the group. This is a dubious effect. It is usually better to prepare forecasts bottom-up when there are distinct models for the lower-level units. Short-lived Products A manufacturer often maintains a product line for a long period of time but frequently changes the SKU's that make up the line. A laser printer manufacturer, for instance, often introduces new models and retires old ones. The result may be that the overall product line can be accurately forecasted, but the individual item histories are too short to support seasonal models. In these instances the top-down approach is particularly useful. For instance assume that SKU1 and SKU2 have been phased out and replaced by SKU3 and SKU4. We also assume that at the end of the historic data, only SKU3 and SKU4 are alive. However, the histories for SKU3 and SKU4 are too short to generate seasonal forecasts. The manufacturer is interested in forecasting the group LINE, SKU3 and SKU4. The approach below takes care of the problem. LINE \INDEXES SKU1 SKU2 SKU3 SKU4 This causes Forecast Pro Unlimited to follow the following procedure. Forecast LINE, obtaining seasonal indexes. Use the LINE seasonal indexes to deseasonalize the SKU's. Forecast the resulting nonseasonal SKU-level data. These nonseasonal models require very little data. Use the LINE seasonal indexes to reseasonalize the SKU-level forecasts. 78 Building Multiple-Level Models By default, the LINE forecasts are then replaced by the summed SKU-level forecasts. If you do not want this to happen, you can add the keyword \TOPDOWN to the group LINE. The script presented in this example can also be used when the SKU-level histories are long lived. The result is that seasonality is accounted for at the LINE level. This is desirable when the SKU's are likely to have similar seasonal patterns, but the data are too irregular for accurate estimation of seasonal indexes at the SKU level. This concludes Lesson 7. Short-lived Products 79 Lesson 8 New Product Forecasting In this lesson, you will explore different approaches to forecasting new products. The lesson begins by examining some of the options available in Forecast Pro Unlimited for generating forecasts prior to the product being launched (i.e., when historic data are not yet available). It then illustrates how to apply two forecasting methods designed specifically for forecasting new products—forecasting by analogy and the Bass model. Working With No Data Start the program, click the red Script icon and select New Product Data. Accept the script, read in the data, forecast the data, open the graph view and fully expand the Navigator. Your screen should now look like the one shown below. 81 Notice that Product-0 has no demand history. By default, Forecast Pro Unlimited will generate a forecast of zero for a time series with no history. Notice also the confidence limits are set equal to the forecasts. The first forecast period is established by the script as a whole—in this example, July 2012. One option is to use the override facility to enter the desired forecast in the form of an override. Another option is to use the fixed forecast value model. This model allows you to set the statistical forecast to a specific value. Right click Product-0 on the Navigator to invoke the context menu and then select Model>Very Simple Models>Fixed Forecast Value. A dialog box will appear allowing you to specify the value. Set the value to 500 and click OK. Examine the Graph and Forecast Report views to verify that the forecast is now set to 500. 82 New Product Forecasting A related modeling option to Fixed Forecast Value is Fixed Value After. This option is used when you wish to set the statistical forecast to a specific value after a specific point in time. This can be useful when you are discontinuing a product and wish to set the forecast to zero part way through the forecast horizon or for a new product that won’t come on line until part way through the forecast horizon. For our example, let’s suppose that Product-0 will not come on-line until October 2012. We’d therefore like the forecast to be zero until September 2012 and 500 units per month thereafter. To accomplish this we must first remove the Fixed Forecast Value setting. Right click Product-0 on the Navigator to invoke the context menu and then select Remove Modifier(s). This will restore the default forecast of zero. Right click Product-0 on the Navigator to invoke the context menu and then select Model>Very Simple Models>Fixed Value After. Enter 500 as the Set forecasts to value and set the after date to September 2012. Click OK and verify the forecast is now zero until September 2012 and 500 thereafter. Exit Forecast Pro Unlimited. Forecasting by Analogy In this exercise we’ll create forecasts for a new product using a technique known as forecasting by analogy. This approach is sometimes also referred to as “looks like” analysis. The concept is a very simple one. You are launching a new product and you expect the initial sales pattern to be similar to an analogous product’s initial sales pattern or to a “launch profile” that you’ve created. To use this method, you must supply the launch profile or “analog series” in the form of a helper variable. Helper variables names must start or end with an underbar. Helper Forecasting by Analogy 83 variables are used in conjunction with event models, by analogy models and weighting transformations. If the product has not yet launched (i.e., there is no historic data available) then you must also supply an estimate of the initial sales over a specific period of time (the “launch total” over the “launch horizon”). Forecast Pro Unlimited will then create the forecast by proportionally allocating the launch total over the launch horizon using the analog series to define the proportions. If any historic demand for the new product is available, you may either supply the launch total and launch horizon or allow Forecast Pro Unlimited to calculate the forecasts by fitting the existing data to the analog series. In this exercise, we will look at two examples—one where no data are available for the new product and the other where the initial 3 months of sales are known. Start the program, select File>Open and open the project, Tutorial 8-by analogy. Right click Product-0 on the Navigator to invoke the context menu and then select Model>By Analogy. We must begin by selecting the analog variable to use. In our example there are two available. Select _Profile 1 by clicking it. Since Product-0 does not contain any historic demand, a launch total must be specified. The default value for the Specified launch total is to calculate it using the values specified in the analog variable—in our example this yields 279,587. Let’s say that our market research leads us to believe that this new product will sell 500,000 units in the first 12 months. To have our forecast reflect this assumption, edit the Specified launch total to equal 500000. Check the boxes for Launch horizon and Launch date. Notice that the default Launch horizon is set to 12 (the length of the data plus the forecast horizon) and that the default Launch date is July 2012 (the first forecast point). Click OK to build the model. 84 New Product Forecasting Examine the output. Notice that the forecast now reflects the shape of the analog variable. Now we will use the By Analogy method to prepare forecasts for the same product after we have 3 months’ worth of history. Right click Product-3 on the Navigator to invoke the context menu and then select Model>By Analogy. Select _Profile 1 as the analog variable by clicking on it. Select Launch horizon and set the number of periods to 12. The dialog box should now look like the one below. Now that we have some historic data, Forecast Pro Unlimited is able to fit the Analog model and calculate the estimated launch total from the historic demand. The estimated launch total predicts that at our current rate, we will sell 364,960 units during the Launch horizon (the first 12 months in our example). This is substantially less than the 500,000 units our market research predicted. Select Specified launch total and set it to 500000. Click OK to build the model. Right click on the Graph view to invoke its context menu. Add the fitted values to the graph by selecting Fitted. Forecasting by Analogy 85 The forecast shows the sales now required to achieve the specified launch total. The fit shows the historic volume that would normally be associated with the current forecast. The green line shows the actual sales to date— which in this example is substantially lower than the fit. Right click Product-3 on the Navigator to invoke the context menu and then select Model>By Analogy to return to the By Analogy dialog box. Remove the check mark from the Specified launch total option and click OK to build the model using the estimated launch total. Examine the results and then exit Forecast Pro Unlimited. This ability to compare your specified launch totals with the estimated launch totals is quite powerful and will often illustrate the need to revisit your assumptions as the actual demand comes in. Exit Forecast Pro Unlimited. Using the Bass Model In this exercise we’ll create forecasts for a new product using the Bass diffusion model. The Bass model is most often used to forecast first time purchases of new-to-world products. 86 New Product Forecasting The model tries to capture the adoption rates of two types of users— innovators and imitators. Innovators are early adopters of new products and are driven by their desire to try new technology. Imitators are more wary of new technology—they tend to adopt only after receiving feedback from others. The Bass model uses two coefficients to quantify the adoption rates. The Coefficient of Innovation, referred to in the literature as “p”, controls the rate for the innovators. The Coefficient of Imitation, referred to in the literature as “q” controls the rate for the imitators. If you have 5 or more historic data points, these coefficients can be fit to the data. To build a Bass model with fewer than 5 data points you must set the values for these coefficients along with the total number of potential adopters. In this exercise, we will look at two examples—one where no data are available for the new product and the other where the initial 6 years of adoptions are known. Start the program, click the red Script icon and select Home Electronic Product. Accept the script, read in the data, forecast the data, open the graph view and fully expand the Navigator. Right click HE-No data on the Navigator to invoke the context menu and then select Model>Bass Diffusion. In this example we have no historic data so we will need to specify the Coefficient of Innovation, the Coefficient of Imitation and the Potential Market. The coefficients could be set using values from an analogous product’s model. There is also a considerable body of literature on the Bass model including published coefficients for different types of technology. Consult the Forecast Pro Statistical Reference Manual for details. The example we are working with is a home electronic device. Our market research suggests the total market is 1 million units. A similar product had Using the Bass Model 87 coefficients of innovation and imitation of 0.05 and 0.41 respectively. Edit the settings to match the ones above and click OK to build the model. The graph shows the forecasts growing for the first eight years and then starting to decline. If you were to graph the forecasts on a cumulative basis (for example in Excel) the cumulative forecasts will resemble an elongated “S”. This characteristic shape is why the Bass model is often referred to as an S-curve model. Right click HE-6-years on the Navigator to invoke the context menu and then select Model>Bass Diffusion. Notice that now that we have more than 5 data points, Forecast Pro Unlimited can automatically fit the coefficients and estimate the potential market from the data. The estimated coefficients are pretty similar to the ones we used prior to having data, however, the estimate of the potential market is a good bit lower. Forecasting sales for a new-to-world product prior to launch is extremely difficult. Regardless of the forecasting method used, you should be constantly revisiting your model assumptions as data becomes available and adjusting the model when appropriate. This concludes Lesson 8. 88 New Product Forecasting Lesson 9 Using Weighting Transformations Forecast Pro Unlimited includes a weighting transformation which will divide your historical data by user-defined weights, forecast the resultant (deweighted) series and then multiply (reweight) the forecasts. This procedure can be useful in a variety of situations including adjusting for the number of working days in a month, defining a seasonal pattern and supplying a growth curve for a new product. In this section we will use the weights procedure to adjust for the number of weeks in each month. The section will conclude with a discussion of how to apply weights in other situations. Adjusting for 4 vs. 5 Week Periods It is not uncommon for companies to divide the year into twelve periods each consisting of either four or five complete weeks. This is often referred to as a 4-4-5 calendar. In situations where the forecasts ultimately need to be broken down by week, this method may be preferable to using actual calendar months which include partial weeks. 89 If the number of weeks in each period is consistent from year to year (i.e., period 1 always has 4 weeks, period 2 always has 4 weeks, period 3 always has 5 weeks, etc.) then the variation due to the number of weeks in each period will be captured as part of the seasonality and no special action is required. In cases where the number of weeks in each period varies from year to year (i.e., some years period 1 has 4 weeks other years it has 5) a weighting transformation can be used to capture the variation due to how many weeks are in each period. The procedure is very straightforward. You construct a weighting variable that classifies each period of the historical data and forecast period as containing either 4 or 5 weeks. Forecast Pro Unlimited divides the historical data by the weights. (This converts sales per period into sales per week per period.) This deweighted series is forecasted. The forecasts are then reweighted by multiplying by the corresponding weights. The data for this exercise are contained in two Excel files. 4-4-5 Data.xls contains five time series that were collected using twelve 4 or 5 week periods per year. The number of weeks per period is not consistent from year to year. 4-4-5 Helper.xls is a “helper file” and contains the helper variable “_Weeks”. You import helper variables into your Forecast Pro Unlimited project using Project>Import>Helpers From. Helper variables are either weighting variables or event variables. They are identified by the use of a preceding or trailing underbar. Other than the underbar, the format is identical to the input data. In this example the helper variable _Weeks contains the number of weeks in each period. It covers the historical span as well as the forecast period. Select Settings>Options and make sure that the data mode is set to Xls and that the forecast horizon is set to 12. Create a script containing the single line 4-4-5 Data Read in the data using the red Read data icon. Use Project>Import>Helpers From to import the helper file 4-4-5 Helper.xls. The file is located in the Forecast Pro Unlimited input folder and depending on your settings, you may need to use the file type dropdown to load it in from Excel. 90 Using Weighting Transformations Click the red Forecast icon to build the models. When the calculations are complete, make sure that the Graph and Forecast Report views are open, the fitted values are included on the graph and view the results for Product 1 (shown below). Notice that a seasonal model is selected and that the adjusted R-square is 0.50. Right click on Product 1 to call up the Navigator’s context menu. Select Weights and then select _Weeks. Adjusting for 4 vs. 5 Week Periods 91 The second model’s superior fit and narrower confidence limits are easily discernible from a visual inspection of the graph. Notice that a seasonal model is selected and that the adjusted R-square is now 0.82. Right click on Product 1 to call up the Navigator’s context menu. Select Apply Modifier(s) To>All Items. Since the other four products all use the same calendar, applying the weighting transformation improves the model in all cases. Other Uses for Weighting Transformations The weighting transformation is useful in a wide variety of situations. This section briefly notes some of them. Its purpose is to indicate some directions you may want to take with your own business data. Trading day corrections. Many businesses are sensitive to the number of working days per period. Consider a service provider who is closed on the weekends. The number of working days in January (and all other months) will vary from year to year depending on how many weekend days happen to fall in any given month. If the number of working days has an impact on sales, then it needs to be accounted for in the model. A simple solution would be to use a weighting transformation where the weights consist of the number of working days per month. User defined seasonality. At times you may wish to supply your own estimate of the seasonal pattern rather than trying to extract it directly from the data. This might be desirable if the data were short or very noisy. The weighting variable would consist of seasonal multipliers for the series. Since the seasonality is being handled by the weighting variable you may want to restrict the model selection to nonseasonal models (perhaps using a custom exponential smoothing model). New product forecasting. The weighting transformation can be used to force a new product’s forecast to mimic a certain shape. The weighting variable would consist of the desired shape (e.g., the history of a similar product). Since the shape of the forecast is being handled by the weighting variable you 92 Using Weighting Transformations may want to restrict the model selection to nontrended, nonseasonal models (perhaps by forcing a Simple exponential smoothing model). This concludes Lesson 9. Other Uses for Weighting Transformations 93 Lesson 10 Detecting and Correcting Outliers An outlier is a data point that falls outside of the expected range of the data (i.e., it is an unusually large or small data point). If you are forecasting a time series that contains an outlier there is a danger that the outlier could have a significant impact on the forecast. One solution to this problem is to screen the historical data for outliers and replace them with more typical values prior to generating the forecasts. This process is referred to as outlier detection and correction. Correcting for a severe outlier (or building an event model for the time series if the cause of the outlier is known) will often improve the forecast. However if the outlier is not truly severe, correcting for it may do more harm than good. When you correct an outlier, you are rewriting the history to be smoother than it actually was and this will change the forecasts and narrow the confidence limits. This will result in poor forecasts and unrealistic confidence limits when the correction was not necessary. It is the authors’ opinion that outlier correction should be performed sparingly and that detected outliers should be individually reviewed by the forecaster to determine whether a correction is appropriate. 95 Forecast Pro Unlimited incorporates an automated algorithm to detect and (optionally) correct outliers. In this lesson we will explore its operation. How Outlier Detection and Correction Works Start Forecast Pro Unlimited, select Settings>Options and display the Outliers tab. There are three modes for outlier detection and correction. None turns outlier detection and correction off. This is the default and many Forecast Pro Unlimited users do not use (nor need to use) outlier detection. Detection only will detect outliers and display the suggested corrected values, however, the forecasts will be generated using the uncorrected history. Detection and correction will detect outliers and will automatically use the corrected values when generating forecasts. The detection and correction algorithm works as follows: 1. The specified forecasting model is fit to the time series, the residuals (fitted errors) are generated and their standard deviation is calculated. 2. If the size of the largest error exceeds the outlier threshold, the point is flagged as an outlier and the historic value for the period is replaced with the fitted value. 96 Detecting and Correcting Outliers 3. The procedure is then repeated using the corrected history until either no outliers are detected or the specified maximum number of iterations is reached. In a multiple-level problem the detection is only performed on the end items (i.e., the nongroup level). If the correction option has been selected, after all end items are corrected, the group level totals are reaggregated to reflect the corrected values. You can adjust the Sensitivity setting to make the outlier threshold more or less sensitive. The proper setting will depend on the stability of your data set. Set the detection and correction mode to Detection only, make sure the other settings match the selections shown above and click OK. Reviewing the Outliers In this exercise we will perform the following steps: 1. Use the Detection only mode to identify the outliers. 2. Use the Outlier Report view and the Graph view to review the detected outliers and determine whether a correction is warranted. 3. Use the \OUTLIER=CORRECT modifier to correct the outliers that we feel should be corrected. Make sure that the data mode is set to Xls and that the forecast horizon is set to 12. Create a script containing the single line 123 Bakery Read in the data and click the red Forecast icon to build the models. When the calculations are complete, click the yellow View Outlier Report icon ( ) to open the outlier report view and turn off any other open views. Reviewing the Outliers 97 Notice that a total of 6 outliers have been detected and their current Status is Detected. Correcting the Outliers Open the Graph view and double click on the first item listed on the outlier report. Your display should now match the one shown below. 98 Detecting and Correcting Outliers Notice that when you double clicked an item on the outlier report, the Navigator jumps directly to that item. Thus, you can use the outlier report as the equivalent of a Hot List to navigate through the listed items. All of the global report views (yellow icon views) support this kind of navigation. Notice that the graph is displaying both the actual history for December 2007 and the suggested correction. The data point is rather unusual and you can see that the forecast has a small spike in December which is being driven by the outlier. Right click the item on the Navigator (not the outlier report) to bring up the Navigator’s context menu. Select Outliers>Correct. Notice that the status in the outlier report has changed to Corrected and that correcting for this outlier has changed the shape of the forecasts. Double click on the next item on the outlier report. Here too, we have a fairly significant outlier and will want to correct for it. Examine the remaining items on the Hot List and experiment with the Outlier options on the Navigator’s context menu. When you are comfortable with their operation, exit the program. This concludes Lesson 10. Correcting the Outliers 99 Lesson 11 Out-of-sample Testing A good deal of the empirical knowledge about forecasting has come from comparisons of different methodologies. The M-Competition (Makridakis et al. [1982]) and M-3 Competition (Makridakis and Hibon [2000]) are the largest and most famous of these comparisons. Forecast Pro participated in the M-3 competition and outperformed all other software entrants and 16 out of 17 academic teams. The rather simple comparison methodology for the original M-Competition was as follows. The researchers assembled a collection of 1001 time series of yearly, quarterly and monthly data. The data were obtained from microeconomic, industrylevel, macroeconomic and demographic sources. Twenty forecasting methods were tested for the entire sample of 1001 time series, and three on a subset of only 111 time series. A sample of time points (6 for annual series, 8 for quarterly, 18 for monthly) was held out from the end of each time series. Each forecast model was fitted to the remaining data, and used to forecast the values of the holdout sample. The forecasts were then compared to the withheld data, and errors computed for each horizon, each time series and each forecast method. The errors were then summarized and analyzed in a variety of ways. 101 The most significant weakness in this methodology is that it uses only one forecast base for each time series, the last point in the fitting sample. One obtains only a “snapshot” of performance from one point in time. A forecast base just before or after a dramatic event in the data may completely change the results. Furthermore, you obtain only one forecast error for each horizon time from 1 to the end of the fit set. This procedure is referred to as a static evaluation. Forecast Pro Unlimited implements both a static and a rolling base evaluation. The rolling base procedure begins in the same way. However, after the forecasts have been made, the model is rolled forward by one period. Forecasts are then made from the new base to the end of the withheld data. This process is repeated until the withheld data sample is exhausted. If 6 data points have been withheld, then you obtain 6 1-step forecasts, 5 2-step forecasts, 4 3-step forecasts, etc. The model coefficients are not reestimated as each additional data point is assimilated. The forecast model is based entirely upon the original fit set. Setting Up the Script for Evaluation Forecast Pro Unlimited is shipped with data files containing the 111 series from the original M-competition. Annual contains 20 annual series, Quarterly contains 23 quarterly series, and Monthly contains 68 monthly series. In this lesson we will compare the out-of-sample performance of two different forecasting techniques using the monthly data set. The main idea of this facility in Forecast Pro Unlimited is to give you the opportunity to test options for time series from your own company. This lets you tune Forecast Pro Unlimited to your data. Click the red Script icon and on the first line enter: M-data Monthly Accept the script and then click the red Read Data icon to read in the data. Set the holdout sample on the dialog bar to 6. Click the red Forecast icon to create the forecasts. 102 Out-of-sample Testing Examining the Analytic Output After processing is complete, select the group Monthly on the Navigator and view the Out-of-Sample Rolling Evaluation for Items in Group section of the Forecast Report view. The tables display the following information. Means are always taken over all the variables forecasted for a particular script line. Hor is the forecast horizon. N is the number of cases used to compute all statistics for this horizon other than the MAPE (see below). MAPE N is the number of cases used to compute the MAPEs for this horizon. This can be less than the total number of forecasts for the horizon when some of the actuals are zero, thus preventing computation of the MAPE. MAD is the Mean Absolute Deviation for the horizon, over all series on the current script line. Cumulative MAD is the cumulative MAD for all horizons up to and including the current horizon. Examining the Analytic Output 103 MAPE is the Mean Absolute Percentage Error for the horizon, over all series on the current script line. Cumulative MAPE is the cumulative MAPE for all horizons up to and including the current horizon. GMRAE is the Geometric Mean of Relative Absolute Error for this horizon. Below Upper Limit is the fraction of times that the actual was at or below the upper confidence limit as set in Settings Options. This allows you to calibrate the empirical upper limit to the theoretical upper limit. This is useful when you are using the upper limit to set stocking levels. Figures listed in the row below the last forecast horizon refer to all horizons. Each group on the Navigator will produce such a report. Comparing an Alternative Model Right click Monthly on the Navigator to display the context menu. Select Model>Very Simple Models>Simple Moving Average and set the number of terms to 3. Then right click Monthly a second time and select Apply Modifier(s) to>All items. We have now forecasted all items using a 3-month simple moving average. Select the group Monthly on the Navigator and view the Out-of-Sample Rolling Evaluation for Items in Group section of the Forecast Report view. 104 Out-of-sample Testing There are several ways to compare the results of this forecast and our expert selection forecast. The most common approach is to look at the MAPEs (Mean Absolute Percent Error) for the two. In our example, the MAPEs for expert selection are lower than the MAPEs for the moving averages for every time horizon—clear evidence that expert selection outperforms the moving averages. The other comparison statistic that can be used, is the GMRAE (Geometric Mean of Relative Absolute Error). This statistic is calculated using the relative error between the naive model and the currently selected model. A GMRAE of 0.55 indicates that the size of the current model’s error is only 55% of the size of the error generated using the naive model for the same data set. In our example the GMRAEs for expert selection are lower than the GMRAEs for the moving averages—further evidence that expert selection outperforms the moving averages. This concludes Lesson 11. Comparing an Alternative Model 105 Lesson 12 Operating From the Command Line When the command line to execute the program includes a project file (FPZip or FPProj) and the \b parameter, Forecast Pro Unlimited will read the project, create the forecasts, save all output files and then exit. This feature is particularly useful when you are integrating forecasting with other software systems and desire a “hands-off” approach. Command-line Operation In this lesson we will first use Forecast Pro Unlimited interactively to create a project file. We will then exit the program and execute the script via the command line. Start Forecast Pro Unlimited and select Settings>Options. Set the data mode to Xls, the forecast horizon to 12 and then click on the Command Line tab. 107 The Project Components to Apply section allows you to control how the forecasts are generated when the project is run from the command line. If Modifiers is selected, the project’s forecast modifiers (if any are present) will be used to generate the forecasts in command-line mode. If this option is not selected, all forecast modifiers in the project will be ignored when running from the command line. If Overrides is selected, the command-line run will begin by reading in the data, generating the statistical forecasts and then it will apply any matching overrides/comments in the project to the new forecasts. If this option is not selected, all overrides in the project will be ignored when running from the command line. If Settings is selected, the command-line run will use all of the settings associated with the project (e.g., all settings in the Settings dialog box, numeric output formatting, etc.). If this option is not selected, the default settings (i.e., the settings that have been saved as the defaults for use with new projects) will be used when running from the command line. The Output Files section allows you to specify the output files to generate when the project is run from the command line. The format and content of these files will match the current project’s settings. Make sure your settings match the ones above. Click the OK button to save your selections. Click the red Script icon and define a script consisting of the single line 123 Bakery 108 Operating From the Command Line Click OK to accept the script and then select File>Save to save the project. Name the project “Test”. Exit Forecast Pro Unlimited. We will now run the project from the command line. You can execute a command line using the Search box on the Windows Start Menu or using the Windows Run command. Execute the program including Test.FPZip as a parameter followed by “ /b”. If you installed Forecast Pro Unlimited into a directory named “C:\Program Files\Forecast Pro Unlimited v8” the command line should read (including the quotation marks): "C:\Program Files\Forecast Pro Unlimited v8\ForecastProUnlimited.exe" Test.FPZip /b After issuing the command, the program will execute the script and create all of the requested output files. Examine your output directory to confirm the files were created. For more detailed information regarding command-line operation consult the Reference section of this manual. This concludes Lesson 12. Command-line Operation 109 3 REFERENCE Chapter 1 Setting Up Your Data Forecast Pro Unlimited requires historic data to be input in a specific format. For many users, the data format is an initial stumbling block on the way to success in forecasting their own data. This usually happens when a user misunderstands some of the details of the data format. This chapter explains the data formats supported by Forecast Pro Unlimited, advises you how to select a format, and describes how to create the files. If you read the material carefully, and examine the sample data files that are shipped with Forecast Pro Unlimited, you will be up and running quickly. The first two sections describe data requirements and the different data file formats. After you have selected your file format, consult the appropriate section for instructions on how to create the files. Overview Forecast Pro Unlimited works with historic time series, i.e., sequences of values of a variable at some time interval. Business series are usually expressed in terms of the calendar, and can be daily, weekly, monthly or quarterly. Forecast Pro Unlimited can work with any type of time series, but is oriented towards weekly, monthly and quarterly calendar data. 113 Collection and maintenance of reliable historic data is up to you and your IT department, and can be implemented in many different ways, depending on information flow conditions in your organization. Data length Forecast Pro Unlimited works by fitting a statistical model to your historic data and extrapolating it via the fitted model. Thus, your data must be long enough to provide reasonably stable estimates of the most important features of the data. Very short or very noisy historic records usually yield very simple models because the data are too short to support statistical estimates of important features like seasonality. If the data are very short, say four points or fewer, Forecast Pro Unlimited can pick up neither seasonality nor trend, and reverts to the Simple Moving Average model. For more than four points but less than two years’ worth of data, Forecast Pro Unlimited can fit and forecast trends but not seasonality. If your data are in fact nonseasonal, your forecasts are likely to be adequate. If your data are in fact seasonal, the forecasts are likely to be poor—Forecast Pro Unlimited cannot extract or forecast the seasonality and part of the seasonality may be mistaken for trending. However, seasonal forecasts from short data sets are feasible when the short data sets are nested within aggregate product groups with longer histories. The seasonality of the aggregate can be “borrowed” and applied to the short data sets. See the section entitled Multiple-level Scripts in the next chapter for details. Seasonality can be estimated and forecasted from two to three years of data but this amount of data is marginal, especially when your data are noisy or intermittent. In some cases, patterns in the noise are mistaken for seasonality, yielding inappropriate “seasonal” forecasts. Robust capture of seasonality requires three or more years of data. Four to seven years is even better, since there is more information from which the program can separate seasonality and trend from the noise. 114 Setting Up Your Data There is little additional payoff in accuracy beyond about seven years of data, and the cost in computer time can be substantial. Missing values and zeros Each of the statistical forecasting methods requires an unbroken stream of historic values. Unfortunately, however, missing values are common in business data. You therefore need a well-formulated approach to missing data. There are two parts to the approach. You must first decide how to encode missing values in the input data file. Then you must decide how these missing values are to be treated by Forecast Pro Unlimited. The encoding of missing values depends upon the data format. However, one problem is common to all of the formats—the distinction between missing values and zeroes. Forecast Pro Unlimited ordinarily considers zeroes to be actual data values and treats them as such. If they were really intended as missing values, then the forecasts can be badly biased. Forecast Pro Unlimited treats a sequence of leading zeroes as missing values if you check “Ignore leading zeroes” on the Formats tab of the Settings>Options dialog box and it treats trailing zeroes as missing if you check “Ignore trailing zeroes”. If you can avoid using this strategy, do so. Its dependence upon these flag settings makes it a little risky. Zeroes in the middle of your data are always treated as numerical values. Therefore, embedded missing values must be explicitly coded as missing. Since the way you do this depends upon the data format, it will be addressed as we discuss each specific data format. Forecast Pro Unlimited interprets your input data and missing values as the data are read. Thus you cannot change treatment of missing data for a data set that has already been read except by rereading it from scratch. The interpretation of zeros and missing values depends upon the “Ignore leading zeroes” and “Ignore trailing zeroes” flags, and upon the “Missing values” setting on the Formats tab of the Settings>Options dialog box. There are three possible settings for missing values—Truncate, Impute or Zero. Overview 115 Truncate directs Forecast Pro Unlimited to use only the most recent unbroken stream of data. All data up to and including the last missing value are discarded. Impute directs Forecast Pro Unlimited to discard leading and trailing missing values but to impute embedded missing values via linear interpolation. Zero directs Forecast Pro Unlimited to reset missing values to zeroes and to treat them as numerical values. This setting is appropriate when the data file is written from a database in which only the non-zero records are stored. In other cases it might lead to badly biased forecasts. Header information You will need to collect not only the time series data, but also certain header information. The header information includes the following. Variable name. The name by which the program refers to an individual item (often an SKU). An item name is limited to 256 of the following characters: 0-9 A-Z a-z ! # $ % & ? @ _ + - / * . ~ < > However, you may also be limited by restrictions imposed by the software to which you export your data. SQL databases, for instance, sometimes require that the first character in a name is a letter, and do not regard upper and lower cases as distinct. If the variable name begins or ends with an underbar (_), Forecast Pro Unlimited tags it as a potential helper variable and will not forecast it. Helper variables are used for event modeling and weighting transformations. Variable description. A short description of the variable. Variable descriptions must not exceed 256 characters in length. Variable descriptions are displayed within Forecast Pro Unlimited and can be included in Numeric Output Files and Forecast Report Files. Starting year and period. The year and period corresponding to the first available data point. If the first available observation for a monthly series was April, 2001 then the starting year would be 2001 and the starting period would 116 Setting Up Your Data be 4. The starting year must be 100 or later. For data that are not calendaroriented, enter 100 for the starting year and 1 for the starting period. Periods per year. 12 for monthly data, 4 for quarterly data, etc. For data that is not calendar oriented, use 1. Note that most weekly corporate calendars involve occasional years of 53 weeks—these occurrences will cause the forecast date tags to be off by a week. Periods per cycle. The number of periods per seasonal cycle, usually equal to the number of periods per year. An exception might be daily data, where periods per cycle could be set to 7 to capture weekly patterns and periods per year set to 365. Or, if weekend days are excluded, periods per cycle might be 5 and periods per year 260. For nonseasonal data, periods per cycle should be 1. This is a critical entry because Forecast Pro Unlimited uses it for seasonal adjustments. Selecting a Data Format The program accepts three different data formats—Text (MLT, CSV), Spreadsheet (XLS, XLSX, WK* & CSV) and Open Database Connectivity (ODBC). Examples of each file type are shipped with the program. Which data format you choose will depend on your application and database operations. Before making your choice you should be aware of the following advantages and disadvantages of each file type. Spreadsheet (XLS, XLSX, WK* & CSV) files Uses Excel and Lotus format spreadsheets or CSV (Comma Separated Values) files saved from Excel to hold data. You can make and forecast multiple spreadsheet files on one script if you wish. PROS. If you are comfortable using a spreadsheet then the spreadsheet format allows you to create, update and manipulate your data in a familiar environment. Processing time for xls files is faster than for ODBC. Creating forecast reports from Excel is straightforward. CONS. The layout of your spreadsheet must follow the Forecast Pro Unlimited rules. You may have to change your current spreadsheet layout to Selecting a Data Format 117 one you find slightly less convenient. Processing time for xlsx files can be slow (xls is faster and csv is faster still). Text (CSV, MLT) files Uses text files to hold data. You can make and forecast multiple text files on one script if you wish. PROS. Processing time is faster than for ODBC and spreadsheets (excluding CSV which is text-based). Most databases can output text files. CONS. Editing, viewing and updating large MLT files can be clumsy. Not all editors accept very long files. ODBC Open database connectivity (ODBC) allows Forecast Pro Unlimited to read and write data directly to databases for which an ODBC driver exists. Most popular databases support ODBC including Access, Oracle and SQL server. PROS. ODBC can provide direct access to data stored in the corporate database obviating the need for intermediate files. CONS. Reading and writing directly to the corporate database can raise security issues. Data transfer can be slow for some configurations. The next three sections supply the details you need to set up your data in one of the Forecast Pro Unlimited formats. If you have chosen a format, you need read only the pertinent section. Spreadsheet Formats Forecast Pro Unlimited can read Excel (XLS, XLSX) files, Lotus (WK1, WK3 and WK4) files and CSV (Comma Separated Values) files saved from Excel. You must create your spreadsheet file from within your spreadsheet program. Forecast Pro Unlimited checks data types as it reads the spreadsheet. If it sees text where it expects a number, or a floating point number where it expects an 118 Setting Up Your Data integer, an error message will be displayed. A blank cell is interpreted as a missing value. Do not use zeros to represent missing values⎯they will be interpreted as numbers and will probably distort your forecasts badly. Entire spreadsheet vs. named range You may either devote an entire worksheet to the data (recommended) or specify a portion of a worksheet by giving it the range name BFSDATA. In a multi-worksheet workbook the data are assumed to reside in the first (topmost) worksheet unless an alternate sheet has been specified by naming it BFSDATA. The cell references in the examples below assume that the entire worksheet has been devoted to the Forecast Pro Unlimited database. If you opt to specify a named range, cell A1 in the samples will correspond to the cell in the uppermost left corner of your named range. Row format If your data are already stored by rows, you will want to consider the row format first. You can probably alter your spreadsheet to the Forecast Pro Unlimited row layout in just a few minutes. In row format each time series occupies a single row on the spreadsheet. The data are assumed to reside in the topmost (first) spreadsheet in the workbook unless an alternate sheet has been specified by naming it BFSDATA. Row 1 of the spreadsheet is devoted to column headings. The keyword “description” must be used as the column heading for the description column. The other cells in row 1 are ignored by Forecast Pro Unlimited. You can use them for titles, calendar information, etc. Here is an example of a row format spreadsheet. Spreadsheet Formats 119 The above example does not use attribute fields to define product groupings. This is often desirable and is discussed in the Using Attribute Fields to Define a Hierarchy section. In our example, each data record consists of six header items in columns A through F, followed by the historic data in the remainder of the row, beginning in column G. Each item is placed in a separate cell. Columns A through F contain the following six items required items. A Variable name. Up to 256 characters. B Variable description. Up to 256 characters. C Starting year. Must be an integer. D Starting period. Must be an integer. E Periods per year. Must be an integer. F Periods per seasonal cycle. Must be an integer. See the Overview section at the beginning of this chapter for more details on these items. The time series data begin in column G. The starting year (column C) and starting period (column D) refer to the year and period for column G, whether or not that cell actually contains data. Thus, in the example spreadsheet, the first value for PG-204-2 is for January 2003 in column I, even though the header defines the starting period as 11 and the starting year as 2002. 120 Setting Up Your Data Column format If your data are already stored by columns, you will want to consider the column format first. You can probably alter your spreadsheet to the Forecast Pro Unlimited row layout in just a few minutes. In column format each time series occupies a single column on the spreadsheet. The data are assumed to reside in the topmost (first) spreadsheet in the workbook unless an alternate sheet has been specified by naming it BFSDATA. Column A of the spreadsheet is devoted to row headings. The keyword “description” must be used as the row heading for the description row. The other cells in column A are ignored by Forecast Pro Unlimited. You can use them for titles, calendar information, etc. Here is an example of a column format spreadsheet. The above example does not use attribute fields to define product groupings. This is often desirable and is discussed in the Using Attribute Fields to Define a Hierarchy section. Spreadsheet Formats 121 In our example, each data record consists of six header items in rows 1 through 6, followed by the historic data in remainder of the rows, beginning in row 7. Each item is placed in a separate cell. Rows 1 through 6 contain the following six required items. 1 Variable name. Up to 256 characters. 2 Variable description. Up to 256 characters. 3 Starting year. Must be an integer. 4 Starting period. Must be an integer. 5 Periods per year. Must be an integer. 6 Periods per seasonal cycle. Must be an integer. See the Overview section at the beginning of this chapter for more details on these items. The time series data begin in row 7. The starting year (row 3) and starting period (row 4) refer to the year and period for row 7, whether or not that cell actually contains data. Thus in the example spreadsheet, the first value for PG1-204-2 is for January 2003 in row 9, even though the header defines the starting period as 11 and the starting year as 2002. Formatting rules Keep the following points in mind when you are creating your spreadsheet. If you are not using attribute fields each variable name must be unique. If you are using attribute fields each variable name within a given group must be unique. If you use zeroes to pad the data prior to an item's availability, make sure that Ignore leading zeros is selected on the Formats tab of the Settings Options dialog box. 122 Setting Up Your Data Text (MLT) Formats A multivariate text file contains information for all the series you wish to forecast from a single line of the script file. This file is stored as an editable text file with the extension MLT. You must create this file outside of the program, making sure that you format it appropriately. The MLT file format is straightforward. The file begins with record headings followed by a semicolon. The record headings are required for the Variable Name and Description fields and are optional for all other records. You can use them for titles, calendar information, etc. if you wish. After the record headings comes header information for the first variable, followed by decimal numbers representing the historical data and then a semicolon. This is followed by the same format for subsequent time series. Two semicolons in a row mark the end of the MLT file. Since Forecast Pro Unlimited recognizes spaces, tabs and returns as equivalent terminators, you have a great deal of flexibility in formatting your data. The most common format is to organize series by rows, as in the following example. Text (MLT) Formats 123 The above example does not use attribute fields to define product groupings. This is often desirable and is discussed in the Using Attribute Fields to Define a Hierarchy section below. The header consists of the first six items: Variable name. Up to 256 characters enclosed in quotes. Variable description. Up to 256 characters enclosed in quotes. Starting year. Must be an integer. Starting period. Must be an integer. Periods per year. Must be an integer. Periods per seasonal cycle. Must be an integer. See the Overview section at the beginning of this chapter for more details on these items. The remaining fields contain historic data. Each time series is terminated with a semicolon, and the file is terminated with two semicolons. The one-time-series-per-line format illustrated above is easy to read, however, keep in mind you can use any combination of rows and columns. Formatting rules Keep the following points in mind when you are creating your .MLT files. The record headers, variable name field and variable description field must always appear in quotes. If you are not using attribute fields, each variable name must be unique. If you are using attribute fields, each variable name within a given group must be unique. If you plan to use commas to separate items, or as place holders for large numbers, you will need to set a few options on the format tab of the Settings Options dialog box to insure that they are interpreted correctly. 124 Setting Up Your Data Be careful not to use dollar signs, page breaks or other symbols that may confuse Forecast Pro Unlimited. Use the word MISSING instead of a number to indicate a missing value. If you use zeroes to pad the data prior to an item's availability, make sure that Ignore leading zeros is selected on the Formats tab of the Settings Options dialog box. Using ODBC ODBC provides direct data communications between Forecast Pro Unlimited and a wide variety of databases. This is accomplished through intermediary ODBC drivers that lie between Forecast Pro Unlimited and your database. You must obtain the driver from the database manufacturer or a third party and install it according to the directions provided. ODBC drivers are available for many database products including Access, Oracle, DB2, SQL Server, FoxPro, Paradox and Btrieve. Database structure Forecast Pro Unlimited reads data from structured tables or views defined in the database. Ordinarily, the tables created for the Forecast Pro Unlimited interface are just a subset of the entire database. Here is an example of a of a data table formatted for Forecast Pro Unlimited. Using ODBC 125 The above example does not use attribute fields to define product groupings. This is often desirable and is discussed in the Using Attribute Fields to Define a Hierarchy section. In our example, each data record consists of six header items in columns 1 through 6, followed by the corresponding historic data point. It is important to note that each data record must contain the aggregated value for the given period. The fields are defined as follows. ItemId0. This is a text field containing the variable name. It can be up to 256 characters. Description. This is a text field containing the variable description. It can be up to 256 characters. Hist_Year. This is a number field with field size double containing the year. Hist_Period. This is a number field with field size double containing the period. Ppy. This is a number field with field size double containing the periods per year. 126 Setting Up Your Data Ppc. This is a number field with field size double containing the periods per cycle. Hist_Value. This is a number field with field size double containing the aggregated historic data value for the record’s “date” as defined by the Hist_Year and Hist_Period. See the Overview section at the beginning of this chapter for more details on these items. To connect to an ODBC database you set the data mode to ODBC in Settings, and then select Operations>ODBC Connect. You will be prompted to establish the file data source (select an ODBC driver) and then to select a database. When you invoke the Define Script dialog box, the list box to the right includes all tables from your database that do not end with an underbar ( _ ), including those that have nothing to do with Forecast Pro Unlimited. A table from the database is treated just like a file when you are using one of the file data modes. Thus you should arrange data into the tables or views that make logical sense as entries in the script. Formatting rules ODBC drivers vary a great deal. If you experience any difficulties connecting to the database, the first thing to check is that you are using the latest ODBC driver available for your database. With the exception of the last one (which only pertains to Oracle) all of the notes below have been verified using Microsoft Access. There is a chance that your ODBC driver might be more (or less) restrictive. Missing values are indicated by whatever rules are used by the native database. Every database recognizes the distinction between zeroes and missing values. If you want, you can encode leading and trailing missing values as zeroes. In that case you must make sure that “Ignore leading zeros” and/or “Ignore trailing zeroes” is selected on the Format tab of the Settings Options dialog box. Using ODBC 127 Table names and variable names should begin with a letter and should not include blank spaces. If you are not using attribute fields each variable name must be unique. If you are using attribute fields each variable name within a given group must be unique. Oracle Users: Some Oracle drivers will only work if the Hist_Value field is defined as FLOAT (not NUMBER). All other numeric fields can be NUMBER with the decimal places set to zero. Using Attribute Fields to Define a Hierarchy If you do not include any attribute fields, when you read the data into Forecast Pro Unlimited, it will create a one-level hierarchy (i.e., there will be no group totals). If your data file, table or query includes attribute fields prior to the Variable Name field, Forecast Pro Unlimited will automatically build a multiple-level hierarchy. The first level of the hierarchy will correspond to the first attribute field, the second level of the forecasting hierarchy will correspond to the second attribute field, etc. Let’s illustrate this with an example. The spreadsheet 123 Bakery.xls is a sample data file shipped with Forecast Pro Unlimited. It is shown below. 128 Setting Up Your Data In our example, our first attribute field is Total. Notice that the value for the field Total is “Total” for all items. Since all items have the same value for the first attribute field, when we read this spreadsheet into Forecast Pro Unlimited the first level of our forecasting hierarchy will provide a grand total for all items in our spreadsheet. Notice that the next attribute field is Category, which contains both Muffins and Cakes. Thus, when we read this spreadsheet into Forecast Pro Unlimited the second level of our forecasting hierarchy will breakdown total sales into Muffins and Cakes. The next attribute field is Customer. Thus, the third level of our forecasting hierarchy will breakdown the Muffins and Cakes into Customers. The next field is the Variable Name (labeled “SKU”) so the final level of our hierarchy will breakdown the Category-by-Customer into SKUs. The order of appearance on the spreadsheet dictates the structure of the hierarchy so you’ll want to take care when constructing your spreadsheet. Often this entails sorting your spreadsheet on the attribute fields prior to reading it into Forecast Pro Unlimited. If you use a pivot tables in Excel to create your input files the resulting spreadsheet will only include records in the attribute fields when the attributes change. Thus, the data in our example would be represented as shown below. Using Attribute Fields to Define a Hierarchy 129 Forecast Pro Unlimited will read spreadsheets formatted in this fashion properly. ODBC attribute fields If you are using ODBC the first attribute field must be named ItemId0, the second attribute field must be named ItemId1, etc. All attribute fields must be text fields. Helper Files Helper variables are either weighting variables, by analogy variables or event schedules. They are identified by the use of a preceding or trailing underbar in their name. Usually event schedules are created interactively using the Event Manager. However, if you wish, you can create event schedules in Excel or in a database and import them into your project using Project>Import>Helpers. Weighting variables and by analogy variables must always be created in Excel or in a database and imported into your project using Project>Import>Helpers. Helper variables are created in an identical fashion to your input data with three exceptions: 130 Setting Up Your Data 1. Attribute fields are not required since they are associated with different items using modifiers. 2. Their names must begin or end with an underbar so that Forecast Pro Unlimited can recognize them as helper variables. 3. Their span should cover both the historic and forecast period. Several sample helper files are shipped with Forecast Pro Unlimited including, “External Helper Variables for 123 Bakery.xls.” and the table “Helper-Variables” in the sample Access database file 123-BakeryODBC.mdb. Override Files In addition to entering forecast overrides interactively using the Forecast Overrides view, Forecast Pro Unlimited allows you to import overrides from other Forecast Pro Unlimited projects, from Excel spreadsheets (both row and transaction-style) and from databases using ODBC. The sample file shown below is installed into the Forecast Pro Unlimited input directory and is named “External Overrides for 123 Bakery.” Override Files 131 The first columns (A through D in our example) define the attributes and name of the item (i.e., the hierarchy information). The next column defines the override row to which the changes should be applied, followed by a column for comments (which, naturally, populates the comment field). Finally, the overrides themselves appear from left to right, starting with the first forecast period. If a specific cell is blank, no override will be imported for that period. If you plan to import your overrides using a transaction style spreadsheet, examine the sample file External Overrides for 123 Bakery – Transactions.xls” located in the Forecast Pro Unlimited input directory. If you plan to import your overrides using ODBC, examine the ExternalOverrides table in the sample Access database file 123-Bakery-ODBC.mdb located in the Forecast Pro Unlimited input directory. Formatting rules A header row is required. The Row and Comment fields must be present and labeled accordingly. The dates in the header row need to be either in an Excel format, or in a YearPeriod format, e.g. 2011-July, or 2011-52. Overrides can be assigned at any level. The override row can be specified by either the row number or the row name. Overrides can be entered as values or formulas. If an item has no overrides, it does not need to be included in the spreadsheet. Modifier Files In addition to entering forecast modifiers interactively on the Navigator, Forecast Pro Unlimited allows you to import modifiers from other Forecast Pro Unlimited projects and from Excel spreadsheets. 132 Setting Up Your Data Importing modifiers from Excel requires that you set up the spreadsheet in a specific formats format. The sample file shown below is installed into the Forecast Pro Unlimited input directory and is named “External Modifiers for 123 Bakery.xls.” The first columns (A through D in our example) define the attributes and name of the item (i.e., the hierarchy information). The next column defines the modifier(s) to import. Formatting rules A header row is required. The Modifier field must be present and labeled accordingly. The modifiers can be assigned at any level. Multiple modifiers can be assigned in a single cell. If an item has no modifiers, it does not need to be included in the spreadsheet. Modifier Files 133 Chapter 2 Saving Your Work Forecast Pro Unlimited can save six different types of output. Forecast Projects allow you to save your forecasting session so that you can return later and pick up where you left off or to share the session with others. The forecast project saves the data, forecasts, overrides, Hot List, modifiers etc. as they currently exist in memory. If you update your input data files after saving a project, when you reopen the project you’ll have the option of either generating new forecasts using the updated data or restoring the conditions present when the project was saved (i.e., not recalculating the forecasts using the new data). Numeric Output Files can contain time series output such as history, forecasts, fitted values and confidence limits as well as statistical output such as the forecasting model specification and summary statistics. These files can be saved in text, spreadsheet, ODBC or XML formats. You can include output for either all items forecasted or just for the Hot List. Generally speaking, if you will be importing the forecasts into another application these are the files you will want to use. Formatted Forecast Reports can be saved to Excel. You can save these reports for the currently displayed item, all items on the Hot List or all items forecasted. The Excel workbook will include a separate worksheet for each 135 item containing a graph (optional) and the on-screen Forecast Report. These reports are convenient if you wish to present the forecasts and/or models used to colleagues. The Item Report can be viewed on-screen and saved to Excel. This report can statistical output such as the forecasting model specification and summary statistics as well as time series output such as history, forecasts, fitted values and confidence limits. The Override Report can be viewed on-screen and saved to Excel. This report lists items where overrides and/or comments have been made. The Outlier Report can be viewed on-screen and saved to Excel. This reports lists items where outliers have been detected and/or corrected. The following sections discuss these output files in more detail. Forecast Projects Forecast Projects allow you to save your forecasting session so that you can return later and pick up where you left off or to share the session with others. The forecast project saves the data, forecasts, overrides, Hot List, modifiers etc. as they currently exist in memory. If you update your input data files after saving a project, when you reopen the project you’ll have the option of either generating new forecasts using the updated data or restoring the conditions present when the project was saved (i.e., not recalculating the forecasts using the new data). Opening Projects To save a forecast project you select File>Save or click the blue Save Project icon ( ). To open a forecast project you select File>Open or click the blue Open Project icon ( ). If you open a project and data files have not changed (i.e., the time and date stamps match), the project will restore the conditions present when the project was saved allowing you to continue your work. 136 Saving Your Work If you open a project and the data files are not available, the project will restore the conditions present when the project was saved—thus you can review projects, make adjustments, etc. even if you do not have access to the data files. This will often be the case when sharing projects with colleagues. If you open a project and data files have changed, a dialog box will appear allowing you to either generate new forecasts using the updated data or restore the conditions present when the project was saved (i.e., do not recalculate the forecasts using the new data). Project Files The project normally consists of a single zipped file with the extension .FPZip. The zipped file contains three separate data files. The Project Settings File (*.FPProj) is an XML file containing the project settings and script definition. The Project Tables File (*.db or *.mdb) is a Microsoft Access (mdb) or SQLite (db) database file containing separate tables for the in-place overrides/comments, forecast modifiers and Hot List. The 64-bit version of Forecast Pro Unlimited will always use SQLite database files. The 32-bit version can use either, and you can specify which database file type to use on the Advanced tab of the Options dialog box. The setting can only be changed on a new project prior to reading in the data. The Project Snapshot File (*.fcb) is a binary file that saves the forecast components that are currently in memory (e.g., the forecasts, summary statistics, etc.) so that the session can be restored without having to read in the Forecast Projects 137 data, recalculate the forecasts, etc. This allows you to return to your session where you left off and to share the session with others. When sharing projects with others, you need to provide all three files. Zipped vs. unzipped projects Forecast Pro Unlimited allows you to save projects in an unzipped form. This is usually not recommended unless there is a specific issue with your operating environment that makes the unzipped format preferable. In networked environments, working with zipped projects usually offers better performance. When you open a zipped project, Forecast Pro Unlimited copies the zipped file from the network drive to a local workspace, unzips the project files and opens the project—allowing you to work on your project locally, even though it was saved to a network drive. When you resave your zipped project, Forecast Pro Unlimited will zip the updated local project files and save the updated .FPZip file to the network drive. Forecast Pro Unlimited defaults to saving zipped projects. To save and open unzipped projects, you select FPProj as the file type in the File>Save as and File>Open dialog boxes. Numeric Output Files Numeric Output Files can contain time series output such as history, forecasts, fitted values and confidence limits as well as statistical output such as the forecasting model specification and summary statistics. These files can be saved in text, spreadsheet, ODBC or XML formats. You can include output for either all items forecasted or just for the Hot List. Generally speaking, if you will be importing the forecasts into another application these are the files you will want to use. You can specify the format and content of Numeric Output File using Settings>Numeric Output Design. The operation of the Numeric Output Design dialog box is described in the Command Reference section of this manual. 138 Saving Your Work You can preview the contents of the current Numeric Output File using the Numeric Output view. You can open this view using View>Numeric Output or using the yellow Preview Numeric Output icon ( ). To save a Numeric Output file for all items forecasted, select Project>Export>Full Numeric Output or click the purple Save Numeric Output icon ( ). To save a Numeric Output file for the current Hot List you select Project>Export>Hot List Numeric Output or use the Save Numeric Output option on the Hot List’s context menu. Formatted Forecast Reports Formatted Forecast Reports can be saved to Excel. You can save these reports for the currently displayed item, all items on the Hot List or all items forecasted. The Excel workbook will include a separate worksheet for each item. These reports are convenient if you wish to present the forecasts and/or models used to colleagues. Each report contains the information found in the current Forecast Report view and (optionally) the graph found in the current graph view. You can specify the format and content of Formatted Forecast Report using Settings>Forecast Report Design and Settings>Graph Settings. The operation of the Forecast Report Design and Graph Settings dialog boxes are described in the Command Reference section of this manual. To save a Forecast Report file for all items forecasted, you select Project>Export>Full Forecast Report or click the purple Save Formatted Forecast Report icon ( ). To save a Forecast Report file for the current Hot List you select Project>Export>Hot List Forecast Report or use the Save Forecast Reports option on the Hot List’s context menu. You can print a forecast report for the currently displayed item using File>Print, the blue Print icon or the Print this page option on the Forecast Report view’s context menu. You can also save an Excel report for the Formatted Forecast Reports 139 currently displayed item using the Save this page to Excel option on the Forecast Report view’s context menu. Item Reports Item Reports can be viewed on-screen and saved to Excel. These reports can contain statistical output such as the forecasting model specification and summary statistics as well as time series output such as history, forecasts, fitted values and confidence limits. To open an Item Report you select View>Item Report or click the yellow View Item Report icon ( ). To save an Item Report you select Project>Export>Item Report or use the view’s context menu. You can specify the format and content of the report using Settings>Item Report Design. The operation of the Item Report Design dialog box is described in the Command Reference section of this manual. Override Reports Override Reports can be viewed on-screen and saved to Excel. These reports list the items where overrides and/or comments have been made. To open an Override Report you select View>Override Report or click the yellow View Override Report icon ( ). To save an Override Report, select Project>Export>Override Report or use the view’s context menu. You can specify the format and content of the report using Settings>Override Report Design. The operation of the Override Report Design dialog box is described in the Command Reference section of this manual. Outlier Reports Outlier Reports can be viewed on-screen and saved to Excel. These reports list the items where outliers have been detected and/or corrected. 140 Saving Your Work To open an Outlier Report you select View>Outlier Report or click the yellow View Outlier Report icon ( ). To save an Outlier Report you select Project>Export>Outlier Report or use the view’s context menu. The content and format of the report is controlled using the Outlier Report’s context menu. Outlier Reports 141 Chapter 3 Working With Scripts and Hierarchies The script is a list of the data files to be forecasted. Together, the script and the data files define the hierarchy that will appear in the Navigator when you read the data into Forecast Pro Unlimited. This chapter explains how to define scripts and also discusses the strategies that Forecast Pro Unlimited uses to produce consistent forecasts for hierarchical data. Defining the Script The information contained in the script is recorded in the current forecast project. In the case of a new forecast project, the script is initially blank. If you open an existing forecast project, the script is the same as when the project was saved. The Define Script dialog box pictured below is accessed by clicking on the red Script icon ( ) or by selecting Operations>Script. 143 The dialog box consists of the script area and the data list box. You can use the vertical scroll bar to see other lines of the script. The data list box displays the currently available data files or ODBC tables. If you double-click a filename or table name in the box, the text is transferred to the currently selected script line. Defining the Hierarchy Product data can almost always be organized into several levels of aggregation. Suppose that an SKU (Stock Keeping Unit) consists of a size and color of a shoe in a certain style. These are the items of importance for production and inventory control. The corporation might aggregate these SKU's first into styles and then into style lines for marketing and sales. These might be aggregated further into geographical regions for the benefit of top management. Forecast Pro Unlimited allows you to define product hierarchies and create one set of self-consistent forecasts. It allows top-down or bottom-up reconciliation, seasonal adjustment based upon aggregate data and model selection at the aggregate level. It is not necessary that item histories begin and end at the same time. Thus items may consist of SKU's that have been retired or replaced by new SKU's. Obsolete SKU's will contribute to the group level history but will not themselves be forecasted. You will notice that the starting and ending dates for the overall script consist of the starting date for the oldest item and the ending date for the newest. Forecasts will be prepared for all items and groups that are “alive” at the end of the data set. Those whose histories terminate before that time are considered dead—they contribute to the historic 144 Working With Scripts and Hierarchies aggregates (and therefore influence aggregate forecasts) but they are not themselves forecasted. How to organize your data into hierarchies was discussed in the Setting Up Your Data chapter. Reconciling the Hierarchy If no group-level reconciliation modifiers have been specified, a bottom-up approach will be used to reconcile the forecasts. The procedure operates as follows. First Forecast Pro Unlimited prepares forecasts for each and every group and item. Then it recomputes the group-level forecasts by aggregating the constituent forecast (bottom up). The original group-level forecasts are replaced, but the width of their confidence limits are retained and re-centered on the new forecasts. Two group-level modifiers can be used to specify alternative reconciliation approaches. These modifiers can only be used on group-level data. \TOPDOWN directs Forecast Pro Unlimited to perform top-down reconciliation for all members of the indicated group. This procedure begins by preparing forecasts for each and every group and item. Then it proportionally adjusts the nested lower level items and groups forecasts to sum to the \TOPDOWN group forecast. If the \TOPDOWN group is itself nested within larger groups, the forecasts for the larger groups are computed by the bottom-up approach. (An example of top-down reconciliation is given below.) You cannot define a \TOPDOWN group as a member of another \TOPDOWN group. Reconciling the Hierarchy 145 \INDEXES directs Forecast Pro Unlimited to calculate the seasonal indexes at the indicated group level and use them to deseasonalize the histories for the nested items and groups. The deseasonalized series are then forecasted and as a final step reseasonalized. This approach works well when the items share the same seasonality. It allows one to deal with items whose histories are too short to extract seasonality directly. You cannot nest \INDEXES groups within each other. Model parameters are reestimated for each item of the \INDEXES group. The following screenshot illustrates the use of the \TOPDOWN modifier. In the example above, \TOPDOWN directs Forecast Pro Unlimited to compute forecasts and confidence limits for the aggregate groups Retail and Commercial at the aggregate level. The item level forecasts and confidence limits are multiplicatively adjusted so that the item level forecasts sum correctly to the group level forecasts. Forecasts for Brand are obtained by bottom-up aggregation of the groups Retail and Commercial. Note the assumptions behind this approach. We have assumed that the nested items are statistically similar, so that we can obtain better forecasts of the groups Retail and Commercial by forecasting them as a unit. However, the forecast models for these two groups are judged as distinct compared to the irregularity. Thus the best forecasts of Brand are obtained by direct aggregation of the two member groups. 146 Working With Scripts and Hierarchies It would be illegal to add the modifier \TOPDOWN to the line defining BRAND unless we remove the \TOPDOWN modifiers from the two member groups. In this case the entire hierarchy would be reconciled using top-down aggregation. Usually, in a hierarchy involving three or more levels of aggregation, you will want to place the \TOPDOWN modifiers somewhere near the middle. Two things happen as we move from item level data upwards through the hierarchy. The effects of irregularity decrease through aggregation. Statistical models become more complex and distinct from each other. Thus the signal-to-noise ratio increases as we move upwards through the hierarchy. Now consider the case where both the \TOPDOWN and \INDEXES keywords are used for Retail and Commercial. In this case, Forecast Pro Unlimited extracts seasonal indexes for these groups at the group level. It then deseasonalizes each item level history by using the indexes from the parent group, forecasts the resulting nonseasonal data, and then reseasonalizes the forecasts. The forecasts are then reconciled as already described. A note about negative values In a multiple-level problem, it is assumed that the data are basically nonnegative—the aggregate level data must be non-negative, but the item level data can include a few negatives. Negative sales figures are relatively common since many companies register returns as negative sales. Furthermore, returns are often accumulated on the books and taken as occasional “hits” on sales. While this may make good accounting sense, it raises forecasting problems and will certainly decrease accuracy. Ideally, companies would either distribute returns to the months in which the products were shipped, or maintain returns as an entirely different historic record. Nevertheless, listing sales as negative is common and must be dealt with in some way. Beyond an expected decrease in accuracy for forecasts from a product with negative sales, negatives pose a technical problem for product hierarchies. Reconciling the Hierarchy 147 Multiplicative seasonal indexes cannot be extracted from a nonpositive series and additive indexes cannot be disaggregated to nested products. Thus, if the group level data contain negatives, Forecast Pro Unlimited will use an additive index model and seasonal disaggregation will not be allowed (i.e., the \INDEXES flag will be ignored). In the case of positive group level data with negative values in the constituent data, the multiplicative adjustment of negative values may have a different effect than one expects—a seasonal index of 1.5 to a sales figure -100 yields the value -150. Top-down adjustment is also problematic when negative forecast values are involved. Therefore, Forecast Pro Unlimited clips negative forecasts to zero if you have specified top-down disaggregation, regardless of how you have set Allow negative forecasts in the Options dialog box in the Settings menu. 148 Working With Scripts and Hierarchies Chapter 4 Using Forecast Modifiers By default, Forecast Pro Unlimited will automatically select a forecasting model for each item on the Navigator using expert selection. The expert selection option works extremely well and is the method of choice for the majority of Forecast Pro Unlimited users. The expert selection algorithm is described in the Forecast Pro Statistical Reference Manual. Alternatively you can dictate the models and/or forecasting options using forecast modifiers. Forecast modifiers are added to items on the Navigator using the Navigator’s context menu. This chapter documents the available modifiers. A complete listing of the available modifiers is also found in the on-line help system. Model Specification Modifiers Model specification modifiers are used to dictate that a specific model be used for the time series. Supported modifiers are listed below grouped by model type. 149 Expert Selection Model>Expert Selection (no modifier). If an item on the Navigator does not contain a modifier then Forecast Pro will use its expert selection algorithm to automatically select the appropriate forecasting method. If an item on the Navigator does contain one or more modifiers and you select Model>Expert Selection the modifiers will be removed and Forecast Pro will use its expert selection algorithm to automatically select the appropriate forecasting method. Exponential Smoothing Model>Exponential Smoothing>Auto: \EXSM. Use the automatic fitting exponential smoothing model. Model>Exponential Smoothing>Simple: \SIMPLE. Use the simple exponential smoothing model. Model>Exponential Smoothing>Holt: \HOLT. Use the Holt exponential smoothing model. Model>Exponential Smoothing>Winters: \WINTERS. Use the Winters exponential smoothing model. Model>Exponential Smoothing>Custom: \EXSM=XY. Use a custom exponential smoothing model with trend type X (N=no trend, L=linear trend, D=damped trend, E=exponential, *=Forecast Pro decides), seasonality type Y (N=nonseasonal, M=multiplicative seasonal, A=additive seasonal, *=Forecast Pro decides) and optimized smoothing weights. 150 Using Forecast Modifiers Model>Exponential Smoothing>Custom: \XY(A,B,C,D). Use a custom exponential smoothing model with trend type X (N=no trend, L=linear trend, D=damped trend, E=exponential, *=Forecast Pro decides), seasonality type Y (N=nonseasonal, M=multiplicative seasonal, A=additive seasonal, *=Forecast Pro decides) and user defined smoothing weights (A=level, B=trend, C=damping/growth, D=seasonal). Model>Exponential Smoothing>Custom: \SS. Use Forecast Pro’s automatic identification procedure to determine whether to use seasonal simplification and the appropriate bucket size. Model>Exponential Smoothing>Custom: \SS=n. Use seasonal simplification with bucket size equals n. Box-Jenkins Model>Box-Jenkins>Auto: \BJ. Use the automatic fitting Box-Jenkins model. Model>Box-Jenkins>Custom: \ARIMA(p,d,q). Use a non seasonal BoxJenkins model with model orders p, d and q. Model>Box-Jenkins>Custom: \ARIMA(p,d,q)*(P,D,Q). Use a seasonal BoxJenkins model with model orders p, d, q, P, D and Q. Model>Box-Jenkins>Custom: \CONST. Include a constant intercept in the Box-Jenkins model. Discrete Data Model>Discrete: \DISCRETE. Use a simple exponential smoothing model and base confidence limits on one of the discrete distributions (Poisson or Model Specification Modifiers 151 negative binomial). This option is used to obtain better estimates of the confidence limits for low volume integer series (typically with many zeros). Intermittent Data Model>Intermittent: \INTER. Use the Croston’s intermittent data model. Very Simple Models Several of the menu options available under Model>Very Simple Models invoke the dialog box below. Model>Very Simple Models>Simple Moving Average: \SMA=n. Use an nterm simple moving average. If the Automatic option is selected Forecast Pro Unlimited will choose the number of terms to use and the forecast modifier will be displayed as \SMA. Model>Very Simple Models>Same as Last Year>No Change: \SALY. Set each forecasted value to equal the value for the same period last year (either history or forecast as the case may be). Model>Very Simple Models>Same as Last Year>Plus Percent: \SALYP=n. Set each forecasted value to equal the value for the same period last year plus the specified percentage (n). Model>Very Simple Models>Same as Last Year>Plus Increment: \SALYI=n. Set each forecasted value to equal the value for the same period last year plus the specified increment (n). 152 Using Forecast Modifiers Model>Very Simple Models>Same as Last Year>Plus Delta Percent: \SALYDP. Set each forecasted value to equal the value for the same period last year adjusted by the percentage change between the value for the same period last year and the same period two years ago. Model>Very Simple Models>Same as Last Year>Plus Delta Increment: \SALYDI. Set each forecasted value to equal the value for the same period last year adjusted by the unit change between the value for the same period last year and the same period two years ago. Model>Very Simple Models>Fixed Forecast Value: \FIXED=n. Set each forecasted value to n. Model>Very Simple Models>Fixed Forecast Value: \FIXEDAFT=(Year, Period, n). Set each forecasted value which falls after the year and period specified to n. Curve Fitting Models>Curve Fit>Automatic: \CFIT. Use the curve fitting routine that minimizes the BIC over the historic data. Models>Curve Fit>Straight Line: \CFIT=LINE. Fit a straight line to the data set. Models>Curve Fit>Quadratic: \CFIT=QUAD. Fit a quadratic curve to the data set. Models>Curve Fit>Exponential: \CFIT=EXPO. Fit an exponential curve to the data set. Models>Curve Fit>Growth Curve: \CFIT=GROW. Fit a growth curve to the data set. Model Specification Modifiers 153 Bass Diffusion Model>Bass Diffusion: \BASS. Use the Bass diffusion model with automatically generated coefficients. Model>Bass Diffusion: \BASS(p,q,m). Use the Bass diffusion model with user defined coefficients p, q and m. By Analogy Model>By Analogy: \ANALOG=X. Use the by analogy model with automatic calculation of the launch total. _X is the name of the time series containing the analogy series. Model>By Analogy: \ANALOG=X(A,B). Use the by analogy model with a specified launch total of A, and a specified launch horizon of B. Model>By Analogy: \ANALOG=X(A,B, C, D). Use the by analogy model with a specified launch total of A, a specified launch horizon of B, and a specified launch date with a starting year of C and starting date of D. This option is only available when the series being forecasted has no historic data. 154 Using Forecast Modifiers Event Model Modifiers To build an event model, you must tell the program when events of each type occur. To do this, you must construct an event schedule which classifies each period by event type (0=no event, 1=event of type 1, 2=event of type 2, etc.). You can create event schedules interactively using the Event Manager or create them external to Forecast Pro Unlimited and import them using Project>Import>Helpers From. For examples of constructing event variables and building event models, consult Building Event Models in the tutorial section. For details on using the Event Manager consult The Event Manager in the command reference section. For statistical details, consult the section on exponential smoothing in the Forecast Pro Statistical Reference Manual. The following modifiers are associated with event models. Events>Select: \EVENT=_X. Use an event model. _X is the name of the time series containing the event schedule. Model>Exponential Smoothing>Custom: \EXSM=XYZ. Use an exponential smoothing model with trend type X (N=no trend, L=linear trend, D=damped trend, E=exponential, *=Forecast Pro decides), seasonality type Y (N=nonseasonal, M=multiplicative seasonal, A=additive seasonal, *=Forecast Pro decides) and event type Z (M=multiplicative, A=additive, *=Forecast Pro decides). This modifier can only be used in conjunction with \EVENT=. Model>Exponential Smoothing>Custom: \XYZ(A,B,C,D,E). Use an exponential smoothing model with trend type X (N=no trend, L=linear trend, D=damped trend, E=exponential, *=Forecast Pro decides), seasonality type Y (N=nonseasonal, M=multiplicative seasonal, A=additive seasonal, *=Forecast Pro decides), event type Z (M=multiplicative, A=additive, *=Forecast Pro decides) and user defined smoothing weights (A=level, B=trend, C=damping/growth, D=seasonal, E=event). This modifier can only be used in conjunction with \EVENT=. Event Model Modifiers 155 The Weighting Transformation Modifier The weighting transformation is most commonly used to deseasonalize your variables using externally supplied seasonal weights, or to normalize the data for trading day effects (e.g., 4-4-5 calendars, number of working days per month, etc.). To use the weighting transformation you must create a helper variable containing the weights. Helper variables names must start or end with an underbar. Helper variables are not forecasted and their values are not included in group totals. Helper variables are used in conjunction with event models, by analogy models and weighting transformations. The following modifier is used to specify the weighting transformation. Weights>Select: \WGT=_X. Use an weighting transformation. _X is the name of the time series containing the weights. The procedure divides each value of the specified time series by the corresponding value (weight) in _X. It then forecasts the deweighted variable and multiplies the forecasts by their corresponding weights. The weighting variable _X must span the entire history and forecast period for each variable to be forecasted. Outlier Detection/Correction Modifiers When you generate forecasts, Forecast Pro Unlimited uses the current settings in the Outliers tab to determine the default behavior for detection and correction or outliers. There are three choices: None. Do not detect nor correct for outliers. Detection only. Detect and report outliers but do not correct for them (i.e., base the forecasts on the uncorrected values). 156 Using Forecast Modifiers Detection and correction. Detect and correct outliers (i.e., base the forecasts on the corrected values). You can override this project level-setting for individual items using the forecast modifiers listed below. Forecast Pro Unlimited only detects outliers for end items (i.e., non-group level data), so the modifiers cannot be used for groups. Outliers>Default: (no modifier). Revert back to the default project-level setting for the specified item. This option is used to remove any of the outlier modifiers (listed below) from the Navigator. Outliers>Off: \OUTLIER=OFF. Do not detect nor correct outliers for the specified item. Outliers>Detect: \OUTLIER=DETECT. Detect and report outliers for the specified item, but do not correct for them (i.e., base the forecasts on the uncorrected values). Outliers>Correct: \OUTLIER=CORRECT. Detect and correct outliers for the specified item (i.e., base the forecasts on the corrected values). Reconciliation Modifiers If no group-level reconciliation modifiers have been specified, a bottom-up approach will be used to reconcile the forecasts. The procedure operates as follows. First Forecast Pro Unlimited prepares forecasts for each and every group and item. Then it recomputes the group-level forecasts by aggregating the constituent forecast (bottom up). The original group level forecasts are replaced, but their confidence limits are retained and proportionately adjusted. Two group-level modifiers can be used to specify alternative reconciliation approaches. These modifiers can only be used on group-level data. Reconciliation Modifiers 157 Top down: \TOPDOWN. directs Forecast Pro Unlimited to perform top-down reconciliation for all members of the indicated group. This procedure begins by preparing forecasts for each and every group and item. Then it proportionally adjusts the nested lower level items and groups forecasts to sum to the \TOPDOWN group forecast. If the \TOPDOWN group is itself nested within larger groups, the forecasts for the larger groups are computed using a bottom-up approach. Indexes: \INDEXES. directs Forecast Pro Unlimited to calculate the seasonal indexes at the indicated group level and use them to deseasonalize the histories for the nested items and groups. The deseasonalized series are then forecasted and as a final step reseasonalized. This approach works well when the items share the same seasonality. It allows one to deal with items whose histories are too short to extract seasonality directly. You cannot nest \INDEXES groups within each other. Model parameters are reestimated for each item of the \INDEXES group. Miscellaneous Custom Modifiers The modifiers listed below can be entered from the keyboard via Custom Modifier on the Navigator’s context menu. Custom Modifier: \LOWER=l. Set the lower confidence limit equal to the value l. L must be between 0.1 and 50.0 inclusive. Custom Modifier: \UPPER=u. Set the upper confidence limit equal to the value u. U must be between 50.0 and 99.9 inclusive. Custom Modifier: \CONF(l,u). Set the lower confidence limit equal to the value l and the upper confidence limit equal to u. l must be between 0.1 and 50.0 inclusive and u must be between 50.0 and 99.9 inclusive. Custom Modifier: \LEADTIME=n. Set the lead time for the safety stock to n. The specified lead time appears highlighted in the Safety Stock section of the Forecast Report and determines the values written to the Numeric Output file. Fractional entries (e.g., 1.5) are permitted. 158 Using Forecast Modifiers Custom Modifier: \POW=key. Use a Box-Cox power transformation. Key may equal LOG, SQRT, INVERSE or any decimal number from -1.0 to 1.0. If you enter \POW=AUTO, Forecast Pro Unlimited will test your data and implement an appropriate Box-Cox transformation (or none at all). Consult the Forecast Pro Statistical Reference Manual for a discussion of the BoxCox power transformations. Miscellaneous Custom Modifiers 159 Chapter 5 Command Reference This chapter presents a command overview, a description of the user interface, a detailed description of each menu command and instructions on how to drive the program from the command line. Operations Overview To prepare forecasts from Forecast Pro Unlimited, you must follow the following procedure. Prepare the database. Specify the data format and output options. This is accomplished using the Settings menu. Options set by the user will apply to the current forecast document and can also be saved to the ForecastProUnlimited.ini file and used as defaults for all future forecast documents using the “Set as Default” button. Thus, you need only set the options when you use Forecast Pro Unlimited for the first time, or when you wish to change the current settings. Create the script. The script is a list of the data files to be forecasted. It is created using the Define Script dialog box, which can be accessed from Operations>Script or via the red Script icon ( ). 161 Select Operations>Read Data. Forecast Pro Unlimited will then read the data from disk into RAM and display the starting and ending dates for the forecast run on the dialog bar. Select Operations>Forecast. The program will then execute the script to prepare the forecasts. The forecasts are retained in memory and support the following optional steps. Select View>Overrides to adjust the forecasts and, if appropriate, reconcile them across multiple levels. Select View>Forecast Report to obtain text reports about individual forecasts. Select View>Graph to view the forecasts graphically. Select Project>Export>Full Numeric Output to save them to disk or to your database via ODBC. The remaining sections of this chapter document this procedure, as well as all other options, in more detail. The Forecast Pro Unlimited Interface This section describes the Forecast Pro Unlimited interface. 162 Command Reference menu bar Æ toolbar Æ dialog bar Æ ← override window Navigator Æ ← graph window ← Forecast Report window Hot List Æ status bar Æ The Forecast Pro Unlimited window consists of the following seven parts. Menu bar Toolbar Dialog bar Navigator Hot List 7 view windows (three are shown above) Status bar The Menu bar The menu provides access to all commands. A complete listing of all menu items and their associated dialog boxes is presented later in this chapter. The Toolbar The icons on the toolbar provide a quick access to the most commonly used commands. Here are the icons and their functions. The Forecast Pro Unlimited Interface 163 New Project. Closes the current forecast project allowing you to start a new one. Open Project. Opens an existing forecast project. Save Project. Saves the active forecast project. Copy. Copies the current selection to the Windows clipboard. Paste. Inserts the contents of the Windows clipboard into the current insertion point. Script. Accesses the Define Script dialog box allowing you to edit the current script. Read Data. Reads in the data listed on the current script from its primary source. Forecast. Executes the current script file and creates the forecasts. This option is only available when a script has been defined and the data have been read. View Forecast Report. Opens and closes the Forecast Report view. View Graph. Opens and closes the Graph view. Override Forecasts. Opens and closes the Override view allowing you to adjust the forecasts for the current selection. View Item Report. Opens and closes the Item Report view. View Override Report. Opens and closes the Override Report view. View Outlier Report. Opens and closes the Outlier Report view. Preview Numeric Output. Opens and closes the Preview Numeric Output view. This view previews the contents and format of the Numeric Output file. 164 Command Reference Save Formatted Forecast Report. Allows you to save Formatted Forecast Reports to disk. The Excel file will contain a report for every item forecasted. You can save Formatted Forecast Reports for the items on the current Hot List only using the Hot List’s context menu. Save Numeric Output. Allows you to save a Numeric Output file to disk. The file will contain output for every item forecasted. You can save a Numeric Output file for the items on the current Hot List only using the Hot List’s context menu. Apply Filters. Turns on and off report filtering mode. Filtering mode allows you to filter and sort the item, override and outlier reports. Options. Opens the Options dialog box allowing you to change the settings for the current forecast project. The Dialog bar The dialog bar is used to display the current script line, to set the span of the data and to define a holdout sample. Defining the fit set. All time series methods begin by fitting the coefficients of a model to historic data. You can alter the beginning year and beginning period to specify the first point of the fitting sample and/or the ending year and ending period to specify the last point. The dialog bar automatically selects the largest fit set for which data exists. Normally, you will want to accept the defaults. However, you may want to ignore earlier data if you distrust their relevance. Defining a holdout sample. Edit the holdout sample box to specify a number of data points to be withheld from the end of your data set. If you withhold 2 or more points, Forecast Pro Unlimited automatically generates out-of-sample evaluation statistics for any models that you build. If you do not want to perform out-of-sample testing, set the holdout sample to zero. The Forecast Pro Unlimited Interface 165 The Navigator The Navigator is the primary way to select an item to view in the forecast report, graph and override windows. After the data have been read, the Navigator displays the available time series in a tree structure. Selecting an item on the Navigator will automatically display all relevant information in the open views. The Navigator also features color-coded icons to allow you to spot items that contain overrides and/or comments. A red icon indicates that the item contains an override and/or comment. A green icon indicates that the item does not contain an override or comment. A yellow icon on a group indicates that at least one item further down that branch of the tree contains an override and/or comment. The Navigator’s context menu provides a convenient way to build a Hot List, apply forecast modifiers and control the display of the Navigator tree. Most of the options are self-explanatory, however a few warrant some explanation. The options under Add to Hot List are used to copy items onto the current Hot List (the Hot List is described in the next section). Children, Parents and Siblings refer to one level down on the current Navigator branch, one level up on the current branch and the same level on the current branch respectively. On the Analysis submenu, Overrides refer to items with direct overrides and 166 Command Reference Affected refers to items with indirect overrides (i.e., items where a direct override elsewhere in the hierarchy changed the item’s forecast). The Model, Events, Weights, Outliers, Top down and Indexes options are all used to specify forecast modifiers. The most commonly used modifiers can be applied directly using the menu options. The less commonly used modifiers can be entered from the keyboard using the Custom Modifier option. A list of all supported modifiers and their function is found in the Using Forecast Modifiers chapter of this manual. The Hot List Placing items on the Hot List allows you to efficiently navigate, work with and report on a subset of the items listed on the Navigator. Items can be added to the current Hot List by dragging from the Navigator or by using the Add to Hot List option on the Navigator’s context menu. When you select an item on the Hot List, Forecast Pro Unlimited will immediately select the item on the Navigator and update the affected views. The Hot List’s context menu allows you to change how items are displayed, save Numeric Output files and Forecast Report Files for the current Hot List items and remove items from the current Hot List. The Import from option allows you to import a Hot List from another project or from an Excel file. The Forecast Pro Unlimited Interface 167 The Export to option allows you to export the current Hot List to Excel. The ability to import and export Hot Lists to Excel allows you to create multiple Hot Lists for a project and switch amongst them. View Windows There are seven view windows available in Forecast Pro Unlimited. Three of them, Forecast Report, Graph and Override Forecasts, are context specific— meaning that the contents displayed in these windows will match the current Navigator selection and update automatically as you move about the Navigator. The context-specific views all have green icons. The remaining four views, Item Report, Override Report, Outlier Report and Preview Numeric Output are global (i.e., their contents pertain to all items forecasted and are independent of the current Navigator selection). The global views all have yellow icons. A description of each of the views appears below. The Status bar As you use Forecast Pro Unlimited the status bar displays relevant information. The Forecast Report View The Forecast Report view is a scrollable text display containing information about the forecasts and how they were generated. In addition to providing a convenient way to view information while using Forecast Pro Unlimited, the Forecast Report view is also used to design the text section of the formatted forecast reports that are output to Excel. The Forecast Report Design dialog box allows you to customize the Forecast Report view. This dialog box is invoked by selecting Settings>Forecast Report Design or by selecting Forecast Report Design from the Forecast Report view’s context menu. 168 Command Reference You can either select one of the four standardized report styles or define a custom report. Include graph in output can be used in conjunction with any style report and specifies whether to include or omit a graph when saving a formatted forecast report to Excel. A description of each report style appears below. Forecast Only is a minimal display consisting solely of the forecasts. Basic displays a listing of the forecasting model used, a set of the most commonly used within-sample statistics, and a forecast display including confidence limits and summary statistics. Standard is the default display. It includes the expert selection logic (if applicable), the model details including model coefficients, a full set of within-sample statistics, a listing of detected/corrected outliers (if outlier detection is active), a listing of any overrides and the same forecast display found in the Basic style. Complete displays everything found in the Standard display as well as a numeric listing of the historic values, fitted values, converted forecasts, safety stocks and an expanded forecast display. Custom allows you complete control over what is included in the display. Your selections under the Custom option are automatically retained for the project allowing you to switch between the Custom style and one or more of the standard styles without having to reset your custom settings. Important note: The Custom option allows you to set the numeric precision for the within-sample statistics. These precision settings are used for both Custom and standard report styles. The Forecast Report View 169 The Graph View The graph view is used to display variables and forecasts graphically. In addition to providing a convenient way to view the forecasts while using Forecast Pro Unlimited, the graph can also be included in the formatted forecast reports that you save to Excel. The format and content of the formatted forecast report’s graph will match the current settings for the graph view. The Graph Settings dialog box allows you to customize the Graph view. This dialog box is invoked by selecting Settings>Graph Settings or by selecting Graph Settings from the Graph view’s context menu. The Settings dialog box contains four pages or tabs. We will discuss each in turn. 170 Command Reference The Include tab allows you to the select components to be displayed on the graph. The components can also be toggled on or off using the Graph view’s context menu. Selecting Data only toggles off all of the active components with the exception of the history. The Components tab includes three sections. The Display section allows you to select the graph type. Time series displays a graph where the y-axis covers both the historic and forecast period. The All option will display the entire data set in a nonscrollable display. If the All option is not selected, the Periods option allows you to set how many periods should be included in a scrollable display. Year over year displays a graph where the y-axis is one year long and the data for each year are “stacked” on the display. The Years option allows you to specify the number of years to include in the display. Important note: Because the two graph types are fundamentally different, Forecast Pro Unlimited maintains your settings for these graph types separately. The Labels section allows you to define labels for the X and Y axis and add titles to the graph. The include variable name option will use the variable name followed by the description as the graph’s subtitle. The Clear button erases the current labels. The Y-Axis Scale section controls the scaling. Automatic allows Forecast Pro Unlimited to select the Y-axis scale. The Graph View 171 Custom lets you set the minimum and maximum for the Y-axis scale. Include zero begins the y-axis at zero or at the minimum negative value. Relative scaling is only relevant when you are graphing more than one variable. If it is on, each variable will be displayed on its own scale. If it is off, all variables will be displayed on the same scale. It is important to know whether relative scaling is on or off when you interpret the graph. Most of the options in the Layout tab are self-explanatory. The Style section allows you to set the graph style. The Line Colors and Widths section allows you to specify the line colors and widths for the different variables and forecast components displayed. The Include section allows you to toggle on or off various components of the graph. If the Show Ancestry option is selected and the variable name is displayed on the graph, the variable name will appear preceded by any applicable parent group names. The Items tab allows you to choose up to five variables you want to graph. The Override Forecasts View The override view is used to enter overrides to the statistically generated forecasts. Changes made at any level of the forecasting hierarchy will 172 Command Reference automatically reconcile all levels. Refer to the Reconciliation Modifiers section of the Using Forecast Modifiers chapter for a discussion on how the reconciliation is accomplished. Up to ten override rows can be used and you can adjust the forecasts using percentages, increments or by typing in new values. You can also enter comments for any cell on the display. There is an Overrides tab on the Settings>Options dialog box that allows you to control the document-level options, including how overrides should be applied (replacement values vs. incremental adjustments) and the precision of the display. This tab is fully documented in the Menu Items and Dialog Boxes section of this Command Reference chapter. There are four rows in the example shown above. Statistical contains the statistically based forecasts generated by Forecast Pro Unlimited prior to any overrides being applied. Override 1 and Override 2 contain any overrides that you have entered for the current forecasts. Proposed overrides are displayed in red, committed overrides are displayed in black. The Commit button is used to convert proposed overrides to committed overrides. The Formula checkbox allows you to enter overrides as either formulas or “hard numbers”. The override The Override Forecasts View 173 view’s context menu allows you to rename the override row labels and add or subtract rows on the fly. Forecast contains the current committed forecasts. These are the values that are displayed on the graph, and the values that will be written as “forecasts” in any output files that you save to disk. The Forecast values may differ from the Statistical values if you have committed to overrides for the currently displayed forecasts or any other forecasts in the hierarchy that would impact the currently displayed forecasts. There are three steps in the override process—selecting the point or points to override, entering the override(s) and committing to the override(s). Points can be selected in the override window or in the graph window. The sum of the values for the points selected will be displayed in the Value edit box. If you want to adjust the selected points by a certain percentage, enter the percentage in the Percent edit box and press the button. If you want to adjust each selected point by a certain increment, enter the increment in the Increment edit box and press the button. If you want to change the sum of the selected points to a defined value, enter the value in the Value edit box and press the button. Adjustments made using the edit boxes will appear in the target override row specified to the left of the Commit button. You can also enter overrides for a single point by typing a new value into one of the override row cells or by using the right mouse button to drag it to the desired new value on the graph. After you have entered the desired overrides and comments, click the Commit button to accept the changes and reconcile the hierarchy. For large complex hierarchies the reconciliation can take a little time. To minimize the reconciliation time, Forecast Pro Unlimited supports a manual override mode. When this mode is active, the override window will include a Retain button as well as a Commit Button. The Retain button is used to accept overrides without reconciling the hierarchy. In this mode you would typically enter and retain all of the overrides you wish to make (i.e., for multiple items) and then click Commit to perform the reconciliation. The control to turn on 174 Command Reference manual override mode is found on the Overrides tab of the Settings>Options dialog box. The Item Report View The item report can contain Pareto information, statistical output such as the forecasting model specification and summary statistics as well as time series output such as history, forecasts, fitted values and confidence limits. To open the Item Report view, select View>Item Report or click the yellow View Item Report icon ( ). If you double click an item on the Item Report, the Navigator will jump directly to that item. Thus, you can use the Item Report as the equivalent of a Hot List to navigate through the listed items. All of the global report views (yellow icon views) support this kind of navigation. The content and format of the report is controlled using the Item Report Design dialog box. This dialog box is invoked by selecting Settings>Item Report Design or by selecting Item Report Design from the Item Report view’s context menu. The Override Report View The Override Report view lists items where overrides and/or comments have been made. To open the Override Report view, select View>Override Report or click the yellow View Override Report icon ( ). If you double click an item on the Override Report, the Navigator will jump directly to that item. Thus, you can use the Override Report as the equivalent of a Hot List to navigate through the listed items. All of the global report views (yellow icon views) support this kind of navigation. The content and format of the report is controlled using the Override Report view’s context menu. The context menu also allows you to print the currently displayed report and save it to Excel. The Item Report View 175 The Outlier Report View The outlier report view lists items where outliers have been detected and/or corrected. To open the outlier report view, select View>Outlier Report or click the yellow View Outlier Report icon ( ). The content and format of the report is controlled using the outlier report’s context menu. The context menu also allows you to print the currently displayed report and save it to Excel. The Outliers tab of the Settings>Options dialog box includes an Include iteration statistics in reports option. If this option is active the outlier report will include detailed statistics describing the outlier detection. Consult the Forecast Pro Statistical Reference Manual for details. The Numeric Output View The Numeric Output view displays the contents and format of the currently specified Numeric Output file. When designing the numeric output, it is useful to have the Numeric Output view open. Selecting Settings>Numeric Output Design opens the Numeric Output Design dialog box which is used to specify the format and content of the Numeric Output file (and the Numeric Output view). The Numeric Output Design dialog box contains both a Set as Default button and an OK button. Clicking the OK button will save your current settings for use with the current project. Clicking the Set as Default button will save your current settings for use with the current project and also save them as the default settings for all new projects. The Numeric Output Design dialog box contains three pages or tabs. We will discuss each tab in turn. 176 Command Reference The Output Format tab is used to specify the basic layout for the Numeric Output file. Forecast file prefix. Specify the character(s) to use as the default prefix when naming the Numeric Output file. If the Single Output file option is selected in the Layout section, the default Numeric Output filename will be the prefix followed by the project name followed by “Numeric Output”. If the Single Output file option is not selected, each output filename will be the prefix followed by the corresponding input filename. The Layout section of this tab allows you to specify the default data mode, the orientation (row vs. column), whether or not to include group level output and whether or not to include item-level data. Single output file. Output a single Numeric Output file containing information for all forecasted items will be written. If Single output file is not selected, then a separate Numeric Output file will be written for each input file. Break record up into lines. If selected, then each Numeric Output component specified on the Time Series Data tab (see below) will appear on a separate line of the Numeric Output file. The Text Format section of this tab allows you to specify the conventions to use when outputting a text file. You will only be able to edit these settings when the data mode is set to Txt (text) or Mlt (text input file format). The Numeric Output View 177 The Time Series Data tab is used to define the data label fields, to select the forecast components to include and to set their precision. If you are outputting a fixed width text file then you may also set the column widths. Attributes. Include separate attribute fields for each level of the hierarchy. If you used attribute fields in your input data files to define groups then you will most likely want to select this option so that your output file will match your input file. Consult the Setting Up Your Data chapter for a discussion of attribute fields. Include record type. Include a record type field that identifies which forecast component is being output. This is useful if you use the Break record up into lines option and are outputting more than one numeric output component. Item Name. Include a field listing the “name” of the variable as it appears on the Navigator. If the Include ancestry option is active the ancestry will be shown as part of the item name. The variable names used for all numeric output components other than “Forecasts” will include a suffix indicating the record type. Description, First historic date and First forecast date. Include fields for the selected options. The Numeric Output section of the tab allows you to select the Numeric Output components you would like to include. 178 Command Reference The Model and Statistics tab is used to define the within-sample statistics and model details that you wish to include and to set their precision. If you are outputting a fixed width text file then you may also set the column widths. Most of the options are self-explanatory. However, we have noted some details below. Model Properties. The model properties drop down box contains a number of different fields that describe the forecasting model selected. Model Specification is a concise description of the model used. The notation that is used here is also used on the Forecast Report. Consult the Forecast Pro Statistical Reference Manual for further details. Transform. The Box-Cox transformation power. 1 indicates no transform, .5 the square root and 0 the natural log. The Event Manager The Event Manager is used to create and modify event schedules. This section documents the options available on the Event Manager dialog boxes. If you are new to event modeling it is strongly recommended that you work your way through Building Event Models in the tutorial section of this manual. The Event Manager works in conjunction with the graph view and can only be accessed when the graph view is open. You invoke the Event Manager by selecting Manage events on the graph view’s context menu. The Event Manager 179 The Manage Events dialog box is shown above. The Date dropdown control at the top of the box is used to assign event codes to the current schedule. You select points on the graph by clicking on them and then use the dropdown to associate the selection with a specific event. Holding down the <Ctrl> key when selecting points on the graph allows you to select multiple points. The display grid in the middle of the dialog box shows the event code definitions on the current schedule along with their status. Pending status indicates that the changes are not yet reflected in the current forecast model. Clicking the Commit button will accept the current changes and build the specified event model. The Show all periods option will include all periods in the display grid regardless of whether or not events have been defined. The Schedule dropdown is used for several purposes. When the dropdown is closed it displays the name of the event schedule associated with the current item. Opening the dropdown displays the currently available event schedules and allows you to select one. It also provides options to disassociate the currently selected schedule from the currently displayed item (New), rename the current schedule (Save as), import events from other schedules into the current schedule, and to delete the current schedule from the Forecast Pro Unlimited database. 180 Command Reference Clicking the Edit button invokes the Manage Event Codes dialog box allowing you to define new event codes and edit existing ones. You can select an event code using the spinners or by clicking on it in the display grid. After editing a description you click the Add button to update the display grid. You can remove an event code by selecting it in the display grid and clicking the Remove button. All modifications will have a status of Pending until you accept them using the Commit button. The Exit button is used to close the Manage Event Codes dialog box and return to the event manager. Menu Items and Dialog Boxes This section covers all of the Forecast Pro Unlimited menu items and their associated dialog boxes. The File Menu The file menu is used to manipulate forecast project files, save ODBC connections strings for use in command-line operation, print the currently displayed forecast report and to exit Forecast Pro Unlimited. File>New is used to open a new forecast project. This task can also be accomplished using the blue New Project icon ( ). File>Open is used to open an existing forecast project. This task can also be accomplished using the blue Open Project icon ( ). File>Close is used to close the current forecast project. File>Save is used to save the current forecast project using the currently specified name. This task can also be accomplished using the blue Save Project icon ( ). Menu Items and Dialog Boxes 181 File>Save as is used to save and name the current forecast project. File>Print is used to print the currently selected view. File>Print Preview is used to display the currently selected view formatted as it will be printed (see File>Print above). Checking the appearance of the output prior to printing can save you trips to the printer. File>Print Setup is used to change various printing options. File>Exit is used to exit Forecast Pro Unlimited. The Settings Menu The settings menu provides access to the Options dialog box which allows you to change your project settings and to other dialog boxes which allow you to customize the various Forecast Pro Unlimited views. With the exception of Settings>Options which is described below, all of the other menu options lead to dialog boxes that are described in detail in the Forecast Pro Unlimited Interface chapter. Settings>Options Selecting Settings>Options opens the Options dialog box which is used to change various Forecast Pro Unlimited settings. The Settings dialog box contains both a Set as Default button and an OK button. Clicking the OK button will save your current settings for use with the current project. Clicking the Set as Default button will save your current settings for use with the current project and also save them as the default settings for all new projects. The Settings dialog box contains seven pages or tabs. We will discuss each in turn. 182 Command Reference The Basic tab contains frequently accessed settings that every user should understand. Input Data. Specify the complete path name of the directory where the program should read data. Projects. Specify the complete path name of the directory where the program should write the project files. Output. Specify the complete path name of the directory where the program should write all output files (e.g., Numeric Output files, forecast reports, etc.). Data mode. Select the type of data file that you will be using from the list of supported types. Allow negative forecasts. Most business data are inherently positive, although there are exceptions like telephone connection gain or sales data that include returns as negatives. Users with positive data are understandably disturbed when their forecasts turn negative. This can occur when Forecast Pro Unlimited captures a downward trend at the end of your historic data. If Allow negative forecasts is turned off, Forecast Pro Unlimited will clip forecasts to zero that would otherwise be negative. If Allow negative forecasts is turned on, then Forecast Pro Unlimited takes no special actions to avoid negative forecasts. Forecast horizon. Specify how many periods ahead you want Forecast Pro Unlimited to forecast. Upper confidence limit. Specify the percentile for the upper confidence limits. The upper confidence limit for a specific item can also be specified using the \Upper= modifier. Menu Items and Dialog Boxes 183 Lower confidence limit. Specify the percentile for lower confidence limits. The lower confidence limit for a specific item can also be specified using the \Lower= modifier. Safety stock lead time. Specify the lead time for the safety stocks. The specified lead time appears highlighted in the Safety Stock section of the Forecast Report and determines the values written to the Numeric Output file. Fractional entries (e.g., 1.5) are permitted. The Formats tab controls the formatting of the input and output. Decimal separator. Specify whether a period or a comma is used for the decimal point. The program’s default is the convention appropriate for the United States, which is the period. Column delimiter. Specify whether items in an MLT file are separated by spaces, commas or tabs (i.e., are the files space delimited, comma delimited or tab delimited). Thousands separator. Specify the thousands separator used for input MLT files. The choices are none, comma and period. Forecast Pro Unlimited does not use thousand separators in output. Ignore leading zeros. If this option is selected then leading zeros prior to the first nonzero data point will be ignored (i.e., the data has not started yet and the zeros are interpreted as placeholders). For a more complete discussion on the handling of missing data and the distinction between a zero value and a missing value, please refer to the Missing Values and Zeros section in the Setting Up Your Data chapter. Ignore trailing zeros. If this option is selected then trailing zeros after the last nonzero data point will be ignored (i.e., the data has ended and the zeros are 184 Command Reference interpreted as placeholders). This means that the time series would be considered “dead” in multiple-level scripts and not forecasted. In nonmultiplelevel scripts the forecasts for the time series would begin after the last nonzero point. For a more complete discussion on the handling of missing data and the distinction between a zero value and a missing value, please refer to the Missing Values and Zeros section in the Setting Up Your Data chapter. Missing Values. Specify how you wish the program to treat missing values. The options are: truncate the data set (i.e. discard all data that precedes the missing value); impute the missing data or set missing data points to zero. Regardless of how this option is set, missing values that appear prior to the first data point are ignored. For a more complete discussion on the handling of missing data and the distinction between a zero value and a missing value, please refer to the Missing Values and Zeros section in the chapter entitled Setting Up Your Data. Include group totals for data files. If this switch is on, Forecast Pro Unlimited will automatically include a group total for each data file listed on the script. Including or not including a group total for the data files will yield different hierarchies on the Navigator. Text file encoding. Specify the format to use when writing two-byte characters to text files. This option is only of relevance if your data or scripts utilize nonASCII characters. (Non-Latin based languages such as Japanese, Chinese, Russian, Arabic, etc. use non-ASCII characters.) Code page. Specify the Windows code page to use when text file encoding is set to multi-byte. The code page specifies the character set to use when writing a multi-byte text file. (Most code pages are designed to support a specific language.) Display Precision: Numeric. Specify the precision (i.e., number of decimal places) to use when displaying time series data in the view windows. Display Precision: Percentage. Specify the precision (i.e., number of decimal places) to use when displaying percentages in the view windows. Menu Items and Dialog Boxes 185 The Outliers tab is used to specify whether or not to detect and/or correct outliers. It also allows you to set the sensitivity settings for outlier detection and to dictate the amount of detail in the outlier report. None turns outlier detection off. The forecasts will be generated using the uncorrected history. Detection only will detect outliers and display the suggested corrected values, however, the forecasts will be generated using the uncorrected history. Detection and correction will detect outliers and will automatically use the corrected values when generating forecasts. Sensitivity (std deviations) allows you to set the sensitivity of the outlier detection algorithm. If a given fitted error exceeds this threshold and it is the largest error detected during the current iteration it will be flagged as an outlier. Consult the Forecast Pro Statistical Reference Manual for details on how outlier detection and correction works. Maximum iterations allows you to set the maximum number of iterations permitted during outlier detection for a given item. This setting thereby also defines the maximum number of outliers than can be detected for a given item. Consult the Forecast Pro Statistical Reference Manual for details on how outlier detection and correction works. Include iteration statistics in reports allows you to include detailed statistics describing the outlier detection process in the outlier report. Consult the Forecast Pro Statistical Reference Manual for details. 186 Command Reference The Overrides tab controls operation and display of the Override view. Adjustment mode. If this selection is set to “Override” any overrides entered will replace the corresponding statistical forecasts (or overrides entered on a preceding row). If this switch is set to “Incremental” overrides you enter will be added as incremental adjustments to the statistical forecast rather than replacing it. Thus the final forecast will equal the sum of the statistical forecast and all overrides entered. If you attempt to change this setting when overrides exist for the current project, you will receive a warning and all overrides will be erased. Manual reconciliation mode. If this switch is on, the override window will include a Retain button as well as a Commit button. The Retain button is used to accept overrides without reconciling the hierarchy. This is useful when working with large complex hierarchies where the reconciliation process takes some time. In manual reconciliation mode you would typically enter and retain all of the overrides you wish to make (i.e., for multiple items) and then click the Commit button to perform the reconciliation once, rather than having to wait for the program to reconcile after each item that you override. Number of adjustment rows. This setting controls the number of adjustment rows displayed in the Override view. Allow disaggregation. If this switch is on, the Override window will include a “Disaggregate to” drop down box, allowing you to disaggregate (i.e., push down) any overrides made at a group level to a lower-level of the hierarchy. The disaggregation is based on a proportional allocation. Menu Items and Dialog Boxes 187 Forecast Pro Unlimited supports command-line operation allowing you to create forecasts in a “hands-off” mode. For a complete description of how to run the product from the command line consult the Operating From the Command Line lesson in the tutorial and the Command-line Operation section of this chapter. The Command Line tab allows you to dictate the options to apply if the current project is run via the command line. The first three options control how the forecasts are generated when the project is run from the command line. Modifiers. If this option is selected, the project’s forecast modifiers (if any are present) will be used to generate the forecasts in command-line mode. If this option is not selected, all forecast modifiers in the project will be ignored when running from the command line. Overrides. If this option is selected, the command-line run will begin by reading in the data, generating the statistical forecasts and then it will apply any matching overrides/comments in the project to the new forecasts. If this option is not selected, all overrides in the project will be ignored when running from the command line. Settings. If this option is selected, the command-line run will use all of the settings associated with the project (e.g., all settings in the Settings dialog box, numeric output formatting, etc.). If this option is not selected, the default settings (i.e., the settings that have been saved as the defaults for use with new projects) will be used when running from the command line. Project settings are saved in the project file (*.FPProj). Default settings are stored in the ForecastProUnlimited.ini file. 188 Command Reference The remaining options specify the output files to generate when the project is run from the command line. Numeric output. If this option is selected, the command-line run will save the numeric output. You have the option of saving this file for all items forecasted or (if you select Hot List only) just for the items listed on the Hot List. Forecast Report. If this option is selected, the command-line run will save a formatted forecast report file to Excel. You have the option of saving this file for all items forecasted or (if you select Hot List only) just for the items listed on the Hot List. Keep in mind that these files can potentially be very large. Outlier report and Override report. If either or both of these options are selected, the command-line run will save the specified report(s). The format and contents (including all items vs. Hot List only) will match the current settings in the project (or the defaults if you’ve specified to use them). Project. If this option is selected, the command-line run will update and save new project files. Normally the only part of the project that will change during the command-line run is the binary file (*.fcb). This is a “snapshot” file that allows you to open up the project without reading in the data and generating new forecasts. The Pareto Analysis tab allows you to specify how the ABC codes should be assigned. History and Forecasts. These settings allows you to indicate whether the ranking should be performed using the historic demand or the current forecasts and allows you to set the span for your selection. Hierarchy level. The ABC codes are assigned to a single level of the hierarchy. The Hierarchy level drop down allows you to pick the level to use. Menu Items and Dialog Boxes 189 The Ranking Basis section allows you to set the thresholds for the classifications. Volume (%). This option allows you to set the codes based upon the cumulative volume of each group. For example, if A is set to 80%, B is set to 15% and C is set to 5%, Forecast Pro Unlimited will first rank all of the items from highest volume to lowest volume and then sequentially place the top ranked items into the A group until their cumulative volume equals or exceeds 80% of the total volume. It will then sequentially place items into the B group until the cumulative volume of the A and B items equals or exceeds 95% (80% + 15%). The remaining items (5% or less of the cumulative volume) are assigned type C. Series Count (#). This option allows you to assign specific numbers of items to each group. For example, if you had 1,000 items and you set the A group to 100, the B group to 200 and the C group to 700—the 100 highest volume items would be assigned to group A, the next highest 200 items would be assigned to group B and the remaining 700 would be assigned to group C. Series Count (%). This option allows you to assign a specified percentage of the total number of items you have to each group. For example if A is set to 20%, B is set to 50% and C is set to 30%, Forecast Pro Unlimited will first rank all of the items from highest volume to lowest volume and then sequentially place the top ranked items into the A group until the number of A group items equals 20% of the total number of items. It will then sequentially place items into the B group until the number of B group items equals 50% of the total number of items. The remaining items (30% of the total number of series) are assigned type C. Group zero volume. If this option is on, then any items having zero volume will be placed into group “D”. 190 Command Reference The Advanced Controls tab allows you to set expert selection options, control the timing of some program operations and adjust how frequently Forecast Pro Unlimited checks for program updates. Adjusting the expert selection and performance options can improve processing speed for forecasting, applying forecast modifiers and saving projects. Exclude ARIMA. If this switch is on Forecast Pro Unlimited’s expert selection mode will not consider Box-Jenkins models. This will speed the forecast generation process considerably. Exclude seasonal simplification. If this switch is on Forecast Pro Unlimited’s expert selection mode will not consider seasonally simplified forms of exponential smoothing models. If you are forecasting data where the number of periods per cycle is greater than 13 (e.g., weekly data) this will speed the forecast generation process considerably. Automatic recalculation. If this option is selected, Forecast Pro Unlimited will automatically recalculate the forecast and re-reconcile the hierarchy every time you apply a forecast modifier. For large hierarchies this can be time consuming. If you turn this option off, when you specify a forecast modifier the forecasts will not be updated until you click the red Forecast icon. This allows you to specify multiple forecast modifiers without having to wait for the program to recalculate the forecasts in between each specification. Display dates generically. If this option is selected then monthly labels will be displayed using period numbers rather than the names of the months. For example, “2007-01” will be used rather than “2007-Jan”. This option is often used when working with a fiscal calendar where displaying the names of the months could be confusing. Use SQLite. If this option is selected, Forecast Pro Unlimited will save the project’s database file as a SQLite file with the extension db. If you are running the 64-bit version of Forecast Pro Unlimited this option will always be selected and greyed out on the dialog box (i.e., you can’t change it). If you are running the 32-bit version of Forecast Pro Unlimited and this option is not selected, Forecast Pro Unlimited will save the project’s database file as a Microsoft Access file with the extension mdb. The setting can only be changed on a new project prior to reading in the data. You can change the default for new projects, by setting this option and then selecting the Default Menu Items and Dialog Boxes 191 button. If you are using the 32-bit version of Forecast Pro Unlimited, you can also convert existing projects that use Microsoft Access to ones that will use SQLite using the menu option Operations>Convert to SQLite. Enable event manager. Using the event manager is incompatible with defining helper variables on the script. This option allows you to disable the event manager thereby providing backwards compatibility for projects that define helper variables on the script. Check for product updates automatically. If this option is selected, Forecast Pro Unlimited will periodically check online for product updates and alert you if they are available. If your support and maintenance contract is up to date, product updates are free. The Operations Menu The operations menu is used to perform basic program operations. Most of the actions can also be performed via icons. Operations>ODBC Connect Operations>ODBC Connect is used to connect to an ODBC database. After selecting this option you will be prompted for the type of database and the database file. This option is only available when the data mode is set to ODBC. Operations>Script Operations>Script accesses the Define Script dialog box allowing you to edit the current script. This dialog box can also be accessed via the red Script icon ( ). Please read the chapter entitled Defining the Script for complete details on the script. Operations>Read Data Operations>Read Data reads in the data listed on the current script from its primary source. This task can also be accomplished using the red Read Data icon ( ). 192 Command Reference Operations>Forecast Operations>Forecast executes the current script file and creates the forecasts. This option is only available when a script has been defined and the data has been read in. This task can also be accomplished using the red Script icon ( ). Operations>Convert to SQLite Operations>Convert to SQLite is only available in the 32-bit version of Forecast Pro Unlimited. It is used to convert a Forecast Pro Unlimited project that was saved using a Microsoft Access database file into a Forecast Pro Unlimited project that uses a SQLite database file. This option is usually used when one is upgrading from the 32-bit version of Forecast Pro Unlimited (which allows the database file to be either Microsoft Access or SQLite) to the 64-bit version of Forecast Pro Unlimited (which only supports SQLite) and wishes to convert their existing projects so they can be read into the 64-bit version. When you convert projects, we recommend that you save your converted projects using a different project name so that you will still have a copy of the old project. The Project Menu The project menu is used to import settings, Hot Lists, overrides and modifiers from other projects, to export (i.e., save to disk) Numeric Output files and report files, to set project passwords and to access the Project Manager. Project>Import Project>Import>Project Settings From is used to import project settings from a saved project into the current project. The settings include all selections on the Options dialog box as well as formatting for reports and output files. Because the settings control how data is read into Forecast Pro Unlimited, you may only import project settings prior to reading in the data. Menu Items and Dialog Boxes 193 Project>Import>Hot List From is used to import a Hot List from a saved project or from an Excel file into the current project. Excel Hot List files are created using Project>Export>Hot List or using the Export to option on the Hot List’s context menu. If a Hot List currently exists you will have the option of deleting it prior to importing the new Hot List. Project>Import>Modifiers From is used to import forecast modifiers from a saved project or from an Excel file into the current project. The format of the Excel file is described in the Setting Up Your Data chapter. In order for a modifier to be imported the item name and ancestry must match an item in the current project. Project>Import>Overrides From and Project>Import>Overrides From ODBC are used to import overrides and their associated comments from a saved project, an Excel file or an ODBC table or query into the current project. The format of the Excel file is described in the Setting Up Your Data chapter. In order for a value to be imported, the item name, ancestry and date all need to match an item in the current project. Project>Import>Helpers From and Project>Import>Helpers From ODBC are used to import helper variables (weighting variables and/or event schedules) into the current project from an Excel file or an ODBC table or query. The format of the Excel file is described in the Setting Up Your Data chapter. Project>Export The Project>Export menu allows you to save Numeric Output files and all Forecast Pro Unlimited report files. Consult the appropriate section of the Forecast Pro Unlimited Interface chapter for details on designing the content and format of these output files. Project>Set password Project>Set password is used to password protect your project. When you attempt to open a password-protected project, Forecast Pro Unlimited will prompt you for the password and only open the project if the correct password is entered. 194 Command Reference When you password protect a project, Forecast Pro Unlimited uses Microsoft Access’s security functionality to password protect the project’s .mdb file. This means that in addition to requiring the password to open the project in Forecast Pro Unlimited, the password is also required to open the project’s .mdb file in Microsoft Access. Project>Manage Project>Manage invokes the Project Manager. The Project Manager is used to consolidate multiple projects into a “super project” or to update a super project. Setting up and maintaining a super project is reasonably complex. If you are planning on using super projects you should (1) refer to Lesson 4 of the Tutorial section of this manual, Collaborating With Colleagues for a discussion of the pros and cons of super projects and an illustration of using the Project Manager to create a super project and (2) read the Working With Super Projects chapter of the Reference section of this manual carefully. Business Forecast Systems and Forecast Pro distributors also offer consulting services to help you establish your forecasting process. When creating a new super project, you first use the Add button to select the component projects to consolidate. The Import options allow you to specify what you wish to import from the component projects. When first creating a super project you will generally import everything. When updating a super project you may want to pick and choose what to import. The “Erase first” options for modifiers and overrides are only relevant if you are updating a super project. If selected, they will erase any existing modifiers and overrides prior to loading in the modifiers and overrides from the component projects. After you have selected the component projects and the import selections, the Apply button is used to create or update the super project. Menu Items and Dialog Boxes 195 The View Menu The View menu allows you to view reports, display graphs and customize your display. View>(All available views) The first seven options on the View menu will toggle the selected view window on and off. This can also be accomplished using the appropriate green or yellow icon. View>Toolbar View>Toolbar displays and hides the Toolbar, which includes buttons for some of the most common commands in Forecast Pro Unlimited. A check mark appears next to the menu item when the Toolbar is displayed. View>Status Bar View>Status Bar displays and hides the Status Bar, which describes the progress of the currently running forecast job, or the action to be executed by the selected menu item or depressed toolbar button. A check mark appears next to the menu item when the Status Bar is displayed. View>Modifiers View>Modifiers displays and hides the currently selected forecast modifiers on the Navigator. View>Filters View>Apply Filters toggles on and off the filter mode on the Item Report, the Outlier Report and the Override Report. This can also be accomplished using the blue Filter icon. 196 Command Reference The Window Menu The Window menu enables you to arrange your open windows in various ways. Window>Cascade Window>Cascade arranges all nonminimized windows in an overlapped fashion. Window>Tile Window>Tile arranges all nonminimized windows in a tiled (nonoverlapped) fashion. The Help Menu Forecast Pro Unlimited includes extensive on-line help. Help>Help Topics Help>Help Topics displays an index of all of the help topics available. Clicking on an entry will jump to the selected topic. Help>User Guide (PDF) Help>User Guide (PDF) accesses a pdf version of the Forecast Pro Unlimited User’s Guide. Help>User Guide (PDF) Help>Statistical Reference (PDF) accesses a pdf version of the Forecast Pro Statistical Reference Manual. Menu Items and Dialog Boxes 197 Help>Check for Updates Help>Check for Updates will check online to see if you are running the latest release of the program. If a product update is available you’ll receive a message alerting you to this fact with instructions describing how to receive the update. If your support and maintenance contract is up to date, product updates are free. Help>About Forecast Pro Unlimited Help>About Forecast Pro Unlimited displays the Forecast Pro Unlimited version number and copyright notice. Working With Super Projects There are two primary ways to work with others to establish the final forecasts using Forecast Pro Unlimited—sequential review of a single standalone project and consolidating multiple component projects into a “super project” using the Project Manager. Sequential review of a single stand-alone project is by far the simplest way to work with others to establish the final forecasts. Using this approach the forecaster begins by creating forecasts for all items that need to be forecasted, enters any desired overrides and saves a forecast project—often to a network drive. The project can then be opened by anyone using Forecast Pro Unlimited (Forecaster or Collaborator licenses) to review, make changes, etc. If there is a third individual who needs to review the project, that person would do so after the second individual has updated the project. Alternatively, the super project approach allows you to break large forecasting jobs into smaller pieces that can be worked on separately and then consolidated. To implement this approach you first create, forecast and save separate component projects and then use the Project Manager to combine the component projects into a new super project allowing you to view and manipulate the consolidated forecast. 198 Command Reference Pros and cons To illustrate the pros and cons of each approach, let’s consider the following example. A company sells their products in three countries—the United States, Canada and Mexico. They employ three different demand planners, each of whom is responsible for forecasting a specific country. After the demand planners have completed their forecasts, they meet with management to review the forecasts and make any required adjustments. Accomplishing this using a single stand-alone project would require a sequential review process. For example, assume the demand planner for the United States goes first. He or she would create a forecast project which includes all three countries and then review and make adjustments to the United States data and save the project. Next, the planner for Canada would open the project, review and adjust the Canadian data, and save the revised project. Next, the planner for Mexico would open the project, review and adjust the Mexican data, and save the revised project. At this point, the demand planners’ forecasts are complete and the project is ready for the management review meeting. Clearly, there are some downsides to the above procedure. One is that the demand planners cannot work on their country-level forecasts simultaneously—they have to wait until it is their turn to do so. Another problem is that even though they are working on a single country, the project contains data and forecasts for all three countries, which makes it harder to manage and more prone to error. The advantage of a forecasting process that uses a sequential review of a single stand-alone project is that is much simpler to implement and maintain than one that uses a super project. If it is not essential that your total hierarchy be broken out into smaller pieces, then sequential review of stand-alone projects is the preferred approach. Using the super project approach with our example, we’d create a separate forecasting project for each country and then consolidate them into a new super project which includes all three countries. The advantage is that the three demand planners can work on their forecasts simultaneously using a project that only contains their country. When all three are done, the Project Manager is used create a super project containing the consolidated forecast. Working With Super Projects 199 Creating a super project The steps to create a super project are: 1. Create the data files for the component projects. The super project’s script will include all of the component projects’ data files. Therefore, you need to construct the data files for the component projects so that when they are combined they create the consolidated hierarchy correctly. 2. Select the number of override rows required and other settings. To import the component projects’ overrides into the super project the number of override rows needs to be consistent across the component projects. To ensure a consistency between the statistical forecasts in the component projects and the super project, you will want to decide on all options relating to the forecasts (e.g., forecast horizon, confidence limits settings, outlier correction settings, etc.) up front and keep them consistent across the component projects. 3. Create the component projects 4. Use the Project Manager to create the super project Prior to creating your first super project you should work through the handson section of Lesson 4 of the Tutorial section of this manual, Collaborating With Colleagues which walks you through the process of using the Project Manager to create a super project. Updating a super project How you update your component projects and super project will depend on the details of your forecasting process. Many users do not modify the forecasts in the super project, but rather just use the super project as a way of viewing the consolidated forecast and saving output files. If this is the case, you may want to simply update the component projects and create a new super project every time new data becomes available. 200 Command Reference If you are entering modifications (e.g., overrides and modifiers) in the super project then then the updating process may be a bit more involved. If necessary, you can import overrides and modifiers from the super project into the component projects using Project>Import>Overrides From and Project>Import>Modifiers From. Once the component projects are updated the Project Manager allows you to either delete the super project’s overrides and/or modifiers prior to importing from the component projects or leave them intact. As you can see, setting up and maintaining super projects is reasonably complex. Keep in mind that Business Forecast Systems and Forecast Pro distributors also offer consulting services to help you establish your forecasting process. Command-line Operation You can run Forecast Pro Unlimited noninteractively. When the command line to execute the program includes a project filename (*.FPZip or *.FPProj) and the /b parameter, Forecast Pro Unlimited will read in the data, create the forecasts, save all output files and then exit. This feature is particularly useful when you are integrating forecasting with other software systems and need a “hands-off” approach. To drive Forecast Pro Unlimited entirely automatically, follow these two steps. 1.) Prepare a valid project and place it in your project directory. The easiest way to prepare this file is to use Forecast Pro Unlimited interactively to define all desired project settings, output formats, a script and (optionally) forecast modifiers and overrides, and then save the project using use File>Save. Alternatively, you can generate the file externally but this will require understanding the project file and the (optional) corresponding MDB file formats. 2.) Drive Forecast Pro Unlimited by issuing the command “C:\Program Files\Forecast Pro Unlimited v8\ForecastProUnlimited.exe” Test.FPZip /b Command-line Operation 201 where we assume that the program is located in the directory “C:\Program Files\Forecast Pro Unlimited v8” and a project named Test.FPZip is located in your current project directory. The “/b” parameter is used to indicate that you wish to run in command-line (batch) mode. You can issue the command in any number of ways, including: Select Run from the Start menu and issue the command from there. Set up a shortcut to issue the command. Issue the command from within a different application using a system call. The Command Line tab of the Settings>Options dialog box allows you to specify several key command line forecasting options and the output files to save in command-line mode. This tab’s functionality was fully described in the Menu Items and Dialog Boxes section earlier in this chapter. Important Notes 1. If there are spaces in the pathname you must include quotation marks as illustrated in the example above. 2. If you do not want the Forecast Pro Unlimited menu to appear, run the program minimized. 202 Command Reference Chapter 6 Understanding How Forecast Overrides are Allocated The override facility in Forecast Pro Unlimited allows you to adjust the statistically generated forecasts. Changes made at any level of the forecasting hierarchy will automatically reconcile all levels. This chapter was written to clarify exactly how the reconciliation is performed and document cases where adjustments cannot be fully implemented due to conflicting overrides or program settings. Adjustments Made to a Single Level In this section we will describe how Forecast Pro Unlimited reconciles the forecast hierarchy when overrides are made to a single level of the hierarchy. Important: If you restrict your overrides to a single level of the hierarchy, the reconciliation process is simple and intuitive. We strongly urge you to limit your overrides to a single level if at all possible. 203 Figure 1 below depicts a simple forecast hierarchy prior to any overrides being entered. Notice that at this point the Statistical forecasts equal the committed Forecasts. Total S=5 F=5 GroupA S=2 F=2 ItemA1 S=1 F=1 GroupB S=3 F=3 ItemA2 S=1 F=1 ItemB1 S=1 F=1 ItemB2 S=2 F=2 Figure 1. Let’s now modify the above hierarchy by overriding the forecast for ItemA1 to equal 75. This results in the hierarchy shown in Figure 2 below. Total S=5 F = 79 GroupA S=2 F = 76 ItemA1 S=1 O = 75 F = 75 GroupB S=3 F=3 ItemA2 S=1 F=1 ItemB1 S=1 F=1 ItemB2 S=2 F=2 Figure 2. Notice that at this point the committed Forecasts for GroupA and Total do not equal the Statistical forecasts. If we had started with the hierarchy depicted in Figure 1 and adjusted the GroupB forecast to 75 (rather than ItemA1) we would generate Figure 3. 204 Understanding How Forecast Overrides are Allocated Total S=5 F = 77 GroupA S=2 F=2 ItemA1 S=1 F=1 GroupB S=3 O = 75 F = 75 ItemA2 S=1 F=1 ItemB1 S=1 F = 25 ItemB2 S=2 F = 50 Figure 3. Notice that the committed Forecasts for ItemB1, ItemB2 and Total do not equal the Statistical forecasts. Notice also that Forecast Pro Unlimited allocated the GroupB override to ItemB1 and ItemB2 based on the proportions established by their Statistical forecasts. Adjustments Made to More Than One Level In this section we will describe how Forecast Pro Unlimited reconciles the forecast hierarchy when overrides are made to more than one level of the hierarchy. Important: There are many ways that this type of reconciliation could be performed—each one leading to different forecasts. If you plan to make overrides at more than one level of the hierarchy, it is essential that you understand how Forecast Pro Unlimited performs the reconciliation. Figure 4 below depicts a forecast hierarchy where ItemA1 has been overridden to equal 75. (It is identical to Figure 2.) Adjustments Made to More Than One Level 205 Total S=5 F = 79 GroupA S=2 F = 76 ItemA1 S=1 O = 75 F = 75 GroupB S=3 F=3 ItemB1 S=1 F=1 ItemA2 S=1 F=1 ItemB2 S=2 F=2 Figure 4. Let’s now modify the above hierarchy by overriding the forecast for Total to equal 500. This results in the hierarchy shown in Figure 5 below. Total S=5 O = 500 F = 500 GroupA S=2 F = 200 ItemA1 S=1 O = 75 F = 75 GroupB S=3 F = 300 ItemB1 S=1 F = 100 ItemA2 S=1 F = 125 ItemB2 S=2 F = 200 Figure 5. Notice that: 1.) Forecast Pro Unlimited used the Statistical forecasts for GroupA and GroupB to determine the allocation proportions NOT the previously committed Forecasts displayed in Figure 4. Using the committed Forecasts from Figure 4 would have resulted in a dramatically different allocation. 2.) Forecast Pro Unlimited did not alter the committed Forecast value for ItemA1 because it had been explicitly overridden. When Forecast Pro 206 Understanding How Forecast Overrides are Allocated Unlimited encounters an explicit override, it considers the value “locked” and will not alter it. This means that any needed allocations at a level containing “locked” forecasts will be made to the “unlocked” items only. Let’s now modify the above hierarchy by overriding the forecast for Item A2 to equal 75. This results in the hierarchy shown in Figure 6 below. Total S=5 O = 500 F = 500 GroupA S=2 F = 150 ItemA1 S=1 O = 75 F = 75 GroupB S=3 F = 350 ItemA2 S=1 O = 75 F = 75 ItemB1 S=1 F = 116.667 ItemB2 S=2 F = 233.333 Figure 6. Notice that normally the allocation of the 500 between GroupA and Group B would be based on the statistical forecast and result in forecasts of 200 and 300 respectively. However, we cannot change the GroupA forecast to 200 because it is “locked” at 150 due to the overrides on ItemA1 and ItemA2. Therefore, the forecast for GroupB becomes 350. Examples Where Overrides Cannot be Fully Allocated If you make forecast overrides to more than one level of the hierarchy you can generate situations where the overrides cannot be allocated. In these instances an error message will be displayed and the override will not be applied. Figure 7 below depicts a forecast hierarchy where ItemA1 and ItemA2 have both been overridden to equal 75 and ItemB1 has been overridden to equal 150. Examples Where Overrides Cannot be Fully Allocated 207 Total S=5 F = 302 GroupA S=2 F = 150 ItemA1 S=1 O = 75 F = 75 GroupB S=3 F = 152 ItemA2 S=1 O = 75 F = 75 ItemB1 S=1 O = 150 F = 150 ItemB2 S=2 F=2 Figure 7. Suppose you try to override the forecast for GroupA to equal 100. The override could not be applied because both ItemA1 and ItemA2 are “locked”. Forecast Pro Unlimited will display an error message and reject the override. Let’s now modify the above hierarchy by overriding the forecast for GroupB to equal 50. This results in the hierarchy shown in Figure 8 below. Total S=5 F = 200 GroupA S=2 F = 150 ItemA1 S=1 O = 75 F = 75 GroupB S=3 O = 50 F = 50 ItemA2 S=1 O = 75 F = 75 ItemB1 S=1 O = 150 F = 150 ItemB2 S=2 F = -100 Figure 8. Notice that the override for GroupB resulted in a negative committed Forecast for ItemB2. This result assumes that the “Allow Negative Forecasts” setting in the Forecast Pro Unlimited Options dialog box was selected. If this setting was not selected, the override could not be made and Forecast Pro Unlimited would display an error message and reject the override. 208 Understanding How Forecast Overrides are Allocated Summation It should be quite apparent that if you make adjustments to more than one level of a hierarchy the reconciliation becomes quite complex. Although several of the examples presented seemed involved, they were actually quite simple hierarchies consisting of only 3 levels and 4 end-items. Most users of Forecast Pro Unlimited are working with thousands of items and much more complex hierarchies. In developing the reconciliation routine for Forecast Pro Unlimited the authors considered using several different algorithms. In many situations the choice of which algorithm to use would change the forecast values— sometimes significantly. None of the algorithms were “statistically superior” to the others—they were simply different. Virtually all of the complexity (and differences between algorithms) disappears if you restrict yourself to making forecast adjustments to a single level of the hierarchy. Although we’ve stated this previously, it’s worth repeating: If you restrict your overrides to a single level of the hierarchy, the reconciliation process is simple and intuitive. We strongly urge you to limit your overrides to a single level if at all possible. Summation 209 Appendixes Speeding Up the Program If decreasing processing time is important for your application, you may wish to investigate some of the following options. 1. Use the 64-bit Version Forecast Pro Unlimited can be installed as either a 32-bit or 64-bit application. If you are currently running the 32-bit version, migrating to the 64-bit version will speed up various operations such as opening and saving projects and will also allow you to work with larger data sets. 2. Upgrade Your Hardware Upgrading your hardware will improve performance dramatically. Forecast Pro Unlimited will run on any Intel processor from the 386 on. Since this product deals with large amounts of floating point data, it makes sense to run it on as fast a machine as possible. As an illustration, using expert selection and four years of monthly history per item, a Core2/2.2GHz machine forecasted 10,000 items in 39 seconds. The 211 same run took 4 minutes on a Pentium III/600MHz machine and 24 minutes on a Pentium/90MHz. Having enough RAM is also important—we recommend 2 Gigs if you are running a 32-bit operating system and as much RAM as your budget can afford if you are running a 64-bit operating system. As you use the program, Forecast Pro Unlimited is storing and retrieving a great deal of information in memory. If you do not have an adequate amount of RAM Forecast Pro Unlimited will resort to using virtual memory (i.e., caching to your hard drive). This is substantially slower than using RAM. Increasing the amount of RAM in your computer will improve performance of all of your applications. 3. Work Locally Working with projects stored on a network drive can be substantially slower than working on a project stored locally. Reading input data over the network and saving output files to network drives can also be substantially slower than reading and writing from a local drive. If you are currently saving your projects to a network drive, saving them to a local drive will improve performance considerably. If you are currently reading your input data from a network drive and/or saving output files to a network drive, moving them to a local drive will speed up read/write operations considerably. 4. Use Zipped Projects As we mentioned above, in some networked environments, working with projects stored on a network drive can be substantially slower than working on a project stored locally. To improve performance in these cases, Forecast Pro Unlimited supports “zipped” projects. When you save a zipped project, Forecast Pro Unlimited zips the four standard project files described in a previous section of this manual into a single file with the extension .FPZip. When you open a zipped project, Forecast Pro Unlimited copies the zipped file from the network drive to a local workspace, unzips the project files and opens the project—allowing you to work on your project locally, even though it was saved to a network drive. When you resave your zipped project, 212 Appendixes Forecast Pro Unlimited will zip the updated local project files and save the updated .FPZip file to the network drive. To save and open zipped projects, you select FPZip as the file type in the File>Save as and File>Open dialog boxes. 5. Use the Manual Override Mode If you make overrides to large complex hierarchies, the reconciliation can take a little time. To minimize the reconciliation time, Forecast Pro Unlimited supports a manual override mode. When this mode is active, the override window will include a Retain button as well as a Commit Button. The Retain button is used to accept overrides without reconciling the hierarchy. In this mode you would typically enter and retain all of the overrides you wish to make (i.e., for multiple items) and then click Commit to perform the reconciliation. The control to turn on manual override mode is found on the Overrides tab of the Settings>Options dialog box. 6. Use Manual Recalculation By default, Forecast Pro Unlimited will automatically recalculate the forecasts and re-reconcile the hierarchy every time you apply a forecast modifier. For large hierarchies this can be time consuming. Forecast Pro Unlimited allows you turn off the automatic recalculation using an option of the Advanced Controls tab of the Settings>Options menu. If you turn this option off, when you specify a forecast modifier the forecasts will not be updated until you click the red Forecast icon ( ). This allows you to specify multiple forecast modifiers without having to wait for the program to recalculate the forecasts in between each specification. 7. Optimize Outlier Detection and Correction for Speed The outlier detection and correction algorithm will slow down the processing. If you wish to use outlier detection and correction but speed is of concern, one option is to initially run the forecasts in the detection only mode to detect the outliers and then turn outlier detection off and use the \OUTLIER=CORRECT modifier to perform the corrections on the detected items. Speeding Up the Program 213 8. Don’t Use .xlsx Files If you are using xlsx files you might consider switching to csv or xls files. Xlsx files are slower to read than csv and xls files and use over twice as much memory. Also, if you are using large spreadsheet files breaking them up into several smaller files or increasing the amount of RAM available will speed up processing. 9. Optimize Model Selection for Speed Specifying “Exclude ARIMA” on the Advanced Controls tab of the Settings>Options dialog box will speed up forecast generation considerably. This option will remove Box-Jenkins models from consideration when using expert selection. If you are forecasting data where the number of periods per cycle is greater than 13 (e.g., weekly data) you might consider turning on the “Exclude seasonal simplification” option in the Advanced Controls tab of the Settings>Options dialog box. If this switch is on, Forecast Pro Unlimited’s expert selection mode will not consider seasonally simplified forms of exponential smoothing models. This will speed up forecast generation considerably. Specifying the models to use rather than using the expert selection will substantially improve performance. This will require some work to determine the best type of model to use for your data. The best way to determine the appropriate model for your data set is to experiment using the forecast evaluation procedures (see methodology chapter in the Forecast Pro Statistical Reference Manual for details). 214 Appendixes End-user License Agreement This End-user License Agreement (“EULA”) is a legal agreement between Licensee (either an individual or a single entity) and Business Forecast Systems, Inc. (“BFS”) for the BFS software that accompanies this EULA. 1. DEFINITIONS A. “BFS” means Business Forecast Systems, Inc., 68 Leonard Street, Belmont, MA 02478 USA, the author and owner of the copyright of this computer program product. B. “Computer” means the single computer, workstation, terminal or other digital electronic device on which You use this program. C. “Software” means the set of computer software programs in this package, regardless of the form in which You subsequently use it. D. “Licensee” means an individual or single entity exercising rights under and complying with all the terms of this EULA. In the remainder of this EULA, the Licensee is referred to as “You.” E. “Authorized User” means the Licensee in the case where the Licensee is an individual. In the case where the Licensee is an entity, “Authorized User” means (i) an employee of the Licensee, but only while such employee is acting within the scope of such employee’s employment by Licensee; and (ii) the primary user of the Computer on which the Software is installed. If You do not agree with the terms of this EULA, BFS does not grant any license to the Software and You should not download, install or use the Software. In such event that You do not agree with the terms of this EULA and have already installed or downloaded the Software, You must remove the Software from your Computer and return to BFS the complete software package, including disks and printed materials, and destroy all copies (or, if You downloaded the Software, notify BFS in writing that You have removed the Software from your Computer and destroyed all copies). If You do not comply with these return and notification requirements within thirty days (30) of your receipt of the Software, You will not be entitled to a refund of any license fees You paid. End-user License Agreement 215 2. OWNERSHIP BFS retains title, ownership, and all rights and interests in and to the Software, documentation and all other materials supplied by BFS. BFS does not sell the Software or any copies thereof, but only grants limited licenses to use the Software in accordance with the terms of this EULA. 3. GRANT OF LICENSE Upon acceptance of this EULA, BFS grants You a non-transferable, nonexclusive, limited right to use this copy of the Software. You may use the Software and the associated documentation only in connection with one Computer. You may physically move the Software from one Computer to another, provided that the Software is used on only one Computer at a time. You may not move the Software electronically from one Computer to another over a network. This license is granted for use by an individual Authorized User, and, in no event shall there be more than one Authorized User on the Computer where the Software is installed; e.g., there shall be no common sharing of a “Forecast Pro computer.” Each Authorized User must have a separate license to use the Software on his or her Computer. 4. LICENSE RESTRICTIONS You acknowledge that the Software and its structure, organization, and source code constitute valuable trade secrets of BFS. You shall not, nor shall permit, assist or encourage any third party to: • copy, modify, adapt, alter, translate, reverse engineer, decompile, disassemble, or attempt to derive the source code for the Software. • merge the Software with other software and/or create derivative works from the Software. • sublicense, distribute, publish, sell, lease, rent, loan, or otherwise transfer or allow access to the Software to any third party. • use the Software in the operation of a service bureau. • defeat, disable or circumvent any security measures BFS may use to prevent unauthorized use or copying of the Software. 216 Appendixes 5. TRANSFER OR REPRODUCTION You may not transfer or reproduce the Software with the exception of making a maximum of two (2) copies of the Software to be used for backup purposes only. When using a Computer with a hard disk, one copy of the Software may be installed on the hard disk provided that the copy is removed if the Software is used on another Computer. 6. LIMITED WARRANTY THE SOFTWARE, THE DOCUMENTATION, AND ANY OTHER MATERIALS THAT MAY BY BE PROVIDED BY BFS ARE PROVIDED "AS IS" WITHOUT ANY WARRANTY OF ANY KIND. BFS HEREBY EXPRESSLY DISCLAIMS ALL WARRANTIES WITH REGARD TO THE SOFTWARE, THE DOCUMENTATION, AND ANY OTHER MATERIALS, WHETHER EXPRESS, IMPLIED, STATUTORY OR OTHERWISE, INCLUDING WITHOUT LIMITATION, ANY IMPLIED WARRANTIES OF MERCHANTABILITY, FITNESS FOR A PARTICULAR PURPOSE, AND ANY WARRANTIES ARISING OUT OF COURSE OF DEALING OR COURSE OF PERFORMANCE. BFS EXPLICITLY DOES NOT WARRANT THAT THE SOFTWARE WILL MEET ALL OF YOUR REQUIREMENTS OR THAT THE OPERATION OF THE SOFTWARE WILL BE ERROR-FREE. YOU ACKNOWLEDGE THAT YOU HAVE RELIED ON NO WARRANTIES AND NO WARRANTIES ARE MADE HEREIN BY BFS. 7. LIMITATION OF LIABILITY BFS SHALL NOT BE LIABLE FOR ANY LOSS OR DAMAGE THAT MAY BE RELATED TO THE FURNISHING, PERFORMANCE, OR USE OF THE SOFTWARE, INCLUDING WITHOUT LIMITATION ANY INDIRECT, SPECIAL, INCIDENTAL, ECONOMIC, LOST PROFIT, OR CONSEQUENTIAL LOSS OR DAMAGE OF ANY KIND WHATSOEVER EVEN IF BFS HAS BEEN ADVISED OF THE POSSIBILITY OF THOSE DAMAGES. IN NO EVENT SHALL BFS’S LIABILITY UNDER THIS EULA EXCEED THE AMOUNT PAID FOR THE SOFTWARE LICENSE, IF ANY. End-user License Agreement 217 8. TERM AND TERMINATION This EULA is effective until terminated. Your rights under this EULA will terminate automatically without notice from BFS if You fail to comply with any provision of this EULA. Upon termination of this EULA, You must destroy all copies, full or partial, of the Software. You agree that upon termination of this EULA for any reason, BFS may take actions so that Software no longer operates. 9. GENERAL TERMS AND CONDITIONS A. You acknowledge that You have read this EULA understand it, and agree to be bound by its terms and conditions. This EULA supersedes all prior agreements, oral or written communications, proposals, representations and warranties and prevails over any conflicting or additional terms of any quote, order, acknowledgment, or other communication between the parties relating to its subject matter during the term of this EULA. No modification of this EULA will be binding, unless made in writing and signed by an authorized representative of each party. B. In the event that any portion of this EULA is held unenforceable, the unenforceable portion shall be construed in accordance with applicable law as nearly as possible to reflect the original intentions of the parties, and the remainder of this EULA shall remain in full force and effect. C. This EULA will be governed by and construed and enforced according to the laws of the Commonwealth of Massachusetts, USA excluding its conflict of law provisions. Suggested Reading The Forecast Pro Statistical Reference Manual is a pdf document that is copied to the program directory when you install Forecast Pro. It is also accessible via the Forecast Pro help system and is the primary suggested reference for all of the forecasting techniques, statistics and algorithms found in Forecast Pro. 218 Appendixes The Forecast Pro Statistical Reference Manual includes an extensive bibliography. A few recommended textbooks include: J. S. Armstrong [2001] Principles of Forecasting: A Handbook for Researchers and Practitioners, Norwell MA: Kluwer Academic Publishers. K. Kahn [2006] New Product Forecasting: An Applied Approach, Armonk NY: M.E. Sharpe. S. Makridakis, S. C. Wheelwright and R.J. Hyndman [1998] Forecasting Methods and Applications, Third Edition, New York: Wiley. K. Ord and R. Fildes [2013] Principles of Business Forecasting, Cengage. P. Newbold and T. Bos [1990] Introductory Business Forecasting, Cincinnati: South-Western. Suggested Reading 219 Index \ANALOG, 154 \ARIMA, 151 \BASS, 154 \BJ, 151 \CFIT, 153 \CFIT=, 153 EXPO, 153 GROW, 153 LINE, 153 QUAD, 153 \CONST, 151 \DISCRETE, 151 \EVENT, 155, 156 \EXSM, 150 \EXSM=, 150, 155 \FIXED=, 153 \HOLT, 150 \INDEXES, 76, 146, 147, 158 \INTER, 152 \OUTLIER=, 157 \POW, 159 \SALY, 152 \SALYDI, 153 \SALYDP, 153 \SALYI=, 152 \SALYP=, 152 \SIMPLE, 150 \SMA=, 152 \TOPDOWN, 75, 77, 145, 146, 147, 158 \WINTERS, 150 \XY, 151, 155 1-2-3, 117, 118 Adjustment mode, 187 Allow disaggregation, 187 Allow negative forecasts, 183 Automatic recalculation, 191 Bass Diffusion model, 15, 86 modifiers, 154 Bottom-up, 74 Box-Jenkins, 14 modifiers, 151 221 By Analogy, 83 modifiers, 154 Cannibalization, 71, 78 Cascade, 197 Check for updates, 198 Close, 181 Code page, 185 Column delimiter, 184 Comma delimited files, 184 Command line dialog box, 188 Command-line operation, 107, 201 Confidence limits, 12, 158, 183 Convert to SQLite, 193 Croston’s model, 13 CSV, 117, 118 Curve fitting modifiers, 153 Data directory, 183 Data files CSV, 117, 118 format, 183 header information, 116 MLT, 118, 123 path, 183 selecting format, 117 WK*, 117, 118 XLS, 117, 118 Data length, 15, 114 Data mode, 183 .WK1 column format, 121 row format, 119 .XLS column format, 121 row format, 119 Data only, 171 db files, 137 Decimal separator, 184 Detection and correction, 186 222 Index Detection only, 186 Enable event manager, 192 Erase, 195 Event adjustment, 77 Event Manager, 179 Event models, 59, 155 Event Models, 14 Event variable, 59 Excel, 117, 118 Exclude ARIMA, 191 Exclude seasonal simplification, 191 Exit, 182 Exponential smoothing, 14 modifiers, 150 Fcb files, 137 File Close, 181 File Exit, 182 File New, 181 File Open, 181 File Print, 182 File Print Preview, 182 File Print Setup, 182 File Save, 181 File Save as, 182 Filters, 196 Forecast by Analogy, 14 Forecast command, 193 Forecast file prefix, 177 Forecast horizon, 183 Forecast modifiers, 149 Forecast projects, 136 Forecast Report view, 168 Forecast reports, 139 FPProj files, 137 FPZIP files, 212 Generic dates, 191 Graph settings, 170 Graph view, 170 Hardware requirements, 7 Header, 116 Help topics, 197 Helper files, 130 Hot List, 167 Icons, 163 Import Helpers, 194 Import Hot List, 194 Import Modifiers, 194 Import Overrides, 194 Import Project Settings, 193 Include group totals, 185 Include iteration statistics, 186 Incremental adjustments, 187 Installation 32-bit, 10 64-bit, 10 automatic, 9 Item report, 140 Item Report View, 175 Leading zeros, 184 License agreement, 215 Main window, 20 Manage Event Codes, 179 Manage Events, 179 Manage Projects, 195 Manual reconciliation mode, 187 Maximum iterations, 186 M-Competitions, 101 Mdb files, 137 Missing values, 115, 185 MLT, 118, 123 Modifiers, 157, 196 importing, 132 Multiple-level forecasting, 144 Navigator, 166 Negative forecasts, 183 New, 181 Numeric Output Design, 176 Numeric Output Files, 138 Numeric Output View, 176 Numeric Precision, 185 ODBC, 118, 125 ODBC Connect, 192 Open, 181 Operations Forecast, 193 Operations ODBC Connect, 192 Operations Read Data, 192 Operations Script, 192 Options dialog box, 182 Outlier detection/correction, 156, 186 Outlier Report view, 176 Outlier reports, 140 Outliers, 70 Output directory, 183 Override Report view, 175 Override reports, 140 Override view, 172 Overrides importing, 131 Passwords, 194 Percentage precision, 185 Periods per cycle, 117 Periods per year, 117 Point forecast, 12 Power transformation, 159 Print Preview, 182 Print Setup, 182 Printing, 182 Project Manager, 195 Promotions, 71 Read Data, 192 Safety stock lead time, 184 Save, 181 Save as, 182 Script, 143, 192 defining, 143 multiple-level, 144 overview, 21 Index 223 Seasonal indexes, 68 Sensitivity outlier setting, 186 Settings Options, 182 Short lived products, 78 Simple moving average, 13 Speeding up the program, 211 Spreadsheet data, 117, 118 SQLite, 191 Starting Forecast Pro Unlimited, 19 Starting period, 116 Starting year, 116 Statistical row, 173 Status bar, 196 System requirements, 7 Text file encoding, 185 Thousands separator, 184 Tile, 197 Toolbar, 163, 196 Top-down, 75 Trailing zeros, 184 Updates, 198 Use SQLite, 191 Variable description, 116 header information, 116 name, 116 Very simple models, 152 View Apply Filters, 196 View Modifiers, 196 View Status bar, 196 View Toolbar, 196 Weekly data, 67 Weighting transformation, 156 Window Cascade, 197 Window Tile, 197 Winters, 68 WK*, 117, 118 XLS, 117, 118 Zeros, 115 224 Index Zipped projects, 212