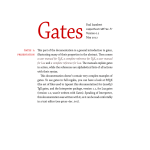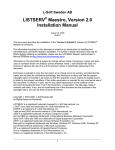Download Web Interface User`s Manual for LISTSERV, version 15.0 - L
Transcript
L-Soft international, Inc. Web Interface User’s Manual LISTSERV®, version 15.0 Last Updated: June 13, 2007 Information in this document is subject to change without notice. Companies, names, and data used in examples herein are fictitious unless otherwise noted. L-Soft does not endorse or approve the use of any of the product names or trademarks appearing in this document. Permission is granted to copy this document, at no charge and in its entirety, if the copies are not used for commercial advantage, the source is cited, and the present copyright notice is included in all copies. Recipients of such copies are equally bound to abide by the present conditions. Prior written permission is required for any commercial use of this document, in whole or in part, and for any partial reproduction of the contents of this document exceeding 50 lines of up to 80 characters, or equivalent. The title page, table of contents, and index, if any, are not considered to be part of the document for the purposes of this copyright notice, and can be freely removed if present. Copyright © 2007 L-Soft international, Inc. All Rights Reserved Worldwide. LISTSERV is a registered trademark licensed to L-Soft international, Inc. ListPlex, CataList, and EASE are service marks of L-Soft international, Inc. UNIX is a registered trademark of X/Open Company Limited. AIX and IBM are registered trademarks of International Business Machines Corporation. Alpha AXP, Ultrix, OpenVMS and VMS are trademarks of Digital Equipment Corporation. OSF/1 is a registered trademark of Open Software Foundation, Inc. Microsoft is a registered trademark and Windows, Windows NT and Windows 95 are trademarks of Microsoft Corporation. HP is a registered trademark of Hewlett-Packard Company. Sun is a registered trademark of Sun Microsystems, Inc. IRIX is a trademark of Silicon Graphics, Inc. PMDF is a registered trademark of Innosoft International. Pentium and Pentium Pro are registered trademarks of Intel Corporation. All other trademarks, both marked and not marked, are the property of their respective owners. This product includes software developed by the Apache Software Foundation (http:// www.apache.org/). Some portions licensed from IBM are available at http://oss.software.ibm.com/icu4j/ This product includes code licensed from RSA Security, Inc. Manuals for LISTSERV are available in PDF format from ftp.lsoft.com. They are also available on the World Wide Web at the following URL: URL: http://www.lsoft.com/manuals/index.html L-Soft invites comment on its manual. Please feel free to send your comments by email to [email protected] Table of Contents Table of Contents Preface - About This Manual . . . . . . . . . . . . . . . . . . . . . . . . . . . . . . . . . . . . . . . . . . . . . . . . . . . . . . ix Editorial Note - New Version Numbering . . . . . . . . . . . . . . . . . . . . . . . . . . . . . . . . . . . . . . . . . . . .ix LISTSERV Command Syntax Conventions . . . . . . . . . . . . . . . . . . . . . . . . . . . . . . . . . . . . . . . . . .ix Contacting L-Soft . . . . . . . . . . . . . . . . . . . . . . . . . . . . . . . . . . . . . . . . . . . . . . . . . . . . . . . . . . . . . . x Section 1 About Mailing Lists and LISTSERV . . . . . . . . . . . . . . . . . . . . . . . . . . . . . . . . . . . . . . . . 1 1.1 What is LISTSERV? . . . . . . . . . . . . . . . . . . . . . . . . . . . . . . . . . . . . . . . . . . . . . . . . . . . . . . . . . 1 1.2 File Server Functions . . . . . . . . . . . . . . . . . . . . . . . . . . . . . . . . . . . . . . . . . . . . . . . . . . . . . . . . 2 1.3 Who are the people involved? . . . . . . . . . . . . . . . . . . . . . . . . . . . . . . . . . . . . . . . . . . . . . . . . . 3 Section 2 Introduction to the Web Interface . . . . . . . . . . . . . . . . . . . . . . . . . . . . . . . . . . . . . . . . . . 5 2.1 The Default Home Page . . . . . . . . . . . . . . . . . . . . . . . . . . . . . . . . . . . . . . . . . . . . . . . . . . . . . . 5 2.2 Logging In . . . . . . . . . . . . . . . . . . . . . . . . . . . . . . . . . . . . . . . . . . . . . . . . . . . . . . . . . . . . . . . . 5 2.3 Setting a LISTSERV Password . . . . . . . . . . . . . . . . . . . . . . . . . . . . . . . . . . . . . . . . . . . . . . . . 6 2.4 Changing the LISTSERV Password . . . . . . . . . . . . . . . . . . . . . . . . . . . . . . . . . . . . . . . . . . . . . 7 2.5 Using the Toolbar . . . . . . . . . . . . . . . . . . . . . . . . . . . . . . . . . . . . . . . . . . . . . . . . . . . . . . . . . . . 8 2.6 Setting Your Personal Preferences . . . . . . . . . . . . . . . . . . . . . . . . . . . . . . . . . . . . . . . . . . . . . 8 2.6.1 General Preferences . . . . . . . . . . . . . . . . . . . . . . . . . . . . . . . . . . . . . . . . . . . . . . . . . . . 9 2.6.2 Archive Preferences . . . . . . . . . . . . . . . . . . . . . . . . . . . . . . . . . . . . . . . . . . . . . . . . . . . 11 2.6.3 Report Preferences . . . . . . . . . . . . . . . . . . . . . . . . . . . . . . . . . . . . . . . . . . . . . . . . . . . 12 2.7 Editing a Page . . . . . . . . . . . . . . . . . . . . . . . . . . . . . . . . . . . . . . . . . . . . . . . . . . . . . . . . . . . . 13 2.8 Accessing CataList . . . . . . . . . . . . . . . . . . . . . . . . . . . . . . . . . . . . . . . . . . . . . . . . . . . . . . . . . 14 2.8.1 Searching for a List . . . . . . . . . . . . . . . . . . . . . . . . . . . . . . . . . . . . . . . . . . . . . . . . . . . . 14 Section 3 Server Administration . . . . . . . . . . . . . . . . . . . . . . . . . . . . . . . . . . . . . . . . . . . . . . . . . . 17 3.1 Using the Dashboard . . . . . . . . . . . . . . . . . . . . . . . . . . . . . . . . . . . . . . . . . . . . . . . . . . . . . . . 17 3.2 Site Configuration . . . . . . . . . . . . . . . . . . . . . . . . . . . . . . . . . . . . . . . . . . . . . . . . . . . . . . . . . . 18 3.3 Deliverability Assessment . . . . . . . . . . . . . . . . . . . . . . . . . . . . . . . . . . . . . . . . . . . . . . . . . . . 19 3.4 Mailing List Types . . . . . . . . . . . . . . . . . . . . . . . . . . . . . . . . . . . . . . . . . . . . . . . . . . . . . . . . . 21 3.4.1 One-Way Announcement Lists . . . . . . . . . . . . . . . . . . . . . . . . . . . . . . . . . . . . . . . . . . . 21 3.4.2 Two-Way Discussion Lists . . . . . . . . . . . . . . . . . . . . . . . . . . . . . . . . . . . . . . . . . . . . . . 23 3.4.3 Moderated Lists . . . . . . . . . . . . . . . . . . . . . . . . . . . . . . . . . . . . . . . . . . . . . . . . . . . . . . 26 3.5 Creating Mailing Lists . . . . . . . . . . . . . . . . . . . . . . . . . . . . . . . . . . . . . . . . . . . . . . . . . . . . . . . 26 3.5.1 Using the List Creation Wizard . . . . . . . . . . . . . . . . . . . . . . . . . . . . . . . . . . . . . . . . . . . 27 3.5.2 Creating a List from a Template . . . . . . . . . . . . . . . . . . . . . . . . . . . . . . . . . . . . . . . . . . 28 3.5.3 Cloning a List . . . . . . . . . . . . . . . . . . . . . . . . . . . . . . . . . . . . . . . . . . . . . . . . . . . . . . . . 30 3.5.4 Using the List Header Editor to Create a List . . . . . . . . . . . . . . . . . . . . . . . . . . . . . . . . 30 3.6 Deleting Mailing Lists . . . . . . . . . . . . . . . . . . . . . . . . . . . . . . . . . . . . . . . . . . . . . . . . . . . . . . . 31 3.7 Submitting LISTSERV Commands . . . . . . . . . . . . . . . . . . . . . . . . . . . . . . . . . . . . . . . . . . . . 32 Section 4 List and Subscriber Management . . . . . . . . . . . . . . . . . . . . . . . . . . . . . . . . . . . . . . . . . 35 4.1 Using the List Management Dashboard . . . . . . . . . . . . . . . . . . . . . . . . . . . . . . . . . . . . . . . . . 35 4.2 List Configuration . . . . . . . . . . . . . . . . . . . . . . . . . . . . . . . . . . . . . . . . . . . . . . . . . . . . . . . . . . 37 4.2.1 List Configuration Using the Wizard . . . . . . . . . . . . . . . . . . . . . . . . . . . . . . . . . . . . . . . 37 4.2.2 Manual List Configuration . . . . . . . . . . . . . . . . . . . . . . . . . . . . . . . . . . . . . . . . . . . . . . . 51 4.2.3 Topics . . . . . . . . . . . . . . . . . . . . . . . . . . . . . . . . . . . . . . . . . . . . . . . . . . . . . . . . . . . . . . 52 LISTSERV®, v15.0 Web Interface User’s Manual © Copyright 2007 L-Soft international, Inc. All rights reserved. i Table of Contents 4.2.4 Normal List vs. Super-List . . . . . . . . . . . . . . . . . . . . . . . . . . . . . . . . . . . . . . . . . . . . . . 53 4.2.5 Mail-Merge . . . . . . . . . . . . . . . . . . . . . . . . . . . . . . . . . . . . . . . . . . . . . . . . . . . . . . . . . . 54 4.3 List Configuration Task Wizard . . . . . . . . . . . . . . . . . . . . . . . . . . . . . . . . . . . . . . . . . . . . . . . 55 4.3.1 Administrators . . . . . . . . . . . . . . . . . . . . . . . . . . . . . . . . . . . . . . . . . . . . . . . . . . . . . . . . 55 4.3.2 Security . . . . . . . . . . . . . . . . . . . . . . . . . . . . . . . . . . . . . . . . . . . . . . . . . . . . . . . . . . . . . 57 4.3.3 Attachments . . . . . . . . . . . . . . . . . . . . . . . . . . . . . . . . . . . . . . . . . . . . . . . . . . . . . . . . . 61 4.3.4 Probes . . . . . . . . . . . . . . . . . . . . . . . . . . . . . . . . . . . . . . . . . . . . . . . . . . . . . . . . . . . . . 65 4.3.5 Digesting and Indexing . . . . . . . . . . . . . . . . . . . . . . . . . . . . . . . . . . . . . . . . . . . . . . . . . 66 4.3.6 Subject Tags . . . . . . . . . . . . . . . . . . . . . . . . . . . . . . . . . . . . . . . . . . . . . . . . . . . . . . . . . 68 4.3.7 CataList . . . . . . . . . . . . . . . . . . . . . . . . . . . . . . . . . . . . . . . . . . . . . . . . . . . . . . . . . . . . 70 4.3.8 Banners . . . . . . . . . . . . . . . . . . . . . . . . . . . . . . . . . . . . . . . . . . . . . . . . . . . . . . . . . . . . 71 4.3.9 Mail Templates . . . . . . . . . . . . . . . . . . . . . . . . . . . . . . . . . . . . . . . . . . . . . . . . . . . . . . . 72 4.4 Subscriber Management . . . . . . . . . . . . . . . . . . . . . . . . . . . . . . . . . . . . . . . . . . . . . . . . . . . . 72 4.4.1 Adding a New Subscriber to the List . . . . . . . . . . . . . . . . . . . . . . . . . . . . . . . . . . . . . . 73 4.4.2 Examining or Deleting a Subscription . . . . . . . . . . . . . . . . . . . . . . . . . . . . . . . . . . . . . . 74 4.4.3 Bulk Operations . . . . . . . . . . . . . . . . . . . . . . . . . . . . . . . . . . . . . . . . . . . . . . . . . . . . . . 78 4.5 Submitting LISTSERV Commands . . . . . . . . . . . . . . . . . . . . . . . . . . . . . . . . . . . . . . . . . . . . 79 Section 5 List Moderation . . . . . . . . . . . . . . . . . . . . . . . . . . . . . . . . . . . . . . . . . . . . . . . . . . . . . . . . 81 5.1 Accepting or Rejecting the Message . . . . . . . . . . . . . . . . . . . . . . . . . . . . . . . . . . . . . . . . . . . 81 5.2 Viewing the Message . . . . . . . . . . . . . . . . . . . . . . . . . . . . . . . . . . . . . . . . . . . . . . . . . . . . . . . 81 5.3 Subscriber Settings . . . . . . . . . . . . . . . . . . . . . . . . . . . . . . . . . . . . . . . . . . . . . . . . . . . . . . . . 82 Section 6 Reports . . . . . . . . . . . . . . . . . . . . . . . . . . . . . . . . . . . . . . . . . . . . . . . . . . . . . . . . . . . . . . 83 6.1 List Management Reports . . . . . . . . . . . . . . . . . . . . . . . . . . . . . . . . . . . . . . . . . . . . . . . . . . . 83 6.1.1 List Reports . . . . . . . . . . . . . . . . . . . . . . . . . . . . . . . . . . . . . . . . . . . . . . . . . . . . . . . . . 83 6.1.2 Subscriber Reports . . . . . . . . . . . . . . . . . . . . . . . . . . . . . . . . . . . . . . . . . . . . . . . . . . . . 83 6.1.3 List Activity Reports . . . . . . . . . . . . . . . . . . . . . . . . . . . . . . . . . . . . . . . . . . . . . . . . . . . 84 6.2 Server Administration Reports . . . . . . . . . . . . . . . . . . . . . . . . . . . . . . . . . . . . . . . . . . . . . . . . 85 6.2.1 Server Usage Reports . . . . . . . . . . . . . . . . . . . . . . . . . . . . . . . . . . . . . . . . . . . . . . . . . 85 6.2.2 Anti-Virus, Spam Reports . . . . . . . . . . . . . . . . . . . . . . . . . . . . . . . . . . . . . . . . . . . . . . . 85 6.2.3 Server Activity Reports . . . . . . . . . . . . . . . . . . . . . . . . . . . . . . . . . . . . . . . . . . . . . . . . . 85 Section 7 Customizing Mail and Web Templates . . . . . . . . . . . . . . . . . . . . . . . . . . . . . . . . . . . . . 87 Section 8 Subscriber’s Corner . . . . . . . . . . . . . . . . . . . . . . . . . . . . . . . . . . . . . . . . . . . . . . . . . . . . 91 8.1 Subscribing to One or More Lists . . . . . . . . . . . . . . . . . . . . . . . . . . . . . . . . . . . . . . . . . . . . . . 91 8.2 Unsubscribing from One or More Lists . . . . . . . . . . . . . . . . . . . . . . . . . . . . . . . . . . . . . . . . . . 91 8.3 Changing Subscription Settings . . . . . . . . . . . . . . . . . . . . . . . . . . . . . . . . . . . . . . . . . . . . . . . 92 8.4 Sending Mail to a List . . . . . . . . . . . . . . . . . . . . . . . . . . . . . . . . . . . . . . . . . . . . . . . . . . . . . . . 95 8.4.1 Using the Web Interface to Post a Message . . . . . . . . . . . . . . . . . . . . . . . . . . . . . . . . 95 8.4.2 Using Email to Post a Message . . . . . . . . . . . . . . . . . . . . . . . . . . . . . . . . . . . . . . . . . . 97 Section 9 Archives . . . . . . . . . . . . . . . . . . . . . . . . . . . . . . . . . . . . . . . . . . . . . . . . . . . . . . . . . . . . . 99 9.1 The Server Archive Index . . . . . . . . . . . . . . . . . . . . . . . . . . . . . . . . . . . . . . . . . . . . . . . . . . . . 99 9.2 Viewing List Archives . . . . . . . . . . . . . . . . . . . . . . . . . . . . . . . . . . . . . . . . . . . . . . . . . . . . . . 100 9.3 The Archive Index . . . . . . . . . . . . . . . . . . . . . . . . . . . . . . . . . . . . . . . . . . . . . . . . . . . . . . . . 101 9.4 Viewing an Archived Message . . . . . . . . . . . . . . . . . . . . . . . . . . . . . . . . . . . . . . . . . . . . . . . 102 9.5 Joining, Leaving, or Updating a List from the Archives . . . . . . . . . . . . . . . . . . . . . . . . . . . . 103 LISTSERV®, v15.0 Web Interface User’s Manual © Copyright 2007 L-Soft international, Inc. All rights reserved. ii Table of Contents Appendix A: Command Reference Card . . . . . . . . . . . . . . . . . . . . . . . . . . . . . . . . . . . . . . . . . . . 107 Appendix B: Sample Boilerplate Files . . . . . . . . . . . . . . . . . . . . . . . . . . . . . . . . . . . . . . . . . . . . . 121 Subscription Requests Sent to the List . . . . . . . . . . . . . . . . . . . . . . . . . . . . . . . . . . . . . . . . . . . 121 Sending Other Commands to the List or to the *-REQUEST Address for the List . . . . . . . . . . . 121 Unsubscribed User Still Getting Mail . . . . . . . . . . . . . . . . . . . . . . . . . . . . . . . . . . . . . . . . . . . . . 122 Quoted Replies Include Message Headers Causing them to Bounce . . . . . . . . . . . . . . . . . . . . 122 Delivery Error with Unknown User Account . . . . . . . . . . . . . . . . . . . . . . . . . . . . . . . . . . . . . . . . 123 Setting a User to DIGEST because of Bouncing Mail . . . . . . . . . . . . . . . . . . . . . . . . . . . . . . . . 123 A Sample "Your List has been Created" Boilerplate . . . . . . . . . . . . . . . . . . . . . . . . . . . . . . . . . 124 Appendix C: Country Codes . . . . . . . . . . . . . . . . . . . . . . . . . . . . . . . . . . . . . . . . . . . . . . . . . . . . . 125 Glossary of Terms . . . . . . . . . . . . . . . . . . . . . . . . . . . . . . . . . . . . . . . . . . . . . . . . . . . . . . . . . . . . . 129 Index . . . . . . . . . . . . . . . . . . . . . . . . . . . . . . . . . . . . . . . . . . . . . . . . . . . . . . . . . . . . . . . . . . . . . . . . 135 LISTSERV®, v15.0 Web Interface User’s Manual © Copyright 2007 L-Soft international, Inc. All rights reserved. iii Table of Contents LISTSERV®, v15.0 Web Interface User’s Manual © Copyright 2007 L-Soft international, Inc. All rights reserved. iv List of Figures List of Figures One-on-One Email Interaction . . . . . . . . . . . . . . . . . . . . . . . . . . . . . . . . . . . . . . . . . . . . . 1 Email Lists Interaction . . . . . . . . . . . . . . . . . . . . . . . . . . . . . . . . . . . . . . . . . . . . . . . . . . . . 1 Path of LISTSERV Message . . . . . . . . . . . . . . . . . . . . . . . . . . . . . . . . . . . . . . . . . . . . . . . 2 People Who Can Interact with LISTSERV . . . . . . . . . . . . . . . . . . . . . . . . . . . . . . . . . . . . 3 Login Screen . . . . . . . . . . . . . . . . . . . . . . . . . . . . . . . . . . . . . . . . . . . . . . . . . . . . . . . . . . . 6 Registering a LISTSERV Password . . . . . . . . . . . . . . . . . . . . . . . . . . . . . . . . . . . . . . . . . 7 Changing the LISTSERV Password . . . . . . . . . . . . . . . . . . . . . . . . . . . . . . . . . . . . . . . . . 7 The Toolbar . . . . . . . . . . . . . . . . . . . . . . . . . . . . . . . . . . . . . . . . . . . . . . . . . . . . . . . . . . . . 8 The General Preferences Tab . . . . . . . . . . . . . . . . . . . . . . . . . . . . . . . . . . . . . . . . . . . . . 9 The Archive Preferences Tab . . . . . . . . . . . . . . . . . . . . . . . . . . . . . . . . . . . . . . . . . . . . . 11 The Report Preferences Tab . . . . . . . . . . . . . . . . . . . . . . . . . . . . . . . . . . . . . . . . . . . . . 12 Edit Mode - Top Section . . . . . . . . . . . . . . . . . . . . . . . . . . . . . . . . . . . . . . . . . . . . . . . . . 13 Edit Mode - Bottom Section . . . . . . . . . . . . . . . . . . . . . . . . . . . . . . . . . . . . . . . . . . . . . . 13 CataList . . . . . . . . . . . . . . . . . . . . . . . . . . . . . . . . . . . . . . . . . . . . . . . . . . . . . . . . . . . . . . 15 Searching for a List . . . . . . . . . . . . . . . . . . . . . . . . . . . . . . . . . . . . . . . . . . . . . . . . . . . . . 16 The Server Administration Dashboard - Top Half . . . . . . . . . . . . . . . . . . . . . . . . . . . . . . 17 The Server Administration Dashboard - Bottom Half . . . . . . . . . . . . . . . . . . . . . . . . . . . 18 Deliverability Assessment Screen . . . . . . . . . . . . . . . . . . . . . . . . . . . . . . . . . . . . . . . . . . 20 Using the List Creation Wizard to Create a List . . . . . . . . . . . . . . . . . . . . . . . . . . . . . . . 27 Defining the List Options . . . . . . . . . . . . . . . . . . . . . . . . . . . . . . . . . . . . . . . . . . . . . . . . . 28 Selecting the Template . . . . . . . . . . . . . . . . . . . . . . . . . . . . . . . . . . . . . . . . . . . . . . . . . . 29 Setting up Archives for the List . . . . . . . . . . . . . . . . . . . . . . . . . . . . . . . . . . . . . . . . . . . . 29 Entering the List to Clone . . . . . . . . . . . . . . . . . . . . . . . . . . . . . . . . . . . . . . . . . . . . . . . . 30 Entering the List Header Information . . . . . . . . . . . . . . . . . . . . . . . . . . . . . . . . . . . . . . . 31 Deleting a List . . . . . . . . . . . . . . . . . . . . . . . . . . . . . . . . . . . . . . . . . . . . . . . . . . . . . . . . . 32 The Command Interface . . . . . . . . . . . . . . . . . . . . . . . . . . . . . . . . . . . . . . . . . . . . . . . . . 33 List Management Dashboard - Top Half . . . . . . . . . . . . . . . . . . . . . . . . . . . . . . . . . . . . . 35 List Management Dashboard - Bottom Half . . . . . . . . . . . . . . . . . . . . . . . . . . . . . . . . . . 36 The List Management Menu . . . . . . . . . . . . . . . . . . . . . . . . . . . . . . . . . . . . . . . . . . . . . . 37 The List Configuration Wizard - Descriptions Tab . . . . . . . . . . . . . . . . . . . . . . . . . . . . . 38 The List Configuration Wizard - Distribution Tab . . . . . . . . . . . . . . . . . . . . . . . . . . . . . . 40 The List Configuration Wizard - Error Handling Tab . . . . . . . . . . . . . . . . . . . . . . . . . . . . 44 The List Configuration Wizard - Subscription Tab . . . . . . . . . . . . . . . . . . . . . . . . . . . . . 49 Manual List Configuration . . . . . . . . . . . . . . . . . . . . . . . . . . . . . . . . . . . . . . . . . . . . . . . . 51 Example of an HTML Digest . . . . . . . . . . . . . . . . . . . . . . . . . . . . . . . . . . . . . . . . . . . . . . 68 Hiding a Header from CataList . . . . . . . . . . . . . . . . . . . . . . . . . . . . . . . . . . . . . . . . . . . . 71 Subscriber Management . . . . . . . . . . . . . . . . . . . . . . . . . . . . . . . . . . . . . . . . . . . . . . . . . 73 Adding a New Subscriber . . . . . . . . . . . . . . . . . . . . . . . . . . . . . . . . . . . . . . . . . . . . . . . . 73 Examining or Deleting a Subscription . . . . . . . . . . . . . . . . . . . . . . . . . . . . . . . . . . . . . . . 74 Select Subscriber to Examine or Delete . . . . . . . . . . . . . . . . . . . . . . . . . . . . . . . . . . . . . 74 Subscriber Management Screen . . . . . . . . . . . . . . . . . . . . . . . . . . . . . . . . . . . . . . . . . . 77 The Bulk Operations Tab . . . . . . . . . . . . . . . . . . . . . . . . . . . . . . . . . . . . . . . . . . . . . . . . 78 The Command Interface . . . . . . . . . . . . . . . . . . . . . . . . . . . . . . . . . . . . . . . . . . . . . . . . . 80 Moderated List Table . . . . . . . . . . . . . . . . . . . . . . . . . . . . . . . . . . . . . . . . . . . . . . . . . . . 81 LISTSERV®, v15.0 Web Interface User’s Manual © Copyright 2007 L-Soft international, Inc. All rights reserved. v List of Figures Message View . . . . . . . . . . . . . . . . . . . . . . . . . . . . . . . . . . . . . . . . . . . . . . . . . . . . . . . . . 82 Selecting the Columns for the My Settings Tab . . . . . . . . . . . . . . . . . . . . . . . . . . . . . . . 92 Changing List Settings . . . . . . . . . . . . . . . . . . . . . . . . . . . . . . . . . . . . . . . . . . . . . . . . . . 95 Composing a Message . . . . . . . . . . . . . . . . . . . . . . . . . . . . . . . . . . . . . . . . . . . . . . . . . . 96 The Server Archive Index . . . . . . . . . . . . . . . . . . . . . . . . . . . . . . . . . . . . . . . . . . . . . . . . 99 List Archives Screen . . . . . . . . . . . . . . . . . . . . . . . . . . . . . . . . . . . . . . . . . . . . . . . . . . . 100 The Archive Index . . . . . . . . . . . . . . . . . . . . . . . . . . . . . . . . . . . . . . . . . . . . . . . . . . . . . 101 The Archive Browsing Screen . . . . . . . . . . . . . . . . . . . . . . . . . . . . . . . . . . . . . . . . . . . . 103 Joining, Leaving, or Updating a List from the Archives . . . . . . . . . . . . . . . . . . . . . . . . . 104 LISTSERV®, v15.0 Web Interface User’s Manual © Copyright 2007 L-Soft international, Inc. All rights reserved. vi List of Tables List of Tables Keywords for an Announcement Style List . . . . . . . . . . . . . . . . . . . . . . . . . . . . . . . . . . . 22 Other Keywords to Consider for an Announcement Style List . . . . . . . . . . . . . . . . . . . . 22 Templates to Customize for an Announcement Style List . . . . . . . . . . . . . . . . . . . . . . . 23 Keywords for a Discussion Style List . . . . . . . . . . . . . . . . . . . . . . . . . . . . . . . . . . . . . . . 24 Other Keywords to Consider for a Discussion Style List . . . . . . . . . . . . . . . . . . . . . . . . . 24 Templates to Customize for a Discussion Style List . . . . . . . . . . . . . . . . . . . . . . . . . . . . 25 Templates to Customize . . . . . . . . . . . . . . . . . . . . . . . . . . . . . . . . . . . . . . . . . . . . . . . . . 88 Country Codes . . . . . . . . . . . . . . . . . . . . . . . . . . . . . . . . . . . . . . . . . . . . . . . . . . . . . . . 125 LISTSERV®, v15.0 Web Interface User’s Manual © Copyright 2007 L-Soft international, Inc. All rights reserved. vii List of Tables LISTSERV®, v15.0 Web Interface User’s Manual © Copyright 2007 L-Soft international, Inc. All rights reserved. viii Preface - About This Manual Preface - About This Manual This manual is intended for new users with little or no experience using the LISTSERV Web Interface. The goal of this document is to give a broad overview of the main functions of LISTSERV Web Interface and some basic instructions on how to set up and administer a list. This document will concentrate on demonstrating interaction with LISTSERV using the Web Interface. Every effort has been made to ensure that this document is an accurate representation of the functionality of LISTSERV®. As with every software application, development continues after the documentation has gone to press so small inconsistencies may occur. We would appreciate any feedback on this manual. Send comments via email to: [email protected] The following documentation conventions have been used in this manual: • Menus, options, icons, fields, and text boxes on the screen will be bold (e.g. the Help icon). • Clickable buttons will be bold and within brackets (e.g. the [OK] button). • Clickable links will be bold and underlined (e.g. the Edit link). • Directory names, commands, and examples of editing program files will appear in Courier New font. • Some screen captures have been cropped for emphasis or descriptive purposes. • This symbol denotes an important note or warning. • This symbol denotes optional advice that can help you save time. Editorial Note - New Version Numbering With this release, L-Soft is aligning LISTSERV’s version numbering with the rest of the e-mail industry. There have been 51 released versions of LISTSERV since 1986 – 15 major upgrades and 36 minor releases. Version 1.8e in the “traditional” numbering system corresponds to 14.0. The present update is version 15.0. Because the old nomenclature is more familiar to our users, in this version of the documentation we will continue to refer to versions of LISTSERV inferior to version 14.4 by the old version system. LISTSERV Command Syntax Conventions Generally, parameters used in this document can consist of 1 to 8 characters from the following set: A-Z 0-9 $#@+-_: Deviations from this include: • fformat – Netdata, Card, Disk, Punch, LPunch, UUencode, XXencode, VMSdump, MIME/text, MIME/Appl, Mail. LISTSERV®, v15.0 Web Interface User’s Manual © Copyright 2007 L-Soft international, Inc All rights reserved. ix Preface - About This Manual • full_name – first_name [middle_initial] surname (not your email address). Must consist of at least two space-separated words, e.g., "John Doe". • listname – name of an existing list • node – Either the fully-qualified domain name (FQDN) of an Internet host or the BITNET nodeid or Internet hostname of a BITNET machine which has taken care of supplying an ':internet' tag in its BITEARN NODES entry. • host – Generally the same as node, but normally refers specifically to the fullyqualified domain name (FQDN) of an Internet host rather than to a BITNET nodeid. • pw – a password containing characters from the set: A-Z 0-9 $#@_-?!|% • userid – Any valid RFC822 network address not longer than 80 characters; if omitted, the 'hostname' part defaults to that of the command originator. • internet_address – Similar to userid, but specifically refers to a complete RFC822 network address in userid@fqdn format. When we use this nomenclature a fully-qualified hostname is required. Other deviations from the standard set will be noted along with the affected commands. Also, the following conventions represent variable or optional parameters: • italic type – Always indicates required parameter names that must be replaced by appropriate data when sending commands to LISTSERV. • < > – Angle brackets may sometimes enclose required parameter names that must be replaced by appropriate data when sending commands to LISTSERV. Sometimes used for clarity when italic type is inappropriate. • [ ] – Square brackets enclose optional parameters which, if used, must be replaced by appropriate data when sending commands to LISTSERV. Contacting L-Soft Support L-Soft international recognizes that the information in this manual and the FAQ questions on our web site (http://www.lsoft.com/lsv-faq.html or http://www.lsoft.com/manuals/ owner-faq.html) are not going to solve every problem you may face. We are always willing to help diagnose and correct problems you may be having with your licensed LISTSERV server. L-Soft strongly recommends that, for support purposes, it is best to use the technical support "lifebuoy" link from the Server Administration Dashboard to initiate a support ticket. This will help you create an email message to the support group that contains all the necessary information about the site configuration, license and so forth without requiring you to find the individual files or issue information commands. If LISTSERV is not running, of course, this will not be possible. In that case, please try to use the following procedure: • Make the subject line of your report indicative of the problem. L-Soft receives a great deal of mail with the subject "Help!", which is not very helpful when we receive them. LISTSERV®, v15.0 Web Interface User’s Manual © Copyright 2007 L-Soft international, Inc All rights reserved. x Preface - About This Manual • Include any appropriate log entries. LISTSERV keeps logs of everything it does, and without the log trace back, it is often impossible to determine what caused a given error. • If you're running a Unix server and LISTSERV dumps core, please run the debugger on the core file, produce a trace back, and include the results. • Always send a copy of your site configuration files (with the passwords x'ed out). See the Site Manager’s Operations Manual for LISTSERV for the locations and names of the two site configuration files. • Send along anything else that you think might be helpful in diagnosing the problem. If the supporting documents (for instance, log files) are extremely large, please contact support first before sending everything through. The support group has alternative methods of handling large files that they will be happy to share with you. If you are not currently an L-Soft customer and are running an evaluation version of our software, please send your trouble reports to the evaluation users' list, [email protected]. If you are running LISTSERV Lite, please send your trouble reports to the LISTSERV Lite support mailing list, [email protected]. This includes users of the paid version of the software unless you have also purchased paid support. If your LISTSERV Classic/Classic HPO server for VM, VMS, unix, or Windows has paidup maintenance, you may send problems to [email protected] for a quick reply. Sales To reach our worldwide sales group, simply write to [email protected]. You may also call 1-800-399-5449 (in the US and Canada) or +1 301-731-0440 (outside the US and Canada) to speak to our sales representatives. LISTSERV®, v15.0 Web Interface User’s Manual © Copyright 2007 L-Soft international, Inc All rights reserved. xi Preface - About This Manual LISTSERV®, v15.0 Web Interface User’s Manual © Copyright 2007 L-Soft international, Inc All rights reserved. xii Section 1 About Mailing Lists and LISTSERV Section 1 About Mailing Lists and LISTSERV The widespread use of electronic mail (email) has become an efficient, convenient, and economical way for people from all over the world to communicate. While traditional email is ideal for one-on-one interaction, email lists advance the concept a step further by disseminating a single message simultaneously to a group of people. Fast, global, and cost effective mass communication is easy with the use of email lists. Figure 1-1 One-on-One Email Interaction Figure 1-2 Email Lists Interaction With email lists, companies and institutions can quickly and cost-effectively deliver thousands, even millions, of direct email messages simultaneously over the Internet. Furthermore, through database integration, messages can be personalized according to each recipient’s demographic information and preferences. Newsletters and announcements can be conveniently distributed by email to patrons, customers, distributors, and resellers. Email discussion groups can be used for interaction among co-workers in special projects and workgroups, or to keep lines of communications open between individuals scattered throughout the world working towards a common goal. Individuals can form non-commercial discussion forums on just about any imaginable topic of interest, from hobbies to health support groups. The possibilities of how email lists can be used for communication among groups of people are virtually endless. See the Case Studies page on L-Soft’s Web site for real-life examples: http://www.lsoft.com/customers/casestudies.asp 1.1 What is LISTSERV? LISTSERV is an email list management software program. Email list management software makes it easy to administer email lists, performing in seconds the functions that would otherwise have to be done manually, possibly taking many hours or days to complete. Introduced in 1986 on BITNET, LISTSERV was the first software program to LISTSERV®, v15.0 Web Interface User’s Manual © Copyright 2007 L-Soft international, Inc. All rights reserved. 1 Section 1 About Mailing Lists and LISTSERV automate the administration of email lists. It is the most time-tested and reliable email list management product on the market today. In order to use LISTSERV, the software must be installed on a server with a dedicated connection to the Internet. LISTSERV is available for a variety of server operating systems. Once LISTSERV is installed on a server and running, it can: • Handle list subscriptions and signoffs (leaving the list). • Allow subscribers to alter their subscription settings or owners to alter them on the subscriber’s behalf. • Distribute email to all list subscribers. • Accumulate messages to be sent as periodic “digests”. • Save list messages in a searchable archive (sometimes referred to as “notebooks”). • Automatically handle communication between members and owners of lists. • Report on the activity of mailing lists. • Allow list owners to control the character and behavior of their list(s). • Automatically process bounces (message delivery errors). • Be used with an external database to send targeted, personalized e mail messages. When a list is set up, an email address is created for the list, which is then used to send or “post” messages to the list. Once a message is sent, it is delivered to the central server where L-Soft’s LISTSERV (the mailing list management software) resides. The software then completes the operation by automatically distributing the message to all subscribers on the list, in the manner indicated by their subscription options. Figure 1-3 Path of LISTSERV Message 1.2 File Server Functions In addition to mailing lists, LISTSERV also acts as a file server – a program that manages collections of files and makes them available to users upon request. Among these files are the list archives we have already mentioned, but LISTSERV can store just about any kind of file: papers put up for discussion, agendas and minutes of upcoming meetings, survey results, programs, electronic magazine issues, etc. These files are organized in filelists (VM version) or catalogs (other versions), which are very much like directories on a PC. Each filelist or catalog contains a list of files, along with some descriptive text and LISTSERV®, v15.0 Web Interface User’s Manual © Copyright 2007 L-Soft international, Inc. All rights reserved. 2 Section 1 About Mailing Lists and LISTSERV two file access codes (or FACs) that define who is allowed to order a copy of the file and who is the person in charge of updating it (the file owner). 1.3 Who are the people involved? There are five main classifications of people who can interact with LISTSERV. Each classification has a differing level of responsibility for its role and interaction with the software. Figure 1-4 below illustrates the hierarchy of these classifications. It also represents the relative number of people who fit into each classification. Figure 1-4 People Who Can Interact with LISTSERV The LISTSERV maintainer is the technical person in charge of the LISTSERV application on a particular server. The LISTSERV maintainer may not be in charge of the entire server, but should have privileged access to the computer and know where to get help if there is a problem with the hardware, software, or network connection. The LISTSERV maintainer: • Oversees the administration of dozens or even hundreds of different lists, but is usually not involved with the content of individual lists. • Has the responsibility for creating new lists and assigning list ownership. • Is implicitly an owner of all lists – has access to all list owner functions, all archives, and log files. • Allocates disk space and sets the path and folders to store information related to the lists. • Provides assistance to owners of the lists on the server. • Ensures that list owners abide by the site’s appropriate use policies. LISTSERV®, v15.0 Web Interface User’s Manual © Copyright 2007 L-Soft international, Inc. All rights reserved. 3 Section 1 About Mailing Lists and LISTSERV • Ensures that LISTSERV is up and functioning correctly, with a working connection to the Internet. The list owner is the person formally in charge of the operation of a specific list. The list owner is usually knowledgeable in the field covered by the list. There can be more than one list owner for a list. The responsibility of the list owner is limited to the list itself, and does not include the computer running the list, its mail system, network lines, and other hardware specifics. List owners: • Set and change the configuration of the list. • Add, delete, and modify subscriptions to the list. • Assist subscribers and potential subscribers. • Set policies, procedures related to the list, and send administrative messages to the list. • Run reports on list activity. A list moderator may or may not be the list owner as well. There can be more than one list moderator for a list, and some lists have none. Moderators receive incoming messages sent to a moderated list and determine whether they should be distributed to the list. List moderators: • Approve messages to be posted to the list. • Stop inappropriate messages from being sent to the list. • May edit the content of messages before sending them to the list. List subscribers are people who have requested and have been granted permission to join a particular mailing list. Subscribers: • Can leave a list. • Can set the way they receive list postings or change the name or email address associated with their subscription, within the configuration limits set by the list owner. • May be permitted to search and view the archives. • May be permitted to send messages to the list, depending on the type of list. Non-subscribers include everyone not subscribed to a list. Non-subscribers: • Can make a request to LISTSERV to be subscribed to a particular list. • Depending on the list configuration, they may or may not be allowed to send messages to a list or read its archives. LISTSERV®, v15.0 Web Interface User’s Manual © Copyright 2007 L-Soft international, Inc. All rights reserved. 4 Section 2 Introduction to the Web Interface Section 2 Introduction to the Web Interface LISTSERV 15.0 has a completely revamped Web Administration Interface, making LISTSERV administration significantly easier. It is now possible to change many LISTSERV site configuration settings "on the fly", although some changes may still require a restart of the server before they are recognized. Note: Most sites will be able to upgrade to LISTSERV 15.0 without losing local web customizations, although this is not optimal and will not generally expose new features to your users. To assist you in customizing the new LISTSERV 15.0 web Interface, L-Soft has produced a Customization Manual, which is available in PDF format at the following location: http://www.lsoft.com/manuals/15.0/LISTSERV15.0_CustomizationGuide.pdf The LISTSERV 15.0 Web Interface requires JavaScript to be enabled by default. However, those who prefer not to use JavaScript can set their navigation style to "NonScript Navigation" in their personal preferences. For more information about preferences, see Section 2.6 Setting Your Personal Preferences. Virtually all list management operations can be accomplished via this Interface, which is tied into LISTSERV's own password manager for security. Note: The Web Interface cannot be used to manage lists that are coded Validate= Yes,Confirm,NoPW or Validate= All,Confirm,NoPW because passwords are not accepted for validation in those cases. 2.1 The Default Home Page The default home page for LISTSERV typically is reached by using the URL: • On unix: http://yourhost.domain/cgi-bin/wa • On VMS: http://yourhost.domain/htbin/wa • On Windows: http://yourhost.domain/scripts/wa.exe or http://yourhost.domain/cgi-bin/wa.exe Of course this is not standardized; the location of the 'wa' script is determined by the value of WWW_ARCHIVE_CGI in LISTSERV's site configuration file. In any case, invoking 'wa' without any parameters returns the default home page. 2.2 Logging In You can log into the Web Interface from any list's main web archive index page (assuming that this link has not been removed by the list owner; it exists in the WWW_INDEX mail template by default). The Interface may also be reached by a link from the default LISTSERV home page mentioned in Section 2.1 The Default Home Page. To access the Web Interface without a link, you point your web browser to the "wa" script. Typically the Interface is accessed as follows: • On unix: http://yourhost.domain/cgi-bin/wa • On VMS: http://yourhost.domain/htbin/wa LISTSERV®, v15.0 Web Interface User’s Manual © Copyright 2007 L-Soft international, Inc. All rights reserved. 5 Section 2 • Introduction to the Web Interface On Windows: http://yourhost.domain/scripts/wa.exe or http://yourhost.domain/cgi-bin/wa.exe and by default, users are directed to the main archives page for the server. To get to the administrative pages, you will have to log in. If you already have a personal LISTSERV password, then you will simply log in with your existing userid and password. If you login with the "save my password in a cookie" method, LISTSERV will issue you a cookie that allows you to bypass this login screen (and incidentally to stay logged into the Interface for longer than 15 minutes without having to log in again when your session expires). This option is, however, only recommended for people who have physically secure machines (for instance, on your machine at home or in your office) or who are able to otherwise keep unauthorized users from logging in since LISTSERV cannot tell who is using the cookie. Specifically, if your browser does not support separate configurations or bookmark files for different users, you should not use the cookie method in a workplace environment. Notes: There is a known bug in Netscape prior to version 4.0 that allows you to see the userid and password typed into the text boxes if you back up to the login page using the "Back" arrow. The userid you use here must be associated with the personal password you have from LISTSERV. If you have registered a password as [email protected] and try to log in here as [email protected] with that password, LISTSERV will reject your login. Figure 2-1 Login Screen 2.3 Setting a LISTSERV Password If you do not already have a personal LISTSERV password (set with the PW ADD command or via the Web Interface) or cannot remember your password, you need to define one now. If you choose to do this via the Web Interface, simply click the Get a New LISTSERV Password link. The Register LISTSERV Password screen opens. LISTSERV®, v15.0 Web Interface User’s Manual © Copyright 2007 L-Soft international, Inc. All rights reserved. 6 Section 2 Introduction to the Web Interface Figure 2-2 Registering a LISTSERV Password Enter your email and password. Confirm the password by entering it again, and then click the [Register Password] button. When your password registration is accepted, a confirmation email will be sent to you. You will have to activate your password by responding to the email (or clicking the link it contains). 2.4 Changing the LISTSERV Password To change your LISTSERV password, click the [Change Password] button on the Login Screen. The Change LISTSERV Password screen opens. Figure 2-3 Changing the LISTSERV Password Enter your email address, your current LISTSERV password, the password you would like to change it to, and then click on the [Change Password] button. LISTSERV®, v15.0 Web Interface User’s Manual © Copyright 2007 L-Soft international, Inc. All rights reserved. 7 Section 2 Introduction to the Web Interface 2.5 Using the Toolbar The Toolbar contains menus and icons that give you quick access to the different functions in the LISTSERV Web Interface. Figure 2-4 The Toolbar Note: If Non-Script Navigation is set in your preferences, then the toolbar will only consist of the main topics in LISTSERV. This means that when you click on a topic (i.e. Server Administration), the Web Interface refreshes and displays the page that was the first option on the Toolbar menu (used with Pulldown Navigation, which is described in Section 2.6 Setting Your Personal Preferences). For example, the first page for the Server Administration topic is the Server Administration Dashboard. At the top of the Dashboard, the remaining options for Server Administration will be displayed as links. Use these links to view these pages. The Server Administration menu gives you access to the Server Dashboard, site configuration functions, mailing list creation and deletion, server reports, server customization (mail and web templates), and the ad-hoc LISTSERV command entry page. For more information on the features associated with this menu, see Section 3 Server Administration. The List Management menu gives list owners access to the List Dashboard, list configuration, customization, and subscriber management. For more information on the features associated with this menu, see Section 4 List and Subscriber Management. The List Moderation option centralizes the moderation function, and it will show all messages needing moderation from the userid@host under which you are logged in. For more information on this feature, see Section 5 List Moderation. The Subscriber’s Corner option lets you access the lists that you are subscribed to as well as all public lists on the server. For more information on this feature, see Section 8 Subscriber’s Corner. The Email Lists option takes you to the main list archives page. For more information on this feature, see Section 9 Archives. The Preferences option allows you to set personal preferences to control the appearance and default settings of the Web Interface. For more information on this feature, see Section 2.6 Setting Your Personal Preferences. The Logout option logs you out of the LISTSERV Web Interface. Help pages are accessed by clicking the Help icon at the right side of the toolbar. 2.6 Setting Your Personal Preferences LISTSERV allows you to set personal preferences to control the appearance and default settings of the Web Interface. Your personal preferences are saved with your email address and password, and they will be remembered each time you log in, even if you log in on a different computer. LISTSERV®, v15.0 Web Interface User’s Manual © Copyright 2007 L-Soft international, Inc. All rights reserved. 8 Section 2 Introduction to the Web Interface To change your preferences, click on Preferences from the Toolbar, and then click on the General Preferences, Archive Preferences, or Report Preferences tab. Make your changes, and then click the [Submit] button. Information for each option on the tabs can be found by clicking the Help icons associated with them. 2.6.1 General Preferences The General Preference tab lets you set the appearance of the Web Interface; plus, if you are a server administrator, you can define your license and support expiration alerts. Figure 2-5 The General Preferences Tab The following preferences can be set: • Mode – Select how you want to view the Web Interface. The mode selected here will be displayed above the Toolbar. • If you choose Tutorial, then each web page is displayed with additional text that is meant to guide you through the options on the page. This is the best mode for beginners or for those occasional users. • If you choose Basic, then only the most common options are shown, but no tutorial text is displayed. This is the best mode for those users who are familiar with LISTSERV, but who are not experts and do not need to use the more advanced features. This is the default. • If you choose Expert, then each web page is displayed with no tutorial text, similar to Basic mode, and certain pages may contain advanced options that are not available with the Basic mode. The Expert mode is available for those users who are very familiar with LISTSERV. LISTSERV®, v15.0 Web Interface User’s Manual © Copyright 2007 L-Soft international, Inc. All rights reserved. 9 Section 2 Introduction to the Web Interface • Text Size – Select the size of the text for the Web Interface. Your options are Small (main body text is 11 pixels), Medium (main body text is 12 pixels), Large (main body text is 13 pixels), or Extra Large (main body text is 16 pixels). The default is Large. • Navigation Style – Select the toolbar style you prefer to work with. • If you choose Pulldown Navigation, then the toolbar will consist of javascriptpowered drop-down menus. This is the default. • If you choose Non-Script Navigation, then the toolbar will only consist of the main topics in LISTSERV. Then, when you click on a topic (i.e. Server Administration), the Web Interface refreshes and displays the page that was the first option on the toolbar menu (used with Pulldown Navigation). For example, the first page for the Server Administration topic is the Server Administration Dashboard. At the top of the Dashboard, the remaining options for Server Administration will be displayed as links. Use these links to view these pages. Note: If you choose Non-Script Navigation, all javascript throughout the Web Interface will be disabled. • Start Page – Select the page that you want to act as your home page when you log in to the Web Interface. The default is LISTSERV Archives. • License Expiration Alert – Select the number of days before your LISTSERV license expires that you want to be alerted on the Server Administration Dashboard. The default is 45 days. • Support Expiration Alert – Select the number of days before your support agreement expires that you want to be alerted on the Server Administration Dashboard. The default is 45 days. • Owner Dashboard Changelogs – Select whether you want any changelog data on the List Owner Dashboard to be loaded automatically every time you access the page or only after a prompt. Loading the changelog data automatically can make the page slower to load, especially if you have many lists or if they have large log files. The default is After Prompt Only. • Page Title Icons – Select whether the page title icons should be shown or hidden. It might make sense to hide the icons on low screen resolutions since the conserved vertical space makes more of the page fit on the screen. The default is Shown. • Login Cookie Expiration – Select how long you want your login cookie to be valid before it expires. The default is No Expiration, which means that the cookie will not expire until you explicitly log out. This means, for example, that you can close your browser and come back later and you will still be logged in. However, if you are working on a shared computer, for example, it might make sense to set the login cookie to expire for added security. After a time of inactivity, the cookie will no longer be valid and you will need to log in again to continue. LISTSERV®, v15.0 Web Interface User’s Manual © Copyright 2007 L-Soft international, Inc. All rights reserved. 10 Section 2 Introduction to the Web Interface 2.6.2 Archive Preferences The Archive Preference tab lets you define the default settings for the archive index and archive message viewer. Figure 2-6 The Archive Preferences Tab These options are available for the archive index: • Primary Sorting – Select how you want the archive index to be sorted. The options are By Author, By Date, or By Topic. The default is By Topic. • Secondary Sorting – Select the order you want the archive index to be sorted after the messages have already been organized according to the Primary Sorting setting. The options are Chronologically or Most Recent First. The default is Chronologically. • Include Table of Contents – Select whether or not you want to include a table of contents in your archive index. The default is No. • Include Author's Name, Address – Select whether or not you want to include the author's name and email address in the archive index. The default is Yes. These options are available for the archive message viewer: • Default View – Select whether to view the HTML or Text part as the default for multi-part messages. The default is HTML. • Archive Font – Select how you want the fonts to be displayed. • If you choose Proportional Font, then each character has a different width, depending on their size. For example, the letter w has a different width than the letter i. LISTSERV®, v15.0 Web Interface User’s Manual © Copyright 2007 L-Soft international, Inc. All rights reserved. 11 Section 2 Introduction to the Web Interface • If you choose Monospace Font, then each letter has the same width or "pitch". The most common pitch values are 10 or 12. For example, the letter w and the letter i would have the same pitch value; therefore, the word window would look like this using Courier font – window. Notice that the width allotted for the w and the i are the same. Other examples of monospace font are Prestige Elite and Monaco. Monospace font is also the name of a monospaced Unicode font. Note: Proportional Fonts look more professional, but Monospaced Fonts are often better for data because the fixed width of each character makes column alignment easier. Printed documentation is usually done with proportional font. • Email Headers – Select which headers to view in the archive message viewer. • If you select Normal, then only the Subject, Reply-To, From, Date, and Content-Type headers will be shown. This is the default. • If you select Show All Headers, then every header will be shown. • Archive Message Numbers – Select whether you want individual messages or threads to be numbered in the archive index. The default is No. 2.6.3 Report Preferences The Report Preference tab lets you define the default settings you want to use when running reports. Figure 2-7 The Report Preferences Tab The following preferences can be set: • Changelog Period – Select the default date range of the Server Activity Report and the List Activity Report. The default is 1 day. • Report Period – Select the default date range of the Server Usage Report and the Anti-Virus, Anti-Spam Report. The default is 6 Months. • List and Subscribers Displayed – Enter the number of lists and subscribers you want to display per page when running any report that displays lists or subscribers. The default is 50. LISTSERV®, v15.0 Web Interface User’s Manual © Copyright 2007 L-Soft international, Inc. All rights reserved. 12 Section 2 Introduction to the Web Interface 2.7 Editing a Page The Interactive Edit Mode is a tool to help server administrators and list owners customize the LISTSERV Web Interface. Only server administrators can make sitewide changes, while list owners can modify pages and templates for the lists that they own. When a logged in user has the privileges to edit a page, an Edit Page option appears in the top-right corner of the Web Interface. Click on this option to enable Edit Mode. When enabled, the screen is split into two sections. The top section shows the current page divided into its component templates. By default, all LAYOUT and BODY template components are displayed as well as the names of all text variables. Each template is marked by a paragraph sign and followed by its name. Figure 2-8 Edit Mode - Top Section The bottom section contains the control panel. Figure 2-9 Edit Mode - Bottom Section LISTSERV®, v15.0 Web Interface User’s Manual © Copyright 2007 L-Soft international, Inc. All rights reserved. 13 Section 2 Introduction to the Web Interface To edit a template using the template editor, click on its name. The template editor will open in a new window. If you want to change a specific piece of text, make note of the name of the text variable, which is printed inside brackets following the text. Then, select it from the text variable drop-down menu at the bottom and click [Load Text]. A text area will appear containing the current text. Update the text, and then click [Update Text] to save the changes. To expand the menu of variables to include all variables for a specific page, click the Show Variables drop-down menu, select the Show All Text option, and then click the [Update] button. (The Show Displayed Text Only option narrows the menu to include only the text that is currently displayed on screen.) Important: Every template can be modified either for the entire site or for a specific list. When enabling Edit Mode, the templates that will be opened and updated are the ones for the list that is currently selected. For administrators, if no list is selected, then the sitewide templates will be modified. Before making any modifications, check carefully that the list for which you want to make changes is selected, especially if you own many lists or have server administrator privileges. Server administrators have the option to toggle between sitewide templates and templates for the selected list by clicking the Modify for drop-down menu and selecting Load Text. To exit the Edit Mode, simple click Close Edit Mode. 2.8 Accessing CataList CataList, the catalog of LISTSERV lists, can be accessed at http://www.lsoft.com/ catalist.html or, if you are logged into LISTSERV, by clicking on the CataList icon at the bottom of each screen. You can also access the CataList from the Server Archive Index (see Section 9.1 The Server Archive Index for more information.) CataList lets you browse any of the 56,128 public LISTSERV lists on the Internet, search for mailing lists of interest, and get information about LISTSERV host sites. While many of these public lists do screen new subscriptions, this is usually done to make sure that newcomers understand what the list is about and, perhaps more importantly, what it is not about. As long as you respect the list charter (set of rules for members), you can reasonably expect to be welcomed on any of the lists that you find in this database. 2.8.1 Searching for a List You can search this database in a variety of ways to find a list of interest. You can browse through a set of lists by country, by host country, with 1,000 subscribers or more, or with 10,000 subscribers or more by clicking on the link that corresponds with each category. Or, you can perform a search to find a list with specific criteria. To start your search, simply click on the Search link under List Information or Site Information. LISTSERV®, v15.0 Web Interface User’s Manual © Copyright 2007 L-Soft international, Inc. All rights reserved. 14 Section 2 Introduction to the Web Interface Figure 2-10 CataList Read the on screen instructions for search criteria, including the use of multiple search strings. Input your search criteria in the edit box. Check the appropriate checkboxes to narrow or widen your search and then click the [Start the search!] button. The default home page will appear for the list. If you have any questions about a specific list, direct them to the list owner. The list owner is always reachable by email at an address formatted like this: listname-request@domainaddrress There are usually directions on how to subscribe to the list as well as a description of what the list is about on the home page. LISTSERV®, v15.0 Web Interface User’s Manual © Copyright 2007 L-Soft international, Inc. All rights reserved. 15 Section 2 Introduction to the Web Interface Figure 2-11 Searching for a List LISTSERV®, v15.0 Web Interface User’s Manual © Copyright 2007 L-Soft international, Inc. All rights reserved. 16 Section 3 Server Administration Section 3 Server Administration The Server Administration menu on the Toolbar gives you a variety of features for working on and maintaining your server and lists. 3.1 Using the Dashboard The Server Administration Dashboard provides important information about the server, the current version you are running vs. the latest available version, license information, anti-virus information, and technical support information. To open the dashboard, click Server Administration, and then select Server Dashboard. The top part of the Server Administration Dashboard is divided into four sections, providing information and reports about your server, license, anti-virus protection, and technical support. Figure 3-1 The Server Administration Dashboard - Top Half Each section uses icons to indicate its status and available actions: • Green Shield with a Checkmark – This icon means that you are current or have the most recent version. • Red Triangle with an Exclamation Mark – This icon means that something has expired or a new version is available. • Orange Diamond with an Exclamation Mark – This icon means that something requires attention. • Life Buoy – This icon is used if the Server Administrator has enabled technical support, making it easy and convenient to send requests to L-Soft support. Once you click on this icon, an email message opens. Enter any information describing your problem. Please be as detailed as possible. LISTSERV®, v15.0 Web Interface User’s Manual © Copyright 2007 L-Soft international, Inc. All rights reserved. 17 Section 3 Server Administration The Server Information section displays a list of all server administrators and information about the LISTSERV version that you are running. LISTSERV checks this information against a file on the L-Soft server, and if the information is out of date, then you are prompted to download the latest version. This information can also be viewed by running the "RELEASE" command. (Note that the version check requires javascript to function.) The License Information section displays your license type, expiration date, serial number, plus other pertinent information regarding your LISTSERV license. If your license is about to expire or has expired, then the orange or red icon will appear and you will need to update it. The Anti-Virus Protection section shows whether or not the built-in F-Secure Anti-Virus protection is enabled. If your anti-virus protection is about to expire, or if it is not available, then the orange or red icon will appear and you will need to update it. The Technical Support section shows whether or not the license includes technical support. If it does, the Life Buoy icon is shown, making it easy and convenient to send requests to L-Soft support. Once you click on this icon, an email message opens with information already entered, including various server and license information. Enter any additional information describing your problem. Please be as detailed as possible. If support is not available, or if it is about to expire, then the red or orange icon will appear. The bottom part of the screen is a table that shows LISTSERV server data, which is the same data available on the Server Usage Reports. To add or remove columns from the table, click the Edit Table option. This option is a great way to customize the information shown in the table, making sure only the information you want to see is visible. If you customize the table, then your changes will be saved in your preferences and will be automatically loaded every time you log in. Figure 3-2 The Server Administration Dashboard - Bottom Half 3.2 Site Configuration The Site Configuration wizard allows server administrators to change the LISTSERV site configuration directly through the Web Interface. The configuration variables have been divided into 13 tabs according to their function. • My Configuration – Shows the current LISTSERV configuration. To edit the configuration variables from this tab, simply click the Expand Configuration Variables option. • Domain – Shows the most essential configuration options related to the LISTSERV domain and its setup. LISTSERV®, v15.0 Web Interface User’s Manual © Copyright 2007 L-Soft international, Inc. All rights reserved. 18 Section 3 Server Administration • SMTP – Shows configuration options related to SMTP server connections and mail delivery. • Distribute – Shows configuration options related to Distribute workers and Distribute jobs. • DomainKeys – Shows DomainKeys options and allows you to enter a private key for DomainKeys. • Web Interface – Shows configuration options related to the LISTSERV Web Interface. • Anti-Spam – Shows configuration options related to spam filtering. • Anti-Virus – Shows configuration options related to anti-virus protection. • Logs and Errors – Shows configuration options related to logs and error handling. • Optimization – Shows configuration variables that allow you to fine-tune LISTSERV's operations. • Database – Shows DBMS-related configuration variables. • Debug – Shows debugging options. • License – Shows a summary of your license and allows you to enter a new License Activation Key. To update your site configuration, click on the tab of your choice and locate the configuration variables that you want to change. Use the applicable drop-down menus and text boxes to make your changes, and then click the [Update] button. Notes: To only show the configuration variables that are defined, simply click the Show Only Currently Set Variables option. Some changes require a reload or restart, in which case you will be prompted accordingly. Clicking on an individual configuration variable brings out a screen with only that variable as well as a full description. If you know exactly which configuration variable you want to change, you can use the Find or Add Configuration Variable field to search for it. Note: Not all configuration variables are listed using "Basic Mode" or "Tutorial Mode". For more information on these settings, go to the General Preferences tab under Preferences. For detailed instructions, click on the Help icon associated with each tab. 3.3 Deliverability Assessment As spam filters become more and more aggressive, there is a growing risk for legitimate email to be blocked or relegated to spam folders. The Deliverability Assessment tool allows LISTSERV system administrators to determine whether mail originating from their LISTSERV server is likely to be delivered to its final destination based on various standardized mail certification schemas. To open the deliverability tool, click Server Administration, Site Configuration, and then select Deliverability Assessment. LISTSERV®, v15.0 Web Interface User’s Manual © Copyright 2007 L-Soft international, Inc. All rights reserved. 19 Section 3 Server Administration Figure 3-3 Deliverability Assessment Screen To access the deliverability for your LISTSERV site, enter the Host Name and the IP Address from which mail will be sent, and then click [Submit]. The Deliverability Assessment screen refreshes and your test results are displayed. Each test response is self-documented and, where appropriate, contains links to external resources describing the protocol in question. Test results are displayed with the Green Shield with a Checkmark, Red Triangle with an Exclamation Mark, and Orange Diamond with an Exclamation Mark icons to help the administrator quickly identify problem areas. The following areas will be tested: • DomainKeys – Yahoo! is the most significant proponent of the DomainKeys system, which is a cryptographic authentication solution that adds signatures to email messages, allowing recipient sites to verify that the message was sent by an authorized sender and was not altered in transit. DomainKeys uses two keys, a public key and a private key, for this certification. The public key for the domain is stored in the DNS, and the corresponding private key is registered with LISTSERV. The Yahoo! Mail email service displays a notification for recipients showing users whether the mail is certified. Other email clients may have similar features. For more information about Yahoo! and DomainKeys, please refer to http:// antispam.yahoo.com/domainkeys. • Sender Policy Framework (SPF) – Sender Policy Framework (also known as SPF) is an open DNS-based certification protocol used by recipient sites to verify that the originating IP address is authorized to send email for the domain name declared in the "MAIL FROM" line of the mail envelope. SPF is used to identify messages with forged "MAIL FROM" addresses. AOL and Pobox.Com are possibly the largest SPF users at this time. For more information about SPF, please refer to http:// www.openspf.org/. • Sender ID – Sender ID is a closed DNS-based certification protocol used to verify that the originating IP address is authorized to send email for the domain name declared in the visible "From" or "Sender" lines of the email message. Sender ID is used to prevent spoofing and to identify messages with visible domain names that have been forged. Sender ID is being backed by Microsoft primarily for its Hotmail and MSN services. For more information, please refer to http://www.microsoft.com/ mscorp/safety/technologies/senderid/default.mspx. LISTSERV®, v15.0 Web Interface User’s Manual © Copyright 2007 L-Soft international, Inc. All rights reserved. 20 Section 3 Server Administration • Domain Name – This Interface also checks the DNS for the presence of A (address), MX (mail-exchanger), and PTR (reverse lookup) records for the host name being assessed. Many email providers require at least an A record, and many also require a PTR record, to certify that mail is actually originating from the host it claims to be coming from. 3.4 Mailing List Types There are three main types or styles of mailing lists, each with its own advantages for specialized use. Setting specific keywords to certain values and then editing various templates creates different types of mailing lists. The style of list will best determine the particular keywords and their settings in your list header. Your LISTSERV maintainer will be able to create a list based on the style you want or need. When requesting a new list, make sure you tell your LISTSERV maintainer what style of list you want. The three major types of lists are: • One-Way Announcement Lists – The owner(s) and/or editor(s) of the list are the only people who are allowed to send messages to the subscribers. The communication flows one way – from the list administrators to the list subscribers. This type of list is primarily used for newsletters, product announcements, and dissemination of information that does not require feedback from the subscriber. • Two-Way Discussion Lists – The list administrators and the list subscribers are both permitted to post messages to the list. The communication flows two ways between the administrators and the subscribers, and back and forth between different subscribers. This type of list is primarily used for discussion groups engaged in the exchange of ideas and information centered on a specific topic. • Moderated Lists – This type of discussion list has an editor or editors who review all incoming messages. The editor can then decide to allow the message to be sent to all the subscribers on the list, or not allow the message to be posted to the list. Moderated lists can be used to control the discussion by keeping off topic, inflammatory, or otherwise inappropriate messages from the reaching subscribers. There are other types of lists, for example you can use a list as an “auto-responder”. The three types listed here are the most common. See the List Owner Manual for LISTSERV for more information on other list types. 3.4.1 One-Way Announcement Lists One-way announcement lists or newsletters are types of lists where subscribers only receive information and do not interact with the other list members. This type of list is most commonly used for delivering news and media publications, company newsletters and any other types of announcements. For example, the “LISTSERV at Work” newsletter (see http://www.lsoft.com/news/newsletter-us.asp) is sent quarterly to keep the L-Soft community informed and up-to-date with the company's latest developments. One-way lists are similar to print newspaper subscriptions. They often have large numbers of subscriptions and people sign on and off the list as they wish. Set up an announcement list by using one of the following sets of keywords. LISTSERV®, v15.0 Web Interface User’s Manual © Copyright 2007 L-Soft international, Inc. All rights reserved. 21 Section 3 Server Administration Table 3-1 Keywords for an Announcement Style List Keyword and Suggest Value Description Send= Owner,Confirm Only addresses listed in the Owner= keyword can post to the list. Non-owner addresses attempting to post receive a noncustomizable rejection message. Send= email-address,Confirm Only the specified e mail address is allowed to post to the list. The sender is required to confirm the post. All other addresses attempting to post receive a non-customizable rejection message. Send= Editor,Hold,Confirm Editor= editor-address(es) Only address listed in the Editor= keyword can post to the list without moderation. Editors are required to confirm their own postings. Any non-editor address attempting to post to the list will receive the message defined by the POST_EDITOR template, and the message will be forwarded to the first editor listed (or Moderator= addresses, if defined). The editor or moderator(s) must be careful not to OK these or they will be distributed. Send= Editor,Hold,Confirm Editor= editor-address(es) Default-Options= NOPOST Same as above, except that subscribers that attempt to post will receive a non-customizable rejection message, and their post will not be forwarded to the editor or moderators. Nonsubscriber posts will still be forwarded to the moderator, as above. If the editor addresses are subscribed, they must be set to “POST” before they will be allowed to post. The following table contains some header keywords that you may want to consider setting in addition to those in the above table. Keywords appearing without a suggested value may have multiple settings and/or options to consider. For more information about assigning keyword values, see the List Keyword Reference document or the Keyword Wizard in the Web Interface. Table 3-2 Other Keywords to Consider for an Announcement Style List Keyword Suggested Value Auto-Delete= Yes,Full-Auto (set Max, Delay, and Probe values as appropriate for you list) Change-Log= Yes Confidential= Default-Options= Digest= No Notebook= Reply-To= Sender,Ignore Subscription= Open,Confirm LISTSERV®, v15.0 Web Interface User’s Manual © Copyright 2007 L-Soft international, Inc. All rights reserved. 22 Section 3 Server Administration Keyword Validate Suggested Value Yes,Confirm (Yes,Confirm is the minimum recommended protection. For stronger protection, see the List Keyword Reference document or the Keyword Wizard. You may also want to customize the following templates. For more information on customizing template, see Section 7 Customizing Mail and Web Templates. Table 3-3 Templates to Customize for an Announcement Style List Welcome Message ADD1 BOTTOM_BANNER Farewell Message DELETE1 BOTTOM_BANNER_HTML $SIGNUP INFO TOP_BANNER SIGNUP1 POST_EDITOR TOP_BANNER_HTML SIGNOFF2 You may also want to customize the following templates, unless you’ve disabled Auto-Delete or set Auto-Delete=Manual. AUTODEL PROBE1 PROBE2 3.4.2 Two-Way Discussion Lists Two-way discussion lists allow for interaction between group members. These open forums facilitate ongoing discussions among members. They are most commonly used for internal communication within an organization or group of people. For instance, many universities use secure "class lists" for interaction among students and teachers or to conduct remote teaching. Unlike a one-way list, a discussion list not only allows, but also encourages interaction between members who are part of the group. Every member can write to the list, and in doing so, all members will receive a copy of the message. In this way, discussions can take place and views can be exchanged among a large number of people. Two-way discussion lists can be public or private depending on the way the list is configured. Public lists allow anyone to join and participate. Open public discussion lists tend to be large with many messages being posted (high volume). They can take up a lot of server space and they can be open to spamming, spoofing, and flaming if there are no security measures in place. Closed or private two-way discussion groups can also be large and high volume, depending on the topic of the list, or they can be medium sized or very small. Subscriptions are monitored and are often subject to approval by a list administrator. Subscribers communicate amongst themselves on a specific topic. Incidents of spamming and flaming are generally low because only subscribers can post to the list, and their subscription request has been reviewed. Set up a discussion list by using one of the following sets of keywords. LISTSERV®, v15.0 Web Interface User’s Manual © Copyright 2007 L-Soft international, Inc. All rights reserved. 23 Section 3 Server Administration Table 3-4 Keywords for a Discussion Style List Keyword and Suggest Value Description Send= Public Anyone, even non-subscribers, can post to the list. Send= Private Only subscribed addresses may post to the list. Messages from an address that is not subscribed will be rejected, even if the person sending the message is subscribed under a different address. Send= Editor,Hold Editor= email-address,(listname) This is known as a “self-moderated list”. All list subscribers are editors, and therefore their posts are not moderated. Messages from non-subscribers, instead of being rejected as in a Send=Private list, are forwarded to the primary editor (or Moderator= addresses if any are defined) for approval. Send= Public Default-Options= REVIEW Editor= email-address For non-subscribers, this is similar to the previous setting, as the REVIEW default option applies to nonsubscribers as well as new subscribers. Thus, messages from non-subscribers are forwarded to the primary editor (or Moderator= addresses if any are defined) for approval. All subscriptions are initially set to “REVIEW”, so that there may be a “probation period” for new subscribers. When a message comes from a subscriber that is set to “REVIEW”, it is forwarded to the primary editor (or Moderator= addresses if any are defined) for approval. When the probation period is over, the owner may set the individual subscription to “NOREVIEW” so that posts from that address are no longer “moderated”. This prevents spammers from signing on to a private or self-moderated list with open subscriptions, for the sole purpose of sending spam and immediately signing off. It also bypasses one of the problems of a self-moderated list, which is that individual posting limits are not enforced for list editors and therefore setting the second value of the Daily—Threshold= keyword is useless on a self-moderated list. The following table contains some header keywords that you may want to consider setting in addition to those in the above table. Keywords appearing without a suggested value may have multiple settings and/or options to consider. For more information about assigning keyword values, see the List Keyword Reference document or the Keyword Wizard in the Web Interface. Table 3-5 Other Keywords to Consider for a Discussion Style List Keyword Suggested Value Attachments= LISTSERV®, v15.0 Web Interface User’s Manual © Copyright 2007 L-Soft international, Inc. All rights reserved. 24 Section 3 Server Administration Keyword Suggested Value Auto-Delete= Yes,Full-Auto (set Max, Delay, and Probe values as appropriate for you list) Change-Log= Yes Confidential= Daily-Threshold+ Default-Options= Digest= Moderator Notebook= Reply-To= Sizelim= Subscription= Open,Confirm Validate Yes,Confirm (Yes,Confirm is the minimum recommended protection. For stronger protection see the List Keyword Reference document or the Keyword Wizard. You may also want to customize the following templates. For more information on customizing template, see Section 7 Customizing Mail and Web Templates. Table 3-6 Templates to Customize for a Discussion Style List Welcome Message SIGNOFF2 BOTTOM_BANNER Farewell Message ADD1 BOTTOM_BANNER_HTML $SIGNUP DELETE1 TOP_BANNER SIGNUP1 INFO TOP_BANNER_HTML You may also want to customize the following templates, unless you’ve disabled Auto-Delete or set Auto-Delete=Manual. AUTODEL1 PROBE1 PROBE2 If the list is self-moderated or is set to Default-Options=Review, then you may also want to customize the following templates. POST_EDITOR If you are implementing restrictions on posting contents, then you may also want to customize one or more of the following templates. CONTENT_FILTER BAD_CONTENT BAD_ATTATCHMENT SIZELIM_EXCEEDED LISTSERV®, v15.0 Web Interface User’s Manual © Copyright 2007 L-Soft international, Inc. All rights reserved. 25 Section 3 Server Administration 3.4.3 Moderated Lists Similar to the two-way discussion list, a moderated list allows for the exchange of postings between subscribers and administrators, but an editor or moderator receives all incoming messages. The editor or moderator then decides to accept the message and post it to the list, or reject the message and not post it to the list. Lists can be set up with more than one moderator and they can take turns reviewing messages in a “round robin” fashion or all moderators can receive all messages. Moderated lists can be of any size and subscriptions can be open or closed, depending on the type of list you want. Spamming and flaming are much less likely to happen on this type of list because all the postings are subject to approval by a person before they can be posted to the list. Moderators receive and review postings sent to the list, and either approve them to be sent through the list or reject them to prevent them from being sent to the list. If there are multiple moderators, the list postings can be sent to each moderator in turn in a “roundrobin” fashion or to all moderators. In the “round-robin” scenario, each message is sent to only one moderator for approval, sending one message to each moderator in the order listed in the list header before cycling back to the first moderator. The “round-robin” scenario allows a heavy load to be shared among several moderators. In the scenario where messages are all sent to all moderators, the first moderator to get to each message can approve or reject it. You would use this latter scenario if you want approvals to be made as soon as a moderator is available to review it. The editors are those addresses that are allowed to send messages to the list without requiring moderation. The first address listed in the “Editor” keyword definition is known as the “primary” editor. If there is no “Moderator” defined, the primary editor is used as the sole moderator. The primary editor must always be an individual email address, but subsequent editors can be a list name enclosed in parentheses, meaning that all the subscribers on that list are allowed to post without being moderated. As a result, you can set up a separate list whose members are the editors of this one (and where subscriptions are closed). If you use the current list name, you have what is known as a “self-moderated” discussion list: subscribers can post without their messages being moderated, but posts from non-subscribers must be approved (see Section 3.4.2 TwoWay Discussion Lists). Set up a moderated list by using one of the following sets of keywords. 3.5 Creating Mailing Lists Site administrators can create a new mailing list, including the directories necessary for supporting the archives. Note: When creating lists with the Web Interface under Unix and VMS (with PMDF), it is still necessary to make the mail aliases required in 7.2.1 (for Unix) or 7.2.2 (for VMS). The Web Interface will not make these aliases for you. To start creating a mailing list, select Server Administration, Mailing Lists, and then List Creation. The List Creation Screen opens. Enter the List Name, List Title, and then select the List Creation Method. The following creation methods are available: • Wizard (Step-by-Step) – Answering a set of questions about the type of list that you want is usually the easiest way to create a list. If selected, see Section 3.5.1 Using the List Creation Wizard. LISTSERV®, v15.0 Web Interface User’s Manual © Copyright 2007 L-Soft international, Inc. All rights reserved. 26 Section 3 Server Administration • Create From Template – When starting a list from scratch, another fast method is to pick from a library of pre-made templates (which you can extend yourself to add templates matching your specific needs). If selected, see Section 3.5.2 Creating a List from a Template. • Clone List – If the list you are about to create is very similar to an existing list, it is usually faster to clone the original list and make a few final touches as necessary. If selected, see Section 3.5.3 Cloning a List. • Paste List Header – If you are knowledgeable about list headers and individual keywords, you can enter the list header keywords directly into the list header editor. This method can be useful if you are migrating a list from another LISTSERV server and you have been sent a copy of the original list configuration by email. If selected, see Section 3.5.4 Using the List Header Editor to Create a List. 3.5.1 Using the List Creation Wizard The List Creation Wizard guides you through a set of questions about the type of list that you want to create. This is the easiest method for creating a list. To create a list using the List Creation Wizard, select Server Administration, Mailing Lists, and then List Creation. The List Creation Screen opens. Figure 3-4 Using the List Creation Wizard to Create a List Enter the List Name, List Title, and then select the Wizard (Step-by-Step). Click the [Next ->] button to continue. The List Type screen opens. Enter the List Owner, and then select the type of list you’d like to create. Your choices are Announcement List (see LISTSERV®, v15.0 Web Interface User’s Manual © Copyright 2007 L-Soft international, Inc. All rights reserved. 27 Section 3 Server Administration Section 3.4.1 One-Way Announcement Lists), Unmoderated Discussion List (see Section 3.4.2 Two-Way Discussion Lists), and Moderated Discussion List (see Section 3.4.3 Moderated Lists). Click the [Next ->] button to continue. The Miscellaneous screen opens. Figure 3-5 Defining the List Options Define how subscriptions are handled and which users can send messages to the list. This screen will vary slightly depending on the type of list you’re creating. Click the [Next ->] button to continue. The Archives screen opens. Click the List Archives drop-down menu to define whether or not you want to archive messages posted to the mailing list. If posted messages are archived, then click the Access to List Archives drop-down menu to choose whether the archives will be available to the public or to subscribers only. Finally, define whether to create the archive directories manually or to let LISTSERV do it for you. Click the [Next ->] button to continue. The Summary screen opens. Review your selection, and then click [Create]. 3.5.2 Creating a List from a Template When starting a list from scratch, another fast method is to pick from a library of pre-made templates (you can add templates that match your specific needs). Selecting a template allows you to set dozens of options at once, without having to answer as many questions or worry about making a mistake. To create a list from a template, select Server Administration, Mailing Lists, and then List Creation. The List Creation Screen opens. Enter the List Name, List Title, and then select the Create From Template. Click the [Next ->] button to continue. The List Type screen opens. LISTSERV®, v15.0 Web Interface User’s Manual © Copyright 2007 L-Soft international, Inc. All rights reserved. 28 Section 3 Server Administration Figure 3-6 Selecting the Template Enter the List Owner and then click the Select Template drop-down menu to select the template you want to use. Click the [Next ->] button to continue. The Archives screen opens. Figure 3-7 Setting up Archives for the List Click the List Archives drop-down menu to define whether or not you want to archive messages posted to the mailing list. If posted messages are archived, then click the Access to List Archives drop-down menu to choose whether the archives will be LISTSERV®, v15.0 Web Interface User’s Manual © Copyright 2007 L-Soft international, Inc. All rights reserved. 29 Section 3 Server Administration available to the public or to subscribers only. Finally, define whether to create the archive directories manually or to let LISTSERV do it for you. Click the [Next ->] button to continue. The Summary screen opens. Review your selection, and then click [Create]. 3.5.3 Cloning a List If the list you are about to create is very similar to an existing list, it is usually faster to clone the original list and make a few final touches as necessary. To clone a list, select Server Administration, Mailing Lists, and then List Creation. The List Creation Screen opens. Enter the List Name, List Title, and select Clone List. Click [Next->] to continue. The List Type screen opens. Enter the name of the original list in the List to be Cloned field. Figure 3-8 Entering the List to Clone Finally, click [Next->] to create your list based on the original list header. The Summary screen opens. Review your selection, and then click [Create]. 3.5.4 Using the List Header Editor to Create a List If you are knowledgeable about list headers and individual keywords, you can also enter the list header keywords directly into the list header editor. This method can also be useful if you are migrating a list from another LISTSERV server and you have been sent a copy of the original list configuration by email. Important: Do not paste the old list title if you are migrating from another server. To create a list using the List Header Editor, select Server Administration, Mailing Lists, and then List Creation. The List Creation Screen opens. Enter the List Name, List Title, and then select Paste List Header. Click [Next->] to continue. The Summary screen opens with the list title already entered into the text box. Enter or paste the list header into the text box, and then click [Create] to create the new list. LISTSERV®, v15.0 Web Interface User’s Manual © Copyright 2007 L-Soft international, Inc. All rights reserved. 30 Section 3 Server Administration Figure 3-9 Entering the List Header Information 3.6 Deleting Mailing Lists To Delete a list, click Server Administration, Mailing Lists, and then List Deletion. The List Deletion screen opens. From here, you can completely delete a list, its archives, and any associated files from your LISTSERV instance. Use the Select List drop-down menu to find the list you want to delete, and then click [Update]. Note: If you are in Expert Mode, then you can shorten the number of lists in the Select List drop-down menu by entering a text string that appears in the list name in the Narrow field or the list owner name in the Owner field. Any text entered here will automatically expand to using a wildcard at the beginning and at the end of the string, so any list name containing the text string will appear in the drop-down menu. You can also shorten the list by entering a number in the Items field. The list header and a table containing a list of associated archive and log files are displayed. Check the files, if any, that you want LISTSERV to delete and click the [Delete List] button to delete the list. Confirm the list deletion by clicking the [Confirm] button. A report will appear on your screen indicating which directory and files were deleted from the server. Important: Once deleted, a list and its archives are not recoverable. LISTSERV®, v15.0 Web Interface User’s Manual © Copyright 2007 L-Soft international, Inc. All rights reserved. 31 Section 3 Server Administration Figure 3-10 Deleting a List 3.7 Submitting LISTSERV Commands The LISTSERV Command Interface is used for submitting LISTSERV commands that are not otherwise facilitated by the Web Interface. See Appendix A: Command Reference Card for a listing of all commands. For some commands, the response is automatically displayed by the Web Interface. For others, a special command parameter must be used in order to display the response in the browser, otherwise the response is sent by email. In addition, other commands are only able to respond by email. To access the LISTSERV Command Interface, click on the Server Administration menu, and then select LISTSERV Command. LISTSERV®, v15.0 Web Interface User’s Manual © Copyright 2007 L-Soft international, Inc. All rights reserved. 32 Section 3 Server Administration The Command Interface can only be used for single line commands. In particular, the PUT command will not work through the Web Interface. Multi-line commands must be sent by email. A selection of frequently used commands is available at the bottom of the screen. Figure 3-11 The Command Interface LISTSERV®, v15.0 Web Interface User’s Manual © Copyright 2007 L-Soft international, Inc. All rights reserved. 33 Section 3 Server Administration LISTSERV®, v15.0 Web Interface User’s Manual © Copyright 2007 L-Soft international, Inc. All rights reserved. 34 Section 4 List and Subscriber Management Section 4 List and Subscriber Management The List Management menu on the Toolbar gives you a variety of features for working on and maintaining your lists and subscribers. 4.1 Using the List Management Dashboard The List Management Dashboard is one of the screens that may appear when you log in. (This is determined by your preference settings.) If it does not appear, then you can open the dashboard by clicking List Management, and then List Dashboard. The top part of the List Management Dashboard is divided into two sections, providing information and reports about your technical support and lists. Figure 4-1 List Management Dashboard - Top Half Each section uses icons to indicate its status and available actions: • Green Shield with a Checkmark – This icon means that you are current. Note that in the Moderation section this icon mean that there are no messages pending moderation. • Orange Diamond with an Exclamation Mark – This icon means that something requires attention. Note that for the Moderation section, this icon means that there are messages pending moderation. • Life Buoy – This icon is used if the Server Administrator has enabled technical support, making it easy and convenient to send requests to L-Soft support. Once you click on this icon, an email message opens. Enter any information describing your problem. Please be as detailed as possible. The Technical Support section shows whether or not the Server Administrator has enabled technical support. If it is enabled, then the Life Buoy icon is shown, making it easy and convenient to send requests to L-Soft support. Once you click on this icon, an email message opens. Enter any information describing your problem. Please be as detailed as possible. The Moderation section lists any messages that are awaiting moderation. The messages displayed here are those that belong to a list for which you are listed as a moderator. LISTSERV®, v15.0 Web Interface User’s Manual © Copyright 2007 L-Soft international, Inc. All rights reserved. 35 Section 4 List and Subscriber Management Note: This section is only displayed if you are a moderator on one or more lists. In addition, only two icons are used in this section. The green icon indicates that there are no messages pending moderation; the orange icon indicates that there are messages pending moderation. The bottom part of the screen contains a table that shows list configuration and list activity (changelog) data, which is a combination of the List Report and the List Activity reports. (Note that the list activity data is only visible if a list has changelogs enabled.) By default, the changelog data is not automatically calculated because of the time it takes to process the log files, especially if you have many lists or if they have large log files. To calculate the data, just click on one of the plus signs, [+]. If you would like the changelog numbers to be loaded automatically every time you access the page, you can change the Owner Dashboard Changelogs setting in the Preferences section. To add or remove columns from the table, click the Edit Table option. This option is a great way to customize the information shown in the table, making sure only the information you want to see is visible. If you customize the table, then your changes will be saved in your preferences and will be automatically loaded every time you log in. The Lists Per Page parameter controls how many lists will be displayed on a single page. The default is 10. If you want to break the list into 20 lists (for example), then simply enter "20" in the box and click [Update]. The Changelog Period parameter lets you select the date range for the changelog columns in the report. The default is 1 day. If you want to change this period, simply choose a different option from the drop-down menu, such as 14 days, and then click [Update]. Figure 4-2 List Management Dashboard - Bottom Half LISTSERV®, v15.0 Web Interface User’s Manual © Copyright 2007 L-Soft international, Inc. All rights reserved. 36 Section 4 List and Subscriber Management 4.2 List Configuration Lists can be configured using a wizard, which guides you step-by-step through the configuration process, or manually. Figure 4-3 The List Management Menu 4.2.1 List Configuration Using the Wizard To open the List Configuration Wizard, click on the List Management menu, select List Configuration, and then select List Configuration Wizard. Tip: To view help for any option in the List Configuration Wizard, simply click on the Help icon associated with it. 4.2.1.1 Descriptions On the Descriptions Tab, enter the following information: • List Title – A short description of the purpose of the list. The list title must fit on a single line and not exceed 40-50 characters. Choosing a descriptive title is important for public lists because it will be displayed when people search CataList, the online catalog of LISTSERV lists. Potential subscribers should be able to determine the purpose of your list by reading the title. The list title is also used as the "name" part of the list's email address in the mail headers of messages distributed to the list. It is also used in the Web Interface and in some administrative messages. • List Description – Enter a few lines of text containing a brief description of the purpose of the list. This description will be available to anyone who retrieves the public portions of the list header through a "REVIEW listname" command. The list description will also be displayed on the list's home page or archive index. For the purpose of the Wizard, the list description is defined as any text following the last keyword definition or the last .HH OFF directive (whichever comes last) up to the start of the "HTML description" (if present). If you edit the list configuration header directly, you may enter comments throughout the header (comments are any text that is not a keyword definition or a directive). These will not affect the list description, unless they follow the last keyword definition or .HH OFF directive. • HTML Description – (Optional) If provided, it will be used by CataList, the online catalog of LISTSERV lists. If a text-based list description is not provided, then the HTML description will also be used on the list's home page or archive index. If a textbased list description and an HTML description are both provided, the text-based list description will be displayed by default. This default behavior can be changed by editing the list's OBJECT-A0-LISTDESC template. LISTSERV®, v15.0 Web Interface User’s Manual © Copyright 2007 L-Soft international, Inc. All rights reserved. 37 Section 4 List and Subscriber Management To delete an existing list description, check Delete List Description, and click [Submit]. To delete an existing HTML description, check Delete HTML Description, and click [Submit]. Figure 4-4 The List Configuration Wizard - Descriptions Tab To edit the list configuration manually, click Edit Manually. For more information, see Section 4.2.2 Manual List Configuration. 4.2.1.2 Access Control The Access Control Tab contains the keywords that define the addresses that have access to specific functions. The following keywords are available for definition, if applicable: LISTSERV®, v15.0 Web Interface User’s Manual © Copyright 2007 L-Soft international, Inc. All rights reserved. 38 Section 4 List and Subscriber Management • Attachments – Use this keyword to control the posting of various types of MIME attachments (images, audio, etc.) to you list. It also includes the ability to control the posting of inline uuencoded files to your list on an “on/off” basis; “off” being the default if attachment control is enabled. For detailed instructions, see the online help by clicking the Help icon associated with Attachments. Important: The ability of LISTSERV to filter or reject messages that contain MIME attachments is completely dependent on the ability of the poster's mail client to properly identify the MIME attachment when the mail is originally sent. Filtering/ rejection is done based on the Content-Type headers found in the message – NOT by evaluation of the actual contents of the attachment. If, for instance, an executable binary (normally Content-Type: application/octet-stream) is sent by the client with a Content-Type of "text/plain", it will not be filtered or rejected by LISTSERV since text attachments are not covered by this keyword setting. • Files – (NJE only; obsolete in other versions) Use this keyword to indicate whether NJE files can be sent to the list or not. The default value is No, which may prevent some non-RFC822 mailer users from posting to lists. Note: This keyword has absolutely no effect under the non-NJE versions of LISTSERV. Specifically it will not prevent users from sending "attached" (MIME-encoded) files to lists. It is provided under all versions for backwards compatibility only (i.e., for lists being migrated from NJE servers). See the Attachments keyword for attachment blocking. • Filter – Use this keyword to specify how the "filtered" address patterns are to be applied. Select one of the following: • Also – If you want the addresses or patterns entered below to be in addition to the "default" filters set up for the whole server (recommended). • Only – If you want to replace the default filters. • Safe – If you want to use the "safe" filter. For detailed instructions, see the online help by clicking the Help icon associated with Filter. • Review – Use this keyword to define the categories of users that are allowed to review the non-concealed Internet addresses and names of subscribers to the list. The default is Private. • Send – Use this keyword to define the categories of users who can mail to the list. This can be used to place the list under the control of an editor. The default value is Public. For detailed instructions, see the online help by clicking the Help icon associated with Send. • Stats – (VM Only) Use this keyword to indicate whether or not statistics are to be maintained for the list. If yes, select which level of statistics is desired and who is able to retrieve the statistics reports. The default value is Normal,Private. LISTSERV®, v15.0 Web Interface User’s Manual © Copyright 2007 L-Soft international, Inc. All rights reserved. 39 Section 4 List and Subscriber Management Note: This keyword is obsolete and has absolutely no effect on all ports of the software except for VM. On non-VM servers it is provided for backwards compatibility only (i.e., for lists being migrated from VM) in order that any existing Stats keyword setting in a migrated list header does not trigger a command parser error. 4.2.1.3 Distribution The Distribution tab contains the keywords that determine the method of distribution for list message. Figure 4-5 The List Configuration Wizard - Distribution Tab The following keywords are available for definition, if applicable: • Ack – Use this keyword to define the default value of the "ACK/NOACK" distribution option for the corresponding list, that is the value assigned to new users when they LISTSERV®, v15.0 Web Interface User’s Manual © Copyright 2007 L-Soft international, Inc. All rights reserved. 40 Section 4 List and Subscriber Management subscribe to the list. This value can be altered by subscribers' "SET" command, but not by users who are not signed on to the list. This means that this option will always be in effect when distributing mail from people who are not on the distribution list. If Yes is selected, then a short acknowledgment with statistical information on the mailing will be sent back to you. If No is selected, then no acknowledgement will be sent. This is the default value. • Daily-Threshold – Use this keyword to limit the number of postings that may be processed by the list in a calendar day (midnight to midnight, server time), and, with the addition of an optional second parameter, limits the number of postings that may be accepted from any individual user per calendar day (midnight to midnight in the server's local time zone). The default is 50. When the value of the first parameter is reached, the list is automatically placed on hold, and the list owner or LISTSERV maintainer must issue the FREE listname command. Note: It may or may not be advisable to increase this parameter for higher-volume lists – individual list owners should study the issue carefully before increasing the daily threshold of their high-volume lists. When the value of the optional second parameter is reached by an individual user, the user is told that their posting will not be processed and that they should resend it later if they still want it to be posted. The list itself is not held in this situation. The default is to have no such limit, in which case the second parameter is not defined. List owners and list editors are exempt from the individual daily limit. There is no command to reset the limit for an individual user, although the list owner may update the header to increase the value. • Digest – Use this keyword to control the automatic digestification function allowing subscribers who do not have the time to read large numbers of messages as they arrive to subscribe to a digestified or indexed version of the list. The list owner decides whether digests are available or not, the frequency at which they are issued, and the day of week or time of day when the digest should be distributed. For detailed instructions, see the online help by clicking the Help icon associated with Digest. • Internet-Via – (BITNET Only) Use this keyword to specify the host to use for routing Internet email. There is no default value. This parameter determines whether or not mail bound for Internet addresses is routed through a specific Internet gateway. In principle this keyword should never need to be set on non-BITNET hosts. • Mail-Via – Use this keyword to specify whether or not to send messages out through the LISTSERV “DISTRIBUTE” network or directly through the local SMTP server. The default is DISTRIBUTE. Warning: This keyword should generally only be used by the site administrator to troubleshoot delivery problems. LISTSERV®, v15.0 Web Interface User’s Manual © Copyright 2007 L-Soft international, Inc. All rights reserved. 41 Section 4 List and Subscriber Management • Newsgroups – Use this keyword to define the RFC822 "Newsgroups:" header for a list. This field may be required by certain news gatewaying software and should only be defined if the list is gatewayed to Usenet and the gatewaying software requires it. The default is None. • NJE-Via – (BITNET Only) Use this keyword to determine whether or not mail bound for NJE addresses is routed through a specific gateway. This keyword should never be set on non-BITNET hosts. • Prime – Use this keyword to determine whether or not mail for the list is processed during "prime time", a value that is determined by the LISTSERV maintainer and is kept in the system configuration file. This keyword can be most useful in controlling the load on the machine running LISTSERV. The default is Yes (that is, list postings are distributed at the time they are received). For detailed instructions, see the online help by clicking the Help icon associated with Prime. • Reply-To – Use this keyword to indicate whether or not the "Reply-to:" tag supplied by the sender of the mail file, if present, is to be preserved or discarded and, if discarded or omitted, what should be placed in the new "Reply-to:" generated by the server. The default value is List,Respect. Note: Some mailing systems are unable to process a "Reply-To:" field with multiple addresses correctly and may therefore disregard the Reply-to= Both option and treat it as Reply-to= List. Warning: Setting this parameter guarantees only one thing – that LISTSERV will generate an appropriate RFC822 Reply-To: header in the mail it distributes to subscribers. There is unfortunately no guarantee that the mail transfer agent (MTA) or mail client on the receiving end will honor the Reply-To: header. This is because some mail clients, out-of-office robots, and Internet MTAs either simply do not recognize the existence of Reply-To: or do not implement it properly. Specifically, RFC2076 "Common Internet Message Headers" reports that the use of Reply-To: is "controversial", which is defined as: "The meaning and usage of this header is controversial, i.e. different implementors have chosen to implement the header in different ways. Because of this, such headers should be handled with caution and understanding of the different possible interpretations." (RFC2076, page 4). While LSoft recognizes that it is sometimes important to provide an explicit Reply-To: header to indicate a response path, L-Soft cannot be held responsible for problems arising from the inability of a remote server to properly process Reply-To: headers. For detailed instructions, see the online help by clicking the Help icon associated with Reply-To. • Sender – Use this keyword to define the value LISTSERV will place in the RFC822 "Sender:" field. The second parameter is optional, and is included to allow the specification of a second mailbox for use with IETF headers. The first value is used for non-IETF headers and is expected to contain the name and address of the list, or the keywords LIST or NONE. The second mailbox is used for IETF headers; if it is omitted, the generic "owner-listname" mailbox is substituted. LISTSERV®, v15.0 Web Interface User’s Manual © Copyright 2007 L-Soft international, Inc. All rights reserved. 42 Section 4 List and Subscriber Management Important: Setting this value DOES NOT change the RFC822 "From:" header. Per standard, LISTSERV is not allowed to change the From: header, but must pass it through unchanged. • Sub-Lists – Use this keyword to specify whether or not lists on this server are sublists of this list, creating a super-list. For detailed instructions, see the online help by clicking the Help icon associated with Sub-List or see Section 4.2.4 Normal List vs. Super-List. • Topics – Use this keyword to define the topics for this list. List topics provide a way to run a mailing list (preferably moderated) where several sub-topics are being discussed in parallel, but some subscribers are only interested in a subset of the topics. For detailed instructions, see the online help by clicking the Help icon associated with Topics or see Section 4.2.3 Topics. 4.2.1.4 Error Handling The Error Handling tab contains the keywords that determine how LISTSERV deals with delivery errors. The following keywords are available for definition, if applicable: • Auto-Delete – Use this keyword to define whether or not LISTSERV should automatically delete users whose account has expired or whose system has permanently disconnected. For detailed instructions, see the online help by clicking the Help icon associated with Auto-Delete. • Errors-To – Use this keyword to define the person or list that will receive rejection mail for the list. The default value is Owners. • Loopcheck – Use this keyword to determine the type of loop checking performed by LISTSERV to avoid perpetuating mail loops. The default is Full. Loop checking is configured on a list by list basis only. Warning: ALWAYS USE THIS KEYWORD WITH CAUTION! Misuse of this keyword can and will allow mailing loops onto your list! For detailed instructions, see the online help by clicking the Help icon associated with Loopcheck. • Safe – Use this keyword to control the email address LISTSERV places in the SMTP MAIL FROM: field, which is where standards-compliant mailers will return delivery errors. When set to No, then these errors are sent to the list address as before, hopefully to be intercepted by the loop detector and passed on to the list owner. When set to Yes, then the error address is set to 'owner-listname', and delivery errors sent to that address are passed on to the list owner without the risk of creating a mailing loop. The default is Yes. Important: Setting this keyword to Yes does not guarantee that all errors will go to the 'owner-listname' mailbox. Unfortunately, there are many non-compliant mailers which will continue to send the error back to the list (usually because it is listed in the LISTSERV®, v15.0 Web Interface User’s Manual © Copyright 2007 L-Soft international, Inc. All rights reserved. 43 Section 4 List and Subscriber Management 'Reply-To:' or 'Sender:' field). Setting this keyword to Yes does significantly decrease the potential for mailing loops, but not enough to actually code "Loopcheck= No", unless you are sure that all your subscribers have compliant mailers. Figure 4-6 The List Configuration Wizard - Error Handling Tab 4.2.1.5 List Maintenance The List Maintenance tab contains the keywords that control list maintenance and moderation. The following keywords are available for definition, if applicable: • Editor – Use this keyword to define the list editor(s). Enter the email addresses that are allowed to post to the list without moderation. The first address is the "primary" editor and the default moderator and must be a single email address. To give the "editor privilege" to all subscribers of a list (on this server) enter the listname in parentheses, for example: "(MYLIST)". When used in conjunction with the "Send=Editor" option, it causes all mail sent to the list to be automatically forwarded to the first person listed in the Editor keyword, who will then determine whether to allow it to be distributed to the list. The editors are the only persons (with the list owners) who are allowed to mail directly to the list. ANY editor can send mail to the list while only the FIRST one will receive copies of mail sent to the list (but see also Moderator). LISTSERV®, v15.0 Web Interface User’s Manual © Copyright 2007 L-Soft international, Inc. All rights reserved. 44 Section 4 List and Subscriber Management Important: The first editor MUST be an email address that goes to a person, not a file server, list server, mailer, or other automated email address. Specifying a program's mailbox as the primary editor could result in a mailing loop for which L-Soft international, Inc., could not be held responsible. For detailed instructions, see the online help by clicking the Help icon associated with Editor. • Editor-Header – Use this keyword to define the list editor(s). When used in conjunction with the "Send=Editor" option, it causes all mail sent to the list to be automatically forwarded to the first person listed in the Editor keyword, who will then determine whether to allow it to be distributed to the list. The editors are the only persons (with the list owners) who are allowed to mail directly to the list. ANY editor can send mail to the list while only the FIRST one will receive copies of mail sent to the list (but see also Moderator). For detailed instructions, see the online help by clicking the Help icon associated with Editor-Header. • List-Address – Use this keyword to determine how LISTSERV announces its list address in the header of messages delivered to the list: NJE vs. Internet address, short vs. long list name, etc. The default options (when neither List-Address or the site configuration LIST_ADDRESS parameter are defined) are long list name and Internet address. A corresponding LIST_ADDRESS configuration option may be added to the LISTSERV site configuration file. Important: The only effect of the List-Address keyword is to change the way the list identifies itself in list postings, command replies, etc. It does not instruct the mail system to create forwarding entries to support the new name, nor does it establish the specified name as an alias for the list (use List-ID for this purpose). In general, list owners should not use this keyword without first consulting with the LISTSERV maintainer. • List-ID – (VM Only) Use this keyword to define an alternate name (alias) for the list. Note: List owners should not set a value for List-ID without first consulting with the LISTSERV maintainer, since it will be necessary to add appropriate system mailer aliases before the name specified in List-ID will work. • Moderator – Use this keyword to define which editors of a moderated list receive postings for forwarding to the list. The default is the first editor as defined by the Editor keyword. If multiple moderators are defined, the load is spread across them. For detailed instructions, see the online help by clicking the Help icon associated with Moderator. • New-List – Use this keyword to define the name of the new list that this list has been migrated to. Warning: This keyword can only be used on a list that has already been migrated and all other keywords except Owner removed from the list configuration. To prevent accidental deletion of all keywords, this Wizard will not remove the other keywords LISTSERV®, v15.0 Web Interface User’s Manual © Copyright 2007 L-Soft international, Inc. All rights reserved. 45 Section 4 List and Subscriber Management for you. The easiest way to do this is to go to the List Management page and use the Configuration button to edit the "list header" and remove all the keywords except Owner. • Notebook – Use this keyword to indicate whether or not an automatic log of every piece of mail sent to the list is to be kept, and to define at which interval of time its file name must be changed and who is allowed to retrieve it from the server. The default values are Notebook= No,A,Single,Private. Only a postmaster may set this keyword. For detailed instructions, see the online help by clicking the Help icon associated with Notebook. • Notebook-Header – Use this keyword to determine whether or not individual messages in notebook archives are stored with full Internet header information or with "short" headers. The default is Short. • Notify – Use this keyword to define whether the list owner (or the person indicated by "Notify=mon-address") is to receive notification of new subscriptions and deletions, etc. The default is Yes, meaning that non-quiet list owners will be notified. • Owner – Use this keyword to define the person or list of persons who "own" the list. They are responsible for controlling access to the list and defining the list control keywords that are best suited to the purpose of the list. This keyword is required in every list and there is no default value. Any combination of explicit network addresses and complex access-levels is acceptable, for example: Owner= BIG@BLUE,(STAFF-L),Owner(MAIN-L) Note: The use of the "Quiet:" parameter causes all subsequently defined list owners to be excluded from receiving any delivery error messages or other administrative mail from LISTSERV. • Peers – Use this keyword to define the list of all the servers in the world that are peer-linked to the list, either directly or via one or more other peer servers. This information is used by the various list management commands to determine the "nearest" peer list to a given user. For example, when a SUBSCRIBE command is received from a user and it is determined that there is a nearer peer list for that email address, the subscription request is automatically forwarded to the appropriate LISTSERV. • Renewal – Use this keyword to control whether or not subscribers are required to renew their subscriptions on a regular basis, and what the subscription period is. Multiple renewal times can be set. Each renewal time can be specified as an interval or a set date. For detailed instructions, see the online help by clicking the Help icon associated with Renewal. • Sizelim – Use this keyword to indicate the maximum size for acceptable messages to be posted to the list (larger messages will be rejected). A plain integer represents LISTSERV®, v15.0 Web Interface User’s Manual © Copyright 2007 L-Soft international, Inc. All rights reserved. 46 Section 4 List and Subscriber Management the size as a number of lines; add "K" or "M" after the integer to represent kilobytes or megabytes. • Subject-Tag – Use this keyword to define the text to use in lieu of the listname in the subject line for subscriptions set to "SUBJECTHDR". For detailed instructions, see the online help by clicking the Help icon associated with Subject-Tag. • X-Tags – Use this keyword to indicate whether or not "X-To:" and "X-cc:" tags are to be included in the output mail files to list recipients of the original mail file (other than the list userid), and how they should appear in the RFC822 header. 4.2.1.6 Security The Security tab contains the keywords that control list security. The following keywords are available for definition, if applicable: • Change-Log – Use this keyword to indicate whether or not to maintain a subscription changelog. This is required if you want to be able to produce historical and statistical reports about subscription activities. For detailed instructions, see the online help by clicking the Help icon associated with Change-Log. • Confidential – Use this keyword to indicate whether or not the list should be hidden from users. A confidential list will not appear on the "Lists" command output. "Confidential= No" is the default value and indicates that the list is not confidential. "Confidential=Service" indicates that the list is to be hidden from users who are not in the list's service area (see "Service=" keyword) but not from other users. "Confidential= Yes" means that the list is unconditionally confidential. Note: The local list of (public) lists can be retrieved only by those users who are considered local, per the setting of the server-wide LOCAL= variable in LISTSERV's site configuration file. All other users will be told that none of the lists on the server are visible via the LISTS command, and will be referred to the use of the LISTS GLOBAL search-text command or to the CataList. This is regardless of the setting of Confidential=. • Exit – Use this keyword to define the name of the exit program to be used with this list. Only a Site Administrator may set this keyword. For detailed instructions, see the online help by clicking the Help icon associated with Exit. • Local – Use this keyword to define the nodes that are to be considered as 'local nodes' for service area checking. The LISTSERV machine is automatically considered as a 'local node' and does not have to appear in the list. Subscribers from any of the local nodes will receive separate pieces of mail with a single recipient in the "To:" field – in other words, they will never receive a grouped piece of mail as non-local recipients would if there are more than one recipient in their node. 'Node' is a generic term that means "anything after the '@' sign in the network address". For instance, "SEARN" and "SEARN.SUNET.SE" are both valid node LISTSERV®, v15.0 Web Interface User’s Manual © Copyright 2007 L-Soft international, Inc. All rights reserved. 47 Section 4 List and Subscriber Management names. By default, this keyword takes its value from the LOCAL variable in LISTSERV's site configuration file. • PW – (Peered Lists Only) Use this keyword to define the list password. When sending the list back to the server, the password is prefixed to the list file for validation (see the Validate keyword for more specifics). The PW parameter is "invisible" once it is defined; that is, for security reasons, it does not appear either when the list is reviewed or when it is retrieved with a GET command by the list owner. Note: LISTSERV generates a 16-character random password for lists at list creation time if this keyword is not explicitly defined, making such lists more secure from random hackers. List owners are now encouraged to use personal passwords (defined with the PW ADD command, q.q.v.) in preference to list passwords for this reason. The one exception to this keyword's obsolescence is when you are creating peer lists. Peers must have the same PW keyword so you cannot use the LISTSERV-generated random password when creating peers. • Service – Use this keyword to specify a limited service area for this list (leave blank to allow subscriptions from anywhere). For detailed instructions, see the online help by clicking the Help icon associated with Service. • Validate – Use this keyword to determine what level of validation (if any) is performed for various LISTSERV commands that apply to individual lists. There are six different settings ranging from very basic to very strict. The two most common settings are Yes and No. For detailed instructions, see the online help by clicking the Help icon associated with Validate. 4.2.1.7 Subscription The Subscription tab contains the keywords that control subscription to the list. The following keywords are available for definition, if applicable: • Confirm-Delay – Use this keyword to define the number of hours to hold subscription requests awaiting confirmation. For detailed instructions, see the online help by clicking the Help icon associated with Confirm-Delay. • Default-Options – Use this keyword to define the subscriber options that will be the default for all new subscribers. Separate options with commas. For detailed instructions, see the online help by clicking the Help icon associated with Default-Options. • Default-Topics – Use this keyword to specify which of the currently defined topics should be assigned to new subscribers by default. For detailed instructions, see the online help by clicking the Help icon associated with Default-Topics. LISTSERV®, v15.0 Web Interface User’s Manual © Copyright 2007 L-Soft international, Inc. All rights reserved. 48 Section 4 List and Subscriber Management • Subscription – Use this keyword to define whether or not new users are allowed to subscribe to the list, and if not, whether their subscription requests are to be forwarded to the list owner or not. For detailed instructions, see the online help by clicking the Help icon associated with Subscription. Figure 4-7 The List Configuration Wizard - Subscription Tab 4.2.1.8 Other The Other tab contains miscellaneous keywords that were not covered on the previous tabs. The following keywords are available for definition, if applicable: • Categories – Use this keyword to define the categories to use for searches in CataList. For detailed instructions, see the online help by clicking the Help icon associated with Categories. • DBMS – (Non-VM Only) Use this keyword to specify whether or not this list is stored in a DBMS. This should only be set by the Site Administrator. Warning: Do not set this keyword unless the LISTSERV site configuration is set up to work with a DBMS. For detailed instructions, see the online help by clicking the Help icon associated with DBMS. • Indent – Use this keyword to determine the minimum number of columns allowed for list addresses in response to the REVIEW command. The default is 40. • Language – Use this keyword to define the language in which information mail and messages are to be sent to subscribers of the list. The postmaster must have LISTSERV®, v15.0 Web Interface User’s Manual © Copyright 2007 L-Soft international, Inc. All rights reserved. 49 Section 4 List and Subscriber Management provided the required data file (called idiom.MAILTPL, where idiom is the name of the language specified by this keyword) to the server. The default is English, which uses DEFAULT.MAILTPL. For detailed instructions, see the online help by clicking the Help icon associated with Language. • Limits – (ISP Add-On Only) Use this keyword to define specific limits for a list. Currently only the number of subscribers can be limited. Important: This keyword is available only with the ISP add-on and may only be added or changed by the LISTSERV Maintainer. • Long-Lines – Use this keyword to enable or disable "long-lines" support. Note: This keyword was added to maintain compatibility with LISTEARN and will be removed in a future version of LISTSERV. The default is Long-Lines= Yes. It is unlikely that this keyword will need to be set for any list. • Mail-Merge – Use this keyword to specify whether or not mail-merge is allowed on this list. Mail-merge must be set by a postmaster as it requires certain site configuration settings. For more information about mail-merge, see Section 4.2.5 Mail-Merge. For detailed instructions, see the online help by clicking the Help icon associated with Mail-Merge. • Misc-Options – This keyword is a catch-all for certain behavior-modifying options that are not otherwise covered by other, more specific keyword settings. Currently the only options available are as follows: • NO_SPAM_CHECK – Use this option to disable spam scans for a particular list and its associated xxx-request address. (This is only useful if the LISTSERV maintainer has enabled spam-scanning via the SPAM_EXIT feature.) • SUPPRESS_APPROVED_BY – Use this option to suppress RFC822 "Approved-By:" headers that would normally be generated by LISTSERV in messages posted through moderated lists. • IGNORE_EMAIL_CASE or RESPECT_EMAIL_CASE – These options are mutually-exclusive; only one can be defined at a time per list. When set in a list header, Misc-Options= IGNORE_EMAIL_CASE causes the ADDcommand to ignore the case of the "local part" of list subscriber entries (that is, the part of the address that is to the left of the "@" sign). Although most modern mail clients are configured to ignore the case of the local-part, this behavior technically violates RFC821 which states that local-parts are considered case-sensitive. When a list is set to Misc-Options= RESPECT_EMAIL_CASE, this tells LISTSERV to operate per RFC821 and treat address fields with differentlycased local parts as different addresses. The option is provided as an override LISTSERV®, v15.0 Web Interface User’s Manual © Copyright 2007 L-Soft international, Inc. All rights reserved. 50 Section 4 List and Subscriber Management to the site-level IGNORE_EMAIL_CASE configuration variable and does not need to be set to preserve the default unless the site setting has been changed to make IGNORE_EMAIL_CASE the default. For detailed instructions, see the online help by clicking the Help icon associated with Misc-Options. • Translate – Use this keyword to determine whether or not LISTSERV keeps or removes control characters from files that it distributes. Yes removes control characters; No keeps them. The default setting is Yes. 4.2.2 Manual List Configuration To configure a list manually, click on the List Management menu, select List Configuration, and then select Manual List Configuration. Figure 4-8 Manual List Configuration For those of you who want to configure the list manually, you can edit the list header in its "raw" state. This is only recommended for people who are very comfortable with the LISTSERV®, v15.0 Web Interface User’s Manual © Copyright 2007 L-Soft international, Inc. All rights reserved. 51 Section 4 List and Subscriber Management format of the LISTSERV list header and know the keywords and their parameters very well. The list header appears in a multi-line text box that can be scrolled up and down. You simply type in the changes or added lines just as if you were using a regular text editor. When you are finished, click the [Submit] button to submit the changes. If you want to start over, you can click the [Reload] button to reload the header information from the server. When you submit your changes with the [Submit] button, you will get the same kind of feedback from LISTSERV as you would if you sent a PUT operation by mail. The next screen will either say that the header of the list has been successfully updated, or it will indicate that it has found errors and that the header has not been stored. The feedback page also has a text box containing the header information you've just stored (or tried to store) so if you need to make further corrections to the header, you don't have to back up and start over. The list header keywords and their parameters are documented in the List Keyword Reference document, in the online help, or (when using the configuration wizard) by clicking the Help icon for each keyword. 4.2.3 Topics List topics provide a way to run a mailing list (preferably moderated) where several subtopics are being discussed in parallel, but some subscribers are only interested in a subset of the topics. For instance, a working group might have general discussions, decisions, and messages related to meetings. People who cannot attend the meetings can then opt out of last calls for hotel reservations and discussions about seafood restaurants, whereas people who have no time to follow the discussions can elect to get just the decisions. At any rate, such a compartmented list requires a certain discipline in order to be successful, as the posters must label their messages to indicate which topic(s) they belong to. Through the Topics keyword on the Distribution tab of the List Configuration Wizard, the list owner can define up to 23 topics for the list. For example: Topics= News,Benchmarks,Meetings,Beta-tests Warning: Once set, you must never reorder the Topics keyword. To save disk space, LISTSERV remembers which topics users have selected through their ordering in the Topics keyword. That is, "News" is "topic number 1" for LISTSERV, "Benchmarks" is "topic number 2", and so on. This means that you can change the name of a topic without requiring users to alter their subscriptions (for instance, you could decide that "Tests" is a better name than "Beta-tests" and just make the change). However, you must never change the order of the topics in the Topics keyword. If you want to remove a topic, replace it with a comma. For instance, to remove the "Meetings" topic, you would change the keyword to: Topics= News,Benchmarks,,Beta-tests Topic names can contain any character except space, colon and comma; the use of double quotes or equal signs is discouraged, as they require special attention when coding list header keywords. In addition, topic names may not start with a plus or minus sign, and the words ALL, NONE, RE, OTHER and OTHERS are reserved. LISTSERV®, v15.0 Web Interface User’s Manual © Copyright 2007 L-Soft international, Inc. All rights reserved. 52 Section 4 List and Subscriber Management Posters label their messages through the subject field. LISTSERV first skips any possible sequence of 'Re:' keywords, and takes anything to the left of a colon as a list of topics, separated by commas. The posting is considered to belong to all the topics listed before the colon. If none of these topics is valid for the list, it is classified in a special topic, "Other". If some of the topics are valid but others are undefined, the invalid ones are ignored. At any rate the subject field is left unchanged. Here is an example: Subject: Benchmarks,News: Benchmarks for XYZ now available! Messages that should be read by everyone can be posted to the special topic "All". Topic names can be shortened to any unambiguous abbreviation. In our example, "Be" is ambiguous because it could be either "Beta-tests" or "Benchmarks", but "Bench" is acceptable. Subscribers select the topics they wish to receive with the SET command. The syntax is SET listname TOPICS: xxx where xxx can be: • A list of all the topics the user wishes to receive. In that case these topics replace any other topics the user may have subscribed to before. For instance, after 'SET XYZ-L TOPICS: NEWS BENCH', the user will receive news and benchmarks, and nothing else. • Updates to the list of topics the user currently receives. A plus sign indicates a topic that should be added, a minus sign requests the removal of a topic. For instance, 'SET XYZ-L TOPICS: +NEWS -BENCH' adds news and removes benchmarks. If a topic name is given without a + or - sign, + is assumed: 'SET XYZ-L TOPICS: +NEWS BENCH' adds news and benchmarks. The first topic name must have the plus sign to show that this is an addition, and not a replacement. • A combination of the above, mostly useful to enable all but a few topics: 'SET XYZ-L TOPICS: ALL -MEETINGS'. The colon after the keyword TOPICS: is optional, and TOPICS= is also accepted. Do not forget to include the special OTHER topic if you want to receive general discussions which were not labeled properly. On the other hand, if you only want to receive properly labeled messages you should not include it. ALL does include OTHER. Important: Topics are active only when your subscription is set to MAIL. Digests are indexes always contain all the postings that were made because the same digest is prepared and sent to all the subscribers. 4.2.4 Normal List vs. Super-List Using the Sub-Lists keyword on the Distribution tab of the List Configuration Wizard, the list maintainer can define a "super-list" (as in opposite of sub-list), that is, a "container" list that includes all the subscribers in a predefined set of sub-lists. This can be done recursively to any depth. For security reasons, only the maintainer can create a superlist. Concretely, the "Sub-lists=" keyword is protected from owner tampering in the same fashion as "Notebook=". The value is a comma separated list of all the sub-lists, which must all be on the same (local) machine. For instance: Sub-lists= MYLIST-L,MYOTHERLIST-L or, if you want to put each sublist on a separate line,: LISTSERV®, v15.0 Web Interface User’s Manual © Copyright 2007 L-Soft international, Inc. All rights reserved. 53 Section 4 List and Subscriber Management Sub-lists= MYLIST-L Sub-lists= MYOTHERLIST-L The default value for this keyword is null, e.g., to have no sublists. Note: The super-list and all of its sublists must reside on the same LISTSERV server. The only difference between a normal list and a super-list is what happens when you post to it. With the super-list, the membership of all the sub-lists is added (recursively) and duplicates are suppressed. Other than that, the super-list is a normal list with its own archives, access control, etc. You can even subscribe to it, and this is actually an important aspect of the operation of super-lists. If you are subscribed to the super-list itself, the subscription options used to deliver super-messages to you are taken from your subscription to the super-list, just like with any other list. All combinations are allowed, and in particular NOMAIL is allowed, meaning you don't want to get messages posted to the super-list. When you are subscribed to multiple sub-lists, on the other hand, things work differently: NOMAIL subscriptions are ignored. You will get the super-message if you have an active (not NOMAIL) subscription to at least one sub-list. The idea is that the super-message must be equivalent to posting to all the sub-lists, without the duplicates. Since all it takes to get a message posted to all the sub-lists is a single non-NOMAIL subscription, this is how the super-list works. The only way not to get the super-messages is to subscribe to the super-list directly and set yourself to NOMAIL. The DIGEST and INDEX options are ignored and internally converted to MAIL. The first reason is that, since in most cases the user will be on multiple sub-lists (otherwise you don't need a super-list in the first place), the only safe method to set subscription options for super-messages is by subscribing to the super-list so that there is no ambiguity. The second reason is that, in most cases, super-lists will be used for out of band administrative messages rather than for large volume discussions, so it is actually preferable to have the message sent directly. The third reason is that the super-list and sub-lists may not necessarily offer the same options (DIGEST and INDEX). In particular it is expected that many super-lists will not have archives. If you want a DIGEST or INDEX for the super-messages, you must subscribe to the super-list directly. Topics, if defined, are evaluated on a per-list basis. That is, for every sub-list (and for the super-list), LISTSERV determines whether the topic of the message is one that you want to see. If not, it acts as if you were not subscribed to this particular list. Roughly speaking, this works very well if all the sub-lists have the same set of topics (or a well-defined set of common topics), and doesn't work well at all if every list has its own set of topics. 4.2.5 Mail-Merge Advanced mail-merge features are available and can be accessed either by sending specially-formatted DISTRIBUTE jobs to LISTSERV or by using the web administration interface. The web interface is not a "wizard" but simply an interface that allows you to "cut and paste" a mail merge message and select different standardized groups of list subscribers to whom the message is to be sent. Notes: LISTSERV's mail-merge functionality REQUIRES the use of LISTSERV’s Embedded Mail Merge feature. For more information, see the EMM keyword in the LISTSERV®, v15.0 Web Interface User’s Manual © Copyright 2007 L-Soft international, Inc. All rights reserved. 54 Section 4 List and Subscriber Management Site Configuration Keyword Reference document. Mail-merge functions are documented fully in the Advanced Topics Guide for LISTSERV. 4.3 List Configuration Task Wizard The List Configuration Task Wizard guides you through providing digest and index versions of the list, in addition to the usual individual postings. To access this wizard, click on the List Management menu, select List Configuration, and then select List Configuration Tasks. Make desired changes to each of the keywords on any of the tabs, and then press the [Submit] button. Alternatively, you can click on each keyword to access the Wizard pages for each keyword – these include lengthy explanations about the keywords. Tip: To view help for any option in the List Configuration Task Wizard, simply click on the Help icon associated with it. 4.3.1 Administrators The Administrators tab allows you to define the administrative roles for the list. 4.3.1.1 What is an Owner? Owners are the primary administrators of the list. Email addresses with "owner" privileges may change the configuration and templates of the list, add and delete subscriptions, and change the settings on subscriptions. Owners also receive email sent to the official list owner address. Unless otherwise specified, they receive notifications of subscriptions, signoffs, and error messages related to the operation of the list. Some owner addresses may be designated as "quiet" owners. These addresses have all the owner privileges but do not receive any of the owner messages. Each list must have at least one non-quiet owner. If you are replacing an owner, start by adding the new owner address. Next, make sure that the new address is able to function as an owner before removing the old address from the list of owners. If you make a mistake by first removing the old working address and then discovering the new address does not work, you may have to get the site administrator to fix your list for you. 4.3.1.2 What is an Editor? On lists set to Send=Editor, editors are those addresses that are allowed to post directly to the list without moderation (that is, approval from a moderator). On moderated lists where the Moderator keyword is not defined, the first editor listed in the Editor keyword acts as sole moderator. On all lists, regardless of the value of the Send keyword, editors are not subject to limitations on the number of daily posts to the list, as set by the Daily-Threshold keyword. The first editor listed in the Editor keyword must be an email address pointing to an individual. Other editors can point to lists on the same server including the current list; in that case, all the subscribers on the list have "editor" privileges. To enter the name of a list, you must enclose just the list name (not the list address) in parentheses. If you do not specify the Editor keyword, the primary editor is the first listed Owner address. LISTSERV®, v15.0 Web Interface User’s Manual © Copyright 2007 L-Soft international, Inc. All rights reserved. 55 Section 4 List and Subscriber Management 4.3.1.3 What is a Moderator? When a list is fully or partially moderated, all messages from "moderated" addresses are sent to the moderator(s) for approval. You can set up your list so that incoming messages go to each moderator in turn in a "round-robin" fashion, or so that all incoming messages go to all moderators. If you do not specify the Moderator keyword, moderated messages get sent to the primary Editor address. Messages are moderated in the following circumstances: • The message is sent from a non-editor address on a list with Send=Editor. • The message is sent from a subscription that is set to "REVIEW". • The message is sent from a non-subscribed address on a list where Default-Options includes "REVIEW" 4.3.1.4 What is an Error? Occasionally, problems occur on a list, and LISTSERV needs to know where to send error notifications. If you do not specify the Errors-to keyword, error messages will be sent to all non-quiet owners. Listed below are a some of the most common circumstances where error notifications might be sent to the address specified by Errors-to (or its default value): • If the list is set to Auto-Delete=Yes, and there have been any delivery errors ("bounces") within the set time period, a "Daily Monitoring Report" is sent every morning. • If the list is set to Auto-Delete=No, then all bounces are forwarded. • If an email is received for the list from an address specified in the Filter keyword. • If an email is received for the list containing mail headers pointing to the list (this may be an indication of a condition that would cause a mailing loop if the post were allowed to be delivered to the list). 4.3.1.5 What is a Notification? Whenever someone subscribes or is added to the list, or someone signs off or is removed from the list, a notification is sent to the non-quiet owners (if Notify=Yes) or to the address(es) specified in the Notify keyword. To turn off notification of subscription activities, set Notify=No. 4.3.2 Security The Security tab lets you set the security policies for your list. LISTSERV's security options are wide ranging, from almost no protection (easiest to administer your list, but also most open to hacker attacks) to total protection requiring validation of each and every command sent to LISTSERV for your list. It is also possible to limit access to various aspects of your list, such as who can subscribe, who can review the list of subscribers, who can access the list archives, and whether the list is publicized in any way. LISTSERV®, v15.0 Web Interface User’s Manual © Copyright 2007 L-Soft international, Inc. All rights reserved. 56 Section 4 List and Subscriber Management Security always requires a trade-off with convenience. Tightening up security requires you and your subscribers to go to extra trouble. LISTSERV provides many security options, but leaves the final choice up to the individual list owner. Think carefully in each case: How much does the need for convenience outweigh the need for security, or viceversa? 4.3.2.1 Levels of Validation The Validate keyword controls the level of command validation desired for your list. The default, Validate= No, requires password validation only for storing the list on the server. This is often sufficient for general needs. However, when a list is set this way, LISTSERV only compares the RFC822 "Sender:"/"From:" headers against the Owner= keyword(s) in the list header to determine whether or not the person ostensibly sending the commands has authority to do so. Otherwise, at this level, LISTSERV does not validate commands it receives for the list, assuming that the mail it receives is genuinely coming from a list owner. This level of validation does not protect the list from commands issued by hackers who have forged mail in the name of the list owner. If you run a list on a controversial topic or just do not feel comfortable without at least some security, Validate= No is not the best option. The next level is Validate= Yes. At this level, LISTSERV requires a password for all of its "protected" commands. This password is the sender's personal LISTSERV password as defined by the PW ADD command. The commands protected by this level are those that affect subscriptions or the operation of the list, such as DELETE or ADD. Users will also have to validate most commands that affect their subscriptions, but generally can do so using the "OK" mechanism rather than defining a personal password. Some user commands will be forwarded to the list owner for validation rather than accepting password validation from the user. The next level is Validate= Yes,Confirm. At this level, LISTSERV will require validation with the "OK" mechanism (see below) by default, but will still accept passwords where appropriate. While the less-secure passwords are still accepted, this is considered a good compromise between list security and list owner and user convenience. The next level is Validate= YES,Confirm,NoPW. At this level, LISTSERV will no longer accept passwords as validation for protected commands. The logic is that because of the way the "OK" mechanism is implemented, passwords are not as safe as "cookies". This is the recommended setting for lists that must be kept secure. Two other levels are Validate= All,Confirm and Validate= All,Confirm,NoPW. These levels require "OK" validation for all commands that cause a change in state except for the PUT command. If NoPW is not specified, passwords are accepted where appropriate. With these levels, commands that do not cause a change in state (such as QUERY) do not require validation. Lists which are set to either Validate= Yes,Confirm,NoPW or Validate= All,Confirm,NoPW may not be managed with the Web Interface, which is passworddriven. 4.3.2.2 Subscription Options You can control subscription requests by use of the Subscription= keyword. By default, this keyword is set to Subscription= By Owner, meaning that all subscription requests will be forwarded to the list owner for disposition. You can also refuse all subscription requests by setting Subscription= Closed. LISTSERV®, v15.0 Web Interface User’s Manual © Copyright 2007 L-Soft international, Inc. All rights reserved. 57 Section 4 List and Subscriber Management To code a list for open subscriptions without list owner intervention, use Subscription= Open. If you would like to add protection against forged subscription requests or bad return mailing paths, then use Subscription= Open,Confirm. The latter will cause a subscription confirmation request to be sent to the prospective subscriber, which he or she must respond to using the "OK" confirmation mechanism. 4.3.2.3 Service Areas Defining a service area is a method of restricting access to your list by hiding it from a LIST GLOBAL command and/or by limiting subscription requests to a defined set of host machines. Limiting access to certain lists can be highly desirable; for instance, keeping a student list for a class section at a university from being advertised or accessible by people all over the world. Without setting certain keywords appropriately, such a list would be visible to a LIST GLOBAL command. If you wish to simply hide your list from a LIST command, but still allow anyone to subscribe to it if they know it is there, use the keyword Confidential= Yes. Users subscribed to the list as well as the list owner(s) will be able to see the list if they issue a LIST command. If you wish to hide your list from and refuse subscription requests from users outside the local area, you define two keywords: Service= some.host.edu Confidential= SERVICE Service= can be set to a particular host machine, or a set of host machines or nodes. It can be set to Service= Local, meaning it will use either LISTSERV's global definition of which machines are Local, or the machines defined by the list keyword Local=. If you wish to set Service to Local, you should check with your LISTSERV site administrator to find out which nodes are considered local. If the global definition is not suitable, you can override it by defining the Local= keyword: Local= bitnode1,some.host.edu,another.host.com Service= Local Confidential= Service If there are many subdomains within your primary domain, you may wish to use the wildcard when defining the Local= or Service= keywords. For instance: Service= HOST.COM,*.HOST.COM defines the service area as "HOST.COM and all subdomains ending in .HOST.COM". 4.3.2.4 Who May Review the List of Subscribers? The ability to review the subscriber list may be restricted to either subscribers or to list owners. This is done by setting the Review= keyword appropriately. To restrict reviews of the list to subscribers only, set Review= Private. This is the default. To restrict reviews of the list to list owners only, set Review= Owners. To allow anyone, including non-subscribers, to review the list, set Review= Public. This is not recommended unless your LISTSERV server is operating on an intranet. You can also restrict reviews to users within the list's service area by setting Review= Service and defining the Service= keyword appropriately. LISTSERV®, v15.0 Web Interface User’s Manual © Copyright 2007 L-Soft international, Inc. All rights reserved. 58 Section 4 List and Subscriber Management 4.3.2.5 Who May Access the Archives? Restricting access to the list's notebook archive files is similar to controlling who may review the list. This is accomplished by setting the fourth parameter of the Notebook= keyword to an appropriate value. For instance, Notebook= Yes,e:\listserv\lists\mylist,Monthly,Public defines a monthly notebook on LISTSERV's A disk that is accessible by anyone. By changing Public to Private, access to notebooks becomes available only to list subscribers. The same access-levels are available for this keyword as for Review=. Note: The location (second) parameter of the Notebook= keyword may be changed only by the LISTSERV maintainer. If enabled, notebook archives are private by default. 4.3.2.6 Who May Post to the List? The Send= list header keyword is the basic control for who may post mail to the list. If the list allows non-subscribers to post, set Send= Public. For a list that does not allow non-subscribers to post, set Send= Private. Send= Private is the default. If you want a further level of security for Send= Private, you may set Send= Private,Confirm. This setting requires each poster to confirm (with the "OK" mechanism) that the posting actually came from them. This can help in cases where a hacker might be trying to "spoof" (forge) mail from an otherwise legitimate subscriber. It is not recommended to set this in normal circumstances. For a list where all posts are forwarded to a moderator/editor, there are three settings: Send= Editor forwards all postings to the list editor (see the Editor= and Moderator= keywords). This setting allows the editor to make changes before forwarding the message back to the list. In order for the edited message to retain the original sender in the From: header, the editor's email program must be capable of inserting "Resent-" header lines in forwarded mail. If the email program is not capable of this, all such posts forwarded to the list will appear to be coming from the editor, not the original sender. Editors should check with their system administrator to find out whether or not their email program inserts the "Resent-" headers. Send= Editor,Hold forwards a copy of the posting to the editor but differs from Send= Editor in that LISTSERV holds the posting for a period of time (usually 7 days) until the editor confirms the message with the "OK" mechanism (see below). Unconfirmed messages simply expire and are discarded by LISTSERV, so there is no need to formally disapprove a posting. This method of message confirmation is well suited to lists where it is not often necessary to modify the text of a posting, and also is an excellent work around if the editor's email program does not generate "Resent-" headers in forwarded mail. LISTSERV®, v15.0 Web Interface User’s Manual © Copyright 2007 L-Soft international, Inc. All rights reserved. 59 Section 4 List and Subscriber Management Below is a sample of the editor-header for a list set to Send= Editor,Hold: Date: Tue, 5 Mar 2002 10:47:21 -0500 From: "L-Soft list server at DRAGONFLY.DC.LSOFT.COM (14.3)" <[email protected]> Subject: MYLIST: approval required (XXXXXXXX) To: Joe ListOwner <[email protected]> This message was originally submitted by [email protected] to the MYLIST list at DRAGONFLY.DC.LSOFT.COM. You can approve it using the "OK" mechanism (click on the link below), ignore it, or repost an edited copy. The message will expire automatically and you do not need to do anything if you just want to discard it. Please refer to the list owner's guide if you are not familiar with the "OK" mechanism; these instructions are being kept purposefully short for your convenience in processing large numbers of messages. http://DRAGONFLY.DC.LSOFT.COM/scripts/wa.exe?OK=XXXXXXXX&L=MYLIST Send= Editor,Hold,Confirm is identical to Send= Editor,Hold except that postings coming directly from an editor must be confirmed (with the "OK" mechanism) by the editor who sent the message. This is the recommended setting for any moderated list or announceonly list because it protects the list from hackers who might try to forge (spoof) mail from a legitimate editor address. A fourth method, called "self-moderation", exists for lists where subscribers are allowed to post freely, but non-subscriber posts are always sent to an editor for approval. To enable self-moderation, set Send= Editor Editor= userid@host,(listname) Ensure that "listname" is in parenthesis. Self-moderation will catch all posts from nonsubscribers, including posts from subscribers who are posting from a different address. For instance, if the subscriber originally signed up as [email protected] but is posting from [email protected], LISTSERV will treat his mail as non-subscriber mail. Selfmoderation may require some slight changes in individual user subscriptions in order for it to work seamlessly. 4.3.2.7 Restricting Subscriber Privileges Another security issue involves protecting the list from people who refuse to play by the rules. LISTSERV includes several different levels of privilege restriction for these users. The REVIEW personal option setting. By issuing a SET listname REVIEW FOR userid@host command to LISTSERV, you can moderate postings at the individual subscriber level. Postings from subscribers set to REVIEW are passed on to the Editor(s) or Moderator(s) of the list. If neither of these keywords are defined for your list, the postings are passed on to the primary list owner. The person who receives the postings can then determine whether or not to approve them. Note that the subscriber always receives notification that his or her posting has been forwarded to a moderator for approval. This is to avoid the impression that the subscriber's posting has been lost before reaching LISTSERV. LISTSERV®, v15.0 Web Interface User’s Manual © Copyright 2007 L-Soft international, Inc. All rights reserved. 60 Section 4 List and Subscriber Management The NOPOST personal option setting. By issuing a SET listname NOPOST FOR userid@host command to LISTSERV, you can prevent a subscriber from posting to the list entirely. LISTSERV will reject postings from these subscribers and will not pass them on to a moderator. As with the REVIEW setting, note that the subscriber always receives notification that his or her posting has been rejected. The NOPOST and REVIEW options are mutually exclusive. You may define NOPOST or REVIEW as the default for all new subscriptions by including it in the Default-Options keyword. 4.3.3 Attachments The Attachments tab allows you to define filtering of email sent to the list based on the contents. LISTSERV allows you to restrict what types of attachments are allowed to be distributed to your list, put a limit on the size of messages, or even reject or moderate messages based on the mail headers or text of the message. 4.3.3.1 What is an Attachment? Most email programs allow users to "attach" files to email messages they send. These files may be word processing documents, image files, or something else. Since email is designed to transport plain text messages (and not image or word processing files), before attachments are sent they must be encoded in some way. The encoded attachment is then received and decoded automatically by the recipient's email program so that it can then be opened normally. Unfortunately, attachments tend to be large, and sometimes they may contain viruses. For these reasons, many mailing list owners want to restrict the kind of attachments that are allowed on their mailing lists (or forbid them altogether). There are two common methods that are used to encode attachments, MIME and UUEncoded. 4.3.3.2 MIME Attachments The first and most common method of encoding is called MIME, which stands for "Multipurpose Internet Mail Extensions". One advantage of this method of encoding for attachments is that messages containing MIME attachments have to include a description of what kind of file each attachment contains, using the list of types of files given at http://www.iana.org/assignments/mediatypes/. By selecting specific MIME types to allow as attachments, you can tell LISTSERV to permit distribution of messages containing images, but not allow messages containing other kinds of attachments, for example. Unfortunately, sometimes MIME attachments are not encoded correctly by the sending email program, so that the description of what kind of file the attachment is is inaccurate. (It might say that the file is an image when actually it is a spreadsheet document, for instance). For this reason, unless you ban attachments entirely, you cannot guarantee that no unwanted attachments will get through to the list. It is possible to have plain text MIME attachments, with no encoding or special treatment required. As they are harmless, LISTSERV will not reject messages containing only plain text attachments. LISTSERV®, v15.0 Web Interface User’s Manual © Copyright 2007 L-Soft international, Inc. All rights reserved. 61 Section 4 List and Subscriber Management LISTSERV's handling of most MIME attachment types is controlled by the Attachments keyword. 4.3.3.3 UUEncoded Attachments Another, less common, method of encoding attachments is called "UUEncode". Messages containing UUEncoded attachments do not include information about what kind of file the attachment contains. As a result, your only options are to allow all UUEncoded attachments or forbid them all. LISTSERV's handling of UUEncoded attachments is controlled by the Attachments keyword. 4.3.3.4 HTML Messages One special type of MIME message is the HTML message. HTML (Hypertext Markup Language) is the language used to write Web pages. Many email programs allow users to display and compose messages using HTML. Using HTML to compose email messages allows for more creative messages, including graphics and colorful text, which are not permitted in standard plain text messages. Unfortunately, not all email programs are able to interpret HTML messages correctly, displaying instead the raw HTML code. Also, in recent years some computer viruses have spread through email using HTML messages. For these and other reasons, some list owners prefer not to allow HTML messages on their mailing lists. LISTSERV's handling of HTML messages is controlled by the Language keyword. 4.3.3.5 Exchange and Outlook Attachments Microsoft Outlook and Exchange use their own attachment type, application/ms-tnef. LISTSERV removes these attachments from messages it distributes unless specifically configured not to because they are disruptive to subscribers who use non-Microsoft email clients. LISTSERV's handling of these attachments is controlled by the Language keyword. 4.3.3.6 Size Limits One objection to messages containing attachments is that they tend to be large, and therefore may take a lot of time to download. For this reason, LISTSERV allows you to set a limit on the size of the messages it will distribute. This is controlled by the Sizelim keyword. 4.3.3.7 Content Filtering The CONTENT_FILTER mail template form, if present, contains filtering rules, one rule per line, empty lines ignored. Each rule has the following format: [prefix:] pattern The prefix, if present, can be a mail header tag (for example "Subject:"); "Header:" to check the whole header; or "Text:" to search the message text. The latter is the default if no prefix is supplied, it is provided in case the pattern contains a colon in the first word. If there are multiple mail header tags with the specified name (such as "Received:"), each such tag is searched and it is enough for one of them to match the pattern. If the requested tag is not present in the header, there is no match. A text search will search every line of the first text/plain part in the message. If there is no text/plain part, there is no match. LISTSERV®, v15.0 Web Interface User’s Manual © Copyright 2007 L-Soft international, Inc. All rights reserved. 62 Section 4 List and Subscriber Management Regular comparisons such as those described above are not case sensitive. Patterns are standard LISTSERV patterns: the asterisk is the wildcard character. If there is no asterisk in the pattern, it is replaced with "*pattern*". The content filter also supports "exact match" comparisons, which are triggered by a double colon. For instance: Subject:: There are two significant differences between exact and regular match: You must supply your own wildcard characters in an exact match (if you want to use wildcards). A regular match will insert leading and trailing wildcards if none are found. Thus, an exact match is the only way to make a comparison without wildcards. You can make an exact match for the empty string. Empty regular matches are ignored since they map to a wildcard comparison for **, which would be always true. This also makes it possible to apply an exact match to a message that does not contain a specified header. For instance, if you want all messages to contain a (mythical) KABOOM: RFC822 header, with an exact match you can tell LISTSERV to perform one of the content-filtering actions if the the header is not present. This is not possible with a regular match. Note however that you cannot differentiate a header with an empty KABOOM field from a header with no KABOOM field. One of the most handy uses for the exact match syntax is to be able to write a rule to reject messages with blank subject lines. For instance: Subject:: Action: REJECT Please resubmit your message with a non-blank subject. Every rule can, optionally, be followed by an action rule. This has the following format: Action: Action: Action: Action: ALLOW REJECT reason DISCARD comment MODERATE LISTSERV®, v15.0 Web Interface User’s Manual © Copyright 2007 L-Soft international, Inc. All rights reserved. 63 Section 4 List and Subscriber Management The available actions are the same for both regular and exact comparisons. For instance, The default is "Action: REJECT" with no specified reason. REJECT means that the message is rejected. The text of the rejection is fetched from the BAD_CONTENT mail template form, with the reason supplied as a variable called &COMMENT. MODERATE means that the message is to be forwarded to the list editor to be manually approved or rejected. DISCARD means that the message is to be discarded without further processing; any text following DISCARD is echoed to the LISTSERV log file. ALLOW means that the message is allowed and all remaining rules are ignored. This could be used in moderated lists to allow certain posters to bypass certain filters, for instance: In the example above, messages with Subject: lines containing "Out of office" are rejected. Messages containing the text "Click here to be removed" are also rejected UNLESS it came From: [email protected]. LISTSERV®, v15.0 Web Interface User’s Manual © Copyright 2007 L-Soft international, Inc. All rights reserved. 64 Section 4 List and Subscriber Management Note: A compilation of commonly used Internet message headers is available in RFC 2076. The CONTENT_FILTER is a data template. None of the usual mail template substitutions or commands are valid. 4.3.4 Probes The Probes tab allows you to configure probing and auto-deletion of bad addresses. LISTSERV offers very flexible ways to automatically remove address that bounce (produce delivery errors) based on how many times they bounced or how long they have been bouncing. It also offers a mechanism to force subscribers to renew their subscription or be removed. Probing allows LISTSERV to send specially formatted messages so that bounces are handled even if the recipient's mail server is not sending standard bounces. 4.3.4.1 What is Probing? Probing an address involves sending a unique message to that address (and that address only) to test if the address is valid or if the address generates bounces (messages that are returned to LISTSERV because the address is bad). Probing is more reliable than other types of bounce collection because sometimes bounces from regular mailing list traffic do not include enough information to determine which subscription was responsible for the bounce. When LISTSERV probes an address, it generally uses a unique address in its return path; therefore, if LISTSERV receives any mail to the probe address, it is certain that it is a bounce for the probed address. 4.3.4.2 What is Active Probing? With active probing, a probe message is explicitly sent to the subscribers informing them that their addresses is being probed and usually instructing them to just discard the message. If a probe message bounces, depending on the mailing list's setup, the address may be immediately removed or additional probe messages may be sent to make sure that the address is actually bad. Generally, if active probes are enabled, then they are sent to subscribers whose subscriptions have been inactive for some time. This allows the list owner to ensure that there are not many old bad addresses set to NOMAIL subscribed to the mailing list. The PROBE1 mail template contains the initial active probe message. Sometimes list owners will modify the message sent by the active probe mechanism to send information about the mailing list, such as a FAQ, a mailing list charter, or instructions on how to subscribe and sign off. The follow-up message that may be sent if the initial probe fails can also be modified. It is contained in the PROBE2 template. 4.3.4.3 What is Passive Probing? Passive probing is another option for testing subscriber email addresses. With passive probing, normal messages that are sent to the mailing list are used as the medium of the probe. LISTSERV®, v15.0 Web Interface User’s Manual © Copyright 2007 L-Soft international, Inc. All rights reserved. 65 Section 4 List and Subscriber Management Essentially, when a message is sent to the mailing list, a certain percentage (determined by the Auto-Delete Probe setting) of the mailing list subscribers are sent individual copies of the message with customized return paths. These messages look just like regular mailing list messages, but any bounces generated by them go to the customized probe return addresses. This allows LISTSERV to automatically determine which address each bounce is for, even if the bounce is otherwise in a format that LISTSERV does not understand. Depending on the setup of the Auto-Delete keyword, the bouncing address may be removed immediately or additional probes may be sent. As with active probes, any additional probe messages that are sent will contain the language in the PROBE2 template. 4.3.5 Digesting and Indexing The Digest tab guides you through providing digest and index versions of the list, in addition to the usual individual postings. Normally, LISTSERV sends messages out to subscribers as soon as it receives them, so that the subscribers receive the mailing list messages throughout the day. Some may prefer to get all of the messages at the same time, combined into a single piece of email. Such a collection of messages is called a digest. Another option, similar to the digest, is for LISTSERV to send the subscriber a list of what messages have been distributed to the mailing list recently, along with information about when the message was posted, how big it is, and who sent it. This is referred to as an index. 4.3.5.1 What is a Digest? Normally, LISTSERV sends mailing list messages out to subscribers as soon as it receives them, so that the subscribers get messages throughout the day. Some may prefer to get all of the messages at the same time, combined into a single piece of email. Such a collection of messages is called a digest. Depending on the volume of messages that go out over a mailing list, it may make sense to have the digest go out once a day, once a week, or once a month. LISTSERV allows subscribers to get digests in three formats: HTML, MIME, and NOMIME NOHTML. Subscribers can individually choose the format that works best in their email clients. Each email client is different, so subscribers should experiment with the different digest styles to find the one they prefer. 4.3.5.2 What is an Index? An index, similar to the digest, is another option for receiving one message that summarizes a collection of messages from LISTSERV. LISTSERV sends the subscriber a list of what messages have been distributed to the mailing list recently, along with information about when the message was posted, how big it is, and who sent it. Indexes are only available for archived mailing lists that have digests enabled. Indexes are sent out at the same time as the digests. Indexes are available in HTML and NOHTML formats. If HTML is used, the index includes a link to each message in the Archive Interface. If NOHTML is used, the index includes instructions on how to retrieve the messages the subscriber wants. LISTSERV®, v15.0 Web Interface User’s Manual © Copyright 2007 L-Soft international, Inc. All rights reserved. 66 Section 4 List and Subscriber Management 4.3.5.3 What is a Plain Text Digest? Plain text is the simplest form of digest. All email programs should be able to read plain text digests without any difficulty. The basic form of this type of digest is given in RFC 1153. At the beginning of a plain text digest there is a list of the subjects of the messages in the digest: Subject: MYLIST Digest - 10 Jun 1996 to 11 Jun 1996 There are 5 messages totalling 50 lines in this issue. Topics in this issue: 1. Request for comments 2. Another subject, another ruler (3) 3. Project deadline on Thursday Note: If the mailing list is used for discussions, typically there will be multiple messages for each subject. After the topics list, the contents of the DIGEST-H template (if any) will be displayed: This mailing list is sponsored by XYZ Industries. If you would prefer to receive this mailing list as individual messages instead of as a digest, send a "SET MYLIST MAIL NODIGEST" to [email protected]. After the contents of the DIGEST-H template (if any), the messages will appear in the order LISTSERV received them, separated by lines consisting of 30 hyphens. Since the digest is plain text, any HTML messages will appear uninterpreted (the raw HTML code will appear) and any attachments will appear in their encoded form. Additionally, any special characters (smart quotes or accented letters, for example) may not display correctly in plain text digests. 4.3.5.4 What is an HTML Digest? Recipients of an HTML digest who have email programs that are programmed to handle such digests will see an index of the day's messages followed by the contents of the DIGEST-H template (if any). Clicking on a subject in the table of contents takes you down to the relevant message or messages in the index. Clicking on any of the messages will then take you to the message in question. HTML digests include information about the content of each message (through MIME); therefore, each message should display normally. Note: Since the digest includes all of the messages as MIME attachments, all of the links in the HTML digest index are of the form: "cid: content-id" (see RFC 2111 for more information about this type of URL). Unfortunately, some email clients, even some that otherwise support HTML, do not handle such references correctly. For this reason, some subscribers may not be able to use HTML digests. LISTSERV®, v15.0 Web Interface User’s Manual © Copyright 2007 L-Soft international, Inc. All rights reserved. 67 Section 4 List and Subscriber Management Figure 4-9 Example of an HTML Digest 4.3.5.5 What is a MIME Digest? A MIME digest is midway in complexity between a plain text digest and an HTML digest. It contains a table of contents of the topics discussed in the digest: There are 4 messages totalling 86 lines in this issue. Topics of the day: 1. Request for comments (3) 2. Another subject, another ruler Each message in the digest is then included as a MIME attachment. The subscribers access the messages as they would any other type of attachment. And, since MIME standards require that the type of content of each attachment is identified, all messages should appear normally, without the sort of display problems that plain text digests can have. 4.3.6 Subject Tags The Subject Tags tab guides you through defining a Subject-Tag and setting your list members' subscription options to use the Subject-Tag. Some mailing list subscribers like to have list mailings easily identified by a "subject tag", which is a string within square brackets added to the beginning of the "Subject" line in the email headers. 4.3.6.1 How do I make SUBJECTHDR a default option? SUBJECTHDR may be abbreviated to SUBJ. If "SUBJECTHDR" or "SUBJ" is already part of your Default-Options setting, it already is the default. Otherwise, add SUBJ or SUBJECTHDR to the Default-Options text box. If the text box already has something in it, separate SUBJ from the the other settings with a comma (","). LISTSERV®, v15.0 Web Interface User’s Manual © Copyright 2007 L-Soft international, Inc. All rights reserved. 68 Section 4 List and Subscriber Management You cannot combine SUBJECTHDR with any of the other header options. If any other "header" setting is in Default-Options, it must be removed from the Default-Options string before adding SUBJECTHDR. The other mail header options are: • FULLHDR (this is the default if you do not specify something different in DefaultOptions) • SHORTHDR • IETFHDR • DUALHDR • FULL822 (obsolete) • SHORT822 (obsolete) 4.3.6.2 Why would a subscriber want a subject tag? Some subscribers like list mail to be easily recognizable as soon as it is received. Others like to set filters in their email software to move list mail into a special folder based on the subject line. In contrast, other subscribers prefer not to tie up valuable "real estate" in the subject line with extra text, and therefore do not like it. The preference is often based on what email software the subscriber is using, but often it is just a matter of taste. That is why this is a setting that can be set differently for each subscriber. Note that even if you set SUBJECTHDR as the default for all subscribers, any subscriber can change their own subscription to their preferred header setting. 4.3.6.3 Why specify a different Subject-Tag? You do not have to set the Subject-Tag list keyword in order to make it available to your subscribers. If you do not provide a subject tag, the list name will be used for any subscription set to SUBJECTHDR. The primary reason for setting the Subject-Tag keyword is to provide a short text string to be used instead of the list name. Some email client programs limit the number of characters they display in the subject line. Long list names in a subject tag may take up most or all of the space provided for display by these email clients. 4.3.6.4 Why would you make SUBJECTHDR the default? When you specify a "default option" you are telling LISTSERV to use this setting for all new subscribers. Specifying a new default option will not change the options for current subscribers. Set default options because you specifically want new subscribers to have those options, or you believe that most subscribers would want those options and you want to save them the trouble of setting options themselves. When deciding whether to set SUBJECTHDR as a default option, you may want to consider the technical sophistication of your typical subscriber. People with little technical experience are not likely to experiment with their subscription settings. They are unlikely to know that SUBJECTHDR is available, unless they are on a list where it is the default. If they do find out about it, they are more likely to ask the list owner to set it for them than to set it themselves. LISTSERV®, v15.0 Web Interface User’s Manual © Copyright 2007 L-Soft international, Inc. All rights reserved. 69 Section 4 List and Subscriber Management Set SUBJECTHDR as the default if you think it will be welcome by most of your future subscribers. They can always change it to something else if they do not like it. 4.3.6.5 Why set the SUBJECTHDR tag for all subscribers? If your list already has subscribers, and you think that most of the current subscribers would prefer this setting, you might consider changing all subscriptions to this setting. Before doing so, you may want to check your subscribers' current settings. Some subscribers may have specific reasons for wanting a different header setting. Their preferences may be based on the email client they are using to read the list mail. It may be appropriate, depending on the nature of the list, to warn your subscribers if the appearance of the list messages is about to change. If you decide you want to notify your subscribers of the change, consider how you want them notified. If you choose to have LISTSERV notify the subscribers, they will receive a standard message from LISTSERV, which they may or may not understand. Depending on the technical sophistication of your subscribers, you may want to change the settings "quietly" (without automatic notification) and then send a message of your own to the list explaining the change you just made. 4.3.7 CataList The CataList tab shows all the options available for cataloguing your list in CataList. Listing in CataList makes it easier for prospective subscribers to find your list. CataList is known for keeping an up-to-date record of lists. It is updated several times a day, so the listings are generally never more than a few hours out of date. 4.3.7.1 Why List in CataList? Listing in CataList makes it easier for prospective subscribers to find your list. CataList is known for keeping an up-to-date record of lists. It is updated several times a day, so the listings are generally never more than a few hours out of date. For an example of a CataList entry, see the entry for the LSTOWN-L list. 4.3.7.2 Missing Listing in CataList If you can not find the entry for your list in CataList, there are a number of possible causes: • The list is set to Confidential=Yes or Confidential=Service. Confidential=Yes prevents the list from being publicized automatically anywhere. Confidential=Service prevents the list from being listed in CataList, but allows the list archives (if they exist) to be listed on the server's index page. • The list is new or was changed to Confidential=No only recently. Wait a day to make sure you have allowed time for database updates, and then check again. • The LISTSERV server is set to "standalone" runmode. Only "networked" LISTSERV servers benefit from CataList listings, spam and spoof warnings, and other advantages. If neither of the first two bullets applies, check if DRAGONFLY.DC.LSOFT.COM is in CataList. If not, you may want to ask your LISTSERV site administrator whether it would be possible to set up the server to run in "networked" or "tableless" runmode. LISTSERV®, v15.0 Web Interface User’s Manual © Copyright 2007 L-Soft international, Inc. All rights reserved. 70 Section 4 List and Subscriber Management 4.3.7.3 HTML Description in CataList An HTML description of your list is optional. If provided, it will be used by CataList, the online catalog of LISTSERV lists. If a text-based list description is not provided, the HTML description will also be used on the list's home page or archive index. If a text-based list description and an HTML description are both provided, the text-based list description will be displayed by default. This default behavior can be changed by editing the list's OBJECT-A0-LISTDESC template. To delete an existing HTML description, check the Delete HTML Description checkbox and click [Submit]. 4.3.7.4 Hide Header from CataList The CataList entry for each list contains a link to "Take a look at the list's configuration", that is, the list header. Even if the list is not in CataList, it is possible for anyone to request a copy of your list header by sending the REVIEW command to LISTSERV. If there are parts of your list header that you consider to be sensitive information, you should hide these parts by using the .HH (hide header) directives. You do so by adding .HH ON on a line by itself before the lines you want to hide, and .HH OFF on a line by itself after the lines you want to hide. You can also intersperse hidden lines and non-hidden lines. If you want to hide the entire configuration, you can add .HH ON directly after the list title and .HH OFF directly before the list description. Figure 4-10 Hiding a Header from CataList 4.3.8 Banners The Banners tab guides you through changing all the banners that may be added to messages. LISTSERV provides several templates that can be inserted at the top and bottom of the individual messages that are sent to the list, as well as on digests and index mailings. LISTSERV®, v15.0 Web Interface User’s Manual © Copyright 2007 L-Soft international, Inc. All rights reserved. 71 Section 4 List and Subscriber Management 4.3.8.1 What is a Banner? As a mailing list administrator, sometimes you want all messages distributed to a mailing list to include a specific piece of information. For instance, you might want to have instructions on how to sign off the mailing list at the bottom of each message, or to have a copyright notice at the top of the messages. LISTSERV's banner templates allow you to do this. The top banner is typically used for information that is deemed to be critical and requires prominent placement, for example copyright notices. The bottom banner is typically used for general information. 4.3.8.2 HTML vs. Text Banners It is usually desirable to specify both a plain text and an HTML version of any banner you add to messages. That way the HTML version, including any formatting or markup you specified, will be added to any HTML messages distributed to the mailing list, and the plain text version will be added to any non-HTML messages. If you only specify a plain text banner, then LISTSERV will use it on both HTML and plain text messages. Since the plain text banner will not contain any HTML formatting, it may not look the way you want when added to an HTML message. The HTML banners should contain HTML formatting tags so that they look "right" when added to an HTML message. The banners are included into the "body" of the HTML part of the mail message, and so should include only tags that are appropriate in the "body" part of an HTML document. For example, if you use a Web design tool to create the banner, you should open the HTML file that it produces in a text editor (Notepad, for example), and then cut and paste only the lines of HTML code that are between the <body> and </body> tags into the template. You may also want to add <br> tags at the beginning and at the end of the template to make sure that there is always a line break between the banner and the rest of the email. If you do not want to use a Web design tool, it is easy to make a very basic HTML banner by taking the text banner and adding some simple HTML tags. For example: 4.3.9 Mail Templates The Mail Templates tab introduces you to a few mail templates that many list owners choose to customize. LISTSERV provides a large number of templates that control the contents of email messages automatically sent to subscribers (and others) by LISTSERV under various circumstances. This tab lists a few of the most popular ones. For detailed instructions, see the online help by clicking the Help icon associated with the Mail Templates tab or click on the Template Commands or Template Variables tip at the top of the tab. 4.4 Subscriber Management The Subscriber Management screen allows the list owner to examine or delete a subscription and add a new subscriber to the list. To open the Subscriber Management screen, click on the List Management menu, and then select Subscriber Management. LISTSERV®, v15.0 Web Interface User’s Manual © Copyright 2007 L-Soft international, Inc. All rights reserved. 72 Section 4 List and Subscriber Management Figure 4-11 Subscriber Management 4.4.1 Adding a New Subscriber to the List To add a new subscriber, click on the List Management menu, and then select Subscriber Management. The Subscriber Management screen opens. On the Single Subscriber tab, click the Select List drop-down menu to select the list you want to add the subscriber to. In the Add New Subscriber section, enter the email address and name of the new subscriber. Figure 4-12 Adding a New Subscriber LISTSERV®, v15.0 Web Interface User’s Manual © Copyright 2007 L-Soft international, Inc. All rights reserved. 73 Section 4 List and Subscriber Management Then, select whether or not to send an email notification to this subscriber, and click the [Add to List] button. Note: The full name of the subscriber is optional. If omitted, then the user will be added anonymously to the list. 4.4.2 Examining or Deleting a Subscription To add a new subscriber, click on the List Management menu, and then select Subscriber Management. The Subscriber Management screen opens. From the Single Subscriber tab, you can view or delete a subscription. This works very much like the "SCAN" command. Simply enter your criteria in the text box and click the [Search in List] button. Figure 4-13 Examining or Deleting a Subscription If there is no match for your entry, then you will get back the same page but with a Scan: No match message at the top. If, on the other hand, your search is successful, one of two things will happen. If there are multiple matches for your criteria, a screen will be displayed with a scrollable list box containing all of the matches Figure 4-14 Select Subscriber to Examine or Delete Next, simply choose the user you want to examine or delete and click on the appropriate button. If you did not find what you were looking for, you can press the [New Search] button to get a new search screen. If there was only a single match to your query, then the preceding screen will be bypassed and you will go directly to the next screen, which is the Subscriber Management screen for the subscription. It displays the values of all the settings for that subscription, including the subscription date and name. From this screen, you can delete LISTSERV®, v15.0 Web Interface User’s Manual © Copyright 2007 L-Soft international, Inc. All rights reserved. 74 Section 4 List and Subscriber Management the subscription or change the name, the email address, or the subscription options associated with the subscription. The following settings are available in the Subscription Type section: • Regular – With a "regular" subscription, you receive individual postings immediately as they are processed by LISTSERV. • Digest (Traditional), Digest (MIME format), and Digest (HTML format) – With a "digest" subscription, you receive larger messages (called "digests") at regular intervals, usually once per day or once per week. These "digests" are collections of individual list postings. Some lists are so active that they produce several digests per day. Digests are a good compromise between reading everything as it is posted and feeling like the list is clogging your mailbox with a multitude of individual postings. There are three digest formats: a "traditional", text-only format; a MIME format, which (with mail clients that understand MIME digests) "bursts" the individual messages out of the digest so that you can read them separately; and an HTML format, which requires an HTML mail clients. • Index (Traditional) or Index (HTML format) – With an "index" subscription, you receive short "index" messages at regular intervals, usually once per day or once per week. These "indexes" show you what is being discussed on the list, without including the text of the individual postings. For each posting, the date, the author's name and address, the subject of the message, and the number of lines is listed. You can then download messages of interest from the server (the index contains instructions on how to do that). An index subscription is ideal if you have a slow connection and only read a few hand-picked messages. The indexes are very short and you do not have to worry about long download times. The drawback of course is that you need to reconnect to retrieve messages of interest from the server. You can choose to have the index sent to you in either a traditional format (plain text) or in HTML format with hyperlinks. The following settings are available in the Mail Header Style section: • Normal LISTSERV-style header – "Full" mail headers (normally the default), containing Internet routing information, MIME headers, and so forth. The ('To:') header contains the address of the list. • LISTSERV-style, with list name in subject – "Full" mail headers (like the default) except that a "subject tag" is added to the subject line of mail coming from the list. If there is no subject tag defined in the list's configuration, the name of the list will be used. This can be very useful for sorting and filtering mail. • "Dual" (second header in mail body) – Dual headers are regular short headers followed by a second header inside the message body. This second header shows what list the message is coming from ('Sender:'), the name and address of the person who posted it ('Poster:'), the poster's organization, if present, and the message subject. Dual headers are helpful if your mail client does not preserve the original return email address. LISTSERV®, v15.0 Web Interface User’s Manual © Copyright 2007 L-Soft international, Inc. All rights reserved. 75 Section 4 List and Subscriber Management • sendmail-style (advanced option) – This option selects sendmail-style headers, i.e. an exact copy of the original, incoming mail header with the addition of a ('Received:') line and a ('Sender:') field. Some technical people prefer this type of header. • Normal LISTSERV-style (RFC 822 Compliant) – (For Advanced Use Only) "Full" mail headers (like the default) except that the ('To:') header contains the recipient's email address instead of the list address. The following settings are available in the Acknowledgements section: • No acknowledgements – LISTSERV will not send any acknowledgement at all when you post to the list. This is probably not a good setting unless you really do not want any feedback from LISTSERV as to whether or not your posting was received and distributed. • Short message confirming receipt – Typically, this is the default setting, although it can be overridden by the list owner. If you choose this setting, LISTSERV will send you a short message whenever you post to the list, confirming the distribution of your message and telling you how many people it was sent. • Receive copy of own postings – Some people prefer this setting over the short acknowledgement message. It tells LISTSERV to send you a copy of your own postings so that you can see exactly how it appeared on the list (useful if you are behind an unreliable gateway or firewall). The following settings are available in the Miscellaneous section: • Mail delivery disabled temporarily – This option toggles the receipt of mail from the list. You may want to disable mail delivery if you will be away from your mail for an extended period of time. • Address concealed from REVIEW listing – This option conceals you from the list of subscribers shown by the REVIEW command. Note that the list owner and the LISTSERV administrator can always get the complete list of subscribers, regardless of this setting. Nowadays, most lists are configured so that only the list owner can use the REVIEW command, but some lists still allow subscribers to get a listing of all the other participants. • User is exempt from renewal/probing – The user will not receive renewal reminders, if enabled for the list. In addition, the user will be exempt from address probing, which is used to determine if the address is valid or if the address generates bounces. • User may bypass moderation – The user may post to the list without having the message approved by the moderator. • All postings sent to the list owner for review – All postings to the list will be sent to the list owner for review before it is officially posted on the list. • User may not post to the list – This options simply means that the user can not post to the list. LISTSERV®, v15.0 Web Interface User’s Manual © Copyright 2007 L-Soft international, Inc. All rights reserved. 76 Section 4 List and Subscriber Management Figure 4-15 Subscriber Management Screen If you are deleting a subscription or changing/updating its options, the two options at the top of the screen allow you to choose whether or not a notification should be sent to the subscriber about the change or deletion. The two options when used with the [Delete] button are strictly equivalent to "DELETE listname userid@host" and "QUIET DELETE listname userid@host", respectively, and the other equivalent commands are formatted identically. Send Email Notification is the default. LISTSERV®, v15.0 Web Interface User’s Manual © Copyright 2007 L-Soft international, Inc. All rights reserved. 77 Section 4 List and Subscriber Management The [Delete From All Lists] button is strictly equivalent to the command "DELETE * userid@host" and is used to delete the user from all lists on the local server (for site managers) or from all lists on the local server that are owned by the invoker (for list owners). If you are making changes to the user's name field, address, or user options, use the [Update] button to commit the changes. If you make changes to both the options and the identification fields, user option settings are updated first, and then changes are made to the name and address fields. Following either a [Delete] or an [Update] operation, the main Subscriber Management screen is displayed along with a message indicating the success or failure of your operations. 4.4.3 Bulk Operations The Bulk Operations tab allows a list owner to upload an input file containing email addresses and (optionally) names, one address per line, and either add all the email addresses in the file to the list (optionally replacing the current subscribers) or remove them from the list. To access, click List Management, and then select Subscriber Management. The Subscriber Management screen opens. Click on the Bulk Operations tab. Figure 4-16 The Bulk Operations Tab The input file is created on your own machine with an ASCII text editor. After clicking the [Import] button you will see a command response similar to the following: • If the Add the imported address to “List”; do not remove any subscribers option is selected: LISTSERV®, v15.0 Web Interface User’s Manual © Copyright 2007 L-Soft international, Inc. All rights reserved. 78 Section 4 List and Subscriber Management ADD: no error, 202 recipients added, no entry changed, no duplicate, none forwarded. • If the Remove all subscribers from “List”, and add the imported address option is selected: DELETE: 14 subscribers removed. ADD: no error, 38 recipients added, no entry changed, no duplicate, none forwarded. (If this option is selected, but no input file is specified, then you will only get the DELETE message.) • If the Remove the imported addresses from “List”; do not add any subscribers option is selected: DELETE: 93 subscribers removed. • If the Remove the imported addresses from all lists option is selected: DELETE: 243 subscribers removed. DELETE: 109 subscribers removed. Global deletion process complete, 352 entries removed. • If you do not supply an upload file where required, or if your browser does not support the RFC1867 file upload extension, you get the following message: Your browser did not upload any file during the transfer. Assuming you did fill in the file input box, the most likely cause is that your browser does not support the file upload extension (RFC1867). Notes: Bulk operations are not enabled by default. The site manager must enable this functionality explicitly. If you get an error 2 when you click on the [Import] button, this means that the "upload" directory has not been created. If you get an error 13 when you click on the [Import] button, this means that the "upload" directory has been created but the CGI program user does not have write permission in that directory. In addition, the input file must be a plain text file (not a word processor document or spreadsheet) and must contain one address per line, optionally followed with a space (or TAB) and the subscriber's name. In addition, the subscribers being added or deleted will not be notified. 4.5 Submitting LISTSERV Commands The LISTSERV Command Interface is used for submitting LISTSERV commands that are not otherwise facilitated by the Web Interface. See Appendix A: Command Reference Card for a listing of all commands. For some commands, the response is automatically displayed by the Web Interface. For others, a special command parameter must be used in order to display the response in the browser, otherwise the response is sent by email. In addition, other commands are only able to respond by email. To access the LISTSERV Command Interface, click on the List Management menu, and then select LISTSERV Command. LISTSERV®, v15.0 Web Interface User’s Manual © Copyright 2007 L-Soft international, Inc. All rights reserved. 79 Section 4 List and Subscriber Management Figure 4-17 The Command Interface The Command Interface can only be used for single line commands. In particular, the PUT command will not work through the Web Interface. Multi-line commands must be sent by email. A selection of frequently used commands is available at the bottom of the screen. LISTSERV®, v15.0 Web Interface User’s Manual © Copyright 2007 L-Soft international, Inc. All rights reserved. 80 Section 5 List Moderation Section 5 List Moderation The List Moderation Interface allows list moderators to moderate a list through the Web Interface, rather than using email. To start moderating a list, click on List Moderation from the Toolbar. The List Moderation screen has a list selection area at the top. Click the drop-down menu to select the list you want to work with. Unlike the other list selection areas that show the lists for which the logged-in user is the owner, this one only shows the lists for which the user may act as moderator. If you are moderator to more than one list, select the list you want to moderate. If there are no messages for you to moderate, the only action possible is to “refresh" using the [Refresh] button, which looks for messages to moderate in the selected list. If there are messages to moderate, a table, like the one below, is displayed and contains all the messages that were sent to the logged-in email address for moderation. Figure 5-1 Moderated List Table The first column contains check boxes, one per message. The second column shows the Subject of the message. The third column shows the From email address that sent the message. The fourth column shows the Date in the message (not necessarily when the message was received). When All Moderators is checked, two extra columns are displayed showing whether your account received the moderation request or other accounts did; if the Moderator= keyword is set to "All" with multiple moderators, both columns will be checked for all messages. 5.1 Accepting or Rejecting the Message If you can tell at a glance which messages to approve or reject, simply check all the boxes corresponding to the messages you want to act upon. Next, go to the Action drop-down menu, select the action you want to perform – Approve or Reject. (The default action is Refresh, which simply refreshes the display without accepting or rejecting any messages). Click the [Submit] button to record your actions. 5.2 Viewing the Message Sometimes, you cannot immediately tell whether a message should be accepted or rejected without reading the contents of the message. To open the message contents, click on the subject of the message to display a new view that shows only one message. If the message is multi-part (the example includes an HTML part), the part displayed is determined by your preferences. The main mail headers of the message are also displayed. If you wish to approve or reject the message, select the appropriate action and then press the [Submit] button. LISTSERV®, v15.0 Web Interface User’s Manual © Copyright 2007 L-Soft international, Inc. All rights reserved. 81 Section 5 List Moderation Figure 5-2 Message View 5.3 Subscriber Settings If the logged-in email address is an owner of the list, and if the "From" address of the message is a subscriber to the list, then the email address in the main moderation view is a link and the Change Subscriber Settings option is shown on the message view. Both lead to the Interface for viewing and changing the subscriptions settings. These links are convenient for lists that have Default-Options=REVIEW, with a policy of changing the subscription to "NOREVIEW" after the first on-topic posting to the list. The moderator/owner may look at the message, decide that the subscriber may be removed from moderation, change the subscription settings to "NOREVIEW", and then approve the message. Be sure to change the settings first because the message will no longer be displayed after it has been approved or rejected. Similarly, if a subscriber has sent inappropriate material to the list, the moderator/owner may want to delete the subscription. Note: After using the subscriber settings, always use the [Back] button to return to the List Moderation Interface and not the "Back" feature of the browser. The "Back" feature of the browser may cause past approve/reject commands to be repeated, and errors will be displayed, complaining that the "cookies" do not correspond to any existing messages awaiting moderation (true, since these were already approved or rejected). This does not do any harm at all to your list, but may still be disconcerting. LISTSERV®, v15.0 Web Interface User’s Manual © Copyright 2007 L-Soft international, Inc. All rights reserved. 82 Section 6 Reports Section 6 Reports The Web Interface makes it possible for server administrators or for those list owners with multiple lists to obtain reports on their lists and search these lists for specific characteristics. 6.1 List Management Reports To access, click on the List Management menu, select List Reports, and then select either List Reports, Subscriber Reports, or List Activity Reports. 6.1.1 List Reports To create a report, select the list or lists to generate the report for. By default, you will see all of the lists you own. Next, select the columns you want to include in the report. Finally, click [Submit]. Note: Each column heading is a clickable link that will sort the column in ascending or descending order. A small arrow pointing up or down will appear indicating the order. Each list name in the report is a clickable link to the list configuration page for that particular list. The List Report contains a “search” option. Use this to search for a specific list or group of lists. 6.1.2 Subscriber Reports To create a report, select the list or lists to generate the report for. By default, you will see all of the lists you own. Next, select the columns you want to include in the report. Finally, click [Submit]. The report generated is not just a simple report. It also provides the means of manipulating the reported data. Once the list owner has generated a report, it is possible to change subscription settings or delete one or more subscribers. It is also possible to add subscribers to the list. The Subscriber Report contains a “search” option. Use this to search for a specific subscriber. The Subscriber Report also lets you add a subscriber to a list. To add a new subscriber to the list, type the user's email address followed by the full name. Then, choose whether or not to notify the user that he has been added and click on the [Add Subscriber] button. The Subscriber Report also lets you change subscriber setters. Once the report has been generated, it becomes possible to change any subscriber's settings (except for the subscription date): • Select the subscriber by checking the box to the left of the subscriber name. Check the Invert box to select every subscriber EXCEPT those that you have checked off. • Make the change at the bottom of the column using the drop down boxes. All of the the selections for changing the current options will be listed. Highlight the new option by clicking it. LISTSERV®, v15.0 Web Interface User’s Manual © Copyright 2007 L-Soft international, Inc. All rights reserved. 83 Section 6 Reports • Click the [Submit] button to save your changes. If you would like your subscribers to receive an email notification that their options have been changed, check the Send email notification of changes box. Otherwise, no notification will be sent. To view and make changes to the subscription options of individual subscribers, click on the subscriber name. If a name is not available, click on the No Name Available link. The Subscriber Management screen will open for the selected individual. Make any changes and then click [Update]. To delete subscribers, check the boxes to the left of the subscriber names you want to remove, and then click the [Delete Selected Subscribers] button. Each column heading is a clickable link that will sort the column in ascending or descending order. A small arrow pointing up or down will appear indicating the order. 6.1.3 List Activity Reports Two types of activity reports can be generated using this Interface. The first report is a history report. This report simply displays the changelog records that match the selection criteria, one record per line, similar to reading the changelog yourself. The second report is a statistics report, which allows you to reduce the changelog records to numbers, based on several different criteria. This is where you can determine (for instance) how many postings were made to a given list on a range of specified dates, how many times a particular LISTSERV command was issued, and so forth. You should generally choose only one report column on which to report statistics (Event or Email Address or Details) as each value of the text field is counted independently and sorted in alphabetical order, and rows could then include unrelated values and cause some confusion. Changelog reports are only available for lists where the Change-Log listheader keyword is set to Yes, and only for the time span it was enabled. Enabling Changelogs in the list header will not suddenly make it possible to view past list activity. If Changelogs are enabled, but set to rotate over time (for example, monthly changelogs), the reports are only available for the current report. To generate a changelog report: • Select a list. • Define the Report Type to create a historical or statistical report or both. If you check both report fields, you will get two reports. The historical report shows the actual changelog entries. The statistical report shows counts and averages. • Define the Report Entries to determine which events to include in the report. • Define the Report Interval to set the date range for the report. • Optionally, you can also select the reporting interval for statistics reports. The default is to show totals for the entire reporting period. • Optionally select a report format. The default is a web-based table. You can also get the results in a "Comma-separated values" (CSV) format which can then be saved from your web browser to a file on your computer, allowing you to import the data into any reporting software that supports CSV files. • Click the [Submit] button. ® LISTSERV , v15.0 Web Interface User’s Manual © Copyright 2007 L-Soft international, Inc. All rights reserved. 84 Section 6 Reports 6.2 Server Administration Reports To access, click on the Server Administration menu, select Server Reports, and then select either Server Usage Reports, Anti-Virus, Spam Reports, or Server Activity Reports. 6.2.1 Server Usage Reports The Server Usage Report produces reports on LISTSERV activities and resource usage. The type of information available is divided into Usage Statistics, Delivery Statistics, Bounce Statistics, Anti-Virus Statistics, and Anti-Spam Statistics, which can be accessed by clicking on the tabs. There are four main steps to creating a report: • Select the type of information sought by clicking on one of the tabs. • Select the Report Columns that you would like to include in your report. By default, all columns are checked. • Select the Report Interval to set the date range for the report. By default, the last six months are shown. • Click [Submit] to run and display the report. 6.2.2 Anti-Virus, Spam Reports This report provides information based on the activities of LISTSERV's anti-virus and anti-spam protection. LISTSERV's anti-virus protection is only available under the following conditions: • LISTSERV Classic or LISTSERV HPO (not LISTSERV Lite). • Maintenance is current, which can be determined by entering the Show License command in the LISTSERV Command Interface (see Section 3.7 Submitting LISTSERV Commands). • For operating systems other than Windows and Linux, an anti-virus station (AVS) must also be set up. • F-Secure must also be running on the LISTSERV or AVS server. There are three main steps to creating a report: • Select the Report Columns that you would like to include in your report. • Select the Report Interval to set the date range for the report. • Click [Submit] to run and display the report. Clicking [Submit] without making any changes displays the default report shows monthly anti-virus and anti-spam statistics for the period indicated (the last 6 full months plus partial results for the current month) in all three of the anti-virus and anti-spam report categories shown at the top of the page. 6.2.3 Server Activity Reports Two types of activity reports can be generated using this Interface. The first report is a history report. This report simply displays the changelog records that match the selection LISTSERV®, v15.0 Web Interface User’s Manual © Copyright 2007 L-Soft international, Inc. All rights reserved. 85 Section 6 Reports criteria, one record per line, similar to reading the changelog yourself. The second report is a statistics report, which allows you to reduce the changelog records to numbers, based on several different criteria. This is where you can determine (for instance) how many postings were made to a given list on a range of specified dates, how many times a particular LISTSERV command was issued, and so forth. You should generally choose only one report column on which to report statistics (Event or Email Address or Details) as each value of the text field is counted independently and sorted in alphabetical order, and rows could then include unrelated values and cause some confusion. Changelog reports are only available for LISTSERV servers where the SYSTEM_CHANGELOG site configuration parameter is set to 1, and only for the time span during which it was enabled. Enabling Changelogs in the site configuration will not suddenly make it possible to view past list activity. If Changelogs are enabled, but set to rotate over time (for example, monthly changelogs), the reports are only available for the current report. To generate a changelog report: • Define the Report Type to create a historical or statistical report or both. If you check both report fields, you will get two reports. The historical report shows the actual changelog entries. The statistical report shows counts and averages. • Define the Report Entries to determine which events to include in the report. • Define the Report Interval to set the date range for the report. • Optionally, you can also select the reporting interval for statistics reports. The default is to show totals for the entire reporting period. • Optionally select a report format. The default is a web-based table. You can also get the results in a "Comma-separated values" (CSV) format which can then be saved from your web browser to a file on your computer, allowing you to import the data into any reporting software that supports CSV files. • Click the [Submit] button. LISTSERV®, v15.0 Web Interface User’s Manual © Copyright 2007 L-Soft international, Inc. All rights reserved. 86 Section 7 Customizing Mail and Web Templates Section 7 Customizing Mail and Web Templates The majority of Web Interface pages and administrative messages sent to subscribers can be customized. Customizing your list’s Web pages and administrative messages creates an individual look and tone for your list. Subscribers will see Web pages and read administrative messages that are specific to your list, containing pertinent information and instructions rather than just generic pages and messages. The template editor allows the site administrator and list owner to customize the majority of the Web Interface Pages and Administrative Messages sent out by LISTSERV. There are two types of templates you can customize – Web and Mail. Web Templates (also referred to as Dynamic Web Templates) control the pages produced by the Web Interface. These pages are produced dynamically when they are accessed. What gets displayed by the browser depends on the circumstances and may change depending on who is accessing the Interface, which list they are accessing, the settings of that list, and so on. Commands in Web Templates begin with a plus sign "+" and variables begin with an ampersand followed by a plus sign "&+". Mail Templates control text produced by LISTSERV itself. Although generally categorized as mail templates, they actually fall into three different types: • Mail Templates control the contents of email messages sent by LISTSERV. A mail template is a complete email message. Formatting commands are available, substitutions that make sense in the context of the specific message are available, and while other templates may be imbedded with the .IM command, the message is in and of itself ready for LISTSERV to send. • Message Templates supply text that will ultimately be shown to the user. These messages may be included in a mail template; or they may be included in an email sent by LISTSERV in response to LISTSERV commands sent by email to the LISTSERV command address; or they may be returned to the Web Interface in response to commands sent through the Web Interface. Limited formatting is available. • Message Fragments templates are the lowest level of mail templates. Fragments are pieces of text produced by LISTSERV as parts of other messages or emails. For example, list digests must follow a certain format dictated by the Internet RFCs. Therefore, it is not possible to provide a complete mail template for digests. However, some of the text within the digest is not mandated by the RFCs, and so LISTSERV provides some fragment templates to control these parts, for example MSG_DIGEST_FRAGMENT_DATERANGE1 to control the date range and MSG_DIGEST_FRAGMENT_PREAMBLE1 to control the text preceding the table of contents. Formatting commands are generally not available in fragments. Commands in Mail Templates begin with a period "." and variables begin with an ampersand "&". To access the template editor, click on the List Management or Server Administration menu, select Customization, and then select either Web Templates or Mail Templates. LISTSERV®, v15.0 Web Interface User’s Manual © Copyright 2007 L-Soft international, Inc. All rights reserved. 87 Section 7 Customizing Mail and Web Templates Once the template editor has opened, simply select the list and template you want to work with. The template editor also lets you create new template. For more information about customization templates, see the Customization Manual for LISTSERV 15.0 or click on the link(s) located in the Tips section at the bottom of the editor. Many list owners prefer to customize some of the administrative messages sent to subscribers and the main Web page for the list archives. However, it is not necessary to customize any of the templates. Customizing templates can be complex for new users, so it is not covered in depth in this manual. The table below lists some of the templates you will most likely to want to customize. Table 7-1 Templates to Customize Template Description Welcome Message A template for a message sent to new subscribers, in addition to the standard “signup” message. By default, no welcome message is sent. Farewell Message A template for a message sent to subscribers leaving the list. By default, no farewell message is sent. $SIGNUP A standard message sent to all new subscribers, usually with list instructions. By default, this template is included in both the SIGNUP1 and ADD1 templates. SIGNUP1 A message sent to new subscribers who have signed on by themselves. By default, includes the $SIGNUP template. ADD1 A message sent to new subscribers who have been added to the list by the owner. By default, includes the $SIGNUP template. SIGHNOFF2 A message sent to users who are trying to sign off a list they are not signed on to or from an address that was not the one used to subscribe with. DELETE1 This message is sent to a subscriber who has been removed from the list by a list administrator. POST_EDITOR A message sent to a user when their post has been forwarded to a moderator (Send= Editor or subscription is set to REVIEW). INFO A message containing information about the list. Sent to anyone sending the “REVIEW listname” command to LISTSERV. By default includes the non-hidden parts of the list header. BOTTOM_BANNER Adds a text message to the bottom of each message posted to the list. Usually used for disclaimers, tips, and/or signoff or other instructions. If you plan to send HTML messages through the list, you should also define a BOTTOM_BANNER_HTML template containing the HTML version of the BOTTOM_BANNER. LISTSERV®, v15.0 Web Interface User’s Manual © Copyright 2007 L-Soft international, Inc. All rights reserved. 88 Section 7 Customizing Mail and Web Templates Template Description TOP_BANNER Adds a text message to the top of each message posted to the list. Usually used for a copyright or short legal warning which absolutely has to be seen by each and every reader. If you plan to send HTML messages through the list, you should also define a TOP_BANNER_HTML template. AUTODEL1 This message is sent to users who are automatically deleted from the list when delivery errors (bounces) to that address exceed the threshold set by the Auto-Delete= keyword (or its default setting). WWW_INDEX The main web page for the list archives. This template creates the listname.html file. This is a “static” web template. Requires knowledge of HTML to customize (see below). Things to consider when editing templates: • Deleting a template in the Web Interface template editor or removing it from the listname.mailtpl file (when customizing by email) will not prevent a message from being sent. It merely deletes the customizations and results in the default message being sent. The way to prevent a message from being sent is to customize the template by inserting the directive “.QQ” on a line by itself. Be careful, if you add “.QQ” to a template that is included in other templates, you will be canceling those templates as well. • Changing the wording of most mail templates is fairly straightforward. Simply be aware of the following: • Variables begin with an ampersand (“&”) and may end with a semicolon. You may remove variables from the text if you do not wish to customize that part of the text. For example, the ADD1 template contains the text “You have been added to the &LISTNAME mailing list (&TITLE) by &MBX(&INVOKER)”. The “&LISTNAME”, “&TITLE”, and “&MBX(&INVOKER)” will be replaced by the list name, title, and the name and email address of the owner that added the subscription. This is easily changed to “You have been added to the &LISTNAME mailing list (&TITLE) by the list owner” if you do not wish to reveal the name and address of the owner. • If an ampersand (“&”) appears in the template text (this includes any URLs with ampersands) it must be doubled (“&&”) in order to keep LISTSERV from treating it like a variable. • Lines starting with a dot (“.”) are template “directives”. Do not make changes to these lines without understanding what they do. See the List Owner manual for LISTSERV for details. • Changing the Web templates requires knowledge of HTML. You cannot edit the Web templates using an HTML editor – the templates contain variables and template directives of which HTML editors are ignorant. If you are proficient at coding HTML, be aware of the following: LISTSERV®, v15.0 Web Interface User’s Manual © Copyright 2007 L-Soft international, Inc. All rights reserved. 89 Section 7 Customizing Mail and Web Templates LISTSERV®, v15.0 Web Interface User’s Manual © Copyright 2007 L-Soft international, Inc. All rights reserved. 90 Section 8 Subscriber’s Corner Section 8 Subscriber’s Corner The Subscriber’s Corner screen lets you see all the lists you are subscribed to or all the public lists on the server. The list table can display selected subscription settings for each list. The following actions can be performed from this screen: • Subscribing to One or More Lists • Unsubscribing from One or More Lists • Changing Subscription Settings • Sending Mail to a List The Search for Subscriber field lets the site maintainer narrow the selection of lists to those subscribed by a particular email address. Enter the email address, for example "[email protected]", and click [Search]. The Search for List field lets the list subscriber narrow the selection of lists to those containing a specific text in the listname. Enter the text to search by (e.g. sales) and click [Search]. If Show Subscribed Lists Only is selected (the default) from the Show All Lists dropdown menu, then only lists that you are subscribed to are displayed. If Show All Lists is selected, then all lists on the server that you are subscribed to and any public lists on the server that you are not subscribed to are displayed. The selection of lists is also subject to the setting of the Narrow Selection field (if in Expert Mode). Lists that you are subscribed to will be highlighted with a clickable link. The Lists per Page field controls how many lists will be displayed on a single page. The default is 50. If you want to break the list table into pages of 10 lists, then type "10" in the box and click [Submit]. 8.1 Subscribing to One or More Lists To subscribe to one or more lists, click the Show All Lists drop-down menu and select Show All Lists. Check the boxes next to the lists that you want to subscribe to, and then click the Invert drop-down menu and select Subscribe. Check the Send email notification of changes option to have a notification email sent with information about the changes. Finally, click the [Submit] button. Note: If you select the Invert checkbox, then the changes selected will be applied to the lists that are NOT checked. Tip: To subscribe to one list at a time, you can simply click the Settings option next to the list name (this option is located on both tabs). This opens the Join or Leave List screen. For more information on this screen, see the online help or see Section 9.5 Joining, Leaving, or Updating a List from the Archives. 8.2 Unsubscribing from One or More Lists To unsubscribe to one or more lists, click the Show All Lists drop-down menu and select Show Subscribed Lists Only. Check the boxes next to the lists that you want to unsubscribe from, and then click the Invert drop-down menu and select UnSubscribe. Check the Send email notification of changes option to have a notification email sent with information about the deletions. Finally, click the [Submit] button. LISTSERV®, v15.0 Web Interface User’s Manual © Copyright 2007 L-Soft international, Inc. All rights reserved. 91 Section 8 Subscriber’s Corner Note: If you select the Invert checkbox, then the changes selected will be applied to the lists that are NOT checked. Tip: To unsubscribe from one list at a time, you can simply click the Settings option next to the list name (this option is located on both tabs). This opens the Join or Leave List screen. For more information on this screen, see the online help or see Section 9.5 Joining, Leaving, or Updating a List from the Archives. 8.3 Changing Subscription Settings The My Settings tab on the Subscriber’s Corner screen lets you select which columns will be displayed in the list table. In addition, you’ll be able to change specific list settings for one or all of your lists. To select the columns to view in the list table, check one or more boxes in the Report Columns section, and then click the [Submit] button to display the relevant subscription options. To check all boxes, click on Check All. To clear all of the selections click on Uncheck All. Figure 8-1 Selecting the Columns for the My Settings Tab The following columns can be displayed: • Mail Style – Check this box to report on whether subscriptions are set to receive individual postings (Regular), or Digest or Index versions of the list. • Regular – You receive each individual posting as they are processed by LISTSERV. With this subscription type you may receive mail throughout the day. Each posting will arrive as an individual message in your mailbox. For small lists, or less active lists, this type of subscription works well. Large busy lists can send many messages throughout the day and it may become distracting or fill up you mailbox. • Digest – You receive a large message containing many individual posts bundled together into one, at regular intervals, usually once a day. Some very active lists will produce several digests a day. Receiving the digested version of a large active list will limit the number of messages you get during the day. • Index – You receive a short index of messages at regular intervals, usually once a day or once a week. The index displays the date, author's name, e-mail address, the subject of the message, and the number of lines in the message. You can download the full text of any messages that are of interest without having to receive every message. If you have limited inbox storage, this form of LISTSERV®, v15.0 Web Interface User’s Manual © Copyright 2007 L-Soft international, Inc. All rights reserved. 92 Section 8 Subscriber’s Corner subscription will cut down on the amount of space messages take. You do, however, have to be online to retrieve any messages you wish to read. • Mail Status – Check this box to report on whether subscriptions are set to receive postings (Mail) or not (No Mail) from the list. • Restrictions – Check this box to report on what, if any, posting restrictions are in effect for the subscriptions. The following restrictions are available: • Post – Normal posting privileges according to the list's configuration. • No Post – The subscriber is not allowed to post to the list. • Editor – Posts bypass moderation on a list that is configured for moderation as policy. • Review – All posts are sent to a moderator for approval before being permitted on the list. • No Review – Posts are not sent to a moderator for approval before being permitted on the list. • Subscription Date – Check this box to report the date on which each subscription was registered. If this is blank, the subscription was registered before the LISTSERV server was upgraded to version 1.8c (which was released in 1997). • Header Style – Check this box to report on the "header style" subscriptions that are set to receive for list postings. Possible header styles are: • Full – Normal headers for list postings. List name is always the To: header. • Subject – Same as Full, but a subject-tag identifying the list is added to the subject header of all postings. • Short – Only the bare minimum headers (To:, From:, Date:, and Subject:) are included. Warning: This setting will break MIME messages; therefore, it should only be used on lists that allow plain text or for subscribers using mail clients that cannot handle MIME mail. • Dual – Same as Full, but the main headers are repeated inside the message text as well. This is to accommodate some old mail software that did not process Internet mail properly, and is mostly obsolete. • IETF – Headers are exactly the same as those sent by the original sender, with the possible exception of adding a "Sender:" line (depending on the list configuration). This may break filters on some mail clients that rely on all list mail having certain mail headers look the same on all list postings. • Full (822) – "Full" mail headers (like the default) except that the To: header contains the recipient's email address instead of the list address. • Short (822) – Only the bare minimum headers (To:, From:, Date:, and Subject:) are included. In addition, the To: header contains the recipient's email address instead of the list address. LISTSERV®, v15.0 Web Interface User’s Manual © Copyright 2007 L-Soft international, Inc. All rights reserved. 93 Section 8 Subscriber’s Corner Warning: This setting will break MIME messages; therefore, it should only be used on lists that allow plain text or for subscribers using mail clients that cannot handle MIME mail. • Conceal – Check this box to report on whether or not subscriptions are listed in a "Review" of the list of subscribers. This setting is only of interest for lists where the list of subscribers is viewable by other list members or the general public. This setting is mostly superfluous on lists that are set such that only the list owners can review the list of subscribers because list owners can always see the subscriber addresses regardless of the Conceal setting. However, list owners may set the list such that Conceal is the default option for all subscribers to indicate that subscriptions are allowed without requiring the first and last names of the subscriber. • Topics – Check this box to report on which topics subscriptions are set to receive on lists configured with topics. • HTML – Check this box to report on whether or not subscriptions are set to receive Digest or Index versions of the list as HTML. This setting is irrelevant for subscriptions set to receive individual postings ("Regular" mail style). • MIME – Check this box to report on whether or not subscriptions are set to receive Digest versions of the list as MIME. This setting is irrelevant for subscriptions set to receive individual postings ("Regular" mail style). This setting is required for HTML Digests; therefore, it should be viewed in conjunction with the HTML setting. • Ack – Check this box to report on whether or not subscriptions are set to receive an "acknowledgement" message when they post to the list. For example: Your message dated Thu, 2 May 2002 16:08:28 -0400 with subject "My message" has been successfully distributed to the MYLIST list (123 recipients). See also the Repro setting. • Repro – Check this box to report on whether or not subscriptions are set to receive a copy of their own postings. Some subscribers want to receive a copy of their own postings, others are satisfied with just a short acknowledgement (see the Ack setting) and the copy that their mail client keeps, while others want both or neither. • Renew – Check this box to report on whether or not subscriptions are set to receive renewal notices on lists that are configured to request subscription renewals. This setting may only be changed by a list owner. Note: Some columns are only available while using LISTSERV in Expert Mode. For more information, see Section 2.6 Setting Your Personal Preferences. To change specific list settings for one or all of your lists, check the box that corresponds with that setting in the Report Columns section and click [Submit]. The My Settings tab refreshes, displaying the settings you selected. Next, click the box next the name of the list you want to change, click the drop-down arrow at the bottom of the column for the setting you want to change, and then click [Submit]. LISTSERV®, v15.0 Web Interface User’s Manual © Copyright 2007 L-Soft international, Inc. All rights reserved. 94 Section 8 Subscriber’s Corner For example, if you wanted to change the Mail Style setting on all of your lists, simply click that checkboxes for those list, click the drop-down arrow at the bottom of the Mail Style column, select the setting you want (i.e. Digest), and then click [Submit]. Figure 8-2 Changing List Settings 8.4 Sending Mail to a List After you have subscribed to a list you will eventually want to participate in the discussion, assuming that you have joined a list where subscribers have permission to post (on some lists you are not allowed to post mail back to the other subscribers). For more information on the different types of mailing lists, see Section 3.4 Mailing List Types. 8.4.1 Using the Web Interface to Post a Message There are two ways to post a message to a list using the Web Interface: • The archives for a list give you the option to post a message from the List Archive screen, the Archive Index, and the Archive Browsing screen. For more information on these screens, see Section 9.2 Viewing List Archives, Section 9.3 The Archive Index, and Section 9.4 Viewing an Archived Message. To access the list archives, click Email Lists on the Toolbar. To compose and send a message to the list from the archives, click the Post New Message option on any of the screens previously mentioned. The Send Message screen opens (shown in Figure 8-3), which is where you compose your plain text, HTML, or multi-part messages. See below for information on the Send Message screen. • The Subscriber’s Corner screen lets you see the lists that you’re subscribed to or all public lists on the server. To access the Subscriber’s Corner screen, simply click Subscriber’s Corner on the Toolbar. (For more information on the Subscriber’s Corner screen, see Section 8 Subscriber’s Corner.) To display the lists that you are subscribed to, click the Show All Lists drop-down menu and select Show Subscribed Lists Only. Next, to compose and send a message to the list, click the Post option next to the list name (this option is located on both tabs). The Send Message screen opens (shown in Figure 8-3), which is where you compose your LISTSERV®, v15.0 Web Interface User’s Manual © Copyright 2007 L-Soft international, Inc. All rights reserved. 95 Section 8 Subscriber’s Corner plain text, HTML, or multi-part messages. See below for information on the Send Message screen. Figure 8-3 Composing a Message Fill out each of the data entry fields, and then click the [Send] button. The following fields are available: • Your Name – Enter your name as you wish it to appear in the From field of the email header of the message. The email address that will be used in the From field is the one that is logged into LISTSERV and may not be changed. • To – This line is automatically filled out with the name of the LISTSERV list to which your message will be sent. If you want to receive a copy of your post at the email address listed, then check Send copy of message to. LISTSERV®, v15.0 Web Interface User’s Manual © Copyright 2007 L-Soft international, Inc. All rights reserved. 96 Section 8 Subscriber’s Corner • Topic – Select the topic, if any, that you want to apply to your message. This option will only be shown if topics are enabled for the list. • Subject – Enter the subject line for the email message posted to the list. • Content-Type – Use the drop-down menu to select the format of your email message. You may select Plain Text or HTML. • Plain Text – To add a plain text message, type directly into the text box or copy and then paste your text into the text box. • HTML – To add an HTML message, click the [Upload HTML] button. This will start an applet that will allow you to browse for your HTML file and then automatically upload it along with any inline image files. If your HTML file contains links to remote image files, the applet will check them for errors. After the upload is complete, your message will be displayed as HTML code in the text box. Any inline files will be displayed as attachments. To add an HTML message without using the upload applet, select HTML from the Content-Type drop-down menu. Next, copy and paste your HTML source code into the text box. • Add Part – Click the [Add Part] button to compose a multi-part message. Multi-part messages usually have a plain text part and an HTML part. To build a multi-part message, select the content type of the first part of your message. Next, add the first part by one of the methods described above. Click the [Add Part] button to open a second text box. Select the content-type of the second part and then add it to the second text box. • Advanced – Use the [Advanced] button to display a drop-down menu that can be used to select the charset (character set) of the message. If your message requires a charset that is different from the default charset for LISTSERV (American charset US-ASCII), then you can use the drop-down menu to select the matching one before you type or paste in your message. This selection will not translate one charset to another. It is used to sync the charset of the original message with LISTSERV so that it can be encoded correctly for sending. • Attachments – Use the [Browse...] button to find your file on a local drive. Click the [Attach] button to attach your file to your outgoing message. Note: Each list can have its own rules for accepting or rejecting messages with attachments. The [Browse...] and [Attach] buttons will function regardless of individual list settings. As a result, your message may be rejected or stripped of its attachment by the list. Be sure to check with the list owner if you have any questions. 8.4.2 Using Email to Post a Message To send mail to the list by using your email client program, simply compose a message and address it to the list address in your email client. The list address is the one that sends mail to the list moderator, if there is one, or directly to all the other subscribers. List addresses are formatted with the name of the list followed by the domain address (e.g. [email protected]). LISTSERV®, v15.0 Web Interface User’s Manual © Copyright 2007 L-Soft international, Inc. All rights reserved. 97 Section 8 Subscriber’s Corner LISTSERV®, v15.0 Web Interface User’s Manual © Copyright 2007 L-Soft international, Inc. All rights reserved. 98 Section 9 Archives Section 9 Archives The Archives feature consists of all files other than notebook logs that have been stored on the LISTSERV host for your list. 9.1 The Server Archive Index The Server Archive Index screen displays any list that has been marked for archiving and can be accessed by clicking Email Lists on the Toolbar. Figure 9-1 The Server Archive Index Note: The Server Archive Index can be set as the starting page when logging on to LISTSERV. For more information, see Section 2.6 Setting Your Personal Preferences. This screen offers you several options and resources: • Log In/Log Out – Click to log in or log out of LISTSERV. • Get Password/Change Password – Click to get a LISTSERV password or to change an existing password. • Search Archives – Click to open the Archive Search page. • About LISTSERV – Click to open the L-Soft website in your Internet browser. You will be taken directly to LISTSERV's product page. • LISTSERV Documentation – Click to open the L-Soft website in your Internet browser. You will be taken directly to the Documentation page. • CataList Email List Search – Click to open CataList, the official catalog of LISTSERV lists. For more information, see Section 2.8 Accessing CataList. LISTSERV®, v15.0 Web Interface User’s Manual © Copyright 2007 L-Soft international, Inc. All rights reserved. 99 Section 9 Archives To access the archives for a specific list, simply click on the list name in the table. If the list is not displayed, then use the Access Unlisted Archives field to search for it. The Access Unlisted Archives field allows you to access the archives of confidential lists that are not listed in the archive index. Simply type the name of the list in the text box and click [Submit]. This field will also work for non-confidential lists. The Confidential list configuration keyword determines whether the list should be hidden from the archive index or not. Confidential= No is the default value and indicates that the list is not confidential. Confidential=Service indicates that the list is to be hidden from users who are not in the list's service area (see the Service keyword for more details) but not from other users. Confidential= Yes means that the list is unconditionally confidential. See the List Keyword Reference document for more information on these keyword. After clicking on the list you want to view archives for, you are taken to the List Archives screen for that list. See the next section for information. 9.2 Viewing List Archives The List Archive screen displays the archives for a list. Depending on how the list archive was set up, you can access the archives by week, month, or year. Figure 9-2 List Archives Screen This page also offers you several other options: • Log In/Log Out – Click to log in or log out of LISTSERV. • Get Password/Change Password – Click to get a LISTSERV password or to change an existing password. LISTSERV®, v15.0 Web Interface User’s Manual © Copyright 2007 L-Soft international, Inc. All rights reserved. 100 Section 9 Archives • Join or Leave – Click to open the Join or Leave List page. For more information, see Section 9.5 Joining, Leaving, or Updating a List from the Archives. • Post New Message – Click to compose and post a message to the list. For more information, see Section 8.4 Sending Mail to a List. • Search Archives – Click to open the Archive Search page. To access a specific archive, simple click on it. You are taken to the Archive Index. See the next section for information. 9.3 The Archive Index The Archive Index screen displays the message archives for a list. Figure 9-3 The Archive Index This page offers you several options: • Show Author – Click to show who the message is from (the From column will be displayed in the table). If this information is already displayed, then this option is not enabled. • Hide Author – Click to hide who the message is from (the From column will not be displayed in the table). If this information is already hidden, then this option is not enabled. • Show Table of Contents – Click to show the table of contents. If this information is already displayed, then this option is not enabled. • Hide Table of Contents – Click to hide the table of contents. If this information is already hidden, then this option is not enabled. • Join or Leave – Click to open the Join or Leave List screen. For more information, see Section 9.5 Joining, Leaving, or Updating a List from the Archives. • Post New Message – Click to compose and post a message to the list. For more information, see Section 8.4 Sending Mail to a List. • Search Archives – Click to open the Archive Search screen. LISTSERV®, v15.0 Web Interface User’s Manual © Copyright 2007 L-Soft international, Inc. All rights reserved. 101 Section 9 Archives To sort the table, you can click on one of the column headers (Subject, From, or Date). For example, if you click on Date once, then the messages will be sorted in chronological order – the oldest message is listed first and the most recent message is listed last. If you click on Date again, then the messages will be reversed chronologically – the most recent message is listed first and the oldest message is listed last. The small white triangle will let you know which column header the table is sorted by and in what order. Notes: The sort order of the table also determines the Table of Contents. If you sort by Subject, then the Table of Contents will be sorted by subject. However, when the table is sorted using the From column, the Table of Contents changes to a List of Contributors that displays who the message is from. The default sorting for the table is set using the Primary Sorting and Secondary Sorting options on the Archive Preferences tab under Preferences. For more information, see Section 2.6 Setting Your Personal Preferences. If you are a server administrator or an owner of the list, then a Recycling Bin icon is displayed next to each message. Clicking on this icon allows you to delete the entire message from the archives. Before the message is deleted, a confirmation page is displayed, giving you a chance to double-check your selection. Once deleted, the message is permanently erased and cannot be recovered. To view a specific message, click on its subject in the Table of Contents (if visible) or in the table. The message is displayed in the Archive Browsing screen. See the next section for more information. 9.4 Viewing an Archived Message The Archive Browsing screen displays the message viewer, letting you view all of the messages in the current archive. You can view your messages using several methods: • Next Message – Click to view the next message. • Previous Message – Click to view the previous message. • Next in Topic – Click to view the next message in the topic. • Previous in Topic – Click to view the previous message in the topic. • Next by Same Author – Click to view the next message by the same author. • Previous by Same Author – Click to view the previous message by the same author. • Chronologically – Click to view the messages in chronological order. • Most Recent First – Click to view the messages with the most recently posted message listed first. • Proportional Font – Click to view the message using proportional font. • Monospaced Font – Click to to view the message using monospace font. LISTSERV®, v15.0 Web Interface User’s Manual © Copyright 2007 L-Soft international, Inc. All rights reserved. 102 Section 9 Archives This page also offers you several other options: • Join or Leave – Click to open the Join or Leave List screen. For more information, see Section 9.5 Joining, Leaving, or Updating a List from the Archives. • Reply – Click to compose and post a reply to the current message. • Post New Message – Click to compose and post a new message to the list. For more information, see Section 8.4 Sending Mail to a List. • Search Archives – Click to open the Archive Search screen. Note: If the message you are viewing contains additional parts or attachments, then the Parts/Attachments row will be displayed after the email header. To view the part or attachment, simply click on it. For multi-part messages, the default view (HTML or Text) is set using the Default View option on the Archive Preferences tab under Preferences. For more information, see Section 2.6 Setting Your Personal Preferences. Figure 9-4 The Archive Browsing Screen 9.5 Joining, Leaving, or Updating a List from the Archives The List Archives screen, the Archive Index screen, and the Archive Browsing screen contain the option for joining or leaving a list. This option brings you to the Join or Leave List screen, which lets you subscribe or unsubscribe to a mailing list and to change your subscription settings. To leave a list, simply click the [Leave List] button. LISTSERV®, v15.0 Web Interface User’s Manual © Copyright 2007 L-Soft international, Inc. All rights reserved. 103 Section 9 Archives To update or join a list, select the settings you want to use for your subscription and then click either [Update List] or [Join List]. See the information below for details on the available settings. Figure 9-5 Joining, Leaving, or Updating a List from the Archives The following settings are available in the Subscription Type section: • Regular – With a "regular" subscription, you receive individual postings immediately as they are processed by LISTSERV. • Digest (Traditional), Digest (MIME format), and Digest (HTML format) – With a "digest" subscription, you receive larger messages (called "digests") at regular intervals, usually once per day or once per week. These "digests" are collections of LISTSERV®, v15.0 Web Interface User’s Manual © Copyright 2007 L-Soft international, Inc. All rights reserved. 104 Section 9 Archives individual list postings. Some lists are so active that they produce several digests per day. Digests are a good compromise between reading everything as it is posted and feeling like the list is clogging your mailbox with a multitude of individual postings. There are three digest formats: a "traditional", text-only format; a MIME format, which (with mail clients that understand MIME digests) "bursts" the individual messages out of the digest so that you can read them separately; and an HTML format, which requires an HTML mail clients. • Index (Traditional) or Index (HTML format) – With an "index" subscription, you receive short "index" messages at regular intervals, usually once per day or once per week. These "indexes" show you what is being discussed on the list, without including the text of the individual postings. For each posting, the date, the author's name and address, the subject of the message, and the number of lines is listed. You can then download messages of interest from the server (the index contains instructions on how to do that). An index subscription is ideal if you have a slow connection and only read a few hand-picked messages. The indexes are very short and you do not have to worry about long download times. The drawback of course is that you need to reconnect to retrieve messages of interest from the server. You can choose to have the index sent to you in either a traditional format (plain text) or in HTML format with hyperlinks. The following settings are available in the Mail Header Style section: • Normal LISTSERV-style header – "Full" mail headers (normally the default), containing Internet routing information, MIME headers, and so forth. The ('To:') header contains the address of the list. • LISTSERV-style, with list name in subject – "Full" mail headers (like the default) except that a "subject tag" is added to the subject line of mail coming from the list. If there is no subject tag defined in the list's configuration, the name of the list will be used. This can be very useful for sorting and filtering mail. • "Dual" (second header in mail body) – Dual headers are regular short headers followed by a second header inside the message body. This second header shows what list the message is coming from ('Sender:'), the name and address of the person who posted it ('Poster:'), the poster's organization, if present, and the message subject. Dual headers are helpful if your mail client does not preserve the original return email address. • sendmail-style (advanced option) – This option selects sendmail-style headers, i.e. an exact copy of the original, incoming mail header with the addition of a ('Received:') line and a ('Sender:') field. Some technical people prefer this type of header. • Normal LISTSERV-style (RFC 822 Compliant) – (For Advanced Use Only) "Full" mail headers (like the default) except that the ('To:') header contains the recipient's email address instead of the list address. The following settings are available in the Acknowledgements section: LISTSERV®, v15.0 Web Interface User’s Manual © Copyright 2007 L-Soft international, Inc. All rights reserved. 105 Section 9 Archives • No acknowledgements – LISTSERV will not send any acknowledgement at all when you post to the list. This is probably not a good setting unless you really do not want any feedback from LISTSERV as to whether or not your posting was received and distributed. • Short message confirming receipt – Typically, this is the default setting, although it can be overridden by the list owner. If you choose this setting, LISTSERV will send you a short message whenever you post to the list, confirming the distribution of your message and telling you how many people it was sent. • Receive copy of own postings – Some people prefer this setting over the short acknowledgement message. It tells LISTSERV to send you a copy of your own postings so that you can see exactly how it appeared on the list (useful if you are behind an unreliable gateway or firewall). The following settings are available in the Miscellaneous section: • Mail delivery disabled temporarily – This option toggles the receipt of mail from the list. You may want to disable mail delivery if you will be away from your mail for an extended period of time. • Address concealed from REVIEW listing – This option conceals you from the list of subscribers shown by the REVIEW command. Note that the list owner and the LISTSERV administrator can always get the complete list of subscribers, regardless of this setting. Nowadays, most lists are configured so that only the list owner can use the REVIEW command, but some lists still allow subscribers to get a listing of all the other participants. For lists with topics enabled, then the Topics section is visible (if the topics section is not visible, topics are not enabled). This section allows you to subscribe or unsubscribe to all, some, or none of the available topics. LISTSERV®, v15.0 Web Interface User’s Manual © Copyright 2007 L-Soft international, Inc. All rights reserved. 106 Appendix A Command Reference Card Appendix A: Command Reference Card This document is available separately. It can be retrieved in plain text from any server running L-Soft's LISTSERV™ with the command INFO REFCARD. Commands are listed in alphabetical order, with the minimum acceptable abbreviation in capital letters. Angle brackets are used to indicate optional parameters. All commands which return a file accept an optional 'F=fformat' keyword (without the quotes) that lets you select the format in which you want the file sent; the default format is normally appropriate in all cases. Some esoteric, historical or seldom-used commands and options have been omitted. List subscription commands (from most to least important) --------------------------------------------------------Commands that support the QUIET keyword are marked (*) SUBscribe(*) listname <full_name> Subscribe to a list, or change your name if already subscribed ANONYMOUS -> Subscribe anonymously Following either <full_name> or ANONYMOUS you may specify individual user options: <WITH opt1 opt2...> -> with specified user options JOIN Same as SUBscribe SIGNOFF Remove yourself: listname - From the specified list * - From all lists on that server * (NETWIDE - From all lists in the network UNSUBSCRIBE Same as SIGNOFF CHANGE Change your subscribed address to "newaddr": SET listname newaddr -> on the specified list * newaddr -> on all lists on the server listname options Alter your subscription options: ACK/NOACK/MSGack -> Acknowledgements for postings CONCEAL/NOCONCEAL -> Hide yourself from REVIEW HTML/NOHTML -> Prefer/avoid HTML format (especially HTML digests) Mail/NOMail -> Toggle receipt of mail MIME/NOMIME -> Prefer/avoid MIME format (especially MIME digests) LISTSERV®, v15.0 Web Interface User’s Manual © Copyright 2007 L-Soft international, Inc. All rights reserved. 107 Appendix A Command Reference Card DIGests/INDex/NODIGests/NOINDex -> Ask for digests or message indexes rather than getting messages as they are posted REPro/NOREPro -> Copy of your own postings? TOPICS: ALL -> Select topics you are <+/->topicname subscribed to (add/remove one or replace entire list) Options for mail headers of incoming postings (choose one): FULLhdr or FULL822 -> "Full" (normal) mail headers IETFhdr -> Internet-style headers SHORThdr or SHORT822 -> Short headers DUALhdr -> Dual headers, useful with PC or Mac mail programs SUBJecthdr -> Normal header with list name in subject line CONFIRM listname1 <listname2 <...>> Confirm your subscription (when LISTSERV requests it) Other list-related commands --------------------------GETPOST listname ref1 <ref2 <...>> <opt> Order individual messages from list archives There is a single option: NOMIME Retrieve messages in "raw" form, ie, do not re-encode MIME attachment links (pre-1.8e behavior) INDex listname Sends a directory of available archive files for the list, if postings are archived Lists <option> Send a list of lists as follow: (no option) -> Local lists only, one line Detailed -> Local lists, full information per list returned in a file Global /xyz -> All known lists whose name or title contains 'xyz' SUMmary <host> -> Membership summary for all SUMmary ALL -> For all hosts (long output, lists on specified host LISTSERV®, v15.0 Web Interface User’s Manual © Copyright 2007 L-Soft international, Inc. All rights reserved. 108 Appendix A Command Reference Card send request via mail!) Query SUMmary TOTAL -> Just the total for all hosts listname Query your subscription options for a particular list (use the SET command to change them) * -> Query all lists you are subscribed to on that server REGister full_name Tell your name to LISTSERV, so that you don't have to specify it on subsequent SUBSCRIBE's OFF REView Make LISTSERV forget your name listname <(options> Get information about a list BY sort_field -> Sort list in a certain order: Country by country of origin Date by subscription date Name by name (last, then first) NODEid by hostname/nodeid Userid BY (field1 field2) by userid -> You can specify more than one sort field if enclosed in parentheses: BY (NODE NAME) Countries -> Synonym of BY COUNTRY Topics -> Include breakdown of LOCal -> Don't forward request to subscribers per topic peers Msg -> Send reply via interactive NOHeader -> Don't send list header Short -> Don't list subscribers ALL -> List both concealed and non- messages (BITNET users only) concealed subscribers (list owners/site maintainers only) SCAN listname text Scan a list's membership for a name or address SEArch listname word1 <word2 <...>> or: Search list archives word1 <word2 <...>> IN listname FROM date1 TO -> From this date TODAY -> From today TODAY-7 -> In the last 7 days date2 -> To this date LISTSERV®, v15.0 Web Interface User’s Manual © Copyright 2007 L-Soft international, Inc. All rights reserved. 109 Appendix A Command Reference Card WHERE SUBJECT CONTAINS xxxx -> Only this subject AND/OR SENDER CONTAINS xxxx -> Only this author Complex boolean operations are supported, see database guide STats listname <(options> Get statistics about a list (VM) LOCal -> Don't forward to peers Informational commands ---------------------Help INFO Obtain a list of commands <topic> Order a LISTSERV manual, or get <listname> a list of available ones (if no topic was specified); or get information about a list Query File fn ft <filelist> <(options> Get date/time of last update of a file, and GET/PUT file access code FLags -> Get additional technical data (useful when reporting problems to experts) RELEASE Find out who maintains the server and the version of the software and network data files SHOW <function> Display information as follows: ALIAS node1 <node2 <...>> -> BITNET nodeid to Internet hostname mapping BITEARN (VM only) -> Statistics about the BITEARN DISTribute -> Statistics about DISTRIBUTE DPATHs host1 <host2 <...>> -> DISTRIBUTE path from that NODES file server to specified host(s) DPATHs * FIXes (VM only) -> Full DISTRIBUTE path tree -> List of fixes installed on the server (non-VM see LICENSE) HARDWare or HW -> Hardware information LICense -> License/capacity information and software build date LISTSERV®, v15.0 Web Interface User’s Manual © Copyright 2007 L-Soft international, Inc. All rights reserved. 110 Appendix A Command Reference Card LINKs node1 <node2 <...>> -> Network links at the BITNET node(s) in question NADs node1 <node2 <...>> -> Addresses LISTSERV recognizes as node administrators NETwork (VM only) -> Statistics about the NJE network NODEntry node1 <node2 <...>> -> BITEARN NODES entry for the specified node(s) NODEntry node1 /abc*/xyz -> Just the ':xyz.' tag and all tags whose name starts with 'abc' PATHs snode node1 <node2 <...>> -> BITNET path between 'snode' POINTs <ALL | list1 list2...> -> Graduated license point STATs -> Usage statistics and the specified node(s) information for planning (default option) VERSion -> Same as RELEASE command (no function) -> Same as SHOW STATS Commands related to file server functions ----------------------------------------AFD Automatic File Distribution ADD fn ft <filelist <prolog>> Add file or generic entry to your AFD list DELete fn ft <filelist> Delete file(s) from your AFD list (wildcards are supported) List Displays your AFD list For node administrators: FOR user ADD/DEL/LIST etc Perform requested function on behalf of a user you have control over (wildcards are supported for DEL and LIST) FUI File Update Information: same syntax as AFD, except that FUI ADD accepts no 'prolog text' GET fn ft <filelist> <(options> Order the specified file or package PROLOGtext xxxx -> Specify a 'prolog text' to be inserted on top of the file GIVE fn ft <filelist> <TO> user Sends a file to someone else LISTSERV®, v15.0 Web Interface User’s Manual © Copyright 2007 L-Soft international, Inc. All rights reserved. 111 Appendix A INDex Command Reference Card <filelist> Same as GET xxxx FILELIST (default is LISTSERV FILELIST) PW function Define/change a "personal password" for protecting AFD/FUI subcriptions, authenticating PUT commands, and so on ADD firstpw -> Define a password for the CHange newpw <PW=oldpw> -> Change password RESET -> Reset (delete) password first time SENDme Same as GET Other (advanced) commands ------------------------DATAbase function Access LISTSERV database: Search DD=ddname <ECHO=NO> -> Perform database search (see INFO DATABASE for more information on this) List -> Get a list of databases available from that server REFRESH dbname -> Refresh database index, if suitably privileged DBase DISTribute Same as DATABASE <type> <source> <dest> <options> Distribute a file or a mail message to a list of users (see INFO DIST for more details on the syntax) Type: MAIL -> Data is a mail message, and recipients are defined by '<dest>' MAIL-MERGE -> Data is a mail-merge message. See the Advanced Topic Manual to LISTSERV for specifics. POST -> (non-VM only) Same as MAIL except that the message is preapproved. See the Advanced Topics Manual to LISTSERV for specifics. FILE -> Data is not mail, recipients RFC822 -> Data is mail and recipients are defined by '<dest>' are defined by the RFC822 LISTSERV®, v15.0 Web Interface User’s Manual © Copyright 2007 L-Soft international, Inc. All rights reserved. 112 Appendix A Command Reference Card 'To:'/'cc:' fields Source: DD=ddname -> Name of DDname holding the data to distribute (default: 'DD=DATA') Dest: <TO> user1 <user2 <...>> -> List of recipients <TO> DD=ddname -> One recipient per line Options for the general user: ACK=NOne/MAIL/MSG -> Acknowledgement level (default: ACK=NONE) CANON=YES -> 'TO' list in 'canonical' form DEBUG=YES -> Do not actually perform the (uid1 host1 uid2 host2...) distribution; returns debug path information INFORM=MAIL -> Send file delivery message to TRACE=YES -> Same as DEBUG=YES, but file recipients via mail is actually distributed AV=YES[,FORCE] -> Check the message for viruses. See the Advanced Topics Manual for LISTSERV for specifics. DKIM=NO/YES -> Sign the message with a DomainKeys signature. (default: DKIM=NO) Options requiring privileges: FROM=user -> File originator FROM=DD=ddname -> One line: 'address name' PRE-APPROVED=YES -> Pre-approve message (with DISTRIBUTE POST only) FOR user command Execute a command on behalf of another user (for node administrators) SERVE user Restore service to a disabled user THANKs Check the server is alive UDD Access the User Directory Database (there are 18 functions and many sub-functions, so the syntax is not given here) LISTSERV®, v15.0 Web Interface User’s Manual © Copyright 2007 L-Soft international, Inc. All rights reserved. 113 Appendix A Command Reference Card File management commands (for file owners only) ----------------------------------------------AFD/FUI Automatic File Distribution GET fn ft <filelist> Get a list of people subscribed to a file you own GET fn FILELIST <(options> Special options for filelists: CTL -> Return filelist in a format suitable for editing and storing back NOLock -> Don't lock filelist (use in conjunction with CTL) PUT fn ft <filelist <NODIST>> Update a file you own <CKDATE=NO> -> Accept request even if current version of the file is more recent than the version you sent <DATE=yymmddhhmmss> -> Set file date/time <PW=password> -> Supply your password for command authentication <RECFM=F <LRECL=nnn>> -> Select fixed-format file (not <REPLY-TO=user> -> Send reply to another user <REPLY-TO=NONE> -> Don't send any reply <REPLY-VIA=MSG> -> Request reply via interactive to be used for text files) messages, not mail <"parameters"> -> Special parameters passed to FAVE routine, if any Standard parameters supported for all files: TITLE=file title -> Change file "title" in filelist entry REFRESH filelist <(options> Refresh a filelist you own NOFLAG -> Don't flag files which have changed since last time as updated (for AFD/FUI) UNLOCK fn FILELIST Unlock filelist after a GET with the CTL option if you decide not to update it after all LISTSERV®, v15.0 Web Interface User’s Manual © Copyright 2007 L-Soft international, Inc. All rights reserved. 114 Appendix A Command Reference Card List management functions ------------------------Commands that support the QUIET keyword are marked (*) ADD(*) listname user <full_name> Add a user to one of your lists, or update his name listname DD=ddname -> Add multiple users, one address/name pair per line listname DD=ddname IMPORT <PRELOAD> -> Bulk add multiple users, one address/name pair per line PRELOAD option loads addresses into memory before adding to speed up operation ADDHere(*) Same as ADD, but never forwards the request to a possibly closer peer CHANGE(*) listname|* oldaddr|pattern newaddr|*@newhost Change a subscriber's address (List owner's version) DELete(*) listname user <(options> Remove a user from one of your lists, or from all local lists listname DD=ddname <BRIEF> Bulk delete multiple users, one address per line. BRIEF option omits verbose response of who was deleted. Options: GLobal -> Forward request to all peers LOCal -> Don't try to forward request to closest peer if not found locally TEST -> Do not actually perform any deletion (useful to test wildcard patterns) EXPLODE listname <(options> Examine list and suggest better placement of recipients, returning a ready-to-submit MOVE job BESTpeers n -> Suggest the N best possible Detailed -> More detailed analysis FOR node -> Perform analysis as though peers to add LISTSERV®, v15.0 Web Interface User’s Manual © Copyright 2007 L-Soft international, Inc. All rights reserved. 115 Appendix A Command Reference Card local node were 'nodeid' PREFer node -> Preferred peer in case of SERVice -> Check service areas are With(node1 <node2 <...>>>) -> Perform analysis as though WITHOut(node1 <node2 <...>>>) -> Opposite effect listname <(options> Release a held list GLobal -> Forward request to all peers tie (equidistant peers) respected specified nodes ran a peer FREE GET listname <(options> Get a copy of a list in a form suitable for editing and storing list and lock it GLobal -> Forward request to all peers HEADer -> Send just the header; on the way back, only the header will be updated NOLock -> Do not lock the list OLD -> Recover the "old" copy of the list (before the last PUT) HOLD listname <(options> Hold a list, preventing new postings from being processed until a FREE command is sent LISTs GLobal -> Forward request to all peers OWNed Send back a list of local lists owned by the invoker MODerated Send back a list of local lists moderated by the invoker MOVE(*) listname user <TO> node Move a subscriber to another peer listname DD=ddname -> Move several subscribers to various peers PUT listname LIST Update a list header from the file returned by a GET command PUTALL listname LIST Similar to PUT but lets you store the entire list, header and subscribers together Query listname <WITH options> FOR user Query the subscription options LISTSERV®, v15.0 Web Interface User’s Manual © Copyright 2007 L-Soft international, Inc. All rights reserved. 116 Appendix A Command Reference Card of another user (wildcards are supported) * SET(*) <WITH options> FOR user Searches all the lists you own listname options <FOR user> Alter the subscription options * of another user or set of users (when using wildcards) Additional options for list owners: NORENEW/RENEW -> Waive subscription confirmation for this user NOPOST/POST -> Prevent user from posting to EDITor/NOEDITor -> User may post without going list through moderator REView/NOREView -> Postings from user go to list owner or moderator even if user is allowed to post STats listname (RESET Resets statistics for the list UNLOCK listname Unlock a list after a GET, if you decide not to update it after all Site management functions ------------------------CMS command_text Issue a CMS command and get the last 20 lines of response sent back to you, the rest being available from the console log CP command_text Issue a CP command and get up to 8k of response data sent to you (the rest is lost) DATAbase function Control operation of databases: DISAble -> Disable interactive database access, without shutting down existing sessions ENAble -> Re-enable interactive access SHUTDOWN -> Shut down all interactive database sessions, and disable interactive access INSTALL function Software update procedure: LISTSERV®, v15.0 Web Interface User’s Manual © Copyright 2007 L-Soft international, Inc. All rights reserved. 117 Appendix A Command Reference Card CLEANUP shipment -> Remove an installed shipment from the log CLEANUP BEFORE dd mmm yy -> Remove all shipments installed before that date PASSWORD shipment PW=instpw -> Confirm installation of a shipment, when requested by LISTSERV RELOAD shipment -> Attempt to reload a shipment which failed due to a disk full condition STATus -> Get a list of installed "shipments" LISTs OWNed <BY> userid@host Send back a list of local lists owned by the address supplied (wildcards acceptable) MODerated <BY> userid@host Send back a list of local lists moderated by the address supplied (wildcards acceptable) NODESGEN <WTONLY> Regenerate all LISTSERV network tables, or just compile the links weight file (debugging command) OFFLINE Suspend processing of reader files and disable the GET command ONLINE Cancel OFFLINE condition PUT listname LIST Create a new list PUTC fn ft <fm|cuu|dirid> Update a CMS file on one of <RECFM=F LRECL=nnn> LISTSERV's R/W minidisks; note that this is similar to SENDFILE + RECEIVE or LINK + COPYFILE and should NOT be used to update file-server files PWC function Password file management: ADD -> Define a password for the user newpw specified user DELete user -> Delete password for that user Query -> Query the password of the user LISTSERV®, v15.0 Web Interface User’s Manual © Copyright 2007 L-Soft international, Inc. All rights reserved. 118 Appendix A Command Reference Card specified user REGister name|OFF FOR user Set a user's SIGNUP FILE entry SENDFile fn ft <fm|cuu|dirid> Request the server to send you a file from one of its disks SERVE user OFF Permanently suspend access from an abusive user or gateway (restore with 'SERVE user') user OFF DROP Permanently suspend access from an abusive user or gateway and drop all further inbound mail from this sender on the floor (restore with 'SERVE user') LIST Return a list of all addresses that are currently served off or which are spam-quarantined SF SHOW Same as SENDFILE BENCHmarks -> CPU/disk/paging benchmarks EXECLoad -> Statistics about EXECLOADed LSVFILER -> Statistics about LSVFILER REXX files file cache PREXX -> Statistics about PREXX functions usage STORage -> Information about available disk space and virtual storage SHUTDOWN <REBOOT|REIPL> Stop or reboot the server (the two options are synonyms) STOP Same as SHUTDOWN Note: some debugging commands and options have been omitted. Syntax of parameters -------------------filelist = 1 to 8 characters from the following set: A-Z 0-9 $#@+-_: fformat = Netdata, Card, Disk, Punch, LPunch, UUencode, XXencode, VMSdump, fn = same syntax as 'filelist' ft = same syntax as 'filelist' MIME/text, MIME/Appl, Mail LISTSERV®, v15.0 Web Interface User’s Manual © Copyright 2007 L-Soft international, Inc. All rights reserved. 119 Appendix A Command Reference Card full_name = firstname <middle_initial> surname (*not* your e-mail address) host = Internet hostname listname = name of an existing list node = BITNET nodeid or Internet hostname of a BITNET machine which has taken care of supplying a ':internet.' tag in its BITEARN NODES entry pw = A password with characters from the set: A-Z 0-9 $#@_-?!|% user = Any valid Internet address not longer than 80 characters; if omitted, the 'hostname' part defaults to that of the command originator LISTSERV®, v15.0 Web Interface User’s Manual © Copyright 2007 L-Soft international, Inc. All rights reserved. 120 Appendix B Sample Boilerplate Files Appendix B: Sample Boilerplate Files So-called "boilerplate" files are handy for list owners who find themselves answering the same questions over and over again. Usually these questions refer to basic LISTSERV usage. You can save yourself a lot of time by keeping files on-line such as the ones below to cut and paste into replies. Feel free to edit these to suit your own tastes (or compose your own!). (Be sure to insert the appropriate list names and LISTSERV hosts as required.) Subscription Requests Sent to the List LISTSERV subscription requests need to be sent to the LISTSERV address rather than to the list itself. You do this by sending mail to LISTSERV@host with the command SUB listname Your Name as the body of the message. If you are unfamiliar with LISTSERV and its associated commands, I suggest that you add the commands INFO GENINTRO INFO REFCARD as additional lines of your message. LISTSERV will then send you a file containing a General Introduction to Revised LISTSERV that will give you some instruction on the service and a Quick Reference Card of the various commands. Thanks for your interest. If you have trouble subscribing with this method, please let me know and I will attempt to help. If you have Subscription= Open,Confirm you might want to add the following: Because LISTSERV verifies mailing paths for new subscribers (a process not implemented when the list administrator adds people manually), it is preferred that users subscribe themselves by the method outlined above. Sending Other Commands to the List or to the *-REQUEST Address for the List On Sun, 20 Mar 1994 22:44:25 -0800 (PST) you said: >"INFO REFCARD" You need to redirect LISTSERV commands like the above (minus the double quotes by the way), to <listserv@host>. The *-request type addresses are for reaching the person that run the list. [another version:] You've sent mail that appears intended for a mailing list to one of the addresses used to reach the list owner. That is, rather than sending your mail to listname@host you've sent the note to OWNER-listname@host or listname-REQUEST@host. Please re-send the appended note to the list address if you haven't done so already. ----------- original message follows: LISTSERV®, v15.0 Web Interface User’s Manual © Copyright 2007 L-Soft international, Inc. All rights reserved. 121 Appendix B Sample Boilerplate Files Unsubscribed User Still Getting Mail Use this one after you have done an exhaustive search of the list and determined that the person simply isn't on the list. Typically the user is subscribed to a redistribution list and doesn't realize it. Unfortunately I can't unsubscribe you from listname because you aren't subscribed to listname@host. I have run a check to see if you might be subscribed under a slightly different network address and have not found anything. There are a few possibilities you should look into. Are you getting a digest? Are you perhaps getting a redistributed copy of postings, possibly from a redistribution list? If you look at the mail headers, and there is an indication that you may be getting the postings from another source, you will have to ask the people that run the other source to remove you from their list. Use this one if the user unscubscribed successfully, BUT they are still getting list mail. I've done a search of listname for a possible duplicate subscription for you and have not found anything. It's possible that the mail you are receiving was actually sent from listname before your unsubscribe request was processed. Depending on the routing, it could take anywhere from 24 to 48 hours for all such messages to get through the network, so please be patient. Quoted Replies Include Message Headers Causing them to Bounce When quoted replies from a user's mail client includes message headers in the mail body, the reply will be bounced back to the list owner. If you forward such messages to the list, or back to the sender, you can add the following at the beginning. I ran across this one in the CBAY-L mailing list archives, and edited it slightly. This message was sent to me from LISTSERV instead of the list. The original message included the entire message being replied to, including the mail headers. These headers in the body pointed to the list itself. LISTSERV has mail-loop avoidance code and when it sees headers that it thinks it generated itself, it bounces the message to the list owner. If your mail client does this, please remember to delete such "included header lines" from the body of your list replies. ------original message-----D.6. Add the following to ask a postmaster for help on a bounced address you've set to NOMAIL; don’t forget to include a cc: to the bounced address. Postmaster(s), Can you shed any light on the following error message? Please let me know what you find as I have removed the e-mail address from the mailing list in question and would like to restore service as soon as is feasible. Thanks. Aside to user: Should this note reach you (meaning that the mail delivery problems have been resolved), you can re-enable your mail service by sending mail to listserv@host with the following command: SET listname MAIL LISTSERV®, v15.0 Web Interface User’s Manual © Copyright 2007 L-Soft international, Inc. All rights reserved. 122 Appendix B Sample Boilerplate Files Delivery Error with Unknown User Account If you get a delivery error that doesn't specify which user account is causing the bounce, then use the following: Postmaster, I received the appended mail delivery report from your system and need help isolating the e-mail address that is causing the error. That is, there are multiple recipients from your system on the list but the delivery error doesn't explicitly mention any of the users on the list. I'm including a list of subscribers from your system. If any of them are no longer valid, or aren't usable address for some other reason, please let me know. ---- list of e-mail address on the indicated list follows: Setting a User to DIGEST because of Bouncing Mail If you've set a user to DIGEST because of bouncing mail, and the user is asking why he/ she is now getting the digest, then use the following: I received a mail delivery error for your address and issued a SET listname DIGEST on your behalf to minimize the number of bounce messages. I also sent a copy of the error I received to your postmaster (or the postmaster of the mail gateway that generated the error), asking for help. And since such delivery problems are often transient, I CC'd a copy of that note to your address, and included instructions for turning your mail back on. Apparently I didn't hear anything from your postmaster, or he/she said not to turn your mail back on until the problem was resolved. If they had responded and said the problem was resolved, I would have set you back to MAIL. The other possibility is that I received a mail message indicating that there was some temporary problem with your account. In that case, for example if you had exceeded your disk quota and couldn't receive any new mail, I would not have bothered your postmaster. I have a different form letter that I send when that happens. Again it explains what has occurred and includes instructions for re-enabling your mailing list subscription. But I only send that one to the address the list member. Either way, whatever was wrong has been corrected, and you'd probably like to start receiving mail again. So, here's how you can restore your mail service. If you have any problems doing so, please let me know and I'll help. But since I don't know which of the three mail service options you had chosen before, I can't do it for you without guessing. You can re-enable your mail service by sending mail to listserv@host with one of the following commands SET listname MAIL SET listname DIGEST (if you want digest-format mail) SET listname INDEX (if you want digest-index-format mail) in the *body* of the mail message. Please note that these settings are mutually exclusive, you can't choose more than one. LISTSERV®, v15.0 Web Interface User’s Manual © Copyright 2007 L-Soft international, Inc. All rights reserved. 123 Appendix B Sample Boilerplate Files A Sample "Your List has been Created" Boilerplate Mailing List Setup Confirmation I have created the XXXXX-L list on LISTSERV.MYHOST.COM per your setup sheet. If you are new to LISTSERV, you will probably want to download L-Soft’s Quick Start manual for list owners. Simply point your web browser to http://www.lsoft.com/manuals/QS-index.html and view online or choose the version appropriate for your word processor or viewer. Formal documentation of list owner commands and other list ownership issues can be found in the List Owner's Manual, which is available at the URL http://www.lsoft.com/manuals/ownerindex.html Per your list service agreement, support for your list is handled through a mailing list, [email protected]. You have been added to that list. Please direct all support questions to the LIST-SUPPORT list. You may also be interested in subscribing to the LSTOWN-L mailing list for LISTSERV list owners. To do so, send a mail message to [email protected] with the command SUB LSTOWN-L Your Name in the body (not the subject) of the message. There are a number of extremely experienced LISTSERV list owners subscribed there who are more than willing to share their expertise. Don't hesitate to ask for help. You now need to instruct LISTSERV to add personal passwords for the list owner account(s). These passwords are used to validate privileged commands (such as the PUT command for storing your list "header" on the server after making changes to it). This is done by sending mail from each account to [email protected] with the command PW ADD password (again, "password" is whatever you want it to be) in the body of the message. LISTSERV will request confirmation of this operation; simply reply to the confirmation request with the word "ok". Adding these passwords will considerably lessen the chance that someone will "spoof" mail from you to make changes on your list. It is very unlikely that this will happen, but it never hurts to be cautious. Sincerely, Joe Smith LISTSERV Maintainer LISTSERV®, v15.0 Web Interface User’s Manual © Copyright 2007 L-Soft international, Inc. All rights reserved. 124 Appendix C Country Codes Appendix C: Country Codes This list is sorted by country code, not by country. Note: Country codes do not always correspond to a person's physical location; for instance, a German CompuServe user would be counted as a USA user simply because his or her address ends with .COM. Similarly, there are several Canadian universities with .EDU suffixes; and so forth. Table C-1 Country Codes COM USA (company) GH Ghana NU Niue EDU USA (education) GI Gibraltar NZ New Zealand (Aotearoa) GOV USA (government) GL Greenland MIL USA (military) GM Gambia OM Oman NET USA (network) GN Guinea ORG USA (organization) GP Guadeloupe PA Panama GQ Equatorial Guinea PE Peru AC Ascension Island GR Greece PF French Polynesia AD Andorra GS South Georgia and South Sandwich Islands PG Papua New Guinea AE United Arab Emirates GT Guatemala PH Philippines AF Afghanistan GU Guam PK Pakistan AG Antigua and Barbuda GW Guinea-Bissau PL Poland AI Anguilla GY Guyana PM St. Pierre and Miquelon AL Albania PN Pitcairn AM Armenia HK Hong Kong PR Puerto Rico AN Netherlands Antilles HM Heard and McDonalds Islands PS Palestinian Territory, Occupied AO Angola HN Honduras PT Portugal AQ Antarctica HR Croatia (Hrvatska) PW Palau AR Argentian HT Haiti PY Paraguay AS American Samoa HU Hungary AT Austria QA Qatar AU Australia ID Indonesia AW Aruba IE Ireland RE Reunion AX Aland Islands IL Israel RO Romania LISTSERV®, v15.0 Web Interface User’s Manual © Copyright 2007 L-Soft international, Inc. All rights reserved. 125 Appendix C AZ Country Codes Azerbaijan IM Isle of Man RS Serbia IN India RU Russian Federation RW Rwanda BA Bosnia and Herzegovina IO British Indian Ocean Territory BB Barbados IQ Iraq BD Bangladesh IR Iran SA Saudi Arabia BE Belgium IS Iceland SB Solomon Islands BF Burkina Faso IT Italy SC Seychelles BG Bulgaria SD Sudan BH Bahrain JE Jersey SE Sweden BI Burundi JM Jamaica SG Singapore BJ Benin JO Jordan SH St. Helena BM Bermuda JP Japan SI Slovenia BN Brunei Darussalam SJ Svalbard and Jan Mayen Islands BO Bolivia KE Kenya SK Slovak Republic BR Brazil KG Kyrgyzstan SL Sierra Leon BS Bahamas KH Cambodia SM San Marino BT Bhutan KI Kiribati SN Senegal BV Bouvet Island KM Comoros SO Somalia BW Botswana KN Saint Kitts and Nevis SR Suriname BY Belarus KP Korea (North) ST Sao Tome and Principe BZ Belize KR Korea (South) SU USSR (former) KW Kuwait SV El Salvador CA Canada KY Cayman Islands SY Syria CC Cocos (Kneeling) Islands KZ Kazakhstan SZ Swaziland CD Congo, Democratic Republic CF Central African Republic LA Laos TC Turks and Caicos Islands CG Congo LB Lebanon TD Chad CH Switzerland LC Saint Lucia TF French Southern Territories CI Cote D’Ivory (Ivory Coast) LI Liechtenstein TG Togo LISTSERV®, v15.0 Web Interface User’s Manual © Copyright 2007 L-Soft international, Inc. All rights reserved. 126 Appendix C Country Codes CK Cook Islands LK Sri Lanka TH Thailand CL Chile LR Liberia TJ Tajikistan CM Cameroon LS Lesotho TK Tokelau CN China LT Lithuania TM Turkmenistan CO Columbia LU Luxembourg TN Tunisia CR Costa Rica LV Latvia TO Tonga CS Czechoslavakia (former) LY Libya TP East Timor CU Cuba TR Turkey CV Cape Verde MA Morocco TT Trinidad and Tobago CX Christmas Island MC Monaco TV Tuvalu CY Cyprus MD Moldova TW Taiwan CZ Czech Republic MG Madagascar TZ Tanzania MH Marhsall Islands DE Germany MK F.Y.R.O.M. (Macedonia) UA Ukraine DJ Djibouti ML Mali UG Uganda DK Denmark MM Myanmar UK United Kingdom DM Dominica MN Mongolia UM US Minor Outlying Islands DO Dominican Republic MO Macau US United States DZ Algeria MP Northern Mariana Islands UY Uruguay MQ Martinique UZ Uzbekistan EC Ecuador MR Mauritania EE Estonia MS Montserrat VA Vatican City State (Holy See) EG Egypt MT Malta VC Saint Vincent and the Grenadines EH Western Sahara MU Mauritius VE Venezuela ER Eritrea MV Maldives VG British Virgin Islands ES Spain MW Malawi VI Virgin Islands (U.S.) ET Ethiopia MX Mexico VN Viet Nam MY Malaysia VU Vanuatu MZ Mozambique WF Wallis and Futuna Islands FI Finland FJ Fiji LISTSERV®, v15.0 Web Interface User’s Manual © Copyright 2007 L-Soft international, Inc. All rights reserved. 127 Appendix C Country Codes FK Falkland Islands (Malvinas) NA Namibia WS Samoa FM Micronesia NC New Caledonia FO Faroe Islands NE Niger YE Yemen FR France NF Norfolk Island YT Mayotte FX France, Metropolitan NG Nigeria YU Yugoslavia (former) NI Nicaragua GA Gabon NL Netherlands ZA South Africa GB Great Britian (UK) NO Norway ZM Zambia GD Grenada NP Nepal ZR Zaire (see CD) GE Georgia NR Nauru ZW Zimbabwe GF French Guiana NT Neutral Zone LISTSERV®, v15.0 Web Interface User’s Manual © Copyright 2007 L-Soft international, Inc. All rights reserved. 128 Glossary of Terms Glossary of Terms A Active Probing – With active probing, a probe message is explicitly sent to the subscribers informing them that their addresses is being probed and usually instructing them to just discard the message. If a probe message bounces, depending on the mailing list's setup, the address may be immediately removed or additional probe messages may be sent to make sure that the address is actually bad. Attachment – A file linked to an email message. Many programs use MIME encoding to attach files. Auto Responder – A computer program that automatically responds with a pre-written message to anyone who sends an email message to a particular email address or uses an online feedback form. B Banner – As a mailing list administrator, sometimes you want all messages distributed to a mailing list to include a specific piece of information. For instance, you might want to have instructions on how to sign off the mailing list at the bottom of each message, or to have a copyright notice at the top of the messages. LISTSERV's banner templates allow you to do this. The top banner is typically used for information that is deemed to be critical and requires prominent placement, for example copyright notices. The bottom banner is typically used for general information. Bounce – An Email message that is returned as undeliverable. Bounce Server – An optional dedicated LISTSERV server used exclusively to process bounced email. C CataList – The catalog of LISTSERV lists that is operated by L-Soft, the company that develops LISTSERV. Listing in CataList makes it easier for prospective subscribers to find your list. CataList is known for keeping an up-to-date record of lists. It is updated several times a day. Cookie – A block of data that a Web server stores on a client system. When a user returns to the same Web site, the browser sends a copy of the cookie back to the server. Cookies are used to identify users, to instruct the server to send a customized version of the requested Web page, to submit account information for the user, and for other administrative purposes. D Digest – The method of sending a number of messages to subscribers at the same time, combined into a single piece of email. The list owner decides whether digests are available or not, the frequency at which they are issued, and the day of week or time of day when the digest should be distributed. LISTSERV allows subscribers to get digests in three formats: HTML, MIME, and NOMIME NOHTML. Subscribers can individually choose the format that works best in their email clients. Each email client is different, so subscribers should experiment with the different digest styles to find the one they prefer. DomainKeys – A cryptographic authentication solution that adds signatures to email messages, allowing recipient sites to verify that the message was sent by an authorized sender and was not altered in transit. DomainKeys uses two keys, a public key and a LISTSERV®, v15.0 Web Interface User’s Manual © Copyright 2007 L-Soft international, Inc. All rights reserved. 129 Glossary of Terms private key, for this certification. The public key for the domain is stored in the DNS, and the corresponding private key is registered with LISTSERV. E Editor – A person or email address that is allowed to send messages directly to the list without moderation. If the editor keyword is not defined, the primary editor is the first list owner address. F Flame – An abusive or personally insulting email message or newsgroup posting, or to send an abusive or personally insulting email message or newsgroup posting. G H Header – The arrangement of keywords and their associated values that make up the configuration of a LISTSERV list. The values of the keywords defined in the header determine the behavior of the list. I Index – An index, similar to the digest, is another option for receiving one message that summarizes a collection of messages from LISTSERV. LISTSERV sends the subscriber a list of what messages have been distributed to the mailing list recently, along with information about when the message was posted, how big it is, and who sent it. Indexes are only available for archived mailing lists that have digests enabled. Indexes are sent out at the same time as the digests. Indexes are available in HTML and NOHTML formats. If HTML is used, the index includes a link to each message in the Archive Interface. If NOHTML is used, the index includes instructions on how to retrieve the messages the subscriber wants. J K L LISTSERV – The email list management software application distributed by L-Soft that allows users to create and maintain email lists on their corporate network or on the Internet. Newsletters, moderated, and un-moderated discussion groups and direct marketing campaigns are all supported. List sizes can range from a few participants in a discussion group to several million in a newsletter. M Mail Merge – LISTSERV's mail-merge support allows you to send individually customized messages to large numbers of recipients with very high throughput. Mail Templates – These templates control the contents of email messages sent by LISTSERV. A mail template is a complete email message. Formatting commands are available, substitutions that make sense in the context of the specific message are available, and while other templates may be imbedded with the .IM command, the message is in and of itself ready for LISTSERV to send. LISTSERV®, v15.0 Web Interface User’s Manual © Copyright 2007 L-Soft international, Inc. All rights reserved. 130 Glossary of Terms Maintainer – The technical person in charge of the LISTSERV application on a particular server. The LISTSERV Maintainer has the right to create new lists on the server. Sometimes referred to as Postmaster or Site Administrator. Message Fragments – These templates are the lowest level of mail templates. Fragments are pieces of text produced by LISTSERV as parts of other messages or emails. For example, list digests must follow a certain format dictated by the Internet RFCs. Therefore, it is not possible to provide a complete mail template for digests. However, some of the text within the digest is not mandated by the RFCs, and so LISTSERV provides some fragment templates to control these parts, for example MSG_DIGEST_FRAGMENT_DATERANGE1 to control the date range and MSG_DIGEST_FRAGMENT_PREAMBLE1 to control the text preceding the table of contents. Formatting commands are generally not available in fragments. Message Templates – These templates supply text that will ultimately be shown to the user. These messages may be included in a mail template; or they may be included in an email sent by LISTSERV in response to LISTSERV commands sent by email to the LISTSERV command address; or they may be returned to the Web Interface in response to commands sent through the Web Interface. Limited formatting is available. MIME – Stands for Multipurpose Internet Mail Extensions. Extensions to the Internet mail format that allow it to carry multiple types of data as attachments to email messages. Moderated List – This type of discussion list has an editor or editors who review all incoming messages. The editor can then decide to allow the message to be sent to all the subscribers on the list, or not allow the message to be posted to the list. Moderated lists can be used to control the discussion by keeping off topic, inflammatory, or otherwise inappropriate messages from the reaching subscribers. Moderator – A person who can accept or reject messages received by the list subscribers to post to the email list. It is also possible for the moderator to perform several tasks such as editing and deleting messages. There can be one or more moderators on a list. Moderators can share the task of moderation in a “round-robin” manner, with each moderator taking a turn, or all moderators can moderate all messages. N Notebook – A searchable archive containing all past posts to the list. A list owner may edit and delete notebook logs, only the list and/or the LISTSERV Maintainer may create a notebook log for a list. O One-Way Announcement List – The owner(s) and/or editor(s) of the list are the only people who are allowed to send messages to the subscribers. The communication flows one way – from the list administrators to the list subscribers. This type of list is primarily used for newsletters, product announcements, and dissemination of information that does not require feedback from the subscriber. Owner – The person formally in charge of the operation of a specific list. The list owner is usually knowledgeable in the field covered by the list. There can be more than one list owner for a list. The responsibility of the list owner is limited to the list itself, and does not include the computer running the list, its mail system, network lines, and other hardware specifics. LISTSERV®, v15.0 Web Interface User’s Manual © Copyright 2007 L-Soft international, Inc. All rights reserved. 131 Glossary of Terms P Passive Probing – Passive probing is another option for testing subscriber email addresses. With passive probing, normal messages that are sent to the mailing list are used as the medium of the probe. Peered List – A list that is split (or "peered") in order to share the mail load among two or more LISTSERV servers. Peering also makes it possible to have list archives located in more than one place. For example, a list might be peered between a European host and a North American host, making it possible for subscribers on each continent to retrieve archives from the nearer host. Poster – A person or address that sends a message to a list. Postmaster – The LISTSERV Maintainer; the technical person in charge of the LISTSERV application on a particular server. The postmaster has the right to create new lists on the server. Probing – Probing an address involves sending a unique message to that address (and that address only) to test if the address is valid or if the address generates bounces (messages that are returned to LISTSERV because the address is bad). Probing is more reliable than other types of bounce collection because sometimes bounces from regular mailing list traffic do not include enough information to determine which subscription was responsible for the bounce. Q R RFC – These documents, called Request For Comments, explain the rules that email and other software products must follow in order to work cooperatively with each other on the Internet. S Sender ID – A closed DNS-based certification protocol used to verify that the originating IP address is authorized to send email for the domain name declared in the visible "From" or "Sender" lines of the email message. Sender ID is used to prevent spoofing and to identify messages with visible domain names that have been forged. Sender Policy Framework (SPF) – An open DNS-based certification protocol used by recipient sites to verify that the originating IP address is authorized to send email for the domain name declared in the "MAIL FROM" line of the mail envelope. SPF is used to identify messages with forged "MAIL FROM" addresses. Spam – The unwanted, unsolicited junk email sent to a large number of recipients. Also known as unsolicited commercial email. Spoofing – Pretending to be someone else by deliberately giving false information. Spoofing is the deliberate inducement of a user or resource to take an incorrect action. For example, signing a person up to a list without their knowledge and permission. Subscriber – A person who has requested and has been granted permission to join a particular mailing list. T Topics – Subdivision of the list’s messages into more precise categories. Subscribers can then pick which topics they want to receive messages from as a way to cut down the LISTSERV®, v15.0 Web Interface User’s Manual © Copyright 2007 L-Soft international, Inc. All rights reserved. 132 Glossary of Terms overall number of messages they receive. For example, a discussion list about restoring antique cars may have topics on the different makes or car, different year models, and/ or shows for antique car owners to attend. A subscriber to this list may only be interested in Ford Model-T cars and therefore would elect to subscribe to only those topics, so as not to receive mail from any other topics. Two-Way Discussion List – The list administrators and the list subscribers are both permitted to post messages to the list. The communication flows two ways - between the administrators and the subscribers, and back and forth between different subscribers. This type of list is primarily used for discussion groups engaged in the exchange of ideas and information centered on a specific topic. U V W Web Templates – (also referred to as Dynamic Web Templates) These templates control the pages produced by the Web Interface. These pages are produced dynamically when they are accessed. What gets displayed by the browser depends on the circumstances and may change depending on who is accessing the Interface, which list they are accessing, the settings of that list, and so on. X Y Z LISTSERV®, v15.0 Web Interface User’s Manual © Copyright 2007 L-Soft international, Inc. All rights reserved. 133 Glossary of Terms LISTSERV®, v15.0 Web Interface User’s Manual © Copyright 2007 L-Soft international, Inc. All rights reserved. 134 Index Index A C Administrator Roles editor 55 moderator 56 owner 55 Announcement Lists 21 Anti-Virus, Spam Reports generating 85 Archive Index 101 Archive Preferences 11 default view 11 email headers 12 font 11 including the author’s name and address 11 including the table of contents 11 message numbers 12 primary sorting 11 secondary sorting 11 Archives 99 joining a list from 101, 103 leaving a list from 101, 103 posting a message to the list 95, 101, 103 replying to an archived message 103 updating a list from 101, 103 viewing an archived message 102 viewing list archives 100 viewing the Archive Index 101 viewing the Server Archive Index 99 Attachments content filtering 62 defining types for distribution on your list 61 Exchange and Outlook Attachments 62 HTML messages 62 limits 62 MIME Attachments 61 UUEncoded Attachments 62 CataList accessing 14, 99 adding an HTML description to your list 71 defining categories using the list header keyword 49 hiding your list header 71 reasons for not finding a list 70 setting options for cataloguing your list 70 using to find a list 14 Categories define using the list header keyword 49 ChangeLog generating a report for lists 84 generating a report for servers 86 Cloning a list 30 Closed Lists 23 Command Interface using to submit LISTSERV commands 32, 79 Command Reference Card 107 Commands ADD 111, 112, 115, 118 ADDHere 115 AFD 111, 112, 114 CMS 117, 118 CONFIRM 108 CP 117 DATAbase 112, 117 DELete 111, 115, 118 DISTribute 110, 112 EXPLODE 115 FOR 111, 113, 115, 116, 117, 119 FREE 116 FUI 111, 112, 114 GET 110, 111, 112, 114, 116, 117, 118 GIVE 111 Help 110 HOLD 116 INDex 108, 112 INSTALL 117 Lists 108 MOVE 115, 116 NODESGEN 118 OFFLINE 118 ONLINE 118 PUT 110, 112, 114, 116, 118 PUTC 118 PW 112, 114, 118 PWC 118 B Banners 71 HTML 72 text 72 BITNET 109, 110, 111, 120 Boilerplate Files samples 121 Bulk Operations 78 LISTSERV®, v15.0 Web Interface User’s Manual © Copyright 2007 L-Soft international, Inc. All rights reserved. 135 Index Query 109, 110, 116, 118 REFRESH 112, 114 REGister 109, 119 RELEASE 110, 111 REView 109, 117 SCAN 109 SENDFile 119 SENDme 112 SERVE 113, 119 SET 107, 109, 117 SF 119 SHOW 110, 111, 119 SHUTDOWN 117, 119 SIGNOFF 107 STOP 119 SUBscribe 107 syntax conventions ix THANKs 113 UDD 113 UNLOCK 114, 117 using the LISTSERV Command Interface 32, 79 Country Codes 125 E D H Dashboards for List Management 35 for Server Administration 17 Database site configuration variables 19 DBMS list header keyword 49 site configuration variables 19 Default Home Page 5 Deleting lists 31 Deliverability Assessment 19 testing DomainKeys 20 testing sender ID 20 testing sender policy framework (SPF) 20 testing the domain name 21 Digest list header keyword 41 Digesting 66 with HTML 67 with MIME 68 with plain text 67 Discussion Lists 23 Domain Name testing deliverability 21 DomainKeys site configuration 19 testing deliverability 20 Editing a Page 13 Editor-Header 45 F G General Preferences 9 license expiration alert 10 login cookie expiration 10 mode 9 basic 9 expert 9 tutorial 9 navigation style 10 non-script 10 pulldown 10 owner dashboard changelogs 10 page title icons 10 setting the default home page 10 support expiration alert 10 text size 10 I Indexing 66 J K L License entering a new activation key 19 List Activity Reports generating 84 generating a changelog report 84 List Archives 100 List Configuration 37 controlling access 38 controlling maintenance 44 controlling security 47 controlling subscriptions to the list 48 describing the list 37 determining distribution 40 handling errors 43 manually 51 using the Wizard 37 List Creation Wizard 27 List Editor using the list header keyword to define 44 LISTSERV®, v15.0 Web Interface User’s Manual © Copyright 2007 L-Soft international, Inc. All rights reserved. 136 Index List Header creating a list from 30 hiding from CataList 71 List Header Keywords ACK 40 Attachments 39 Auto-Delete 43 Categories 49 Change-Log 47 Confidential 47 Confirm-Delay 48 Daily-Threshold 41 DBMS 49 Default-Options 48 Default-Topics 48 Digest 41 Editor 44 Errors-To 43 Exit 47 Files 39 Filter 39 Indent 49 Internet-Via 41 Language 49 Limits 50 List-ID 45 Local 47 Long-Lines 50 Mail-Merge 50 Mail-Via 41 Misc-Options 50 IGNORE_EMAIL_CASE 50 NO_SPAM_CHECK 50 RESPECT_EMAIL_CASE 50 SUPPRESS_APPROVED_BY 50 Moderator 45 New-List 45 Newsgroups 42 Notebook 46, 59 Notebook-Header 46 Notify 46 Owner 46 Peers 46 Prime 42 PW 48 PW= 112, 114, 118 Renewal 46 Reply-To 42 Review 39, 59 Safe 43 Send 39, 59 Sender 42 Service 48 Sizelim 46 Stats 39 Subject-Tag 47 Sub-Lists 43, 53 Subscription 49 Topics 43, 52 Translate 51 Validate 48, 57 X-Tags 47 List Management 35 list configuration 37 manually 51 using the List Configuration Wizard 37 using the Dashboard 35 List Management Reports see Reports List Moderation 81 accepting the message 81 changing subscriber settings 82 rejecting the message 81 viewing the message 81 List Moderator definition 4 using the list header keyword to define 45 List of Lists 108 List Owner definition 4 sample "boilerplate" files 121 using the list header keyword to define 46 List Reports generating 83 List Security 57 controlling subscription options 58 controlling who can access the archives 59 controlling who can post to the list 59 defining service areas 58 levels of validation 57 restricting subscriber privileges 60 List Subscribers definition 4 List Subscription set whether or not users can subscribe 49 List Subscriptions setting the renewal times using the list header keyword 46 List Topics 52 using the list header keyword to define 43 using the list header keyword to define the default 48 List-Address 45 Lists about 1 adding a new subscriber 73 LISTSERV®, v15.0 Web Interface User’s Manual © Copyright 2007 L-Soft international, Inc. All rights reserved. 137 Index adding an HTML description for CataList 71 cloning 30 creating 26 cloning 30 from a template 28 using the List Creation Wizard 27 using the list header editor 30 deleting 31 deleting a subscription 74 examining a subscription 74 hiding the list header from CataList 71 normal lists vs. super lists 53 searching for a list using CataList 14 types 21 closed 23 moderated 26 one-way announcement 21 open 23 private 23 public 23 two-way discussion 23 LISTSERV about 1 LISTSERV Maintainer definition 3 Logging In 5 Loopcheck 43 M Mail-Merge 54 list header keyword 50 Messages posting to the list using the Web Interface 95, 101, 103 replying 103 Moderated Lists 26 NJE-Via 42 O One-Way Announcement Lists 21 Open Lists 23 parameters 114, 119 Passwords changing 7 setting 6 Q R Report Preferences 12 changelog period 12 number of lists displayed 12 number of subscribers displayed 12 report period 12 Reports ChangeLog for lists 84 for servers 86 List Management accessing 83 List Activity Reports 84 List Reports 83 Subscriber Reports 83 Server Administration accessing 85 Anti-Virus, Spam Reports 85 Server Activity Reports 85 Server Usage Reports 85 RFC822 112 S N P Preferences setting 8 archives 11 general 9 reports 12 Prime Time setting to delivery during 42 Private Lists 23 Probing 65 active 65 passive 65 Public Lists 23 Sender ID testing deliverability 20 Sender Policy Framework (SPF) testing deliverability 20 Server Activity Reports generating 85 Server Administration 17 cloning a list 30 creating a list from a template 28 creating a list using the list header 30 creating lists 26 deliverability assessment 19 Site Configuration 18 using the Dashboard 17 using the List Creation Wizard 27 LISTSERV®, v15.0 Web Interface User’s Manual © Copyright 2007 L-Soft international, Inc. All rights reserved. 138 Index Server Administration Reports see Reports Server Archive Index 99 Server Usage Reports generating 85 Site Configuration 18 anti-spam 19 anti-virus 19 database 19 debugging 19 distribute 19 domain 18 DomainKeys 19 license 19 logs and errors 19 optimization 19 SMTP 19 Web Interface 19 Site Configuration Keywords DATABASE 112 NODE 109 Subject Tags 68 Subscriber Management 35, 72 adding a new subscriber 73 bulk operations 78 deleting a subscription 74 examining a subscription 74 Subscriber Reports generating 83 Subscriber’s Corner 91 posting a message to the list 95 Subscribers changing subscription settings 92 subscribing to one or more lists 91 unsubscribing from one or more lists 91 Subscription Settings changing 92 conceal 94 header style 93 mail status 93 mail style 92 digest 92 HTML 94 index 92 MIME 94 regular 92 receive a copy of postings 94 receive an acknowledgement message 94 receive renewal notices 94 restrictions 93 subscription date 93 topics 94 Super-Lists 53 T Templates creating a list from 28 customizing mail 87 Web 87 Toolbar 8 Topics using the list header keyword to define 43 using the list header keyword to define the default 48 Two-Way Discussion Lists 23 U V W X Y Z LISTSERV®, v15.0 Web Interface User’s Manual © Copyright 2007 L-Soft international, Inc. All rights reserved. 139 Index LISTSERV®, v15.0 Web Interface User’s Manual © Copyright 2007 L-Soft international, Inc. All rights reserved. 140


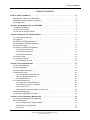
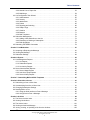
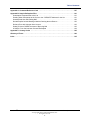
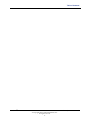
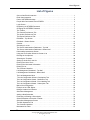
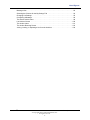
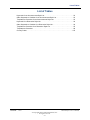
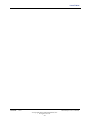
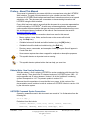
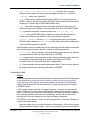

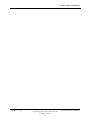
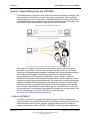
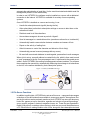
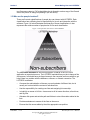

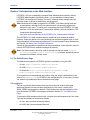
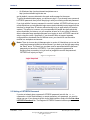
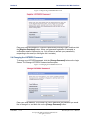
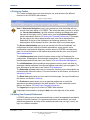
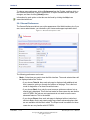
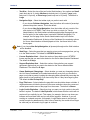
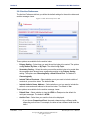
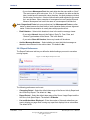
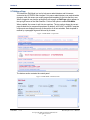
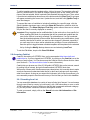
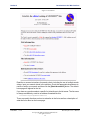
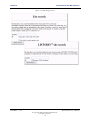
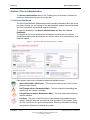
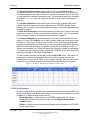
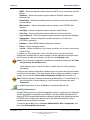
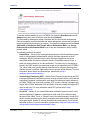
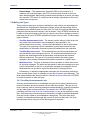
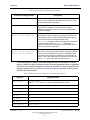
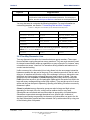
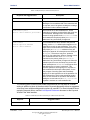
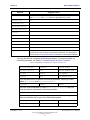
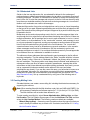
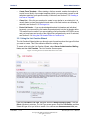
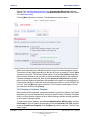
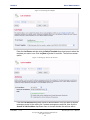
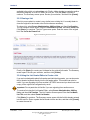
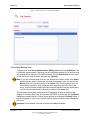
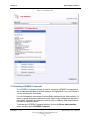
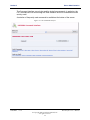
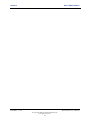
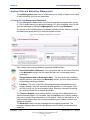
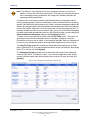
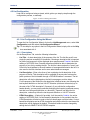
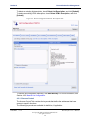
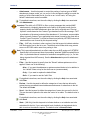
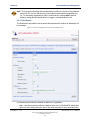
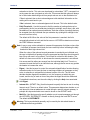
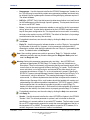
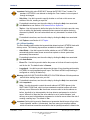
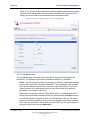
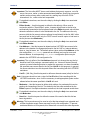
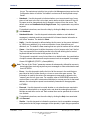
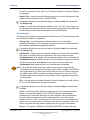
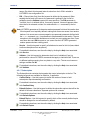
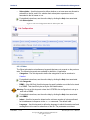
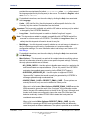
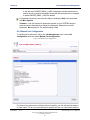
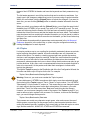
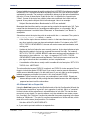
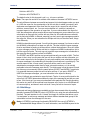
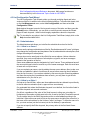
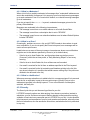
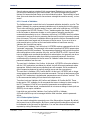
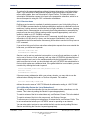
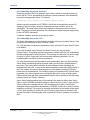
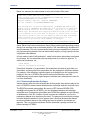
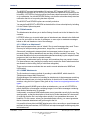
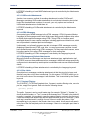
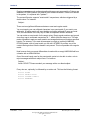
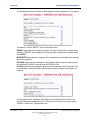
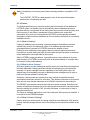
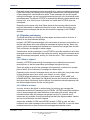
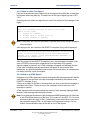
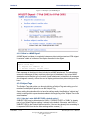
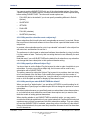
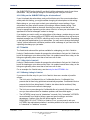
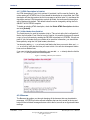
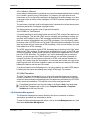
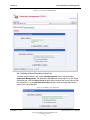
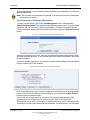

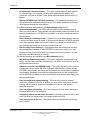
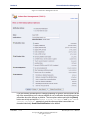
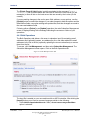
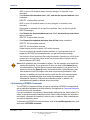
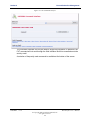
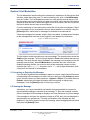
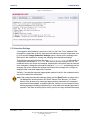
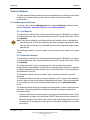
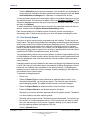
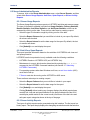

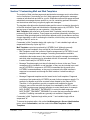
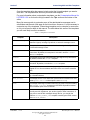
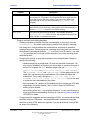
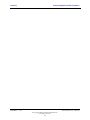
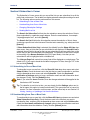
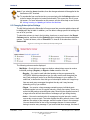
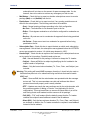
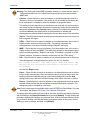
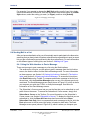
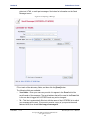
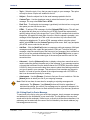
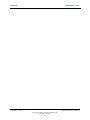
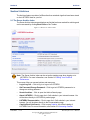
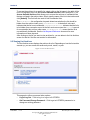
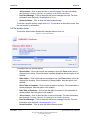
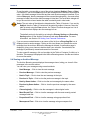
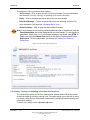
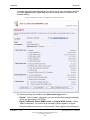
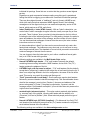

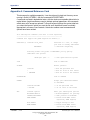
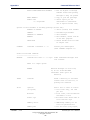
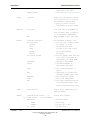
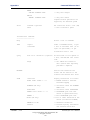
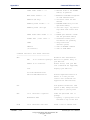
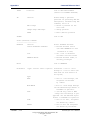
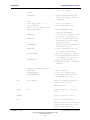
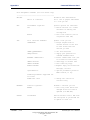
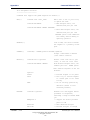
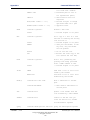
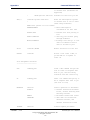
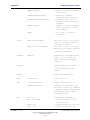
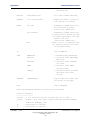
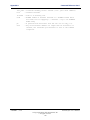
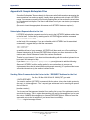
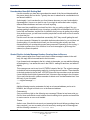
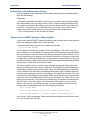

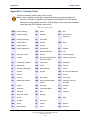
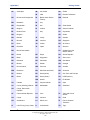
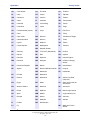
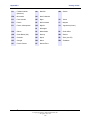
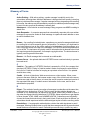
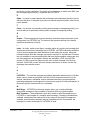
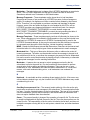
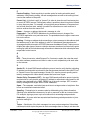
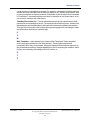
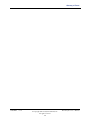
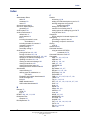
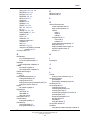
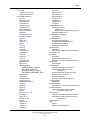
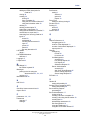
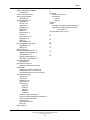
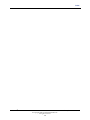
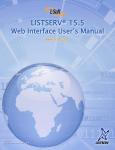


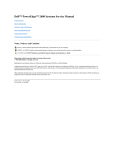
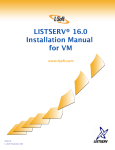
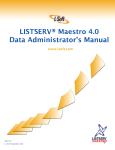

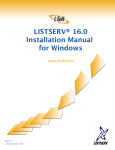
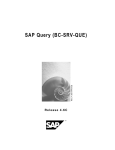
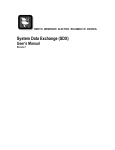
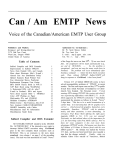
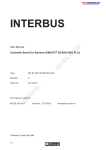
![[TD 2669-CR] Tru64 UNIX Support of Elsa Gloria Synergy](http://vs1.manualzilla.com/store/data/007442235_1-25d13c2c2fac7dc7a07b7bddfb43f1df-150x150.png)