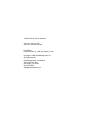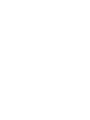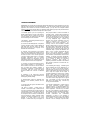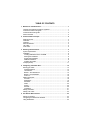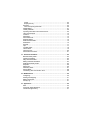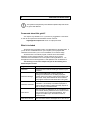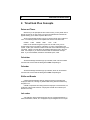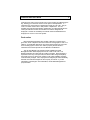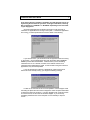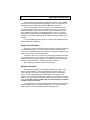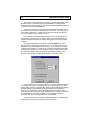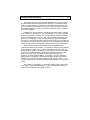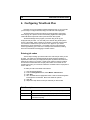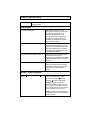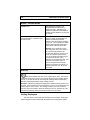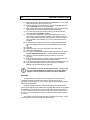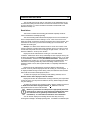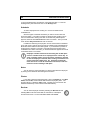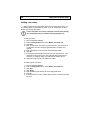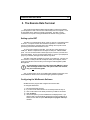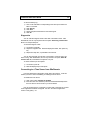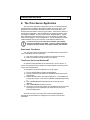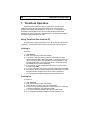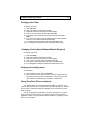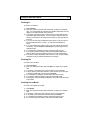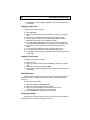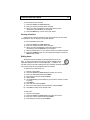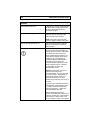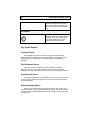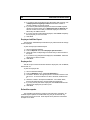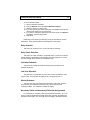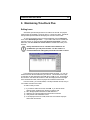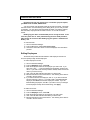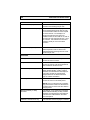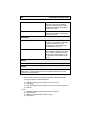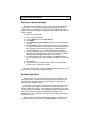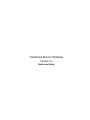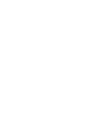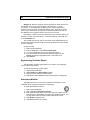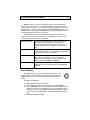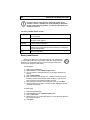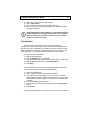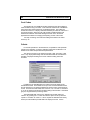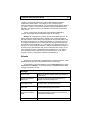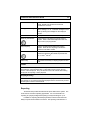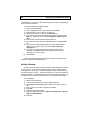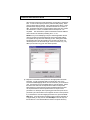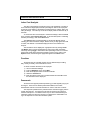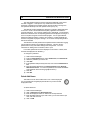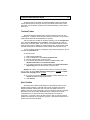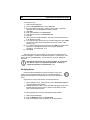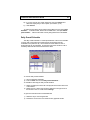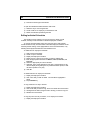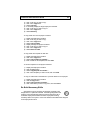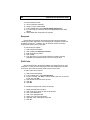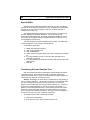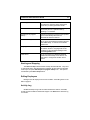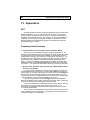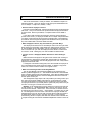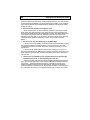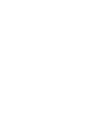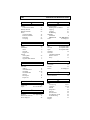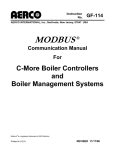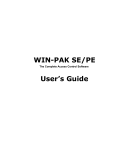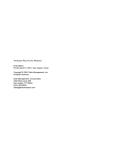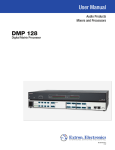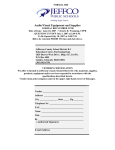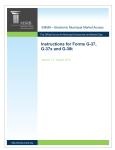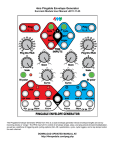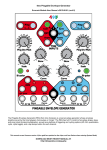Download Vendor`s Manual for Timeclock Plus 3
Transcript
TimeClock Plus v3.0 for Windows Volume 1: User’s Guide Volume 2: Reference Guide First Edition Printed January 15, 1999, San Angelo, Texas Copyright © 1999 Data Management, Inc. All rights reserved. Data Management, Incorporated 3322 West Loop 306 San Angelo, TX 76904 (915) 223-9500 [email protected] LICENSE AGREEMENT IMPORTANT: Do not open the accompanying sealed media package or use the software until you have read and agreed to the terms of this license agreement. If you do not agree to abide by the terms of this agreement, which include the license and limited warranty, you may return the complete software package unopened to the location where you obtained it within twelve (12) days of the purchase date for a full refund, as long as the media envelope has not been opened. 1.0 Licensee agrees, by its act of opening the sealed media package or its use of the Software, that Licensor’s grant to Licensee of the right to use and possess this Software shall be subject tho the following terms and conditions. 1.01 Definition. The following definitions apply to this License Agreement: a) “Licensor” is Data Management, Incorporated, a Texas corporation, with its mailing address at 3322 West Loop 306, San Angelo, TX 76904, which owns the rights to the copyright on the Software and Documentation. b) “Licensee” is the individual or the business entity that has purchased this package and the License to use the Software as an end user under the terms set forth in this License Agreement. “Licensee” includes those persons in Licensee’s immediate organization, such as business associates, partners, and employees, who are authorized to use this copy of the Software on the Computer pursuant to this License Agreement. c) “Computer” is a single microcomputer system, using a single processor or a co-processor, on which Licensee is licensed to use this Software. Use on multiple CPU systems, networks, or emulations on mainframe or minicomputers are not covered under this License and require licenses available from Licensor at additional cost. d) “Software” is the object-code computer program contained in the media enclosed in the accompanying sealed package. e) “Documentation” means the published User Manual for the Software provided with the Software. f) “License”means the right of use defined in this License Agreement. 1.02 Grant of License. Licensor grants to Licensee a nonexclusive right to install and use one copy of the Software on a single computer at a single location in accordance with the terms of this License Agreement. Licensee may change the computer on which Licensee is authorized to use the Software to another Computer within Licensee’s immediate organization only if the Software is no longer used on the former computer. Licensee owns only the magnetic or other physical media on which the Software is recorded or fixed. Licensor retains ownership of the Software recorded on the original and other copies may subsequently exist. This License is not a sale of the Licensee’s copy of the Software or of any subsequent copy. Licensor may terminate this License immediately upon the breach by Licensee of any of the terms or conditions of this License Agreement. On receiving notice of such termination, Licensee agrees to either destroy or return the original and all existing copies of the Software to the Licensor. Licensee agrees to comply with the terms and conditions of this License and agrees to take all reasonable steps to protect the Software from theft or use in a manner inconsistent with the terms of this License Agreement. Licensee agrees not to: make any changes or modifications to the software, create derivative works from the Software, or translate, decompile, disassemble, or otherwise reverse-engineer the Software, or use or attempt to obtain any techniques, algorithms, processes, trade secrets, or proprietary information contained in the Software. This License is personal to Licensee and nontransferrable. 1.03 Possessing and Copying. Licensee agrees that the Software will only be displayed on, or read into, or used on, the licensed Computer. Licensee agrees to make no more than three (3) copies of the Software for backup purposes only and to keep the original and all copies in Licensee’s possession or direct control. Licensee agrees to place a label on the outside of each backup copy made showing the program name and Licensor’s copyright and trademark notices, in the same form as they appear on the original copy. The transfer of a copy to one hard disk shall count as one backup copy. Licensee may not copy the documentation. 1.04 Transfer or Reproduction. Licensee may not rent, lease, sub-license, transfer, network, reproduce, display, or otherwise distribute the Software except as specifically provided in this License Agreement. Licensee may not transfer any copy of the Software to another person or entity outside Licensee’s immediate organization, on either a permanent or a temporary basis. Licensee understands that unauthorized reproduction of copies of the Software or unauthorized transfer of any copy of the Software may constitute a criminal offense and subject Licensee to suit for damages, injunctive relief, and attorney fees. Licensee agrees and recognized that Licensor retains exclusive ownership of title to the Software, Documentation, and related trademarks. 2.0 Warranty. Data Management, Incorporated warrants that the magnetic media on which the Software is recorded, and the documentation provided with it are free from defects in materials and workmanship under normal use. Data Management, Incorporated warrants that the Software itself will perform substantially in accordance with the specification set forth in the then-current operating documentation for the Software which is provided with the Software. 2.01 Warranty Period. The above express warranties are made for a period of thirty (30) days from the date the Software is shipped to Licensee and shall terminate after such 30 day period. There is no warranty after expiration of the warranty period. 2.02 Licensee’s Obligations Under the Warranties. Licensee must call Data Management, Incorporated’s technical support department for authorization in order to return any defective item to Data Management, Incorporated, or it’s distributors during the warranty period. If Data Management, Incorporated’s technical support representatives cannot resolve Licensee’s problem with reasonable effort via telephone or other means, Licensee will be provided with a return authorization number and an address for returning the defective item for warranty service or replacement. Licensee assumes complete responsibility for items lost or damaged while in transit and must insure any defective item being returned. 2.03 Replacement. During the 30-day warranty period, Data Management, Incorporated will replace any magnetic media which proves defective in materials or workmanship, on an exchange basis. In the case of an error in the documentation, Data Management, Incorporated will correct errors in the documentation by providing addenda in hard copy or on magnetic media, or with substitute pages. 2.04 Correction of Software. During the 30-day warranty period, Data Management, Incorporated will either replace or repair without additional charge, other than shipping or handling, the portion of any Software that does not perform in substantial accordance with the specifications of the documentation. This will be done by delivering to Licensee a corrected copy of the Software or corrective code, on an exchange basis. 2.05 Final Remedy. If Data Management, Incorporated is unable to replace defective documentation or defective media or if Data Management, Incorporated is unable to provide a corrected copy of the Software or corrected documentation within a reasonable time, Data Management, Incorporated will refund the license fees paid for use of the Software. Under no circumstances shall Data Management, Incorporated be liable for any loss, cost, expense, or damage in an amount cumulatively exceeding the License fee for the Software actually paid by Licensee. 2.06 Sole Remedy. The preceding obligations of Data Management, Incorporated with respect to replacement, correction, or refund are the Licensee’s SOLE AND EXCLUSIVE REMEDIES. 2.07 Warranty Limitations. Data Management, Incorporated does not warrant that the functions contained in the Software will meet the Licensee’s requirements or that the operation of the Software will be uninterrupted or error free. The warranty does not cover any media or documentation which has been subjected to damage or abuse by Licensee. The Software warranty does not cover any copy of the Software which has been altered or changed in any way by Licensee or others. Data Management, Incorporated is not responsible for problems caused by changes in the operating characteristics of the computer hardware or operating system which are made after the delivery of the Software. THERE ARE NO OTHER WARRANTIES OF ANY KIND. WITH RESPECT TO THIS LICENSE OR AGREEMENT, THE SOFTWARE, THE DOCUMENTATION OR ANY SERVICES OR GOODS PROVIDED BY LICENSOR TO LICENSEE IN CONNECTION WITH THE SOFTWARE, LICENSOR DISCLAIMS ALL OTHER WARRANTIES, WHETHER EXPRESS OR IMPLIED, INCLUDING, BUT NOT LIMITED TO, ANY IMPLIED WARRANTIES OF MERCHANTABILITY, OF FITNESS FOR A PARTICULAR PURPOSE, OF CONFORMITY TO ANY REPRESENTATIONS OR DESCRIPTION, OR ARISING FROM USAGE OF TRADE OR COURSE OF DEALING OR PERFORMANCE. THIS LIMITED WARRANTY GIVES YOU SPECIFIC LEGAL RIGHTS, YOU MAY HAVE OTHERS WHICH VARY FROM STATE TO STATE. 2.08 Responsibility of Licensee. Licensee represents that it accepts sole responsibility for (a) the selection of the Software to achieve Licensee’s intended results; (b) its use; and (c) the results obtained from the software. 2.09 Damages Limitation. Even if Licensor has been advised of the claim or potential of the following described kinds of damages, Licensor shall not be liable for indirect, incidental, punitive, exemplary, special, or consequential damages of any kind whatsoever, including but not limited to, any such damages sustained as a result of: any breach of warranty or of this License Agreement; any act or failure to act relating to this License Agreement or the Software; Licensor’s negligence or gross negligence; or any claim made against Licensee by any other party. Licensee agrees that it shall not assert any claims against Licensor based upon theories or negligence, strict liability, fraud, or misrepresentation and that it shall indemnify, hold harmless, and defend Licensor against any claim, demand, loss, or action resulting from Licensee’s possession or use of the Software. Some states do not do not allow the exclusion or limitation of incidental or consequential damages, so application of the above limitation or exclusion to you may be limited by state law. Except as stated herein above, in no event shall Licensor be liable for damages of any kind whatsoever, including, but not limited to, damages for loss of business profits, business interruption, loss of business information, or other pecuniary loss, arising out of the use or inability to use this product, even if Licensor has been advised of the possibility of such damages. Any action by Licensee for breach of this License Agreement or other action by Licensee against Licensor must be commenced within one year after the cause of action has accrued. 3.0 General. This License Agreement contains the entire and exclusive agreement and understanding between Licensor and Licensee with respect to its subject matter and supersedes any and all prior oral or written communications, proposals, advertising, discussions, agreements, purchase order, representations, and understandings between them, and may not be waived or modified except by a written agreement of both parties. No delay or failure by either party in exercising any right under this License Agreement and no partial or single exercise of any right by either party shall be deemed to constitute a waiver of that right or any other right under this License Agreement. The termination of this License shall not affect the provisions of this License Agreement, which by their terms and meaning are of a continuing nature. If any provision of this License Agreement shall be held illegal, void, or unenforceable, the remaining portions shall remain in full force and effect. The paragraph headings in this License Agreement are for convenience only, form no part of this Licensee Agreement, and do not affect its interpretation. This License Agreement shall be governed by the laws of the state of Texas. All of Data Management, Incorporated’s products are trademarks of Data Management, Incorporated. TimeClock Plus, TimeClock Manager, TimeClock Scheduler, are trademarks of Data Management, Incorporated within the United States and other countries. All other brand and product names are trademarks or registered trademarks of their respective companies. © 1999 Data Management, Incorporated All Rights Reserved Printed in USA Data Management, Inc. 3322 West Loop 306 San Angelo, TX 76904 Telephone (915) 223-9500 Fax (915) 223-9104 Internet [email protected] TABLE OF CONTENTS 1. Welcome to TimeClock Plus ..................................................................... 1 How this User Reference Guide is organized ............................................... 1 Conventions used in this guide.................................................................... 1 Comments about this guide?....................................................................... 2 What is included ......................................................................................... 2 2. TimeClock Plus Concepts ......................................................................... 4 Dates and Times ........................................................................................ 4 Calculator................................................................................................... 4 Calendar .................................................................................................... 4 Shifts and Breaks ....................................................................................... 4 Job codes................................................................................................... 4 Cost codes ................................................................................................. 5 3. Installing TimeClock Plus.......................................................................... 6 System requirements .................................................................................. 6 Installation .................................................................................................. 6 Creating Diskettes from the CD-ROM ....................................................... 6 Starting the installation ............................................................................. 6 Single User Installation............................................................................. 8 Network Installation.................................................................................. 8 Finishing the Install .................................................................................. 9 Company Setup........................................................................................ 11 4. Configuring TimeClock Plus ................................................................... 14 Entering job codes .................................................................................... 14 Field Descriptions .................................................................................. 14 Job Defaults........................................................................................... 15 Breaks – Auto Deductions ...................................................................... 15 Breaks - Clocked Breaks ........................................................................ 16 Auto Out ................................................................................................ 16 Adding Employees.................................................................................... 16 Accruals ................................................................................................ 18 Restrictions............................................................................................ 19 Scheduler .............................................................................................. 20 Notes..................................................................................................... 20 Photos................................................................................................... 20 Reviews................................................................................................. 20 Cumulative ............................................................................................ 21 Adding schedules ..................................................................................... 21 Adding cost codes .................................................................................... 22 5. The Remote Data Terminal...................................................................... 23 Setting up the RDT ................................................................................... 23 Configuring the WinRemote Software ........................................................ 23 Using WinRemote..................................................................................... 24 The Activity Log ..................................................................................... 24 Diagnostics............................................................................................ 25 Connecting to a Time Server from WinRemote .......................................... 25 Troubleshooting the RDT .......................................................................... 26 6. The Time Server Application................................................................... 27 Stand alone Time Server........................................................................ 27 Time Server Service on Windows NT...................................................... 27 7. TimeClock Operation............................................................................... 28 Using TimeClock Plus from the PC............................................................ 28 Clocking In............................................................................................. 28 Clocking Out .......................................................................................... 28 Changing Job Codes ................................................................................ 29 Changing Cost Codes (Additional Module Required).................................. 29 Viewing and verifying hours ...................................................................... 29 Using TimeClock Plus on a Network.......................................................... 29 Using the Remote Data Terminal............................................................... 30 Clocking In............................................................................................. 31 Clocking Out .......................................................................................... 31 Clocking Out on Break ........................................................................... 31 Changing Job Codes.............................................................................. 32 Changing Cost Codes ............................................................................ 32 Checking Hours ..................................................................................... 32 Viewing last punch ................................................................................. 32 Viewing schedules ................................................................................. 33 Editing hours.......................................................................................... 33 8. Printing Reports ...................................................................................... 35 Pay Period Report Options........................................................................ 35 Overall................................................................................................... 36 Misc ...................................................................................................... 37 Schedule ............................................................................................... 37 Orientation............................................................................................. 38 Pay Period Reports................................................................................... 38 Complete Payroll.................................................................................... 38 Day Breakdown Report .......................................................................... 38 Employee Job Report............................................................................. 38 Estimated Wages Report........................................................................ 38 Job Code Analysis (Detail) ..................................................................... 39 Job Code Analysis (Summary) ............................................................... 39 Payroll Summary.................................................................................... 39 Period Report ........................................................................................ 39 Supplemental Pay Report....................................................................... 39 Tracked Field Report.............................................................................. 39 Weekly Punch Report ............................................................................ 39 Absent Report and Tardy Report ............................................................ 39 Job Scheduled versus Actual ................................................................. 40 Anniversary Report ................................................................................ 40 Birthday Report...................................................................................... 40 Cost Code Summary (requires Job Cost Module).................................... 40 Individual Cost Summary (requires Job Cost Module).............................. 41 Individual Costing Report (requires Job Cost Module) ............................. 41 Job Cost Analysis (requires Job Cost Module) ........................................ 41 Period Job Cost Report (requires Job Cost Module) ................................ 41 Other TimeClock Manager reports............................................................. 41 Approaching Overtime............................................................................ 41 Employee Job/Rate Report..................................................................... 42 Employee list ......................................................................................... 42 Scheduler reports ..................................................................................... 42 Daily Schedule....................................................................................... 43 Daily Visual Schedule............................................................................. 43 Individual Schedule ................................................................................ 43 Job Code Schedule................................................................................ 43 Weekly Schedule ................................................................................... 43 Necessary Shifts and Necessary Shifts with Assignments ....................... 43 Time Coverage Report ........................................................................... 44 Print Setup............................................................................................. 44 9. Maintaining TimeClock Plus.................................................................... 45 Editing hours ............................................................................................ 45 Closing weeks .......................................................................................... 46 Editing Employees .................................................................................... 47 Info........................................................................................................ 49 Jobs ...................................................................................................... 49 Overtime................................................................................................ 50 Accrual .................................................................................................. 51 Restrictions............................................................................................ 51 Scheduler .............................................................................................. 52 Notes..................................................................................................... 52 Photo..................................................................................................... 52 Exporting to payroll packages.................................................................... 53 Reindexing data files................................................................................. 53 Optimizing data files.................................................................................. 54 10. TimeClock Plus Features ...................................................................... 57 Absences and Tardies .............................................................................. 57 Accruals ................................................................................................... 57 Approaching Overtime Report ................................................................... 58 Attendance Monitor................................................................................... 58 Auto Updating........................................................................................... 59 Backup and Restore ................................................................................. 60 Classification ............................................................................................ 61 Cost Codes .............................................................................................. 62 Criteria ..................................................................................................... 62 Defaults.................................................................................................... 63 Manager ................................................................................................ 63 TimeClock ............................................................................................. 64 Miscellaneous ........................................................................................ 64 Fields .................................................................................................... 65 Employee Entry ..................................................................................... 65 Exporting.................................................................................................. 65 Hints on Exporting Raw Data.................................................................. 66 Global Editing ........................................................................................... 67 Holiday Calendar ...................................................................................... 68 Importing Information into TimeClock Plus................................................. 69 Labor Cost Analysis .................................................................................. 73 Overtime .................................................................................................. 73 Passwords................................................................................................ 73 Quick Add Hours ...................................................................................... 74 Required Fields ........................................................................................ 75 Reset Tracked Fields ................................................................................ 75 Restrictions .............................................................................................. 75 Reviews ................................................................................................... 77 Tips.......................................................................................................... 77 Tracked Codes ......................................................................................... 79 User Profiles............................................................................................. 79 Verifying hours ......................................................................................... 80 Who’s here and call list ............................................................................. 81 11. TimeClock Scheduler ............................................................................ 82 Build Necessary Shifts .............................................................................. 82 Creating Schedules .................................................................................. 82 Daily Overall Schedule.............................................................................. 83 Editing Individual Schedules...................................................................... 84 Re-Build Necessary Shifts......................................................................... 85 Requests .................................................................................................. 86 Shift Pools................................................................................................ 86 Necessary Shifts....................................................................................... 87 Special Shifts............................................................................................ 88 Transferring Sick and Vacation Time ......................................................... 88 12. WinRemote 32........................................................................................ 90 Configuring............................................................................................... 90 Starting and Stopping ............................................................................... 91 Editing Employees .................................................................................... 91 Activity Log............................................................................................... 91 13. Appendices............................................................................................ 92 RDT ......................................................................................................... 92 Frequently Asked Questions ..................................................................... 92 Technical Support Policy........................................................................... 97 TimeClock Plus Users Guide 1 1. Welcome to TimeClock Plus Congratulations on your purchase of TimeClock Plus for Windows Version 3.0, the latest version of the software on the market today. Your decision to put TimeClock Plus to work for your company will start increasing your bottom line immediately, in many cases recovering the investment in as little as one pay period. In addition to the many benefits you will gain by using TimeClock Plus, your employees will feel more secure in knowing that the hours they are working are now being tracked and totaled accurately. Gone are the days of hassling with timecards only to find mistakes in calculating employee’s hours. Past time and attendance records are available at your fingertips, including verification of employee hours by the employee and by management. With payroll being one of the highest costs of doing business today, you will find the many management tools available in TimeClock Plus invaluable. From controlling employees’clock times to controlling their overtime hours you will be in control of your payroll. Scheduling employees with TimeClock Plus Scheduler will take a fraction of the time it used to take using the manual method. Matching employees with shifts will help insure you don’t leave yourself short at any time. Use the scheduler to project your payroll costs, restrict employees from clocking in early or late, and compare actual to scheduled labor costs, helping you to find ways to trim your labor costs. Copy the current weeks schedule, make any adjustments necessary and you now have next week’s schedule ready. How this User Reference Guide is organized This guide includes two volumes, a User Guide and a Reference Guide. The User Guide consists of procedures for installing, configuring, using and maintaining your TimeClock Plus system. In order to have a trouble free installation and smooth transition from your old system it is suggested that you read through this volume before installing and using TimeClock Plus. The Reference Guide is an alphabetical list of features and functions with procedures and examples. Conventions used in this guide. In step-by-step procedures, all buttons, dialog box titles and options appear in bold type. Periodically while using this guide, you may see the following symbols: This symbol accompanied by text indicates new features in 3.0. 2 TimeClock Plus Users Guide This symbol accompanied by text indicates important steps and should be given close attention. Comments about this guide? Your input is very valuable to us. If you have any suggestions or comments on how we can improve this documentation send an e-mail to: [email protected] or fax us at (915) 223-9104 What is included TimeClock Plus for Windows version 3.0 is distributed on CD-ROM media. If you do not have a CD-ROM drive on your computer you may request that TimeClock Plus be sent to you on 3½-inch diskettes, for a nominal charge. TimeClock Plus is a full 32-bit program, however due to the hardware limitations on many existing networks, a 16-bit version of the on-screen TimeClock Plus is included for use on the systems running Windows 3.1. No management functions are supported on 16-bit platforms such as Windows 3.1. The following is a list of the components you will be installing and a brief description of each: Programs Description TimeClock TimeClock Plus is used for clocking in and out on your computer. TimeClock Manager The TimeClock Manager is used to perform all management functions such as adding employees, printing reports, and viewing employee information and labor costs. Many other features are also included in this program and are also discussed later in this guide. TimeClock Scheduler TimeClock Scheduler is used to build employee schedules. It is necessary to schedule employees in order to take advantage of absent and tardy reports as well as rounding to scheduled shifts. Time Server* The Time Server is designed to run on a workstation on your network allowing TimeClock Plus to obtain the time from the server and not the local workstation. This program is included only in the network version of TimeClock Plus. Time Server Service* The Time Server Service is designed to run as a service TimeClock Plus Users Guide on Windows NT, allowing workstations running TimeClock Plus to obtain the system time from the server. This program is included only in the network version of TimeClock Plus. WinRemote Auto Import (Additional Module) WinRemote is designed to run on Windows 95, 98 and NT. This program is only necessary if you are connecting a remote data entry terminal to the workstation. The Auto Import application is used to perform an unattended import of clock data. This is useful when using another application to collect the data for import into TimeClock Plus. Auto Update Auto Update is designed to periodically update the TimeClock Plus applications using the internet. This application should be run on a regular basis to ensure that you are running the latest versions of all software. This can only be done if you have internet access. Time Server Tester* Tests the functionality of the Time Server from a client computer. *Denotes items that are only available in the network version of TimeClock Plus. 3 4 TimeClock Plus Users Guide 2. TimeClock Plus Concepts Dates and Times Whenever you are prompted to enter a date or time, you may either enter it directly into the box or click on the icon next to the edit field and a window will appear allowing you to select a specific date or time. Times can be entered in either 12 hour or 24-hour format, with or without a colon. The following entries are acceptable and all refer to the same time. 5:00PM 5:00P 500PM 500P 17:00 1700 Dates can be entered using the full year such as 1999 or they can be entered using just the year portion of the date. For entry of most dates in the system, if just a year is entered, values of less than 70 are treated as being in the year 2000. Values of 70 and above are treated as though they are in the year 1900. For example, if you enter 01/01/05 the date is recorded as January 1, 2005. If you enter 04/02/99, the date is recorded at April 2, 1999. Calculator TimeClock Manager includes a pop-up calculator, which can be accessed from the tools menu as well as holding down CTRL and pressing C. Calendar TimeClock Manager includes a pop-up calendar, which can be accessed from the tools menu as well as holding down CTRL and pressing D. Shifts and Breaks A shift is the time between when an employee clocks in and when that employee clocks out, including any breaks taken during this time whether they are paid or not. A break is a period of time during which the employee is not clocked in, but is still part of the current workforce. Employees on break do not show up as absent for that day. Job codes Job codes are used to track employees’hours in a specific department, i.e. waiter, dishwasher, hostess, etc. Employees may be assigned one or more job TimeClock Plus Users Guide 5 codes and may clock in and out under one or more of those job codes during the day, allowing you to track the amount of time spent in that department. In TimeClock Plus, each position or department is setup as a job code. The job code is a number used to refer to that position or department. Two nonclockable job codes are automatically created when you install TimeClock Plus. These job codes are sick time and vacation time and are assigned to all employees. At least one clockable job code will need to be added before an employee can clock in or out of the system. Cost codes Many businesses frequently have multiple customers or projects at any given time, and it is helpful to know how much time is being spent on each. For instance, an automobile repair shop may need to track exactly how many manhours are being spent on each car in order to properly bill the customer. TimeClock Plus has the optional Job Cost Module to facilitate this. The Job Cost Module is an optional product available from Data Management which allows employees to clock in with a cost code. The difference between job codes and cost codes is important. Each employee is expected to have only a few job codes, and those codes change infrequently. Conversely, there is no limit to the number of cost codes available, and those codes are easily changed. Also, employees are assigned job codes individually, whereas cost codes are assigned for the company as a whole. If you are interested in purchasing the Job Cost Module, contact Data Management at (915) 223-9500. 6 TimeClock Plus Users Guide 3. Installing TimeClock Plus The installation program included on your TimeClock Plus CD, will walk you through the installation process; however before you install you should verify that your computer meets the minimum requirements. System requirements Your computer should meet the following minimum requirements before installing TimeClock Plus. • • • • • • • • 386 processor Windows 95, 98 or NT Mouse 10 MB free disk space 8 MB memory VGA monitor 2X CD-ROM drive Internet access recommended Installation If you are upgrading from a previous version of TimeClock Plus, it is recommended that you backup your existing TimeClock Plus installation before installing TimeClock Plus 3.0. Creating Diskettes from the CD-ROM If you have access to a CD-ROM on a computer other than the computer where TimeClock Plus is to be installed, you can create diskettes from the CDROM by following these steps (three formatted 1.44MB diskettes are required): 1) Insert the CD into the drive 2) Click on the Start Menu and select Run 3) Enter “X:\Utility\MakeDisk” and press ENTER (where X: is the drive letter of your CD-ROM drive) 4) Follow the onscreen instructions to make the diskettes. Starting the installation To begin the installation of TimeClock Plus 3.0 for Windows, insert the CD into your CD-ROM drive. If Auto Run is enabled the install will automatically start. If Auto Run is not enabled, click on the Start menu and select Run. Enter “X:\SETUP”in for the program name and click the Ok button (where x: is the drive letter of your CD-ROM). TimeClock Plus Users Guide 7 If you have ordered or created 3.5” diskettes, the setup program can be run by inserting the first disk into your drive, clicking the start menu, selecting Run, and entering “A:\SETUP” or “B:\SETUP” depending on the drive letter of your floppy drive. Once the Install application is started it will check to make sure that no TimeClock 3.0 applications are running on the system. If TimeClock applications are running, you will be presented with a screen similar to the following. If you see this screen, you should terminate the applications that are running on the system. Once all applications have been terminated, select Continue Install to proceed with the installation. Note also that if you are reinstalling TimeClock Plus 3.0 on a network, all users on the network must be out of TimeClock before attempting the install. If users are still running the TimeClock applications, they will not be updated. If you are performing an install on a Windows NT system and the Time Server service is currently running, you will get the following message: In order for the Time Server service to be updated it must be stopped. Note that during the period the Time Server is stopped no client computers will be able to retrieve the time from the server. If you are upgrading from a previous version of TimeClock Plus, the Time Server should be stopped. If you are merely reinstalling TimeClock Plus on this computer it is not necessary to stop the service. 8 TimeClock Plus Users Guide The first screen of the installation is the Welcome screen. Press the Next button and the license agreement will be displayed. When you have read and understand the license agreement, press the Next button to proceed. You are now prompted to enter your company name and serial number. Your serial number can be found on the inside front cover of your TimeClock Plus User Reference Guide. If this is the first time that TimeClock Plus 3.0 is being installed on this system, both fields will be blank. Enter your company name and serial number and press the Next button to continue. Note that you must enter a valid serial number before the installation system will allow you to proceed. If you are installing a network version of TimeClock Plus, please skip to the section titled Network Installation. Single User Installation At this point you will be prompted to enter the directory where you would like to install TimeClock Plus. If you have a previous version of TimeClock Plus 1.0/1.1/2.0 for Windows installed on this system you are given the opportunity to install version 3.0 into any of those directories. To install into the 1.0/1.1 or 2.0 directory, select the appropriate radio button for your desired install. If you would like to use the default 3.0 directory or you would like to specify a different directory, choose Specify Directory and type the directory name in the edit box. Press the Next button to proceed. Skip to Finishing the Install for further documentation. Network Installation The first screen displayed on the network installation is the selection of a Server or Client installation. The first install should be a server install. The server install will copy all of the necessary TimeClock files to the installation device. A server install should only be performed on one computer in the network. Once a server install has been completed, you should perform a client install on each of the clients on the network that are to have access to TimeClock Plus. The number of client machines that you install should not exceed the number of licenses purchased. If you are performing a server installation, please refer to the documentation a few paragraphs back for a Single User Installation. If you are performing a client installation you will be presented with the following screen. TimeClock Plus Users Guide 9 Since TimeClock Plus should already be installed on the network, all that needs to be done is to tell the client computer where to find the TimeClock applications. If you have mapped a drive letter on the client computer to represent the TimeClock directory, enter that drive designation here. For example, you may have mapped the TimeClock program directory to the drive letter “T”. If that were the case, you should enter “T:\”on this screen. When the directory is entered, press the Next button to proceed. If the setup cannot find the necessary files and error message will be given and you must re-enter the directory. If you are familiar with UNC path names, the program directory can also be entered in the form \\SERVER\SHARE. For example, if you have installed TimeClock Plus on a server called OFFICE and shared the TimeClock directory as WINTCLK3; you can specify “\\OFFICE\WINTCLK3“ as the program directory when installing on the client computer. Finishing the Install Once the directory has been set, you will be prompted with the following screen. 10 TimeClock Plus Users Guide This screen is used to determine which icons will be added to the desktop of the current workstation. By default, icons for all TimeClock programs will be checked. If you are installing on client computers and only wish to have certain icons added to the TimeClock Plus folder, you can remove the checks from the unnecessary applications. Some of these items are not available in the single user version of TimeClock Plus so the screen may vary slightly. When all icons are selected press the Next button. You will then be presented with a summary screen detailing the installation options that you have chosen. If the options are correct, press Finish to start the installation. If something is incorrect press the Back button to return to the appropriate screen and correct the error. Once the installation of TimeClock Plus is complete you will be asked if you would like to complete the TimeClock Plus registration form. Registering can be done online (requires Internet access) or the form can be printed and faxed. If you would like to register select Yes and complete the registration form. If you would like to register at a later time, select No. The registration can be accessed at any time by running the AutoUpdate program from the TimeClock Plus group on the Start menu and selecting the Registration option. If you are performing a single user install or a server install you will then be asked if you would like to run the TimeClock Manager to begin system configuration. If you would like to start TimeClock Manager to create a company and/or convert previous TimeClock data, select Yes. If your configuration has already been done or you would like to do it at a later time, select No. Note that no TimeClock applications can be run until the initial company configuration is done from TimeClock Manager. The installation is now complete. TimeClock Plus Users Guide 11 Company Setup In order to use any of the TimeClock Plus applications you must first create a company and select a location to store the data for that company. By default TimeClock Plus will allow the creation of one company. If you have a need to maintain more than one company in the software, an additional Multi-Company module can be purchased from Data Management, Inc. The multi-company module can be useful if a payroll department maintains data for several different companies via one copy of the TimeClock Plus software. To begin the process of creating a new company or modifying the settings for an existing company, you should launch the TimeClock Manager. If you are launching TimeClock Manager for the first time, the software will notify you that there are no companies created and take you directly into the company configuration dialog. If you currently have one or more companies created, you can select cancel at the login prompt to TimeClock Manager and choose Select Company from the File menu to enter the company creation and editing screen. To create a company, press the Create button. If you have not exceeded your limit on the number of companies you can create, you will be prompted with the first screen of company information. Enter the company id and company name for the company you are creating. The company id must be a unique value. The company ID is be used to associate a numerical value with the selected company. Each of the TimeClock applications can be run with the command line option “/COMPANY:<x>”where <x> is a valid company ID number. For example, if you want to run WinRemote and force it to use company 101, you could execute the application with “WINRMT32.EXE /COMPANY:101”. If the company does not exist and there is more than one active company, you will be asked to select the company to use. When a valid company name and ID have been entered press the Next button to proceed with the next company configuration screen. 12 TimeClock Plus Users Guide This screen is used to configure the location of TimeClock databases for the selected company. By default, TimeClock Plus defaults to creating its data directories off the program directory. It is recommended that the default directory is used, but it can be changed if desired. If a previous version of TimeClock Plus was installed on the system, you can also attach to those directories by selecting the “Use version 1.0/1.1 directory”or “Use version 2.0 directory”. If either of these options is selected, the data will only be accessible through TimeClock Plus 3.0. If you would like to keep the existing TimeClock 1.0/1.1/2.0 data intact, it is best to specify a new directory for version 3.0 data. Once the new directory is created you will have the option of copying existing data into the newly created company. Once you have specified a new directory, press the Next button. If the directory does not exist it will be created for you. You will then be asked if you would like to copy existing data into the company. If you answer no, an empty company will be created. If you select yes, you will be prompted for the location of the data you would like to convert. Select the location of the previous version of TimeClock Plus data. When the software has verified the integrity of the previous version of data you will be prompted with a conversion screen. In some instances it may not be necessary to convert all data and schedules from the previous version of TimeClock Plus. If you would only like to convert specific dates of history or schedule data, select convert specific data and select the starting dates of the schedules and clock information you would like to convert. If you would like to convert employee photos and employee notes, make sure there are check marks in the appropriate boxes. When you are ready to proceed with the conversion press Go. If you would like to cancel the conversion and return to the previous screen, select Cancel. Once the new TimeClock company is created and data is converted you will be prompted to configure some options for the new company. TimeClock Plus Users Guide 13 TimeClock Plus tracks time by job codes (departments). The job codes for sick and vacation times are assigned to each employee. In the fields provided, enter the numerical values you would like to use to represent sick and vacation time. If you have converted data from a previous version, the values from that data should be displayed. If this is a new install, the default values of 1000 and 1001 will be displayed. Regardless of your pay frequency TimeClock Plus tracks hours on a weekly basis. Overtime is calculated on a seven-day workweek. In the space provided under Period Base Date, enter the date of the first week TimeClock Plus will be used to collect data for this company. This is not necessarily the first day of the pay period. For example, you may calculate payroll on a semi-monthly basis from the 1st to the 15th and the 16th to the end of the month, but your overtime is calculated on a week from Sunday to Saturday. In the period base date enter the date of the first Sunday to Saturday week that you will be using TimeClock Plus. When you have entered all of the values, press the Finish button to complete the creation of the company. You will then be asked to confirm that the dates entered are correct. Once you have confirmed that they are correct the system will check all data in the directory to ensure that is conforms to the dates entered. If the system finds data in the directory that does not conform to the dates entered, you will be warned that the data exists and be given the opportunity to change the date settings. For example, if you have specified a date that falls on a Sunday and TimeClock finds data in the directory that was tracked on a period beginning with a Monday you will be given an error. If you choose to ignore the error, the existing data will be inaccessible to the TimeClock system. The company is now created. To access the company, double click it in the list or select it and click the Select button. If only one company is created, all TimeClock Plus applications will default to using it. 14 TimeClock Plus Users Guide 4. Configuring TimeClock Plus Now that you have successfully installed TimeClock Plus on your computer you are ready to configure defaults, setup job codes and enter employees. TimeClock Plus as a whole is made up of several program components, each carrying out a specific function while working together and sharing data. These individual components make up the TimeClock Plus System. TimeClock Manager is the program you will be using to set up your employees and job codes. You can easily move around using the drop down menus or the toolbar, which consists of icon buttons. Place the mouse pointer over a button or selection and you will see a “hint” appear on your screen describing the use of that selection. The toolbar may be moved around the screen by positioning your cursor over a clear spot near the buttons, holding down the mouse button and dragging to another location. Entering job codes The first step in setting up TimeClock Plus is to enter the job codes you will be using. Job codes are numbers assigned to identify particular positions or departments under which your employees are paid. By default TimeClock Plus adds two job codes to your system. These are job codes for sick and vacation time and were entered when the company was created. Since these are not clockable job codes, you must enter at least one clockable code for employees to clock in and out. To add a job code to the Master Job Code list: 1) 2) 3) 4) Load TimeClock Manager. From the Configuration menu, select Master Job Code List. Click Add. Fill in the fields with the appropriate values. Refer to the following table for descriptions of each field. Most of the fields are optional. 5) Click Ok. 6) Repeat from step three for each job code that you want to add. Field Descriptions Job Code The number assigned to identify this code (Required) Description A verbose description of the job (Required) Exports as The identifier used by your payroll software to refer to this job code when exporting. TimeClock Plus Users Guide Default rate 15 The default hourly pay rate. This can be changed on a per employee basis. Job Defaults Job code is clockable This should be checked if your employees can clock in and out under this job code. If this box is not checked, an administrator must manually enter hours worked under this job code. Most job codes are clockable. Exceptions are vacation and sick pay job codes. Hours worked can earn overtime This should be checked if the employee can be eligible for overtime pay while working under this job code. The other requirements for overtime must still be met (See Overtime p. 73 in the Reference Guide). Hours worked count toward overtime This should be checked if this counts toward the minimum hourly requirements for overtime. This option is always checked if Earns Overtime is checked. Requires entry of “tips” on clock out. This should be checked if the employee must enter tips (or another tracked field) at the end of each shift (See Tips p. 77 in the Reference Guide). Breaks – Auto Deductions Deduct X minutes for shifts over Y hours. For all shifts worked under this job code for for shifts over Y Hours, TimeClock Plus will automatically deduct an X minute unpaid break. Example: If a job code is set to deduct 60 minutes for shifts over six hours, then an 8 hour shift under that job code will count as 7 hours, while a 4 hour shift will count as 4 hours. NOTE: In order for an auto deduction to take place there can be no clocked breaks in a shift. 16 TimeClock Plus Users Guide Breaks - Clocked Breaks Paid/Not Paid This determines whether or not clocked breaks are paid under a specific job code. This setting only applies to breaks where the employee actually uses the break key to clock out for a break. Clock Breaks are paid if they do not exceed X minutes. A maximum of Y minutes is paid. If breaks are paid, this sets the maximum length of paid breaks at a duration of X and the maximum amount of time the employer is willing to pay to Y. This could also be viewed allowing Y minute paid breaks with a grace period of X minus Y minutes. Example: If you would like to have your employees clock out for each of the 15 minute paid breaks in the morning and afternoon and also clock out for an unpaid 30 minutes lunch, you can set breaks are paid if they do not exceed 18 minutes, and a maximum of 15 minutes are paid. This will ensure that breaks under 15 minutes are paid the actual length, breaks 15-18 minutes are paid for 15 minutes and breaks over 18 minutes are unpaid. Auto Out This option enables auto clock out on a particular job code. This can be used when an employee clocks in for a known number of hours and then leaves the site. It can also be used for such things as meetings where all individuals attending a meeting are paid a certain number of hours. Example: L&M Grocery requires all employees to attend a training session once a month. These sessions last from 30 minutes to an hour, but the employees are always paid for 1 hour of work. The manager creates a job code 101 with an auto out value of 60 minutes. When the employees clock in under this job code they are automatically clocked in and then clocked out an hour later. Adding Employees The next step is to enter employee information into the system. Employees will be assigned a unique number that will identify them throughout the system. TimeClock Plus Users Guide 17 The employee will use this number to clock in and out as well as go on break, change job codes and change job cost codes. This number can either be assigned by TimeClock Plus or can be determined by you using any number up to ten digits, such as social security number, internal employee IDs, etc. Employee defaults such as required fields, sick tracking, vacation tracking, and message history should be set up before you enter any employees. Selecting Configuration, Preferences, Defaults accesses these options. An employee template may also be setup allowing you to enter information your employees may have in common such as job codes, overtime calculations, restrictions, etc. This feature prevents you from having to re-enter this information. The employee template is accessed from the Template selection in the TimeClock Manager Employee menu. In addition to the template, employee default information can be setup for certain screens in the employee data. For example, if all of your employees receive accruals based on the same policy, the accrual screen can be configured in the default information and each employee can be setup to use the default information instead of their individual employee record. In the future if accrual changes are necessary, the amounts need only be changed in one location. The employee defaults can be accessed from the Employee Defaults selection in the Employee menu. To add employees: 1) From the Employee menu, select Add... 2) Enter the employee number you want to assign this employee or use the default by clicking Ok. 3) Enter the employee’s name. 4) Enter the employee’s address, social security number, telephone number, date of birth, date hired, race and sex. These entries are optional unless marked as required in the TimeClock defaults. 5) If you use a payroll package, enter the payroll package’s code for this employee in the Employee Code field. Example: If John Doe is identified by #123 in TimeClock Plus but as ABC456 in your payroll package, then enter ABC456 here. 6) Leave the Left field blank. If you enter a date in this field, the employee will be unable to clock in after that date. This field denotes the date the employee “left”the company. 7) If you want to divide your employees into classifications, such as departments, location, or by manager, enter the appropriate number in the Classification field. 8) The three fields marked Unused are for your own use. See the Reference Guide p. 65 for more information. 9) If you want this employee to not be able to clock in or out, switch the Suspended field to Yes. 10) If you have the optional Job Cost module and want this employee to use cost codes, switch the Job Costing field to On. 11) Verify all information on the screen, then click on the Jobs tab. 12) Click Add. 18 TimeClock Plus Users Guide 13) Enter the job code in the box labeled Job Code Number, or click on the button and select the job code from the list. 14) If the job code you want to assign this employee is not listed, you may click on New Code and enter a new job code. 15) Enter the pay rate in the box labeled Pay Rate. You may also enter the date the pay rate was last changed in the Rate Change box. 16) If you want the employee to be able to clock in under this job code, check the Code is Clockable checkbox. 17) If the employee is eligible for overtime while working under this job code, check the Earns Overtime checkbox. If the employee does not earn overtime, but the job code counts toward the minimum number of hours required to earn overtime, turn on the Counts toward overtime checkbox. 18) If the employee is required to enter tips or another tracked field (see Tips in the Reference Guide), turn on the Required Tips Entry check box. 19) Click Ok. 20) Repeat from step 12 for each job code that you want to add. 21) Click on the Overtime tab. 22) If you want to use defaults you have already setup for overtime, select the Use Default Information box, if not proceed with the next step. 23) Select the overtime calculation method you want to use for this employee. 24) Enter the Overtime Factor for weekly overtime in the Overtime #1 box, for daily overtime enter the factor in the Overtime #2 box. 25) Enter the number of hours before overtime starts in the appropriate box. 26) If you selected Salaried or Set Amount of Pay under Calculation Method, enter the Salaried amount per week. Your employee is now set up and ready to clock in. You can stop here and continue adding more employees, or you may want to configure sick and vacation accruals or schedule restrictions. Accruals TimeClock Plus has the ability to track employees’accrual of sick and vacation time based on normal hours worked. Accruals can be set up individually for each employee, or they can be setup as defaults in the Employee Default Information screen. Enter the number of hours the employee will earn of sick and/or vacation time for each calendar month worked, each calendar week worked, each counted hour worked or each day worked. You may also enter the minimum number of hours you require the employee to work in a day and/or week to qualify for the accruals. You can also enter the maximum number of hours that the employee can accrue. The number of hours accrued to date can be viewed on this screen, as well as the number of accrued hours that have been unused. TimeClock Plus Users Guide 19 The accrued hours can be reset, or used hours can be subtracted from the accrued hours (setting the used hours to 0 and the accrued hours to the number of hours remaining). For more information see Reset Tracked Fields in the Reference Guide p. 75. Restrictions This section includes Auto Rounding (No schedule required) as well as Clock In Restrictions and Employee Msg. The Auto Rounding feature allows the employees hours to be rounded up or down to the specified time when clocking in or out. Click on the Clock In box. Enter the number of minutes to round the employee’s time to in the first box, and the division of time when you want to start rounding up in the second box. Do the same for clocking out. Example: Dr. Wilson wants TimeClock Plus to round clock in times to the nearest 15 minutes, rounding down if the employee clocks in from zero to seven minutes after the quarter-hour and rounding up at eight minutes. He enters “To Nearest 15 Minutes. Round up at 8 minutes.” Employees can be restricted from clocking in or out under various conditions. Restrictions can be set up individually for each employee or they can be setup up as defaults in the Employee Default Information screen. If you want to use the defaults, check the box by Use Default Information. Employees can be restricted from clocking in or out too far outside of their scheduled time, and restricted from clocking in after they start accumulating overtime, reach a specified number of hours, after a particular date, or completely restricted from clocking in. Employees can be restricted from clocking in after they start earning overtime. This only restricts employees who are clocking in, not clocking out. If an employee starts earning overtime during a shift, this restriction does not take effect until the next time that employee clocks in. To restrict an employee from clocking in while earning overtime, turn on Restrict Clock In when employee reaches overtime. Employees can also be restricted from clocking in after they earn a specified number of hours. Like the previous restriction, this only affects employees when they are clocking in. To restrict an employee from clocking in after a specific number of hours turn on Restrict Clock In when employee reaches _X_ hours and enter the appropriate number of hours in the text field. Before any restrictions can take place, the appropriate passwords must be set up. Failure to set up the proper passwords will cause the restrictions to be ignored by TimeClock Plus. Please see Passwords p. 73 in the Reference Guide for more information. You can send an employee a message the next time they clock in by entering that message in the Employee Msg field. If enabled in the defaults (see 20 TimeClock Plus Users Guide p. 63) the message history is tracked on a per employee basis. To view the message history from this screen click on the History button. Scheduler To restrict employees from clocking in or out too far outside of their scheduled time: Select the types of schedule restrictions you want to use and enter the amount of leeway. If you want to prevent an employee from clocking in more than 10 minutes late or leaving more than 10 minutes early without special approval, check the box Late Clock In and enter 10 minutes. Then you would check the box Early Clock Out and enter 10 minutes. In addition to restricting an employee’s clock in and out times to scheduled times, their clock in and out times can also be rounded to their scheduled times. Most often these restrictions are used together. If you would like to prevent an employee from clocking in more than 10 minutes early and rounding to their scheduled time if within 10 minutes, you should set both the approval and round to scheduled times to 10 minutes. Employee schedule restrictions and rounding will not take place unless a schedule exists for an employee for the current day. To verify a schedule exists, you can launch the scheduler or attempt to view the employee’s schedule while clocking in/out from the on screen TimeClock or RDT (see p. 33). Restriction passwords must also be set in order for restrictions to be active, but do not need to be set for rounding to take place. Notes You can enter any other information you want to store about this employee by clicking on the Notes tab and entering the information. Photos If you want to store the employees photo, click on the Photo tab, click New Photo, click Locate, and find the file that stores the employee’s photo. The photos must be in a Windows .BMP format. Internally, they are stored in the PHOTOS subdirectory of the TimeClock Plus data directory. Reviews You can enter employee reviews by selecting the Reviews tab and selecting New. Enter the review date, the review time, a description and the review notes. To save enter Ok to delete enter Cancel. TimeClock Plus Users Guide 21 Cumulative There are no configurable options in this window, however there is useful information about the employee’s accumulated hours. These hours can be reset on a company wide or employee basis by using the Reset Tracked Fields option in the TimeClock Manager (See Reset Tracked Fields in the Reference Guide, p. 75). You have now set up and completely configured your first employee. Click Add Another if you want to add more employees, or click Ok if you are finished for now. Adding schedules One of the more sophisticated features of TimeClock Plus is its ability to track employees according to a schedule. You can restrict employees to the schedule, track tardies and absences, and round to the schedule. The program that controls your schedule is the TimeClock Scheduler. You can access Scheduler from TimeClock Manager by using the Launch menu or by selecting it from the TimeClock group on the Start Menu. To set up an employee’s schedule: 1) Launch TimeClock Scheduler. 2) From the File menu, select New Schedule... 3) Select the week for the schedule you want to create by using the Next and Previous buttons or by clicking on a day within the week on the calendar being displayed. 4) If you have already created a similar schedule, click Yes at the Copy Schedules dialog box and select the week you want to copy the week from. Otherwise, click No. 5) From the View menu, select Employee Schedule. 6) Enter the number of the employee whose schedule you want to edit. 7) Double-click on one of the boxes under the day you want to schedule the employee for. 8) Enter the employee’s time in, time out, the job code under which he or she will be working, and optionally a description of the shift in the spaces provided. 9) Click Ok. 10) Repeat from step seven for each shift for this week the employee will be working. 11) Repeat from step five for each employee you want to schedule. This process is only necessary once; in the future, you can copy this schedule and modify it instead of having to create the schedule from scratch. Just click Yes at the Copy Schedules prompt after creating a new week. For more detailed schedule techniques refer to Necessary Shifts p. 87 in the Reference section and Shift Pool p.86. 22 TimeClock Plus Users Guide Adding cost codes With the optional Job Cost Module, employers can keep track of how much time is being spent on individual work orders. If you do not have the Job Cost Module, you can skip this section. If your cost codes are numeric, employees can enter them directly at a remote data terminal, instead of scrolling through a list. To add cost codes: 1) 2) 3) 4) 5) 6) 7) 8) Launch TimeClock Manager From the Configuration menu, select Master Cost Code List... Click Add. Enter a code for the cost code in the Cost Code box. This can be up to 12 characters, and can consist of uppercase letters, numbers, and symbols. Enter a description for the cost code in the Description field. Click Ok. If employees should be able to use this cost code, mark it Active. Cost codes that are active show up in cost code lists when employees are clocking in or changing codes; cost codes that are inactive do not. Repeat from step 3 for all cost codes to be added. To add a range of cost codes: 1) 2) 3) 4) 5) 6) 7) Launch TimeClock Manager From the Configuration menu, select Master Cost Code List... Click Add. Click Range. Enter the starting and ending code in the appropriate fields. Click Ok. If the information is correct, answer Yes to continue, otherwise enter No to cancel. TimeClock Plus Users Guide 23 5. The Remote Data Terminal The TimeClock Plus Remote Data Terminal (RDT) is a device that allows your employees to clock in and out at a location away from the computer. It can be purchased with or without a magnetic card reader. The RDT must be connected to a computer running the WinRemote software during operation. Setting up the RDT The RDT is not a stand-alone device; it has no memory or processing power of its own. A computer controls all of the RDT’s operations. The RDT must remain connected to the computer during use, although the computer can be performing other tasks while the RDT is in use. To connect the computer to the RDT, you must have a free serial port, or COM port. Modern computers have two styles of serial port: DB9 and DB25 ports. You can connect the RDT to either style of port, however you must have the proper adapter. Do not connect the RDT directly to an RJ11 port (telephone port) on your modem; damage to both devices may result. The RDT comes with an adapter to connect it to a serial port. Connect one end of the RJ11 cable (it looks like a telephone cable) to the adapter, and the other end to the RDT. Be sure that you are using the cable supplied by Data Management. Do not attempt to replace the cable supplied by DMI with a phone cable! Although the RDT cable and a phone cable look identical, they are not interchangeable. Also, for best results, do not run the RDT cable parallel to power lines, and avoid ballasts like those found in fluorescent lighting whenever possible. Configuring the WinRemote Software WinRemote is the program that configures and runs the RDT. To configure WinRemote: 1) 2) 3) 4) 5) Run the WinRemote program. If you are unsure where the RDT is connected proceed to step 10. Click on the button for the serial port where your RDT is connected. Click Configure. Choose the options you want enabled from the displayed list. If you want the RDT to be automatically started the next time WinRemote is started, be sure that the option Activate port on program start-up is checked. 24 TimeClock Plus Users Guide 6) 7) 8) 9) 10) 11) 12) 13) 14) 15) 16) Click Ok. Click Start. Repeat from steps two through six for each port connected to an RDT. Installation is complete. Click on Locate to begin the RDT detection process. From the list of available ports, select the port where the RDT is connected. Select Configure to configure the options for the selected port. Repeat steps 11 and 12 until all RDT’s are configured. Select Close to close the locate window. Exit and restart WinRemote to activate each of the ports that were previously configured. Installation is complete. To make the RDT’s activate when you start Windows, copy the WinRemote icon to your Start-up group. See the documentation that came with Windows for details on how to do this. (If logins are activated on your Windows installation, the RDT will not activate until after you log in.) Using WinRemote The Activity Log WinRemote keeps an activity log to let you view recent transactions on the remote data terminal. The log records a summary of each successful transaction. To view the activity log: 1) Click on the radio button corresponding to the serial port that the RDT is connected to, i.e. COM1:, COM2:, COM3:, etc. 2) Click Activity. The activity log is normally cleared when you reboot the computer or reload WinRemote. It can also be cleared manually. To clear the activity log: 1) Click on the radio button corresponding to the serial port to which the RDT is connected. 2) Click Activity 3) Click Clear. You can save the activity log to a text file for use with Notepad or another text editor. This writes the current contents of the activity log at the instant to the file. It does not keep updating the log during operation. TimeClock Plus Users Guide 25 To save the activity log: 1) Click on the radio button corresponding to the serial port to which the RDT is connected. 2) Click Activity. 3) Click Save. 4) Specify the path and filename for the saved log file. 5) Click Ok. Diagnostics You can read the magnetic cards to see what is encoded on them. With WinRemote, this can only be performed if the option Allow mag card test with 00 is on for the specified port. To test read magnetic cards: 1) On the RDT, press 00. 2) Swipe the magnetic card. Read the displayed number, then press any key. 3) Repeat from step two, or press Esc to end the test. You can also see which port an RDT is connected to, and how long it has been running. With WinRemote, this can only be done if the option, Allow ID terminal with 11, is activated for the specific com port. To check an RDT’s port and uptime: 1) On the RDT, press 11. 2) Read the displayed port and uptime. Connecting to a Time Server from WinRemote From the WinRemote configuration screen select Time Server. From this window you have a choice of disabling or enabling the Time Server. To Enable the Time Server: 1) Click on the button Time Server Enabled. 2) Enter the name or IP address (in the form XXX.XXX.XXX.XXX) where the Time Server can be found on your local network. Prior to configuring client computers to connect with a Time Server, the time server application should be configured. See the “Time Server Application” section in this guide, p. 27. 26 TimeClock Plus Users Guide Troubleshooting the RDT The following list defines common problems and solutions encountered during the setup of the Remote Data Terminal. Problem Possible Solutions RDT does not have a flashing cursor in the upper corner when power is applied. Check to ensure that all connections are secure from the power outlet to the RDT. Try moving the RDT to an outlet that is known to be functioning properly. When the software is running for the RDT, the menu appears, but none of the keys on the RDT work. The most common cause of this is a reversed cable. Although a telephone cable looks like the cable that is shipped with the RDT, they are not interchangeable. Make sure that you are using the original cable that came with the RDT. If you are using a long cable, try moving the RDT close to the PC and using a short cable to ensure that the cable is not the problem. When the software is activated, the RDT had power but nothing will appear on its display. Check all connections from the PC to the RDT. No gender changers are required to connect the RDT to the back of the PC. The RDT connector is a female connector and should plug directly into a 9 pin or 25 pin male serial port on the back of your PC. You should be using a connector provided by Data Management and not a 9 pin to 25-pin converter or any standard over the counter connector. RDT or setup software freezes when I attempt to locate the RDT(s) attached to my system. This can happen when you have COM ports in your system that are not configured properly. For example, if you have a modem that is set to COM3 using IRQ 5, but Windows has the modem set at COM3 using IRQ3, the initialization of the port may hang. Correct the problem from the Control Panel within Windows using your Windows documentation. When I activate the RDT, the software randomly changed from Clocking In to Waiting. This is commonly due to starting the RDT on a COM port that contains a modem. Stop the RDT software and locate another COM port to use. TimeClock Plus Users Guide 27 6. The Time Server Application The Time Server application is designed to be run on a network providing both TimeClock Plus and the RDTs with the system time on the server. This application is only available in the network version of TimeClock Plus. This allows all clients and RDT’s to be time synchronized. There are two versions of the time server application. Both are installed in the TimeClock directory when the software is installed. The first version named “TIMESVR.EXE”is a standalone application that is designed to be run from the desktop or startup folder. Users must be logged in, to run this application. The second method is named “TIMESV32.EXE”and it runs as a service on Windows NT platforms only. In order to run any of the Time Server software, your network must be configured to run TCP/IP. If you are unsure if TCP/IP is configured on your network, consult your network administrator. Stand alone Time Server You may want to setup this application in the startup folder to ensure that it is run automatically when the user logs in. 1) Login to the system on which you will be running the Time Server. 2) From the TimeClock Plus group launch Time Server. Time Server Service on Windows NT On systems running Windows NT the Time Server is run as a service. A service is an application that is started in the system without the need for a user to log in and manually start it. To configure the Time Server application on an NT system: 1) Log onto the Windows NT system as Administrator. 2) From the TimeClock Plus folder in the Start Menu launch Time Server Configuration. 3) Examine the status of the Time Server application. If it is installed and running, skip to step 6. If the server is installed and stopped skip to step 5. 4) Click on Install Service to install the service into the NT service database. 5) Click on Start Service to start the service. 6) The service is now running and time can be obtained from this computer by specifying its name or address in the client setup of each of the TimeClock applications. Once the Time Server is running, refer to the individual applications WinRemote and TimeClock32 to configure the Time Server for each client workstation. 28 TimeClock Plus Users Guide 7. TimeClock Operation TimeClock Plus provides two ways for employees to clock in and out. Employees can use the TimeClock Plus program to clock in and out at a computer running Microsoft Windows 3.1, 95, 98 or NT. If a computer is not accessible to the employees, they can use a Remote Data Terminal (sold separately) to clock in and out at a separate location, connected to a computer running Microsoft Windows 95, 98 or NT. Using TimeClock Plus from the PC TimeClock Plus is simple and intuitive to use. Most of the prompts are selfexplanatory. TimeClock Plus allows users to clock in from their PC keyboard. Clocking In To Clock In: 1) Click Clock In. 2) Enter your employee number and click Ok. 3) If necessary, check the following screen to ensure that your name appears and press Yes or No as appropriate. If you want to view your hours so far for the week, your schedule or your last transaction, click the appropriate button on the right of the screen. These options must be enabled from the TimeClock Defaults. 4) If you can clock in under multiple job codes, click on your job code for this shift and click Ok. 5) If you use cost codes, click on your cost code for this shift and click Ok. 6) If you have a personal message read it and click Yes or (No if you want the same message to appear next time you make a transaction). 7) If a management message is displayed, read it and press a key. Clocking Out To Clock Out: 1) 2) 3) 4) Click Clock Out. Enter your employee number and click Ok Check the screen to ensure that your name appears. If the job code you had been clocked in under requires you to enter tips or another tracked field, enter that and click Ok. 5) If you have a personal message, read it and press Yes or No. 6) If a management message is entered, read it and press any key TimeClock Plus Users Guide 29 Changing Job Codes To Change Job Code: 1) 2) 3) 4) 5) Click Job Code. Enter your employee number and click Ok. Check the screen to ensure that your name appears. Click on your job code for the next shift and click Ok. If necessary, enter the tips earned on the previous shift and press Enter. 6) If you use cost codes and they are enabled for the current employee, click on your cost code for this shift and click Ok. 7) If you have a personal message, read it and press Yes or No. 8) If a management message is entered, read it and press any key. Changing Cost Codes (Additional Module Required) To Change Cost Code: 1) 2) 3) 4) 5) 6) Click Cost Code. Enter your employee number and click Ok. Check the screen to ensure that your name appears. Click on your cost code for the new shift and click Ok. If you have a personal message, read it and press Yes or No. If a management message is entered read it and press any key. Viewing and verifying hours To View Hours: 1) When clocking in or out, click on View hours. 2) Move your cursor to the left of the hours you want to verify (under the Ok column) and Click your left mouse button. This puts a check mark next to those hours indicating your verification of those hours. Using TimeClock Plus on a Network. The network version of TimeClock Plus has the ability to connect to a time server to obtain the time from a computer other than the local computer. This will prevent clock in and out times that vary depending on the computer time of the client machines. Prior to configuring TimeClock Plus to connect to a time server, you must have a valid time server running on your network. Refer to the “Time Server Application”section on page 27 in this guide for directions on configuring a Time Server on your network. 30 TimeClock Plus Users Guide To configure the time server settings: 1) Launch TimeClock Plus from the TimeClock program group. 2) Click on the windows System Menu in the upper left corner of the window. 3) From the list of options choose Configure. If you have a supervisor password setup, you will be prompted to enter it in order to view/change the time server settings. 4) Click on the Time Server tab to see the following screen. 5) Click on Time Server Enabled, and enter the server name or IP address in the box specified. 6) If you want to force the time to be obtained from a Time Server, remove the check from the box marked “Allow clock operations when time server cannot be contacted.” 7) If you would like the specified time server to be the default for all clients on your network, click the box labeled, “Save as default server for all clients”. If this box is not checked, each PC on the network will have to be configured individually. This can be useful if you want to connect to two separate time servers. 8) Click Ok and setup is complete. If you have changed the value of the server in the setup, you will be prompted to reconnect to the new time server. If you would like to connect, choose Yes. Using the Remote Data Terminal The Remote Data Terminal or RDT, is the most convenient way for employees to clock in and out. It allows them to clock in and out without needing a computer, mouse, or other bulky items present. When the RDT is not in use, it will display a title screen that includes the available options. If the option Display system time on terminal is activated, the RDT will also display a clock showing the computer’s current time. TimeClock Plus Users Guide 31 Clocking In To Clock In on the RDT: 1) Press Clock In. 2) Enter your employee number and press Enter, or swipe your magnetic card. You should swipe the card with the magnetic stripe away from the display on the right hand side of the terminal. 3) If necessary, check the screen to ensure that your name appears and press Yes or No as appropriate. If you are using a magnetic card, this will only be necessary if the option Confirm name on mag card swipe is turned on. 4) If you can clock in under multiple job codes, punch in your job code for this shift and press Enter, or press ‘.’to view a list of available job codes. 5) If you use multiple cost codes, punch in your cost code for this shift (if it is numeric), or press Clock In and Clock Out to cycle through a list of available codes. 6) If a management message is entered, read it and press any key. 7) If you have a personal message, read it and press Yes (or No if you want the same message to appear next time you make a transaction). 8) If the option Confirm successful clock in/out is on, then a brief message will appear to tell you that the transaction is successful. Clocking Out To Clock Out on the RDT: 1) Press Clock Out. 2) Enter your employee number and press Enter, or swipe your magnetic card. 3) If necessary, check the screen to ensure that your name appears. 4) If the job code you had been clocked in under requires you to enter tips or another tracked field, enter that and press Enter. 5) If a management message is entered, read it and press any key. 6) If you have a personal message, read it and press Yes or No. 7) If appropriate, a brief message will appear to tell you that the transaction is successful. Clocking Out on Break To Clock Out for Break on the RDT: 1) Press Break. 2) Enter your employee number and press Enter, or swipe your magnetic card. 3) If necessary, check the screen to ensure that your name appears. 4) If necessary, enter the tips earned this shift and press Enter. 5) If a management message is entered, read it and press any key. 6) If you have a personal message, read it and press Yes or No. 32 TimeClock Plus Users Guide 7) If appropriate, a brief message will appear to tell you that the transaction is successful. Changing Job Codes To Change Job Codes on the RDT: 1) Press Job Code. 2) Enter your employee number and press Enter, or swipe your magnetic card. 3) If necessary, check the screen to ensure that your name appears. 4) Punch in your job code for the next shift and press Enter, or press Period to cycle through a list of available job codes. 5) If you use multiple cost codes, punch in your cost code for this shift or press Clock In and Clock Out to cycle through a list of available codes. 6) If necessary, enter the tips earned on the previous shift and press Enter. 7) If a management message is entered, read it and press any key. 8) If you have a personal message, read it and press Yes or No. 9) If appropriate, a brief message will appear to tell you that the transaction is successful. Changing Cost Codes To Change Cost Codes on the RDT: 1) Press Job Cost. 2) Enter your employee number and press Enter, or swipe your magnetic card. 3) Select the new cost code and press Enter. 4) If appropriate, a brief message will appear to tell you that the transaction is successful. Checking Hours Employees can check their hours for the current shift and current week from the RDT if the option is enabled in the defaults screen in TimeClock Manager (see p. 63). To check hours from the RDT: 1) Press the Clock In or Clock Out button. 2) Enter your employee number when prompted. 3) When your name is displayed on the screen with the yes/no confirmation, press the 0 (zero) key on the keypad. 4) Press the No/Esc key to return to the main screen. Viewing last punch Employees can view their last punch from the RDT if the option is enabled in the defaults screen in TimeClock Manager (see p. 63) TimeClock Plus Users Guide 33 To view last punch from the RDT: 1) Press the Clock In or Clock Out button. 2) Enter your employee number when prompted. 3) When your name is displayed on the screen with the yes/no confirmation, press the 8 key on the keypad. 4) Press the No/Esc key to return to the main screen. Viewing schedules Employees can view the schedule for the current week and the next week from the RDT if they are allowed in the system defaults. To view a schedule from the RDT: 1) Press the Clock In or Clock Out button. 2) Enter your employee number when prompted. 3) When your name is displayed on the screen with the yes/no confirmation, press the period key on the keypad. 4) When prompted select 1 or 2 to view this week or next weeks schedule. 5) Press the Yes/Enter button to cycle through the schedule or press the No/Esc button to Quit. Editing hours TimeClock Plus has the ability to edit employee hours from the RDT. In order for this option to be active it must be enabled from the TimeClock defaults screen in TimeClock Manager. In addition, any user that must have access to editing hours from the RDT should be added to the TimeClock user list and granted access to this feature. To Add Clock In or Edit Clock Out : 1) 2) 3) 4) 5) 6) 7) 8) 9) 10) Press 6 on the keypad Press the Clock In or Clock Out keys to select your user ID. Enter your RDT password and press Enter. Enter employee number and press Enter. Select option 1 Use the Period key and the Enter key to scroll to the number you want to change. Press Enter Enter Job code and press Enter. Enter Cost code (requires Job Cost Module) and press Enter. Press Esc to escape out of the Edit mode. To Add Hours: 1) 2) 3) 4) Press 6 on the keypad Press the Clock In or Clock Out keys to select your user ID. Enter your numeric password and press Enter. Enter employee number and press Enter. 34 TimeClock Plus Users Guide 5) Select 2, Add Hours 6) Use the Period key and the Enter key to scroll to the number you want to change. 7) Press Enter 8) Enter Job code and press Enter. 9) Enter Cost code (requires Job Cost Module) and press Enter. 10) Press Esc to escape out of the Edit mode. To Edit Shift: 1) 2) 3) 4) 5) 6) 7) 8) 9) 10) 11) 12) Press 6 on the keypad Press the Clock In or Clock Out keys to select your user ID. Enter your RDT numeric password and press Enter. Enter employee number and press Enter. Select 3, Edit Shift Press the Clock In or Clock Out keys to scroll through the shifts until you find the one you want to edit. Press Enter. Use the Period key and the Enter key to scroll to the number you want to change. Press Enter Enter Job code and press Enter. Enter Cost code (requires Job Cost Module) and press Enter. Press Esc to escape out of the Edit mode. TimeClock Plus Users Guide 35 8. Printing Reports TimeClock Plus has the ability to print a variety of reports for different purposes. These reports can range from time sheets to schedules to detailed job code analysis reports. Both TimeClock Manager and TimeClock Scheduler have the ability to print reports. The Pay Period reports are the majority of the reports produced by TimeClock Plus. Most of the reports you will be printing will be pay period reports. Except as noted these reports can be printed for a maximum timespan of one month. To print pay period reports: 1) Launch TimeClock Manager. 2) From the Reports menu, select Pay Period. 3) Select the period you want to print, then from the displayed list, select the reports that you want to print. 4) If you want to only print certain employees, click Criteria and enter the criteria for the employees you want to include. See Criteria in the Reference Guide, Page 62. 5) If you want to specify certain optional features of the reports, click on Options and select the appropriate options. These options are detailed in the descriptions of the reports. 6) Click Print. 7) If you want to preview the reports before printing, turn on View on screen before printing. The Windows printer driver handles other speed vs. quality and resolution decisions. See your Windows documentation. 8) If you want the reports to be printed with emphasis on print speed, turn on Draft mode. If you would rather emphasize print quality, turn off Draft mode. 9) If you need to configure the printer, for example to use a different printer or to print in a different resolution, click Setup Printer and set up the appropriate options. 10) Click Ok. To get a more detailed description of a report, place the mouse cursor over the report title in the tree list and press the right mouse button. Pay Period Report Options To edit the report options, click the Options button from the pay periods report screen. 36 TimeClock Plus Users Guide Overall Print salaried employees If this option is cleared, employees with the Salary option (under the Overtime tab of the employee edit screen) marked will not print. Print employee wages If this option is checked, the wages entered in the Job Code tab of the employee edit screen will print. NOTE: The current user must have access to wages in his/her user profile. Report Saturday/Sunday hours This option will include an additional field on hours worked on Saturday and/or Sunday. Print hours worked in hours:minutes This determines whether hours and minutes or hours and hundredths are used to report hour totals. If this option is checked, then seven hours and fifteen minutes will be printed as 7:15. If this option is cleared, then it will be printed as 7.25. Note that due to rounding limitations mathematically inherent in this conversion, the hours/hundredths method may cause totals to appear incorrect. However, the information is correct and mathematically sound. Example: Three shifts of six hours and 20 minutes will report, in hours/hundredths, as 6.33 hours each (6 1/3 hours each). Adding these up manually will result in 18.99 hours, when the actual time is 19 hours. TimeClock plus will print 19.00 hours in this case. If you aren’t sure what was printed at a particular time, remember that a colon ( : ) means that hours:minutes was used, and a period ( . ) means that hours/hundredths was used. When viewing reports printed in minutes, remember that 1:30 (one hour and thirty minutes) plus 1:30 is equal to 3:00 because 1 1/2 hours plus 1 1/2 hours is equal to 3 hours. If the reports TimeClock Plus Users Guide 37 were in hundredths, they would print as 1.50 (1 and 5/10 of an hour) hours plus 1.50 hours equal 3.00 hours. Spacing This determines the amount of space between the lines of text. The smaller this value, the closer together the lines are printed. Valid entries are from 1.0 to 3.0. Print employee code/number/neither Determines whether the number printed to identify the employee is the TimeClock Plus ID number, payroll code, or if no number is to be printed. Sort reports according to Determines how to sort the reports. Due to the nature of some reports, they may not be printed in the selected order. Font sizes This feature allows you to control the font size for your reports. The options include using the same font size for all reports (136CPL), using the maximum font size that will fit on the page, and using an auto font size for each report. Misc Payroll Summary Determines how the payroll summary report will be printed. It can be subdivided into job codes and rates. Supplemental Pay Calculations Determines if overtime is included when calculating supplemental pay. The minimum wage can also be entered to determine the amount an employee is short of earning minimum wage. Complete Payroll Determines if a signature line and job code break down prints on the complete payroll report. Schedule Schedule vs. Actual Determines what sections are printed on the schedule vs. actual report. At least one must be chosen for this report to print. Absent and Tardy Information Enter the number of minutes a person must be late to be considered tardy 38 TimeClock Plus Users Guide and absent. If you want to use the actual times instead of the rounded times when determining absent and tardy, place a check in the appropriate box. Orientation Orientation Report List Determines how each of the reports will print. Normally all reports will print in portrait mode. If you would like to print reports sideways on a page, select landscape for the report. Pay Period Reports Complete Payroll The Complete Payroll report consists of one page for each employee, detailing each shift, breakdowns into overtime, totals for each week and for the entire pay period, and (optionally) lines for the employee and manager’s signatures. Day Breakdown Report This report prints out a single line for each employee, showing the employee’s number, name, social security number, how many hours were worked for each day of the week, and how many hours were worked on holidays. Employee Job Report This report is broken down first by employee, then by job code. It shows the number of hours, broken into regular and overtime, the tips, and hourly rate for the period specified. Estimated Wages Report This prints out a report broken down first by employee, then by job code. It shows the number of hours (regular and overtime), the pay rate worked for each job code, and the estimated wages due this employee (without any sort of taxes or deductions). TimeClock Plus Users Guide 39 Job Code Analysis (Detail) This report prints out, broken first by job code then by employee (with totals), the number of regular and overtime hours worked, with an estimate of wages. Job Code Analysis (Summary) This report is broken down by job code only. It prints out the number of regular and overtime hours and total wages for each job code. Payroll Summary This is broken down first by employee, then by job code (with totals), then by week (with totals). It indicates the pay rate, regular hours, overtime hours, and the number of tips (only on per job code totals). Period Report This report is broken down first by employee, then by week (with totals). It prints out the number of total hours, regular and overtime hours, sick and vacation time, and tips. The Period Report can be printed for a timespan of up to 10 years. Supplemental Pay Report The Supplemental Pay Report adds up wages and tips, compares the sum to the appropriate minimum wage for the time accumulated, and indicates if there is any shortage. Minimum wage is set in the Options under the Misc tab. Tracked Field Report This is broken down by employee, then by job code (with totals), then by week (with totals). It indicates the tips earned during each week. Weekly Punch Report This is a detailed report of each transaction, indicating date and time in and out, job code, break length (with p for paid or u for unpaid), and hours worked. A bracket marks entire shifts. Absent Report and Tardy Report These print out the employees who were absent or tardy during the selected period, the dates they were absent or tardy, and the times they were scheduled 40 TimeClock Plus Users Guide to work. There must be a schedule set up before printing this report; see Adding Schedules, p21. The option- An employee is officially absent when _X_ minutes late and An employee is officially tardy when _Y_ minutes late under the Summary tab, set how late an employee can clock in before TimeClock Plus considers him or her tardy or absent. These reports cannot be printed for the current day. For information on how to print the current day’s information, see Who’s Here in the Reference Guide, p 81. Job Scheduled versus Actual This is actually two separate reports in one. The reports can be selected in the Schedule vs. Actual box under the Schedule tab. The first, printed only if the option Include employee detail is on, breaks down the information first by employee, then by job code. The second, printed only if the option Include employee per job detail is only broken down by job code. Each report includes information for the time scheduled, actual time earned, and the difference. For each of these, the report includes number of regular, overtime, and total hours and estimated wages. The report can be printed only for weeks that have been closed. Anniversary Report This prints out employees who have anniversaries with the company in the time requested. This report can be printed for a maximum timespan of one year. Example: Fred Bloggs joined the ranks of Dr. Wilson’s Computer Services on April 1, 1990. In a report to print out all anniversaries in April 1999, a line will be included stating that he has been with the company nine years as of April 1, 1999. Birthday Report This prints out the date of birth and age of employees who have birthdays in the time requested. This report can be printed for a maximum timespan of one year. Cost Code Summary (requires Job Cost Module) This is broken down by cost code (with totals), then by job code (with totals), then by employee. It displays the number of regular and overtime hours worked, and an estimate of wages paid. TimeClock Plus Users Guide 41 Individual Cost Summary (requires Job Cost Module) This is broken down by employee, then by cost code (with totals), then by job code. It displays the number of regular and overtime hours worked, and tips accumulated. Individual Costing Report (requires Job Cost Module) This report prints out a separate page for each employee. It displays each shift, time in, the time out, the cost code, the job code, pay rate, tips earned, and hours worked. Optionally, it can display a summary of each cost code. Job Cost Analysis (requires Job Cost Module) This is broken down by cost code, then by job code. It displays the number of regular and overtime hours worked, and an estimate of wages paid. Period Job Cost Report (requires Job Cost Module) This report prints out a separate page for each cost code. It is broken down by employee (with totals), then by week (with totals). It displays the number of regular, overtime, sick and vacation hours, and tips earned. This report can be printed for a maximum timespan of 10 years. Other TimeClock Manager reports Although the Pay Period reports are by far the most common, TimeClock Manager has several other reports for various purposes. Approaching Overtime This report prints out employees who are near overtime or (for salaried employees) employees who are near a specified number of hours. To print the Approaching Overtime report: 1) Launch TimeClock Manager. 2) From the Reports menu, select Approaching Overtime.... 3) If you want to print employees who are approaching weekly overtime, turn on Employees Earning Weekly Overtime and enter the number of minutes of leeway you want to provide. Example: Mary Bloggs earns overtime after 40 hours per week. She has worked 38.5 hours so far this week. A report printed with 120 minutes of leeway would include her in the list of employees approaching overtime. A report printed with 60 minutes of leeway would not. 42 TimeClock Plus Users Guide 4) If you want to print employees who are approaching daily overtime, turn on Employees Earning Daily Overtime and enter the number of minutes of leeway you want to provide. 5) If you want to print salaried employees who have exceeded a specific number of hours this week, turn on Employees who are Salaried and enter the number of hours that you want the employee to have work before they are added to the list. 6) If you only want to include certain employees, click Criteria and specify the employees you want to include. 7) Click Print. Employee Job/Rate Report The Employee Job/Rate Report indicates the pay rates and last rate change of each employee. To print the Employee Job/Rate Report: 1) Launch TimeClock Manager. 2) From the Reports menu, select Employee job information.... 3) Check the boxes corresponding to the items that you want included on the report. 4) If you want to only print particular employees, click Criteria. Select the employees you want to include. 5) Click Print. Employee list This list can print various information about the employees, such as address, date of birth, etc. To print the employee list: 1) Launch TimeClock Manager. 2) From the Employee menu, select Print Information.... 3) The fields in the list on the right are printed. The fields in the list on the left are not. To move a field from one box to the other, double-click on it. 4) Check the number in the Space Available box. If this reads “None”, then the text will be shrunk to accommodate the printed page. 5) If you only want to print certain employees, click Criteria and enter the criteria for the employees you want to print. 6) Click Print. Scheduler reports The Scheduler provides many reports to help analyze the schedules. All scheduler reports operate on schedule data only; they do not work with any actual clock in/clock out records. These reports can be printed for a maximum timespan of one week. TimeClock Plus Users Guide 43 To print scheduler reports: 1) 2) 3) 4) Launch TimeClock Scheduler. From the Reports menu, select Print Scheduler Reports. Select the reports you want to print. If you only want to print certain employees, click Criteria, and enter the criteria for the employees you wish to print. 5) If you want to change the options that control the reports, click Options and edit the options as appropriate. 6) Click Print. Depending on the reports you selected you may be prompted for several parameters. These are discussed in the descriptions of the reports. Daily Schedule This prints out, sorted by time in, a list of all shifts for each day. Daily Visual Schedule This prints out a daily schedule in a graphical format. Times are not shown; instead, the day is presented across the page, with each employee on one line and a bar through the times they are scheduled to work. Individual Schedule This prints out a complete schedule, showing each day’s shifts for all selected employees. Job Code Schedule This prints out, for a particular job code, a list of who is scheduled to work that job code. This is printed one page per day, and sorted by time in. Weekly Schedule This prints out a list of all employees and the days of the week, showing each shift they are scheduled to work each day, with a space for each employee’s initials. This schedule is suitable for display. Necessary Shifts and Necessary Shifts with Assignments For information on necessary shifts, see the Reference Guide, p. 87. This prints out a list of all assigned necessary shifts and, optionally, the employees assigned to these shifts. The sort order can be changed in the Options screen. 44 TimeClock Plus Users Guide Time Coverage Report This report prints a graph showing, in fifteen minute increments, how many employees are scheduled to work during a specified time range. Print Setup If you need to use a different printer or different printer settings than the default, you can use the Print Setup option. This lets you select your printer and your driver settings. To configure a printer, select Print Setup... from the File menu. The specifics of how to change your printer settings will vary from printer to printer. See your Windows documentation or your printer driver’s documentation for details. TimeClock Plus Users Guide 45 9. Maintaining TimeClock Plus Editing hours Sometimes, special changes have to be made to the records. Employees need sick time to be added, or forget to clock in, or other such items. TimeClock Plus provides special facilities to edit employees’records in these cases. To view an employee’s hours in TimeClock Manager, from the Employee menu, select Edit Employee Hours.... If you need to edit hours for a week that has been closed, you must first select View previous saved week... from the File menu, and select Return to current week from the File menu after you’re finished. History information such as cumulative hours worked is not updated when you edit previous weeks. For this reason it is recommended that all editing take place before the week is closed. In this figure the employee has worked three shifts this week. On 1/18, he worked from 8:45 AM until 3:00 PM in job code 101. He entered $15.00 in tips for this shift. He also worked from 9:05 AM until 3:12 PM on 1/19. He clocked in at 8:55 AM on 1/20 and is still clocked in. Both the employee and the manager have verified his first shift, and the employee has verified the second shift. From this screen, you can add, delete, or modify individual records, and you can combine records to form shifts. To add or modify a record: 1) If you want to add a new record, click Add. If you want to edit an existing record, double-click on the line you want to edit. 2) Fill in the appropriate information for date and time in. 3) Select the job code the employee works under for this time. 4) Verify that the rate indicated is correct. 5) If this employee uses cost codes, select the cost code the employee works under for this time. 46 TimeClock Plus Users Guide 6) If the employee is still clocked in, turn on the Clocked In check box and skip to step 10. 7) Turn off the Clocked In check box. 8) Fill in the appropriate information for date and time out. 9) If the job code this employee is working under requires tips entry, enter the appropriate amount in the Tips box. 10) Click Ok. To delete records: 1) Click on the record you want to delete. 2) Click Delete. To combine records into shifts: 1) Click on the first record you want in the shift. 2) Click Break. 3) Repeat for each record you want in the shift except the last record. In order to maintain accountability, any edits made to employees’hours are permanently logged. For each edit, TimeClock Plus records the date and time the change was made, a description of the change, and the user who performed the change (see User Profiles in the Reference Guide, p. 79). This log can be viewed by selecting, from the Tools menu, the option View hour edit log. The times shown in the edit hours screen are the times for which the employee will be paid. If auto rounding or round to schedule is active for the employee, these times may not be the actual in or out time. If it is necessary to view the employees actual times, click on Also Show Actual Times and the screen will display the actual clock in and out times if they vary from the time displayed. Closing weeks TimeClock Plus organizes its historical data in weeks. The current week file is the workspace where all transactions are performed. For each previous week, there is a separate file kept in an archival location. Closing the week performs the process of archiving old data. This takes all the information that needs to be archived, and sends it to that week’s file. The process of closing a week must be performed once every week. No data is lost, only stored in a different place. Reports printed for time periods outside the current week automatically access the appropriate archive file. With a mechanical timeclock, the manager will collect the timecard every week and replace them with new ones. TimeClock Plus performs a similar operation when the week is closed. TimeClock Plus Users Guide 47 No matter how long your pay period is, or how often you print reports, you MUST close the week, EVERY week. You don’t need to close the week exactly at the end of the week. TimeClock Plus has a built-in one-week leeway period, during which you can edit your data if necessary. You can wait for that extra week and suffer no ill effects; however, after that week, employees will be unable to clock in or out until the week is closed. Backing up your data is recommended prior to closing the week. In the event of a power loss or other problem during the close week procedure, data can then be recovered. See Backing up your system in the Reference Guide, p. 60. To close the week: 1) Launch TimeClock Manager. 2) From the File menu, select Close current week.... 3) Confirm the information shown on the box displayed, then click Yes to proceed. Editing Employees TimeClock Plus provides several facilities to edit employee records over time, and quickly modify several employees. To edit an employee’s record: 1) Launch TimeClock Manager. 2) From the Employee menu, select Edit.... 3) Enter the employee number of the employee you wish to edit. If you aren’t sure, click “...”. A list of all employees will appear, sorted by last name. If you want to sort the list by another method, double-click on the column you want to sort by. 4) Click on the tab that holds the information you want to edit. 5) Edit the information in the normal manner. The meaning of the items is covered in the next section. 6) If you want to edit the next employee, click >>. If you want to edit the previous employee, click <<. If you want to edit a completely different employee, click Goto and enter the employee’s number. If you are finished editing employees, click Ok. If you want to save your changes to this employee but keep the record showing, click Apply. To add a new record: 1) 2) 3) 4) 5) Launch TimeClock Manager. From the Employee menu, select Add.... Enter the employee number of the employee you want to add. Click on the tab that holds the information you want to edit. Edit the information in the normal manner. The meaning of the items is covered in the next section. 48 TimeClock Plus Users Guide 6) If you want to add another employee, click Add Another. If you are finished adding employees, click Ok. If you want to save your changes to this employee but keep the record showing, click Apply. Note that if you are adding several employees with similar information, you can set up a template. The employee template is used as the default information when new employees are added. The template has no effect on employees who have been added before the template is set up. To set up a template: 1) 2) 3) 4) Launch TimeClock Manager. From the Employee menu, select Template.... Click on the tab that holds the information you want to edit. Edit the information in the normal manner. The meaning of each item is covered in the next section. 5) Click Ok. To delete an employee: 1) 2) 3) 4) 5) Launch TimeClock Manager. From the Employee menu, select Delete.... Enter the number of the employee you want to delete. Click Ok. Ensure that the name shown in the dialog box is the name of the employee you want to delete. If not, click Cancel. 6) Click Delete. When an employee is deleted, their information is permanently removed from all of the TimeClock files and will not be accessible. To change an employee’s number: 1) Launch TimeClock Manager. 2) From the Employee menu, select Move Employee. 3) Enter the current number of the employee you want to move, then click Ok. 4) Enter the new number you want to assign this employee. 5) Click Process Move. A status box will appear to show you the progress of the move and to inform you of any errors. TimeClock Plus tracks many details about each employee. The following table discusses each of these options. TimeClock Plus Users Guide 49 Info First name, Last name Both fields are mandatory Address, City, State, Zip, SSN, Birthdate, Phone, Race, Sex These are for your reference and are optional. Employee Code This is the code used by your payroll package to identify the employee. Date Hired This is used to identify the date the employee is hired. It is also used to determine anniversary dates in the Anniversary Report. Date Left If a date is entered here, the employee will not be able to clock in after this date. See Restrictions in the Reference Guide. Classification This is used to divide your employees for reporting purposes. See Classifications and Criteria in the Reference Guide. Custom Fields These fields can be configured to whatever purpose you may desire from the TimeClock Defaults. See Defaults p. 63 and Criteria p. 62 in the Reference Guide. Suspended An employee who is marked as suspended will not be allowed to clock in or out and will not appear on most lists. Job Costing Enables cost codes for this employee. Jobs Code This lists the number for each department or position under which this employee is allowed to work. See Job Codes in the User Guide p. 4. Description Displays the description of the job code. This is taken from the description that was entered in the Master Job Code List. Rate This is the default pay rate entered for the selected job code. If the current user does not have access to rates, asterisks will be displayed. Clockable This specifies whether or not an employee may clock in and out under this code. If this is set to No, hours for this job code 50 TimeClock Plus Users Guide must be manually entered. Earns Overtime (Eovt) This indicates whether an employee earns overtime while working this job code. Counts Toward Overtime (Covt) This indicates whether an employee’s hours earned working under this job code count toward the number of hours required to reach overtime. For example, if an employee works 35 hours that count toward overtime, 8 hours that do not, then 6 more that do, the employee will earn 1 hour of overtime. Job codes such as Sick and Vacation usually do not count toward overtime. Tracked Field (Tips, etc.) This indicates whether or not an employee will be required to enter a value for the tracked field when clocking out from a shift under this job code. Overtime Weekly Overtime This activates overtime after a specified number of hours in a week. Daily Overtime This activates Overtime #1 after a specified number of hours in a day and Overtime #2 after a different number of hours. Best of Weekly vs. Daily This selects, on an employee by employee basis, whether Weekly or Daily overtime would be more beneficial for the employee. The choice is made by comparing the wages earned for the week under each type of overtime calculation. Bi-Weekly Overtime This activates overtime after a specified number of hours in a two week period. NOTE: This is not the same as a bi-weekly pay period where overtime is calculated on a weekly basis for each of the two weeks in the pay period. Best of Bi-Weekly vs. Daily Overtime This selects, on an employee by employee basis whether Bi-Weekly or Daily overtime would be more beneficial for the employee. This choice is made based on the entire two week period. Salaried or Set Amount of Pay This indicates that the employee is salaried TimeClock Plus Users Guide 51 and TimeClock Plus does not perform wage calculations. Both Daily and Weekly Overtime This activates overtime anytime the daily or the weekly overtime requirements are met. Overtime #1 This indicates the ratio of overtime pay to regular time pay. For time and a half the value would be “1.5”. Overtime #2 This indicates the ratio of overtime pay to regular time pay. For double time the value would be “2.0”. Accrual See Accruals p.57 in the Reference Guide. Restrictions Auto Rounding This causes all clock in and clock out times to be rounded to a multiple of the time value specified. Breaks are not affected. Example: Fred Bloggs is set to round clock in and clock out times to the nearest 15 minutes, and to round up at the eighth minute. He clocks in at 7:52a; since that is seven minutes after 7:45a, he is marked as clocking in at 7:45a. He then clocks out that evening at 5:08p, since that is eight minutes past 5:00p, he is marked as clocking out at 5:15p. Restrict Clock In when employee reaches overtime. This prevents an employee from clocking in after the requirements for overtime are met. See Restrictions in the Reference Guide, p.75. Restrict Clock In when employee reaches X hours. This prevents an employee from clocking in after X hours in a single week. Employee Message This is displayed to the employee the next time he or she uses TimeClock Plus to clock in or out. 52 TimeClock Plus Users Guide History This displays a list of each message that has been sent to an individual employee. Message history must be enabled in the Defaults for this option to track history data. Employee has read this message. This indicates whether or not the employee has read the message since it was last changed. Scheduler Approval required for… This prevents the employee from clocking in or out outside of a specified number of minutes of his or her scheduled time. See Restrictions in the Reference Guide, p.75. Round to scheduled… This rounds an employee’s time to the scheduled time if the employee clocks in or out within a specified number of minutes of the scheduled time. Both the actual time and rounded time are saved. Notes This is a generic space in which you may enter notes about this employee. Photo Allows for the storage of a photograph of the employee. The image must be in BMP format. Internally photos are stored in the PHOTOS directory off of the TimeClock Plus data directory. Several screens allow you to copy the information to several employees. To copy information to multiple employees: 1) 2) 3) 4) — OR — 1) 2) 3) 4) Select the employee and tab that you want to copy from. Click Copy. Enter the criteria for the employees you want to copy the information to. Click Ok. Select the employee and tab that you wish to copy from. Click Memorize. Select the employee that you wish to copy to. Click Recall. TimeClock Plus Users Guide 53 Exporting to payroll packages TimeClock Plus has the ability to export to many popular payroll packages. In order to do this, you must first purchase the appropriate Payroll Interface module (bridge). For availability and pricing, contact your DMI representative or reseller. If your payroll package is not supported, contact DMI for information on obtaining a bridge. To export to a payroll package: 1) 2) 3) 4) 5) 6) 7) 8) 9) Launch TimeClock Manager. From the Reports menu, select Pay Period.... Click Export. In the Destination Payroll Package drop-down, select the appropriate package. In the Filename box, enter the filename to export to or select it from the list of previous filenames in the drop down list. Note that, by default, the file is exported to the TimeClock Plus directory. A different directory may be specified here, e.g. C:\FOOPAY\HOURFILE if so desired. Check the appropriate options. The precise options offered would vary depending on the payroll package; refer to the documentation supplied with the DMI payroll bridge for descriptions of each option. If you want to export only certain employees, click Criteria, and then enter the appropriate values. See Criteria in the Reference Guide, page 62. Click Process. Import the file into your payroll package. Refer to the documentation that came with your package for details. Note that in some bridges, a program supplied by DMI performs step 9. See the instructions that came with your bridge for details. Reindexing data files TimeClock Plus, for the purposes of speed, keeps several indexes. These indexes are similar to the index of a book; they let TimeClock Plus quickly find where information is located in a file. From these indexes, TimeClock Plus performs all of its database searches. Unfortunately, these indexes can occasionally get a little out of kilter. This is a rare occurrence, owing mostly to power failures, improper termination of the software, and the like. However, when it happens, the consequences can range from the frustrating to the bizarre. The most frequently observed symptom of bad indexes is that records that have just been added do not appear in the appropriate lists. Also, program errors such as general protection faults (GPFs) and the like can occur. TimeClock Plus has a facility to rebuild these indexes from scratch in case they become corrupt. This procedure is called Reindexing. It is quick and 54 TimeClock Plus Users Guide painless, and never hurts your data. In general, if you suspect an indexing problem, it’s wisest to reindex. Normally, TimeClock Plus will automatically reindex all your files each time you close the week. It also provides a menu option for you to reindex the files yourself. Note that if you want to reindex a week that has been closed, you must open the week before reindexing. To reindex your data files: 1) Launch TimeClock Manager. 2) From the Tools menu, select Re-Index Data Files. 3) Mark the indexes you want to rebuild. Under most circumstances, you will want to rebuild all indexes, so click Select All to mark all check boxes. 4) Click Process. After a brief bit of disk activity, the reindex will be complete. Note that this process does not reindex schedules; for that you must use TimeClock Scheduler. Optimizing data files For reasons dealing with speed and efficiency, when information is deleted from the TimeClock Plus database files, it is not really deleted from the file; instead, it is marked with a special code and ignored by all operations. On installations with much activity, this can sometimes make your database files unnecessarily large, slowing down TimeClock Plus. The process of actually deleting the data is known as optimizing. When TimeClock Plus optimizes a database, it searches through and purges all the data that has been marked for deletion. It also eliminates errors from the database files. TimeClock Plus automatically optimizes the current week’s clock in and clock out records when you close the week. It also gives you the option to optimize the database files. This is not a vital procedure under normal conditions, although optimizing once every one to four months is recommended. However, if you suspect a power failure or other incident may have corrupted a database, you can optimize the databases to eliminate these errors. You should only optimize the databases when TimeClock Plus use is at a minimum (that is to say, not at 5:00 PM on Friday afternoon). To optimize the databases: 1) Launch TimeClock Manager. 2) From the Tools menu, select Optimize Data Files. 3) Click Ok. There should be a moment of disk access, and then your optimization will be complete. TimeClock Plus for Windows Version 3.0 Reference Guide TimeClock Plus Reference Guide 57 10. TimeClock Plus Features There are many features in TimeClock Plus 3.0 that are not covered in the User’s Guide. This section of the manual is designed to provide you with the details of these features. Many of these features are optional and are not required for basic timekeeping tasks. Absences and Tardies If schedules are entered and maintained, TimeClock Plus will keep track of tardies and absences on a per-employee basis. It can also allow particular incidents to be marked as excused. To view the tardies and absence records: 1) 2) 3) 4) 5) Start TimeClock Manager. From the Employee menu, select Edit. Enter the employee’s number. Click the Cumulative tab. If desired, click one of the Details buttons to view individual dates. From this screen, you can also mark excused absences. In order for sick and detail dates to be tracked, the associated default must be enabled in the TimeClock defaults. For more information see Defaults p. 63. To reset these fields: 1) 2) 3) 4) Start TimeClock Manager. From the Tools menu, select Reset tracked fields. Mark the appropriate options in the left-hand column. If you only want to reset the hours for particular employees, click Criteria and enter the appropriate values. (See Criteria p. 62) 5) Click Process. Accruals TimeClock Plus has the ability to track employees’accrual of sick and vacation time based on normal hours earned. The parameters for this accrual can be set on an employee-by-employee basis. To configure accrual of sick and vacation time: 1) 2) 3) 4) 5) Start TimeClock Manager. From the Employee menu, select Edit. Enter the employee number you want to edit, then click Ok. Click on the Accrual tab. Enter the appropriate values in the fields. The fields should be selfexplanatory; for help, press F1. 6) Click Ok. 58 TimeClock Plus Reference Guide Example: Dr. Wilson’s Computer Services provides two weeks each of sick and vacation time per year, which equates to 80 hours/year, or 1.5385 hours/week. To accomplish this, Dr. Wilson enters 1.5385 in the Sick and Vacation columns for Hours earned each calendar week. Because he doesn’t want to pay for weeks when an employee works less than half of the week, he sets Minimum hours required in week to accrue hours to 20 each. Note that the number of hours accrued to date can be viewed on that tab, as well as the number of hours remaining. To see the number of hours used, click on the Cumulative tab. The accrued hours can be reset, or used hours can be subtracted from the accrued hours (setting the used hours to 0 and the accrued hours to the number of hours remaining). To reset accruals: 1) 2) 3) 4) Start TimeClock Manager. From the Tools menu, select Reset tracked fields. Turn on the appropriate options in the right-hand column. If you only want to reset the values of particular employees, click Criteria and enter the appropriate values. See Criteria p. 62. 5) Click Process. Approaching Overtime Report The approaching overtime feature allows you to monitor your employees’ hours to help control overtime. To print the approaching overtime report: 1) 2) 3) 4) Start TimeClock Manager. Select Reports then Approaching overtime. Select the report criteria you want included. Click Print, or select Criteria to select a specific group of employees. Attendance Monitor This feature allows you to view a list of employees that worked, or were scheduled during a specific time period on a specific day. To initiate the Attendance Monitor: 1) Start TimeClock Manager. 2) Click on Tools then Attendance monitor. 3) Enter a date and time range, not to exceed 48 hours or select a range from Quick Pick. Filter allows you to select the attendance criteria. You can also select Criteria to specify certain employees to include. 4) Click Update to display the list. 5) Click Print to print the list if desired. TimeClock Plus Reference Guide 59 Example: When you came in on Monday morning you noticed that the break room was not clean. It is the responsibility of the closing team to make sure the break room is clean. You launch the Attendance Monitor and key in the date and time for yesterday evening and select the Worked During option from the Filter menu. After pressing the Update button, you are presented with a list of all employees that worked the closing shift. The Attendance Monitor has several different methods of determining whether a person is working, has worked, or is scheduled to work. From the Filter drop down, several choices are available: Clocked In During The employee is displayed if he enters onto the clock during the time range specified. If the employee is already working they are not displayed. This can be useful in viewing clock in records for a certain period of time. Working During The employee is displayed if he is on the clock during the specified period of time. The employee will be displayed if at any point in time they were clocked in. Scheduled Clock In The employee is displayed if he is scheduled to clock in within the given time range. This can be useful to determine who is scheduled to come in within the next couple of hours. A schedule is required. Scheduled Working The employee is displayed if he is scheduled to be on the clock at any time during the time range. A schedule is required. Auto Updating This feature takes you to our Internet site and retrieves any new program updates of TimeClock Plus, automatically downloading and installing them for you. You must have Internet access to use this feature. To Initiate Auto Updating: 1) Establish a dialup Internet connection. 2) Go to Programs, TimeClock Plus 3.0 and click on Auto Update. 3) Click on Available and you will see a list of the latest program updates available. If there are no updates shown, you already have the latest ones installed. If there are updates on the list, simply select by clicking on each one then click on Process. This will download and install the files. 4) To exit this program click Exit. 60 TimeClock Plus Reference Guide In some instances news about the TimeClock system will be available. If news is available you will be asked if you would like to view it when retrieving updates. To view the news answer yes, otherwise answer no. The other available options include: Installed Displays the versions of all TimeClock Plus software installed on your system. Options Allows you to adjust system options. Do this only at the direction of tech support. Register Online software registration. Submit Allows you to submit a question or file to TimeClock support. Please do not submit files without first speaking to a TimeClock support representative. Exit Exits the application Backup and Restore Backup your data files to a separate location on your hard drive or to a removable media such as 3½”floppy or Zip disk. Performing data backups on a regular basis will keep you from losing your data in the event of a file corruption of disk failure. To backup data: 1) Start TimeClock Manager. 2) Select Tools then click on Backup system info... 3) You can select the entire data directory or just select directories for backup. 4) Click on Start backup. 5) Enter a file name for this backup. Ex. “TCBack12-18-98”, this would indicate a TimeClock Plus backup dated 12/18/98. You do however have the option to name this file anything you want. 6) After making sure the path for the backup is correct, click on Save. 7) When the backup is complete, a window will open displaying “Backup completed successfully.” To restore data: 1) 2) 3) 4) Start TimeClock Manager. Select Tools then click on Restore system info... Click on Select File. Making sure you are in the proper directory for your backups, select the file you want to restore. 5) Click Open. TimeClock Plus Reference Guide 6) 7) 8) 9) 61 Select All or only the files you want to restore. Click on Start restore. Click on Yes if you want to proceed or No if you do not. When the restore is complete, a window will open displaying “Restore completed successfully. Before attempting to restore a backup, it is recommended that you create a backup of the existing TimeClock data. This will ensure that if the data you are restoring is not correct, you can always revert to the current set of data. Classification The employees in TimeClock Plus can be divided into separate classifications. These classifications can be used to represent separate sites, payment plans, service departments, or whatever other sort of division is useful. (Note that departments are more frequently represented by job codes; see the User’s Manual, p 14) Classifications are numbers in the range 0–99999. To set an employee’s classification: 1) 2) 3) 4) 5) Start TimeClock Manager. From the Employee menu, select Edit.... Enter the number of the employee whose classification you want to set. Enter the desired classification in the Classification box. Click Apply. Several employees can be set to a particular classification simultaneously. To set several employees’classifications simultaneously: 1) Start TimeClock Manager. 2) From the Employee menu, select Global modification. 3) If you want to change all employees, go to the next step, otherwise, click Criteria and enter the criteria for the employees you want to select. This is particularly useful to change all employees in one classification to another. 4) Turn on the Change class check box. 5) Enter the class you want to set the employees to in the Change class to field. 6) Click Process. A box will appear indicating, for each employee, success or cause of failure. 62 TimeClock Plus Reference Guide Cost Codes Through the use of an additional module TimeClock Plus has the ability to track information using cost codes. Cost codes are another level of breakdown that is most often used to track time on individual projects. Cost codes are entered and used on a company wide basis whereas job codes are entered on a per employee basis. When the cost code module is installed several new features are enabled in TimeClock Manager and each of the TimeClock applications that allow for managing and reporting of each of the codes. For help on entering cost codes see Adding Cost Codes in the Users manual, p. 22. Criteria For several operations in TimeClock Plus, it is possible to enter particular criteria for the operation, so that only particular employees are affected. The details of how criteria are specified are explained here. The criteria can hinge on the employee number, class, job codes, or last name. Only employees meeting all of the selected criteria are included in the operation; employees meeting some of the criteria but failing others are excluded. In addition to the standard fields, the criteria can also be based on the miscellaneous fields. These fields are set up in the TimeClock defaults screen and are entered on a per employee basis from the Info screen of the employee record. For the three check fields, each can be on, off, or unused. If the field is on or off, the employee must have the same setting to be included. If the field is grayed, it is ignored when processing criteria. The tracked edit field, also set up in defaults, has several options for inclusion. By pressing the “+”button the inclusion option can be cycled from “equals”to “contains”to “value is”. If set to “equals”the edit field must exactly match (not case sensitive) the edit field in the employee record. If set to TimeClock Plus Reference Guide 63 “contains”, the employee matches the criteria if their edit field contains the entered text at some position. For example, if “BC”is entered and the employee’s edit field contains “ABCD”, it is considered a match whereas “BAC”is not. If set to “value is”, a numerical comparison is performed between the two edit fields. Note that text values in the edit field of an employee record have a value of zero. For the numeric fields, several ranges can be entered, separated by commas. Also, single numbers instead of ranges can be entered. Example: Dr. Fred Wilson’s Computer Services spans three sites now. Dr. Wilson assigns the employees at Site A numbers from 1–9999, employees at Site B the numbers 10000–19999, and employees at Site C 20000–29999. Also, he assigns employees who are salaried classification 10, employees who are on hourly wages classification 20, and employees hired through a local temporary employment service classification 30. If he wants to work with employees from Site A, he can select employee numbers 1–9999 and classifications 0–99999. If he wants to work with employees who are from the employment service, he can select employee numbers 0–9999999999 and classification 30. If he wants to work with employees from Sites A and C who are paid hourly, he can select employee numbers 1–9999,20000–29999 and classification 20. Defaults TimeClock Plus has several configurable options, known as defaults. These defaults affect the way that TimeClock Plus works in various ways. To set defaults in TimeClock Manager, from the Configuration menu, select Preferences, then Defaults. For more information on individual defaults, select the page and press F1 for help. Manager Items to Track Determines whether detailed tracking is enabled for certain items. Breaks Highlighted in Edit Hours If enabled, shifts with breaks are displayed in a different color when editing hours. Shift lengths in minutes when editing hours Will display shifts in the HH:MM format instead of the HH.HH format in the edit hours screen. Current labor cost on status bar Will display the current cost of labor on the bottom of the TimeClock Manager main screen. Reminder messages when time to close the week. When it is time to close the week, a message will popup when Manager is first run to notify the user this operation must be done. Save entered sales in If enabled, sales figures entered in the labor cost 64 TimeClock Plus Reference Guide labor cost. screen will be saved with the current week when it is closed. RETURN functions as TAB in edit fields If enabled, the return key will move the cursor to the next edit field. Remove suspended employees from drop down lists. If enabled, suspended employees will not show when selecting an employee from the employee list. Enable job costing If the job-costing module is installed, job costing can be enabled and disabled via this button. Auto copy schedules from week to week. Some people use the same schedule from week to week. This option instructs TimeClock to move the current schedule to the next week when the week is closed. This will only take place if there is not already a schedule for the next week. TimeClock View Hours View Current Schedule Determines what access an employee has to his hours when clocking in and out from the on screen TimeClock or RDT. View Next Schedule View Last Punch Edit Hours on RDT Determines whether hour editing is enabled on the RDT. For more help on this feature see Editing Hours on the RDT, p. 33. Print hours when viewing If enabled, users of the on screen TimeClock have the ability to print their hours when clocking in/out. Display employee number on clock in/out Determines if the employee number is visible when clocking in/out. If disabled asterisks will display. Job Code Change Option If disabled, the button for changing job codes will not be displayed to the user. Break Option If disabled, the button for going on break will not be displayed to the user. Miscellaneous Tracked Field and Decimal places Determines the name and number of decimal places for the tracked field. Some examples are miles, tips, parts, pieces, etc. TimeClock Plus Reference Guide 65 Maximum break length Determines the maximum number of minutes for a break. Breaks over this amount of time are considered a clock out. Management Message A message that will be displayed to all employees when clocking in or out. Individual messages can be sent by entering the message into the employee record. Current Week Displays the current TimeClock seven-day week. Base Pay Period Date A date used for calculating pay period ranges in reports. Enter a date that corresponds to the first day of one of your pay periods. Pay Frequency Used to calculate default dates when printing reports. Does not have anything to do with the method of calculation of data. Period starts on… Used when semi-monthly or monthly periods are selected to determine what dates the periods start on, i.e. the 1st and 16th. Start of day This field is used solely for display purposes in labor cost. Fields Each of these entries represents the description of the miscellaneous fields that are tracked on a per employee basis. These fields can be found on the Info screen of each employee. They can also be found in the Criteria when filtering employees for reporting or other purposes. Employee Entry Items checked in this area will be required in the employee information screen. For example, if you require that all new employees have a social security number entered, place a check in the SSN field. Exporting TimeClock Plus provides several areas to export data from the system. The most common of these is exporting payroll data. For more information on exporting to a payroll package see Exporting to a Payroll Package on p. 53. In addition to exporting calculated payroll data, TimeClock Plus offers the ability to export raw information to a text file. The exporting of this data is in a 66 TimeClock Plus Reference Guide customizable format that allows you to export so that virtually any program that has import capabilities can import it. To export hours for the current week: 1) Launch TimeClock Manager. 2) From the Employee menu choose Export Raw Hours… 3) If you have a saved format, select it from the Current Format drop down list, otherwise enter a new format using the data provided in the Fields box. 4) Click Process. 5) Enter a filename for the export file. 6) Enter the date range you would like to export from the current week and click Ok. Note that in order to export history data you must first view a previous week from the File menu. 7) The file is now created and ready for import or use in another application. To export employee information from the employee list: 1) Launch TimeClock Manager 2) From the Employee menu choose Export Information… 3) If you have a saved format, select it from the Current Format drop down list, otherwise enter a new format using the data provided in the Fields box. 4) Click Process. 5) Enter the filename for the export file. 6) Click Save. 7) The file is now created and ready for import or use in another application. Hints on Exporting Raw Data When exporting raw data, fields can be formatted in several different ways. By default all fields are exported using their default width with trailing spaces. To export data and trim the trailing spaces you must use a dash in between the percent and the letter representing the field. For example, the address field is represented with “%f”. Using “%f”by itself will yield a 40 character field with the address followed by space padding up to 40 characters. If “%-f”is used, the address is exported without the trailing spaces so it is no longer a fixed length field. To export data into a specific column size, you should insert a number between the percent and the letter representing the field to be exported. For example, if you would like the address field exported in a 65 character column, you should enter “%65f”in the Export Format area. Likewise if you would like to trim the field to 10 characters, you could use “%10f”. This action will trim all addresses to 10 characters on the export. TimeClock Plus Reference Guide 67 Example: A payroll system requires employee data in the format “first name,last name,address,city,state,zip”. To create this file, enter “%c,%d,%e,%f,%g,%h,%I%N”into the Export Format area and click process. Note the %N at the end of the export format that represents an end of line. Most exports will contain at least one %N to force data onto separate lines. Global Editing Global Editing provides a way to edit several employees at the same time. TimeClock Plus has the Global Record Addition facility to add shifts to all employees, as well as the Global Employee Modification facility to add, delete, or modify job codes globally. Example: Dr. Fred Wilson has decided to give his employees April Fool’s Day off. He has never tracked holiday pay before, so he first adds job code 1002, Holiday Pay, to the master job code list through the normal means (see the User’s Manual, p). Since adding a job code to the master job code list doesn’t make it so that employees can use that job code, he then uses the Global Employee Modification facility to add job code 1002 to all his employees. Then, Dr. Wilson uses the Global Record Addition facility to add a shift from 9:00 AM through 5:00 PM under job code 1002 (Holiday Pay) for all his employees. The Global Employee Modification facility allows you to add or remove a particular job code to all employees or just those meeting particular criteria. It also lets you modify the pay rate and other flags affecting the job code. Also, it allows you to change all employees, or just those meeting particular criteria, to a different class (see p. 62). To use the Global Employee Modification facility: 1) Start TimeClock Manager. 2) From the Employee menu, select Global Modification.... 3) If you want to affect only certain employees, click Criteria and enter the criteria for the employees you want to modify. 4) If you want to set the employees’class, turn on the Change class button, and enter the new class in the Change class to field. 5) If you want to modify the job codes for these employees, continue to step 6. Otherwise, proceed to step 9. 6) Turn the job code button to Add, Remove, or Modify. 7) Select the job code you want to affect. 8) If you are adding or modifying the job code, set the check boxes to their appropriate values and enter the appropriate rate of pay. 9) Click Process. After processing the employees, a screen will appear indicating the success or cause of failure for each employee selected by the criteria. The Global Record Addition facility allows you to add shifts for all employees, or those meeting specified criteria, simultaneously. Note that this will not add shifts for employees who do not work under those job codes; that is, if 68 TimeClock Plus Reference Guide you add shifts for job code 105, then those employees who are not assigned job code 105 will be unaffected. To use the Global Record Addition facility: 1) 2) 3) 4) 5) 6) 7) 8) 9) 10) Start TimeClock Manager. From the Employee menu, select Global Record Addition. Enter the date in, time in, date out, and time out. Select the job code from the list in the Job Code box. If you want to use a particular rate for all employees, enter that in the Rate box. Otherwise, turn on the Use employees’default pay rate option. Enter the tips or other tracked field in the Tips box. If you use cost codes, select the appropriate value in the Cost Code box. If you want to include employees who have been suspended from clocking in or out (see p. 49), turn on the Include suspended employees box. If you want to process all employees, proceed to the next step. Otherwise, click Criteria and enter the appropriate criteria for the employees you want to include. Click Process. A box should appear indicating the success or reason for failure for each employee included in the selected criteria. Holiday Calendar TimeClock Plus can keep a holiday calendar to report holiday hours worked on some reports. Hours worked on holidays appear on the Complete Payroll report with an ‘h’next to them. Besides this special notation, holiday hours are not treated special in any way. TimeClock Plus does not count hours worked on holidays as overtime, nor does it add their hours to these days automatically. All this feature does is to add the special notation on the Complete Payroll report. To mark holidays: 1) Start TimeClock Manager. 2) From the Configuration menu, select Holiday Calendar. 3) Use the Next and Previous buttons to select the month you want to edit. 4) Click on the day you want to configure as a holiday. 5) Click Edit. 6) Enter the name of this holiday. 7) Select the appropriate button for Report as Holiday Hours or Do Not Report as Holiday Hours. 8) Click Ok. TimeClock Plus Reference Guide 69 Due to the many different ways that holiday hours can be collected and paid, these hours are only reported as holiday and not exported as holiday. Hours worked on holidays will be reported as normal hours and will follow the rules of calculation for which the employee has been set up. Importing Information into TimeClock Plus TimeClock Plus has the ability to import data into most areas of the system. The import mechanism is very flexible and allows importing in virtually any format including delimited text, fixed length text, and DBASE compatible files. If you are importing files from software such as Microsoft Access or Excel, use the features in these applications to save the data to a format that TimeClock Plus can import such as comma delimited ASCII. To import a file into the TimeClock system: 1) Select the appropriate import corresponding to the file you will be importing. Imports for employee data such as name, address, hours, job codes, etc. are located on the File menu of the TimeClock Manager. Company job code and cost code imports are located under the edit master job code and cost code lists in the configuration menu of TimeClock Manager. 2) Enter the name of the file in the Filename to Import section. If you do not know the name or location of the file, you can press the browse button (… ) to locate the file on the local hard disk or a network drive. Once the filename is entered, the system will automatically attempt to determine the format of the file and place this in the file type section. If 70 TimeClock Plus Reference Guide 3) 4) 5) 6) 7) the format is not correct, selecting the type from the drop down list can manually change it. Enter the number of records to skip in the import file in the Records to Skip edit box. Some files contain header information when exported from a payroll system or accounting package. The “records to skip” section tells the import to ignore the number of specified records at the start of the file. A record is defined as a line in the import file. Once a valid file name is entered, the first ten records of the file will be previewed in the File Preview section. If you can see header records in this preview window that should not be imported, adjust the records to skip until no header records are visible in the preview window. If you are importing a delimited ASCII text file, select the delimiter that separates each item on a record in the import file. Most files are comma delimited, but files can also be delimited with spaces, tabs, pipes, or any other valid character. Before selecting Next, be sure to select the proper delimiter for the file being imported. From the drop down list the delimiters comma, tab, pipe, space, and other can be selected. If your file uses a delimiter other than the standard, you can select other and key the delimiter into the edit box for delimiter. If the delimiter is a non-printable ASCII character, you can key it into the delimiter field by entering a backslash ( \ ) followed by the three digit ASCII code for the delimiter. For example, if the file were delimited with the ASCII value 128, you would enter “\128”in the delimiter field. Enter the name of the default map file for this import. A map file is the list of associations between the import and TimeClock Plus fields. If this is the first time you have imported a file of this type, leave this field blank. Once all information is entered for the import, select the Next button to proceed. If any information is incorrect, you will be given an error and you can make any necessary corrections before continuing. If you are not importing a fixed length ASCII file, skip to the next step, otherwise, you will be presented with a screen similar to the following: This screen is used to map the column assignments of the data in the fixed length file. In order for the system to know what columns represent valid data you should place a mark at the beginning of each column of data. A column of data is considered to be from a marker to the character to the left of the next marker. In the example above, “David “ will be considered to be the first column of data. TimeClock Plus Reference Guide 71 Also note that some files contain data that is not pertinent to TimeClock Plus. In order for the import process to parse the data properly, these columns should also be marked. In the example screen above, if “052” represented the employee’s age, it should be marked as a column of data. TimeClock Plus does not have a field to import age, but if it were not selected as a column, the address field would import as “123 AnyStreet 052”because the system would assume that the address column ends in the character preceding the “T”in “Tx”. NOTE that if you are attempting to import a fixed length ASCII file the columns of each record should always be in the same fixed position. The system will only allow one fixed map per file. Although the fields should always be in the same position, the records in the file do not necessarily have to be the same length. If the record sizes vary, only data up to the end of any given line will be imported. 8) Map each of the fields in the import file to the appropriate TimeClock Plus field. To map a particular field in the import file, click on the TimeClock Field Mappings side of the row for the item you would like to map. A drop down list of all available items to map will appear. Select the name of the item that corresponds to the field in the import file. Note that items in the drop down list with an asterisk after their name are required fields and must be present before an import can be processed. For example, when importing job codes the import cannot proceed if a job code number is not mapped to an item in the import file. If you would like to clear the mappings and start over, press the Clear Map button. If the file format is something that you will be importing on a regular basis you may want to click Save Map to save the map to a file for later use. This will eliminate the need to re-map the file every 72 TimeClock Plus Reference Guide time it is imported into the system. If you have previously created a map for this file format and did not specify the default map file in the previous screen, you can load the map from this screen by using the load map button. 9) Once all mappings are complete press the Next button. If there are any required fields that are not mapped you will be given an error message and be required to map those fields before continuing the import process. The final screen of the import process is the summary screen. This screen summarizes the import process that is about to take place. As stated in this dialog, it is recommended that a backup be done before importing any data into the TimeClock system. The backup can be performed from the TimeClock Manager by selecting Backup System Info from the Tools menu. 10) Click the Finish button to process the import. As the file imports, an import status dialog will be displayed. Once the import is complete a dialog will be displayed showing the number of records read, number of records imported, and the number of errors found. If errors were present in the import, you can select the View Errors button to view and print the errors. TimeClock Plus Reference Guide 73 Labor Cost Analysis The Labor Cost Analysis provides an hour-by-hour breakdown of number of hours worked and wages paid, and labor percentage of sales for all employees. A summary at the bottom of the window provides total hours, wages, sales, and labor percentage. The summary can be set to display totals for either the day or the week. To access the Labor Cost Analysis in TimeClock Manager, select the Tools menu, and then select Display labor cost. To set the sales (used in calculating the labor percentage), click on the Sales button. The Options button provides the ability to set several different options, including job codes included in analysis, whether hourly or daily figures are used for sales, and whether or not salaried employees are to be included in the analysis. The information can be displayed in a graphical format by clicking Visual. The Wages column can be replaced with an hour-by-hour labor percentage column by clicking Toggle. Note that the labor percentage column is not useful unless hourly sales figures have been entered by turning on the option in the Options screen, then entering the appropriate figures in the Sales screen. Overtime TimeClock Plus can calculate overtime in many different ways including daily, weekly, bi-weekly, and combinations of each. To set the overtime calculation for an employee: 1) 2) 3) 4) 5) Launch TimeClock Manager From the Employee menu choose Edit… Enter the employee number to edit and click Ok. Select the Overtime tab. Enter the values for the type of overtime desired and click Ok to save the information for the employee. Passwords TimeClock Plus supports password-protecting your data against prying eyes and fingers. There are four different passwords available, two to allow administration and two to override restrictions on clock in and clock out times. The Supervisor password is the password that is used when logging into the system as Supervisor. The Supervisor user has full access to all TimeClock functions and options. In a situation where only one user is administrating the TimeClock system and user level access is not required, the administrator can log in as Supervisor to control the TimeClock system. 74 TimeClock Plus Reference Guide The User password option is used to change the password of the current user that is logged in. This option is only visible when a user other than supervisor is logged into the system and the user has access to Change own user password as setup in the user profiles section (see p. 79). The Remote Terminal Password is used as an override to allow employees to clock in or out at a remote data terminal (RDT) regardless of schedule or overtime restrictions. It is a numeric password up to eight digits. The TimeClock Restriction Password is the corresponding password for employees clocking in or out at a computer using the TimeClock Plus program. It is an eight-character password consisting of letters, numbers, and symbols. If either password has not been configured, employees clocking in or out at the corresponding location will not be restricted. The Edit Hours in RDT password is the password that is used when logging into the edit hours function on the RDT as supervisor. This is a numeric password and is only used when editing hours as supervisor. For more information on editing hours on the RDT, refer to p. 33. In all cases, passwords are never displayed on the screen. Instead, each character is displayed as an asterisk (*). To configure a password: 1) 2) 3) 4) 5) Start TimeClock Manager. From the Configuration menu, select Preferences, then Passwords. Select the password you wish to set. Click Edit. If this password has previously been set, enter it in the Old Password field. 6) Enter the desired password in the New Password and the Re-enter New Password fields. To remove a password, leave these fields blank. (Two fields are used to avoid typographical errors.) 7) Click Ok. 8) Click Exit. Quick Add Hours This feature can be used to add hours to one or more employees. It is much faster than using Employee Edit Hours if you have several employees to add. To Quick add hours: 1) 2) 3) 4) Start TimeClock Manager. Click on Employee then Quick add hours. Enter the employee number or select from the drop down list. Enter the dates and hours you want to add, you can then select a job code, rate and cost code. 5) Click on Add. TimeClock Plus Reference Guide 75 6) Repeat steps 2 - 5 for each employee you want to add hours too. Required Fields You can set certain fields to require entry when adding employees. You will not be able to setup and save employee information unless you enter information in all of the required fields. To setup required fields: 1) 2) 3) 4) Start TimeClock Manager. Click on Configuration, Preferences, Defaults then Employee entry. Place a check beside each field you want to require. Click on Ok to finish. Reset Tracked Fields TimeClock Plus tracks several different items on a per employee basis. It is sometimes necessary to reset these fields. To reset these fields: 1) Launch TimeClock Manager. 2) From the Tools menu, select Reset tracked fields. 3) Check the box by the Tracked Fields you want to reset. You may also select to reset select fields prior to a specified date. This enables you to keep the most recent data in these fields. 4) If you want to reset the tracked fields of particular employees, click Criteria and enter the appropriate values. For more information see Criteria on page 62 in the Reference Guide. 5) To start the reset, click Process. Restrictions Employees can be restricted from clocking in or out under various conditions. Employees can be restricted from clocking in or out too far outside of their scheduled time, and restricted from clocking in after they start accumulating overtime, reach a specified number of hours, after a particular date, or completely restricted from clocking in. Before any restrictions can take place, the appropriate passwords must be set up. Failure to set up the proper passwords will cause the restrictions to be ignored by TimeClock Plus. For help on changing the TimeClock restriction passwords for the on-screen TimeClock and the RDT, see Passwords, p. 73. 76 TimeClock Plus Reference Guide To restrict employees from clocking in or out too far outside of their scheduled time: 1) 2) 3) 4) 5) Start TimeClock Manager. From the Employee menu, select Edit.... Enter the employee number you want to restrict and click Ok. Click on the Scheduler tab. Turn on the options you wish to restrict in the Approval Required For box. Enter the number of minutes of leeway you want to provide in the corresponding text field. Example: Dr. Wilson wants to prevent Fred Bloggs from showing up more than 10 minutes late or leaving more than 30 minutes early without special approval. He edits Fred’s employee record and marks in the Approval Required For box the options Late clock in Outside 10 minutes and Early clock out Outside 30 minutes. 6) Click Ok. Employees can be restricted from clocking in after they start earning overtime. Note that this only restricts employees who are clocking in, not clocking out. If an employee starts earning overtime during a shift, this restriction does not take effect until the next time that employee clocks in. To restrict an employee from clocking in while earning overtime: 1) 2) 3) 4) 5) 6) Start TimeClock Manager. From the Employee menu, select Edit.... Enter the employee number of the employee you want to restrict. Click on the Restrictions tab. Turn on Restrict Clock In when employee reaches overtime. Click Ok. Employees can also be restricted from clocking in after they earn a specified number of hours. Like the previous restriction, this only affects employees when they are clocking in. To restrict an employee from clocking in after a specific number of hours: 1) 2) 3) 4) 5) 6) 7) Start TimeClock Manager. From the Employee menu, select Edit.... Enter the employee number of the employee you want to restrict. Click on the Restrictions tab. Turn on Restrict Clock In when employee reaches X hours. Enter the appropriate number of hours in the text field. Click Ok. Employees who leave the company with advance notice can be restricted from clocking in after a specified date. Like the previous two restrictions, this only affects clocking in. TimeClock Plus Reference Guide 77 To restrict an employee from clocking in after a specific date: 1) 2) 3) 4) 5) 6) Start TimeClock Manager. From the Employee menu, select Edit.... Enter the employee number of the employee you want to restrict. Click on the Info tab. Enter the appropriate date in the Left field. Click Ok. Employees who have been suspended can be restricted from clocking in entirely. This also removes the employees from the drop-down lists except the Edit Employee drop-down (if the option Remove suspended employees from drop-down lists in the Defaults screen is on) and from many calculations. They will still print on reports for any week that they have hours in, however, and their records can be edited in the normal manner. To suspend an employee: 1) 2) 3) 4) 5) 6) Start TimeClock Manager. From the Employee menu, select Edit.... Enter the employee number of the employee you want to restrict. Click on the Info tab. Turn on Suspended. Click Ok. Reviews This feature allows you to maintain documentation relating to employee reviews within TimeClock Plus. To enter Employee reviews: 1) Start TimeClock Manager. 2) Select Employee and Edit. 3) Enter the employee number of the employee you want to edit or select from the drop down list 4) Click on the Reviews tab. 5) Click on Add. 6) Enter the review date, review time, description of the review and any notes you want to retain. 7) When finished, click Ok. Tips TimeClock Plus can track an additional numeric field. This can be tips earned, mileage, pieces of mail handled, calls answered, or whatever your company needs to track. Throughout this manual, the tracked field is referred to as tips, regardless of what your company may track. 78 TimeClock Plus Reference Guide Although the manual refers to the tracked field as tips, your company can change the name of this field to whatever you want, up to 6 characters. You can also set the number of decimal places maintained, from zero to four decimal places. However, only maximum of five digits can be stored. If you have zero decimal places, tips can range from 0–99999; if you track four decimal places, tips can only range from 0–9.9999. Note that changing the number of decimal places tracked has a retroactive effect: all prior records will change to the number of decimal places, without regard to digit placement. If you change from two decimal places to zero, tips previously entered as 1.05 will become 105. To change the name of the tips field: 1) 2) 3) 4) 5) Start TimeClock Manager. From the Configuration menu, select Preferences, then Defaults. Click on the Miscellaneous tab. Enter the name to give the tracked field in the Tracked Field field. Enter the number of decimal places to track in the Decimal Places field. The tips field need not be used for every job code. It can be enabled on a per-employee, per-job code basis. To enable or disable tips tracking for a particular employee and job code: 1) Start TimeClock Manager. 2) From the Employee menu, select Edit.... 3) Enter the number of the employee for whom you want to enable tips tracking. 4) Click on the Jobs tab. 5) Find the job code you want to enable tips tracking for. The Tips column indicates whether or not tips tracking is already enabled. 6) To toggle tips tracking on or off, click on the job code, then click the Tips button. You can specify a default for tips tracking for each job code, which is used when a job code is added to an employee. Setting this default does not affect employees already using that job code. To enable or disable tips tracking by default for a particular job code: 1) 2) 3) 4) 5) Start TimeClock Manager. From the Configuration menu, select Master Job Code List. Click on the job code you want to modify, then click Edit. In the Job Defaults box, set Tip Entry to the value you want. Click Ok. When an employee clocks out from a shift that requires tip entry, they will be asked to enter the tips for that shift. They will also be asked for tips when clocking out on break or changing job or cost codes. TimeClock Plus Reference Guide 79 TimeClock Plus also provides a Tracked Field Report, which gives the tips earned, broken down by employee, then by job code with totals, then by week with totals. For information on printing the Tracked Field Report, see the User’s Guide p. 35. Tracked Codes TimeClock Plus automatically tracks cumulative total time, sick time, and vacation time. In addition, three other job codes can be tracked. Do not confuse these tracked codes with the tracked field, or tips field. The job codes to be tracked can be set by selecting, from the Configuration menu, the items Preferences, then Tracking. Select the three job codes you want to track in the three fields. From now on, the cumulative totals for each of those three job codes, in addition to sick and vacation pay, will be tracked. Note that each time these are changed, the totals normally should be reset to zero. To view or edit the totals for an employee, simply edit that employee’s record and click the Cumulative tab. To reset the totals: 1) 2) 3) 4) Start TimeClock Manager. From the Tools menu, select Reset Tracked Fields. Mark the tracked codes you wish to reset. If you wish to reset sick and/or vacation cumulative totals, mark Vacation hours taken and/or Sick hours taken. 5) If you wish to reset sick and vacation details, click Clear sick/vacation date tracking and enter the first date you want to save. Example: Dr. Wilson no longer has need of sick and vacation pay details prior to 1998. He marks Clear sick date tracking prior to 1/1/1998 and Clear vacation date tracking prior to 1/1/1998. 6) If you only want to reset the marked fields for certain employees, click Criteria and enter the appropriate criteria. 7) Click Process. User Profiles TimeClock Plus includes special features to allow different users to have different access privileges. Individual users can be configured, each with a different password, to allow each user to access only specific functions. In addition, each user can be configured to only have access to specific employees. Note that the user list is entirely separate from the employee list; as far as TimeClock Plus is concerned, the users configured have no relation to employees. If you want a user to be able to clock in and out, the user must be added to the employee list, just like any employee. Note that the Supervisor is a special user and cannot be edited. 80 TimeClock Plus Reference Guide To configure a user: 1) Start TimeClock Manager. 2) From the Configuration menu, select User List. 3) If you are adding a new user, continue to the next step. Otherwise, select the user in the User ID box and skip to step 9. 4) Click Add. 5) Enter a brief identifier in the User ID field. 6) Enter the user’s name in the User Name field. 7) Click Ok. 8) Review the list of possible activities, and mark the ones that this user is to be allowed to access. 9) To provide this user with access only to certain employees, click on Edit and enter the criteria for the employees this user may access. (See Criteria, p. 62). 10) If you want to change this user’s password, click Edit, then select either the Access or RDT password button, and enter the appropriate information. See Passwords, p. 73. 11) Click Done. After user logins have been enabled, a Login screen will appear anytime TimeClock Manager or TimeClock Scheduler is launched. In the first box, enter either a user ID or SUPERVISOR. In the second box, enter the appropriate password. Note that the supervisor login is always enabled. If you activate user IDs, be sure to set a supervisor password. For help on setting this password, see Passwords, p. 73. Verifying hours Employees and management now have the ability to verify hours worked. This is especially helpful if you have a number of different departments with supervisors responsible for verifying their employees’ hours. Employees can verify hours from the TimeClock window by: 1) When clocking in or out, employees can click on View hours displaying a window showing shifts worked. 2) Highlight the shift you want to verify and while holding the cursor next to that shift and under the Ok column, click the mouse button, this will place a check beside the shift. To verify employees hours from the TimeClock Manager window: 1) Start TimeClock Manager. 2) From the Employee menu, select Edit hours. 3) Enter the employee number or select from the drop down list. TimeClock Plus Reference Guide 81 4) Highlight the shift you want to verify and while holding the cursor next to that shift and under the “M”column, click the mouse button, this will place a check beside the shift. A red checkmark under the “M”column indicates the manager has verified the hours in that shift. A blue checkmark under the “E”column indicates the employee has verified the hours in that shift. Who’s here and call list TimeClock Plus provides the ability to instantly see what employees are clocked in, who has overtime, and who should be called if more workers are needed to avoid costly overtime. These abilities are provided through the Who’s Here and the Call List functions. The Who’s Here list can be accessed from the Tools menu. From this list, you can see which employees are currently clocked in. If the Include “on break” box is checked, then employees who are on break will also be included. By clicking the Absent button, a list of employees who are scheduled to work but not present will be displayed. By clicking on an employee in the list, that employee’s shift can be inspected with the Shift Info button, or the employee can be clocked out with the Clock Out button. The list is automatically updated every 60 seconds. Additionally, the list can be updated with the up-to-the-second information at any time by clicking Update. Example: Dr. Fred Wilson, owner and proprietor of Wilson Computer Services, keeps regular tabs on his employees with Who’s Here. As he approaches the computer, he sees that the Who’s Here window is already displayed. Because a shift change has recently taken place, he clicks Update to ensure that he has current information. Looking over the list, he notices that Jimmy Bloggs is clocked in. Since Dr. Wilson saw Jimmy leave, he assumes that the young boy forgot to clock out. Dr. Wilson clicks on Jimmy’s name, then on Clock Out. He enters the date and time that Jimmy left, and then clicks Ok. Dr. Wilson also notices that Mary Bloggs isn’t clocked in. He clicks on Absent to view the absent list. When he sees that Mary isn’t listed on the absent list either, Dr. Wilson remembers that Mary wasn’t scheduled to work today. The Call List can be accessed from the Tools menu or from the Who’s Here list. It displays a list of all employees, sorted by number of hours accumulated this week. Employees who have overtime are displayed in red, while employees who are currently clocked in are displayed with an asterisk (*). The call list is designed to allow employers and managers to call in employees for special jobs when necessary, and still keep overtime hours to a minimum. 82 TimeClock Plus Reference Guide 11. TimeClock Scheduler Some features of TimeClock Plus require the program to be aware of the employees’schedules. In particular, the abilities to track tardies and absences, to restrict employees to a fixed schedule, and to print scheduled vs. actual time reports depend on a current schedule existing. This schedule is entered and maintained using the TimeClock Scheduler. Build Necessary Shifts TimeClock Plus will automatically build a necessary shift list based on an entered schedule. This can be useful when initially converting from a written schedule to the TimeClock system. To build necessary shifts from a schedule: 1) 2) 3) 4) Start TimeClock Scheduler. Create or open a schedule. From the Tools menu select Build Necessary Shifts… If you are ready to proceed with a build of the necessary shifts, press Proceed, otherwise press cancel. 5) Click Close. Creating Schedules Like the rest of TimeClock Plus, the Scheduler organizes its data in weeks. At any time a schedule is being edited, the week of that schedule is displayed at the bottom of the TimeClock Scheduler window. Under normal conditions, the only time a week is not open is the first time that TimeClock Scheduler is run. To create a new week: 1) Start TimeClock Scheduler. 2) From the File menu, select New Schedule.... 3) Click on the Next and Previous buttons to select the week you wish to create a schedule for. 4) Click Ok. 5) Confirm the date displayed, then click Yes. 6) If you wish to base this week on a previous week, click Yes and proceed to the next step. Otherwise, click No; a blank week will be created. 7) Select the week you wish to base the new week on. 8) If you want to copy the employees’schedules from the previous week (as opposed, say, to just necessary shifts) then turn on the Copy Employee Schedules option. 9) If you want to copy the necessary shifts from the previous, turn on the Copy necessary shifts option. TimeClock Plus Reference Guide 83 10) If you only want to copy certain employees, then click Criteria and select the employees you want copied. (See Criteria, p. 62) 11) Click Process. To edit a previous week, simply select from the File menu, the option Open Schedule.... To delete a week, select from the Tools menu, the option Delete past schedule.... Note that the week currently being edited cannot be deleted. Daily Overall Schedule The daily overall schedule is a visual representation of the current schedule. In the top half of the window is a graphical list of all employees that are scheduled for the particular day. On the lower left of the window is a list of employees that can be scheduled. On the lower right of the window is a list of necessary shifts that still need to be filled for the week. To view the daily overall schedule: 1) Launch TimeClock Scheduler 2) From the View menu choose Daily Overall Schedule… To schedule a shift using the daily overall schedule: 1) Select an employee from the list of employees at the bottom left corner of the window. 2) Double-click on a shift in the necessary shifts list in the right corner of the window or click on a shift and click Assign. To get more information about a scheduled shift: 1) Select the day to view using the tabs 2) Position the mouse cursor over the shift in the graphical window 84 TimeClock Plus Reference Guide 3) Press and hold the right mouse button. To open the individual schedule window to edit a shift: 1) Select the day to view using the tabs. 2) Locate a shift for an employee you would like to edit. 3) Double click the bar representing the shift. Editing Individual Schedules The schedule can be viewed in one of three ways: the weekly overall schedule, the daily overall schedule or individual employees’schedule. To view the overall schedule, select from the View menu, either Weekly overall schedule or Daily overall schedule. Individual employee schedules can be viewed by double clicking on the appropriate line in the Overall Schedule, or by selecting the Employee Schedule from the scheduler menu. To add shifts to an employee’s schedule: 1) 2) 3) 4) 5) Start TimeClock Scheduler. Create or open a schedule. Display the employee’s schedule. Double-click on a free slot on the day you want to add the shift. Enter the appropriate information for Date In, Time In, Date Out, and Time Out. 6) Select the appropriate job code for the shift. 7) Optionally, enter a brief description of the shift. This description is only used for display during editing and on printed Scheduler reports; it does not affect operation in any way. 8) Click Ok. To delete shifts from an employee’s schedule: 1) Display the employee’s schedule. 2) Click on the shift you wish to delete. The shift will be highlighted in purple. 3) Tap the Delete key. To copy shifts from one day to another: 1) 2) 3) 4) Display the employee’s schedule. Click on the shift you wish to copy, but do not release the mouse button. Holding down the button, drag the shift to the day you wish to copy it to. Release the mouse button. To copy days from one day to another, or one employee to another: 1) Display the employee’s schedule. TimeClock Plus Reference Guide 2) 3) 4) 5) 6) 7) 8) 85 Click on the day you wish to copy. Click on the Copy button. Select Copy day. If necessary, display the target employee’s schedule. Click on the day you wish to copy to. Click on the Copy button. Select Paste day. To copy weeks from one employee to another: 1) 2) 3) 4) 5) 6) 7) 8) Display the employee’s schedule. Click on the day you wish to copy. Click on the Copy button. Select Copy schedule. Display the target employee’s schedule. Click on the day you wish to copy to. Click on the Copy button. Select Paste schedule. To copy weeks to a template for later use: 1) 2) 3) 4) Display the employee’s schedule. Click on the Copy button. Select Copy schedule to template.... Enter a name for this template, then click Save. To recall a template to an employee’s schedule: 1) 2) 3) 4) Display the employee’s schedule. Click the Copy button. Select Copy template to schedule.... Click on the template you wish to recall, then click Load. To copy an entire week’s schedule from a previous week for one employee: 1) 2) 3) 4) Display the employee’s schedule. Click the Copy button. Select Copy a previous schedule.... Click on the week you wish to copy from, then click Select. Re-Build Necessary Shifts Sometimes it may be necessary to rebuild the necessary shift assignments for a particular schedule. Re-building assignments will reset the current assignments and then traverse through the list of scheduled employees and determine which employees are filling necessary shifts in the system. Each of the shifts that are filled will be assigned to the employee who fills it. 86 TimeClock Plus Reference Guide To re-build necessary shifts: 5) 6) 7) 8) Launch TimeClock Scheduler Create or open a valid schedule. From the Tools menu choose Re-Build Shift Assignments… If you are ready to re-build the shifts, select Proceed otherwise select Cancel 9) Select Close when the operation is complete. Requests Enter Employee requests for each employee while making the schedule. This will give you the opportunity to view that employee’s schedule requests and availability for each day. In addition, you can enter the number of hours the employee would like to work for the week. To enter employee requests: 1) 2) 3) 4) 5) Start TimeClock Scheduler. Click on View, then Employee schedule. Enter the employee number Click on Req. From this screen you can enter the employee’s requests including availability and requested number of hours to work per week. Shift Pools Many businesses using TimeClock Scheduler have identical shifts for many employees. To save time when entering the same shift multiple times, the Shift Pool can be used to hold and quickly recall several common shifts. To add or edit a shift in the pool: 1) Start TimeClock Scheduler. 2) From the Tools menu, select Edit Shift Pool.... 3) To add a new shift, click Add. To edit an existing shift, click on the shift to edit, then click Edit. 4) Enter the start and end times for the shift. 5) Click Ok. 6) Click Exit. To schedule an employee with a shift from the pool: 1) 2) 3) 4) 5) 6) 7) Display the employee’s schedule. Click on the day to which you wish to add the shift. Click on the Pool button. Click on the appropriate shift. Select a job code for the employee. Optionally, enter a description for the shift. Click Ok. TimeClock Plus Reference Guide 87 Necessary Shifts For other situations, when certain shifts must be filled each week, the Necessary Shifts feature can be used to check that the positions are filled. Note that the Necessary Shifts feature only provides checks; it does not schedule employees automatically. To create or edit a necessary shift: 1) Start TimeClock Scheduler. 2) From the Tools menu, select Edit Necessary Shifts.... If this option is grayed out you must first create or open a schedule. 3) Click on the desired day to edit in the tabs at the top of the window. 4) If you are adding a new shift, click Add. Otherwise, click on the shift you want to edit, and click Edit. 5) Enter the appropriate values for Time In and Time Out. 6) Select a job code for this shift. 7) Optionally, enter a description for this field. 8) Click Ok. To copy necessary shifts to other days: 1) Start TimeClock Scheduler. 2) From the Tools menu, select Edit Necessary Shifts.... If this option is grayed, you must first create or open a schedule. 3) Select the day you want to copy from by using the day tabs at the top of the window. 4) Select each of the shifts you would like to copy to another day. 5) Click Copy and a list of all days will be displayed. 6) Select the days you want to copy the shifts to. 7) Click Ok. To schedule employees in necessary shifts: 1) 2) 3) 4) Display the employee’s schedule. Click on the appropriate day. Click the Shifts button. Double-click the appropriate shift. TimeClock Plus will also automatically fill necessary shifts with manually entered shifts. For example, if you have a necessary shift on Monday from 9AM to 5PM in job code 1 and you manually enter a shift for an employee for this time frame and job code; the employee will automatically be recorded as filling that necessary shift. See Scheduler Reports, p. 42 for information on printing out the necessary shifts and their assignments. 88 TimeClock Plus Reference Guide Special Shifts TimeClock Plus provides three special shifts: OFF, ON CALL, and OPEN. The first two are for reference purposes only: they will display while editing shifts, and print out on most scheduler reports, but they do not affect operation of TimeClock Plus in any way. The OPEN shift allows an employee to clock in and out at any time during the shift, regardless of scheduler restrictions. This is useful for on-call employees or backup personnel. Employees scheduled as OPEN can clock in and out, but will not appear as absent, and differences will not show up on the Job Scheduled vs. Actual report. The OFF and ON CALL shifts are listed for the entire day. The OPEN shift can be scheduled for any time range a normal shift can. To schedule a special shift: 1) 2) 3) 4) Display the employee’s schedule. Click on the appropriate day. Click the Pool button. Double-click on the special shift that you want to schedule the employee for. 5) If you are scheduling an OFF or ON CALL shift, optionally enter a description for this shift. 6) If you are scheduling an OPEN shift, enter the start and end times of the OPEN period. 7) Click Ok. Transferring Sick and Vacation Time Sick and Vacation time that is prescheduled can automatically be entered into TimeClock Plus. This is the only time that any operation performed in TimeClock Scheduler has any effect on TimeClock Plus’s record of actual times. The transfer only affects the currently open week. Example: Fred Bloggs has known about a vacation that he was planning to take on Thursday and Friday. His supervisor entered him in the scheduler under job code 1002 (Vacation Pay) with his normal hours of 9–5 for those days. Because TimeClock Manager has not been told about these hours, if a report is printed from TimeClock Manager, no mention of vacation time is made. In addition, Fred would be listed as absent. The supervisor performs this transfer, which tells TimeClock Manager about the scheduled vacation time, and then prints out a report from TimeClock Manager. This report shows Fred Bloggs as clocked in at 9–5 under job code 1002 for the correct days. To transfer sick and vacation times from Scheduler: 1) Start TimeClock Scheduler. 2) From the Tools menu, select Transfer Sick/Vac Time. TimeClock Plus Reference Guide 89 3) If you want to transfer sick time, select the box Transfer sick hours to current week. 4) If you want to transfer vacation time, select the box Transfer vacation hours to current week. 5) If you only want to transfer certain employees, click Criteria and enter the information for the employees you want to transfer. (See Criteria, p. 62) 6) Click Process. 90 TimeClock Plus Reference Guide 12. WinRemote 32 WinRemote is the interface program between TimeClock Plus and a Remote Data Terminal (RDT). One copy of WinRemote will simultaneously drive up to 16 RDTs on one computer; there is no need to run the program multiple times. After being launched, WinRemote displays a list of each available port on the computer. All operations are performed on the currently selected serial port. For example, if an RDT on COM4: is to be configured, the COM4: button must be selected before Configure is clicked. Configuring The Configure screen allows individual RDT’s behavior to be configured. Each option can be set independently of other RDT’S settings. The following table shows the defaults for each of the options. Display system time Activates a digital clock on the RDT display during periods of inactivity. Note that the time displayed is taken from the computer where the RDT is attached and not the RDT itself. Beep when key pressed Provides the RDT user with a short beep to confirm each key. This option should be off if you are using magnetic cards. Confirm name on mag card swipe Enables a screen that prompts the employee for verification after a card is swiped. Confirm successful clock in/out Enables a screen that informs the employee when a clock in or out has been successfully completed. Log clock in/out failures Causes incomplete or aborted transactions to be logged to a file in the working directory. If you are getting a number of employees that say they are clocking in, but there is no record in the TimeClock, enable this option and check the logfile to determine if their clock in attempts are being cancelled due to timeouts or other reasons. Most often transactions are not recorded due to the employee not completing a transaction. The data is logged to a file in the format “winrmt<port>.log”. For example, port 2 would log to a file “winrmt2.log”in the working directory. TimeClock Plus Reference Guide 91 Allow Mag card test with 00 Allows an administrator to test the number encoded on a magnetic card by pressing 00 (zero zero) on the keypad while it is idle. Allow ID terminal with 11 Allows an administrator to see which serial port and activity time on a particular RDT by pressing 11 on the RDT. Activate port on program startup Causes the terminal connected to the specified port to automatically start when the WinRemote software is started. Idle release delay The number of seconds that an RDT will wait at any given prompt before it assumes the user has walked away. A value of zero indicates infinite wait. Language file Used to allow languages other than English to be used on an RDT. Language files can be created from the TimeClock Manager under the Configuration menu. Time Server If you are running on a Windows NT/95/98 network and have setup a Time Server, use this option to configure the location of that server. Starting and Stopping The Start and Stop buttons will start and stop the selected RDT. They have no permanent effect; when WinRemote is restarted, all serial ports are activated if and only if the option Activate port on program startup is on. This option is not affected by the Start or Stop buttons. Editing Employees Managers can edit employee hours from the RDT. See Editing Hours on the RDT on page 33. Activity Log WinRemote keeps a log of all successful transactions made on each RDT, as well as when the RDT is started and stopped. The Save button writes the log to a text file. 92 TimeClock Plus Reference Guide 13. Appendices RDT The Remote Data Terminal is an ASCII serial terminal, using a subset of the EIA RS232 interface. It is only a terminal, and has no memory or processor outside of what is necessary to drive the terminal. The RDT communicates at 9600 BPS with 8 data bits, no parity, and 1 stop bit. No form of handshaking is supported. It is not necessary to program Windows or the UART with these settings; WinRemote will automatically program the Windows driver with the appropriate settings on startup. Frequently Asked Questions ♦ TimeClock didn’t convert an older version’s databases. Why? TimeClock converts databases during the company setup phase. If you specified to install TimeClock Plus into a directory other than the directory where your previous version of TimeClock was installed, you should have received a message about converting from a previous version into the new directory. You should answer yes to this question and specify the directory where TimeClock Plus was previously installed to ensure that the data is copied into the new install. If you have accidentally created an empty company, you should enter TimeClock Manager, choose Select Company from the File menu, and delete the company. You should then recreate the company to convert previous data. ♦ How do I make TimeClock obtain the time from a Windows NT machine located on my network? If you are running a Windows NT machine on your network, you must have TCP/IP installed and you must have a program called TIMESV32 running as a service (See p. 27 for setup instructions). Once this is done, select Configure on the on-screen TimeClock (in the pull-down menu under the yellow clock icon in the top left corner of the window) and select the Time Server tab. You then type in the IP address or name (without the slashes) of your server. If you are using the RDT, select the Configure button in WinRemote 32. With the configuration screen visible, select the Time Server button. Enable the Time Server and type the IP address in the space provided. If you have verified that the TIMESV32 service is running and you still can’t get it to work, try going to a DOS prompt and ping your server. If it is unreachable, you probably do not have TCP/IP configured correctly. Contact your network administrator. The Time Server Tester application is also useful to determine that the time is being obtained from the Time Server. This application can be launched from the TimeClock group on the Start Menu. TimeClock Plus Reference Guide 93 ♦ How to I make TimeClock obtain the time from a Windows 95/98 machine on my network? You must have TCP/IP running as a network protocol. Run the program called Time Server (TIMESVR.EXE) on your Windows 95/98 machine. Once this is running, it must stay running (i.e. minimized if desired) and the RDT and/or onscreen TimeClock must be configured to grab the time off of that machine (via its TCP/IP address or machine name). See the previous FAQ for more information. ♦ I have setup the time server and it seems to be functioning properly, but when I clock in the client machine reports the time to be different from that of the server by X number of hours. What is wrong? The most likely problem is that your server and client machines are set to different time zones. The TimeClock system automatically adjusts the time from the server to be the correct time in the time zone where the computer is located. To correct this problem, launch the Control Panel on each of the machines, then select Date/Time. Ensure that both systems are set with the correct time zone. ♦ Why won’t reports print on my printer? The most common problem when printing out reports is that the incorrect date ranges or criteria have been selected for the report. Verify the date range, and under the report criteria make sure that you have selected the proper employee and job code range to print. Try viewing the report on screen to ensure that data actually exists for the date range and criteria specified. For more information on Criteria see p. 62. If you are able to view the report on screen correctly before printing, then the printing problem that you are having is not a TimeClock error. TimeClock uses the installed Windows printer driver to print its reports. If nothing prints out, verify your physical connection to the printer. Also, verify that you are using the latest printer driver from Microsoft or your printer’s manufacturer. ♦ Why won’t my early and late clock restrictions work? The number one error that people make when setting this feature up is that they do not set up their Remote Terminal Restriction and TimeClock Restriction passwords in the Configuration | Preferences | Passwords screen. These must be set up first. TimeClock allows users to clock in/out if a supervisor enters the correct password. If there is no password, TimeClock assumes no restriction. See passwords p. 73 for more information. You must also have a schedule set up for the employee that you wish to restrict. This is the only way that the computer knows that the employee is indeed early or late. If you have set up the employee’s schedule for the current week, make sure that you have selected the appropriate check boxes and entered the correct numbers under the employee’s Scheduler Tab in the Edit Employee screen. ♦ What should I do when I get a database error while closing a week? The most important thing to remember is to not try to close the week again. When the week is closed, the current week’s data is removed from the main database and backed up. Attempting to close the same week twice will overwrite this information and the data will be lost. 94 TimeClock Plus Reference Guide This can be caused from a variety of reasons, from database corruption to networking problems. Give Tech Support a call at (915) 223-9300 between the hours of 12:00pm - 5:00pm CST, Monday - Friday. ♦ How do I edit an employee’s hours? From the TimeClock Manager, select the employee number under Employee | Edit Hours... and you can see all of the punches that the employee has had for the current week. Each may be edited, or complete entries can be added or deleted. If you wish to add a break to the employee’s punches, find two adjacent punches on the screen (i.e. employee clocked out at 12:00pm and punched back in at 1:00pm.) Select the first punch and click the break button. The highlighted punch will turn red and a figure will appear under the Break column (in this case, 60u). This indicates that a 60-minute break was taken. ♦ When employees clock in, they are asked for a job code. Why? The employee has more than one clockable job code in his list of job codes. Edit the employee’s information (under Employee | Edit) and look under the Jobs tab. The Clockable column will indicate “yes”for a clockable job code, and if there is more than one “yes”then the employee will be asked to choose which one to clock in under. Making only one code clockable can eliminate this. ♦ I receive an error “Employee Number Not Found” when clocking in. Why? Make sure that the employee is using the correct number when clocking in! This could be from mistyping the number when entering them into the master employee list, or the employee could be mistyping their own code. Verify that the employee knows his/her code. If a magnetic card reader is being used, see if the card that the employee is using is encoded with the correct employee number. To identify a mag card’s number, see “How do I test the number on a magnetic card?” ♦ What is Job Costing and the Job Costing Module? The Job Cost Module is an inexpensive addition to the TimeClock Plus software by Data Management, Inc. This flexible module allows a more detailed means of tracking employee time and attendance. Along with the added tracking feature are four additional reports, which are designed to show how much time has been spent on each job. The management simply keeps a list of all possible “job costing codes”up to date— this is much like the “Master Job Code List” of TimeClock Plus. These cost codes will be global to all employees who are allowed to work under them. The employee will clock in (as normal) and the system will prompt him for the job cost code. He may type it or select one from the list. Example: A car manufacturing company employee could clock in under the job code number 16 - “Windshield Repair Man,”then he could work on the job cost code number GF109 - “Green Ford.” Two hours later, he finishes the Ford and changes his cost code to YH443 - “Yellow Honda.” The entire day, he does this. The management now has record of all hours this employee worked as a windshield repair man (from the job code), and also all hours that were spent on the yellow Honda, green Ford, etc. (from the cost code). A report could be printed showing all hours company wide that were worked for the individual cars, or a report showing all hours that the windshield department worked on each car, etc. TimeClock Plus Reference Guide 95 The job cost module adds more flexibility and allows the job codes to be used in a more generic fashion (leaving the detail to the cost codes). This module is simply a disk that you would install (as you did TimeClock Plus) that would convert the TimeClock Manager giving new reports and several new menu items. ♦ What is the purpose of the Scheduler? The scheduler is to allow TimeClock Manager to use the absence and tardy functions that it has available. The computer must know when the employee is supposed to be at work, and it references the schedules that you have created to do this. You may also print out master schedules to post for your employees to see, or for your own use. You may copy schedules from week to week if the employee works the same scheduled time, but the Scheduler will in no way automatically generate schedules for employees. ♦ My computer has a mouse and modem. Will my RDT work? Each of these is a serial device, and most IBM-compatible computers only have two serial ports (i.e. COM1 and COM2). For example, if your mouse is on COM1 and your modem is on COM2, then all of your available serial ports are occupied. Also, if you have an internal modem, more than likely one of the serial ports has been disabled in the bios. This essentially “disconnects”one of the serial ports on the back of the computer, so even if the RDT is plugged into it, the connection is dead! ♦ Can I use COM3 or COM4 for my RDT? The serial ports COM3 and COM4 can be configured to run an RDT if you add them using a different IRQ than that of COM1 or COM2. For example, if you do not have any devices in your system using IRQ 5, you can add another serial port using COM3 IRQ 5 and the RDT will function properly. If you attempt to add COM3 using the same IRQ as COM1 or COM2, you will have problems getting the RDT or any other device working on the port. ♦ How do I free up a serial port for an RDT to use? Some computers have a PS/2 style mouse connector that is a dedicated mouse port that uses IRQ12. These can be purchased as an add-in board, or if one is already present on your computer, adapters that will allow you to use your existing DB9 mouse are available. There are also multi-port boards on the market that allow you to add four or eight additional serial ports to a computer. Some of these are pricey, but this is usually the only option if you wish to run more than two RDT’s on one computer! ♦ Can I use a long telephone cable to connect an RDT to the computer? Absolutely not! Although the cable connectors appear identical, the twisting of the wires is not the same. Contact your sales representative at (800) 749-8463 for replacement or additional cable. ♦ What is the longest length of cable that my RDT can use? We have had instances of customers running cable around 1000 feet for the RDT to an adjacent building. ♦ There is garbage on my RDT’s screen! What could cause this? Make sure that you are using the cable that was supplied to you when you purchased the RDT. Remember: A telephone cable will not work. If you have 96 TimeClock Plus Reference Guide wired the cable through the ceiling or wall, make sure that it is not in the proximity of fluorescent lighting ballasts, copying machines, laser printers, or fax machines. Some of these devices emit powerful magnetic fields that can disrupt the signal through the wiring. ♦ How do I test the number on a magnetic card? At the normal clock-in screen on the RDT, press the ‘0’key twice. This will bring up the mag card test screen. Then swipe the mag card to be tested. The mag card’s encoded number will be displayed on screen. The display will prompt you to press a key before continuing. Note that you must press a key before testing the next mag card, or you will receive an incorrect result on the next mag card to be tested. Press the escape key to return to the normal TimeClock display. ♦ The time is the only item displaying on the RDT. Why? If the time is actually updating on the RDT screen (the seconds are counting) then the RDT probably lost power recently. Check to make sure your power connections are secure. To refresh the screen, press the period key (.) on the keypad once. If the time is not updating (the seconds are not counting) you may have a bad connection between the RDT and the computer. Check the connection of the silver cable going into the RDT, as well as the cable’s connection at the back of the computer. ♦ I want to run several RDTs on one computer but I do not have enough communications ports. Is there anything that I can do? There are several multi-port serial cards available that work with TimeClock Plus. We currently support the use of the BOCA BB1004 or BB1008 boards for this purpose. These boards allow the sharing of an IRQ for all ports which makes configuration easier than most other boards. Although any multi-port serial card that has a standard pin-out will work with the RDT, TimeClock support may not be able to assist you in configuring another type of card in your system. TimeClock Plus Reference Guide 97 Technical Support Policy Data Management Inc. offers 90 days of free technical support with each serial number of TimeClock Plus. After the 90-day period has elapsed, an additional 30 minutes of running time is available free of charge. Time will be deducted only when used (i.e. if you have a question 4 months from then end of the 90-day free period and it takes our tech support 5 minutes to answer that question, you will still have 25 minutes remaining). If additional tech support is desired, it can be purchased for $1.00 per minute or in 30-minute blocks for $27.00. Unlimited quarterly support is available for $299.00. All technical support calls are answered in the order they are received. Technical support policy is subject to change without notice. Technical support is available Monday through Friday (excluding holidays), 12PM - 5PM CST and can be reached at (915) 223-9300. Please be at your computer and have your serial number ready when you call. Registered users can also submit questions via mail, e-mail, or fax. Please include your serial number, address or fax number and a complete description of the problem. A DMI support representative can only respond to written questions with written answers, so be sure to include your address, email or fax number. Written questions are charged in the same manner as telephone questions. For written support: DMI Technical Support 3322 West Loop 306 San Angelo Texas 76904 915-223-9104 fax [email protected] TimeClock Plus Reference Guide A Absences 57 Accruals See Employee Activity log See RDT Add Cost codes 22 Employee 16 Hours 45, 74 Appendices 92 Applications Auto Update 3 Manager 2 Scheduler 2 Time Server 2 Time Server Service 2 Time Server Tester 3 TimeClock 2 WinRemote 3 Approaching Overtime See Reports Attendance Monitor 58 Auto Update 59 Automatic Clock Out 16 B Backup Breaks Automatic Clocked defined Paid 60 15 16 4 16 C Calculator Calendar Call List Classification Clockable Close current week Close Week Company Setup Configuring Conventions 4 4 81 49, 61 See Job Codes 46 46 11 14 1 99 Convert previous data Cost Codes Adding defined Enabling Creating Diskettes Criteria 12, 92 22 5 64 6 62 D Daily Overall Schedule Date Entry Defaults 83 4 63 E Edit Hours From Manager From RDT Employee Accruals Adding Cumulative Hours Edit Notes Photo Required Fields Restrictions Reviews Template Export Employee Information Hints Payroll Raw Hour Data 45 33 18, 51, 57 16 21 47, 76, 77 20, 52 20, 52 65, 75 19, 51, 75 20, 77 17, 48 66 66 53 66 F Frequently Asked Questions 92 G Global Editing Global Record Addition 67 67 100 TimeClock Plus Reference Guide H N History View Previous Week Holiday calendar Holiday Calendar Hours Check from RDT Round to Schedule Rounding Verifying 45 68 68 32 52 51 80 Necessary Shifts Building from a schedule 82 Copying 87 Creating 87 Re-Building 85 Network Installation 8 Time Server See Time Server Notes See Employee O I Import Installation Client Network Single User Internet Auto Update AutoUpdate support E-Mail address 69 6 8 8 8 59 3 2 Off See Special Shifts On Call See Special Shifts Open See Special Shifts Optimize 54 Overtime Calculation Methods 50 Restrict clock in 51 Setup 73 P J Job Code Adding Auto Deductions Clockable Clocked Breaks defined Description Exports As 14 15 15, 49 16 4 14 14 Passwords Payroll Photos 73 53 See Employee Q Quick Add Hours 74 R L Labor Cost Login 73 See User Profiles M Manager See Applications Master Job Code List 14 Move employee 48 RDT Activity Log Configure defined Diagnostics Software Specifications Test Magnetic Cards Troubleshooting Reindex Reports 24, 91 23, 90 23 25 90 92 25 26 53 TimeClock Plus Reference Guide Approaching Overtime 41, 58 Font Sizes 37 Job/Rate Report 42 Options 35 Orientation 38 Pay period 35, 53 Scheduler 42 Sorting 37 Spacing 37 Requests See Schedule Required Fields 75. See Employee Reset Tracked Fields 57, 58, 75 Restore 60 Restrictions See Employee Reviews See Employee Rounding Hours 51, 52 S Time Entry 4 Time Server Configure RDT 25 F.A.Q. 92 Server Setup 27 Service 27 TimeClock See Applications Tips See Tracked Field Tracked Codes 79 Tracked Field 77 Tracking 79 Transfer Sick/Vacation 88 Troubleshooting RDT 26 U User List User Profiles Schedule Requests 86 Scheduler See Applications Schedules Creating 82 Edit Individual 84 Shift Pool 86 Shifts defined 4 Special Shifts 88 Support 97 E-Mail address 2 Suspended Employees 64, 77 System Requirements 6 57 See Employee 80 79 V Verifying hours View Hour Edit Log View Last Punch From RDT View Previous Week View Schedule From RDT 80 46 32 45 33 W Welcome Who's Here WinRemote T Tardies Template 101 1 81 90