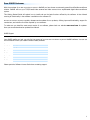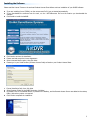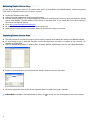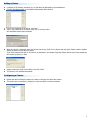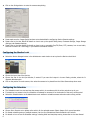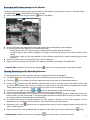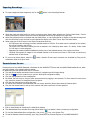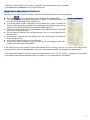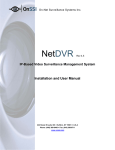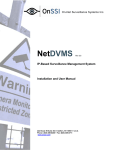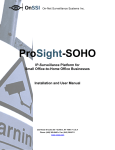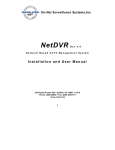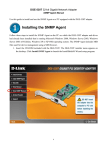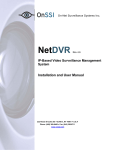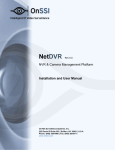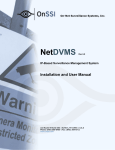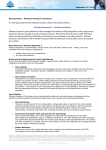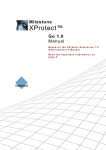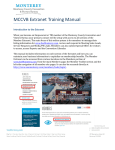Download NetDVR 4.5 Quickstart Guide
Transcript
Dear ONSSI Customer, With the purchase of On-Net Surveillance System’s NetDVR you have chosen an extremely powerful and flexible surveillance solution. NetDVR will turn your TCP/IP based video cameras and video servers into a sophisticated digital video surveillance system. This Getting Started Guide will explain how to install and use the basic functions offered by the software. A User Manual covering all functionality in the software is available on the software CD. On-Net Surveillance Systems regularly releases service updates for our products, offering improved functionality, support for new devices, and solutions for issues reported by our customers. To make sure you install the most recent version of our software, please check our website www.onssi.com for updates. Here you can also download an updated User Manual. ONSSI Support Your ONSSI reseller can help you with first line support of your On-Net Surveillance System’s NetDVR software. You can use the form below to have your reseller contacts readily available. Company: Website: http:// Contact 1: Telephone: Email: Contact 2: Telephone: Email: Please quote the Software License Code when contacting support. 1 Uninstalling a Previous Software Version If a previous version of the On-Net Surveillance System’s NetDVR 4.5 is installed this must be uninstalled before the OnNet Surveillance System’s NetDVR 4.5 is installed. ! ! ! ! ! ! ! 2 Shut down the http and realtimefeed servers. Open the Add/Remove Programs dialog in your Control Panel. Find and highlight the NetDVR entry, then click Change/Remove. If you want to keep your existing configuration and/or databases, make sure the Remove Database Files and Remove Registry Settings options are unchecked. Then click OK. Click Finish to end the uninstalling procedure. Close the Add/Remove Programs dialog and the Control Panel Window. Continue the software installation as described in Installing the Software. Installing the Software Please read the License Terms on the enclosed Product License Sheet before continue installation of your ONSSI software. ! ! ! ! ! ! ! If you are installing from a CDROM, run the autorun.exe file if it has not started automatically. If you downloaded the software from the web, run the NETDVRxxx.exe file from the location you downloaded the software. Click Install to install the NetDVR. Click Next to continue the installation. Please read and accept the License Agreement. Select Licensed Version option, then click Next. Please type in your Serial Number (Software License Code) as listed on your Product License Sheet. ♦ Choose Installation Path, then click Next. ! Select Program Folder for the ONSSI shortcuts, click Next. ! By default a link to the NetDVR Monitor is placed on the desktop, and the Remote Access Servers are added to the startup folder. Uncheck any option not required. ! Click Finish to complete the installation. 3 Retrieving Device License Keys For each device (IP network camera or IP network video server) to be installed in the NetDVR software, a Device License Key (DLK) must be obtained from On-Net Surveillance Systems. ! ! ! ! ! ! Locate your Software License Code. Gather all the MAC addresses of the devices to be licensed. The MAC address asked for is a 12 digit hexadecimal (numbers 0-9 and letters A-F) and is by some manufacturers referred to as a ‘Serial Number’. The MAC address is often written on the device itself. If not, please refer to the device manual to learn how to find the MAC address. Go to: http://onssi.com/support/licensing.php An email will be sent from support with your Device License Keys. Please see the Importing Device License Keys section for instructions on using your licenses. Importing Device License Keys ! The DLKs received in the email from support can be typed in manually when adding each device to the NetDVR software. To avoid having to type in each DLK manually, save the file attached to the email on a location of your choosing - for example on a floppy disk. Open the NetDVR Administrator by selecting Start, Programs, NetDVR, Administrator, then click the Import DLKs button. ! Browse to the location where you have placed the .DLK file. Select the file, then click Open. ! All Device License Keys from the file are now imported and do not need to be typed in manually. ! ! ! Context Help is available in the Administrator by clicking on 4 in the top bar, then clicking again on the item of interest. Adding a Device ! ! Configure the IP address, password, etc. for the device as described by the manufacturer. Click the Add Device button in the NetDVR Administrator Main Window. ♦ Type in the IP address of the device, click Next. ! Type in the password for the native (root) user, if existing. Leave the Autodetect Device option selected. ! When the device is detected, enter the Device License Key (DLK) for the device and click Next. Please read the chapter Retrieving Device License Keys for details. If you have imported the DLK for this device, as described in the chapter Importing Device license Keys, simply accept the DLK shown by clicking on Next. ! Assign a descriptive name to the device, then click Finish. The device is now installed successfully. ! Configuring a Camera ! ! Expand the device hosting the camera you want to configure and select the camera. The camera can be renamed by clicking one more time after it has been selected. 5 ! Click on the Settings button to enter the camera setup dialog. ! Please make sure the Image Quality has been set as desired before configuring Motion Detection settings. Please refer to the User Manual for details on how to set up the specific dialog items, Framerate Settings, Image Storage Settings, and Database Settings. Please refer to the User Manual for details on how to set up moveable (Pan/Tilt/Zoom, PTZ) cameras, how to use Audio, and how to utilize iPIX™ technology in your NetDVR surveillance solution. ! ! Configuring the Monitor Look ! Select the Monitor Manager button in the Administrator main window to set up how the Monitor should look. ! Choose the layout size of the Monitor. Choose the size of the Hot Spot Window, if wanted. If you want the hotspot in its own floating window, select the In Separate Window option. Click on the position for each camera, then select the camera to be placed from the Select Camera drop down menu. ! ! Configuring the Scheduler ! ! ! ! ! ! 6 The Scheduler’s task is to start and stop the camera activity in accordance with the online periods set up by you. If connection to a camera is lost, the scheduler will attempt to reconnect it for the duration of the set up online period. Select the Scheduler button in the Administrator main window to schedule camera and motion alert activity periods. Choose Set or Reset to set or delete online activity for the selected camera. Select Always On for normal operation. For fastest scheduling setup of multiple cameras, use the Copy Schedule and Paste Schedule to All buttons. For details on how to use the Scheduler settings, including email and start/stop events, please refer to the User Manual. Recording and Viewing Images in the Monitor The Monitor application handles recording and presentation of the images from the cameras, as set up in the Administrator. The Administrator must be closed before the Monitor can start. ! Start the NetDVR Monitor using the shortcut placed on the desktop. ! ! ! ! ! In the top left side of the image bar the device and camera names are displayed for easy navigation. On the top right side of the image bar, two indicators are shown: o Blinking Green: Blinks every time an image is received from the camera (Keep-Alive Monitor). o Solid Red: Lights up when motion is detected in the image. The indicator will stay lit until it is reset by clicking on the camera. o Solid Orange: Lights up when event defined in event notification page (found on camera settings page) has been triggered. Click on an image to view it in the Hot Spot (if a hot spot is configured). Manual control of configured Pan/Tilt/Zoom (PTZ) cameras is possible by activating the PTZ Mode button. ! Context Help is available in the Monitor by clicking on in the top bar, then clicking again on the item of interest. Viewing Recordings in the Recordings Browser The Recordings Browser is used to play back and export recorded material from the databases. ! The Recordings Browser is launched from the Monitor Application by clicking on the Recordings button. ! Click on the ! Click on the button to open the Database Information dialog. Click on a camera window, then select a camera from the Video Feed dropdown menu. If audio is available, an audio source for the video feed can be selected via the Audio Feed dropdown menu. Repeat this until all the cameras you want to view are displayed. ! Double-click on an image, or use the and buttons to switch between single and multiple images. Each view can be saved and retrieved via the Views menu found in the top menu bar. Use the vertical Browse Band in the right side of the screen to navigate to a desired recording. Simply click and move the mouse vertically, use the mouse wheel, or use the navigation keys below the Browse Band to move the timeline. The time of recording is shown in the display above the Browse Band. The Browse Band shows the recorded sequences for each camera in red/green colors for easy navigation. Use the magnified view in the middle of the Browse Band to find the specific image you are looking for. ! ! ! icon to configure the browser image layout and the time span of the Browse Band timeline. ! Alternatively, click on the specific time/date directly. button to view the registered alarm times, or use the time/date dropdown menus to go to a ! Digital zoom and iPIX™ post-recording pan/tilt are possible via the Image Control menu, accessed via the ! Context Help is available in the Monitor by clicking on button. , then clicking again on the item of interest. 7 Exporting Recordings ! To export images and video sequences, click on the ! Select the video and audio feed(s) to export via the drop-down boxes. When selecting the Current Video Feeds / Current Audio Feeds options, content from all the currently displayed sources will be exported in a single step. ! ! ! button in the Recordings Browser. Select the start/stop times via the date and time select boxes, or use the Browse Bar to browse to the desired image and click the Set button to copy the time from the Browse Bar display to the Start Time or Stop Time select boxes. Select what type of file to export in the Export Format drop down box. o AVI File exports the recordings from each selected camera to AVI files. If an audio source is selected for the camera, this will be included in the AVI file. The codec to be used when creating the files is selected in the Codec drop down menu. If in doubt, Indeo® Video 5.10 will work on most computers. o Database Files creates a NetDVR database consisting only of the selected sources in the chosen time frame. o JPG/WAV Files exports all images for the selected cameras in the chosen time frame in JPG format, as well as any selected audio in WAV format. To print out an Alarm Report, select the commentary fields in the print menu. button. Operator ID and report comments can be added by filling out the Remote Access Servers Remote access to the NetDVR Database is facilitated by the NetDVR HTTP Server and the NetDVR Realtimefeed Server, which are both included in the standard software packet. By default they are both started when the PC is booted. ! The Web Server handles connections from browsers for navigation and still-image viewing. ! Click on the icon in the system tray to open the Web Server configuration dialog. ! Click the Settings button to start configuration. ! By default, the web server is set up to allow everyone access by logging in anonymously. To allow access for known users only, select the Access For Predefined Users Only option. ! Click the User Setup button to define the users. ! To restrict which cameras each predefined user can access, select the Restrict User Access by Camera option. ! Click the User Access button to set up which cameras and options each user will have access to. ♦ Click on Hide Window to close down the Web Server window. The Realtimefeed Server handles all moving picture feeds. Once it is started, it does not need any configuration. ! ! ! 8 To view the Realtimefeed Server configuration, click on the icon in the System Tray. To test the Remote Access functionality, type http://localhost in the Internet Explorer on the ONSSI NetDVR PC. ! Microsoft™ Internet Explorer 5.5 or newer is required to view moving pictures (live or recorded). ! The NetDVR Monitor must be running to view live pictures. Image Server Administrator (NetGuard) The Image Server service (called an Engine) is handling the NetGuard access to the Monitor databases. ! ! ! ! ! ! ! ! Click on the shortcut on the desktop to open the Image Server Administrator. The engine name can be changed to whatever you desire, i.e. Central Office NVR. The port used can also be changed here (default is 80). If the Image Server should be accessed from the Internet via a router or firewall, the Enable Outside Access must be enabled. The outside (public) IP address and port must be specified in the Outside IP Address and Outside Port fields respectively. The router must be configured to forward requests to this address and port to the inside (local) server IP address and port. The user rights are defined in the User Administration. Click on the User Setup button to set up the users. The privileges of each user must be defined in the User Access dialog if restricted user access has been chosen. Set the days to keep the log file in the Log Files area. If you want to limit the number of users who can log in via the Netguard a time, put a number in the max number of clients field. ♦ The Image Server runs as a service. Please check that the service is running if you can not connect to the Image Server. The service will not start if another application or service is using the port specified in the Image Server Administrator. ♦ The Image Server might not respond correctly if characters other than a-z, A-Z, 0-9, space [ ], punctuation [.] and hyphen [-] are used for either device and cameras names, I/O events, or PTZ preset positions in the Monitor. 9