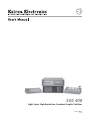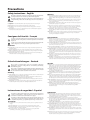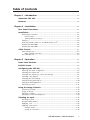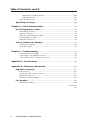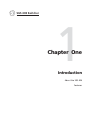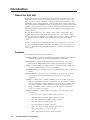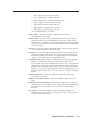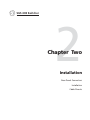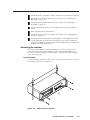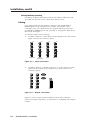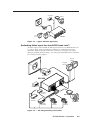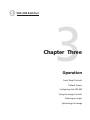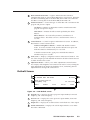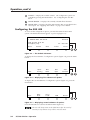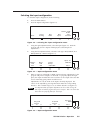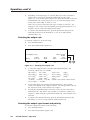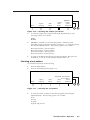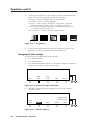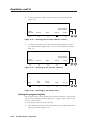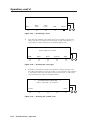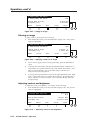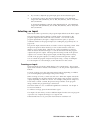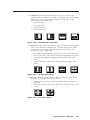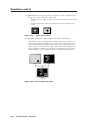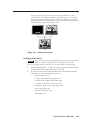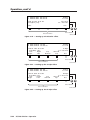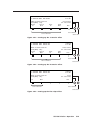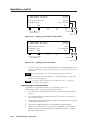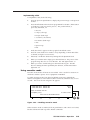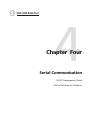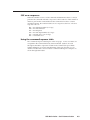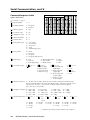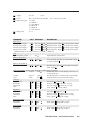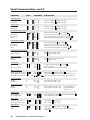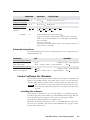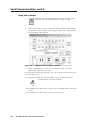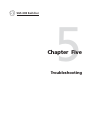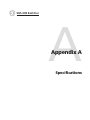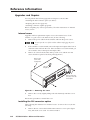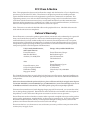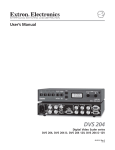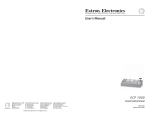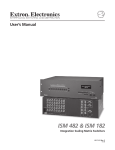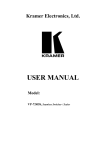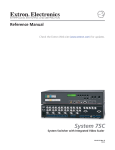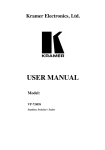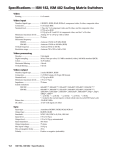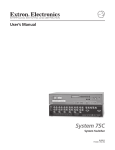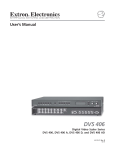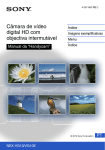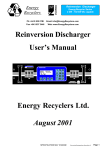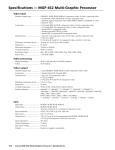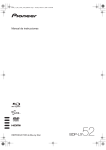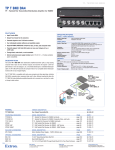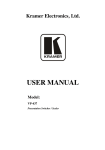Download SGS 408 - T and M Technical Services ltd
Transcript
SGS 408 Eight Input, High Resolution, Seamless Graphic Switcher 68-520-01 Rev. C 03 05 Precautions Safety Instructions • English This symbol is intended to alert the user of important operating and maintenance (servicing) instructions in the literature provided with the equipment. This symbol is intended to alert the user of the presence of uninsulated dangerous voltage within the product's enclosure that may present a risk of electric shock. Warning Power sources • This equipment should be operated only from the power source indicated on the product. This equipment is intended to be used with a main power system with a grounded (neutral) conductor. The third (grounding) pin is a safety feature, do not attempt to bypass or disable it. Caution Power disconnection • To remove power from the equipment safely, remove all power cords from the rear of the equipment, or the desktop power module (if detachable), or from the power source receptacle (wall plug). Read Instructions • Read and understand all safety and operating instructions before using the equipment. Power cord protection • Power cords should be routed so that they are not likely to be stepped on or pinched by items placed upon or against them. Retain Instructions • The safety instructions should be kept for future reference. Servicing • Refer all servicing to qualified service personnel. There are no user-serviceable parts inside. To prevent the risk of shock, do not attempt to service this equipment yourself because opening or removing covers may expose you to dangerous voltage or other hazards. Follow Warnings • Follow all warnings and instructions marked on the equipment or in the user information. Avoid Attachments • Do not use tools or attachments that are not recommended by the equipment manufacturer because they may be hazardous. Slots and openings • If the equipment has slots or holes in the enclosure, these are provided to prevent overheating of sensitive components inside. These openings must never be blocked by other objects. Lithium battery • There is a danger of explosion if battery is incorrectly replaced. Replace it only with the same or equivalent type recommended by the manufacturer. Dispose of used batteries according to the manufacturer's instructions. Consignes de Sécurité • Français Avertissement Ce symbole sert à avertir l’utilisateur que la documentation fournie avec le matériel contient des instructions importantes concernant l’exploitation et la maintenance (réparation). Alimentations• Ne faire fonctionner ce matériel qu’avec la source d’alimentation indiquée sur l’appareil. Ce matériel doit être utilisé avec une alimentation principale comportant un fil de terre (neutre). Le troisième contact (de mise à la terre) constitue un dispositif de sécurité : n’essayez pas de la contourner ni de la désactiver. Ce symbole sert à avertir l’utilisateur de la présence dans le boîtier de l’appareil de tensions dangereuses non isolées posant des risques d’électrocution. Déconnexion de l’alimentation• Pour mettre le matériel hors tension sans danger, déconnectez tous les cordons d’alimentation de l’arrière de l’appareil ou du module d’alimentation de bureau (s’il est amovible) ou encore de la prise secteur. Attention Lire les instructions• Prendre connaissance de toutes les consignes de sécurité et d’exploitation avant d’utiliser le matériel. Conserver les instructions• Ranger les consignes de sécurité afin de pouvoir les consulter à l’avenir. Respecter les avertissements • Observer tous les avertissements et consignes marqués sur le matériel ou présentés dans la documentation utilisateur. Eviter les pièces de fixation • Ne pas utiliser de pièces de fixation ni d’outils non recommandés par le fabricant du matériel car cela risquerait de poser certains dangers. Protection du cordon d’alimentation • Acheminer les cordons d’alimentation de manière à ce que personne ne risque de marcher dessus et à ce qu’ils ne soient pas écrasés ou pincés par des objets. Réparation-maintenance • Faire exécuter toutes les interventions de réparation-maintenance par un technicien qualifié. Aucun des éléments internes ne peut être réparé par l’utilisateur. Afin d’éviter tout danger d’électrocution, l’utilisateur ne doit pas essayer de procéder lui-même à ces opérations car l’ouverture ou le retrait des couvercles risquent de l’exposer à de hautes tensions et autres dangers. Fentes et orifices • Si le boîtier de l’appareil comporte des fentes ou des orifices, ceux-ci servent à empêcher les composants internes sensibles de surchauffer. Ces ouvertures ne doivent jamais être bloquées par des objets. Lithium Batterie • Il a danger d'explosion s'll y a remplacment incorrect de la batterie. Remplacer uniquement avec une batterie du meme type ou d'un ype equivalent recommande par le constructeur. Mettre au reut les batteries usagees conformement aux instructions du fabricant. Sicherheitsanleitungen • Deutsch Vorsicht Dieses Symbol soll dem Benutzer in der im Lieferumfang enthaltenen Dokumentation besonders wichtige Hinweise zur Bedienung und Wartung (Instandhaltung) geben. Stromquellen • Dieses Gerät sollte nur über die auf dem Produkt angegebene Stromquelle betrieben werden. Dieses Gerät wurde für eine Verwendung mit einer Hauptstromleitung mit einem geerdeten (neutralen) Leiter konzipiert. Der dritte Kontakt ist für einen Erdanschluß, und stellt eine Sicherheitsfunktion dar. Diese sollte nicht umgangen oder außer Betrieb gesetzt werden. Dieses Symbol soll den Benutzer darauf aufmerksam machen, daß im Inneren des Gehäuses dieses Produktes gefährliche Spannungen, die nicht isoliert sind und die einen elektrischen Schock verursachen können, herrschen. Stromunterbrechung • Um das Gerät auf sichere Weise vom Netz zu trennen, sollten Sie alle Netzkabel aus der Rückseite des Gerätes, aus der externen Stomversorgung (falls dies möglich ist) oder aus der Wandsteckdose ziehen. Achtung Lesen der Anleitungen • Bevor Sie das Gerät zum ersten Mal verwenden, sollten Sie alle Sicherheits-und Bedienungsanleitungen genau durchlesen und verstehen. Aufbewahren der Anleitungen • Die Hinweise zur elektrischen Sicherheit des Produktes sollten Sie aufbewahren, damit Sie im Bedarfsfall darauf zurückgreifen können. Befolgen der Warnhinweise • Befolgen Sie alle Warnhinweise und Anleitungen auf dem Gerät oder in der Benutzerdokumentation. Keine Zusatzgeräte • Verwenden Sie keine Werkzeuge oder Zusatzgeräte, die nicht ausdrücklich vom Hersteller empfohlen wurden, da diese eine Gefahrenquelle darstellen können. Instrucciones de seguridad • Español Schutz des Netzkabels • Netzkabel sollten stets so verlegt werden, daß sie nicht im Weg liegen und niemand darauf treten kann oder Objekte darauf- oder unmittelbar dagegengestellt werden können. Wartung • Alle Wartungsmaßnahmen sollten nur von qualifiziertem Servicepersonal durchgeführt werden. Die internen Komponenten des Gerätes sind wartungsfrei. Zur Vermeidung eines elektrischen Schocks versuchen Sie in keinem Fall, dieses Gerät selbst öffnen, da beim Entfernen der Abdeckungen die Gefahr eines elektrischen Schlags und/oder andere Gefahren bestehen. Schlitze und Öffnungen • Wenn das Gerät Schlitze oder Löcher im Gehäuse aufweist, dienen diese zur Vermeidung einer Überhitzung der empfindlichen Teile im Inneren. Diese Öffnungen dürfen niemals von anderen Objekten blockiert werden. Litium-Batterie • Explosionsgefahr, falls die Batterie nicht richtig ersetzt wird. Ersetzen Sie verbrauchte Batterien nur durch den gleichen oder einen vergleichbaren Batterietyp, der auch vom Hersteller empfohlen wird. Entsorgen Sie verbrauchte Batterien bitte gemäß den Herstelleranweisungen. Advertencia Este símbolo se utiliza para advertir al usuario sobre instrucciones importantes de operación y mantenimiento (o cambio de partes) que se desean destacar en el contenido de la documentación suministrada con los equipos. Alimentación eléctrica • Este equipo debe conectarse únicamente a la fuente/tipo de alimentación eléctrica indicada en el mismo. La alimentación eléctrica de este equipo debe provenir de un sistema de distribución general con conductor neutro a tierra. La tercera pata (puesta a tierra) es una medida de seguridad, no puentearia ni eliminaria. Este símbolo se utiliza para advertir al usuario sobre la presencia de elementos con voltaje peligroso sin protección aislante, que puedan encontrarse dentro de la caja o alojamiento del producto, y que puedan representar riesgo de electrocución. Desconexión de alimentación eléctrica • Para desconectar con seguridad la acometida de alimentación eléctrica al equipo, desenchufar todos los cables de alimentación en el panel trasero del equipo, o desenchufar el módulo de alimentación (si fuera independiente), o desenchufar el cable del receptáculo de la pared. Precaucion Leer las instrucciones • Leer y analizar todas las instrucciones de operación y seguridad, antes de usar el equipo. Conservar las instrucciones • Conservar las instrucciones de seguridad para futura consulta. Obedecer las advertencias • Todas las advertencias e instrucciones marcadas en el equipo o en la documentación del usuario, deben ser obedecidas. Evitar el uso de accesorios • No usar herramientas o accesorios que no sean especificamente recomendados por el fabricante, ya que podrian implicar riesgos. Protección del cables de alimentación • Los cables de alimentación eléctrica se deben instalar en lugares donde no sean pisados ni apretados por objetos que se puedan apoyar sobre ellos. Reparaciones/mantenimiento • Solicitar siempre los servicios técnicos de personal calificado. En el interior no hay partes a las que el usuario deba acceder. Para evitar riesgo de electrocución, no intentar personalmente la reparación/mantenimiento de este equipo, ya que al abrir o extraer las tapas puede quedar expuesto a voltajes peligrosos u otros riesgos. Ranuras y aberturas • Si el equipo posee ranuras o orificios en su caja/alojamiento, es para evitar el sobrecalientamiento de componentes internos sensibles. Estas aberturas nunca se deben obstruir con otros objetos. Batería de litio • Existe riesgo de explosión si esta batería se coloca en la posición incorrecta. Cambiar esta batería únicamente con el mismo tipo (o su equivalente) recomendado por el fabricante. Desachar las baterías usadas siguiendo las instrucciones del fabricante. Quick Start — SGS 408 Installation Step 1 Install the four rubber feet on the bottom of the SGS 408 switcher, or mount the switcher in a rack (1). 1 Step 2 Turn off power to the input and output devices, and remove the power cords from them. CT FE ION EF SIT AN TR UT INP S ION KE SIT TA AN TR T CU 8 S 40 SG HER M RA OG PR EVIEW PR UT TP OU 8 SS LE AM SE TE RA HIC AP GR ITC SW S CT 2 FE EF 7 1 6 5 Step 3 M RA 4 OG PR 4 3 3 2 8 1 7 K AC BL 6 ZE EE FR Attach the input and output devices to the switcher (3A). 5 IEW4 EV PR N TIO ICA UN MM P CO RC Tx Rx 3 2 1 K AC BL ZE EE FR Input options (3B) are: • Component Y, R-Y, B-Y (connect Y, R-Y, and B-Y) • RGsB (connected to R, G, and B) • RGBS (connected to R, G, B, and H/HV) 3A • RGBHV (connected to R, G, B, H/HV, and V). Up to 8 Inputs Output options are RGBS, RGBHV, and DVI-D (if the DVI option is installed). RGB 109xi DVD Player The program output displays the image seen by the audience. The preview output displays the image that will be switched next. PC Computer Projector CT N EFFE SITIO TRAN Step 4 INPUT 408 SGS NS SITIOTAKE TRAN CUT RAM PROG IEW PREV UT OUTP 8 RATE HIC GRAP HER SWITC LESS SEAM CTS 2 EFFE 7 1 6 5 4 4 RAM PROG 3 3 2 8 1 7 If desired, attach an RCP 1000 remote control panel to the XLR connector on the rear of the SGS 408. K BLAC 6 ZE FREE 5 IEW4 PREV ION ICAT MUN COM RCP Tx Rx 3 2 1 Program Monitor Preview Monitor K BLAC SGS 408 ZE FREE Step 5 If desired, attach an ECP 1000 event control panel to the RS-232 connector on the rear of the SGS 408. Step 6 Plug the switcher, input devices, and output devices into a grounded AC source, and turn on the input and output devices. 3B R/R-Y R/R-Y R/R-Y R/R-Y G/Y G/Y G/Y G/Y B/B-Y B/B-Y B/B-Y B/B-Y 15-pin HD (output only) Step 7 Use the LCD screens to configure the scaler (see the next page). Component RGsB (input only) RGBS RGBHV DVI-D (output only) SGS 408 • Quick Start QS-1 Quick Start — SGS 408, cont’d Adjusting an Image From the default screen, press the indicated button. To adjust the preview image, press the button again. Button Right adjustment knob Left adjustment knob Center Size Filter Level Move image horizontally Adjust image width Select horizontal filter Adjust image brightness Move image vertically Adjust image height Select vertical filter Adjust image contrast Configuring the Switcher From the default screen, press the Menu button. Button Right adjustment knob Left adjustment knob Next — Press to display the next “page “ of configuration options. Input Config Select input to be configured. Select video format. Out Rate Select resolution. Select refresh rate or lock*. Out Sync Select output sync format. Select output sync polarity. Test Pattern Select output device. Select test pattern. Exit — Press to exit the menu and return to default screen. Edit Title — Press to display the title box options. Prog Lock Turn program keylock on/off. N/A LCD Adjust LCD screen contrast. Adjust LCD screen brightness. Reset — Press to select reset of program, preview, program and preview, or system. Edit Title (press ECP) — Press to toggle between title window or key effect. Edit Title (press Center) Adjust horizontal shift. Adjust vertical shift. Edit Title (press Size) Adjust title box width. Adjust title box height. Edit Title (press reset) — Press Reset button to return title box to its original size and location. System Reset — Press button again to reset all settings to their factory defaults. * The output frame rate is locked to the frame rate of input #1. Applying a Cut 1. Press the preview input button that corresponds to the input that you want to switch to. 2. Press the Cut button. Setting Up an Effect 1. Press the Effect button that you want to program. 2. Turn the right adjustment knob until the name of the effect appears on the LCD. 3. Turn the left adjustment knob until the desired duration appears. 4. If the effect is a dissolve or title, press the Take button. If the effect is a standard, curtain, plus, or square wipe, press the desired transition button. Applying an Effect 1. Press the preview input button that corresponds to the input that you want to switch to. 2. Press the Effect button for the desired effect. (If it is already lit, you do not need to press it.) 3. Verify that the selected effect and transition, as displayed in the upper right corner of the LCD screen, are correct. 4. If desired, override the duration by turning the left adjustment knob. 5. When you want the effect to occur, press the Take button. 6. If you are applying a title, when you want the title to end, press the Take button again. QS-2 SGS 408 • Quick Start Table of Contents Chapter 1 • Introduction ...................................................................................................... 1-1 About the SGS 408 ............................................................................................................ 1-2 Features ................................................................................................................................... 1-2 Chapter 2 • Installation ......................................................................................................... 2-1 Rear Panel Connectors .................................................................................................... 2-2 Installation ............................................................................................................................ 2-2 Mounting the switcher .................................................................................................... 2-3 Rack mounting .............................................................................................................. 2-3 Tabletop/desktop mounting .......................................................................................... 2-4 Cabling ............................................................................................................................... 2-4 Genlocking Video Inputs for Accu-RATE Frame LockTM ................................................ 2-5 Attaching an RCP 1000 ..................................................................................................... 2-6 Attaching an ECP 1000 ..................................................................................................... 2-6 Cable Pinouts ....................................................................................................................... 2-7 XLR cable pinouts ............................................................................................................. 2-7 Making an RCP comm cable .......................................................................................... 2-8 DVI cable pinouts ............................................................................................................. 2-8 Chapter 3 • Operation ............................................................................................................ 3-1 Front Panel Controls ........................................................................................................ 3-2 Default Screen ..................................................................................................................... 3-3 Configuring the SGS 408 ............................................................................................... 3-4 Selecting the input configuration .................................................................................. 3-5 Selecting the output rate ................................................................................................ 3-6 Selecting the output sync format and polarity ............................................................ 3-6 Selecting a test pattern .................................................................................................... 3-7 Changing the title settings .............................................................................................. 3-8 Setting the program keylock ........................................................................................ 3-10 Setting the LCD appearance .......................................................................................... 3-11 Performing a reset .......................................................................................................... 3-11 Using the Image Controls ........................................................................................... 3-13 Centering an image ........................................................................................................ 3-13 Sizing an image .............................................................................................................. 3-13 Filtering an image .......................................................................................................... 3-14 Adjusting contrast and brightness ................................................................................ 3-14 Selecting an Input ........................................................................................................... 3-15 Freezing an input ........................................................................................................... 3-15 Using the Black button .................................................................................................. 3-16 Applying a cut ................................................................................................................. 3-16 Applying other effects ................................................................................................... 3-16 Available effects ......................................................................................................... 3-16 Setting up a new effect .............................................................................................. 3-19 SGS 408 Switcher • Table of Contents i Table of Contents, cont’d Implementing an established effect ........................................................................... 3-22 Implementing a title ................................................................................................... 3-23 Using executive mode .................................................................................................... 3-23 Optimizing the Image ................................................................................................... 3-24 Chapter 4 • Serial Communication ................................................................................ 4-1 RS-232 Programmer’s Guide ........................................................................................ 4-2 SGS-initiated messages ..................................................................................................... 4-2 SGS error responses .......................................................................................................... 4-3 Using the command/response table ............................................................................... 4-3 Command/response table ................................................................................................ 4-4 Advanced instructions ...................................................................................................... 4-7 Control Software for Windows ................................................................................. 4-7 Installing the software ..................................................................................................... 4-7 Using the software ........................................................................................................... 4-8 Chapter 5 • Troubleshooting ............................................................................................. 5-1 If the image does not appear .......................................................................................... 5-2 If the image is not displayed correctly .......................................................................... 5-2 If the switcher does not respond to controls ................................................................ 5-2 Appendix A • Specifications .............................................................................................. A-1 Appendix B • Reference Information .......................................................................... B-1 Upgrades and Repairs ..................................................................................................... B-2 Internal access ................................................................................................................... B-2 Installing the DVI connector option ............................................................................... B-2 Replacing the AC fuse ...................................................................................................... B-3 Installing a firmware update .......................................................................................... B-4 Part Numbers ....................................................................................................................... B-6 Related part numbers ....................................................................................................... B-6 68-520-01 Rev. C 03 05 ii SGS 408 Switcher • Table of Contents SGS 408 Switcher 1 Chapter One Introduction About the SGS 408 Features Introduction, cont’d Introduction About the SGS 408 The Extron SGS 408 is an eight-input, high resolution, component video and RGB video matrix switcher. It provides seamless cuts, dissolves, wipes, and titles, as well as scaling capabilities, to bring professionalism and style to live multimedia events and presentations. The SGS 408 allows analog component video, RGsB, RGBS, and RGBHV signals to be displayed on a device with a fixed resolution and aspect ratio, such as an LCD (liquid crystal display) projector, DLP (digital light processing) projector, plasma display, or DVI (digital visual interface) device. The SGS 408 provides up to five outputs. Three of these outputs show the program output, which is the picture the audience sees. One of these outputs uses an optional DVI connector. Two outputs show the preview image, allowing the switch operator to view the images before they are sent to the program output. Seamless switching allows switching between sources without a loss of sync. You can connect the SGS 408 to an Extron RCP 1000 remote control panel. You can also connect up to three SGS 408 switchers to one Extron ECP 1000 event control panel. Features The SGS 408 provides the following features: • Executive mode — Locks out all front panel functions. When executive mode is enabled, all functions are available through RS-232 commands. • Freeze mode — Locks the output display to the current image. Two freeze buttons allow independent control of the program and preview images. • Inputs — Include eight sets of BNC inputs for component video, RGsB (sync on green), RGBS (composite sync), and RGBHV. • LCD menu display — Provides access to several menus that control the image display. • Memory presets — Provide 16 auto-recall memory locations per input that store sizing, centering, and filtering information for the incoming frequency. • Outputs — Output video as RGBS or RGBHV. Two sets of BNC connectors and two 15-pin HD connectors are provided. One set of BNC connectors and one 15-pin HD connector displays the program image, and the other set of BNC connectors and 15-pin HD connector display the preview image. In addition, a DVI connector for DVI-D output of the program image is available as an option. • Output resolutions — The SGS 408 scales images to the following output resolutions: 1-2 • 640 x 480 (VGA) at 50 Hz, 60 Hz, 75 Hz, and lock* • 800 x 600 (SVGA) at 50 Hz, 60 Hz, 75 Hz, and lock* • 832 x 624 (Macintosh) at 60 Hz, 75 Hz, and lock* • 848 x 480 (plasma) at 60 Hz, and lock* • 852 x 480 (plasma) at 60 Hz, and lock* • 1024 x 768 (XGA) at 50 Hz, 60 Hz, 75 Hz, and lock* • 1280 x 768 (plasma) at 56 Hz, and lock* • 1280 x 1024 (SXGA) at 50 Hz, 60 Hz, and lock* SGS 408 Switcher • Introduction • 1360 x 765 (plasma) at 60 Hz, and lock* • 1365 x 1024 (plasma) at 60 Hz, and lock* • 1400 x 1050 (SXGA+) at 50 Hz, 60 Hz, and lock* • 576p (Progressive PAL) at 50 Hz, and lock* • 720p (HDTV) at 50 Hz, 60 Hz, and lock* • 1080p (HDTV) at 50 Hz, 60 Hz, and lock* • 1080i (HDTV) at 50 Hz, 60 Hz, and lock* * See Accu-RATE Frame LockTM below. • Power supply — Includes an internal, 100–240 VAC, 50/60 Hz, autoswitchable power supply. • RS-232 control — Provides control for third-party remote control of features and functions that can be programmed by using Extron’s SIS™ (Simple Instruction Set™) or Extron’s control software for Windows. The RS-232 port also provides communication between the SGS 408 and an Extron ECP 1000 event control panel. • RCP port — Supports an Extron RCP 1000, which allows the switch operator to control the switcher from a remote location. • Transitions — Control the type of switch that will occur between the preview and program outputs. The cut button creates an instant switch between the preview and program outputs. The effect buttons allow the switcher operator to choose from among four predefined effects. • Accu-RATE Frame LockTM (AFLTM) — Eliminates the image tearing problem which is associated with scaling, especially when motion video is involved, and occurs when the input frame rate is slower or faster than the output frame rate and part of the old frame and part of the new frame are displayed at the same time during a refresh cycle. The Extron Accu-RATE Frame Lock sets and locks the output frame rate to the input frame rate of a designated input and produces a tear-free output in a seamless switching system. • Centering and sizing — Allow the output to be centered or sized, both horizontally and vertically. • Brightness and contrast controls — Adjust the brightness and contrast of an input. • Horizontal and vertical filtering — Provides up to eight levels of horizontal and eight levels of vertical filter control. These operator-selectable filtering controls ensure image sharpness and ensure that no picture detail is dropped. • Test patterns — Allow the switcher operator to determine whether the switcher is set up properly before an image is available. The test patterns also help with projector setup. SGS 408 Switcher • Introduction 1-3 Introduction, cont’d 1-4 SGS 408 Switcher • Introduction SGS 408 Switcher 2 Chapter Two Installation Rear Panel Connectors Installation Cable Pinouts Installation, cont’d Installation Rear Panel Connectors Front panel features are shown on page 3-2. 1 2 3 4 INPUTS 5 6 7 OUTPUTS PREVIEW PROGRAM 8 PROGRAM R/R-Y R/R-Y R/R-Y R/R-Y R/R-Y R/R-Y R/R-Y R/R-Y 7 R R PREVIEW G/Y G/Y G/Y G/Y G/Y G/Y G/Y G/Y G G B/B-Y B/B-Y B/B-Y B/B-Y B/B-Y B/B-Y B/B-Y B/B-Y B B H/HV H/HV H/HV H/HV H/HV H/HV H/HV H/HV H/HV H/HV V V V V V V V V V V PROGRAM DVI OUT REMOTE 100- 240 50/60 Hz 1.2A MAX. RCP 1 2 3 4 5 6 Figure 2-1 — SGS 408 rear panel 1 AC power connector — One standard AC power connector attaches the switcher to any power source from 100VAC to 240VAC, operating at 50 or 60 Hz. 2 Input connectors — Eight sets of five BNC female connectors for component video, RGsB, RGBS, and RGBHV input devices. 3 Output BNC connectors — Two sets of five BNC female connectors for output to RGBS or RGBHV devices. One set of connectors is dedicated to the program image, and one set to the preview image. 4 RCP port — One 4-pin female XLR connector that allows you to attach the RCP 1000 remote control panel to the SGS 408. Refer to the RCP 1000 User’s Manual for more information. 5 RS-232 connector — One 9-pin D female connector that allows you to attach an ECP 1000 event control panel, a computer, or controlling device for remote control of the switcher. 6 DVI output connector (optional) — One DVI connector that allows you to attach the switcher to a DVI output device. The connector is dedicated to the program image. 7 Output 15-pin HD connectors — Two connectors for output to RGBS or RGBHV devices. One connector is dedicated to the program image, and one to the preview image. The connectors receive the same signals as the output BNC connectors. Installation To install the switcher, follow these general steps: 2-2 1 If desired, mount the switcher in a rack (see “Mounting the switcher” on page 2-3). Otherwise, install the rubber feet (see “Tabletop/desktop placement” on page 2-4). 2 Turn off power to the input and output devices, and unplug the power cables from them. 3 Attach the input and output devices to the switcher. See “Cabling” on page 2-4. SGS 408 Switcher • Installation 4 If desired, attach a computer or other control device to the RS-232 connector. 5 If desired, attach an RCP 1000 remote control panel. See “Attaching an RCP 1000” on page 2-6. 6 If desired, attach an ECP 1000 event control panel. See “Attaching an ECP 1000” on page 2-6. 7 Plug the switcher, input devices, and output devices into a grounded AC source. 8 Turn on the input and output devices. 9 Use the LCD menu screens to configure the switcher. See “Configuring the SGS 408” on page 3-4. 10 The image from each input device should appear on the output devices, and you should be able to switch from one input device to another. If this does not happen, double check steps 3 and 4 and make adjustments as needed. See chapter 5 for additional assistance. Mounting the switcher The switcher ships with four uninstalled rubber feet. If you are going to rack mount the switcher, do so before cabling it, and do not install the rubber feet. If you are not rack mounting the switcher, skip to “Tabletop/desktop mounting” on the following page. Rack mounting To rack mount the switcher, use two screws on each end of the switcher to attach the switcher to the rack. See figure 2-2. CT ON FE EF SITI AN TR T INPU S ON KE SITI TA AN TR T CU 8 M RA OG W PR EVIE PR TE RA UT TP OU 8 S 40 SG CHER SS LE AM SE HIC AP GR IT SW S CT 2 FE EF 7 1 6 5 M RA 4 OG PR 4 3 3 2 8 1 7 K AC BL 6 ZE EE FR 5 IEW4 EV PR ION ICAT UN MM P CO RC Tx Rx 3 2 1 K AC BL ZE EE FR Figure 2-2 — Mounting the switcher SGS 408 Switcher • Installation 2-3 Installation, cont’d Tabletop/desktop mounting For tabletop or desktop placement, install the self-adhesive rubber feet/pads (provided) onto the four corners of the bottom of the enclosure. Cabling Up to eight input devices that produce component video, RGsB, RGBS, or RGBHV signals, can be connected to the switcher. The switcher can be connected to up to four output devices (two program and two preview) that accept RGBS or RGBHV signals, and, optionally, to one program output device that accepts DVI signals. To cable the switcher, do the following: 1. Use BNC connectors to attach cables from the input devices to the switcher. Figure 2-3 shows the connection options. R/R-Y R/R-Y R/R-Y R/R-Y G/Y G/Y G/Y G/Y B/B-Y B/B-Y B/B-Y B/B-Y Component RGsB (input only) RGBS RGBHV Figure 2-3 — Input connections 2. Use BNC connectors, 15-pin HD connectors, or a DVI connector to attach cables from the switcher to the output devices. Figure 2-4 shows the connection options. 15-pin HD RGBS RGBHV DVI-D Figure 2-4 — Output connections Figure 2-5 shows a typical system installation and its cable connections. See the next chapter, “Operation”, for information on configuring and using the switcher. 2-4 SGS 408 Switcher • Installation Up to 8 Inputs RGB 109xi DVD Player PC Computer Projector CT ION EFFENSIT TRA T INPU NS SITIOTAKE TRAN CUT UT OUTP 8 408 SGSCHER M SWIT GRA PRO IEW PREV PHIC GRA LESS SEAM RATE CTS 2 EFFE 7 1 6 5 M GRA 4 PRO 4 3 3 2 8 1 7 K BLAC 6 ZE FREE 5 VIEW4 PRE ION ICAT MUN COM RCP Tx Rx 3 2 1 K BLAC Program Monitor Preview Monitor SGS 408 ZE FREE Figure 2-5 — Typical SGS 408 application Genlocking Video Inputs for Accu-RATE Frame Lock™ All video inputs to the SGS 408 should be genlocked for Accu-RATE Frame Lock to work properly. In the example below (figure 2-6), a DVD player must be attached to input #1 through a time base corrector for the proper sync signal during Accu-RATE Frame Locking. Any other genlocked input devices will then be correctly synced to input #1. Preview Monitor Program Monitor Projector SGS 408 AM GR PRO S IEW UT EV TP PR OU M RA R OG PR AM GR T PRO OU DVI W VIE PRE R G 232 RS- G B B RCP 1 V H/H 1 R 1 V H/H R V S UT 1 INP R G 1 V R G 1 R G B 1 R G B 1 R R DVD Player G V H/H V H/H V H/H B V H/H V H/H Hz V H/H V H/H B B B B 0 50/6 . 240 MAX 100- 1.2A V H/H B G G G V V V V V V V V Time Base Corrector RGB 109xi Black Burst Generator PC Computer Betacam Tape Deck Video Camera Video Camera Figure 2-6 — SGS 408 genlocking connections SGS 408 Switcher • Installation 2-5 Installation, cont’d Attaching an RCP 1000 To attach an RCP 1000 remote control panel to an SGS 408 switcher, plug one end of the RCP comm cable (provided with the RCP 1000) into the 4-pin male XLR connector (labeled “To SGS”) on the back of the RCP 1000, and plug the other end of the cable into the 4-pin female XLR connector (labeled “RCP”) on the back of the SGS 408. Figure 2-7 shows a typical SGS 408/RCP 1000 application. For more information about the RCP 1000 remote control panel, refer to the RCP 1000 User’s Manual. DVD Player Up to 8 Inputs RGB 109xi ECT ION EFF NSIT TRA Projector T INPU S 408 SG CHER M IONS E NSIT TAK TRA CUT 8 PC Computer SWIT GRA PRO VIEW PRE E RAT PUT OUT SS MLE SEA PHIC GRA CTS 2 EFFE 7 1 6 5 M GRA 4 PRO 4 3 3 2 8 SGS 408 1 7 CK BLA TION ICA MUN COM 6 EZE FRE 5 RCP Tx VIEW4 PRE Rx 3 2 1 CK BLA EZE FRE Up to 1000' S ION NSIT TRA RCP 1000 S ECT EFF 8 7 6 5 M GRA PRO 8 4 7 3 6 2 5 1 EW EVI PPR CK BLA EZE FRE ION Rx MUNICAT COM Tx 00 P 10 EL RC OL PAN NTR CO OTE REM 4 3 2 1 CK BLA EZE FRE TER CEN SIZE ER FILT T IGH D/BR CON Program Monitor Preview Monitor Z HOR T VER HT BRIG T CON Operations Table Figure 2-7 — SGS 408 and RCP 1000 Attaching an ECP 1000 To attach an ECP 1000 event control panel to an SGS 408 switcher, plug an ECP comm cable (provided with the ECP 1000) between a 9-pin D sub SGS connector on the ECP 1000 and the RS-232 connector on the SGS 408. Up to three SGS 408 switchers can be connected to an ECP 1000. Figure 2-8 (on the next page) shows a typical SGS 408/ECP 1000 application. For more information about the ECP 1000 event control panel, refer to the ECP 1000 User’s Manual. 2-6 SGS 408 Switcher • Installation Projectors SGS 408 CT N EFFE SITIO TRAN INPUT NS SITIOTAKE TRAN CUT UT OUTP 8 HIC GRAP SWIT NS SITIOTAKE TRAN CUT LESS SEAM RATE 1 6 HIC GRAP SWIT NS SITIOTAKE TRAN CUT LESS SEAM RATE 1 6 8 1 7 6 5 IEW4 PREV K BLAC 7 5 6 ZE FREE 5 RCP Tx IEW4 PREV Rx K BLAC ION ICAT MUN COM 6 ZE FREE RCP Tx IEW4 PREV Rx 3 3 2 1 1 K BLAC K BLAC ZE FREE Preview Monitor ION ICAT MUN COM RCP Tx Rx 3 2 2 1 K BLAC ZE FREE SWIT 4 3 3 2 8 1 ZE FREE 408 SGSCHER HIC GRAP 1 6 M GRA 4 PRO 4 3 3 2 8 7 ION ICAT MUN COM LESS SEAM 5 M GRA 4 PRO 4 3 RATE CTS 2 EFFE 7 5 M GRA 4 PRO 3 2 1 K BLAC RAM PROG IEW PREV UT OUTP 8 CTS 2 EFFE 7 5 CT N EFFE SITIO TRAN INPUT 408 SGSCHER RAM PROG IEW PREV UT OUTP 8 CTS 2 EFFE 7 SGS 408 CT N EFFE SITIO TRAN INPUT 408 SGSCHER RAM PROG IEW PREV ZE FREE Program Monitor Preview Monitor SGS 408 Program Monitor Program Monitor NS SITIO TRAN CTS EFFE ECP 1000 8 7 6 5 M GRA PRO 8 4 7 3 Up to 50' 6 2 5 1 W EVIE PPR K BLAC ZE FREE EN SCRE ION ICAT MUN COM TxRx 0 P 100 EL RC L PAN TRO CON OTE REM 4 3 Preview Monitor 2 ST ADJU 0 P 100 EL EC L PAN NT EVE 1 K BLAC ZE FREE TRO CON ER CENT R IGHT SIZE FILTE D/BR CON Z HOR NS SITIO TRAN HT BRIG VERT T CON CTS EFFE 8 7 6 5 M GRA PRO 8 4 7 3 6 2 5 1 W EVIE PPR K BLAC ZE FREE ION ICAT MUN COM TxRx 0 P 100 EL RC L PAN TRO CON OTE REM 4 Control Room 3 2 1 K BLAC ZE FREE ER CENT R IGHT SIZE FILTE D/BR CON Z HOR NS SITIO TRAN HT BRIG VERT T CON CTS EFFE 8 7 6 5 M GRA PRO 8 4 7 3 6 2 ION ICAT MUN COM TxRx 5 1 W EVIE PPR K BLAC ZE FREE 0 P 100 EL RC L PAN TRO CON OTE REM 4 3 2 RCP 1000 1 K BLAC ZE FREE ER CENT R IGHT SIZE FILTE D/BR CON Z HOR HT BRIG VERT T CON Figure 2-8 — SGS 408 and ECP 1000 Cable Pinouts XLR cable pinouts The XLR connector (figure 2-9) uses the following pinouts: Pin Signal Pin Signal 1 +12 V 3 Communications line 2 Not used 4 Ground 4 3 1 2 Figure 2-9 — XLR connector SGS 408 Switcher • Installation 2-7 Installation, cont’d Making an RCP comm cable Use the following guidelines to make an RCP cable: • At one end, attach a female 4-pin XLR connector. • At the other end, attach a male 4-pin XLR connector. • Connect pins straight through. • Use at least 18 gauge wire paired with 20 gauge wire for power (pin 1), 18 gauge wire paired with 20 gauge wire for ground (pin 4), and 20 gauge twisted-pair wire for communications (attach one pair to pin 3 and the other pair to pin 4). • The cable can be up to 1000 feet (304.8 meters) long. • Power is supplied by the SGS 408. DVI cable pinouts The optional DVI connector (figure 2-10) uses the following pinouts: Pin Signal Pin Signal TMDS data 2– 9 TMDS data 1+ 17 TMDS data 0– 2 TMDS data 2+ 10 TMDS data 1+ 18 TMDS data 0+ 3 TMDS data 2/4 shield 11 TMDS data 1/3 shield 19 TMDS data 0/5 shield 4 TMDS data 4– 12 TMDS data 3– 20 TMDS data 5– 5 TMDS data 4+ 13 TMDS data 3+ 21 TMDS data 5+ 6 DDC clock 14 +5 V power 22 TMDS clock shield 7 DDC data 15 Ground (+5 V, analog H/V sync 23 TMDS clock + 8 Analog vertical sync 16 Hot plug detect 24 TMDS clock– 8 24 1 17 9 Figure 2-10 — DVI connector 2-8 Pin Signal 1 SGS 408 Switcher • Installation SGS 408 Switcher 3 Chapter Three Operation Front Panel Controls Default Screen Configuring the SGS 408 Using the Image Controls Selecting an Input Optimizing the Image Operation, cont’d Operation Front Panel Controls Rear panel features are shown on page 2-2. FREEZE 1 FREEZE BLACK 1 2 BLACK 1 2 PROGRAM 3 3 4 5 6 7 8 4 5 6 7 8 TRANSITIONS CUT TAKE TAKE CUT EFFECTS FREEZE FREEZE BLACK 1 2 BLACK 1 2 3 PREVIEW 3 4 5 6 7 8 4 5 6 7 8 1 2 3 4 INPUT EFFECT TRANSITION PROGRAM PREVIEW OUTPUT RATE RCP COMMUNICATION Tx Rx SGS 408 SEAMLESS GRAPHIC SWITCHER 2 3 4 5 6 7 Figure 3-1 — SGS 408 front panel 1 Program input selection buttons — Allow the system operator to view the image switch as it happens. Freeze — Locks the output display to the image that is currently displayed on the program output. When the freeze function is enabled, the button is lit. When an image is frozen, an effect switch can still occur. When the output is switched, the freeze command stays in effect. To unfreeze the image, press the Freeze button. If an image is frozen when a different input button on the same row (program or preview) is selected or if the unit loses power, the image unfreezes. Black — Causes a black screen to be displayed. The black screen can be switched by applying a cut or another effect. A black input cannot be frozen. When black is selected, the current input button will continually flash. 1 – 8 — Selects the corresponding input to be displayed. Normally, you will not use these buttons during a show. If a program input selection button is pressed, the resulting switch is not seamless. 2 Preview input selection buttons — Allow the system operator to select the preview image. Freeze — Locks the output display to the image that is currently displayed on the preview output. When the freeze function is enabled, the button is lit. When an image is frozen, an effect switch can still occur. When the output is switched, the freeze command stays in effect. To unfreeze the image, press the Freeze button. If an image is frozen when a different input button on the same row (program or preview) is selected or if the unit loses power, the image unfreezes. Black — Causes a black screen to be displayed. The black screen can be switched by applying a cut or another effect. The black input cannot be frozen. When black is selected, the current input button will flash. 1 – 8 — Allow you to select the preview input device. The button is lit while the input is active. 3-2 SGS 408 Switcher • Operation 3 RCP communication LEDs — Light to indicate that the SGS 408 is communicating with an optional RCP 1000 remote control panel. When the SGS 408 is transmitting data to the RCP 1000, the Tx LED is lit. When the SGS 408 is receiving data from the RCP 1000, the Rx LED is lit. 4 Transition buttons — Control the type of switch that will occur between the program and preview outputs. Cut button — Initiates an immediate seamless switch between the program and preview images. Take button — Initiates the effect switch specified by the effects buttons. Effects buttons — Store the effect, transition, and duration of transition effects. The effects can have a transition time of 0.2 to 5 seconds. 5 Control buttons — Control navigation within the LCD screen. In addition, these buttons control executive mode. Leftmost and rightmost buttons — Enable and disable executive mode. To invoke executive mode, from the default screen press and hold these buttons simultaneously for 2 seconds. To disable executive mode, again press and hold these buttons simultaneously for 2 seconds. 6 LCD screen — Displays configuration menus and status information. The rest of this chapter provides detailed information about the features that are available from the LCD screen. 7 Adjustment knobs — Allow you to make adjustments to menu features. For example, if the brightness and contrast level menu is active, turning the right adjustment knob changes the brightness level, and turning the left adjustment knob changes the contrast level. Default Screen 1 2 3 4 8 4 XXX.XX KHz XXX.XX KHz XX.XX Hz XX.XX Hz 1280 X 1024 @ 60 Hz Tr u e ( D V I ) o n l y Menu Center 3.4 Size Filter Title Window 7 Seconds 6 Level 5 Figure 3-2 — LCD default screen 1 Program row — Displays the active program’s input number, horizontal frequency, and vertical frequency. 2 Preview row — Displays the active preview’s input number, horizontal frequency, and vertical frequency. 3 Output rate — Displays the scaled resolution and refresh rate of the output. 4 Scaled enhancement — Displays the scaled output which is set to either True DVI or Enhanced. SGS 408 Switcher • Operation 3-3 Operation, cont’d 5 Controls — Display the available controls. The configuration options are available by pressing the Menu button. See “Configuring the SGS 408” below. 6 Current duration — Displays the currently selected effect’s duration. 7 Current effect — Displays the effect and transition that are specified for the active input. See “Applying other effects” on page 3-16 for details. Configuring the SGS 408 To access all the configuration options, you must first enter the LCD menu system. The default LCD menu appears on power up (figure 3-3). 8 4 XXX.XX KHz XXX.XX KHz XX.XX Hz XX.XX Hz Title Window 1280 X 1024 @ 60 Hz Tr u e ( D V I ) o n l y Menu Center 3.4 Size Seconds Filter Level Figure 3-3 — The default LCD menu To display the first submenu of configuration options (figure 3-4), press the Menu button. Input Config Next Out Rate Out Sync Te s t Pattern Figure 3-4 — Displaying first submenu of options To display the second submenu of configuration options (figure 3-5), press the Next button. Edit Title Exit Prog Lock LCD Reset Figure 3-5 — Displaying second submenu of options Press the Exit button to return to the default menu (figure 3-3). The LCD will always return to the default menu after 16 seconds of inactivity in any submenu except when in Executive mode. 3-4 SGS 408 Switcher • Operation Selecting the input configuration To select the input configuration, do the following: 1. Press the Menu button. 2. Press the Input Config button (figure 3-6). Input Config Next 1280 x 1024 60 Hz Out Te s t Sync Pattern Out Rate Figure 3-6 — Selecting the input configuration menu 3. Using the right adjustment knob, select the input (figure 3-7). Both the program and preview outputs will display the selected input for adjustments. 4. Using the left adjustment knob, select the video type: RGB, SMPTE, YUV HDTV, BETA 60, or BETA 50 (figure 3-7). Matrix ITU 601 Beta cam Offonfg Luma/ SetupIccamamnput .700V/Off Input #1 SMPTE Exit Figure 3-7 — Input configuration menu 5. When an input is configured for RGB, separate phasing adjustments for the program and preview outputs can be made. To properly adjust the input phase, the input should be the same resolution as the output of the SGS 408 and an alternating pixel pattern should be used. Adjustments can only be made to the inputs currently displayed. The values can be adjusted by pressing the button under the corresponding direction. The available range is 0 to 31 and the default is 16 (figure 3-8). It is important that input phase adjustments are done while viewing the same input on both the program and preview outputs. This is to ensure that both scalers are properly phased for each input. Program Phase << 16 >> Input #1 Preview RGB PhaseIccamamnput << 16on1>> Exit Figure 3-8 — Input configuration menu SGS 408 Switcher • Operation 3-5 Operation, cont’d 6. Depending on the input type, color matrix, Beta-cam control, and Luma/ Setup control can be set by pressing the button below each control (figure 3-7). Color matrix control may be set to either the ITU 601 or ITU 709 standard, Beta-cam control may be set on or off, and Luma/Setup control may be set to either .700V or .714V, on or off. There are four preset component video types available for selection. The settings for each control can be changed by pressing the button below it. If needed, a custom component setting may be made. 7. To return to the default LCD menu, press the Exit button, then press the Next button, then press the Exit button, or wait 16 seconds until the submenu times out. Selecting the output rate To select the output rate, do the following: 1. Press the Menu button. 2. Press the Out Rate button (figure 3-9). Tr u e ( D V I ) o n l y Next Input Config Out Rate 1280 x 1024 60 Hz Out Te s t Sync Pattern Figure 3-9 — Selecting the output rate 3. To select the output resolution, turn the right adjustment knob. The following output rates are available: 640 x 4801,2,3,4 852 x 4802,4 800 x 6001,2,3,4 1024 x 7681,2,3,4 832 x 6242,3,4 1280 x 7684,5 2,4 848 x 480 1280 x 10241,2,4 2 1 at 50 Hz; at 60 Hz; 3 at 75 Hz; rate of input 1; 5 at 56 Hz 1360 x 7652,4 720p 2,4 1365 x 10242,4 1080i 1,2,4 1400 x 10501,2,4 1080p 2,4 1,4 576p 4 locked to the current vertical refresh 4. To select the refresh rate, turn the left adjustment knob. The available refresh rates depend on the output resolution. The locking feature will lock the output rate to the vertical refresh rate of input 1. 5. Pressing the Output Rate button allows the scaler to be set to True DVI or Enhanced mode. True DVI is only available for resolutions of 1024 x 768 and above. When using the optional DVI output card, control must be set to True DVI. 6. To return to the default LCD menu, press the Next button, then press the Exit button, or wait 16 seconds until the submenu times out. Selecting the output sync format and polarity To select the output sync format, do the following: 3-6 1. Press the Menu button. 2. Press the Out Sync button (figure 3-10). SGS 408 Switcher • Operation Next Input Config H Pos Out Sync Out Rate RGBHV V Neg Te s t Pattern Figure 3-10 — Selecting the output sync format 3. To select the output sync format, turn the right adjustment knob. The following formats are available: RGBS RGBHV 4. If RGBHV is selected, you can select the polarity. (Otherwise, both horizontal polarity and vertical polarity are negative.) To select the polarity, turn the left adjustment knob. The following options are available: Horizontal Horizontal Horizontal Horizontal 5. negative, vertical negative positive, vertical negative negative, vertical positive positive, vertical positive To return to the default LCD menu, press the Next button, then press the Exit button, or wait 16 seconds until the submenu times out. Selecting a test pattern To select the test pattern, do the following: 1. Press the Menu button. 2. Press the Test Pattern button (figure 3-11). Next Input Config Out Rate Program & Preview Color Bars Out Te s t Sync Pattern Figure 3-11 — Selecting the test pattern 3. To select the screen on which to show the test pattern, turn the right adjustment knob. The following options are available: None Preview Program Program and preview SGS 408 Switcher • Operation 3-7 Operation, cont’d 4. To select the test pattern you want to display, turn the left adjustment knob. Figure 3-12 shows the image displayed by each test pattern. Color bars — Used in troubleshooting any RGB problems. Cross hatch — Used in converging displays. Grayscale — Used in setting color balance. This pattern is especially helpful in matching all the screens in a multiple-screen event. Crop — Used in ensuring that the images on all displays fill the screen, are centered, and are the same size. Alternating pixels — Used in setting up a digital display. Grayscale Cross Hatch Color Bars Crop Alternating Pixels Figure 3-12 — Test patterns 5. To return to the default LCD menu, press the Next button, then press the Exit button, or wait 16 seconds until the submenu times out. Changing the title settings To make changes to the title setting, do the following: 1. Press the Menu button. 2. Press the Next button 3. Press the Edit Title button (figure 3-13). The title box submenu is displayed and the title box appears on the program output. Edit Title Exit Prog Lock LCD Reset Figure 3-13 — Selecting the Edit Title button 4. The title box submenu is displayed (figure 3-14). The Center button is selected by default. H Shift 0526 V Shift 0316 ECP Key Center Size Figure 3-14 — Title box submenu 3-8 SGS 408 Switcher • Operation Reset Ta k e 5. Pressing the leftmost ECP control button toggles between Window and Key (figure 3-15). This determines the function of the Title button on the ECP 1000. ECP Window will display the Program input in the foreground and the smaller Preview title box “cutout” in the background. ECP Key will overlap user defined Preview titlebox text over the Program input. H Shift 0606 V Shift 0341 ECP Window Center Size Reset Ta k e Figure 3-15 — ECP control 6. To move the title box in the display, press the Center button if it has not already been selected by default (figure 3-16). a. To move the vertical location of the title, turn the left adjustment knob. The V Shift adjustment ranges from 0 to 332. b. To move the horizontal location of the title, turn the right adjustment knob. The H Shift adjustment ranges from 0 to 594. H Shift 0526 V Shift 0316 ECP Key Center Size Reset Ta k e Figure 3-16 — Centering the title box 7. To change the size of the title box, press the Size button (figure 3-17). a. To adjust the vertical size of the title, turn the left adjustment knob. The V Size adjustment ranges from 0 to 387. b. To adjust the horizontal size of the title, turn the right adjustment knob. The H Size adjustment ranges from 0 to H Size 0315 V Size 0245 . ECP 5 W i8n d 6o w Center Size Reset Ta k e Figure 3-17 — Sizing the title box SGS 408 Switcher • Operation 3-9 Operation, cont’d 8. To return the title its original location and size, press the Reset button (figure 3-18). H Size 0315 V Size 0245 ECP Window Center Size Reset Ta k e Figure 3-18 — Resetting the title box submenu controls 9. To return to the default screen, press the Take button (figure 3-19), then press the Exit button (figure 3-20), or wait 16 seconds until the submenu times out. H Size 0315 V Size 0245 ECP Window Center Size Reset Ta k e Figure 3-19 — Returning to the previous submenu Exit Edit Title Prog Lock LCD Reset Figure 3-20 — Returning to the default menu Setting the program keylock The program keylock control disables the program input buttons. This prevents anyone from accidentally switching directly to a program input, which would not be a seamless switch. To set the program keylock, do the following: 1. 3-10 From the default menu, press the Menu button, then the Next button, then the Prog Lock button (figure 3-21). SGS 408 Switcher • Operation Program Keylock ON Edit Title Exit Prog Lock LCD Reset Figure 3-21 — Setting the program keylock 2. To turn the program keylock on or off, turn the right adjustment knob. 3. To return to the default screen, press the Exit button. or wait 16 seconds until the submenu times out. Setting the LCD appearance To adjust the appearance of the LCD menu, do the following: 1. From the default menu, press the Menu button, then the Next button, then the LCD button (figure 3-22). Exit Edit Title Prog Lock Contrast 128 Backlight 095 LCD Reset Figure 3-22 — Setting the LCD appearance 2. To adjust the backlight intensity of the LCD menu, turn the left adjustment knob. The backlight adjustment ranges from 15 to 239. 3. To adjust the contrast of the LCD menu, turn the right adjustment knob. The contrast adjustment ranges from 15 to 239. 4. To return to the default screen, press the Exit button, or wait 16 seconds until the submenu times out. Performing a reset A reset can be performed on the program inputs, the preview inputs, both program and preview inputs, or the entire system. To perform a reset, do the following: 1. From the default menu, press the Menu button, then the Next button, then the Reset button (figure 3-23). SGS 408 Switcher • Operation 3-11 Operation, cont’d Edit Title Exit Prog Lock LCD Reset Figure 3-23 — Performing a reset 2. From the reset submenu, select either preview reset (PRE), program reset (PRG), both preview and program reset (Both), system reset (System), or escape (ESC) to return to the previous submenu (figure 3-24). !! C AU T I O N - RESETS ACTIVE !! Select Which to Reset PRE PRG Both System ESC Figure 3-24 — Selecting the reset type 3. If System is selected, the system reset submenu is displayed (figure 3-25). Press the System button to reset the system, or press the ESC (escape) button to cancel the system reset and return to the previous menu, or wait for the 16-second timeout to return to the default menu. !! SYSTEM RESET CONFIRM !! Press "System" to Confirm System Figure 3-25 — Selecting the system reset 3-12 SGS 408 Switcher • Operation ESC Using the Image Controls The LCD front panel controls allow you to make adjustments to the displayed image. To access the image controls, press the button below the name of the control at the bottom of the LCD screen (see item 5 in figure 3-2). The first time the button is pressed, the image control for the preview image is selected. Pressing the same control button a second time will select the program image. After you have selected the desired control, the choices that are available for the control appear. Turn the front panel adjustment knobs to adjust the item you want to change. The right knob controls the top item, and the left knob controls the bottom item. Centering an image To center an image, do the following: 1. From the default screen, press the Center button (figure 3-26). The preview input is highlighted. 8 4 XXX.XX KHz XXX.XX KHz XX.XX Hz XX.XX Hz Dissolve N/A 1280 X 1024 @ 60 Hz Tr u e ( D V I ) o n l y Menu Center H Shift Max V Shift Def Size Filter Level Figure 3-26 — Centering an image 2. If you want to center the program input, press the Center button again. 3. To adjust the vertical location of the image, turn the left adjustment knob. To adjust the horizontal location of the image, turn the right adjustment knob. The adjustment settings range from Min (lowest) to Max (highest). If no input signal is present, V shift will indicate a Def (default) setting. Sizing an image To adjust the size of an image, do the following: 1. From the default screen, press the Size button (figure 3-27). The preview input is highlighted. 2. If you want to size the program input, press the Size button again. 3. To change the vertical size (height) of the image, turn the left adjustment knob. To change the horizontal size (width) of the image, turn the right adjustment knob. The adjustment settings range from Min (lowest) to Max (highest). SGS 408 Switcher • Operation 3-13 Operation, cont’d 8 4 XXX.XX KHz XXX.XX KHz XX.XX Hz XX.XX Hz Dissolve N/A 1280 X 1024 @ 60 Hz Tr u e ( D V I ) o n l y Menu Center H Size Def V Size Min Size Filter Level Figure 3-27 — Sizing an image. Filtering an image To apply a filter to an image, do the following: 1. From the default screen, press the Filter button (figure 3-28). The preview input is highlighted. 8 4 XXX.XX KHz XXX.XX KHz XX.XX Hz XX.XX Hz Dissolve N/A 1280 X 1024 @ 60 Hz Tr u e ( D V I ) o n l y Menu Center H Filter 2 V Filter Def Size Filter Level Figure 3-28 — Applying a filter to an image 2. If you want to apply a filter to the program input, press the Filter button again. 3. To change the vertical filter, turn the left adjustment knob. Eight levels of vertical filter are available where Def (0) is the default, then 1 thru 6, and Max (7) is the maximum. Choose the filter that provides the most improvement to the image detail. 4. To change the horizontal filter level, turn the right adjustment knob. Eight levels of horizontal filter are available where Def (0) is the default, then 1 thru 6, and Max (7) is the maximum. Choose the filter that provides the sharpest image. Adjusting contrast and brightness To adjust the contrast or brightness of an image, do the following: 1. From the default screen, press the Level button (figure 3-29). The preview input is highlighted. 8 4 XXX.XX KHz XXX.XX KHz XX.XX Hz XX.XX Hz 1280 X 1024 @ 60 Hz Tr u e ( D V I ) o n l y Menu Center Dissolve N/A Bright Min Contrast +029 Size Filter Figure 3-29 — Adjusting contrast and brightness 3-14 SGS 408 Switcher • Operation Level 2. If you want to adjust the program input, press the Level button again. 3. To change the contrast, turn the left adjustment knob. The adjustment ranges from Min (minimum), -015 to -001, Def (default), +001 to +015, then Max (maximum). To change the brightness, turn the right adjustment knob. The adjustment ranges from Min (minimum), -031 to -001, Def (default), +001 to +015, then Max (maximum). Selecting an Input When the SGS 408 is powered on, the program inputs default to the black output. The program input selection buttons could be used to select inputs to the program output, but the switch will not be seamless. You can lock out the program input buttons, through a configuration menu option, to prevent accidental switches to the program input (see “Setting the program keylock” on page 3-10). The preview input selection buttons are used to select an upcoming switch. After the preview input has been selected, you can use the transition controls to initiate a cut or another effect. After the cut or effect is initiated, you will see either an instant cut between images or a smooth transition from the program output to the preview output. The image that was being viewed on the preview output is now viewed on the program output, and the image that was being viewed on the program output is now being viewed on the preview output. You can switch the program and preview inputs using a variety of techniques. For a description of each technique, see the instructions in this section. Freezing an input The freeze function locks the output display to the current image. The program input selection buttons include a Freeze button, as do the preview input selection buttons. To freeze an image, press the appropriate Freeze button, depending on whether you are freezing the program image or the preview image. When an image is frozen, a switch can still occur. When the outputs switch, the freeze command stays in effect and follows the image to the program or preview output, depending on which was frozen. For example, if the preview image was frozen when a switch occurred, the preview image switches to the program image, and the new program image is still frozen. The freeze function is also available through RS-232 commands. See chapter 4 for more information. To unfreeze an image, press the Freeze button again. If an input is frozen when you select a different input from the same set (program or preview set) of inputs, the image is no longer frozen. If the SGS 408 were to lose power, the freeze function would turn off. SGS 408 Switcher • Operation 3-15 Operation, cont’d Using the Black button Each set of inputs (program or preview set) includes a Black button. Pressing the Black button displays a black screen instead of an image (figure 3-30). The input button which is currently selected will flash. The black screen can be cut or transitioned to another image, in the same way as any other image. Pressing the Black button a second time will deactivate the black screen and restore the current input. A black image cannot be frozen. 4 Black XXX.XX KHz 1280 X 1024 @ 60 Hz Tr u e ( D V I ) o n l y Menu Title Window XX.XX Hz Center 3.4 Size Filter Seconds Level Figure 3-30 — LCD after black button has been pressed Applying a cut A cut seamlessly replaces the program image with the preview image. No effect is applied to the switch. As soon as the Cut button is pressed, the switch occurs. To switch using a cut, do the following: 1. Press the preview input button that corresponds to the input that you want to switch to. 2. Press the Cut button. The seamless switch takes effect immediately, and the preview image becomes the current program image. The previous program image will now become the current preview image. Applying other effects When an ECP 1000 is connected, all effect buttons except the Cut button are disabled. All effect switching must be done through the ECP 1000. Available effects An effect determines what is seen when the switch is made. A transition determines how the effect occurs: the direction in which the effect moves and the duration during which the effect takes place. The SGS 408 provides a wide variety of effects: • A dissolve causes the program image to fade out while the preview image fades in (figure 3-31). Dissolve Figure 3-31 — A dissolve effect 3-16 SGS 408 Switcher • Operation • A standard wipe causes the preview image to appear to unroll over the program image horizontally or vertically. A standard wipe can have either hard (sharp) or soft (fuzzy) edges. The preview image can have the following transitions (figure 3-32): • From left to right • From right to left • From top to bottom • From bottom to top left to right right to left top to bottom bottom to top Figure 3-32 — Standard wipe transitions • A curtain wipe causes the preview image to appear to unroll over the program image in two directions simultaneously. A curtain wipe can have either hard (sharp) or soft (fuzzy) edges. The preview image can have the following transitions (figure 3-33): • In from the left and right edges of the screen to the center of the screen • Out from the center of the screen to the left and right edges of the screen • In from the top and bottom edges of the screen to the center of the screen • Out from the center of the screen to the top and bottom edges of the screen. Figure 3-33 — Curtain wipe effects • A plus wipe causes the preview image to appear to unroll over the program image in one of two transitions (figure 3-34): • Starting in all four corner of the screen and moving in to the center of the screen. • Starting at the center of the screen and moving out to the corners of the screen. Figure 3-34 — Plus wipe effects SGS 408 Switcher • Operation 3-17 Operation, cont’d • A square wipe causes the preview image to appear to unroll over the program image in one of two transitions (figure 3-35): • Starting at all four edges of the screen and moving in to the center of the screen. • Starting at the center of the screen and moving out to the edges of the screen. Figure 3-35 — Square wipe effects • A title effect produces two different effects: ECP window and ECP key. ECP window causes a predefined box in the program image to dissolve to reveal the preview image (figure 3-36). The effect is as if the preview image were located behind the program image, and a window in the program image opens to show the preview image. When the effect ends, the preview image disappears, and the program image is again intact (see “Changing the title settings” on page 3-8 for information on defining the title box). INPUT UT L BUFF MONIT ERED OR OUTPLOCA H. MAC SHIFT W 103 /ADSP xi FACE RGB INTER Preview Program INPUT UT L BUFF MONIT ERED OR OUTPLOCA H. MAC SHIFT W 103 /ADSP xi FACE RGB INTER Program During Window Effect Figure 3-36 — ECP window title effect 3-18 SGS 408 Switcher • Operation ECP key causes any portion of the preview image which is over half intensity (.35V) to be displayed with the program image. As an example, by creating a preview image which is composed of white text on a black background, the white text will be the only portion of the image which will be keyed to the program image (figure 3-37). Regional Sales EXTRON Preview Program Regional Sales EXTRON Program During Key Effect Figure 3-37 — ECP key title effect Setting up a new effect When an ECP 1000 is connected, all effect buttons except the Cut button are disabled. All effect switching must be done through the ECP 1000. You can set up four effects in advance. To set up an effect, do the following: 1. Press the Effects button (1 - 4) that you want to program. The button lights and remains lit until another effect button is pressed. 2. To select an effect, turn the right adjustment knob until the desired effect name appears. The following effects menus are: • Dissolve (figure 3-38) • S wipe (soft standard wipe, figure 3-39) • H wipe (hard standard wipe, figure 3-40) • S curtains (soft curtains wipe, figure 3-41) • H curtains (hard curtains wipe, figure 3-42) • Plus wipe (figure 3-43) • Square wipe (figure 3-44) • Title (figure 3-45) SGS 408 Switcher • Operation 3-19 Operation, cont’d 8 4 XXX.XX KHz XXX.XX KHz XX.XX Hz XX.XX Hz H Wipe Lt to Rt 1280 X 1024 @ 60 Hz Tr u e ( D V I ) o n l y 3.4 Ta k e Dissolve Seconds Esc Select duration Select a transition Select effect Figure 3-38 — Setting up the Dissolve effect 8 4 XXX.XX KHz XXX.XX KHz XX.XX XX.XX Hz 1280 X 1024 @ 60 Hz Tr u e ( D V I ) o n l y Left Right To p Right Left Bottom S Wipe Lt to Rt 3.4 Bottom To p S Wipe Seconds Esc Select duration Select a transition Select effect Figure 3-39 — Setting up the S wipe effect 8 4 XXX.XX KHz XXX.XX KHz XX.XX XX.XX Hz 1280 X 1024 @ 60 Hz Tr u e ( D V I ) o n l y Left Right To p Right Left Bottom S Wipe Lt to Rt 3.4 Bottom To p H Wipe Seconds Esc Select duration Select a transition Figure 3-40 — Setting up the H wipe effect 3-20 SGS 408 Switcher • Operation Select effect 8 4 XXX.XX KHz XXX.XX KHz XX.XX Hz XX.XX Hz H Wipe Lt to Rt 1280 X 1024 @ 60 Hz Tr u e ( D V I ) o n l y Horiz In Horiz Out S Curtains 3.4 Seconds Ve r t In Ve r t Out Esc Select duration Select a transition Select effect Figure 3-41 — Setting up the S curtains effect 8 4 XXX.XX KHz XXX.XX KHz XX.XX Hz XX.XX Hz H Wipe Lt to Rt 1280 X 1024 @ 60 Hz Tr u e ( D V I ) o n l y Horiz In Horiz Out H Curtains 3.4 Seconds Ve r t In Ve r t Out Esc Select duration Select a transition Select effect Figure 3-42 — Setting up the H curtains effect 8 4 XXX.XX KHz XXX.XX KHz XX.XX Hz XX.XX Hz 1280 X 1024 @ 60 Hz Tr u e ( D V I ) o n l y In H Wipe Lt to Rt 3.4 Out Plus Seconds Esc Select duration Select a transition Select effect Figure 3-43 — Setting up the Plus wipe effect SGS 408 Switcher • Operation 3-21 Operation, cont’d 8 4 XXX.XX KHz XXX.XX KHz XX.XX Hz XX.XX Hz 1280 X 1024 @ 60 Hz Tr u e ( D V I ) o n l y In H Wipe Lt to Rt 3.4 Out Square Seconds Esc Select duration Select a transition Select effect Figure 3-44 — Setting up the Square wipe effect 8 4 XXX.XX KHz XXX.XX KHz XX.XX Hz XX.XX Hz 1280 X 1024 @ 60 Hz Tr u e ( D V I ) o n l y Window Key Select a transition H Wipe Lt to Rt 3.4 Title Seconds Esc Select duration Select effect Figure 3-45 — Setting up the Title effect 3. To select a duration, turn the left adjustment knob until the desired duration appears. The duration ranges from 0.2 seconds to 5.0 seconds in 0.1 second increments. Up to this point, you can cancel an effect by pressing the Esc button. 4. To select a transition, press its button (see “Available effects” on page 3-16). The default screen appears. The dissolve and title effects have no transitions to select. To accept the effect, press the Take button. Implementing an established effect To implement an effect that has been set up (other than a title — see “Implementing a title” on the next page), do the following: 3-22 1. Press the preview input button to display the preview image on the preview monitor. 2. Press the Effect button for the desired effect. (If the button is already lit, you do not need to press it.) 3. Verify that the selected effect and its transition, as displayed in the top right of the default screen, are correct. 4. If desired, override the duration by turning the left adjustment knob. 5. When you want the effect to occur, press the Take button. The Take button lights, the effect occurs during the time specified by the duration, and the Take button light turns off. SGS 408 Switcher • Operation Implementing a title To implement a title, do the following: 1. Press the preview input button to display the preview image on the preview monitor. 2. Press the Effect button that has been programmed for the title. (If the button is already lit, you do not need to press it.) The possible effects, as previously described, are: • Dissolve • S wipe (soft wipe) • H wipe (hard wipe) • S curtains (soft curtains) • H curtains (hard wipe) • Plus • Square wipe • Title 3. Verify that “Title” appears in the top right of the default screen. 4. Press the control button for window or key depending on which title effect is desired (see figures 3-36 and 3-37). 5. If desired, override the duration by turning the left adjustment knob. 6. When you want the title to begin, press the Take button. The portion of the program image dissolves to reveal the title. The Take light remains on. 7. When you want to end the title, press the Take button again. The title dissolves during the time specified by the duration, and the Take button light turns off. Using executive mode Executive mode makes all functions unavailable. This is useful for situations in which the switcher operator leaves equipment unattended. To enable executive mode, from the LCD default screen press and hold the leftmost and rightmost control buttons (Menu and Level) simultaneously for two seconds. The screen shown in figure 3-46 appears. 8 4 XXX.XX KHz XXX.XX KHz XX.XX Hz XX.XX Hz Title Key 1280 X 1024 @ 60 Hz Tr u e ( D V I ) o n l y 2.9 Seconds Executive Mode Enabled Figure 3-46 — Enabling executive mode When executive mode is enabled, all front panel buttons and controls are locked, but the SGS 408 will still respond to RS-232 commands. SGS 408 Switcher • Operation 3-23 Operation, cont’d To disable executive mode, press and hold the leftmost and rightmost menu buttons for two seconds again. Optimizing the Image Follow the procedures in this section, in sequence, after you have installed the SGS 408. This will help you to configure the switcher for the best settings for your display environment. For information on test patterns, see “Selecting a test pattern” on page 3-7. If you have a multiscreen environment, perform these procedures for each output. 1. If the program output is a digital device, such as an LCD or DLP display, use the alternating pixels test pattern to set up the projector. If the program output is a CRT display, use the cross hatch test pattern to converge the display. 2. Use the grayscale test pattern to set the color balance for all displays. 3. Use the crop test pattern to center the program image so that the top left corner of the image is located at the top left corner of the display screen. Perform the centering through the output device, and not through the SGS 408 center control. 4. Use the program crop test pattern to size the program image so that it fills the display screen. Perform the sizing through the output device, and not through the SGS 408 size control. 5. Use the preview crop test pattern to size all sources through the SGS to fill the crop pattern. If all sources fill the crop pattern on the preview displays, and the crop pattern fills the screen on the program displays, you will be guaranteed that all images fill the screen, are centered, and are the same size. 3-24 SGS 408 Switcher • Operation SGS 408 Switcher 4 Chapter Four Serial Communication RS-232 Programmer’s Guide Control Software for Windows Serial Communication, cont’d Serial Communication The switcher’s RS-232 connector can be connected to the serial output port of a host device such as an ECP 1000, a computer, or a control system. This connection makes software control of the switcher possible. Figure 4-1 shows a switcher RS-232 connection to a host serial port connector. 1 2 3 4 INPUTS 5 6 7 OUTPUTS PREVIEW PROGRAM 8 PROGRAM R R R R R R R R R R G G G G G G G G G G PREVIEW B B B B B B B B B B H/HV H/HV H/HV H/HV H/HV H/HV H/HV H/HV H/HV H/HV V V V V V V V V V V PROGRAM DVI OUT REMOTE 100- 240 50/60 Hz 1.2A MAX. RCP PC Computer RS-232 Control Figure 4-1 — Switcher RS-232 to host connection The RS-232 connector on the switcher is a 9-pin D female connector with the following pin assignments: Pin Signal Description 1 2 3 4 5 6 7 8 9 — Tx Rx — Gnd — — — — Not used Transmit data Receive data Not used Signal ground Not used Not used Not used Not used The protocol is 9600 baud, 8-bit, 1 stop bit, no parity, and no flow control. RS-232 Programmer’s Guide The switcher accepts SIS (Simple Instruction Set) commands through the RS-232 port. SIS commands consist of one or more characters per command field. They do not require any special characters to begin or end the command character sequence. Each switcher response to an SIS command ends with a carriage return and a line feed (CR/LF = ), which signals the end of the response character string. A string is one or more characters. SGS-initiated messages When a local event such as a front panel operation occurs, the switcher responds by sending a message to the host. The SGS-initiated messages are listed below (underlined). (C) Copyright 2000, Extron Electronics, SGS 408, Vx.xx The copyright message is initiated by the switcher when it is first powered on. Vx.xx is the firmware version number. Reconfig The reconfig message is initiated by the switcher when the resolution of the input signal has changed. The switcher does not expect a response from the host, but, for example, the host program might request a new status. 4-2 SGS 408 Switcher • Serial Communication SGS error responses When the switcher receives an SIS command and determines that it is valid, it performs the command and sends a response to the host device. If the switcher is unable to perform the command because the command is invalid or contains invalid parameters, the switcher returns an error response to the host. The error response codes are: E01 — Invalid input number (too large) E10 — Invalid command E11 — Invalid preset E12 — Invalid output number (too large) E13 — Invalid value (out of range) E23 — Checksum error Using the command/response table The command/response table begins on the next page. Lower case letters are acceptable in the command field only where indicated. Symbols are used throughout the table to represent variables in the command/response fields. Symbol definitions are shown at the beginning of the response table, as is an ASCII-to-hexadecimal conversion table. Command and response examples are shown throughout the table. SGS 408 Switcher • Serial Communication 4-3 Serial Communication, cont’d Command/response table ASCII to HEX Conversion Table Symbol Definitions: • = CR/LF, • = space X1 = Input number 1–8 X2 = Output number 1 = Program 2 = Preview X3 = Memory preset 0 – 255 X4 = Contrast value 0 – 64 X5 = Brightness value 0 – 32 X6 = Horizontal filter 0–7 X7 = Vertical filter 0–7 X8 = Test pattern type 1= 2= 3= 4= 5= X9 = Test pattern 0 1 2 3 X10 = Effect type 0 = Cut 1 = Dissolve 2 = Soft-edged wipe = Transition type X11 If = None = Preview = Program = Program and preview = 0 or 1 =0 X10 X11 X12 = Duration period X13 = Output resolution 0 1 2 3 X14 = Vertical refresh rate If Color Bars Crosshatch Grayscale Crop Alternating pixels 3 = Hard-edged wipe 4 = Soft curtain 5 = Hard curtain If X10 = 2 or 3 0 = Left to right 1 = Right to left 2 = Top to bottom 3 = Bottom to top 6 = Plus 7 = Square 8 = Title If X10 = 4 or 5 0 = In from left and right edges 1 = Out to left and right edges 2 = In from top and bottom edges 3 = Out to top and bottom edges If X10 = 6 or 7 0 = In 1 = Out If X10 = 8 1 = Window 2 = Key 0 – 48 (0.2 – 5.0 seconds), where 0 = 0.2 seconds, and each increment of the duration period adds 0.1 second to the duration time. A duration period of 25 is equal to 0.2 + (25 x 0.1) = 2.7 seconds. A duration period of 48 is equal to 0.2 + (48 x 0.1) = 5.0 seconds. 0 1 2 3 = = = = 640 800 832 848 X13 x x x x 480 600 624 480 = 0, 1, 5 = 50 Hz = 60 Hz = 75 Hz = Lock* 4 5 6 7 If = = = = 852 x 480 1024 x 768 1280 x 768 1280 x 1024 8 = 1360 x 765 9 = 1365 x 1024 10 = 1400 x 1050 11 = 576p = 3, 4, If X13 = 6 8, 9, 12, 14 0 = 60 Hz 0 = 56 Hz 1 = Lock* 1 = Lock* X13 If X13 12 = 720p 13 = 1080i 14 = 1080p = 7, 10, If 13 0 = 50 Hz 1 = 60 Hz 2 = Lock* X13 =2 0 = 60 Hz 1 = 75 Hz 2 = Lock* If X13 = 11 0 = 50 Hz 1 = Lock* * Locked to the current vertical refresh rate of input 1. 4-4 SGS 408 Switcher • Serial Communication X15 = Toggle 0 = Off X16 = xxx.xx Hrt = horizontal rate (in kHz) X17 = Input video type 1 = RGB 2 = SMPTE 3 = YUV HDTV 4 = BETA 60 5 = BETA 50 6 = YUV Custom X18 = Input phase 0 – 31 COMMAND 1 = On ASCII RESPONSE Vrt = vertical rate (in Hz) DESCRIPTION Input Select Select program input 1* X1 ! Out 1•In X1 •All Display program input X1 on the program output1 Select preview input 2* X1 ! Out 2•In X1 •All Display preview input X1 on the preview output1 Select program input 1* X1 & Out 1•In X1 •Rgb Display program input X1 on the program output2 Select preview input 2* X1 & Out 2•In X1 •Rgb Display preview input X1 on the preview output2 1 = RGB and audio (if an audio switcher is cascaded), 2 = RGB only Take Implement effect (switch) % Tke Implement the current effect Memory Preset Save Save preset X2 * X3 , X2 Spr X3 Save the input currently associated with output to memory preset X3 Memory Preset Recall Recall preset X2 * X3 . X2 Rpr X3 Recall memory preset with output X2 X3 X2 to the input associated Auto Preset Mode (disable when manually recalling memory presets) Enable 1 M/m Aut1 Enables the SGS to recall settings previously set for the input rate. Disable 0 M/m Aut 0 Disables the SGS to automatically recall settings. View M/m Aut X15 View the current auto preset mode setting. Contrast Specific value Increment Decrement View Brightness Specific value Increment Decrement View X2 * X4 ^ +^ X2 –^ X2 ^ X2 X4 X2 X2 X4 X2 * X5 Y +Y X2 –Y X2 Y X2 X5 X2 X2 X5 +H –H X2 +/ –/ X2 Horizontal Shift Increment Decrement X2 Vertical shift Increment Decrement X2 X2 X2 Con Con X2 Con X2 Con Brt Brt X2 Brt X2 Brt X2 X2 X4 X4 X5 X5 Set output X2 contrast to X4 Increase output X2 contrast by one step Decrease output X2 contrast by one step View output X2 contrast setting Set output X2 brightness to X5 Increase output X2 brightness by one step Decrease output X2 brightness by one step View output X2 brightness setting Hph + Hph – Shift output Shift output X2 Vph + Vph – Shift output Shift output X2 X2 X2 image right one step image left one step image down one step image up one step SGS 408 Switcher • Serial Communication 4-5 Serial Communication, cont’d COMMAND ASCII Horizontal Size Increment Decrement X2 Vertical Size Increment Decrement X2 Horizontal Filter (Detail) Specific value Increment Decrement View Vertical Filter (Detail) Specific value Increment Decrement View X2 X2 RESPONSE +: –: X2 +; –; X2 X2 X2 Increase output X2 width one step Decrease output X2 width one step Vsz + Vsz – Increase output X2 height one step Decrease output X2 height one step * X6 D +D X2 –D X2 D X2 X6 X2 X2 Dhz Dhz X2 Dhz X2 Dhz X6 X2 * X7 d +d X2 –d X2 d X2 X7 X2 X2 X7 Mute & Unmute Mute Unmute X2 X2 X2 B b X2 X2 * X9 J * X9 j J/j X8 X8 Select horizontal filter X6 on output X2 Select next horizontal filter on output X2 Select previous horizontal filter on output View current horizontal filter on output X2 X6 X6 Dvt Dvt X2 Dvt X2 Dvt X2 Test Pattern Select test pattern or View test pattern Hsz + Hsz – X2 Freeze Program & Preview X2 F Enable freeze X2 f Disable freeze DESCRIPTION Select vertical filter X7 on output X2 Select next vertical filter on output X2 Select previous vertical filter on output View current vertical filter on output X2 X7 X7 Frz 1 Frz 0 Set Set X2 Mut 1 Mut 0 Set Set X2 Tst Tst Tst Assign test pattern type X8 to view X9 Same as J above View the current test pattern setting * X9 * X9 X8 * X9 X8 X8 Effect & Duration Select effect+transition X10 * X11 # Eff X10 * X11 Select duration of effect X12 # Dur X12 View effect & duration # Eff X10 * X11 •Dur X12 X2 X2 mute to On (set to black) mute to Off Select effect X10 with transition X11 Select the length of time in which an effect occurs View the effect transition and the effect duration X x Exe 1 Exe 0 Set executive mode to On Set executive mode to Off Program Lockout Enable Disable K k Loc 1 Loc 0 Set program lockout to On Set program lockout to Off Output Rate Set output rate View output rate = Video Type Set input video type View input video type X1 Input Phase Specific value View X2 4-6 X1 X2 * X14 = * X17 \ \ * X18 U/u U/u Rte Rte X1 X1 X2 X2 X13 X13 * X14 * X14 X2 freeze mode to On freeze mode to Off Executive Mode Enable Disable X13 X2 (see “Setting the program lockout” on page 3-7) Select output resolution X13 at vertical refresh rate View the current output rate Typ X17 Typ X17 Select input View input Phs X18 Phs X18 Set phase to X18 for input on output X2 . View the phase value for the current input on output X2 . SGS 408 Switcher • Serial Communication X1 X1 video type video type X14 COMMAND RESPONSE DESCRIPTION Query Software Version Q/q Ver x.xx Example response: Ver 1.23 N/n Nxx-xxx-xx N60-341-01 Request Part Number Request Information Program or preview General Examples: X2 I/ X2 i C X1 •Frz X15 •Mut X15 •Hrt Exe X15 •Loc X15 •Dvi X15 I/i 1I X16 •Vrt X16 C2•Frz 0•Mut 0•Hrt 112.20•Vrt 75.02 Program information: Input channel 2, freeze mode is off, mute mode is off, horizontal refresh rate is 112.20 kHz, vertical refresh rate is 75.02 Hz Exe 0•Loc 1•Dvi 1 General information: Executive mode is off, program lockout is on, DVI connector is installed I Advanced Instructions The Advanced Instructions use hex commands that are more complex than the Simple Instruction Set. COMMAND HEX Read/Write Entire Memory Read (upload) Write (download) Read/Write Memory Block Read to current memory block Write to a user preset RESPONSE 90 91 8 kbytes of data + 1 byte checksum 90 92 + 8 kbytes of data + 1 byte checksum Dnl X2 X3 90 93 16 bytes of data + 1 byte checksum 90 94 + 16 bytes of data + 1 byte checksum Dnl Control Software for Windows The SGS 408 Control Program, which is used by the SGS 408, is compatible with Windows 95/98/2000, and NT. It provides remote control of various functions including input selection, picture controls, effects, transitions, and output rates. If an ECP 1000 event control panel is attached to the SGS 408, refer to the ECP 1000 User’s Manual for information on running the SGS 408 Control Program. Installing the software The program is contained on a set of 3.5-inch diskettes. To install the program from the floppy disk to the hard drive, run SETUP.EXE from the floppy disk and follow the instructions that appear on the screen. The program occupies approximately 3 MB (megabytes) of hard-drive space. By default, the Windows installation creates a C:\SGS408 directory, and it will place two icons (SGS 408 Control Pgm and SGS 408 Help) into a group or folder named “Extron Electronics”. SGS 408 Switcher • Serial Communication 4-7 Serial Communication, cont’d Using the software 1. To run the SGS 408 Control Program, double-click on the SGS 408 Control Pgm icon (left) in the Extron Electronics group or folder. 2. Click on the comm port that is connected to the RS-232 port of the SGS 408. The SGS 408 Control Program window appears (figure 4-2). It displays the current settings of the SGS 408. Figure 4-2 — SGS 408 Control Program window 3. Using normal Windows controls, you can perform many of the same adjustments as from the front panel. For information about program features, you can access the help program in any of the following ways: • From the Extron Electronics program folder or group, double-click on the SGS 408 Help icon (shown at the left). SGS 408 Help • From within the SGS 408 Control Program, click on the Help menu on the main screen. • From within the SGS 408 Control Program, press the F1 key. 4-8 SGS 408 Switcher • Serial Communication SGS 408 Switcher 5 Chapter Five Troubleshooting Troubleshooting, cont’d Troubleshooting The image should be displayed properly on the screen. If the image does not appear 1. Ensure that all devices are plugged in. 2. Make sure that each device is receiving power. If the switcher does not power on, and the AC power source is functioning correctly, the AC fuse may be blown. (See “Replacing the AC fuse” on page B-3.) 3. Check the cabling, wiring, and grounding, and make adjustments as needed. Ensure that the selected output rate and sync format are appropriate for the output devices. (See page 3-6.) 4. To test the system setup and output, Display a test pattern. (See “Selecting a test pattern” on page 3-7.) 5. Confirm that the input is providing a signal with a horizontal frequency between 15 kHz to 100 kHz and a vertical frequency between 50 Hz and 120 Hz. 6. Call Extron’s customer support hotline if needed. Be prepared to discuss the steps you have taken and the equipment involved. If the image is not displayed correctly Symptoms Solutions The picture is shifted off the screen edges. Adjust the centering and sizing controls. The image is stable, but it has ghosting or blooming. Use a different input cable. The image is still not displayed correctly. Call Extron’s customer support hotline. If the switcher does not respond to controls Symptoms 5-2 Solutions The picture does not move on screen when the horizontal and vertical centering controls are rotated, and the filtering settings do not change when the filtering controls are pressed. The switcher may be set for Executive mode. There is no response to commands from the RS-232 controller. Ensure that the baud rate (9600 baud) and communication protocol are set correctly. See page 4-2. SGS 408 Switcher • Troubleshooting Adjustments can be made via RS-232 control, or Executive mode can be turned off by pressing the two outside menu selection buttons simultaneously and holding them for 2 seconds. See page 3-23. SGS 408 Switcher A Appendix A Specifications Specifications, cont’d Specifications Video Routing .......................................... 8 x 2 matrix Gain ................................................ Variable, set by the contrast control Video input Number/signal type ................... 8 RGBHV, RGBS, RGsB, component video Connectors ................................... 8 x 5 BNC female Nominal level ............................... 1 Vp-p for Y of component video 0.7 Vp-p for RGB and for R-Y and B-Y of component video Minimum/maximum levels ....... 0 V to 2.0 Vp-p with no offset Impedance .................................... 75 ohms Input termination ........................ High Z Horizontal frequency .................. Autoscan 15 kHz to 100 kHz Vertical frequency ....................... Autoscan 50 Hz to 120 Hz Resolution range .......................... Autoscan 560 x 384 to 1600 x 1200 DC offset (max. allowable) ......... 0.5 V Video processing Digital sampling ........................... Horizontal filtering ...................... Vertical filtering ........................... Frame rate delay .......................... 24 bit, 8 bits per color; 140 MHz standard 8 levels 8 levels 0 to 1 field Video output Number/signal type ................... 2 (program and preview) RGBHV, RGBS Connectors ................................... Program output: 5 BNC female, (1) 15-pin HD female Preview output: 5 BNC female, (1) 15-pin HD female, 1 DVI (optional) Nominal level ............................... 0.7 Vp-p for RGB Minimum/maximum levels ....... 0 V to 0.7 Vp-p Impedance .................................... 75 ohms Scaled resolutions ........................ 640x4801,3,4,5, 800x6001,3,4,5, 832x6243,4,5, 848x4803,5, 852x4803,5, 1024x7681,3,4,5, 1280x7682,5, 1280x10241,3,5, 1360x7653,5, 1365x10243,5, 1400x10501,3,5, 576p1,5, 720p3,5, 1080i1,3,5, and 1080p3,5 1 = at 50 Hz 2 = at 56 Hz 3 = at 60 Hz 4 = at 75 Hz 5 = locked to the current vertical refresh rate of input 1 (Accu-RATE Frame Lock) DC offset ....................................... ±50 mV (max.) with input at 0 offset Sync Input type ..................................... Output type .................................. Input level ..................................... Output level .................................. Input impedance .......................... Output impedance ....................... Max input voltage ........................ Polarity .......................................... Autodetect RGBHV, RGBS, RGsB RGBHV, RGBS 3.0 V to 5.0 Vp-p TTL: 5.0 Vp-p, unterminated 510 ohms 75 ohms 5.0 Vp-p Composite sync: negative H/V: user-selectable Control/remote — switcher Serial control port ........................ RS-232, 9-pin female D connector A-2 SGS 408 Switcher • Specifications Baud rate and protocol ............... Serial control pin configurations ... RCP port ....................................... Program control .......................... 9600 baud, 8 data bits, 1 stop bit, no parity 2 = TX, 3 = RX, 5 = GND 4-pin XLR Extron’s control/configuration program for Windows® Extron’s Simple Instruction Set (SIS™) General Power ............................................ 100 VAC to 240 VAC, 50/60 Hz, 60 watts, internal, autoswitchable Temperature/humidity .............. Storage: -40 to +158 °F (-40 to +70 °C) / 10% to 90%, noncondensing Operating: +32 to +122 °F (0 to +50 °C) / 10% to 90%, noncondensing Rack mount .................................. Yes, with attached rack ears Enclosure type .............................. Metal Enclosure dimensions ................. 5.25" H x 17.5" W x 11.2" D (3U high, full rack wide) 13.3 cm H x 44.4 cm W x 28.4 cm D (Depth excludes connectors. Width excludes rack ears.) Product weight ............................. 13.8 lbs (6.3 kg) Shipping weight ........................... 21 lbs (10 kg) Vibration ....................................... ISTA 1A in carton (International Safe Transit Association) Listings .......................................... UL, CUL Compliances ................................. CE, FCC Class A MTBF ............................................. 30,000 hours Warranty ....................................... 3 years parts and labor All nominal levels are at ±10%. Specifications are subject to change without notice. SGS 408 Switcher • Specifications A-3 Specifications, cont’d A-4 SGS 408 Switcher • Specifications SGS 408 Switcher B Appendix B Reference Information Upgrades and Repairs Part Numbers Reference Information, cont’d Reference Information Upgrades and Repairs You can perform the following upgrades and repairs to the SGS 408: • Installing the DVI connector option (see below) • Replacing the AC fuse (page B-3) • Installing a firmware update (page B-4) Before completing any of these procedures, follow the instructions in “Internal access”, below. Internal access Upgrades and fuse replacement require access to the internal areas of the switcher. To gain access to the internal areas, do the following: 1. Remove the power cable from the switcher and from the power source. Do not open the cover of the switcher without unplugging the power cord. 2. If the switcher is rack mounted, remove the input and output cables from it and remove the unit from the rack. If the switcher is not rack mounted, you do not need to remove the input and output cables. 3. Remove 16 screws from the sides and top of the cover and the two #10 screws from the top half of the front panel (figure B-1). Remove (16) screws from top and sides. Lift cover straight up CT ON FE EF SITI AN TR T INPU S ON KE SITI TA AN TR T CU 8 S CT 2 FE EF 7 1 6 5 4 RAM OG PR 4 3 3 2 8 1 7 K AC BL 6 ZE EE FR 5 IEW4 EV PR M RA OG W PR EVIE PR UT TP OU TE RA 8 S 40 SG CHER SS LE AM SE HIC AP GR IT SW Remove #10 screw (two plcs) each side of front plate. ION ICAT UN MM P CO RC Tx Rx 3 2 1 K AC BL ZE EE FR Figure B-1 — Removing the cover 4. Remove the cover by slightly lifting each side alternately until the cover is free. Reverse this procedure to reinstall the cover. Installing the DVI connector option After following the instructions in “Internal access” to remove the cover, do the following: 1. B-2 Remove the two screws that hold the DVI connector cover in place (figure B-2), and set the cover aside. You will not need it. SGS 408 Switcher • Reference Information After removing the DVI connector cover, insert the DVI connector through the opening in the chassis and press the circuit card evenly into the socket. Figure B-2 — Installing the DVI connector option 2. Insert the DVI connector through the hole that was created in the rear panel in step 1. 3. Carefully align the DVI circuit card 50-pin connector with socket J3 on the SGS 408 circuit board. With the pins aligned, press down gently on the DVI circuit card. Check the alignment of the DVI circuit card and socket J3. 4. Reinstall the cover of the SGS 408. 5. Attach the power cord to the SGS 408 and to the AC power source. Make sure the SGS 408 is working correctly. 6. If the SGS 408 is rack mounted, remove the power cable from the SGS 408 and reattach the SGS 408 to the rack. Reconnect the power cord and the input and output cables. Replacing the AC fuse If the switcher does not power on, and the AC power source is functioning correctly, the AC fuse may be blown. The fuse is located on the internal power supply which is located on the right side of the SGS, as viewed from the front (see figure B-3). Be sure to remove the power cable from the switcher before attempting to replace the fuse. Replace the fuse only with a 5 x 20 mm, 5A/250V fast blow fuse. 1. Remove the cover of the switcher. See “Internal access” on page B-2. 2. Locate the fuse on the power supply, and remove it from its retaining clips (see figure B-3). SGS 408 Switcher • Reference Information B-3 Reference Information, cont’d Fuse Figure B-3 — Replacing the fuse (viewed from the side) 3. If test equipment is available, you can check the fuse’s functionality. 4. Place a new fuse in the fuse retaining clips. 5. Reinstall the switcher cover. 6. Attach the power cord to the switcher and to the AC power source. Make sure the switcher is working correctly. 7. If the switcher is rack mounted, remove the power cable, reattach the switcher to the rack, and reconnect the power cord and input and output cables. If you choose to check the power before putting the cover back on, make sure that tools and hands are outside the switcher, and then connect the power cord to the switcher and to an AC source. The switcher should power up normally. Unplug the AC power cord, and follow steps 5 – 8. Installing a firmware update To install a firmware update, you may need to replace IC (integrated circuit) U11 or U16 on the front panel, U92, U93, U94, or U95 on the main board, U12 on the component video board, or any combination of these. Replacing these ICs may result in loss of presets and other settings. 1. Remove the cover of the switcher. See “Internal access” on page B-2. CAUTION 2. B-4 Make sure you are electrically grounded before touching IC chips. Electrostatic discharge (ESD) can damage IC chips, even if you cannot sense the discharge. Locate the ICs to be replaced (figure B-4). The update kit will list the specific ICs. SGS 408 Switcher • Reference Information Figure B-4 — Locating and replacing ICs 3. Remove the existing chip and set it aside, using a standard IC removal tool. 4. Install the new chip: Locate a notch or a printed dot on top of the IC. Align the notch or dot with the notch on the socket or circuit board. Align the IC pins with the holes in the socket, and gently press the IC into the socket. 5. Reinstall the cover of the switcher. 6. Attach the power cord to the switcher and to the AC power source. Make sure the switcher is working correctly. 7. If the switcher is rack mounted, remove the power cable from the switcher. Reattach the switcher to the rack, and reconnect the power cord and input and output cables. SGS 408 Switcher • Reference Information B-5 Reference Information, cont’d Part Numbers Related part numbers Extron Part SGS 408 RCP 1000 ECP 1000 RCP comm cable – 25’ (7.6 m) RCP comm cable – 50’ (15.2 m) RCP comm cable – 100’ (30.5 m) RCP comm cable – 300’ (91.4 m) ECP comm cable – 25’ (7.6 m) ECP comm cable – 50’ (15.2 m) DVI connector option DVI transmitter and DVI receiver SGS 408 Control Program SGS 408 User’s Manual RCP 1000 User’s Manual ECP 1000 User’s Manual B-6 SGS 408 Switcher • Reference Information Part Number 60-341-01 60-343-01 60-344-01 26-519-01 26-519-02 26-519-03 26-519-04 26-434-07 26-434-08 70-122-01 60-316-02 FCC Class A Notice Note: This equipment has been tested and found to comply with the limits for a Class A digital device, pursuant to part 15 of the FCC Rules. These limits are designed to provide reasonable protection against harmful interference when the equipment is operated in a commercial environment. This equipment generates, uses and can radiate radio frequency energy and, if not installed and used in accordance with the instruction manual, may cause harmful interference to radio communications. Operation of this equipment in a residential area is likely to cause harmful interference, in which case the user will be required to correct the interference at his own expense. Note: This unit was tested with shielded cables on the peripheral devices. Shielded cables must be used with the unit to ensure compliance. Extron’s Warranty Extron Electronics warrants this product against defects in materials and workmanship for a period of three years from the date of purchase. In the event of malfunction during the warranty period attributable directly to faulty workmanship and/or materials, Extron Electronics will, at its option, repair or replace said products or components, to whatever extent it shall deem necessary to restore said product to proper operating condition, provided that it is returned within the warranty period, with proof of purchase and description of malfunction to: USA, Canada, South America, and Central America: Europe, Africa, and the Middle East: Extron Electronics 1001 East Ball Road Anaheim, CA 92805, USA Extron Electronics, Europe Beeldschermweg 6C 3821 AH Amersfoort The Netherlands Asia: Japan: Extron Electronics, Asia 135 Joo Seng Road, #04-01 PM Industrial Bldg. Singapore 368363 Extron Electronics, Japan Kyodo Building 16 Ichibancho Chiyoda-ku, Tokyo 102-0082 Japan This Limited Warranty does not apply if the fault has been caused by misuse, improper handling care, electrical or mechanical abuse, abnormal operating conditions or non-Extron authorized modification to the product. If it has been determined that the product is defective, please call Extron and ask for an Applications Engineer at (714) 491-1500 (USA), 31.33.453.4040 (Europe), 65.6383.4400 (Asia), or 81.3.3511.7655 (Japan) to receive an RA# (Return Authorization number). This will begin the repair process as quickly as possible. Units must be returned insured, with shipping charges prepaid. If not insured, you assume the risk of loss or damage during shipment. Returned units must include the serial number and a description of the problem, as well as the name of the person to contact in case there are any questions. Extron Electronics makes no further warranties either expressed or implied with respect to the product and its quality, performance, merchantability, or fitness for any particular use. In no event will Extron Electronics be liable for direct, indirect, or consequential damages resulting from any defect in this product even if Extron Electronics has been advised of such damage. Please note that laws vary from state to state and country to country, and that some provisions of this warranty may not apply to you. www.extron.com Extron Electronics, USA Extron Electronics, Europe Extron Electronics, Asia Extron Electronics, Japan 1230 South Lewis Street Anaheim, CA 92805 USA 714.491.1500 Fax 714.491.1517 Beeldschermweg 6C 3821 AH Amersfoort The Netherlands +31.33.453.4040 Fax +31.33.453.4050 135 Joo Seng Road, #04-01 PM Industrial Building Singapore 368363 +65.6383.4400 Fax +65.6383.4664 Kyodo Building 16 Ichibancho Chiyoda-ku, Tokyo 102-0082 Japan +81.3.3511.7655 Fax +81.3.3511.7656 © 2005 Extron Electronics. All rights reserved.