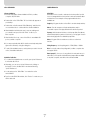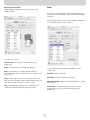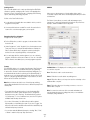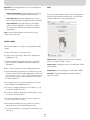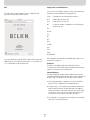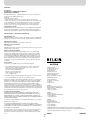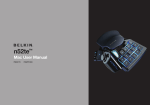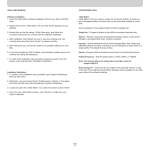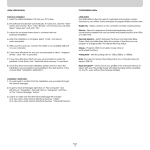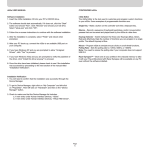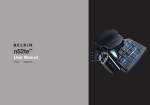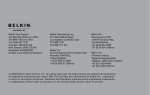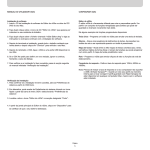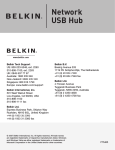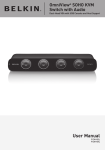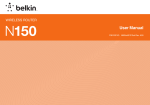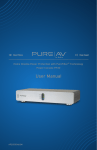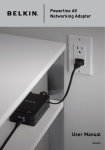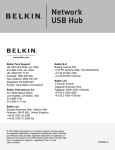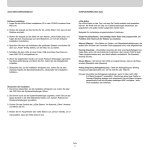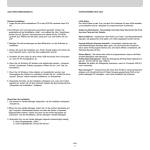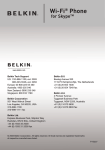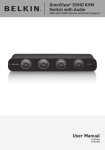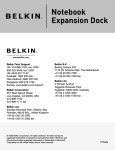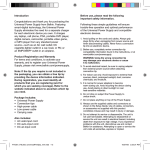Download n52te USER MANUAL Software Installation 1. Insert the
Transcript
n52te USER MANUAL CONFIGURING n52te Software Installation 1. Insert the n52te Editor software Installation CD into your Mac® computer’s CD/DVD drive. n52te Editor n52te Editor is the tool used to create and customize profiles. A profile is a set of remapped button functions that can be saved and recalled at a later time. Some examples of the programmable functions available are: 2. Double-click on the “n52te Editor” CD icon that shortly appears on your desktop. Single Key – Program a button on the n52te to emulate a keyboard key. 3. Double-click on the file named “n52te Editor.dmg” and follow the on-screen instructions to continue with the software installation. Macros – Record a sequence of keyboard keystrokes and/or mouse-button presses to be played back when a button is pushed. 4. After installation has finished, be sure to save any existing work you currently have open, then click “Finish” to reboot your Mac computer. Keymap – Switch between the three color Keymaps (Blue, Red, Green) and effectively triple the number of functions you can program for each button in a single profile. The default Keymap is Blue. 5. After Mac OS® X boots up, connect the n52te to an available USB port on your Mac computer. Mouse – Program n52te to emulate mouse clicks or scroll-wheel functions. 6. If you are prompted by Mac OS X to define a new keyboard, please ignore and continue by closing the dialog box. Polling Frequency – Sets the polling rate to: 125Hz, 500Hz, or 1000Hz. 7. To verify if the installation was successful, please proceed to the next section, “Installation Verification”. Note: You need to reduce the polling rate if your Mac computer does not support USB 2.0. Razer Synapse™ – Store one of your profiles in the onboard memory to take it with you! The profile stored with Razer Synapse will be available on any Mac computer, even without the software installed. Installation Verification 1. To confirm if the installation was successful, open System Preferences from the Mac OS X Dock. 2. Alternately, you can access System Preferences by clicking on the Apple® icon from the Mac OS X menu bar and selecting “System Preferences”. 3. Locate and open the “n52te Editor” icon under the section named “Other”. 4. From the main n52te Editor window, click “Device” to make sure your n52te is detected. Page 1 Main Screen of the n52te Editor This figure displays the n52te Editor screen for the Nostromo® n52 Tournament Edition. PROFILES Profiles are sets of remapped button and/or programmable functions customized for a specific application that can be saved and recalled at a later time. The “Profiles” pane allows you to select and manage the entire library of custom profiles located on your Mac computer. The main screen consists of: View of the Device – This makes it clear which buttons you are programming. Profiles – This pane allows you to manage and edit profiles. You can manage profiles by using the following buttons from the “Profiles” pane: Macros – This pane allows you to define and edit sequences of keyboard keystrokes, and/or mouse-button presses to create your own custom macros. New Profile – Creates a new profile. Delete Profile – Deletes the currently selected profile. Device – This pane allows you to view the connectivity status of the n52te, the version of the Editor software, and the firmware version of the n52te device currently connected to your Mac computer. Enable Auto-Switching – Toggles Auto-Switching On/Off for the currently selected profile. Help – This pane displays the Help menu for the n52te Editor, which contains the User Manual and technical-support information. Selection Menu: To change the currently active profile, click the drop-down list next to the “New Profile” button and select the desired profile. Page 2 Creating a Profile This section will explain how to create a profile using the n52te Editor software. In general, creating a profile consists of remapping button functions for each of the three Keymaps, configuring Auto-Switching options, and naming and saving your profile. MACROS Macros are recorded sequences of keyboard keystrokes, and/or mouse-button presses that can be saved and played back by the n52te at a later time. 1. Click on the “New Profile” button. The “Macros” pane allows you create, edit, and manage macros. Saved macros can then be assigned to any button in any of the three Keymaps, and are available for use in any profile. 2. Locate and open the application executable to which you wish to program the new profile. 3. Your new profile has been created. Proceed to the next section to learn how to customize and program your new profile. Remapping Single-Key Assignments 1. Begin from the “Profiles” pane. 2. For the n52te button you wish to program, locate and select it from the buttons list. 3. Under “Assignment:”, select “Single Key” from the drop-down menu. Then, press a key on your keyboard and it will be recorded by the Editor software. When a key is assigned to a button, pushing the button is the same as pressing that key on the keyboard. 4. If you are happy with the current assignment, you can continue to program other buttons in the same manner or close out of the n52te Editor software to immediately use your newly programmed profile. Keymap The n52te Editor allows you to program three Keymaps: Blue, Red, and Green. A Keymap allows you to add another layer of programming to each button. In order to switch between Keymaps during play, you must either dedicate a button for switching to the desired Keymap, or dedicate one to cycle through all three Keymaps. Because the second option of cycling through Keymaps requires only one button, two extra buttons are free for further customization. Available Macros – This displays a list of existing macros currently stored on your Mac computer. New – This button is used to create a new macro. Delete – This button is used to delete any existing macro. Import – This button allows you to import a macro from a backup or from a different Mac computer. Note: Buttons that are selected for one of these Keymap switching options will be dedicated to this function across all three Keymaps in the current profile. Export – This button allows you to back up your macros or use on a different Mac computer. Note: You cannot record mouse-click commands and advanced functions during the macro-recording phase, but you can add them manually by using “Add Button”. • To program Keymap switching options, locate the desired n52te button from the “Profiles” pane, and then from the “Assignment” drop-down menu, select “Keymap”. The default switching option is “Cycle Keymaps”. To choose a different one, select from the options available under the drop-down menu. • If you select “Momentary”, the n52te will only load the desired Keymap while you hold that button down. If you select “Toggle”, the button acts like a switch and n52te will remain in the desired Keymap until another Keymap is selected. • You can view and edit different Keymaps by selecting “Blue”, “Red”, or “Green” under the “Keymap” drop-down menu. Page 3 Repeat Mode – This setting determines how the macro will be played back when triggered: DEVICE • Run Once (Default Setting) – Using this setting executes the macro only once each time the assigned n52te button is pressed. The “Device” pane provides information on the connectivity status of the n52te, the firmware revision, and the version of the n52te Editor software, and allows you to set the polling frequency. • Repeat while pressed – Using this setting will force the macro to repeat continuously while the assigned n52te button is held down. • Repeat Until Next Key – Using this setting forces the assigned button to act like a toggle switch. If you push it once and let go, the macro will continuously repeat until the same button is pressed again. Delay – This sets the delay between every event item in a macro sequence to the same value. CREATING A MACRO This section will explain how to create a macro using the n52te Editor software. 1. Click the “New” button to create a new macro. 2. To give it a name, type it into the “Macro Name” field under the “Available Macros” list. Firmware Version – This displays the firmware version of the n52te currently connected to your Mac computer. 3. To define a different repeat behavior, select it from the “Repeat Mode” drop-down menu. Note: The default repeat behavior is “Repeat Once”. Software Version – This displays the version of the n52te Editor software currently installed. 4. Click on the “Record” button to start recording keyboard events. Polling Frequency – Sets the polling rate to: 125Hz, 500Hz, or 1000Hz. 5. Using the keyboard, type in the keystroke combination of the macro you want to create. This will normally be linking spells to create a new combo, or phrases, such as “cover me,” that you would send to your teammates. Notice the keys you press and release are recorded in the “Macro Definition” list. Connectivity – This graphical display shows whether the n52te is currently connected. 6. You can give the new macro a name by typing it into the “Macro Name” field under the “Available Macros” list. 7. If you wish to manually insert keystrokes or mouse buttons, you can do so with the “Add Button” function. 8. If you wish to manually set delays between each key press, you can do so with the “Insert Delay” button. 9. If you wish to manually remove items in the macro sequence, you can do so with the “Remove” button. 10. If you are finished editing your macro, go back to the “Profiles” pane and your new macro will automatically be saved. 11. Your newly created macro is now assigned to the n52te button you have chosen. Page 4 HELP Using the n52te as a Default HID Device If you choose not to install the software or create custom profiles, then by default, your n52te will utilize the following functions: The “Help” pane contains information on how to obtain technical support for the n52te and the Editor software. 1. Tab D-pad directions are the keyboard’s arrow keys. 2. Q Thumb pad is the “Space” key. 3. W Thumb button is the “ALT” key. 4. E Scroll wheel emulates a standard-mouse scroll wheel with a third mouse click. 5. R 6. CAPS 7. A 8. S 9. D 10. F 11. SHIFT 12. Z 13. X 14. C 15. SPACE BAR This configuration works well with the default keyboard setup of most first-person shooter games. If you have any problems using the n52te or Editor software, simply click “Online Support” for the latest software, firmware, or community forums, or to contact Belkin’s technical-support team. Thumb-Stick The n52te comes equipped with a removable thumb-stick for customized control of the 8-way D-pad. Simply pull the thumb-stick up away from the D-pad to remove it if preferred. Palm Rest Adjustment The n52te is designed to adapt to hands of different sizes. There are three different hand-size adjustments that can be made to the palm rest in order to help you easily reach all of the n52te’s buttons and keys. 1. For average-sized hands, no adjustment is necessary. The n52te’s palm rest comes configured for the average-sized hand. 2. For large hands, you can easily increase the distance between the palm rest and the main keys. Simply pull the palm rest straight up away from the n52te’s main chassis until it pops free. On the chassis you will see two sets of holes. Then, reinsert the palm rest into the holes farthest from the main keys and snap it down firmly. 3. For small hands, you can simply remove the palm rest completely for easier access to the n52te’s buttons. Page 5 INFORMATION FCC Statement DECLARATION OF CONFORMITY WITH FCC RULES FOR ELECTROMAGNETIC COMPATIBILITY We, Belkin International, Inc., of 501 West Walnut Street, Compton, CA 90220, declare under our sole responsibility that the product: F8GFPC200 to which this declaration relates: Complies with Part 15 of the FCC Rules. Operation is subject to the following two conditions: (1) this device may not cause harmful interference, and (2) this device must accept any interference received, including interference that may cause undesired operation. This equipment may only be operated indoors. Operation outdoors is in violation of 47 U.S.C. 301 and could subject the operator to serious legal penalties. CE Declaration of Conformity We, Belkin International, Inc., declare under our sole responsibility that the F8GFPC200, to which this declaration relates, is in conformity with Generic Emissions Standard EN55022:1998 Class B, EN50081-1, and with Generic Immunity Standard EN50082-1:1992. Belkin International, Inc., Limited Lifetime Product Warranty What this warranty covers. Belkin International, Inc. (“Belkin”) warrants to the original purchaser of this Belkin product that the product shall be free of defects in design, assembly, material, or workmanship. What the period of coverage is. Belkin warrants the Belkin product for the lifetime of the product. What will we do to correct problems? Product Warranty. Belkin will repair or replace, at its option, any defective product free of charge (except for shipping charges for the product). What is not covered by this warranty? All above warranties are null and void if the Belkin product is not provided to Belkin for inspection upon Belkin’s request at the sole expense of the purchaser, or if Belkin determines that the Belkin product has been improperly installed, altered in any way, or tampered with. The Belkin Product Warranty does not protect against acts of God such as flood, lightning, earthquake, war, vandalism, theft, normal-use wear and tear, erosion, depletion, obsolescence, abuse, damage due to low voltage disturbances (i.e. brownouts or sags), non-authorized program, or system equipment modification or alteration. How to get service. To get service for your Belkin product you must take the following steps: 1. Contact Belkin International, Inc., at 501 W. Walnut St., Compton CA 90220, Attn: Customer Service, or call (800)-223-5546, within 15 days of the Occurrence. Be prepared to provide the following information: a. The part number of the Belkin product. b. Where you purchased the product.. c. When you purchased the product. d. Copy of original receipt. Belkin Tech Support US: 800-223-5546, ext. 2263 310-898-1100, ext. 2263 UK: 0845 607 77 87 Australia: 1800 235 546 New Zealand: 0800 235 546 Singapore: 65 64857620 Europe: www.belkin.com/support 2. Your Belkin Customer Service Representative will then instruct you on how to forward your receipt and Belkin product and how to proceed with your claim. Belkin International, Inc. 501 West Walnut Street Los Angeles, CA 90220, USA 310-898-1100 310-898-1111 fax Belkin reserves the right to review the damaged Belkin product. All costs of shipping the Belkin product to Belkin for inspection shall be borne solely by the purchaser. If Belkin determines, in its sole discretion, that it is impractical to ship the damaged equipment to Belkin, Belkin may designate, in its sole discretion, an equipment repair facility to inspect and estimate the cost to repair such equipment. The cost, if any, of shipping the equipment to and from such repair facility and of such estimate shall be borne solely by the purchaser. Damaged equipment must remain available for inspection until the claim is finalized. Whenever claims are settled, Belkin reserves the right to be subrogated under any existing insurance policies the purchaser may have. Belkin Ltd. Express Business Park, Shipton Way Rushden, NN10 6GL, United Kingdom +44 (0) 1933 35 2000 +44 (0) 1933 31 2000 fax How state law relates to the warranty. THIS WARRANTY CONTAINS THE SOLE WARRANTY OF BELKIN. THERE ARE NO OTHER WARRANTIES, EXPRESSED OR, EXCEPT AS REQUIRED BY LAW, IMPLIED, INCLUDING THE IMPLIED WARRANTY OR CONDITION OF QUALITY, MERCHANTABILITY OR FITNESS FOR A PARTICULAR PURPOSE, AND SUCH IMPLIED WARRANTIES, IF ANY, ARE LIMITED IN DURATION TO THE TERM OF THIS WARRANTY. Belkin B.V. Boeing Avenue 333 1119 PH Schiphol-Rijk, The Netherlands +31 (0) 20 654 7300 +31 (0) 20 654 7349 fax Belkin Ltd. 4 Pioneer Avenue Tuggerah Business Park Tuggerah, NSW 2259, Australia +61 (0) 2 4350 4600 +61 (0) 2 4350 4700 fax Some states do not allow limitations on how long an implied warranty lasts, so the above limitations may not apply to you. IN NO EVENT SHALL BELKIN BE LIABLE FOR INCIDENTAL, SPECIAL, DIRECT, INDIRECT, CONSEQUENTIAL OR MULTIPLE DAMAGES SUCH AS, BUT NOT LIMITED TO, LOST BUSINESS OR PROFITS ARISING OUT OF THE SALE OR USE OF ANY BELKIN PRODUCT, EVEN IF ADVISED OF THE POSSIBILITY OF SUCH DAMAGES. © 2008 Belkin International, Inc. All rights reserved. All trade names are registered trademarks of respective manufacturers listed. Mac, Mac OS, and Apple are trademarks of Apple Inc., registered in the U.S. and other countries. This warranty gives you specific legal rights, and you may also have other rights, which may vary from state to state. Some states do not allow the exclusion or limitation of incidental, consequential, or other damages, so the above limitations may not apply to you. Page 6 PM00173 F8GFPC200