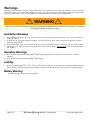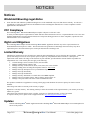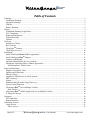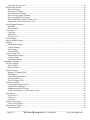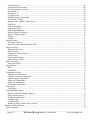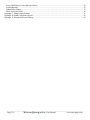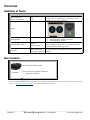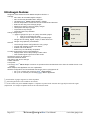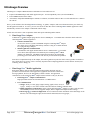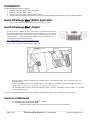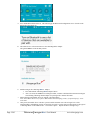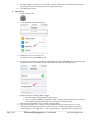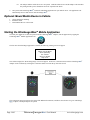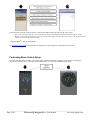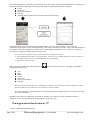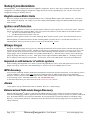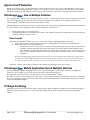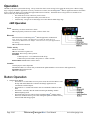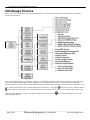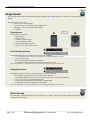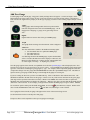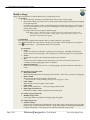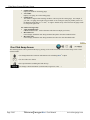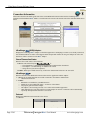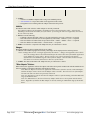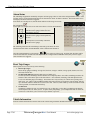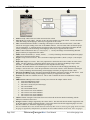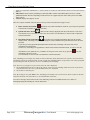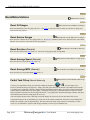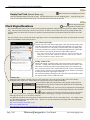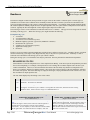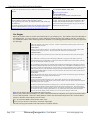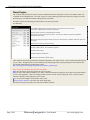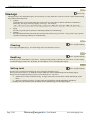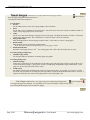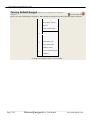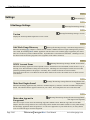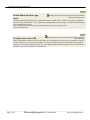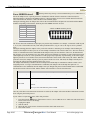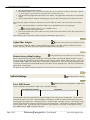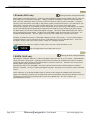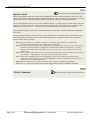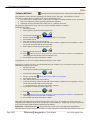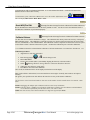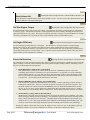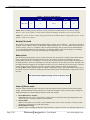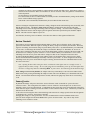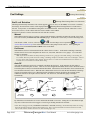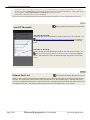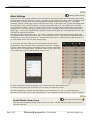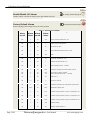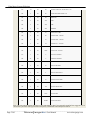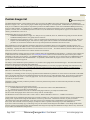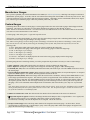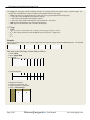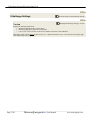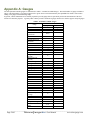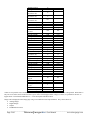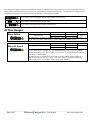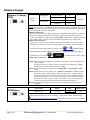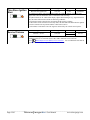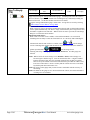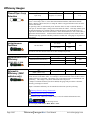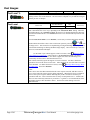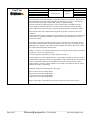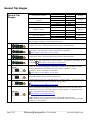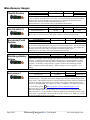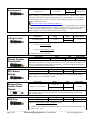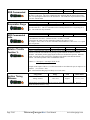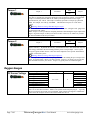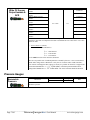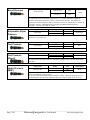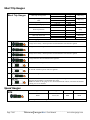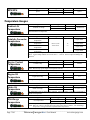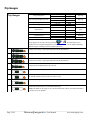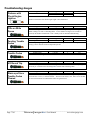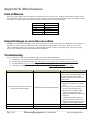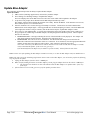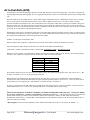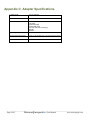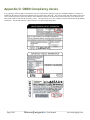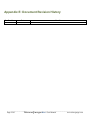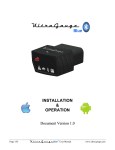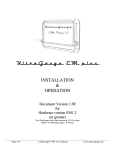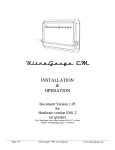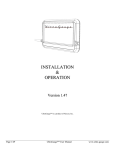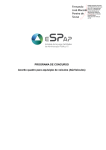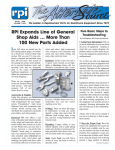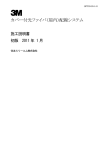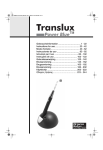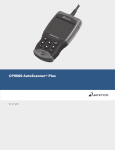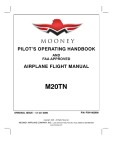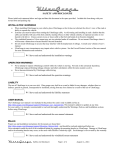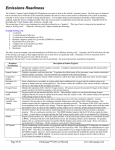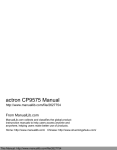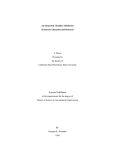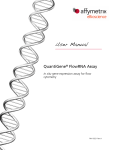Download UltraGauge Blue user manual - UltraGauge OBDII Scan tool
Transcript
UltraGauge . Blue INSTALLATION & OPERATION Document Version 1.2 ______________________________________________________________________________________ Page 1/83 UltraGaugeBlue™ User Manual www.ultra-gauge.com Warnings Information in this document is subject to change without notice. Ultra-Gauge.com reserves the right to change or improve its products and to make changes in the content without obligation to notify any person or organization of such changes, additions or improvements. Always visit Ultra-Gauge.com for the latest updates concerning the installation, use and operation of this product. ! WARNING ! Failure to avoid the following potentially hazardous situations can result in an accident or collision resulting in death or serious injury Installation Warnings When installing a mobile device in your vehicle, place device so that it does not obstruct the driver’s view of the road or ability to operate the vehicle. A mount may not stay attached under all conditions. Do not mount mobile device where it will become a distraction or hazard should it become detached. Do not mount mobile device in an area that may interfere with the deployment of airbags. Consult your vehicles owner’s manual. UltraGauge, in very rare circumstances, may impair select vehicle systems. See the Forced Protocol section for more information and resolution. Operation Warnings Never attempt to operate the UltraGauge BlueTM Mobile Application controls while the vehicle is moving. This is extremely hazardous. Never become distracted by UltraGauge BlueTM while driving. Liability The use of UltraGauge BlueTM is at your own risk. Ultra-Gauge.com shall in no event be liable for any damages, whether direct or indirect, special or general, consequential or incidental, arising from any loss claimed as a result of the use of UltraGauge BlueTM. Battery Warning The UltraGauge Blue Adapter contains no batteries TM ______________________________________________________________________________________ Page 2/83 UltraGaugeBlue™ User Manual www.ultra-gauge.com NOTICES Notices Windshield Mounting Legal Notice Some State laws and ordinances prohibit mounting devices to the windshield or any areas that obstruct visibility. It is the user’s responsibility to check state and local laws and ordinances before mounting their mobile device to insure compliance with all applicable laws and ordinances. FCC Compliance The UltraGauge BlueTM BlueTooth OBDII Adapter complies with part 15 of the FCC rules. To satisfy FCC RF Exposure requirements for mobile and base station transmission devices, a separation distance of 20 cm or more should be maintained between the antenna of this device and persons during operation. To ensure compliance, operation at closer than this distance is not recommended. Rights and Obligations The UltraGauge BlueTM Adapter and the UltraGauge BlueTM Mobile Application Software may not be copied, transferred or disassembled and used in part or in whole. The artwork used in the generation of UltraGauge electrical circuitry may not be replicated in part or in whole without express written permission from Ultra-Gauge.com. Limited Warranty UltraGauge is warranted to be free from defects in materials and workmanship for one year from the date of purchase. Within this period, Ultra-Gauge.com will, at its sole option, repair or replace any components that fail in normal use. Such repairs or replacement will be made at no charge to the customer for parts and labor, provided that the customer shall be responsible for transportation costs. This warranty does not apply to the following: Cosmetic damage, such as scratches, cracks, nicks and dents Damage resulting from an impact or fall Damage caused by accident, misuse, abuse, water, flood, fire or acts of nature Damage resulting from exceeding the temperature limits of -20F to 160F. Damage caused by attempted service by an unauthorized person Damage caused by disassembly Damage caused by modifications Damage caused by attachment to a vehicle that is not OBDII compliant Damage from reverse polarity battery, battery charger, jumper cables, etc. Damage to the press-button switch as a result of mechanical trauma. This product is intended as a supplement to existing vehicle gauges and should not be used in a capacity for which it was not intended. Ultra-Gauge.com makes no warranty to the accuracy of gauges. Repairs have a 90-day warranty. The resulting warranty is either the remainder of the original limited 1-year warranty or 90-days, whichever is greater. Ultra-Gauge.com retains the right to repair or replace, with a new or refurbished product, or offer a full refund. To request warranty service, please create a support ticket here: http://ultra-gauge.com/customer_support Updates Both the UltraGauge BlueTM Mobile Application and the UltraGauge BlueTM Bluetooth OBDII Adapter receive free updates for the life of the product. ______________________________________________________________________________________ Page 3/83 UltraGaugeBlue™ User Manual www.ultra-gauge.com UltraGaugeBlueTM Table of Contents Warnings ..................................................................................................................................................................... 2 Installation Warnings .............................................................................................................................................. 2 Operation Warnings ................................................................................................................................................ 2 Liability ................................................................................................................................................................... 2 Battery Warning ...................................................................................................................................................... 2 Notices ........................................................................................................................................................................ 3 Windshield Mounting Legal Notice........................................................................................................................ 3 FCC Compliance ..................................................................................................................................................... 3 Rights and Obligations ............................................................................................................................................ 3 Limited Warranty .................................................................................................................................................... 3 Updates ................................................................................................................................................................... 3 Overview ..................................................................................................................................................................... 8 Definition of Terms................................................................................................................................................. 8 Box Contents ........................................................................................................................................................... 8 UltraGaugeTM Features ............................................................................................................................................ 9 UltraGauge Overview ........................................................................................................................................... 10 Installation................................................................................................................................................................. 11 TM Install UltraGauge Blue Mobile Application .................................................................................................... 11 Install UltraGauge BlueTM Adapter ....................................................................................................................... 11 Connect via Bluetooth........................................................................................................................................... 11 Optional: Mount Mobile Device in Vehicle ......................................................................................................... 14 Starting the UltraGauge BlueTM Mobile Application ........................................................................................... 14 Performing Basic Vehicle Setup ....................................................................................................................... 15 Setup Considerations ................................................................................................................................................ 17 English versus Metric Units .................................................................................................................................. 17 Ignition on/off Detection....................................................................................................................................... 17 Mileage Gauges .................................................................................................................................................... 17 Impaired or odd behavior of vehicle systems ....................................................................................................... 17 MPG Accuracy...................................................................................................................................................... 17 Alarms ................................................................................................................................................................... 17 Enhanced and Safe mode Gauge Discovery ......................................................................................................... 17 Injector Cutoff Detection ...................................................................................................................................... 18 TM UltraGauge Blue Use in Multiple Vehicles ....................................................................................................... 18 How it works ..................................................................................................................................................... 18 UltraGauge BlueTM Mobile Application Use in Multiple Vehicles ..................................................................... 18 If Things Go Wrong .............................................................................................................................................. 18 Operation................................................................................................................................................................... 19 LED Operation ...................................................................................................................................................... 19 Button Operation................................................................................................................................................... 19 UltraGauge Screens .................................................................................................................................................. 20 Gauge Screen ........................................................................................................................................................ 21 Direct Access .................................................................................................................................................... 21 ______________________________________________________________________________________ Page 4/83 UltraGaugeBlue™ User Manual www.ultra-gauge.com One Click Away Access ................................................................................................................................... 24 Reset/Refuel Actions ............................................................................................................................................ 30 Reset Oil Gauges............................................................................................................................................... 30 Reset Service Gauges ........................................................................................................................................ 30 Reset Run time (General).................................................................................................................................. 30 Reset Average Speed (General) ........................................................................................................................ 30 Reset Average MPG (General) ......................................................................................................................... 30 Partial Tank Fill-up (Manual Mode only) ......................................................................................................... 30 Empty Fuel Tank (Manual Mode only) ............................................................................................................ 31 Check Engine/Readiness ....................................................................................................................................... 31 Readiness .......................................................................................................................................................... 32 Diesel Engine .................................................................................................................................................... 34 View Logs ............................................................................................................................................................. 35 Clear Log .......................................................................................................................................................... 35 Email Log.......................................................................................................................................................... 35 Set Log Level .................................................................................................................................................... 35 Tweak Gauges ....................................................................................................................................................... 36 Factory Default Gauges ........................................................................................................................................ 37 Settings .................................................................................................................................................................. 38 UltraGauge Settings .......................................................................................................................................... 38 Vehicle Settings ................................................................................................................................................ 41 Fuel Settings...................................................................................................................................................... 49 Alarm Settings .................................................................................................................................................. 51 Custom Gauge List ............................................................................................................................................... 54 Manufacturer Gauges ........................................................................................................................................ 55 Custom Gauges ................................................................................................................................................. 55 UltraGauge Settings .......................................................................................................................................... 57 Appendix A: Gauges ................................................................................................................................................. 58 Air Flow Gauges ................................................................................................................................................... 60 Mass Airflow .................................................................................................................................................... 60 Mass Air Flow 2................................................................................................................................................ 60 Distance Gauges.................................................................................................................................................... 61 Distance To Empty (DTE) ................................................................................................................................ 61 Oil Distance ...................................................................................................................................................... 61 Time Since Ignition Start .................................................................................................................................. 62 Service Distance................................................................................................................................................ 62 Time To Empty (TTE) ...................................................................................................................................... 63 Efficiency Gauges ................................................................................................................................................. 64 Closed/Open Loop Detection............................................................................................................................ 64 Instantaneous Fuel/Hour ................................................................................................................................... 64 Instantaneous Fuel Efficiency ........................................................................................................................... 64 Volumetric Efficiency (MAP vehicles only) ................................................................................................... 64 Fuel Gauges .......................................................................................................................................................... 65 Fuel Level % ..................................................................................................................................................... 65 Fuel Level ......................................................................................................................................................... 65 Fuel Trim .......................................................................................................................................................... 66 General Trip Gauges ............................................................................................................................................. 67 General Trip Gauges ......................................................................................................................................... 67 Miscellaneous Gauges .......................................................................................................................................... 68 Throttle Position................................................................................................................................................ 68 ______________________________________________________________________________________ Page 5/83 UltraGaugeBlue™ User Manual www.ultra-gauge.com Load absolute % ................................................................................................................................................ 68 Accelerator Pedal Position ................................................................................................................................ 68 UltraGauge Battery Voltage ............................................................................................................................. 68 Horsepower 1 .................................................................................................................................................... 68 Horsepower 2 .................................................................................................................................................... 69 % Engine Load .................................................................................................................................................. 69 Throttle Position Commanded .......................................................................................................................... 69 ECU Battery Voltage ........................................................................................................................................ 69 Distance Since Trouble Codes Cleared............................................................................................................. 69 EGR Error ......................................................................................................................................................... 69 EGR Commanded ............................................................................................................................................. 70 Evaporative Purge ............................................................................................................................................. 70 AFR Commanded ratio ..................................................................................................................................... 70 Relative Throttle Position % ............................................................................................................................. 70 Ignition Timing Advance .................................................................................................................................. 70 Torque 1 ............................................................................................................................................................ 71 Torque 2 ............................................................................................................................................................ 71 Oxygen Gauges ..................................................................................................................................................... 71 O2 Sensor Voltage ............................................................................................................................................ 71 Wide O2 Sensor Output lambda & AFR .......................................................................................................... 72 Pressure Gauges .................................................................................................................................................... 72 Barometric Pressure .......................................................................................................................................... 72 Boost Pressure ................................................................................................................................................... 73 Evaporative Vapor Pressure .............................................................................................................................. 73 Fuel Pressure ..................................................................................................................................................... 73 Fuel Pressure (Diesel) ....................................................................................................................................... 73 Intake Pressure (MAP) ...................................................................................................................................... 73 Short Trip Gauges ................................................................................................................................................. 74 Short Trip Gauges ............................................................................................................................................. 74 Speed Gauges ........................................................................................................................................................ 74 RPM .................................................................................................................................................................. 74 MPH/KPH ......................................................................................................................................................... 75 Temperature Gauges ............................................................................................................................................. 75 Ambient Air Temperature ................................................................................................................................. 75 Catalytic Converter Temperature ...................................................................................................................... 75 Engine Coolant Temperature ............................................................................................................................ 75 Engine Oil Temperature .................................................................................................................................... 75 Intake Air Temperature ..................................................................................................................................... 75 UltraGauge Temperature .................................................................................................................................. 75 Trip Gauges ........................................................................................................................................................... 76 Trip Gauges ....................................................................................................................................................... 76 Troubleshooting Gauges ....................................................................................................................................... 77 Distance with Check Engine Light on .............................................................................................................. 77 PIDs on Write Queue ........................................................................................................................................ 77 Pending Trouble Codes ..................................................................................................................................... 77 Trouble Codes ................................................................................................................................................... 77 UG Round Trip ................................................................................................................................................. 77 Warm-ups Since Trouble Codes Cleared .......................................................................................................... 77 Appendix B: Miscellaneous ...................................................................................................................................... 78 Units of Measure ................................................................................................................................................... 78 ______________________________________________________________________________________ Page 6/83 UltraGaugeBlue™ User Manual www.ultra-gauge.com Using UltraGauge on more than one vehicle. ....................................................................................................... 78 Troubleshooting .................................................................................................................................................... 78 Update Blue Adapter............................................................................................................................................. 79 Air to Fuel Ratio (AFR) ........................................................................................................................................ 80 Appendix C: Adapter Specifications ........................................................................................................................ 81 Appendix D: OBDII Compliancy decals .................................................................................................................. 82 Appendix E: Document Revision History ................................................................................................................ 83 ______________________________________________________________________________________ Page 7/83 UltraGaugeBlue™ User Manual www.ultra-gauge.com Overview Definition of Terms Terms Alternate Terms Engine Control Unit Engine Control Module ECU ECM Definition Purpose built computer(s) which control one or more of the vehicles systems. UltraGauge will access these via the OBDII to access vehicle parameters. Title Bar UltraGauge Blue TM Overall solution which includes: UltraGauge Blue Mobile Application UltraGauge Blue Adapter UltraGauge Blue OBDII Adapter which installs into a vehicles OBDII connector and can communicate with the UltraGauge Blue Mobile Application UltraGauge Blue Mobile Application running on Android or iOS which can communicate with the UltraGauge Blue Adapter. TM TM TM UltraGauge Blue Adapter TM UltraGauge Blue Mobile Application TM Adapter UltraGauge Blue TM Application Mobile Application UltraGauge Application TM TM TM Box Contents UltraGauge Blue OBDII Adapter TM Install Info Link to information on Adapter and Mobile Application installation Note: the UltraGauge BlueTM Mobile Application is available via download from the Apple App Store and Google Play Store Please see http://ultra-gauge.com/blue/ for the latest installation instructions ______________________________________________________________________________________ Page 8/83 UltraGaugeBlue™ User Manual www.ultra-gauge.com UltraGauge Features TM Supports most 1996 and newer OBDII compliant vehicles*** Gauges o More than 78 selectable English Gauges* o More to than 46 selectable Metric Gauges* o UltraGauge Blue OBDII Adapter Battery Voltage o Internal Temperature sensor that can be monitored and alarmed o Real time and long term mileage gauges o Distance-To-Empty & Time-to-Empty Gauges o Horsepower and torque gauges Analog Gauge o Trip and short trip Gauges o Closed and open loop indicator Gauge Configuration Digital Gauge o 7 pages of gauges for up to 70 quickly accessible gauges From 0 to 10 gauges per page Gauges can be assigned to any/multiple pages Graph o Gauges can be Analog, Digital, Graph, or Dash Alert Icon o Gauges are graphically customizable Dash Alert Icon Alarms o Low and high alarms configurable for every gauge o Current and pending Trouble Code Alarms o Audible and Visual Alarms o Alarms may be individually suspended Trouble Codes/Check Engine Light/Readiness o Displays both current and pending trouble codes o Clear Check Engine Light and Trouble Codes Automatic fuel fill-up detection ** Emission Readiness Status Oil change and Service Gauges Health indicator Low power TM UltraGauge Blue OBDII Adapter continues to operate and accumulate data even when the mobile device is not present Both Adapter and Application are user updateable. Retains configuration and accumulated data across power cycle/ignition off TM o For up to 1 vehicle per UltraGauge Blue OBDII Adapter TM o For up to 10 vehicles per UltraGauge Blue Mobile Application TM * Actual number of gauges supported is vehicle dependent ** Auto Fill-up detection is not available on all vehicles. *** Some vehicles may not be OBDII compliant. Compliance is printed on the emission decal typically located in the engine compartment. See example compliance decals at the end of this document. . ______________________________________________________________________________________ Page 9/83 UltraGaugeBlue™ User Manual www.ultra-gauge.com UltraGauge Overview UltraGauge is a complete OBDII Automotive Information Center and Scan Tool. Purpose built OBDII adapter and mobile Application pair – avoids compatibility issues (IT JUST WORKS!) Fastest OBDII solution on the market Autonomous independent OBDII adapter continues to calculate, accumulate and store data even if the mobile device is NOT in the vehicle! The key to the solution is the UltraGauge BlueTM technology. It gathers, computes, and stores information about your vehicle any time the ignition is turned on. As a user, you can view and act on this data via the UltraGauge BlueTM Mobile Application which automatically connects to the Adapter via Bluetooth when in range. A little more info on the 2 main components which make up the UltraGauge Blue solution: 1. UltraGauge Blue Adapter TM A Bluetooth 4.1 enabled Adapter plugs into the vehicle’s OBDII port. It communicates to both the vehicle and to the TM UltraGauge Blue Mobile Application: Vehicle Communication Accesses the vehicle’s systems with OBDII. Plug the UltraGauge BlueTM Adapter into vehicle, and it will gather data and keep statistics as long as it remains attached. It is a plug-and-forget Adapter Mobile Application Communication Communicates with Apple/Android mobile devices via Bluetooth 4.1. The mobile device allows data captured and accumulated by the UltraGauge BlueTM OBDII Adapter to be monitored. The Mobile Application also allows the considerable processing power of the mobile device to be used to provide advanced capabilities Since data is computed and kept on the Adapter, data will be gathered any time the vehicle runs (regardless of whether or not a mobile device is present). This is extremely important when computing parameters such as distance traveled, fuel remaining, Time to Empty, etc. 2. UltraGauge Blue Mobile Application TM Both Apple (iPhone, iPad, iTouch) and Android (phone/tablet) platforms Apps are provided. The look-and-feel of the Application’s graphical user interface is tailored to the target platform, however, the functionality remains constant. The application communicates to the UltraGauge BlueTM adapter and also interfaces with you (the user). TM UltraGauge Blue Adapter Communication High Speed data transfer and communication is via Bluetooth 4.1. User Communication Gauges: Ability to create gauges (digital, analog, graphs, alerts) on any of 7 pages. Ability to view vehicle trouble codes and emissions readiness and much more Mobile Application Configuration: Specify which UltraGauge BlueTM Adapters to connect with; Override which OBDII protocols are used; Upgrade Adapter; Restore Application/Adapter default settings; … UltraGauge BlueTM Vehicle Configuration: Access VIN based vehicle information from UltraGauge via the Internet; Clear Check Engine Light; Perform vehicle calibration; Reset Trip gauges; … ______________________________________________________________________________________ Page 10/83 UltraGaugeBlue™ User Manual www.ultra-gauge.com Installation The Basic installations steps are as follows: 1. Install the UltraGauge BlueTM Mobile Application 2. Install the UltraGauge BlueTM Adapter 3. Pair the mobile device to the UltraGauge BlueTM Adapter 4. Start the UltraGauge BlueTM Application and connect to the UltraGauge BlueTM Adapter and begin using UltraGauge BlueTM. Install UltraGauge BlueTM Mobile Application Please see the install instructions found at http://ultra-gauge.com/blue/ Install UltraGauge BlueTM Adapter Locate the vehicle’s OBDII connector. This connector is typically found above the foot controls and below the steering column. See the diagram below. In rare cases, the connector may be found in a similar location on the passenger side or even in the vehicle’s console. To determine where the OBDII connector is located for your vehicle, please use the following resource: http://obdclearinghouse.com/index.php?body=oemdb If your vehicle is not listed, check other like model years. 1. 2. 3. Start the vehicle by placing the ignition in the START position. (The ignition typically has four positions: OFF, ACC, RUN & START). Connect the Adapter to the vehicle’s OBDII connector. The Adapter’s Green Battery ICON should light, if not check vehicle’s fuse. (*** Do not press the button while plugging in the Adapter ***) TM The UltraGauge Blue Adapter will then determine the vehicle’s protocol. The Adapter’s amber “vehicle” icon will blink, indicating OBDII activity. The vehicle must remain running in order for the Adapter to communicate with the vehicle’s Engine Control Unit (ECU). Connect via Bluetooth 1. Pair the Mobile device to the UltraGauge BlueTM Adapter a. Android Paring (See below for Apple) i. Drag your finger from the top of the screen downward to reveal the Control Settings ______________________________________________________________________________________ Page 11/83 UltraGaugeBlue™ User Manual www.ultra-gauge.com ii. Press and Hold the BlueTooth Icon. This will bring up the Blue Tooth configuration screen. Switch on the BlueTooth if not already on. iii. The mobile device will scan and discover the UltraGauge Blue Adapter. The ignition must be in the START position iv. Enable Pairing at the UltraGauge BlueTM Adapter: 1. Press and Hold the UltraGauge BlueTM Adapter button 2. After 3 seconds, The OBDII Icon will begin to blink, continue to hold until the Attention Icon begins slow blinking, indicating that the adapter is in pairing mode. Release the button. v. Initiate Pairing on the Mobile device by tapping “Ultragauge Blue” Note: Some Mobile Device may request a PIN number when attempting to Pair, if requested specify “6172” as the PIN. vi. Once paired, the mobile device will show “paired” and the Attention icon will no longer be lit. If the Attention LED is still blinking, pairing was not fully successful. Tap the setup icon that appears to the right of “UltraGauge Blue” on the mobile device. Then click “Unpair”. Repeat the above starting at step v. ______________________________________________________________________________________ Page 12/83 UltraGaugeBlue™ User Manual www.ultra-gauge.com vii. The Adapter and the mobile device are now paired. Both the mobile device and the adapter will remember this pairing and this process should not need to be repeated in the future. viii. Skip ahead to step 2 below. b. Apple Pairing i. Tap the “Settings” Icon. ii. Select “Bluetooth” From the setting menu iii. If Bluetooth is set to off, switch it to on. The ignition must be in the START position. iv. The Apple device will then scan and find the UltraGauge Blue Adapter. Do not pair, proceed to the next step. The ignition must be in the START position and the mobile device must be within the vehicle. v. Enable Pairing at the UltraGauge BlueTM Adapter: 1. Press and Hold the UltraGauge BlueTM Adapter button 2. After 3 seconds, The OBDII Icon will begin to blink, continue to hold until the Attention Icon begins slow blinking, indicating that the adapter is in pairing mode. Release the button. vi. Initiate Pairing on the Mobile device by tapping “Ultragauge Blue” vii. Once paired, the mobile device will show “paired” and the Attention Icon will no longer be lit. If the Attention Icon is still blinking, pairing was not fully successful. Tap the icon that appears to the right of “UltraGauge Blue” on the Apple device. Click “Forget this device”. Repeat the above starting at step vi. ______________________________________________________________________________________ Page 13/83 UltraGaugeBlue™ User Manual www.ultra-gauge.com viii. The Adapter and the mobile device are now paired. Both the mobile device and the adapter will remember this pairing and this process should not need to be repeated in the future. 2. Once paired with UltraGauge BlueTM, launch the UltraGauge application on your mobile device. The application will automatically discover and connect with UltraGauge BlueTM. Optional: Mount Mobile Device in Vehicle 1. 2. 3. Choose method of mounting Install the mount Attach Mobile Device to the mount Starting the UltraGauge BlueTM Mobile Application Now that your mobile device has been paired with the UltraGauge BlueTM Adapter, start the application by tapping the UltraGauge BlueTM Mobile Application icon The first time the UltraGauge Application is started, the following warning screen will appear. ** WARNING ** Never use the Menu while operating the vehicle Injury or Death may occur Once acknowledged, the “Home Gauge Page” screen will appear. From here, connection status with the UltraGauge Blue Adapter can be examined by selecting the Connection Status icon near the top left of the screen: TM The Connection status screen shows the status of the Bluetooth connection, and allows the selection of a given UltraGauge Blue Adapter, if multiple Adapters are paired. TM ______________________________________________________________________________________ Page 14/83 UltraGaugeBlue™ User Manual www.ultra-gauge.com If the connection succeeds (as shown above), exit back to the Main Gauge Page and view the active gauges. Note: If the connection fails, the “Overall Connection Status” will indicate the connection failure and the “Status Details” will provide information on how to resolve the issue. Often, the issue will correct itself, as the application will continue to connect every 20-30 seconds. UltraGauge BlueTM is fully up and running!!! See Connection Information in the Appendix for descriptions of what can appear in the “Status Details” fields. Performing Basic Vehicle Setup Now that your application is running, some initial vehicle parameters should be configured. This will allow UltraGauge to provide more accurate results. Select the “Vehicle Information” icon at the top of the Main Gauge Page: ______________________________________________________________________________________ Page 15/83 UltraGaugeBlue™ User Manual www.ultra-gauge.com The Vehicle Information screen displays the model name of the vehicle along with other detailed information. To optimize the information gathered by UltraGauge, the following fields should be completed automatically or manually: Torque Engine Size Fuel Type (Gas/Diesel) Tank Size (Optional) Name: Friendly name used when connected to this vehicle UltraGauge can attempt to retrieve this information automatically or it can be entered manually. To use automatic configuration, there must be a valid VIN displayed in the “VIN” field. If UltraGauge was able to retrieve this information from your vehicle, a valid VIN (similar to the one shown above) will be displayed in this field. If not, “Unknown” is displayed. If “Unknown” is displayed, manually enter the vehicle’s VIN. Note: there are several places on your vehicle where the VIN tag may be located; On the dashboard on the driver's side of the vehicle. It can be seen by standing outside the vehicle on the driver's side and look where the corner of the dashboard meets the windshield. On the driver's side door post. With a valid VIN specified, click on the download icon populate the following fields: at the top/bottom of the screen. UltraGauge will attempt to Year Make Model Torque Engine Size Fuel Type (Gas/Diesel) Tank Size Note: By clicking on the download icon, UltraGauge will attempt to access the internet which is subject to the data plan associated with your mobile device or the ability to connect via WiFi You will see messages at the bottom of the screen indicating connection to WWW and success or failure in retrieving the vehicle information. Regardless of the means for configuration, the internet or manually, you will need to save the information which was configured. Save occurs automatically by navigating back to the previous page. Congratulations!!! You have completed the Installation/Setup. ______________________________________________________________________________________ Page 16/83 UltraGaugeBlue™ User Manual www.ultra-gauge.com Setup Considerations UltraGauge BlueTM is pre-configured for the most compatible configuration. However, there may be situations that may require special configuration. The following suggests configuration settings that may be necessary depending upon your vehicle as well as other configuration setting you should be aware of. English versus Metric Units There is no setting to switch between English and Metric units. UltraGauge BlueTM supports both simultaneously. This allows either or both to be displayed. For example, if you wish to display KPH and MPH, simply select KPH and MPH from the gauge selection menu. Ignition on/off Detection There are three “ignition on” or “Power On” detection modes, and there are three “ignition off” or “Power Off” modes. When the ignition is switched to OFF, UltraGauge Blue enters a low power mode (within 15 seconds) and will set the LEDs as follows: The Power and Attention LEDs will be on solid The Bluetooth and Activity LEDs will be off If after the vehicle’s ignition switch is set to OFF, UltraGauge Blue remains on, please see the “Power On Detection” section. TM TM When the ignition is switched from OFF to START, UltraGauge Blue will detect this in 1-6 seconds and power back on. If UltraGauge Blue fails to power back on, please see the “Power On Detection” section. TM TM Mileage Gauges During the scanning and gauge discovery process, UltraGauge determines the most accurate means to calculate fuel usage based upon the various vehicle sensors available. Normally no intervention or configuration is necessary. However, in rare cases, some vehicles may mis-report the presence of a particular sensor which UltraGauge will then attempt to use to calculate the various mileage gauges, such as Instantaneous MPG, Average MPG, Gallons/Hour, etc. When this issue is present, many of the mileage gauges may display inaccurately or as “Err”. Other gauges such as engine temperature, RPM, MPH, etc., will display correctly. This is common on many large Diesel Ford trucks. If seen, please see the “Force MPG Sensor” section for more information Impaired or odd behavior of vehicle systems If after installing UltraGauge Blue your vehicle is experiencing odd behavior, such as various dash lights have become lit, factory gauges stop working, vehicle fails to shift, hard shifting, etc. Please see the “Force OBDII Protocol” section. TM MPG Accuracy For best results, UltraGauge should be calibrated for both distance measurements and fuel measurement. See the following section: “Vehicle Calibration”. Diesel vehicles must perform fuel calibration otherwise MPG and fuel gauges will be dramatically inaccurate. Vehicles which use a Manifold Absolute Pressure (MAP) sensor instead of a Mass Air Flow (MAF) sensor should also see the following section: “VE Enable (MAP only)” and “VE RPM (MAP only)”. To determine which sensor your vehicle uses refer to the Vehicle Information section. Alarms Certain Alarms come pre-enabled while others are disabled. Please see: “Alarm Settings”. Enhanced and Safe mode Gauge Discovery When the UltraGauge BlueTM Adapter is connected to the OBDII connector it begins scanning for the protocol supported. Once found, the UltraGauge BlueTM Mobile Application then discovers the available gauges. There are two discovery modes: Enhanced & Safe. By default Enhanced is selected and recommended. By selecting Settings UltraGauge Settings Safe Mode Gauge Discovery, you may enable Safe Mode. UltraGauge will use the chosen mode for all future gauge discoveries (regardless of the vehicle connected). ______________________________________________________________________________________ Page 17/83 UltraGaugeBlue™ User Manual www.ultra-gauge.com Injector Cutoff Detection During de-acceleration, many vehicle manufacturers will turn off the fuel injectors to save fuel. UltraGauge Blue can detect this and factor it into the fuel usage calculations. Injector Cutoff will likely not have a noticeable effect on mileage results. By default this feature is disabled. See the “Injector Cutoff” section for more information. This feature is not supported on Diesel vehicles. TM UltraGauge Blue Use in Multiple Vehicles TM The UltraGauge BlueTM Adapter can be moved from vehicle to vehicle. It will scan and detect the protocol of the target vehicle along with a unique tag to identify the vehicle (this tag will be the VIN number if the reading the VIN is supported on this vehicle). UltraGauge BlueTM accumulates distance and fuel usage data per vehicle. UltraGauge BlueTM will persistently store data for a single main vehicle. This includes both gathered data (like run time and distance) as well as vehicle specific configuration (such as distance calibration). This allows for: Storing persistent info for your main Vehicle Using UltraGauge Blue to troubleshoot other vehicles. This could be for things like reading trouble codes or checking out emissions readiness on another vehicle TM How it works When the UltraGauge BlueTM Adapter powers up, it will read the vehicle’s unique Tag and do the following: If the Tag corresponds to the main stored configuration, UltraGauge BlueTM will load the stored data and start. If the Tag does not exist on UltraGauge Blue , o And if there has never been a tag stored, it will store this Tag as the unique Tag for the main vehicle, and start. o And there is another Tag already stored as the main vehicle, it will start running without loading the stored data. This allows all UltraGauge information to be valid for the current ignition cycle. However, this info will not be stored persistently unless the user selects the current vehicle as the main vehicle from the UltraGauge Application. TM Note: The UltraGauge Blue Mobile Application will allow you to view the main vehicle and current running vehicle (running vehicle shown if different than main vehicle) and specify which vehicle will be stored as the main vehicle. If no vehicle has been specified as the main vehicle, then the first vehicle discovered will become the main vehicle. TM This allows 1 vehicle to be persistent (regardless of the Adapter being unplugged from a given vehicle). UltraGauge Blue Mobile Application Use in Multiple Vehicles TM TM The UltraGauge Blue Mobile Application can be used to store information for up to 10 vehicles. Whenever the Application connects to a given Adapter, it will sync up with its data as part of the initialization process. The Application will also persistently store data unique to a given UltraGauge BlueTM Adapter. This allows for offline viewing of things like trouble codes, as well as offline configuration for things like Trip Reset. As mentioned above, any configuration changes which occur offline will be applied at initialization time when the Mobile Application re-connects to the UltraGauge BlueTM Adapter. If Things Go Wrong UltraGauge can be reset and returned to the factory default settings. Should configuration changes result in an undesirable setup, or UltraGauge becomes impaired, please see section regarding updating both the Mobile Application and the UltraGauge BlueTM Adapter. ______________________________________________________________________________________ Page 18/83 UltraGaugeBlue™ User Manual www.ultra-gauge.com Operation NEVER use the menu system while driving. Always ensure the vehicle is not moving, before using the menu system. When a Gauge Page is displayed AND the Application is actively connected to a vehicle, the UltraGauge BlueTM Mobile Application instructs the mobile device to leave the display on (overriding the Apple/Android screen timeout). The Mobile device will go back to its normal screen timeout when any of the following occur: o The mobile device loses connectivity with a vehicle o Navigate to another Application within your mobile device o Android Only: Navigate to an UltraGauge screen other than the Main Gauge Page LED Operation Power On: Always on when connected to vehicle Off: Not physically connected to vehicle or blown vehicle fuse Bluetooth TM On: Connected to an UltraGauge Blue Mobile Application via Bluetooth Note: in the case of Apple, this LED will be on when the mobile device is connected via Bluetooth to the Adapter. This will occur even if the Application is not running. Off: No Bluetooth connection Vehicle Activity On: Never on solid. Off: No connection or ignition off Slow blink : Discovering vehicle protocol Fast blink: If button pressed < 5 secs: Manual fuel tank fill-up If button not pressed: Failed to find protocol ---blink 5 seconds Random blink: OBDII traffic to/from vehicle Attention General purpose context dependent On: Indicates Blue is in a mode ready to download an update OR Blue is in Low Power mode (ignition off) Fast blink: Bluetooth Pair mode Off: none of the above Button Operation Multi-Function Button o Press/Hold <1 second: If Blue is in low-power mode, this will force Blue to wake back-up and enable Bluetooth so that the UltraGauge Application can communicate with the Adapter. o Press/Hold for ~5 seconds until Vehicle Activity LED blinks: Indicate gas tank filled o Press/Hold > 9 seconds, until the Attention LED begins blinking: Enables Bluetooth pairing mode. o Press/Hold with power-on or Reset: Starts UltraGauge BlueTM Adapter update. Will cause Attention LED to go on solid. During the update the Vehicle Activity LED will flash indicating progress ______________________________________________________________________________________ Page 19/83 UltraGaugeBlue™ User Manual www.ultra-gauge.com UltraGauge ScreensButton Operation UltraGauge Screens Below is an overview of the hierarchy of the UltraGauge screens. In the sections which follow, the functionality of each of these screens will be described. Note: In the following sections, you will see a “Navigate” tab (in the upper right hand corner) which describes how to navigate to the given screen on the UltraGauge BlueTM Mobile Application. This tab will contain a sequence of icons and text describing how to navigate. Whenever an Icon is used, it indicates that an icon will be displayed up in the title bar of the given screen. Whenever text is used, it indicates that there will be a text menu/button option on the screen. For example: Reset/Refuel Actions Indicates that the icon in the title bar of the Gauge screen would first be selected. Then choose “Reset/Refuel Actions” from the options menu. This model is used throughout this section. The ONLY exception to this is if you see the main Gauge Page screen. icon. This indicates that you are on the ______________________________________________________________________________________ Page 20/83 UltraGaugeBlue™ User Manual www.ultra-gauge.com UltraGauge ScreensGauge Screen Navigate Gauge Screen This is the main UltraGauge screen which is displayed UltraGauge BlueTM Application starts. Think of it as the starting point for all tasks. The interface is layered to give: o “Direct” access to frequent tasks o “One click away” access to daily/weekly/monthly tasks o “Navigation” access to other tasks which might be less frequent Direct Access From the Main Gauge screen: o Display gauges o Add new gauges o Customize a specific gauge o View/suspend active alarms o Change to dark/light background o Swipe to any 1 of the 7 Gauge screens One Click Away Access Through the Main Gauge screen title bar, quick tasks can be launched: o View/change Bluetooth Connection Information to the UltraGauge Blue Adapter o View all active Alarms o Reset Trip information (including Fuel tank-up) o View/change Vehicle Information (Vehicle Name, Engine size, VIN, …) Note: On Apple devices, tap anywhere on the screen to bring up the Gauge screen title bar. TM Navigation Access Through the Gauge screen title bar, tap the menu icon to access the following: o Reset/Refuel Actions (Reset oil/service distance, Reset Run Time, …) o Check Engine/Readiness (View/clear Check Engine Light status, view Emissions Readiness) o View Logs (View logs for troubleshooting info) o Tweak Gauges (Detailed gauge customization) (Android Only) o Settings (Detailed vehicle configuration, setup alarms, …) Note: On Apple devices, tap anywhere on the screen to bring up the Gauge screen title bar. Navigate Direct Access The UltraGauge Application can display seven separate pages of gauges. Each page can independently be configured to display from 0 to 10 gauges. ______________________________________________________________________________________ Page 21/83 UltraGaugeBlue™ User Manual www.ultra-gauge.com UltraGauge ScreensGauge Screen Navigate Add New Gauge To add a gauge on the current page, “long-press” (hold your finger down for approx. ½ second, or longer) on the background of one of the Gauge screens (be sure you are not pressing on one of the existing gauges or the title bar). This will cause the Application to prompt you for the type of gauge you want to create (Analog, Digital, Graph, or Alert Icon). Analog Analog gauge with a floating needle which sweeps between the min/max configured values of the selected OBDII gauge. Can be displayed as a full gauge, ½ gauge (or any percentage from 0360o). Digital Digital readout of current value of the given OBDII gauge. Graph Line graph which can range from the min/max values configured. Alert Icon The Alert Icon behaves similar to the dashboard warning lights. Set a threshold value for a particular OBDII gauge Set a Min Alert Icon Set a Max Alert Icon As UltraGauge monitors this OBDII gauge, anytime the threshold value is exceeded, the Max Icon will be displayed. Otherwise, the Min Icon will be displayed. Could be used for warning lights such as: check engine, over temp… or anything else you like. Once the gauge type has been selected, an expandable list of all of the potential gauges will be displayed (Note: those marked with an asterisk are not supported by the current vehicle). The expandable list will display gauges under group type titles. This allows UltraGauge to group gauges by “type”. For example, all the temperature gauges are under the “Temperature Gauges” list title, gauges like RPM/KPH/MPH are under the “Speed/RPM Gauges” title. This makes it quick to locate a given gauge without having to scan through all the gauges in one long list. If you are creating an Alert Icon, you have one additional step. Select a “threshold” value and min/max Icons. The threshold will default to the Min value for this gauge. It can be set to any value between min/max for the given gauge (this range will be specified on the Alert Icon menu). Whenever the OBDII value read is less than or equal to the threshold value, then UltraGauge will display the “Min Icon”. Whenever the value is greater than the threshold, then the “Max Icon” will be selected. As an example, you might want to monitor the RPM gauge on a given vehicle. If RPMs are less than or equal to 4000 (your threshold value) RPMs, an icon of value exceeds 4000 RPMs the shift icon is shown (your Min Icon) is shown. Whenever the (your Max icon) indicating it’s time to shift. Once a gauge has been selected, the gauge will appear in the center of the current Gauge screen. See Sections below for how to modify/move this gauge. The process above can be repeated to create up to 10 gauges on each page. ______________________________________________________________________________________ Page 22/83 UltraGaugeBlue™ User Manual www.ultra-gauge.com UltraGauge ScreensGauge Screen Navigate Modify a Gauge Gauges can be customized in a couple of different ways from the Gauge screen: o Via Gestures Re-size: By using a pinching or stretching motion while on top of a specific gauge. Move/Delete/Change View Order: Move a specific gauge by long-tapping on that gauge and dragging to the desired position. For Android, as you move a gauge, a red trashcan appears on the bottom of the screen. If the gauge is moved over this trashcan, the can will “grow” indicating that “if you drop the gauge here”, it will be deleted (and it will). For Apple, double-click on a gauge to delete the gauge. Note: When a gauge is moved it will be “brought to the front” of all the other gauges on the current page (i.e. the “View Order” of this gauge is changed such that it will be on “top” should it overlap with another gauge). o Via Edit Menu Fine-tune gauge sizing/placement and much more, by double-clicking on a given gauge. For Android, optionally access this menu by selecting “Tweak Gauges” from the Gauge screen’s Navigation menu ( Tweak Gauges). Customizations which can be performed: For all Gauges: Order Set the View Order from 1through # of gauges for the current gauge. The higher the number, the further “forward” the current gauge. This is important if you want one gauge to be on top of another. Re-size Set the width (in pixels) of the current gauge (height is auto-calculated) Move Set the X & Y pixel coordinates for the current gauge. This menu can be used to fine-tune the coordinates to closely align gauges relative to each other. Rotation/Needle Start Rotate the current gauge from 0 to 360o. For Analog gauges, this will be where the needle starts its sweep. For all Gauges except Alert Icons: Background Visible Make the background for the current gauge visible/invisible. Useful when you want to overlap gauges Border Visible Make the border for the current gauge visible/invisible Note: This field is valid if the Background of the current gauge is visible. Name Visible: Make the name of the given gauge visible/invisible Units Visible: Make the units (mi/km/h:m:s/…) of the given gauge visible/invisible Digits right of decimal (0-4): Determine the number of digits to display after the decimal point. For Analog Gauges/Graphs only: Min/Max Gauge Values Set the upper and lower boundaries for Analog gauges and graphs. For Analog Gauges only: Full Circle Gauge If full circle is not checked, the area behind the current analog gauge will only appear where the gauge needle sweeps. Can be useful when creating a ½ gauge where you don’t want the gauge background to appear in the bottom ½ of the gauge (i.e. the area where the needle cannot sweep). ______________________________________________________________________________________ Page 23/83 UltraGaugeBlue™ User Manual www.ultra-gauge.com UltraGauge ScreensGauge Screen Needle Visible: Display the needle on the analog gauge Arc Visible: Display a sweeping Arc on the analog gauge Needle Sweep The number of degrees that an analog needle/arc will sweep for the current gauge. For example, if you want a 1/2 gauge, the Needle Sweep would be set to 180 degrees (and you probably want to set the Rotation/Needle Start to 0o or 180o). A negative Needle Sweep value will cause the gauge needle to sweep from right to left. For Alert Icon Gauges only: Alert Threshold Value: OBDII Threshold value. Used to determine which Icon to display (see below). Min Alert Icon: Icon to display should the value being monitored drop below the Alert Threshold Value. Max Alert Icon: Icon to display should the value being monitored rise above the Alert Threshold Value. Navigate One Click Away Access The following actions can be performed directly by pressing on one of the icons in the title bar of the Gauge screen. These actions include: View/change Bluetooth Connection Information to the UltraGauge Blue Adapter TM View list of all active Alarms Rest Trip information (including Fuel tank fill-up) View/change Vehicle Information (Vehicle Name, Engine size, VIN, …) ______________________________________________________________________________________ Page 24/83 UltraGaugeBlue™ User Manual www.ultra-gauge.com UltraGauge ScreensGauge Screen Navigate Connection Information This section describes the details of the state of the current Bluetooth connection between the UltraGauge Blue Application and UltraGauge Blue Adapter. The following sub-sections will describe each of the individual fields shown below: TM TM UltraGauge Blue OBDII Adapter: Displays the UltraGauge Blue Adapter to which the Application is attempting to connect (or is already connected). Lists the Bluetooth Device name of the Adapter and the unique MAC address for the given Adapter as well as the last known vehicle connected via the Blue Adapter. TM TM Overall Connection Status: Describes the overall status of the connection. Success: This field will report Connected if: o The Application is connected and communicating via Bluetooth to the adapter. o The Adapter is communicating via OBDII to the vehicle o Gauge discovery has been completed Failure: Will report a failed status if any of the below Status Detail fields were not successful. UltraGauge Blue : TM Describes the state of the Bluetooth connection between the Application and the Adapter. Success: If the Application has successfully connected to the Adapter via Bluetooth : o “Bluetooth Connected” Failure: o Bluetooth is not enabled on your Mobile Device o Mobile device not in Bluetooth range (~10 meters) of the adapter o Not properly paired with this Adapter o The adapter is not currently powered, or it is connected to another Application o Older mobile devices may fail on the first several attempts to connect. Connection will be automatically repeatedly attempted until connection is successful. Protocol: Displays the OBDII protocol supported by the vehicle. Success: OBDII Protocol Manufacturer J1850 VPM GM & Chrysler FORD Early Ford 9141 Chrysler & Foreign ______________________________________________________________________________________ Page 25/83 UltraGaugeBlue™ User Manual www.ultra-gauge.com UltraGauge ScreensGauge Screen KWP 2000 Rare, various 11-bit CAN Most 2008 and newer 29-bit CAN Most 2008 & newer Honda, Volvo Failure: o Vehicle is not OBDII compliant and is using a non-standard protocol. o “Forced Protocol” was specified which is not supported on this vehicle o The Ignition was not running while the Adapter scanned for the protocol Vehicle: Provides the name of the vehicle to which Adapter is currently connected. Note: When first discovered, the Adapter will attempt to retrieve the VIN from the vehicle. From the VIN, UltraGauge can determine the model year of the vehicle. If retrieving the VIN is not supported by this vehicle, the year will be left blank. Success: Lists the following: o If nothing is known about this vehicle (i.e. the VIN could not be retrieved): “Unknown” is reported o If the VIN is known (and the user has not updated any other fields): “Unknown <year>” is reported o If the user filled in all vehicle fields except Vehicle name: “<Make> <Model> <Year>” is reported o If the user filled in all vehicle fields: “<Vehicle Name>” is reported Failure: “No Vehicle” is reported if the Adapter has not yet connected to a vehicle. Gauges: Reports the number of gauges supported by the given vehicle. Success: The number of gauges discovered by UltraGauge will be displayed in the following format: Total:<# Gauges discovered> +<Gauges supported by this vehicle> -<Gauges not supported by this vehicle> Note: The # Gauges discovered was determined upon the initial connection of the Mobile Application to the Adapter for a given vehicle. The user can force a re-scan by navigating to the Vehicle Information screen and Removing this vehicle from the Adapter. This will cause all data stored for this vehicle to be removed, and cause a re-discovery of this vehicle. Failure: This field is left blank if the Adapter has not yet connected to a vehicle. “Blue Adapter” Button: When selected, the Application will list all Adapters which have been paired via Bluetooth with this Mobile Device. Select an Adapter to which the Application will attempt to connect. Note: When an Adapter is selected, the Application will disconnect from the currently connected Adapter, and then attempt to connect to the selected Adapter within 5 seconds. This will occur even if the Adapter selected is the same one which was previously connected. Note: For Apple devices, this list will show the Adapters which are paired. Running, and within Bluetooth range of this mobile device. Note: For Android devices, this list will show any Adapter which has ever been paired with this mobile device. Regardless of whether the Blue Adapter is currently running or in Bluetooth range of this mobile device. ______________________________________________________________________________________ Page 26/83 UltraGaugeBlue™ User Manual www.ultra-gauge.com UltraGauge ScreensGauge Screen Navigate Alarm Status The UltraGauge Application continually compares real-time gauge values to each of the configured alarm values. If the real-time value is greater than the high alarm or less than the low alarm, an alarm is initiated. The Alarm Status screen will display all alarms which have triggered. If no alarms are currently active, then the alarm indicator in the Gauge screen title bar will indicate: To the right is an example of a screen with active alarms. The first field indicates: Alarm currently Active (currently outside the min/max for this gauge) and has not been suspended by the user. Alarm currently Active (currently outside the min/max for this gauge) and Suspended by the user Alarm suspended by the user, but not currently active (not currently outside the min/max for this gauge) The remaining fields describe which Gauge caused the given alarm, the value which triggered the alarm, and the Min/Max values configured for that alarm. Clear all suspended alarms by selecting the or icon at the top of the screen. By doing this, all alarms will be removed from this table, and the next time they exceed the configured Alarm Min/Max values, they will once again cause an alarm to be triggered. Navigate Reset Trip Gauges Allows quick access to set/reset any of the following: Reset Trip Gauges: Resets all trip gauges including: Average fuel, fuel rate, average L/100km, average speed, distance, fuel cost, fuel used, and run time. Set Fuel Tank Filled Up (Manual Mode/Auto-Fill Mode only): If selected, informs UltraGauge that the tank has been completely filled. Once filled, UltraGauge assumes the amount of fuel in the tank is equal to the fuel tank size. Once initiated, UltraGauge will then adjust the Fuel Level, TTE and DTE gauges accordingly. This menu item is only necessary for vehicles not reporting a fuel tank sensor. For vehicles with an OBDII available fuel tank sensor that is operating in auto-fill mode, tank fill up is automatic and there should be no need to select this. However, Tank Filled Up can be used and will result in the equivalent of an automatic tank fill up. Set Fuel Cost: UltraGauge computes the cost of a General Trip, Trip, or Short Trip. It does this by multiplying the distance traveled by the Fuel Cost which you set. As prices at the pump change, you can adjust this value to reflect the current cost. This allows you to set Fuel Cost per Gallon or per Liter. Navigate Vehicle Information From the Vehicle Information screen the name of the vehicle along with other detailed information is displayed. ______________________________________________________________________________________ Page 27/83 UltraGaugeBlue™ User Manual www.ultra-gauge.com UltraGauge ScreensGauge Screen Name: Friendly vehicle name used when connected to this vehicle Year: Model year of the vehicle. This may or may not be the purchase year of the vehicle. Used by UltraGauge when determining custom Mgauges, which may be supported for this vehicle. VIN: Vehicle Identification Number. UltraGauge will attempt to read the VIN from the vehicle. Some older vehicles do not support reading of the VIN via the OBDII connector. For best results, make sure that the proper VIN is recorded here. A valid VIN must be specified in order to store/retrieve information to/from the Internet. Used by UltraGauge when determining custom Mgauges which may be supported for this vehicle. Make: Vehicle manufacturer name (i.e. Ford, Toyota, …). Used by UltraGauge when determining Mcustom gauges which may be supported for this vehicle. Model: Vehicle model name (i.e. Taurus, Tacoma, …). Used by UltraGauge when determining Mcustom gauges which may be supported for this vehicle. Torque: Torque in Newton-meters. This is used when computing the Brake 1, Brake 2, Torque 1, and Torque 2 gauges. Engine Size: Engine size in liters. This is only important for vehicles that do not have a Mass Air Flow Sensor (MAF). For these vehicles, it is imperative that the engine size be set, otherwise the Mileage Gauges will be inaccurate. The MPG calculation and calibration is also dependent on this setting. Often the vehicle manufacturer will round the engine size to the nearest tenth for badging and labeling. For example, 5.56L becomes 5.6L. Check the specifications section of the vehicle’s owner manual for actual engine size. Used by UltraGauge when determining custom Mgauges which may be supported for this vehicle. Fuel Type (Gas/Diesel): Used to determine which Engine Readiness parameters to display for this vehicle. Used by UltraGauge when determining custom Mgauges which may be supported for this vehicle. Tank Size: Fuel tank size in Gallons or Liters. This is used to calculate the fuel level and Distance to Empty Gauges. OBD Protocol: OBDII protocol which is currently active between the Adapter and the vehicle. SAE J1850 PWM (Early Ford) SAE J1850 VPW (Early GM) ISO 9141-2 (Early Chrysler and Foreign) ISO 14230-4 KWP ISO 14230-4 KWP fast init ISO 15765-4 CAN 11-bit 500kbaud ISO 15765-4 CAN 29-bit 500kbaud ISO 15765-4 CAN 11-bit 250kbaud ISO 15765-4 CAN 29-bit 250kbaud # ECUs: Number of Engine Control Units discovered. This field will list the number found along with the addresses of each ECU discovered. #Gauges: Number of Gauges supported by the current vehicle. This field will show the number supported as well as the total number possible (supported/possible). Click on this field to list all of the supported gauges as well as their ECU address (i.e. which ECU supports the given gauge). Note: For Android, this screen will also allow the selection of ECU to use to retrieve a given gauge in the event that the gauge is supported by multiple ECUs (by default, the lowest addressed ECU will be used). Note: any gauges ______________________________________________________________________________________ Page 28/83 UltraGaugeBlue™ User Manual www.ultra-gauge.com UltraGauge ScreensGauge Screen which are computed by UltraGauge (i.e. gauges which are not directly read from the vehicle) will not show an ECU address. MPG Sensor: Sensor used by UltraGauge to determine MPG. Will be either MAF (Mass Air Flow) or MAP (Manifold Absolute Pressure) depending on which sensors are supported by this vehicle and by the Forced MPG Sensor setting. Version: Displays the Adapter version. There are 3 options available in the title menu at the top of the screen (Bottom of Apple screen): 1. Delete VIN info from WWW : Will delete any Vehicle information which has previously been uploaded to the internet (regardless of the VIN specified). 2. Upload VIN info to WWW : Will store the currently displayed VIN info to the Internet. This info is stored based on your User Name as well as the current VIN. The VIN MUST be valid in order to upload the Vehicle information. 3. Download VIN info from WWW : If you have never uploaded information based on the currently displayed VIN, UltraGauge will attempt to look up the Vehicle Manufacturing information based on the VIN provided. If you have previously uploaded information based on this VIN, UltraGauge will retrieve this stored information from the Internet. In either case, UltraGauge will populate the Vehicle fields with the information found. In order to save this information to your mobile device, you MUST exit the given screen (Note: If you press the information will not be saved). The VIN MUST be valid in order to download the Vehicle information. icon, the Note: UltraGauge uses a unique User Name in order to determine which information was stored by you to the Internet. UltraGauge will use the email/password Account created when UltraGauge Blue was purchased. You will be prompted for this email/password the first time you access the WWW from UltraGauge. Note: there are several places on your vehicle where the VIN is displayed; On the dashboard on the driver's side of the vehicle. It can be seen by standing outside the vehicle on the driver's side and look where the corner of the dashboard meets the windshield. On the driver's side door post. Note: By clicking on any of the WWW icons, UltraGauge will attempt to access the internet which is subject to the data plan associated with your mobile device or an available WiFi connection You will see messages at the bottom of the screen indicating connection to WWW and success or failure in deleting/uploading/downloading the vehicle information. ______________________________________________________________________________________ Page 29/83 UltraGaugeBlue™ User Manual www.ultra-gauge.com UltraGauge ScreensReset/Refuel Actions Navigate Reset/Refuel Actions Reset/Refuel Actions Navigate Reset Oil Gauges Reset/Refuel ActionsReset Oil Gauges Resets the Oil distance & run time gauges back to 0. This gauge is intended to track the miles since the last oil change (but can be used for any purpose). Navigate Reset Service Gauges Reset/Refuel ActionsReset Service Gauges Resets the Service distance & run time gauges back to 0. This gauge is intended to track service intervals such as 15K, 30K or 60K mile service intervals. (but can be used for any purpose). Navigate Reset Run time (General) Reset/Refuel ActionsReset Run time Resets the General Run Time gauge back to 0. Also resets Average Speed and Average MPG. Navigate Reset Average Speed (General) Reset/Refuel ActionsReset Average Speed Resets the General Average Speed gauge back to 0. Navigate Reset Average MPG (General) Reset/Refuel ActionsReset Average MPG Resets the General Average MPG/KPH gauge back to 0. Navigate Partial Tank Fill-up (Manual Mode only) Reset/Refuel ActionsPartial Tank Fill-up It is always recommended to fill-up your fuel tank completely and then use from the Gauge screen. However, Partial tank fill ups are supported. Simply select this option and enter the amount of fuel added to the fuel tank. To simplify entry, UltraGauge will always display an initial partial fill up amount that is 60% of the maximum amount that could be added, rounded down to the whole gallon. UltraGauge will only allow a maximum amount of fuel to be entered that corresponds to the amount of fuel missing from the tank. If you pump more fuel than UltraGauge will allow, this likely means that the Fuel Tank Size setting has been set too low. After entering the amount of fuel, UltraGauge will briefly display the current fuel level at the bottom of the screen. Using Partial Fill-up is not recommended since small errors in the amount of added fuel, the tank size, and calculated fuel amounts are cumulative with each partial fill-up. This can result in inaccurate values of Fuel Level and DTE. For this reason, it is recommended to perform a tank fill up periodically to reduce any accumulated error. ______________________________________________________________________________________ Page 30/83 UltraGaugeBlue™ User Manual www.ultra-gauge.com UltraGauge ScreensCheck Engine/Readiness Navigate Empty Fuel Tank (Manual Mode only) Reset/Refuel ActionsEmpty Fuel Tank Informs UltraGauge that the Fuel Tank is empty. This affects the Fuel Level, TTE and DTE gauges. Typically Empty Fuel Tank is used along with Partial Tank fill up to set the initial amount of fuel in the fuel tank. Navigate Check Engine/Readiness Check EngineGet Trouble Codes The last known trouble codes can be viewed from the UltraGauge application without being connected to the Adapter (Android only). This can be achieved as long a vehicle is first selected. In order to clear trouble codes and view pending trouble codes from the vehicle, the engine does not need to be running, but the ignition must be in the RUN position and it must stay in this position. Check Engine/Readiness This screen allows you to view/clear the check engine light, and view current/pending trouble codes. By selecting the icon in the title bar, the Readiness screen can be accessed. Clear Check Engine Light: This not only turns off the check engine light, it also clears all the Trouble Codes. Note that if the trouble code was associated with a hard fault, such as a shorted sensor, the vehicle’s ECU will quickly repost the trouble code to pending codes, or in some cases directly to trouble codes and again light the check engine light. In this situation, it may appear that the check engine light remains lit. Note: Some vehicles may not support this function. Vehicles supporting the VPM protocol such as older GM vehicles and some older Chrysler vehicles have been found not to support this function. Pending Trouble Codes: Displays the number of pending trouble codes along with the codes themselves (up to 20). Pending codes are potential issues discovered by the Vehicle’s ECU. These discovered issues are placed in the pending category and watched by the ECU. If the issue persists after a certain amount of time or after a certain number of starts, the ECU will move the code from Pending to the Trouble Code category, at which point the check engine light would be lit. The format and meaning of Pending Codes is the same as that for Trouble Codes. See Engine Trouble Codes for additional detail. Trouble Codes: Displays the total number of trouble codes (up to 20) followed by a list of the specific trouble codes with a summary description of the trouble code. Each trouble code is prefixed by a letter, as shown in the table. The four numeric digits following the letter prefix uniquely identify the code. Trouble Code Meaning Each manufacturer may choose to define codes differently and even differently Prefix Letter among vehicle models. P Power Train The date when the trouble code was first seen by the Application is also displayed. C Chassis This may provide an indication as to when this problem may have first occurred. B Body U Undefined The symbol can be pressed to search on the internet for the specific trouble code. In the example above, clicking on the WWW symbol would bring up a web page on your mobile device with the following search: http://www.dtcsearch.com\P0100 For additional information, the best approach to further decode a trouble code is to search the internet. For example, search for “2004 Dodge Durango P1002 Trouble code”. There are several sites dedicated to providing trouble code information. Here are a few sample sites: http://www.obd-codes.com/trouble_codes http://www.trouble-codes.com http://autorepair.about.com/od/obdcodedatabase/a/OBD_1996_year.htm ______________________________________________________________________________________ Page 31/83 UltraGaugeBlue™ User Manual www.ultra-gauge.com UltraGauge ScreensCheck Engine/Readiness Navigate Check Engine/Readiness Check EngineReadiness Readiness The Vehicle’s Engine Control Unit (ECU) performs two types of tests on the vehicle’s emission system. The first type is a continual test or real-time test in which the ECU continually monitors the state of various system sensors to determine if the system is operating normally or if the system is outside of design specifications. For example, during normal operation should the coolant temperature suddenly output the lowest or highest possible value, the system assumes a temperature sensor fault has occurred. Typically the ECU then lights the “Check Engine Light” and posts a trouble code. The second type of test is a non-continuous test and often referred to as a “monitor”. This type of test is a long term test carried out during a “driving cycle”. Where the “driving cycle” might constitute the following: Example driving cycle 1. A cold start 2. A certain amount of idle time 3. A certain level of acceleration (say 50%) 4. Maintain a highway speed for a given time (55MPH for 3 minutes) 5. Deceleration for a given time 6. A higher level of acceleration (say 80%) 7. Again hold a steady speed 8. Decelerate The above is just an example, and each manufacturer will likely have a different “driving cycle”. Normally, the ECU will check off each of the driving cycle stages as they happen and they may or may not be in a particular order. Ultimately it’s best to search the web to determine if the driving cycle for your vehicle is known. During the “driving cycle” several readiness tests may be performed. The tests performed are manufacturer dependent. READINESS STATUS Status indicates if a test has completed or not. If not completed (Not Ready), it can mean a system component has prevented the test from completing. For example, if the Speed sensor is not working, the test cannot complete since the drive cycle cannot be determined. However, it does not mean that the results of the test failed, only that the test completed or not. Once a test completes, and the test is marked “Ready”, the test may have passed or failed. If the test failed there will likely be trouble codes posted. Note that UltraGauge is simply the messenger, relaying information from the vehicle’s ECU, and has no influence or impact upon the tests. The Test Status displayed by UltraGauge is one of four values: Status RDY NO N/A NR Description Ready. The test has been completed Not Ready. The test has not completed The vehicle does not support the test. No Response– The vehicle did not respond because the ignition was not in the RUN position, or the vehicle does not support “Current Drive Cycle” readiness. Or the ignition was switch OFF, then back ON while viewing Readiness Status, and the vehicle is using 9141 or KWP2000 Protocol UltraGauge Status Display Status this current driving cycle Status since Trouble Codes last cleared (Left Column Status) The left column represents the readiness status for the current driving cycle. Each time the engine is started, and in some cases when the ignition is switched off, the ECU attempts to rerun the various readiness monitors/tests. If a test completes, it will be reflected in the left column and the right column. If a monitor/test does not complete, “NO” will (Right Column Status) The Right column represents the readiness status since the trouble codes were last cleared. The right column is sticky, in that once a test completes and the status changes from NOT READY to READY, its sticks and will not revert back to NOT READY unless the trouble codes are again cleared, even if there are no trouble codes. ______________________________________________________________________________________ Page 32/83 UltraGaugeBlue™ User Manual www.ultra-gauge.com UltraGauge ScreensCheck Engine/Readiness continue to be displayed in the Left Column, the right column will not be affected. This status is not always available. It is more common on newer vehicles and less common on older 90’s and early 2000’s vehicles. If not supported by your vehicle, the column will show “NR” for all tests. (See NR above) If no results are shown, exit the menu, place the ignition to RUN and then rerun the readiness menu item. Always leave the ignition in the RUN position (engine off), prior to and while checking the Readiness status. To restart/clear monitor status, select: Check Engine/Readiness to clear Trouble Codes. This will clear any posted trouble codes and reset the readiness status This status is commonly available on all vehicles. If “NR” is shown, exit the menu, place the ignition to RUN and then rerun the readiness menu item. Always leave the ignition in the RUN position (engine off), prior to and while checking the Readiness Status. Gas Engine Reports the readiness status for various non-continuous/drive-cycle readiness tests. The readiness status will continually be read and displayed. As a result, if the ECU is busy running the monitors the status may change in real time. Pressing any key will halt the readiness status monitoring and exit to the Menu. The following potential readiness test status is presented by UltraGauge: Catalyst: Monitors the condition of the Catalytic Converters. Condition is determined by monitoring the O2 sensors before and after the catalytic converters Heated Catalyst: Catalytic converters work best when hot. To quicken the effectiveness of the converters, most late model vehicles electrically heat the catalytic converters. This test monitors the condition of the electrical heaters. Evaporative System: Monitors the Evaporative System which is present to collect fuel vapor and later feed such vapors into the engine. Secondary Air System: Some vehicles have a secondary air system which injects additional air (oxygen) into the exhaust system in an attempt to further burn any unconsumed fuel. This monitor checks the condition of the various switches, solenoids, valves, etc. that make up the secondary air system AC System The air conditioning system monitor was proposed when the alleged Ozone depleting R12 refrigerant was common. The Federally mandated replacement of R12 with R134a occurred in 1994. The OBDII was standardized two years later in 1996. Since R12 was replaced, the AC system monitor was no longer needed and was never made part of the OBDII standard. However, some manufacturers may have preemptively included the monitor into their ECUs in anticipation of the OBDII standard. In such an event, the monitor may be in place, but the vehicle will have R134a, hence the monitor is irrelevant. Oxygen Sensor: Monitors the operation of the vehicle’s Oxygen sensors. O2 sensors measure the amount of Oxygen in the exhaust system and allow the ECU to properly set the air-fuel mixture. Oxygen Sensor Heater: Oxygen sensors do not function until they are hot. Most modern vehicles use an electrical heating element integrated into the O2 sensor to rapidly heat the sensor when the vehicle is cold. This monitor ensures the operation of the heating element in the O2 sensor. EGR/Variable Valve Timing: The Exhaust Gas Recirculator system allows exhaust gases to re-enter the combustion chamber. Counter intuitively, this gas reduces the combustion chamber temperatures and reduces Nitric Oxide emissions. This monitor ensures that the components of the system are operating correctly. The function of the EGR valve can also be accomplished with variable valve timing. With this approach there is a very small window where both the intake and exhaust valves are open (if only slightly), and the exhaust can re- enter the cylinder during the intake stroke. Note: Not all vehicles support and perform all of the tests above. Note: For those States that use Readiness as a means to determine Emissions compliance, the required tests and the number of tests is State dependent. Often a few failing monitors will not cause the emission inspection to fail. Check the State’s website to determine which readiness tests are critical. Note: To restart/clear Right Column monitor status, select: Check Engine/Readiness and select to clear check engine light. This will clear any posted trouble codes and restart ECU readiness monitors ______________________________________________________________________________________ Page 33/83 UltraGaugeBlue™ User Manual www.ultra-gauge.com UltraGauge ScreensCheck Engine/Readiness Diesel Engine The readiness tests performed for a Diesel vehicle are different than those for gasoline vehicles. The readiness status will continually be read and displayed. As a result, if the ECU is busy running the monitors the status may change in real time. Pressing any key will halt the readiness reading and exit to the Menu. For Diesel Vehicles, the following potential readiness test status is presented: by UltraGauge: NHMC Catalyst: Non-Methane Hydrocarbon Converting Catalyst. This monitor ensures the proper Conversion of Hydrocarbons and Carbon Monoxide NOx/SCR After treament Nitrogen Oxide / Selective Catalyst Reduction Catalyst. This monitor ensures proper NOx conversion. A NOx sensor measures the NOx concentration downstream of the SCR Misfire: Monitors the Evaporative System which is present to collect fuel vapor and later feed such vapors into the engine. Boost Pressure: Boost Pressure Control System monitoring. AC System For legacy R12 Systems. Not commonly supported Exhaust Gas Sensor: O2 and/or NOx Sensors. PM Filter: Particulate Matter Filter Monitor EGR/Variable Valve Timing: Exhaust Gas Recirculation system monitor These monitors and the tests performed are generally manufacturer and vehicle specific. Please consult information specific to your vehicle. Though specific to 2011 Ford Diesels, the following provides a good general guide to the monitors/tests, systems and components of a modern Diesel vehicle: http://ultra-gauge.com/ultragauge/support/Diesel_Readiness_Monitors.pdf Please see the prior Readiness discussion for more details. Note: Not all vehicles support and perform all of the tests above. Note: For those States that use Readiness as a means to determine Emissions compliance, the required tests and the number of tests is state dependent. Often a few failing monitors will not cause the emission inspection to fail. Check the State’s website to determine which readiness tests are critical. Note: To restart/clear Right Column monitor status, select: Check Engine/Readiness and select clear check engine light. This will clear any posted trouble codes and restart readiness monitors ______________________________________________________________________________________ Page 34/83 UltraGaugeBlue™ User Manual www.ultra-gauge.com UltraGauge ScreensView Logs Navigate View Logs View Logs UltraGauge keeps a few independent logs to provide a history of events which have occurred, as well as to aid in troubleshooting any problems which might occur. ugAlarm Tracks the history of any Alarms which have occurred on any of the vehicles which the UltraGauge Application is monitoring. This log is selected by tapping “View Logs”. The format is: <Date> <Vehicle Name>(<VIN>) <Alarm Gauge Name> <Gauge Value> Max:<Max Alarm Value> Min:<Min Alarm Value> 2014/08/29-18:00:09:628 Unknown 2005(5TBRT341X6S475821) Trouble Codes(TCs) Value:14.0Max:0.0Min:0.0 ugLog Provides a log of the general operation of UltraGauge (Mainly for troubleshoting) ugDebug Provides detailed information about the data currently being tracked on a given vehicle. Also provides a log of general operation of UltraGauge. (Mainly for troubleshooting) Navigate Clear Log View Logssomething Clears ugLog and ugDebug logs. No visible change will occur when this is selected Navigate Email Log View Logssomething Sends the logs to an email address of your choice. Useful for storing a history of Alarms seen on the device, as well as aiding in troubleshooting potential issues. By default, the email address is set to UltraGauge Blue support. Navigate Set Log Level View Logssomething Sets the Log Level tracked by UltraGauge as well as setting the maximum log size. The Log Level can be from 1-5. It should be left at the default of 5 unless troubleshooting with UltraGauge Support. The log size can be adjusted to help save space on your mobile device. The size is: Android: the # of entries retained in the log. It ranges from 4,000 to 64,000 entries with the default being 16,000 entries. Apple: the # of kbytes in the log. It ranges from 500-10,000 kbytes with the default being 5000 kbytes. Normally, this value should be left at the default unless troubleshooting with UltraGauge Support. ______________________________________________________________________________________ Page 35/83 UltraGaugeBlue™ User Manual www.ultra-gauge.com UltraGauge ScreensView Logs Navigate Tweak Gauges (Android Only—for Apple, double click on the gauge to adjust) Tweak Gauges Fine-tune gauge sizing/placement and much more… Customization which can be performed: For all Gauges: Re-size Set the width (in pixels) of the current gauge (height is auto-calculated) Move Set the X & Y pixel coordinates for the current gauge. This menu can be used to fine-tune the coordinates should you want to closely align gauges relative to each other. Order Set the View Order from 1through # of gauges for the current gauge. The higher the number, the further “forward” the current gauge will be brought. This is important if you want one gauge to be on top of another. Background Visible Make the background for the current gauge visible/invisible. Useful when you want to overlap gauges Border Visible Make the border for the current gauge visible/invisible Note: This field is valid if the Background of the current gauge is visible. Rotation/Needle Start Rotate the current gauge from 0 to 360o. For Analog gauges, this will be where the needle starts its sweep. For Analog Gauges/Graphs only: Min/Max Gauge Values Sets the upper and lower boundaries for Analog gauges and graphs. For Analog Gauges only: Full Circle Gauge If full circle is not checked, the area behind the current analog gauge will only appear where the gauge needle sweeps. Can be useful when creating a ½ gauge where you don’t want the gauge background to appear in the bottom ½ of the gauge (i.e. the area where the needle cannot sweep). Needle Sweep The number of degrees that an analog needle will sweep for the current gauge. For example, if you want a 1/2 gauge, the Needle Sweep would be set to 180degrees (and you probably want to set the Rotation/Needle Start to 0 o or 180o). A negative Needle Sweep value will cause the gauge needle to sweep from right to left. Navigate Clear Gauges (Android Only---For Apple Long press on Gauge Page Background) Tweak Gauges Un-assigns all gauges from all pages. Not commonly used. Can be used when it is desired to start a new. Once unassigned the Gauge screens will show no gauges. Navigate ______________________________________________________________________________________ Page 36/83 UltraGaugeBlue™ User Manual www.ultra-gauge.com UltraGauge ScreensView Logs Factory Default Gauges (Android Only---For Apple Long press on Gauge Page Tweak Gauges Restores the factory default Gauge assignments. When shipped UltraGauge has the following default gauge assignments: Background) Page 1 2 3 4 Gauge Instantaneous MPG Average MPG – General Instantaneous Gallons/Hour Fuel Level Time To Empty Distance to Empty (DTE) Brake Horsepower 1 Torque 1 ft.lbs Brake Horsepower 2 Torque 2 ft.lbs Ave Gallons/Hr gen Run Time gen Srt Trip Ave MPG Srt Trip Ave G/H Srt Trip Gallons used Srt Trip Run Time Srt Trip Average MPH Srt Trip Miles UG Battery Voltage Mass Air Flow 2 Engine Coolant Temperature UG Temperature F Oil Distance Service Distance No Gauges are assigned to pages 5,6 & 7 by default. ______________________________________________________________________________________ Page 37/83 UltraGaugeBlue™ User Manual www.ultra-gauge.com UltraGauge ScreensSettings Navigate Settings Tweak Gauges Navigate UltraGauge Settings SettingsUltraGauge Settings Navigate SettingsUltraGauge Settings->Version Version Displays the UltraGauge Mobile Application version number Navigate Safe Mode Gauge Discovery SettingsUltraGauge Settings->Safe Mode Gauge Discovery When the UltraGauge Blue Adapter is connected to the Vehicle’s OBDII connector it begins scanning for the protocol. Once found, the UltraGauge Blue Mobile Application will then discover the available gauges supported by the vehicle. There are two discovery modes: Enhanced & Safe. By default Safe is selected and recommended. UltraGauge will use the chosen mode for all future gauge discoveries (regardless of the vehicle connected). TM TM Navigate WWW Account Name SettingsUltraGauge Settings->WWW Account Name When the UltraGauge Application wants to upload or retrieve information to/from the WWW, it needs to have a way of knowing “who” this information is being retrieved/saved for. UltraGauge uses the email/password the user used when purchasing UltraGauge Blue for this purpose. Essentially, this is a handle for Internet accesses from Blue. This setting allows the user to set/change the account name which will be used by this mobile device for future accesses to the internet. Navigate SettingsUltraGauge SettingsGeneral SettingsMute Start Engine Sound When the UltraGauge Application fully connects to the Blue Adapter, by default, it will make an audible Start Engine Sound. This indicates that the App has connected to your vehicle. This setting allows the user to mute this sound. Mute Start Engine Sound Navigate Mute when App not in Foreground SettingsUltraGauge SettingsGeneral SettingsMute when App not in Foreground There are a couple of cases where the UltraGauge App makes audible sounds. When the App connects to the Blue Adapter, and when a Gauge Alarm is fired. This setting controls whether those audible sounds occur only while running the UltraGauge Application in the foreground (i.e. it is the active application on your mobile device), or if they should occur even when the app is not in the foreground. ______________________________________________________________________________________ Page 38/83 UltraGaugeBlue™ User Manual www.ultra-gauge.com UltraGauge ScreensSettings Navigate Enable Bluetooth when App starts SettingsUltraGauge SettingsGeneral SettingsEnable Bluetooth when App starts When the UltraGauge Application starts, if Bluetooth is disabled, and this value is enabled, the Application will Enable Bluetooth on this Android device. If the Application does Enable Bluetooth upon starting, it will also Disable Bluetooth when the Application is exited. If set to disabled, then Bluetooth must be enabled/disabled via the Android settings screen. This is for Android only. Navigate SettingsUltraGauge SettingsGeneral SettingsTrouble Code search URL When a Check Engine condition occurs, the UltraGauge App will display the list of Trouble Code conditions on the Get Trouble Codes screen. If you click on the WWW icon for a given Trouble Code entry, the App will search the WWW looking for a more detailed description of the code. This setting controls which URL the App will use to search for this information. By default it is http://www.dtcsearch.com/ Trouble Code search URL ______________________________________________________________________________________ Page 39/83 UltraGaugeBlue™ User Manual www.ultra-gauge.com UltraGauge ScreensSettings Navigate Force OBDII Protocol SettingsUltraGauge Settings->Advanced OBDII Settings->Force OBDII Protocol Forces the Adapter to use a specific protocol to communicate with the Vehicle’s Electronic Control Unit (ECU). When the Adapter is attached to the OBDII connector, it begins scanning for one of five possible interfaces/protocols. Once it determines the interface, it then will discover the available gauges During the scanning phase, the Adapter tries each of the electrical interfaces and protocols associated with the OBDII standard. Depending on the interface, different pins of the OBDII connector are used: Interface Connector Pins J1850-VPM 2 Vehicle’s OBDII connector pin-out: Early Ford 2,10 ISO 9141 CAN KWP2000 Common pins: Battery Ground 7,15 6,14 7,15 16 4,5 The issue is that some manufacturers improperly use pins that they should not. For example, a 1999 Ford would use pins 2, 10, 16, 4 & 5. If Ford then used any of the other pins defined above, say pin 7 & 15, the stage is set for a potential issue. During the scanning phase the Adapter will try each of the interfaces. Returning to our example, while Scanning our 1999 Ford, the Adapter will drive pins 7 & 15 in an attempt to determine if the vehicle is ISO 9141. Since the vehicle is a Ford, no communication will be established and the Adapter will try the next interface. If however, the manufacturer has used pins 7 & 15 for proprietary uses, the vehicle may become impaired. For example, on some vehicles the traction control light may become lit, or the speedometer or other gauges may temporarily stop functioning, or the check engine light may become lit. To avoid these issues, the Protocol & Interface can be fixed to that used by the vehicle. When the protocol is forced, the Adapter will only try the set protocol. In the case of our 1999 Ford, the Adapter will only drive pins 2 and 10, and will no longer attempt to drive pins 7 & 15. The Adapter Automatically remembers the last found protocol and attempts to communicate with the vehicle’s ECU using that protocol. As long as communication is established, The Adapter will not attempt other protocols. If communication is not established, then the Adapter will cycle though each protocol until communication is established. Forcing the protocol will prevent this, and the Adapter will repeatedly try only the forced protocol. Force Protocol Auto Discovery Force J1850-VPM Force 9141 Force Ford Force KWP2000 Force CAN Force Current Description Scans the interface for the protocol. This is the default setting Early GM vehicles and some Chrysler vehicles Most early foreign vehicles and most early Chrysler vehicles Exclusively used on early ford vehicles. This rare protocol is used on various vehicles. Used on all 2008 and newer vehicles as well as on many 2004 and newer vehicles. Forces the Protocol currently in use, found during the scanning process. Use this if you can’t remember the protocol found. Once any of the above Forced Protocol menu items are selected, the Adapter will restart and then communicate with the ECU using only the forced protocol. If your vehicle is experiencing issues, follow this procedure: 1. Force the protocol: SettingsUltraGauge Settings->Force OBDII Protocol. Make sure and exit the Force Protocol screen to save the settings. 2. Unplug the Adapter 3. Start the vehicle 4. Insure the issue is not present, if present turn off the vehicle and repeat step 3. 5. Turn off the vehicle ______________________________________________________________________________________ Page 40/83 UltraGaugeBlue™ User Manual www.ultra-gauge.com UltraGauge ScreensSettings 6. Place the ignition in the RUN position 7. Re-attach the Adapter (Note: if the Attention LED remains lit, this indicates the Adapter did not detect ignition on. If this happens, tap the button on the Adapter and it will then power-up). 8. Start the UltraGauge Application and connect to the Adapter. The Application will then discover the available gauges. 9. Once the Application has found the available gauges, start the vehicle and ensure the issue has been resolved Once forced, the Adapter will likely not function if moved to a difference vehicle. This can be resolved one of three ways: 1. Prior to moving the Adapter to a different vehicle reset to Automatic Protocol by navigating to:: SettingsUltraGauge Settings->Force OBDII Protocol Then select Automatic and exit the screen. 2. If the protocol used on the second vehicle is known, use the Force Protocol menu to force the protocol to that of the second vehicle. Once attached to the second vehicle perform the operation mentioned in option 1 above. Navigate SettingsUltraGauge SettingsUpdate Blue Adapter Update Blue Adapter Provides ability to update the Adapter. When connected to the Adapter, can wholly update the Adapter to the latest version. This allows for defect corrections and the latest enhancements to be applied. Navigate Restore factory default settings SettingsUltraGauge SettingsRestore factory default settings Restores all internal and configurable settings back to the factory defaults. Restoring all defaults should be used with care as it restores all configuration such as Calibration, Gauge selection, Alarms settings, display settings, as well as all accumulated MPG, MPH, Time, and Distance. This function is a global restore. There are generally individual restores or resets for various functions which should always be used first to correct suspected issues. This can be considered the global “Reset” of UltraGauge. For Apple, the user should re-install the application for a Factory Reset to take place for the UltraGauge Application. Navigate Vehicle Settings SettingsVehicle Settings Navigate Force MPG Sensor SettingsVehicle SettingsForce MPG Sensor Forces UltraGauge to use the MAF or MAP sensor to calculate fuel usage. Force MPG Sensor Setting Auto MAP MAF Description UltraGauge automatically determines the best sensor to use UltraGauge is forced to use the MAP sensor UltraGauge is forced to use the MAF sensor Normally Auto is the correct and desirable setting and changes to this setting are not recommended. Certain vehicles misreport the presence of a sensor. When this happens, UltraGauge is not able to calculate the fuel usage and various mileage gauges may display “Err” or nonsensical values. All other gauges will display correctly. This setting is used to override the reported sensor and forces UltraGauge to use the selected sensor. This problem is common on F250 and F350 Ford diesel trucks. Typically the presence of MAF is reported when it is not present. In this situation, setting Force MPG Sensor to “MAP” will resolve the issue. ______________________________________________________________________________________ Page 41/83 UltraGaugeBlue™ User Manual www.ultra-gauge.com UltraGauge ScreensSettings Navigate VE Enable (MAP only) SettingsVehicle SettingsVE Enable Enable Adaptive Volumetric Efficiency. Vehicles use either a Manifold Absolute Pressure (MAP) sensor or a Mass Air Flow (MAF) sensor to determine fuel mixture* Mileage calculations with MAF are much more accurate than with MAP. One issue with MAP is that it is necessary to know the volumetric efficiency (VE) of the engine. Volumetric efficiency (VE) is the measure of the ability to fully fill the cylinders with the fuel/air mixture. VE is different for each engine design. An engine with a 50% VE is one that is able to fill to 50% of capacity on the intake stroke. Normally when Adaptive VE is not enabled, the VE is automatically set to a fixed average. With Adaptive VE enabled, the VE is automatically adjusted dynamically based upon run time conditions to more accurately determine mileage. For MAP vehicles, the VE can be monitored through the VE gauge. This feature should remain disabled for vehicles that are supercharged or turbo-charged. If enabled, also set the RPM at which the engine achieves peak torque. See VE RPM for additional details. The VE% gauge is visible only when a MAP sensor is present in the vehicle. If enabled, it will then be necessary to run the MPG calibration to achieve best accuracy. For most vehicles Adaptive Volumetric Efficiency will provide improved accuracy of the MPG, Fuel Level, TTE and DTE gauges. In rare cases the adaptive VE may result in less accurate results, in which case it should be disabled. *To determine if your vehicle uses a MAP or a MAF sensor, access the Vehicle Information screen; . This will display MPG sensor: MAP, MAF or None Navigate VE RPM (MAP only) SettingsVehicle SettingsVE RPM When Adaptive Volumetric Efficiency is enabled, VE RPM is used to fine-tune VE for your vehicle. Input the RPM at which your vehicle’s torque peaks. Typically presented in the form XXX ft-lbs @ RPM, this parameter is commonly specified for most engines and can be found on automotive sites such as vehix.com. Search for your specific vehicle and then find the engine specifications section. By default this value is set to 4400 RPMs. This value is ignored for MAF vehicles and when Adaptive Volumetric Efficiency is disabled. VE may be monitored through the VE gauge. This gauge is only visible for vehicles with MAP sensors. If after calibration, it is found that the MPG results are still not accurate enough, the VE RPM value can be further adjusted. If UltraGauge reports less fuel used than actual, reduce the VE RPM by 200 and repeat Calibration. Likewise, if UltraGauge reports more fuel used than actual, increase the VE RPM by 200. The value is arbitrary and experimentation is necessary. ______________________________________________________________________________________ Page 42/83 UltraGaugeBlue™ User Manual www.ultra-gauge.com UltraGauge ScreensSettings Navigate Injector Cutoff SettingsVehicle SettingsInjector Cutoff While in gear during de-acceleration, many vehicle manufacturers will turn off the fuel injectors in order to save fuel. This is true for vehicles with either manual or automatic transmissions. The fuel savings is slight. UltraGauge can detect when the injectors are switched off and factor the fuel savings into the fuel usage and mileage calculations. Injector cutoff is disabled when set to zero, and is disabled by default. To enable Injector cutoff detection, set the value equal to seven times the engine size in liters, rounded up to a whole number. For example, for a 2.3L engine the value should be set to 2.3x7= 16.1 17. The value is not crucial and this calculation represents a best estimate. When enabled and injector cutoff occurs, the Instantaneous MPG will read 999.9, and the Instantaneous Gallons/hour will read 0.0 Injector Cutoff should only be seen when de-accelerating. If during heavy acceleration, Injector Cutoff falsely occurs, decrease the injector cutoff value by 20% or until cutoff no longer occurs. Setting the value too low will cause the Injector Cutoff to never be detected. NOTE: Injector cutoff detection should be enabled prior to performing fuel calibration. If enabled after calibration, the calibration procedure should again be performed. NOTE: If the open/closed loop indicator is not displayed on the gauge display or the loop is always open, then the vehicle does not support Injector Cutoff detection and this feature should remain disabled. If the loop indicator is always open, this could indicate an issue with your vehicle. If so, check for the presence of trouble codes. NOTE: Nearly all Diesel vehicles do not operate a closed loop system, and as such do not support the open/closed loop indicator. UltraGauge does not support injector cutoff for Diesel vehicles. NOTE: Each vehicle manufacturer has its own algorithm for injector cutoff. Some require significant deacceleration, usually enabled in terms of higher RPMs and a certain speed threshold, while others have a much lower de-acceleration requirement. NOTE: When the transmission is placed in neutral, the vehicle’s injector cutoff function is disabled. NOTE: This is an optional setting and provides only marginal benefit to fuel usage and MPG calculations. Navigate Vehicle Calibration SettingsVehicle SettingsVehicle Calibration ______________________________________________________________________________________ Page 43/83 UltraGaugeBlue™ User Manual www.ultra-gauge.com UltraGauge ScreensSettings Navigate Calibrate MPG/Fuel SettingsVehicle SettingsVehicle CalibrationCalibrate MPG/Fuel This calibration is used to fine-tune UltraGauge to accurately measure fuel usage. This calibration is critical, especially for vehicles which use a MAP sensor, diesels and alternative fuels. For vehicles that use a MAP sensor*, see the section on Adaptive Volumetric Efficiency before proceeding. Prior to this calibration, consider performing the distance calibration. Calibration cannot be performed if less than 4 liters or 1 gallon has been used. The gauges that depend on fuel usage will not be accurate until this calibration is complete. Calibration Procedure: 1. Fill up the fuel tank 2. Set the ignition to the RUN position (Engine Off) 3. Select the fill tank option from: 4. 5. 6. 7. 8. Zero the Average MPG: Reset/Refuel ActionsReset Average MPG Exit the Menu system Drive until it’s time for the next fuel fill-up. At the next fuel fill-up, fill the fuel tank and note the number of gallons/liters used (pumped). Always use the same fuel station and the same fuel pump. Set the ignition to the RUN position (engine off) 9. Select the fill tank option from: 10. Select SettingsVehicle SettingsVehicle CalibrationCalibrate MPG/Fuel, and change the value displayed to the amount of fuel recorded above(#7). 11. Exit the Menu system the calibration is complete. Congratulations, you have successfully calibrated UltraGauge to your vehicle. Alternatively, to improve accuracy, record and add the fuel used (pumped) over several fill-ups to improve accuracy. Multi-fill-up Calibration Procedure: 1. Fill up the fuel tank 2. Set the ignition to the RUN position (Engine Off) 3. Select the fill tank option from: 4. 5. 6. 7. 8. Zero the Average MPG: Reset/Refuel ActionsReset Average MPG Exit the Menu system Drive until it’s time for the next fuel fill-up. At the next fuel fill-up, fill the fuel tank and note the number of gallons/liters used (pumped). Always use the same fuel station and the same fuel pump. i. Repeat from step 6. Proceed to step 8 after 2-4 fill-ups. Set the ignition to the RUN position (engine off) 9. Select the fill tank option from: 10. Select SettingsVehicle SettingsVehicle CalibrationCalibrate MPG/Fuel, and change the value displayed to the sum of the fuel recorded above. 11. Exit the Menu system the calibration is complete. Make note of the calibration factor displayed at the bottom of the screen. If you should ever need to clear your configuration, the calibration factor can be used directly to set the calibration. Simply jump to step #10 and increase or decrease the reported gallons until the calibration factor matches. Ethanol fuel : Ethanol blends have less energy in the same volume of fuel. Switching between blended and unblended fuel will result in inaccurate fuel usage for vehicles which have a MAP sensor and no MAF* sensor. It is ______________________________________________________________________________________ Page 44/83 UltraGaugeBlue™ User Manual www.ultra-gauge.com UltraGauge ScreensSettings recommended to either avoid Ethanol fuel blends, or use only Ethanol fuel blends. Experience has shown that Ethanol results in reduced fuel economy. * To determine if your vehicle has a MAF sensor, access the Vehicle Information screen; This will display MPG sensor: MAP, MAF or None . Navigate SettingsVehicle SettingsVehicle CalibrationCalibrate MPG/Fuel Reset MPG/Fuel CAL Resets the MPG/Fuel Calibration factor to the factory default of 1.000. Use this to restore the calibration factor if the MPG/Fuel Calibration is performed improperly. Navigate SettingsVehicle SettingsVehicle CalibrationCalibrate Distance Calibrate Distance Use this menu item to calibrate all Distance Gauges. This calibration also directly affects the accuracy of all Speed, MPG and DTE gauges. This calibration is especially necessary for vehicles which no longer have the stock wheels, tire sizes, transmission, or rear-end differential. This calibration will also compensate for inaccuracies in stock speed sensor and the vehicle’s distance measurement system. Perform this Calibration prior to all other calibrations. **** Calibration cannot be performed unless a distance of at least 4 Kilometers or 2.5 miles have been driven. **** Calibration procedure: 1. Align front tire with first mile marker 2. Reset the trip gauges: from the Gauge screen 3. EXIT THE MENU 4. Travel to the 3rd mile marker (at 50+MPH), aligning the front tire to the mile marker 5. Select : SettingsVehicle SettingsVehicle CalibrationCalibrate Distance 6. Change the value shown to 3.000 miles* 7. Press Save to save and set the calibration Once saved, the calibration factor will be displayed at the bottom of the display. Many roads will have mile markers, but avoid roads that are not straight. Generally more markers will improve accuracy. The greater your speed between mile markers the better the accuracy of the distance calibration *If you chose to travel several mile markers, then enter in the number of miles actually driven, for example, 7.000 miles. NOTE: Unplugging the Adapter after calibration will not cause loss of calibration. NOTE: Using the vehicle’s odometer to perform this calibration is pointless since the odometer and UltraGauge receive distance information from the same source; the vehicle’s ECU. NOTE: For best accuracy travel between markers at a high rate of speed.(50+MPH) ______________________________________________________________________________________ Page 45/83 UltraGaugeBlue™ User Manual www.ultra-gauge.com UltraGauge ScreensSettings Navigate Reset Distance CAL SettingsVehicle SettingsVehicle CalibrationReset Distance CAL Resets the Distance Calibration factor to the factory default of 1.000. Use this to restore the calibration factor if the Distance Calibration is performed improperly. Navigate Set Max Engine Torque SettingsVehicle SettingsSet Max Engine Torque Sets the maximum engine torque for the target vehicle. This parameter must first be configured prior to using Brake 1 or Torque 1 gauges. The maximum torque is a common parameter that can be found by searching the internet for the engine specification for your vehicle. The torque is commonly specified as a Torque @ a particular RPM. For example, 200 ft.lbs @ 3200 RPM. The torque may be entered in Foot-Pounds (ft.lbs) or Newton Meters (Nm). Navigate Set Engine Efficiency SettingsVehicle SettingsSet Engine Efficiency Sets the estimated operating efficiency of the engine. This parameter is used by the Brake2 or Torque2 gauges. Break2 and Torque2 are derived based on the amount of energy being consumed by the engine and the engine’s efficiency. By default the efficiency is assumed to be 24%. This means that only 24% of the energy contained in the fuel actually produces power or torque output. 24% is a good average for typical modern vehicles. This value can be adjusted if more specific information is available. Navigate Power On Detection SettingsVehicle SettingsPower On/Off Detection For compatibility reasons, UltraGauge supports three modes to detect that the ignition is in the RUN position or that the engine is running. Normally, when UltraGauge detects the ignition-on/engine-running condition, UltraGauge exits its low power mode and begins normal operation Read OBDII Sensor (Mode 0) (Not recommended) This optional mode is primarily for vehicles which use the 9141 or KWP2000 protocols. This mode continually queries the ECU to determine if it is powered and active. If a response is received, UltraGauge assumes that the ignition is on. This mode can also be used when mode 2 fails to cause UltraGauge to wake. However, this mode can result in battery drain on 2000 and newer GM vehicles and vehicles which use the CAN protocol. See the Battery Drain discussion for more detail. Monitor OBDII Bus Activity (Mode 1) (Not recommended) This mode actively monitors the communication bus for activity. If found, UltraGauge will then attempt to communicate with the ECU. If the ECU responds, the ignition is assumed to be in the RUN position. If set, this mode is ignored for vehicles with 9141 and KWP2000 protocols, and the Read OBDII Sensor mode is forced. In very rare cases, certain vehicles may exhibit battery drain when this mode is selected. If battery drain should occur, use the Monitor Battery Voltage mode. See the Battery Drain discussion for more detail. Monitor Battery Voltage (Mode 2) (Recommended) (Default mode) This mode can be used for all vehicles and protocols and is the most compatible. This mode detects the engine running and wakes UltraGauge. It accomplishes engine run detection by detecting elevated battery voltage caused by an active Alternator. The Battery high voltage threshold used by this mode is by default set to 13.2 volts. This voltage threshold can be adjusted via the Bat High Threshold Menu item. The weakness of this mode is that simply turning the ignition to the RUN position will not wake UltraGauge. Pressing the Adaptor’s button will always cause the Adapter to wake. However, once on, the Adapter will begin immediately looking to see if Power Off Detection is satisfied. See the Power Off Detection Mode. ______________________________________________________________________________________ Page 46/83 UltraGaugeBlue™ User Manual www.ultra-gauge.com UltraGauge ScreensSettings Protocol Default 9141 KWP 2000 J1850 VPM Ford CAN 2 2 2 2 2 Table 1 - Power on mode selection Recommended If on detection failure Mode Use: 2 0 or 2 2 0 or 2 2 0 or 2 2 0 or 2 2 2 If battery drain 2 2 2 2 2 Vehicle w/Onstar 2 2 2 2 2 NOTE: When UltraGauge is powered down, pressing the button on the Blue Adapter will wake the Adapter. However, if the “power off detect” mode remains satisfied, UltraGauge will quickly reenter low power mode. NOTE: The “Power on detect” mode setting is ignored and set to Monitor Battery Voltage mode when the “Power off detect” mode is set to mode 5. Bat High Threshold This setting is used in conjunction with the Monitor Battery Voltage “Power on Detect” . This setting is ignored for the other “Power on Detect” modes. By default the voltage threshold is set to 13.2 volts and for most vehicles, this is the best setting. However, if when the vehicle is started, UltraGauge does not wake; decrease the threshold in 0.1 volt steps until UltraGauge wakes consistently. If UltraGauge falsely wakes when the engine is not running, increase the threshold in 0.1 volt steps until UltraGauge no longer falsely wakes. Battery Drain This discussion generally applies to newer vehicles which use the CAN protocol or vehicles with electrical system issues. When the ignition is switched from RUN to OFF, the vehicle’s electrical system modules stay active drawing battery power for several minutes. Over time, various systems enter lower power modes and the drain on the battery decreases. However, UltraGauge can cause these systems to not enter low power mode. Normally, once the Adapter has detected ignition off, the Adapter will enter a low power mode and wait for the vehicle’s systems to become active at the next ignition on. However, since the vehicle’s electrical systems do not shut down; UltraGauge Blue Adapter quickly attempts to establish communication again. This communication in turn causes the vehicle’s systems to remain on indefinitely and results in battery drain. Monitor Battery Voltage mode resolves this issue. TM Vehicles known to experience battery drain and require Monitor Battery Voltage “Power on Detect” mode Mini Cooper 2010+ Ford Focus 2011 Ford Fxxx (few) 2007+ BMW Series 5 2.0L Power off Detect mode For most vehicles UltraGauge will correctly detect when the ignition has been switched to OFF with the default setting. Should UltraGauge remain on beyond 15 seconds after exiting the vehicle, use this setting to change the method UltraGauge uses to detect that the ignition is in the OFF position. Read OBDII Sensor (default) OBDII PID 00 sensor is read. If the vehicle’s computer does not respond with the requested parameter after “Power off retries” attempts, the ignition is assumed OFF. Monitor RPM Whenever the vehicle’s ECU returns a value of RPM less than 512 for “Power off retries” consecutive times, the ignition is considered to be in the OFF position. Monitor Battery Voltage When the engine is running, the alternator causes the battery voltage to exceed 13.2V. When the engine is not ______________________________________________________________________________________ Page 47/83 UltraGaugeBlue™ User Manual www.ultra-gauge.com UltraGauge ScreensSettings operating, the voltage is the actual battery voltage which is typically less than 12.85V. If the battery voltage is measured to be less than the “Bat Low Threshold” for “Power off retries” times, the ignition is considered to be in the off position. See the “Battery Low Threshold” setting for more detail. If set to this mode, the Power on Detect Mode is internally forced to the Monitor Battery Voltage mode and the Power on Detect Mode setting is ignored. (This mode is not recommended, and should only be used when all other modes fail) If Power Off (Engine-off/ignition-off) detection is failing, change the mode until UltraGauge can successfully sense that the ignition is OFF. The Monitor RPM and Monitor Battery Voltage modes have the side effect that UltraGauge will not wake and begin functioning unless the engine is running. In order to make configuration changes without the need to start the engine, place the ignition in the RUN position and press the Blue Adapter Button. This will cause the Adapter to power on. For all modes, increasing “Power off Retries” will reduce the chances of false ignition off detection. Bat Low Threshold This setting is used in conjunction with the Monitor Battery Voltage “Power off Detect” mode. This setting is ignored for other modes. When the engine is running, the battery voltage is increased by the alternator. When the engine is not running, the measured voltage is just the battery and is lower. By default the Battery Low Threshold is 12.85 volts. If UltraGauge detects that the voltage is less than the “Battery Low Threshold” for “Power off retries” times, UltraGauge will enter its low power mode and all LEDs, with the exception of the Power LED, will be turned off. For example, if “power off retries” is set to 5 and the “Battery Low Threshold” is set to 12.85V, UltraGauge will enter its low power mode when a voltage less than 12.85 is sampled 5 consecutive times. If, while in the Monitor Battery Voltage mode with the engine off, UltraGauge fails to enter low power mode, increase the threshold until UltraGauge consistently enters low power mode. If, while configured to this mode, UltraGauge enters low power mode while the engine is running, decrease the Bat Low Threshold and/or increase the “Power off retries”. Note: Opening the door while exiting the vehicle, such that the cabin lights come on is enough to cause a significant drop in battery voltage. So even if the gauge does not immediately power off, the cabin lights alone will cause a voltage drop and cause UltraGauge Blue to power down. So avoid setting the threshold too high. TM If the Voltage is set too low by mistake, the Adapter will always immediately re-enter its Powered Down state. While in this mode, pressing and holding the Adapter’s button will restore the Battery Low Threshold Value to the default. Do not hold the button for longer than 4 seconds, otherwise the gauge may detect this as a Fuel Fill-up event. Power off retries By default UltraGauge will power-down if the “Power off Detect” mode is satisfied for “power off retires” consecutive times. This setting allows the number of “Power off Detect” mode attempts to be set from 2-255. Normally a value of 5 is best and preferred. If UltraGauge at times enters low power mode and briefly turns off its LEDs while the engine is running, increase the number of retries until the behavior stops. Alternatively consider the other Power off detect modes. A side effect of increasing this value is that UltraGauge will remain on for a longer period of time after the ignition is switched to Off. However, the increase is minimal. Changing this setting to a value greater than ~45 is not recommended for vehicles with KWP 2000 or 9141 protocols while configured to the Read OBDII Sensor “power off” detect mode. Any value is okay for the remaining “Power off detect” modes. ______________________________________________________________________________________ Page 48/83 UltraGaugeBlue™ User Manual www.ultra-gauge.com UltraGauge ScreensSettings Navigate Fuel Settings SettingsFuel Settings Navigate SettingsFuel SettingsFuel Level Detection Fuel Level Detection UltraGauge automatically determines if the vehicle supports a fuel level sensor via the OBDII. If no sensor is available, the message “No Fuel Sensor Found” will be displayed when SettingsFuel SettingsFuel Level Detection is selected. If not present, see the Disabled setting below for additional details. Please note that all vehicles have a fuel level sensor, however, not all vehicles make the sensor available via the OBDII. If a Fuel Level Sensor is present, this menu item will offer three options: Manual When disabled, the fuel sensor, if present, is ignored and UltraGauge continually calculates the amount of fuel used. The result is used by the Fuel Level, TTE and DTE gauges. In this mode it is necessary to inform UltraGauge each time the tank is filled. To do so, select use from the Gauge screen or optionally, Reset/Refuel ActionsPartial Tank Fill-up can be selected and amount of fuel pumped can be entered. After signaling the addition of fuel, the Fuel level, TTE and DTE will be recalculated. Fuel Sensor When Enabled, fuel level is determined from the vehicles fuel level sensor. In this mode UltraGauge continually monitors the fuel level sensor and updates the Fuel Level, TTE, DTE, and Fuel Level % gauges. As a result Fuel Fill-ups are automatic. Note: As fuel sloshes around in the tank, from driving around corners, going up or down hills, braking or accelerating, the Level Sender Mode can provide inaccurate readings. UltraGauge attempts to smooth the results to lessen this affect. However, for some vehicles with significant sender variation, this issue may be seen in the form of DTE and Fuel Level variation. To avoid this issue, use the Smart Level Sender Mode setting. Auto-Fill Auto-Fill determines the fuel level by continually calculating the fuel used. It also monitors the fuel sender to determine if a tank fill-up has occurred. There are two user configurable thresholds that are used to determine when a Tank fill-up has occurred; Low Threshold and Full Threshold. When the fuel level falls below the low threshold, the auto-fill function becomes armed. When the tank is filled and the fuel level exceeds the Full Threshold, UltraGauge triggers an Automatic Fill-up event. When this happens UltraGauge assumes the tank has been topped off and contains the amount of fuel equal to the fuel tank size. The Fuel Level, TTE and DTE gauges will adjust automatically. Auto-Fill Low Threshold Auto-Fill Full Threshold Auto-Fill Full Threshold Auto-Fill Full Threshold Auto-Fill Not Armed Auto-Fill Low Threshold Auto-Fill Low Threshold Auto-Fill Armed Auto-Fill By default the Low Threshold is set to 50% and the full threshold is set to 98%. Setting the Low Threshold too high may cause a false Auto-Fill event to trigger as a result of gas sloshing around in the fuel tank. NOTE: When changing the mode from Manual or Fuel Sensor to Auto-Fill, UltraGauge will automatically estimate the existing fuel in the fuel tank by using the output of the fuel tank sensor. This is best performed while not moving and on level ground. This one-time estimate will alter the Fuel Level, TTE and DTE gauges only. ______________________________________________________________________________________ Page 49/83 UltraGaugeBlue™ User Manual www.ultra-gauge.com UltraGauge ScreensSettings NOTE: Some vehicles incorrectly report the presence of a Level Sender Mode or it is improperly implemented1 or it is defective. In these rare cases the Fuel Level % gauge will appear frozen or show a value unrelated to the fuel level. Other gauges that use the Level Sender, including DTE, Fuel Level, and Fuel Level % will also be in error. In this situation, the fuel level sensor must be set to Manual. 1 Issue has been seen on a 2009 Hyundai Elantra. Many other Hyundai years/models have correctly supported the fuel level sensor Navigate Auto-Fill Thresholds SettingsFuel SettingsAuto-Fill Thresholds Auto-Fill Full Threshold: Sets the fuel tank level Threshold above which an Auto-Fill up will be initiated. See SettingsFuel SettingsFuel Level Detection Auto-Fill mode for additional details. This menu item is active on vehicles that report the presence of a fuel tank sensor. Auto-Fill Low Threshold: Sets the fuel tank level Threshold below which the Auto-Fill up will be armed. See SettingsFuel SettingsFuel Level Detection Auto-Fill mode for additional details. This menu item is active on vehicles that report the presence of a fuel tank sensor. Navigate Estimate Fuel Level SettingsFuel SettingsEstimate Fuel Level When a vehicle supports a fuel tank sensor, Estimate Fuel Level will use the fuel sensor to estimate the fuel present in the fuel tank. The results of this estimate will be reflected in the Fuel Level, TTE and DTE gauges. Normally this is only necessary to establish an initial estimate of the fuel in the tank. Normally Fuel Fill up or Partial Tank Fill up will be used to set the fuel in the tank. Note that once initiated, the process starts and completes after several seconds. ______________________________________________________________________________________ Page 50/83 UltraGaugeBlue™ User Manual www.ultra-gauge.com UltraGauge ScreensSettings Navigate Alarm Settings SettingsAlarm Settings Alarms can be set for every gauge (Alarms may also be enabled for newly posted trouble codes and pending trouble codes by setting the alarm on the TCs or Pend TCs Gauges). Each gauge can have a high and low alarm. Each Low and High Alarm can individually be enabled and the value of each high and low alarm threshold can be individually set. UltraGauge continually compares real-time gauge values to each of the alarm values. If the real-time value is greater than the high alarm or less than the low alarm, an alarm is initiated. The Alarm is both audible and visual. The audible portion of the alarm may be disabled if so desired. Alarms as a whole can also be disabled. During an alarm, the alarm may be suspended by tapping the screen outside the alarm pop-up window displayed. Once suspended, the alarm for that specific gauge will no longer trigger. However, the suspended alarm will again be enabled when the ignition is switched from RUN to OFF or the user clears the suspension for that alarm. Each Gauge has both a Min and Max Alarm. For example, a temperature gauge has both a high temperature alarm and a low temperature alarm. Whenever the alarm value is exceeded the alarms sounds. Each alarm can be individually enable or disabled and the value for that alarm can be set. By default many of the alarms are enabled and factory default values are set. These default values can be seen in the following image: To set an alarm, click on the . Select the Sensor/Gauge used for this alarm, when prompted. Once selected, the Alarm Configuration screen below will appear. If you leave MAX Enable unselected, UltraGauge will not set an alarm for the MAX value (the same is true for MIN Enable). This allows an alarm for just a MAX value or just a MIN value, or for both MIN and MAX values, to be set. To edit an existing alarm, modify the Min/Max value or check box from the Alarm Enable screen. To delete an existing alarm, select the trashcan next to the alarm you would like to remove. The Alarm configuration is stored in non-volatile memory on your Mobile Device so that it is retained when the user disconnects from a vehicle or powers down the mobile device. The configuration remains until the user chooses to change it. Navigate Enable/Disable Alarm Sound SettingsAlarm Settings Allows the Alarm Notification (audible alarm siren) to be set to mute. This only affects the audible siren and does not affect the visible siren. ______________________________________________________________________________________ Page 51/83 UltraGaugeBlue™ User Manual www.ultra-gauge.com UltraGauge ScreensSettings Navigate Enable/Disable All Alarms SettingsAlarm Settings Globally enables or disables all Gauge Alarms both audible and visual. Navigate Factory Default Alarms SettingsAlarm Settings Restores all gauge alarm settings back to the factory defaults. Min Alarm on/off Min Alarm Value Off Off Off Off Off Off Off Off Off Off Off Off Off Off Off Off Off Off Off Off Off Off Off Off Off Off Off Off Off Off Off Off Off Off Off Off Off Off Off Off Off Off Off Off Off Off Off Off Off Off Off Off On 0 0 0 0 10 0 10 0 0 0 0 0 0 0 -30 0 0 0 0 0 0 0 0 0 0 0 0 0 0 0 0 0 0.1 0 0 0 -1 -6000 29 98.2 0 0 0 0 0 0 0 0 0 0 .25 0 -10 Table 2 - Alarm Factory Defaults Max Max Alarm Alarm on/off Value off on off off off off off off off off off on on off off on off off off off off off off off off off off off off off off off off off off off off off off off on off on off on off on off on off off off on 70 250 120 0 10 0 10 50 345 10 69 4000 90 145 30 210 99 400 0 0 0 0 0 500 800 1000 690 1.8 1.8 95 20 0 0 0 50 800 1 6000 30.5 103.2 2011 1100 2021 1105 2012 1100 2022 1106 14.9 90 1.75 90 115 Gauge % Engine Load Engine Coolant Temperature (ºF) Engine Coolant Temperature (ºC) Short Term Fuel Trim Bank 1 Long Term Fuel Trim Bank 1 Short Term Fuel Trim Bank 2 Long Term Fuel Trim Bank 2 Fuel Pressure (PSI) Fuel Pressure (kPa) Intake Manifold Absolute Pressure (PSI) Intake Manifold Absolute Pressure (kPa) RPM MPH KPH Timing Advance Intake Air Temperature (ºF) Intake Air Temperature (ºC) Mass Air Flow Sensor 1 (g/s) Absolute Throttle Position 1 % Bank 1 Oxygen Sensor 1 Voltage Bank 1 Oxygen Sensor 2 Voltage Bank 2 Oxygen Sensor 1 Voltage Bank 2 Oxygen Sensor 2 Voltage Miles traveled with Check Engine Light On. Kilometers traveled with Check Engine Light On. Fuel Pressure (Diesel) (PSI) Fuel Pressure (Diesel) (10kPa) Bank 1 Wide Oxygen Sensor 1 Lambda Bank 2 Wide Oxygen Sensor 1 Lambda EGR Flow % EGR Flow % Error Evaporative Purge % Fuel Level % of full Number of Warm-ups since Check Engine Light Cleared Miles traveled since Check Engine Light Cleared Kilometers traveled since Check Engine Light Cleared Evaporative System (PSI) Evaporative System (Pa) Barometric Pressure – Inches of Mercury (inHg) Barometric Pressure – Inches of Mercury (Pa) Catalytic Converter Bank 1 Sensor 1 Temperature (ºF) Catalytic Converter Bank 1 Sensor 1 Temperature (ºC) Catalytic Converter Bank 2 Sensor 1 Temperature (ºF) Catalytic Converter Bank 2 Sensor 1 Temperature (ºC) Catalytic Converter Bank 1 Sensor 2 Temperature (ºF) Catalytic Converter Bank 1 Sensor 2 Temperature (ºC) Catalytic Converter Bank 2 Sensor 2 Temperature (ºF) Catalytic Converter Bank 2 Sensor 2 Temperature (ºC) Battery Voltage Load abs% AFR commanded ratio Relative Throttle Position % Outside Ambient Air Temperature (ºF) ______________________________________________________________________________________ Page 52/83 UltraGaugeBlue™ User Manual www.ultra-gauge.com UltraGauge ScreensSettings On Off Off Off Off Off Off Off Off Off Off Off Off Off Off Off Off Off Off Off Off Off Off Off Off Off Off Off Off Off Off Off Off On Off On Off Off Off Off Off Off Off Off Off Off Off Off Off Off Off Off Off Off Off Off Off Off Off Off Off Off Off Off Off Off Off Off Off -23 0 0 0 0 0 0 0 0 0 0 0 0 0 0 0 0 0 0 0 0 0 0 0 0 0 0 0 0 0 0 0 0 1 3.8 20 32 0.1 1 0 0 0 0 0 0 0 0 0 0 0 0 0 0 0 0 0 0 0 0 0 0 0 0 0 0 0 0 0 0 off off off off off off off off off off off off off off off off off off off off off off off off off off off off off off off off off off off off off off off off off off off off off off off off off off off off off off off off off off off off off off off on off on off on off 46 90 90 90 90 10 69 400 400 450 450 400 400 450 450 1 200 70 51 60 26 51 70 113 5 19 500 10,000 16,093 500 1893 5 19 0 0 0 0 0 99 70 113 70 113 51 100 379 4 15 10 1000 1610 70 113 60 21 51 100 379 4 15 20 1000 1610 3,000 4,828 30,000 48,280 145 63 Outside Ambient Air Temperature (ºC) Absolute Throttle Position 2 % Accelerator Pedal Position 1 % Accelerator Pedal Position 2 % Command Throttle Position % Boost PSI Boost kPa HP1 KW1 TRQ1 ftlbs TRQ1 Nm HP2 KW2 TRQ2 ftlbs TRQ2 Nm Mass Air Flow Sensor 2 – Calculated Instantaneous MPG Instantaneous KPL Instantaneous L/100km Average MPG – General Average KPL – General Average L/100km – General Average MPH – General Average KPH – General Average G/H -- General Average L/H -- General Run Time - General Miles – General Kilometers – General Gallons Used – General Liters Used – General Instantaneous Gallons/Hour Instantaneous Liters/Hour Fuel Level (Gallons) Fuel Level (Liters) Miles to Empty Kilometers to Empty Time to Empty (miles) Volumetric Effiency (Map vehicles only) Trip Average MPH Trip Average KPH Trip Average MPG Trip Average KPL Trip Average L/100km Trip Gallons Used Trip Liters Used Trip Ave Gallons/Hour Trip Ave Liters/Hour Trip Run Time (Hours:Minutes) Trip Miles Trip Kilometers Srt Trip Average MPH Srt Trip Average KPH Srt Trip Average MPG Srt Trip Average KPL Srt Trip Average L/100km Srt Trip Gallons Used Srt Trip Liters Used Srt Trip Ave Gallons/Hour Srt Trip Ave Liters/Hour Srt Trip Run Time (Hours:Minutes) Srt Trip Miles Srt Trip Kilometers Oil Miles Oil Kilometers Service Miles Service Kilometers UltraGauge Internal Temperature (ºF) UltraGauge Internal Temperature (ºC) Note! The more alarms enabled, the longer it takes UltraGauge to detect if a particular alarm has been triggered. If it is critical that a particular alarm generate an alert quickly, then disable other unimportant alarms. ______________________________________________________________________________________ Page 53/83 UltraGaugeBlue™ User Manual www.ultra-gauge.com UltraGauge ScreensCustom Gauge List Navigate Custom Gauge List Custom Gauge List The OBDII standard describes certain parameters which can be accessed via the OBDII. Many of the parameters are left to the manufacturer’s discretion to support or not. This is why the gauges available through UltraGauge are vehicle dependent. All Manufacturers provide themselves the ability to access additional vehicle parameters beyond those specified in the OBDII standard as well as those standardized OBDII parameters they chose not to make available. For example, there is no OBDII parameter for Transmission Temperature; however, manufacturers can access this parameter. Likewise, there is a standardized parameter for Fuel Level %, but manufacturers commonly did not support it via the OBDII on earlier vehicles, yet manufacturers can access it. Fundamentally there are two types of parameters: 1. Standardized OBDII parameters; roughly 135. Many are not very useful and, of the 135, manufacturers typically provide less than half. Standardized OBDII parameters are typically related to emissions. 2. Manufacturer specific parameters (gauges). These are parameters that the manufacturer has inserted for their own purposes. Many are a duplicate of the Standardized gauges, while others are wholly separate and not included in the standardized OBDII parameters. These parameters are not focused on emissions and can be any useful parameter the manufacturer has seen fit to insert. Many manufactures access these parameters through the same interface as the OBDII. Others access the parameters through proprietary, nonstandard pins inserted into the OBDII connector. Only manufacturers which use the same interface as OBDII have parameters that can be accessed by UltraGauge. Typically Ford, GM, and vehicles with CAN interfaces can be accessed. All vehicles sold in the USA since 2008 are required to support CAN. This is not necessarily true for vehicles sold into non-USA markets. Manufacturer parameters typically cannot be accessed on Vehicles with 9141 and KWP2000 protocols/interfaces. In general, foreign vehicles prior to 2008 will use the 9141 or KWP2000 protocol. Our vehicle gauge estimator can also be used to determine the protocol used by most vehicles. UltraGauge can be used to access all of the ~135 standardized OBDII parameters, if supported, even on vehicles with 9141 or KWP2000 protocols. It’s important to understand that while the OBDII defines ~135 parameters, manufacturers only support a fraction of this; the older the vehicle, typically the fewer parameters supported. The ability to access manufacturer specific parameters is very similar to the X-gauge feature found in ScanGauge™. All Codes which function in ScanGauge™ will function in UltraGauge with modifications. In order to access parameters, beyond the provided pre-programmed parameters, it is necessary to program UltraGauge with codes and it is only recommended for users which are very comfortable with technology and have the time to devote to it and are willing to work with support if necessary. Information regarding parameters and their access and interpretation is not made public by manufacturers. This information over time leaks out or is determined via reverse engineering. To simplify use, UltraGauge provides several pre-programmed common manufacturer parameters for various vehicles for download via the WWW. There is no guarantee that all the pre-programmed parameters will work with your year, make and model vehicle. Those that are not supported by your vehicle will show up with an “*” next to the gauge name. It is best to search vehicle specific forums to understand if such parameters are accessible in your specific vehicle. UltraGauge is simply a tool that provides the potential to access these parameters and provides no assurance that such parameters are actually available or accessible. The Custom Gauge List screen is used for 2 main purposes: 1. Download Manufacturer gauges from Ultra-Gauge.com based on the Vehicle’s VIN (Make/Model/Year) 2. Allow the user to create their own Custom gauges This page lists both the manufacturer and the user created custom gauges which have previously been loaded/created. The user created custom gauges will be shown with a “Group” name of “Custom Gauges”. The Manufacturer gauges will be shown with a “Group” name of “ WWW <Mfg Make> Gauges” (i.e. “WWW Toyota Gauges”). Custom Gauges can be uploaded to Ultra-Gauge.com to be stored as a backup copy. Once gauges are created (see below), you may upload them by clicking on the “Upload Custom Gauge Info from WWW” icon at the top of the screen. Once this has been done, any time you click the “Download Custom Gauge Info from WWW” icon at the top of the screen, UltraGauge will re-download these Custom gauges to your mobile device (Note: This action will overwrite any changes you may have made to a specific Custom Gauge on your local mobile device). If you wish to remove the backup copy on Ultra-Gauge.com, press the “Delete Custom Gauge Info from WWW” icon at the top of the screen. Once this operation is performed, then next time downloaded, Ultra-Gauge will only bring down Manufacturer Gauges which it “may” know about for your vehicle (see Manufacturer Gauges below). ______________________________________________________________________________________ Page 54/83 UltraGaugeBlue™ User Manual www.ultra-gauge.com UltraGauge ScreensCustom Gauge List Manufacturer Gauges Once you have uploaded your Vehicle Information to the WWW (see Vehicle Information), UltraGauge can attempt to load known manufacturer specific gauges. To do this, click the “Download Custom Gauge Info from WWW” icon at the top of the screen. This will cause UltraGauge to go to the internet and search for known gauges. UltraGauge uses the Vehicle Make, Model, Year, Engine Size, and Fuel Type to determine gauges which will potentially work with your vehicle. Custom Gauges UltraGauge allows the creation of custom gauges. Custom gauges behave the same as the built-in gauges which shipped with the application. This means you will be able to create alarms and display the gauges just like the built-in gauges. NOTE: THIS IS AN ADVANCED FEATURE. YOU SHOULD ONLY USE THIS FEATURE IF YOU ARE VERY FAMILIAR WITH OBDII AND THE GAUGES SUPPORTED BY YOUR VEHICLE. To add a gauge, click on the green “+” sign at the top of the screen. At this point, you will be asked whether you want to enter the Custom Gauge using the native UltraGauge Blue format, or whether you want to enter the Gauge using ScanGauges X-Gauge Format. Note: When entering Gauges via the X-Gauge format, UltraGauge will translate this format into UltraGauge’s native format. Once entered, the user may edit the format using the UltraGauge native format. This format will request that you enter the following fields: Name: Gauge Name which will be used whenever a Gauge is added to the Gauge Page Descr: Description of the gauge which will appear when selecting gauges to add to the Gauge Page TxD: 8+ Hex digits as per X-Gauge RxF: 4+ Hex digits as per X-Gauge RxD: 4+ Hex digits as per X-Gauge Unit Descr: Unit name to be displayed below the actual value on any gauge displayed on the Gauge Page. MATH: 12 Hex digits as per X-Gauge TM TM TM TM TM TM TM If entering using the native UltraGauge format, you will be prompted for the parameters necessary to create a Custom Gauge: Name: Required: Gauge Name which will be used whenever a Gauge is added to the Gauge Page Descr: Required: Description of the gauge which will appear when selecting gauges to add to the Gauge Page Command (0-9, A-F): This is the command (in Hexadecimal format) which will be put out on the OBDII connection to retrieve the desired gauge. Expected Response (blank=don’t match): When UltraGauge sends a command to Blue, the “Expected Response” is compared against the OBDII response. If it matches, then this payload is returned to the user. Response bit offset (0-255): When Ultra-Gauge returns the results for this command; it will strip off the OBDII header as well as the Gauge specified from the response. This will leave just the raw payload result of the command. Because of this, the “Response bit offset” does NOT care which OBDI I Protocol is used to retrieve the data. It will just be the number of bits into this response payload (8 bits for each 2 hex digits returned) you want UltraGauge to look in order to pull-out the response for this gauge. Since some commands return multiple blocks of information, this field will allow you to skip over any unwanted bits. Note: Some Gauge responses are retrieved in multiple packets from the vehicle. If this is the case, UltraGauge will re-assemble all the payload fields from each of these packets into the correct order. The “Response bit offset” can then be used to access any of the bits within this re-assembled payload. Number of response bits (1-32): This field specifies the number of bits which make up the gauge to be displayed. Expected response is signed: If checked, UltraGauge should treat the Response bits as a signed number. If it is signed, and the upper bit of this response is set, UltraGauge will treat the result as a negative number. If not checked, UltraGauge will treat the Response bits as unsigned. This is the usual case. Group: Custom Gauges: This is the Group name which will be assigned to this custom gauge. As shown above, all user created gauges are assigned to the “Custom Gauges” group. This is the group under which custom gauges will appear when gauges are selected for a give Gauge Page. ______________________________________________________________________________________ Page 55/83 UltraGaugeBlue™ User Manual www.ultra-gauge.com UltraGauge ScreensCustom Gauge List 1st Gauge: For each gauge created, UltraGauge will allow you to apply math for the creation of up to 2 separate Gauges. For example, this would allow the creation of a Metric and an English version of your gauge. o Units: Unit name to be displayed below the actual value on any gauge displayed on the Gauge Page. o *: This value will be multiplied by the Response returned. o /: This value will be divided by the Response returned. o +: This value will be added to the Response returned (after the * and / above). o Min: Specifies the Minimum value returned in the Response. o Max: Specifies the Maximum value returned in the Response. 2nd Gauge o Units: Note: If no units are specified for the 2nd Gauge, then this gauge will not be created. o 1st *: The value specified here will be multiplied by the result of the 1 st Gauge above o 1st / o 1st + Example: Below is an example of how to set the Custom Gauge fields when implementing the Standard OBDII RPM sensor. The standard defines RPM as: Service/PID (hex) Bytes Description Min Max Units Formula 010C 2 Engine RPM 0 16,383.75 Rpm ((A*256)+B)/4 This maps to the UltraGauge Custom fields as follows: Name: RPM Descr: Engine RPM Command CAN 29-bit 18 CAN 11-Bit 9141 KWP Expected Response CAN 29-bit 18 CAN 11-Bit 9141 KWP DA 10 07 68 87 F1 E0 6A F1 DA 10 07 F1 E8 87 10 02 02 F1 10 01 01 01 01 0C 0C 0C 0C F1 41 41 41 41 0C 0C 0C 0C Response bit offset: 0 Number of response bits : 16 Expected response is signed: No Group: Custom Gauges 1st Gauge 2nd Gauge Units rpm <empty> * 1 1 / 4 1 + 0 0 Min 0 N/A Max 16383.75 N/A ______________________________________________________________________________________ Page 56/83 UltraGaugeBlue™ User Manual www.ultra-gauge.com UltraGauge ScreensCustom Gauge List Navigate UltraGauge Settings Custom Gauge ListUltraGauge Settings Navigate SettingsUltraGauge Settings->Version Version Displays the following information: UltraGauge Application Major Version Name UltraGauge Application Specific Version Number UltraGauge Blue Version number of last/current Adapter connected to this Application TM UltraGauge comes with free minor updates for one year. Update information, if any, will be posted on the support page of the Ultra-Gauge.com website. ______________________________________________________________________________________ Page 57/83 UltraGaugeBlue™ User Manual www.ultra-gauge.com Appendix A: Gauges The total potential available gauges are summarized in Table 3 - Potential Available Gauges. The actual number of gauges available is always vehicle dependent. The gauges supported for a given vehicle can be determined by the expandable list which is shown when adding a new gauge on the Main Gauge Page. In general, vehicle manufacturers are federally required to provide gauges that are specifically used in the determination of the fuel mixture for emissions purposes. Typically older vehicles provide a minimum of gauges while newer vehicles support nearly all gauges. Table 3 - Potential Available Gauges Units Gauge English Metric Mass Air Flow Sensor 1 lb/min g/s Distance to Empty mi km Oil Distance mi km Run Time Since h:m:s Ignition On Service Distance mi km Time To Empty h:m:s Closed/Open Loop 0:open 1:closed Detection Inst Fuel/Hr G/H L/H Inst L/100km L/100km Inst Fuel Efficiency mpg kpl Fuel Fuel Level % % Fuel Level Gal L Long Fuel Trim % (B1/B2) Short Fuel Trim % (B1/B2) General Trip Average Fuel mpg kpl Average Fuel/Hr G/H L/H Average L/100km L/100km Average Speed mph kph Distance mi km Fuel Cost $ Fuel Used Gal L Run Time h:m:s Misc Abs Throttle Position % Abs Load Value % Accel Pedal Pos1 % Accel Pedal Pos2 % Battery Voltage V Calc Load Value % Cmd Throttle Position % Control Adapter V Voltage Dist Since TC Cleared mi km EGR % Error % EGR % Flow % Evaporative Purge % Fuel/Air Commanded F/A Ratio Rel Throttle Position % ______________________________________________________________________________________ Page 58/83 UltraGaugeBlue™ User Manual www.ultra-gauge.com Throttle Position % o Timing Advance O2 V (B1-B2/S1-S4) Wide O2 V (B1-B2/S1-S2) Wide O2. * O2 (B1-B2/S1-S2) Barometric Pressure inHG kPa Evap Vapor PSI Pa Fuel Pressure (gauge) PSI kPa Fuel Rail Diesel PSI 10kpa Intake Manifold Abs PSI kPa Pressure Average Fuel mpg kpl Average Fuel/Hr G/H L/H Average L/100km L/100km Average Speed mph kph Distance mi km Fuel Cost $ Fuel Used Gal L Run Time h:m:s Engine RPM rpm Vehicle Speed Sensor mph km/h o o Ambient Air Temp F C Catalyst o o F C (B1-B2/S1-S2) o o Engine Coolant Temp F C o o Engine Oil Temp F C o o Intake Air Temp F C Average Fuel mpg kpl Average Fuel/Hr G/H L/H Average L/100km L/100km Average Speed mph kph Distance mi km Fuel Cost $ Fuel Used Gal L Run Time h:m:s Distance with Chk mi km Eng on PIDs on write Queue # PIDs per second /sec Pending Trouble # Codes Trouble Codes # UG Round Trip /sec Warm ups TC cleared # *There are two possible sets of Lambda values returned by the ECU. One is current based and the other voltage based. While there is only one set of sensors and it would seem that a given vehicle would support either voltage or current, it is possible for the ECU to support both. Current based lambda have a “.” in the description and abbreviation. Gauges can be displayed on the Gauge page using several different visual representations. They can be shown as: Analog Gauges Digital Gauges Graphs Dashboard Alert Icons ______________________________________________________________________________________ Page 59/83 UltraGaugeBlue™ User Manual www.ultra-gauge.com For some types of Gauges, certain representations aren’t valid. For example, when a Gauge shows time (such as General Run Time), an Analog Gauge would not make sense since there is no “real” maximum value for an analog gauge). The legend below will appear in the description of each gauge to tell you which visual representation is valid for the given gauge. Can be displayed as Analog gauges, Digital gauges, Graphs, and Alert Icons Can be displayed as Digital gauges and Alert Icons Can be displayed as Digital gauges, Graphs, and Alert Icons Air Flow Gauges Gauge name Mass Airflow Mass Air Flow 2 Range Units Abbreviation 0 to 86.64 lb/min Mass Air Flow MAF 0 to 655.35 grams/second The Mass Airflow rate of air into the intake manifold. This is the raw un-calibrated sensor output. The sister gauge, “Mass Airflow 2” is the calibrated or calculated version Gauge name Mass Air Flow 2 g/s Range Units Abbreviation 0 to 86.64 lb/min MAF2 0 to 655.35 grams/second Mass Air Flow (MAF) is the Mass of air entering into the engine. On vehicles with actual MAF Sensors, there will be two gauges, this gauge and Mass Air Flow. Mass Air Flow is the raw output from the MAF sensor, whereas Mass Air Flow Sensor 2 is the calibrated version used by UltraGauge to calculate MPG. The Mass Air Flow is calculated for vehicles that do not have a MAF sensor but rather use a MAP (manifold absolute pressure) sensor. In this case, MAF is calculated by monitoring several engine sensors, such as MAP, RPM, Vehicle Speed and others. ______________________________________________________________________________________ Page 60/83 UltraGaugeBlue™ User Manual www.ultra-gauge.com Distance Gauges Gauge name Distance To Empty (DTE) Distance to Empty Fuel Sensor Manual/AutoFill Range -9999.9 to 9999.9 Units mi -9999.9 to 9999.9 km 0 to 9999.9 mi Tank Sensor Abbreviation To Empty 0 to 9999.9 km DTE provides an estimate of the number of miles before the fuel tank is Empty based upon average miles per gallon. UltraGauge uses either the vehicle’s Fuel Level Sensor, if present via the OBDII, or it calculates the remaining fuel by continuously tracking the amount of fuel used. See the Fuel Sender Section for more details. With Fuel Tank Sensor: When a sensor is present via OBDII, UltraGauge can determine when the tank is refilled and DTE will be updated automatically. The distance to empty is determined by the current general average miles per gallon gauge; Average MPG, and the number of gallons in the fuel tank. When a fuel level sensor is present, the DTE Gauge Range is 0 to 9999.9 miles Without Fuel Tank Sensor: When a fuel level sensor is not available, or the Fuel Sender Mode is set to Manual mode. UltraGauge has no ability to sense the actual fuel level. It is necessary that UltraGauge be informed each time the tank is filled. To do this, select from the Gauge screen. UltraGauge then assumes that the tank has been filled and contains the number of gallons/liters specified under . Selecting fuel fill-up affects gauges DTE, TTE and Fuel Level. No other gauges are affected. NOTE: DTE is determined by the fuel level and the average MPG. This average MPG is the “general” MPG If Distance traveled is less than 0.1 miles or Gallons Used is less than 0.01 Gallons, UltraGauge will assume an MPG Average of 5 MPG. NOTE: Selecting fuel fill-up will not affect the Average MPG or Average MPG – Trip gauges. NOTE: When a fuel level sensor setting is set to Manual or Auto-Fill, the distance to empty can become negative and the range is -9999.9 to 9999.9 miles. A negative number indicates the number of miles traveled or gallons used since the estimated remaining fuel reached zero gallons. There is always an amount of fuel in the tank and in the system that the vehicle’s fuel level sensor cannot detect. Hence it is likely that the vehicle can travel several miles beyond the point that DTE becomes zero. NOTE: Do not rely on this gauge until you have become comfortable with the accuracy of UltraGauge. Oil Distance Gauge name Range Distance - Oil 0-99,999 Units mi km Abbreviation Oil Can be used for any purpose desired. Intended to track the miles since the last oil change. With each oil change, reset this gauge: Reset/Refuel ActionsReset Oil Distance. By Default the Oil Distance alarm is enabled and set to 3000 miles. ______________________________________________________________________________________ Page 61/83 UltraGaugeBlue™ User Manual www.ultra-gauge.com Time Since Ignition Start Service Distance Gauge name Range Units Abbreviation Run time since ignition on 0-65,535 h:m:s Ign RTime For non-hybrid vehicles, time will increment while the engine is running. It will stop if the engine stalls. Once the maximum value is reached, the timer will stop. For hybrid vehicles or for vehicles that employ engine shutoff strategies (e.g. engine shutoff at idle), this timer shall increment under the following conditions: The ignition switch is turned to the on position and the engine is running, If the vehicle can be started in electric-only mode, this time shall increment after the ignition switch is turned to the on position and the vehicle starts to move. It will continue to increment even if the engine is turned off by the vehicle control system. Gauge name Range Distance - Service 0-99,999 Units mi km Abbreviation Service Can be used for any purpose desired. Intended to track service intervals such as 15K, 30K or 60K mile service intervals. Reset: Reset/Refuel ActionsReset Service Distance. Use in combination with Alarms for maximum effectiveness. By default this alarm is disabled. ______________________________________________________________________________________ Page 62/83 UltraGaugeBlue™ User Manual www.ultra-gauge.com Gauge name Time To Empty (TTE) Fuel Sensor Range Units Abbreviation Manual/AutoTime to Empty -99:59 to 999.59 Fill h:m:s To Empty Time to Empty Tank Sensor 0 to 999:59 TTE provides an estimate of the number of hours and minutes remaining before the fuel tank is Empty and is based upon Average Gallons/Hour gauge. UltraGauge uses either the vehicle’s Fuel Level Sensor, if present, or it calculates the remaining fuel by continuously tracking the amount of fuel used. See the Fuel Sender Section for more details. Zeroing the Average Gallons/Hour gauge restarts TTE. Average G/H is zeroed by selecting: Reset/Refuel ActionsReset Average MPG With Fuel Tank Sensor: When a sensor is present, UltraGauge can determine when the tank is refilled and TTE/DTE will be updated automatically. The Time to empty is determined by the average fuel use and the number of gallons in the fuel tank. When a fuel level sensor is present, the TTE Gauge Range is 0 to 999 hours and 59 minutes. Without Fuel Tank Sensor: When a fuel level sensor is not available, or the Fuel Sender Mode is set to Disabled, UltraGauge has no ability to sense the actual fuel level. It is necessary that UltraGauge be informed each time the tank is filled. To do this, select from the Gauge screen. UltraGauge then assumes that the tank has been filled and contains the number of gallons specified under from the Gauge screen. Selecting fuel fill-up affects gauges DTE, TTE and Fuel Level. No other gauges are affected NOTE: When a fuel level sensor setting is set to Disabled or Smart, Time to Empty can become negative and the range is -99.59 to 999.59 hours:mins. A negative number indicates the elapsed time since the estimated remaining fuel reached zero gallons. There is always an amount of fuel in the tank and in the system that the vehicle’s fuel level sensor cannot detect. Hence it is likely that the vehicle can travel several miles beyond the point that TTE becomes zero. NOTE: Do not rely on this gauge until you have become comfortable with the accuracy of UltraGauge. NOTE: The alarm for this gauge is set in hours and fractions of hours, not Hours and minutes. A setting of 0.5 is 30 minutes ______________________________________________________________________________________ Page 63/83 UltraGaugeBlue™ User Manual www.ultra-gauge.com Efficiency Gauges Closed/Open Loop Detection Gauge name Range Open Loop 0 (open) to 1 (closed Units Abbreviation Loop The Open/Closed gauge provides an indication of the state of the vehicle’s fuel mixture control system. Closed loop (value=1) is the desired and nominal condition, and indicates that the vehicle’s Engine Control Unit (ECU) is using the vehicle’s Oxygen and other sensors to set the real time fuel mixture. An open loop (value=0) will normally occur when the vehicle is cold, or when the throttle is wide open, or when the engine is being used to decelerate the vehicle. If the loop remains open, this indicates that there is a problem with the overall fuel mixture system and the ECU is no longer able to determine the correct fuel mixture. In this situation the ECU uses a static table to approximate the fuel mixture. In this state the fuel mixture will likely be too rich or too lean. Continued open loop operation will likely result in a Trouble code. This gauge is not present on most Diesels. Gauge name Instantaneous Fuel/Hour Range Units 0 to 99.99 G/H 0 to 99.99 L/H Abbreviation Inst Fuel Hour Inst Provides the real time measure of the rate of fuel consumption per hour. Instantaneous Fuel Efficiency Gauge name Instantaneous Fuel Efficiency MPG-KPL-L/100k Inst L/100km Range 0 to 235 0 to 100 0 to 999.9 Units MPG KPL LPK Abbreviation Inst Inst LPK Instantaneous Fuel Economy Volumetric Efficiency (MAP vehicles only) Gauge name Range Units Abbreviation VE 0 to 100 % Volumetric Eff (MAP vehicles only) Volumetric efficiency is a measure of how fully your vehicle can fill its cylinders with the fuel/air mixture on the intake stroke. For example, a vehicle with a VE of 50% is able to fill its cylinder with 50% of it potential. UltraGauge uses several engine sensors to determine the VE dynamically. This Gauge is only shown if the MAP sensor is present. If Adaptive Volumetric Efficiency has been enabled, this gauge will provide the Volumetric Efficiency percentage in real time. Adaptive Volumetric Efficiency can be controlled via the menu system by selecting: SettingsVehicle SettingsVE Enable SettingsVehicle SettingsVE RPM To determine if your vehicle uses a MAP sensor, access the Vehicle Information screen; from the Gauge screen This will display MPG sensor: MAP, MAF or None ______________________________________________________________________________________ Page 64/83 UltraGaugeBlue™ User Manual www.ultra-gauge.com Fuel Gauges Fuel Level % Gauge name Range Units Abbreviation Fuel Level % 0 to 100 % Fuel Lvl% This is the raw output of the fuel tank level sensor. However, this input is averaged such that sloshing will not cause erratic behavior. The fuel sensor is sampled every second and averaged with the previous 30 samples. Gauge name Fuel Level Fuel Level Range 0 to fuel tank size Units Gal Abbreviation Fuel Level 0 to fuel tank size L The Fuel Level gauge indicates the number of remaining gallons/liters in the fuel tank. This value is determined one of two ways, depending on the Fuel Sender Mode Setting. When the Fuel Sender Mode is set to Disabled or Smart, the fuel level is calculated based upon fuel used. When the Fuel Sender Mode is set to Enabled, the fuel level is calculated directly from the fuel tank sensor. When the Fuel Sender Mode is set to Disabled, it is necessary to inform UltraGauge manually that the tank has been filled. This is done via the menu system by selecting from the Gauge screen. This can also be accomplished by pressing and holding the UP key for three seconds while UltraGauge is showing the Main Gauge display. Once Fuel Fill-Up is done, the Fuel Level, TTE and DTE will adjust. To determine if your vehicle supports a fuel level sensor, select SettingsFuel SettingsFuel Level Detection. If the response is “No Fuel Sensor Found”, no sensor is available via the OBDII. Otherwise, the vehicle supports the sensor and UltraGauge will automatically use this sensor to determine the Fuel Level. Some vehicles incorrectly report the support of a fuel level sensor. For those vehicles the reported fuel level will be frozen or inaccurate. In this situation, the use of the fuel level sensor must be disabled. To disable the fuel level sensor, select Level Detection. Then select Disabled. SettingsFuel SettingsFuel NOTE: There can be more fuel than indicated when the sensor reports 100% full, and there can be a reserve of fuel when the sensor reports 0 gallons remaining. When the fuel level is calculated, fuel level can report a negative number indicating that you have used more fuel than your reported fuel tank size. This is normal as there is always an unreported reserve. Vehicle Tank sensors are also notoriously inaccurate by as much as +-3 gallons. It is recommended to set the Fuel Sender setting to either disabled or Smart. See the Fuel Sender Setting section for additional details ______________________________________________________________________________________ Page 65/83 UltraGaugeBlue™ User Manual www.ultra-gauge.com Fuel Trim Gauge name Range Units Abbreviation Short fuel trim bank1 sFT B1S1 Percent of Long fuel trim bank1 lFT B1S1 -100% to 99.2% typical Short fuel trim bank2 sFT B2S1 Long fuel trim bank2 lFT B2S1 Fuel trim refers to the fine tune control of fuel delivery and specifically indicates adjustments made dynamically to the base fuel table to obtain the proper ratio of fuel to air. The fuel-to-air ratio is adjusted by increasing or decreasing the time fuel injectors are open. Note that fuel injectors are either fully open or fully closed - there is no variable opening. Fuel trim is generally calculated by using a wide set of data values, including forward O 2 sensors, intake air temperature/pressure or air mass sensor, barometric pressure, humidity, engine coolant temp, anti-knock sensors, engine load, throttle position , and battery voltage. Short term fuel trim refers to adjustments being made in response to temporary short term conditions. Long term fuel trim is used to compensate for issues that seem to be present over a much longer period or that are essentially permanent. Long term fuel trim generally should not exceed +10% in most vehicles. Fuel trims are expressed in percentages with a range of -100% to 99.2% of nominal. Positive values indicate a lean condition exists and the injector is left open longer to compensate, thus adding more fuel. Negative values indicate a rich condition exists and the injectors are closed more quickly thus reducing the amount of fuel. Example: A value of 5.0% indicates that the injector is being left open 5% longer than normal, thus the fuel to air ratio is being increased. Fuel trim could more appropriately be called “Injection on-time %”. Fuel trim banks refer to the cylinder banks in a V style engine. Cylinder #1 is always in bank 1. Even though the engine may contain two physical banks, only a single bank may be reported by the ECU. UltraGauge displays Fuel Trim Banks One and Two if reported by the vehicle’s engine computer. For those vehicles with three or four banks, only banks one and two will be available for display on UltraGauge. UltraGauge supports the following Fuel Trim Gauges: Short Term Fuel Trim percentage Bank 1 Short Term Fuel Trim percentage Bank 2 Long Term Fuel Trim percentage Bank 1 Long Term Fuel Trim percentage Bank 2 NOTE: If the engine is operating in Open Loop, the short trim will be reported as 0%. ______________________________________________________________________________________ Page 66/83 UltraGaugeBlue™ User Manual www.ultra-gauge.com General Trip Gauges Gauge name General Trip Gauges Average Fuel - General Average Fuel Rate per Hour General Average L/100km - General Average Speed - General Distance - General Range 0 to 235 0 to 100 0 to 105.67 0 to 400 0 to 999.9 0 to 158 0 to 255 0 to 999,999 Units mpg kpl G/H L/H L/100K MPH KPH mi Abbreviation Average Average Average Average Distance 0 to 999,999 km Fuel Cost - General 0 to 999,999.9 $ Fuel Cost 0 to 999.9 Gal Fuel Used - General Fuel Used 0 to 999.9 L Run Time - General 0 to 999.59 h:m:s Run Time General data is saved each time the ignition is set from RUN to OFF. Never unplug UltraGauge while the engine is running or current trip data will be lost. Average Fuel Average fuel economy. Based upon General Fuel used and General Distance Fuel rate Average Fuel rate since last reset. Part of the Group of “General” gauges…. as opposed to “Trip” Gauges. These gauges are reset by resetting the Average MPG: Reset/Refuel ActionsReset Average MPG Average L/100km Average fuel economy. Based upon General Fuel used and General Distance Average speed Distance Average speed. Part of the Group of “General” gauges…. as opposed to “Trip Gauges. Reset by selection Reset/Refuel ActionsReset Average Speed Primarily used to calculate Average Miles per Gallon. Normally an internal value, but made available to aid in understanding the Average MPG Calculation. Average MPG is found by dividing General Distance by Gallons used, where Gallons is “Gallons – general”. This gauge is reset by resetting the Average MPG: Reset/Refuel ActionsReset Average MPG Fuel Cost The amount of dollars spent on fuel since the last reset. Fuel Used Run Time Total fuel used since last reset. Part of the Group of “General” gauges…. as opposed to “Trip” Gauges. These gauges are reset by resetting the Average MPG: Reset/Refuel ActionsReset Average MPG Whenever the engine is running this timer is running. The time is displayed in hours and minutes, with the max time being 999 hours and 59 minutes.(41.6 days). Once this value is reached the timer will stop. Part of the Group of “General” gauges…. as opposed to “Trip” Gauges. This timer can be reset by selecting: Reset/Refuel ActionsReset Run Time NOTE: There are two sister gauges; Run Time Trip and Run Time Short trip NOTE: The alarm for this gauge is set in hours and fractions of hours, not Hours and minutes. A setting of 0.5 is 30 minutes. ______________________________________________________________________________________ Page 67/83 UltraGaugeBlue™ User Manual www.ultra-gauge.com Miscellaneous Gauges Throttle Position Gauge name Range Units Abbreviation Abs Throttle Position 1 Throttle P1 0 to 100 % Abs Throttle Position 2 Throttle P2 The percentage that the throttle is open. This is the absolute output from the throttle position sensor as a percent of the TP Sensor’s max value. The closed and wide open throttle positions will likely not be equal to 0% and 100% respectively. For example, the physically closed throttle position may correspond to an absolute position of 8%. “Throttle Position 2” is for vehicles with a second throttle Position Sensor Gauge name Load absolute % Accelerator Pedal Position UltraGauge Battery Voltage Range Units Abbreviation 0 to 95 Absolute load value % % Load 0 to 400 Alternate to “% Engine Load” this gauge ranges from 0 to 95% for normally aspirated engines and 0 to 400% for boosted engines. This gauge is linearly correlated to Brake Torque Gauge name Range Units Abbreviation Accel Pedal Pos1 % Accel Pdl1 0 to 100 % Accel Pedal Pos2 % Accel Pdl2 The percentage that the throttle Accelerator Pedal is pressed. This is the absolute output from the accelerator pedal position sensor as a percent of the sensor’s max value. The un-pressed and fully pressed positions will likely not be equal to 0% and 100% respectively. For example, the physically un-pressed position may correspond to an absolute position of 8%. Pedal Position 2 is for vehicles with a second throttle Position Sensor Gauge name Battery Voltage Units V Abbreviation Battery Vehicle battery voltage is passed through a fuse and delivered to pin 16 of the vehicle’s OBDII connector. UltraGauge measures this voltage and displays it as UltraGauge Battery Voltage. For all intents and purposes UltraGauge Battery Voltage and the vehicle’s Battery voltage are equivalent. As the battery voltage decreases, a point is reached where UltraGauge and the vehicle’s computer will no longer function. Battery voltage accuracy is typically +- 1% of reading Gauge name Horsepower 1 Range 6.00-25.00V Range Units Abbreviation hp Horsepower 1 0 to 9999.9 Horsepower 1 kw Horsepower 1 is derived from the vehicle’s Engine Control Unit and based on a percentage of maximum Torque. This gauge must first be configured by setting the maximum torque for the target vehicle. The maximum torque is a common parameter that can be found by searching the internet for the engine specification for your vehicle. The torque is commonly specified as a Torque @ a particular RPM. For example, 200 ft.lbs @ 3200 RPM. The Maximum torque is set via the menu system: SettingsVehicle SettingsSet Max Engine Torque The torque may be entered in either fl.lbs or N.m Note For modified engines, alter the Torque value to represent the new estimated Torque. Note. Horsepower 1 & 2 are provided as competing methods of determining the power output of the engine. In general HP1 is likely to be more accurate. However, use which ever provides the most reasonable results for your vehicle. ______________________________________________________________________________________ Page 68/83 UltraGaugeBlue™ User Manual www.ultra-gauge.com Gauge name Horsepower 2 Range Units Abbreviation hp Horsepower 2 0 to 9999.9 Horsepower 2 kw Horsepower 2 is derived based on the amount of energy being consumed by the engine and the engine’s efficiency. By default the efficiency is assumed to be 24%. This means that only 24% of the energy contained in the fuel actually produces power or torque output. 24% is an good average for typical modern vehicles. This value can be adjusted if more specific information is available via the menu system: SettingsVehicle SettingsSet Engine Efficiency Note. Horsepower 1 & 2 are provided as competing methods of determining the power output of the engine. In general Engine Efficiency is likely to be more accurate. However, use which ever provides the most reasonable results for your vehicle. Horsepower 2 is typically better for modified engines. Fuel usage calibration improves the accuracy. % Engine Load Gauge name Range Calc/Engine Load 0 to 100 Units ºF ºC Abbreviation Load Estimated percent of engine load. Where engine load is calculated as % Load = (Current Air flow) (Peak Air Flow) Or % Load = (Current Engine Torque) (Peak Engine Torque) The method used is vehicle dependent. Throttle Position Commanded ECU Battery Voltage Gauge name Range Units Abbreviation Cmd Throttle Pos % 0 to 100 % cThrottle The percent throttle requested by the ECU. Used on electrically driven throttles. When the driver presses the accelerator pedal, the ECU converts the output of the Pedal position sensor to a corresponding throttle position commanded %. The electrical throttle position drive then opens the throttle by the commanded %. Gauge name Control Adapter Voltage EGR Error Units V Abbreviation CM Volt Voltage as measured at and by the Electronic Control Adapter. This is typically the same as Battery voltage. See also UG Battery Voltage. Gauge name Distance Since Trouble Codes Cleared Range 0 to 100 Range Units 0 to 40,722 mi 0 to 65,535 km Distance since TC cleared Abbreviation TC Dist Once trouble codes are cleared, this gauge measures the number of miles driven. The max value is 40,722 miles. Once 40,722 miles is reached, the count will remain at 40,722 until trouble codes are again cleared. Gauge name Range Units Abbreviation EGR % Error 0 to 100 % EGR Error Exhaust Gas Recirculation (EGR) valve error is a percent of commanded EGR EGR Error = EGR (actual) – EGR (commanded) X 100 EGR (commanded) For example, if 20% EGR flow is commanded and 15% is actually delivered, then EGR Error is (15-20)/20 x 100 = -25% ______________________________________________________________________________________ Page 69/83 UltraGaugeBlue™ User Manual www.ultra-gauge.com EGR Commanded Evaporative Purge AFR Commanded ratio Relative Throttle Position % Gauge name Range Units Abbreviation EGR % Flow 0 to 100 % EGR Flow The percent of flow through the Exhaust Gas Recirculation (EGR) valve, where 0% is closed and 100% is wide open. This is the commanded value indicating that the Engine Control Unit (ECU) is requesting the EGR to have the desired flow. The actual flow may be different if there is an issue with the EGR. Gauge name Range Units Abbreviation Evaporative Purge % 0 to 100 % Evap Purge Commanded Evaporative Purge percent. A value of 0% is no flow, and a value of 100% is wide open maximum flow. This is a commanded value indicating that the ECU is requesting the % flow. The actual flow may not match. Gauge name Range Units Abbreviation AFR commanded ratio 0 to 1.999 F/A F/A Ratio Fuel Air Commanded ratio. This is the value of Lambda requested by the ECU = (Stoichiometric F/A ratio) / (Actual F/A ratio) >1 is lean, <1 is rich. To determine the actual A/F ratio commanded, multiply this value by 14.64 For example. If this value is 0.90, the commanded Air Fuel Ration is 0.90* 14.64 = 13.17 parts air to one part fuel. Gauge name Range Units Abbreviation Rel Throttle Pos % 0 to 100 % rThrottle Relative or learned throttle position. A throttle position sensor may never return to its minimum position, but instead closed throttle may always be greater than the TP Sensor’s absolute minimum. This throttle position gauge adjusts for this true closed throttle position. When the throttle is closed, this gauge will read 0% regardless of the details of the absolute throttle position. The relative position value is calculated as follows: Relative % = (TP output) – (TP output closed) X 100 (TP output max) Example: If the output of the TP is 1V when closed and 10 volt when wide open, an output of 5V would be: (5-1)/10*100 = 40% Note: This means that this gauge will likely never reach 100% Ignition Timing Advance Gauge name Range Units Abbreviation Timing Advance -64 to 63.5 degrees Timing Adv Ignition timing spark advance in degrees before top dead center for cylinder #1. Does not include mechanical advance, if any. ______________________________________________________________________________________ Page 70/83 UltraGaugeBlue™ User Manual www.ultra-gauge.com Torque 1 Gauge name Range Torque 1 0 to 9999.9 Units Abbreviation ft/lbs Torque 1 nm Horsepower 1 and Kilowatts 1 are derived from the vehicle’s Engine Control Unit. This gauge must first be configured by setting the maximum torque for the target vehicle. The maximum torque is a common parameter that can be found by searching the internet for the engine specification for your vehicle. The torque is commonly specified as a Torque @ a particular RPM. For example, 200 ft.lbs @ 3200 RPM. The Maximum torque is set via the menu system: SettingsVehicle SettingsSet Max Engine Torque Note: In order for the KW1/HP1 or TRQ1 gauge to function, the “%Engine Load” gauge must be supported on the vehicle. Note. Torque 1 & 2 are provided as competing methods of determining the torque output of the engine. In general Torque 1 is likely to be more accurate. However, use which ever provides the most reasonable results for your vehicle. Torque 2 Gauge name Range Torque 2 0 to 9999.9 Units ft/lbs nm Abbreviation Torque 2 Torque 2 is derived based on the amount of energy being consumed by the engine and the engine’s efficiency. By default the efficiency is assumed to be 24%. This means that only 24% of the energy contained in the fuel actually produces power or torque output. 24% is a good average for typical modern vehicles. This value can be adjusted if more specific information is available via the menu system: SettingsVehicle SettingsSet Engine Efficiency Note. Torque 1 & 2 are provided as competing methods of determining the power output of the engine. In general TRQ1 is likely to be more accurate. However, use which ever provides the most reasonable results for your vehicle. Torque 2 is typically better for modified engines. Oxygen Gauges O2 Sensor Voltage Gauge name Range Units Abbreviation O2 Voltage Bank1 Sensor 1 O2 B1S1 O2 Voltage Bank1 Sensor 2 O2 B1S2 O2 Voltage Bank1 Sensor 3 O2 B1S3 O2 Voltage Bank1 Sensor 4 O2 B1S4 0 to 1.275 V O2 Voltage Bank2 Sensor 1 O2 B2S1 O2 Voltage Bank2 Sensor 2 O2 B2S2 O2 Voltage Bank2 Sensor 3 O2 B2S3 O2 Voltage Bank2 Sensor 4 O2 B2S4 Raw output from the O2 sensor. 0 volts is equivalent of 100% lean fuel air mixture and 1.275 volts is 99.2% rich fuel air mixture. Bank1 is the cylinder bank with spark plug #1. Typically only two O2 sensors are present, one on each bank. Some vehicles will support a wideband O2 sensor before the Catalytic converter and a narrow band after the Cat. ______________________________________________________________________________________ Page 71/83 UltraGaugeBlue™ User Manual www.ultra-gauge.com Wide O2 Sensor Output lambda & AFR Gauge name Range Units Abbreviation Wide O2 Bank1 Sensor 1 wO2 B1S1 lambda Wide O2 Bank1 Sensor 2 wO2 B1S2 lambda Wide O2 Bank2 Sensor 1 wO2 B2S1 lambda Wide O2 Bank2 Sensor 2 wO2 B2S2 lambda 0 to 1.999 O2 Wide O2 Bank1 Sensor 1 wO2 B1S1. lambda . Wide O2 Bank1 Sensor 1 wO2 B1S2. lambda . Wide O2 Bank2 Sensor 1 wO2 B2S1. lambda . Wide O2 Bank2 Sensor 2 wO2 B2S2. lambda . The ECU monitors the Wide band O2 sensor and outputs Lambda. Lambda is the measure of the actual Air to Fuel ratio as compared to the ideal or Stoichiometric Air to Fuel ratio. It is a ratio and has no units. λ = AirMASS/FuelMASS (Actual) AirMASS/FuelMASS (Stoichiometric) λ = 1 = ideal mixture λ > 1 = lean mixture λ < 1 = rich mixture See the AFR discussion at the end of this document There are two possible sets of Lambda parameters returned by the ECU. One is current based and the other voltage based. While there is only one set of sensors and it would seem that a given vehicle would support either voltage or current, it is possible for the ECU to support both. Current based lambda have a “.” (“λ.” in the units) in the description and abbreviation, Voltage based lambda have a “ λV” in the units. The value from both should be identical. Pressure Gauges Gauge name Barometric Pressure Barometric Range 0 to 75.3 0 to 255 Units inHg kPa Abbreviation Baro Barometric pressure ______________________________________________________________________________________ Page 72/83 UltraGaugeBlue™ User Manual www.ultra-gauge.com Gauge name Boost Pressure Boost Pressure Range Units -14.60 to 22.50 PSI -101 to 155 kPa Abbreviation Boost Boost pressure is the pressure inside the intake manifold relative to atmospheric pressure. It is also commonly known as Manifold Gauge Pressure. For vehicles which also support the Barometric gauge, Boost pressure is relative to the barometric pressure. For vehicles not supporting a barometric gauge, the ambient barometric pressure is considered to be constant @ 14.64 PSI or 101 kPa. Maximum Boost is limited by the OBDII standard and not by UltraGauge. The limit is 22.5 PSI or 155 kPa Evaporative Vapor Pressure Gauge name Range Evap Vapor -1.188 to 1.188 -8192 to 8192 Units PSI Pa Range Units 0 to 111 PSI Fuel Pressure kPa 0 to 765 Fuel rail pressure at the engine relative to atmosphere (Gauge pressure) Gauge name Fuel Pressure (Diesel) Evap Vapor This pressure value is normally obtained from a sensor located in the fuel tank or a sensor in an evaporative system vapor line. Gauge name Fuel Pressure Abbreviation Fuel Rail diesel Range 0 to 95,050 0 to 65535 Units PSI 10kPa Abbreviation Fuel Abbreviation Fuel Pres Fuel rail pressure at the engine relative to atmosphere (Gauge pressure), in Pounds per Square Inch (PSI). Gauge name Intake Pressure (MAP) Range Units Abbreviation 0 to 36.98 PSI Intake Pres abs MAP kPa 0 to 255 Intake Manifold Absolute Pressure (MAP). This is absolute pressure as opposed to being relative to atmosphere (gauge pressure). The pressure reported is the pressure above absolute vacuum. When this gauge reports 14.7 PSI, that means the pressure in the manifold is the same as that of outside air (at sea level). ______________________________________________________________________________________ Page 73/83 UltraGaugeBlue™ User Manual www.ultra-gauge.com Short Trip Gauges Gauge name Short Trip Gauges Short Trip Average Fuel Short Trip Average Fuel Rate per Hour Short Trip Average L/100km Short Trip Average Speed Short Trip Distance Range 0 to 235 0 to 100 0 to 105.67 0 to 400 0 to 999.9 0 to 158 0 to 255 0 to 999,999 Units mpg kpl G/H L/H L/100K MPH KPH mi Abbreviation sTrip Avg sTrip Avg sTrip Avg sTrip Avg sTrip 0 to 999,999 km Short Trip Fuel Cost 0 to 999,999.9 $ sTrip Fuel 0 to 999.9 Gal Short Trip Fuel Used sTrip Fuel 0 to 999.9 L Short Trip Run Time 0 to 999.59 h:m:s Trip All short trip gauges are zeroed each time the ignition is switched from RUN to OFF. Average Fuel Average fuel economy. Based upon Fuel used and Distance traveled since ignition Fuel rate Average Fuel rate since ignition Average L/100km Average fuel economy. Based upon Fuel used and Distance traveled since ignition Average speed Average Miles Per Hour accumulated since ignition Distance Distance traveled since ignition Fuel Cost The amount of dollars spent on fuel since ignition. Fuel Used Run Time Fuel used since ignition. Run time in hours: minutes. This timer runs only when the engine runs. When the max value of 999 hours and 59 minutes is reached this timer stops. NOTE: The alarm for this gauge is set in hours and fractions of hours, not Hours and minutes. A setting of 0.5 is 30 minutes. Speed Gauges Gauge name Range Units Abbreviation RPM 0 to 16,384 RPM RPM RPM Rotations per minute of the engine crankshaft ______________________________________________________________________________________ Page 74/83 UltraGaugeBlue™ User Manual www.ultra-gauge.com Gauge name MPH/KPH Speed Range 0 to 158.4 0 to 255 Units MPH KPH Abbreviation Speed Vehicle road speed Temperature Gauges Gauge name Ambient Air Temperature Ambient Air Temp Range -40.0 to 419.9 -40.0 to 215 Units ºF ºC Abbreviation Ambient Air Outside ambient air temperature Catalytic Converter Temperature Gauge name Range Units Abbreviation Cat Bank 1 Sensor 1 Ctlyst B1S1 Temperature Cat Bank 2 Sensor 1 Ctlyst B2S1 Temperature ºF -40 to 11,756 -40 to 6514 Cat Bank 1 Sensor 2 ºC Ctlyst B1S2 Temperature Cat Bank 2 Sensor 2 Ctlyst B2S2 Temperature Catalytic Converter temperature. Bank1 is the Cat through which the exhaust from cylinder #1 passes. Typical temps should not exceed 900ºC / 1650ºF. Excess temps can damage the converter. Gauge name Engine Coolant Temperature Coolant Temp Range -40.0 to 419.9 -40.0 to 215 Units ºF ºC Abbreviation Coolant Derived directly from the engine coolant temperature sensor or a cylinder head temperature sensor. Diesels may report engine oil temperature instead. Gauge name Engine Oil Temperature Engine Oil Temp Range -40.0 to 419.9 -40.0 to 215 Units ºF ºC Abbreviation Oil The engine Oil temperature (EOT). Gauge name Intake Air Temperature Range Units Abbreviation -40.0 to 419.9 ºF Intake Air Intake Air Temp -40.0 to 215 ºC The temperature of the air in the intake manifold. When the engine is cold, this is equivalent to outside air temperature. Gauge name UltraGauge Temperature Range Units Abbreviation 0 to 232 ºF UG ºF UG Temperature ºC UG ºC 0 to 111 Internal temperature of UltraGauge. By default the high alarm is enabled and set to 145 ºF. NOTE: When the vehicle is started, after being off for more than 15 minutes, The UltraGauge Temperature will approximately equal the cabin temperature. ______________________________________________________________________________________ Page 75/83 UltraGaugeBlue™ User Manual www.ultra-gauge.com Trip Gauges Gauge name Trip Gauges Range 0 to 235 0 to 100 0 to 105.67 0 to 400 0 to 999.9 0 to 158 0 to 255 0 to 999,999 Units mpg kpl G/H L/H L/100K MPH KPH mi 0 to 999,999 0 to 999,999.9 0 to 999.9 0 to 999.9 0 to 999.59 km $ Gal L h:m:s Trip Average Fuel Trip Average Fuel Rate per Hour Trip Average L/100km Trip Average Speed Trip Distance Trip Fuel Cost Trip Fuel Used Trip Run Time Abbreviation Trip Avg Trip Avg Trip Avg Trip Avg Trip Trip Fuel Trip Fuel Trip All trip gauges are zeroed by directly selecting: from the Gauge screen. Trip data is saved each time the ignition is set from RUN to OFF. Never unplug UltraGauge while the engine is running or current trip data will be lost. Average Fuel Average fuel economy. Based upon trip Fuel used and trip Distance Fuel rate Average Fuel rate since trip was last reset. Average L/100km Average fuel economy. Based upon trip Fuel used and trip Distance Average speed Average speed accumulated since trip was reset. Distance Distance traveled since trip was reset Fuel Cost The amount of dollars spent on fuel since trip was reset. Fuel Used Run Time Fuel used since trip was reset. Run time in hours: minutes. This timer is runs only when the engine runs. When the max value of 999 hours and 59 minutes is reached this timer stops. NOTE: The alarm for this gauge is set in hours and fractions of hours, not Hours and minutes. A setting of 0.5 is 30 minutes. ______________________________________________________________________________________ Page 76/83 UltraGaugeBlue™ User Manual www.ultra-gauge.com Troubleshooting Gauges Gauge name Distance with Check Engine Light on Distance w/ CEL on Range 0 to 40,722 0 to 40,722 Units mi km Abbreviation ChkEng Dst Distance traveled since the Check Engine Light (CEL) illuminated. PIDs on Write Queue Gauge name Range Units Abbreviation PIDs on Write Queue 0 to 100 # QDepth Internal UltraGauge counter used to tell how many writes are queued up on UltraGauge Blue Mobile waiting to be sent to UltraGauge Blue. As the number of Gauges to be viewed are increased, this number should climb. This is mainly used for internal troubleshooting. Pending Trouble Codes Gauge name Range Units Abbreviation Pending Trouble Codes 0 to 255 # Pend TCs Number of pending diagnostic trouble codes detected during the current or last completed driving cycle for emission-related components/systems. Trouble Codes Gauge name Range Trouble Codes 0 to 255 Number of confirmed diagnostic trouble codes. UG Round Trip Gauge name Range Units Abbreviation UG Round Trip 0 to 255 /sec TCs Internal UltraGauge counter used to tell the number of commands which are currently being processed per second between UltraGauge Blue Mobile and UltraGauge Blue. TM Units # Abbreviation TCs TM Warm-ups Since Trouble Codes Cleared Gauge name Range Units Abbreviation Warm ups - TC cleared 0 to 255 # Warm Up TC Once trouble codes are cleared, this gauge counts the number of times the engine temperature rises from 40 F to 160 F, or 140F for diesels. The max count value is 255. Once 255 is reached, the count will remain at 255 until trouble codes are again cleared. ______________________________________________________________________________________ Page 77/83 UltraGaugeBlue™ User Manual www.ultra-gauge.com Appendix B: Miscellaneous Units of Measure Most of the gauges displayed by UltraGauge do not indicate the units of measure used. All units are those most commonly used in the United States. There is no means to change the units of measure used or displayed by UltraGauge, rather select a gauge with the desired units. The following are used unless specifically indicated otherwise for a particular gauge. Measure Distance Temperature Pressure Angle Volume Unit Miles or Kilometers Fahrenheit or Celsius PSI or kPa Degrees Gallons or Liters Using UltraGauge on more than one vehicle. Although not recommended, UltraGauge can be used on more than one vehicle. UltraGauge stores information such as engine size, fuel tank size, mileage, distance, calibration and other configuration settings specific to your vehicle. Before use on a second vehicle, UltraGauge will need to be completely reconfigured and calibrated. However, UltraGauge can be used to check engine trouble codes on another vehicle without configuration or calibration. Troubleshooting There are four primary sources of information to help with questions and trouble shooting 1. This manual. This manual contains information that answers 99% of questions our support team receives 2. Our commonly asked questions page: http://ultra-gauge.com/ultragauge/support/UltraGauge_Support_LP.html 3. Our knowledgebase: http://www.ultra-gauge.com/customer_support/knowledgebase.php 4. And finally, our support ticket system for technical questions: http://ultra-gauge.com/customer_support Symptom UltraGauge Application will not connect to the UltraGauge Blue Adapter Is Bluetooth LED lit on the Blue Adapter? Potential resolution Yes: Make sure no other mobile device in range is connected to Blue via Bluetooth. Bluetooth LED is lit whenever Blue establishes a Bluetooth connection with another device. No: Make sure: Bluetooth is enabled on your mobile device. Blue is paired with your mobile device prior to starting the application. Mobile device is in range of Blue Adapter and the Adapter is fully plugged into OBDII port (Blue Power LED is lit). (Android) Proper Blue Adapter is selected on Connection Info screen. (Apple) UltraGauge Application is not connected to another Blue Adapter. ______________________________________________________________________________________ Page 78/83 UltraGaugeBlue™ User Manual www.ultra-gauge.com Update Blue Adapter The UltraGauge Application provides the ability to update the Blue Adapter. Update Procedure: 1. Make sure the UltraGauge Application is connected to your Blue Adapter 2. Chose Settings UltraGauge Settings Update Blue Adapter This screen displays the current Blue Version as well as the version which will be updated to the Adapter. 3. As per the screen prompts, Press the Button on the Blue Adapter and then tap “Next”. The Adapter will then reboot and light the Attention icon solidly. Release the Button. If the Attention icon is not on, then restart the process (or see the Note below) 4. Once the Attention icon is on solid, the App will attempt to reconnect. Connection is successful when the Blue Bluetooth icon on the Adapter lights. If the App should time out while attempting to connect, wait for the Bluetooth icon to light (this can take as long as a minute), then hit back and re-tap the “Update Blue Adapter” button. 5. Chose “Next” to start updating Blue. A progress bar reflecting the status of the update will be shown. Make sure to keep your phone on, within range of the Blue Adapter, and keep the ignition in the RUN position. When complete, there are two outcomes: a. Download Successful: A message indicating the success of the download is briefly displayed. The Adapter will then reboot and begin normal operation. Exit back to the main gauge screen. b. Download Failed: You will receive an error indication. Exit back to the main Gauge screen and select the Bluetooth Connection Icon to determine if there is a connection. If no connection, select the appropriate Bluetooth Adapter from the list(if more than one) and reconnect. Once connected, start from step 2 above. Note: Once connected, if the Bluetooth icon and the Attention icon are both on solid, then the adapter is already ready to download the update. If this is the case, goto step 5. If the download failed, the adapter may be unable to operate normally. Please follow the Note below. Note: In some cases after updating the Blue Adapter it MAY be necessary to re-Pair the Blue Adapter with your Mobile Device. Note: If for some reason the UltraGauge Application cannot connect to the Blue Adapter, you will need to perform the following steps to perform the update A. Unplug the Blue Adapter from the vehicle’s OBDII port B. While carefully holding the button on the Blue Adapter pressed, plug the Adapter back into the vehicle’s OBDII port a. The Attention icon should be on solid. This indicates that the Blue Adapter is in Update mode. If not, retry from step A. C. If the Attention icon is on solid, goto to step 2 of the Update procedure above. ______________________________________________________________________________________ Page 79/83 UltraGaugeBlue™ User Manual www.ultra-gauge.com Air to Fuel Ratio (AFR) Occasionally we are asked if UltraGauge supports real-time AFR. We have in the past not supported it. Note that it is supported by the UltraGauge MX and UltraGauge Blue as a user programmable parameter, but is not recommended. Please read on to understand why. Real-time AFR can be determined on those vehicles which support wideband O2 sensors. Wideband O2 sensors are less common, but very much superior to the older narrow band O2 sensors. Narrow Band O2 sensors have a very narrow range of useable operation around the Stoichiometric ratio. The Stoichiometric ratio is the point at which there is just the exact amount of Oxygen to burn the available fuel. The narrow band sensors essentially can only tell the ECU that the mixture is lean or that it’s rich, but not the degree. In fact if you monitor the O2 sensor output, it constantly switches from lean to rich, and rich to lean, as the ECU attempts to keep the Air to Fuel mixture at the Stoichiometric point. Wideband O2 sensors have a much broader linear range of operation and if monitored generally provide a relatively constant output corresponding to the amount of oxygen in the exhaust. As a result, wideband O2 sensors can be used to provide real time AFR. The ECU monitors the wideband O2 sensor and outputs the ratio Lambda. Lambda = Actual AFR / Stoichiometric AFR. When the AFR is ideal, Lambda is 1. When the mixture is Rich, actual AFR is reduced and Lambda is less than 1. If the Stoichiometric AFR is known for the fuel in use, then the Actual AFR can be determined Actual AFR = Lambda * Stoichiometric AFR = (Actual AFR / Stoichiometric AFR) * Stoichiometric AFR But here in lies the problem. The Stoichiometric AFR is never known because the makeup of the fuel that comes from the pump is not known. For example, this table provides the Stoichiometric AFR for various ideal fuels Fuel Pure Gasoline 10% Ethanol Gas 15% Ethanol Gas E85 Pure Ethanol Diesel Stoichiometric AFR 14.7:1 14.04:1 13.79:1 9.75:1 9:1 14.6:1* The problem is that pure gas is never pure, and a 10% blend is rarely 10%. That's why the pumps reads: "May contain 10%...". But in reality, it could be 1% or 15%, or any percentage in between. Without knowing the Stoichiometric AFR for the fuel in your tank, there is no way to use wideband O2 sensor and lambda to determine exact value of AFR. Most AFR meters simply assume pure gasoline and use a value of 14.7:1. However, the O2 sensor cares little that you are using pure gas or pure Ethanol. For both it will report a Lamda of 1. So let's say you have E85 in the tank. What will your AFR meter read? It will read 14.7:1, because Lambda is 1. But we know the AFR should be around 9.75:1. This is why reporting AFR can be so misleading and absolutely wrong. The far better parameter to monitor is Lambda, as Lambda is independent of the fuel used. As long as Lambda is very near or equal to 1, you know your mixture is correct (Stoichiometric). If for performance reasons, you still wish to monitor AFR, because you wish to run rich, Lambda is still the better parameter to monitor as AFR will be distorted by the Stoichiometric AFR assumed. Using the MX or UltraGauge Blue any Stoichiometric AFR you wish can be programmed, but it is still best to simply use Lambda. * Diesel engines do not run at the Stoichiometric point and the actual AFR varies from 18 to as much as 70 (lambda >>1). ______________________________________________________________________________________ Page 80/83 UltraGaugeBlue™ User Manual www.ultra-gauge.com Appendix C: Adapter Specifications Voltage Range 10 to 16 Volts DC Interface OBDII compliant Protocols supported Operating temperature Range CAN 11-bit, CAN 29-bit J1850-VPM (GM) J1850-PWM (Ford) ISO 9141 (Chrysler and foreign) MSCAN SWCAN 0 ºF to 160 ºF Storage temperature range -20 ºF to 160 ºF (Warranty is void beyond these limits) Power less than 1/4 watt ______________________________________________________________________________________ Page 81/83 UltraGaugeBlue™ User Manual www.ultra-gauge.com Appendix D: OBDII Compliancy decals Every passenger vehicle or light truck sold in the USA since 1996 has been federally required to be OBDII compliant. Compliance is indicated on the emission decal located under the hood or possible in the door jamb. The decal is a black and white adhesive label, and can be found on the sill just before the radiator, on the underside of the hood, on the firewall, on the fender skirt, or just about any area under the hood that is somewhat flat and easily viewed. The following are just a few examples of emissions decals bearing the OBDII certification. Note that International vehicles may have very different appearing labels. ______________________________________________________________________________________ Page 82/83 UltraGaugeBlue™ User Manual www.ultra-gauge.com Appendix E: Document Revision History Doc Revision Date 1.0 October 11, 2015 Detail First document release ______________________________________________________________________________________ Page 83/83 UltraGaugeBlue™ User Manual www.ultra-gauge.com