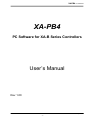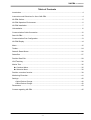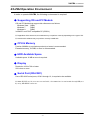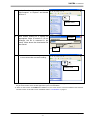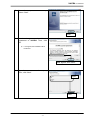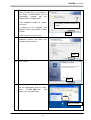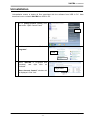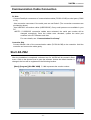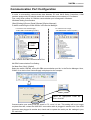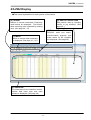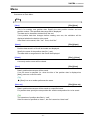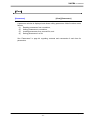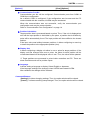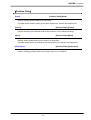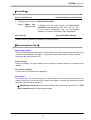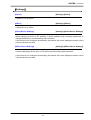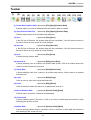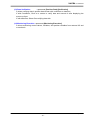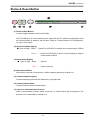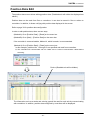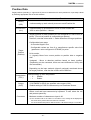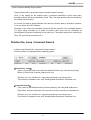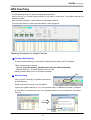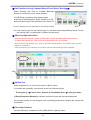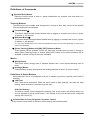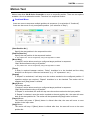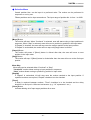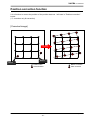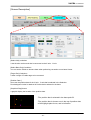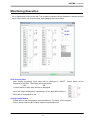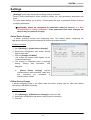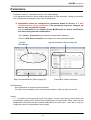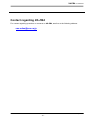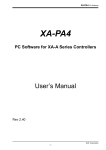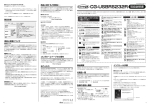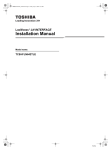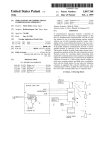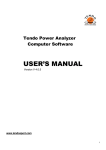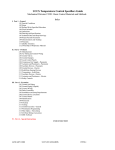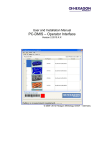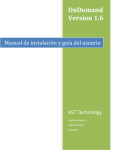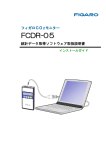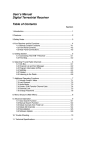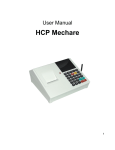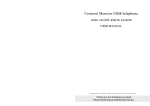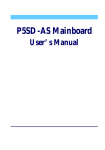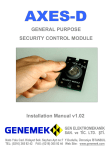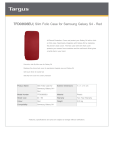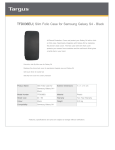Download XA-PB4 - SUS Corporation
Transcript
XA-PB4 PC-Software XA-PB4 PC Software for XA-B Series Controllers User’s Manual Rev 1.00 SUS Corporation -1- XA-PB4 PC-Software XA-PB4 License Agreement Thank you for choosing XA-PB4. The following agreement must be agreed to use Software program, XA-PB4, developed by SUS Corporation (hereinafter referred to as SUS). Unless the agreement was made, the XA-PB4 must be uninstalled from User’s PC. 1. This License Agreement is effective immediately after users started to use XA-PB4. 2. All copyrights for XA-PB4 are reserved by SUS. 3. XA-PB4, which is developed by SUS, may be used only for purposes of licensee’s business. Only authorized users may be allowed to use. 4. Unless prior agreements were made in written documents created by SUS, XA-PB4 and any associated documents shall not be duplicated, modified or quoted to others. 5. Licensees acknowledge that SUS shall be not liable for any results caused by use of XA-PB4 by users. (Reference to XA-PB4 Waiver Clause) Licensees acknowledge that Licensees shall waive indemnifications for any damages arising out of the use of XA-PB4 by users. 6. SUS may terminate this Agreement in the event where the Licensee is in default of any of the terms and conditions of this Agreement and/ or made any serious incidents to discontinue this Agreement. 7. SUS may change any specifications of XA-PB4 without a prior notice. SUS will not provide any warranty for XA-PB4. XA-PB4 Waier Clause ●Due to the use of XA-PB4, Licensees acknowledge that SUS shall not be liable for any troubles or damages to Licensees’ properties including, but not limited to, Licensees’ PC, peripheral equipment and/ or data. SUS Corporation -2- XA-PB4 PC-Software Table of Contents Introduction .................................................................................................................................... 4 Instructions and Directions for Use of XA-PB4 .............................................................................. 4 XA-PB4 Outline.............................................................................................................................. 5 XA-PB4 Operation Environment .................................................................................................... 6 XA-PB4 Installation........................................................................................................................ 7 Uninstallation ............................................................................................................................... 11 Communication Cable Connection .............................................................................................. 12 Start XA-PB4................................................................................................................................ 12 Communication Port Configuration.............................................................................................. 13 XA-PB4 Display ........................................................................................................................... 14 Menu............................................................................................................................................ 15 Toolbar ......................................................................................................................................... 24 Status & Reset Button.................................................................................................................. 26 Status Bar .................................................................................................................................... 27 Position Data Edit ........................................................................................................................ 28 JOG Teaching .............................................................................................................................. 32 Motion Test .................................................................................................................................. 35 ◆ Continual Move................................................................................................................... 35 ◆ Selective Move ................................................................................................................... 36 Position correction function.......................................................................................................... 38 Monitoring Execution ................................................................................................................... 41 Settings........................................................................................................................................ 42 Online Device Change.......................................................................................................... 42 Offline Device Change.......................................................................................................... 42 Parameters .................................................................................................................................. 43 Contact regarding XA-PB4 .......................................................................................................... 45 SUS Corporation -3- XA-PB4 PC-Software Introduction XA-PB4 is PC software to support XA-B series controllers by SUS Corp. Data such as position data, parameter data, etc. can be edited simply and effectively. Also, the edited data can be saved in a file and/ or printed out. With this software, we hope that you feel comfortable to use XA-B series controllers. Instructions and Directions for Use of XA-PB4 ● Make sure to turn OFF the power of XA-Bx when communication cables are connected and disconnected. (When USB-RS232C conversion cables are used, do NOT disconnect the communication cables and/ or USB-RS232C conversion cables during this PC software running.) ● Use a communication cable specified by SUS (PC232-8-CAB) when XA-PB4 communicates data with User’s PC. ● Do NOT turn OFF the power of XA-Bx while the XA-PB4 is communicating data with User’s PC. Connect the communication cables firmly to avoid disconnection of cables during the data communication. ● When USB memories are used for the data storages, do NOT eject them while this software is running. ● At JOG teaching for position data, the communication may stop if buttons for Forward and Backwards were repeatedly and quickly clicked. Avoid such usage of the buttons. SUS Corporation -4- XA-PB4 PC-Software XA-PB4 Outline The following is the brief descriptions of functions supported by XA-PB4. ◆ Data Editing The following data can be edited: (1) Position Data (2) Parameters Edited data can be saved in a file and/ or printed out. Data communication allows to read, write and verify the edited data. ◆ Monitoring Execution and Abort It allows monitorring input/ output. Output can be forced to toggle. ◆ XA Motion Test ● Continuous Move It allows moving to one position No. or continuous multiple position Nos. Timer (100 msec increment) can be set for the next motion. ● Selective Move Certain target position Nos. can be selected up to maximum 15 positions and any motion order can be set as you prefer. Timer (100 msec increment) can be set for the next motion. ◆ Teaching It allows teaching a target position for XA. The target position can be taught in a jog through communication or MDI. A position No. can be selected on the same screen. After that, the position can be verified by moving XA to the position No. SUS Corporation -5- XA-PB4 PC-Software XA-PB4 Operation Environment In order to operate XA-PB4, the following environment is required. ◆ Supporting OS and PC Models OS and PC Models that support this software are as follows: Windows Vista (32Bit) Windows 7 (32Bit) Windows 8 (32Bit) in IBM PC and PC/AT compatible PC (DOS/V) ※ Regardless of the above OS, this software may not perform correctly depending on the type of PC. ※ Note that this software may not perform correctly in 64Bit OS. ◆ CPU & Memory Pentium 200MHz (or equivalent products) or better is recommended. Extended memory, 512 MB, or more is recommended. ◆ HDD Available Space Available space 10 MB or more is required. ◆ Display Resolution 1024 x 768 or better 256 colors or more ◆ Serial Port (RS-232C) One of RS-232C serial ports, COM 1 through 16, is required to be available. ※ When RS-232C serial ports are not available, the communication can be made through USB port by using USB-RS232C converter. SUS Corporation -6- XA-PB4 PC-Software XA-PB4 Installation XA-PB4 requires to be installed in HDD of PC. This section instructs how to install XA-PB4. 1 Download (or save) the setup program for XA-PB4 in your PC. Two types of files are available to download. (http://global.sus.co.jp/download). The file names are as follows: XA-PB4_###.exe XA-PB4_###_nf.exe (Bundled Software with NetFramework4.0) Both files are self-extracting ones. If NetFramework4.0 is not installed on your PC, connect to the Internet and install the bundled software. ※ ### represents the number of the software version. 2 Click on a link for the self-extracting file “XA-PB4_###.exe” to download. Select an option “Save this program to HDD” and click OK. Confirm Click 3 Create a new folder, if necessary. Specify the appropriate folder to download the file. Here, a new folder called “temp” was created as an example and specified as a location to save the file. Then, click “Save” to save the file. Specify a folder Click Verify file name SUS Corporation -7- XA-PB4 4 PC-Software Look for the downloaded file in “MyComputer” or “Explore” and double click on it. Double Click 5 After double clicking on it, specify an appropriate folder to extract it. As an example, the file is extracted in the “temp” folder where the downloaded file was saved. Confirm Click 6 Double click on “XAPB4vXXX_setup.exe” in the extracted files and start installing. Double Click ※ If the system files and shared files are accessed by other applications during the installation, the installation may be unsuccessful. Close all other applications prior to the installation. ※ When an older version of XA-PB4 was installed in PC, the newer version cannot be installed in the same PC. The older version of XA-PB4 is to be uninstalled. Refer to “Uninstallation” in page 11. SUS Corporation -8- XA-PB4 7 PC-Software Once the setup screen came up, clickon “Next”. Click 8 Read and agree on the License Agreement of XA-PB4. Then, click OK. ※ If not agreed, the installation will be terminated. After agreed, click “Next”. 9 Type in user name and company. Then, click “Next”. Input Click SUS Corporation -9- XA-PB4 PC-Software 10 The software program will be installed under “Program Files” as a default. A new folder “XA-PB4V###E” will be automatically created and the software will be installed there. If the installation location is correct, click “Next”. To change a folder location to install If a folder is to be changed, click “Change Folder” and specify a folder to install. Click ※ ### represents the version number. 11 If the information such as the installation location, user name, and company name is correct, Click 12 Click “Finish”. Click 13 After the installation, the folder and files for downloading such as “temp” folder, ”XA-PB4_###E.exe”, and “Setup.exe” may be deleted. May be deleted. SUS Corporation - 10 - XA-PB4 PC-Software Uninstallation Uninstallation means to delete all files associated with the software from HDD in PC. Here describes how to uninstall XA-PB4 from HDD in PC. 1 Go to [Start]–[Control Panel] from Start menu. Open Control Panel. Click 2 Double click Programs”. on “Uninstall Click 3 Select “XA-PB4” in “Programs and Functions” and right click on “Uninstall”. Right Click “User Account Control” window will be displayed. Click “Yes”. SUS Corporation - 11 - XA-PB4 PC-Software Communication Cable Connection PC Side ・Connect Dsub9 pin connectors of communication cables (PC232-8-CAB) to serial ports (COM1 to 16). ・Use conversion connectors if the serial ports are not Dsub9. (The conversion connectors are provided by others.) ・Use USB-232C conversion cables (USB-RS232C) if any serial ports are not available in your PC. <NOTE> If USB-232C conversion cables were relocated, the serial port number will be changed accordingly. Once the cables were relocated, update the serial port numbers in the PC software each time. For more details, see “Communication Port Setup”. Controller Side Connect MiniDin side of the communication cable (PC232-8-CAB) to the controller. Hold the controller and connect the cable gently. Start XA-PB4 After the installation is completed, a shortcut icon for XA-PB4 will be created in Start menu. Click on the shortcut icon to open the software. Unless the default location is changed, the icon will be registered in the following location. [Start]–[Program]–[XA-PB4 V###] ※ ### represents the version number. SUS Corporation - 12 - XA-PB4 PC-Software Communication Port Configuration In order to successfully communicate data between PC and XA-B Series Controllers, COM numbers assigned by OS should match with communication port numbers in PC software. First, verify what number of COM the communication port is assigned in Windows. Windows Setting Comfirmation [Start]-[Settings]-[Control Panel]-[System]-[Device Manager] It allows comfirming the COM number in the Device Manager. For a device from Sanwa Supply, For a device from Corega, “ATEN USB to Serial Bridege (COM *) “CG USBRS232R COM Port (COM *) Example: COM5 Then, comfirm XA-PB4 Communication Port. XA-PB4 Communication Port Setting On Menu Bar, [View] -[Option] Select the same COM No. as the XA-PB4 communication port No. in the Device Manager. Here, COM 5 for a device from Sanwa Supply is displayed as the example. Select an appropriate COM No. Then, click OK. Communication port settings will be saved in PC, once it is set. This setting will be no longer required after that, unless the USB-232C conversion cable is plugged in another slot. If the USB connector was plugged in another slot, check and/ or update the serial port No. settings in your PC each time. SUS Corporation - 13 - XA-PB4 PC-Software XA-PB4 Display ●This is brief explanations for each portion of the window. (2) Toolbar (5) Edit for Position Data Buttons to execute commands. Frequently used buttons are displayed. The buttons allow executing each command by clicking once. (See page 26 – 27) Edit position data by inputting values or jog teaching. (See page 30 -.) (3) Status & Reset Button RS-232C serial port status, communication progress, and alarm status for the controller are displayed. (See page 28.) (1) Menu Menu to execute each command is displayed. (See page 16 – 25.) (4) Status Bar The information for the controller version, position data input rage, and each actuator is displayed. (See page 29.) SUS Corporation - 14 - XA-PB4 PC-Software Menu Comments on Each Menu 【File】 [New] [File]-[New] This is for creating new position data. Specify the start position number and end position number. The specified data range will be displayed. The data can be inserted or deleted from the end. If the position data has changes before creating new one, the validation will be displayed whether the data is to be saved. If the data is to be saved, click “Yes”. If not, click “No”. [Open] [File]-[Open] Position data saved in a file will be loaded and displayed. Specify the name of the position data file (*.xad). The data within a range saved in the file will be displayed. [Close] [File]-[Close] A currently active screen will be closed. [Save] [File]-[Save] Data in position data screen will be saved. If no file name is specified (i.e. when the title of the position data is displayed as [New]), save as a new file name. [Tip] ● [Save] icon on a toolbar performes the same. [Save as] [File]-[Save as] Data in position data screen will be saved as a specified name. For position data, specify the start position No. and the end position No. to be saved. [Tip] The extension of position data files is “.xad”. If the file name is specified as “data1”, the file is saved as “data1.xad”. SUS Corporation - 15 - XA-PB4 [Printer Settings] PC-Software [File]-[Printer Settings] It allows setting printers. Select a printer as preferred. [Print] [File]-[Print] Data in position data screen will be printed. Specify the start position No. and the end position No. to be printed. [Tip] Print the data saved in a file AFTER loading in this PC software. [Close] [File]-[Close] XA-PB4 will be closed. If any changes were made for position data, the validation will be displayed whether to be save. Otherwise, it will close with no validation. SUS Corporation - 16 - XA-PB4 PC-Software 【Edit】 [Copy] [Edit]-[Copy] It allows copying position data. It will not allow copying cells over multiple columns. [Paste] [Edit]-[Paste] It allows pasting copied data to position data. Multiple cells can be pasted, but it will not allow pasting over multiple columns. If copied multiple rows are multiple of copied rows, repeated data will be pasted. [Insert Row] [Edit]-[Insert Row] It allows inserting rows to a table of position. If multiple rows are selected and inserted, the selected number of rows will be inserted. [Delete Row] [Edit]-[Delete Row] It allows deleting rows to a table of position data. If multiple rows are selected and deleted, the selected entire rows will be deleted. SUS Corporation - 17 - XA-PB4 PC-Software 【View】 [Parameters] [View]-[Parameters] A parameter window is displayed and allows editing parameters. Main functions are as follows: (1) Reading parameters from controllers, (2) Writing parameters to controllers, (3) Loading parameters from a saved file, and (4) Saving parameters in a file. See “Parameters” in page 44 regarding contents and commands of each item for parameters. SUS Corporation - 18 - XA-PB4 [Options] PC-Software [View]-[Options] ◆ Communication Port No. Communication port No. will be configured. Communication ports from COM1 to COM16 are configurable. As a default, COM1 is configured. If the configuration was incorrect and the PC communicated with the controller, XA-PB4 may be terminated. When the communication was not successful, verify the communication port configuration and retry the communication. Refer to “Communication Port Configuration” on page 14. ◆ Position Calculation Target position data is processed based on pulse. Thus, if the unit is displayed as mm and the input position is indivisible by the pulse, a position that is divisible by pulse will be automatically found. The input position will be modified to the closest position. If the input value was halfway between positions, it allows configuring to round up or down the position to the appropriate position (mm). ◆ Display Unit It allows configuring a display unit either in mm or pulse for target positions. If the display unit has changed from mm to pulse, the pulse for each position will be re-calculated based on the displayed value in mm. Thus, the value will be updated. ※ Target positions are processed in pulse inside controllers and PC. There are some restrictions such as for position inputs. ◆ Language It allows setting a language to display. Select English or Japanese. If the language settings have changed, close XA-PB4 and restart XA-PB4. After restarted, the settings will be reflected. Command Buttons [Settings]: It allows changing settings. Then, the option window will be closed. [Cancel]:It allows canceling setup changes. Then, the option window will be closed. SUS Corporation - 19 - XA-PB4 PC-Software 【Position Data】 [Read] [Position Data]-[Read] It allows reading position data from controllers. The data will be read by setting up the start position No. and the end position No. [Check] [Position Data]-[Check] It allows checking if the position data in the screen is out of configured range. [Write] [Position Data]-[Write] It allows writing position data on the screen to controllers. The data will be written by setting up the start position No. and the end postion No. [Verification] [Position Data]-[Verification] It allows verifying position data in the screen with one in controllers. SUS Corporation - 20 - XA-PB4 PC-Software 【Controller】 [Version Verification] [Controller]-[Version Verification] It displays the version of XA-B Series Conroller. Eample:<Main> 100 <Axis 1> 101 It displays that the main version of XA-B Series Controller is represented as “100”, Axis 1 as “101”, etc. (If the version information was not successfully obtained, ”no version information” will be displayed.) [Alarm Reset] [Controller]-[Alarm Reset] It allows resetting alarms of controllers in communications. 【Monitoring Execution】 Input/ Output Status Once the Monitoring Execution screen was opened, the input/ output status will start to be monitored and displayed. A symbol “〇”represents that the input/output is ON. A symbol “-” represents the input/output is OFF. Output Change During monitoring, the output status can be toggled by double clicking on a certain output display. Current Value Display Current values for each axis are displayed. Alarm Reset If an alarm went off during monitoring, an alarm-reset button will be displayed. Once the cause of the alarm is removed and the alarm reset button is clicked, the alarm will be reset and the monitoring will be resumed. ● [Monitoring Execution] allows communicating with controllers. Connect PC to XA-B Series Controllers with communication cables. SUS Corporation - 21 - XA-PB4 PC-Software 【Settings】 [Online] [Settings]-[Online] It allows PC to go online. [Offline] [Settings]-[Offline] It allows PC to go offline. [Settings]-[Online Device Settings] [Online Device Settings] When changing a device in PC software, it allows updating only necessary parameters to change the device by communicating with controllers. If the device is not configured successfully, the position will not be displayed correctly. Verify if correct devices are used. [Offline Device Settings] [Settings]-[Offline Device Settings] It allows changing a device only on PC without communicating with controllers. If the device is not configured successfully, the position will not be displayed correctly. Verify if correct devices are used. SUS Corporation - 22 - XA-PB4 PC-Software 【Window】 [Division] [Window]-[Division] It allows divide the screen into two screens. To Change split location, click a split location and drug the bar. 【Help】 [Contents] [Help]-[Contents] Contents of the help file are displayed. [About] [Help]-[About] The software version information is displayed. SUS Corporation - 23 - XA-PB4 PC-Software Toolbar (1) (2) (3) (4) (5) (6) (7) (8) (9) (10) (11) (12) (13) (14) (1) Create New Position Data: represents [File]-[New]-[Position Data] Position data in a screen is initialized and new position data is created. (2) Open Position Data File : represents [File]-[Open]-[Position Data] Position data saved in a file is loaded and displayed. (3) Save : represents [File]-[Save] If the file has a filename, the position data will be overwritten. If the file does not have a filename, the file is to be saved as a new filename. (4) Save As : represents [File]-[Save As] If the file has a filename, the position data will be overwritten. If the file does not have a filename, the file is to be saved as a new filename. (5) Print : represents [File]-[Print] It allows printing position data. (6) Insert Row : represents [Edit]-[Insert Row] It allows inserting rows to a table in an position data screen. Click on a location where the rows are to be inserted and execute it. (7) Delete Row : represents [Edit]-[Delete Row] It allows deleting rows from a table in an position data screen. Select rows to be deleted and execute it. (8) Copy : represents [Edit]-[Copy] Click on rows or cells to be copied and execute it. (9) Paste : represents [Edit]-[Paste] Click on locations where the data is to be pasted and execute it. (10) Read Position Data : represents [Position Data]-[Read] Position data is read from controllers and displayed. (11) Data Check : It allows checking data in an screen. Click on a screen to check data and execute it after displaying the screen up front. (12) Write Data : represents [Position Data]-[Write] It allows writing position data to controllers. Click on a screen to write data and execute it after displaying the screen up front. SUS Corporation - 24 - XA-PB4 (13) Data Verification PC-Software : represents [Position Data]-[Verification] It allows verifying data in position data screen with controllers or data files. If with Controllers, Click on a screen to verify data and execute it after displaying the screen up front. If with data files, Select files verifying data with. (14) Monitoring Execution: represents [Monitoring Execution] It allows monitoring current values, variables, and position variables from external I/O and or each axis. SUS Corporation - 25 - XA-PB4 PC-Software Status & Reset Button (5) (1) (2) (3) (4) (6) (7) (1) Online/ Offline Button It allows toggling between Online and Offline Verify if COM Nos. of communication ports match with the PC software configuration when the communication is made for the first time. Refer to “Communication Port Configuration” on page 14 for details. (2) Serial Port Status Display ● Color of Light: White ・・・Serial Port (RS-232C) is closed. Not communicated. (Offline) Green・・・Serial Port (RS-232C) is open. Communicating or ready to communicate (Online) (3) Alarm Status Display ● Color of Light:White・・・Normal Red ・・・Alarm occurred (4) Alarm Reset Button After alarms occurred for controllers, it allows resetting alarms by clicking on it. (5) Communication Progress Communication progress will be displayed in a progress bar. (6) Communication Status Communication status will be displayed. (7) Cancel on Communication Process When communication process takes some time, a cancel button will be displayed. The process can be cancelled by clicking on it. SUS Corporation - 26 - XA-PB4 PC-Software Status Bar (1) (2) (3) (1) Version Information and Contents of Errors for Controller, etc. The version will be displayed when the version was read from the controller. When errors occurred, the contents will be displayed. If the controller is not communicating with PC, nothing will be displayed. Example: Controller’s version 100 (If the controller’s version information was not successfully read, “no version information” will be displayed.) It allows displaying the input range of the cell and the units of input items by clicking on the cell to input position data. ※Controller’s version will not be displayed during offline. (2) Device Information 1 for Actuator at Selected Axis It allows displaying the required pulse for the actuator at the selected axis to move by 1mm. (3) Device Information 2 for Actuator at Selected Axis It allows displaying the conversion value of motion distance by one pulse for the actuator at the selected axis. SUS Corporation - 27 - XA-PB4 PC-Software Position Data Edit The position data screen allows editing position data. (Disabled axis will neither be displayed nor edited.) Position data can be read from files or controllers. It can also be saved in files or written to controllers. In addition, it allows verifying with position data displayed in the screen. Refer to page 32 for position data configuration. In order to edit position data, there are two ways. (Method A) Go to [Position Data] – [Read] on the menu bar. (Method B) Go to [New] – [Position Data] on the menu bar. If the controller is communicatable, Method A, which is easier, is recommended. (Method A) Go to [Position Data] – [Read] on the menu bar. In this example, positions No. 1 through 15 are specified and read from controllers. ※ The controllers will communicate with PC. Make sure to connect communication cables before executing. Device (Disabled axis will be hidden.) The information such as a stroke and velocity type will be read for each axis by communicating with controllers. In addition, position data configured by controllers will be displayed. SUS Corporation - 28 - XA-PB4 PC-Software (Method B) Go to [New] – [Position Data] on the menu bar. Go to [New] – [Position Data] on the menu bar. The following screen will be displayed. <Online> If controllers are ready to communicate with PC, select the online option. Once the online option is selected, information such as a stroke and velocity type will be read through communication with controllers. Stroke will be newly created. Thus, the data will be configured as “N (no motion)” for all. <Offline> If controllers are not ready to communicate with PC, select the offline option. When the offline option was selected, (i) Select a stroke and velocity type. (ii) Load parameter files. One of the above will be required to select. As an example, (i) Select stroke and velocity type was selected. The following screen will be displayed to select axis configurations for XA-B series Controllers and a velocity type/ stroke. If a wrong device were selected, the target position would not be configured correctly. Before editing, make sure if the appropriate device is correctly configured. Displayed position data[Posi] in the screen will be all “N (no motion)”. SUS Corporation - 29 - XA-PB4 PC-Software Position Data Target positions (including +/- signs and “N”) are to be determined for each position No. Input setup values by selecting appropriate cells in the PC software. Items Configurations And Input Restrictions Velicity (VEL) It allows setting up each velocity to move to each Position No. Acceleration (Acc) It allows setting up acceleration to move to each Position No. ACC is value specified * 10msec. Target positions for each position No. are configured in a unit of mm (or pulse). (The unit of position is configurable as options.) However, note that values with +/- make differences for target positions. Target Position (Position) Configurable input range ・0 to stroke length in mm ・Configurable values are from 0 to manufacturer specific value limit (parameter: value configured in STROKE) in pulse. N: No motion +/- (signed): Move from current position to positive side or negative side. Unsigned : Move to absolute positions based on home position. (Depending on the command, there are some differences. Verify with the commands.) Depending on the input methods (signed/ unsigned) mentioned above for target positions, note that the motions will be different. Interpolation (ITPL) Output (OUT) Comments It allows setting up liner interpolation. ・ 0 : Disable ・ 1 : Enable If OUTMODE is GPIO, the specified value output (0-99). Default setting is POS IO.It allows set up on Parameter Screen. Input comments when comments are required for each position No. Select a cell and input comments by keyboard. To edit, select the cell and press a space key. Maximum number of characters to input is 20. ※ The comments will not be written to controllers. Thus, nothing will be displayed in the screen when position data was read from controllers. It is recommended that position data be saved in a file before writing it to controllers. SUS Corporation - 30 - XA-PB4 PC-Software Input Function to Modify Target Position Target position data is processed inside controllers based on pulse. Thus, in mm display for the position input, if positions indivisible by pulse were input, divisible positions will be automatically found. Then, the input positions will be modified to the closest values to them. As a result, the data is slightly different from the input position data by keyboard. However, it is not a defect of the PC software. Generally, if the values are indivisible, the pulse will be rounded. If the indivisible pulse is 0.5 pulse, either rounding up or down to position data (mm) can be configured by [View]-[Option]-[Position Calculation] on the menu bar. The default settings are rounding up. Thus, 0.5 pulse will be rounded up to 1. Position No. Jump / Comment Search It allows using Position No. Jump and Comment search. These functions are displayed with a magnifying glass. <Position No. Jump> Type or set up the value in the value Box beside [Position No.], and click the [Jump] Button or Press Enter. It allows jumping to its row. If Division is in use, Position No. Jump allows jumping in an active screen. This function is available in the JOG Teaching Mode and Motion Test Mode, too. <Comment Search> Type a word in the textbox beside [Comment Search], and click [Search] Button or Press Enter. It allows finding the next occurrence of the Comment you searched for. If Division is in use, Position No. Jump allows jumping in an active screen. This function is available in the JOG Teaching Mode and Motion Test Mode, too. SUS Corporation - 31 - XA-PB4 PC-Software JOG Teaching In JOG teaching screen, it allows teaching target positions. Axes will move to a certain target position in jog feed or pulse feed. The position data will be loaded to a table. With a teaching function, it will be easier to edit target positions. For more information on each command button, refer to page 36. Teaching Procedure for Target Position ① Position Data Display In order to start teaching, it is required to display position data in the PC software. There are two ways as follows: (Method A) [Position Data] – [Read] on the menu bar (Recommended) (Method B) [New] – [Position Data] on the menu bar Display position data in one of the above methods. Click ② Start Teaching Click on [JOG Teaching] in a position data screen to start teaching. Perform homing if homing is not completed. If there are updated values (in red) in the position data, a validation will come up whether to write them to controllers or not. If the updated values are to be reflected to controllers, click OK. Click Updated Values in Red SUS Corporation - 32 - XA-PB4 PC-Software ③ Set Positions in Jog/ Constant Rate of Feed/ Direct Teaching※1 Select teaching and click on Forward/ Backward buttons for each axis to set a certain position. If XA-B Series Controllers come with encoders, press Direct Teaching button. Direct Teaching can be performed by turning off the excitation of the motor※2. ※1 Direct Teaching cannot be performed for axes without encoders. Click ※2 If the velocity type is a low velocity type (L), the axes cannot be pushed by hands. For the low velocity type, it is performed by rotating a manual slot. ④ Write Configured Position Once the position was set, select a position No. to write the displayed current value in. To select the position No., click on a row of the position No. to be written. After selecting the position No., click on [Position Write] button. The written value will be written to controllers. Until the teaching is completed, the motion and the downloading will be repeated. Click ⑤ Motion Test Select a position No. to move to and click on “Move” button. In a motion test, generally, each axis will move in the following order. Z axis goes up X and Y axes ( and axis 4, if available) move Z axis goes down If [Z Axis Protection Disable] is checked, note that all axes will move simultaneously. If the motion velocity is to be changed, click on [Settings] button and configure the velocity and acceleration. ⑥ Teaching Complete Once all teaching is completed, click on [MDI] button or [Move] button. SUS Corporation - 33 - XA-PB4 PC-Software Definitions of Commands ◆ [Position Write] Button Read the current values of axes in, whose checkboxes are checked, and write them to a selected position No. Teaching Buttons The buttons can move enable axes among axes 1 through 4. Also, they can move only specific axes by checking the checkboxes. ◆ Forward Button※ This button allows moving forward enable axes by jogging or constant rate of feed (1 pulse, 10 pulses, or 100 pulses) ◆ Backward Button※ This button allows moving backward enable axes by jogging or constant rate of feed (1 pulse, 10 pulses, or 100 pulses) ※ It may stop communicating if the Forward and Backward buttons were hit hard repeatedly. Do NOT hit the buttons hard repeatedly. ◆ [Direct Teaching] Button And [ON]/ [OFF] Button for Motor These buttons will be available if there are axes with encoders amoung axes 1 through 4. When [Direct Teaching] button is clicked, [ON]/ [OFF] button for the motor excitation will be available. It allows turning off the motor excitation. Motion ◆ [Move] Button This button allows moving axes to selected position Nos. It also allows selecting axes to move. ◆ [Settings] Button It allows setting velocity/ acceleration and holding positions for axis 3 (Z axis) in motion. Definitions of Option Buttons Axes behaviors are to be configured such as in whether jog feed or specific pulse feed for teaching. ○ JOG Feed JOG Feed will be performed. While the move button is kept pressing, the axes will keep moving. Once the button is released, they will stop. JOG Feed Velocity The motion velocity can be changed for teaching. Prior to the motion, the velocity setting (%) is to be adjusted by an up/ down button. If the velocity is to be set as half as the configured velocity, set it as 50 (%). ○ Constant Rate of Feed (100 pulses/ 10 pulses/ 1 pulse) Every time the move button is clicked, it moves only by the selected pulses. SUS Corporation - 34 - XA-PB4 PC-Software Motion Test Motion tests allow XA-B Series Controller to move to a specific position. There are two options available. One is an alternative motion. The other is a sequencial motion. ◆ Continual Move Axes can move to sequence multiple positions in sequence. (in a selection of “Continual”) Axes can also move to only one specific position. (in a selection of “Step”) [Start Position No.] Specify the start position in the sequencial motion. [End Position No.] Specify the end position in the sequencail motion. ※ The position Nos. can be configured by using a left-right button or slider. [Move Way] “Continual” motion allows moving to configured target positions in sequence. “Step” Motion allows moving to a position. ※ The position Nos. can be configured by using a left-right button or slider. [Timer] If delay is required between motions, “Delay” checkbox is to be checked and the delay duration is to be input in 100 msec increments. (e.g. “10” represents 1 sec.) [Repeat] If “Repeat” is unchecked, it will stop once the motion reached to the configured position. If repetitive motions are required, “Repeat” checkbox is to be checked. The motion will be repeated until [Stop] button is clicked. [Move] Button The motion will start. “Continual” motion allows moving to configured target positions in sequence. “Step” Motion allows moving to a position. If “Repeat” is unchecked, the axes will stop once the motion reached to the input position. If “Repeat” is checked, once the motion reached to the end position No., the axes will come back to the start position No. The motion will be repeated until [Stop] button is clicked. [Pause] Button The motion will pause. If [Move] button is clicked after that, the axes will move to next position in the input order. [Stop] Button The motion will stop. If [Move] button is clicked after that, the axes will move to the start position No. SUS Corporation - 35 - XA-PB4 PC-Software ◆ Selective Move Certain position Nos. can be input in a preferred order. The motion can be performed in sequence or one by one. Fifteen positions can be input at maximum. The input range of position No. is from 1 to 3000. [Move] Button The motion will start. When “Continual” is selected, axes will start moving to input positions in sequence. When “Step” is selected, axes will move to position by position in the input order. If “Repeat” is checked, the axes will stop once the motion reached to the input position. If “Repeat” is unchecked, the motion will not stop until [Stop] button is clicked. [Pause] Button The motion will pause. If [Move] button is clicked after that, the axes will move to next position in the input order. [Stop] Button The motion will stop. If [Move] button is clicked after that, the axes will move to the first input postion. Move Way Move way can be selected either “Continual” or “Step” “Continual” motion allows moving to input positions in sequence. “Step” motion allows moving to position by position in input order. [Repeat] If “Repeat” is unchecked, XA will stop once the motion reached to the input position. If repetitive motions are required, “Repeat” checkbox is to be checked. [Timer] If delay is required between motions, “Timer” checkbox is to be checked and the delay duration is to be input in 100 msec increments. (e.g. “10” represents 1 sec.) [Clear] Button It allows deleting all of input target positions all at once. SUS Corporation - 36 - XA-PB4 PC-Software Miscellaneous Common Screen Motion Complete Position No. When XA completed the motion, the position No. will be displayed. (After homing, “HO” will be displayed.) Current Value for Each Axis When XA completed the motion, the current value for each axis will be displayed. [Home] Button Homing will be performed. SUS Corporation - 37 - XA-PB4 PC-Software Position correction function It is a function to correct the position of the position data set. I will start in "Position correction" button. (※ correction only tilt correction) [Corrected image] (補正前)ポジショ ンデータ Correction Base2 Base1 Position Data Actual Position Before correction After correction SUS Corporation - 38 - XA-PB4 PC-Software [Screen Description] [Select Axis] combobox It set the axis number axis that is connected to the X-axis · Y-axis. [Select Base Pos] Combobox You can set the PosNo to become base when performing correction to one base-2 base. [Target Pos] Combobox It want a range of PosNo target to be corrected. [Position Data ] Show me the position data of the X-axis · Y-axis that is selected in the Selection. Row background color is attached is PosNo that is selected in the base. [Graphical Disp] button It graphic display the location of the position data. *The position that is selected in the base point fill. *The position that is chosen now in the top of position data of the highlight paint it over, and is indication. SUS Corporation - 39 - XA-PB4 PC-Software Various [Teaching] buttons It is Teaching buttons to move it at the true position. (as for the movement like Teaching screen) [basic point position] text box I display the position of a chosen basic point. [true position] text box I set a position in text box now by pushing the "position uptake" button. [position revision] a button I calculate the position revision and overwrite the value that position data were corrected. The confirmation screen which updates the data of the controller when I close a position revision screen It is displayed. [Correction procedure] Start Set the X-axis · Y-axis in the axis selection Set the base point in the base PosNo selection Set the target PosNo to correct The teaching button Move to the real position of base point 1 Of base 1 "Position Get" run The teaching button Move to the real position of base point 2 Of base 2 "Position Get" run "Position correction" run End SUS Corporation - 40 - XA-PB4 PC-Software Monitoring Execution Go to [Monitoring] on the menu bar. The monitoring window will be displayed. It allows verifying input/ output status and current values, and changing the output status. I/O & Current Value After starting monitoring, input status will be displayed in “INPUT”. Output status will be displayed in OUTPUT. The display will be as follows: - :OFF / ON Current values for each axis will also be displayed. Inout and Output displayed by expressing in a four-digit BCD number 4. More than A is displayed in red. Change Output Status Double click on the output status during monitoring. The status can be toggled. Also, it allows output by BCD value entered and pressed enter. SUS Corporation - 41 - XA-PB4 PC-Software Settings [Settings] on the menu bar allows modifying settings for device. [Online Device Modification] allows modifying stroke, etc. and parameters associated with them. For more detail settings, go to [View] – [Parameters] and open a parameter window. It allows modifying parameters. ※Appropriate values are configured for parameters based on devices. It is NOT recommended to change parameters. If the parameters have been changed, the devices may not perform correctly. Online Device Change It allows changing devices and configuring axes. This feature allows configuring the appropriate values to required parameters for devices by simple selection. Change Procedure ① Go to [Settings] – [Online Device Change]. ② Select axis configuration and stroke/ velocity type for each axis. ③ Click on [Change and Write]. (No motion by external input signals can be made during writing.) ④ The change is completed when a message stating, “Writing was successful”, was displayed. ※ [Online Device Change] requires communications with controllers. Make sure that controllers are connected in communication cables. Offline Device Change It allows configuring axes in the offline state and stoke/ velocity type for each axis without connecting XA-B Series Controller. Change Procedure ① Go to [Settings] – [Offline Device Change] on the menu bar. ② Select axis configuration and stroke/ velocity type for each axis. ③ Click OK SUS Corporation - 42 - XA-PB4 PC-Software Parameters Parameter editing in a parameter screen is for detail settings. In the parameter window, it allows reading parameters in from controllers, writing to controllers, and verifying data by displaying each item for parameters. ※ Appropriate values are configured for parameters based on devices. It is NOT recommended to change parameters. If the parameters have been changed, the devices may not perform correctly. It is recommended to use [Online Device Modification] for device modifications and associated parameter modifications. Go to [View] – [Parameters]. A parameter window will be displayed. Refer to XA-B Series Controller User’s Manual for each parameter details. Text Box (White Blanks) Special Parameters (Refer to page 45) Each Command Buttons (Refer to page 45) Combo Box (Feature Selection) Edit Parameter Input parameters in text boxes from keyboard. If a combo box is available, click on the dropdown button. Select an item from the list. <Note> If “*” is located at the beginning of the item names, it means that they are items which are automatically updated when Online Device Modification has performed. When Online Device Modification was performed after detailed modifications for items with “*” were done, verify the configured values in the parameter screen again. SUS Corporation - 43 - XA-PB4 PC-Software Definitions of Commands ◆ Controller [Read] Button Parameters will be read from controllers and displayed. [Write] Button Parameters in the screen will be written to controllers. No motion can be performed by external input signals during writing. [Verify] Button Displayed parameters will be verified with ones in controllers. The results will be displayed. [Print] Button Parameters saved in a file will be printed. ◆ File [Open] Button Parameters saved in a file will be loaded and displayed in a screen. [Save] Button Parameters displayed in a screen will be saved as. [Verify] Button Parameters displayed in a screen will be verified with parameters in a file. The results will be displayed. [Print] Button Parameters displayed in a screen will be printed. ◆ Common [Default] Button It allows resetting parameters to factory settings. Select a device and click OK. The factory settings will be set. Write them to controllers. Special Parameters Special parameters are not required to modify values in general. It is NOT recommended to make any modifications. If the modifications are required, check on “Modify special parameters” checkbox and modify the values. <Note> In a situation where not all axes are connected, if configured values including for disconnected axes were written to configured axes, axes connection error will occur when the power turned on next time and from there on. In such a case, the axes are to be connected or the parameters in the controllers are to be reset. If the axes connection error occurs after turning the power on several times, please contactus. SUS Corporation - 44 - XA-PB4 PC-Software Contact regarding XA-PB4 For contact regarding questions or concerns on XA-PB4, email us at the following address: [email protected] SUS Corporation - 45 -