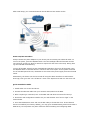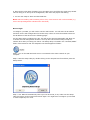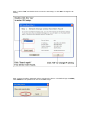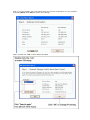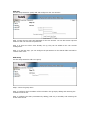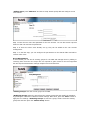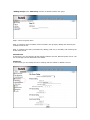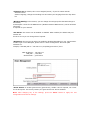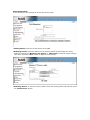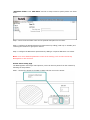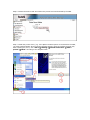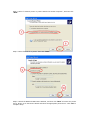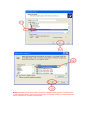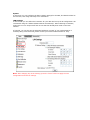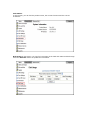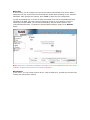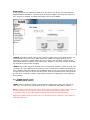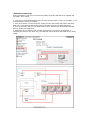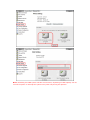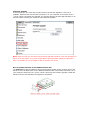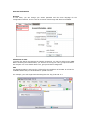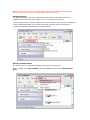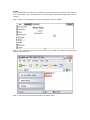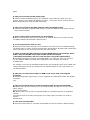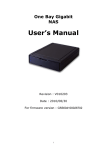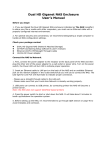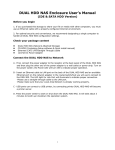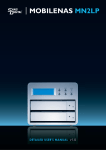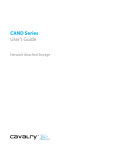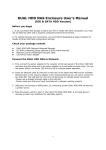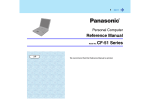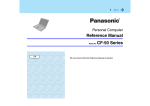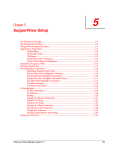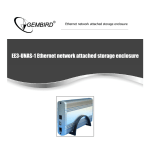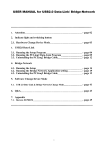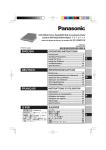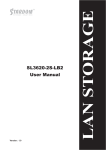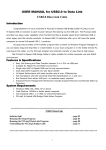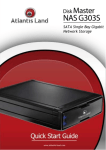Download CAND Series In-Depth User Guide
Transcript
CAND Series In-Depth User Guide Dual HD Giganet Network Attached Storage Enclosure Before you begin 1. To use the Dual HD Giganet NAS Enclosure (hereafter referred to as “NAS”) to share your files with other computers on the network, you must use an Ethernet cable together with properly configured network settings. 2. For optimal security and convenience, we recommend designating a single computer to handle all NAS configuration settings. Check your package contents • • • • • DUAL HD Giganet NAS (Network Attached Storage) Ethernet cable External power adapter Power cable User’s Manual Connect the NAS to Network. 1. Connect the power adapter to the receptor at the back panel of the NAS and then plug the other end of the power adapter to an electrical outlet. Turn on the power switch; the Power LED will light up to indicate proper operation. 2. Insert the Ethernet cable to the LAN port on the back of the unit and the other end to an available Ethernet port on the network adapter in a router/switch/hub. The LED light for Link Port will illuminate to indicate proper connection. -Please use a straight-through cable to the LAN port. -Please make sure that your Local Area Network is working properly prior to inserting Ethernet cable. 3. To create a printer server, simply connect the printer via USB directly to the NAS. Note: the NAS does not support GDI/Host-based printers 4. Press the power switch to start or shut down the NAS. It will take about 3 minutes to boot up / shut down the operation system. 5. Before setting up the NAS, it’s recommended to go through Q&A section at the end of the manual to avoid mistakes. Back of the CAND LED Indicators After initial setup, your connected network should follow a form similar to this: Power ON/OFF Procedure Always connect the power adapter to your device prior to inserting into electrical outlet. To turn on the power, press the ON/OFF switch. The blue backlight LED will illuminate and the unit will begin to boot up. About 2 minutes is required for the drive to be ready. During boot up, the Link LED will be blinking. To turn off the NAS, stop all current downloads and transfers, then turn off the power using the ON/OFF switch. It will take about 1 minute for the drive to park. If the system will be off for an extended period of time, remember to also remove the power supply from the electrical outlet. Alternatively, the device can also be turned off using the admin interface via web browser. First login, then go to the “Turn off Server” menu in the System area and turn the server off. Quick Installation Guide 1. Install either one or two hard drives. 2. Connect the Ethernet cable from your network router/switch to the NAS. 3. After everything is connected, turn on the NAS and wait about 2 minutes for boot up. 4. Access the web configuration interface via your web browser. See “How to login” in the section below. 5. Go to the Maintenance menu and use the disk utility to format the drive. If two identical drives are installed (as is factory default), you may go to the RAID setting section and create a RAID array. Do not perform any other functions while formatting and configuring RAID. 6. Once the drive has been formatted, go to the Basic menu and follow the quick setup wizard. This will help you to set up the IP configuration, add users and prepare file sharing. 7. You are now ready to share and download files. Note: Without installing and formatting a drive first, most functions will not be available (e.g. User & Group Management and BitTorrent download). How to login To configure your NAS, you will need to use the web browser. You will enter the IP address and then use the web configuration for further setup. There are several methods to discover the IP address of the device on the following pages. Use the Setup utility included on the CD. This will list the device automatically and allow you to access the web configuration interface. You may also use the same utility to map the network drive after you setup your shares. The Setup Utility is located in the “Contents/CAND” folder of the Resources CD. The SetupUtil icon should appear as follows: Step 1. Turn on the NAS and make sure it is connected to the same network as your computer. Step 2. Start the Setup utility by double clicking on the SetupUtil.exe file and then press the Setup button. Step 3. Your NAS will automatically show up in the device list; if not, make sure the Setup utility has access to the network and search again. You might have to configure your firewall or even temporarily turn it off. Step 4. Select “nas” and double-click to enter the GUI setup, or click OK to change the IP setting. Step 5. Enter the admin password before accessing the device. The default login is admin; enter admin for the password as well. Press OK to login. Step 6. You can define the name for your device and set up the IP configuration. We recommend using the “Automatically obtain an IP address (DHCP)”. Press Next to continue. Step 7. Set the time zone, current Date and Time. Click Next to continue. Step 8. You can compare your new settings with the previous configuration. Fix any mistakes by pressing Back. Press Save to confirm new settings. Step 9. Double click “nas” to Enter Web GUI of NAS. Note: Alternatively, you could also simply write down the IP address in the first step of the setup wizard and then access the web configuration interface via your web browser. Input the IP address in the URL field of your web browser, hit Enter, enter “admin” for the username, and “admin” again for the password and then login. You can now use the setup wizard online or configure the individual settings yourself. Web Configuration Input the username and password in the login page; “admin” is the default login and “admin” is the default password. Changing these security privileges is recommended afterwards. Hard Disk setup 1. Select Control Panel >> Maintenance >> RAID Setting 2. Select RAID level you want to perform (RAID 0, RAID 1 or JBOD). Cavalry recommends RAID 1 for optimum data security. 3. Press “Create raid system” to start building RAID level and formatting. (This process may require some time; do not use other applications during formatting). The settings in this menu are for users who want to quickly setup the NAS and share files on the local network. Only the most basic functions and settings are available; this is ideal for first-time users. For advanced set up, see Control Panel. Control Panel This menu includes all the settings and information the NAS offers. Sorted into individual categories, the user can access particular settings or adjust and modify everything manually. Personal Info This menu is for the system administrator account. It includes the option to set the password and other options related to the web interface. Logout This can be used to logout once all the settings have been configured. Note: Without installing and formatting a drive first, several functions will not be available (e.g.: User & Group Management and BitTorrent download). Quick Setup The settings in this menu are for users who want to quickly setup the NAS and share files on the local network. Only the most basic functions and settings are available and is ideal for first users. For advanced set up, see Control Panel. Wizard The setup wizard can be used to configure all the basic LAN settings for your NAS. For PC users, if you have followed the setup wizard previously, there is no need to go through this again unless you want to change some of the settings or have not yet completed the setup. Step 1: Select your preferred language for the web interface from, English, German, Spanish, French, Japanese, Simplified Chinese, and Traditional Chinese. If strange characters appear after changing the language setting, please change the “IE” code page setting to solve this problem. Go to the toolbar and select “View” “Encoding” then select the appropriate language. Step 2: Set a new password for the web configuration interface. (Optional, but strongly recommended) Step 3: If you prefer a different hostname for your NAS, you can change the name here, otherwise simply use the default name. Step 4: We recommend setting both IP Address and DNS Server to obtain the IP automatically but if necessary, it can be set manually. If you need assistance in filling out these fields, please contact your network administrator for help. Step 5: Set the date and time manually or select your time zone from the drop down list and use a NTP server to synchronize the time via the internet. Step 6: Compare the new settings with the previous configuration and if accurate, complete the setup wizard to save the new settings. Note: For a more detailed explanation of each of the settings, refer to System. Add User Use this setup wizard to quickly add and configure a new user account. Step 1: Enter the user name and password for the new account. You can also create a private folder for that user and set the quota limit. Step 2: If there are other users already set up, they can be added to the user account management. Step 3: In the last step, you can configure the permissions to the shared folder and add or remove other users. Add Group Use this setup wizard to add a new group. Step 1: Enter the group name. Step 2: Configure which members will be included in this group by adding and removing the members from the list. Step 3: Configure the share permissions by adding (read only or writable) and removing the shares from the list. Add Folder Use this setup wizard to quickly add a new share folder. Step 1: Enter the share folder name and an optional description for the share. Step 2: Configure the Windows/FTP access permissions by adding (read-only or writable) and removing the members or group from the list. Step 3: Configure the NFS access permissions by adding a unique IP addresses or a subnet. Note: For a more detailed explanation to each of the settings, refer to Users and Group Management or File and Print. Users and Groups In this menu, the administrator can manage the users and groups for the NAS. Start by adding your users first, then create the groups and assign the members to their groups. Note: If there is no hard drive installed or the HDD is not yet formatted, this menu will not be available. User Management In this section you can see all existing users for the NAS and manage them by adding or removing them from the list. Existing Users: Lists the current users of the NAS. Modifying Users: Select the user from the existing users list and modify the settings. Once done, press the “Save” button to apply the new settings. -Removing Users: To remove a user, select it from the existing users list and then press “Delete User”. -Adding Users: press “Add User” and link to setup wizard quickly add and configure a new user account. Step 1: Enter the user name and password for the new account. You can also create a private folder for that user and set the quota limit. Step 2: If there are other users already set up, they can be added to the user account management. Step 3: In the last step, you can configure the permissions to the shared folder and add or remove other users. Group Management In this section you can see all existing groups for the NAS and manage them by adding or removing them from the list. Groups are not required to grant access to the Dual Giga NAS but will help the administrator manage multiple users and share files. -Existing Groups: Lists the current groups of the NAS. -Modifying Groups: Select the group from the existing groups list and modify the members by pressing the “Members” button for further settings. Once done, press the “Save” button to apply the new settings. -Removing Groups: To remove a group, select it from the existing groups list and then press the “Delete Group” button. -Adding Groups: Press “Add Group” and link to wizard to add a new group. Step 1: Enter the group name. Step 2: Configure which members will be included in this group by adding and removing the members from the list. Step 3: Configure the share permissions by adding (read only or writable) and removing the shares from the list. File and Print In this menu, you can configure all the settings related to the FTP, NFS and printer server. Use this to manage how files and folders are shared. File Server In this section you can modify the server settings and also enable or disable a service. -Character set: By default, this is set to English (CP437). If your file names include characters from another language, change the encoding here and select your language from the drop down list. -Windows Setting: In this section, you can change the workgroup that the NAS belongs to and modify its description. The IP for the WINS Server (Windows Internet Name Server) can be left blank unless this is required for your network. -FTP Server: This service can be enabled or disabled. When enabled, the default FTP port number will be set to 21 but you can change that if required. -NFS Server: This service can either be enabled or disabled depending on your requirements. To able to get correct NFS path, please refer to “Share management” and check path enclosed. For example, if the NFS path is: “192.168.1.11:/mnt/ide4/guest-share”, then: NAS IP address: NAS path: Shared folder: 192.168.1.11 /mnt/Ide4 guest-share -Guest Access: To enable guest access (guest-share), enable it and if required, set a limit for the disk space. For security reasons, the guest access can also be disabled. Note: After changing any of the settings, press the “Save” button to apply the new configuration and save its settings. Share Management In this section you can manage the shares and access rights. -Existing Shares: Lists the current shares on the NAS. -Modifying Shares: Select the share from the existing shares list and modify the access rights by pressing the “Windows, FTP Access” or “NFS Access” button for further settings. Once done, press the “Save” button to apply the new settings. -Removing Shares: To remove a share, select it from the existing shares list and then press the “Delete Share” button. -Add Share folder: Press “Add Share” and link to setup wizard to quickly add a new share folder. Step 1: Enter the share folder name and an optional description for the share. Step 2: Configure the Windows/FTP access permissions by adding (read only or writable) and removing the members or group from the list. Step 3: Configure the NFS access permissions by adding a unique IP addresses or a subnet. Note: For a more detailed explanation to each of the settings, refer to Users and Group Management or File and Print. Printer Server setup page The NAS supports most major brand printers; users can share a printer from the network by following the steps below: Step 1. Connect the printer to the NAS via USB, and then turn on the printer. Step 2. Browse the Web UI and see whether the printer has been detected by the NAS. Step 3. Install the printer driver, (e.g. if the Epson PL-6200L printer is connected to the NAS, you must install PL-6200L driver onto the computer which is going to perform the print job). After installing the driver, click “Start” “Setting” “Printer and Faxes” “Add a printer” “Next” according to the diagram below. Step 4. Select “A network printer or printer attached to another computer”, and then click “Next”. Step 5. Select “Browse for a printer” then Click “Next”. Step 6. Search the NAS and USB Printer attached, and then click “Next” to browse the printer driver. Step7. Go to the Printer Wizard and select the appropriate printer driver. Click “OK” to complete setup. Notes: The NAS Printer server does not support GDI/Host-based printers. For some Multifunction Printers (MFP); scanning functions might not function properly. Please contact the printer manufacture for detail specifications. System In this menu you can configure the basic network settings for the NAS, find details related to the firmware, disk usage and setup error notification. LAN Settings In this section you can define the hostname for your NAS and set up the IP configuration. We recommend using the “Obtain IP/DNS address automatically”. When selecting a hostname, make sure to use a unique name and not one that has already been used on the local network. If required, you can also set the individual addresses yourself. If you need assistance in manually filling out these fields, please contact your network administrator for help. Note: After changing any of the settings, press the “Save” button to apply the new configuration and save its settings. Time Settings In this section, you can set the date and time manually or select your time zone from the drop down list and use a NTP server to synchronize the time via the internet. When set manually, press the “Save” button to apply the new time and save the settings or when synchronized via the internet, select the NTP server and press the “Update Time” button. Note: To use the NTP function, you need to enter a valid NTP server or select one from the drop down list. If the default address at time.windows.com does not work, find a new one and then try again or turn off the NTP server and set the time manually. Turn Off Server In this section, you can restart the server or turn off the NAS via a web browser. Make sure no one is accessing the device when you restart or turn it off. Press the “Restart” button to restart the server. The system will restart and automatically prompt you for the login when it is ready. Press the “Turn Off” button to shut down the system. The browser will prompt you to close the window after approximately 90 seconds (Internet Explorer only. Close other browsers manually). Information In this section, you can find the product name, the current firmware and the current IP address. Disk Usage In this section, you can find a summary of the hard disk status and disk usage. Press the “Refresh” button to update the information. Network Service In this menu, you can enable or disable network services like the DHCP server, Bonjour and the Bit Torrent™ download service. DHCP Server In this section, you can enable and set up the DHCP server. In general, there is already a DHCP server on the local network, so you don’t need to enable this, but if required, enable it and configure the addresses. Once setup is complete, press the “Save” button to start the DHCP server and save the settings. Bonjour In this section, you can enable or disable the Bonjour service. By default, this is enabled, offering access to the login page. In addition to that, you can also enable the iTunes service. When the iTunes option is enabled, you can store your MP3 music files in the /public/music folder and play them directly from iTunes. The Dual Giga NAS will automatically appear in iTunes under shared devices. BitTorrent In this section, you can manage your torrents and add new downloads to the queue. Before adding the first job, set a limit for the download and upload speed according to your network’s bandwidth. After changing the settings, press “Save” to apply the new configuration. To start downloading files, a torrent file from the internet must first be downloaded and then uploaded to the NAS; using the browser to select the torrent in your computer. Once the torrent file has been added, you can start downloading. The files will be stored in your /public/btdownload folder. To update the downloaded percentage, simply press “Refresh” button. Note: If there is no hard drive installed or the HDD is not yet formatted, this menu will not be available. To add a new torrent file, use Internet Explorer. Maintenance In this menu, you can format the hard drives, setup a RAID array, upgrade the firmware and manage the configuration settings. Disk Utility This utility can be used to format the individual hard drives and also to view all the information related to those disks. -Disk spin down time: To save power and reduce heat, you can let the hard disk spin down if not used for a certain amount of time. Enter a time in minutes and press the “Save” button to apply the new setting. -Encryption: The NAS supports 128bit loop-AES encryption for the EXT2 file system. When enabled, the drive has to be formatted again and you will be prompted for a password (must be exactly 20 characters). -File System: For drives that are not in a RAID array, there is a choice between EXT2, EXT3 and FAT32. For drives installed in the Dual Giga NAS, we recommend using EXT2 for optimum performance and functionality. -Detail: Press the “Detail” button to see more disk information. If the HDD supports S.M.A.R.T, it will also report the disk’s health status. RAID Setting In this section you can manage the RAID array and set up your drives. The Dual Giga NAS supports RAID 0 and RAID 1. Two hard drives of identical capacity and make are required. If only one drive is installed, the RAID configuration will not be available. -RAID 0: Used where speed is the primary objective, RAID Level 0 (also called "striping") is not redundant. This form of array splits each piece of data across both of the drives in segments; since data is written without any form of parity data-checking, it allows for the fastest data transfer compared to the other setups. However, if one drive becomes damaged, the whole array can become corrupted. -RAID 1: This mode requires 2 identical drives to implement. A RAID 1 creates an exact copy (or mirror) of a set of data on the second drive. This is useful when reliability and backup are more important than data capacity. The available capacity to the user will only be as large as a single drive but when one of the hard drives fails, it can be replaced and the data rebuilt on the new drive. To perform, RAID 1 would require several hours depending on the capacity of the hard drive. e.g.: 100GB requires 1 hour 500GB requires 5 hours -JBOD: Used to combine two hard drives of different capacity and create one single larger hard drive. If you are using two identical drives, we recommend using RAID 0 instead. Note: Creating a RAID system will require several hours, depending on HDD capacity. Do not turn off the power or interrupt the system in any other way during this process. We recommend using the EXT3 file system for optimum performance and functionality. Changing the RAID setup will require you to re-format the drives. Make sure you backup all data before doing so. -Rebuilding a RAID array When using RAID 1 and one of the drives has failed, the faulty HDD has to be replaced and the RAID 1 array rebuilt. 1. Login and go to the RAID Setting menu to check the disk status. If there is a problem, it will show which drive has to be replaced. 2. Turn off the power, remove the power supply from the wall socket and replace the faulty HDD with a new identical HDD. Please refer to the table below for the HDD allocations. 3. Turn on the power and go to the RAID setting menu. Add the new drive and the NAS will start to rebuild your RAID array. 4. Depending on the capacity, this will take several hours. Do not turn off the power or interrupt the system in any other way. The HDD LED will be ON while the RAID array is being rebuilt. Note: Rebuilding the RAID system will take several hours, depending on HDD capacity. Do not turn off the power or interrupt the system in any other way during this process! Firmware Upgrade In this section you can check the current firmware version and upgrade if a new one is available. Download the new firmware and store in on your computer, then browse for the *.gz file, select it and begin the upgrade. The upgrade process will take approximately 10-20 minutes. Please contact your dealer for latest firmware updates. Note: Never turn off your unit during the firmware upgrade procedure. This may damage your device. If for any reason (e.g. power supply failure during firmware update) the procedure fails, it is possible you will no longer be able to operate your device. How to update firmware for the IDE hard drive user You must not connect the IDE drive during the firmware update, power off then remove the IDE drive form the NAS. Power on the NAS and download the new firmware and save it in on your computer. Browse for the *.gz file, select it and begin the firmware upgrade. Install the IDE drive back to the NAS after the upgrade is completed. Save Configuration Prior to every backup and firmware upgrade, use this function to save your current configuration. Press the “Save” button and save the config.tar file on your computer. Restore Configuration To quickly restore previous settings or set up multiple units, you can save the configuration and then use this function to upload a previous backup. Browse for the config.tar file on your computer and press the “Restore” button to restore the previous settings. Factory Reset Pressing the “Factory Reset” button will restore all settings to their default configuration. Before pressing this button, we recommend saving your current configuration in case you want to restore it again later. Note: When the “Factory Reset” button is pressed, all users, groups and other configurations will be lost Log File This menu includes all the log files of the NAS. You can find logs for the SAMBA, FTP and DHCP server as well as system and administration logs. Personal Information Account In this menu, you can change your admin password and the menu language for the configuration interface. There is also an overview of disk usage and share list available. File Access on a PC To access the data on the NAS via the network connection, you may use either FTP or SMB. Before accessing the shared folders, you will have to set up your users, groups and shares. See chapter 3 for more details about user, group and share management. FTP Use Windows Explorer and type ftp:// followed by the IP address of the NAS. It will list the available folders and you can download or upload new files. For example, your URL might look something like this: ftp://192.168.11.1 Note: For FTP transfers, we recommend installing and using a dedicated FTP application, which can either be a free utility or professional shareware program. Windows Explorer Use Windows Explorer and type \\ followed by the IP address of the NAS. It will list all available folders and shares on the NAS, which you can then access directly. You can copy files to the network storage as if it were a folder on your local drive. Depending on the available bandwidth, you can also directly play and open the files, although we recommend transferring the data to your local drive first. Mapping a Network Drive For easy access, we recommend mapping the storage as network drive. Step 1. Double-click on My Computer, go to the Tools menu and select “Map Network Drive” Step 2. Follow the setup wizard and fill in the path to the NAS. Alternatively, you can also browse for the shares by clicking on the Browse button to locate the folder. Step 3. Once the drive has been mapped, you will be able to find and access it under My Computer. This link will remain there even after rebooting your Operating System. Note: For quick and temporary access, you can also go to My Network Places, view the workgroup computers and select your NAS. UPnP The NAS supports UPnP v1.0. To access the device on a PC, go to My Network Places and the NAS will be listed as an UPnP device. Select it and access the configuration page. How to setup the UPnP function in PC Step 1. Go to Control Panel Adding new device Windows Components Wizard. Select “Networking Service” then click “Next” to continue. Step 2. Select “Universal Plug and Play” than click “OK” to begin setup. Step 3. Go to “My Network Places” and search for “NAS.” DLNA Server With a DLNA server, users can enjoy digital music, photo, movie, and data through a DMA device (Digital Media Adapter) or PS3, XBOX 360 directly on the TV screen. Step 1. Go to “public” and store your media data in to “media” folder. Step 2. Connect your DMA/PS3/XBOX 360 to the network, and start searching the NAS for a media source. For more detail operation procedures, please refer to the user’s manual of these DMA devices. Bonjour & iTunes For easy access to the web configuration interface on the Mac, a shortcut to the NAS will be available in the bookmarks collection under Bonjour. iTunes If the iTunes support for Bonjour is enabled, the NAS will appear as a shared music folder in your iTunes library. Store your MP3 files in the music folder of the NAS and play them over the network. Step 1. Make sure the support for iTunes in the Bonjour menu is enabled. 40 Step 2. Store your MP3 files in the music folder of your NAS. The folder has already been created in /public/music. Step 3. Start iTunes and the NAS will appear as shared device. Q&A: Q: Why can’t I access the NAS setup page? A: Please connect the NAS directly to your computer via the RJ45 port. Open your web browser and key in the default IP address 192.168.1.1 Then type “admin” for both Account Name and Password to enter the NAS setup page. Q: Why can’t I perform the RAID function under the FAT32 format? A: FAT32 format doesn’t support RAID functions, to perform RAID functions please use the EXT2 or EXT3 formats. Q: Some of the functions and menus are not available. A: Many of the functions require a hard drive to be installed. Make sure you have at least one HDD installed and formatted in EXT2 or EXT3. Q: I lost my password, what do I do? A: Press the reset button and hold it for 5 seconds to reset the device to its default settings. The default login is “admin” for both Account Name and Password. Be aware that resetting the device will erase all user and group accounts plus other settings. Q: When I install two HDD without performing RAID setting, and creating a ShareFolder, why can the NAS only create a Folder on the second disk (/mnt/ide3/sharefolder) and not on the first disk (/mnt/ide1/sharefolder)? A: The NAS GUI Software is design to manage RAID 1 or 0 functions, if the user wants to use two separate HDD in the NAS, share management will recognize only the first formatted disk. For example, if the user formats IDE1 HDD first then the managing priority goes to IDE1. But another HDD space can still be recognized in the LAN development. Users can browse it in “My Network Place” Q: Why can’t I create/share folders in SMB or FTP server with a non-English language? A: To avoid languages support issue, you are suggested to create/share folders with English characters only. Q: Why can’t I upload files via a LAN connection? Why do I get disconnected? A1: Please make sure the networking is connected properly and that you have the access rights (read & write) for the folders. A2: Please make sure you have enough bandwidth for uploading large files. A complicate network environment such as too many workgroups or too many layers of network can result in network disconnection. Q: How do I reset the NAS? A: Press the reset button for 5 seconds and the NAS will reset to its factory default setting. Q: How can I reduce the noise of the NAS? A: Make sure the hard drive/case/fan are properly screwed in and that the foot stickers are on the case. Q: Why can’t Windows XP enter the SMB folder with a password via the NAS? A: Please update Windows XP to SP2 or above. After the update, make sure you have installed Norton Internet Security. If you do, please check with Norton service center. Q: What is the NAS default login name and password? A: The default Login name: “admin”, default password: “admin”. 42 Q: How do I access the NAS via the Internet? A: If your NAS is using a public IP, please perform the following steps. 1. Enter the management web base of NAS and go to the FTP Server page to enable FTP Status. 2. Create User account and limits of authority. 3. Open Internet Explorer or other FTP software, and enter the NAS IP address in the address field (ftp://NAS IP). Q: Why can’t the FTP link to the NAS or show link time out when using IE? A: Due to the IE FTP incompatibility with the router, we suggest users use FTP software to start with. If you would like to use the IE FTP to link the NAS, please refer to following steps. 1. Open Port 21 and 20 on the router and link to the NAS. 2. Open IE > Tool > Internet Options 3. Uncheck "Enable folder view for FTP site" and click "OK" Q: What is the maximum number of users for the FTP/Samba/server? A: 1. The FTP Server is able to create a maximum of 32 users accounts, with 8 users connect simultaneously, and a maximum of 16 folders shared by one account. 2. The Samba Server has a Share Level Access with a maximum of 16 folders shared by root. Q: What else can DHCP do with the NAS? A: You can setup the NAS as a DHCP server when there are no other DHCP Servers in your LAN, otherwise, the NAS will automatically turn off its DHCP server function and become a DHCP client of existing the DHCP Server. For example, if you have installed a router with a built-in (active) DHCP Server, the NAS will automatically setup itself as a DHCP client. Q: Does the NAS support hard disk Power Management? A: The NAS enters standby mode for power management (Sleep) if there is no any activity ranging between 5-60 minutes. You can go to Web Base > Disk Utility > Set Sleep Time function (0 to disable function, enter between 5-60 minutes to enable this function. Q: What is the protocol of network file sharing system using by the NAS? A: The NAS has the built-in Samba Server for file sharing; it is using a SMB (Server Message Block) protocol to integrate TCP/IP, NETBUEI and IPX/SPX protocol. In other words, if the client PC can support TCP/IP, NETBUEI or IPX/SPX, it will also be compatible with the NAS. You can also use the built-in FTP Server for file sharing with the internet client. Q: Why can’t my USB Printer be detected by the NAS Printer server? A: The NAS Printer server does not support GDI/Host-based printers. For some Multi Function Printers (MFP); scanning functions might not function properly. Please contact the printer manufacture for detailed specifications.