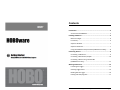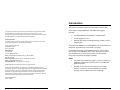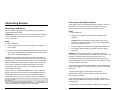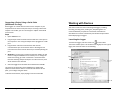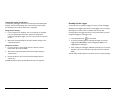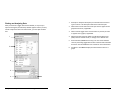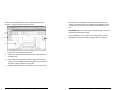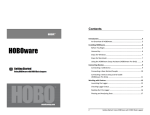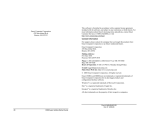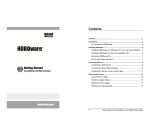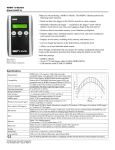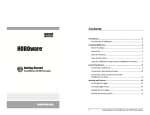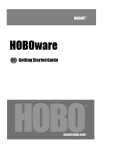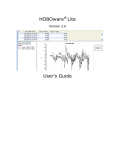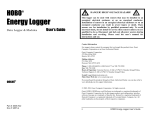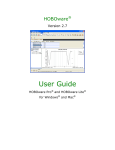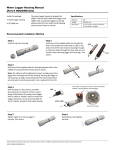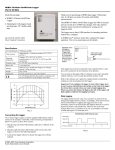Download Onset HOBOware Getting Started Guide
Transcript
Distributed by MicroDAQ.com, Ltd. www.MicroDAQ.com (603) 746-5524 Contents Introduction..................................................................................... 4 An Overview of HOBOware.............................................................. 5 Installing HOBOware ........................................................................ 6 Before You Begin.............................................................................. 6 License Key ....................................................................................... 6 Steps for Windows ........................................................................... 7 Steps for Macintosh ......................................................................... 7 Using the HOBOware Setup Assistant (HOBOware Pro Only) ......... 8 Connecting Devices .......................................................................... 9 Connecting a USB Device ................................................................. 9 Connecting a Base Station/Coupler ............................................... 10 Connecting a Device Using a Serial Cable (HOBOware Pro Only) .................................................................... 11 Working with Devices .................................................................... 12 Launching the Logger ..................................................................... 12 Checking Logger Status .................................................................. 14 Reading Out the Logger ................................................................. 16 Plotting and Analyzing Data ........................................................... 17 2 Getting Started: Using HOBOware with HOBO Data Loggers Distributed by MicroDAQ.com, Ltd. www.MicroDAQ.com (603) 746-5524 Introduction This software is furnished in accordance with a separate license agreement included with the software, and subject to any restrictions set forth therein. For more information about Onset's licensing terms and policies, contact Onset Customer Service at 1-800-LOGGERS, or visit http://www.onsetcomp.com/legal. This guide is intended to help you become familiar with the basic functionality of using HOBOware® with HOBO® data loggers, including: Contact Information For support, please contact the company that you bought the products from: Onset Computer Corporation or an Onset Authorized Dealer. • Installing HOBOware on Windows® and Macintosh®; • Connecting devices; and • Working with devices, including launching, reading out, and analyzing data. Onset Computer Corporation 470 MacArthur Blvd. Bourne, MA 02532 This guide is for HOBOware Pro and HOBOware Lite, for Windows and Macintosh. Any differences in functionality are noted. Mailing Address: P.O. Box 3450 Pocasset, MA 02559-3450 For detailed information on all HOBOware features, use the online help or refer to the HOBOware User’s Guide, which you can find on your installation CD or on the Onset product manual web page: http://www.onsetcomp.com/support/manuals. Phone: 1-800-LOGGERS (1-800-564-4377) or 508-759-9500 Fax: 508-759-9100 Hours of Operation: 8 AM to 5 PM ET, Monday through Friday Email: [email protected] Main Onset Web site: http://www.onsetcomp.com Notes • This guide covers HOBO data loggers. If you are configuring a HOBO data node wireless network, refer to the HOBO Data Node Setup Guide. © 2009–2010 Onset Computer Corporation. All rights reserved. • Onset, HOBO, and HOBOware are trademarks or registered trademarks of Onset Computer Corporation for its data logger products and configuration/interface software. Microsoft, Windows, and Excel are registered trademarks of Microsoft Corporation. Macintosh is a registered trademark of Apple Inc. Java is a registered trademark of Oracle and/or its affiliates. Keyspan is a registered trademark of InnoSys Inc. All other trademarks are the property of their respective companies. Windows screen captures in this document are English versions. If you have a version of HOBOware in another language, see the software for screen renderings. Part #: MAN-BHW-GS Doc #: 12284-E Getting Started: Using HOBOware with HOBO Data Loggers 3 4 Getting Started: Using HOBOware with HOBO Data Loggers Distributed by MicroDAQ.com, Ltd. HOBOware combines fast, easy logger launch and readout functions with powerful data plotting capabilities for analyzing environmental conditions recorded with HOBO loggers. With HOBOware, you can view data, create graphs, perform analysis, save projects for future use, and much more. Before You Begin Refer to the README on the installation CD or the HOBOware website at http://www.onsetcomp.com/products/software for detailed information about the system requirements needed to run HOBOware. If you have additional questions, please call Onset Technical Support or check http://www.onsetcomp.com/support. HOBOware Lite HOBOware Lite is entry-level software for use with all HOBO U-Series loggers (except the HOBO U30 Station). It provides logger launch, readout, and data plotting, but does not support data assistants or shuttles. License Key A license key is required to run HOBOware. Your license key is included in the email receipt sent to you when you purchased the software. It is also displayed in the online receipt if you purchase HOBOware from the Onset website. After you install HOBOware and run it for the first time, you will be prompted to enter the license key in the License Key Manager dialog. You can also access the License Key Manager by selecting Help > License Key. HOBOware Pro In addition to the basic features in HOBOware Lite, HOBOware Pro offers the following: • Valuable features such as scaling data to sensor units and saving graphs so they can be recalled and used in the future. • Optional tools for real-time readout, alarm configuration, and post processing of data to provide greater insight into your data. • Support of numerous devices including HOBO U-Series loggers HOBO Weather Stations and HOBO Micro Stations HOBO Energy Logger Systems HOBO U-Shuttle and Waterproof Shuttle HOBO FlexSmart Modules HOBO ZW Series Data Nodes Getting Started: Using HOBOware with HOBO Data Loggers (603) 746-5524 Installing HOBOware An Overview of HOBOware www.MicroDAQ.com If you are using a trial version of HOBOware, the License Key Manager dialog will indicate how much time you have remaining in your trial period. When the trial expires, you will be prompted to enter a license key before you can continue using HOBOware. Note: If you are updating an existing version of HOBOware, you will not need to enter a license key. 5 6 Getting Started: Using HOBOware with HOBO Data Loggers Distributed by MicroDAQ.com, Ltd. Insert the CD into the appropriate drive. The installation program should start automatically. If it does not, navigate to the CD drive in My Computer or Windows Explorer and double-click HOBOware_Setup.exe to launch the HOBOware installer. When you open HOBOware Pro for the first time, the HOBOware Setup Assistant opens to guide you in selecting key preferences. To run the Setup Assistant, click Start and follow the prompts. Note: The Setup Assistant is optional. If you click Cancel, you will be able to use HOBOware with its default settings listed below. Notes: • You must be logged in as an administrator on your computer to install HOBOware. • HOBOware for Windows requires the Java™ Runtime Environment. If the correct Java Runtime Environment version is not already installed on your computer, the HOBOware Setup program will ask if you want to install it now. Click Yes and follow the prompts. After the Java Runtime Environment is installed, the HOBOware installation will continue. 2. (603) 746-5524 Using the HOBOware Setup Assistant (HOBOware Pro Only) Steps for Windows 1. www.MicroDAQ.com Follow the prompts to install HOBOware. Once the installation is complete, double-click the HOBOware icon on your desktop or Quick Launch menu. Or, from the Start menu, select Programs > Onset Applications > HOBOware. • Device Types: Default is USB. If you enable serial devices (HOBOware Pro only), you can select the port to use. • Unit System: Default is US units. • Data Assistants: Default is to enable all installed data assistants. Other Preferences To see all the preferences you can configure in HOBOware, including those configured with the Setup Assistant, go to: Windows: File > Preferences Macintosh: HOBOware > Preferences Steps for Macintosh 1. Insert the CD into the appropriate drive. 2. Double-click the CD icon in Finder and then double-click the HOBOware.pkg to launch the HOBOware installer. 3. Follow the instructions on the screen. When you reach the final screen of the installation program, click Restart so that the operating system is prepared to work with Onset devices. 4. After restarting, open HOBOware by double-clicking the HOBOware icon in your computer’s Applications folder. Getting Started: Using HOBOware with HOBO Data Loggers 7 8 Getting Started: Using HOBOware with HOBO Data Loggers Distributed by MicroDAQ.com, Ltd. www.MicroDAQ.com (603) 746-5524 Connecting a Base Station/Coupler Connecting Devices Connecting a USB Device Some loggers require an optic USB base station/coupler to connect to the computer. Consult the manual that came with the device for specific information about required base stations/couplers. You can connect most devices to the USB port by using an Onsetsupplied USB interface cable. Steps 1. Open HOBOware. HOBOware Pro: For instructions on connecting HOBOware shuttles or using the HOBO Waterproof Shuttle as a base station, refer to the shuttle’s user guide. 2. Important: Make sure the base station/coupler is the correct model for the logger you want to use. Consult the logger/device user manual if you are unsure. Steps 1. Open HOBOware. 2. Plug the large end of the USB interface cable into a USB port on the computer. 3. Plug the small end of the USB interface cable into the port on the device. Refer to the diagram and instructions that came with the device if you need help finding the port. Plug the base station/coupler cable into a USB port on the computer. 3. Attach the logger to the base station/coupler as described in the in the logger/device manual, paying close attention to proper alignment. Windows: If the base station/coupler or logger has never been connected to the computer before, it may take several seconds for the computer to detect the new hardware and report that it has connected successfully. A message may display indicating that you need to reboot before you can use the device. This is optional; you do not need to reboot at this time. Windows: If the device has never been connected to the computer before, it may take several seconds to detect the new hardware and report that it has connected successfully. One or more messages will appear indicating that new hardware has been found. You may also hear a chime. A message may display indicating that you need to reboot before you can use the device. This is optional; you do not need to reboot at this time. The status bar at the bottom of the HOBOware window will update to reflect that the logger is connected. At this point, you can begin using the device. Once the device is recognized by HOBOware, the device name will appear in the status bar at the bottom of the HOBOware window as shown below. The status bar also lists the total number of devices connected. At this point, you can access the device from HOBOware. To disconnect the logger, simply unplug it from the base station/coupler. Wait for the status bar to update the number of devices before continuing. To attach another logger via a base station/coupler, remove the logger, leaving the base station/coupler connected, and then connect the next logger. To disconnect the device, unplug it from the USB cable. Getting Started: Using HOBOware with HOBO Data Loggers To disconnect the base station/coupler, unplug it from the USB port. 9 10 Getting Started: Using HOBOware with HOBO Data Loggers Distributed by MicroDAQ.com, Ltd. Connecting a Device Using a Serial Cable (HOBOware Pro Only) This section covers the basics of working with loggers, including launching, checking status, reading out, and plotting data. It is recommended that you perform a trial launch and readout as described in this section to familiarize yourself with the procedures before deploying your loggers. Steps 1. Open HOBOware Pro. Plug the 9-pin end of the serial interface cable into a serial port on the computer or into a Keyspan adapter that is plugged into a USB port. 3. Plug the other end of the serial interface cable into the communications port on the device. Refer to the diagram and instructions that came with the device if you need help finding the port. 4. Windows: If you are using a serial port other than COM1, you will need to configure HOBOware to use another port. To change the Serial Ports setting, go to File > Preferences > Communications. Note that checking multiple serial ports can take some time, even when no devices are attached. 5. (603) 746-5524 Working with Devices Some loggers use a serial cable to connect to the computer. If your computer does not have a serial port and you are using a device that requires a serial cable, you can use a Keyspan™ adapter as described in this section. 2. www.MicroDAQ.com Launching the Logger To launch the logger, click the Launch icon on the toolbar. The Launch window opens. This window varies slightly for each type of logger, but most look similar to the following: 1 2 5 Select the logger from the Select Device window and click OK. The status bar at the bottom of the HOBOware Pro window will update to reflect that the device is connected and selected. At this point, you can begin using the device. 3 4 To disconnect the device, simply unplug it from the serial cable. 6 Getting Started: Using HOBOware with HOBO Data Loggers 11 12 Getting Started: Using HOBOware with HOBO Data Loggers Distributed by MicroDAQ.com, Ltd. 1. Description: Type a description for the launch. 2. Channels to Log: Select the channels/sensors that you want to be logged. 3. Logging Interval: Set how often the logger will record data from the sensors. To test the logger, set a short Logging Interval (five seconds or less) so that you can get some readings quickly. When you actually deploy the logger, change this to your desired interval. Note: Station loggers also have a sampling interval, which is how often measurements are taken within a logging interval. When a sampling interval is configured, readings taken at the sampling interval rate are averaged together to create a single logged measurement at the logging interval rate. www.MicroDAQ.com (603) 746-5524 Checking Logger Status 4. Launch Options: Select when to launch the logger. To set up a test launch, select Now. When you actually deploy the logger, change this to your desired option. 5. Utilities (HOBOware Pro only): Depending on the logger and sensors connected, various utilities such as Scaling, Alarms, and Data Assistants are available. Refer to the online help or the HOBOware User’s Guide for details on these tools. 6. Launch Button: Click Launch to launch the device. To check the status, click the Status icon on the toolbar. The Status window appears, displaying information about the device. Watch as the Current Readings update in real time. 3 1 2 HOBOware displays the progress of the launch and warns you not to unplug the logger while it is being configured. 1. Normally, when the launch is finished, you can unplug the logger and deploy it. For this test, leave the logger plugged in so you can become familiar with checking the status, reading it out, and plotting data. Device Identification: Displays identifying information for the device currently connected, including the device type, description entered at launch time, serial number, and firmware version. 2. Current Readings: Shows the latest readings for attached sensors, including series output from data assistants defined in a previous launch. 3. Device Details: Displays specifics about the device, including battery level, memory used, current status, when it was last launched, deployment number, logging interval, and current state (if applicable). 14 Getting Started: Using HOBOware with HOBO Data Loggers Getting Started: Using HOBOware with HOBO Data Loggers 13 Distributed by MicroDAQ.com, Ltd. Testing the Logger and Sensors To verify that your logger and sensors are working and recording data properly, perform the following tests. Later when you plot the data, you should see the results of these tests in the graph. Change Sensor Reading: 1. Force a change in the condition you are measuring. For example, if you are measuring temperature, change the temperature reading by holding the logger or sensor in your hands for a minute or two. 2. Watch the Current Readings in the Status window change as the conditions fluctuate. Change Current State: 1. If you are using a U-Series logger that has a button, hold the button down for several seconds. 2. 3. Watch the Current State field in the Status window change to “Button Down.” www.MicroDAQ.com (603) 746-5524 Reading Out the Logger To retrieve data recorded by a logger, you must read out the logger. Reading out the logger copies data from the logger to your computer, allowing you to save the data in a datafile and view the plot. During readout, the logger continues to record data unless you have stopped the logger or the logger is full. on the toolbar. 1. Click the Readout icon 2. A warning message appears indicating the logger is currently logging. Click Don’t Stop to continue logging or Stop to end logging before reading out. 3. After reading out the logger, HOBOware prompts you to save the datafile. Type a name and select a location for the file and click Save. The Plot Setup window appears. For details on this, see the next page. Release the button. The Current State field changes back to “Button Up.” Click OK to close the Status window when the tests are complete. Getting Started: Using HOBOware with HOBO Data Loggers 15 16 Getting Started: Using HOBOware with HOBO Data Loggers Distributed by MicroDAQ.com, Ltd. Plotting and Analyzing Data After you read out a logger and save the datafile, or any time you open an existing file, the Plot Setup window appears. Even if you only intend to export the data to another format, you must plot the data first. 1 2 www.MicroDAQ.com (603) 746-5524 1. Description: Keep the description you entered at launch time or type a new one. This description will be the title of the plot. 2. Select Series to Plot: Select the series you want to appear on the graph and the units, if applicable. 3. Select Internal Logger Events to Plot: Select any events you want to appear on the graph, if applicable. 4. Offset from GMT: Keep the offset from Greenwich Mean Time (GMT) that was used at launch, or change it to a different one. 5. Data Assistants (HOBOware Pro only): You can create new data series by converting logged data to other useful formats with Data Assistants. See the HOBOware User’s Guide for more information. 6. Plot Button: Click Plot to display the selected sensor data on a graph. 3 4 5 Getting Started: Using HOBOware with HOBO Data Loggers 6 17 18 Getting Started: Using HOBOware with HOBO Data Loggers Distributed by MicroDAQ.com, Ltd. After you click the Plot button in the Plot Setup window, the data appears in a graph along with other information. www.MicroDAQ.com (603) 746-5524 Click the icons on the toolbar to experiment with the export, print, viewing, and customization tools available within HOBOware. Pause the pointer over each icon on the toolbar for a description of each tool. 1 IMPORTANT: Make sure you change the launch settings to those you prefer before deploying the logger. 2 See the HOBOware User’s Guide for more information on features described in this guide and additional details about the software. 4 3 1. Points Pane: Lists the data in table format. 2. Details Pane: Lists information about the launch and summarizes the deployment. 3. Graph: Displays the data plotted. You should be able to see the changes in sensor readings and state changes that you initiated in Testing the Logger and Sensors in the graph. 4. Legend: Displays the keys for each sensor, state, and event series. Getting Started: Using HOBOware with HOBO Data Loggers 19 20 Getting Started: Using HOBOware with HOBO Data Loggers