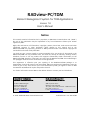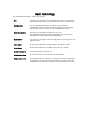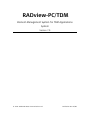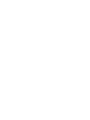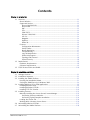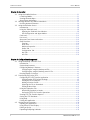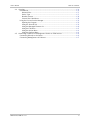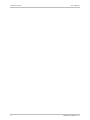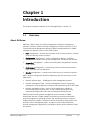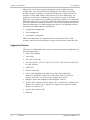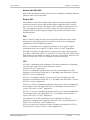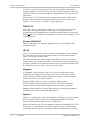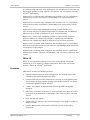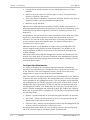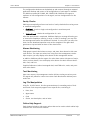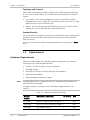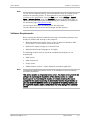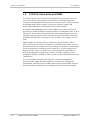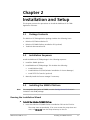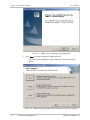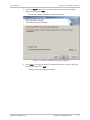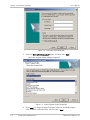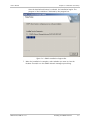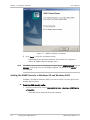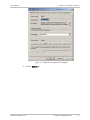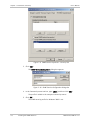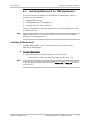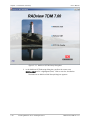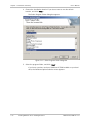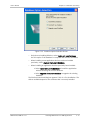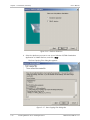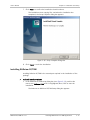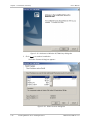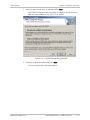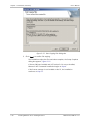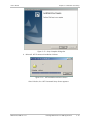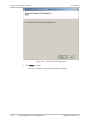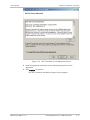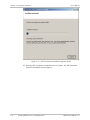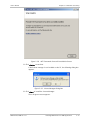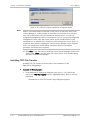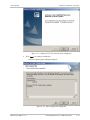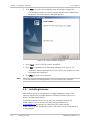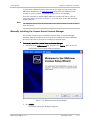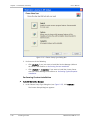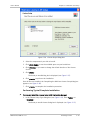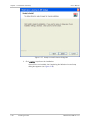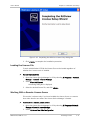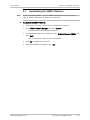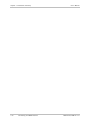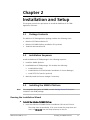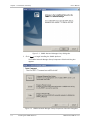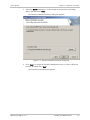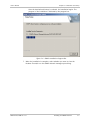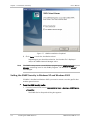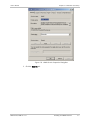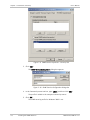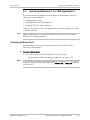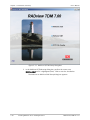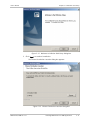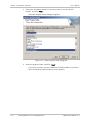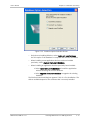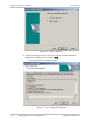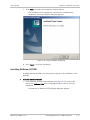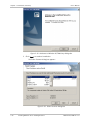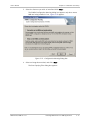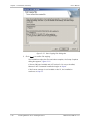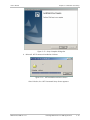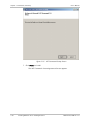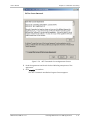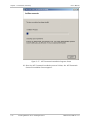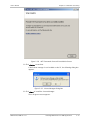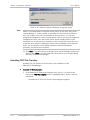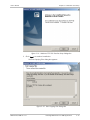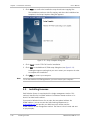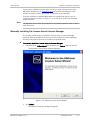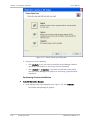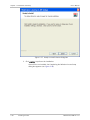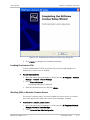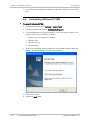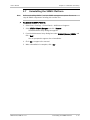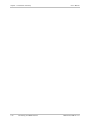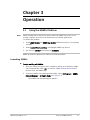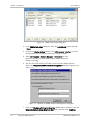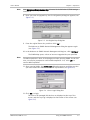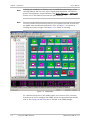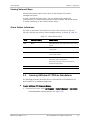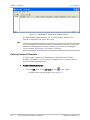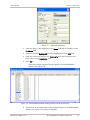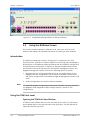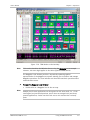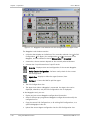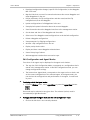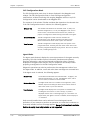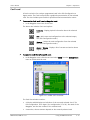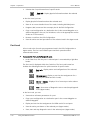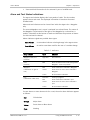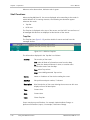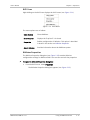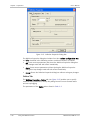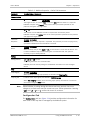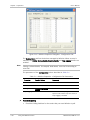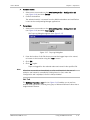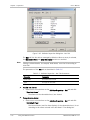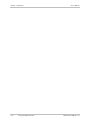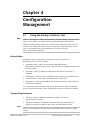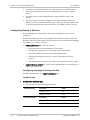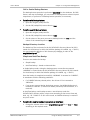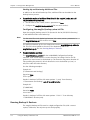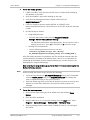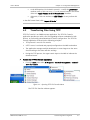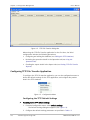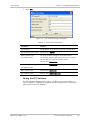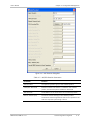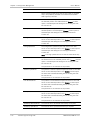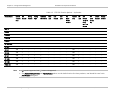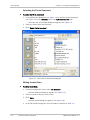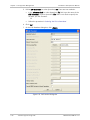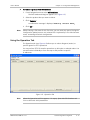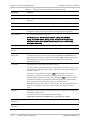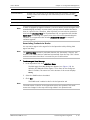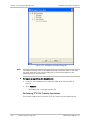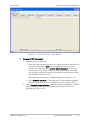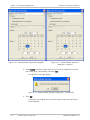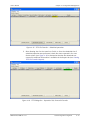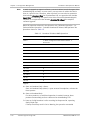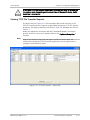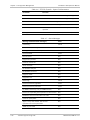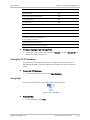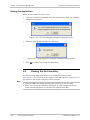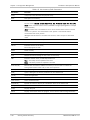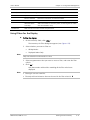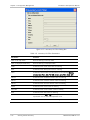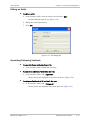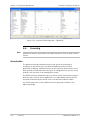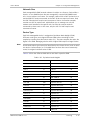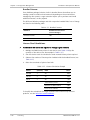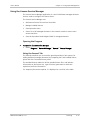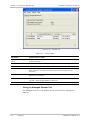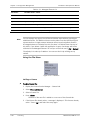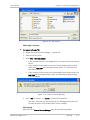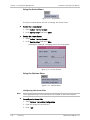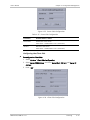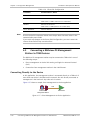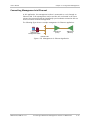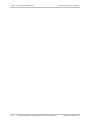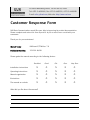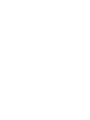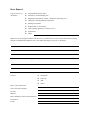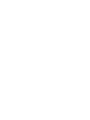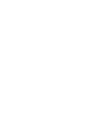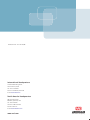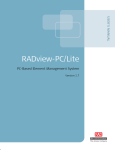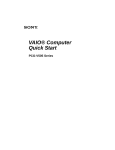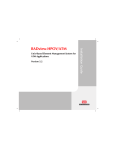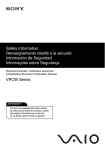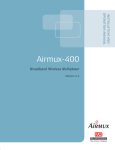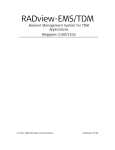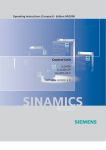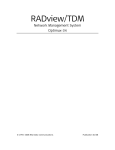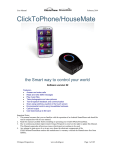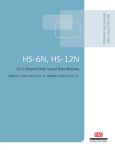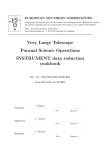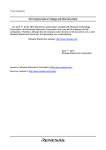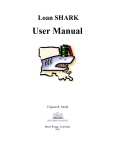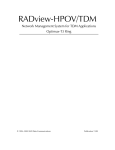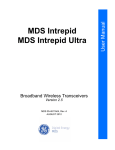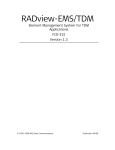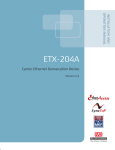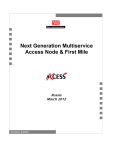Download RADview-PC/TDM Ver. 7.0
Transcript
RADview-PC/TDM Element Management System for TDM Applications Version 7.0 User’s Manual Notice This manual contains information that is proprietary to RAD Data Communications Ltd. (“RAD”). No part of this publication may be reproduced in any form whatsoever without prior written approval by RAD. Right, title and interest, all information, copyrights, patents, know-how, trade secrets and other intellectual property or other proprietary rights relating to this manual and to the RADview-PC/TDM are proprietary products of RAD protected under international copyright law and shall be and remain solely with RAD. You shall not copy, reverse compile or reverse assemble all or any portion of the manual or the RADview-PC/TDM. You are prohibited from, and shall not, directly or indirectly, develop, market, distribute, license or sell any product that supports substantially similar functionality as the RADview-PC/TDM, based on or derived in any way from the RADview-PC/TDM. Your undertaking in this paragraph shall survive the termination of this Agreement. This Agreement is effective upon your opening of the RADview-PC/TDM package or to downloading it and shall continue until terminated. RAD may terminate this Agreement upon the breach by you of any term hereof. Upon such termination by RAD, you agree to return to RAD the RADview-PC/TDM and all copies and portions thereof. For further information contact RAD at the address below or contact your local distributor. International Headquarters RAD Data Communications Ltd. North America Headquarters RAD Data Communications Inc. 24 Raoul Wallenberg St. Tel Aviv 69719 Israel Tel: 972-3-6458181 Fax: 972-3-6498250 E-mail: [email protected] 900 Corporate Drive Mahwah, NJ 07430 USA Tel: (201) 529-1100, Toll free: 1-800-444-7234 Fax: (201) 529-5777 E-mail: [email protected] © 1994–2008 RAD Data Communications Ltd. Publication No. 351-201-04/08 License Terms RAD hereby grants a non-exclusive, nontransferable worldwide license to the licensee of this software product to use and install this RAD software product on one workstation only, in object code only for the sole and internal purpose of configuring, monitoring and managing RAD’s hardware products. Title. All claims to the contrary contained herein notwithstanding, title in and to this RAD software product and documentation, including but not limited to, all copyright, patent, trade secret rights, and intellectual property rights shall remain in and with RAD. The licensee of this software product shall not copy, reverse compile or reverse assemble all or any portion of this software product. Copies. This RAD software product and documentation shall not be copied, in whole or in part, except as explicitly permitted by RAD or for internal backup or archival purposes. Warranty RAD does not warrant that this software product is free from errors and/or will run properly on all computer hardware and/or operating systems. RAD does not warrant that this software product will meet requirements of its licensee or operate in the combinations which may be selected for use by a licensee or the end users or that the operation of this software product will be uninterrupted or error free. THE WARRANTIES ABOVE ARE EXCLUSIVE AND IN LIEU OF ALL OTHER WARRANTIES, WHETHER EXPRESS OR IMPLIED, INCLUDING THE IMPLIED WARRANTIES OF MERCHANTABILITY AND FITNESS FOR A PARTICULAR PURPOSE. Limitation of Liability RAD’s cumulative liability to you or any other party for any loss or damages resulting from any claims, demands, or actions arising out of or relating to this Agreement and the RADview-PC/TDM shall not exceed the sum paid to RAD for the purchase of the RADview-PC/TDM. In no event shall RAD be liable for any indirect, incidental, consequential, special or exemplary damages or lost profits, even if RAD has been advised of the possibility of such damages. This Agreement shall be construed and governed in accordance with the laws of the State of Israel. Foreword RADview, RAD’s network management software is a portfolio of integrated software suites that allows management of heterogeneous networks from a single console. The PC and Unix-based solutions are Client-Server based systems that include “System” software application that’s integrated with several “Agent” applications that enable management of individual elements within the network. RADview-PC/TDM is a PC-based Element Management System (EMS) providing configuration, fault and performance management over SNMP. The modular Element Management System (EMS) implements the first three layers of the industry standard TMN model: • Network element layer • Element management layer • Network management layer The RADview solutions conform to ITU-T Telecommunication Management Network (TMN) recommendations for SNMP management systems, known as the FCAPS model: • Fault management – detects and correlates fault in network devices, isolates faults and initiates recovery actions. • Configuration management – tracks configuration changes, configures, installs and distributes software and configuration files across the network. • Accounting management – collects accounting data and generates network usage reports. • Performance management – continuously monitors network performance (QoS, CoS) and resource allocation. • Security management – controls and restricts access to network resources. In addition to this system manual, RAD provides separate user manuals for each of the SNMP agents supported by the RADview-PC/TDM system. The table below details the FCAPS management functions. Fault Configuration Alarm handling Performance Security Map status color propagation Viewing bundle statistics Adding a new user Viewing history log Configuring Auto-discovery Viewing Ethernet statistics Changing users Masking traps Configuring Status Polling Viewing port statistics Removing users Viewing self-test results Configuring Poll Intervals Running loopbacks Configuring SNMP parameters Configuring Server Maps Configuring Services Creating a Net Hierarchy Creating an agent for the RAD device Adding a connection Configuring Mesh Service Configuring Normal Service Adding sites Adding Managed Elements Accounting Displaying the security log Basic Terminology The following terminology is used in this manual: Net A network of units that can be configured as a group connected by their communication links. A single stand-alone unit is a special case. Configuration A set of operating parameters for agents, cards and ports. Configurations can be modified. Upon verification of their integrity, they may be saved in the unit or in the management station. Download/Update The process of copying a configuration to a unit. A configuration may be prepared, manipulated, and stored at the management station without being downloaded. Upload/Read The process of copying a selected configuration from an agent to the respective Edit. State Alarm An alarm that indicates a lasting change in the agent's status. Event Alarm An alarm that indicates the sudden occurrence of a change. Active State Alarm A state alarm that is presently on. Active Event Alarm An event that was not cleared from the alarm buffer. Programmed Card A programmed card in a specific slot position of an Edit Configuration corresponds to a card that must be installed in the same slot if that configuration becomes active (updated, or downloaded, to the unit). RADview-PC/TDM Element Management System for TDM Applications System Version 7.0 © 1994–2008 RAD Data Communications Ltd. Publication No. 04/08 Contents Chapter 1. Introduction 1.1 Overview.................................................................................................................... 1-1 About RADview ....................................................................................................... 1-1 Supported Devices .................................................................................................. 1-2 Airmux-104/106/108 .......................................................................................... 1-3 Airmux-200 ........................................................................................................ 1-3 DXC ................................................................................................................... 1-3 FCD .................................................................................................................... 1-3 FOMi-E3/T3 ........................................................................................................ 1-4 Kilomux-2100/2104 ........................................................................................... 1-4 LRS-24 ............................................................................................................... 1-4 Megaplex ........................................................................................................... 1-4 Optimux ............................................................................................................. 1-4 PRBm-20............................................................................................................ 1-5 Features ................................................................................................................. 1-5 Configuration Maintenance................................................................................. 1-6 Sanity Checks ..................................................................................................... 1-7 Alarms Monitoring .............................................................................................. 1-7 Test Monitoring .................................................................................................. 1-7 Log File Manipulation ......................................................................................... 1-7 Online Help Support ........................................................................................... 1-7 Topology and Protocol ....................................................................................... 1-8 System Security ................................................................................................. 1-8 1.2 Requirements ............................................................................................................ 1-8 Hardware Requirements.......................................................................................... 1-8 Software Requirements .......................................................................................... 1-9 1.3 TCP/IP Protocol Suite and SNMP................................................................................ 1-10 Chapter 2. Installation and Setup 2.1 Package Contents ...................................................................................................... 2-1 2.2 Installation Sequence ................................................................................................. 2-1 2.3 Installing the SNMPc Platform ..................................................................................... 2-1 Running the Installation Wizard ............................................................................... 2-1 Setting the SNMP Security in Windows 2003 ........................................................... 2-6 2.4 Installing RADview-PC for TDM Applications ................................................................ 2-9 Installing RADview Shell .......................................................................................... 2-9 Installing RADview-PC/TDM.................................................................................... 2-15 Installing TFTP File Transfer ................................................................................... 2-19 2.5 Installing Licenses .................................................................................................... 2-21 Manually Installing the License Server/License Manager ......................................... 2-22 Performing Custom Installation ......................................................................... 2-23 Performing Typical/Complete Installation .......................................................... 2-24 Loading the License File ........................................................................................ 2-26 Working With a Remote License Server.................................................................. 2-26 2.6 Uninstalling RADview-PC/TDM ................................................................................... 2-27 2.7 Uninstalling the SNMPc Platform............................................................................... 2-28 RADview-PC/TDM Ver. 7.0 i Table of Contents User’s Manual Chapter 3. Operation 3.1 Using the SNMPc Platform .......................................................................................... 3-1 Launching SNMPc .................................................................................................... 3-1 Viewing Network Maps ............................................................................................ 3-5 Alarm Status Indications ......................................................................................... 3-5 3.2 Running RADview-PC/TDM as Standalone.................................................................... 3-5 Defining Network Elements ..................................................................................... 3-6 3.3 Using the RADview Screen.......................................................................................... 3-8 Introduction............................................................................................................ 3-8 Using the TDM Unit Level ........................................................................................ 3-8 Opening the TDM Unit View Window................................................................... 3-8 Edit Configuration and Agent Modes................................................................. 3-11 Card Level ............................................................................................................. 3-13 Port Level ............................................................................................................. 3-14 Alarm and Test Status Indications ......................................................................... 3-15 Shell Functions ..................................................................................................... 3-16 Trap Bar ........................................................................................................... 3-16 RV32 Icon ........................................................................................................ 3-17 RADview Properties .......................................................................................... 3-17 Online Tab ....................................................................................................... 3-18 Configuration Tab............................................................................................. 3-19 Net Tab............................................................................................................ 3-21 Info Tab ........................................................................................................... 3-23 Chapter 4. Configuration Management 4.1 Using the Backup & Restore Tool ............................................................................... 4-1 Introduction............................................................................................................ 4-1 System Requirements ............................................................................................. 4-1 Configuring Backup & Restore ................................................................................. 4-2 Configuring the mng164_backup.xml File ............................................................ 4-2 Configuring the mng164_backup_extra.ini File ..................................................... 4-4 Running Backup & Restore ...................................................................................... 4-4 4.2 Transferring Files Using TFTP ...................................................................................... 4-7 Configuring TFTP File Transfer Application ............................................................... 4-8 Configuring the TFTP Default Settings................................................................. 4-9 Editing the TFTP Database .................................................................................. 4-9 Adding a Product Profile ................................................................................... 4-10 Selecting the File to Download ......................................................................... 4-15 Editing Product Data ........................................................................................ 4-15 Using the Operation Tab ....................................................................................... 4-17 Associating Products to Nodes ......................................................................... 4-19 Performing TFTP File Transfer Operations ......................................................... 4-22 Viewing TFTP File Transfer Reports ........................................................................ 4-27 Saving the TFTP Database ..................................................................................... 4-29 Using Help ............................................................................................................ 4-29 Exiting the Application .......................................................................................... 4-29 4.3 Viewing the Net Inventory ........................................................................................ 4-30 Opening the Application........................................................................................ 4-31 Using Filters for the Display .................................................................................. 4-33 Editing an Entity ................................................................................................... 4-35 Expanding/Collapsing Sublevels ............................................................................. 4-35 ii RADview-PC/TDM Ver. 7.0 User’s Manual Table of Contents 4.4 Licensing ................................................................................................................. 4-36 Introduction.......................................................................................................... 4-36 Network Size.................................................................................................... 4-37 Device Type ..................................................................................................... 4-37 Bundled License ............................................................................................... 4-38 License Size Calculations .................................................................................. 4-38 Using the License Service Manager ........................................................................ 4-39 Opening the Program ....................................................................................... 4-39 Using the General Tab ...................................................................................... 4-39 Using the Managed Element List ....................................................................... 4-40 Using the File Menu .......................................................................................... 4-42 Using the Action Menu ..................................................................................... 4-44 Using the Options Menu ................................................................................... 4-44 4.5 Connecting a RADview-PC Management Station to TDM Devices ............................... 4-46 Connecting Directly to the Device ......................................................................... 4-46 Connecting Management via Ethernet ................................................................... 4-47 RADview-PC/TDM Ver. 7.0 iii Table of Contents iv User’s Manual RADview-PC/TDM Ver. 7.0 Chapter 1 Introduction This chapter introduces RADview-PC for TDM Applications, version 6.9. 1.1 Overview About RADview RADview is RAD’s family of network management and device management software solutions. RADview network management solutions conform to ITU-T Telecommunication Management Network (TMN) recommendations for SNMP management systems, known as the FCAPS model: • Fault management – detects and correlates fault in network devices, isolates faults and initiates recovery actions. • Configuration management – tracks configuration changes, configures, installs and distributes software and configuration files across the network. • Accounting management – collects accounting data and generates network usage reports. • Performance management – continuously monitors network performance (QoS, CoS) and resource allocation. • Security management – controls and restricts access to network resources. RAD’s network management portfolio implements the first three layers of the TMN model: • Network element layer – SNMP agents within manageable products • Element management layer –element management systems supporting management of heterogeneous networks and implementing the FCAPS model • Network management layer –Service Center applications capable of provisioning services and circuits in a user friendly and powerful way, automating configuration tasks and minimizing network downtime. RADview element and network management systems include a CORBA northbound interface. CORBA enables interconnectivity and communication across heterogeneous operating systems and telecommunications networks. CORBA effectively supplies a software interface that defines data models used between various management layers. It supports multi-vendor distributed network management applications, providing the data interface between clients and servers. RADview-PC/TDM Ver. 7.0 Overview 1-1 Chapter 1 Introduction User’s Manual RADview-PC is a PC-based Network Management System (NMS) providing configuration, fault and performance management over SNMP. The package provides complete monitoring, control and configuration of RAD products and networks via their SNMP agents or alternatively via a proxy SNMP agent. The application can operate in standalone mode (without the need for an SNMP platform), or be integrated into CastleRock Computing’s SNMPc or HP’s OpenView NNM SNMP platforms, to extend their capabilities and add topology management and color-coded fault indication capabilities. Functionality complies with the ITU-T TMN recommendations for SNMP management systems. The following functions specified by the TMN model are implemented: • Configuration management • Fault management • Performance management. RADview-PC/TDM Gold is the implementation of the RADview-PC for TDM networks, which has been enhanced to support networks that include DXC-100. Supported Devices RADview-PC for TDM Applications, version 6.9, provides network management for the following products: 1-2 • Airmux-104/106/108 • Airmux-200 • DXC, DXC-4, DXC-100 • FCD-E1A, FCD-E1L, FCD-T1L, FCD-E1LC, FCD-T1LC, FCD-E1M, FCD-T1M, FCD-IP, FCD-IPD, FCD-IPM • FOMi-E3/T3 • Kilomux-2100/2104 • LRS-24 (including ASM-40CD, ASMi-31CQ, ASMi-50CD, ASMi-51CD, ASMi-51CQ, ASMi-52CD, ASMi-52CQ, FOMi-40CD, FOMi-E1/T1CD, and Optimux-4E1C/4T1C as well as all cards supported by LRS-12) • Megaplex-2100/2104, Megaplex-2200, Megaplex-2100/4H • Optimux-XLE1, Optimux-XLE1/16, Optimux-XLT1, Optimux-4E1, Optimux-4E1L Optimux-4T1, Optimux-4T1L, Optimux-45, Optimux-45L, Optimux-45 Ring, Optimux-34, Optimux-25 • Optimux-106, Optimux-108 • PRBm-20 Overview RADview-PC/TDM Ver. 7.0 User’s Manual Chapter 1 Introduction Airmux-104/106/108 Airmux-104/106/108 are wireless point-to-point multiplexers combining TDM and Ethernet traffic over wireless links. Airmux-200 Airmux-200 is a carrier-class, high capacity, point-to-point broadband wireless transmission system. Airmux-200 combines legacy TDM and Ethernet services over 2.3 to 2.7 and 4.0 to 5.9 GHz bands, and is suitable for deployment in FCC, ETSI, CSA-regulated countries, and other regions. The system provides up to 48 Mbps wireless link and supports ranges of up to 80 km (50 miles) with an external antenna. DXC DXC is a family of highly versatile user-configurable multiservice access nodes. DXC provides non-blocking DSO cross-connect services, inverse multiplexing capabilities and E3/T3 multiplexing services. DXC-4 is a standalone unit for grooming timeslots of up to 8 E1/T1 digital transmission lines over a single E1/T1 uplink. (DXC-4 is a JavaTM application). DXC-100 is a modular, 6U high multiservice access node. Each chassis supports up to 80 n x 56/64 kbps, 88 E1/T1, eleven E3/T3, or four STM-1/OC-3 links. Up to eight chassis can be stacked to support up to 640 n x 56/64 kbps, 688 E1/T1, 80 E3/T3 or 8 STM-1/OC-3 lines, for a powerful, central site solution. FCD FCD-E1A is a dedicated access multiplexer for business applications, integrating voice and data traffic over E1 and fractional E1 services. (FCD-E1A is a JavaTM application). FCD-E1L is a managed single port access unit for business applications that integrates voice and data traffic over E1 (2.048 Mbps) and fractional E1 services. (FCD-E1L is a JavaTM application). FCD-T1L is a managed single port access unit for business applications that integrates voice and data traffic over T1 (1.544 Mbps) and fractional T1 services. (FCD-T1L is a JavaTM application). FCD-E1LC is a low-cost managed single port access unit for business applications that integrates voice and data traffic over E1 (2.048 Mbps) and fractional E1 services. (FCD-E1LC is a JavaTM application). FCD-T1LC is a low-cost managed single port access unit for business applications that integrates voice and data traffic over T1 (1.544 Mbps) and fractional T1 services. (FCD-T1LC is a JavaTM application). FCD-E1M and FCD-T1M are dedicated access multiplexers for business applications, integrating voice and data traffic over E1/T1 and fractional E1/T1 services. (FCD-E1/T1-M is a JavaTM application). FCD-IP is an access unit that can be used to multiplex voice/data over E1/T1 or Fractional E1/T1 services. (FCD-IP is a JavaTM application). RADview-PC/TDM Ver. 7.0 Overview 1-3 Chapter 1 Introduction User’s Manual FCD-IPD is a dual E1/T1 or fractional E1/T1 and dual CSU/DSU, which enables multipoint shared E1 access for service providers. FCD-IPD connects an Ethernet LAN to the Internet or Intranet through the integrated IP/IPX. (FCD-IPD is a JavaTM application). FCD-IPM is an E1/T1 or Fractional E1/T1 Integrated Access Device (IAD), which enables service providers to bundle voice and Internet access services over a single E1 or T1 access line. (FCD-IPM is a JavaTM application). FOMi-E3/T3 Fiber optic modems, extending the range of E3, T3 or HSSI services over fiber optic cables. The modems support a wide range of fiber optic interfaces, including long-haul and WDM options and operate opposite RAD's Optimux-XLE1, Optimux XLE1/16 and Optimux-T3 multiplexers. The card versions support E3 and T3 interfaces only. Kilomux-2100/2104 Kilomux-2100/2104 is an advanced, highly versatile user-configurable TDM multiplexer system. LRS-24 LRS-24 is a new version of the LRS-12, which accommodates 12 cards including any combination of C-cards (single modem cards), CD-cards (double modem cards), and CQ (quad modem cards). LRS-24 must include one common logic module (CM), and at least one power supply module (PS). CM and PS modules are referred to as system modules; they are always installed in their dedicated chassis slots. User interfacing modules can be installed in any of the other 12 chassis slots (I/O slots). Megaplex The Megaplex-2100 family (MP-2100/4) is a series of flexible time division multiplexers that integrate data and voice onto T1 or E1 links. Their modular design supports optional redundant modules for backup to the link interfaces, common control card, and power supplies. Megaplex-2100H/2104H is a family of advanced, highly versatile, user-configurable hybrid (Frame Relay and TDM - Time Division Multiplex) multiplexer systems with SNMP management and voice-over-IP gateway. Megaplex-2200F/2200B is a family of high-capacity user-configurable modular Integrated Access Devices with SNMP management. Optimux Optimux is a family of fiber optic PnP multiplexers featuring a variety of main link options. Optimux offers connectivity for balanced/unbalanced E1 channels (Optimux family software agents are JavaTM applications). Optimux-45 and Optimux-45L are standalone multiplexers combining 28 T1, or 21 E1 channels, or a combination of E1 and T1 channels, into a DS3 data stream transmitted over fiber optic or coaxial cable. RADview-PC/TDM (version 6.0 and 1-4 Overview RADview-PC/TDM Ver. 7.0 User’s Manual Chapter 1 Introduction up) supports Ring and Daisy Chain applications (for the Optimux-45 only) with an agent called Optimux-45 Ring. (Optimux-45, Optimux-45L and Optimux-45 Ring are JavaTM applications). Optimux-4E1 is a second-order multiplexer that combines four E1 (2.048 Mbps) tributary data streams and Ethernet (10/100 Mbps) into a proprietary data stream. Optimux-4T1 is a second-order multiplexer that combines four T1 (1.544 Mbps) tributary data streams and Ethernet (10/100 Mbps) into a proprietary T2 data stream. Optimux-34 is a fiber-optic multiplexer providing a simple, flexible, and cost-effective solution for transporting multiple E1 channels and 10/100BaseT Ethernet over an E3 link to distances of up to 110 km (68 miles). Optimux-25 is a fiber-optic multiplexer provides a simple, flexible, and costeffective solution for transporting multiple T1 channels and 10/100BaseT Ethernet over a proprietary uplink to distances of up to 110 km (68 miles). Optimux-106 is a second-order multiplexer that combines four T1 (1.544 Mbps) tributary data streams and an optional Ethernet (10/100 Mbps) data stream into a proprietary T2 data stream. Optimux-108 is a second-order multiplexer that combines four E1 (2.048 Mbps) tributary data streams, Ethernet (10/100 Mbps), and V.35 into a proprietary data stream. PRBm-20 PRBm-20 is a standalone probing unit used for protected and unimpaired monitoring of up to eight E1/T1 digital transmission links, from one central location. (PRBm-20 is a JavaTM application). Features RADview-PC includes the following features: • Supports inband and out-of-band management. The network can be fully controlled, even when the network is down. • Presents networks and their components in an easy-to-view graphical map format. Maps can be grouped according to hierarchies and their sub-levels. User-defined graphics may be included. • “Learns” the network by automatically discovering SNMP-manageable elements. • Polls nodes at periodic intervals or on user command, and relays the results of the polls by a combination of messages, color codes, log files, and other actions. • Prints log and map reports. • Gathers real-time statistics that may be displayed in line graph, bar chart or tabular formats. • Includes MIB compiler and browser to facilitate control of third-party equipment. RADview-PC/TDM Ver. 7.0 Overview 1-5 Chapter 1 Introduction User’s Manual • Provides fast automatic network recovery following discovery of a fault condition. • Allows for security control for different types of users – like administrator, operator, technician, and monitor. • Runs under Microsoft Windows. Incorporates Windows interface tools such as windows, buttons, icons and simultaneous applications. • Maintains an SQL database. RADview-PC for TDM Applications provides a flexible, reliable environment for planning and preparing network configurations for the devices listed above, while complying with standard management protocols for monitoring, control, and diagnostics. Using RADview, you can define nets, plan connections between TDM units within a given net, and configure the nets to adapt their performance to current conditions. The user can create map-hierarchies, by defining the related agents and the communication links between them. The map (hierarchy) name is considered to be the net name. RADview maintains its own database to support sanity check algorithms and enforce integrity among involved network components. The reliability of the integrity depends partially on the accuracy of the information provided by the network manager. RADview provides monitoring and management functions that extend from the network (net) level down to the level of individual ports. Management functions include hardware/software configuration, monitoring alarms, initiating tests and monitoring performance. Configuration Maintenance The system is designed for unattended TDM units operation. All operating parameters are determined by a configuration that is stored in the control card of the TDM unit. From the management station, you can access the active configuration to monitor and control the system behavior. Upon user request, any edited configuration may be downloaded to the TDM unit to become the active configuration. Any configuration that is stored at the agent can be uploaded to the management station. You can program several alternate (flip) configurations for TDM unit operation with various combinations of cards. A configuration may be prepared for a TDM unit that has no communication with the management station, to be downloaded at a later time. The Flip DB feature, which is relevant to Megaplex and Hybrid MP-2100/4, MP-2200F/B, MP-2100/4H, allows you to activate various configurations. The Flip DB can be defined through the following tables: • Agenda – matches weekdays to corresponding types/schedules of operation. • Net Events – defines the events that may occur on the days defined in the Agenda table as link-down or time events. • Decisions Table – defines the configuration number that the Megaplex will flip to when a specific combination of Net Events occur. The Net Update feature allows the user to change the entire Net Configuration (all of the network's agents’ databases) almost simultaneously. 1-6 Overview RADview-PC/TDM Ver. 7.0 User’s Manual Chapter 1 Introduction The configuration database can be backed up and restored through an external application. Backup and restore of all configurations of each agent is available. The RADview system MP-2100/4, MP-2200F/B, MP-2100/4H can support a maximum of ten configurations for the agent, and two configurations for the Kilomux. Sanity Checks RADview automatically performs two levels of sanity checks before saving a new or modified configuration. • Card Level - checks a single card configuration's consistency and compatibility. • TDM Unit Level - checks the configuration of a unit. After the sanity check is completed, RADview displays a message informing you of successful completion, warning, or error. In case of warnings, you may view the warnings and confirm the download if desired. If errors exist, you may view them, but the download operation may not be completed. The agent then generates a trap and adds an alarm to the alarm buffer. Alarms Monitoring TDM agents transmit their alarms as traps, and store these alarms in their own cyclic buffers. The traps are written into a log file at the management station. Upon request, you may display active alarms at the management station. In addition, RADview polls the agents for active alarm status (existence of major, minor or event alarms). You can display active alarms for three different levels: Unit, Card, and Port. Graphical indicators (colored rectangular dot) mark TDM units, cards, and ports with active alarms. Test Monitoring Upon user request, the management station initiates testing on various ports. The agents are polled for current test status. Dark blue borders indicate ports under test. Log File Manipulation A log file, in ASCII format, lists the generated traps in ascending order of their occurrence. Each trap entry appears on a separate line, consisting of: • Date, time • Agent name • Code • Status, text description, and an index. Online Help Support Each window includes a Help menu option that can be used to obtain online help related to the current active window. RADview-PC/TDM Ver. 7.0 Overview 1-7 Chapter 1 Introduction User’s Manual Topology and Protocol RADview can simultaneously monitor multiple nets of TDM systems using inband or out-of-band communication. The installed TCP/IP stack provides the required support. • Out-of-band – the network management station communicates with the managed devices via a V.24/RS-232 communication port of the host PC, using SNMP over SLIP, or via the Ethernet port. • Inband – the first directly connected TDM device serves as a router to other TDM devices in the net through their communication links. System Security You can secure the management system from unauthorized users by defining two passwords. One password provides read/write access and the other provides read-only access. You can also run RADview without defining passwords (at startup, press <Enter> only). 1.2 Requirements Hardware Requirements RADview-PC/TDM requires the following hardware configuration for networks consisting of up to 200 managed elements: Note • Pentium-4 3.0GHZ or higher or newer architecture • 2GB RAM or higher • Hard disk with at least 2 GB free disk space for installation • NTFS-formatted partition • 1024x768 display resolution or higher Installing RADview on a stronger CPU based PC, equipped with more RAM, will result in better performance. For larger networks, consisting of more than 200 managed elements, see Table 1-1. Table 1-1. Hardware Scaling Requirements 1-8 Managed Elements CPU architecture and speed No. of CPUs RAM Up to 200 Pentium-4 3.0GHz or higher architecture 1 2GB 200 to 500 Core 2 Duo processor 2.40 GHz or higher 1 2GB 500-1000 Xeon 3.0GHz or higher 2 4GB Requirements RADview-PC/TDM Ver. 7.0 User’s Manual Note Chapter 1 Introduction To view the User Manual properly, Java Virtual Machine must be installed on the Windows XP operating system. To check whether a Java Virtual Machine is installed on your workstation: from the Start menu, select Settings > Control Panel > Internet Options. Open the Advanced tab and verify that ‘Java (Sun)’ or ‘Microsoft VM’ exist. A Java plug for downloading and installation is available on the SUN home page: http://java.sun.com/ You can access the online User Manual from the Help menu. The User Manual can also be accessed through the Web browser. Software Requirements Before starting the RADview installation and setup, the following software must already be installed and working on the computer: • Microsoft Windows XP Service Pack 1 or later Or Microsoft Windows 2003 Service Pack 1 or later without Terminal services. • Windows XP display settings set to Normal Fonts • Windows Default Input language set to English. The following windows services should be installed and configured to run automatically: Note • SNMP service • SNMP trap service • Server service • SNMPc platform version 7.1.00 or RADview standalone application. The RADview installation provides access to its Database to any user who has performed installation. This version includes an integrated license server. The license server protects the software by restricting the installation of the RADview server to a single host/computer and restricting the number of network elements that can be managed by the system (according to the installed RADview license details). In case you install this RADview version as an upgrade to an existing system, you are required to install a license. Contact your RAD sales manager for additional details. RADview-PC/TDM Ver. 7.0 Requirements 1-9 Chapter 1 Introduction 1.3 User’s Manual TCP/IP Protocol Suite and SNMP The TCP/IP (Transmission Control Protocol/Internet Protocol) protocol suite is a set of protocols for inter-computer communication, including network level, transport level and application level protocols. In recent years, TCP/IP has become increasingly popular with a number of multi-user computer systems and engineering workstations, including UNIX and PC-based systems. The Simple Network Management Protocol (SNMP) is a member of the TCP/IP protocol suite. SNMP exchanges messages between a management client, such as RADview-PC, and an agent in a network node, facilitating management of node variables including node port status, statistics counters and system information. All SNMP communication is conducted via four functions: Get, GetNext, Set and TRAP. SNMP variables are defined using the OSI Abstract Syntax Notation (ASN.1). ASN.1 specifies how a variable is encoded in a transmitted data frame. It is very powerful because the encoded data is self-defining. For example, the encoding of a text string includes an indication that the data unit is a string, along with its length and value. ASN.1 is a flexible way of defining protocols, especially for network management protocols where nodes may support different sets of manageable variables. Examples of ASN.1 syntax are “etherStatsDataSource” and “ipInReceives”. The set of variables that each node supports is called the Management Information Base (MIB). The MIB is made up of several parts, including the Standard MIB, specified as part of SNMP, and Enterprise Specific MIBs, which are defined by product manufacturers for management of their specific hardware. 1-10 TCP/IP Protocol Suite and SNMP RADview-PC/TDM Ver. 7.0 Chapter 2 Installation and Setup This chapter presents the procedures to install the RADview-PC for TDM Application software. 2.1 Package Contents The RADview-PC/TDM application package includes the following items: • RADview-PC/TDM Installation CD • RADview-PC/SNMP Platform Installation CD (optional) • Technical documentation CD. 2.2 Installation Sequence Install the RADview-PC/TDM package in the following sequence: 1. Install the SNMPc platform 2. Install RADview-PC/TDM package. This includes the following: Install RADview Shell Install RADview-PC/TDM (includes installation of License Manager) Install TFTP File Transfer (optional) 3. Manually install the license manager if necessary. 2.3 Note Installing the SNMPc Platform For a complete description of SNMPc, use the Getting Started Guide that is included in the SNMP package. Running the Installation Wizard ³ To install the RADview-PC/SNMP Platform: 1. Insert the RADview-PC/SNMP Platform Installation CD into the CD drive. The setup starts automatically. If for some reason the setup does not start, run setup.exe from the Setup directory on the CD. RADview-PC/TDM Ver. 7.0 Installing the SNMPc Platform 2-1 Chapter 2 Installation and Setup User’s Manual Figure 2-1. SNMPc Network Manager Setup Dialog Box 2. Click <Next> to begin installing the SNMPc platform. The SNMPc Network Manager Setup Component Selection dialog box appears. Figure 2-2. SNMPc Network Manager Setup Component Selection Dialog Box 2-2 Installing the SNMPc Platform RADview-PC/TDM Ver. 7.0 User’s Manual Chapter 2 Installation and Setup 3. Select the Server component, as this includes a local console and polling agent, and then click <Next>. The Choose Installation Directory dialog box appears. Figure 2-3. Choose Installation Directory Dialog Box 4. Click <Next> to accept the default installation directory, or select a different location, and then click <Next>. The Discovery Seed dialog box appears. RADview-PC/TDM Ver. 7.0 Installing the SNMPc Platform 2-3 Chapter 2 Installation and Setup User’s Manual Figure 2-4. Discovery Seed Dialog Box 5. Select the Start with Discovery off option, and then click <Next>. The Select Program Folder dialog box appears. Figure 2-5. Select Program Folder Dialog Box 6. Click <Next> to accept the default program folder for the SNMP program icons, or select a different folder, and then click <Next>. 2-4 Installing the SNMPc Platform RADview-PC/TDM Ver. 7.0 User’s Manual Chapter 2 Installation and Setup Once the destination directory is selected, the installation begins. The progress of the installation is indicated by the progress bar. Figure 2-6. SNMPc Installation Progress Bar 7. When the installation is complete, select whether you want to view the Readme file and/or run the SNMPc Network manager upon exiting: RADview-PC/TDM Ver. 7.0 Installing the SNMPc Platform 2-5 Chapter 2 Installation and Setup User’s Manual Figure 2-7. SNMPc Installation Completed 8. Click <Finish> to exit the installation wizard. Depending on your check box selection, the Readme file is displayed and/or the SNMPc Network Manager starts. Note The SNMPc setup creates a new Windows program group, SNMPc Network Manager, containing icons for the SNMPc programs. The Windows file win.ini is also changed. Setting the SNMP Security in Windows XP and Windows 2003 If SNMPc is installed on Windows 2003, you need to create a security profile that enables general access. ³ To set the SNMP security profile: 1. From the Control Panel, access Administrative Tools > Services> SNMP Service > Properties. The SNMP Service Properties dialog box appears. 2-6 Installing the SNMPc Platform RADview-PC/TDM Ver. 7.0 User’s Manual Chapter 2 Installation and Setup Figure 2-8. SNMP Service Properties Dialog Box 2. Click the Security tab. RADview-PC/TDM Ver. 7.0 Installing the SNMPc Platform 2-7 Chapter 2 Installation and Setup User’s Manual Figure 2-9. SNMP Service Properties – Security Tab 3. Click <Add> The SNMP Service Configuration dialog box appears. Figure 2-10. SNMP Service Configuration Dialog Box 4. In the Community name text box, type “public” and then click <Add>. The profile is added to the accepted community names. 5. Click <OK>. The SNMP security profile for Windows 2003 is set. 2-8 Installing the SNMPc Platform RADview-PC/TDM Ver. 7.0 User’s Manual Chapter 2 Installation and Setup 2.4 Installing RADview-PC for TDM Applications This section describes installation of the RADview-PC/TDM package. There are three parts to the installation: • Installing RADview Shell • Installing RADview-PC/TDM application • Installing TFTP File Transfer (optional). Follow the instructions in the order listed below to install the appropriate version of RADview-PC/TDM. Note SNMPc Platform version 7.1 must be installed on the system before installing RADview-PC for TDM Applications. Installing RADview Shell Installing RADview Shell is the first part required in the installation of the RADview-PC/TDM package. ³ To install RADview Shell: 1. Insert the RADview-PC/TDM Installation CD into the CD drive. The RADview-PC/TDM setup dialog box appears (see Figure 2-11). Note It can take up to a minute for the setup dialog box to appear. If for some reason it does not appear automatically, double-click autorun.exe or setup.exe in the CD root directory. RADview-PC/TDM Ver. 7.0 Installing RADview-PC for TDM Applications 2-9 Chapter 2 Installation and Setup User’s Manual Figure 2-11. RADview-PC/TDM Setup Dialog Box 2. In the RADview-PC/TDM setup dialog box, position the mouse over RADview Shell until it is highlighted (blue). Click to start the installation. The Welcome to RADview Shell Setup dialog box appears: 2-10 Installing RADview-PC for TDM Applications RADview-PC/TDM Ver. 7.0 User’s Manual Chapter 2 Installation and Setup Figure 2-12. Welcome to RADview Shell Setup Dialog Box 3. Click <Next> to continue installation. The Choose Destination Location dialog box appears. Figure 2-13. Choose Destination Location Dialog Box RADview-PC/TDM Ver. 7.0 Installing RADview-PC for TDM Applications 2-11 Chapter 2 Installation and Setup User’s Manual 4. Choose the installation location if you do not want to use the default location, and click <Next>. The Select Program Folder dialog box appears. Figure 2-14. Select Program Folder Dialog Box 5. Select the program folder, and click <Next>. If you have a previous version of RADview-PC/TDM installed on your hard drive, the Database Option Selection screen appears.. 2-12 Installing RADview-PC for TDM Applications RADview-PC/TDM Ver. 7.0 User’s Manual Chapter 2 Installation and Setup Figure 2-15. Database Option Selection Screen Only when reinstalling RADview, select Install with new Database. Use this option if the database is corrupted and must be reinstalled. When installing a new application that has not been installed previously, select Upgrade the Current Database. When installing an application that has previously been installed: • Select Install without the Database to install the application without affecting the current database. • Select Upgrade the Current Database to upgrade the existing database. The Platform Selection dialog box appears if this is a first installation. The choices available depend on the software that is currently installed. RADview-PC/TDM Ver. 7.0 Installing RADview-PC for TDM Applications 2-13 Chapter 2 Installation and Setup User’s Manual Figure 2-16. Platform Selection 6. Select the platform you want to use to run RADview-PC/TDM: Standalone Application or SNMPc Platform, and click <Next>. The Start Copying Files dialog box appears. Figure 2-17. Start Copying Files Dialog Box 2-14 Installing RADview-PC for TDM Applications RADview-PC/TDM Ver. 7.0 User’s Manual Chapter 2 Installation and Setup 7. Click <Next> to confirm the installation should continue. The installation starts copying files, and when the installation has completed, the Setup Complete dialog box appears. Figure 2-18. Setup Complete Dialog Box 8. Click <Finish> to exit the installation. Installing RADview-PC/TDM Installing RADview-PC/TDM is the second part required in the installation of the package. ³ To install RADview-PC/TDM: 1. In the RADview-PC/TDM setup dialog box (see Figure 2-11), position the mouse over RADview TDM until it is highlighted (blue). Click to start the installation. The Welcome to RADview-PC/TDM Setup dialog box appears. RADview-PC/TDM Ver. 7.0 Installing RADview-PC for TDM Applications 2-15 Chapter 2 Installation and Setup User’s Manual Figure 2-19. Welcome to RADview-PC/TDM Setup Dialog Box 2. Click <Next> to continue installation. The Select Features dialog box appears. Figure 2-20. Select Features Dialog Box 2-16 Installing RADview-PC for TDM Applications RADview-PC/TDM Ver. 7.0 User’s Manual Chapter 2 Installation and Setup 3. Select the features you wish to install and click <Next> The SNMPc Configuration Warning dialog box appears only when newer MIBs are being installed. If not, Figure 2-22 appears. Figure 2-21. Configuration Warning Dialog Box 4. Select an integration method, and click <Next>. The Start Copying Files dialog box appears. RADview-PC/TDM Ver. 7.0 Installing RADview-PC for TDM Applications 2-17 Chapter 2 Installation and Setup User’s Manual Figure 2-22. Start Copying Files Dialog Box 5. Click <Next> to confirm file copying. The installation copies the files and when complete, the Setup Complete dialog box appears, Figure 2-23. If Airmux-200 was installed and .NET version 2.0 is not yet installed, Microsoft .NET Framework installation begins at Step 6. If the license manager is not installed on the PC, the installation continues at Step 11. 2-18 Installing RADview-PC for TDM Applications RADview-PC/TDM Ver. 7.0 User’s Manual Chapter 2 Installation and Setup Figure 2-23. Setup Complete Dialog Box 6. Microsoft .NET Framework installation initiates: Figure 2-24. .NET Installation Initiation Screen After initiation, the .NET Framework Setup Screen appears: RADview-PC/TDM Ver. 7.0 Installing RADview-PC for TDM Applications 2-19 Chapter 2 Installation and Setup User’s Manual Figure 2-25. .NET Framework Setup Screen 7. Click <Next> to install. The .NET Framework License Agreement Screen appears. 2-20 Installing RADview-PC for TDM Applications RADview-PC/TDM Ver. 7.0 User’s Manual Chapter 2 Installation and Setup Figure 2-26. .NET Framework License Agreement Screen 8. Read the agreement and check the box indicating acceptance of the agreement. 9. Click <Install> to continue. The .NET Framework Installation Progress Screen appears. RADview-PC/TDM Ver. 7.0 Installing RADview-PC for TDM Applications 2-21 Chapter 2 Installation and Setup User’s Manual Figure 2-27. .NET Framework Installation Progress Screen 10. After the .NET Framework installation process finishes, the .NET Framework Successful Installation Screen appears: 2-22 Installing RADview-PC for TDM Applications RADview-PC/TDM Ver. 7.0 User’s Manual Chapter 2 Installation and Setup Figure 2-28. .NET Framework Successful Installation Screen 11. Click <Finish> to continue. If the license manager is not installed on the PC, the following dialog box appears: Figure 2-29. License Manager Dialog Box 12. Click <Yes> to install the License Manager. The In Progress screen appears: RADview-PC/TDM Ver. 7.0 Installing RADview-PC for TDM Applications 2-23 Chapter 2 Installation and Setup User’s Manual Figure 2-30. RADview License Installation in Progress Screen Note While it is recommended to install the License Server on the same host as the License Manager, it is also possible to install the License Server on a different host. The License Server must be installed on the local host if it is the only designated management station in the network. If this is not the only designated management station, then the License Server can be installed either on this workstation or on another host. Should you wish to install the License Server on a separate host (without installing the License Service Manager on the separate host), see the separate section below, otherwise finish the installation procedure, and restart your computer. 13. Click <No> if you just want to install the License Service Manager (without the Server); click <Yes> if you also want the License Server to be installed along with the License Service Manager. Installing TFTP File Transfer Installing TFTP File Transfer is the last part in the installation of the RADview-PC/TDM package. ³ To install TFTP File Transfer: 1. In the RADview-PC/TDM setup dialog box (see Figure 2-11), position the mouse over TFTP File Transfer until it is highlighted (blue). Click to start the installation. The Welcome to TFTP File Transfer Setup dialog box appears. 2-24 Installing RADview-PC for TDM Applications RADview-PC/TDM Ver. 7.0 User’s Manual Chapter 2 Installation and Setup Figure 2-31. Welcome TFTP File Transfer Setup Dialog Box 2. Click <Next> to continue installation. The Start Copying Files dialog box appears. Figure 2-32. Start Copying Files Dialog Box RADview-PC/TDM Ver. 7.0 Installing RADview-PC for TDM Applications 2-25 Chapter 2 Installation and Setup User’s Manual 3. Click <Next> to confirm the installation setup should start copying files. The installation continues with file copying, and when the installation has completed, the Setup Complete dialog box appears. Figure 2-33. Setup Complete Dialog Box 4. Click <Finish> to exit TFTP File Transfer installation. 5. Click <Exit> in the RADview-PC/TDM setup dialog box (see Figure 2-11). A dialog box appears stating that you must restart your computer in order to complete the installation. 6. Click <Yes> to restart your computer. Note To run the RADview-PC/TDM application, you must restart your computer. 2.5 Installing Licenses Each RADview license is associated with a single management station. This station is identified by its IP/MAC address for Windows-based stations or its host ID for UNIX-based stations . If you need a RADview license for an order that was placed without the IP/MAC address, you can contact the RAD Ordering Department at [email protected] and provide your RADview order number and the IP/MAC address of the management station. The license is then issued and sent to you promptly. 2-26 Installing Licenses RADview-PC/TDM Ver. 7.0 User’s Manual Chapter 2 Installation and Setup If you need the RADview license to be sent to you again, you can contact the RAD Export Department at [email protected] and provide your RADview order number or invoice number. The license is then sent to you promptly. If you do not know for which IP/MAC address to request the license, refer to Frequently Asked Questions in Chapter 7, or to FAQ 6171 at the RAD Technical Support website. Note The Windows station must be connected to the LAN/IP network in order to work with the license. Manually Installing the License Server/License Manager This section describes how to install the License Server or License Manager manually. Manual installation can be used in cases where the License Manager and the License Server need to be installed on separate hosts. ³ To manually install the License Server or License Manager: 1. Double-click the LicService.msi file, located in the License folder on the CD. The RADview License Setup dialog box appears. Figure 2-34. RADview License Setup Window 2. Click <Next>. The Choose Setup Type dialog box appears. RADview-PC/TDM Ver. 7.0 Installing Licenses 2-27 Chapter 2 Installation and Setup User’s Manual Figure 2-35. Choose Setup Type Dialog Box 3. Perform one of the following: Click <Custom> if you just want to install the Service Manager (without the Server) and continue at Performing Custom Installation. Click <Typical> or <Complete> if you want to install the License Server with the License Manager and continue at Performing Typical/Complete Installation. Performing Custom Installation ³ To install the Service Manager: 1. In the Choose Setup Type dialog box (see Figure 2-35), click <Custom>. The Custom Setup dialog box appears. 2-28 Installing Licenses RADview-PC/TDM Ver. 7.0 User’s Manual Chapter 2 Installation and Setup Figure 2-36. Custom Setup Dialog Box 2. Select the component/s you wish to install. 3. Click <Disk Usage> to see the available space on your hard drives. 4. Click <Browse> if you want to change the default location of the License Service. 5. Click <Next>. The Ready to Install dialog box is displayed (see Figure 2-37). 6. Click <Install> to perform the installation. Once all files are installed, the Completing the RADview License Setup dialog box appears (see Figure 2-38). 7. Click <Finish> to complete the installation procedure. Performing Typical/Complete Installation ³ To manually install the License Server with the Service Manager: 1. In the Choose Setup Type dialog box (see Figure 2-35), click <Typical> or <Complete>. The Ready to Install License dialog box is displayed (see Figure 2-37). RADview-PC/TDM Ver. 7.0 Installing Licenses 2-29 Chapter 2 Installation and Setup User’s Manual Figure 2-37. Ready to Install License Dialog Box 2. Click <Install> to perform the installation. Once all files are installed, the Completing the RADview License Setup dialog box appears (see Figure 2-38). 2-30 Installing Licenses RADview-PC/TDM Ver. 7.0 User’s Manual Chapter 2 Installation and Setup Figure 2-38. Completing the RADview License Setup Dialog Box 3. Click <Finish> to complete the installation procedure. Loading the License File To work with RADview-PC/TDM, the license file must be loaded regardless of whether the License server is installed. ³ To load the license file: 1. Open the License Service Manager for PC by selecting All Programs > Network Manager > General > License Manager. 2. Select File > Add License. A browsing dialog box is displayed. 3. Select the desired license file, and click <Save>. Working With a Remote License Server This section is relevant only if you have installed the License Server on a remote host other than the one where the License Service Manager is located. ³ To work with a remote License Server: 1. Open the License Service Manager for PC by selecting All Programs>Network Manager>General>License Manager. 2. Select Options>Client Side Configuration. RADview-PC/TDM Ver. 7.0 Installing Licenses 2-31 Chapter 2 Installation and Setup User’s Manual 3. In the Client Side Configuration dialog box, type the IP address of the remote host. 2.6 ³ Uninstalling RADview-PC/TDM To uninstall RADview-PC/TDM: 1. From the Start menu, select Settings > Control Panel. 2. From the Control Panel, click on Add/Remove Programs. 3. From the Add/Remove Programs dialog box, remove all RADview items in the opposite order of the installation sequence: RADview TFTP File Transfer (if installed) RADview TDM RADview License RADview Shell. 4. At the end of RADview Shell uninstallation, the Uninstall Complete dialog box appears, prompting whether to restart the computer. 5. Reboot the system. 6. Delete the RV32 folder. 2-32 Uninstalling RADview-PC/TDM RADview-PC/TDM Ver. 7.0 User’s Manual Chapter 2 Installation and Setup 2.7 Note ³ Uninstalling the SNMPc Platform Before uninstalling SNMPc 7, exit the SNMPc management system. Be sure to stop all SNMPc components including the task bar icon. To uninstall the SNMPc Platform: 1. Select Start > Settings > Control Panel > Add/Remove Programs. 2. Select SNMPc Network Manager, and click <Remove> The Maintenance Setup dialog box appears. 3. From the Maintenance Setup dialog box select Uninstall (Remove) SNMPc, and click <Next>. You are prompted to approve the uninstallation. 4. Click <OK> to approve the removal. 5. When uninstallation is complete, click <OK>. RADview-PC/TDM Ver. 7.0 Uninstalling the SNMPc Platform 2-33 Chapter 2 Installation and Setup 2-34 Uninstalling the SNMPc Platform User’s Manual RADview-PC/TDM Ver. 7.0 Chapter 2 Installation and Setup This chapter presents the procedures to install the RADview-PC for TDM Application software. 2.1 Package Contents The RADview-PC/TDM application package includes the following items: • RADview-PC/TDM Installation CD • RADview-PC/SNMP Platform Installation CD (optional) • Technical documentation CD. 2.2 Installation Sequence Install the RADview-PC/TDM package in the following sequence: 1. Install the SNMPc platform 2. Install RADview-PC/TDM package. This includes the following: Install RADview Shell Install RADview-PC/TDM (includes installation of License Manager) Install TFTP File Transfer (optional) 3. Manually install the license manager if necessary. 2.3 Note Installing the SNMPc Platform For a complete description of SNMPc, use the Getting Started Guide that is included in the SNMP package. Running the Installation Wizard ³ To install the RADview-PC/SNMP Platform: 1. Insert the RADview-PC/SNMP Platform Installation CD into the CD drive. The setup starts automatically. If for some reason the setup does not start, run setup.exe from the Setup directory on the CD. RADview-PC/TDM Ver. 7.0 Installing the SNMPc Platform 2-1 Chapter 2 Installation and Setup User’s Manual Figure 2-1. SNMPc Network Manager Setup Dialog Box 2. Click <Next> to begin installing the SNMPc platform. The SNMPc Network Manager Setup Component Selection dialog box appears. Figure 2-2. SNMPc Network Manager Setup Component Selection Dialog Box 2-2 Installing the SNMPc Platform RADview-PC/TDM Ver. 7.0 User’s Manual Chapter 2 Installation and Setup 3. Select the Server component, as this includes a local console and polling agent, and then click <Next>. The Choose Installation Directory dialog box appears. Figure 2-3. Choose Installation Directory Dialog Box 4. Click <Next> to accept the default installation directory, or select a different location, and then click <Next>. The Discovery Seed dialog box appears. RADview-PC/TDM Ver. 7.0 Installing the SNMPc Platform 2-3 Chapter 2 Installation and Setup User’s Manual Figure 2-4. Discovery Seed Dialog Box 5. Select the Start with Discovery off option, and then click <Next>. The Select Program Folder dialog box appears. Figure 2-5. Select Program Folder Dialog Box 6. Click <Next> to accept the default program folder for the SNMP program icons, or select a different folder, and then click <Next>. 2-4 Installing the SNMPc Platform RADview-PC/TDM Ver. 7.0 User’s Manual Chapter 2 Installation and Setup Once the destination directory is selected, the installation begins. The progress of the installation is indicated by the progress bar. Figure 2-6. SNMPc Installation Progress Bar 7. When the installation is complete, select whether you want to view the Readme file and/or run the SNMPc Network manager upon exiting: RADview-PC/TDM Ver. 7.0 Installing the SNMPc Platform 2-5 Chapter 2 Installation and Setup User’s Manual Figure 2-7. SNMPc Installation Completed 8. Click <Finish> to exit the installation wizard. Depending on your check box selection, the Readme file is displayed and/or the SNMPc Network Manager starts. Note The SNMPc setup creates a new Windows program group, SNMPc Network Manager, containing icons for the SNMPc programs. The Windows file win.ini is also changed. Setting the SNMP Security in Windows XP and Windows 2003 If SNMPc is installed on Windows 2003, you need to create a security profile that enables general access. ³ To set the SNMP security profile: 1. From the Control Panel, access Administrative Tools > Services> SNMP Service > Properties. The SNMP Service Properties dialog box appears. 2-6 Installing the SNMPc Platform RADview-PC/TDM Ver. 7.0 User’s Manual Chapter 2 Installation and Setup Figure 2-8. SNMP Service Properties Dialog Box 2. Click the Security tab. RADview-PC/TDM Ver. 7.0 Installing the SNMPc Platform 2-7 Chapter 2 Installation and Setup User’s Manual Figure 2-9. SNMP Service Properties – Security Tab 3. Click <Add> The SNMP Service Configuration dialog box appears. Figure 2-10. SNMP Service Configuration Dialog Box 4. In the Community name text box, type “public” and then click <Add>. The profile is added to the accepted community names. 5. Click <OK>. The SNMP security profile for Windows 2003 is set. 2-8 Installing the SNMPc Platform RADview-PC/TDM Ver. 7.0 User’s Manual Chapter 2 Installation and Setup 2.4 Installing RADview-PC for TDM Applications This section describes installation of the RADview-PC/TDM package. There are three parts to the installation: • Installing RADview Shell • Installing RADview-PC/TDM application • Installing TFTP File Transfer (optional). Follow the instructions in the order listed below to install the appropriate version of RADview-PC/TDM. Note SNMPc Platform version 7.1 must be installed on the system before installing RADview-PC for TDM Applications. Installing RADview Shell Installing RADview Shell is the first part required in the installation of the RADview-PC/TDM package. ³ To install RADview Shell: 1. Insert the RADview-PC/TDM Installation CD into the CD drive. The RADview-PC/TDM setup dialog box appears (see Figure 2-11). Note It can take up to a minute for the setup dialog box to appear. If for some reason it does not appear automatically, double-click autorun.exe or setup.exe in the CD root directory. RADview-PC/TDM Ver. 7.0 Installing RADview-PC for TDM Applications 2-9 Chapter 2 Installation and Setup User’s Manual Figure 2-11. RADview-PC/TDM Setup Dialog Box 2. In the RADview-PC/TDM setup dialog box, position the mouse over RADview Shell until it is highlighted (blue). Click to start the installation. The Welcome to RADview Shell Setup dialog box appears: 2-10 Installing RADview-PC for TDM Applications RADview-PC/TDM Ver. 7.0 User’s Manual Chapter 2 Installation and Setup Figure 2-12. Welcome to RADview Shell Setup Dialog Box 3. Click <Next> to continue installation. The Choose Destination Location dialog box appears. Figure 2-13. Choose Destination Location Dialog Box RADview-PC/TDM Ver. 7.0 Installing RADview-PC for TDM Applications 2-11 Chapter 2 Installation and Setup User’s Manual 4. Choose the installation location if you do not want to use the default location, and click <Next>. The Select Program Folder dialog box appears. Figure 2-14. Select Program Folder Dialog Box 5. Select the program folder, and click <Next>. If you have a previous version of RADview-PC/TDM installed on your hard drive, the Database Option Selection screen appears.. 2-12 Installing RADview-PC for TDM Applications RADview-PC/TDM Ver. 7.0 User’s Manual Chapter 2 Installation and Setup Figure 2-15. Database Option Selection Screen Only when reinstalling RADview, select Install with new Database. Use this option if the database is corrupted and must be reinstalled. When installing a new application that has not been installed previously, select Upgrade the Current Database. When installing an application that has previously been installed: • Select Install without the Database to install the application without affecting the current database. • Select Upgrade the Current Database to upgrade the existing database. The Platform Selection dialog box appears if this is a first installation. The choices available depend on the software that is currently installed. RADview-PC/TDM Ver. 7.0 Installing RADview-PC for TDM Applications 2-13 Chapter 2 Installation and Setup User’s Manual Figure 2-16. Platform Selection 6. Select the platform you want to use to run RADview-PC/TDM: Standalone Application or SNMPc Platform, and click <Next>. The Start Copying Files dialog box appears. Figure 2-17. Start Copying Files Dialog Box 2-14 Installing RADview-PC for TDM Applications RADview-PC/TDM Ver. 7.0 User’s Manual Chapter 2 Installation and Setup 7. Click <Next> to confirm the installation should continue. The installation starts copying files, and when the installation has completed, the Setup Complete dialog box appears. Figure 2-18. Setup Complete Dialog Box 8. Click <Finish> to exit the installation. Installing RADview-PC/TDM Installing RADview-PC/TDM is the second part required in the installation of the package. ³ To install RADview-PC/TDM: 1. In the RADview-PC/TDM setup dialog box (see Figure 2-11), position the mouse over RADview TDM until it is highlighted (blue). Click to start the installation. The Welcome to RADview-PC/TDM Setup dialog box appears. RADview-PC/TDM Ver. 7.0 Installing RADview-PC for TDM Applications 2-15 Chapter 2 Installation and Setup User’s Manual Figure 2-19. Welcome to RADview-PC/TDM Setup Dialog Box 2. Click <Next> to continue installation. The Select Features dialog box appears. Figure 2-20. Select Features Dialog Box 2-16 Installing RADview-PC for TDM Applications RADview-PC/TDM Ver. 7.0 User’s Manual Chapter 2 Installation and Setup 3. Select the features you wish to install and click <Next> The SNMPc Configuration Warning dialog box appears only when newer MIBs are being installed. If not, Figure 2-22 appears. Figure 2-21. Configuration Warning Dialog Box 4. Select an integration method, and click <Next>. The Start Copying Files dialog box appears. RADview-PC/TDM Ver. 7.0 Installing RADview-PC for TDM Applications 2-17 Chapter 2 Installation and Setup User’s Manual Figure 2-22. Start Copying Files Dialog Box 5. Click <Next> to confirm file copying. The installation copies the files and when complete, the Setup Complete dialog box appears, Figure 2-23. If Airmux-200 was installed and .NET version 2.0 is not yet installed, Microsoft .NET Framework installation begins at Step 6. If the license manager is not installed on the PC, the installation continues at Step 11. 2-18 Installing RADview-PC for TDM Applications RADview-PC/TDM Ver. 7.0 User’s Manual Chapter 2 Installation and Setup Figure 2-23. Setup Complete Dialog Box 6. Microsoft .NET Framework installation initiates: Figure 2-24. .NET Installation Initiation Screen After initiation, the .NET Framework Setup Screen appears: RADview-PC/TDM Ver. 7.0 Installing RADview-PC for TDM Applications 2-19 Chapter 2 Installation and Setup User’s Manual Figure 2-25. .NET Framework Setup Screen 7. Click <Next> to install. The .NET Framework License Agreement Screen appears. 2-20 Installing RADview-PC for TDM Applications RADview-PC/TDM Ver. 7.0 User’s Manual Chapter 2 Installation and Setup Figure 2-26. .NET Framework License Agreement Screen 8. Read the agreement and check the box indicating acceptance of the agreement. 9. Click <Install> to continue. The .NET Framework Installation Progress Screen appears. RADview-PC/TDM Ver. 7.0 Installing RADview-PC for TDM Applications 2-21 Chapter 2 Installation and Setup User’s Manual Figure 2-27. .NET Framework Installation Progress Screen 10. After the .NET Framework installation process finishes, the .NET Framework Successful Installation Screen appears: 2-22 Installing RADview-PC for TDM Applications RADview-PC/TDM Ver. 7.0 User’s Manual Chapter 2 Installation and Setup Figure 2-28. .NET Framework Successful Installation Screen 11. Click <Finish> to continue. If the license manager is not installed on the PC, the following dialog box appears: Figure 2-29. License Manager Dialog Box 12. Click <Yes> to install the License Manager. The In Progress screen appears: RADview-PC/TDM Ver. 7.0 Installing RADview-PC for TDM Applications 2-23 Chapter 2 Installation and Setup User’s Manual Figure 2-30. RADview License Installation in Progress Screen Note While it is recommended to install the License Server on the same host as the License Manager, it is also possible to install the License Server on a different host. The License Server must be installed on the local host if it is the only designated management station in the network. If this is not the only designated management station, then the License Server can be installed either on this workstation or on another host. Should you wish to install the License Server on a separate host (without installing the License Service Manager on the separate host), see the separate section below, otherwise finish the installation procedure, and restart your computer. 13. Click <No> if you just want to install the License Service Manager (without the Server); click <Yes> if you also want the License Server to be installed along with the License Service Manager. Installing TFTP File Transfer Installing TFTP File Transfer is the last part in the installation of the RADview-PC/TDM package. ³ To install TFTP File Transfer: 1. In the RADview-PC/TDM setup dialog box (see Figure 2-11), position the mouse over TFTP File Transfer until it is highlighted (blue). Click to start the installation. The Welcome to TFTP File Transfer Setup dialog box appears. 2-24 Installing RADview-PC for TDM Applications RADview-PC/TDM Ver. 7.0 User’s Manual Chapter 2 Installation and Setup Figure 2-31. Welcome TFTP File Transfer Setup Dialog Box 2. Click <Next> to continue installation. The Start Copying Files dialog box appears. Figure 2-32. Start Copying Files Dialog Box RADview-PC/TDM Ver. 7.0 Installing RADview-PC for TDM Applications 2-25 Chapter 2 Installation and Setup User’s Manual 3. Click <Next> to confirm the installation setup should start copying files. The installation continues with file copying, and when the installation has completed, the Setup Complete dialog box appears. Figure 2-33. Setup Complete Dialog Box 4. Click <Finish> to exit TFTP File Transfer installation. 5. Click <Exit> in the RADview-PC/TDM setup dialog box (see Figure 2-11). A dialog box appears stating that you must restart your computer in order to complete the installation. 6. Click <Yes> to restart your computer. Note To run the RADview-PC/TDM application, you must restart your computer. 2.5 Installing Licenses Each RADview license is associated with a single management station. This station is identified by its IP/MAC address for Windows-based stations or its host ID for UNIX-based stations . If you need a RADview license for an order that was placed without the IP/MAC address, you can contact the RAD Ordering Department at [email protected] and provide your RADview order number and the IP/MAC address of the management station. The license is then issued and sent to you promptly. 2-26 Installing Licenses RADview-PC/TDM Ver. 7.0 User’s Manual Chapter 2 Installation and Setup If you need the RADview license to be sent to you again, you can contact the RAD Export Department at [email protected] and provide your RADview order number or invoice number. The license is then sent to you promptly. If you do not know for which IP/MAC address to request the license, refer to Frequently Asked Questions in Chapter 7, or to FAQ 6171 at the RAD Technical Support website. Note The Windows station must be connected to the LAN/IP network in order to work with the license. Manually Installing the License Server/License Manager This section describes how to install the License Server or License Manager manually. Manual installation can be used in cases where the License Manager and the License Server need to be installed on separate hosts. ³ To manually install the License Server or License Manager: 1. Double-click the LicService.msi file, located in the License folder on the CD. The RADview License Setup dialog box appears. Figure 2-34. RADview License Setup Window 2. Click <Next>. The Choose Setup Type dialog box appears. RADview-PC/TDM Ver. 7.0 Installing Licenses 2-27 Chapter 2 Installation and Setup User’s Manual Figure 2-35. Choose Setup Type Dialog Box 3. Perform one of the following: Click <Custom> if you just want to install the Service Manager (without the Server) and continue at Performing Custom Installation. Click <Typical> or <Complete> if you want to install the License Server with the License Manager and continue at Performing Typical/Complete Installation. Performing Custom Installation ³ To install the Service Manager: 1. In the Choose Setup Type dialog box (see Figure 2-35), click <Custom>. The Custom Setup dialog box appears. 2-28 Installing Licenses RADview-PC/TDM Ver. 7.0 User’s Manual Chapter 2 Installation and Setup Figure 2-36. Custom Setup Dialog Box 2. Select the component/s you wish to install. 3. Click <Disk Usage> to see the available space on your hard drives. 4. Click <Browse> if you want to change the default location of the License Service. 5. Click <Next>. The Ready to Install dialog box is displayed (see Figure 2-37). 6. Click <Install> to perform the installation. Once all files are installed, the Completing the RADview License Setup dialog box appears (see Figure 2-38). 7. Click <Finish> to complete the installation procedure. Performing Typical/Complete Installation ³ To manually install the License Server with the Service Manager: 1. In the Choose Setup Type dialog box (see Figure 2-35), click <Typical> or <Complete>. The Ready to Install License dialog box is displayed (see Figure 2-37). RADview-PC/TDM Ver. 7.0 Installing Licenses 2-29 Chapter 2 Installation and Setup User’s Manual Figure 2-37. Ready to Install License Dialog Box 2. Click <Install> to perform the installation. Once all files are installed, the Completing the RADview License Setup dialog box appears (see Figure 2-38). 2-30 Installing Licenses RADview-PC/TDM Ver. 7.0 User’s Manual Chapter 2 Installation and Setup Figure 2-38. Completing the RADview License Setup Dialog Box 3. Click <Finish> to complete the installation procedure. Loading the License File To work with RADview-PC/TDM, the license file must be loaded regardless of whether the License server is installed. ³ To load the license file: 1. Open the License Service Manager for PC by selecting All Programs > Network Manager > General > License Manager. 2. Select File > Add License. A browsing dialog box is displayed. 3. Select the desired license file, and click <Save>. Working With a Remote License Server This section is relevant only if you have installed the License Server on a remote host other than the one where the License Service Manager is located. ³ To work with a remote License Server: 1. Open the License Service Manager for PC by selecting All Programs>Network Manager>General>License Manager. 2. Select Options>Client Side Configuration. RADview-PC/TDM Ver. 7.0 Installing Licenses 2-31 Chapter 2 Installation and Setup User’s Manual 3. In the Client Side Configuration dialog box, type the IP address of the remote host. 2.6 ³ Uninstalling RADview-PC/TDM To uninstall RADview-PC/TDM: 1. From the Start menu, select Settings > Control Panel. 2. From the Control Panel, click on Add/Remove Programs. 3. From the Add/Remove Programs dialog box, remove all RADview items in the opposite order of the installation sequence: RADview TFTP File Transfer (if installed) RADview TDM RADview License RADview Shell. 4. At the end of RADview Shell uninstallation, the Uninstall Complete dialog box appears, prompting whether to restart the computer. 5. Reboot the system. 6. Delete the RV32 folder. 2-32 Uninstalling RADview-PC/TDM RADview-PC/TDM Ver. 7.0 User’s Manual Chapter 2 Installation and Setup 2.7 Note ³ Uninstalling the SNMPc Platform Before uninstalling SNMPc 7, exit the SNMPc management system. Be sure to stop all SNMPc components including the task bar icon. To uninstall the SNMPc Platform: 1. Select Start > Settings > Control Panel > Add/Remove Programs. 2. Select SNMPc Network Manager, and click <Remove> The Maintenance Setup dialog box appears. 3. From the Maintenance Setup dialog box select Uninstall (Remove) SNMPc, and click <Next>. You are prompted to approve the uninstallation. 4. Click <OK> to approve the removal. 5. When uninstallation is complete, click <OK>. RADview-PC/TDM Ver. 7.0 Uninstalling the SNMPc Platform 2-33 Chapter 2 Installation and Setup 2-34 Uninstalling the SNMPc Platform User’s Manual RADview-PC/TDM Ver. 7.0 Chapter 3 Operation 3.1 Note Using the SNMPc Platform When working with an old service pack or when the SNMP Trap service is not running, traps do not arrive at the workstation or RADview applications. To resolve this problem: 1. Install SNMP Service and SNMP Trap Service (Windows Services) if not already installed. 2. Select Control Panel > Services, and highlight SNMP Trap Service. 3. Set Status to Started, and Startup to Automatic. SNMPc provides the platform for RADview-PC/TDM operations. Launching SNMPc ³ To start working with SNMPc: 1. After you reboot the system after installation and log in to Windows, SNMPc starts automatically. Click <OK> to read the SNMPc Getting Started Guide if desired. Close the SNMPc Map. 2. To prevent SNMPc from opening automatically, select All Programs > SNMPc Network Manager > Configure Tasks (see Figure 3-1). The SNMPc Task Setup dialog box appears. RADview-PC/TDM Ver. 7.0 Using the SNMPc Platform 3-1 Chapter 3 Operation User’s Manual Figure 3-1. SNMPc Task Setup Dialog Box 3. In the SNMPc Task Setup dialog box, clear the Auto Startup option and click <Done>. 4. Remove the Startup System shortcut from All Programs > Startup, to ensure that Windows does not perform automatic startup of SNMPc. 5. Select All Programs > Network Manager > RADview32 to start RADview-PC/TDM. This automatically opens SNMPc along with RADview-PC/TDM. 6. The first time that RADview-PC/TDM is started and the SNMPc platform opens, the Welcome to SNMPc Network Management dialog box appears (see Figure 3-2). Figure 3-2. Welcome to SNMPc Network Management Dialog Box 7. Enter your Workgroup/Enterprise Base Key (SNMPc license number), leave the Enterprise Remote Access Extension Key blank, and then click <Continue> 3-2 Using the SNMPc Platform RADview-PC/TDM Ver. 7.0 User’s Manual Note Chapter 3 Operation Your Workgroup/Enterprise Base Key is located in the RADview-PC/TDM Package Contents. 8. Once you enter an upgrade key, the Get Original Key dialog box appears (see Figure 3-3). Figure 3-3. Get Original Key Dialog Box 9. Enter the original license key, and then click <OK>. The Welcome to SNMPc Network Management dialog box appears again (see Figure 3-2). 10. In the Welcome to SNMPc Network Management dialog box, click <Continue>. The SNMPc Map opens, unless an incorrect upgraded key was specified. Note The MIB compilation is done in the background when opening SNMPc for the first time. You may be prompted to confirm MIB compilation. If so, click <OK> to confirm MIB compilation. Actions 7 11. After opening SNMPc, the Server Login dialog box appears notifying you that you have created one Administrator, with no password (see Figure 3-4). Figure 3-4. Server Login Dialog Box 12. Click <OK> to login. The icons of all managed RAD devices are displayed at the top of the screen, and the Trap Log is displayed at the bottom of the screen (see Figure 3-5). RADview-PC/TDM Ver. 7.0 Using the SNMPc Platform 3-3 Chapter 3 Operation Note Note User’s Manual Following the installation of RADview over the SNMPc Network Manager; when zooming RADview the first time, after a lengthy MIB compilation, the RADview process may disappear. Reopen RADview using Network Manager > RADview32 and the rest of the RADview processes will open correctly. You must install sufficient license points for your system to be able to work with the SNMPc map and RADview applications. Refer to Chapter 2 for details on installing the license manager, and Chapter 4 for details on licensing. Actions 7 Figure 3-5. SNMPc Map For a detailed description of the SNMPc graphic user interface (GUI), including instructions on how to configure the SNMPc system and operational parameters, refer to the Getting Started Guide that is included in the SNMP package. 3-4 Using the SNMPc Platform RADview-PC/TDM Ver. 7.0 User’s Manual Chapter 3 Operation Viewing Network Maps Hierarchical network maps form the basis of the RADview-PC network management system. To view a network hierarchy easier, you can display several map levels simultaneously. The network map presents status messages and sounds alarms to enable monitoring of the current network status. Alarm Status Indications The color of the border around the icon (frame color) and color of the icon (fill color) indicate the status of each managed element, as shown in Table 3-1. Table 3-1. Alarm Status Colors Color RADview (Frame) SNMPc (Field) Red Major Disconnected or connected with active critical alarms Orange Connected with active major state alarms or faulty state Yellow Minor Connected with active event alarms or active minor state alarms Cyan Normal + Test or Warning Connected with one of the following options: No alarms and running test/s Active warning alarms and running test/s Active warning alarms Green Normal Connected with no alarns and no tests 3.2 Running RADview-PC/TDM as Standalone The following procedure describes how to start RADview-PC/TDM when it has been installed as a standalone application. ³ To start RADview-PC/TDM as standalone: • From the Start menu, select All Programs > Network Manager > RADview32. The RADViewMAP window appears (see Figure 3-6). RADview-PC/TDM Ver. 7.0 Running RADview-PC/TDM as Standalone 3-5 Chapter 3 Operation User’s Manual Figure 3-6. RADViewMAP - RADview-PC/TDM Standalone The RADViewMAP application allows you to define Network Elements. The Trap Bar is displayed at the top of the screen. Note You must install sufficient license points for your system to be able to work with RADview-PC/TDM applications. Refer to Chapter 2 for details on installing the license manager, and Chapter 4 for details on licensing. Defining Network Elements In order to open a RADview-PC/TDM application while RADview-PC/TDM is installed as standalone, you must define the application as a network element from the RADViewMAP application. ³ To define a Network Element: 1. From the Edit menu, select Add Node or click in the toolbar. The Add Node dialog box appears (see Figure 3-7). 3-6 Running RADview-PC/TDM as Standalone RADview-PC/TDM Ver. 7.0 User’s Manual Chapter 3 Operation Figure 3-7. Add Node Dialog Box 2. Enter the name of the application in the Name field and its IP address in the IP address field. 3. Select the relevant SysObjectID from the dropdown list in the OID field. 4. Enter the community names in the Community area and the timeout and retry values in the Transmission area. 5. Click <OK>. The defined object (Network Element) appears in the RADViewMAP window (see Figure 3-8). Figure 3-8. RADViewMAP Window Showing Defined Network Elements 6. Double-click on the Node Name of the Network Element in the RADViewMAP window (see Figure 3-8) to open ConfiguRAD. RADview-PC/TDM Ver. 7.0 Running RADview-PC/TDM as Standalone 3-7 Chapter 3 Operation User’s Manual Figure 3-9. ConfiguRAD Opening Window for Network Element 3.3 Using the RADview Screen This section describes RADview’s TDM Unit Level, Card Level, and Port Level windows and explains the standard procedures for working in these windows. Introduction The RADview management system, running on a PC connected to the V.24 Supervisory Port, provides a complete solution for monitoring and controlling the physical layer of the RADview supported TDM devices and simplifies configuration and maintenance requirements. In addition to the general administrative tasks and functions that can be performed by the RADview management system, the Megaplex management system performs the following specific functions: Note • All parameters are soft programmable for up to ten configurations for the Megaplex and two configurations for the Kilomux (database). Alarm status and system configuration are available through the Management System at all times. • All the configurations are saved in RADview database. For especially complex configurations using certain modules and heavy payloads, the Megaplex-2200, Megaplex-2100/4 storage capacity is limited to five configurations. Using the TDM Unit Level Opening the TDM Unit View Window A TDM Unit View window exists for each unit node on the map. For information about adding nodes to the map and other map operations, see the RADview-PC Operation and Start-up Guide. 3-8 Using the RADview Screen RADview-PC/TDM Ver. 7.0 User’s Manual Chapter 3 Operation Figure 3-10. TDM Nodes on the Net Map Note This section describes the RADview Screen using the Megaplex as an example. However, the same logic applies to the other supported TDM devices. The Megaplex Level window provides a dynamically updated graphical representation of the Megaplex rear panel, allowing you to monitor and manage Megaplex operations. The view includes card interfaces and their operational and communication status. ³ To open the Megaplex Level window: • Note Double-click on a Megaplex icon in the net map. Multiple Java™ zoom applications can be opened on the same node (i.e., of the same agent) on Java-based products. Java™ does not recognize the previously opened applications; it does not direct the user to the session that is already open. RADview-PC/TDM Ver. 7.0 Using the RADview Screen 3-9 Chapter 3 Operation User’s Manual Figure 3-11. Megaplex Level Window with Edit Configuration and Agent Views The Megaplex Level window contains: • A title bar that displays an indication of the currently selected view (E for Edit Configuration, A for Agent), the configuration (1 to 10), the name of the Megaplex, and the connection status (Disconnected or Connected) • A menu bar, whose contents depend on the currently selected element • A button bar for quick execution of specific tasks: Mux Info - Displays status and configuration of the current Megaplex. Sanity Check > Configuration - Performs sanity check for the current Edit Configuration. Agent View - Displays or hides the agent (bottom) view. Poll Agent – Causes the NMS to poll the agent. • The Edit Configuration view. • The Agent view (when a Megaplex is connected, the Agent view can be displayed; otherwise, only the Edit Configuration view is displayed). In the Megaplex Level, you can: 3-10 • Display and set current Megaplex configuration information. • Select a different pre-programmed Megaplex configuration and modify the configuration list. • Copy the current Edit Configuration, or all existing Edit Configurations, to a specified Megaplex in the net. • Upload the current Agent configuration into the Edit Configuration view. Using the RADview Screen RADview-PC/TDM Ver. 7.0 User’s Manual Chapter 3 Operation • Download configuration changes (specific Edit Configuration) to the Megaplex MCL-2ETH card. • Map the links that are used for connection between the current Megaplex and other Megaplexes in the net. • Define parameters for Flip configurations and then save/read the Flip configuration to/from the Megaplex. • Update configurations of all Megaplexes in the net. • View physical system information about the current Megaplex. • View information about the Megaplex interface to the management station. • Set the date and time of the Megaplex real-time clock. • Select one of the Megaplex saved configurations as the default configuration. • Delete a Megaplex configuration. • View parameters for flipping configurations. • Activate a Flip configuration over the net. • Display sanity check results. • Display and clear current Megaplex-related alarms. • View a history log of alarms. • Add management stations that can receive traps. Edit Configuration and Agent Modes Two views of the agent may be displayed in the agent Level window: ³ • The top view, Edit Configuration Mode, corresponds to a configuration that is stored in the management station. In the Edit Configuration mode, you can change configuration settings. • The bottom view, Agent Mode, corresponds to the agent unit as a whole, and to the current configuration of the selected agent. In the Agent mode, you can monitor the configurations and performance of the agent, its cards and its ports. To display or hide the Agent mode: • From the Window menu, select Agent View or press the Agent View button. One mode may be selected at any given time. The selected (active) mode is surrounded by a light blue border. ³ To toggle between the Agent mode and the Edit Configuration mode: • Click on the hub that is not currently selected. RADview-PC/TDM Ver. 7.0 Using the RADview Screen 3-11 Chapter 3 Operation User’s Manual Edit Configuration Mode The Edit Configuration mode (top) is always displayed in the Megaplex Level window. The Edit Configuration mode is used to design configuration modifications, without interfering with ongoing Megaplex activities. Any Edit Configuration can be downloaded to the Megaplex unit. The contents of the window Title Bar and Menu Bar depend on the selected view. If the Edit Configuration mode is selected, the following appears: Window Title The window title identifies the selected mode - E (Edit), the selected configuration (1 to 10), the Megaplex name, and its current status, Connected or Disconnected. It is possible to prepare a configuration without being connected to the agent. Window Menu Bar The Edit Configuration mode menu bar includes the Configuration, Fault, Window and Help pull-down menus. Menu contents differ when cards or ports are selected. View Contents The Edit Configuration mode displays the front panels of the programmed cards, including the card names. Slots which have not been programmed display empty panels. The user can select all slots, including empty ones. Agent Mode The Agent mode (bottom) displays the current parameters of the agent currently operating. This data includes system information (hardware and software), interface information, and card and channel configuration values. The data displayed in the Agent mode may be used for comparison and analysis when preparing a configuration in the Edit Configuration mode. Diagnostic operations can also be performed at the management station from the Agent mode. In addition, event and active alarm messages are accessed here. If the Agent mode is selected, the following appears: Window Title The window title identifies the selected mode - A (Agent), the selected configuration (1 to 10), the Megaplex name, and its current status, Connected or Disconnected. Window Menu Bar The Agent mode menu bar includes the Configuration, Fault, Window, Options and Help pull-down menus. Menu contents differ when cards or ports are selected. View Contents The Agent mode displays the front panels of installed cards, including the card names. If a slot is empty, no panel is displayed and the slot is colored light gray. If a card that's not supported by this agent's version is installed, the slot displays a "?" indication. Only correctly installed slots can be selected for monitoring and control operations. If you attempt to perform an operation on a card that is unknown or incorrectly installed, an error message appears: No card's information is available. Position is empty, incorrectly installed, or not supported. 3-12 Using the RADview Screen RADview-PC/TDM Ver. 7.0 User’s Manual Chapter 3 Operation Card Level A Card Level exists for each pre-programmed card in the Edit Configuration or Agent modes. The Card Level provides a graphical representation of the selected card. The view includes ports and their operational and communication status. ³ To access the Card Level from the Megaplex Level: • In the Megaplex Level view, click a card. The button bar includes Card Level options. Card Info - Display physical information about the selected card. Add - Add a new card configuration to the selected empty slot (Edit Configuration mode). Remove - Delete the card configuration from the selected slot (Edit Configuration mode). Alarms > Display - Display a list of current card active alarms (Agent mode). ³ To open the Card View of a specific card: • In the Megaplex Level, click the card and select Zoom from the Configuration menu or double-click the card. Figure 3-12. MTML-2/E1 Card View The Card View window contains: • A title bar which displays an indication of the currently selected view (E for Edit Configuration, A for Agent), the configuration (1 to 10), the name of the Megaplex, and the slot number of the selected card. • A menu bar, whose contents depend on the currently selected card RADview-PC/TDM Ver. 7.0 Using the RADview Screen 3-13 Chapter 3 Operation • User’s Manual A button bar for quick execution of specific tasks: Card Info - Display physical information about the selected card. In the Card Level, you can: • Display physical information about the selected card. • Zoom in to a more detailed view of the cards, including individual ports. • Program (add) a new card into an empty slot in the Edit Configuration. • Copy a card configuration to a destination slot in the current Megaplex or to another Megaplex in the net (for limitations, refer to the appropriate section further on in this manual). • Remove a card from the Edit Configuration. • View the active card and port alarms of the selected card in the Agent mode. Port Level A Port Level exists for each pre-programmed card in the Edit Configuration or Agent modes. The Port Level includes ports and their operational and communication status. ³ To access the Port Level of a specific card: • In the Card View, click the port. A selected port is surrounded by a light blue border. The Port Level is displayed within the Card View. The Port Level button bar includes the following buttons for quick execution of specific tasks: Port Info - Display status and configuration of the selected port. TS Assignment - Display or set time slot assignments for a specific port (MTML and HS-4 cards). Alarms > Display - Display a list of current port active alarms (Agent mode). Test - View status of diagnostic tests or start/stop diagnostic tests (Agent mode). In the Port Level, you can: 3-14 • View and set software parameters of a port. • Copy a port configuration to a destination port in the current Megaplex or another Megaplex. • Display and set time slot assignments for MTML and HS-4 card ports. • View the active port alarms of the selected port (Agent mode). • View, start and stop diagnostic tests in the selected port (Agent mode). Using the RADview Screen RADview-PC/TDM Ver. 7.0 User’s Manual Chapter 3 Operation • View statistical information for the external-1 port of an MTML card. Alarm and Test Status Indications The agent Level window displays the front panels of cards. The slot number appears above each card. The displayed information is based on the actual installed cards. Alarm and test indicators can be viewed from inside the Agent view - Megaplex only. The current Megaplex, card, or port is enclosed in a colored frame. The status of the Megaplex is represented at the right of the Megaplex by a colored bar. A smaller, colored bar at the bottom of each card indicates the presence of alarms for that card and its channel. Alarms indicators signal two possible alarm types: State Alarms A state alarm indicates a lasting change in the agent status. Event Alarms An active event alarm notifies the user of a sudden change. Table 3-2. Indicators Item, Indicator Color Indication Megaplex, Card, Port (framed) Light blue Item selected Card (framed) Red Does not match card in Edit Configuration Megaplex - zoom not possible. Megaplex (colored bar to right of hub) Red Active state alarm indicated in Megaplex. Yellow Active event or minor alarm indicated in Megaplex. Green No active alarm indicated. Dark blue Testing in progress. Red Active state alarm indicated in port. Yellow Active event or minor alarm indicated in port. Green No active alarm indicated. Port (colored bar under card) If event alarms or state alarms exist for a card, the active alarm indicator appears as follows: Red Critical alarm Orange Major alarm Yellow Event alarm or Minor alarm Cyan Warning RADview-PC/TDM Ver. 7.0 Using the RADview Screen 3-15 Chapter 3 Operation User’s Manual When no active alarm exists, indicator color is green. Shell Functions When starting RADview-PC, the screen displayed varies according to the mode in which RADview-PC is running. However, the following two elements appear whatever the mode: • Trap Bar • RV32 Icon. The Trap bar is displayed at the top of the screen, and the RV32 icon and icons of all managed RAD devices are displayed at the bottom of the screen. Trap Bar The Trap Bar (see Figure 3-13) provides details of events received from the managed devices. Figure 3-13. RADview Trap Bar The information displayed in the Trap Bar is as follows: Severity The severity of the event. Info: when all kinds of information come from the Map. Err: when the Network Element is down, or another alert notification comes from the Map. Trap: when Trap arrives. Mngr: when NMS generated Trap arrives. Source Name or IP address of the device sending the event. Slot/Port Slot position and port number, if relevant. Description Brief description of the event. Moving the mouse over this area displays a more full description. Time Current time. Date Current date. Close Closes Trap Bar. Events may be map notifications, for example, Node Attribute Change, or platform notifications (traps), for example, Card Status Change. 3-16 Using the RADview Screen RADview-PC/TDM Ver. 7.0 User’s Manual Chapter 3 Operation RV32 Icon Right clicking on the RV32 Icon displays the RV32 menu (see Figure 3-14). Figure 3-14. RV32 Menu The menu options are as follows: Close System Closes RADview. Show Trap Bar Displays the Trap Bar if it is closed. Properties Enables configuration of RADview. This option is described in detail in the section on RADview Properties. About RADview Provides information about the RADview system. RADview Properties The RADview Properties dialog box (see Figure 3-15) contains RADview configuration settings for RADview Shell. You can view and edit the properties. ³ To open the RADview Properties dialog box: • From the RV32 menu, select Properties. The RADview Properties dialog box appears (see Figure 3-15). RADview-PC/TDM Ver. 7.0 Using the RADview Screen 3-17 Chapter 3 Operation User’s Manual Figure 3-15. RADview Properties Dialog Box The RADview Properties dialog box includes four tabs: Online, Configuration, Net, and Info, described in the following sections, and three buttons, as follows: • OK: Saves current parameters and closes the RADview Properties dialog box. Any changes made will take effect immediately. • Apply: Saves current parameters without closing the RADview Properties dialog box. Any changes made will take effect immediately. • Cancel: Closes the RADview Properties dialog box without saving any changes. Online Tab The RADview Properties – Online tab (see Figure 3-15) enables you to specify communication parameters, modify the polling interval for non-zoomed nodes and set trap logging. The parameters of the Online tab are listed in Table 3-3. 3-18 Using the RADview Screen RADview-PC/TDM Ver. 7.0 User’s Manual Chapter 3 Operation Table 3-3. RADview Properties - Online Tab Parameters Parameter Possible Values / Comments Communication Timeout 0 seconds to 99999 minutes, 20 seconds The length of time, in seconds (Sec) or minutes (Min) RADview waits for a response. RADview compares the Timeout value to the timeout parameter specified for the platform and applies the larger value. Retries 0, 1 to 6, The number of times RADview resends a request after the timeout period. RADview compares the Retries value to the retries parameter specified for the platform and applies the larger value Check Set Response Communication Reset Checked, Unchecked When checked, a visual response is requested. This prevents you from carrying out any operations in RADview until confirmation is received. Checked, Unchecked When checked, and you click Apply or OK, communication is reset with all devices. This is useful if RADview stops communicating with a connected node. This option is necessary only for HPOV platforms. Polling Polling Interval 1, 5, 10, 15 or 20 minutes The polling interval for non-zoomed nodes. RADview performs minimal polling for fundamental information for each managed device. Trap Trap Logging Checked, Unchecked When checked, incoming traps (events) are stored in the Trap Log File. Trap Log File Location of the Trap Log File, the default is C\RV32\trap.log When Trap Logging enabled, stores incoming traps. Specify the location or browse to the location using the Path button. Note When RADview is waiting during the timeout and retry periods, the cursor changes to a Clock cursor and you cannot carry out further operations. Pressing <Ctrl> and <B>, <C> or <I> returns the cursor to an Arrow. Configuration Tab The Configuration tab (see Figure 3-16) provides configuration information for each node on the map that is managed by the RADview system. RADview-PC/TDM Ver. 7.0 Using the RADview Screen 3-19 Chapter 3 Operation User’s Manual Figure 3-16. RADview Properties Dialog Box - Configuration Tab The Configuration tab lists the devices managed by RADview. When an entry is selected, the Delete, Backup Config, Restore Config and Trap Logging buttons are enabled. Note Clicking a column header, for example, Node Name, sorts the list according to that field. The parameters of the Configuration tab are described in Table 3-4. Table 3-4. RADview Properties - Configuration Tab Parameters Parameter Possible Values Node Name The name of the node. IP Address The IP address of the node. Polling Checked, Unchecked Trap Logging ³ When checked, RADview polls the node. Location of the Trap Log File for the specific node, where traps are stored, if Trap Logging is enabled. To activate polling: • 3-20 Comments Check the Polling checkbox for the nodes that you want RADview to poll. Using the RADview Screen RADview-PC/TDM Ver. 7.0 User’s Manual Chapter 3 Operation ³ To delete nodes: 1. Select one or more nodes on the RADview Properties – Configuration tab (see Figure 3-16) and click <Delete>. 2. Confirm the deletion. The selected node(s) is removed from the RADview database and notification is sent to the corresponding Manager applications. ³ To log traps: 1. Select one or more nodes on the RADview Properties – Configuration tab (see Figure 3-16) and click <Trap Logging>. The Trap Log dialog box appears (see Figure 3-17). Figure 3-17. Trap Log Dialog Box 2. Enter the location of the file where you want the logged traps to be stored, or browse to the location using the <Path> button. 3. Click <OK>. 4. Click <OK> again. Traps are logged for the selected nodes and stored in the specified file. Note All actions are carried out immediately, or after confirmation in the case of deletion, and cannot be cancelled by clicking Cancel. In fact, when the Configuration tab is displayed, Cancel is always disabled. Net Tab The RADview Properties – Net tab (see Figure 3-18) enables you to perform network level operations, meaning on a group of Network Elements rather than a single Network Element. RADview-PC/TDM Ver. 7.0 Using the RADview Screen 3-21 Chapter 3 Operation User’s Manual Figure 3-18. RADview Properties Dialog Box - Net Tab The Net tab lists the devices managed by RADview. When an entry is selected, the Net Date & Time and Clear Net Alarms buttons are enabled. Note Clicking a column header, for example, Node Name, sorts the list according to that field. The parameters of the Net tab are described in Table 3-5. Table 3-5. RADview Properties - Net Tab Parameters ³ Parameter Comments Node Name The name of the node Type The type of the node To clear net alarms: • Select one or more devices on the RADview Properties – Net tab and click <Clear Net Alarms>. The alarms on the selected device(s) are cleared. ³ To synchronize clocks: • Select one or more devices on the RADview Properties – Net tab and click <Net Date & Time>. The internal clock (used for alarm display) of the selected device(s) is set according to the values entered in the Net Date & Time dialog box. 3-22 Using the RADview Screen RADview-PC/TDM Ver. 7.0 User’s Manual Chapter 3 Operation Info Tab The Info tab (see Figure 3-19) displays a Windows-style Explorer providing information about RADview and current applications. Figure 3-19. RADview Properties Dialog Box - Info Tab This tab displays four information views, as follows: Note ³ • RADview: Information about the versions of installed Shell and products. • Applications: Information about currently running applications and their versions. • DLLs: Information about current DLLs and their versions. • Database(s): Information about the base version and upgrade of the RADview database. The Info tab is used only for viewing purposes. To close the dialog box: Press <OK> or <Cancel>. RADview-PC/TDM Ver. 7.0 Using the RADview Screen 3-23 Chapter 3 Operation 3-24 Using the RADview Screen User’s Manual RADview-PC/TDM Ver. 7.0 Chapter 4 Configuration Management 4.1 Note Using the Backup & Restore Tool Info-ZIP - Copyright (C) 1990-1997 Mark Adler, Richard B. Wales, Jean-loup Gailly, Onno van der Linden, Kai Uwe Rommel, Igor Mandrichenko and John Bush. RADview Backup/Restore utilities are using Info-ZIP compression utility. Info-ZIP software (Zip, UnZip and related utilities) is free and can be obtained as source code or executables from various anonymous-ftp sites, including ftp.uu.net:/pub/archiving/zip/*. Introduction All RADview system components are backed-up and restored by the Backup/Restore scripts. This includes: • Database backup – backs up the RADview NetDBS database. When EMS is installed it also backs up the EMS Informix database and the EMS security profiles. • RV backup – backs up RADview configuration files and SC-Vmux files (if installed). • EMS backup – backs up all the configuration files needed for the EMS system. • License backup – backs up the existing RADview license files. • Map backup – backs up the SNMPc map contents or RADview map if RADview installed as standalone. You can perform both the backup and restore operations on the same machine and you can perform backup of one machine and restore on a different machine. System Requirements Note • The same version of RADview should be installed in the source and destination stations • The same installation of RADview (installation directory, packages and products) should be installed in the source and destination stations Do not use the Backup & Restore tool with one EMS station and one non-EMS station. RADview-PC/TDM Ver. 7.0 Using the Backup & Restore Tool 4-1 Chapter 4 Configuration Management User’s Manual • In stations with EMS installations, the same structure of the EMS system in the source & destination stations is needed (Clients & Servers – Master, Slaves). • The same version of the Backup/Restore scripts should be used in the process. • The same version, the same installation, the same installation directory (SNMPc not must) principle should be used if Backup & Restore includes data from third-party products used by RADview (e.g., SNMPc, Informix, Oracle). Configuring Backup & Restore Before backing up or restoring files, the backup configuration files must be configured. The backup and restore files to be configured are located in the RV_PATH/RV32 directory (where RV_PATH stands for the directory in which the RADview package is installed, e.g., c:\RV32). They are: • • mng164_backup.xml file. This file includes: Information about the backup/restore tool version Configuration parameters for the backup and restore process Parts of the RADview system to be backed-up/restored The backup destination directory, in which the backup files will be created. The restore source directory, from which the restored files will be taken. mng164_backup_extra.ini file. This file lists additional files to be backed up, in addition to default files. Configuring the mng164_backup.xml File Configure parameters in the mng164_backup.xml file. Database Type ³ To define the database type: • Set the values for the following parameters: Oracle Database Informix Database 4-2 Using the Backup & Restore Tool Parameter Value <dbtype_oracle> true <dbtype_informix> false Parameter Value <dbtype_oracle> false <dbtype_informix> true RADview-PC/TDM Ver. 7.0 User’s Manual Chapter 4 Configuration Management Full or Partial Backup/Restore The backup/restore operation is performed separately for the database, RV, EMS, license, and map. Accordingly, you can choose to backup/restore selected system components, or perform a full backup/restore operation, as necessary. ³ To define a full backup/restore: 1. Open the mng164_backup.xml file. 2. Set the full_backup/full_restore value to ‘true’. ³ To define a partial backup/restore: 1. Open the mng164_backup.xml file. 2. Set the full_backup/full_restore value to ‘false’. 3. Set the values of the parts you want to backup/restore to ‘true’ and the values of the unwanted parts to ‘false’. Backup Directory Location The backed up files are located in the RV_PATH/RV32 directory (where RV_PATH stands for the directory in which the RADview package is installed, e.g., c:\RV32). You can change the location of this directory by changing its value in the mng164_backup.xml file. Simple and dateTime Backup There are two modes for backup: • Simple backup • dateTime backup – based on date and time. In simple backup mode, during the backup process a new directory named ‘WORKING’ is created under the RV_PATH/RV32 directory (where RV_PATH stands for the directory in which the RADview package is installed, e.g., c:\RV32). Once the backup is completed successfully, ‘WORKING’ is renamed to ‘CURRENT’, in accordance with the following conditions: • If a CURRENT directory already exists, the old one is first renamed to ‘PREVIOUS’. • If any errors occurred during the backup process, the WORKING directory is renamed to ‘PARTIAL’. (If there was already a directory named PARTIAL, it is removed). In dateTime backup, each backup creates a new directory under the RV_PATH/RV32 directory with a unique name according to the current time and date, e.g., 18-7-2005-11.51.03. In this mode, no PARTIAL directory is created if any error occurs. ³ To define the required backup mode (simple or dateTime): • Change the relevant values in the mng164_backup.xml file to ‘true’ or ‘false’ according to the required mode. RADview-PC/TDM Ver. 7.0 Using the Backup & Restore Tool 4-3 Chapter 4 Configuration Management User’s Manual Backing Up and Restoring Additional Files In addition to the default backed up files, additional files can be added to the backup/restore process. ³ To enable the option of additional files (listed in the mng164_backup_extra.ini file) to be backed up/restored: 1. Set the value of the <extra_restore> parameter to true. 2. Configure the mng164_backup_extra.ini file (see next section). Configuring the mng164_backup_extra.ini File Open the mng164_backup_extra.ini file (located in the RV_PATH/RV32 directory) to add additional files to be backed up. Note For the extra files to be backed up/restored, the <extra_restore> parameter in the mng164_backup.xml file must be set to true. The additional backed up files are compressed into the mng164_backup_extra.zip file. This file is then added to the rest of the backed up files in the mng164_backup.zip file (see Running Backup & Restore). ³ To add directories and files: The mng164_backup_extra.ini file has a WINDOWS Configuration Settings structure. Each section defines a source directory for backup. Entries are file patterns (or exact names) to be backed up. The Recursive flag states whether all files matching the pattern in all sub-directories are to be backed up (true), or only files under the main directory. See the following examples: Example #1: [C:\Documents and Settings] Recursive=true TFTP=*.prop Results in backup of all files with name pattern “*.prop” from directory “C:\Documents and Settings” and all its subdirectories. Example #2: [C:\WINDOWS] Recursive=false 164=*164*.* Results in backup of all files with name pattern “*164*.*” from directory “C:\WINDOWS” directory only. Running Backup & Restore The mng164_backup.xml file must be a legal configuration file (with a correct syntax). Otherwise, the scripts may not work properly. 4-4 Using the Backup & Restore Tool RADview-PC/TDM Ver. 7.0 User’s Manual Chapter 4 Configuration Management ³ To run the backup process: 1. If EMS is installed, verify that the Informix server is online when backing-up the database or the EMS. 2. Verify that SNMPc is open when backing-up the map. 3. Verify that the backup destination full path is defined in the mng164_backup.xml file. 4. If there is already a directory named PARTIAL or CURRENT in the backup_destination directory, verify that none of the files inside this directory is open. 5. Run the backup as follows: Using Windows menu: From the Start menu, select and click Programs>Network Manager>General>BackupRestore>Backup. The following confirmation message appears: ‘Do you want to start a backup process y/n?’ Press ‘y’ to continue or ‘n’ to exit the script. Running from command line: Use the following command (write on one line): >%windir%\system32\cscript.exe //Nologo RV_PATH\BackupRestore\mng164_backup.wsf SILENT_MODE:y Once the backup operation is completed, two files should be located under the relevant directory according to the backup mode. One file is a compressed file containing all the backed-up data (mng164_backup.zip), and the second is the backup log file (mng164_backup.log). Read carefully the mng164_backup.log file to check if there were warnings/errors during the backup process. Note ³ Before running the restore script, perform the following: • Verify that the directory of the mng164_backup.zip source file is compatible with the restore_source value in the mng164_backup.xml file. Change the value if needed according to the source directory. • Read the backup log file to verify that all the parts you want to restore were backed-up successfully. Otherwise, the script exits with a proper error message. To run the restore process: 1. Close RV32 by right-clicking the RV32 taskbar icon and choosing Close System. 2. Close the EMS LaunchDesk. 3. Stop the EMS server if it is currently running (from the Start menu, select Programs > Network Manager > RADview EMS > EMS Server Stop). 4. Stop any existing Service-Center server (TDMoIP & Vmux) if it is running on the station. RADview-PC/TDM Ver. 7.0 Using the Backup & Restore Tool 4-5 Chapter 4 Configuration Management User’s Manual 5. Verify that the SNMPc is open, when restoring the map. If it’s close open it by selecting from the Start menu Programs > SNMPc Network Manager > Startup System. Note: If a standalone map is installed you have to close it before the restore. 6. Run the restore as follows: Using Windows menu: 1. From the Start menu, select and click Programs > Network Manager > General > BackupRestore > Restore. 2. The following confirmation message appears: ‘Do you want to start a restore process y/n?’ Press ‘y’ to continue or ‘n’ to exit the script. 3. Then, an extra confirmation message appears: ‘Restore will overwrite all your current data, do you want to continue y/n?’ Press ‘y’ to continue or ‘n’ to exit the script. Running from command line: Set the value of <confirmation_needed> in mng165_backup.xml file to false and use the following command (write in one line): >%windir%\system32\cscript.exe //Nologo RV_PATH\BackupRestore\mng164_restore.wsf SILENT_MODE:y Caution The restore process may take a few minutes. Let the process run until it ends. Stopping the restore process while running may cause a database corruption and other unnecessary problems. After the restore operation is completed, the restore log file (mng164_restore.log) is placed in the source directory. Read mng164_restore.log carefully to check that all the selected parts were successfully restored. Note 1. If RADview EMS Server is installed on your station, you have to start it after the Restore process ends. You can do so by one of the following: Reboot the system. - Or From the Start menu, select Programs > Network Manager > RADview EMS > EMS Server Start. 2. License restore can only be performed on the same station on which the backup process was performed. 3. After performing the backup of the EMS system (Database & EMS) and restoring it on another host, you must perform the following steps before you start working with RADview: A. Change both the NER Context and the Map Context of the second host to the first host’s NER and MAP contexts. B. Only if the EMS Server is installed on the two stations, perform the following: 4-6 Using the Backup & Restore Tool RADview-PC/TDM Ver. 7.0 User’s Manual Chapter 4 Configuration Management In the NER explorer (in the Admin console) – modify the pollerName attribute value of the tree root (‘/’) to the second station’s host name. Select the ‘Apply changes to all of the subnodes’ checkbox. Otherwise (if the two stations are EMS Clients), do not perform this step. In the EMS Launch Desk, click <Import all Nodes>. 4.2 Transferring Files Using TFTP TFTP File Transfer is an SNMPc system application. The TFTP File Transfer application provides you with a tool for upgrading software embedded in RAD devices, or performing upload/download of device configuration. The TFTP File Transfer application is based on the following principles: ³ • TFTP protocol is used for file transfer • A TFTP server is activated and properly configured on the NMS workstation • The application manages multiple downloads to several agents at the same time according to the date and time settings • During the TFTP process, the agent sends traps to the NMS to indicate the download status. To start the TFTP File Transfer application: • From the Start menu select All Programs > Network Management > General > TFTP File Transfer. Figure 4-1. Opening TFTP File Transfer Menu The TFTP File Transfer window appears. RADview-PC/TDM Ver. 7.0 Transferring Files Using TFTP 4-7 Chapter 4 Configuration Management User’s Manual Figure 4-2. TFTP File Transfer Dialog Box When using the TFTP File Transfer application for the first time, the initial configuration includes the following procedures: • Configuring and editing the database (see Editing the TFTP Database). • Reviewing the operation details in the Operation tab (see Using the Operation Tab). • Checking the report details in the Report tab (see Viewing TFTP File Transfer Reports). Configuring TFTP File Transfer Application To configure the TFTP file transfer application, you use the configuration menu to define the default settings for the TFTP application, and configure the product data in the TFTP database. Figure 4-3. Configuration Menu Configuring the TFTP Default Settings ³ To configure the TFTP default settings: 1. From the Configuration menu, select Default Settings. The Default Settings dialog box appears (see Figure 4-4). 2. Configure the default settings parameters as specified in Table 4-1. 4-8 Transferring Files Using TFTP RADview-PC/TDM Ver. 7.0 User’s Manual Chapter 4 Configuration Management 3. Click <Set>. Figure 4-4. TFTP Default Settings Dialog Box Table 4-1. TFTP Default Parameters Parameters Function TFTP Server IP The IP address of the TFTP server for the selected object. Exclude TFTP Directory Path Default value: selected Reboot Timeout (sec) The reboot timeout setting for the selected object. (10–4000 seconds) The TFTP File Transfer application waits for this period for the Cold Start trap after performing a reboot. Default value: 300 seconds Timeout (sec) Default value: 300 seconds (10–4000 seconds) Retry Timeout (sec) Default value: 15 seconds Ping Timeout (msec) Default value: 1000 milliseconds Editing the TFTP Database The Edit Database dialog box (see Figure 4-5) allows you to add, modify, or remove products. The dialog box displays the OIDs (Object IDs) of the product types stored in the TFTP database. RADview-PC/TDM Ver. 7.0 Transferring Files Using TFTP 4-9 Chapter 4 Configuration Management User’s Manual Adding a Product Profile ³ To add a new product: 1. From the Configuration menu select Edit Database. The Edit Database dialog box appears (see Figure 4-5). 2. Click <Add>. The Add Product dialog box is appears (see Figure 4-6). 3. Fill in the fields as specified in Table 4-2. 4. Define the S/W Download file. There are two methods: In the S/W Download File field, type the name of the S/W Download File. There is no need to specify the full path, just the file name. Or Follow the procedure in Selecting the File to Download. 5. Click <Set>. The message Database saved appears at the bottom of the screen. 6. On the Edit Database dialog box, click <Close>. Figure 4-5. Edit Database Dialog Box 4-10 Transferring Files Using TFTP RADview-PC/TDM Ver. 7.0 User’s Manual Chapter 4 Configuration Management Figure 4-6. Add Product Dialog Box Table 4-2. Add/Edit Product Parameters Parameter Function Select Product The object ID (product type) of the selected product SubSystem Download Indicates whether this feature is needed for the selected product, and the subsystems needed for download TFTP Server IP The IP address of the TFTP server for the selected product Reboot Timeout (sec) The reboot timeout setting for the selected product The TFTP File Transfer application waits for this period for the Cold Start trap after performing a reboot RADview-PC/TDM Ver. 7.0 Transferring Files Using TFTP 4-11 Chapter 4 Configuration Management Parameter User’s Manual Function All the following fields except the last two fields are enabled only if the product(s) selected via the Selected (All) Nodes field support(s) the field S/W Download File The S/W Download file path and name on the TFTP server for the selected product. The S/W Download <Browse> button opens a standard Open File dialog box for locating the TFTP File Transfer file S/W Upload File The S/W Upload file path and name on the TFTP server for the selected product. The S/W Upload <Browse> button opens a standard Open File dialog box for locating the TFTP File Transfer file Config Download File The configuration download file path and name on the TFTP server for the selected product. The <Browse> button opens a standard Open File dialog box for locating the TFTP File Transfer file Config Upload File The configuration upload file path and name on the TFTP server for the selected product. The <Browse> button opens a standard Open File dialog box for locating the TFTP File Transfer file Note: In Config. Upload there is no need to select Reset Only Additional S/W file The product’s card Software Download file path and name on the TFTP server for the selected product. The <Browse> button opens a standard Open File dialog box for locating the TFTP File Transfer file This parameter is not relevant for all products Statistics Upload File The product’s statistics upload file path and name on the TFTP server for the selected product. The <Browse> button opens the Select File to Download dialog box for locating the TFTP File Transfer file This parameter is not relevant for all products User Download File The product’s user download file path and name on the TFTP server for the selected product. The <Browse> button opens the Select File to Download dialog box for locating the TFTP File Transfer file This parameter is not relevant for all products User Upload File The product’s user upload file path and name on the TFTP server for the selected product. The <Browse> button opens the Select File to Download dialog box for locating the TFTP File Transfer file This parameter is not relevant for all products 4-12 SW Backup Download File The software file to download when backup is required SW Backup Upload File The software file to upload when backup is required Transferring Files Using TFTP RADview-PC/TDM Ver. 7.0 User’s Manual Chapter 4 Configuration Management Parameter Function File Name Within Product The product file name uses any file name from the file system list (depending on the user). This field is applicable mainly for the User Download File, User Upload File, and Statistics Upload File options Note: User must enter file name License Download File License file location Timeout (sec) The time when a break automatically occurs when a predefined interval of time has passed Default: 300 seconds Retry Timeout (sec) Retry between the specified number of attempts Default: 15 seconds Cancel SNMP Retries for Reset Operation If the Set Response for the Reset command is not received by NMS (lost), the NMS sends the Reset command (SNMP retry) again. This retry resets the redundant card as well, causing services to stop for a period of time. In order to avoid loss of service, the user can cancel the retries (this is the default setting for the devices with this problem). Default: Unchecked The TFTP file transfer application provides a number of functions, listed in Table 4-3. Some RAD products do not support all the download options offered by the TFTP file transfer application. Also, some RAD products may have recommended settings for TFTP variables that are specific for their application. Refer to Table 4-3 for the TFTP File Transfer options and recommended TFTP values that are relevant for your product. RADview-PC/TDM Ver. 7.0 Transferring Files Using TFTP 4-13 Chapter 4 Configuration Management Installation and Operation Manual Table 4-3. TFTP File Transfer Options – by Product Product Name Reboot SW Config Config Additional Stats User User File Timeout SW SW SW License Subsys Timeout Downld Downld Upld SW Downld Upld Downld Upld Name (sec) Upld Downld Uploa Downld Downld Within to Bkp & d from Product Swap Bkp (sec) Main and Bkp SW DXC-4 300 + – – – – – – – 300 – – – – – FCD-IP 300 + + + – – – – – 300 – – – – – FCD-IPD 300 + + + – – – – – 300 – – – – – FCD-IPM 300 + + + – – – – – 300 – – – – – FCD-IPL 300 + + + – – – – – 300 + – – – – OP-4E1/4T1 300 + – – – – – – – 300 – – – – – OP-4E1 300 + + + – – – – – 300 + – – – – OP-45 300 + – – – – – – – 300 – – – – – OP-45L 300 + – – – – – – – 300 – – – – – OP-34 300 + + + + – – – – 300 + – – – – OP-106 300 + + + + – – – – 300 + – – – – OP-108 300 + + + + – – – – 300 + – – – – PRBm-20 300 + – – – – – – – 300 – – – – – Note • (+) means supported and (–) means unsupported • The Reboot Timeout (sec) and Timeout (sec) values are the default values for these products, and should be used in the Add Product dialog box. 4-14 Transferring Files Using TFTP RADview-PC/TDM Ver. 7.0 User’s Manual Chapter 4 Configuration Management Selecting the File to Download ³ To select the file to download: 1. In the Add Product dialog box (see Figure 4-6) or the Edit Product dialog box (see Figure 4-8), click <Browse> next to the S/W Download File field. The Select File to Download dialog box appears (see Figure 4-7). 2. Select the folder name and file name. 3. Click <Select File to Download>. Figure 4-7. Select File to Download Dialog Box Editing Product Data ³ To edit product data: 1. From the Configuration menu select Edit Database. The Edit Database dialog box appears (see Figure 4-5). 2. Select the product that you want to edit. 3. Click <Edit>. The Edit Product dialog box appears (see Figure 4-8). 4. In the Edit Product dialog box, fill in the fields as specified in Table 4-2. 4-15 Transferring Files Using TFTP RADview-PC/TDM Ver. 7.0 Chapter 4 Configuration Management Installation and Operation Manual 5. Define S/W Download (or other Operation) file. There are two methods: In the S/W Download (or other Operation) file field, type the name of the S/W Download (or other Operation) file. There is no need to specify the full path, just the file name. Or Follow the procedure in Selecting the File to Download. 6. Click <Set>. 7. On the Edit Database dialog box, click <Close>. Figure 4-8. Edit Product Dialog Box 4-16 Transferring Files Using TFTP RADview-PC/TDM Ver. 7.0 User’s Manual Chapter 4 Configuration Management ³ To remove a product from the database: 1. From Configuration menu select Edit Database. The Edit Database dialog box appears (see Figure 4-5). 2. Select the product that you want to delete. 3. Click <Remove>. A confirmation message is displayed: Removing <Product Name>. 4. Click <OK>. Note When entering a file name for the first time, you can enter any name. During the Configuration Upload process, the selected file is replaced by a file with the same name, containing the device configuration. Using the Operation Tab The Operation tab (see Figure 4-9) allows you to select all agents (nodes) or specific agents for TFTP operations You can perform TFTP file transfer operations on all nodes or selected nodes. You can add nodes individually or from the map to link profiles to specific IP addresses. Figure 4-9. Operation Tab Note When the Operation tab first appears, it is empty. Open the Edit Database tab first to define the initial parameters. RADview-PC/TDM Ver. 7.0 Transferring Files Using TFTP 4-17 Chapter 4 Configuration Management Installation and Operation Manual Table 4-4. TFTP File Transfer Parameters in Operation Tab Parameter Function Host Name The name of the agent. By default, the name of the selected node is displayed IP Address The IP address of the agent. By default, the IP address of the selected node is displayed Product Name Product names of the selected nodes (agents) Server IP Address The IP address of the server, as assigned for this mode in the TFTP database File Location The location of the file. By default, the PC Windows user home location is displayed, according to the type of station running the present application Last Operation Last selected operation for each node: S/W Download Only, S/W Download &Reboot, Config. Download Only, Config. Download & Reboot, Config. Upload, Additional SW Download Only, Additional SW Download & Reboot, Statistics Upload, User Download Only, User Upload, Reset Only SW Upload The name of the file to upload SW Download to Backup The software file to download when backup is required Swap Main and Backup SW If the Swap Main and Backup SW operation is successful (when set has been accepted by the agent), the last status displays Operation Performed with a green background. Otherwise, the status displays No SNMP connectivity with a red background. This option is supported by all products that support SW Download to Backup. Last Status Last TFTP status of each node. The default is blank. This column displays the last TFTP status of each node as detailed in Table 4-7. The row displaying the last TFTP status of each node has a color-coded background as detailed in Table 4-7. The column is empty before clicking the <Set> button and/or confirming all messages prompting for confirmation related to the [All Nodes Operation…] or [Selected Nodes Operation…] Dboxes. After clicking the <Set> button, the column is automatically filled in for the selected nodes according to the tftpStatus MIB object received directly by NMS upon request or received with the tftpStatusChangeTrap each time the status changes. The column displays the last status only, meaning the last status received always overwrites the previous status. Schedule This field is used only when the relevant entry has been scheduled; if no transfer is scheduled it remains empty If a TFTP transfer has been scheduled the field contains: <Operation selected> scheduled for <yyyy:mm:dd hh:mm> [All Nodes Operation...] Performs operation for all nodes in the list [Selected Nodes Operation...] Opens a selection list box to choose operation for selected nodes 4-18 Transferring Files Using TFTP RADview-PC/TDM Ver. 7.0 User’s Manual Chapter 4 Configuration Management Parameter Function [Cancel Schedule] Available only if at least one of the selected entries has Last Status = Schedule. Clicking it cancels the scheduling of the selected entry/entries and clears the Last Status value. [Add from Map…] Opens a selection list box containing all SNMP nodes on map [Remove] Removes an agent Note In order to upgrade an agent’s software, you must reboot (reset) the agent after downloading the software. In some cases, you may want to reboot the device later at a specific time. Therefore, when required, you can select an operation that includes Download Only for file download only, an operation that includes Reset Only for rebooting at a specific time after successfully downloading the software, or an operation that includes Download & Reboot for complete software upgrade. Associating Products to Nodes You can add an agent to the agent list in the Operation tab by clicking “Add agent from Map”. Note ³ The Add from Map method is preferable because the Community, Timeout, and Retries of the SNMP node are obtained automatically from the map. This is faster and more accurate since there is no need for you to define them. To add an agent from the map: 1. In the Operation Tab, click <Add from Map>. The Add Agent from Map dialog box appears (see Figure 4-10). As RADview-PC/TDM polls all the agents, it lists them on the dialog box. When it finishes, the status bar at the bottom of the screen displays Ready. 2. Select the SNMP node to be added. 3. Click <Set>. The SNMP node is added to the list in the Operation tab. Note The node names in the list in the Operation tab are not updated if the node names are changed in the map after being added in the Operation tab. RADview-PC/TDM Ver. 7.0 Transferring Files Using TFTP 4-19 Chapter 4 Configuration Management Installation and Operation Manual Figure 4-10. Add Agent from Map Dialog Box Note ³ The added node may exist in the SNMPc map with a different name. In this case, the node name you enter via this dialog box is the one that appears in the Operation tab list as node name. To remove an agent from the Operation tab: 1. In the list in the Operation tab, select the SNMP node that you wish to remove. 2. Click <Remove>. The SNMP node is removed from the list. Performing TFTP File Transfer Operations This section explains how to perform TFTP File Transfer via the Operation tab. 4-20 Transferring Files Using TFTP RADview-PC/TDM Ver. 7.0 User’s Manual Chapter 4 Configuration Management Figure 4-11: TFTP File Transfer – Operation Tab ³ To perform TFTP file transfer: 1. Perform one of the following: Select the specific nodes from the list on which you want to perform TFTP file transfer (hold down <Shift> while dragging the mouse to select several nodes) and then click <Selected Nodes Operation>. This can be used in case of TFTP failure. Select only those nodes where the transfer of new software was not successful, according to the Last Status column, and reinitialize the TFTP session. The Selected Nodes Operation dialog box appears (see Figure 4-12). Click <All Nodes Operation>. This allows you use the All Nodes Operation dialog box to perform the TFTP file transfer for all the nodes in the list. 2. If using Selected Nodes Operation, select any S/W and Configuration Transfer operation. Only options that are supported by all nodes of the list are selectable (see Figure 4-13). RADview-PC/TDM Ver. 7.0 Transferring Files Using TFTP 4-21 Chapter 4 Configuration Management Figure 4-12. Selected Nodes Operation Dialog Box Installation and Operation Manual Figure 4-13. Selected Nodes Operation Dialog Box – Selection 3. Select Enable and select a date and time if you wish to schedule the transfer rather than start it immediately, and click <Set>. A confirmation message appears. Figure 4-14. Selected Nodes Operation Dialog Box – Confirmation 4. Click <OK>. If schedule was enabled, the Last Status column shows the transfer has been scheduled. 4-22 Transferring Files Using TFTP RADview-PC/TDM Ver. 7.0 User’s Manual Chapter 4 Configuration Management Figure 4-15. TFTP File Transfer – Scheduled operation 5. After allowing time for the transfer to finish, or after the scheduled time if scheduled operation was performed, check the status reported in the Last Status column (see Figure 4-16) to determine whether the download was successful. Additional information is available via the Report tab (see Viewing TFTP File Transfer Reports). Figure 4-16. TFTP Dialog Box – Operation Tab, Successful Transfer RADview-PC/TDM Ver. 7.0 Transferring Files Using TFTP 4-23 Chapter 4 Configuration Management Note Installation and Operation Manual In order to upgrade an agent’s software, you must reboot (reset) the agent after downloading the software. In some cases, you may want to reboot the device later at a specific time. Therefore, when required, you can select an operation that includes Download Only for file download only, an operation that includes Reset Only for rebooting at a specific time after successfully downloading the software, or an operation that includes Download & Reboot for complete software upgrade. When the operation selected in the Operation tab, [All Nodes Operation...] or [Selected Nodes Operation...] includes Download & Reboot, NMS performs the operations shown in Table 4-5. Table 4-5. Download & Reboot NMS Operations Product Name Operation DXC-4 C= When Configuration Download & Reboot is Performed FCD-IP A=When Software Download is performed. FCD-IP/D A FCD-IPM A FCD-IPL A LRS-12/F A LRS-12/B A OP-4E1 B=When Configuration Download is performed. OP-4T1 B OP-1551 B OP-1553 B OP-16E1L B OP-45 B OP-45L B Legend: A = Same as Download Only + Reset. Same as Download Only (above) + upon successful completion, activate the Reset process. B = Same as Download Only. For these products, no additional operation is needed, because these products automatically perform a Reboot after downloading TFTP. C = Same as Config Download + after receiving Set Response OK, expecting Sanity Check trap. If Sanity Check trap result is OK or Warning, the operation succeeded 4-24 Transferring Files Using TFTP RADview-PC/TDM Ver. 7.0 User’s Manual Chapter 4 Configuration Management If you select TFTP and Reboot, the software version of the node is replaced and the system resets. Depending on the reboot time of the specific device, traffic downtime is experienced. Warning Viewing TFTP File Transfer Reports The Report tab (see Figure 4-17) lists messages that provide a history of the TFTP File Transfer process. Reports are generated during every TFTP File Transfer procedure. The Report parameters are listed in Table 4-6. Messages are listed in Table 4-7. Nodes are displayed in the Report tab only if download/upload is currently in process for them. A new row is added each time the tftpStatusChangeTrap is received. Note Reports are based on traps from the agent. In order to receive traps, the workstation running the TFTP file transfer application must be registered as a manager in each particular agent. Figure 4-17. TFTP File Transfer – Report Tab RADview-PC/TDM Ver. 7.0 Transferring Files Using TFTP 4-25 Chapter 4 Configuration Management Installation and Operation Manual Table 4-6. TFTP File Transfer - Report Tab Parameters Parameter Function Date Local date at the NMS when the message was registered Time Local time at the NMS when the message was registered Node Name Name of the relevant agent IP Address IP address of the relevant agent Product Name Name of product for which file transfer process is being reported Message Status of the download process (see Table 4-7). Table 4-7. Status Messages 4-26 Message (Standard TFTP messages) Color Connecting… Yellow Connected. Transferring Data Yellow Giving up. Server does not respond Red File transferred Green File not found Red Illegal TFTP operation Red Unknown transfer ID Red Server overflow Red No available UDP port Red No available resources Red Illegal file mode Red Illegal PDU size Red Rebooting... Yellow Device successfully upgraded Green Device successfully rebooted Green No SNMP connectivity (only for SNMP timeout) Red Device not responding after expiration of reboot timer Red IP Address format of the node is not valid Red Unknown sysObjectID Red Agent is busy with another TFTP session. Operation will not be performed Red SNMP request failed Red Transferring Files Using TFTP RADview-PC/TDM Ver. 7.0 User’s Manual Chapter 4 Configuration Management Message (Standard TFTP messages) Color Access violation Red Disk full or allocation exceeded Red File already exists Red No such user Red TFTP server does not exist Red Wrong license format Red License ID already used Red Scheduled Yellow <Operation selected> scheduled for <yyyy:mm:dd hh:mm:ss > Executing scheduled operation Scheduled operation has been canceled ³ To remove messages from the Report tab: • In the Report tab, select a row and click <Remove>, or click <Remove All> to clear all messages from the list. Saving the TFTP Database If you keep the TFTP application open for a long time you should save the database periodically to avoid losing parameter data in the event of a power failure. ³ To save the TFTP database: • From the Configuration menu, select Save Database. Using Help You can access the online User’s Manual from the Help menu. Figure 4-18. Help Menu ³ To access help: • On the Help menu, click Help. RADview-PC/TDM Ver. 7.0 Transferring Files Using TFTP 4-27 Chapter 4 Configuration Management Installation and Operation Manual Exiting the Application When the user selects this menu entry: • If there is at least one scheduled entry that was not performed, the following dialog box is displayed: Figure 4-19. TFTP Exit Dialog Box (Scheduled Operation Exists) • Otherwise, the following dialog box is displayed: Figure 4-20. Exiting Application Dialog Box (No Scheduled Operation) • Click <OK> in both cases, to exit the application. 4.3 Viewing the Net Inventory The Net Inventory application allows you to display an inventory table (see Figure 4-22) of all products that support Entity MIB. Refer to Chapter 1 for a list of devices that support the Net Inventory function. Note • Open the SNMP map before activating Net Inventory for the first time. • When you start the Net Inventory application, it reads information from all nodes representing agents on the map that support Entity MIB. 4-28 Viewing the Net Inventory RADview-PC/TDM Ver. 7.0 User’s Manual Chapter 4 Configuration Management Opening the Application ³ To open the Net Inventory application: • Select All Programs > Network Manager > General > Inventory. Figure 4-21. Opening the Net Inventory Application Note The first time you start the Net Inventory application, you are prompted to confirm the data refresh, as it is a potentially time-consuming operation. Click <OK> to continue. The Inventory Table window appears (see Figure 4-22). The Inventory Table parameters are listed in Table 4-8. Figure 4-22. Net Inventory Opening Window The table is a hierarchical system. When you click the icon to the left of an entity, the tree expands to display all entities that have the selected component ID in their entPhysicalContainedIn MIB parameter. You can sort each column if the left-hand tree is at the NODE level. Note In order to save/print the entire display, verify that no rows are selected (click <Ctrl> and the left mouse button to deselect any selected rows). RADview-PC/TDM Ver. 7.0 Viewing the Net Inventory 4-29 Chapter 4 Configuration Management Installation and Operation Manual Table 4-8. Net Inventory Table Parameters Parameter Function Entity Unique value that identifies the physical entity Desc. Description of the entity Class Class of the entity Possible values: Modem, Chassis, Back-Plane, Slot, PS, Sensor, Card, Fan, Port, CPU, Stack (Stack of chassis (real or virtual) intended to be grouped together as multiple chassis entities) Note: A chassis that is connected to one or more remote chassis returns a virtual stack as its “parent”. This virtual stack is the “parent” of all remote chassis connected to the same “parent”. Managed remote chassis is not taken into account, and is not part of the virtual stack. HW ver. Hardware revision of the entity SW ver. Software revision of the entity FW ver. Firmware revision of the entity FW usually applies to ASIC Name Name of entity Serial No Read/write field containing the entity serial number (read from the entity hardware) Alias Read/write field containing the alias name for the entity FRU Indicates whether entity is Field Replaceable Unit True – This entity can be replaced in the field False – This entity cannot be replaced in the field Asset ID (CSL) Identification information added to the entity. It can be used to indicate the Configuration Status Letter (CSL) of the unit component. [Filter] Opens a dialog box to filter the entity [Edit] Opens a dialog box to edit the parameters of the selected row [Close] Closes the application [Print] Prints all selected rows [Save to File] Saves all selected rows [Expand All] Expands all entries to display all subordinates down to the lowest level [Collapse All] Closes all entries to display NODE level only [Help] Displays Help file About Displays information about the program, such as version and licensing information 4-30 Viewing the Net Inventory RADview-PC/TDM Ver. 7.0 User’s Manual Chapter 4 Configuration Management Parameter Function [Refresh] Opens the following submenu: Last Refresh Synchronize All Refreshes information for all displayed entities Refresh Selected Refreshes information for selected entities Remove Selected Removes selected entities from net inventory table. Add New Nodes from Map Adds new entities to inventory table, containing data of nodes that were added to map NMS time when the last refresh was performed Using Filters for the Display ³ To filter the display: 1. On the Inventory Table, click <Filter>. The Inventory List Filter dialog box appears (see Figure 4-23). 2. Select whether you want to filter on: Note All Map Nodes Displayed Nodes Only. Only one selection can be made at a time. 3. Select any parameters that you want to use as a filter, and enter the filter criteria. 4. Click <OK>. Only those nodes with entities matching all the filter criteria are displayed. Note • Filtering is not case-sensitive. • The only wild card character that can be used in the filter criteria is *. RADview-PC/TDM Ver. 7.0 Viewing the Net Inventory 4-31 Chapter 4 Configuration Management Installation and Operation Manual Figure 4-23. Inventory List Filter Dialog Box Table 4-9. Inventory List Filter Parameters Parameter Function Filter on all map nodes Perform filtering on all map nodes Filter on displayed nodes only Perform filtering on displayed nodes Node If selected, enter node name value for filtering Desc If selected, enter description value for filtering Class If selected, choose value from dropdown list for filtering: Modem, Chassis, Back-Plane, Slot, PS, FAN, Sensor, Card, Port, Stack, CPU HW ver. If selected, enter hardware revision value for filtering SW ver. If selected, enter software revision value for filtering FW ver. If selected, enter firmware revision value for filtering Name If selected, enter name value for filtering Serial No. If selected, enter serial number value for filtering Alias If selected, enter alias value for filtering FRU If selected, choose Yes or No from dropdown list to filter for field replaceable units or non-field replaceable units Asset ID If selected, enter asset ID value for filtering 4-32 Viewing the Net Inventory RADview-PC/TDM Ver. 7.0 User’s Manual Chapter 4 Configuration Management Editing an Entity ³ To edit an entity: 5. In the Inventory Table, select an entity (row) and click <Edit>. The Edit dialog box opens (see Figure 4-24). 6. Modify the desired parameters. 7. Click <Set>. Figure 4-24. Edit Dialog Box Expanding/Collapsing Sublevels ³ To expand/collapse sublevels of an entity: • ³ In the Inventory Table, double-click an entity. To expand all sublevels of all entities in a tree: • In the Inventory Table, click <Expand All>. All tree entries are displayed to the lowest level (see Figure 4-25). ³ To collapse all sublevels of all entities in the tree: • In the Inventory Table, click <Collapse All>. All tree entries are displayed at the node level (see Figure 4-22). RADview-PC/TDM Ver. 7.0 Viewing the Net Inventory 4-33 Chapter 4 Configuration Management Installation and Operation Manual Figure 4-25. Inventory Table Dialog Box – Expand All 4.4 Note Licensing Windows XP must be connected to the LAN/IP network in order to work with the license. Introduction The RADview licensing mechanism protects the system by restricting its installation to the specific host for which the RADview license has been generated. In addition, RADview licenses can be ordered at incremental sizes, to allow optimal correlation between the types of managed devices and size of the network, with the price of the management system. The RADview license mechanism does not restrict or limit simultaneous usage by different users in Client-Server applications, or in UNIX-based systems that are accessed simultaneously by several users via X-terminals (RADview-HPOV). For full licensing terms, see the RADview license agreement included in the RADview package. 4-34 Licensing RADview-PC/TDM Ver. 7.0 User’s Manual Chapter 4 Configuration Management Network Size Each managed RAD SNMP network element is subject to a license. Cards within a chassis, or non-SNMP devices that are managed by a central RAD SNMP-based unit, are not subject to a license. For example, cards within a DXC-30 chassis or a remote ASMi-52 modem connected to the DXC-30 do not require a license. Only the DXC-30 node itself requires and consumes a license. As another example, consider an LRS-24 modem rack, which allows you to manage not only the modem cards installed in the specific rack, but also the remote modems connected to these cards. In this case, only the LRS-24 itself requires and consumes a license. Device Type Each RAD manageable device is assigned an Equivalent Node Weight (ENW). Different node types are assigned different ENW values according to their complexity (starting from the lowest value of 1). The more complex the node, the higher is the ENW. Managing a device with a higher ENW requires a larger license. Note A RAD node whose type cannot be identified by the License Server (such as when the device is disconnected, or if the NMS does not have the correct community name) is assigned a default value of 500. Table 4-10 lists the different RAD devices and their respective ENW. Table 4-10. Equivalent Node Weights Device ENW Device ENW Airmux-104/106/108 30 KM-2104 40 Airmux-200 30 KM-2100 5 DXC-4 15 LRS-24 40 DXC-30 65 MP-2100 60 DXC-30E 90 MP-2104 40 DXC-8R 50 MP-2200F/B 60 DXC-10A 50 MP-2100/4H 40 DXC-100 500 Optimux-4E1/4T1 25 FCD-E1A 15 Optimux-4E1L/4T1L 20 FCD-E1L/T1L 5 Optimux-4E1C/4T1C 20 FCD-E1LC/T1LC 5 Optimux-XLE1/XLT1 40 FCD-E1/T1 15 Optimux-25 13 FCD-I 25 Optimux-106 8 FCD-IP/WR 10 Optimux-108 8 FCD-IPD 15 Optimux-45 40 FCD-IPM 15 Optimux-45L 30 FOMi-E3/T3 30 Optimux-34 8 PRBm-20 15 RADview-PC/TDM Ver. 7.0 Licensing 4-35 Chapter 4 Configuration Management Installation and Operation Manual Bundled License Every RADview package includes a built-in bundled license that allows you to manage a small-to-medium sized network (depending on the actual devices managed by the system). Larger networks require you to purchase and install additional licenses, as they expand. The different RADview packages and their respective bundled ENW, free of charge are listed in the following table. Table 4-11. Bundled Licenses Platform Bundled License Points (Free of Charge) RADview-PC/TDM 200 RADview-HPOV/TDM 400 License Size Calculations ³ To determine the license size required to manage a given network: 1. Multiply the ENW licence points of each device (see Table 4-10) by the quantity of the device (see the example in Table 4-12.) 2. Sum the device totals to calculate the total network license points required. 3. Subtract the number of license points included with the bundled license (see Table 4-11.) 4. Order the remainder of points from RAD. Table 4-12. Licence Calculation Example Device Quantity ENW DXC-8R 2 50 100 OP-45L 4 30 120 OP-45 2 40 80 Total network points RADview-PC/TDM bundled Points to be ordered Total 300 -200 100 To simplify the calculations for larger networks that contain many different products, use the RADview License Calculator. 4-36 Licensing RADview-PC/TDM Ver. 7.0 User’s Manual Chapter 4 Configuration Management Using the License Service Manager The License Service Manager application is a tool for RADview managed elements that are used to configure the License Server. The License Service Manager can: • Add/remove license files received from RAD • Manage installed licenses • View expiration dates • View a list of all managed elements in the network, and their most recent access date/time • View the Equivalent Node Weight (ENW) of managed elements. Opening the Program ³ To open the License Service Manager: • Select: Programs > Network Manager > General > License Manager. Using the General Tab The General tab allows you to check the growth potential of the system (for adding additional managed elements) by comparing the Total installed license points with the Consumed license points. The installed licenses table lists all the installed license files, and includes information on the license size, type of license (permanent or with time expiration) and host information. If a temporary license has expired, it is displayed as a red line in the table. RADview-PC/TDM Ver. 7.0 Licensing 4-37 Chapter 4 Configuration Management Installation and Operation Manual Figure 4-26. General Tab Table 4-13. License Status Parameter Possible Values / Notes Total installed license points Total License Points to which the user is entitled (for all valid licenses that have not expired) Consumed license points License Points that the user has already used (for RADview managed elements) ID Unique identifier given by RAD to a certain existing license file License points/Products License points included in the specific license file When “Products” is relevant, no license point will be included, only the “Products” Exp. Date Expiration Date of a temporary license. If the license is permanent, it will be indicated as “permanent”. Host Identifier For Windows – IP Address, MAC Address or Any Host For UNIX – HOST ID, MAC Address or Any Host Platform Platform for which the license was generated (Windows or UNIX) Using the Managed Element List The Managed Element List tab displays all the devices that are managed by RADview. 4-38 Licensing RADview-PC/TDM Ver. 7.0 User’s Manual Chapter 4 Configuration Management Figure 4-27. Managed Element List Figure 4-28. Managed Element List – Continued RADview-PC/TDM Ver. 7.0 Licensing 4-39 Chapter 4 Configuration Management Installation and Operation Manual Table 4-14. Managed Element List Parameter Possible Values / Notes IP Address IP Address of managed element Name Selection Name of managed element Type Type of managed element ENW Equivalent Node Weight of a specific managed element Last Host IP IP Address of the last host management station that used a specific managed element Last Time Used Last Date and Time that a specific managed element was used Note You can manage one agent from different RADview maps without requiring an additional license. The RADview license service makes sure that different logical representations of single network elements will not require duplicate licenses. A managed element is deleted from the list when it is deleted from the map of the client. If you delete it while this application is open, the change will not be reflected in the Managed Element List until you refresh the entry (File > Refresh). The display is in order by IP Address. You can sort the list by clicking on any column. Using the File Menu Figure 4-29. File Menu Adding a License ³ To add a license file: 1. Display the License Service Manager – General tab. 2. Select File > Add License. 3. Select a license file. 4. Press <Save>. The data of the new file is added to a new row of the General tab. 5. If the license file already exists, a message is displayed: “This License already exists.” Press <OK> and select the entry again. 4-40 Licensing RADview-PC/TDM Ver. 7.0 User’s Manual Chapter 4 Configuration Management Figure 4-30. Add License Removing a License ³ To remove a license file: 1. Display the License Service Manager – General tab. 2. Select one of the rows. 3. Select File > Remove License. If the selected row has a Red background, it is removed from the General tab list. If the removal of this row does not cause Total Installed License Points value to be less than the Consumed License Points, it is removed from the General tab list. If the removal of this row causes Total Installed License Points value to be less than the Consumed License Points, the following warning message will be displayed. Figure 4-31. Remove License Warning 4. Press <OK> to confirm, or <Cancel> to cancel this operation. The row is removed from the General tab list. Management Services will not work anymore (until another valid License is added). Refreshing Each tab of the License Service Manager must be refreshed separately. RADview-PC/TDM Ver. 7.0 Licensing 4-41 Chapter 4 Configuration Management Installation and Operation Manual Using the Action Menu Figure 4-32. Action Menu The Service Console allows the user to manage the License Server. ³ To start the License Server: 1. Select Action > Service Console. 2. In the Service Action field select Start. ³ To stop the License Server: 1. Select Action > Service Console. 2. In the Service Action field select Stop. A message is displayed: “Stopping License Server operation.” Figure 4-33. Service Console Using the Options Menu Figure 4-34. Options Menu Configuring the Server Side Note ³ This is applicable only if Client and Server are installed on the same computer. To configure the Server Side: 1. Select Options > Server Side Configuration. 2. Enter the Socket Port and INS Port. 3. Press <Set>. 4-42 Licensing RADview-PC/TDM Ver. 7.0 User’s Manual Chapter 4 Configuration Management Figure 4-35. Server Side Configuration Table 4-15. Server Side Configuration Parameter Possible Values / Notes Socket Port Socket Port of the Server Valid values: ≥ 1000 (blank is not a valid value) INS Port INS Port of the Server Valid values: ≥ 1000 (blank is not a valid value) Configuring the Client Side ³ To configure the Client Side: 1. Select Options > Client Side Configuration. 2. Select Server CORBA Mode, and enter Socket Port, INS Port, and Server IP Address. 3. Press <Set>. Figure 4-36. Client Side Configuration RADview-PC/TDM Ver. 7.0 Licensing 4-43 Chapter 4 Configuration Management Installation and Operation Manual Table 4-16. Client Side Configuration Parameter Possible Values / Notes Server CORBA Mode For future use Socket Port Socket Port of the Server Valid values: ≥ 1000 (blank is not a valid value) INS Port INS Port of the Server Valid values: ≥ 1000 (blank is not a valid value) Server IP Address Note Server IP Address A server and all its connected clients must always share the same values in the communication ports fields. If you make any changes to the Server Side Configuration, you must restart the License Server before they can take effect. 4.5 Connecting a RADview-PC Management Station to TDM Devices The RADview-PC management station may be connected to TDM units in one of the following setups: • Direct management-to-device link running on Single Line Internet Protocol (SLIP) • Connection from management station in the LAN Ethernet. Connecting Directly to the Device In this application, the management station is connected directly to a TDM unit. If more than one device is installed on this network, the unit directly connected to management is the local unit. Any other unit is remote. Figure 4-37 shows a sample direct management-to-device application. SLIP RADview-PC Management Station TDM Device Figure 4-37. Direct Management-to-Device Application 4-44 Connecting a RADview-PC Management Station to TDM Devices RADview-PC/TDM Ver. 7.0 User’s Manual Chapter 4 Configuration Management Connecting Management via Ethernet In this application, the management station is connected to a unit through an Ethernet LAN. If the management station and the unit are located in the same subnet, the system will operate immediately upon hardware connection with no need for further software configuration. The following figure shows a sample management via Ethernet application. TDM Device (Local) RADview-PC Management Station TDM Device (Remote) Ethernet LAN Figure 4-38. Management via Ethernet Application RADview-PC/TDM Ver. 7.0 Connecting a RADview-PC Management Station to TDM Devices 4-45 Chapter 4 Configuration Management 4-46 Connecting a RADview-PC Management Station to TDM Devices Installation and Operation Manual RADview-PC/TDM Ver. 7.0 24 Raoul Wallenberg Street, Tel Aviv 69719, Israel Tel: +972-3-6458181, Fax +972-3-6483331, +972-3-6498250 E-mail: [email protected], Web site: http://www.rad.com Customer Response Form RAD Data Communications would like your help in improving its product documentation. Please complete and return this form by mail or by fax or send us an e-mail with your comments. Thank you for your assistance! Manual Name: RADview-PC/TDM Ver. 7.0 Publication Number: 351-201-04/08 Please grade the manual according to the following factors: Excellent Good Fair Poor Very Poor Installation instructions Operating instructions Manual organization Illustrations The manual as a whole What did you like about the manual? Error Report Type of error(s) or problem(s): Incompatibility with product Difficulty in understanding text Regulatory information (Safety, Compliance, Warnings, etc.) Difficulty in finding needed information Missing information Illogical flow of information Style (spelling, grammar, references, etc.) Appearance Other Please list the exact page numbers with the error(s), detail the errors you found (information missing, unclear or inadequately explained, etc.) and attach the page to your fax, if necessary. Please add any comments or suggestions you may have. You are: Who is your distributor? Your name and company: Job title: Address: Direct telephone number and extension: Fax number: E-mail: Distributor End user VAR Other Publication No. 351-201-04/08 International Headquarters 24 Raoul Wallenberg Street Tel Aviv 69719, Israel Tel. 972-3-6458181 Fax 972-3-6498250, 6474436 E-mail [email protected] North America Headquarters 900 Corporate Drive Mahwah, NJ 07430, USA Tel. 201-5291100 Toll free 1-800-4447234 Fax 201-5295777 E-mail [email protected] www.rad.com The Access Company